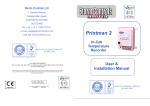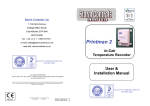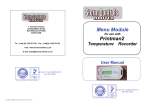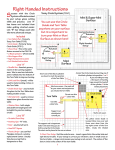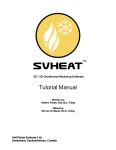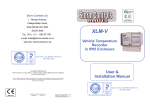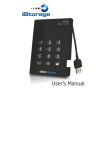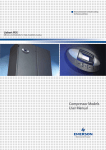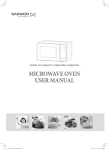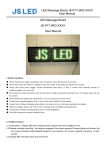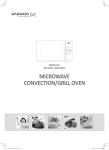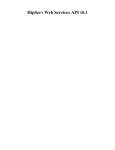Download USER DATA CONTROL & INTERROGATION SOFTWARE FOR ALL
Transcript
Storm Controls Ltd. 1, Tennant Avenue College Milton South East Kilbride G74 5NA SCOTLAND Tel: ( 44 ) ( 0 ) 1355 571781 QUALITY ACCREDITED TO ISO 9001:2008 Tel : (+44)(0) 1355 571781 web : www.stormcontrols.co.uk e mail: [email protected] USER DATA CONTROL & INTERROGATION SOFTWARE FOR ALL STORM RECORDERS User & Installation Manual ALL RIGHTS RESERVED Storm Controls Ltd. Reg. Office 1, Tennant Avenue, College Milton South. East Kilbride G74 5NA SCOTLAND Storm Controls Ltd. reserve the right to make improvements in the product described in this manual at any time without notice. Storm Controls Ltd. cannot accept liability for any damages or loss of information resulting from the use of information in this document. CAD REF = Cdata2010.pub. VERSION 4 FEB. 2014 Approved PAGE 12 © SCL 2009-2014 QUALITY ACCREDITED TO ISO 9001:2008 3.11 List Graphical Data in Textual Format CONTENTS Use the List Icon to view the data as text. Page No. A. Installation of Software 3 B. Before You Communicate 3 Section 1 Changing & Downloading User Parameters 1.1 Setting Alarm Values 3 1.2 Setting Alarm Status 3 1.3 Setting Sample Rate 4 1.4 Setting Alarm Delay 4 1.5 Time & Date, Down Loading new Parameters 4/5 Section 2 Uploading Data Stored in Recorder 2.1 Function of Upload 5 2.2 Uploading Data from Recorder 6 Section 3 Analysis Software Package 6 3.1 Loading Analysis Software 6 3.2 Locating .trk file 6 3.3 Opening File for Analysis 6 3.4 Sample Analysis Graph 7 3.5 Manipulating x-axis 7 3.6 Manipulating y-axis 8 3.7 Selecting a Smaller Range for Analysis 8/9 3.8 Selecting Temperature Channels to View 9 3.9 Enable/Disable Display Grid 10 3.10 Using the Events Display 10 3.11 List Data in Textual Format 11 PAGE 2 10/9/2010 10/9/2010 10/9/2010 10/9/2010 10/9/2010 10/9/2010 10/9/2010 10/9/2010 10/9/2010 10/9/2010 10/9/2010 10/9/2010 10/9/2010 10/9/2010 10/9/2010 10/9/2010 10/9/2010 10/9/2010 10/9/2010 10/9/2010 10/9/2010 10/9/2010 11/9/2010 Number of Readings in Selected time segment. Print Data. Press the Alarm pushbutton to highlight alarms which are shown with an *. The List mode uses the same range that was previously set in the graphics mode. You may use the Export pushbutton to transfer data to the spreadsheet of your choice. MS Word, Excel etc. Please remember to keep a note of the directory where you store the files. Page11 WINDOWS SOFTWARE OPERATION 3.9 Enable/Disable of Display Grid Installing the Software This Software operates with Windows XP, Vista, 7 & 8. 24/5/2010 Insert the supplied USB memory stick into your PC. or Laptop, Load the folder containing the Cdata files into your Documents Folder complete with contained files. Create icons as required for .EXE files : Use the Toggle Grid Command to turn on/off the display Grid Use this Icon to reset the graph to the initial start-up status. a ) CDATAPC2014.EXE main communication and Down/Upload operation file. b ) ANALYSIS.EXE data interrogation & manipulation file. Connect the supplied PC to Recorder cable between your PC or Laptop ’ s RS232 connector and the recorder ’ s RS232 connector. The cable must be connected the correct way round as shown on the plug labels. Open the CDATAPC2014 file either by Double clicking the file in your created directory or using the new ICON. This action will open up the communication panel as shown on ( F ig 1 on page 4 ) and allow you to communicate with the recorder. 3.10 Using The Event Display BEFORE YOU CAN COMMUNICATE WITH THE RECORDER Events are defined as Door Openings, Refrigeration Defrosts, Alarm Setting changes etc. Because they occur asynchronously to the main temperature sampling interval they are displayed as distinct lines across the top of the screen. Select Tools/Event Display. 14/2/2010 You are now presented with the Event Display panel. You may click on the window and move it to a more convenient area if you wish. If you now move the cursor over the event the event-type will be highlighted. Click on List to read it. To remove the Event mode select Cancel. PLEASE NOTE THAT THIS FACILITY IS NOT AVAILABLE ON EVERY RECORDER TYPE PAGE 10 YOU MUST SET THE COMMS. PORT TO THE MATCHING NUMBER Setting Communication Port See Fig 1. It is essential that you identify the RS232 communication port COM 1,2,3 or 4 that your ( 9 pin plug ) is plugged into on your PC or Laptop. Storm ’ s communication software will only operate if the COM port 1-4 you are connected to is set on the Cdata 2014 Communications Panel Fig 1. Enter the “ Communications ” box and set the COM No. to match your PC RS232 output Port by selecting COM1,2,3 or 4. **Alternatively if using an RS232/USB converter the USB port used by the converter must be set to Comms 1,2,3 or 4 on your PC using the Windows comms port select facilities** SECTION 1. Deals with changing the user parameters on the recorder using your PC. SECTION 2. Deals with uploading stored data from the Recorder to your PC. SECTION 3. Deals with interrogating and manipulating data already uploaded from the recorder and stored in your PC as a .trk file. SECTION 1. Changing User Parameters 1.1 Setting Alarm Values See Fig 1 page 4 Enter the “ Frozen ” and “ Chilled ” boxes and edit the range values to your required values as necessary. 1.2 Setting Alarm Status See Fig 1 page 4 Set alarm status to ''FROZEN'', ''CHILLED'' or ''OFF'' by entering the “ Alarm Settings ” boxes and selecting the desired condition appropriate for each active temperature sensor on your system. Page 3 3.7 Selecting a Range for Analysis (Cont’d) ENTER COMPANY ENTER VEHICLE NAME HERE FIG 1 REGISTRATION HERE The second method requires selecting & clicking Display in the top toolbar then Set Range of interest in the display panel below. 24/5/2010 29/8/2010 23/6/2010 By simply setting the start date and clicking on each of the other entries the data for that time segment only is displayed. ENTER SAMPLE RATE 0 TO 60 mins. ENTER ALARM DELAY 0 TO 60 mins. 1.3 Setting Sample Rate SELECT COMMUNICATION PORT USED BY PC ( 9 PIN PLUG) SELECT “ FROZEN ” “ C HILLED ” OR “ O FF ” . 24/5/2010 29/8/2010 Display data for a week. 24/5/2010 30/5/2010 See Fig1 Set Sample Rate by entering & editing the time between stored records in the “ Sample Rate ” box. The Sample Rate can be adjusted between 1 and 60 minutes. Default setting is 15 minutes. 1.4 Setting Alarm Delay See Fig1 The Alarm Delay is the time between an Alarm condition becoming known to the Recorder and the time when this Alarm is flagged up to the USER and stored in the Recorder memory. The Alarm Delay is designed to reduce nuisance tripping of the Alarm. The default time is Start=0:00 Finish=23:59. The Default Finish Date = Start Date. 3.8 Selecting the Temperature Channels to View 24/5/2010 Set the Alarm Delay by entering & editing the delay time in the “ Alarm Delay ” box. The Alarm Delay can be adjusted between 1 and 60 minutes. Default is 10 or 15 minutes depending on the Recorder product type. 1.5 Setting Date & Time The Date and Time is automatically updated from the date and time presently shown on your PC. So ensure that this is correct before pressing the “ Program ” button. PAGE 4 Click on the display box to enable or disable viewing of the channel in the box. Page 9 3.6 Manipulating The Y-Axis 1.5 Cont. Downloading New Parameters from the PC. or Laptop to the Recorder. See Fig 2. Page 6 Remember to centre the Graph before using the Y Zoom Commands. Y Zoom-In Y Zoom-Out Once the parameter changes have been made and the time & date on your PC has been checked : Downloading: Right click on the “ P rogram ” button which will change to green. When download is complete, ( within a few seconds ) , a “ SUCCESS ” box will appear. 11/4/2010 11/4/2010 Now click “ OK” on this box. Use this Icon to Zoom In The “ OK ” button must be clicked to clear the screen and to enable you to continue with any further communications. Use this Icon to Zoom Out 3.7 Selecting A Smaller Range for More Detailed Analysis To select a range for display there are two ways of doing it. First let’ s use the cursor to select the start point. Using the mouse either drag the thumbwheel or use the arrow keys to move the cursor to the point of interest. 23/4/2010 Use this Icon to set the Start Point Use the pointer to Press and hold then drag it move the cursor to an other area of interest. above and set the end point using this icon. PAGE 8 Uploading Data Stored in the Recorder to your PC. 2.1 Function of Upload The software uploads the data to the PC. and stores it in a file named exactly the same as the description entered in “ Vehicle Registration Number ” .trk ” on the Recorder. e.g. SG60RTS.trk The can be located in the same directory where loaded the CDATAPC2014 software . e.g. C:\CDATAPC2014 The software clears the Recorder memory after each upload has been confirmed as received and verified by your PC. On subsequent uploads of the same vehicle the latest data is added to the data already stored in the Registration Number File. The .trk files downloaded can only be viewed using the ''ANALYSIS'' software supplied. See Section 3. 2.2 Uploading Data stored in the Recorder to your P.C. See Fig 2 Page 6 Again use the cursor as 23/4/2010 SECTION 2. Click the ''Upload Data'' button which will turn red. Data upload will begin and the upload indicator box will show number of readings to be uploaded and the progress of the upload until the upload is complete, indicated by a “ S UCCESS ” box appearing. The “ OK ” button must be clicked to clear the box, otherwise further communication to the PC is not possible. Page 5 3.4 Sample Analysis Graph FIG 2 Fig 3 Once the graph is displayed you can centre the graph 11/4/2010 using the vertical scroll bar as shown in Fig 3. Click here to centre the graph. PROGRAM BUTTON UPLOAD PROGRESS INDICATOR START UPLOAD TO 3.5 Manipulating The X-Axis PC Fig 4a SECTION 3. ANALYSIS SOFTWARE PACKAGE 3.1 Loading “ A nalysis ” Software Re – enter CDATAPC2014 Directory and double click on the ‘ Analysis.exe ’ file 11/4/2010 Use this Icon to expand the graph in the X to start the Analysis Program. direction as shown in Fig 4a. ( Zoom in X ) 3.2 Locating .trk File Choose this Icon to select a trk file for analysis. A standard Windows box appears, that allows you to find the Directory where the .trk file of interest is located. Highlight the required file then click the “OK” button. Fig 4b 3.3 OPENING FILE Once the selected .trk data file has been opened you will be prompted to select a from a displayed list that shows the Clients name and Vehicle Registration information. Highlight the required file then click the “ OK ” button. A graph will now be shown of the information contained on the file you have just opened . This information is now ready for analysis using the various tools provided in the Analysis Software package. To access further company files within the same .trk file simply click Icon again. The next pages describe how to manipulate and use the Analysis Software to your advantage. PAGE 6 11/4/2010 Use this Icon to contract the graph In the X direction as shown in Fig 4b. ( Zoom out X ) Page 7