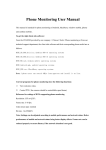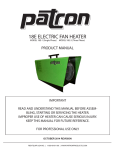Download Program User`s Manual
Transcript
User’s Manual [APPLICATION NAME] Version: [#] [DATE] [APPLICATION NAME] User’s Manual Page 1 of 16 Version History Issue 1.0 1.1 2.0 Date 6/24/05 3/16/06 9/16/06 IT - OOS User's Manual Sample.doc Change Initial requirements Append time in the Required Date Columns Report generation; Archiving/Disposal; Interface Enhancements; Bug Fixes [APPLICATION NAME] User’s Manual 1.0 Page 2 of 16 Introduction 1.1 Overview SRF Auto is a software request utility tool where request for program revisions and enhancements or new program development are done on-line. Status of the requests is then updated to track and monitor from development to signed-off. 2.0 Limitations The system covers only from REQUEST-DEVELOPMENT-ENDORSEMENT-DEPLOYMENT cycle. IT - OOS User's Manual Sample.doc [APPLICATION NAME] User’s Manual 3.0 Page 3 of 16 Program Process Flow START Check User’s Profile Display Main Interface A IT - OOS User's Manual Sample.doc File New Request? Display New Request Interface Close Form? A Update Request? Display Update Request Interface Close Form? A Print SRF Records? Display SRF Compilation Interface Close Form? A Archive Records? Display SRF Archive Interface Close Form? A Manage Users? Display Manage Users Interface Close Form? A Display Main Interface Exit Tool? END [APPLICATION NAME] User’s Manual 4.0 Page 4 of 16 Program Usage 4.1 Usage Figure 1.0 – Main Interface The Main Interface is where Users select the Menu item(s) available/enabled, depending on their profile. Menu Items are as follows: File Menu To request for program revisions/enhancements or new program development, select the Request Submenu (see Figure 2.0). To update the status of the request, select the Update Request Submenu (see Figure 3.0). Report Menu To view software requests for a specified time frame, select the SRF Compilation Submenu (see Figure 4.0). Maintenance Menu To archive/remove completed SRF records, select the SRF Compilation Submenu (see Figure 5.0). To update User’s profile or add a new user, select the Manage Users Submenu (see Figure 6.0). IT - OOS User's Manual Sample.doc [APPLICATION NAME] User’s Manual Page 5 of 16 Figure 2.0 – Request Interface The Request Interface is where Users request for New Program Developments and Program Revisions and Enhancement. The default view is all the SRF records filed. To create a new request: User must click the New Button; the Request Details will be enabled for the User’s entries (see Figure 2.1). Select a project name from the values listed in the combo box. Select a project name from the values listed in the combo box Select the type of request, default request type is New Enter a brief description of the request, attach program specs and select from the combo box the assigned person to lead the project. These fields are optional. To attach file, click the Attachments button. A browse file form will be displayed (see Figure 2.2). To delete the attached file, select the file from the list and click the Delete button Select Date Required by browsing in the Date Required Date Picker Select request recipient by browsing the Requested to Combo Box Click the Save button to save the request IT - OOS User's Manual Sample.doc [APPLICATION NAME] User’s Manual The list of requests for the month will then be updated Figure 2.1 – New Request Figure 2.2 – Browse Attachment IT - OOS User's Manual Sample.doc Page 6 of 16 [APPLICATION NAME] User’s Manual Page 7 of 16 To edit a request: User must select an item to edit before clicking the Edit Button Depending on the User’s profile, he may or may not be given the privilege to change the data of the selected SRF item/request. To filter SRF records: To filter the SRF items that can be viewed in the Request Form, User must click the Filter Button. The Filter View Interface will appear (see Figure 2.4). User must select a Field to Filter from the Field Combo Box, then enter a value on the Value textbox. [e.g. Field: Program_Name, Value: SRF_Auto] User had the option to match the whole string keyed-in in the value field by checking the Match Whole String Checkbox User must select a search period on the Period combo box. Selecting all dates will disable the Range Date Pickers, selecting otherwise will oblige user to select a date range from the Range Date Picker. User must then click the Find Button. The list of requests for the selected Field, Value and Period will then be displayed in the Request Interface. Figure 2.4 – Filter SRF Records IT - OOS User's Manual Sample.doc [APPLICATION NAME] User’s Manual Page 8 of 16 Figure 3.0 – Update Request Interface The Update Request Interface is where Users update the request’s status To update the request’s status: User has the option to view all requested items or filter them by User ID, Project, SRF Number, etc. by selecting the filter field on the View Combo Box. Default View is All Requests User must click the Update Button to enable the Update fields (see Figure 3.1). User must select the assigned person to be delegated from the values listed in the combo box User must then select the updated status of the item from the Status Combo Box. User has the option to include comments by keying-in remarks in the Remarks Textbox User must click the Save button to save the changes User must click the Cancel button to cancel the changes Updates will then be reflected from the view To view the description of an SRF item, User must select an item and click the View Button (see Figure 3.2). IT - OOS User's Manual Sample.doc [APPLICATION NAME] User’s Manual Figure 3.1 – Enabled Update Fields Figure 3.2 – View Item Description IT - OOS User's Manual Sample.doc Page 9 of 16 [APPLICATION NAME] User’s Manual Page 10 of 16 Figure 4.0 – Report [SRF Compilation] The Report Interface is where Users can generate an Excel File of all the SRF Records within the specified Date Range. To generate an Excel File report: Users must select the date range to view/generate by selecting the From and To dates on the Range Date Pickers Tool will then display all the SRF records found within the date range User must then click the Print Button and wait for the tool to prompt the following message: Done Generating Output file [excel report] can now be seen in the default path (D:\) bearing the filename SRF_Compilation & Date Range.xls, e.g. SRF_Compilation060916_060916.xls To view an SRF item’s history: User must select/highlight the item to view User must then click the View Button The View History Form will then be displayed (see Figure 4.1). IT - OOS User's Manual Sample.doc [APPLICATION NAME] User’s Manual Page 11 of 16 Figure 4.1 – View History Figure 5.0 – Maintenance [SRF Archive] The SRF Archive Interface is where Users can archive and completely remove completed items from the SRF database. IT - OOS User's Manual Sample.doc [APPLICATION NAME] User’s Manual Page 12 of 16 User has the option to view items by Project and by Date Completed by selecting the view type on the View Options Combo Box. Default view is All Items. Archived items bear an indication ( - A) that it has already been archived, e.g. MDECSD2006080112 - A To archive selected record(s): User must select/highlight an item or multiple items, then click the Archive Selected Record(s) Button. The tool will prompt a message verifying the archiving process. If the User chooses to proceed, tool will automatically delete the selected items from the Archive Interface (SRF Database) and transfer them to the Archived Interface (Archived Database) To auto-archive records: User must click the Archive Selected Record(s) Button. The tool will prompt a message verifying the auto-archiving process. If the User chooses to proceed, tool will automatically delete the previous month’s SRF records (based from the Date of Completion) from the Archive Interface (SRF Database) and transfer them to the Archived Interface (Archived Database) To view archived records: User must click the View Archived Records Button. The Archived Records Interface will automatically appear (see Figure 5.1) Figure 5.1 – View Archived Records IT - OOS User's Manual Sample.doc [APPLICATION NAME] User’s Manual Page 13 of 16 SRF Record(s) can only be permanently deleted from the Archived Database if its Date of Completion is equal to or more than a year and a month old. To delete selected record(s): User must select/highlight an item or multiple items, then click the Delete Selected Record(s) Button. The tool will prompt a message verifying the deletion process. If the User chooses to proceed, tool will automatically delete (completely) the selected items from the Archived Interface (Archived Database) To delete all records: User must click the Delete Selected Record(s) Button. The tool will prompt a message verifying the deletion process. If the User chooses to proceed, tool will automatically delete (completely) all items from the Archived Interface (Archived Database) To restore selected record(s): User must select/highlight an item or multiple items, then click the Restore Selected Record(s) Button. The tool will prompt a message verifying the restoration process. If the User chooses to proceed, tool will automatically delete the selected items from the Archived Interface (Archived Database) and restore them back to the Archive Interface (SRF Database). To restore all records: User must select/highlight an item or multiple items, then click the Restore All Records Button. The tool will prompt a message verifying the restoration process. If the User chooses to proceed, tool will automatically delete all items from the Archived Interface (Archived Database) and restore them back to the Archive Interface (SRF Database). IT - OOS User's Manual Sample.doc [APPLICATION NAME] User’s Manual Page 14 of 16 Figure 6.0 – Maintenance [Manage Users] The Manage Users Interface is where Users can view and edit other user’s profile and/or SRF-Auto rights. To add new SRF-Auto User: User must click the New Button, the New User Fields will then be enabled (see Figure 6.1) User must completely fill-up all the fields in the User Info Panel User must then check the new User’s rights (multiple rights is allowed) User must then click Save Button. Tool will automatically update the Users in the Manage Users Interface To edit an SRF-Auto User: User must select/highlight User to edit and click the Edit Button, the Edit User Fields will then be enabled (see Figure 6.2) User must completely fill-up all the fields in the User Info Panel User must then check the new User’s rights (multiple rights is allowed) IT - OOS User's Manual Sample.doc [APPLICATION NAME] User’s Manual Page 15 of 16 User must then click Save Button. Tool will automatically update the Users in the Manage Users Interface Figure 6.1 – Add New SRF_Auto User Figure 6.2 – Edit SRF_Auto User IT - OOS User's Manual Sample.doc [APPLICATION NAME] User’s Manual 4.2 Validation Error Message Cause Pls. enter the values from the list. User is disallowed to type in the values of PROJECT, PROGRAM and ASSIGN PERSONNEL in the combobox. Delete button is clicked w/o selecting the files to delete. Save button is clicked w/ incomplete entries. PROGRAM field is mandatory. FROM date selected is greater than TO date TO date selected is less than FROM date Pls. select files to delete No values entered in Program FROM date must be equal or less than TO date TO date must be equal or greater than FROM date ERROR: No value entered for assigned person. ERROR:No value selected in status 4.3 SRF is updated for REVIEW and SAVE button is clicked w/o selecting the assigned personnel. SAVE button is clicked w/o selecting the status of the SRF. Application Error Handling Error Message Solution Application is already running. G:\kklhjk\ not found. Check the SRFAuto.exe in the task bar Check the invalid I/O paths and specify a valid path for either the ReportPath, SavePath, AttachPath and ITWIPPath in the ini file Check if SRFAuto.INI file exists in the application path. Add in the [I/O PATHS] ReportPath = D:\working or (specify the location for reports) Add in the [I/O PATHS] SavePath = G:\ or (specify the network location where to save attachments) Add in the [I/O PATHS] AttachPath = D:\working or (specify the location where attachments will be transferred for IT documentations) Specify in the [I/O PATHS] a valid path with read access for ReportPath and AttachPath Specify in the [I/O PATHS] a valid path with write access for ReportPath, AttachPath, and SavePath Missing SRFAuto.ini in the application path Missing\Empty Fields in the INI file : ReportPath Missing\Empty Fields in the INI file : SavePath Missing\Empty Fields in the INI file : AttachPath No Read Access in G:\Common\SRF No Write Access in G:\Common\SRF Userid xxx is not enrolled in this application Attachments were not transferred to G:\Common\... Runtime errors 5.0 Page 16 of 16 Glossary NONE IT - OOS User's Manual Sample.doc Report error to IT Report error to IT Check the connection string entries in the ini file.