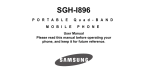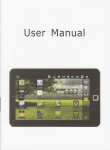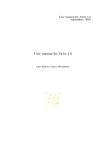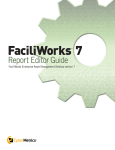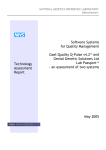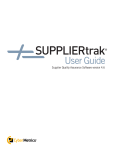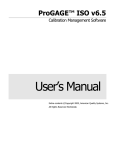Download GAGEtrak 6 - CyberMetrics
Transcript
Calibration Management Software Version 6 User Guide CyberMetrics Corporation 1523 W. Whispering Wind Drive Suite 100 Phoenix, Arizona 85085 USA Toll-free: 1-800-777-7020 (USA) Phone: (480) 922-7300 Fax: (480) 922-7400 www.CyberMetrics.com Entire Contents Copyright 1988-2011, CyberMetrics Corporation All Rights Reserved Worldwide. U.S. GOVERNMENT RESTRICTED RIGHTS This software and documentation are provided with RESTRICTED RIGHTS. Use, duplication, or disclosure by the Government is subject to restrictions as set forth in subdivision (b)(3)(ii) of The Rights in Technical Data and Computer Software clause at 252.227-7013. Contractor/manufacturer is CyberMetrics Corporation. QUESTIONS Should you have any questions concerning this agreement, or if you wish to contact CyberMetrics Corporation for any reason, please write or call: CyberMetrics Corporation 1523 W. Whispering Wind Drive, Suite 100 Phoenix, AZ 85085 Tel: (480) 922-7300 USA Toll Free: 1-800-777-7020 Fax: (480) 922-7400 TECHNICAL SUPPORT If you need technical support, please call or write our product support and development office: CyberMetrics Corporation 1523 W. Whispering Wind Drive, Suite 100 Phoenix, AZ 85085 Tel: (480) 922-7300 USA Toll Free: 1-800-777-7020 Fax: (480) 922-7400 Technical support is available by telephone during normal business hours, Mountain/Central time. Email and Internet Support Electronic support is also available 24 hours a day to all registered users; contact Technical Support at: Email: [email protected] Internet: www.cybermetrics.com NOTE: TECHNICAL SUPPORT CANNOT BE PROVIDED UNLESS THE USER HAS FULLY COMPLETED AND MAILED IN THE ACCOMPANYING REGISTRATION CARD. TRADEMARK ACKNOWLEDGMENTS All CyberMetrics Corporation products are trademarks or registered trademarks of CyberMetrics Corporation. All other brand and product names are trademarks or registered trademarks of their respective holders. Single User Software License Agreement This is a legal agreement between you, the end user and CyberMetrics Corporation (“CyberMetrics”). BY USING THIS SOFTWARE, YOU ARE AGREEING TO BE BOUND BY THE TERMS OF THIS AGREEMENT. IF YOU DO NOT AGREE TO THE TERMS OF THE AGREEMENT, PROMPTLY RETURN THE DISKS AND THE ACCOMPANYING ITEMS (including written materials and binders or other containers) TO THE PLACE FROM WHICH YOU OBTAINED THEM FOR A FULL REFUND. SOFTWARE LICENSE 1. GRANT OF LICENSE. CyberMetrics grants to you the right to use one copy of the enclosed software program (the “SOFTWARE”) on a single computer. If you wish to put the SOFTWARE on a network server, you must purchase the same number of copies as computers attached to the network that use the SOFTWARE. 2. COPYRIGHT. The SOFTWARE is owned by CyberMetrics or its suppliers and is protected by United States copyright laws and international treaty provisions. Therefore, you must treat the SOFTWARE like any other copyrighted material (e.g., a book or musical recording) except that you may (a) make copies of the SOFTWARE solely for backup or archival purposes and (b) transfer the software to hard disks provided that only one copy of the SOFTWARE is used at any time. You MAY NOT COPY the written materials accompanying the SOFTWARE. 3. OTHER RESTRICTIONS. You may not rent or lease the SOFTWARE, but you may transfer the SOFTWARE and accompanying written materials on a permanent basis provided you retain no copies and the recipient agrees to the terms of this Agreement. LIMITED WARRANTY CyberMetrics warrants that (a) you may return the SOFTWARE and all accompanying written materials, for any reason, for a full refund, for a period of 30 days from the date of receipt; and (b) the SOFTWARE will perform substantially in accordance with the accompanying written materials for a period of 90 days from the date of receipt; and (c) any hardware accompanying the SOFTWARE will be free from defects in materials and workmanship under normal use and service for a period of one year from the date of receipt. Any implied warranties on the software and hardware are limited to 90 days and one (1) year, respectively. Some states do not allow limitations on duration of an implied warranty, so the above limitation may not apply to you. CUSTOMER REMEDIES. CyberMetrics’ entire liability and your exclusive remedy shall be, at CyberMetrics’ option, either (a) return of the price paid or (b) repair or replacement of the SOFTWARE or hardware that does not meet CyberMetrics Limited Warranty and which is returned to CyberMetrics with a copy of your invoice or receipt. This Limited Warranty is void if failure of the SOFTWARE or hardware has resulted from accident, abuse, or misapplication. Any replacement SOFTWARE will be warranted for the remainder of the original warranty period or 30 days, whichever is longer. NO OTHER WARRANTIES. CyberMetrics DISCLAIMS ALL OTHER WARRANTIES, EITHER EXPRESSED OR IMPLIED, INCLUDING BUT NOT LIMITED TO IMPLIED WARRANTIES OF MERCHANTABILITY AND FITNESS FOR A PARTICULAR PURPOSE, WITH RESPECT TO THE SOFTWARE, THE ACCOMPANYING WRITTEN MATERIALS and ANY ACCOMPANYING HARDWARE. THIS LIMITED WARRANTY GIVES YOU SPECIFIC LEGAL RIGHTS; YOU MAY HAVE OTHERS WHICH VARY FROM STATE TO STATE. NO LIABILITY FROM CONSEQUENTIAL DAMAGES. In no event shall CyberMetrics, its distributors, its representatives, or its suppliers be liable for any damages whatsoever (including, without limitation, damages for the loss of business profits, business interruption, loss of business information, or other pecuniary loss) arising out of the use or inability to use this CyberMetrics product, even if CyberMetrics has been advised of the possibility of such damages. Because some states do not allow the exclusion or limitation of liability for consequential or incidental damages, the above limitation may not apply to you. Copyright © CyberMetrics Corporation. All Rights Reserved. Quick Start Guide Table of Contents QUICK START GUIDE ...................................................................................1 Chapter 1: Introduction ..................................................................................................................................... 3 Chapter 2: How Does GAGEtrak Work? ..............................................................................................................5 User’s Manual Overview..............................................................................................................................................................................................3 Measurement and Calibration...........................................................................................................................................................3 A Typical Day in the Calibration Laboratory ......................................................................................................................................5 Benefits ...............................................................................................................................................................................................8 Chapter 3: Installing and Running GAGEtrak....................................................................................................... 9 Program Requirements.....................................................................................................................................................................9 Installing GAGEtrak ............................................................................................................................................................................9 Running GAGEtrak............................................................................................................................................................................ 10 Logon.........................................................................................................................................................................................................................10 Main Menu.................................................................................................................................................................................................................10 Chapter 4: Entering Gage Records.....................................................................................................................13 Gage Entry......................................................................................................................................................................................... 13 System Administrator’s Guide Gage Information......................................................................................................................................................................................................14 Calibration Standards Entry ....................................................................................................................................................................................14 Gage Entry—Calibration Schedule.........................................................................................................................................................................16 Gage R&R (“Repeatability & Reproducibility”) Schedule .....................................................................................................................................18 Cloning Gage Records..............................................................................................................................................................................................19 Other Gage Entry Options ........................................................................................................................................................................................19 Chapter 5: Entering Calibration Records ...........................................................................................................21 Calibration Entry ............................................................................................................................................................................... 21 Calibration Measurements..................................................................................................................................................................................... 23 Other Calibration Entry Options ............................................................................................................................................................................. 24 Chapter 6: Issuing and Returning Gages........................................................................................................... 25 Issue Gages and Return Gages........................................................................................................................................................25 Issue Gages.............................................................................................................................................................................................................. 26 Return Gages........................................................................................................................................................................................................... 26 vi Table of Contents Chapter 7: Conclusion .....................................................................................................................................27 USER’S MANUAL ......................................................................................29 Chapter 1: Starting GAGEtrak............................................................................................................................31 Installing GAGEtrak...........................................................................................................................................................................31 Running GAGEtrak ............................................................................................................................................................................31 Logon ........................................................................................................................................................................................................................32 Main Menu ........................................................................................................................................................................................ 33 Organization of GAGEtrak’s Menus................................................................................................................................................. 33 Chapter 2: Program Conventions......................................................................................................................35 GAGEtrak Help.................................................................................................................................................................................. 35 Record Filter Windows..................................................................................................................................................................... 35 Quick Filter Command ............................................................................................................................................................................................36 Advanced Filter Command .....................................................................................................................................................................................36 Accessing All Records.............................................................................................................................................................................................36 Accessing Certain Records.....................................................................................................................................................................................36 Supported Wildcard Characters in Search Fields ................................................................................................................................................37 Floating Toolbar ............................................................................................................................................................................... 37 Pop-Up Calendar for Date Fields ....................................................................................................................................................38 Form Views of Records.................................................................................................................................................................... 39 Elements of a Record Form....................................................................................................................................................................................39 Datasheet (Table) Views of Records................................................................................................................................................40 Elements of a Table View Window ......................................................................................................................................................................... 41 Other Commands and Functions.....................................................................................................................................................44 Output To Command for Records...........................................................................................................................................................................44 Send Command (E-mail Reports) ..........................................................................................................................................................................44 Select Record Command ........................................................................................................................................................................................44 Select All Records Command.................................................................................................................................................................................44 Find Command.........................................................................................................................................................................................................45 Replace Command ..................................................................................................................................................................................................45 Remove Unwanted Information from Dropdown Lists........................................................................................................................................46 Quick Sort Command...............................................................................................................................................................................................47 Adding New Records...............................................................................................................................................................................................48 Go To Command.......................................................................................................................................................................................................48 Show All Records Command..................................................................................................................................................................................48 Deleting Records .....................................................................................................................................................................................................49 Undo Changes to Fields and Records....................................................................................................................................................................49 Saving Records ........................................................................................................................................................................................................49 Editing and Shortcut Keys................................................................................................................................................................49 Keyboard Shortcuts—General...............................................................................................................................................................................49 Field Editing and Selection Keys ............................................................................................................................................................................49 Datasheet (Table) Keyboard Shortcuts..................................................................................................................................................................50 Menus and Commands .................................................................................................................................................................... 50 File Menu..................................................................................................................................................................................................................50 Edit Menu..................................................................................................................................................................................................................50 View Menu .................................................................................................................................................................................................................51 Format Menu.............................................................................................................................................................................................................51 Record Menu.............................................................................................................................................................................................................51 Bookmarks Menu .....................................................................................................................................................................................................51 Help Menu .................................................................................................................................................................................................................51 Chapter 3: Entering Gage Records.....................................................................................................................53 Gage Entry......................................................................................................................................................................................... 53 Searching or Filtering Records ..............................................................................................................................................................................54 Gage Entry—Information........................................................................................................................................................................................54 Gage Entry—Specifications ....................................................................................................................................................................................56 GAGEtrak Calibration Management Software User’s Manual vii Gage Entry—History ............................................................................................................................................................................................... 57 Gage Entry—Standards.......................................................................................................................................................................................... 57 Standards Prefill Entry ........................................................................................................................................................................................... 58 Gage Entry—Parts .................................................................................................................................................................................................. 59 Gage Entry—Procedures ....................................................................................................................................................................................... 60 Gage Entry—Calibration Schedule........................................................................................................................................................................ 60 Gage Entry—R&R Schedule................................................................................................................................................................................... 64 Gage Entry—User Defined ..................................................................................................................................................................................... 65 Gage Entry—Authorized Persons.......................................................................................................................................................................... 65 Gage Entry—Attachments...................................................................................................................................................................................... 66 Gage Entry—Events................................................................................................................................................................................................ 67 Using Gage Records .........................................................................................................................................................................67 Issue/Return Tracking Records............................................................................................................................................................................. 67 Cloning Gage Records............................................................................................................................................................................................. 70 Gage Entry—Graph Button..................................................................................................................................................................................... 70 Gage Entry—Calibration Button............................................................................................................................................................................. 70 Gage Entry—Attach Standards Button ..................................................................................................................................................................71 Gage Entry—Attach Procedures Button................................................................................................................................................................71 Chapter 4: Part Records.................................................................................................................................. 73 Part Entry ..........................................................................................................................................................................................73 Gage Requirements ................................................................................................................................................................................................ 73 Chapter 5: Entering Procedure Records............................................................................................................ 75 Procedure Records...........................................................................................................................................................................75 Procedure Entry—Procedure Text........................................................................................................................................................................ 75 Copying Procedures from Another Windows Application................................................................................................................................... 76 CalPro Calibration Procedures .............................................................................................................................................................................. 76 Procedure Entry—Procedure Image .................................................................................................................................................................... 76 Procedure Entry—Procedure Attachments......................................................................................................................................................... 77 Procedure Entry—Gage List .................................................................................................................................................................................. 78 Chapter 6: Entering Service Requests .............................................................................................................. 79 Chapter 7: Kit Entry .........................................................................................................................................81 Kit Entry—Information.............................................................................................................................................................................................81 Kit Entry—Required Gage Types ........................................................................................................................................................................... 82 Kit Entry—Required Gage ...................................................................................................................................................................................... 82 Issuing a Kit.............................................................................................................................................................................................................. 83 Returning a Kit......................................................................................................................................................................................................... 84 Kit Entry—History ................................................................................................................................................................................................... 85 Kit Entry—Reports.................................................................................................................................................................................................. 85 Chapter 8: Entering Supplier Records............................................................................................................... 87 Supplier Entry ...................................................................................................................................................................................87 Chapter 9: Gage Issue and Return (Batch Mode) ................................................................................................ 89 Issue Gages.............................................................................................................................................................................................................. 89 Return Gages............................................................................................................................................................................................................91 Calibration Status ............................................................................................................................................................................. 91 Chapter 10: Gage Frequency Adjusting Interval................................................................................................. 93 Method A3 Formulas............................................................................................................................................................................................... 95 Extrapolation Formulas.......................................................................................................................................................................................... 95 Chapter 11: Entering Calibration Records.......................................................................................................... 97 Calibration Entry—Calibration............................................................................................................................................................................... 97 Calibration Entry—Measurements ......................................................................................................................................................................100 Calibration Entry—Procedures.............................................................................................................................................................................102 viii Table of Contents Calibration Entry—Labels......................................................................................................................................................................................103 Calibration Entry—Signature ............................................................................................................................................................................... 104 Calibration Entry—Attachments.......................................................................................................................................................................... 106 Calibration Entry—User Defined.......................................................................................................................................................................... 106 Calibration Entry—Calibration Scans ...................................................................................................................................................................107 Calibrations—Export to PDA/Import from PDA............................................................................................................................108 Calibrations—Standard Group.......................................................................................................................................................109 Calibration—Calendar..................................................................................................................................................................... 110 Calibration—Formula Entry ........................................................................................................................................................... 110 Chapter 12: MSA Entry....................................................................................................................................113 Overview........................................................................................................................................................................................... 113 About the Manual, Software, and Technical Support..........................................................................................................................................113 Validating the Software ..........................................................................................................................................................................................113 Terms and Definitions..................................................................................................................................................................... 113 Bias...........................................................................................................................................................................................................................114 Linearity...................................................................................................................................................................................................................114 Precision and Accuracy..........................................................................................................................................................................................114 Repeatability (Equipment Variation) .....................................................................................................................................................................114 Reproducibility (Appraiser Variation)....................................................................................................................................................................115 Appraiser × Part Interaction ..................................................................................................................................................................................115 Stability ....................................................................................................................................................................................................................115 Consistency..............................................................................................................................................................................................................115 Variation Components............................................................................................................................................................................................115 MSA Menu........................................................................................................................................................................................ 116 GRR Module..................................................................................................................................................................................... 117 Study Types .............................................................................................................................................................................................................117 Information Tab.......................................................................................................................................................................................................117 GRR Study Screens.................................................................................................................................................................................................118 Interpretation..........................................................................................................................................................................................................119 Generating Charts...................................................................................................................................................................................................120 Range Chart by Appraiser/Part (and by Part/Appraiser)....................................................................................................................................120 Error Chart ..............................................................................................................................................................................................................120 Run Chart and Average Chart................................................................................................................................................................................121 Normalized Individuals Chart (by Part/Appraiser and by Appraiser/Part).......................................................................................................122 Whiskers Chart .......................................................................................................................................................................................................122 X–Y Plot of Averages by Size..................................................................................................................................................................................122 Comparison X–Y Plots............................................................................................................................................................................................123 Scatter Plot..............................................................................................................................................................................................................123 Repeatability Range Control Chart........................................................................................................................................................................123 Part Appraiser Average Control Chart................................................................................................................................................................. 124 Residual Plot by Size ............................................................................................................................................................................................. 124 Average and Range Formulas...............................................................................................................................................................................125 ANOVA Formulas....................................................................................................................................................................................................126 Sample ANOVA Study.............................................................................................................................................................................................127 Linearity, Bias and Uncertainty ...................................................................................................................................................... 131 Linearity & Bias Study ............................................................................................................................................................................................131 Bias Only Study .......................................................................................................................................................................................................131 Linearity...................................................................................................................................................................................................................132 Trials Tab.................................................................................................................................................................................................................132 Linearity Study Interpretation .............................................................................................................................................................................. 134 Bias Tab............................................................................................................................................................................................134 Uncertainty Tab ...............................................................................................................................................................................135 Uncertainty Setup Sub-tab.....................................................................................................................................................................................136 Uncertainty Budget Sub-tab................................................................................................................................................................................. 138 Background on Probability Distributions .............................................................................................................................................................139 Background on Uncertainty Contributors ............................................................................................................................................................139 Linearity Formulas................................................................................................................................................................................................ 140 Bias Formulas.........................................................................................................................................................................................................141 Uncertainty Formulas ........................................................................................................................................................................................... 142 Stability (and Bias)...........................................................................................................................................................................143 Information Tab...................................................................................................................................................................................................... 143 Data Tab.................................................................................................................................................................................................................. 144 Control Chart Formulas ........................................................................................................................................................................................ 147 GAGEtrak Calibration Management Software User’s Manual ix Attribute Risk Analysis ................................................................................................................................................................... 149 Input Tab..................................................................................................................................................................................................................150 Crosstabs Tab ......................................................................................................................................................................................................... 151 Effectiveness Tab....................................................................................................................................................................................................152 Miss Rate Analysis Tab ..........................................................................................................................................................................................152 Signal Detection Tab ..............................................................................................................................................................................................153 Attribute Analytic ............................................................................................................................................................................ 154 Information Tab ......................................................................................................................................................................................................155 Lower Specification Tab.........................................................................................................................................................................................155 Upper Specification Tab.........................................................................................................................................................................................156 Other Techniques/References....................................................................................................................................................... 158 Chapter 13: Reports.......................................................................................................................................159 Report Commands and Functions................................................................................................................................................. 159 Viewing Reports......................................................................................................................................................................................................159 Output To.................................................................................................................................................................................................................160 Send.........................................................................................................................................................................................................................160 Print Setup .............................................................................................................................................................................................................. 161 Report Descriptions.........................................................................................................................................................................161 Appendix A: Calibration Label Kit ....................................................................................................................165 Installing the Label Printer and Windows Software..................................................................................................................... 165 Printing Calibration Labels ............................................................................................................................................................ 165 Printing Labels from Calibration Entry ................................................................................................................................................................166 Printing Labels from the Calibration Labels Report...........................................................................................................................................167 Viewing and Printing Labels..................................................................................................................................................................................167 Appendix B: Gage Calibration and Control ........................................................................................................169 Purpose of Calibration.................................................................................................................................................................... 169 Calibration Terminology................................................................................................................................................................. 169 Calibration...............................................................................................................................................................................................................169 Purchased Precision Standards ...........................................................................................................................................................................169 Purchased Working Standards.............................................................................................................................................................................169 Test Equipment ......................................................................................................................................................................................................169 Test Materials.........................................................................................................................................................................................................170 Gages (or Gauges) ..................................................................................................................................................................................................170 Inventory and Classification...................................................................................................................................................................................170 Calibration Schedules............................................................................................................................................................................................170 Calibration Practice................................................................................................................................................................................................170 References...................................................................................................................................................................................... 170 Resources for Books, Publications, and Reference Materials.....................................................................................................171 SYSTEM ADMINISTRATOR’S GUIDE...................................................... 173 Chapter 1: Installation....................................................................................................................................175 Program Requirements................................................................................................................................................................. 175 Installation....................................................................................................................................................................................... 175 Files .........................................................................................................................................................................................................................175 Installation Options ................................................................................................................................................................................................175 After You Install GAGEtrak............................................................................................................................................................. 180 Administrator Installation .....................................................................................................................................................................................180 Configuration File Settings..............................................................................................................................................................181 Sample Configuration ............................................................................................................................................................................................ 181 Chapter 2: MS SQL Installation ........................................................................................................................183 Create Data Source Name (DSN) for MS SQL............................................................................................................................... 183 x Table of Contents Chapter 3: Running GAGEtrak ......................................................................................................................... 187 Logon................................................................................................................................................................................................187 Serial Number.................................................................................................................................................................................187 Main Menu .......................................................................................................................................................................................188 Chapter 4: Setting Up GAGEtrak.......................................................................................................................191 Settings—User Information ..................................................................................................................................................................................191 Settings—General ..................................................................................................................................................................................................192 Settings—Cal. Options............................................................................................................................................................................................193 Settings—Calendar ............................................................................................................................................................................................... 195 Settings—Security................................................................................................................................................................................................. 195 Settings—Automatic Numbering......................................................................................................................................................................... 198 Settings—Custom Label ....................................................................................................................................................................................... 199 Settings—Gage / Calibration Custom ..................................................................................................................................................................200 Settings—Forms Captions.....................................................................................................................................................................................201 Settings—Form Tabs / Main Menu.......................................................................................................................................................................201 Settings—Menu Bar..............................................................................................................................................................................................202 Settings—Messages..............................................................................................................................................................................................203 Settings—Menu Colors .........................................................................................................................................................................................203 Setup—Report Control ID Entry....................................................................................................................................................204 Setup—Security..............................................................................................................................................................................204 Security—Groups ..................................................................................................................................................................................................204 Security—Users.....................................................................................................................................................................................................205 Security—Group Permissions..............................................................................................................................................................................206 Security—Object Permissions..............................................................................................................................................................................207 Security—Status....................................................................................................................................................................................................207 Setup—Auto Email Header ........................................................................................................................................................... 207 Setup—Multiple Choice Entry .......................................................................................................................................................209 Setup—Setup CA/Service Request ...............................................................................................................................................209 Setup—Status ID Entry ...................................................................................................................................................................210 Setup—Gage Events .......................................................................................................................................................................210 Chapter 5: Entering Personnel.........................................................................................................................211 Staff Entry ........................................................................................................................................................................................ 211 Staff Entry—Information........................................................................................................................................................................................211 Staff Entry—Training..............................................................................................................................................................................................212 Staff Entry—Photo..................................................................................................................................................................................................213 Staff Entry—Authorized Gages ............................................................................................................................................................................ 214 Staff Entry—Issued Gages.................................................................................................................................................................................... 214 Chapter 6: Data Tools..................................................................................................................................... 215 Data Tools—Archive/Un-Archive..........................................................................................................................................................................215 Data Tools—Audit Log............................................................................................................................................................................................215 Data Tools—Backup/Restore................................................................................................................................................................................216 Data Tools—Compact/Repair Data......................................................................................................................................................................220 Data Tools—Export/Import..................................................................................................................................................................................220 Data-Tools —Modify License................................................................................................................................................................................223 Chapter 7: Utilities.........................................................................................................................................225 Calculate All Due Dates.................................................................................................................................................................. 225 Utilities—Edit All Tables ................................................................................................................................................................ 225 Remove Spaces from Gage IDs ..................................................................................................................................................... 226 Reset Gage Issue Status ................................................................................................................................................................ 226 Set Format of Standards................................................................................................................................................................ 226 Set Status of Gages......................................................................................................................................................................... 226 Chapter 8: Customizing Reports......................................................................................................................227 Using Custom Reports ................................................................................................................................................................... 227 Create/Edit Report.................................................................................................................................................................................................227 GAGEtrak Calibration Management Software User’s Manual xi Creating a New Report.......................................................................................................................................................................................... 228 User Interface .................................................................................................................................................................................229 Opening a Data Source...................................................................................................................................................................230 Simple Query ......................................................................................................................................................................................................... 230 Advanced Query..................................................................................................................................................................................................... 232 Direct-SQL Query .................................................................................................................................................................................................. 234 Creating Your Layout......................................................................................................................................................................236 Grouping Your Data............................................................................................................................................................................................... 236 Creating the Details............................................................................................................................................................................................... 238 Report Settings...................................................................................................................................................................................................... 238 Completing Your Report Layout............................................................................................................................................................................241 Sub-Reports........................................................................................................................................................................................................... 243 Creating a Sub-Report .......................................................................................................................................................................................... 243 Adding a Sub-Report............................................................................................................................................................................................. 245 Adding a Bar Code...........................................................................................................................................................................246 Creating Labels In Report Editor ...................................................................................................................................................248 Custom Label......................................................................................................................................................................................................... 249 Label Wizard.......................................................................................................................................................................................................... 250 Appendix A: Data Transfer Utility....................................................................................................................255 Running the Data Transfer Utility..................................................................................................................................................256 Client/Server Versions—Before You Run the DTU.......................................................................................................................256 Data Transfer Instructions–Version 5.5, 5, 4, and 3 Access Users to Client/Server Version 6.0...............................................258 Converting your database file—GTDATA55.MDB, GTDATA50.MDB, GTDATA40.MDB, and DATA9731.MDB.............................................. 258 Data Transfer Instructions for Version 3—Archive File...............................................................................................................259 Converting your archive file—ARCH9731.MDB or ARCH9735.MDB................................................................................................................. 259 All Versions—Verify Data Transfer ...............................................................................................................................................259 Sample Data Transfer from Version 5.5 Data – Similar for Version 5.0, Version 4.0, Version 3.0 Data........................................................ 260 Sample Data Transfer from Version 3 Archive....................................................................................................................................................261 Update / Add Reports ..................................................................................................................................................................... 261 Appendix B: Table Definitions .........................................................................................................................265 Key Fields........................................................................................................................................................................................265 Combination Key Fields ........................................................................................................................................................................................ 265 Table Definitions .............................................................................................................................................................................265 Appendix C: Database Management.................................................................................................................301 Create a New GAGEtrak Database................................................................................................................................................. 301 Appendix D: System Maintenance and Troubleshooting.....................................................................................303 Date Formats ..................................................................................................................................................................................303 Maintaining Your Hard Drive..........................................................................................................................................................303 Maximizing Your Performance......................................................................................................................................................304 Installation Fails .............................................................................................................................................................................304 Repairing Data Files .......................................................................................................................................................................304 Duplicate Value—Error Message..................................................................................................................................................304 Previewing or Printing Reports—Error Message........................................................................................................................305 P-Touch Printer Does Not Print Labels ........................................................................................................................................305 Appendix E: Training ......................................................................................................................................307 Index ................................................................................................................................................................................................309 GAGEtrak 6 Calibration Management Software Version 6.0 Quick Start Guide Chapter 1: Introduction Overview We’re proud to welcome you to GAGEtrak Version 6.0 for Windows, a database software program that automates your calibration information, saving you time and giving you precise control over the tools you use to do your job. The program was designed for quality control professionals who need a convenient, easy-to-use, and powerful method for documenting, tracking, and retrieving calibration information. Once you’ve mastered its essentials, GAGEtrak will become a vital tool for managing your calibration records. The Quick Start Guide will help you install and run GAGEtrak quickly so that you can evaluate its major features. The User’s Manual gives you detailed information about working with records and reports. The System Administrator’s Guide provides comprehensive installation instructions (including client/server installations) and directions for setting up and maintaining the program and database. The first section of this guide briefly discusses the development of formal measurement testing and calibration. Next, we’ll look at a hypothetical example of how you could use GAGEtrak on a typical day. This example will familiarize you with the program’s major functions and features while giving you a look at some optional accessories. In the second part of this guide, you’ll learn how to quickly install and use GAGEtrak’s three major functions—Gage Entry, Calibration Entry, and Gage Issue and Return. Measurement and Calibration Throughout history, measurement has been a tricky process. Before our modern measurement systems were developed, people didn’t have standard measurements to use in their daily lives. For example, if you told the local woodcutter that you needed a “foot” of wood, you would get just that—but a foot by his definition, not your definition. If his feet were longer than yours, you benefited; if not, you were left short. Gradually, people began to realize that this method of measurement simply would not do. They developed standards of measurement–ultimately, national standards. However, with the advent of the global marketplace, it became apparent that we needed global standards to ensure part interchangeability between countries. In developing these standards, we were trying to ensure accuracy and precision in our measurements. Accuracy is how close a measurement instrument comes to an established standard; precision is how consistent that instrument is when measuring the same item several times. Therefore, we calibrate our instruments to adjust them to the proper standard. This is where GAGEtrak comes in. Every day, you have to test and calibrate gages to ensure their accuracy and precision. In order to ensure quality and provide for a ready analysis of a single gage’s performance over time, you have to document each calibration that you perform on that gage. Now, you could do this on paper, but then you have stacks of paperwork to keep organized. This paperwork is easily lost, and you often don’t have backup copies for it. We developed GAGEtrak for this reason. By giving you a paperless, easy-to-use tracking system, GAGEtrak makes the job of managing your gages and test equipment easier and ensures that your calibration records are accurate and up-to-date. 3 Chapter 2: How Does GAGEtrak Work? To answer this question, let’s look at how your calibration lab might use GAGEtrak on a typical day. Please note that this story is merely hypothetical; it’s not meant to be prescriptive. You’ll notice that all of the program’s features and reports are in bold print, and all of the optional accessories are in italic print. A Typical Day in the Calibration Laboratory It’s Monday morning, and it’s time to plan the day. The QC manager asks you for the weekly Calibration Schedule. You anticipated this request, and you’ve already printed it, so your first task of the day is finished almost effortlessly. Next, you pour your coffee, turn on your computer, and start up GAGEtrak to help you plan the rest of your day. Your Automatic Calibration Due Listing report pops up on the screen, showing all of the calibrations that are due today. You print it out to use as a handy reference so that you can be sure that all of the required work is finished today. Now it’s time to organize the work for your calibration crew. First, you assemble the reports that you printed last Friday. Because you have several calibration technicians, and you have some gages that you must send offsite for calibration, you printed a separate Calibration report for each of these people or sites. Along with each of these lists, you include the Calibration Work Order for each gage that needs to be calibrated. The Calibration Work Order includes a list of all of the Calibration Standards used, along with the minimum, nominal, and maximum measurements for each standard. You’ve also been thorough enough to include the Calibration Procedures needed for each Work Order. Now, you’re ready to send your technicians off to work. One of them is going to a remote site, and he’ll be gone for several days, so you download his calibration information to his PDA (Personal Digital Assistant). Now he’ll be able to record all of the calibration results into the PDA. When he returns on Thursday, you’ll upload the information he recorded and update the calibration records in your GAGEtrak database. 5 6 Chapter 2: How Does GAGEtrak Work? Later in the morning, you finally receive the new gages that you ordered last week. Since you already have a gage of the same type as one of these new gages, you use the Clone Gage feature to copy the common information about this gage into a new gage record. When you clone the gage, GAGEtrak copies all of the calibration standards, parts, and procedures to the clone. All you have to do is enter the gage’s unique information, like its serial number, purchase date, and next calibration date. After you clone the first gage, it’s time to enter a record for a completely different type of gage. You enter all of the specifications for the gage, and you’re ready to enter its calibration standards. Because you will electronically check this gage at incremental intervals during calibration, you use GAGEtrak’s Calibration Standards Prefill feature to automatically create the eight calibration checkpoints required. You’ll need a new procedure for calibrating, too. You use CalPro, a database of step-by-step calibration procedures that covers everything from gage blocks to micrometers and calipers. Thanks to CalPro, you don’t have to waste time researching or creating calibration procedures. You can simply import the procedures directly into GAGEtrak. Using CalPro also helps your company comply with ISO 9001:2000 and QS 9000 quality standards. After lunch, you spend the afternoon calibrating some gages yourself. One of the gages you calibrate is the new electronic gage you received this morning. The output from this gage is transmitted through one of the serial ports on your PC. You’re using the Software Wedge program to capture this real-time data and automatically insert the gage’s measurements into GAGEtrak’s Calibration Measurements screen. Once you’ve finished, you use the GAGEtrak Calibration Label Kit to print out a calibration label for each gage. These laminated, durable labels are oil- and water-resistant, and they’re easy to print and apply to your gages. GAGEtrak Calibration Management Software Quick Start Guide 7 Now one of your lab technicians tells you that another department needs to borrow a gage. “May I just give it to them?” he asks. Your reply? “No, we need to provide traceability each time someone uses our gages.” You ask him for the gage ID, and use Issue Gages to loan out the gage so that you have an accurate location for it. You might have never found this gage again if it had gone off to the other department unchecked. You’ve also ensured that you’ll have traceability for this gage. Later in the afternoon, you check on the tool crib. Some gages used for manufacturing today are being returned. An employee with a Bar Code Reader is quickly scanning the bar-coded labels on each gage. A second scan across bar-coded department identification completes the gage return information. Because you expect your auditor to arrive tomorrow, you print the Calibration History with Measurements report for the last three months, for all of your gages. You also print the Standards Traceability report, which shows all of the reference standards associated with your calibration standards for every calibration. Now you have documented proof as to exactly which instrument or standard you used to calibrate each gage. If your auditor asks for more information about your reference standards, you can quickly generate reports showing each one’s NIST number, uncertainty, calibration schedule, calibration history, calibration certificate numbers, and even the exact calibration measurements, since you’ve entered this much detail into your GAGEtrak records. It’s time to go home now, and you’re ready to go. As you leave, you try to remember what your workday was like before you had GAGEtrak. How did you ever manage? 8 Chapter 2: How Does GAGEtrak Work? Benefits As you can see, using GAGEtrak and its accessories saved you a lot of time, effort, and stress. Let’s list these benefits by what feature of the program they used: 1. You easily and quickly generated an accurate Calibration Schedule. 2. You also easily generated an Automatic Calibration Due Listing report that told you what you had to do for the day. Plus, you were able to give each of your technicians the Calibration Work Orders and Calibration Procedures that they needed for their assigned calibrations. 3. The PDA gave the technician who was going off-site a faster, less-cumbersome way of recording his calibration information, and later, you will easily be able to upload this information into your database. 4. The Clone Gage feature also saved you time. Without it, entering the new gage’s information would have taken much longer, not to mention that it would have been a redundant task. This feature also provided for more accurate data entry, since you didn’t have to worry about as many potential errors. 5. The Software Wedge program instantly inserted your calibration measurements into GAGEtrak—you didn’t have to enter anything. 6. CalPro gave you proven calibration procedures that were already researched and documented. 7. The Calibration Label Kit helped you speedily print durable, easy-to-read calibration labels for each gage that you calibrated. 8. Using Issue Tracking Entry, you were able to quickly issue a gage out to another department and avoid the problem of not knowing where the gage is located. Most importantly, you now have an easy way to provide traceable gage usage history for each of your gages. 9. The Bar Code Reader provided for fast, easy, and accurate entry of issued and returned gages, and even updated their current information—all directly into GAGEtrak. 10. Thanks to GAGEtrak’s large variety of detailed reports, you can rest assured that you’ll be able to quickly and accurately retrieve any calibration information that your auditor asks to see. 11. Finally, GAGEtrak’s features and optional accessories helped you with one extremely important task— ensuring your company’s compliance with ISO 9001:2000 and QS 9000. Chapter 3: Installing and Running GAGEtrak Now that you’ve seen how GAGEtrak works, it’s time to install your software. The following instructions will tell you how to install and run the software quickly, allowing you to evaluate its major functions. For more detailed information, please consult your System Administrator’s Guide and User’s Manual, which are located elsewhere in this publication. Program Requirements GAGEtrak 6 Workstation Requirements: Microsoft Windows 98, 2000, or XP Hard disk with 200 MB of free space for program files, plus 100 MB for a typical database 512 MB or higher RAM Pentium 1.4 MHz CPU required; Pentium 2.4GHz or current technology recommended SVGA monitor at 800 x 600 resolution or higher Microsoft Internet Explorer Version 6.x Mouse or compatible pointing device Default Windows printer, for printing reports GAGEtrak 6 Network Requirements: Optional: This section will only apply if the data file will be shared over the network or will be part of a regular network backup. Network folder with full rights for each GAGEtrak user 100 MB LAN Installing GAGEtrak The System Administrator’s Guide contains detailed information about different ways to install GAGEtrak and set it up on a network, including how to set it up in a client/server environment. However, if you’ll just be using the program on one PC and installing it from the CD-ROM, follow these instructions. 1. Click the Windows Start button and select the Run . . . command. 2. Place the GAGEtrak Version 6 CD into your CD-ROM drive [D], (the drive may vary depending on your system setup) and enter D:\SETUP.EXE in the Open field in the Run box. 3. Follow the installation instructions on your screen. 9 10 Chapter 3: Installing and Running GAGEtrak Running GAGEtrak To run your program for the first time, double-click the GAGEtrak 6 shortcut on the desktop. Another way to run GAGEtrak is to click the Start button, select Programs, and then select the GAGEtrak 6 program group. Choose GAGEtrak 6 from this program group to start using GAGEtrak. Logon GAGEtrak requires users to login if you have installed the Standard application and activated security through Settings—Security or if you have chosen to install the 21 CFR Compliant Application (in which case security is automatically activated). The Logon window shown below will appear. Enter your User ID and password in the appropriate fields, then click OK to login. Note: The 21 CFR Part 11 Compliant version of GAGEtrak automatically activates security. Therefore, when GAGEtrak is launched for the first time, you must login. Since your users and groups have not been setup, a logon User ID = Default is provided so you can login. Once you have logged in, set up your users and groups first, then delete the user ID Default. Also, the User ID is case insensitive where as the password is case sensitive. The first time you login to GAGEtrak, you will see this message: Click OK; enter your User ID, then enter a password in the New Password field and enter the same password in the Confirm Password field. GAGEtrak will require you to enter this password the next time you login. When you wish to change your password, click on the checkbox labeled Change Password in the Logon window. GAGEtrak will require you to enter your old password, then enter and confirm your new password. Main Menu Now you can see the entire main menu. Note that the name of the currently logged-in user is displayed in the lower left corner. The full path to the attached database file, GTWDAT60.MDB (GTSAMP60.MDB if you are attached to the sample database), is displayed in the lower right corner. GAGEtrak’s new Microsoft Outlook style interface is easy to learn and use, with clean, clear graphics and an intuitive approach that makes extensive training sessions and manuals unnecessary. GAGEtrak Calibration Management Software Quick Start Guide 11 This table lists the menu buttons and functions that you will use in this Quick Start Guide. For a complete list of menu options, consult your User’s Manual. Menu Button Options Main Records Gage Entry Issue Gages Return Gages Calibrations Calibration Entry Chapter 4: Entering Gage Records Gage Entry To begin entering your gage records, select Gage Entry from the Main Records menu. Since you don’t have any gage records entered yet, the fields are blank. After you enter your gage records, you can use the Quick or Advanced Filters to narrow your record searches. Click the Find button to go to the gage record window. Quick Filter Advanced 13 14 Chapter 4: Entering Gage Records Gage Information To enter a new gage record, click the New Record button on your toolbar, and then fill in the gage record with your data. Below are brief descriptions of the major fields in this screen, for comprehensive explanations for Gage Entry functionality refer to the section Gage Entry, beginning on page 53 of the User’s Manual. Field/Button Name Description Gage ID Enter a unique alphanumeric gage identification code; you must enter this ID in order to store the record. If you don’t have a gage ID numbering system, you can take this opportunity to create one. Tip: Avoid using the characters #, *, ! and ? in your gage IDs or other fields, as these are considered wildcard characters in GAGEtrak. For more information about wildcards, please see the Program Conventions section of the User’s Manual. In addition, do not use “ or ‘, when filtering features are used as the application may error. Status Use the list box to pick from available choices (such as Active or In-Active). This field is also required. Tip: If the Status field is not set to Active, the Calibration Due reports will skip over the gage. Ref. Standard Check this box to indicate that this record is for a calibration reference standard, not a gage (use it to identify gage blocks or reference weights). NIST No. If this record is for a reference standard, enter its NIST number here. Calibration Standards Entry Select the Standards tab to define the set of standards that you’ll measure when you calibrate the gage. Later, GAGEtrak automatically copies these standards to the calibration record. Enter as many calibration standards as you need. Calibration standards can be entered in three different ways: 1. Selection of Standard Group 2. Prefill 3. Manual Entry GAGEtrak Calibration Management Software Quick Start Guide 15 If you have already set up standard groups, simply select the name of the Standard Group and all of the calibration standards from that group will be assigned to the gage. If you have two or more incremental standards, use the Standards PreFill feature to save data entry time and avoid mistakes. Click the Fill button in the Standards screen, and this screen appears: Enter the information for the set of standards, and then click Fill. GAGEtrak automatically enters the information into the Standards screen. In this example, the minimum and maximum measurements are automatically calculated, based on the + and –tolerances entered in the Gage Entry–Specifications screen (.001). For manual entry, start with the Standard ID and type in the appropriate information according to the following table: Field/Button Name Description Standard ID Enter the name or identification of the calibration standard or checkpoint (for example, “Gage Block”). Each standard ID that you enter for the gage must be unique. If you need to use the same name for more than one ID, number or letter each ID. For example, if you need to use the name “CMM Check” for more than one standard ID, you could number the name each time. The names would then look like this: “1. CMM Check”, “2. CMM Check”, “3. CMM Check”. Type Units Minimum Select either V for Variable or A for Attribute. Nominal Enter the nominal value for the gage or instrument for when this standard is measured (for example, 1.000). Maximum This field contains the maximum acceptable value for the gage or instrument for when this standard is measured (such as 1.001). When you enter the nominal measurement, GAGEtrak automatically calculates the maximum measurement, based on the gage’s +tolerance. Ref Type Select the type of Reference Standard that will be used for this standard. This list box will show the Gage Type of every reference standard in the database. Enter the units measured, such as MM, inches, lbs., or degrees. This field contains the minimum acceptable value for the gage or instrument for when you measure this standard (for example, 0.999). When you enter the nominal measurement, GAGEtrak automatically calculates the minimum measurement, based on the gage’s –tolerance. 16 Chapter 4: Entering Gage Records Field/Button Name Description Gage ID of Standard Select from a list of available standard IDs. The Ref Type field limits the list. An empty Ref Type field would show all available IDs. Format Select the numerical format that measurements will appear in on reports. Note: The format does not affect how measurements are shown in forms, only in reports. Gage Entry—Calibration Schedule Use the Calibration Schedule tab to set up the calibration schedule for each gage. Field/Button Name Description Initial Times Used To track gage usage, go to this field and enter the gage’s current number of uses as a starting point. As you issue the gage out and enter usage information, GAGEtrak automatically counts the number of usage records and displays it in the Issue Tracking Entry screen. Calibrator This field is a list box from which you choose the code of the calibration service supplier; see the Supplier Entry section in the User’s Manual for more information. If you calibrate the gage within your own facility, you could enter “In-House”, a specific department, or a technician’s name. You can later use your Calibrator field entries to print a group of gages due for calibration by a particular calibrator. If you will be using a PDA, you will download calibrations to the PDA by calibrator, so you will want to enter the calibrator information accordingly. Last Calibrated By The name of the user who last calibrated the gage appears in this field. GAGEtrak Calibration Management Software Quick Start Guide 17 Field/Button Name Description Calib. Freq. and Calib. Freq. Units Enter the frequency of calibration, using the unlabeled list box field on the right for the frequency units (for example, “45 DAYS”). When the software calculates the next calibration due date, it uses this value. Your choices for the Units field are explained below: Days—schedule is based on elapsed calendar days. Weeks—each week equals seven days; schedule is based on elapsed calendar weeks. Months—schedule is based on elapsed calendar months. DOM—sets a calibration on a fixed day of the month, for example, 5 DOM sets the gage calibration to the 5th of every month. EOM—rounds the next due date to the end of the month in which it occurs. For example, “6 EOM” means every 6 months, but the program extends the due date to the end of the sixth month (or the last working day of the month if you’re using skip days—see the System Administrator’s Guide for more information). Years—each year equals 365 days; schedule is based on elapsed calendar years. Each Use—select this option if you calibrate the gage before or after each use; you must manually enter your due dates. Usage—when using this schedule, the program won’t create a next due date for calibration. It will however, create an estimated due date based on the gage usage, even if you enter a calibration record for the gage. When you issue the gage, GAGEtrak calculates a predicted estimated due date based on the remaining number of usages days. You must use the Issue Tracking records for this to work. Cycles—similar in principle to the usage days method, but it tells the program to schedule calibration only when the total number of cycles equals the calibration frequency value. You must use the Issue Tracking records for this schedule to work. Bef. Use—select this option if you calibrate the gage before every use; you must manually enter your due dates. Aft. Use—select this option if you calibrate the gage after every use; you must manually enter your due dates. Gage Frequency Adjusting Interval If you want GAGEtrak to change this gage’s calibration frequency according to its as found condition before calibration, make a selection from the Gage Frequency Adjusting Interval field. Minimum and Maximum Frequency Average Cycles/Usage Per Day Skip Direction The lowest and highest frequency a calibration can be adjusted to when Auto Adjust Calibration Frequency is checked. Calibration Hours Est Calibration Cost In this field, enter the actual or estimated time it takes to calibrate the gage. Last Cal Date Enter the last calibration date for the gage. GAGEtrak automatically updates this field whenever you add a new calibration record for the gage. Next Due Date The next calibration due date is automatically updated when you add a new calibration record for the gage (Next Due Date = Calibration Date + Freq). You can also manually enter a date into this field. If today’s date is past the Next Due Date, you’ll see the message “Past Due” on the right of this date. Enter value for cycles or usages per day. This field will not become available unless Cycles / Usages is selected for Calib Freq. If the calibration date falls on a skip date, this determines whether to move the calibration date forward or backward. Enter in this field an estimate of the calibration cost as to labor and other resources that were used. Tip: Click Next Calib button to calculate this field immediately (only if you entered a calibration frequency and last calibration date). This button is useful if you want the program to calculate the next due date, but don’t want to enter a calibration record for the gage. 18 Chapter 4: Entering Gage Records Field/Button Name Description Estimated Due Date Whenever a gage that uses Usage or Cycles is issued, returned, calibrated, or has the Last Calibration Date, Calibration Frequency, Calibration Frequency UOM changed, or the user clicks on "Next Calib" button, the Estimated Due Date will be calculated based on: Calib Freq and Average Cycles / Usage Per Day. If the gage has no passed calibration records, if the gage has a passed calibration record, or if there are no passed calibration records. This field will not become available unless Cycles / Usages is selected for Calib Freq Usage Used / Left These two fields are only made available if in Calib Freq Usage is selected as the Calib Freq. The value in the Usage Used field is an increasing value based on how many times a gage has been used. The value in the Usage Left field is a decreasing value based on how many times you have left to use the gage before it is due for calibration. Projected Calibration Schedule To the right of the calibration scheduling, you can see the next three anticipated calibration dates. To calculate these three dates, click Next Calib GAGEtrak automatically updates them, based on the current calibration frequency, whenever you add a new calibration record for the gage. Gage R&R (“Repeatability & Reproducibility”) Schedule Use the R&R Schedule tab to set up the repeatability and reproducibility schedule for each gage. Field/Button Name Description R&R Freq. and R&R Freq. Units Enter the frequency of R&R study, using the unlabeled list box field on the right for the frequency units (for example, “45 DAYS”). When the software calculates the next R&R date, it uses this value. Your choices for the Units field are explained below: Days—schedule is based on elapsed calendar days. Weeks—each week equals seven days; schedule is based on elapsed calendar weeks. Months—schedule is based on elapsed calendar months. Years—each year equals 365 days; schedule is based on elapsed calendar years. R&R Skip Direction If the R&R date falls on a skip date, this determines whether to move the calibration date forward or backward. Last R&R Date Enter the last R&R date for the gage, (GAGEtrak automatically updates this field whenever you add a new R&R record for the gage). Last R&R Result Next R&R Due Date Percentage value of last R&R result. The next R&R date is automatically updated when you add a new R&R record for the gage (Next R&R Date = Last R&R Date + Freq). You can also manually enter a date into this field. If today’s date is past the Next R&R Due Date, you’ll see the message “Past Due” on the right of this date. Tip: Click Next R&R button to calculate this field immediately (only if you entered an R&R frequency and last R&R date). This button is useful if you want the program to calculate the next R&R due date, but don’t want to enter a calibration record for the gage. GAGEtrak Calibration Management Software Quick Start Guide 19 Field/Button Name Description Projected R&R Schedule To the right of the R&R scheduling, you can see the next three anticipated R&R dates. To calculate these three dates, click Next R&R. GAGEtrak automatically updates them, based on the current R&R frequency, whenever you add a new R&R record for the gage. Cloning Gage Records If you want to copy a gage record, including its set of calibration standards, procedures, and parts, click the Clone Gage button in the Gage Entry—Information screen. This window will appear: Either enter a new gage ID directly into the New Gage ID field, or select a gage numbering scheme from the list box. If you select a gage numbering scheme, GAGEtrak will automatically input the next subsequent gage ID for the new Gage ID based on the automatic numbering scheme developed in Setup | Settings | Automatic Numbering, then click Clone. This feature can be enabled and or disabled under Automatic Numbering. To clone more gage records based on the selected scheme, continue clicking the Clone button. Cloning a gage will not clone all information related to the gage ID being cloned, for example, history, and calibration dates. Click the close button in the window’s title bar when you’re finished. Other Gage Entry Options We’ll discuss each of these options in more detail in the User’s Manual. Tab/Button Name Description History This tab shows all calibration history for the gage. It sorts the calibration history by date in descending order. Parts Use these records to define the parts and operations for which you will use the gage. Associating this information facilitates traceability to manufacturing. Before you can associate parts with a gage, enter the part records in Part Entry. Procedures The Procedures tab lets you link a procedure to each gage. You must enter the procedure in Procedure Entry before you can access it in this screen. User Defined These fields can be used to store additional information and can be customized, the label names changed, and the Data Types altered, in Setup – Settings – Interface. Authorized Persons Attachments Events Graph Calibration Includes names of persons authorized to use or Issue/Return a gage. The Attachments tab lets you attach any kind of file to your gage record. This tab allows you to set up events associated with a particular gage. To view an accuracy chart, click on this button. This button takes you directly to Calibration Entry for the current gage ID. In this window you can perform all actions that you would normally do in Calibration Entry. To return to Gage Entry, click the Gage Master button at the bottom of the window or the close button in the window’s title bar. Chapter 5: Entering Calibration Records Calibration Entry To enter calibration records, select Calibration Entry from the Calibration menu. A window similar to the one shown below will appear. 21 22 Chapter 5: Entering Calibration Records To create a new calibration record, click on the New Record button , then select the desired gage record from the Gage ID drop-down menu near the top of the window. After you save the record by entering information into this screen (such as your department), GAGEtrak automatically retrieves any standards you set up for the gage. The major fields in the calibration record window are described below: Field/Button Name Description Gage ID Next Due Date Use the drop-down list box to select a gage ID. This field stores the next due date for calibration, based on the calibration frequency. You must check the Pass checkbox field in order for GAGEtrak to show the next due date. This is a calculated field; you cannot edit it. Calibration Date and Time For your convenience, the date and time for a new record will default to the current date and time. Enter in these fields the actual date and time of calibration. These two fields are required. Department Action Required As Found Condition Enter the name of the department that used the gage before calibration. Pass In this field, enter any required action, such as “send out for repair”. Choose the condition of the gage before calibration or adjustment. Select In for intolerance, Out for out-of-tolerance, or New for a gage that hasn’t been calibrated before. Before calibration, all test points of the gage must be within tolerance to have the as found condition set to In. If you are using Auto Adjust, the As Found condition will change the calibration frequency. Check the Pass checkbox if the gage passed calibration. This will calculate the Next Due Date and update the gage records. Note: The calibration Status field will disappear and cannot be edited once the calibration record has been passed. Calibration Status Interval Adjustment Method Findings Select from the following options: Passed, Failed, Repaired, or Limited. This is non editable field based on the Interval Adjustment selection made for this record in Gage Entry | Calibration Schedule. Use this memo field to describe any other pertinent information, such as visual inspection notes. Note: What you enter here appears on the calibration certificate. ∑ Uncertainty This field displays the total calculated uncertainty value, using the root sum of squares method. You can’t edit it. Environmental Enter the Temperature, Humidity, Pressure, and Other factors that may affect the calibration. GAGEtrak Calibration Management Software Quick Start Guide 23 Field/Button Name Description Status If you wish, you may change the gage’s status at the time of calibration. To change the gage’s status, select gage status from the dropdown list as to 1-Active; 2-In-Active; 3Out for Repair; 4-In Calibration; 5-Lost. Note: The calibration Status field will disappear and cannot be edited once the calibration record has been passed. Accounting Section Field/Button Name Description Cost Enter any costs related to the calibration, such as those for internal or external service or supplies. Hours In this field, enter the actual time (in hours) that the calibration required. In the gray box next to this field, GAGEtrak shows the estimated default time from Gage Entry. Use the Start timer button next to the Hours field to time your calibration (it works like a stopwatch). When you’re ready to calibrate, click Start. Its name will change to Stop. When you’re finished with the calibration, click Stop, and GAGEtrak will automatically calculate the time and enter it in the Hours field. The time is expressed in decimal hours (example: 0.25 hours = 0.25 x 60 minutes = 15 minutes) Account No. Enter any tracking number associated with the calibration cost, such as a job, purchase order, invoice, customer, or department number. Certificate No. You can enter a certificate number or push the button next to this field to generate a sequential certificate number automatically. If you want to use automatic numbering, you must first set up your numbering in Setup | Settings | Automatic Numbering. You can specify a numbering format and view the last number used. Calibration Measurements Use this screen to view the standards (test parameters or checkpoints) that you use to calibrate the gage. GAGEtrak copies this list from the Standards table that you defined in Gage Entry. You’ll use the following fields in the Measurements table: Field/Button Name Description Standard ID, Minimum, Nominal, and Maximum Type and Unit of Measure GAGEtrak copies the calibration standards and their nominal, minimum, and maximum values from Gage Entry. Before After Acc. Bfr. Acc. Aft. Enter the actual measurement before you calibrate the gage. The program automatically pulls this information from Gage Entry. If information entered on this form, it becomes part of this calibration record, but not part of the gage record. Next, enter the actual measurement after you calibrate or adjust the gage. This field shows the accuracy based on the before measurement (Before - Nominal). In this field, GAGEtrak shows the accuracy based on the after measurement (After Nominal). 24 Chapter 5: Entering Calibration Records Field/Button Name Description Accuracy Flag If the before and after measurements are greater than the maximum or smaller than the minimum, GAGEtrak alerts you by placing an X in the red square on the right of the accuracy calculation. Limited Use If a gage is out of tolerance, you can still “pass” it, depending on its before and after measurements compared to its calibration standards. Check this box to indicate limited use for it for specific operating ranges. GAGEtrak doesn’t automatically update this field. Gage ID of Standard This field stores the gage ID of the reference standard, which is important for traceability back to a specific standard. You can manually enter the standard’s gage ID or select from a list of available standards by clicking the small button on the right of this field. The list shows only those gage records that have “X’s” in their Gage Entry Ref. Standard checkboxes. Note: Reference standards cannot be past due for calibration. Uncertainty If you select the reference standard from the list, the uncertainty value will automatically display. If you manually enter the standard, then enter its uncertainty value here. You can obtain this value from the manufacturer; it’s expressed in units, such as percentage (0.5%), proportion (0.005), or measurement (0.0001 inch). You must enter units of the same value. Other Calibration Entry Options Like the Gage Entry options, we’ll talk about each of these Calibration Entry options in the User’s Manual. Tab/Button Name Description Procedures Use this screen to view the procedures that you use to calibrate the gage. The program copies these procedures from Gage Entry—Procedures. Labels From this screen, you can print a calibration label for the current record (only if you have the optional GAGEtrak Calibration Label Kit). Signature If the security feature is activated and users have been setup with a user ID and password they will have the ability to sign a calibration entry as Calibrated or Approved By. Attachments User Defined Allows you to attach files to a Calibration Entry. Calibration Scans Allows you to scan in certificates from TWAIN compliant scanners. Scans are to be stored with the calibration records. MSA Button To enter a Gage ID specific MSA study such as GRR, Linearity, Bias & Uncertainty, Stability, Attribute Risk Analysis, or Attribute Analytic Method click this button. Graph Button Certificate Button If you want to see an accuracy chart for the current record, click this button. Gage Entry Button This button takes you directly to the Gage Entry form. These fields can be used to store additional information and can be customized, the label names changed, and the Data Types altered, in Setup – Settings – Interface. If a gage is passed this button allows you to view or print a detailed or summary Certificate Calibration for this gage. If the gage has not been passed you will have the ability to view or print a Certificate Failure Notice. Chapter 6: Issuing and Returning Gages Issue Gages and Return Gages With Issue Gages and Return Gages, you can track each time you loan out a gage or send it out for calibration or repair, and when it is returned. This is particularly useful in a gage crib, where gages and inspection equipment are checked out and then returned for storage. By tracking this information, you’ll identify which gages your company uses the most and who uses those gages. You’ll also be able to locate any gage. Another purpose of these records is to track gage usage times and cycles if you base the gage’s calibration schedule on days used or cycles. If you consistently use the Part No. field, you can create manufacturing traceability. For example, if you find that a gage is out of tolerance, you can immediately generate a part recall report listing all parts that you might have measured incorrectly. Note: You can also issue or return gages one-at-a-time via Gage Entry’s Issue/Return button; however, Issue Gages and Return Gages are designed for consecutive gage issues/returns and to facilitate bar-coded data entry. Both screens operate in the same way. To issue or return gages, go to the Main Records menu and click on Issue Gages or Return Gages as required. When you click Issue Gages, this screen appears: 25 26 Chapter 6: Issuing and Returning Gages Issue Gages The Issue Gages fields are as follows: Field/Button Name Description Gage ID Issue Date and Issue Time Ref. Standard Type Issued To This field contains all gages available for issuance. Issued Dept. Part No. PO No. Promised Date Storage Location Current Location Use this field to track the department or job number that will use the gage. These fields track the date and time on which you checked out the gage. They’re prefilled with the current date and time. If this box is checked it means that the gage is a standard. Select the type of issue; this field creates its own list from your entries. Enter or select a user from the dropdown list box of the person that has been assigned to this gage. User selection may be limited based on the Restrict Issue under Gage Entry | Authorized Person. Enter or select the number of the part the gage will measure. Purchase Order number Anticipated gage return date. This field shows where the gage is stored when not in use. You cannot edit this field. Shows where the gage is now. You cannot edit this field. Return Gages When you click Return Gages, this screen appears: The Return Gages fields are included on the lower half of the Issue Gages form and are as follows: Field/Button Name Description Received Date and Received Time These fields track the date and time of when the gage is received. The current date and time are automatically prefilled with the current date and time. This is an editable field. Received From Cycles In this field, enter or select the name of the person that returned the gage. Notes Record any important comments, such as damages or malfunctions. Enter the number of use cycles performed by the gage (usually 1). For gages that you calibrate according to cycles, GAGEtrak adds this number of cycles to any previous cycles that the gage performed, then it uses that number to calculate the next calibration due date. GAGEtrak uses the following rules for managing Issue Tracking records: 1. When you issue a gage, the program automatically inserts the current date and time. It also changes the gage record’s Current Location field to a description that consists of the Issued To field plus the Issued Dept. field, separated by a slash (for example, “675/Job 7512 Final Assy”). 2. The program assumes you want to return a gage (complete the Issue Tracking record) if the gage has an incomplete current record. After you save the Issue Tracking record, GAGEtrak marks the gage record’s current location as its storage location. Chapter 7: Conclusion We hope that you’re more familiar with GAGEtrak 6 now and that this guide has helped you understand more about how GAGEtrak can help you organize and document your gage and calibration records. Please consult your User’s Manual and System Administrator’s Guide, located elsewhere in this publication, for detailed instructions on other entry screens, reports, program setup options, and other features. If you have any questions about or problems with your software, please contact CyberMetrics Technical Support at (480) 922-7300. 27 GAGEtrak 6 Calibration Management Software Version 6.0 User’s Manual Chapter 1: Starting GAGEtrak Installing GAGEtrak The System Administrator’s Guide contains detailed information about different ways to install GAGEtrak and set it up on a network, including how to set it up for a client/server environment. However, if you’re planning to use the program on one PC and install it from the CD-ROM, follow these instructions: 1. Click the Windows Start button, then select the Run . . . command. 2. Place the GAGEtrak Version 6 CD into your CD-ROM drive [D] (the drive may vary depending on your system setup), and enter D:\SETUP.EXE in the Open field in the Run box. 3. Follow the installation instructions on your screen. Running GAGEtrak 1. Click the Start button. 2. Select Programs. 31 32 Chapter 1: Starting GAGEtrak 3. Select the Programs group, and then choose the GAGEtrak 6 option under the GAGEtrak 6 program, and the main menu will appear; or double click the GAGEtrak 6 icon that was placed on the desktop during the installation process. Logon GAGEtrak requires users to login if you have installed the standard application and activated security through Settings—Security or if you have chosen to install the 21 CFR Compliant Application (in which case security is automatically activated). The Logon window shown below will appear. Enter your user ID and password in the appropriate fields, then click OK to login. Note: The 21 CFR Part 11 Compliant version of GAGEtrak automatically activates security. Therefore, when GAGEtrak is launched for the first time, you must login. Since your users and groups have not been set up, a logon User ID = Default is provided so you can login. Once you have logged in, set up your users and groups first, then delete the user ID Default. Also, the User ID is case insensitive where as the password is case sensitive. The first time you login to GAGEtrak, you will see this message: Click OK; your User ID will default to Default, then enter a password in the New Password field and enter the same password in the Confirm Password field. GAGEtrak will require you to enter this password the next time you login. When you wish to change your password, click on the checkbox labeled Change Password in the Logon window. GAGEtrak will require you to enter your old password, then enter and confirm your new password. GAGEtrak Calibration Management Software User’s Manual 33 Main Menu The main menu shows the name of the currently logged-in user in the lower left corner and shows the full path to the current data file in the lower right corner. Organization of GAGEtrak’s Menus GAGEtrak’s new Microsoft Outlook-style interface is easy to learn and use, with clean, clear graphics and an intuitive approach that makes extensive training sessions and manuals unnecessary. 34 Chapter 1: Starting GAGEtrak Chapter 2: Program Conventions To save time and ensure consistency, GAGEtrak uses a set of program conventions, which are standard commands and design elements that make the different windows and forms operate in the same way. You can use these conventions to navigate through, add, edit, and delete records. Other conventions help you retrieve and print records. Shortcut keys help you save data entry time and avoid mistakes. You should become familiar with these conventions before you begin using GAGEtrak. Rather than repeating the same information in every section of this manual, we discuss these conventions only in this section. You’ll find record-specific information, such as each record’s individual purpose, fields, and special buttons in the parts of this manual that discuss specific record types. GAGEtrak Help Go to the Help menu or press the F1 key to open GAGEtrak’s on-line Help. Select a topic from the Contents or use the Help Topics function to browse an alphabetical list of topics. Use the Back button and Bookmark listing to return to recent topics. Click Print Topic to print any Help topic. Record Filter Windows Some reports open with filter windows that you can use to select a subset of records that match the criteria you enter. This may not seem useful at first, but you will appreciate this feature later when you have hundreds or thousands of records from which to select. GAGEtrak’s Quick Filter and Advanced Filter commands may be used to find a subset (dynaset) of records that match the criteria you enter. 35 36 Chapter 2: Program Conventions Quick Filter Command Use the Quick Filter command when you need to quickly find records based on a simple search. Quick Filter is accessible from the right-click shortcut menu, the Records menu and the program toolbar . After filling in the desired filter information click on the Find button to filter records in the database. Advanced Filter Command Use the Advanced Filter command when you need to find a particular record or group of records. This command allows you to set up customized search filters for your records, searching by any or all fields in the form. You can even save search criteria so that you don’t have to set up the same searches repeatedly. An unlimited number of frequently used searches can be saved and retrieved. Advanced Filter is accessible from the right-click shortcut menu, the Records menu and the program toolbar . To set up criteria, select values for the Field, Condition, and Value fields and select the Add to List button. Make sure you select the “…” radio button for the first criteria or the program will prompt you to do so when you click the Find button. You can add unlimited numbers of criteria by selecting the appropriate join condition of And and Or. You can edit directly in the criteria field provided you know the right syntax. Select the Find button to activate your filter. Accessing All Records After using either the quick or advanced filters, click the Show All Records button view all of your records. to undo the filter so you can Accessing Certain Records To access only certain records, you can use wildcard characters (optional). For example, you might want to edit gage records that have descriptions exactly equal to “Caliper”. In this case, enter Caliper in the Description field in the Gage Entry filter. In the same way, if you want to find gage records with descriptions that start with “Caliper”–such as “Caliper 6inch” and “Caliper Digital”– then enter Caliper* in the filter (as shown above). The asterisk (*) is a wildcard character that indicates, in this example, that you want all gage records that have a description starting with the word “Caliper”. GAGEtrak Calibration Management Software User’s Manual 37 Likewise, if you enter *Caliper, it tells the program that you want all gage records with descriptions ending in the word “Caliper” (such as “4-inch Caliper”). Furthermore, if you enter *Caliper*, it tells the program that you want all gage records with descriptions containing the word “Caliper” (“4-inch Caliper” and “Caliper Digital”). You can specify as many filter fields as you need, depending on how selective you want to be. After you enter any filter values, click the Find button to view the filtered record set. To remove any filter information, click the Clear Filter button. Supported Wildcard Characters in Search Fields The asterisk (*), question mark (?), number sign (#), exclamation point (!), hyphen (-), and brackets ([ ]) are all wildcard characters. You can use them in record filters and in Find/Replace commands to include all records that begin with specific characters or match a certain pattern. Wildcard Character If You Enter GAGEtrak Finds * wh* * *at ? b?ll # 1#3 what, white, and why; works like MS-DOS commands cat, bat, and what ball, bell, and bill; this symbol matches any single character 103, 113, 123; matches any single digit (not for use with date fields— [] b[ae]ll ball and bell, but not bill; matches any single character within the use asterisk (*) instead) brackets Tip: Because it allows a literal search on wildcard characters, this character helps you find records that contain wildcard characters; for example, to find “Machine #1”, you would enter Machine [#]1 (# is another wildcard character). ! b[!ae]ll bill and bull, but not bell; matches any character not in the list between the brackets - b[a-c]d bad, bbd, and bcd; matches any one of a range of characters Floating Toolbar In GAGEtrak, you can access common program functions from a floating toolbar that appears in all entry screens. If you don’t want the toolbar to appear, you can disable it through GAGEtrak’s Settings screen (see the System Administrator’s Guide for more information). The default for the program is that the toolbar is parked on the upper left-hand corner just below the menu. Repositioning the Toolbar: To move the toolbar, click its title bar or the left hand side and drag it to its new location. Resizing the Toolbar: On its floating mode, click one of the edges of the toolbar and drag it to the desired size. Button Description New Record Use this button to add a new record. Undo Current Field / Record If you need to remove any changes to the current record, click this button. Delete Record Use this button to remove or delete record or records. GAGEtrak asks for a confirmation to make sure you really want to make the deletion. Cut Use this button to copy into memory and remove your selection when editing field entries. Normally used when transferring words, characters or phrases or images from one part of a paragraph or sentence to another. 38 Chapter 2: Program Conventions Button Description Copy Use this button to copy into memory your selection when editing entries. Paste Inserts into the field you are editing contents of memory clipboard. Form View Click this button to display your records in Form view (the default presentation of your records). In Form view, you can see all of the fields for a record, but you can see only one record at a time. Datasheet View To display your records in a tabular format, click this button. Table views allow you to view many records at a time (available only in certain record entry screens). Find Use this command to search for specific information. Place your cursor in the field containing the category by which you want to search, then click this button. The Find window opens, and you can enter the information that you want to locate. Find Next After you’ve closed the Find window, click the Find Next button to locate the next instance of the information for which you’re searching. Replace Place your cursor in the field containing the information you want to replace. The Replace window will prompt you for Find What and Replace With. You can replace any or all occurrences of the same information. Quick Filter Use this filter to quickly find records based on a simple search. Advanced Filter Use this button to open the Advanced Filter window. You can then filter for a group of records that match the criteria you enter. You can also open previously saved criteria for use and create and save new criteria. Show All Records Use this button to clear any filter and show all records. Sort Ascending Select this button to sort all of your records in ascending order (numbers show before letters). Sort Descending Click this button to sort all of your records in descending order (numbers show after letters). Close The Active Form Select this button to close out of the current form and to return to the Main Menu. Pop-Up Calendar for Date Fields You can enter dates by choosing them from a pop-up calendar instead of manually typing them. Whenever you’re entering information in a filter or data entry screen, double-click on any date field to view the calendar (this works only in date fields). When the calendar first appears, if the date field is blank, then the date on the calendar will be the current date. If there is a date in the field, the calendar will show that date. To select another date, click the up or down arrow buttons to scroll to the desired month and year, then click the day of the month. Click the OK button to accept the date; click the Cancel button to close the calendar without selecting a date. GAGEtrak Calibration Management Software User’s Manual 39 Form Views of Records After you click Find in a filter window, GAGEtrak looks through your database and opens the first record in the set, displaying it in Form view. Form views of records show you only one record at a time, while Table (or “Datasheet”) views display many records at a time (each row represents a record, and many rows (records) are displayed at once). Form view is the default presentation of your data (use the toolbar or the View menu to switch between Form and Datasheet views). Sample Form View of a Gage Record Elements of a Record Form All record forms have the following elements: Form Title Bar Located at the top of each form, the title bar shows the form’s name (“Gage Entry” in the above example). Click the title bar to drag the form to a new location. Menu Bar Located above the title bar, the menu bar usually has menus for File, Edit, View, Format, Records, Bookmarks, and Help. Click on a menu title, and a list of commands will appear. Some items may not be available (they appear gray). If commands are unavailable, you can’t use them in Form view. Control Menu Icon Click on this icon, located to the left of the name on the title bar, to change the window’s size and location. Double-click on it to close the window. Control Menu Icon from Gage Entry Screen Record Selector Bar 40 Chapter 2: Program Conventions You can use the record selector bar, a tall rectangular bar located on the left side of the form, to select the entire record for copying or deletion. You can also use it to save any changes made to the record–if you change anything, an icon of a pencil appears on the bar; click on the bar to write your changes to the database. Record Selector Bar Symbols Current Record New Record Navigation Buttons Use the navigation buttons (located at the bottom left corner of the form) to move through your records. Each buttons has an arrow on it that indicates its navigation direction: First Record Next Record Previous Record Last Record Create New Record Record: Allows you to type in the record number that you want to go to. Example: If you have 250 records and you want to go to the sixteenth record, enter 16 in the Record box, then press ENTER to go to that record. Scroll Bars You might see scroll bars on the right, the bottom, or both sides of a form. Use them to go to portions of the form that you can’t see. Tab Selectors Each tab selector contains an entry screen that stores a specific category of information. In each tab, you can edit or view information for the current record. The tabs shown above are available in Gage Entry. Minimize/Maximize /Restore/Close Buttons Minimize Button Restore Button Maximize Button Close Button Use these buttons, located in the upper right corner of the form, to maximize the form’s size to the largest size allowed or to minimize the form to an icon. If you maximize the form, then the Maximize button changes to the Restore button. Click this button to return the window to its original size. List Box Buttons List box buttons indicate that a field has a list of items available from which you can choose. When you click the button, it presents the list in a scrollable box. Click on any item in the list to select it. Example of a list box button: Datasheet (Table) Views of Records Datasheet (also called Table) views allow you to see many records at once. Because of this, they can be a more efficient interface for adding or modifying your records. Table views operate like spreadsheet programs. Each row represents a record, and each column represents a field. In Table view, you can add, change, and view records. This format offers more flexibility in that you can resize column widths and row heights; rearrange column positions; and even hide columns. GAGEtrak Calibration Management Software User’s Manual 41 Since the program automatically presents records in Form view, you must manually switch to Table view (use the toolbar button or select Datasheet View from the View menu). Sample Datasheet View of Gage Records Elements of a Table View Window All Table view windows have the following elements: Title Bar Located at the top of each table, the title bar contains the table’s name (“Gage Entry” in the above example). Click the title bar to drag the table window to a new location. Menu Bar The menu bar, located above the title bar, typically has menus for File, Edit, View, Format, Records, Bookmarks, and Help. To select a menu, click on the menu title, and a list of menu commands will appear. Some menu items may not be available (they will appear gray). Control Menu Icon Click on this icon, located to the left of the title bar, to change the table window’s size and location. You can also use it to close the window. Record Selector Buttons Record selector buttons are small rectangular buttons located on the far left side of each row. Use them to select the entire record for copying or deletion. You can also use them to store any changes made to the record—if you change any fields, an icon of a pencil will appear on the button; click on the button to write your changes to the database. You can select multiple records by clicking and dragging your mouse pointer over the desired records. To select all records between two records, first click on the first record, then hold the SHIFT key while you click on the last record. This operation selects all records between the first and last records. A selector button that has an asterisk (*) on it indicates that a row is a new record position (it will always be located at the bottom of the table). Record Selector Bar Symbols Current Record New Record 42 Chapter 2: Program Conventions All Records Selection Button This small square button is located on the upper left portion of the table, just below the control menu icon. Click it to select all records in the table. Record Expand/Contract Symbol Field Expands or contracts a record row to show other related tables. The “+” symbol is to expand and the “-” is to contract gage ID history. Column (Field) Selector Buttons These small rectangular buttons are located at the top of each column. Each button contains the name of the field that it represents (“Gage ID” and “Description” in the above example). When you click on one of these buttons, you select the entire column (like the Description column shown above). You can then work with it as a whole. For example, click the column selector button to select a column that you want to move or hide. Note: You cannot move the contents of one column to another column. Navigation Buttons Use the navigation buttons (located in the bottom left corner of the window) to move through the records in the table. Each of the buttons has an arrow on it that indicates its navigation direction. First Record Next Record Previous Record Last Record Create New Record Record: Allows you to type in the record number that you want to go to. Example: If you have 250 records and you want to go to the sixteenth record, enter 16 in the Record box, and then press ENTER to go to that record. Scroll Bars You might see scroll bars on the right, the bottom, or both sides of the table. Use the vertical (up/down) scroll bars to scroll to different records. Use the horizontal (left/right) scroll bars to scroll to portions of the table that you can’t see. GAGEtrak Calibration Management Software User’s Manual 43 Minimize/Maximize/Restore/Close Buttons Minimize Button Restore Button Maximize Button Close Button Use these buttons, located in the upper right corner of the table, to maximize the table’s size to the largest size allowed or to minimize it to an icon. If you maximize the table, the Restore button is visible. Click the Restore button to return the table back to original size. Saving Table View Changes Any changes made to a datasheet view, such as column widths, displayed/hidden columns, column locations, gridlines, and fonts, will be saved when you close the screen. Note: Datasheet formatting is retained within the program file in the current application installation, new application installations default to latest datasheet layout. Printing Tables of Records You can print records in both Table and Form views. To do so, select Print from the File menu. You can also select Print Setup and Print Preview from the File menu. These commands, combined with the Filter/Sort command, will be useful when you’re designing customized reports. Hiding and Displaying Columns You can temporarily hide columns while in Table view. This feature helps you remove nonessential data from the screen and reduce the report’s width when you’re designing a custom report. To Hide Columns 1. Select the column selector button you want to hide, (located at the top of the column). To hide multiple columns, drag across multiple column selector buttons. When all desired columns for hiding are selected. 2. Select Format from the menu, and choose Hide Current Column. To Display Hidden Columns 1. From the Format menu, choose Show/Hide All Columns. 2. 3. In the Unhide Columns window, check the checkbox of the column name you want to show. When you’ve selected all the columns you want visible, click Close. Hiding and Displaying Gridlines By default, the program shows gridlines around each cell in Table view. You can hide the gridlines by choosing Gridlines from the Format menu (remove the checkmark for either horizontal, vertical or both gridlines within the Gridlines Shown frame to remove the gridlines). Changing the Row Height To adjust the height of all rows in a table, choose Format | Row Height. The default row height is 10.5. The default row height will be retained if the Standard Height checkbox is checked. Changing the Column Width Choose Column Width from the Format menu to adjust the width of selected columns in a datasheet. The default column width is 18.8. The default column width will be retained if the Standard Width checkbox is checked. 44 Chapter 2: Program Conventions To Freeze Columns To prevent columns from moving off the screen, choose Format | Freeze Columns to freeze selected columns on the left side of the window. If you haven’t selected any columns when you choose this command, the program freezes the column that your cursor is in. GAGEtrak adds new frozen columns to the right of existing frozen columns. A bold line separates the frozen and unfrozen columns. To Unfreeze Columns To release frozen columns, choose Format | Unfreeze Columns. When you unfreeze columns, they remain in the same order they were in while frozen. You can’t unfreeze specific columns; you can only release all frozen columns at once. Other Commands and Functions Output To Command for Records The Output To command for records from the File menu allows you to transmit records to Rich Text Format (*.RTF), MS-DOS Text (*.TXT), Microsoft IIS (*HTX; .IDC), Microsoft Excel (*.XLS), Microsoft Active Server Pages (*.ASP), and HTML (*.HTM; *.HTML). If you save a record in .RTF format and then open that record file in a word processing application, such as Microsoft Word, your data will have the appearance and formatting of the GAGEtrak datasheet that you exported. If you output to a text file, all of the data will be present, but the formatting will be lost. Output to an Excel spreadsheet is the best option to select when you wish to export records created from Datasheet view, (see the description for Output To for reports under Report Commands and Functions, beginning on page 161). The following is an example of the output selections for the Gage Master Entry datasheet, (Output All and Selection options are not available with the Output To option): Send Command (E-mail Reports) The Send command from the File menu allows you to send datasheets to Microsoft Outlook (or any MAPI compatible mail program). The output includes subforms and subreports. The file format and appearances are the same as those described above for the Output To command, (see the description for Send for reports under Report Commands and Functions, beginning on page 161). You can send GAGEtrak information in the following formats, (Output All and Selection options are not available with the Send option): Select Record Command Use the Select Record command from the Edit menu to select (highlight) the current record, which allows you to work with it as a whole. For example, you can select a record you want to copy to the Clipboard. Select All Records Command You can use the Select All Records command from the Edit menu to select (highlight) all open records so that you can work with them as a group. For example, you can select all the records in one table and copy them to a spreadsheet or word processing document. GAGEtrak Calibration Management Software User’s Manual 45 Find Command While you’re in Form view or Table view, you can use Edit | Find or the Find button to search through your records for specific information. For example, you could search the database for gages located in a certain department or for gages you purchased last year. You can search for any text string, including a phrase, a word, or part of a word. You can also use wildcard characters to make the search more general. For faster searches, search for the first few characters within a single field. The Find box remains open during searches, so you can find as many records as you want without repeatedly selecting the Find command. If necessary, drag the Find box out of the way so that you can see your records. To Find Data: 1. 2. 3. 4. 5. 6. 7. Display the table or form for the records you want to search. Select the field (column) in which you want to search, unless you want to search in all fields. However, remember that searching a single field is faster than searching in all fields. From the Edit menu, choose Find. The Find window appears. In the Find What box, type the text you want to find. Use wildcard characters (such as “*”and “?”) to make your search more general. Set other Find dialog box options, if necessary. To find the first or the next occurrence of the text, choose the Find Next button. When you’re finished, close the form by selecting the X at the top right corner of form. Replace Command While you’re in either Form or Table view, the Replace command is available via the Edit menu. Within a database table, you can search for and replace all or some occurrences of a specified text string, including a phrase, a word, or part of a word. For example, you might want to change all occurrences of the word “Bolt” to “Washer” in a part description field. To Replace Data in a Table 1. 2. 3. Display the table or form containing the information you want to replace. Select the field (column) in which you want to replace data, unless you intend to search all fields. From the Edit menu, choose Replace. The Replace dialog box appears. 4. In the Find What box, type the text you want to find. Use wildcard characters to make your search more general. If you use wildcard characters, you might want to confirm text replacements to ensure that they’re correct (see below). In the Replace With box, type the replacement text. 5. 46 Chapter 2: Program Conventions 6. Under Search In, select Up, Down or All Fields. If you select Up, the program searches for data from current record to the beginning of the database. If you select Down in the program searches for data after the current record selection. If All is selected the search includes a search on the entire database. 7. Set other Replace dialog box options if necessary. You can confirm each replacement, or you can replace all occurrences without confirmation: To Confirm Each Replacement 1. Choose the Find Next button to find the first occurrence of the text. The program locates and highlights the first occurrence of the text. 2. Click the Replace button to replace the highlighted text with the text in the Replace With box. If you don’t want to replace this occurrence of the text, click the Find Next button to locate the next occurrence. To Replace All Occurrences without Confirmation 1. Click the Replace All button. Remove Unwanted Information from Dropdown Lists If the dropdown list is a self-building list contains unwanted data, then use the Find button to remove the entry. To Remove Dropdown List Data: 1. Select the dropdown list for Type under Gage Entry. A dropdown list is represented with a solid inverted triangle. In the screen shot below notice that the Type field has two values listed: Dial and Dial’s. Let assume that Dial’s is incorrect and should be removed from the dropdown list. 2. Place the cursor in the field that contains the incorrect data, (in this case the Type field). 3. Select the Find button 4. Enter the value you wish to remove or replace in the Find What field. on the floating toolbar. When selected the following screen will appear: GAGEtrak Calibration Management Software User’s Manual 47 5. Select the Replace tab. If you wish to remove the value altogether, leave the Replace With field blank. Otherwise, if you wish to replace the value with some other value then type the new replacement value in the Replace With field. 6. Finally, select the Replace All button. A message box will remind you that you cannot undo this operation. Select Yes and then close the Find and Replace form. Select the dropdown for Type to verify the deletion of “Dial’s”. 7. 8. Quick Sort Command You can use the Quick Sort command from the Records menu to perform a simple sort of your records, based on the currently selected field(s). When you select this command, you’ll see a submenu that enables you to sort in ascending or descending order (see below). The sorted records return to their original order when you close the form (or table). Ascending: A–Z or 0–100 Descending: Z–A or 100–0 Edit Filter / Sort Criteria In addition to sorting, you can enter a criteria expression to find only those records that match your specific conditions. Select Records | Edit Filter / Sort and enter criteria expressions into the Criteria cell row and, optionally, into the Or cell row. If you’re using field names in the criteria expression, choose only those fields displayed in the field list (you must spell the field names exactly as shown). Criteria Expression Examples Field If You Enter GAGEtrak Will Find Description “Caliper” Gages with the description “Caliper” Description “Caliper” Or “Micrometer” Calipers or micrometers NextDue = #3/2/2000# Gages due on March 2, 2000 48 Chapter 2: Program Conventions Field If You Enter GAGEtrak Will Find NextDue Between #3/1/2000# And #3/31/2000# Gages due between the 1st and 31st of March, 2000 Current_Location In (“QC Lab”, “Receiving”) Gages located in the QC Lab or in Receiving Current_Location Not “QC Lab” Gages that aren’t located in the QC Lab NextDue < Date( )- 30 Gages overdue by more than 30 days; Date( ) represents the current date NextDue Year([Order Date]) = 2000 Gages due in 2000 NextDue DatePart(“q”, [Next Due Date]) = 4 Gages due in the fourth calendar quarter Description Like “C*” Gages with descriptions that start with the letter C Description Gage_ID Like “[A-D]*” Gages with descriptions that are between A and D Right([Gage ID],2) = “99” Gage IDs that have “99” in the last two field positions Description Is Null Gages with null (blank) descriptions Description Is Not Null Gages with descriptions that aren’t null (blank) Adding New Records Adding Records in Form View To add new records in Form view, you can: 1. Click the New button in the toolbar. or 2. Click the Create New Record navigation button. or 3. Use the keyboard shortcut: CTRL +. Enter the information into the record, and then repeat any of the above steps to add another new record. Adding Records in Table View To add new records in Table view you can: 1. Click on the Last Record navigation button, and then click on the Next Record navigation button. or 2. Scroll to the bottom row (the record selector button will contain an asterisk). Enter the information into the record; repeat either of these steps to add another new record. Go To Command You can use the Go To command from the Records menu to quickly move to different records. After you select this option, a submenu will appear, with the following options to help you navigate through your records: Command Description First To move the cursor from a field in the current record to the same field in the first record, choose First. Last Select this command to move the cursor from a field in the current record to the same field in the last record. Next If you want to move the cursor from a field in the current record to the same field in the next record, select Next. Previous To move the cursor from a field in the current record to the same field in the previous record, select this command. New Select New to move the cursor to a blank record at the end of your form or datasheet, allowing you to enter a new record. Show All Records Command To display the most current records in a form or datasheet, select Records | Show All Records from the menu, or from the floating toolbar. This command removes a filter if you’re currently select the Show All Records button using one (including a sort created with the Quick Sort command), queries the database to display the most current data, and then moves to the first record. GAGEtrak Calibration Management Software User’s Manual 49 Deleting Records To delete records, do the following: 1. Go to the record you want to delete and click on the record’s selector bar (or button). 2. Choose Delete from the Edit menu, the Delete Record button from the floating toolbar, or press the DELETE key. 3. GAGEtrak will ask you to confirm the deletion (sometimes twice). In Table view, you can delete multiple records by selecting more than one record. Use the record selector buttons to select all the records that you want to delete, then follow steps 2 and 3. Undo Changes to Fields and Records If you want to undo changes to a field (and you haven’t left the field), either press the ESC key or select Undo command from the Edit menu. If you change more than one field on a record and want to remove those changes, select Edit | Undo Current Record. This will Undo the entire record. Saving Records GAGEtrak automatically saves records whenever you go to a different record or close the window, but you can manually save records by clicking the record selector bar (or selector button in Table view). You can also use Save Record from the File menu to save your records. Editing and Shortcut Keys You can use these keyboard shortcuts to save time when you’re entering records. Note: Where indicated by “CTRL”, press the CTRL key while pressing the other key. Keyboard Shortcuts—General Press To PAGE DOWN Go to next record in Form view (next page of records in Table view) PAGE UP Go to prior record in Form view (prior page of records in Table view) CTRL PAGE DOWN Go to next record, but keep cursor in same field CTRL PAGE UP Go to prior record, but keep cursor in same field CTRL ' Copy field data from the prior record's field CTRL ; Insert the current date CTRL : Insert the current time CTRL + Add a new record SHIFT ENTER Save changes to the current record CTRL - Delete the current record CTRL ENTER Add a new line to a memo field F2 Switch between field editing and navigation modes F5 Move to the record number entry box SHIFT SPACE Select the current record Field Editing and Selection Keys Press To SHIFT RGT ARROW CTRL SHIFT RGT ARROW SHIFT LFT ARROW CTRL SHIFT LFT ARROW CTRL C or CTRL INSERT CTRL V or SHIFT INSERT Extend the selection or deselect one character to the right Extend the selection or deselect one word to the right Extend the selection or deselect one character to the left Extend the selection or deselect one word to the left Copy the selection into Windows Clipboard Paste text from Windows Clipboard 50 Chapter 2: Program Conventions Datasheet (Table) Keyboard Shortcuts Press To TAB, ENTER, or RGT ARROW END SHIFT TAB or LFT ARROW HOME DN ARROW CTRL DN ARROW CTRL END UP ARROW CTRL UP ARROW CTRL HOME Move to the next field Move to the last field in the current record (Table view) Move to the previous field Move to the first field in the current record (Table view) Move to the current field in the next record Move to the current field in the last record Move to the last field in the last record Move to the current field in the previous record Move to the current field in the first record Move to the first field in the first record Menus and Commands The following is a summary of the various menus available from the menu bar, including explanations of the available commands in each. File Menu Command Description Close Save Record Output To... Use this command to close the current screen and return to the prior screen. Print Setup Print Preview Print Send Last Gages Choose File | Print Setup to define your printer and settings. Exit To quit GAGEtrak, choose File | Exit. To save the current record, choose File | Save Record. Select this command to output the current record(s) to an Excel spreadsheet, word processing .RTF, or ASCII text file. To see the current record as it would look if printed, select this command. This command prints the current record (performs like a screen dump). Use File | Send to e-mail the report (if you have MAPI compliant e-mail). Lists the last 10 gages that a user accessed. Note: Gages are added to the list when the user edits a gage record, uses Find to access a gage record, or clicks any button on the Gage from. When the list exceeds ten (10) records, the first record will be eliminated, and if the user selects a gage record from the list of ten records the form will automatically find and display that record gage. Edit Menu Command Description Undo (CTRL-Z) Cut (CTRL-X) Choose this command to remove editing in fields and records. Copy (CTRL-C) Paste (CTRL-V) To copy the selected text or record into the Clipboard, choose Edit | Copy. Delete Choose Edit | Delete to either delete the selected text from a field or to delete a record (select the record first). Select Record Use this command to place the current record in a “selected” state for copying, deleting, or printing Select All Records To select all records for copying, deleting, or printing, select Edit | Select All Records. Find Select this command to search for a record based on the current field. Select Edit | Cut to remove the selected text from a field or a selected record, (a copy is placed in the Clipboard). This command is active only when you cut or copy something— use it to paste the cut or copied text at the location of your cursor. GAGEtrak Calibration Management Software User’s Manual 51 Command Description Replace To perform a Find and Replace operation (explained on page 45) from the field in which your cursor is located, choose Edit | Replace. View Menu Command Description Form Datasheet Choose this command to see the record in Form view. To see records in Datasheet view, select this command. Format Menu Note: These commands are active only in Datasheet view. Command Description Font Row Height Column Width Hide Current Column Show/Hide All Columns Freeze Columns Use this command to change the Table view font (doesn’t affect Form view). Unfreeze Columns Gridlines To release any frozen column(s), choose Format | Unfreeze Columns. To change the height of all rows, select Format | Row Height. Select Format | Column Width to adjust the width of the selected column(s). To hide the selected column, choose this command. Use this command to show or hide all or several columns. You can use this command when you want to freeze the current column so that it is always visible, even when you’re scrolling to the right. Use this command to display or hide the horizontal or vertical gridlines. Record Menu Command Description Go To This feature allows you to navigate to first, last, next, or previous records. The New Record option will automatically create a new record. Quick Sort Use this command to quickly sort by the currently selected field(s) by either ascending (A-Z) or descending (Z-A) order. Quick Filter Use this command when you need to quickly find records based on a simple search. In addition to sorting, you can enter a criteria expression to find only those records that match your specific conditions. Advanced Filter Use this command when you need to find a particular record or group of records. This command lets you search on any field or combination of fields in a form. Edit Filter/Sort Show All Records This feature allows a user to setup specific filter/sort queries. Choose this command to disable any previous filters and see all records. Bookmarks Menu Command Description Add to Bookmarks Allows a user to create a quick go to for the currently viewed gage by placing the gage ID with in the Bookmarks tree and or within a particular folder. Manage Bookmarks This feature is similar to a card rolodex, in which folders can be created to hold various gage information. Items within the Bookmarks tree can be dragged and dropped within the tree structure and or Renamed or Deleted. Help Menu Command Description Contents Tip of the Day About To see the Help file’s table of contents, choose Help | Contents. View a useful procedure or performance tip. Select this command if you want to see information about the program. Chapter 3: Entering Gage Records Gage Entry To begin entering your gage records, select Gage Entry from the Main Records menu. The window below will appear: 53 54 Chapter 3: Entering Gage Records Since you don’t have any gage records entered yet, the fields are blank. After you enter your gage records, you can use the Quick or Advanced Filters to narrow your record searches. Click the Find button to go to the gage record window. A more detailed discussion of filters can be found in Chapter 2: Program Conventions on page 35. Advanced Quick Filter Searching or Filtering Records If you want to search for a particular gage and don’t know its ID, then select the list box button (it has a downward pointing arrow) next to the Gage ID field. A list of all available gages, showing both gage ID and description, will appear. Similarly, for the other fields, you can select from the list box if one is available, or type in information that applies only to the particular gage(s) you want to find. In any of the list box fields, after you type in one or two characters, the first option that begins with those characters will appear in the field. To save time, if this is the selection you want, you can instantly go to the next field instead of entering the rest of the characters. If there is filter criteria in the Quick Filter and you don’t want to enter any filter information select the Clear Filter button and click the Find button. GAGEtrak will present all of your gage records. At first, you’ll probably use this method more than the search options. Gage Entry—Information To enter a new gage record, click the New Record button (it looks like a blank sheet of paper) on the floating at the bottom of the screen. toolbar or click the New Record button Use your mouse cursor (or TAB key) to move between the available fields in the gage record window. Press the F2 key to edit existing field information. Gage Entry–Information records contain the following fields: GAGEtrak Calibration Management Software User’s Manual 55 Field/Button Name Description Gage ID In this field, enter a unique alphanumeric identification code for each gage. In order to save the gage record, you must enter an ID. For consistency and efficiency, you’ll need to develop your own gage ID numbering system. Tip: Avoid using the characters #, *, ! and ? in your gage IDs or other fields, as these are considered wildcard characters in GAGEtrak. It is also recommended that you do not use “ or ‘, for gage IDs. If you must use these characters, such as in “Gage #1”, then you must place brackets around the wildcard character whenever you want to search or filter your records; for example, you would enter Gage [#]1. For more information about wildcards, please see the Program Conventions section of the User’s Manual. Status Use the list box to pick from your available choices (for example, 1–Active). This field is required. To add more choices to the Status field, go to the Setup menu and select Status ID Entry (see the System Administrator’s Guide for more information). Tip: If the Status field is not set to Active, the Calibration Due and Calibration Schedule reports will skip over the gage. Ref. Standard Check this box to indicate that the record is for a calibration reference standard (such as a gage block or reference weight), not a gage. NIST No. For reference standards only, enter the number that NIST (National Institute of Standards and Technology) provides for traceability purposes. If it’s not marked on the reference standard, ask your supplier for the number. Gage S/N Asset No. Enter the actual gage manufacturer’s serial number (found on most gages). Model No. Type Use this field to store the model number of this gage. Unit of Meas. Enter the actual units that the gage measures in (such as “In”, “mm”, “N”, “LBf”, “LBm”, “Ohms”, or “mA”). This field is a list box in which more choices will be available as you add them for other gage records. Notes Description Storage Location Current Location Service Date Retirement Date Use this field to store any comments about the gage. Supplier Code This field contains the supplier code or name of the gage supplier. If you plan to use GAGEtrak’s supplier records, enter the supplier ID code in this field—not the supplier name. The drop-down list box for this field contains information that you entered in Supplier Entry (for more information, see page 87). Cost Purchase Date User Defined Manufacturer Enter the actual purchase price or build cost of the gage. Owner Issue/Return Button Clone Gage Button Graph Button This field also creates its own list as you enter different gage owners. In this field, enter the gage’s asset number (usually issued by your accounting department). This field is a list box field from which you can choose or enter a classification of the type of gage (such as “Variable”, “Attribute”, “Dial”, “Vernier”, “Hard”, “Digital”, or “SPC”). Enter a brief, but informative, description of the gage. Enter the gage’s storage or usual location (for example, “Tool Crib–Bin 12”). This field contains the gage’s current location (such as “Assembly Dept.”). Enter the date on which you first started using the gage. In this field, enter the expected or actual date on which you stop using the gage. Usually this date is at the end of the gage’s useful service life (typically 5-10 years) or at the expected date of major overhaul or maintenance. In this field, enter the date on which you purchased or first used the gage. This field stores any other data you need to track. Select or enter the manufacturer of the gage (this field creates its own list as you enter different manufacturers, so you can later just select from the list). To loan this gage out and/or return it, click this button (see page 67). Click Clone Gage to create a new record based on the current record (see page 67). If you want to see an accuracy chart for this gage, click Graph (see page 70). 56 Chapter 3: Entering Gage Records Field/Button Name Description Calibration Button To go to Calibration Entry for this gage, click this button (see page 70). Note: When you enter Calibration Entry via Gage Entry the calibration records presented will be of historical records for the particular gage ID record you were viewing in Gage Entry. In other words, if the user is in Gage Entry looking at the gage record for the Gage ID C-002 and selects the Calibration button, only the calibration records for C-002 will be visible. To create a new calibration record for the particular gage ID, select the new record icon button and or the new record button in the record navigator toward the bottom of the form. Attach Standards Attach Procedures Allows you to attach a Standard Group to the selected Group Type. Allows you to attach a procedure to gages with the selected Gage Type. Gage Entry—Specifications Gage Entry–Specifications records contain the following fields: Field/Button Name Description Drawing No. and Drawing Date If applicable, enter the gage drawing number and date of the original drawing (usually for custom-designed gages, fixtures, or templates). Otherwise, use this field to store other information. Change Level and Change Date Resolution Enter the current change level ID of the current gage drawing and the date of the most recent drawing change level. + Tolerance Use this field to store the upper tolerance for the gage, as published by the manufacturer. GAGEtrak later uses this information to calculate the maximum value for calibration standards. To enter this value as a percentage of the nominal, enter the value followed by the percentage sign (for example, enter 1%). Use this field to store the resolution of the gage. This is the smallest (or least count) unit of motion that the gage is capable of measuring and displaying. For example, 0.001 is the resolution on a typical dial caliper. Tip: Check the placement of decimal points—for example, 1% equals one percent; .1% equals one-tenth of a percent. - Tolerance Enter the lower tolerance for this gage, as published by the manufacturer (use a positive value). GAGEtrak later uses this information to calculate the minimum value for calibration standards. To enter this value as a percentage of the nominal, enter the value followed by the percentage sign (for example, enter 1%). Tip: Check the placement of decimal points—for example, 1% equals one percent; .1% equals one-tenth of a percent. Uncertainty This field holds the uncertainty value—use it only if this record is for a reference standard. You can obtain this value from the manufacturer. It’s expressed in units, such as percentage (0.5%), proportion (0.005), or measurement units (0.0001 inch). GAGEtrak Calibration Management Software User’s Manual 57 Field/Button Name Description Operating Range Enter the gage’s allowable operating range as to the minimum and maximum size it could measure. Print Issue Label When Issuing Gage Select Print Issue Label options include Always Print, Never Print, Ask To Print, or Program Default. Option selection made directly in Gage Entry | Specification will override the Program Default in Settings | Cal. Option which can be set to Always Print, Never Print, or Ask To Print. Gage Entry—History The History tab displays all calibration history for the selected gage ID. These records are sorted by date in descending order—this means that the most recent calibrations are at the top of the list. GAGEtrak pulls this information from the data you record in Calibration Entry. Field/Button Name Description Gage ID Date By Pass Results Type Drilldown Button The ID code for the current record appears in this field. Gage Entry—Standards This field shows the date for each calibration record. In this field, you’ll see the name of the user who performed the calibration. This field tells you whether each calibration was successful. Any additional results recorded about the calibration will appear in this field. A description of the type of calibration performed will appear in this field. Select this button to view the Calibration Entry for this gage. 58 Chapter 3: Entering Gage Records Calibration Standard Records Use these records to define the list of standards or test parameters that are measured when this gage is calibrated. Later, when you enter a calibration record for the gage, GAGEtrak automatically copies this list to the calibration record. It sorts and displays your calibration standards in ascending order, based on the standard IDs. You can enter as many calibration standards as you need. The Calibration Standards table contains these fields: Field/Button Name Description Standard ID Enter the name or ID of the calibration standard or checkpoint (for example, “Gage Block”). Each standard ID that you enter for the gage must be unique. If you need to use the same name for multiple standards, number or letter each name. For example, if you’re using “CMM Check” in more than one standard ID, number the name for each standard. Your IDs would look like this: “01. CMM Check”, “02. CMM Check”, “03. CMM Check”. This numbering also lets you control the list’s sort order (the program automatically keeps the list in alphabetical order by the Standard ID value). Type Two types are available: Variable or Attribute. Select Variable for those standards that have a value that you actually measure (such as 0.502 inches). Select Attribute for pass/fail or visual types of checks. Selecting Attribute does not calculate accuracy of particular standard. Units Minimum Indicate the units being measured, such as inches, mm, or degrees. Nominal Enter the nominal value for the gage when you measure this standard (for example, 1.000). Maximum When you enter the nominal measurement, GAGEtrak automatically calculates the maximum measurement, based on the gage’s +tolerance. This value is the maximum acceptable value for the gage when you measure this standard (such as 1.001). Ref Type Select the type of Reference Standard that will be used for this standard. This list box will show the Gage Type of every reference standard in the database. Gage ID of Standard Select from a list of available standard IDs. The list is limited by the Ref Type field. An empty Ref Type field would show all available IDs. Format Select numerical format for measurement appearance on reports. Note: The format does not affect how measurements are shown in forms, only in reports. When you enter the nominal measurement, GAGEtrak automatically calculates the minimum measurement, based on the gage’s –tolerance. This value is the minimum acceptable value for the gage when you measure this standard (for example, 0.999). Standards Prefill Entry Use Standards Prefill Entry to save time when you have multiple calibration standards and their nominal values are evenly spaced (for example, if you have a group of standards with the values 1, 2, 3, 4, 5, and 6). Field/Button Name Description Number of Standards Start Value Increment Value In this field, enter the number of standards. Enter the smallest nominal value for the similar standards. You can enter the difference between the sizes of the nominal values of the standards, such as .5 or .005, in this field. GAGEtrak Calibration Management Software User’s Manual 59 Field/Button Name Description Standard Names Enter the part of the names that’s the same for all of them. For example, let’s say that you’ve entered 6 as your Number of Standards, and 1 as the Start Value. Also, you’ve chosen an Increment Value of 1, with Inch as your Unit of Measure. If you enter Gage Block in this field, the resulting names for your standards will be “1. Gage Block (1 Inch)” and “2. Gage Block (2 Inch)”. Tip: If your number of standards is between one and nine, your standard ID names will be numbered like this: “1.Name”, “2.Name”. If you have from ten to 99 standards, their names will look like this: “01.Name”, “02.Name”. Type Select the type of standard: Variable or Attribute. Select Variable for those standards that have a value that you actually measure (such as 0.502 inches). Select Attribute for pass/fail or visual types of checks. Ref Type Select the type of Reference Standard that will be used for this standard. This list box will show the Gage Type of every reference standard in the database. Gage ID of Standard Select from a list of available standard IDs. The list is limited by the Ref Type field. An empty Ref Type field would show all available IDs. Units Format In this field, enter the unit of measure that the standards share. End Value GAGEtrak calculates the end value for you, depending on the Number of Standards, the Start Value, and the Increment Value. Fill After you’ve entered the information, click the Fill button, and GAGEtrak will fill in the information. The Minimum and Maximum values will be calculated from the – Tolerance and + Tolerance values. Select the numerical format that measurements will appear in on reports. Note: The format does not affect how measurements are shown in forms, only in reports. Gage Entry—Parts Use these records to define the parts and operations for which you’ll use the gage. By linking this information to each gage, you’re facilitating manufacturing traceability. Before you can link a part to a gage, you must enter the part’s record in Part Entry (see page 73). Field/Button Name Description Part No. Select the part’s ID number. After you select the part number, GAGEtrak will fill in the other fields with the information that you entered in Part Entry. Part information on this form is read only. Description Operation The name of the part will appear in this field. Drawing No. The blueprint drawing number of the part appears in this field. This field stores the production operation or work center description (such as “Stamping” or “Machine 13”). 60 Chapter 3: Entering Gage Records Gage Entry—Procedures In the Gage Entry—Procedures screen, you can link calibration procedures to each gage. Field/Button Name Description Gage ID Procedure Name The ID of the selected gage will appear in this field. Procedure View/Hide OLE In this section, you’ll see either the procedure text or any attached pictures. To link a calibration procedure to the current gage, select the procedure name from this list box. You can view the procedure text, or you can click the OLE (Object Linking and Embedding) button to view its associated picture. The OLE button’s name will be either “View” or “Hide”; only one of these options is visible at a time. View OLE appears when you’re viewing the text, and Hide OLE appears when you’re viewing the picture. The View / Hide button has no effect on how reports are printed. View/Print Attachments associated with the current procedure can be selected from under Procedure Attachment and then by selecting this button. Delete Click this button to remove the procedure from this gage. When you click this button, a dialog window will appear to tell you that, in Gage Entry, you can only remove the procedure from the current gage record. To remove the procedure, click Yes. If you want to delete or remove a procedure from all gages, you must do so in Procedure Entry (see page 75). Adding Procedures To link another calibration procedure to this gage, use the navigation buttons at the bottom of the Procedures window to add a new procedure record. Again, select the name of the procedure from the list box. You can choose only procedures that you’ve entered in Procedure Entry (see page 75). Gage Entry—Calibration Schedule In this screen, you’ll set up the calibration schedules for each gage. GAGEtrak Calibration Management Software User’s Manual 61 If Usage or Cycles is selected for Calib Freq the Calibration Schedule changes slightly, as shown below: Field/Button Name Description Initial Times Used GAGEtrak counts how many Issue Tracking records the gage has and adds it to this field. The total is displayed as Cumulative Times Used at the top of the Issue Tracking Entry screen. Calibrator This field is a list box field from which you can enter or select the code for the supplier that normally calibrates the gage (the calibration service supplier). You can also set this field to “In-House” or a department or technician’s name, if calibrated within your own facility (simply type the information into this field). Later, you can use this information to select a group of gages due for calibration by that calibrator. Note: If you have the GAGEtrak PDA, you must enter a calibrator, since the PDA downloads calibrations by this field. For further information, see the GAGEtrak PDA Software User’s Manual.. Last Calibrated By The name of the user who last calibrated the gage appears in this field. 62 Chapter 3: Entering Gage Records Field/Button Name Description Calib. Freq. and Calib. Freq. Units Enter how often the gage should be calibrated (such as “45 DAYS”). When GAGEtrak calculates the next calibration due date, it uses this value. The field located just to the right of the Calibration Frequency field is the Frequency Units field (it’s not labeled). Use the list box button to choose the calibration schedule type. You can choose from these types: Days—the most common units; schedule is based on elapsed calendar days. Weeks—each week equals seven days; schedule is based on elapsed calendar weeks. Months—this option bases the schedule on months DOM—Day Of Month, allows you to set what day of the month the calibration will typically be due on. Set the calibration frequency to the number of months from the date of the last calibration. When you set the frequency unit to DOM, an unlabeled field will appear next to the unit control. Enter the day of the month that you want for the gage to be due on. For example, you wanted the calibration to be due on the 10th of the month six months from the time it was last calibrated, you would set the calibration frequency to 6, the unit of measure to DOM, and the day to 10. Note: DOM uses the skip dates and skip days feature, so the gage may not always be due exactly on the day set. If you enter a day that is not in every month, such as 31, then the application will use the last day of the month for months with only 30 days. EOM—the calculated Next Due Date changes to End of Month in which the Calc Next Due Date occurred. For example, “6 EOM” means every 6 months, but the program extends the Next Due Date to the end of the sixth month. If you’re using skip dates (see the System Administrator’s Guide), GAGEtrak schedules the Next Due Date on the last working day of the month. Years—each year equals 365 days; schedule is based on elapsed calendar years. Each Use—select this option if you calibrate the gage before or after each use; you must manually enter your due dates. Usage— when using this schedule, the program won’t create a next due date for calibration. It will however, create an estimated due date based on the gage usage, even if you enter a calibration record for the gage. When you issue the gage, GAGEtrak calculates a predicted estimated due date based on the remaining number of usages days. You must use the Issue Tracking records for this to work. Cycles—similar in principle to the usage days method, but schedules calibration only when the total number of cycles equals or exceeds the Frequency value (“cycles” means either the number of parts measured or number of cycles operated). You must use Issue Tracking records in order for this schedule type to work. Note: When calibration frequency is set to either Usage or Cycles the Calibration Schedule form changes appearance in order to accommodate Average Cycles/Usages Per Day, and an Estimated Due Date fields. Bef. Use—select this option when you must calibrate the gage before every use. GAGEtrak will not automatically calculate calibration due dates for this frequency; you must manually enter your due dates. Aft. Use—select this option when you must calibrate the gage after each use. GAGEtrak will not automatically calculate calibration due dates for this frequency— you must manually enter the due dates. Gage Frequency Adjusting Interval If you want GAGEtrak to change this gage’s calibration frequency according to its as found condition before calibration, make a selection from the Gage Frequency Adjusting Interval field. Based on your selection GAGEtrak will automatically adjust calibration frequencies based on the A1 or A3 method whenever you enter a new calibration record, according to the rules you defined in the Adjustment Calibration Frequency Setting tables. Please see the System Administrator’s Guide for more information. Tip: Do not make an adjusting method selection unless you fully understand this feature and decide that you want GAGEtrak to automatically adjust your calibration frequencies. GAGEtrak Calibration Management Software User’s Manual 63 Field/Button Name Description Minimum Frequency This is the minimum value that GAGEtrak can recommend for a calibration frequency interval. The default is 1, but you can change it according to the type of units you use, for example: perhaps 1 year is too long to be used as a minimum, and 1 day is too short. Maximum Frequency This is the maximum value that GAGEtrak can recommend for a calibration frequency interval. The default is 123, but you can change it according to the type of units you use, for example: 123 years is a long time. Skip Direction If the calibration date falls on a skip date, this determines whether to move the calibration date forward or backward. Select the default to use the skip direction setup in the Settings form. Calibration Hours Est Calibration Cost Enter the actual (or estimated) time it takes to calibrate the gage. Last Cal Date When you first enter the gage record, enter the gage’s last calibration date. Later, the program will automatically update this field whenever you add a new calibration record for the gage. Next Due Date This field shows the next calibration due date. It’s automatically updated whenever you add a new calibration record for the gage (Next Due Date = Calibration Date + Freq). You can also manually enter any date into this field. If the current date is past the next due date, you'll see the message “Past Due” on the right of this date. Enter in this field an estimate of the calibration cost as to labor and other resources that were used Tip: To calculate this date immediately, click the Next Calib. button (only if you’ve entered a calibration frequency and last calibration date). Using this button, you can calculate the next due date even if you don’t enter a calibration record for the gage. Usage Left This field displays the amount of usage or cycles’ remaining before this gage is due for calibration. This field is only used if the gage has a Usage or Cycles calibration frequency and is not editable. Usage Used This field displays the amount of usage or cycles’ that have been used since the last calibration of this gage. This field is only used if the gage has a Usage or Cycles calibration frequency and is not editable. Projected Calibration Schedule To the right of the calibration schedule, you’ll see the next three anticipated calibration dates, which GAGEtrak calculates when you click Next Calib. When you add a new calibration record for the gage, GAGEtrak automatically updates these dates, based on the current frequency. Note: If you’re using the Auto Adjustment of Calibration Frequency feature, be aware that these dates do not take into account future adjustments of the calibration frequency (since GAGEtrak can’t predict if future calibrations will pass or fail). 64 Chapter 3: Entering Gage Records Gage Entry—R&R Schedule The table below describes the fields in this area: Field/Button Name Description R&R Freq. and R&R Freq. Units Enter the frequency of gage R&R studies (such as “6 MONTHS”). When the software calculates the next gage R&R study date, it uses this value. Use the field located on the right of the R&R Frequency field to select the Frequency Units (schedule type). Choose from these options: Days—the most common units; schedule is based on elapsed calendar days Weeks—each week equals seven days; schedule is based on elapsed calendar weeks Months—the schedule is based on months Years—each year equals 365 days; the schedule is based on elapsed calendar years R&R Skip Direction If the gage R & R date falls on a skip date, this determines whether to move the schedule date forward or backward. Default Skip will move the schedule date forward. Last R&R Date When you first enter the gage record, enter the gage’s last R&R study date. As you add new R&R records for the gage, as long as you use an R&R Frequency value other than zero, GAGEtrak automatically updates this field. Last R&R Result This field shows the last gage R&R study results (usually this is the gage error GRR expressed as either a percentage of TV or a percentage of tolerance). Later, it will be automatically updated as you add new R&R records for the gage, as long as you enter an R&R Frequency value other than zero. Next R&R Due Date This field tracks the next gage R&R due date. GAGEtrak automatically updates it whenever you add a new R&R record for the gage or you can manually enter a date into this field. If the today’s date is past the next due date, you'll see a “Past Due” message. Tip: To calculate this date immediately, click the Next R&R button (only if you’ve entered an R&R frequency and a last R&R date). Next R&R Button Click this button to calculate the Next R&R Date and three future R&R dates. You can use this button to calculate the Next R&R Date even if you don’t enter an R&R study record for the gage. Projected R & R Schedule To the right of the Gage R&R fields, you can see the next three projected R&R dates. GAGEtrak calculates these dates when you click the Next R&R button, then updates them when you add a new R&R record for the gage. GAGEtrak Calibration Management Software User’s Manual 65 Gage Entry—User Defined The table below describes the field in this area: Field/Button Name Description User Defined These fields can be used to store additional information and can be customized, the label names changed, and the Data Types altered, in Setup – Settings – Interface – Gage Custom Gage Entry—Authorized Persons This form can be used to record any authorized persons that are associated with a gage record. The table below describes the fields in this area: Field/Button Name Description Restrict Issue The option selections in this list box are Program Default, Restricted, and Not Restricted and control the persons authorized to Issue gages. If Program Default is selected the application will check whether or not Restrict Issue to Authorized User is checked in Settings – if it is the Issued To field in Issue Gages will list only the authorized users that were entered on the Gage Entry | Auth. Persons for that gage. Program Default is Restrict Issue the default. If Restrict Issue to Authorized is not checked, all staff will be listed in the Issue To in Issue Gages form. If Restricted is selected it will override the program default and the Issued To in Issue Gages will be restricted to the authorized persons for that specific gage. You will not be able to select this option until Authorized Persons have been added to the list. If Not Restricted is selected it will override the program default and the Issued To in Issue Gages will be populated with the staff list. 66 Chapter 3: Entering Gage Records Field/Button Name Description Name Note Authorized person’s name. Information of person’s affiliation with use of gage. Gage Entry—Attachments The table below describes the fields in this area: Field/Button Name Description File Path of file attachment. Selection of files is made easier by selecting the drilldown button to the right of the file field that brings up a Locate File To Attach dialog box for file selection. Note: Verify that all users of this application have the ability to view the contents of this file. This includes both access to the directory where this file is stored and having sufficient network security rights to open this file. Description Description of attached file type. For example, if the attached file is a Microsoft Word document the Description field will contain Microsoft Word Document. View/Print Button Delete Select this button to open the selected file with that file type application. Highlight the record indicator to the left of the File name and or place the cursor in the File name field and select Delete from the floating toolbar to remove the attachment from the gage record. GAGEtrak Calibration Management Software User’s Manual 67 Gage Entry—Events Individual gages can have specific triggering events, for example a Gage Issuing Email, or if running of an external application if a calibration has failed. An external application can be an AutoCAD drawing or a Microsoft Excel spreadsheet. The table below describes the fields in this area: Field/Button Name Description Events List box of Events are actions taken within the system that trigger an occurrence, for example receipt of an email when a gage status has changed. Parameter If an email Event is selected, a recipient email address needs to be included in the parameter field. Replace <send_to_email_address_here> with a valid email server address. The preceding texts are defaults for the email subject and body identification. To include a revised Subject and body identifier for the email, follow the email address with a semicolon (;) and an email subject description. Application The Application drill down button can be used to load a file that needs to be run when an event is triggered. For example, a review of a comprehensive Microsoft Word document on a specific Calibration Procedure can be reviewed if a gage failed calibration. Additional gage events can be established in Setup – Gage Events. Using Gage Records Issue/Return Tracking Records When you need to issue a gage to a different location or department, you can record the issue in GAGEtrak. This feature is particularly useful in a gage crib situation, where gages and inspection equipment are loaned out and then returned for storage and safe-keeping. By tracking this information, you’ll know which gages your company uses most often and which employees or departments use them. To check out or return a gage, click the Issue/Return button at the bottom of the Gage Entry—Information screen. The Issue Tracking Entry screen will appear. 68 Chapter 3: Entering Gage Records Tip: You can also issue and return gages by selecting Issue Gages and Return Gages from the Main Records menu. However, Issue Gages and Return Gages are designed for consecutive gage issues or returns (for large batches of gages) and to facilitate bar coded data entry. Issue Tracking is designed for issuing or returning a single gage. Please see page 89 for information on Issue Gages and Return Gages. You must use Issue Tracking records for any gage whose calibration schedule is based on usage or cycles instead of elapsed calendar days. These records track usage days and operating cycles; they also update the next due date and or estimated due date of gages with these frequencies. If you consistently use the Part No. field, you’ll create manufacturing traceability. For example, if you find that a gage is out of tolerance, you can immediately generate a part recall report that lists all parts that you might have measured incorrectly. The table below explains the fields and buttons in the Issue Tracking Entry screen. Field/Button Name Description Issue Date and Issue Time Type Issued To These fields track the date and time at which you issue the gage—the current date and time prefill the fields in which can be edited. Issued Dept Part No. Select or enter the department or job number that will use the gage. Select the reason for issue; this field creates its own list from your entries. Enter or select a user from the dropdown list box of the person to whom you issue the gage. The name selection for this field will be dependent on the Gage Entry | Auth. Persons | Restrict Issue selection. For more information, see Restrict Issue under Gage Entry | Auth. Persons on page 65. Use this field to track the part or group of parts that the gage will measure. GAGEtrak Calibration Management Software User’s Manual 69 Field/Button Name Description PO No. You can enter a Purchase Order number if you’re sending the gage out to a supplier for repair or calibration or are manufacturing parts for a customer. Promised Date Issue Label Enter the date on which you expect the gage to be returned to you. Click on this button to print an issue label for the gage being issued. Note: A label printer must be installed to accommodate this request. When you click on Issue Label, the Select Label Type window will appear: Select an appropriate label size for the gage being issued. When you click on the View button you will be prompted to select a label printer; once you have done so, the Custom Report Editor will open to show you a preview of the selected label. Close the Custom Report Editor to return to Select Label Type; click Print to print the issue label or Close to close Select Label Type and return to Issue Label. The printed label shows the predicted Next Due date for a gage based on the frequency set for the gage, unless the frequency was set to “Usage” or “Cycles” then the Est Due date will appear on the label. Received Date and Received Time Received From Cycles These fields track the date and time at which the gage was returned. Click the small button next to Received Date to insert the current date and time. In this field, enter the name of the person who returned the gage. Enter the number of cycles performed by the gage (usually 1). GAGEtrak adds this number to any previous cycles for the gage. It uses that number to calculate the Next Due Date for gages that calibrated according to cycles. Use Left The value in the Use Left field is a decreasing value based on how many times you have left to use the gage before it is due for calibration. Notes Use this field for important comments, such as damages or malfunctions. GAGEtrak uses the following rules to manage Issue Tracking records: 1. When you issue a gage, GAGEtrak inserts the current date and time as the issue date and time. It also changes the gage’s Current Location field to a description that consists of Issued To plus Issued Dept. (For example, “Joe Jones/Assembly”). 2. GAGEtrak assumes you want to return a gage if its current record is incomplete. After you enter the Received Date and Time and save the record, GAGEtrak changes the gage’s Current Location field to its storage location. Pop-Up Issue Information In the Gage Entry—Information tab, the Current Location field turns yellow to show that the gage is currently issued out. Double-click on this field to open a pop-up window that shows you the date, time, person, department, and part information from Issue Tracking. Double-click anywhere in the pop-up window to close it. 70 Chapter 3: Entering Gage Records Cloning Gage Records If you want to copy a particular gage record, including its set of calibration standards, procedures, and parts, click the Clone Gage button (located at the bottom of the Gage Entry window). This window will appear: Enter a new gage ID directly into the New Gage ID field, or select a gage numbering scheme from the list box. If you select a gage numbering scheme, GAGEtrak will automatically input the next subsequent Gage ID for the New Gage ID based on the numbering scheme developed in the Setup | Settings | Automatic Numbering section (refer to Automatic Numbering on page 198 for more information), then click Clone. Click the Close button in the window’s title bar when you’re finished. To clone more gage records based on the selected scheme, continue clicking the Clone button. Click the close button in the window’s title bar when you’re finished. If you filtered for just one gage, when you’re done cloning, GAGEtrak will show you the original gage record from which you created the clones. If you want to edit your cloned records, you’ll have to re-filter and find them (to re-filter, click the toolbar button that looks like a funnel with a pencil). A better way to clone gages is to re-filter and find all of your gages before you clone any of them (to re-filter, click the toolbar button that looks like a funnel with a lightning bolt). You can then use the Find (binoculars) button on the toolbar to find the gage(s) that you want to clone. If you use this method, when you’re done cloning, GAGEtrak will show you the last cloned record that you created, and you can enter each clone’s unique information. Gage Entry—Graph Button To generate an accuracy chart for the current gage record, click the Graph button in the Gage Entry—Information screen. By default, the program charts the entire calibration history for the first calibration standard. You can specify a time frame by entering beginning and ending dates in the From Calibration Date and Through Calibration Date fields. To view different standards, use the navigation arrow buttons (or press the PAGE DOWN/PAGE UP keys). Remember, you can generate this chart only after you’ve entered some calibration and measurement records (see the next chapter for more information on calibration records). As you can see in the sample screen, the chart plots before and after values, as well as the nominal, minimum, and maximum allowable limits. Click the Print button to print the graph or go to the File menu and select Print (the latter method lets you print multiple charts per page). Gage Entry—Calibration Button This button will take you directly to the Calibration Entry screen for the current gage ID. When you go to Calibration Entry from Gage Entry, you can see only the historical calibration records for the gage that you selected in Gage Entry. GAGEtrak Calibration Management Software User’s Manual 71 To create a new calibration record for the particular gage ID, select the new record icon button and or the new record button in the record navigator toward the bottom of the form. To return to Gage Entry from Calibration Entry, click Gage Entry or the close button in the window’s title bar. For complete instructions for Calibration Entry, please see Chapter 11: Entering Calibration Records, beginning on page 97. When you go to Calibration Entry from the main menu, you can choose from calibration records for all of your gages. Gage Entry—Attach Standards Button The Attach Standards button allows the user to attach a standard to a gage type for every gage ID with the same identification, for example Gage ID C-002. If there is an existing type already assigned to the gage and you try to attach a new standard group to this gage record, it will replace any previously attached standards that have the same standard ID as the new standard. For safety measures GAGEtrak will question whether you wish to continue with the new standard attachment. Gage Entry—Attach Procedures Button The Attach Procedures button allows the user to attach a procedure to a gage type for every gage ID with the same identification, for example Gage ID C-002. If there is an existing type already assigned to the gage and you try to attach a new procedure to this gage record, all gages with the selected gage type will have the selected procedure attached to it. For safety measures GAGEtrak will question whether you wish to continue with the new procedure attachment. Chapter 4: Part Records Part Entry Use Part Entry to track parts and set up lists of gage requirements (lists of gages that you need to use to inspect parts as you produce them). From the Main Records menu, select Part Entry. Field/Button Name Description Part No. In this field, enter the number of the part (use either the customer’s or your internal part number). Description Operation Enter the name of the part or a description that includes the name. Drawing No. and Drawing Date Change Level and Change Date Part User1 and 2 Inspection Procedure Use these fields to record the blueprint drawing number and drawing date. Use this field to track the production operation or work center description that uses or installs the part (such as “Stamping” or “Machine 13”). In these fields, enter the blueprint change level (also called engineering change level) and the change date. Use these fields to track additional information on the part. Enter instructions for checking the part. Gage Requirements Field/Button Name Description Gage ID Description Select the Gage ID of the gage you will use to inspect the part. Dimension In this field, enter the dimension or characteristic that you will check with the gage. GAGEtrak will automatically enter the description of the gage you selected in the Gage ID field. 73 74 Chapter 4: Part Records Field/Button Name Description Control Method Freq. Enter the control method, such as “Inspection Sheet” or “Control Chart”. Comments Record any notes about the dimension or characteristic that you’re checking. Specify frequency in which the part will be inspected with this gage (such as “5 per Shift” or “10 per Day”). Chapter 5: Entering Procedure Records Procedure Records When you select Procedure Entry from the Main Records menu, the Procedure Entry window appears. It contains four different tabs: Procedure Text, Procedure Image, Attachments and Gage List. Procedure Entry—Procedure Text In this screen, you can copy or enter the text of each procedure. This screen contains the following fields: Field/Button Name Description Procedure Name Enter a unique title for each procedure. If you try to create two procedures with the same name, GAGEtrak prompts you that you can’t have duplicate index values. If this happens, enter a unique procedure name or click Undo. Procedure In this field, enter the text of the procedure. You can set the font, size, color, underline, bold, and other formatting options by clicking the Open Editor button. Remove If you want to keep the procedure in your database, but remove it from your gages, click Remove. This action removes the procedure from all attached gages, but keeps it in Procedure Entry for your reference. If you want to remove a procedure only from a particular gage, go to Gage Entry. Open Editor Opens an external text editor program for editing procedure information. 75 76 Chapter 5: Entering Procedure Records Copying Procedures from Another Windows Application You can use Windows Clipboard to copy procedures from other programs. If you want to paste a procedure from the Clipboard: 1. Open the program that contains the procedure you want to copy. 2. Highlight the text, and then press CTRL-C to copy it to Windows Clipboard. 3. In GAGEtrak’s Procedure screen, first enter a procedure name. 4. Next, click within the Procedure textbox field. 5. Press CTRL-V to paste the procedure. CalPro Calibration Procedures To help save time when you’re entering procedures, CyberMetrics Corporation offers an optional add-on product called CalPro. CalPro is a database of complete step-by-step calibration procedures, covering everything from gage blocks to micrometers and calipers. CalPro procedures are industry-proven, editable procedures that you can automatically import into your GAGEtrak database or use separately as documents. For information about purchasing CalPro, please contact CyberMetrics Corporation or your distributor. Procedure Entry—Procedure Image In the Procedure Image screen, you can attach a picture or map to each procedure. To do so, double-click in the OLE box. “OLE” stands for “Object Linking and Embedding”. This means that you can link any valid Windows object (such as a graph, picture, or digitized movie) into this field. When you double-click in the OLE field, the Insert Object box appears, and you can select the program in which you created (or will create) the object. GAGEtrak Calibration Management Software User’s Manual 77 Note: The list of object types varies, depending on which programs are on your computer. Use the scroll bar to select the type of object you want associated with the procedure, then click OK. When you select an object type, the program in which you created the object opens so that you can edit the image (if necessary). When you’re finished, just click inside the OLE object box which links the object to the associated procedure and returns you to Procedure Image. Procedure Entry—Procedure Attachments In the Procedure Attachments screen, you can attach additional information related to the specific procedure name, for example an amendment to the existing procedure explaining revised processes. This screen contains the following fields: Field/Button Name Description File The File textbox can accept manual input of a path and file name of files to attach to a procedure, or you can select the drilldown button to the right of the File textbox and browse for the path and file name with the help of Locate File To Attach form. Note: Verify that all users of this application have the ability to view the contents of this file. This includes both access to the directory where this file is stored and having sufficient network security rights to open this file. File Description When a file is added manually to the Procedure the user has the opportunity to include a name in the File Description textbox. If the file was automatically inserted with the aid of the Locate File To Attach feature the file format of the selected file attachment will be displayed in the File Description textbox, for example a manual created with Microsoft Word will have a File Description of “Microsoft Word Document”. View Button Select this button to activate the registered application associated to the file extension, for example Microsoft Word. 78 Chapter 5: Entering Procedure Records Procedure Entry—Gage List In the Procedure Gage List screen lists all gages affiliated with the particular procedure. At a glance users can see what gages will be effected when a particular procedure is altered. The subform is Read Only for all users. Chapter 6: Entering Service Requests You can use Service Request Entry to track and print service requests for both in-house and outside service providers. More importantly, you can use it to document, track, and report on corrective actions that you’ve issued for failed or malfunctioning gages. Select Service Request Entry from the Main Records menu, and the main entry screen will appear. Field/Button Name Description CA/Request No. This field automatically generates a number to track your requests. You can set up automatic numbering in Setup using your own format. Request Date Enter the date or click the small button on the right of this field to automatically enter today’s date. Requester Insurance Amt Select or enter the name of person requesting service. Type Select the type of the document to use (such as Calibration, Repair, Calibration & Repair, or Corrective Action Notice). For directions on adding new documents and editing service request letters or corrective action request forms, see your System Administrator’s Guide. Service Supplier Select the supplier code of the service provider (this might also be a department within your own company). Status This field lets you close the service request whether the status of the individual gages listed below is Open or Closed. This field displays the total of all insurance amounts from the gages listed below. The original insurance amount is derived from the Cost field in Gage Entry. The field on this form is not editable, but original Gage Entry costs can be modified below for insurance purposes. 79 80 Chapter 6: Entering Service Requests Field/Button Name Description Completion Date After service on all gages listed below has been completed, use this field to set the completion date for the entire service request. Enter the date or click the small button on the right of this field to automatically enter today’s date. Comments Gage ID Next Due Date Completion Date Insurance Amt In this field, enter any notes about this request. Status View Mark the service status for each gage as Open or Closed. Print Choose the ID of the first gage for which you need service. The gage’s next due date is displayed here. Each gage has a completion date for the service request. Accept the original cost from Gage Entry, or enter a new amount for which you want to insure the device (use for return freight insurance if you’re sending the device out for repair or calibration). To view the letter currently linked to this record, click View. To view all available letters formatted for Service Request access Setup | Setup CA Service Requests. Click Print to print the letter associated with this record. Chapter 7: Kit Entry A kit is a collection of gages or accessories used to measure a specific part. Gages or accessories comprising a kit may be issued individually, but a kit can only be issued if gages or accessories are complete. To assist you in tracking all your gages and measurements for every specific part, GAGEtrak provides a Kitting feature. With this valuable feature, you can create a kit, assign gages to a specific kit, and even track the issuance and return of kits. Also, GAGEtrak allows you to automatically identify gages that can be used to measure a specific part. Kit Entry—Information You can create a kit manually by entering all of the gages and other information required into the Kitting window. You can also create kits by cloning existing kits and editing the information to make it unique. Field/Button Name Description Kit ID Kit Description Storage Location Current Location Available for Issue Enter a unique identifier for a Kit. Procedure Enter a detailed description of the makeup of the kit. Permanent location of a kit. Location of kit right now. When checked that means that all Required Gage Types and Required Gages have been returned allowing the Kit to be re-issued. Identify the procedure that describes how to use the gages in the current kit with the parts they are measuring. 81 82 Chapter 7: Kit Entry Kit Entry—Required Gage Types Enter the following information about the gages and parts to be measured. When selecting a Required Gage Type it is not necessary to select gages of that particular gage type under Required Gages because when a gage type is selected under Required Gage Types you are essentially telling the application that the kit will include one or more gages of that type. Likewise, when you select a gage in Required Gages, you are telling the application that that kit will include that exact gage. So there is no need to pick a specific gage when you have already specified that a gage of that type would be included in the kit. Refer to scenarios after Required Gages. Field/Button Name Description Gage Type Gage Type/Unit of Measure/Size – select the types of gages that are used in the kit. These fields can contain an unlimited number of gages types/units of measure/size. Quantity Parts Measured with Total per Gage Type. Part No / Description Part identification. Select the parts that will be measured with each gage type. Using this feature helps you keep track of gages and parts by automatically linking parts to gages when a kit is checked-out. The information in these fields is optional, and you only need to use this feature if your company is required to keep track of all parts that are measured by your gages. Kit Entry—Required Gage Select the specific gages to be used in this kit. Scenarios Gage ID Gage Type A001 A002 A003 Type A Type A Type A GAGEtrak Calibration Management Software User’s Manual 83 If you wish to issue Gage ID A001 select the Required Gages tab and select Gage ID A001. When this kit is issued you will be issuing Gage ID A001. If you wish to issue either Gage ID A001, A002, or A003 select the Required Gage Types tab and select Gage Type Type A. When this kit is issued you will be issuing Gage ID A001, A002, or A003. If you wish to issue more than one of a gage type of any Gage IDs such as A001, A002, or A003 select the Required Gage Types tab and select Gage Type Type A, and enter a quantity of two (2). When issuing this kit, you will be issuing any two combinations of A001, A002, and A003, for example: A001 and A002, or A001 and A003, etc. Example: Create a kit and select a gage type of "Caliper". If you were then to pick a gage of "Caliper-001", then the issue of the kit would include two gages, Caliper-001 (to satisfy the Required Gage list) and a second Caliper (to satisfy the Required Gage Type List). Since it is unlikely that this is the way a kit would be issued, the gages are hidden in the Required Gage list that match types in the Required Gage Type list. This makes it so the user cannot accidentally select that a kit will include two gages. Note: If the user really does want to issue "Caliper-001" and a gage of type "Caliper", have them pick the Gage first, then pick the Gage Type. Issuing a Kit A kit can only be issued if gages or accessories are complete. GAGEtrak, with its kitting feature, provides several advantages by allowing you to: Issue all gages in a kit; Issue gages based on several selected criteria and established rules; Identify gages that are not issued; and Detect gages with up-to-date calibration. Field/Button Name Description Issue Date / Time Type Issued To These fields are prefilled with the current date and time, but are editable fields. Issued Depart Promised Date Kit issued to what department? Self-building list – why kit is being issued. Enter or select a name from the dropdown list box of the person to whom you issue the kit. Expected kit return date. GAGEtrak uses the following rule to manage the issuance of Kits: 1. When you issue a kit, GAGEtrak inserts the current date and time as the issue date and time. It also changes the kit’s Current Location field to a description that consists of Issued To plus Issued Dept. (for example, “675/Job 7512 Final Assy”). 2. When a gage is returned GAGEtrak shows it as an open issue record allowing for the received date and time to be entered. After you enter the Received Date and Time and save the record, GAGEtrak changes the kit’s Current Location field to its Storage Location. 84 Chapter 7: Kit Entry Selection Criteria for Automatic Gage Selection Field/Button Name Description Manufacturer Storage Location Current Location Exclude Gages With No Calibration or Study Schedule Gages will be selected based on specific Manufacturer criteria. Gages will be selected based on specific Storage Location criteria. Gages will be selected based on specific Current Location criteria. Do you want to export gages that contain no record information in Gage Entry | Schedule and or if no study has been created for this gage? If in the event a gage cannot be issued in a kit you will be prompted with the following message, None of the gages in this Kit could be issued at this time. Do you want to see a list of the gages that could not be issued as part of this kit? If you select Yes, the following screen appears: What this screen represents is that there are no “Bore Gage” gage types that are currently available for issuance. GAGEtrak will disallow the issuance of a specific kit when gages that comprise it are not complete, or the gage belonging to the kit is presently issued to somebody else. Returning a Kit A kit must have been issued before you can check it in. Field/Button Name Description Received Date / Time Received From Notes These fields are prefilled with the current date and time, but are editable fields. Enter or select a name from the dropdown list box of the person returning the kit. Document any important comments, such as damages or malfunctions. GAGEtrak uses the following rule to manage the return of Kits: 1. When a gage is returned GAGEtrak shows it as an open issue record allowing for the received date and time to be entered. After you enter the Received Date and Time and save the record, GAGEtrak changes the kit’s Current Location field to its Storage Location. 2. You will need to enter the number of cycles that the gage(s) on this kit used if returning a kit that contains gage records that have a calibration frequency of Cycles. Use the number of cycles entered by the user to enter into the Issue/Return record for every "Cycles" gage that was returned in the kit. GAGEtrak Calibration Management Software User’s Manual 85 Usage Used, Usage Left, and Estimated or Actual Due Date for each gage will be calculated and reflected under Calibration Schedule in Gage Entry. Kit Entry—History Select the History tab to view all gages that were previously issued/returned by a particular kit. To view previous kit issue/returns, first find the appropriate kit. Kit Entry—Reports Kitting reports list all, or one specified kit, and its associated Required Gage Types, and Part To Be Measured. To view or print the kitting report, click Report from the main menu bar and select Kitting Reports. Chapter 8: Entering Supplier Records Supplier Entry To begin entering supplier records, go to the main menu, then select the Main Records icon and click on the Supplier Entry button. The Supplier Entry window will appear; it is similar to the window shown below: To create a new supplier record, click the New Record button record contains the following fields: at the bottom of the window. Each supplier Field/Button Name Description Supplier Code Supplier Name Supplier Type Contact Person Salutation Enter a unique supplier ID or code for each supplier. Address, City, State, Zip, Country, Phone, and Fax E-Mail Last Review and Last Rating Last Received and Last Rejected Enter the complete supplier address, including phone and fax numbers. Enter the company name of the supplier. Use this field to categorize your suppliers by the type(s) of goods sold. Enter the name of the contact person for this supplier company. Enter a salutation for the company contact to be used for written correspondence (such as Mr., Ms., or Mrs.). Leave this field blank if you don’t want to use a salutation (i.e., Joe Smith vs. Mr. Joe Smith). Use this field to store the contact person’s e-mail address. Enter the date of the last quality review and last quality rating for this supplier. Enter the date on which you last received a shipment from this supplier and the date on which you last rejected a shipment from this supplier. 87 88 Chapter 8: Supplier Records Field/Button Name Description Enabled User Defined 1 and 2 Gages Check this box to indicate that the supplier is currently active and approved. Enter any other information that you wish to track on this supplier. Be sure to use these fields consistently throughout your supplier records. This table lists all gages obtained from this supplier. This table is not editable; if you need to edit the gage information shown in this table, you must do so under Gage Entry. Chapter 9: Gage Issue and Return (Batch Mode) You can issue and return gages one at a time via Gage Entry (click the Issue/Return button to open Issue Tracking Entry). For higher-volume, batch-mode processing of gage issues and returns, use Issue Gage and Return Gage. Intended for use in a gage or tool crib, this feature was designed for bar-coded data entry, but will also work with manual keyboard entry. Issue Gages The Issue Gages fields are as follows: Field/Button Name Description Gage ID Select a Gage ID of a gage available for issuance. A red non-selectable button labeled Past Due! appears to the right of the Gage ID field if you have selected a gage with a calibration schedule already past due. 89 90 Chapter 9: Gage Issue and Return (Batch Mode) Field/Button Name Description Next Due Date Issue Gages will generate the Next Due Date when you issue out a gage with a frequency UOM other than Usage and or Cycles, unless Usage and or Cycles is due for calibration then a Next Due Date will be generated. If the gage is due for calibration, this message will appear when the past due gage is selected. Issue Date and Issue Time Type These fields track the gage issuance date and time—the fields are prefilled with the current date and time, but are editable fields. Issued To Enter or select the person to whom you issue the gage, however, the name selection for this field may be dependent on the Gage Entry – Auth. Persons – Restrict Issue selection. For more information, see Restrict Issue under Gage Entry | Auth. Persons on page 65. Issued Dept. Part No. PO No. Select or enter the department or job number that will use the gage. Promised Date Storage Location Current Location Clear Form Next Gage Issue Label Enter the date on which you expect the gage to be returned to you. Choose the type of issue; this field creates a self-building list as you enter different descriptions. Use this field to track the part or group of parts that the gage will measure. You can enter a Purchase Order number if you’re sending the gage out to a supplier for repair or calibration or are manufacturing parts for a customer. This field shows where the gage is stored when not in use. You cannot edit this field. Show the current location of the gage. You cannot edit this field. This button clears all fields in the form. If you have other gages to issue, click this button to issue the gage. Allows you to print a Select Label Type for the gage being issued. Note: A label printer must be installed to accommodate this request. The printed label shows the predicted Next Due date for a gage based on the frequency set for the gage, unless the frequency was set to “Usage” or “Cycles” and the gage is not ready for calibration, then the Est Due date will appear on the label. Close Click the Close button to save the record and exit the screen. GAGEtrak uses the following rules to manage Issue Tracking records: 1. When you issue a gage, GAGEtrak inserts the current date and time as the issue date and time. It also changes the gage’s Current Location field to a description that consists of Issued To plus Issued Dept. (for example, “675/Job 7512 Final Assy”). GAGEtrak Calibration Management Software User’s Manual 91 Return Gages The Return Gages fields are as follows: Field/Button Name Description Gage ID Received Date and Received Time Received From Cycles Select the gage ID to return. The list is limited to issued gages only. Notes Clear Form Next Gage Close Document any important comments, such as damages or malfunctions. These fields show the date and time at which you received the gage–they’re prefilled with the current date and time. In this field, enter or select the name of the person that returned the gage. Enter the number of cycles used or parts measured by the gage. GAGEtrak adds this value to any previous cycles for the gage, and then uses that value to calculate the Next Due Date for gages that you calibrate according to cycles. This button clears all fields in the form. If you have other gages to return, click Next Gage to process the record. When you’re finished, click the Close button to return to the main menu. GAGEtrak uses the following rules to manage Issue (Return) Tracking records: 1. After you enter the Received Date and Time and save the record, GAGEtrak changes the gage’s Current Location field to its Storage Location. Calibration Status GAGEtrak’s Calibration Status window gives you a quick view of your work status. At a glance the number of Past Due and Not Due calibrations, R&R studies and Open and Closed Service Requests can be viewed. The window also displays the Total Cost of gage inventory by Gage Type, (use the scrollbar to the right of the form to view the complete list of gage types). To get an up to the minute display, click the Refresh button. Chapter 10: Gage Frequency Adjusting Interval This module applies only to gages where “Method A3” has been specified for Gage Frequency Adjusting Method. (This is specified in Gage Entry on the Calibration Schedule tab). GAGEtrak also offers method A1. These terms refer to methods that are outlined in Recommended Practice RP-1 “Establishment and Adjustment of Calibration Intervals” (3/96). RP-1 is a publication of NCSL International, a professional organization for standards labs. See www.ncsli.org. Method A3 lets you specify a reliability target, and requires a low risk of making unnecessary changes, before recommending that a change in calibration frequency is necessary. Reliability is defined as the probability that a gage will still be “in” tolerance at the end of the calibration interval. GAGEtrak estimates the current reliability by combining the calibration histories of all gages with the same gage type, and same calibration frequency. Then, based on the reliability target, GAGEtrak calculates the probability that a change is not needed (called significance). If significance is below the significance threshold then GAGEtrak suggests a recommended change. When a change is found to be necessary, method A3 uses formulas that optimize the calibration frequency in fewer steps than Method A1. 93 94 Chapter 10: Gage Frequency Adjusting Interval When Method A1 is chosen, as opposed to Method A3, the calibration frequency usually changes every time you calibrate, even after the calibration frequency has achieved high end-of-period reliability. Most users will prefer less frequent changes, and may not want the short calibration intervals that go with “high” reliability. Method A1 is included for users who are familiar with it, and wish to continue using it. Method A1 does not make use of the module we are discussing, but does use parameters that can be changed in Setup | Settings | Cal. Options | A1 Adjusting Calibration Frequency Setting. In Gage Entry, on the Calibration Schedule tab, you may specify a Maximum Interval or Minimum Interval, or both. Methods A3 or A1 will notify you in the event that a recommended change is being overridden by these specifications. Field/Button Name Description Reliability Target This is the desired end-of-period reliability. i.e. the desired probability that the as-found condition of the gage will be “in tolerance” at the end of the calibration period (after the optimum calibration frequency has been achieved). GAGEtrak will recommend changes to the calibration frequency until the specified reliability is obtained. The default Reliability Target is 80%. Specifying higher reliability will result in more frequent calibration. You can’t change this here. To change this go to Setup | Settings | Cal. Options | A3 Adjusting Calibration Frequency Setting. Number Format Significance Threshold Choose the number of decimal places you want to be displayed. This is the maximum amount of risk GAGEtrak will take in recommending a change. i.e., the risk that a recommended change will turn out not to have been necessary. The default is 0.3. Specifying lower significance will increase the number of calibrations required to make a decision. You can’t change this here. To change this go to Setup | GAGEtrak Calibration Management Software User’s Manual 95 Field/Button Name Description Settings | Cal. Options | A3 Adjusting Calibration Frequency Setting. Significance must be between 0 (never change) and 1 (always change). Gage Type Gage Types listed here have one or more gages specified in Gage Entry to use method A3. If a Gage Type has more than one Calibration Frequency in use, it may appear more than once. Cal Frequency Calibration Frequencies that were used to calculate a current due date are listed here for each listed Gage Type. Recommended Change This is a new calibration frequency to be used for the next due date. GAGEtrak will recommend a change if the Significance is below the Significance Threshold. Significance Level The risk (probability) that the Recommended Change will turn out not to have been necessary. Pre Approved Check here if you want to change the Calibration Frequencies in Gage Entry effective immediately. This will not change the current due dates, but will affect future due dates starting with the next calibration. Since currently scheduled calibrations will continue at the old calibration frequency, the Recommended Change will be updated in the future and could possibly revert to “no change.” If that happens, you will be asked during each calibration to approve the latest recommended change on a gage-by-gage basis. You will also be asked in the event that you have not checked Pre Approved. If there are multiple recommended changes (because more than one frequency is in use) you will be asked to confirm that GAGEtrak is suggesting the right one. When you are asked, you will also have the opportunity to manually enter a calibration frequency. Method A3 Formulas α = significance at I0 g = number in tolerance at I0 n = number calibrated at I0 I0 = existing interval I1 = new interval R0 = reliability at existing interval R = reliability target R0 = g/n g n! R k (1 − R ) n − k k ! ( n − k )! k =0 If R0 α <=R,2∑ n n! R k (1 − R ) n − k k ! ( n − k )! k=g If R0 ≥ α R, = 2∑ α will not be allowed to exceed 1. Use the following formulas if α ≤ Significance Threshold Extrapolation Formulas I1 = ln R/ln R0 for 0 > R0 < 1 I1 = (1 + 1/R)I0 for R0 = 1 I1 = (1 + R/2)I0 for R0 = 0 Interpolation formulas (Used when a change(s) has already been made, that has proved to be excessively large): 96 Chapter 10: Gage Frequency Adjusting Interval I2 = (I0 + I1)/2 Each subsequent increment of change is reduced by half. Chapter 11: Entering Calibration Records Calibration Entry—Calibration To enter calibration records, select Calibration Entry from the Calibrations menu, (you may also select the Calibration button from the Gage Entry—Information window). A window similar to the one shown below will appear. When you first open this screen, GAGEtrak displays the most recent calibration record. If you filtered for a group of gages, the most recent record for the first gage in the group will appear. To create a new calibration record, click on the New Record button , and then select the desired gage record from the Gage ID drop-down menu near the top of the window. After you save the record by entering information into this screen (such as your department), GAGEtrak automatically retrieves any standards you set up for the gage. Since currently scheduled calibrations will continue at the old calibration frequency, the New Calibration Frequency form will appear when new record is selected that will contain a recommended change based on what was selected for the Gage Frequency Adjusting Method under Gage Entry. The recommended change will be updated in the future and could possibly revert to “no change.” If that happens, you will be asked during each calibration to approve the latest recommended change on a gage-bygage basis. If there are multiple recommended changes (because more than one frequency is in use) you will be asked to confirm that GAGEtrak is suggesting the right one. When you are asked, you will also have the opportunity to manually enter a calibration frequency. 97 98 Chapter 11: Entering Calibration Records Each calibration record contains the following fields: Field/Button Name Description Gage ID Use the drop-down list box to select from a list of available Gage IDs. Tip: Once you’ve selected a gage to calibrate, do not change this field. After you save the calibration record, you can’t edit this field. If you want to enter another calibration record for this gage or for another gage, click the New Record button first. Description GAGEtrak looks up the gage’s description from its Gage Entry record and displays it here (you can’t edit it in this screen). Gage S/N Calib Freq. This field displays the gage’s serial number; you can’t change it here. After you mark the gage as having passed calibration, GAGEtrak displays the calibration frequency that you entered in Gage Entry. If you need to edit this value, do so in Gage Entry. Calibration frequencies are stored with the calibration record. This allows you to maintain a complete history of calibration frequencies and how they might change over time. Note: If you made a selection from the Gage Frequency Adjusting Interval section for this gage, whenever you enter a new calibration record, GAGEtrak will automatically adjust the Calibration Frequency, according to the rules you defined in the Adjusting Calibration Frequency Settings table. Please see the System Administrator’s Guide for details. Next Due Date This field stores the next due date for calibration, based on the calibration frequency. You must check the Pass box in order for GAGEtrak to show the next due date. Note: If a gage has a calibration frequency of Usage or Cycles and the gage is not past due for calibration you will not be presented with a Next Due Date – this field will remain blank until the gage needs to be calibrated. Calibration Date Use this field to store the date of the calibration—it’s automatically set to the current date. You can change it until the calibration record is saved. GAGEtrak Calibration Management Software User’s Manual 99 Field/Button Name Description Time Like the Date field, this field automatically displays the current time. If you change the time, enter it in this format: HH:MM. This field is required. Department In this field, select or enter the name of the department that used the gage before calibration. By Select or enter the name of the person who calibrated the gage. This field automatically displays the name of the current user, but you can change it. Calibration Type In this field, enter the type of work being performed, such as “calibration”, “repair”, or “rebuild”. As Found Condition Choose the condition of the gage before calibration or adjustment. Select In for intolerance, Out for out-of-tolerance, or New for a new instrument that has not been calibrated before. Prior to calibration, all test points of the instrument must be within tolerance to have the As Found Condition field set to In. You need this information only if you’ve chosen Auto Adjust Calibration Frequency for this gage (see the System Administrator’s Guide for details). Results Enter any results or comments (typically used for attribute-type gaging or dimensional layouts). Enter calibration measurements into the Measurements table (see below). Pass You must check this box in order for the program to automatically calculate the next calibration due date (Calibration Frequency + Calibration Date). Note: The calibration Status field will disappear and cannot be edited once the calibration record has been passed. Interval Adjustment Method Action Required Calibration Status Findings This is non editable field based on the Gage Frequency Adjusting Interval selection made for this record in Gage Entry | Calibration Schedule. Enter any action that may be required, such as “send out for repair”. Select the final calibration status: Passed, Failed, Repaired, or Limited. Use this memo field to describe any other pertinent information, such as visual inspection notes. You can scroll through this field if you need more room for text. Note: Your certificates of calibration will include this field. ∑ Uncertainty Coverage Factor k Deg of Freedom This field is for the Uncertainty sum – input by user. Environmental Conditions Status Enter the relevant environmental conditions for the calibration: Humidity, Temperature, Pressure, or any other factor that may affect results. This multiplier is used to convert Combined Uncertainty to Expanded Uncertainty. This is also called “effective degrees of freedom”. If input on the Calibration form this value will appear on the Certificate of Calibration and on the Failure Notice reports. The indicated status of the gage at the time of calibration will reflect as 1-Active, 2-InActive, 3-Out for Repair, 4-In Calibration, 5-Lost. Note: The calibration Status field will disappear and cannot be edited once the calibration record has been passed. Est Costs Cost Projected calibration cost. Hours There are two fields for hours. The gray Hours field will display the estimated hours that you entered for this gage in Gage Entry. The white Hours field applies to this particular calibration. Enter the actual amount of time the calibration required, or click the Start button to use the built-in calibration timer (see below). Account No. Enter an account number or other tracking number associated with the cost (examples include a job, purchase order, invoice, or customer number). Certificate No. Record the certificate number issued by the outside calibration provider or your company. You can use this field in one of two ways. You can type in any alpha-numeric information you wish or you may use automatic numbering. If you want to use automatic numbering, you must first set up your numbering in Setup|Settings|Automatic Numbering. You can specify a numbering format and view the last number used. To track your costs, enter any expenses related to this calibration (such as internal labor/material costs or outside calibration service costs). 100 Chapter 11: Entering Calibration Records Field/Button Name Description MSA Button To enter a study for the current gage, click the MSA button (MSA studies are explained in Chapter 12: MSA Studies, beginning on page 113). Graph Button To view an accuracy chart, click the Graph button. Please see page 70 for more information. Certificate Button If a calibration has been passed, select this button to view a summary or a detailed Certificate of Calibration report. If the calibration record has not been passed, in essence the calibration has failed, you will be notified as such and will be given the opportunity to print a Calibration Failure Notice report. See page 163 for more information on this report. Gage Entry Button Use this button to switch to the Gage Entry record for the current gage. Calibration Timer Button Use the Start button next to the Hours field to time your calibration—it works like a stopwatch. When you’re ready to calibrate, just click the Start button. Its name will change to Stop. When you’re finished, click Stop, and GAGEtrak will automatically calculate the hours for you. The timer is cumulative. This allows you to temporarily stop the timer and do something else. Just click the Stop button to stop the timer, then, when you’re ready to resume, click the Start button again. The time is expressed in decimal hours (the smallest unit of time is 0.01 hours, which equals 36 seconds): Example 1: 0.25 hours = 0.25 x 60 minutes = 15 minutes Example 2: 0.01 hours = 0.01 x 60 minutes = 0.6 minutes Calibration Entry—Measurements You can use this screen to compare the actual before and after measurements of the gage with the standards that you use to calibrate the gage. You will use these fields in the Measurements screen: Field/Button Name Description Standard ID GAGEtrak copies the Standard IDs from the Calibration Standards table that you defined in Gage Entry (see page 57). Type Two types of calibration standards available: Variable ‘V’ or Attribute ‘A’. Select Variable for those standards that have a value that you actually measure (such as 0.502 inches). Select Attribute for pass/fail or visual types of checks. Selecting Attribute does not calculate accuracy of particular standard. GAGEtrak copies it from Gage Entry, if entered, or you can select it here. Units Minimum, Nominal, and Maximum The program also copies the units of measurement from Gage Entry. GAGEtrak copies the gage’s Minimum, Nominal, and Maximum values from Gage Entry. GAGEtrak Calibration Management Software User’s Manual 101 Field/Button Name Description Ref Type Enter the type of the reference standard being used as to Attribute or the specific type of the reference gage. Format Before Specify the format for the numeric display. After Next, enter the actual measurement observed after you adjust the gage. The button to the right of this field brings up the Calibration Formula Listing; for more information, see Calibration Formula Listing on page 101. Accuracy (Before) This field shows the accuracy value based on the before measurement (Before minus Nominal). Accuracy (After) In this field, you’ll see the accuracy value based on the after measurement (After minus Nominal). Limited Use Based on the gage’s accuracy compared to its calibration standard, use this box to restrict the gage to limited use, meaning that it shouldn’t be used for measurement of this particular range. Gage ID of Standard This field stores the Gage ID of the reference standard, which is important for traceability back to a specific standard. You can manually enter the standard’s gage ID or select from a list of available standards (shown below) by clicking the small button on the right of this field. The list shows only those gage records that have “X’s” in their Gage Entry Ref. Standard checkboxes. Enter the actual measurement observed before you adjust the gage. The button to the right of this field brings up the Calibration Formula Listing; for more information, see Calibration Formula Listing on page 101. Note: A gage cannot be selected if a Reference Standard is past due for calibration. Gage ID of Standard is limited to Reference Standards with no Due Date or Next Date Due in the future. Std Due Date Uncertainty Calibration schedule next due date. If you select the reference standard from the list, the uncertainty value will automatically display. If you manually enter the standard, then enter its uncertainty value here. You can obtain this value from the manufacturer; it’s expressed in units, such as percentage (0.5%), proportion (0.005), or measurement (0.0001 inch). You must enter units of the same value—otherwise, the calculated ∑ Uncertainty will be wrong. Calibration Formula Listing Use the Custom Formula button next to the Before or After fields to help calculate a Before or After value if there is not a calibration reading for the selected standard—the Calibration Formula Listing works like a calculator based on predefined or user defined formulas, originally set in Formula Entry. Select a predefined formula from the dropdown list box. You will notice that the value present in the field is retained from the last input for the selected formula calculation. Either retain the value or input a new value and select OK – formula computes. You will be reverted back to the Measurements form and the newly calculated value 102 Chapter 11: Entering Calibration Records will have populated the field, which in turn helps in computing the accuracy values. This field is an editable field. If the Add New button is selected the Formula Entry module will open for your use. Refer to Calibration—Formula Entry on page 110 for more information. Calibration Entry—Procedures In this screen, you can see any calibration procedures that are attached to the gage. The first procedure appears automatically; to view additional procedures for this gage, click the record navigation button at the bottom left corner of the inner window. Tip: You can’t edit procedures here—you can only view them. To edit procedures, go to Procedure Entry. The table below describes the fields in this area: Field/Button Name Description Gage ID Procedure Text Tab The ID of the selected gage will appear in this field. View/Print Button If there is a single procedure attachment associated with the current procedure and the View/Print button is clicked, the procedure attachment will open when clicked. If there are multiple procedure attachments, select the Procedure Attachments tab and select each attachment separately for viewing. Information under this tab includes the Procedure Name, Procedure Content and an OLE (Object Linking and Embedding) affiliated with the gage ID record. GAGEtrak Calibration Management Software User’s Manual 103 The table below describes the fields in this area: Field/Button Name Description Gage ID File The ID of the selected gage will appear in this field. File Description Description of attached file type. For example, if the attached file is a Microsoft Word document the Description field will contain Microsoft Word Document. View/Print Button Select this button to open the selected file with that file type application. Path of file attachment. Note: Verify that all users of this application have the ability to view the contents of this file. This includes both access to the directory where this file is stored and having sufficient network security rights to open this file. Calibration Entry—Labels In the Labels tab, you can print a calibration label for the current record. Just select the name of the label you wish to print in the Select Label Design drop-down menu. You can use this feature only if you’ve installed the optional GAGEtrak Calibration Label Kit printer and software (shown below). The Calibration Label Kit prints durable, laminated, cut-to-length calibration labels. It includes a printer that attaches to your PC’s serial or USB port so it won’t interfere with your default printer. It also includes label design software, fonts, clip art, and bar codes—features that let you use it for many other quality control and production labeling applications. For more information about the kit, please contact CyberMetrics Corporation or your distributor. If you have purchased the Calibration Label Kit, see page 165 for installation and setup instructions. Field/Button Name Description View Label Button Print Label Button Generates the label based on the label design selected. Sends the selected design for the label directly to the printer. 104 Chapter 11: Entering Calibration Records Field/Button Name Description Edit Label Button When selected the Custom Report Editor module is opened, allowing you to update the label design selected. Note: Updating the label from this location will update the original label. Tape Button View an online label catalog. Calibration Entry—Signature If your system administrator has enabled security, calibrations can be electronically signed or unsigned. Signatures are drawn from the User ID listing in Setup—Security—Users. (For more information, see Security—Users in the GAGEtrak System Administrator’s Guide on page 205). Click the Sign button to sign your calibration; GAGEtrak will save the signature and stamp it with the current date and time. Note: The User ID is case insensitive where as the password is case sensitive. GAGEtrak Calibration Management Software User’s Manual 105 To unsign a calibration, select the signature in the signature listing. The Sign button is replaced with the Unsign button as seen below. Click on the Unsign button; GAGEtrak will show that the record has been unsigned and stamp the record with the current date and time. All signatures are recorded with the name of the signer, the date and time of the signature, and the signature mode (whether the calibration was signed or unsigned). To use electronic signatures, security must be enabled. To do this, close the Calibration Entry window to return to the Main Menu. Click on the Setup icon on the left-hand side of the Main Menu, and then click on the Settings button. The Settings window will appear. Click on the tab labeled Security and check the Enable Security checkbox; then select Application Logon from the Logon Method drop-down list. For more information on GAGEtrak’s security settings, see Security on page 204 of the GAGEtrak System Administrator’s Guide. Click on the checkbox labeled Electronic Signature Login to require users to login with their User ID and password whenever they click on the Sign or Unsign button. This feature helps prevent unauthorized signatures; if it is not activated, GAGEtrak will automatically record the currently logged-in user as the signer when the Sign or Unsign button is clicked. 106 Chapter 11: Entering Calibration Records When Security is disabled, you cannot use electronic signatures. Calibration Entry—Attachments This feature allows the attaching of many different file formats for Calibration Entry. The application will use the registered application for that extension to determine what application will be opened. The table below describes the fields in this area: Field/Button Name Description Gage ID File The ID of the selected gage will appear in this field. Path of file attachment. Selection of files is made easier by selecting the drilldown button to the right of the file field that brings up a Locate File To Attach dialog box for file selection. Note: Verify that all users of this application have the ability to view the contents of this file. This includes both access to the directory where this file is stored and having sufficient network security rights to open this file. File Description Description of attached file type. For example, if the attached file is a Microsoft Word document the Description field will contain Microsoft Word Document. View/Print Button Delete Select this button to open the selected file with that file type application. Highlight record indicator or click within the File field and select Delete from the floating toolbar. Calibration Entry—User Defined These fields can be used to store additional information and can be customized, the label names changed, and the data types altered, in Setup | Settings | Interface | Gage Custom. GAGEtrak Calibration Management Software User’s Manual 107 Calibration Entry—Calibration Scans GAGEtrak provides the option of scanning in certificates from TWAIN-compliant scanners that can be stored with the calibration records. Note: If a calibration has been signed the calibration scan feature will be disabled and the user will not be allowed to delete, edit or create new scans. The scanned page files still exists if a scanned record is deleted and you will need to delete this file yourself using the File Manager supplied with your operating system. The user will however be able to view/print scans. To begin scanning documents select the Scan New button. The following form will appear: This form is where you can scan your calibration certificates images and documents. Note: Your TWAIN device needs to be set before you can use the scan feature. You can do this by clicking on the Select Scanner Device button. The Select Source dialog will appear. If the desired scanner is not highlighted as shown, click on it to highlight it; then click on the Select button and you will be returned to the Scan Certificate dialog. 108 Chapter 11: Entering Calibration Records You can select the Scan button to start scanning your images after you have selected the device, set the pixel type (refer to your scanner literature for more information regarding pixel types), and whether or not to see the scanner interface. If the scanning is successful, the scanned image will be displayed in the Image View Control, prompting you to save the image and include a description if necessary. Note: Verify that all users of this application have the ability to view the contents of this file. This includes both access to the directory where this file is stored and having sufficient network security rights to open this file. When you close this form, a new record will be added to the Calibration Scans form, noting the Scan Date, Description, and the file path. If you click on the “…” drill-down button the application will look for the image and open it with the application that is registered for that file type in the workstation’s registry. Note: If GAGEtrak cannot find the application registered for the certificate’s file type, you will be prompted to pick an application to open it with. An Open With dialog box will appear, listing all the applications installed on your computer. Select an image-viewing or image-editing application; it will launch and open your image file. If GAGEtrak cannot find the image file in the location stated in the file path, you will be prompted to browse for the file. Navigate to your certificate file through the Open File dialog box that appears. You will be prompted to change the path in your GAGEtrak database to the selected file. Choose Yes to update the file path and open the file. Calibrations—Export to PDA/Import from PDA The PDA (Personal Digital Assistant) is a hand-held computer with a special software utility for transferring your calibration data back and forth between your GAGEtrak program and the Palm Pilot and or iPAQ units. GAGEtrak Calibration Management Software User’s Manual 109 For information about the PDA’s features or purchasing a PDA supported by GAGEtrak, please contact CyberMetrics Corporation or your distributor. If you already have the PDA, please refer to the GAGEtrak PDA Software User’s Manual for instructions. Calibrations—Standard Group To enter calibration records, select Standard Group from the Calibration menu. Standard groups are defined using this menu. This is the basis of the drop-down list for Standard Group in the Gage Entry—Standards section. Field/Button Name Description Standard Group Resolution Enter the name of the standard group you wish to define. Operating Range Group Description + Tolerance - Tolerance Prefill Button Enter the operation range for this gage. Update Button Enter the Resolution of the gage. This is the smallest (or least count) unit of motion that the gage is capable of measuring and displaying. Enter a description for the group Enter the Plus Tolerance for this standard group. Enter the Minus Tolerance for this standard group. If most of your measurements begin with the same numbers (such as 1.1651, 1.1650, and 1.1658), you can save time by prefilling the measurements with those digits. In this case, click the Prefill button, and then enter Number of Standards, Start (prefill) Value of 1.165, and Increment Value. Now you need to enter only the last digit of each measurement. Any gage using this standard group will be updated to the newly defined standard. Note: Using the Update button will wipe out current standards, but will not effect standard history. 110 Chapter 11: Entering Calibration Records All criteria related to developing standards is the same as what is documented for Measurements in Calibration Entry; for more information, please see page 100. Click on the Gage List tab to see a listing of all gages that use the selected standard group. You can use this listing to determine which gages will be affected if you modify the standard group. This list is not editable. For information on calibration standards, see page 58. Calibration—Calendar GAGEtrak has included a calibration calendar to view monthly calibration schedules in a single form. You can directly choose the month and year and go directly to a specific date and view the calibration schedule for the day. Click on any date to get an itemized Calibration and R&R List. Calibration—Formula Entry GAGEtrak has included a formula calculator with two (2) predefined formulas for your use. Additional formulas can be added and tested using the calculator, but Formula Entry only works with Calibration Entry. GAGEtrak Calibration Management Software User’s Manual 111 The predefined formulas are: Formula Name Formula Fahrenheit Celsius (1.8 * [Celsius]) + 32 ([Fahrenheit] - 32) / 1.8 The Formula Entry form will allow the user to add and edit formulas. Each formula consists of simple mathematical expressions using the given variables enclosed in square brackets, arithmetic operators, etc. This functionality will parse the entered formula to produce the result. The user will be prompted to enter a numeric value for each variable when the Test formula button is clicked, (the formula computation is done when the Test button is clicked). Chapter 12: MSA Entry Overview With MSA, you can assess your measurement systems using the statistical test procedures of repeatability, reproducibility, bias, stability, linearity, (collectively referred to as “MSA” studies). This feature saves time and prevents the mistakes that you can make when you manually assess your measurement systems. You’ll soon find that it’s an essential tool for analyzing and managing your MSA studies. This feature was designed for calibration technicians, metrologists, inspectors, and other quality control professionals who need a convenient, easy-to-use method for documenting, tracking, and performing measurement systems analysis. The software is based primarily on the techniques described in the AIAG MSA guide and other industry publications (for more information, see the reference list that begins on page 158). Before starting SPC, capability studies, or any type of repetitive measuring, use MSA to make sure that your measurement system can give you reliable measurements. Instructions for performing studies on your measurement system are given throughout this chapter. About the Manual, Software, and Technical Support The purpose of this guide is to help you learn how to operate the software. It’s not meant to be an authoritative guide on conducting, analyzing, and interpreting your gage MSA studies. Although this manual describes MSA study procedures, they are simply the views as documented by various industry publications. The software is simply a tool used to store data, calculate results, and generate printed reports and charts. It does not determine whether a measurement system is good or bad. As the user, this determination is your sole responsibility. Important: The technical support available for this software is limited strictly to the operation of the software. We cannot provide advice or support on interpreting results or charts. If you have interpretation questions, please consult your customer, a statistician, or other qualified professional. Validating the Software This software has been tested, validated, and deemed suitable for release. Calculation validations were conducted using test data with known results. However, you should still conduct your own validation tests using data with known results—those that you calculate by hand or proven published values. When comparing the software results to your manually calculated results, remember that you may find differences due to rounding errors. The software uses up to 17 significant digits of precision in all intermediate calculations, rounding only the final results. Terms and Definitions Before using the GRR Module, you may want to familiarize yourself with these terms. 113 114 Chapter 12: MSA Entry Bias The difference between the observed average of measurements and the reference value is known as bias (sometimes called “accuracy,” however accuracy is a qualitative term that should be avoided when referring to bias). The reference value (accepted reference value or master value) functions as an agreed-upon reference for the measured values. You can determine a reference value by using a higher level of measuring equipment (such as metrology lab or layout equipment) to average several measurements. Linearity Linearity is the difference in the bias (accuracy) values through the gage’s estimated operating range. Precision and Accuracy Below, we’ll use a bull’s-eye target to describe the difference between precision and accuracy. Accurate but not precise. Notice the readings are fairly well centered on the target, but there is wide scatter Precise but not accurate. You can see that the readings are all close to each other, but are not centered on the target. Precise and accurate. In this, the best condition, the readings are all close to each other and centered on the target. Precise and accurate are general qualitative terms that are not actually used in MSA studies. Repeatability (Equipment Variation) Gage repeatability is the measurement variation that occurs when one appraiser uses the same gage to measure identical characteristics of the same parts. GAGEtrak Calibration Management Software User’s Manual 115 Reproducibility (Appraiser Variation) When different appraisers use the same gage to measure identical characteristics on the same parts, unexpected variation in the average of these measurements is known as gage reproducibility. Appraiser × Part Interaction When reproducibility error varies from part to part, that is called Appraiser × Part Interaction. Stability When using a measurement system to evaluate the same characteristic on a master or part over an extended period of time, the maximum change in bias is known as stability uncertainty (or drift). Consistency When using a measurement system to evaluate the same characteristic on a master or part over an extended period of time, the maximum change in repeatability is known as consistency uncertainty (or drift). Variation Components Equipment Variation (EV): Equipment Variation is an alternate term for repeatability, used primarily when we want to refer to repeatability by initials, (EV) Appraiser Variation (AV): Appraiser Variation is an alternate term for reproducibility, used primarily when we want to refer to reproducibility by initials (AV). Although appraiser usually refers to an operator or technician, it can also mean different instruments, or different plant locations, etc., or all of the above. Interaction (INT): Interaction is short for Appraiser × Part Interaction, used when we want to refer to it by initials. (INT) 116 Chapter 12: MSA Entry Gage Repeatability and Reproducibility (GRR): Gage Repeatability and Reproducibility is the RSS (root-sumsquare) sum of the equipment variation, appraiser variation, and interaction. Usually referred to as GRR, or GR&R, or Gage R&R. Part Variation (PV): The part variation is the part of the total GRR study error that is due to the parts being measured. Total Variation (TV): The total variation is the RSS (root-sum-square) sum of the gage repeatability and reproducibility (including interaction, if available) and the part variation. Total variation is an estimate of process variation that can be used when process variation is unknown. Illustration of Gage Errors The chart below illustrates several terms we have discussed. The three zigzag patterns show the pattern of Part Variation (PV), as measured by three different Appraisers. These patterns vary a lot more than the control limits, which is good (the control limits show the variation to be expected due to Repeatability (EV), if we always measured the same part). The three patterns are not close in height, which is an error called Reproducibility (AV). The three patterns are not close in shape, which is an error called Appraiser × Part Interaction (INT). MSA Menu Select MSA from the Main menu to access the MSA menu: Click the menu button that corresponds to the study you want. We’ll discuss each type of study next. Tip: You can also run MSA by clicking the MSA button in the Calibration Entry screen. Running MSA this way restricts you to entering gage R&R studies for only the gage shown in the Calibration Entry screen. GAGEtrak Calibration Management Software User’s Manual 117 GRR Module GRR studies look at the ability of a calibrated gage to measure an actual part characteristic using real operators and production conditions. GRR studies are specific to a part characteristic and can apply to multiple gages. Study Types Analysis of Variance (ANOVA) This method gives the most information. If GRR % of TV is unsatisfactory you will be able to view EV, AV, INT, and PV for clues as to what should be done. This method is usually done with 2 or 3 Trials and 2 or 3 Appraisers, and 10 parts. Average and Range Method (Long-AIAG) This method is the most familiar (it became popular pre-computer, for it’s ease of calculation). If GRR % of TV is unsatisfactory you will be able to view EV, AV, and PV, but not INT, for clues as to what should be done. This method also requires 2 or 3 Trials and 2 or 3 Appraisers, and is usually done with 10 parts. Range Method (Short -AIAG) This method is quick and easy. IF GRR % of TV is unsatisfactory it provides no clues as to why not. PV and TV will be calculated only if you provide an external estimate of 6-sigma process variation. This method is for one trial only, and is usually done with 5 parts and two appraisers. Information Tab 118 Chapter 12: MSA Entry When you are ready to start entering your R&R measurements, click the tab for Appraiser A and enter the appraisers name in the Appraiser A area. Next click your cursor in the first column for Part 1. After you enter the measurement, click the TAB or ENTER key and your cursor will be blinking in the area for the first measurement for Part 2. Subsequent clicking of the TAB or ENTER key after entering the measurements will advance you to all of the parts and all of the trials for Appraiser. Click the tabs for Appraiser B and Appraiser C (if required) and follow the same procedure. Button Name Description Prefill If most of your measurements begin with the same numbers (such as 1.1651, 1.1650, and 1.1658), you can save time by prefilling the measurements with those digits. In this case, click the Prefill button, and then enter a Prefill value of 1.165. Now you need to enter only the last digit of each measurement. Before using Prefill, enter the number of trials and appraisers for the study. GRR Study Screens The table below explains each of the fields in the GRR screens: Field Name Description Study Date Gage ID Gage Desc. Appraisers Trials This field shows the date of the study (defaults to the current date). Study Type Approved Comments Number Format Co. Part No. Part No. Part Desc. Characteristic Specification Limits Select the type of study (ANOVA, Long –AIAG, or Short-AIAG). Using the drop-down list box, select the ID of the gage. This field shows the name of the gage or measurement device. In this field, enter the number of appraisers used in the study. Enter the number of measurement tests that each appraiser performed (either two or three). Select when study is approved Enter any comments you wish to note. Select the format you want for calculations. You can enter your internal company part or job number in this field. Select a related part number, such as the customer or supplier part number. The description or name of the part appears in this field. Enter the characteristic that you’re evaluating in the study. Be sure to enter the minimum and maximum Specification Limit values; otherwise, the software can’t calculate the %tolerance values for your study. 6-Sigma Proc. Var. If you know the 6-Sigma Process Variation of the characteristic that you’re measuring, enter it here. This causes the program to use this value instead of estimating part variation from your sample of study parts. If you know the standard deviation of the characteristic (from SPC or Capability studies), multiply it by six and enter the result here. See your Process Engineer, or Quality Engineer for help. Study Variation After calculation, this field will show Total Variation as calculated from the parts. It will only match the Total Variation shown below if there was no entry in 6-Sigma Proc Var GAGEtrak Calibration Management Software User’s Manual 119 The program calculates these fields when you click the Calc button. (Blank rows result if you used a Study Type that cannot calculate a particular row). Row Name Description EV AV INT GRR PV Equipment variation (Repeatability) TV Total Variation, an estimate of Process Variation. TV will be estimated from 6 sigma process variation if it was entered, other wise it will be estimated from the parts in the study. R bar UCL-R The overall average range (relates to repeatability) Number of distinct categories Also called ndc, this is an alternative statistic to GRR % of TV, used in some industries. It is the ratio of PV to GRR, multiplied by 1.41. Appraiser Variation (Reproducibility) Appraiser × Part Interaction Combined variation for EV, AV, and INT. Part Variation, not to be confused with Process Variation. Part Variation will be estimated using 6-sigma process variation if it was entered, other wise it will be estimated from the parts in the study. Upper Control Limit for the range control chart. (If the range chart is out of control there will be “flags” on the appraiser tabs to indicate likely typos or measurement mistakes). Column Name Description Standard Dev % Contribution % of TV % of Tol Standard deviation (1σ, not 5.15σ) This is used for uncertainty calculations. (Proportion of Total Variation)2 This helps put things in perspective. Percent of Total Variation This is the primary comparison tool. Percent of part Tolerance (based on 6σ, not 5.15σ). An alternate comparison tool Interpretation Most manufacturing companies follow the Automotive Industry Action Group (AIAG) rules. If GRR as a percentage of Total Variation (or % of Tolerance, whichever is more difficult) is: Under 10%–the system is acceptable Between 10% and 30%–you might need to further analyze the system to find the cause of the error; use the Average and Range method (Long AIAG), or ANOVA to learn most about the problem Over 30%–the system is not acceptable. You should perform further analysis on the system to find the cause of the error. If you use Long AIAG, you will be able to view EV, AV, and PV for clues as to what should be done. If you use ANOVA, You will be able to view EV, AV, INT, and PV for clues as to what should be done. It is important to also view the charts. No consistent rules exist. Each industry will have its own criteria. For example, number of distinct categories (ndc) is a bigger-the-better statistic that may be used in place of GRR % of TV. Industries who use ndc consider less than 5 undesirable. For comparison, GRR % of TV = 30% corresponds to ndc = 4.48. Printing the Study To print the study, click the Print button, and a Print menu will appear, as shown here: To print the study report, click the This Study button that’s in the Print section. To preview the study report onscreen, click the This Study button that’s in the View section. Use the Data Sheet buttons to print or preview a blank data collection sheet you can use to record measurements during the study. 120 Chapter 12: MSA Entry If you want the two-page report (the second page is an analysis report that includes more detail), place a check in the Include Analysis Sheet checkbox. Generating Charts The GRR Module offers an extensive variety of charts to help you determine the causes of measurement error. To generate a chart from your Average and Range study, click the Charts button, and the Gage R&R Charts menu will appear: Printing or Sending Charts Each chart has a button for Print, and a button for Send (as an e-mail attachment). We’ll discuss each type of chart next. Range Chart by Appraiser/Part (and by Part/Appraiser) Using a standard range chart, this chart plots the ranges of each appraiser’s readings, including the average range and control limits. You can choose to plot the data grouped by part or grouped by appraiser. Example Range Chart—Appraiser/Part Range Chart Interpretation The Range chart can help you determine both statistical control in regard to repeatability and homogeneity of the measurement process among appraisers for each part. Neither chart should show patterns in the data relative to the appraisers or parts. Out of control points on this particular chart usually indicate typos or measurement mistakes. The suspect data will be flagged on one of the Appraiser tabs. Error Chart The Error chart shows the individual deviations from the accepted reference values. GAGEtrak calculates the individual deviation or error for each part according to the following formula: Error = Observed Value – Average Measurement of the Part Before you do any other statistical analysis, you should thoroughly screen the deviations for clear causes of variations that you can ascribe to specific factors. Look for any uniform patterns in your Error chart, including the following: one appraiser’s second (or third) set of readings is consistently higher than his first; one appraiser’s average is higher than the other appraisers’ averages; and/or one part standing out as more difficult to measure consistently. GAGEtrak Calibration Management Software User’s Manual 121 Example Error Chart Run Chart and Average Chart Run Chart by Part This chart plots the averages of each appraiser’s various readings, using part number as an index. The Run chart shows part variation and can detect reproducibility and appraiser × part interaction error. Example Run Chart If the patterns are not at the same height there is a reproducibility error. If the patterns are not the same shape there is an appraiser × part interaction error Average Chart by Part The Average chart is much like the Run chart, except that it also calculates the overall average and control limits. From this chart, you can determine the measurement system’s acceptability. Example Average Chart The three zigzag patterns show the pattern of Part Variation (PV), as measured by three different Appraisers. These patterns vary a lot more than the control limits, which is good (the control limits show the variation expected due to Repeatability (EV), as if we always measured the same part). The three patterns are not close in 122 Chapter 12: MSA Entry height, which is called Reproducibility (AV) error. The three patterns are not close in shape, which is called Appraiser × Part Interaction (INT). Normalized Individuals Chart (by Part/Appraiser and by Appraiser/Part) In this chart, the plotted data consists of the individual readings minus the overall average of the readings. The normalized data is plotted grouped by appraiser or part number. This chart can help you determine reproducibility; consistency among appraisers; occurrences of abnormal readings; and the interaction between the parts and appraisers. Example Normalized Individuals Chart Whiskers Chart The Whiskers chart plots and connects the high and low data values and the average by part by appraiser. This chart helps you see consistency among appraisers; occurrences of abnormal readings; and the interaction between the parts and the appraisers. Example Whiskers Chart X–Y Plot of Averages by Size This chart plots the averages of each appraiser’s various readings for each part, using the overall part average. If the appraisers disagree on certain parts (Appraiser × Part interaction) this can help to determine whether that depends on part size. GAGEtrak Calibration Management Software User’s Manual 123 Example X–Y Plot—Averages by Size Comparison X–Y Plots In a Comparison X–Y Plot, the averages of each appraiser’s readings on each part are plotted against each other, using appraiser as an index. This plot compares one appraiser’s readings to those of another appraiser. If the appraisers’ readings matched perfectly, the plotted points would form a diagonal straight line. Example Appraiser Comparison X–Y Plots Scatter Plot The Scatter Plot charts individual readings by appraiser by part to help you determine consistency among appraisers; occurrences of abnormal readings; and the interaction between the parts and appraisers. Example Scatter Plot Repeatability Range Control Chart Using a standard range chart, this chart plots the ranges of the readings by each appraiser, for each part, including the average range and control limits. Appraiser groups the data, and lines connect the points for each appraiser. 124 Chapter 12: MSA Entry Repeatability Range Chart Interpretation The Range Control chart shouldn’t show data patterns relative to the appraisers or have any out-of-control points. An in-control Range Control chart is a sign that the appraisers use the gage in the same way. With the Range Control chart, you can determine whether repeatability is the same for all appraisers (the numerical methods do not answer this question). Example Repeatability Range Control Chart Part Appraiser Average Control Chart Using a standard average chart, the averages of each appraiser’s readings for each part are plotted, including the overall average and control limits. Appraiser groups the data with lines connecting each appraiser’s points. If half or more of the points are outside of the control limits, then the measurement system should be able to detect part-to-part variation. If less than half is outside the control limits, it might be because the measurement system isn’t able to thoroughly distinguish differences or because the part sample doesn’t represent the expected process variation. Example Part Appraiser Average Control Chart Residual Plot by Size The averages of each appraiser’s readings for each part are subtracted from each trial, and the residuals are plotted versus the overall part average. There should be no discernable patterns on this chart. Any visible pattern would suggest that something is wrong with the data, or the measuring system. GAGEtrak Calibration Management Software User’s Manual 125 Average and Range Formulas Range (Short Form) Method * Values of d 2 for one trial Parts 1 2 3 4 5 6 7 8 9 10 2 Appr’s 1.41421 1.27931 1.23105 1.20621 1.19105 1.18083 1.17348 1.16794 1.16361 1.16014 3 Appr’s 1.91155 1.80538 1.76858 1.74989 1.73857 1.73099 1.72555 1.72147 1.71828 1.71573 EV = Not calculated AV = Not calculated 1 ÷ d *2 × R GRR = % GRR = 100 × GRR ÷ TV or %GRR = 100 × GRR ÷ (TOL ÷ 6) where TV is (6σ Process Variation) ÷ 6 AIAG Average and Range Method (Long Form) * Note K1, K2, and K3 are all equal 1to/ d 2 Equipment Variation (EV)—Repeatability Trials K1 2 3 0.8862 0.5908 EV = R × K1 %EV = 100 × (EV ÷ TV) or, if comparing to tolerance: %EV = 100 × EV ÷ (Tol ÷ 6) Appraiser Variation (AV)—Reproducibility 2 3 0.7071 0.5231 Appr’s K2 AV = [(X diff × K2 )2 - (EV2 ÷ n × r) ] where n = # of parts, r = # of trials Note: If a negative value results under the square root, the AV is reported as “0”. %AV = 100 × (AV ÷ TV) or, if comparing to tolerance: %AV = 100 × AV ÷ ( Tol ÷ 6) 126 Chapter 12: MSA Entry Repeatability & Reproducibility (R&R) R & R = (EV2 + AV2 ) %GRR = 100 × GRR ÷ TV or, if comparing to tolerance: %GRR = 100 × GRR ÷ ( Tol ÷ 6) Part Variation (PV) Parts 2 0.7071 K3 PV = Rp × K3 3 4 5 6 7 8 9 10 0.5231 0.4467 0.4030 0.3742 0.3534 0.3375 0.3249 0.3146 Rp = Max Xp - Min Xp Xp values are the averages of each measured part Note: If you know the 6-Sigma Process Variation (from SPC or Capability studies), enter it into the Proc. Var. field. If entered into the Gage R&R Study form, the software will calculate TV as: TV = (6 Sigma Proc. Var. ÷ 6) and calculate PV as: PV = (TV2 - R & R2 ) Total Variation (TV) TV = R & R2 + PV2 ANOVA Formulas Estimate of Variance Components Gage Variance Estimate τ2 = MSe (MSop − MSe ) Interaction γ2 = Appraiser 2 r (MSo − MSop ) 2 nr (MSp − MSop ) Part ω = σ = kr ANOVA Calculation Source DF SS MS EMS F Appraiser 2 0.04800 0.02400 τ + 2γ + 20ω Parts 9 2.05871 0.22875 τ2 + 2γ2 + 6σ2 Appraiser x Part 18 0.10367 0.00575 Gage (Error) 30 0.03875 0.00129 Total 59 2.2491 Estimate of Variance τ2 = 0.00129 (Repeatability) ω2 = 0.00091 (Operator) γ2 = 0.00223 (Interaction) R&R = 0.00443 (τ2 + γ2 + ω2) σ2 = 0.0371641 (Part) Std. Dev. (σ) 0.0359 0.0302 0.0472 0.0666 0.1928 2 4.45* 2 2 τ2 + 2γ2 τ2 * Significant at α = 0.25 level GAGEtrak Calibration Management Software User’s Manual 127 Source: AIAG Measurement Systems Analysis Guide Sample ANOVA Study This section contains data and calculations for a sample ANOVA study. You can use this sample study as a model for your own ANOVA studies. Readings Appraiser A Part Trial 1 Square Trial 2 Square Sum Sum Square 1 0.65 0.42 0.60 0.36 1.25 0.78 2 1.00 1.00 1.00 1.00 2.00 2.00 3 0.85 0.72 0.80 0.64 1.65 1.36 4 0.85 0.72 0.95 0.90 1.80 1.62 5 0.55 0.30 0.45 0.20 1.00 0.50 6 1.00 1.000 1.00 1.00 2.00 2.00 7 0.95 0.90 0.95 0.90 1.90 1.80 8 0.85 0.72 0.80 0.64 1.65 1.44 9 1.00 1.00 1.00 1.00 2.00 2.00 10 0.60 0.36 0.70 0.49 1.30 0.85 7.14 7.13 Total = 16.55 SS Total = 14.27 Appraiser B Part Trial 1 Square Trial 2 Square Sum Sum Square 1 0.55 0.30 0.55 0.30 1.10 0.60 2 1.05 1.10 0.95 0.90 2.00 2.00 3 0.80 0.64 0.75 0.56 1.55 1.20 4 0.80 0.64 0.75 0.56 1.55 1.20 5 0.40 0.16 0.40 0.16 0.80 0.32 6 1.00 1.00 1.05 1.10 2.05 2.10 7 0.95 0.90 0.90 0.81 1.85 1.71 8 0.75 0.56 0.70 0.49 1.45 1.05 9 1.00 1.00 0.95 0.90 1.95 1.90 10 0.55 0.30 0.50 0.25 1.05 0.55 6.60 6.03 Total = 15.35 Sum Square Total = 12.63 Appraiser C Part Trial 1 Square Trial 2 Square Sum Sum Square 1 0.50 0.25 0.55 0.30 1.05 0.55 2 1.05 1.10 1.00 1.00 2.05 2.10 3 0.80 0.64 0.80 0.64 1.60 1.28 4 0.80 0.64 0.80 0.64 1.60 1.28 5 0.45 0.20 0.50 0.25 0.95 0.45 6 1.00 1.00 1.05 1.10 2.05 2.10 7 0.95 0.90 0.95 0.90 1.90 1.80 8 0.80 0.64 0.80 0.64 1.60 1.28 9 1.05 1.10 1.05 1.10 2.10 2.20 10 0.85 0.72 0.80 0.64 1.65 1.36 7.19 Total = 16.55 Sum Square Total = 14.40 7.21 128 Chapter 12: MSA Entry Legend AV = appraiser variation AVLCL = appraiser variation lower control limit AVss = appraiser variation sum square AVUCL = appraiser variation upper control limit CF = correction factor DF = degrees of freedom CHI = CHI probability distribution CHIINV = inverse of CHI probability distribution DF = degrees of freedom DFap = appraiser x parts degrees of freedom DFapp = appraiser degrees of freedom DFerr = gage error degrees of freedom DFp = parts degrees of freedom EV = equipment variation EVi = inverse of equipment variation EVLCL = equipment variation lower control limit EVSS = equipment variation sum square EVUCL = equipment variation upper control limit FINV = inverse of F probability distribution F = F probability distribution I = interaction ILCL = interaction lower control limit ISS = interaction sum square IUCL = interaction upper control limit Study Values k = number of appraisers LCL = lower control limit MSap = appraiser x parts mean square MSerr = gage error mean square MSp = parts mean square n = number of parts PC = percent contribution PV = part variation PVLCL = part variation lower control limit PVSS = part variation sum square PVUCL = part variation upper control limit r = number of trials R&R = repeatability & reproducibility RRLCL = R&R lower control limit RRSS = R&R sum square RRUCL = R&R upper control limit S2 = sum square SSap = appraiser x parts sum square SSapp = appraiser sum square SSerr = gage error sum square SSp = parts sum square TV = total variation TVSS = total variation sum square UCL = upper control limit TotalDF = (n × k × r ) - 1 k=3 n = 10 r=2 = (3 × 10 × 2) - 1 = 60 − 1 = 59 Appraiser DF =3–1 =2 = Parts DF = = 10 – 1 =9 n–1 k–1 = 59 - 2 - 9 - 18 = 30 App. × Parts= App. DF × PartsDF =2×9 = 18 Gage(Error) = TotDF - ADF - PDF - APDF Sum All Readings 16.55 + 15.35 + 16.55 = 48.45 Sum Square All Readings 273.90 + 235.62 + 273.90 = 783.42 GAGEtrak Calibration Management Software User’s Manual 129 Parts Sum 1 3.40 Square 11.56 2 6.05 36.60 3 4.80 23.04 4 4.95 24.50 5 2.75 7.56 6 6.10 37.21 7 5.65 31.92 8 4.70 22.09 9 6.05 36.60 10 Totals 4.00 16.00 48.45 247.08 Correction Factor for ANOVA CF= (Sum Readings)2 ÷ n ÷ k ÷ r = 48.452 ÷ 10 ÷ 3 ÷ 2 = 39.123 Appraiser Sum Square SSapp = (SSReading÷ n ÷ r ) - CF = (783.42 ÷ 10 ÷ 2 ) - 39.123 = 0.048 Appraiser Mean Square = SSapp ÷ DFapp = 0.048 ÷ 2 = 0.024 Parts Sum Square SSp = (PartsSum Square÷ k ÷ r ) - CF = (247.08 ÷ 3 ÷ 2 ) - 39.123 = 2.057 Parts Mean Square MSp = SSp ÷ DFp = 2.124 ÷ 9 = 0.2286 App. × Parts Sum Square SSap = (Sum SquareTotalReadings÷ r ) - CF- SSp - SSapp = (82.668 ÷ 2 ) - 39.123 - 2.057 - 0.048 = 0.106 App. × Parts Mean Square MSap = SSap ÷ DFap = 0.106 ÷ 18 = 0.0059 Gage Error Sum Square SSerr = (Sum SquareAll - CF)- SSap - SSp - SSapp = (41.373 - 39.123) - 0.106 - 2.057 - 0.048 = 0.039 Gage Error Mean Square MSerr = SSerr ÷ DFerr = 0.039 ÷ 30 = 0.0013 130 Chapter 12: MSA Entry F Value= MSap ÷ MSerr = 0.0059 ÷ 0.0013 = 4.5385 F0.25 = (from F Table) = 1.310 ANOVA Table Source DF SS MS Appraiser 2 0.048 0.024 Parts 9 2.057 0.2286 App. × Parts 18 0.106 0.0059 Gage Error 30 0.039 0.0013 Total 59 2.249 F F0.25 4.5385 1.310 Components of Variance Most of these values are calculated using values from an F-distribution table. You can find F-tables in most statistics manuals. Sum Squares AV = (MSapp - MSap ) ÷ (nr) PV = (MSp - MSap ) ÷ (kr) I = (MSap - MSgrr ) ÷ r EV= MSerr R & R = AVss + Iss + EVi TV = RRss + PVss 2 S Table 0.00091 AV PI 0.03716 I 0.00223 EV 0.00129 RR 0.00444 TV 0.04160 Study Variation TV = TVss = 0.0416 = 0.204 Repeatability EV = EVss = 0.00129 = 0.0359 %TV = (Rep. Std. Dev. ÷ Study Variation ) × 100 = (0.0359 ÷ 0.204 ) × 100 = 17.6% Reproducibility AV = AVss = 0.00091 = 0.0302 %TV = Std. Dev. ÷ TV = 0.0302 ÷ 0.204 = 14.8% GAGEtrak Calibration Management Software User’s Manual 131 Part × Appraiser INT = I ss = 0.00223 = 0.0473 %TV = Std. Dev. ÷ TV = 0.0473 ÷ 0.204 = 23.2% GRR GRR = RR ss = 0.00444 = 0.0666 %TV = Std. Dev. ÷ TV = 0.0666 ÷ 0.204 = 32.7% Part to Part PV = PVss = 0.03716 = 0.1928 %TV = Std. Dev. ÷ TV = 0.1928 ÷ 0.204 = 94.5% Linearity, Bias and Uncertainty Linearity & Bias Study Linearity studies measure multiple reference standards through out the operating range of the gage. Typically, bias is determined at five different reference values. Ideally, bias will appear to be slightly above or below zero at each of the five reference values. If bias is found to vary significantly from zero, the study will tell us whether it varies in a linear way (easy to compensate for) or a non-linear way (more difficult to compensate for). Some gages are calibrated with custom-made masters, and there are only one or two reference standards. If you don’t have at least three reference standards, you can do the study using “calibrated” parts. (e.g. have the parts measured by a more authoritative instrument such as a coordinate measuring machine. Then each part will have a reference value). If enough reference standards are available, it is better not to use parts. If a linearity study is to represent an entire family of gages, you may want to use a different gage for each reference value. Then the repeatability of calibration will actually be GRR of calibration because it will include appraiser variation. (Appraiser variation can refer to gages, operators, or laboratories) You could even use two technicians, by letting each do half of the trials. Bias Only Study When you only want to check bias at a single reference value, select on the Linearity tab, Bias Only for study type. (You will still be able to do Uncertainty, except for the Linearity contribution). 132 Chapter 12: MSA Entry Linearity Enter the five reference values in the yellow part reference area. The smallest reference values should be entered as 1 and the largest reference values entered as 5. Click the Trials tab to begin entering the measurements for each size. Start with Column 1. Click the TAB or ENTER key to advance to the next measurement for Column 1 until all 12 measurements have been entered. Follow the same procedure for the rest of the columns. Trials Tab The Linearity and Trials Tabs contain these fields: Field/Button Name Description Study Date Gage ID Gage Desc Study Type Enter the date of the study; this field defaults to the current date. Appraiser Approve Comments Co Part No. Part No. Enter the name of the person conducting the study. Select the gage ID from the drop-down list box. The name of the gage or measurement device appears in this field. Choose Linearity & Bias, if you have 3 to 5 reference values. If there is only one reference value chose Bias Only, or use parts. If you just want to use the Uncertainty Budget, choose Uncertainty Only. Select if study is approved Use this field to enter any comments about this study. Enter your internal company part or job number, if relevant. Select a related part number, such as the customer or supplier part number, if relevant. GAGEtrak Calibration Management Software User’s Manual 133 Field/Button Name Description Part Desc Characteristic Use Range Method for Bias Number Format Percentage Format Part Reference Values 1–5 (required) Trials 1-12 or 1-60 This field displays the description or name of the part, if relevant. In this field, enter the name of the characteristic you measured. If you want this option, select Yes from the drop down list. Otherwise, GAGEtrak uses standard deviation. Choose desired format from the drop down list. Choose desired format from the drop down list. Enter three to five Part Reference Values for Linearity & Bias. Enter one for Bias Only Studies. Enter 5 to 12 for each reference value, or 5 to 60 for Bias Only studies (required) Linearity Analysis Fields Field Name Description Average Bias per Part Predicted Bias Goodness of Fit Average Bias for each reference value. Click the calc button to see this. Intercept A coefficient of the regression equation, equal to predicted bias when the reference value is zero (assuming the gage were capable of measuring zero). Slope A coefficient of the regression equation, equal to the change in bias per unit of change in reference value. Coefficient Both Intercept and Slope are called Coefficients of the regression equation (Predicted Bias = b + a × Reference Value). Where a = Slope, and b = Intercept. DF t Stat t Critical Degrees of Freedom (sample size –2) used to determine t critical. The Bias predicted by the regression line. Click the calc button to see this. A measure of how well the regression line fits the data points, on a scale of 0 to 1. Values near 1 fit well. Values near 0 fit poorly. (In case of poor fit, the data must be evaluated graphically rather than numerically). Each coefficient is converted to a “t Statistic” so it can be compared to t Critical. A 95% two-sided confidence limit for the t distribution. When the absolute value of either t Statistic is larger than t Critical the Linearity error is not acceptable. Printing the Linearity Study To print the study report, click the This Study button that’s in the Print section. To preview the study report onscreen, click the This Study button that’s in the View section. Use the Data Sheet buttons to print or preview a blank data collection sheet you can use to record measurements during the study. Viewing, Printing, and Sending Charts Click on the Chart button, and choose Linearity Chart, or Histogram. Each chart has a button for Print, and a button for Send (as an email attachment). We’ll discuss each type of chart next. Linearity Chart To generate a Linearity chart, click on the Chart button. You’ll see a plot of individual and average Bias versus Reference Value, as well as a best-fit linear regression line and bow-tie-shaped confidence limits. To be acceptable, the zero Bias line must fit within the confidence limits. 134 Chapter 12: MSA Entry Example Linearity Chart Histogram The Histogram is discussed under Bias Tab on page 135. Linearity Study Interpretation The Goodness of Fit value (R2) of the linear regression line determines whether the biases and reference values have a good linear relationship. This value will be a number between 0 and 1; the closer it is to 1, the better the linear relationship. You can also evaluate goodness of fit by looking at the chart. If the fit is adequate then apply three criteria: 1. The horizontal zero bias line on the chart should fit within the confidence limits. 2. The absolute value of the t Statistic for Slope should not be larger than t Critical. 3. The absolute value of the t Statistic for Intercept should not be larger than t Critical. If the regression line does not fit well, do not apply the above criteria. Study the chart for evidence of nonlinearity. Non-linearity can be acceptable if bias per part is always near zero. If a measurement system has significant linearity error, look for these possible causes: 1. Gage not calibrated properly at lower and upper ends of the operating range 2. Error in the minimum or maximum master 3. Worn instrument 4. Internal instrument design characteristics 5. Mistakes in measurement or typos. If there is significant linearity error that cannot be eliminated you may be able to use the gage by using the regression equation to correct future measurements. In the automotive industry this requires customer permission. Bias Tab This tab analyzes the bias for Linearity & Bias, as well as Bias Only Studies. Enter Study Type and Part Reference values on the Linearity tab, and then enter data in the Trials tab before coming to the Bias tab. The Bias tab calculates the following fields: GAGEtrak Calibration Management Software User’s Manual 135 Field/Button Name Description 1-12 or 1-60 Individual Bias estimates for each trial in the study. For a Linearity and Bias study they are labeled 1-12 in each of 5 columns. For a Bias Only Study they are labeled 1-60. Avg Bias Lower Upper DF St Dev St Error The average of all the Bias estimates. The Lower 95% Confidence Limit. (Must not be greater than zero). The Upper 95% Confidence Limit. (Must not be less than zero). Degrees of Freedom Standard Deviation, the variability of the individual Bias estimates. Standard Error, The variability of Average Bias. Histogram This chart is used to show the central tendency, spread, and shape of the distribution of Bias values. Example Histogram Interpretation of Bias Tab To be acceptable the lower 95% confidence limit must not be greater than zero and the upper 95% confidence limit must not be less than zero. If not acceptable then the Histogram may identify outliers or patterns that provide clues. Possible causes are: 1. Gage not calibrated properly at lower and upper ends of the operating range 2. Error in the minimum or maximum master 3. Worn instrument 4. Internal instrument design characteristics 5. Mistakes in measurement or typos Uncertainty Tab Uncertainty refers to the potential variation of gage error that accumulates in the chain of calibrations from NIST through various intermediate calibration labs to the final calibration of a “working gage” and it’s use in a production environment. At each intermediate stage of calibration the uncertainty increases because the input uncertainty will be combined with new uncertainty contributors to create an output uncertainty that is always larger. Each uncertainty along the way is communicated to the next link in the chain by a calibration certificate or test report. Each certificate maintains “traceability” to the original NIST calibration by citing the NIST number. This system of traceability is important because, without it uncertainty would inevitably grow to the point where customers and suppliers could not trust each other’s measurements. To quote from ISO17025: Reasonable estimation [of uncertainty] shall be based on knowledge of the performance of the method and on the scope and shall make use of, for example, previous experience and validation data. Sources contributing to the uncertainty include, but are not necessarily limited to, the reference standards and reference materials used, methods and equipment used, environmental conditions, properties and condition of the item being tested or calibrated, and the operator. 136 Chapter 12: MSA Entry The uncertainty contributors to be included are selected on the basis of judgment and knowledge of the measurement method. Items selected are designated as “Type A,” which means derived from an MSA study, or “Type B,” which means some other source such as a certificate, or an experience-based educated guess. Keep in mind that uncertainty is not an estimate of gage error; it is the potential variability in gage error. i.e., The extent to which gage error is unknown. Here are some examples of potential uncertainty contributors, and where they come from. This is not an exhaustive list. Uncertainty of Calibration (Type A) Uncertainty Contributors Where Available Linearity Resolution Repeatability or GRR Stability (of the reference standard) Consistency (of the reference standard) Hysteresis This Module This Module This Module Stability Module (if the reference standard is a variable gage) Stability Module (if the reference standard is a variable gage) This is a side study, similar to linearity, but easy to do manually. Uncertainty of Measurement (Type A) These apply to working use of a gage, after calibration, for variable measurements. Uncertainty Contributors Where Available GRR or it’s components EV, AV, and INT Stability (of the gage) Consistency (of the gage) GRR Module Stability Module Stability Module General Uncertainty Contributors (Type B) These may apply to both uncertainty of calibration and uncertainty of measurement. Uncertainty Contributors Based On Reference Standard Temperature Difference Parallax Error Certificate Experience Experience Details about each of these potential uncertainty contributors are given a few paragraphs below, in Background on Uncertainty Contributors. The Type A or Type B classification depends on whether you do a statistical study (A) or not (B). Thus, if you estimate stability error without doing a study it becomes Type B instead of Type A. Likewise, if you do a statistical study to determine the uncertainty of temperature difference it becomes Type A instead of Type B. The task of determining uncertainty for a calibration or a laboratory measurement involves deciding which uncertainty contributors are to be included and listing them on a form called an Uncertainty Budget or error budget. This form combines all the contributors for you, using RSS root-sum-square addition, and calculates Expanded Uncertainty for use on certificates or test reports. Uncertainty Setup Sub-tab The function of this sub-tab is to help you make decisions about which Uncertainty Contributors to include on the Uncertainty Budget. GAGEtrak Calibration Management Software User’s Manual 137 The columns are explained in the table below. Column Description Uncertainty Contributor Type The type of measurement error variation to be considered as a contributor. Plus or Minus The amount of plus or minus variation that was observed, expressed as a maximum deviation or a standard deviation. Probability Distribution Based on DF The assumed pattern of variation for each type of error. See Background on Probability Distributions. Include Select Yes or No to determine whether an item is to be included in the Uncertainty Budget. This is the only column you can change. Everything on this sub-tab is “Type A,” meaning it was determined from observation and statistics. The information or calculation that was used to determine the Plus or Minus value. Degrees of Freedom. Think of DF as the “effective sample size” of the Plus or Minus value. This will be less than the actual sample size, depending on the method of calculation. The Uncertainty Budget will use DF to determine a “t Statistic.” The question of when to include an Uncertainty Contributor in the Uncertainty Budget is discussed in the table below. Row When to include Linearity, with Linearity and Bias corrected Linearity, with Only Bias corrected If Linearity was unacceptable use this estimate. (Even if you will not actually make a correction). This estimate has been corrected for systematic error. You may use this choice at all times, but the next two choices are also available. Linearity, Uncorrected If Linearity and Bias were both acceptable you may substitute this estimate for the first choice. This estimate is not corrected for systematic error, and is more conservative than the first choice. Note: If you believe Linearity error is negligible and not relevant, you may select No for all three Linearity choices. Bias, corrected or not Resolution Repeatability, or GRR Include, unless it is not relevant. If Linearity was acceptable, and Bias was unacceptable you may substitute this estimate for the first choice. (Even if you will not actually make a correction). This estimate has been partially corrected for systematic error, and is more conservative than the first choice. Include, unless it is not relevant. Include, unless it is not relevant. This would be GRR if there is more than one appraiser. For example if this study will apply to a family of gages you could use a different gage for each reference value. Another example would use one technician for half the trials, and another technician for the rest. When your choices have been made, click on Update Budget. This will partially fill out the Uncertainty Budget. 138 Chapter 12: MSA Entry Uncertainty Budget Sub-tab Up to four rows will already have been filled in according to the choices you made in Uncertainty Setup. You may edit these choices here, and doing so will not change Uncertainty Setup. To enter additional Uncertainty Contributors, select from the drop-down list in an empty row. You may add to most of the drop-down lists. Just type an entry or modify an existing entry. The added item will appear the next time you open this module. Column Description Uncertainty Contributor Type Select the type of measurement error to be included, or type in a new one. Plus or Minus Probability Distribution Divisor Enter the Plus or Minus variation caused by this contributor. Sensitivity Coefficient If the Plus or Minus value is in the proper units, and applies directly, then use the default value of one. If the units must be converted, or adjusted, insert the proper multiplier here. For example, the Plus or Minus value might be in temperature units, and you wish to use length and the coefficient of thermal expansion for this material to convert to millimeters. Uncertainty Contribution DF This is the “standard uncertainty,” or standard uncertainty times the Sensitivity Coefficient. It will appear when you click on the Calc button. You cannot change it. Choose Type A if the Plus or Minus value will be based on statistical observations. Choose type B if this is based on certificates, or experience. Select a Probability Distribution from the drop-down list or key in a new one. See Background on Probability Distributions below. GAGEtrak will fill this in if it recognizes the Probability Distribution. You may change it. See Background on Probability Distributions, below. For Type A items, insert the Degrees of Freedom here. If unknown, you may leave it blank (blanks will be treated as infinite). Degrees of Freedom for Type B items are Infinite by default. Click on the Calc button and GAGEtrak automatically calculates these fields. Field/Button Name Description t for 95% Confidence This is a multiplier that could be used to convert Combined Uncertainty to a 95% confidence limit. It is based on the DF for Combined Uncertainty. It is here for comparison to Coverage Factor k. Coverage Factor K This multiplier is used to convert Combined Uncertainty to Expanded Uncertainty. Most, but not all, calibration certificates use a Coverage Factor of k = 2 for “approximately 95% confidence.” You can change Coverage Factor k if you wish. Values of 1 or 3 are sometimes used, or a value equal to t for 95% Confidence. Coverage Factor k should be stated on calibration certificates. Combined Uncertainty DF for Combined Uncertainty Expanded Uncertainty This is the total of the Uncertainty Contributors, added by the RSS root-sum-square method, i.e. They are squared, summed, and the square root is taken. This is also called “effective degrees of freedom.” It is used to calculate t for 95% Confidence. It is a good idea to include this DF on calibration certificates. This is the value to be included on applicable calibration certificates. Coverage Factor k should also be included. DF (of Combined Uncertainty) is good to include also. GAGEtrak Calibration Management Software User’s Manual 139 Background on Probability Distributions Normal Distribution The bell-shaped probability distribution occurs so frequently that it is named “Normal.” When a quantity is influenced by a large number of variables (as is usually true) the pattern of variation will tend to be Normal. The Plus or Minus variability of this distribution is expressed as some multiple of the standard deviation, such as 1σ, 2σ, or 3σ.When entering these Plus or Minus values choose Normal (1), Normal (2), or Normal (3), and GAGEtrak will select the appropriate Divisor to be used to convert to a standard uncertainty (1 σ). When you run into something different, like 1.96 σ, just enter Normal for Probability Distribution, and 1.96 for Divisor. When you run into total variation like 6σ, or 5.15σ, you can enter Normal, and specify a divisor of, say, 5.15. You could also divide by two before entering the Plus or Minus value, and enter a Divisor of 2.576. Note that GAGEtrak currently displays and prints GRR value as 1 σ, but other software, or old printouts of GAGEtrak GRR studies, may have been using 5.15 σ. Rectangular Distribution This is the distribution of choice when you have no idea what the real distribution is. This distribution occurs when something varies between limits, from one extreme to the other. An example would be temperature as controlled by a thermostat. Enter the plus or minus value as one-half the difference between the extremes. GAGEtrak will select a Divisor of 3 = 1.732. Triangular Distribution This distribution occurs when two Rectangular distributions combine to form a third distribution. An example would be summing a pair of dice. Choose this distribution when you believe a distribution is “not quite Normal.” Enter the Plus or Minus value as one-half the difference between the extremes. GAGEtrak will choose a Divisor of 6 = 2.449. U-Shaped Distribution This distribution occurs when a quantity is extremely sensitive to misalignment or mistuning. An example would be static on an old radio. Choose this when you believe that the extremes are more likely than values at the center. Enter the Plus or Minus value as one-half the difference between the extremes. GAGEtrak will use a Divisor of 2 = 1.414. Background on Uncertainty Contributors The following are not complete lists. Uncertainty of Calibration (Type A) Uncertainty Contributor Details Linearity Use the maximum residual as a Plus or Minus value. This means the maximum of (observed value minus the reference value minus any systematic error). The Probability Distribution is Rectangular. Bias Use the Standard Error of the Average Bias. The Probability Distribution is Normal (1). Resolution Use the smallest increment by which a measurement with this gage could increase or decrease. The Probability Distribution is Rectangular. Repeatability or GRR For Linearity & Bias studies, use the pooled standard deviation. For Bias Only Studies, use the Standard Deviation of Bias. The Probability Distribution is Normal (1). GRR Studies are not ordinarily used for this, but they can be. The Probability Distribution is Normal (1) for an updated study, otherwise use Normal with a Divisor of 5.15. Linearity & Bias studies can be designed to use multiple gages from a gage family, in which case the result will be GRR rather than Repeatability. Both Linearity & Bias, and Bias Only can be designed to use more than one appraiser. For example by having two appraisers do six trials each. Hysteresis Use the maximum difference between upscale and downscale readings on the same artifacts. This test should cover the full range of the gage. For example, gently add weights to a scale, one at a time, until you get to the full range, then gently remove the weights one at a time. Record readings at each step. The weights don’t have to be known values. The Probability Distribution is Rectangular. Stability (of the Include this item if the reference standard is a variable gage, and if a Stability 140 Chapter 12: MSA Entry Uncertainty Contributor Details reference standard) Consistency (of the reference standard) study shows instability of the X bar chart. See the next table for instructions. The Probability Distribution is Rectangular. Include this item if the reference standard is a variable gage, and if a Stability study shows instability of the s chart. See the next table for instructions. The Probability Distribution is Normal (1). Uncertainty of Measurement (Type A) These apply to working measurements made after calibration. Uncertainty Contributor Details GRR, or its components EV, AV, and INT Stability (of the gage) These are available in GRR studies. In this version of GAGEtrak the Probability Distribution is Normal (1). Other sources, or old printouts, may require a Divisor of 5.15. Consistency (of the gage) Follow the instructions for Stability, but do it with the s chart, when the s chart is unstable. The Probability Distribution is Normal (1). Include this item when a Stability study shows instability. Use the maximum shift or drift that occurs on an X bar chart. This can be done by ignoring where the centerline of the limits is currently drawn on the chart, and imagining the limits were centered around the variation at the beginning of the chart. Then imagining that the limits were centered around the variation at the point of maximum shift or drift. Use the difference between the two imaginary centerlines as the Plus or Minus value. The Probability Distribution is Rectangular. General Uncertainty Contributors (Type B) These apply both to uncertainty of calibration, and uncertainty of measurement. Uncertainty Contributor Details Reference Standard Use the Expanded Uncertainty from the reference standards’ incoming calibration certificate. Expanded Uncertainties are usually Type B, and the Probability Distribution is usually Normal (2). Look for the Coverage Factor k, and DF. Use k as the Divisor. If DF is furnished, enter it and consider choosing Type A. Temperature Difference There are multiple kinds of uncertainty that result from materials and gages not being exactly at 20°C (68°F). Estimate the Plus or Minus values based on experience, and calculate a Sensitivity Coefficient using the length and coefficient of thermal expansion. The probability Distribution is usually Rectangular. Parallax This variable occurs when a pointer or indicator mark is not in the same plane as the dial face or scale, and the dial face or scale is not perpendicular to the appraisers’ line of site. (Recall trying to read a speedometer from the passenger seat). The Probability Distribution is usually Rectangular. More Information on Uncertainty For detailed and authoritative information about uncertainty we recommend consulting NIST Technical Note TN1297. It meets all applicable ISO and ANSI Standards and is more specific than the standards. Lots of examples are good too, and for that we recommend European Accreditation publication EA-4/02. Information on how to calculate Plus or Minus values for specific Uncertainty Contributors comes from the NIST/ SEMATECH eHandbook of Statistical Methods. See Other Techniques/References at the end of the MSA chapter for details on how to download or view these free publications. Linearity Formulas x = reference value y = observation - x b = intercept a = slope m = subgroup size g = number of subgroups GAGEtrak Calibration Management Software User’s Manual 141 ŷ = predicted bias R2 = goodness of fit SE = standard error of linearity df = degrees of freedom ⎛ Σy ⎞ ⎟⎟ Σ xy - ⎜⎜ Σx ⎝ gm ⎠ a= (Σx) 2 Σ x2 gm b =Σ SE = ⎛ x ⎞ y ⎟⎟ − a × ⎜⎜ Σ gm ⎝ gm ⎠ Σy 2 − b∑ y − a ∑ xy gm − 2 df = gm-2 t Stat a = a SE gm ∑ (x - x ) 2 1 t Stat b = b ⎛ ⎜ 1 x2 + gm SE × ⎜⎜ gm ⎜⎜ (x - x ) 2 ∑ 1 ⎝ ⎞ ⎟ ⎟ ⎟ ⎟⎟ ⎠ ŷ = b + a × x confidence bands for x0: ⎛ ⎜ (x − x)2 1 ⎜ = b + a × x0 ± ⎜ t gm − 2, 0.025 × SE × + gm 0 gm ⎜⎜ ∑1 (x - x ) 2 ⎝ 2 ⎡ Σy ⎤ ⎢Σxy − Σx gm ⎥ ⎣ ⎦ R2 = ⎡ 2 ⎛ (Σx) 2 ⎞⎤ ⎡ 2 ⎟⎟⎥ × ⎢Σy − ⎢Σx − ⎜⎜ ⎝ gm ⎠⎦ ⎣ ⎣ Bias Formulas y = observation - x SEB = standard error of bias σ̂ = repeatability Avg. Bias = y σˆ = ∑ (y − y)2 gm − 1 df = gm-1 ⎛ (Σy) 2 ⎜⎜ ⎝ gm ⎞⎤ ⎟⎟⎥ ⎠⎦ ⎞ ⎟ ⎟ ⎟ ⎟⎟ ⎠ 142 Chapter 12: MSA Entry SE = σˆ B gm Confidence Bounds = Bias ± SE B × t df , 0 . 025 when range method is specified for bias: σˆ = R * d2 df = from d *2 table Confidence Bounds d = Bias ± *2 × SE d2 B × t df , 0 . 025 d *2 Table (g.1 row is df, g.2 row is d *2 ) m g 2 3 4 5 6 7 8 9 10 11 12 1.1 1 2 2.9 3.8 4.7 5.5 6.3 7 7.7 8.3 9 1.2 1.41421 1.91155 2.23887 2.48124 2.67253 2.82981 2.96288 3.07794 3.17991 3.26909 3.35016 2.1 1.9 3.8 5.7 7.5 9.2 10.8 12.3 13.8 15.1 16.5 17.8 2.2 1.27931 1.80538 2.15069 2.40484 2.60438 2.76779 2.90562 3.02446 3.12869 3.22134 3.30463 3.1 2.8 5.7 8.4 11.1 13.6 16.0 18.3 20.5 22.6 24.6 26.5 3.2 1.23105 1.76858 2.12049 2.37883 2.58127 2.74681 2.88628 3.00643 3.11173 3.20526 3.28931 4.1 3.7 7.5 11.2 14.7 18.1 21.3 24.4 27.3 30.1 32.7 35.3 4.2 1.20621 1.74989 2.10522 2.36571 2.56964 2.73626 2.87656 2.99737 3.10321 3.19720 3.28163 5.1 4.6 9.3 13.9 18.4 22.6 26.6 30.4 34.0 37.5 40.8 44.0 5.2 1.19105 1.73857 2.09601 2.35781 2.56263 2.72991 2.87071 2.99192 3.09808 3.19235 3.27701 d2 1.12838 1.69257 2.05875 2.32593 2.53441 2.70436 2.84720 2.97003 3.07751 3.17287 3.25846 g 13 1.1 9.6 14 15 16 17 18 19 20 10.2 10.8 11.3 11.9 12.4 12.9 13.4 1.2 3.42378 3.49116 3.55333 3.61071 3.66422 3.71424 3.76118 3.80537 d2 3.33598 3.40676 3.47193 3.53198 3.58788 3.64006 3.68896 3.73500 Uncertainty Formulas p = plus or minus value d = divisor c =sensitivity coefficient ui = individual uncertainty contribution dfi = individual degrees of freedom uc = combined uncertainty dfc = combined (effective) degrees of freedom k = coverage factor U = expanded uncertainty ui = p d uc = ∑u df c = u c4 ×c 2 i ∑ u i4 df i GAGEtrak Calibration Management Software User’s Manual 143 U = uc × k df for uncertainty of linearity are not specified in the usual literature. GAGEtrak uses the df from d *2 row 1.1 as a reasonable estimate. The following Weibull approximation of df from d *2 row 1.1 is used for gm > 20: df = ( gm − 1) × e ⎛ gm − 3 −⎜ ⎝ 54 . 69 ⎞ ⎟ ⎠ 0 . 888 Stability (and Bias) When we choose a calibration frequency of, say, every 6 months it is in the assumption, or hope, that the gage calibration will remain stable for that length of time. A Stability Study verifies this assumption to see if it is true. Plotting a control chart of calibration, for a particular reference standard, does this. For example, we could check a 1 inch gage block 3 times and do this once a week for 25 weeks, or once every two weeks for 50 weeks. (Automotive requirements call for a minimum of 25 data points to establish stability). During the study, adjustments are not usually made unless there is an instability signal. Instability signals include 1 point out of limits, 2 points out of 3 beyond 2/3 of a limit, or 7 points in a row on the same side of the central line (some industries use 8 or 9 points in a row). See one of the references on statistical process control (SPC) for more information. The X bar, or X, chart detects changes in bias. If these charts are stable it means the bias did not change and GAGEtrak can calculate the bias (as long as you are able to enter a reference value for the reference standard or retained sample that was used). If the chart shows a shift or drift in bias, the amount of change (estimated visually) is the Stability contribution to uncertainty. Note: if bias was not stable, the estimate of bias in this study should not be used. The R, s, and MR charts detect changes in repeatability of calibration. If the chart shows a shift or drift in repeatability, the amount of change (estimated visually) is the Consistency contribution to uncertainty. Information Tab Each of the fields in the Information tab screen is explained in the table below. Field/Button Name Description Study Date Gage ID Gage Desc. Study Type Appraiser Approved Comments Co. Part No. Part No. Enter the date of the study; this field defaults to the current date. Select the gage ID of the measurement device. In this field, you’ll see the name of the gage or measurement device. GAGEtrak automatically sets this field to “Stability”. Enter the name of the person conducting the study. Select if study is approved. Use this field to enter any comments. Enter your internal company part or job number, if parts were used. Select a related part number, such as the customer or supplier part number. 144 Chapter 12: MSA Entry Field/Button Name Description Part Desc. Characteristic Number Format Percentage Format Resolution This field shows the description or name of the part. Reference Value Use Range Method The value of the reference standard used in the study. (Used to calculate Bias). Use Historic? Historic X Bar If selected, control limits will be calculated from historic values of X bar and sigma. Historic Sigma If available, enter a known value for the standard deviation. (This might be known from a Linearity or Bias study, or from a previous Stability study). In this field, you’ll see the characteristic that you’re evaluating. Select the format you want for calculations. Select the format you want for calculations. Enter the resolution of the gage. This controls the minimum resolution of the Histogram chart. If selected, bias statistics will be calculated from an R chart, otherwise the RMS standard deviation will be used. If available, enter a known value for the grand average. (This might be known from a Linearity or Bias study, or from a previous Stability study). To see the following fields, enter data on the Data tab and click on the Calculate button. These estimates should not be used unless the control charts have been confirmed to be stable. If the charts, discussed below, do not appear stable, the following estimates will be incorrect. Field/Button Name Description Bias, if stable Standard Error Lower The bias of the gage. Upper df Standard Dev The upper 95% confidence Limit for Bias. This will be unacceptable if less than zero. The variability of the bias estimate. The lower 95% confidence limit of Bias. This will be unacceptable if greater than zero. Degrees of freedom for the Standard Deviation and Standard Error. Standard Deviation. The repeatability of individual measurements. Data Tab To add stability sub group measurements, click on the first row in the Sub Group table. Each sub group row represents the values of the repeated master (or master part) measurements that you make. You must use the same number of readings for each sub group of measurements; for example, you shouldn’t use a sample size of five repeated readings on your first sub group and then use only three repeated readings on your second sub group. Add additional sub groups to the rows following the first sub group row. Note: Subgroup sizes of 3 to 5 are common for stability studies. GAGEtrak can accommodate subgroup sizes of 1 to 10. The subgroup record fields are explained below (use the table’s horizontal scroll bar to view the fields on the rightmost side of the table). GAGEtrak Calibration Management Software User’s Manual 145 Field Name Description Sub # Use this number to identify the subgroup—usually you will start with 1, then go to 2, then 3, and keep using consecutive numbering. However, you can also use letters, such as “M-01”, “M-02”, then “M-03”. Date 1 through 10 In this field, enter the date on which you measured the repeated readings. R In this field, you’ll see the range for the sub group (the largest reading minus the smallest reading). This value is calculated; you cannot change it. S GAGEtrak calculates the standard deviation for the sub group (only when the sub group size is two or more). You can’t change this value. Xbar ( X ) In this field, you’ll see the average (arithmetic mean) for the sub group. This value is calculated; you can’t change it. MR In this field you’ll see the Moving Range between this subgroup average and the previous subgroup average. This will be blank for the first subgroup. Notes Record any comments in this field. Enter the actual measurements taken on the master (or master part). For example, if you’re taking a sample size of three repeated readings, enter the first reading in field 1, the second in field 2, the third in field 3. In this example, the subgroup size is five, so fields 6 through 10 remain blank. Printing the Stability Study To print the study, click the Print button, and a Print menu will appear, as shown here: To print the study report, click the This Study button that’s in the Print section. To preview the study report onscreen, click the This Study button that’s in the View section. Use the Data Sheet buttons to print or preview a blank data collection sheet you can use to record measurements during the study. Viewing Stability Control Charts To view a Stability Control chart, click the Chart button, and then choose which chart you want. Each choice shows a pair Control Charts, except for the Histogram. The top chart detects changes in bias, and the bottom chart detects changes in repeatability. For interpretation, the program draws control limits and average lines on each chart. Printing or Sending Charts Each chart has a button for Print, and a button for Send (as an email attachment). We’ll discuss each type of chart next. X bar & R charts (Average and Range Charts) These charts will be familiar to many users because they are used extensively in manufacturing. They work best for small subgroup sizes, and are not recommended for subgroup sizes of 9 or 10. They do not work for a subgroup size of 1. 146 Chapter 12: MSA Entry Example Stability Control Chart X bar & s Charts (Average and Standard Deviation Charts) These charts work well for subgroup sizes of 2 and up. They do not work for a subgroup size of 1. X & MR Charts (Individual and Moving Range Charts) These charts work for a subgroup size of 1 and up. Control Limits are based on variation between subgroups rather than variation within subgroups. The ability to use a subgroup size of one allows use for destructive or non-replicable measurements. See Chapter 4 of Measurement Systems Analysis, Third Edition (MSA3) for more information and other applications. For subgroups sizes larger than 1, the other charts are usually preferred but if their limits seem too tight or too loose then use X & MR. Note: Despite the name “Individual Chart,” when the subgroup size is greater than 1, averages are plotted). Histogram This chart is used to show the central tendency, spread, and shape of the distribution. Example Histogram Calculated Control Chart Fields These are calculated from the data, unless you specified to use historic values for X bar and Sigma. Field Name Description UCL AVG LCL Upper Control Limit for mean or range, etc. Average mean, or average range, etc. Lower Control Limit for mean or range, etc. GAGEtrak Calibration Management Software User’s Manual 147 Control Chart Formulas m = subgroup size (number of observations in sub group) g = number of subgroups X = individual sample measurement X0 = reference value R = Range X = subgroup average s = subgroup standard deviation σ̂ = repeatability standard deviation SE = standard error of bias A2,A3, B3, B4, C4, d2, D3, D4 = control chart constants based on value of m, as shown in the table below: m A2 A3 D3 0 3.267 0.797885 0 3.267 3 1.02333 1.954410 0 2.574 0.886227 0 2.568 4 0.72860 1.628102 0 2.282 0.921318 0 2.266 5 0.57682 1.427299 0 2.115 0.939986 0 2.089 6 0.48325 1.287128 0 2.004 0.951533 0.030 1.970 7 0.41928 1.181916 0.076 1.924 0.959369 0.118 1.882 8 0.37253 1.099096 0.136 1.864 0.965030 0.185 1.815 9 0.33670 1.031661 0.184 1.816 0.969311 0.239 1.761 10 0.30826 0.975350 0.223 1.777 0.972659 0.284 1.716 g X & MR Charts X & s Charts X = ΣX m s= X = ΣX ∑(X − X ) s = Σs LCLR = R × D3 2 m −1 g UCL s = s × B 4 g UCLX = X + (A2 × R) LCLX = X - (A2 × R) Bias = X − X 0 for m > 1: LCL s = s × B3 X = ΣX g UCL X = X + (A 3 × s ) LCL X = X - (A 3 × s ) d * 2 Bias = X − X d* df = from 2 table SE = σˆ g×m Confidence Bounds = Bias ± B4 2.658679 UCLR = R × D4 σˆ = R B3 1.87997 R = Max X - Min X X = ΣX c4 2 X & R Charts X = ΣX m R = ΣR D4 d2 × SE × t df , 0 . 025 d *2 σˆ = ∑ (X 0 − X )2 (g × m) − 1 df = (g × m) − 1 SE = σˆ g×m Confidence Bounds m MR = This X - Previous X MR = ΣMR (g - 1) UCL MR = MR × 3.267 LCL MR = MR × 0 X = ΣX g UCL X = X + (2.65868 × MR) LCL X = X - (2.65868 × MR) Bias = X − X 0 for m = 1 (note subgroup size for MR is 2, for any m): σˆ = M R df = from d *2 d *2 table SE = σˆ g Confidence Bounds 148 Chapter 12: MSA Entry = Bias ± SE × t df d2 × SE × t df , 0 . 025 d *2 d *2 Table (g.1 row is df, g.2 row is d *2 ) m g = Bias ± , 0 . 025 2 3 4 5 6 7 8 9 10 1.1 1.0 2.0 2.9 3.8 4.7 5.5 6.3 7.0 7.7 1.2 1.41421 1.91155 2.23887 2.48124 2.67253 2.82981 2.96288 3.07794 3.179905 2.1 1.9 3.8 5.7 7.5 9.2 10.8 12.3 13.8 15.1 2.2 1.27931 1.80538 2.15069 2.40484 2.60438 2.76779 2.90562 3.02446 3.12869 3.1 2.8 5.7 8.4 11.1 13.6 16.0 18.3 20.5 22.6 3.2 1.23105 1.76858 2.12049 2.37883 2.58127 2.74681 2.88628 3.00643 3.11173 4.1 3.7 7.5 11.2 14.7 18.1 21.3 24.4 27.3 30.1 4.2 1.20621 1.74989 2.10522 2.36571 2.56964 2.73626 2.87656 2.99737 3.10321 5.1 4.6 9.3 13.9 18.4 22.6 26.6 30.4 34.0 37.5 5.2 1.19105 1.73857 2.09601 2.35781 2.56263 2.72991 2.87071 2.99192 3.09808 6.1 5.5 11.1 16.7 22.0 27.0 31.8 36.4 40.8 45.0 6.2 1.18083 1.73099 2.08985 2.35253 2.55795 2.72567 2.86680 2.98829 3.09467 7.1 6.4 12.9 19.4 25.6 31.5 37.1 42.5 47.6 52.4 7.2 1.17348 1.72555 2.08543 2.34875 2.55460 2.72263 2.86401 2.98568 3.09222 8.1 7.2 14.8 22.1 29.2 36.0 42.4 48.5 54.3 59.9 8.2 1.16794 1.72147 2.08212 2.34591 2.55208 2.72036 2.86192 2.98373 3.09039 9.1 8.1 16.6 24.9 32.9 40.4 47.7 54.5 61.1 67.3 9.2 1.16361 1.71828 2.07953 2.34370 2.55013 2.71858 2.86028 2.98221 3.08896 10.1 9.0 18.4 27.6 36.5 44.9 52.9 60.6 67.8 74.8 10.2 1.16014 1.71573 2.07746 2.34192 2.54856 2.71717 2.85898 2.98100 3.08781 11.1 9.9 20.2 30.4 40.1 49.4 58.2 66.6 74.6 82.2 11.2 1.15729 1.71363 2.07577 2.34048 2.54728 2.71600 2.85791 2.98000 3.08688 12.1 10.7 22.0 33.1 43.7 53.8 63.5 72.6 81.3 89.7 12.2 1.15490 1.71189 2.07436 2.33927 2.54621 2.71504 2.85702 2.97917 3.08610 13.1 11.6 23.8 35.8 47.3 58.3 68.7 78.6 88.1 97.1 13.2 1.15289 1.71041 2.07316 2.33824 2.54530 2.71422 2.85627 2.97847 3.08544 14.1 12.5 25.7 38.6 51.0 62.8 74.0 84.7 94.9 104.6 14.2 1.15115 1.70914 2.07213 2.33737 2.54452 2.71351 2.85562 2.97787 3.08487 15.1 13.4 27.5 41.3 54.6 67.2 79.3 90.7 101.6 112.1 15.2 1.14965 1.70804 2.07125 2.33661 2.54385 2.71290 2.85506 2.97735 3.08438 16.1 14.3 29.3 44.1 58.2 71.7 84.5 96.7 108.4 119.5 16.2 1.14833 1.70708 2.07047 2.33594 2.54326 2.71237 2.85457 2.97689 3.08395 17.1 15.1 31.1 46.8 61.8 76.2 89.8 102.8 115.1 127.0 17.2 1.14717 1.70623 2.06978 2.33535 2.54274 2.71190 2.85413 2.97649 3.08358 18.1 16.0 32.9 49.5 65.5 80.6 95.1 108.8 121.9 134.4 GAGEtrak Calibration Management Software User’s Manual 149 g 2 3 4 5 6 7 8 9 10 18.2 1.14613 1.70547 2.06917 2.33483 2.54228 2.71148 2.85375 2.97613 3.08324 19.1 16.9 34.7 52.3 69.1 85.1 100.3 114.8 128.7 141.9 19.2 1.14520 1.70480 2.06862 2.33436 2.54187 2.71111 2.85341 2.97581 3.08294 20.1 17.8 36.5 55.0 72.7 89.6 105.6 120.9 135.4 149.3 20.2 1.14437 1.70419 2.06813 2.33394 2.54149 2.71077 2.85310 2.97552 3.08267 d2 1.12838 1.69257 2.05875 2.32593 2.53441 2.70436 2.84720 2.97003 3.07751 cd 0.8760 1.8150 2.7378 3.6230 4.4658 5.2673 6.0305 6.7582 7.4539 For g > 20 use d2, and estimate df with the constant difference cd. Attribute Risk Analysis Attribute gages produce binary outputs like pass or fail, and zero or one. To perform this study you need to select fifty parts with a range of measurement values that extends all the way from out of specification at the lower specification limit to out of specification at the upper specification limit. You will need three appraisers who check each part in random order, then check them all again in a different random order, for a total of 3 trials per appraiser. This procedure is similar to a study in previous versions of GAGEtrak called the Short Attribute study. The Short Attribute study involved only twenty parts, and published requirements called for perfect agreement. New requirements allow a modest amount of disagreement within or between appraisers. Gage theory tells us that a part made exactly on a specification limit would have a fifty-fifty chance of being accepted by a perfect gage that has no bias. This is true for both attribute and variable gages. (For customer protection, attribute gage manufacturers deviate from theory and shoot for slightly less than 50% acceptance at the specification limit). Because all gages, attribute and variable, have repeatability and reproducibility problems, parts made too near a specification limit will experience inevitable disagreements between and within appraisers. This module will compare pairs of appraisers and perform hypothesis tests to determine if there is sufficient agreement. If a variable gage is available that can check the same parts, GAGEtrak will compare attribute and variable decisions and calculate gage repeatability and reproducibility (GRR) for the attribute gage. If variable measurements are not feasible you can substitute attribute reference values from an authoritative attribute source (the customer, perhaps). Information Tab The Information tab contains these fields and buttons: Field/Button Name Description Study Date Gage ID This field defaults to the current date, but you can change it. Select the ID code for the gage you’re using in the study. 150 Chapter 12: MSA Entry Field/Button Name Description Gage Desc Study Type Pass Value Fail Value Number Format Comments Once you select a gage ID, the gage’s description will appear in this field. Co. Part No. Part No. Part Desc. Approved Upper Limit Enter your internal company part or job number. Lower Limit The lower specification limit for the part. (If attribute data will be used for reference values, enter a numerical code for pass). GRR Percentage Format If the variable gage has a known GRR for this part characteristic, enter it here. Risk analysis is already internal here. You can’t change it. Enter the code to be used for Pass (like 1, or P) letters and numbers are accepted Enter the code to be used for Fail (like 0, or F) letters and numbers are accepted Select the format you want for calculations. Enter any comments, such as the gage I.D. of a variable gage to be used for cross checking. Select, or enter the number of the part used in the study. After you select the part number, its part description appears in this field. Select if study is approved. The upper specification limit for the part. (If attribute data will be used for reference values, enter a numerical code for pass). Select the format you want for calculations. Input Tab The Input tab contains these fields and buttons: Field/Button Name Description Appraiser A, B and C Appraiser 1-50 Decision 1-50 In these fields, enter the name of each appraiser. Reference Value 1-50 Enter measurements from a variable gage or rating system. If variable measurements are not feasible you may substitute numerical codes (like 0 and 1) from attribute decisions by an authority (the customer, for example). Code 1-50 If GRR was entered for the variable gage, parts too close to the limit for consistent decisions are coded “near limit,” after you click on the Calc button. Appraiser Signal Parts that appraisers made mixed decisions about are coded “mixed” after you click on the Calc button. Prefill You can use the Prefill feature to fill all measurements with the code for Pass (or Fail) if convenient. Calc After you enter all of the measurements, click this button to see the results of your study. Print If you want to print the study, click this button. Enter the appraiser’s measurement results in these fields. The Pass or Fail Decision made by the Reference Value will appear after you click the Calc button. GAGEtrak Calibration Management Software User’s Manual 151 Crosstabs Tab Appraiser vs. Appraiser These tables compare appraisers to each other two at a time, using a method called Crosstabulation. Appraiser vs. Ref. Value Select this sub-tab to compare each Appraiser to the variable gage. Crosstabs has these fields and buttons: Field/Button Description A*( ) Crosstabulation Count Select which pair of Appraisers you want to evaluate. Expected The number of times we would expect a particular vote combination to occur based on the totals. Totals Kappa The totals for each column and row. The number of times the two selected Appraisers voted a particular way. For example, suppose there were 6 times A said Fail and B said Pass. The Kappa statistic measures agreement, on a scale of zero to one. Over 0.75 is considered good, under 0.40 is considered poor. 152 Chapter 12: MSA Entry Effectiveness Tab The following fields and buttons are available; and apply to each column in which they appear. There are comparisons of each appraiser to themselves, each other, and the reference values from the variable gage. Field/Button Description Total Inspected # Matched False Negative Number of parts inspected. False Positive Number of parts that were consistently accepted by the appraiser and rejected by the variable gage. Mixed 95% UCL Effectiveness Number of parts where an appraiser had inconsistent results. 95% LCL A 95% Lower Confidence Limit for the Effectiveness score. Number of parts with consistent ratings. Number of parts that were consistently rejected by the appraiser and accepted by the variable gage. A 95% Upper Confidence Limit for the Effectiveness score. Percent of parts that consistently matched. This number should be within the confidence bounds for the other appraisers. Miss Rate Analysis Tab The following fields compare each appraiser to the reference value from a variable gage. The system column compares the appraisers, as a group, to the reference values from the variable gage. GAGEtrak Calibration Management Software User’s Manual 153 Miss Rate per Trial Field/Button Description Effectiveness per trial False Negative False Positive Total The percent of trials that agreed with the variable gage. The percent of trials that rejected when the variable gage accepted. The percent of trials that accepted when the variable gage rejected. All the percentages add up to 100%. Miss Rate Per Part Field/Button Description Effectiveness per part False Alarm Rate The percent of parts that consistently matched the variable gage. Miss Rate per Part The percent of parts that were rejected by the variable gage and had at least one acceptance by the appraiser(s). Total The percentages add up to 100%. The percent of parts that were accepted by the variable gage and had at least one rejection by the appraisers. Signal Detection Tab If reference values are available from a variable gage, this tab estimates Gage Repeatability (GRR) for the attribute gage. Signal detection has the following fields and buttons: Field/Button Description GRR for Attribute Gage GRR is estimated as the range from consistently “out” to consistently “in”. If the study includes Upper and Lower Specification Limits GRR will be an average range, and GRR% of Tol will also be calculated. Assuming the attribute gage is for sorting or validation, and is not used for process control, the criteria is GRR % of Tol of 10% or less is acceptable. GRR % of Tol. over 30% is unacceptable. GRR for Variable Gage 1-50 The GRR that was entered on the information tab. The Reference Values from the variable gage sorted in ascending order, and the corresponding Appraisal Signal. Crosstabulation Formulas OC = observed count EC = expected count EC = ∑ OC (row) × ∑ OC (column) ∑ OC (all ) kappa = OC (agree) − EC (agree) EC(disagree) 154 Chapter 12: MSA Entry Attribute Analytic Gage theory tells us that a gage with no bias should have a fifty-fifty probability of accepting a part that was made exactly on a specification limit. That is true of both attribute and variable gages. It is also true for both types of gages, that because of repeatability problems, parts just inside the limit will have a probability of acceptance that gradually increases to 100%, and parts just outside the limits will have a probability of acceptance that gradually decreases to 0%. A chart called a Gage Performance Curve shows how this works for both attribute and variable gages: The chart shows how the probability of acceptance gradually changes in an ∫ curve near the Specification Limits. The horizontal width of the ∫ curve is about six times the Repeatability, and the horizontal distance between a specification limit and the 50% point on the curve is Bias. With the data for making this chart GAGEtrak is able to calculate Repeatability and Bias for an attribute gage. To plot this chart for attribute gages we need parts that are made near, and on both sides of, a specification limit. The study can be done at either specification limit, or at both limits. We need variable measurements in addition to attribute data for each part used in the study. Only eight parts are needed for the study, but since we need to find parts that meet certain criteria we often have to check more than eight parts. The attribute data consists of checking each part twenty times and recording how many times the part is accepted. We do this until we have found at least one part that is accepted zero times, at least one part that is accepted twenty times, and at least six parts with acceptance counts that can be anywhere from one to nineteen. In case there are extra parts, GAGEtrak will allow up to three entries for each acceptance count. (In case there are more than three parts for a certain acceptance count, there are instructions on how to choose which three to include). When you click the Calc button, GAGEtrak adjusts the percent accepted for each part and converts it to a “normal score” which makes the ∫ curves plot as diagonal straight lines. GAGEtrak then uses linear regression to calculate repeatability and bias. GAGEtrak Calibration Management Software User’s Manual 155 Information Tab The Information tab contains these fields and buttons: Field/Button Name Description Study Date Gage ID Gage Desc Study Type Approved Number Format Comments This field defaults to the current date, but you can change it. Co Part No Part No Enter your internal company part or job number, if relevant. Part Desc Characteristic Percentage Format This field displays the description or name of the part, if relevant. Select the ID code for the gage you’re using in the study. Once you select a gage ID, the gage’s description will appear in this field. Analytic is the only type in this module. Select if study is approved. Select the format you want for calculations Enter any comments, such as the gage I.D. of a variable gage to be used for cross checking. Select a related part number, such as the customer or supplier part number, if relevant. In this field, you’ll see the characteristic that you are evaluating. Select the format you want for calculations. Lower Specification Tab Field/Button Name Description LSL Enter the Lower Specification Limit. 156 Chapter 12: MSA Entry Field/Button Name Description LSL GRR Gage Repeatability and Reproducibility (GRR) for the Lower Specification Limit. (Attribute Gages may use different methods for upper and lower specification limits. Therefore each has it’s own GRR). This will appear after you enter data and click on Calc. LSL Bias Bias for the Lower Specification Limit. This will appear after you enter data and click on Calc. 0 (zero) Enter a variable measurement for at least one part that was accepted zero times out of twenty. If you have more than three such parts enter the three largest. 1-19 Enter variable measurements for six or more parts with acceptance counts between one and 19, out of twenty. If you have more than three parts with the same acceptance count, then enter them randomly. 20 Enter a variable measurement for at least one part that was accepted twenty times out of twenty. If you have more than three such parts enter the three smallest. Upper Specification Tab Field/Button Name Description USL USL GRR Enter the Upper Specification Limit. USL Bias Bias for the Upper Specification Limit. This will appear after you enter data and click on Calc. 0 (zero) Enter a variable measurement for at least one part that was accepted zero times out of twenty. If you have more than three such parts enter the three smallest. 1-19 Enter variable measurements for six or more parts with acceptance counts between one and 19 out of twenty. If you have more than three parts with the same acceptance count then enter them randomly. 20 Enter a variable measurement for at least one part that was accepted twenty times out of twenty. If you have more than three such parts enter the three largest. Gage Repeatability and Reproducibility (GRR) for the Upper Specification Limit. (Attribute Gages may use different methods for upper and lower specification limits. Therefore each has it’s own GRR). This will appear after you enter data and click on Calc. Gage Performance Curve This chart shows how the probability of acceptance gradually changes in an ∫ curve near the Specification Limits. The horizontal width of the ∫ curve is about six times the repeatability, and the horizontal distance between a specification limit and the 50% point on the curve is bias. The repeatability and bias are not necessarily the same at both specification limits. Performance Curve Probability Plots This chart uses a special scale that makes the Gage Performance Curve look like a series of straight lines. The horizontal width of the diagonal line is 5.15 times the Repeatability, and the horizontal distance between a specification limit and the 50% point on the corresponding diagonal line is Bias. The repeatability and bias are not necessarily the same at both specification limits. GAGEtrak Calibration Management Software User’s Manual 157 This chart shows how the probability of acceptance gradually changes in an ∫curve near the Specification Limits. The horizontal width of the ∫ curve is about six times the Repeatability, and the horizontal distance between a specification limit and the 50% point on the curve is Bias. Attribute Analytic Formulas C = acceptance count P = probability of a particular acceptance count x = normal score (plots on vertical scale, in this case) y = variable measurement (plots on horizontal scale, in this case) ŷ = predicted variable measurement b = intercept a = slope (horizontal/vertical, in this case) n = sample size Adjustment for Discrete Data Adding or subtracting 0.5, to make the number closer to 10, adjusts each acceptance count to calculate P values that convert well to normal scores. For example, P(0) = (0 + 0.5)/20 = 0.025. A table of the normal distribution will show that the corresponding normal score is –1.96. Table of Counts, Probabilities, and Normal scores C 0 1 2 3 4 5 6 7 8 9 P 0.025 0.075 0.125 0.175 0.225 0.275 0.325 0.375 0.425 0.475 x -1.96 -1.44 -1.15 -0.93 -0.76 -0.60 -0.45 -0.32 -0.19 -0.06 C 10 11 12 13 14 15 16 17 18 19 20 P 0.5 0.525 0.575 0.625 0.675 0.725 0.775 0.825 0.875 0.925 0.975 x 0.00 0.06 0.19 0.32 0.45 0.60 0.76 0.93 1.15 1.44 1.96 Note: When there are multiple parts with a count of zero (or twenty), only the one closest to the average will be used in the linear regression. The extra parts will be plotted on the charts, but will not affect calculations. Separate linear regressions are done for upper and lower specification limits. The custom for these charts is opposite of the usual practice: x, or P, will plot on the vertical scale, and y will plot on the horizontal scale. ŷ = b + a × x ⎛ Σy ⎞ Σ xy - ⎜ Σx ⎟ n ⎠ ⎝ a= (Σx) 2 Σ x2 n 158 Chapter 12: MSA Entry b =Σ y ⎛ x⎞ − a × ⎜Σ ⎟ n ⎝ n⎠ Bias = Specification Limit – b yˆ (at x = 2.576/1.08) - ŷ(at x = -2.576/1.08) 5.152 The 1.08 empirical correction factor compensates for the adjustment that was made above to the P values. On the probability plot, the regression line ends at ± 2.576/1.08. GRR = Other Techniques/References GAGEtrak includes the basic measurement system analysis (MSA) techniques. These rely on proven statistical tools such as Confidence Interval Determination, Control Charting, Performance Curve Plotting, and ANOVA. For more information on how the tools work, see, especially NIST/SEMATECH, Duncan, or Box in the list below. To view the studies in GAGEtrak see AIAG chapter 3. To see alternative or special purpose applications for MSA, see AIAG, or NIST/SEMATECH. For examples using uncertainty to summarize MSA studies, see EA-4/02 and NIST/SEMATECH, (where websites are referenced, the publications can be freely viewed online, downloaded, or both). We used the following publications as references in developing MSA studies; we recommend them to expand your understanding of measurement system analysis: AIAG, MSA Measurement Systems Analysis Reference Manual, Third Ed., DaimlerChrysler, Ford, General Motors, 2002 (highly recommended—to order a copy, call AIAG at (248) 358-3570 and ask for document number “MSA”). ASTM, Special Technical Publication 15D, Manual on Presentation of Data and Control Chart Analysis, 1976. BOX, G. E. P., Hunter, W. G., Hunter J. S., Statistics for Experimenters, John Wiley & Sons, New York, 1978. DUNCAN, A.J., Quality Control and Industrial Statistics, Fourth Ed., Richard D. Irwin, Inc., Homewood, Illinois, 1974. EA-4/02, Expression of the Uncertainty of Measurement in Calibration, 1999, www.europeanaccreditation.org/pdf/EA-4-02ny.pdf. GRUBBS, F. E., “Errors of Measurement, Precision, Accuracy and the Statistical Comparison of Measuring Instruments, Technometrics”, Vol. 15, February 1973. HICKS, C. R., Fundamental Concepts in the Design of Experiments, Holt, Rinehart and Winston, New York, 1973. ILAC, G17:2002, Introducing the Concept of Uncertainty of Measurement in Testing in Association with the Application of the Standard ISO/IEC 17025, 2002, www.ilac.org. ISO, Guide to the Expression of Uncertainty in Measurement, 1993, (Revised 1995). NIST, TN 1297, Guidelines for Evaluating and Expressing the Uncertainty of NIST Measurement Results, 1994, www.nist.gov/public_affairs/pubs.htm NIST/SEMATECH, e-Handbook of Statistical Methods, www.itl.nist.gov/div898/handbook/ WESTERN ELECTRIC, AT&T Statistical Quality Control Handbook, Charlotte, NC, Delmar Printing Company, 1984. Chapter 13: Reports GAGEtrak includes a large variety of standard reports. To generate reports, go to the main menu and select the Reports icon. The window below will appear: Each standard report starts with a filter window that allows you to select a specific group of records for the report. There are a few reports, such as the Calibration Due Listing report, that are time-based; which allows you specify a From and To date range for selected criteria. All reports were designed using standard Windows True Type fonts. Report Commands and Functions Viewing Reports You can preview any report by clicking the View button in the filter. After the report appears, you can use the vertical and horizontal scroll bars to view different parts of the report, or use the page navigation buttons to view multiple pages of the report. Use the Zoom In or Zoom Out buttons on the menu to view more or less of the report. Report Preview Toolbar GAGEtrak’s Report toolbar contains common commands that you can use for reports. Each toolbar button is described below. Button Print Description To print the current report, click on this button. You may also print by using the keyboard shortcut Ctrl-P. 159 160 Chapter 13: Reports Button Copy Description To copy the current report as formatted text, click on this button. Single Page To view the current report one page at a time, click on this button. Multiple Page To view the current report more than one page at a time, click on this button. Zoom Out To view the current report at a smaller size, click on this button. Zoom In To view the current report at a larger size, click on this button. To view the current page at a specific size, use this drop-down list to select a specific percentage value for magnification, or to fit the page into the window. Send To e-mail the current report, click this button (see page 160). To view different pages in Print Preview use Press To PAGE DOWN Move to the next page END Move to the last page PAGE UP Go to the previous page HOME Move to the first page or: Output To The Output To export formats for reports from the File menu allows you to transmit reports to Rich Text Format (*.RTF), Portable Document Format (*.PDF), HTML (*.HTM; *.HTML), Microsoft Excel (*.XLS), Tagged Image Format (*.TIF), and MS-DOS Text (*.TXT). If you save a file in .RTF format and then open that file in a word processing application, such as Microsoft Word, your data will have the appearance and formatting of the GAGEtrak report that you exported. If you output to a text file, all of the data will be present, but the formatting will be lost. Output to an Excel spreadsheet is the best option to select when you wish to export a report. Choose Portable Document Format to create a report that appears identical to the report you see in GAGEtrak; others will be able to print (but not edit) this report even if they do not have GAGEtrak, as long as they have the free Adobe Acrobat Reader. The following is an example of the Export Format and Export Options selections for reports: Export Options allows you to select a save location. Send The Send command from the File menu allows you to output reports to Microsoft Outlook (or any MAPI compatible mail program). The output includes subforms and subreports. The file format and appearances are as shown below. GAGEtrak Calibration Management Software User’s Manual 161 Print Setup Select Print Setup from the File menu if you want to change report print settings, such as printer selections, paper size and source, or report orientation (Portrait or Landscape). For more information on how to set up page characteristics, refer to Report Settings in Chapter 7: Customizing Reports, on page 238 of the System Administrator’s Guide. The type of printer driver installed controls some options, but a typical setup window looks like this: Tip: To save paper and time, first view the report on-screen and then adjust the print setup values. Any changes will be visible on-screen after you click the OK button. When you close the report window, the program will save the new settings. Report Descriptions This table contains a description of the most commonly used reports, including special filtering options. Report Description REPORT QUEUE This feature allows users to Save, View, Print and Print All commonly used report filter criteria. Once you have a report filter set up as required, simply add the filter criteria to the queue. These saved filters can be retrieved at a later date, or printed directly from the reports queue. Users can save multiple sets of criteria for each report; report criteria may be fixed dates such as January 1, 2004, or variable dates such as “30 days before the current date.” Report Queue allows several reports to be printed consecutively. GAGE REPORTS Report Description Gage Bar Code Labels Use any of these reports to print a pre-designed bar code or group of bar code labels. Make sure that the label height matches the cartridge installed on your label printer Gage Detail Report Gage Issue History Report Gage Labels Use this report to see a comprehensive gage report, including record details. Gage Listing by… Select a report “by” specific report for viewing / printing specific information. For a complete list of gage issue history, use this report. Use any of these reports to print a pre-designed label. Make sure the right printer cartridge is installed before selecting the print button. 162 Chapter 13: Reports OPEN CALIBRATION REPORTS Report Description Calibration Due Listing by… Select a report “by” specific report for viewing / printing specific Calibration Due Listing information. You can sort the list by several different fields, such as Gage ID. Important: The Calibration Due Listing report lists only gages that you assigned as Active (status ID 1) in Gage Entry. Also, reports with a calibration frequency of Usage or Cycles that are not past due for calibration will present an asterisks “ * “ to the right the Next Due Date denoting the date as an Estimated Due Date. Calibration Schedule by… Select a report “by” specific report for viewing / printing specific Calibration Schedule information. If you have a large gage inventory with a variety of calibration frequencies, it’s difficult to plan your workload. This powerful report makes this task easier by helping you predict calibrations that are due during a specific time frame. It builds a temporary schedule for each gage and then summarizes the findings, taking your skip days/dates into account. Use this report as a labor and cost-planning tool. After you enter any filter values, click View to view the schedule. Tip: Don’t use too wide of a date range, such as a 10-year span, as it can take a long time to generate. If the schedule takes too long, press CTRL-BREAK to stop it, then try a smaller date range. Schedule report options include: Include days with no activity—If you want your report to include complete time frames, check this box to include days on which calibrations aren’t scheduled. For example, suppose you wanted to create a schedule for January through March, and no calibrations were due in February. If you left this box un-checked, your report would show January and March, but not February. If you checked this box, the report would include February. Default Hours—GAGEtrak uses this value for gages that don’t have an estimated calibration length (i.e., their Calibration Hours fields are blank). For example, if you enter 0.5, GAGEtrak assigns a half-hour of time only to those gages. If you entered Calibration Hours for your gages, leave this field blank. Schedule Type—Use this field to select how to summarize your schedule–by day, week, month, quarter, or year. Select By Day With Details for a comprehensive listing. Tip: You can print more than one schedule type without having to re-generate the schedule each time. Calibration Work Order Use these forms to gather calibration data and document work assignments for your personnel. GAGEtrak Calibration Management Software User’s Manual 163 CALIBRATION HISTORY REPORTS Report Description Certificate of Calibration Calibration certificates prove that you’ve performed the proper calibrations and that the procedures used meet/exceed certain minimum requirements. GAGEtrak retrieves the certificate information from Calibration Entry. You can update only three fields in the report screen: Customer Information, Statement, and Uncertainty Format. If you need to add or edit other information, go to Calibration Entry. Customer Information—Enter what you want to print on the certificate. This might include the customer’s company name, contact name, address, telephone number, or other important information. Statement—You can edit the calibration statement for each certificate. Any changes you make to the calibration statement apply only to that record. If you want to change all future calibration statements, go to Settings— Calibration Options (see the System Administrator’s Guide). Uncertainty Format—Use the dropdown list box to select the number format for the sum of uncertainty standards that you used to calibrate the gage. You can view or print certificates for the most recent calibration or for all calibrations by using the View/Print Current or View/Print All buttons at the bottom of the window. The Quick Filter or Advanced Filter can be used to select the certificates to print. Calibration Costs and Labor Report Calibration Labels (Batch) Use this report to track your calibration costs for each gage, department, location, account number, calibrator, or other criteria. You must have the optional Calibration Label Kit to print labels. You can print a batch of calibration labels based upon the calibration date, gage ID, location, or description for any existing calibration records. Tip: Use this report to print your calibration labels at the end of the day in one batch. This method eliminates the blank waste tape that prints for each label you print from Calibration Entry. You’ll still get an initial piece of waste tape, but after that, the printer adjacently ejects and cuts your labels. To preview a label, check the Preview box and click the label button. To print a label, clear the Preview box, then click the label button. Be sure to install the appropriate label tape in your printer. Calibration History To see a list of calibration history, select this report. Enter the dates for the time frame in question along with any other filters. Check the Calibration Meas. box to include the table of calibration measurements used for each calibration. Standards Traceability Report Use this report to provide traceability for your calibration and reference standards. PART REPORTS Report Gage Requirements by Part Part Bar Code Labels Part Listing Description This report prints gage requirement sheets. Use these reports to print part bar code labels. These reports list parts, including descriptions and uses. R&R REPORTS Report R&R Due Listing by… Description Select a report “by” specific report for viewing / printing specific R&R Due Listing information. These reports lists gages that are due for R&R studies. Reports for each R&R study may be printed from Gage R&R. 164 Chapter 13: Reports MISCELLANEOUS REPORTS Report Description Audit Log Detail Lists all user activity, including audit ID, date / time, user, object action, data key and field old and new values. Supplier Listing This report lists your suppliers. Check Enabled to see only active suppliers. To see both active and inactive suppliers, uncheck Enabled. Procedure Listing To see a list of calibration procedures, choose this report. Check the Summary Listing By Gage ID box to include the gages linked to each procedure. Corrective Action/ Service Requests Use this report for a list of open or closed corrective action or service requests. For each request, the report lists the date, supplier, requester, gage ID, type of request, and status. Group Permissions and Users This report prints a complete listing of group permissions and users and their access permission on the forms, reports and controls of the program. Access to this and all other reports can be limited through Security. MSA Summary Report At a glance – MSA V2 and MSA V3 study type totals. STAFF REPORTS Report Gage Authorized Users Description This report lists your suppliers. Check Enabled to see only active suppliers. To see both active and inactive suppliers, uncheck Enabled. KITTING REPORTS Report Kit Listing Description Lists all, or one specified kit, and its associated Required Gage Types and Required Gage information. For information on editing these reports and creating new reports, see Chapter 7: Customizing Reports in the System Administrator’s Guide on page 227. Appendix A: Calibration Label Kit The following instructions will help you install and set up the optional GAGEtrak Calibration Label Kit (see page 103). You can use the kit to print durable, oil-resistant, adhesive backed calibration labels for your gages, test equipment, and calibration standards. The kit includes a dedicated Brother P-Touch PC label printer, cables, black-on-white tape cartridge, and software drivers for Windows and Macintosh. If you ordered extra tape cartridges, they are enclosed with your kit. Installing the Label Printer and Windows Software First, attach the Brother P-Touch PC printer’s serial port and cables, and then put the tape cartridge into the printer. Next, install the P-Touch PC Editor for Microsoft Windows software. See the enclosed Brother booklets for more detailed instructions. Printing Calibration Labels GAGEtrak can print standard calibration labels in widths of 1½", 1", ½", and ¼". Lengths are 1", 1½", 2", and 3". A sample label is shown below: 1-inch W x 1-inch L Note: The label generator in GAGEtrak can generate custom size labels, but not all printers can support custom label sizes so it is highly recommended to consult your printer guide prior to proceeding. 165 166 Appendix A: Calibration Label Kit Printing Labels from Calibration Entry You can print individual calibration labels directly from the Calibration Entry–Labels tab: To print a label, select the title of the desired label from the Select Label Design dropdown list, and then click on the Print Label button. The Print Label button will automatically send the label to the printer. The height shown in the height column of the drop-down list must match the height of the tape currently installed in your label printer. Note: The P-Touch Label Printer ejects and cuts off a strip of blank label material approximately 1” long before printing. This is a direct result of the design of these label printers. The diagram below illustrates the mechanics of the P-Touch printer. At point A in the diagram, the print head transfers ink from the ink strip to the back of the clear laminate. Rollers bond the color substrate and the clear laminate together at point B. The laminated tape is then fed out until it reaches the cutter at point C. The cutter is approximately one inch beyond the print head along the path of the tape; therefore, at the beginning of the printing process, about one inch of blank tape has already advanced past the print head. This problem cannot be eliminated; however, it can be mitigated by printing labels in batches rather than individually, since the printer will feed a blank strip only at the beginning of each batch of labels. To preview a label select the View Label button. The View Label button will open the report editor allowing for viewing or editing of the label prior to printing. GAGEtrak Calibration Management Software User’s Manual 167 Printing Labels from the Calibration Labels Report To print labels in a batch, go to the main menu, then select the Reports icon and click on the report group Calibration History Reports. A list of reports will appear beneath this report group; click on the Calibration Label report that corresponds with the label size you wish to print. A filter window similar to the one below will appear: You can use this window to filter for a group of calibration labels based upon Calibration Date, Gage ID, Location, or Description for any calibration record that exists in the database. Below are brief descriptions of the fields and buttons in this window: Field/Button Name Description From and To Date Done From and To Time Done By Gage ID Description Current Location Storage Location Type View Button Print Button Clear Filter Button Close Button Advanced Filter Button Inclusive calibration dates. Inclusive calibration times. Name of calibrator. ID of specific gage. This will limit your label to one—for the specific gage ID only. Enter a description for the gage. The current location of the set of gages to be selected. The storage location of the set of gages to be selected. The type of the set of gages to be selected To see how your label will appear before you print it, click on this button. Prints labels Clears all filter entries Aborts label printing and goes back to the Custom Label Menu Use this button to open the Advanced Filter window. You can then filter for a group of records that match the criteria you enter. You can also open previously saved criteria for use and create and save new criteria. Add to Queue Button Add filter file to printing queue. You can view and print the file from the Report Queue Fill From Queue Button Copy filter information from a saved file in the Report Queue Viewing and Printing Labels When you have finished entering your filter parameters, click on the View button to see a preview of your label. Make sure that the height of the tape cartridge in your label printer matches the height of the label you have selected under Calibration History Reports, then click on the Print button to print your labels. Appendix B: Gage Calibration and Control This section discusses the basics of gage calibration and control; it’s intended for users with limited experience, but it also serves as a review for more experienced users. A list of references is at the end of this section. Purpose of Calibration Gages, test equipment, and measurement standards are all susceptible to deterioration in accuracy during use and storage. To maintain accuracy in your measurements, you need an ongoing calibration system. Calibration Terminology Calibration Unfortunately, the terminology associated with calibration control is not universally standardized. Typically, the term “calibration” means placing a gage, measurement standard, or test instrument into a state of accuracy. Calibration is also called “re-calibration” or “reconditioning”. Purchased Precision Standards Companies buy these high accuracy measurement standards, such as gage blocks or standard load cells, from outside sources. These standards represent the highest degree of accuracy in a company. Usually, your only form of calibration control on one of these standards is your supplier’s certification that the standard is traceable to the U.S. Department of Commerce’s National Institute of Standards and Technology (NIST—formerly the National Bureau of Standards). Your supplier, an independent laboratory, or the NIST must perform any subsequent calibrations on these standards. Purchased Working Standards These standards aren’t as accurate as the precision standards—they usually don’t cost as much, either. You use them to check calibration internally before using gages or test equipment. You might calibrate these standards in-house, but more often you send them to an outside source for calibration. Test Equipment The term “test equipment” covers a variety of measuring equipment, sometimes including working standards. You use this equipment to check your products and manufacturing processes. Check test equipment for calibration before you use it—even if it’s brand new. 169 170 Appendix B: Gage Calibration and Control Test Materials This term refers to all consumable standards, such as films or liquids, used in calibrating test equipment. Since variability in these materials can affect your measurements and calibrations, suppliers often give you data on the test material’s variation. Gages (or Gauges) This term applies to many measurement inspection devices, including fixed-limit (attribute or go/no-go) and variable (actual numeric measurement) gages. Usually, your company calibrates this type of equipment internally, using either working or precision standards. You can calibrate fixed-limit gages by using working standards or dimensional layout. For simplicity throughout this manual, we use the term “gage” to refer to all measurement equipment. Inventory and Classification To begin your gage control system, take an inventory of your gages. During this initial inventory (usually the most difficult), determine origins, locations, types, and calibration schedules, then assign identification numbers and collect additional information to classify your gages. In the past, companies manually recorded this information on gage record cards—that’s where GAGEtrak comes in. Instead of sifting through hundreds of cards to find gages due for calibration, GAGEtrak automates the task, letting you selectively create a list of these gages. Calibration Schedules You usually determine calibration schedules by the gage’s classification. You can establish initial calibration schedules by expected usage, engineering judgment, and bargaining. As you gather actual calibration information, you might need to adjust the schedules. The primary intent of a calibration schedule is to detect accuracy deterioration prior to intolerable levels of accuracy. Accuracy deterioration usually results from gage usage; less often, it results from the passage of time. The most common methods for determining calibration schedules are: Elapsed calendar time—the most popular method, it establishes a fixed calendar time, such as 90 days, as a checking interval Actual amount of usage (time and cycles)—based on counting the number of days (or operating cycles) for which the gage was used (you can keep this count manually or automatically) Actual operating time—an excellent method for electrically driven gages (a device used for measuring actual operating time is called a “coulometer”) Calibration Practice To ensure consistency in your calibration techniques, develop procedure manuals of calibration practices. At minimum, include tolerances for accuracy; standards; temperature and humidity controls (if needed); time cycles; human technique; and other important factors. After calibration, make the equipment tamper-proof (if possible) with sealed adjusting screws, lead-sealed lock wires, stamps, and other devices. Record the results of your calibration checks and any required adjustments or repairs. At minimum, record the following information: Date on which calibration was checked Person that checked calibration Any deficiencies seen in the equipment Accuracy data (if able to measure accuracy) Causes for out-of-calibration conditions Repair time and calibration time Review this information periodically to see if you should reduce checks on stable equipment; increase checks on unstable equipment; or redesign/replace the measurement equipment. References The following books and publications discuss gage calibration and control: GAGEtrak Calibration Management Software User’s Manual 171 JURAN, J.M., Juran’s Quality Control Handbook, Fourth Ed., 1988. JURAN, J.M., Quality Planning and Analysis, Second Ed., 1980. FARAGO, Francis T., Handbook of Dimensional Measurement, Second Ed., 1982. National Conference of Standards Laboratories (NCSL), Establishment and Adjustment of Calibration Intervals (RP-1), Second Ed., 1989. U.S. Dept. of Defense, MIL-STD-45662A, Calibration System Requirements, 1988. Resources for Books, Publications, and Reference Materials American Society for Quality Control (ASQC) Phone numbers: (800) 248-1946 (North America only) or (414) 272-8575 National Conference of Standards Laboratories (NCSL) Phone number: (303) 440-3339 National Institute of Standards and Technology (NIST) Phone: (301) 975-NIST (6478) American National Standards Institute (ANSI) Phone: (212) 642-4900 American Society for Testing and Materials (ASTM) Phone: (610) 832-9585 The Naval Publications and Forms Center 5801 Tabor Ave., Philadelphia, PA 19120 GAGEtrak 6 Calibration Management Software Version 6.0 System Administrator’s Guide Chapter 1: Installation You can use GAGEtrak 6 on a single workstation, on a network, or in a client/server environment—installation will vary slightly for each of these options. This chapter gives you general installation instructions for all options. Chapter 2, beginning on page 183, deals specifically with setting up an MS SQL client/server system. Program Requirements GAGEtrak 6 Workstation Requirements: Microsoft Windows 98, 2000, or XP Hard disk with 200 MB of free space for program files, plus 100 MB for a typical database 512 MB or higher RAM Pentium 1.4 MHz CPU required; Pentium 2.4GHz or current technology recommended SVGA monitor at 800 x 600 resolution or higher Microsoft Internet Explorer Version 6.x Mouse or compatible pointing device Default Windows printer, for printing reports GAGEtrak 6 Network Requirements: Optional: This section will only apply if the data file will be shared over the network or will be part of a regular network backup. Network folder with full rights for each GAGEtrak user 100 MB LAN Installation Files The root directory of the CD contains all the files required to run GAGEtrak. Installation Options You can use GAGEtrak 6 as a client/server program, with one centralized, dedicated computer hosting the database and one or more user workstations accessing the database from that server. You can also choose to install and use GAGEtrak on only one PC (a single-user setup). If you have a multi-user license of GAGEtrak, you and your other GAGEtrak users can install the program from the CD or from a network location. If you want your users to install from a network location, copy all of the files in the root directory of the CD to the same network location, then instruct users to run SETUP.EXE from that location. To install GAGEtrak, follow these instructions: 175 176 Chapter 1: Installation 1. To begin installation, click the Windows Start button and select the Run . . . command. Click the Browse button to navigate to your CD-ROM or network drive, then select SETUP.EXE The sample screens show a CD and a network installation. or 2. Next, you’ll see the Welcome screen. Make sure that you’ve closed all other programs, and then click Next. 3. In the next screen, enter the install code for your copy of GAGEtrak. You can find this code on the CD envelope that came with your software package. Tip: If you don’t have an install code, leave this field blank. 4. Now the installation program will tell you that you will be choosing the location for the program on your hard drive. Since this location is specific to each workstation, do not select a network location. We recommend using the default directory—C:\GTW6. GAGEtrak Calibration Management Software System Administrator’s Guide 177 5. Unless you’re using the program with an MS SQL database, the installation program will now let you select a location for the GAGEtrak database. If you are using GAGEtrak in a client/server environment, skip to step 6. If you are using the program on a single workstation, select the default directory—C:\GTW6. If you have a network license of the program and are using it with an Access database, click the Browse button and select the network directory where you will store your database. If you are running the setup from a network drive, the path to the SETUP.EXE file will be the default database location. If the folder you have selected has already been created, a message window will appear to confirm that you wish to install to that directory “anyway.” Click Yes to continue installation. 178 Chapter 1: Installation 6. Next, GAGEtrak will ask if you want it to create backup copies of all of the files that it overwrites on your system. We recommend that you select Yes and use the default location (C:\GTW6\BACKUP). 7. Select the version of GAGEtrak that will be installed. If your company is not required to comply with 21 CFR Part 11, select the radio button labeled Standard Application. This is the default installation. If your company is required to be compliant with 21 CFR Part 11, select the radio button labeled 21 CFR Part 11 Compliant Application. If you are not sure if you are required to comply or not, select the standard version of the program. Both versions are identical except that the compliant version requires security to be active at all times. 8. Select the user profile that GAGEtrak will be installed under. If you want every user who logs in to the workstation to see the shortcut for the GAGEtrak application, select the radio button labeled Common Users Group. This is the default installation. If you want only the current user to see the shortcut for the GAGEtrak application, select the radio button labeled Current User Only. GAGEtrak Calibration Management Software System Administrator’s Guide 179 9. If you’re using a SQL version of GAGEtrak, the installation program now asks where you want to install the database scripts. Click the Browse button to select a location. If you don’t want to install the scripts, remove the check from the Install MS SQL Script box. 10. Now the program will ask you to select the Program Manager group to add GAGEtrak’s icons to. We recommend that you select the default—GAGEtrak 6. 11. Click Next, and this screen will appear: 180 Chapter 1: Installation 12. Click Next to begin the installation. When it’s finished, you’ll see this screen: 13. Click Finish. If additional files are required for GAGEtrak 6 to run, they will install now. Follow the instructions on your screen to install any additional files. Please note that Technical Support is not available for the creation of your client/server database. After You Install GAGEtrak If you’re upgrading from a previous version of GAGEtrak, you will need to run the Data Transfer Utility before you begin using the program. Please see Appendix A: Data Transfer Utility, beginning on page 255, for complete instructions. If you’re using GAGEtrak in a client/server environment, first follow these steps to configure it with your MS SQL database: Administrator Installation To complete the administrator setup, follow these steps: Note: You will need to do this only once for an administrator setup. To set up each workstation, follow steps 3-10. 1. 2. 3. 4. 5. Run the appropriate scripts for your server to create the database and tables. The scripts are located in the GTW6\SCRIPTS directory. The files have prefixes to their names (Step1, Step2…) to indicate the order in which you should run them. You might need to modify the data file in the table space for your system. See the Step 1 script for details. Next, run GAGEtrak’s Data Transfer Utility Version 6 to import existing data from a previous version or prefill the database. See page 255 for instructions. Open GAGEtrak 6 and select Open Database from the File menu. In the Open Database screen, check the Use ODBC checkbox. Place a check in the Use DSN checkbox. Important: If you used a different Database Name, DSN, User ID, and/or Password during installation, enter the information you used instead of the values listed below. 6. 7. 8. 9. The Database Name should read GageMg60 (or the name that you entered during installation). The DSN field should show MSSQL_GageMg60 (the DSN that you entered during installation; this value may be different). Your user ID should be GageMg60 (this field may also vary according to your setup). The Password field should contain the password you entered during installation. Note that the password is displayed as asterisks for security purposes. GAGEtrak Calibration Management Software System Administrator’s Guide 181 10. Your screen should look similar to the one below. When you’re finished, click OK. Configuration File Settings If you want to reconfigure your G_CONECT.INI file, follow these guidelines: Note: The brackets ({x}) contain instructions about the information you should enter after the equal sign (=) on each line. [Database] dbType={0 for a Microsoft Access Database, 1 for a client/server database} UseDSN={0 for No, 1 for Yes (used only for client/server)} UseFileDSN={0 for No, 1 for Yes (used only for client/server)} File={Name of the database file (used for Microsoft Access Database)} Path={Path (mapped drive or UNC) to the database file (used for Microsoft Access Database)} DSN={Data Source Name for the database (used for DSN)} FileDSN={Name and path (mapped drive or UNC) of the DSN file (used with FileDSN)} Driver={Driver name (only if not using FileDSN or DSN)} Server={Name of the server (used for Microsoft SQL Sever)} Database={Name of the database (used for client/server)} UID={User ID (used only for client/server)} PWD={Password (used only for client/server)} APA={Application Attributes (used only for client/server) (not required)} DBA={Database Attribute (used only for client/server) (not required)} PFC={Prefetch Count (used only for client/server) (not required)} TLL={Translation Library Name (used only for client/server) (not required)} TLO={Translation Option (used only for client/server) (not required)} [Install] InstallCode={Installation Code—found on software package and CD envelope} Sample Configuration The following sample is for a single-user, Access database version of GAGEtrak 6. [Database] dbType=0 UseDSN= UseFileDSN= File=GTDATA60.MDB Path=C:\GTW6 DSN= FileDSN= Driver= Server= Database= 182 Chapter 1: Installation UID= PWD= APA= DBA= DBQ= PFC= TLL= TLO= [Install] InstallCode= Chapter 2: MS SQL Installation If you’re going to use GAGEtrak on an MS SQL client/server system, first install GAGEtrak (see chapter 1 for instructions), then create the data source name (DSN) for your setup, following the instructions in this chapter. Create Data Source Name (DSN) for MS SQL If you’re using GAGEtrak with an MS SQL server, follow these steps to create your DSN. 1. Click Start, then select Settings | Control Panel | Administrative Tools. Double-click the Data Sources (ODBC) icon, and the ODBC Data Source Administrator window will appear. 2. Go to the System DSN tab. 183 184 Chapter 2: MS SQL Installation 3. Click the Add button. You’ll see a screen similar to this one: 4. Select the SQL Server ODBC driver and click Finish. This screen will appear: 5. 6. 7. Enter MSSQL_GAGEMG60 for the data source Name. In the Description field, enter a brief explanation about the data source. After you enter the name of the MS SQL server, click Next. This screen will appear: 8. 9. Enter the Login ID and Password for your SQL server, and then click Next. You’ll see the Configuration screen. If needed, change the default database (check the box next to this field and enter or select a new database). GAGEtrak Calibration Management Software System Administrator’s Guide 185 10. Now, click the Next button. You should see a screen similar to this one: 11. Click Finish. The SQL Server Setup screen will appear. 12. To check the data source, click Test Data Source. If you don’t want to test it, click OK. 13. When you’re finished, close the ODBC Data Source Administrator. Chapter 3: Running GAGEtrak Logon When you open GAGEtrak, a logon window will appear, if you have set up security. Enter your User ID and Password and click OK. For information about setting up user security, please see page 195. Serial Number If you haven’t entered your program serial number into the About box, the following message will appear to remind you to enter it. 187 188 Chapter 3: Running GAGEtrak Click OK, and the About window will appear. Enter your GAGEtrak serial number (located on your registration card and on the packing list that came with your package). If you can’t find your serial number, contact Technical Support at (480) 922-7300. Main Menu The main menu shows the name of the currently logged-in user in the lower left corner and shows the full path to current database file in the lower right corner. GAGEtrak Calibration Management Software System Administrator’s Guide 189 Below is the breakdown of the menu: 190 Chapter 3: Running GAGEtrak If the program can’t find your database file, then the Open Database window will appear. If this happens, you’ll need to tell GAGEtrak where to find the database file “GTDATA60.MDB.” The Open Database window looks like the one shown here: If this window appears, click the Browse button and navigate through the available drives and directories until you find the database file. Remember that the file name must be “GTDATA60.MDB.” Note: Users who have their database file located on the network server must loginto the network operating system before they can open the database file. If you’re using GAGEtrak on a client/server system, you must set up the Open Database screen according to your database configuration. Please see page 180 for more information. Chapter 4: Setting Up GAGEtrak Before you begin entering records, we recommend that you configure your GAGEtrak program. To do so, go to the Setup menu and select Settings. Settings—User Information In the first Settings screen, User Info, enter your company information. 191 192 Chapter 4: Setting Up GAGEtrak The table below describes the fields on this form: Field/Button Name Description Company Information Enter your company name, address, contact, phone/fax numbers, and logo (optional). The two lines for your company name and logo will appear at the top of all reports. Paste Logo and Insert Object To enter your company logo, use the Insert Object or Paste buttons. Use Insert Object if you already have a logo file or want to create the logo in a graphics program and link it to GAGEtrak. Use the Paste button if you’ve copied the logo to Windows Clipboard. Try to insert a logo graphic about the same size as the logo region shown that would fit into a square or rectangular area. If the logo would fit best into a rectangle, check the Use Wide Logo Field checkbox, as shown above. To avoid wasting memory, don’t use a logo with more colors than your printer can print. You can use a scanner to obtain your logo, but scanners are often set for more resolution or colors than your printer can support. A logo created this way becomes a huge file that uses an excessive amount of memory. To conserve memory, paste your logo into GAGEtrak as a .BMP file, even if you created it in a graphics program. Pasting your logo as a bitmap image uses less memory. If you can view your logo in the Settings window, but it doesn’t appear on your reports, you don’t have enough memory for the logo size (in bytes) that you’ve used. Tip: Generation of reports that contain a company logo will generate more efficiently if the logo size is within the 1KB range. Cancel Close Click Cancel to return to the main menu without saving your changes. To save your changes and return to the main menu, click the Close button. Settings—General The table below describes the fields on this form: Field/Button Name Description Enable Automatic Gage Due Listing Report Check this box if you want the Calibration Due Listing by Due Date Report to automatically pop up when you initiate GAGEtrak. This report shows gage IDs that are due or past due. You can print the report or close it to continue into the program. A message will appear if you don’t have any gages due for calibration. Start Frequency This field sets the start date of the Automatic Gage Due Listing Report. The start day will be calculated to before the current date using this frequency. So, if this frequency is 7 days and the current date is 10/8/2002, then the start date will be 10/1/2002. Usually this will be 0 Days, since you want to show all the calibrations due starting from today. End Frequency This field sets the end date of the Automatic Gage Due Listing Report. If you want to know what calibrations are due for the next month, select 1 Month. Include Past Due Check this box if you want to show calibrations that are past due. This will show every calibration due till the end frequency. GAGEtrak Calibration Management Software System Administrator’s Guide 193 Field/Button Name Description Report Logo Setting Affects how the logo will be displayed on reports: Normal – 1,440 x 1, 440 twips Wide – 2,880 x 1,440 twips Custom – user defined A twip is 1/20 of a printer’s point; 1,440 twips equal one inch, and 567 twips equal one centimeter. These measurements designate the size an object will be when printed. Actual physical distances on the screen vary according to your monitor’s size and resolution. Email Method Email transmission setup: Email Method – select protocol for sending email between servers. SMTP Server – insert name of server. From Email – insert your email address Remote Port – check with your System Administrator for an acceptable port number. User Authentication-is the process of identifying an individual, usually based on a User Name and Password. Test Email – performs validity of information entered in email setup. Floating Toolbar In the data entry screens, you can click the floating toolbar to resize or move it. If you don’t want the toolbar to be visible, un-check the Open Automatically checkbox within the Floating Toolbar Frame. Please see the Program Conventions section of the User’s Manual for more information on the toolbar. Cancel Close Click the Cancel button to discard any changes and exit this window. Settings—Cal. Options To save your changes and return to the main menu, click the Close button. 194 Chapter 4: Setting Up GAGEtrak The table below describes the fields on this form: Field/Button Name Description A1 Adjusting Calibration Frequency Setting Method A1 usually changes the calibration frequency every time you calibrate, even after the calibration frequency has achieved high end-of-period reliability. Most users will prefer less frequent changes, and may not want the short calibration intervals that go with high reliability. Method A1 is included for users who are familiar with it, and wish to continue using it. If you check the Auto Adjust Cal Frequency box (in Gage Entry) for any gage, whenever you enter a new calibration record for it, GAGEtrak automatically adjusts its calibration frequency according to the rules you define in the Frequency Adjustment Factors table. This table is preset to use the NCSL RP-1 Method A1 (see Appendix B of the User’s Manual for NCSL’s address). This method increases the existing calibration frequency by 10% if the as found condition of the gage is in tolerance (multiplied by 1.1). If the as found condition of the gage is out of tolerance, then it reduces the interval by 55% of the existing frequency (multiplied by .45). If the gage is new and you’ve never calibrated it, then the interval remains the same (multiplied by 1). Simulation studies show that you achieve measurement reliability target of 95% EOP using this approach. “EOP” stands for “End Of Period”—it refers to the reliability of a gage at the end of its calibration interval. You can change the table to use different factors if you need to use another frequency adjustment method. Example: If the frequency is 30 days, and the as found condition before calibration is in tolerance, then the frequency would be set to 33 days (1.1 x 30 = 33 days). If the as found condition was out of tolerance, the frequency would be automatically reduced to 13.5 days (.45 x 30 = 13.5 days). A3 Adjusting Calibration Frequency Setting Method A3 lets you specify a Reliability Target, and requires a certain amount of statistical Confidence before deciding that a change is necessary. Method A3 tends to eliminate unnecessary changes. When a change is found to be necessary, method A3 uses formulas that optimize the Calibration Frequency in fewer steps than Method A1. Method A3’s recommendation is available even for gages that do not have Auto Adjust Calibration Frequency turned on. To see these recommendations click on Gage Frequency Adjusting Interval in Main Records. Reliability Target This is the desired end-of-period reliability, for example: the desired probability that the as-found condition of the gage will be “in tolerance” at the end of the calibration period (after the optimum calibration frequency has been achieved). GAGEtrak will recommend changes to the calibration frequency until the specified reliability is obtained. The default Reliability Target is 80%, but you can change it. Specifying higher reliability will result in more frequent calibration. Significance Threshold This is the maximum amount of risk GAGEtrak will take in recommending a change. i.e., the risk that a recommended change will turn out not to have been necessary. The default is 0.3. Specifying lower significance will increase the number of calibrations required to make a decision. Significance must be between 0 (never change) and 1 (always change). Print Issue Label When Issuing Gage Certificate of Calibration Statement Default print label selection for label issuance. Failure Notice Statement Cancel Close This statement is included in the Calibration Failure Notice document. This field scrolls up and down to allow for longer statements. This statement is included in the Certificate of Calibration document (see the Reports section of the User’s Manual). This field scrolls up and down to allow for longer statements. Click the Cancel button to discard any changes and exit this window. To save your changes and return to the main menu, click the Close button. GAGEtrak Calibration Management Software System Administrator’s Guide 195 Settings—Calendar The table below describes the fields on this form: Field/Button Name Description Skip Date Entry / Skip Date Direction GAGEtrak lets you define dates that you want skipped when it calculates calibration due dates. These days, called skip dates or skip days, might include holidays, vacation periods, or plant shutdown periods. Enter as many skip dates as necessary. To delete a skip date, click on the record selector box (on the left of each date) and press DELETE. To skip days of the week (like weekends), check the box next to each day you want to skip. If a calculated calibration due date falls on a skip date, GAGEtrak schedules it on the following day, or the previous day, depending on the Skip Forward and Skip Backward set for each gage. Select Skip Forward or Skip Backward in this window to set the default. If you manually enter a calibration due date, GAGEtrak won’t apply your skip dates to it. Calendar Color-Coding Intervals Four different colors are used to display the number of hours shown on the Calibration Calendar. You can set the number of hours for each color according to the staffing level available on a daily basis. The colors on the calendar will show at a glance which days are over- or understaffed. Calendar Range Use these fields to set the number of months to look ahead of or behind the current month. If you want to put large numbers here, experiment with them. The larger the number of months, the longer it will take to calculate next due dates and generate the Calibration Calendar. For faster operation, you may want to set the Calendar Range from 1 to 3 months ahead and behind. Calendar Refresh Rate Use this field to modify the interval at which GAGEtrak automatically updates the calibration data shown in the calibration schedule calendar. Refreshing the calendar ensures that the data shown in the calendar accurately reflects the data in the database; you may wish to modify the refresh rate according to how busy your calibration lab is. Select Start of Week The day of week selected will dictate how the calendar is presented to the user, for example select Monday as the start of the week, and then double click in a date field. You’ll notice the day of the week begins with Monday and ends with Sunday in the Choose a Date popup calendar. Settings—Security The Security tab contains controls for the security features of GAGEtrak. Security parameters are set in the Security section of the Setup menu. For more information, see Setup—Security on page 204. 196 Chapter 4: Setting Up GAGEtrak The 21 CFR Part 11 Compliant version of GAGEtrak permanently enables its security, advanced audit trail, and electronic signature features. Therefore, if you have installed the 21 CFR Part 11 Compliant version of GAGEtrak, the Enable Security, Audit Trail, and Electronic Signature fields show at all times that these options are active. These fields are grayed out and cannot be changed. The table below describes the fields on this form: Field/Button Name Description Enable Security Check this box if you want to use system security with GAGEtrak. If you have installed the 21 CFR Part 11 compliant version of GAGEtrak, security is automatically permanently enabled; this option is grayed out to show that you cannot change it. If Enable Security is checked under a Standard Installation of the application, you will be required to create at least one Admin user prior to enabling this feature. You can create user security groups and assign group permissions in the Security utility (see page 204). Enable Security Messages If you check this box, GAGEtrak will display warning messages if users try to perform actions, such as deleting records, they don’t have permission deleting. If you leave this box unchecked, users won’t see messages, but will still be unable to do anything they don’t have permission to do. Logon Method GAGEtrak allows you to choose from two types of system security: Windows Logon–uses security from your Windows operating system; when users login to Windows, they can access GAGEtrak Application Logon–uses security specific to the GAGEtrak program; you must set up user IDs and passwords in Security (see page 204) Require Password Changes Check this checkbox to require users to change their logon passwords at intervals chosen by the administrator. When this option is selected, you may select any Number of Days Before Password Change. The default interval is 14 days. Minimum Password Length User Login Timeout Period Enter the minimum number of characters GAGEtrak will allow for user-defined passwords. Enter the number of minutes of inactivity GAGEtrak will allow before automatically logging out a user. This feature is only available if Enable Security is activated. Note: When the time period is changed you will have to restart the program before the change in duration of inactivity period will take effect. When the time has been exceeded and there has been no activity in the current session, the user will be prompted to log back into the application. For a 21 CFR installation only a nonzero whole number can be entered for the User Login Timeout Period. For a Standard Installation a zero value can be entered to disable the login prompt, but still maintaining security. GAGEtrak Calibration Management Software System Administrator’s Guide 197 Field/Button Name Description Email the ff. recipients… Enter a list of e-mail addresses, separated by semicolons that will receive an automatic e-mail notification based on the number set in Unsuccessful Login Attempts has been exceeded. Restrict Issue To Authorized Users If the Restricted Issue To Authorized Users checkbox is checked the application will control the persons authorized to Issue gages. If in Gage Entry | Auth. Persons | Restrict Issue is blank or if Program Default is selected the application will check whether or not Restrict Issue to Authorized User is checked in Settings (installation default for this feature is unchecked) – if it is the Issued To field in Issue Gages will list only the authorized users that were entered on the Gage Entry | Auth. Persons for that gage. If Restrict Issue to Authorized is not checked, all staff will be listed in the Issue To in Issue Gages form. Enable Audit Trail If you want to record actions users perform in the program, such as record modifications and deletions, make a selection from the Enable Audit Trail list box. The Basic Audit Trail lists basic user and action information. The Advanced Audit Trail lists basic user, action and Old and New Value information. To view the Audit Logging, select Audit Log from the Utilities menu. The Advance Audit Trail is automatically permanently enabled if you have installed the 21 CFR Part 11 compliant version of GAGEtrak. This is not an editable option. Remove Audit Trail Records... Enter how many days’ worth of audit trail records you want to keep. GAGEtrak will automatically purge and delete actions older than this value. For example, enter 7 to keep a week’s worth of Audit Trail data. Enter 0 if you want to keep a comprehensive audit trail record. If you have installed the 21 CFR Part 11 compliant version of GAGEtrak, all audit trail records are retained permanently; in this case this option is grayed out to show that you cannot change it. Electronic Signature Login Check this box to require users to login before signing any record. If you have installed the 21 CFR Part 11 compliant version of GAGEtrak, electronic signatures are automatically permanently enabled; this option is grayed out to show that you cannot change it. Do Not Archive Unsigned or Unapproved Calibration The selection of these options dictates how calibrations are to be archived: If the Do Not Archive Unsigned Calibration checkbox is NOT checked, then the Do Not Archive Unapproved Calibration checkbox should be unchecked. You can however just archive Unsigned Calibrations. Likewise, if the Do Not Archive Unapproved Calibration checkbox is checked, the Do Not Archive Unsigned Calibration checkbox should be checked – an approved calibration can only be archived if the Calibrated By and Approved By Signatures have been created for that calibration entry. 198 Chapter 4: Setting Up GAGEtrak Settings—Automatic Numbering GAGEtrak automatically generates a number sequence for your Calibration Certificates, Service Requests, Gage ID, Calibration Scan File Name and Path Option numbering, and Gage Numbering Schemes for cloning records. Use this screen to set the desired format. The table below describes the fields on this form: Field/Button Name Description Format The format that will be used to create numbers for new records. Use ‘?’ for incremented letters; ‘#’ for incremented digits; enter text in all capitals. Leave field blank to use the default. Last Number Issued This field contains the last number issued. You can modify this number but be sure you enter the values correctly or there may be duplicates. Test File Path Select this button to view next formatted number of the sequence. Numbering Schemes Allows for custom numbering conventions for Number Fields and Request Types. If the numbering format does not fall within the numbering convention in Numbering Schemes it will default to the format defined in Settings | Automatic Numbering. Select the drill down button to the right of the file path field to access the Browse For Folder dialog box to select location for stored files. The Number Fields and the Calibration Type dropdown lists contain predefined lists of fields that can be affected by the defined criteria in the Numbering Schemes section. Enable Automatic Gage Numbering If this checkbox were checked, then the automatic numbering of new gage records would proceed exactly as it does in the current build. If the checkbox were unchecked, then all automatic numbering of new gages would be disabled. This would include gage numbering by the gage type and the basic gage numbering as defined to the left of this form. Typical functionality for Calibration Certificate and Service Request Numbering. Cancel Close To exit this screen without saving your changes, click the Cancel button. If you want to save your changes, click Close to return to the main menu. GAGEtrak provides a way to customize the appearance of the user interface of forms, labels, tabs, and much more. Listed below are descriptions and options available to users for customization: GAGEtrak Calibration Management Software System Administrator’s Guide 199 Settings—Custom Label This screen lets you modify the text labels of the fields you can use in the GAGEtrak 6 program. The table below describes the fields on this form: Field/Button Name Description Field Name Label Text Default Label Text Normal or Bold Report Label Options Default text used to describe the field in GAGEtrak. Cancel Close To exit this screen without saving your changes, click the Cancel button. Text that goes in the function field. If a field is to have a value at all time this is the value that the system will default to. The weight appearance of the font. Select Open Normally to show the user-defined label text and use Open with default label text to show the default label text. If you want to save your changes, click Close to return to the main menu. The field names are in alphabetical order. Scroll down the list to find the field name you want to change. If, for example, you wanted to change Model No. to Tool No., in the Label Text area you would replace Model No. with Tool No. Once you change a field name here, it will be changed on all entry screens, filters, and reports. 200 Chapter 4: Setting Up GAGEtrak Settings—Gage / Calibration Custom Gage Custom is the same as Gage Entry | User Interface, it’s your preference as to what method you’d like to use in customizing the label text. Although, modifying the labels through this screen provides formatting options that can be applied to the labels. The table below describes the fields on this form: Field/Button Name Description Tab Caption In Gage Entry the tab currently titled User Defined can be edited to reflect a client specific title, for example Characteristics. Item Data Type Item number that corresponds with the User 1-20 label. The default Data Type for Gage Custom labels is Text. Additionally the field information for the fields can be changed to accept a date value or can be changed to a list box generated From Table or Custom List input. The following form will appear when List is selected from Data Type: Field Attribute Select the drilldown button to the right of the Field Attribute field so that the application updates the field based on the Data Type selection. Label Text Default Label Text Normal or Bold Cancel Close Text that goes in the function field. The text that will appear on the form if no modifications were made to the label. The weight appearance of the font. To exit this screen without saving your changes, click the Cancel button. If you want to save your changes, click Close to return to the main menu. GAGEtrak Calibration Management Software System Administrator’s Guide 201 Settings—Forms Captions Form captions allows for customizing what appears on the top left corner of a form when it becomes active. The table below describes the fields on this form: Field/Button Name Description Form Name Form Caption Cancel Close Text defining the form in the title of the active window. The name that is visible on the top left corner of the form. To exit this screen without saving your changes, click the Cancel button. If you want to save your changes, click Close to return to the main menu. Settings—Form Tabs / Main Menu The tabs within the main menu features can be revised to be more client expressive, for example the Measurements tab can be revised to read Capacity in Calibration Entry. The table below describes the fields on this form: Field/Button Name Description Form Name Tab Name Tab Caption Cancel Select a Form Name from the list box of available editable forms. This is the default name of the tab within the select Form Name. Enter the new caption for the tab within the select Form Name. To exit this screen without saving your changes, click the Cancel button. 202 Chapter 4: Setting Up GAGEtrak Field/Button Name Description Close If you want to save your changes, click Close to return to the main menu. The Main Menu functionality is similar to Form Tabs but pertains to the main menu items instead. The Menu Name is the default menu description used in GAGEtrak and can be renamed in the Custom Menu Name field. Settings—Menu Bar The tabs within the main menu features can be revised to be more client expressive, for example the Measurements tab can be revised to read Capacity in Calibration Entry. The table below describes the fields on this form: Field/Button Name Description Menu Bar Name Is the name of the menu group, for example: • Std Default MenuBar – the visible menu when any module is selected from the Main Menu. • Std Form MenuBar - the visible menu when entry forms are activated. • Std Form MenuBar Filter – add to Bookmarks filter Menu Bar Default Name Menu Bar Custom Name The default name assigned to the field within the selected menu. Sub Menu Default Name Sub Menu Custom Name Cancel Close You can customize field values in the Menu Bar Custom Name field by entering a new value/text in this field, for example: changing “&File” with “&Options” will display “Options” on the menu bar instead of “File”. Default option names available under the main menu default name, for example: “File” as a main menu option will contain additional options such as “Close” etc… You can customize field values under the Menu Bar Custom Name field by entering a new value/text in this field, for example: changing “&Copy” with “&Duplicate” will display “Duplicate” as a selection on the dropdown menu for “Edit”. To exit this screen without saving your changes, click the Cancel button. If you want to save your changes, click Close to return to the main menu. GAGEtrak Calibration Management Software System Administrator’s Guide 203 Settings—Messages The tabs within the main menu features can be revised to be more client expressive, for example the Measurements tab can be revised to read Capacity in Calibration Entry. The table below describes the fields on this form: Field/Button Name Description Message Text Message Title Input text to collectively explain the need for the message. Cancel Close To exit this screen without saving your changes, click the Cancel button. Select a simple title that allows explains at a glance what the message is pertaining to, for example: “Cannot open file,” contains the message, “Unable to View/Print the selected File. Please make sure that the file exist or is not corrupted.” If you want to save your changes, click Close to return to the main menu. Settings—Menu Colors The user interface menu colors can be customized by selecting the Menu Colors tab in the Settings | Interface section. GAGEtrak provides eight (8) predefined icon color selections that can be mixed with your desired color selection for backfill color, icon text color, and icon text backcolor. The table below describes the fields on this form: Field/Button Name Description Back Fill Color Fills in color behind the icon and text in the menu icon bar. 204 Chapter 4: Setting Up GAGEtrak Field/Button Name Description Icon Text Color Icon Text Backcolor Reset To Default Button Cancel Close Changes the color of the icon identifier text Creates a solid rectangle in color selected around the icon text. Select this button if you want to return the interface color selection to GAGEtrak’s default color selection. To exit this screen without saving your changes, click the Cancel button. If you want to save your changes, click Close to return to the main menu. Note: The color selection will be registered when the close button is selected and the new color selection will be apparent when this form is closed. Setup—Report Control ID Entry If your company needs to comply with ISO 9000 or QS 9000 Document Identification and Control requirements, you can identify each GAGEtrak report with a unique document control number. To set up this feature, select Report Control ID Entry from the Setup menu and either enter a new record defining a new Report Name or edit the existing entries. The document control ID (the Control Text field) will appear at the bottom of reports. Use the navigation menu at the bottom of the window to cycle through the reports. Tip: If your company doesn’t require a form number on reports, use this area for your company’s address and telephone numbers. Setup—Security From the Security menu, you can assign different rights to the program for each user. Users belong to groups and inherit the security rights of each group they belong to. Security—Groups You can add or remove user groups and members using this screen. GAGEtrak Calibration Management Software System Administrator’s Guide 205 It is easiest to set up security on the group level. Five groups come with GAGEtrak 6: Admin, Calibration, Guest, Issue, and User, (you can add more groups as needed). When you add a new group you can copy the permissions from another group, then go to Group Permissions for the newly defined group and set up the necessary permissions. The table below describes the fields on this form: Field/Button Name Description Group Add and Delete Buttons All Users List Box Select the group name you want to view or enter a new group name and click Add. Adds or removes the group to or from the current listing in the Group dropdown list box. When a user is defined in the Users section of this module the default Group names are available for individual assignment. Therefore if an existing Group name is selected the users assigned to the Group name will be visible in the All Users list box on this form. If the Group name is a newly defined group the administrator will have the opportunity to copy permissions from other groups. Group Members List Box Add>> Button List box comprised of users belonging to a selected Group name. Remove<< Button Select a group member or members from the Group Members field and click the Remove<< button to remove the selected groups from the list box. Select a user or group of users from the All Users field and click the Add>> button to add to the Group Member list box of the currently selected group. Security—Users Add and remove application users using this screen. The table below describes the fields on this form: Field/Button Name Description User ID Select the user you wish to view or enter a new user name. Note: If a User ID is the same as a retired User ID in 21 CFR Part 11 the retired user ID cannot be duplicated. Name Open Form Add and Delete Button Full name of this user. Password Button Select this key to add or change the current users password. Select the form that you want this user to see when the application starts. Add or delete a user from the current user listing. Note: If 21 CFR was selected upon installation and the Default account with Admin rights is deleted, a new Default User will be created upon re-login. If Standard was selected upon installation and Enable Security was enabled after an Admin user was added and then deleted, the application will automatically open without login restrictions and Enable Security will still be activated. 206 Chapter 4: Setting Up GAGEtrak Field/Button Name Description All Groups List Box When a User ID is entered in the User ID field the default or added Group names become available in the All Groups list box and are available for user to be a Member Of assignment. Members Of List Box Add>> Button Group selected user has been assigned to. Remove<< Button Select a group or groups from the Member Of list and click this button to remove user membership. Select from the All Groups list and click this button to add the group or groups in which this user will be a member. Security—Group Permissions Modify group access permission to the different forms and reports of the program. The table below describes the fields on this form: Field/Button Name Description Group Selected Object Select the group for which you want to establish permissions. Select Form / Report / Control or Functions Dependent on what object was selected will be what is available for selection, for example: selecting Form Control will require you to select a form and then you will have to select a control within that form. This action will have to be repeated in order to assign permissions to multiple controls for that form. Permissions Select the permission to be assigned to the object. For available Permissions select a form or report first. Select the type of object to set permission rights for, for example: Form, Reports, Controls, and Functions. GAGEtrak Calibration Management Software System Administrator’s Guide 207 Security—Object Permissions This form is used to view a comprehensive list of objects and permissions for a selected form, report, control or function. The table below describes the fields on this form: Field/Button Name Description Select Object Select Form / Report / Control or Function Select the type of object for which you would like to view permissions. Dependent on what object was selected will be what is available for selection, for example: selecting Form will require you to select a form from the dropdown list box. When the form is selected a comprehensive list of all Control Name and Type, Group and Permissions are available for viewing. Security—Status The screen below shows the current security status of GAGEtrak. Setup—Auto Email Header The Auto Email Header function allows plain text emails to be sent automatically from the program based on the Email Event selection. The Email Event list is predefined, and entries cannot be added to or deleted. 208 Chapter 4: Setting Up GAGEtrak The table below describes the fields on this form: Field/Button Name Description Email Event Select the event you would like to modify. The predefined email events are: • Gage Issued Out – when a gage is being issued from the Gage Entry | Issue / Return or either the Issue Gage form. • Gage Returned – when a gage is being returned from the Gage Entry | Issue / Return or either the Return Gage form. • Automatic Gage Due Listing – sends an email automatically when the application is opened. The list of gages due is based on the filter criteria created on the automatic due report. • Cal Due Listing –will be sent from the Calibration Due report. • Gage Added to Service Request – will be sent when a gage is added in Service Request Entry. • Gage Status Closed – sends when a gage status is changed to Closed in Service Request Entry. • Service Request Closed – will be sent when the Service Request Status has been changed to Closed in Service Request Entry. • Calibration Passed – is generated when the checkbox in Calibration Entry is checked. • Gage Limited – will send when the Pass checkbox in Calibration Entry or importing a “Passed” record from a PDA when one or more measurements have the limited checkbox checked. • As Found Condition Out – will send when Passed is selected under Calibration Status in Calibration Entry or importing a “Passed” record from a PDA. • Calibration Status Change – will send when the Pass checkbox in Calibration Entry or importing a “Passed” record from the PDA when the Calibration Status is anything other than “Passed”. Email Selection The following selection will provide the following results: • Send List / Send Issued To – when selected a list of all gages that have a due date on or before the current data will be created and included in the email body. • Send Auth. Persons – an email will be sent to the list of person in the Gage Entry | Auth. Persons form, is the Restrict Issue is set to either Not Restricted or Program Default. • Send Gage Info After Email Body – if selected the body of the email will contain the following information: Gage ID, Description, Model N., Current location, Issued To, Issued Dept., and a text message specific to the Email Event triggered. Email Text Employee ID Content included in email transmission. Select staff personnel from the dropdown list box that will be emailed when added to an Email Event. GAGEtrak Calibration Management Software System Administrator’s Guide 209 Setup—Multiple Choice Entry Selecting this module allows a user to edit built in program lists. For example: In Gage Entry | Calibration Schedule you will notice that for Calib Freq the user has the opportunity to select a predefined UOM from the dropdown list of choices, (this is one of 15 lists of choices that can be edited based on the users needs). If the user would like Days to reflect “No. of Days” this is the module that will allow you to make that revision. Changing the text does not effect how the program uses this field. It merely changes what the user sees on the screen, and any changes made to the text fields will appear throughout the program. The table below describes the fields on this form: Field/Button Name Description Description of Multiple Choice Default Text Explanation of where choices are used and what they are used for. Un-editable values for available choices in built in list. This is an editable field, and is where the new text for a predefined list can be entered. This module only permits editing of the text fields. The user will not be able to add or delete any items from this module. Setup—Setup CA/Service Request The CA/Service Request form from the Setup menu automatically generates a letter for preview and printing based on a predefined letter format. To set up service request letters or corrective action request notices, choose Setup CA/Service Request from the Setup menu. The Letter Entry screen will appear. Here you can enter the Letter Type, Date Authored, Authored By, and the Body of the letter. Enter as many letters as you need. The table below describes the fields on this form: 210 Chapter 4: Setting Up GAGEtrak Field/Button Name Description Letter Type Date Authored Authored by Body Open Editor Name of the letter (must be unique name). Date letter was written. Name of person that developed the letter. Body, or main contents, of the letter. Select this button to open the letter contents in the .RTF editor. Note: This editor supports rich text; therefore text defined in another word editor such as MS Word can be copied and pasted into GAGEtrak. Setup—Status ID Entry Select this utility to enter the descriptions you want to appear in the Status drop-down list in Gage Entry. You must use the status ID “1” for current gages because the “1” tells GAGEtrak that the gage is active. On Calibration Due Listings, Calibration Work Orders, and Calibration Schedules, GAGEtrak includes only active gages—those marked with status ID “1”. Therefore, do not delete status ID 1 (Active). The default Status Descriptions that come with GAGEtrak are Active, In-Active, Out For Repair, In Calibration, and Lost. You can change these descriptions or add additional Status Descriptions as required by your company; for example, you may need to add Retired, Sealed or Loaned Out. Setup—Gage Events Select this utility to establish events that can be associated with a particular gage when Calibration Entry | Events is selected. When an event is triggered an action can be performed such as running an external application like opening up a Microsoft Word document or initiating a transmission of an email. Note: As a user, you can add additional Gage Events that will be triggered by one of the available selections listed under Trigger. The Trigger list is predefined and is non-editable, as are Actions. The table below describes the fields on this form: Field/Button Name Description Event Name of the event that will be visible in the Events dropdown list box in Gage Entry | Events. Description Triggered Action Describe the action triggered when the event is selected. What causes the event to initiate? What will happen once the event has been triggered? Chapter 5: Entering Personnel Select the Personnel menu to enter user records. Staff Entry In Staff Entry, you can enter and view detailed employee records for your staff, including information like training, ID photo, what gages their authorized to use, and whether a gage has been issued to them. Staff Entry—Information The following table explains each of the fields and buttons in this screen: Field Name Description Employee ID Name Active Enter a unique alphanumeric identifier for each employee. Address, City, State, and Zip Enter the employee’s mailing address, including city, state, and zip code. E-Mail Home/Pager and Work Phone/Ext. Enter the employee’s e-mail address. In this field, enter the employee’s full name. Check this box to show that the employee is currently active. If you don’t mark the employee as active, his or her name won’t appear on reports that list available employees. Enter the employee’s home phone number, pager number, work number and extension. 211 212 Chapter 4: Setting Up GAGEtrak Field Name Description Emergency Contact Name and Phone Enter a person’s name and phone number to contact in case of emergency. Craft Use this field to categorize your workers by profession. You can use a description, such as welder or electrical engineer; a code, like MIG-3; or a union number combined with a classification, such as 786-Journeyman or 786-Apprentice. Rate Seniority Enter the employee’s hourly rate. Skill Level Using either an internal or external classification system, assign a skill level to each employee. You could also use this field to indicate multiple skills for your employees, assigning letters or numbers for different skills. SS No. Job Title DOB Date Hired and Date in Job Department Supervisor Shift Crew Enter the employee’s social security number. Staff User 1 and Staff User 2 Use these two fields to store any additional employee related information. Enter the seniority or other work status of the employee. You could use this field to store the date that determines seniority. Enter the employee’s official job title. Employee’s date of birth. Enter the date(s) in which you hired the employee and when the employee started his or her current position. Enter the primary department the employee belongs to. Enter the name of the employee’s direct supervisor. Indicate the shift(s) for which this employee is available. Use this field to track the name of the crew(s) to which this employee either belongs or is qualified to belong. Staff Entry—Training Use the Staff Entry—Training screen to keep track of the employee’s current and continuing education. The table below describes the fields in this screen: Field Name Description Education Give a basic description of the employee’s education, for example: “BS – Mechanical Engineering”. Industry Experience Enter the employee’s work experience, for example: “6 years Inspection Technician, Grade II”. Related Experience Use this field to track any other useful experience, such as “AutoCAD 3-dimensional wire diagramming”. Management Experience Enter any management experience that the employee has–for example, “Supervised Calibration Inspection Dept. in 2000”. GAGEtrak Calibration Management Software System Administrator’s Guide 213 Training History In this section, you can track classes or certifications that each employee has completed. Use the scroll bar at the bottom of the screen to see the different fields. Field Name Description Description Start Date and End Date School Cost Status Certification Cert. Expiration Date Enter a brief description of the training. Hours CEUs (Continuing Enter how many hours the training was worth or how long it lasted. Beginning and ending dates of the training. Enter the name of the school where the employee attended training. Enter the cost of the class. Use this field to indicate whether the employee has finished this particular class. If this training was for a particular certification, enter the type of certificate. If the certification is good for only a specified length of time, enter the expiration date in this field. In this field, enter the number of credit units earned for the training. Education Units) Comments Enter any other relevant information for this training or certification. Staff Entry—Photo Click this tab to attach a personnel photo; for more information, see Insert Object and Paste Logo on page 192 for more information. 214 Chapter 4: Setting Up GAGEtrak Staff Entry—Authorized Gages In this screen, you can add a list of gages that an employee is specially permitted to use. Gage selection is limited to the dropdown list. Once selection is made the gage: Description, Type, and Model No. fields will automatically populate with Gage ID related information. To the right of the Gage ID criteria is a Note field that can be used document special instructions, etc… Staff Entry—Issued Gages In this screen, you can view but cannot edit the list of gages that are currently checked out to this employee. Chapter 6: Data Tools In addition to setup features, the Data Tools menu also contain functions that help you maintain your program and database. In this chapter, we’ll discuss these utilities, including archiving or un-archiving records; backing up your data; and exporting or importing records. Data Tools—Archive/Un-Archive Use this utility to archive or un-archive your calibration and gage issue records. Archive moves your records from the current group and puts them in a storage location within the database. This makes your current group of records smaller and your database faster. An archive is not the same as a backup. Remember: Always make a backup copy of your database file before you archive! When you select this feature, the following filter will appear: You can archive your calibration or gage issue records by Gage ID or by Date. To archive by Date, enter the beginning date in the From Date field and the ending date in the To Date field. When all criteria have been entered, click the Archive button. Tip: In Settings | Security you have the ability of specifying if Unsigned / Unapproved Calibrations can be archived. To view the archived records, click either the View Records or View Cal. Meas. button. To put archived records back into the current record group, set up the criteria in this screen and click the Un-Archive button. Archived records are stored within the database. After you archive records, you can decrease the size of your data file by running Compact Data from the Data Tools menu group. Data Tools—Audit Log You can click this Audit Log button to view the audit trail, if you have enabled an Audit Trail in the Security tab of the Settings screen under Setup, as discussed on page 191. If the 21 CFR Part 11 compliant version of GAGEtrak was installed during setup, all audit trail records are retained permanently. With the standard installation of GAGEtrak you have the opportunity to select any type of audit trail tracking. If No Audit Trail is selected and the Audit Trail button is selected in Data Tools you will be presented with the following message: 215 216 Chapter 6: Data Tools When OK is selected the Advances Audit Trail form will be displayed for your reference, but the system will NOT be tracking any records until an audit trail has been selected. Data Tools—Backup/Restore You should periodically back up your GTDATA60.MDB database file (we suggest that you do so every day). We recommend that you use GAGEtrak’s built-in Backup/Restore function for this task. However, if you have a specialized backup product (such as Colorado Backup, Zip Drive, or another network backup utility), you can use that product instead. GAGEtrak’s Backup/Restore utility works only with MS Access databases. If you are using MS SQL you must use backup and restore utilities designed for SQL. See your System Administrator, as these are not included with GAGEtrak. Backing Up Data First, insert a formatted, blank diskette in your floppy drive. (You may need to have more than one available, depending upon how many records are in your database). Next, click on the Data Tools icon in the main menu, then click on the Backup/Restore button. The Data Backup window will appear as shown below: From this window you may choose Manual Backup or Automatic Backup by clicking on the appropriate tab. Manual Backup Choose Manual Backup if you wish to specify the name of your backup file or to back up a database other than the one you are currently using. To start the backup procedure, click on the Manual Backup button. You will be prompted to insert a diskette now; the dialog box shown below will appear: Select the drive and enter a name for the backup ZIP file. If you’ll be saving (not reusing) the diskettes, use the current date as your filename, in this format: YYYYMMDD.ZIP. For example, save October 01, 2003’s backup as “20031001.ZIP”. Tip: The drive that you are backing up to must be removable media such as floppy disks or Zip disks. You cannot back up onto your hard drive using the GAGEtrak Backup utility, but you can copy your database to a network drive that is backed up daily. GAGEtrak Calibration Management Software System Administrator’s Guide 217 Alternate your backup diskettes so that you always have at least your last two backups available. You can also use five or six sets of diskettes (one set labeled for each day of the week) and back up your database as GTDATA60.ZIP every day. This way, you’ll always have a week’s worth of backups. You might also want to archive a permanent set of backups on a regular basis (perhaps once a month). Next, select the database file to add to your ZIP file. Choose your data file (GTDATA60.MDB) and click the Open button. Tip: If your database is on your server, you must change the drive letter to your network drive and select the appropriate folders, then highlight GTDATA60.MDB. If you aren’t sure where your database is located, check the database location on the lower right corner of the main menu before you back up your database. If you use more than one database with GAGEtrak, back up each one of your databases on a separate set of labeled diskettes. Place a blank, pre-formatted diskette in the drive and click the OK button. A progress meter will show you the percentage of completion. If the backup requires more than one diskette, the program will ask you to insert another disk - select OK. If you do not want to continue with the manual backup select Cancel. When the backup is finished, you’ll see this message: Your data is now backed up. For future reference, clearly label the backup diskette(s) with the date (or day of the week) and diskette number. The resulting backup files will be compressed in the industry standard ZIP format. This means that you can use other utilities, such as PKZIP, PC-Tools, WinZip, or Norton, to restore your backup file. Manual Restore To restore your database file, place your backup disk in the drive and click the Manual Restore button under the Manual tab of the Data Backup window. If your backup used more than one disk, insert the last disk of the set first. A dialog box will appear; highlight the file you want to restore (unzip) and click Open. 218 Chapter 6: Data Tools Now choose the drive and directory you want to restore the backup ZIP file to. Note: When you restore your database, restore it to a different location than your current database location. The Restore utility contains a safeguard that prevents you from overwriting your current database, even if you try to do so. This safeguard lets you alternately open your restored and current databases to compare them in case you suspect that you’ve lost data because of a corrupted database. Use a folder named “Backup” as the location for your restored database, as shown here: Click OK to begin the Restore operation. When it’s finished, you’ll see this message: Tip: If you’ve replaced your hard drive or are installing the software to another computer, reinstall GAGEtrak first, then restore your backup database file. GAGEtrak Calibration Management Software System Administrator’s Guide 219 Automatic Backup Choose Automatic Backup to create a backup of the current database automatically. To start the backup procedure, click on the Automatic Backup button. You will be prompted to insert a diskette, then a dialog box will appear asking you to confirm that you want to erase any files on the diskette. Click OK to confirm; a progress meter will show you the percentage of completion. If the backup requires more than one diskette, the program will ask you to insert another disk. When the backup is finished, you’ll see this message: Your data is now backed up. For future reference, clearly label the backup diskette(s) with the date (or day of the week) and diskette number. The resulting backup files will be compressed in the industry standard ZIP format. This means that you can use other utilities such as PKZIP, PC-Tools,WinZip, or Norton, to restore your files. Automatic Restore To restore your database file, insert your backup diskette in the floppy drive and click the Automatic Restore button in the Automatic tab of the Data Backup window. If your backup used more than one diskette, use the last diskette of the set first. If a database file exists with the same name as the database file you are restoring, you will be prompted to rename the file you are restoring: Click Yes; enter the new name of the file in the dialog box that appears and click OK to extract the file. (GAGEtrak will not permit you to overwrite your current database; you must rename the file). When extraction is complete, you’ll see this message: Note: After completing the Automatic Restore operation, you must attach to your restored, renamed database. You can do this by selecting Open Database… from the File Menu and browsing to the new database file (it should be in the same directory as the database file you backed up). 220 Chapter 6: Data Tools Data Tools—Merge Utility The Merge Utility lets you merge elements from different databases, for example you can merge a single gage record into another database. This can be archived by selecting the Merge Utility from Data Tools. This screen lets you merge data from another GAGEtrak database into your current database. The Source Database is the database where data is being retrieved from, and the Destination Database is the database accepting the data. If particular records are needed from the source database the Merge Utility lets you select a single Gage ID, Part Number, or Procedure Name to merge from the dropdown list box. If all records from the source database need to merge into the destination database select the checkbox to the right of Gage ID, Part No., or Procedure Name for entire database merging. The Merge Options in Identical Gages are options that can be used to determine the exact operations required to merge the records when identical equipment ID’s are found. Note: This procedure merges data from the Source to the Destination database and can be a time consuming process dependent on the quantity of records being merged. Data Tools—Compact/Repair Data Whenever you delete a record, the program doesn’t actually delete the record—it only marks it as deleted and then re-uses the space whenever you add new records (i.e., your data file size does not decrease). If you delete many records, you should compact your data file so that the program actually removes these records, decreasing the size of the data file. You can do this by running Compact/Repair Data from the Data Tools menu. Data Tools—Export/Import For your convenience, GAGEtrak includes an automated export program. To export or import data, from the menu select Data Tools | Export/Import. This screen will appear: GAGEtrak Calibration Management Software System Administrator’s Guide 221 Exporting Data From the left side of the Export screen, highlight the table(s) you want to export, and from the right side of the screen, choose the Export To file format. Each table that you can export has a corresponding filename, so you don’t need to name your export files. The filenames are based upon the destination/source tables plus the appropriate extension for the file type. For example, a text file from the Parts Master table will be named PARTS.TXT; the same file sent to an Excel file will be named PARTS.XLS. The Export utility places these files in the same directory as your program file. Table Name Export Filename Helpful Information Calibration Header CalHead Every calibration record will be present in the Calibration Header table. Calibration Measurements CalMeas Not every Calibration Header record requires a corresponding Calibration Measurement record. The Calibration Measurement table contains only calibrations that include actual calibration standards/measurements. One Calibration Header record may have many corresponding calibration records. Gage Calibration Standards CalStd This table links gages to their calibration standards. Saved Advanced Filters Search This table stores all saved filter criteria from the Advanced Form Filter. Custom Field Labels Fields This table stores the text for form labels. This table should not be imported into the database. Gage Records GageMast All Gage Entry information is contained in this table. Gage / Part Links GageReqs In this table, gages are linked with parts. Gage RR Results GRR This table stores all of your gage R&R studies and results. Gage Issue Tracking IssueTrk All Gage Issue and Return information is in this table. Service Request Letters Letter The form letters you create for repairs, service requests, or calibrations are stored in this table. Service Requests SrvReq This table contains the service requests that you’ve entered into GAGEtrak. Part Records Parts In this table, you’ll find all of the Part Entry information. Gage / Procedure Links ProcLink This table links gages with procedures. Procedure Records Procs Procedures are stored in this table. 222 Chapter 6: Data Tools Table Name Export Filename Calibration Results RsltCode Helpful Information The Result Codes table stores your Automatic Frequency Adjustment factors. Skip Dates SkipDate This table stores all of the dates that the program skips when it calculates Next Due Dates for gages. Standard Group StdGroup This table stores the standards ID, nominal, etc values for each standard group. One standard group may have no, one, or more entries in this table. Standard Group Header StdHead This table stores the information for the standard group itself. Each standard group will have one header record. Gage Status Status The Status table contains all of your gage status options. Supplier Records Supplier The Supplier table stores all of your supplier information. After you’ve selected one or more tables to export, click the Export Table(s) button. The Export program automatically sends the file(s) to the directory where your program file resides. When the export is finished, a message will tell you that GAGEtrak has successfully exported the tables. Importing Data You can import data into the same tables from which you can export, using the same filenames and file types as for the Export utility. The easiest way to import data is to first export data from GAGEtrak’s empty database to the file format of your choice. You’ll then have the exact import configuration in place for the file. Next, open the file and duplicate its configuration for a file you already have or add the records you want to import to the file created by the export. In order to import files, you must name them as shown, with the appropriate file extension of .TXT or .XLS. Make sure that you put the files you’re importing into the same directory as your GAGEtrak program file. GAGEtrak Calibration Management Software System Administrator’s Guide 223 Data-Tools —Modify License Modify License is only used when GAGEtrak’s 30-day evaluation period is about to expire. Based on your demo expiration date GAGEtrak provides an easy way for you to continue your license, you will first be presented with the following message: As the system continues to count down the days to expiration, you will be presented with a second message seven days before your evaluation period expires. For your convenience, this period will not expire on a Saturday or a Sunday. If the demo system serial number is registered and has been entered in the Web License and Demo Settings website database, and you have an active Internet connection select the Online Update button on the Modify License form. A Trigger Code will be generated that removes the demo restriction. When you select OK you will be prompted with the following message: If the demo system serial number is not registered, and you do not have an active Internet connection and you’ve selected the Online Update button you will be presented with the following message: To continue your license, call CyberMetrics Technical Support at (480) 922-7300 for update instructions. Chapter 7: Utilities Features included under this section of the application could potentially cause undesirable effects to the data within the application if used without a full understanding of their use. Please consult your systems administrator and or call CyberMetrics Technical Support prior proceeding. Calculate All Due Dates If you need to re-calculate calibration due dates, select this utility. For example, if you change the calibration frequencies on all of your micrometers from 60 Days to 90 Days, and you have 50 micrometer records, it’s easier to run this procedure than manually click the Next Calib. button on the Gage Entry window for those 50 records. You’ll see the message shown below when you select this utility: Click Yes to have GAGEtrak calculate the Next Due Date for every Gage Entry record, based on Calibration Frequency and Last Due Date. It deletes or overwrites any manually entered dates, and dates calculated by issue tracking. Utilities—Edit All Tables This utility provides a direct interface for you to make changes to your records (instead of going through GAGEtrak’s normal data entry screens). When you open it, the Edit All Tables menu will appear; you can choose from the following data tables: Calibration Header Calibration Measurement Calibration Result Codes Calibration Standards Field Labels Gage Master Gage Procedure Links Gage RR Links GRR Results Header GRR Results Measurements Supplier Records Issue Tracking Part Record Procedures Search Criteria Service Request Service Request Letter Skip Dates Standard Group Standard Group Header Status Warning: When editing data from this utility, you are working directly with the tables in your database—none of the GAGEtrak features that protect against data entry errors or relational integrity corruption are in place. Please be extremely cautious when using this feature. 225 226 Chapter 6: Data Tools Remove Spaces from Gage ID Run this utility once after you’ve imported data from any other gage management program. This utility removes any unnecessary trailing spaces that your old program used and that were in any databases that you imported into GAGEtrak. It also rounds your calibration measurements to six decimal places, removing any extraneous digits added or transferred during the import process. Depending on how many records you have, this process can take from one to ten minutes. Note: This utility is not the same as the GAGEtrak Compact Data utility. The Compact utility doesn’t remove spaces; it removes old, deleted records that you no longer need. Reset Gage Issue Status This utility goes through each gage in the database and checks to see if the gage has been issued and not returned. All of the currently issued gages are flagged as issued. Use this utility if any issue tracking records have been deleted. Set Format of Standards Use this utility if you have upgraded from any previous version of GAGEtrak. It sets the number of significant decimals for the calibration standards for each gage according to each gage’s most precise tolerance or resolution. Set Status of Gages This procedure updates the Gage Entry Status field for all records to which you haven’t assigned a status. It changes these empty Status fields to status 1 (Active). This utility won’t change the status of any gages in your database that already have a status. Note: Use this utility only if you’re upgrading from a 1.x version of GAGEtrak or if you imported data from another program or file format. If you’re upgrading from a 1.x version of GAGEtrak, run this utility after the Data Transfer Utility (see Appendix A). Chapter 8: Customizing Reports This Customizing Reports chapter is an overview of how to work with the Custom Reports module. For a comprehensive Report Editor User’s Manual, visit http://www.cybermetrics.com/ CustomReport.asp to download a complimentary guide. GAGEtrak 6 now offers the ability to manipulate your reports. You can create new reports or edit existing reports, import reports from other compatible databases, or export reports. You can also delete reports from the Custom Report list that are no longer in use. The Report Editor design environment describes how to add and modify controls in your report. It includes detailed descriptions of Report Editor user interface elements, including menus and toolbar items and preference settings. In addition, you will learn about some basic operations while using the Report Editor, such as selecting and moving, formatting and aligning controls in your report. Note: For complex custom report design users must have knowledge of basic VB Scripting and of Data Dynamic Objects, variables and report events in order to successfully program with the Report Editor. Using Custom Reports Custom Reports is a new utility in the Setup section of GAGEtrak 6. To start, click on the Custom Reports button; the window below will appear: Create/Edit Report The Create/Edit Report tab displays a list of all available reports. From this tab, you can open the report editor in one of two ways: you can select the title of a report in the listing and click the Edit Selected Report button to open the selected report for editing, or you can click Create New Report to create a report completely from scratch. For you to better understand the report editor canvas, we’ll start with a blank report and discuss each of the elements of the canvas. 227 228 Chapter 8: Customizing Reports Creating a New Report GAGEtrak 6’s report editor comes with templates to help you build reports. If you have a label printer, using the most common label formats will fast-track your label design. You may also use the Label Wizard to develop new label designs quickly. The report editor screen is common to all the templates. For our purposes, we will base our discussion on a basic blank report and build as we move along. Towards the end of the discussion, we will touch on the Label Wizard as a review of what we’ve learned. When you click the Create New Report button, the window below will appear: Select Blank Report and click on the OK button. GAGEtrak Calibration Management Software System Administrator’s Guide 229 User Interface The editor window is divided into four parts: Explorer (or Objects), Fields, Property Toolbox, and the Designer Canvas. Frame Title Description Explorer This Explorer window shows you a tree diagram of the different parts of your report designer canvas. Click on any item to display its properties in the Property Toolbox. Fields If you have established a database connection, all available fields will appear in this frame. You can then select any field and it to the designer canvas on the right. Property Toolbox Lists the properties of the control when selected in the Explorer frame or on the designer canvas. The properties displayed vary depending on the object selected. Designer Canvas The canvas can be divided in different parts. The example shows a page header, the details section and page footer. After building your format, you can preview the outcome by selecting the Preview tab. 230 Chapter 8: Customizing Reports Opening a Data Source When you create a report, you must first connect to a data source. The fields for your report will come from this data source. On the toolbar, select the button labeled Set or Build SQL Source for the Report as shown: The Report SQL Entry Main window will appear as shown, with New SQL Source selected. This is the only way you can make a connection to a data source, so you must click OK to proceed. The SQL Builder dialog box appears, giving you three types of queries to choose from. The first two selections use a query wizard guiding you easily through the process. For the third selection, you must know the syntax used to create SQL commands. Simple Query If you only have one data source—that is, only one table to use for your report— choose Simple Query. First, identify the table you wish to use as your data source. To do this, click on the list box on the right-hand side of the Tables field and select from the list of available tables in your database; if you know the table name you can type it directly into the provided field. GAGEtrak Calibration Management Software System Administrator’s Guide 231 Selecting a Table and Choosing Fields When a table has been selected, in this case the Calibration_Header table, the list of available fields for the table will appear on the Available Fields list box. You can now select the fields you want to appear in your report by clicking on their names in the list. You can select more than one field at a time; if you select a field by mistake, you can unselect it by clicking on the field name again. Now click on the selection buttons between the listing fields to move the fields you have highlighted to the SELECTED FIELDS list box to the right. This places the fields in your report. When you are satisfied with your selection, click on the Next button. Setting Sort Order To set the order or arrangement of data in your report, you have to specify which table and what field will determine this order. 232 Chapter 8: Customizing Reports You can, however, choose not to apply any particular order on your records within the Selected Fields list box; if you do not, your report will display them as they appear in your original records. You must also set the Sort Order to Ascending or Descending. If no setting is specified the application default is set to Ascending. Click on the Next button and view the SQL statement summary on the next window. The following summary screen will show you the actual SQL statement that will be used to open your data source. The SQL Statement This text box contains the actual SQL statement the program will use to get the data source for your report. You can modify the query by editing the text in this window, if you know the right syntax for creating SQL statements; however, if you do not do this correctly, an error message will appear. We recommend that users do not edit the SQL statement displayed in this window. When you are done, click on the Finish button. Advanced Query When creating reports using multiple tables, use this query type. You will be able to use the fields from different tables you select; the tables are connected by links you create or specify. It is very important that you know the structure of your tables and the types of the fields in these tables. You cannot create links using two different kinds of fields (e.g., a text field displaying the gage ID number cannot be linked to a date field showing the calibration date). These linked fields should be common to both tables. If you are not sure about this, ask your database administrator about the properties of your tables. In the Select Query Type window, select the Advance Query button and click on Next. Selecting Tables and Fields Follow step 2 just as you did with the Simple Query to select your table name and field names. Once you have selected fields from one table, you can choose another table and add fields from that table to your Selected Fields list. In the Selected Fields listing, the string of characters before the period indicates the table name; the string after the period indicates the field name. Take note that you have two different tables for the Selected Fields list: Calibration_Header and Gage_Events GAGEtrak Calibration Management Software System Administrator’s Guide 233 Fields that you will use to link your tables need not be included in the Selected Fields list. We do suggest that you link fields coming from the table where all the records are to be included in the report. For example, you have a table of gage calibration records which does not include details of each gage and another table listing the details for all the gages. For a certain period of time not all gages are to be included in the filtered table. If you want a report that will include all the filtered gages with its corresponding gage descriptions, you will need to link to both tables, for instance, link to the Gage ID. In this case, not all descriptions will be used. Establishing Table Links After selecting your report fields from different tables, you should now establish the link or links between the tables so as to keep information on a specific record together. Define these links by specifying the tables and the fields that will be linked and the type of link to use. You link two tables at a time through their common field (it is not necessary that the fields have the same name; it is necessary that they be of the same type: e.g. GageID and Gage_ID). The table and linked fields have drop-down lists limited to your selected table and the fields of the table. A relationship selection window is also provided to guide you. Table link fields Field Name Table 1 Table 1 Linked Field Table 2 Table 2 Linked Field Relationship Description Name of the table in which all its records are to be reflected in the report. “All records” may mean all records subjected to filter, if any. Links may also act as filters. This field has a list box. This is a field common in type and contents between the two linked tables. The names and field sizes may vary but it will only link with exactly the same record. This field has a list box. Name of the table linked with Table 1. Not all its records (even if subjected to filter) will be included in the report. Same description as Table 1 Linked Field. There are three types of relationship as described in the illustration. It is a good practice to use the conventions described for Table 1 and Table 2 above, but these two tables can actually be interchanged as described in selection 2 and 3 of the Join Properties option. Setting Data Sort Order To set the order or arrangement of data in your report, you have to specify which table and what field will determine this order. 234 Chapter 8: Customizing Reports You can, however, choose not to apply any particular order on your records within the Selected Fields list box; if you do not, your report will display them as they appear in your original records. You must also set the Sort Order to Ascending or Descending. If no setting is specified the application default is set to Ascending. Click on the Next button and view the SQL statement summary on the next window. The following summary screen will show you the actual SQL statement that will be used to open your data source. Direct-SQL Query Advanced users can directly enter the SQL statement using this third type of query preparation. It is assumed that you know the full syntax for creating SQL statements. We have, however, included the basics for creating SQL statements or statement structure to help you get started. GAGEtrak Calibration Management Software System Administrator’s Guide 235 Clicking on the Next button will give you a window with a blank input field as shown below: The Report Editor uses the Microsoft Jet database engine —a database management system that stores and retrieves data in user and system databases. The Microsoft Jet database engine can be thought of as a data manager component with which other data access systems, such as Microsoft Access and Visual Basic, are built. The SELECT-SQL statement is used to set up your data source. A brief syntax explanation is shown below. It instructs the Microsoft Jet database engine to return information from the database as a set of records. Syntax SELECT [predicate] { * | table.* | [table.]field1 [AS alias1] [, [table.]field2 [AS alias2] [, ...]]} FROM tableexpression [, ...] [IN externaldatabase] [WHERE... ] [GROUP BY... ] [HAVING... ] [ORDER BY... ] [WITH OWNERACCESS OPTION] The SELECT statement has these parts: Part Description predicate One of the following predicates: ALL, DISTINCT, DISTINCTROW, or TOP. Use the predicate to restrict the number of records returned; if none is specified, the default is ALL. * Table field1, field2 Specifies that all fields from the specified table or tables are selected. alias1, alias2 tableexpression externaldatabase The names used as column headers instead of the original column names in the table. The name of the table containing the fields from which records are selected. The names of the fields containing the data you want to retrieve. If you include more than one field, they are retrieved in the order listed. The name of the table or tables containing the data you want to retrieve. The name of the database containing the tables in tableexpression, if they are not in the current database. Remarks To perform this operation, the Microsoft Jet database engine searches the specified table or tables, extracts the chosen columns, selects rows that meet the criterion, and sorts or groups the resulting rows into the order specified. The minimum syntax for a SELECT statement is: SELECT fields FROM table You can use an asterisk (*) to select all fields in a table. The following example selects all of the fields in the Supplier_Master table: SELECT * FROM Supplier_Master; If a field name is included in more than one table in the FROM clause, precede it with the table name and the . (dot) operator. In the following example, the Department field is in both the Employees table and the 236 Chapter 8: Customizing Reports Supervisors table. The SQL statement selects departments from the Employees table and supervisor names from the Supervisors table: SELECT Calibration_Header.Gage_ID, Gage_Events.Gage_ID FROM Calibration_Header INNER JOIN Gage_Events WHERE Calibration_Header.Gage_ID = Gage_Events.Gage_ID; Creating Your Layout Now that you have provided a source for your report you can now start creating your layout. Note that the Fields frame is no longer empty. It now contains a list of fields that you can drag and drop onto your report canvas. You can select multiple elements and change common properties such as font all at once. To do this, either drag the cursor while holding the left mouse button on the canvas to highlight your selection or simply hold the control button while clicking on the items you want to include in your selection. You can drag as many fields as you can put into your canvas, but remember that the canvas working area is the actual edge-to-edge size of your printing paper. Also, the top of the Page Header and the buttom of the Page Footer mark the upper and lower edges of your paper. You can move the blue markers on the ruler bar to your desired edge margin; this will be marked by the red dotted line running from the top to the buttom of the page. The basic report format has three sections: Page Header, Detail, and Page Footer. The Header and Footer sections appear on every page of your report while the Detail section contains the body of the report. Grouping Your Data Some reports require grouping of data – common record information is printed on one row and rows below include other varying details of the records. For example, in creating a report on the studies done on gages, a group header would contain the ID number of the gage and the rows beneath would contain the type of studies done for the particular gage. To create a group, right-click anywhere in the designer canvas and select Insert Group Header/Footer from the popup menu. GAGEtrak Calibration Management Software System Administrator’s Guide 237 You can also use the Insert menu from the main menu bar and select Insert Report Header/Footer. A new section on the canvas will appear – a group header and a corresponding group footer, appropriately labeled. The default labels are GroupHeaderN and GroupFooterN, where N is an integer from 1 onwards. The name and other properties of the group can be changed in the properties frame on the left, after selecting the data field you will group on. If you know the name of the field, you can type it directly in the field, or choose from the drop-down list of available fields. It is also advisable to change the group header and corresponding group footer name to the name of the field you group on. This change will be reflected in the header and footer names on the canvas. You can add as many groups as you wish. To add a field to your group, just drag and drop the field from the Fields frame. Just make sure that you include the field defining the group. The information on the fields that you put here will be only of the first record for the particular group. 238 Chapter 8: Customizing Reports Creating the Details As mentioned above, you can drag and drop as many fields from the Fields frame as you can fit on the designer canvas Details section. The Details section should be based on the paper prototype you have developed prior to using the graphics tool. You can modify the row height of the section by dragging the button to the left of the row header below the Details section up or down. You can also directly change the row height by entering a value in the Height property in the Properties-Details frame. The unit used in the program is the twip. There are 20 twips per printer’s point, or 1440 per inch. TWIP By default, all movement, sizing, and graphicaldrawing statements use a unit of one twip. A twip is 1/20 of a printer’s point (1,440 twips equal one inch, and 567 twips equal one centimeter). These measurements designate the size an object will be when printed. Actual physical distances on the screen vary according to the monitor size. A third way of resizing the row height is by putting the cursor on the bottom of the row you wish to resize. The cursor appearance will change to this symbol section size requirement. and can then be dragged up or down depending on the Report Settings Report Settings lets you set margins, printer settings, grid settings and styles used in building reports. From the main icon bar, select the Report Setup button to open the Report Settings window. Converting from Inches or Centimeter to Twips INCHES Margin = 1440 x n CENTIMETERS Margin = 567 x n Where n is your desired margin in inches or centimeters Page Setup The margin is the nonprinting area outside the main body of your report; by default, margins in the report editor are set to 1440 twips (1 inch) all around. If you prefer a wider or narrower margin, click on the up or down arrow next to the field (Top Margin, Bottom Margin, Left Margin, or Right Margin) you wish to adjust. Clicking on the up arrow will add 360 twips, or ¼”, to the width of the margin; clicking on the down arrow will subtract a similar amount from GAGEtrak Calibration Management Software System Administrator’s Guide 239 the width of the margin. You may also enter a value manually; if you want a 5/8” bottom margin, for instance, multiply 1440 twips/inch by .625”. Enter the resulting value, 900, in the Bottom Margin field. The gutter is an additional area you can add to your inside margin width, increasing the nonprinting area of your document. (If you expect to print reports that will be bound in a ring binder, you might want to add a gutter of ¼” to ½” to allow for holes to be punched). Click on the up or down arrows to increment this value by 360 twips (¼”) or enter a value manually as desired. If you are printing on the front and the back of a page and your left and right margins are different (or if you have added a gutter to your pages), you will probably want to check the Mirror Margins checkbox. Checking this box automatically sets your margins so that the inside margins of facing pages are the same, and the outside margins as well, just as if they were reflected in a mirror. (When you check this box, the margin display changes from a single right-hand page to two facing pages with mirrored margins). Printer Settings By default the program follows the default settings of the printer. These settings can be found in the Properties setting of the printer in the Windows® printer setup. For your report setup convenience, we have added a facility within the report editor to modify these settings. To access Printer Settings, select the Printer Settings icon in Report Settings. The window shown below will appear: Field Name Paper Size Width and Height Description This list box shows the paper sizes your default printer can handle. It is best to view your selection and set this option before you create a report to ensure that your report falls within the boundaries of your page setup. Most printers have default margins or nonprintable edges. Consult your printer manual to determine these settings. Width and height are specified in twips. Divide this value by 1440 to convert to inches; divide by 567 to convert to centimeters. 240 Chapter 8: Customizing Reports Field Name Orientation Collate Duplex Paper Bin Description If you select Printer Default, check this setting in your Printer Control Panel. The other settings are Portrait and Landscape. In portrait orientation, the page is oriented vertically; in landscape it is oriented horizontally. When you change these settings, the page preview icon will change to give you a visual representation of the result. Select Collate when you are printing several copies of a multi-page report to print each report sequentially. When Don’t Collate is selected, all copies of page 1 will be printed, then all copies of page 2 will be printed, and so on. If your printer offers duplex printing, you can choose this option to print automatically on both sides of the paper. Not all documents need to be printed in this manner, so we have included this setting to be activated only when printing reports. If your printer has more than one paper bin, you can use this option to select a specific paper bin. You might use this option to print on paper of a different size than the printer’s default, or to print on letterhead as opposed to blank paper. Grid Settings The tiny dots you see evenly distributed over the designer canvas are the grid, which is intended to give you guidance in the design and layout of your report. The dots will not appear on your printed report. The spacing of the dots in rows and columns is defined under Grid Settings. By default, there are 16 dots to the inch both horizontally and vertically. By default, the Show Grid checkbox is checked. Uncheck this box to hide the grid. Check the Align Controls to Grid checkbox if you want the elements on the designer canvas to snap to the grid. Note: Sometimes you may want to uncheck this option to position elements closer together than your grid will allow. Do not forget to recheck this option if you want the elements on the designer canvas to snap to the grid. Grid settings can be changed to suit your requirements. Use the Grid columns and Grid rows fields to specify how many dots per ruler unit are desired; use the Ruler Units radio buttons to specify the unit of measurement in inches or centimeters. Note: If you change your grid unit to centimeters, you may want to reduce the number of dots per ruler unit to 10 or even 5 to keep your canvas from being overcrowded with grid dots. Styles This feature gives you a quick way to style the type in your reports appropriately and uniformly. Four basic styles are included for your convenience: Normal, Heading 1, Heading 2, and Heading 3. Each of these styles has different attributes according to how they might be used in a document; for instance, the heading styles are all bold for emphasis, while the style Normal is plain rather than bold and of a suitable size for body text on a page. You might want to style the most important elements in a report Heading 1, less important headings Heading 2, the least important headings Heading 3, and body content Normal. You may use the controls in the right-hand pane of the Styles window to modify the font, size, color, or alignment of a style. You may also create new styles by clicking the New button under the list of styles in the Styles window. GAGEtrak Calibration Management Software System Administrator’s Guide 241 Note: New styles, or modifications to existing styles, in a given report appear only in that report. To apply a text style to an element in the designer canvas, select it, then choose the desired style from the drop-down list at the top left of the window just above the ruler. Completing Your Report Layout Every report must have a page header and footer. The page header contains the heading for each field of the report, i.e. report date and perhaps a page number. The footer usually contains the page number and subtotals of the value fields in the report. You can create titles and field labels using the label button; the report editor also includes buttons that generate automatic page numbers and a date-time stamp. Note: The Report Editor does not save your report automatically, so when you are done with the report layout, do not forget to save your report! This can be done from the file menu option File | Save, or with the Save button located on the icon menu with a disk as an image. 242 Chapter 8: Customizing Reports Alignment Controls Label Button Date / Time Stamp Field Button Column Header using Labels Report Header using Labels Page Number The other buttons are self-explanatory; we will discuss the other special buttons in greater detail as we go along. Feel free to explore. GAGEtrak Calibration Management Software System Administrator’s Guide 243 Sub-Reports A sub-report is a report within a report– each sub-report pertains to a record in the main report. Sub-reports are very handy when you want to include details into your report but cannot include additional tables for the details in the main SQL statement. A great deal of planning is needed when building reports and considering the addition of sub-reports. Sometimes you can include the data in your master data source (SQL Query) and just create subgroups for this data. However, when your report format requires large amounts of detail, as in our example on the left, sub-reports can be designed separately and then linked to your main report. Sub-report of procedures attached to each gage record. Link fields are very critical. They must be of the same type– they may not have the same name but should have the same content. However, here we have made sure that fields of the same name have the same type of data. Also, primary key fields (common fields with unique values, used to link tables) must have the same kind of content. Sub-reports are designed in a separate design canvas and then linked into the main report document. You must make sure that it contains a least one field that is common with the table you are linking it to (contents and type). The beauty of sub-reports is that they can be used over and over again in different reports, so what you design once can be used many times. Creating a Sub-Report Creating sub-reports is much like creating any other report: click on Custom Reports under Setup, then click on the Create New Report button to view the template list in Select Report Templates. Select Blank Report and click on OK. A new blank report designer canvas is now ready for your report. Open a data source as described in Opening a Data Source on page 230. 244 Chapter 8: Customizing Reports After setting the data source, remove the page header; it is not needed in a sub-report because it should already be present in the main report. To do this, select the Page Header title bar, right-click, and choose Delete Selection from the popup menu that appears. Only the Details section will remain; this is where the fields for the contents of the report will go. Now you need a group heading. The data field you use for this heading should be the field that you use to link with the master report. It is not necessary to reflect the content of the data field in the heading but you must make sure to set the DataField in the Property ToolBox into the link field. You can add more groups to this report, but make sure that the topmost group contains the link field. When you are done, save the sub-report with an appropriate name. We suggest that you indicate within the name that this is a sub-report, since it will not have its own page header. GAGEtrak Calibration Management Software System Administrator’s Guide 245 Adding a Sub-Report To add a sub-report, click on the SubReport button on the button bar , then drag the cursor across the canvas while holding down the left mouse button to form a rectangle that will be occupied by your sub-report. Now that you have created a container for your sub-report, you must edit the link to the sub-report you created earlier. Click on the Edit Sub-Report Link button to open the Sub-Report Custom Properties window. First, you must define the Report Source, or the name of the sub-report that has been pre-defined. After selecting the source, you will be able to view the SQL statement that opens the data source of the report. You must now create the link filter to connect the subreport to the main report. To do so, follow these steps: 1. Select a sub-report field from the sub-report to link to the main report. 2. If more than one table in the data source contains this field, you must specify the table name in the Table field. 3. Select the operator to use in comparing the fields. 4. You have 3 choices to filter on based on the value selected: Input a specified fixed value, i.e. Gage_ID = 1234. Click on the checkbox to link on the list of fields found on the designer canvas of the master report. External Criteria is used to directly compare a criterion derived from the main report to a sub-report field. The field must be common to the main and sub-report, meaning they must both exist in the main and sub-report for it to work because the Advanced Filter only displays field criteria that exist in the SQL of the main report. 5. Add the criteria to the list. 6. If you need more than one criterion, repeat the first five steps using a statement connector–the default is “AND”. If you wish to use “OR” click on the OR button before creating another criterion. 7. When you are done, click OK. To discard, click Cancel. The fields of the Sub-Report Custom Properties window are described in the following table: Field Name Report Source SQL Refresh Button Description This is a list box of all available reports. Select the subreport you will use from the list. Note: Any new reports are generally found toward the bottom of the listbox. The SQL statement used in opening the data source of your subreport. This is a non-editable field and is provided here so you can immediately see the tables and fields that are used in your subreport. This is particularly helpful in finding out if the field you need to use for the link is contained in one or more tables. Refreshes the SQL screen 246 Chapter 8: Customizing Reports Field Name Table (optional) Sub-Report Fields Operator Value Add, Remove and Clear Buttons Or Button Ok Button Cancel Button Description If your link field is contained in more than one table in your source, you must specify the table to use for your field. If only one source table uses this field, you may leave the Table field blank. The name of the link field from your sub-report The operator for comparing the link field to a value You have three choices for filter value: Fixed–your report will be limited to only the value entered Field–this list box is taken from all the available fields of your master report External- fields in the main report SQL statement Click the Add button to add a criterion. Select a criterion from the list and click on Remove to delete the selected criterion. The Clear button deletes all criteria. By default, criteria are linked with the “AND” connector. Select the OR button before adding a criterion to use “OR” instead of “AND”. Click OK to apply the changes you have made to your criteria. Click Cancel to discard the changes you have made to your criteria. Adding a Bar Code Bar codes of Gage IDs can be created by adding the terminator character * at the beginning and end of the Gage ID and formatting the resulting character string in a bar code font. Since the Gage IDs are taken directly from the field data, it’s easy to do this automatically to all your Gage IDs without altering your database. One way to do this is to modify the SQL statement for your data source and add a new field containing the terminator characters and the Gage ID field, giving it an alias such as BCode. This illustration shows the source code for the currently selected report. Use the Set or Build SQL Source for the Report button on the button bar and select the Edit Current SQL Source from the selection list to open the SQL Builder window. GAGEtrak Calibration Management Software System Administrator’s Guide 247 Now, you can directly modify the SQL statement for the source in the edit field as shown below: In the above example, after including all the fields from the table tbMaster, another field is added. The part of the statement ‘*’+ms_code+‘*’as BCode… contains the + symbol (also known as the concatenator symbol), adds the * symbol at the beginning and end of the code, and then applies the alias BCode. This new field name is now included in the Fields window. and drag a rectangle area in the report To add a bar code to the report, first click on the Bar Code button field where you wish to put your bar code. Now click on the title bar of the part of your canvas where you placed your bar code. In this case, select the Detail bar. Currently there is only one way of linking the bar code item to the bar code field “Bcode” you created. Click on the View Script button to open the script window. 248 Chapter 8: Customizing Reports If you want to use a numeric field for your bar code, use the “&” instead of the “+” sign. “*” & ms_id & “*” The “&” converts the value of the numeric field into string so it can concatenate properly with the two “*” . Follow the syntax below to set up your script for linking the bar code to the bar code field: Sub OnFormat rpt.Sections(2).Controls("Field10").Caption = rpt.Sections(2).Controls("DataControl1").Recordset. Fields("BCode").Value End Sub Here, Field10 is the name of the bar code field that you created in your report and BCode is the data field that you created in setting up your data source. This is VBScript. Just copy the script and remember to keep the lines 2, 3 and 4 together or in one row (between Sub and End Sub). The line has been divided into 3 parts for illustration purposes only, to fit within the page margins. In “rpt.Sections(2)”, 2 is the index number of the Detail Section. You can use “rpt.Sections(“Details”)” (replacing “2” with “Details”). The double quotes are necessary for Strings in the statement. In our example you start with 0 from the top most section so Details will be section 2. The same holds for the Controls since you do not know the index number of the bar code control you created; you can just include the name of the control enclosed in double quotes. (Controls(“Field10”) Creating Labels In Report Editor Automatically creating labels is a breeze with the report editor. Imagine creating labels manually, from a printed list, for 100 gages. Even with label designer software, you would still have to change each label manually unless your software were linked to a database. The report editor includes predefined label templates, a custom label designer, and even a label wizard. GAGEtrak Calibration Management Software System Administrator’s Guide 249 Setup is just like report setup–design your individual labels and the program does the printing for you. To print labels, you must have the GAGEtrak Calibration Label Printer. As with designing a report, you open up a data source and drag fields and field labels to the label you are creating as needed. You can add bar codes too: the process is the same as the process of adding bar codes to any other report. Custom Label When you select this option, you will first be prompted to set up your label printer. You must specify the label printer and the size of the label you will use correctly. If your default printer is not a label printer and you choose to use it anyway, a dialog box will appear asking if you wish to continue using that printer. The program will attempt to set the canvas to the smallest possible area your chosen printer can handle. An error message may come up–just click OK and the canvas will appear and you can just go on making your label. For now, you can ignore this message; the report editor is simply telling you that it does not have a proper label size to use. Create your label as you would a report. You may notice that the designer canvas only contains a Details section that is because it is the only section required for developing labels. 250 Chapter 8: Customizing Reports Label Wizard The Label Wizard takes you step by step through the process of building your labels. You will have to choose your label printer from the list of all available printers, the label size, the table to use, and the fields to include in your label. To open the wizard, click the Create New Report button and select the Label Wizard icon from the template list. Click OK, then follow the steps listed below: 1. Select Label Printer–Select from a list of all available printers. You should have a least one-label printer. In the absence of one, the program will try to approximate the smallest possible printable size for your printer. After you have made your selection, go on to the next step by clicking on the Next button. 2. Select Label Size–Select from a scrollable list of available paper sizes supported by your printer. GAGEtrak Calibration Management Software System Administrator’s Guide 251 This list is automatically taken from your printer information file. Clicking on a size from the Paper Size list displays the size of the label, in inches, in the Width and Height fields located below the paper size list. In the design stage you have to consider margins for your printable page. For custom label sizes, you must enter the dimensions of your label in inches in the Width and Height fields. Once you have done this, go on to the next step by clicking Next. 3. Select Report Tables–Now, choose from all available tables in your database by highlighting the table name and clicking the > button. You can select multiple tables, but since the links will not be established, you must make sure that both tables have records in them that match or have at least one common field. Only matching records will be shown. We recommend that you select only one table in making your labels. 4. Select Report Fields–Choose the fields you need for your label from the list of all the fields in the selected table. When you are done, click Finish to edit your label in the report editor. 252 Chapter 8: Customizing Reports The Label Wizard automatically generates your data source SQL statement and arranges all the labels and fields on the Details section of the designer canvas. Note: Sometimes, the height of the Detail section is greater than the label height set for your label printer. Remember that the height value is in twips, and 1 inch is equal to 1440 twips. Therefore, a 6mm label—about ¼”—would be approximately 340 twips. On some systems, the Detail section height will expand to allow most of the labels and fields to be viewed. Remember that the Label Wizard automatically puts all available labels and fields on the designer canvas, one set (label and field) at a time. If you think that there may be more fields than can be viewed because the section height is not large enough, just adjust the height value to a large enough value to view all of your fields—for starters try a height of 7000. Note: Make note of the height value in the Details section because you will have to revert to it after the label design is complete. Once all the labels and fields are visible, you can drag them anywhere on the canvas you wish. Click the Preview tab to view your label to make sure all your data fits within the label area. Be sure to change the height of the label back to the value it had before you extended the height of the label. GAGEtrak Calibration Management Software System Administrator’s Guide 253 Appendix A: Data Transfer Utility The Data Transfer Utility Wizard has three options: Run Scripts—this option is for users who have opted to use MSSQL to store their data. When the Run Scripts utility is ran the utility will run the scripts needed to build the tables. Transfer Data—this option is used to migrate data from older versions of our software to upgraded versions e.g. GAGEtrak 5.0 to GAGEtrak 6. Update/Add Reports—this option is used to update older versions of reports and/or add new reports. Use this separate utility only once, and only if you’re upgrading to GAGEtrak 6 from an earlier version of GAGEtrak (v5.59 or earlier) requires a data transfer or if you’re using a client/server setup with Version 6. Note: A data transfer is NOT necessary for current GAGEtrak 6 users. Version 3 3 means any GAGEtrak Version 3 or higher (including GAGEtrak 97 and GAGEtrak Version 3). For GAGEtrak 97 (32-bit), the database file is DATA9731.MDB; the archive file can be named either ARCH9731.MDB or ARCH9735.MDB. For GAGEtrak Version 3 (16-bit), the database file is DATA30.MDB; the archive file is ARCHIVE.MDB. Version 4 Version 5 Version 5.5 4 means any GAGEtrak Version 4. The database and archive are in one file–GTDATA40.MDB. 5 means any GAGEtrak Version 5. The database and archive are in one file–GTDATA50.MDB. 5.5 means any GAGEtrak Version 5.5. The database and archive are in one file–GTDATA55.MDB. Running the DTU overwrites your GAGEtrak 6 database. Running the DTU incorporates new fields, tables, and reports that have been added to GAGEtrak 6; new client/server users need to run it in order to transfer the prefilled settings (such as status IDs) to the client/server database. If you’re a new user with an Access database, these settings are already in the database, so you do not need to run the DTU. After you run the DTU, your records will be in both your old and new versions of GAGEtrak. However, do not use your old version of GAGEtrak; use the destination database that was used during the DTU, which will contain current records from an earlier version of GAGEtrak to the newest version of GAGEtrak. 255 256 Appendix A: Data Transfer Utility Running the Data Transfer Utility To run the Data Transfer Utility, click the Start button, select Programs, and then select the GAGEtrak 6 program group. Choose Data Transfer Utility from this program group to use the Data Transfer Utility. Client/Server Versions—Before You Run the DTU If you’re using a client/server version of GAGEtrak, you must run scripts to set up your database and tables before you transfer your data. To do so, click the Run Scripts button on the main DTU screen. The Run Scripts screen will appear. The table below contains information about the fields and buttons in this screen. GAGEtrak Calibration Management Software System Administrator’s Guide 257 Field/Button Name Description Script Path and Browse This field contains the location of the “Scripts” file for the current workstation. It defaults to the same path that the DTU is in for the current workstation. If this path is incorrect, a message similar to the message below will appear: Select OK, and then click on Browse to find the directory where the “Scripts” file is located. Data File Name Enter the name and server location of the GAGEtrak 6 data file. The letter for the drive must be its physical drive letter, not a mapped letter. For example, if your server has a physical drive (D) that’s mapped to as a different letter (F), enter D followed by the rest of the path. Remember to include “ .MDF “ (master database file) as the file extension. Log File Name (MS SQL only) MS SQL users should enter the name and server location of the log file. We recommend that you use the same path as for the data file (again, using the drive letter of the physical drive). Remember to include “ .LDF “ (library definition file) as the file extension. Administrator User ID and Password Server (MS SQL only) Enter the Administrator User ID = SA, and password of your database administrator. Service Name (Oracle only) Run Not supported. Test Connection Click this button to make sure that you’re connected to the correct path before you run the scripts. Cancel To exit this screen without running the scripts, click Cancel to return to the main DTU screen. MS SQL users must enter the server name in this field. For example, if the server name is “Company_NT”, enter that name in this field. When you’ve finished entering all of the necessary information, click this button to run the scripts. When you’re finished running the scripts, you can begin transferring data and/or updating or adding reports. 258 Appendix A: Data Transfer Utility Data Transfer Instructions–Version 5.5, 5, 4, and 3 Access Users to Client/Server Version 6.0 Converting your database file—GTDATA55.MDB, GTDATA50.MDB, GTDATA40.MDB, and DATA9731.MDB 1. Under Source Database (from where data is being transferred), select a database based on application version being transferred: Version 5.5 Data Version 5.0 Data Version 4.0 Data Version 3 Data 2. Click the Browse button on the right of the Source Connection Information field to navigate to your database file. You will be presented with an Open Database window where you can choose the file path of your Source Database, GTDATA55.MDB, GTDATA50.MDB, GTDATA40.MDB, or DATA9731.MDB. Note: If you do not recall where the Source Database is located, you can find out by opening your old version of GAGEtrak. Select the Main Menu, and the location of your database will be displayed on the lower right hand side of the form. The default location for the database is C:\GTW5\GTData55.mdb or earlier. However, depending on the options you selected during the setup of GAGEtrak, this may not be where your database is located. 3. 4. Select the Next button. The Destination Database (from where data is being transferred to) selection functions the same as the Source Destination. First, verify that the Destination Database drop down box has Version 6.0 Data as a selection. After you have selected the Destination Database you will need to specify Destination Connection Information, (the path of where the Destination Database can be located). Click the button that is labeled Browse. You will be presented with an Open Database window where you can choose the file path for you Destination Database - GAGEtrak 6 database (GTDATA60.MDB). Note: The default location for your Destination Database is C:\GTW6\GTData60.mdb. However, depending on the options you selected during the setup of GAGEtrak 6, this may not be where your database is located. 5. Click the Transfer Data button. GAGEtrak Calibration Management Software System Administrator’s Guide 259 Data Transfer Instructions for Version 3—Archive File Converting your archive file—ARCH9731.MDB or ARCH9735.MDB To convert Archived files, do the following: 1. Under Source Database, select Version 3 Archive. 2. Click the Browse button on the right of the Source Connection Information field to navigate to your ARCH9731.MDB or ARCH9735.MDB file. 3. Select the Next button. 4. The Destination Database selection functions the same as the Source Destination. Click the small button on the right of the Destination Connection Information field to navigate to your GAGEtrak 6 database (GTDATA60.MDB). 5. Click the Transfer Data button. All Versions—Verify Data Transfer After you click Transfer Data, you will be prompted with the following message: If you select OK the transfer of data will begin and GAGEtrak automatically moves your data from the old database version of GAGEtrak into the new GAGEtrak 6 database. The data transfer may take a few minutes depending on the number of records in your existing database. If you select Cancel the DTU will terminate. Note: If the Source and Destination file path are identical you will be presented with the following message and you must redefine you file paths: 260 Appendix A: Data Transfer Utility When the transfer is finished, you’ll see this message: Click OK, will be presented with the Data Transfer Utility Records Count screen where you can check the transfer and verify that it was successful. This screen is different for each version, but the general instructions are the same. The Record Count values in the Destination tables should be greater than or equal to the Record Count values in the Source tables for those table names that appear in both sections. You can ignore the table names on the Destination list that have no corresponding name on the Source list; these are GAGEtrak 6’s new tables (the report control table will always be higher on the Destination side when you are transferring data from Version 3). If the Record Count value for a Destination table is not greater than or equal to the value in the corresponding Source table, print the form (select File | Print) and contact Technical Support at (480) 922-7300 for assistance. Click the Finish button to return to the main DTU window. Sample Data Transfer from Version 5.5 Data – Similar for Version 5.0, Version 4.0, Version 3.0 Data. GAGEtrak Calibration Management Software System Administrator’s Guide 261 Sample Data Transfer from Version 3 Archive Update / Add Reports To Update / Add Reports to GAGEtrak select the Update/Add Reports option and click the Next button. This will bring up the Transfer Report Data window. Select the Destination Connection Information and then click the … (drill down) button to set the parameters for the update. 262 Appendix A: Data Transfer Utility Click the Browse button to search your hard drive for the new GAGEtrak database. The file selected should have an .mdb file extension, designating it as a database. You can also select other sources from which to update your GAGEtrak database. These include: Field/Button Name Description Use ODBC Check this box to use a Microsoft ODBC data source. Selecting this check box will disable the Database Field and enable the fields below. Note: If you are unsure of any of these settings, please consult your GAGEtrak administrator. Database Name—specify a name of the database. This must be the same name as specified in your operating system as an ODBC data source. This field is required User ID—enter the User ID that is required to access this ODBC data source. This field is required Password—enter the password that is required to access this ODBC data source. This field is required. Driver—use the drop-down menu to select an ODBC driver. The type of driver you will use is dependent upon the type of data source (i.e., Microsoft Access file). This field is required. Server—enter the ODBC server name. This field is required. Service Name—a string that a server application responds to when a client attempts to establish a conversation with the server Database Attribute Application Attributes Prefetch Count—if the database engine supports this, this property sets the number of result set rows to be prefetched when executing a query, the purpose of which is to minimize server round trips and maximize the performance of applications. Translation Option—value controlling translation functionality (value of which depends on the database engine being used), which is specific to the translation DLL being used. The translation DLL contains the required functions that the driver loads and uses to perform tasks such as character-set translation. Translation Library Name—this is the name of the translation DLL to be used in the Translation Option property. Use DSN Check this box to use a Data Source Name. Selecting this check box will disable the Database Field and enable the fields below. Note: If you are unsure of any of these settings, please consult your GAGEtrak administrator. DSN—use the drop-down box to select a Data Source Name that is currently available. This field is required. No others show up GAGEtrak Calibration Management Software System Administrator’s Guide 263 Field/Button Name File DSN Description Check this box to use a file Data Source Name. Selecting this check box will disable the Database Field and enable the fields below. Note: if you are unsure of any of these settings, please consult your GAGEtrak administrator. File DSN—type a location for the file Data Source Name or click the Browse Button to locate it on your hard drive or the network. This field is required. No others show up When you have located your database, click the Test button to ensure connectivity. Upon successful connection, click the OK button to close the dialog box and the OK button to close the Open Database Window. Once located and loaded, GAGEtrak will scan the new database and compare it against the existing reports in the current database. You can take an action for each report available for updating, these actions are: Overwrite—overwrite the existing report with the new report. Save As—save the current report with a new name. Skip—do not do anything with the current report. Note: If you have not modified any reports in the past then click Transfer Data to have the updated versions of the reports transferred to your database. If you have modified certain reports then you will want to locate them and select Skip, or if you have modified certain reports and would like to replace them with the updated report then select Overwrite on the Action drop-down to the right. Additionally if you would like to save the updated report with a new report name you can do this by selecting Save As from the Action drop-down and providing a New Report Name in the field to the right of the report being renamed. If all of the versions match from left to right then you need not run the DTU. The DTU will not overwrite new reports that have been created by the user. If you are unsure about whether this utility should be run, please contact Technical Support for assistance on running the report DTU. Appendix B: Table Definitions Key Fields A key field is a single field or combination of fields that the program uses to uniquely identify each record in a table. In the tables that follow, if the Data Type column contains the word “(Key)”, it means that this field or combination of fields is a key field. Combination Key Fields This table shows combination key fields (two key fields are identified). Field Name Data Type Field Size Gage_ID Text (Key) 50 Standard_ID Text (Key) 50 The following data table is acceptable (at least one of the key fields is unique): Gage_ID 100-10 100-10 Standard_ID 1-Inch Block 2-Inch Block Whereas this data table is not acceptable (none of the key fields is unique): Gage_ID 100-10 100-10 Standard_ID 1-Inch Block 1-Inch Block Table Definitions The next few pages contain a list of tables that are most commonly used in GAGEtrak 6. Table Name – Analytic_RefValues Description – A list of values used for analytical studies. Associated From: Gage RR Studies Field List Data Type ID Long Integer (key) Length 4 GRR_Results_ID Long Integer 4 Accepts Long Integer 4 LSRefVal1 Double 8 LSRefVal2 Double 8 LSRefVal3 Double 8 USRefVal1 Double 8 USRefVal2 Double 8 USRefVal3 Double 8 265 266 Appendix B: Table Definitions Table Name – Authorized_Persons Description – A list of all personnel authorized to accept/return gages Associated Form – AuthorizedGages, Auth_Persons Field List Data Type Length Auth_ID Long Integer (key) 4 AuthName Text (key) 100 AuthNote Memo 0 Gage_ID Text (key) 50 Table Name – Auto_Email_Header Description – A list of events that trigger automatic sending of e-mail Associated Form – Auto Emailer Field List Data Type Length Email_ID Long Integer (key) 4 Email_Event Text 100 Send_List Long Integer 4 Send_IssuedTo Long Integer 4 Email_text Memo 0 After_Body Long Integer 4 Send_AuthUser Long Integer 4 Table Name – Auto_Email_List Description – List email of a particular employee Associated Form – Auto Email List Entry Field List Data Type Length Email_ID Long Integer (key) 4 Employee_ID Text (key) 50 Table Name – Bookmarks Associated Form – frmBookmarks Field List Data Type Length UserID Text (key) 50 Bookmarks Memo 0 LastGages Memo 0 Table Name – CalFormula_Links Description – Links gages with specific Calibration data. Field List Data Type Length Gage_ID Text 50 Calibration_Date Date/Time 8 Calibration_Time Date/Time 8 Gage_Standard_ID Text 50 Before_Formula Double 8 After_Formula Double 8 Table Name – CalFormula_Values Description – Stores customized calibration formulas and value of variables Associated Form – R&R Studies Field List Data Type Length Gage_ID Text (key) 50 Calibration_Date Date/Time (key) 8 Calibration_Time Date/Time (key) 8 Gage_Standard_ID Text (key) 50 Col_Name Text (key) 50 GAGEtrak Calibration Management Software System Administrator’s Guide 267 Field List Data Type Length Formula_Var Text (key) 50 Formula_ID Double (key) 8 Var_Value Double 8 Table Name – CalFreqTrack_Values Description – Logs history of Calibration Frequency entries Field List Data Type Length Gage_ID Text (key) 50 Calibration_Date Date/Time (key) 8 Calibration_Time Date/Time (key) 8 Old_Frequency Double 8 New_Frequency Double 8 UserName Text 50 DateChange Date/Time 8 TimeChange Date/Time 8 Table Name – Calib_Attachments Description – List path of document attached to a particular calibration record. Associated Form – CalibAttachmentsForm (Calibration Entry – Attachment tab) Field List Data Type Length ID Long Integer (key) 4 Gage_ID Text 50 Calibration_Date Date/Time 8 Calibration_Time Date/Time 8 AttachPath Text 255 Description Memo 0 Table Name – Calib_Defined Description – Contains user-defined fields for a particular calibration record. Associated Form – Calibration Entry – User Defined tab Field List Data Type Length Item Text (key) 50 Label_Text Text 50 LabelFontWeight Long Integer 4 dftLabel_Text Text 50 Field_Type Text 50 Field_Attrib Text 50 List_Source Memo 0 List_Table Text 50 List_Field Text 50 Table Name – CalibFormulas Description – Lists Calibration formulas. Associated From – CalibFormulas Field List Data Type Length ID Long Integer (key) 4 Formula_Name Text 255 Formula Memo 0 Table Name – Calibration_Header Description – Contains calibration information (including measurements and results) Associated From – CalHistory, Calibration Entry, SubKitHistory, Calibration Hours Graph, Edit Calibration Header, frmGage_Frequency_Adjusting_Interval, Gage Calibration Certificate Entry 268 Appendix B: Table Definitions Field List Data Type Length Gage_ID Text (key) 50 Calibration_Date Date/Time (key) 8 Calibration_Time Date/Time (key) 8 Calibration_Type Text 50 Calibration_By Text 50 Department Text 50 Results Text 50 Action_Required Text 50 Approved Long Integer 4 Findings Memo 0 Calibration_Cost Double 8 AcctNo Text 50 TotalUncert Double 8 ResultCode Double 8 CalDateUpdated Long Integer 4 CertNo Text 50 Time_Required Double 8 Repair_Cost Double 8 Repair_Hours Double 8 CalFrequency Double 8 CalFrequency_UOM Text 50 InCal_Freq Double 8 InCal_Freq_UOM Text 50 NextDue Date/Time 8 Temperature Text 50 Humidity Text 50 Pressure Text 50 Other Text 50 CalibType Text 50 UserDef1 Text 50 UserDef2 Text 50 UserDef3 Text 50 UserDef4 Text 50 UserDef5 Text 50 UserDef6 Text 50 UserDef7 Text 50 UserDef8 Text 50 UserDef9 Text 50 UserDef10 Text 50 UserDef11 Text 50 UserDef12 Text 50 UserDef13 Text 50 UserDef14 Text 50 UserDef15 Text 50 UserDef16 Text 50 UserDef17 Text 50 UserDef18 Text 50 UserDef19 Text 50 UserDef20 Text 50 SentToPDA Long Integer 4 CalDiscrepancy Long Integer 4 GAGEtrak Calibration Management Software System Administrator’s Guide 269 Field List Data Type Length FloatFixed Long Integer 4 Description Text 50 Gage_SN Text 50 Est_Calibration_Cost Double 8 Calibration_Hours Double 8 Effective_DF Double 8 Coverage_FactorK Double 8 Bill_To Text 50 PassHistID Long Integer 4 FailHistID Long Integer 4 PreCalFreq_CurrUnits Double 8 Table Name – Calibration_Header_Sig Description – Lists and links signature information for every calibration entry. Associated From – frmSubApprovedBy_Sig (Calibration Entry – Signature tab) frmSubCalibratedBy_Sig (Calibration Entry – Signature tab) Field List Data Type Length Signature_ID Long Integer (key) 4 Gage_ID Text 50 Calibration_Date Date/Time 8 Calibration_Time Date/Time 8 UserID Text 150 Signature_Name Text 50 Signature_Type Long Integer 4 Signature_Date Date/Time 8 Signature_Time Date/Time 8 Signature_On Long Integer 4 Table Name – Calibration_Measurement Description – Contains information on calibration measurements for every calibration header. Associated From – Calibration Measurement SubForm (Calibration Entry – Measurements tab), Edit Calibration Measurement Field List Data Type Length Gage_ID Text (key) 50 Calibration_Date Date/Time (key) 8 Calibration_Time Date/Time (key) 8 Gage_Standard_ID Text (key) 50 CM_Before Double 8 CM_After Double 8 Minimum Double 8 Nominal Double 8 Maximum Double 8 Uncert Double 8 CM_Calibration_ID Text 50 LimitUse Long Integer 4 Units Text 50 CM_Type Text 50 GM_Type Text 50 Comments Memo 0 GT_Format Text 50 StdDueDate Date/Time 8 StdLastDate Date/Time 8 Table Name – Calibration_Procedure_Link 270 Appendix B: Table Definitions Description – Links and lists calibration information for a particular gage. Associated From – Calibration Entry – Procedure tab Field List Data Type Length Gage_ID Text (key) 50 Calibration_Date Date/Time (key) 8 Calibration_Time Date/Time (key) 8 Procedure_Name Text 50 Table Name – Calibration_Scans Description – Contains calibration scan records Associated From – frmSubCalibration_Scans (Calibration Entry – Scans tab) Field List Data Type Length Gage_ID Text (key) 50 Calibration_Date Date/Time (key) 8 Calibration_Time Date/Time (key) 8 File_Path Text (key) 255 Scan_Date Date/Time 8 Form_Description Memo 0 Table Name – Calibration_Standards Description – Contains calibration standards information used in comparing calibration measurements. Associated From – Calibration Standard Entry (Calibration Entry – Measurements tab), Edit Calibration Standards, Find New Measurement PDA Records, Gage Accuracy, Gage Accuracy2, Gage Accuracy Print, Gage Accuracy Print2, IDSTDForm Field List Data Type Length Gage_ID Text (key) 50 Standard_ID Text (key) 50 Minimum Double 8 Nominal Double 8 Maximum Double 8 Units Text 50 CS_Type Text 50 GT_Format Text 50 GM_Type Text 50 Comments Memo 0 CM_Calibration_ID Text 50 Table Name – CertStatHist Description – Not Used Associated From – Not Used Field List Data Type Length HistID Long Integer (key) 4 CertStateMemo Memo 0 DateTimeStamp Date/Time 8 PassState Boolean 1 Table Name – CHArchive Description – Contains archived calibration records. Associated From – CHArchiveViewfrm Field List Data Type Length Gage_ID Text (key) 50 Calibration_Date Date/Time (key) 8 Calibration_Time Date/Time (key) 8 Calibration_Type Text 50 Calibration_By Text 50 Department Text 50 GAGEtrak Calibration Management Software System Administrator’s Guide 271 Field List Data Type Results Text Length 50 Action_Required Text 50 Approved Long Integer 4 Findings Memo 0 Calibration_Cost Double 8 AcctNo Text 50 TotalUncert Double 8 ResultCode Double 8 CalDateUpdated Long Integer 4 CertNo Text 50 Time_Required Double 8 Repair_Cost Double 8 Repair_Hours Double 8 CalFrequency Double 8 CalFrequency_UOM Text 50 NextDue Date/Time 8 Temperature Text 50 Humidity Text 50 Pressure Text 50 Other Text 50 CalibType Text 50 UserDef1 Text 50 UserDef2 Text 50 UserDef3 Text 50 UserDef4 Text 50 UserDef5 Text 50 UserDef6 Text 50 UserDef7 Text 50 UserDef8 Text 50 UserDef9 Text 50 UserDef10 Text 50 UserDef11 Text 50 UserDef12 Text 50 UserDef13 Text 50 UserDef14 Text 50 UserDef15 Text 50 UserDef16 Text 50 UserDef17 Text 50 UserDef18 Text 50 UserDef19 Text 50 UserDef20 Text 50 SentToPDA Long Integer 4 CalDiscrepancy Long Integer 4 FloatFixed Long Integer 4 Description Text 50 Gage_SN Text 50 Est_Calibration_Cost Double 8 Calibration_Hours Double 8 Effective_DF Double 8 Coverage_FactorK Double 8 Bill_To Text 50 InCal_Freq Double 8 272 Appendix B: Table Definitions Field List Data Type Length InCal_Freq_UOM Text 50 Table Name – CheckBox Description – Program table, used for multiple choice list boxes Associated From – Multiple Field List Data Type Length FS_Type Text (key) 50 FS_Order Long Integer (key) 4 FS_Value Text 50 Text Text 50 Description Text 100 Table Name – CMArchive Description – Archived calibration measurements records Associated From – CMArchiveViewfrm Field List Data Type Length Gage_ID Text (key) 50 Calibration_Date Date/Time (key) 8 Calibration_Time Date/Time (key) 8 Gage_Standard_ID Text (key) 50 CM_Before Double 8 CM_After Double 8 Minimum Double 8 Nominal Double 8 Maximum Double 8 Uncert Double 8 CM_Calibration_ID Text 50 LimitUse Long Integer 4 Units Text 50 CM_Type Text 50 GM_Type Text 50 Comments Memo 0 GT_Format Text 50 StdDueDate Date/Time 8 StdLastDate Date/Time 8 Table Name – Customer_Adjustment_Factors Description – Not Used Associated From – Not Used Field List Data Type Length Adjust_ID Long Integer (key) 4 Cust_ID Text 50 Description Text 50 Adj_Factors Double 8 Table Name – Degrees_Of_Freedom Description – Not Used Associated From – Not Used Field List Data Type Length Degrees_of_Freedom Text (key) 50 df_Factor Double 8 GAGEtrak Calibration Management Software System Administrator’s Guide 273 Table Name – Dist_Factor Description – Records Distribution Factor data used in calculating Uncertainty in Linearity Studies Associated From – Linearity Field List Data Type Length Distribution_Type Text (key) 50 Distribution_Factor Double 8 Table Name – Events Description – List of events for a specific gage Associated From – Events Field List Data Type Length Event_ID Long Integer (key) 4 Event Text 50 Description Memo 0 EAction Text 50 ETrigger Text 50 Table Name – ezs_SearchCriteria Description – Stored search criteria Associated From – Edit Search Criteria, ezs_zCriteria Field List Data Type Length SearchName Text 50 Source Text 50 CriteriaNumber Long Integer (key) 4 CriteriaText Text 255 Field List Data Type Length FS_DateTime Date/Time 8 FS_User Text 30 Object Text 100 Action Text 100 DataKey Text 100 ItemNumber Long Integer (key) 4 Table Name – ezy_AuditLog Description – Audit log records Associated From – Audit Log Table Name – ezy_AuditLogData Description – Specific pre- and post-edit audit data Associated From – AuditLog_Advanced, AuditLog_Basic, frmAuditLog_Detail Field List Data Type Length Item_Number Long Integer (key) 4 Field_Name Text (key) 100 Old_Value Text 255 New_Value Text 255 Memo_Value Memo 0 Table Name – ezy_GroupCustomer Description – Specific pre and post edit audit data Associated From – Audit Log Field List Data Type Length GroupName Text (key) 50 Cust_ID Text (key) 150 OperatorStamp Text 50 DateTimeStamp Date/Time 8 274 Appendix B: Table Definitions Table Name – ezy_GroupGroup Description – User Groups Associated From – Security and Users Field List Data Type Length GroupName Text (key) 50 Group_ID Text (key) 150 OperatorStamp Text 50 DateTimeStamp Date/Time 8 Table Name – ezy_GroupPermissions Description – Group security rights and restrictions Associated From – Security Field List Data Type Length GroupName Text (key) 50 ObjectType Long Integer 4 ObjectName Text (key) 255 ControlTypeName Text 50 ControlName Text (key) 255 Description Text 255 ControlDescription Text 100 Permission Text 50 OperatorStamp Text 50 DateTimeStamp Date/Time 8 Table Name – ezy_Groups Description – Security groups Associated From – Security Field List Data Type Length GroupName Text (key) 50 OperatorStamp Text 50 DateTimeStamp Date/Time 8 GroupOnly Long Integer 4 Table Name – ezy_GroupUser Description – Security group user list Associated From – Security Field List Data Type Length GroupName Text (key) 50 UserID Text (key) 150 OperatorStamp Text 50 DateTimeStamp Date/Time 8 Table Name – ezy_Users Description – Security user list Associated From – Security Field List Data Type Length UserID Text (key) 150 Password Text 150 FullName Text 50 OperatorStamp Text 50 DateTimeStamp Date/Time 8 OpenForm Text 50 StatusRules Long Integer 4 GAGEtrak Calibration Management Software System Administrator’s Guide 275 Table Name – Field_Labels Description – Custom field label information Associated From – Field Labels Field List Data Type Length Field_Name Text (key) 100 Label_Text Text 100 Status_Bar_Text Text 255 FontWeight Long Integer 4 dftLabel_Text Text 100 dftStatus_Bar_Text Text 255 Table Name – Form_Captions Description – Lists names and captions of every form Associated From – Form Captions Field List Data Type Form_Name Text (key) Length 50 Form_Caption Text 100 Table Name – Formula_Vars Description – Stores variables of customized calibration formulas Associated From – Formula_Vars subform Field List Data Type Length ID Long Integer (key) 4 Formula_ID Long Integer 4 Formula_Var Text 255 Var_Value Double 8 Table Name – Gage_Attachments Description – Contains path and descriptions of attachments for a specific gage entry. Associated From – GageAttachmentsForm (Gage Entry – Attachments tab) Field List Data Type Length ID Long Integer (key) 4 Gage_ID Text 50 AttachPath Text 255 Description Memo 0 Table Name – Gage_Events Description – Lists events and associated application for a particular gage emtry. Associated From – Gage Events SubForm (Gage Entry – Events tab) Field List Data Type Gage_ID Text (key) Length 50 Event_ID Long Integer (key) 4 App_Path Text 255 App_Params Text 255 Filter Text 255 Table Name – Gage_Master Description – Lists attributes (non-key fields) of every gage entry. Associated From – Gage Master Entry, Staff Master Gage Issued, subKitGAGE, Calibration Cost Graph, Calibration Entry, Calibration Hours Graph, Current Cost Status by Type, Edit Gage Master, Edit Gage Procedure Links, Find New Measurement PDA Records, frmGage_Frequency_Adjusting_Interval, Gage Calibration Certificate Entry, Gage Master Print Form, Gage Master SubForm, IDREFForm, Kit Gages History, Part Master SubForm, TodaysEventSub, TodaysEventSub2 Field List Data Type Gage_ID Text (key) Length 50 Gage_SN Text 50 276 Appendix B: Table Definitions Field List Data Type Length Asset_No Text 50 Model_No Text 50 Manufacturer Text 50 GM_Owner Text 50 Description Text 50 GM_Type Text 50 Unit_of_Meas Text 50 Standard_Group Text 50 Drawing_No Text 50 Drawing_Date Date/Time 8 Change_Level Text 50 Change_Date Date/Time 8 Storage_Location Text 50 Current_Location Text 50 Service_Date Date/Time 8 Retirement_Date Date/Time 8 Calibrator Text 50 Calibration_Frequency Double 8 Calibration_Frequency_UOM Text 50 CyclesPerDay Double 8 Resolution Text 50 Operating_Range Text 50 Plus_Tolerance Text 50 Minus_Tolerance Text 50 Supplier_Code Text 50 GM_Cost Double 8 Purchase_Date Date/Time 8 Calibration_Hours Double 8 Est_Calibration_Cost Double 8 CalibSkipDirection Long Integer 4 Next_Due_Date Date/Time 8 Last_Calibration_Date Date/Time 8 Notes Memo 0 Status Text 50 User_Defined Text 50 RefStandard Long Integer 4 GM_Format Text 50 Calibrated_By Text 50 GM_Usage Double 8 AdjPlanCode Text 50 AdjCalFreq Double 8 MaxAdjCalFreq Double 8 RRFreq Double 8 RRFreqUnits Text 50 RRHours Double 8 RRSkipDirection Long Integer 4 LastRR Date/Time 8 NextRR Date/Time 8 RRResult Text 50 LabelCode Text 50 Uncert Double 8 PriorCalDate Date/Time 8 GAGEtrak Calibration Management Software System Administrator’s Guide 277 Field List Data Type Length Nist_No Text 50 CustomerInfo Text 255 CalLabelSize Text 50 UseLeft Double 8 UseUsed Double 8 Calibration_Frequency_DOM Text 50 UserDef1 Text 50 UserDef2 Text 50 UserDef3 Text 50 UserDef4 Text 50 UserDef5 Text 50 UserDef6 Text 50 UserDef7 Text 50 UserDef8 Text 50 UserDef9 Text 50 UserDef10 Text 50 UserDef11 Text 50 UserDef12 Text 50 UserDef13 Text 50 UserDef14 Text 50 UserDef15 Text 50 UserDef16 Text 50 UserDef17 Text 50 UserDef18 Text 50 UserDef19 Text 50 UserDef20 Text 50 RestrictIssue Long Integer 4 Min_CalFreq Double 8 Max_CalFreq Double 8 EstNext_Due_Date Date/Time 8 FloatFixed Long Integer 4 FloatFixedRR Long Integer 4 PrintIssueLabel Long Integer 4 Adjustment_Method Text 50 Table Name – GAGE_Master_Schedule Description – Contains calibration schedule information for a particular gage. Associated From – Gage Entry – Schedule tab Field List Data Type Gage_ID Text (key) Length 50 Schedule_ID Text (key) 50 Calibrator Text 50 Schedule_Frequency Double 8 Schedule_Frequency_UOM Text 50 Schedule_Hours Double 8 ScheduleSkipDirection Long Integer 4 Next_Due_Date Date/Time 8 Last_Done_Date Date/Time 8 Notes Memo 0 AdjPlanCode Text 50 AdjCalFreq Double 8 MaxAdjCalFreq Double 8 278 Appendix B: Table Definitions Table Name – GAGE_Reqs Description – Gage part and usage information Associated From – Part Master SubForm (Gage Entry – Parts) Field List Data Type Length Part_No Text (key) 50 Gage_ID Text (key) 50 Step_No Text 50 Dimension Text 50 Method Text 50 Freq Text 50 Comments Memo 0 Table Name – GAGE_Status_Rules Description – Not Used Associated From – Not Used Field List Data Type Length UserID Text (key) 150 Status_ID Text (key) 50 Status Text 20 AllowIssue Long Integer 4 AllowView Long Integer 4 Waiting Long Integer 4 RequireEntry Long Integer 4 EntryValue Long Integer 4 Field List Data Type Length Gage_ID Text (key) 50 Group_ID Text (key) 50 Gage_SN Text 50 Description Text 50 GM_Type Text 50 Unit_of_Meas Text 50 New_Field Text 50 Table Name – Group_Gages Description – Not Used Associated From – Not Used Table Name – Group_Master Description – Lists attributes of a particular group Associated From – Security Field List Data Type Length Group_ID Text (key) 50 Description Text 50 Group_Type Text 50 Table Name – GRR_Results Description – Contains Gage R&R Studies Results Associated From – Risk Analysis, Stability Study, Edit GRR Results Header, Edit GRR Results Measurement, Gage RR ANOVA, Gage RR ANOVA Chart, Gage RR Anova Chart_MSA2, Gage RR Attribute, Gage RR Attribute Analytic, Gage RR Avg Chart, Gage RR Avg Chart_MSA2, Gage RR Comparison XY Chart, Gage RR Comparison XY Chart_MSA2, Gage RR Error Chart, Gage RR Error Chart_MSA2, Gage RR Form, Gage RR Form_MSA2, Gage RR Linearity, Gage RR Linearity Chart, Gage RR Linearity Chart A3, Gage RR NI Chart AP, Gage RR Part Appraiser Avg Chart, Gage RR Part Appraiser_MSA2, Gage RR Range Chart AP, Gage RR Range Chart AP_MSA2, Gage RR Repeatability Range Chart, Gage RR Repeatability Range Chart_MSA2, Gage RR Residual Plot Chart, Gage RR Run Chart, Gage RR Run Chart_MSA2, Gage RR Scatter Chart, Gage RR Scatter Chart MSA2, Gage RR Stability, Gage RR Stability Chart, Gage RR Stability GAGEtrak Calibration Management Software System Administrator’s Guide 279 Chart_MSA2, Gage RR Stability SubForm, Gage RR Stability_MSA2, Gage RR Whiskers Chart, Gage RR Whiskers Chart_MSA2, Gage RR XY Chart, Gage RR XY Chart_MSA2, StabilityHistogramChart, StabilityXBarRChart, StabilitySBarRChart, StabilityXMRChart Field List Data Type Length GRR_Results_ID Long Integer (key) 4 Gage_ID Text 50 Gage_Desc Text 50 Part_No Text 50 Part_Name Text 50 Characteristic Text 50 Company_Part_No Text 50 GRR_Results_Type Text 50 Approved Long Integer 4 Completed Long Integer 4 GRR_Results_Date Date/Time 8 Trials Text 50 Parts Text 50 Ops Text 50 USL Text 50 LSL Text 50 GRR Text 50 GRR_PCT Text 50 EV Text 50 EVTOL_PCT Text 50 EVTV_PCT Text 50 AV Text 50 AVTOL_PCT Text 50 AVTV_PCT Text 50 RR Text 50 RRTOL_PCT Text 50 RRTV_PCT Text 50 PV Text 50 PVTOL_PCT Text 50 PVTV_PCT Text 50 R_BAR Text 50 UCL_R Text 50 TV Text 50 Comments Memo 0 C Long Integer 4 a11 Double 8 a12 Double 8 a13 Double 8 a14 Double 8 a15 Double 8 a16 Double 8 a17 Double 8 a18 Double 8 a19 Double 8 a110 Double 8 a21 Double 8 a22 Double 8 a23 Double 8 a24 Double 8 a25 Double 8 280 Appendix B: Table Definitions Field List Data Type Length a26 Double 8 a27 Double 8 a28 Double 8 a29 Double 8 a210 Double 8 a31 Double 8 a32 Double 8 a33 Double 8 a34 Double 8 a35 Double 8 a36 Double 8 a37 Double 8 a38 Double 8 a39 Double 8 a310 Double 8 b11 Double 8 b12 Double 8 b13 Double 8 b14 Double 8 b15 Double 8 b16 Double 8 b17 Double 8 b18 Double 8 b19 Double 8 b110 Double 8 b21 Double 8 b22 Double 8 b23 Double 8 b24 Double 8 b25 Double 8 b26 Double 8 b27 Double 8 b28 Double 8 b29 Double 8 b210 Double 8 b31 Double 8 b32 Double 8 b33 Double 8 b34 Double 8 b35 Double 8 b36 Double 8 b37 Double 8 b38 Double 8 b39 Double 8 b310 Double 8 c11 Double 8 c12 Double 8 c13 Double 8 c14 Double 8 c15 Double 8 c16 Double 8 c17 Double 8 GAGEtrak Calibration Management Software System Administrator’s Guide 281 Field List Data Type Length c18 Double 8 c19 Double 8 c110 Double 8 c21 Double 8 c22 Double 8 c23 Double 8 c24 Double 8 c25 Double 8 c26 Double 8 c27 Double 8 c28 Double 8 c29 Double 8 c210 Double 8 c31 Double 8 c32 Double 8 c33 Double 8 c34 Double 8 c35 Double 8 c36 Double 8 c37 Double 8 c38 Double 8 c39 Double 8 c310 Double 8 name_a Text 50 name_b Text 50 name_c Text 50 SixSigmaVar Double 8 Ref1 Double 8 Ref2 Double 8 Ref3 Double 8 Ref4 Double 8 Ref5 Double 8 Ref6 Double 8 Ref7 Double 8 Ref8 Double 8 Ref9 Double 8 Ref10 Text 50 LinBias Double 8 LinSlope Double 8 LinFit Text 100 LIN Text 50 LINTOL_PCT Text 50 LINPV_PCT Text 50 ChartNo Double 8 SubGroupNo Text 50 NumbFormat Text 50 PercFormat Text 50 StdError Text 100 Confidence Text 100 InterceptCOE Text 100 InterceptDF Text 100 InterceptTSTAT Text 100 282 Appendix B: Table Definitions Field List Data Type InterceptTCRI Text Length 100 SlopeCOE Text 100 SlopeDF Text 100 SlopeTSTAT Text 100 SlopeTCRI Text 100 Result Text 255 UPL Double 8 LOL Double 8 HH Double 8 HL Double 8 LH Double 8 LL Double 8 StabType Text 50 StabRes Double 8 StabRef Double 8 StabHistXBar Double 8 StabHistSigma Double 8 UseHistoric Double 8 UseRange Double 8 BiasOnly Long Integer 4 LinearityData Memo 0 MSA_Ver Double 8 Gage_Resolution Single 4 Table Name – Issue_Tracking Description – Contains issue-tracking records in relation to a particular gage master record. Associated From – Issue Tracking Entry, Edit Issue Tracking, Kit Gages History, PopUpIssue Field List Data Type Gage_ID Text (key) Length 50 Issue_Date Date/Time (key) 8 Issue_Time Date/Time (key) 8 Issued_To Text 50 Issued_Dept Text 50 Received_Date Date/Time 8 Received_Time Date/Time 8 Received_From Text 50 Notes Text 50 Return_Cycles Long Integer 4 Part_No Text 50 Issue_Tracking_Type Text 50 PO_No Text 50 ExpReturnDate Date/Time 8 Kit_ID Text 50 Field List Data Type Length Gage_ID Text (key) 50 Issue_Date Date/Time (key) 8 Issue_Time Date/Time (key) 8 Issued_To Text 50 Table Name – Issue_Tracking_Archive Description – Archived issue-tracking records Associated From – CIArchiveViewfrm GAGEtrak Calibration Management Software System Administrator’s Guide 283 Field List Data Type Length Issued_Dept Text 50 Received_Date Date/Time 8 Received_Time Date/Time 8 Received_From Text 50 Notes Text 50 Return_Cycles Long Integer 4 Part_No Text 50 Issue_Tracking_Type Text 50 PO_No Text 50 ExpReturnDate Date/Time 8 Kit_ID Text 50 Table Name – Kit_Issue_Tracking Description – Contains usage and issue records of a particular Kit. Associated From – Kit Issue, Kit Issue, Kit Return, Field List Data Type Length Kit_ID Text (key) 50 Issue_Date Date/Time (key) 8 Issue_Time Date/Time (key) 8 Issued_To Text 50 Issued_Dept Text 50 Received_Date Date/Time 8 Received_Time Date/Time 8 Received_From Text 50 Notes Memo 0 Issue_Tracking_Type Text 50 ExpReturnDate Date/Time 8 Table Name – Kit_Master Description – Lists attributes (both primary and non-key fields) of every Kit. Associated From – Kit Entry, Kit Issue, Kit Return, Field List Data Type Length Kit_ID Text (key) 50 Kit_Description Text 50 Kit_Storage_Location Text 50 Kit_Current_Location Text 50 Kit_Procedure Memo 0 Returned Long Integer 4 Table Name – KitGageLink Description – List identification and description of a particular Kit. Associated From – subKitGAGE Field List Data Type Length Kit_ID Text (key) 50 Gage_ID Text (key) 50 Table Name – KitGageTypeLink Description – List the type and number of gages belonging to a Kit. Associated From – KitRequiredGageTypes Field List Data Type Length Kit_ID Text (key) 50 GM_Type Text (key) 50 Quantity Long Integer 4 284 Appendix B: Table Definitions Table Name – KitGageUseList Description – Records use of gages belonging to a particular Kit Associated From – Kit Entry Field List Data Type Length Kit_ID Text (key) 50 Gage_ID Text (key) 50 KitGageUseCheck Long Integer 4 KitGageUseMemo Memo 0 KitGageUseDesc Text 50 Table Name – Label_Hdr Description – Contains attributes of every label type. Associated From – Labels Field List Data Type Length Label_Name Text (key) 50 Description Text 50 Height Text 25 Width Text 25 FontSize Text 10 Font Text 20 Columns Text 1 Field_Label Long Integer 4 Logo Long Integer 4 Company_Logo Long Binary 0 Logo_Align Text 50 H_Company1 Long Integer 4 H_Company2 Long Integer 4 Text_Align Text 50 Field_Align Text 50 LT1_C1 Text 255 LT2_C1 Text 255 LT3_C1 Text 255 LT4_C1 Text 255 LT5_C1 Text 255 LT6_C1 Text 255 LT7_C1 Text 255 LT8_C1 Text 255 LF1_C1 Text 255 LF2_C1 Text 255 LF3_C1 Text 255 LF4_C1 Text 255 LF5_C1 Text 255 LF6_C1 Text 255 LF7_C1 Text 255 LF8_C1 Text 255 LT1_C2 Text 255 LT2_C2 Text 255 LT3_C2 Text 255 LT4_C2 Text 255 LT5_C2 Text 255 LT6_C2 Text 255 LT7_C2 Text 255 LT8_C2 Text 255 GAGEtrak Calibration Management Software System Administrator’s Guide 285 Field List Data Type Length LF1_C2 Text 255 LF2_C2 Text 255 LF3_C2 Text 255 LF4_C2 Text 255 LF5_C2 Text 255 LF6_C2 Text 255 LF7_C2 Text 255 LF8_C2 Text 255 Table Name – Letter Description – Service Request notification and update letters. Associated From – Edit Service Request Letter, Letter Entry Field List Data Type Length Letter_Type Text (key) 50 Date_Authored Date/Time 8 Authored_by Text 50 Letter_Body Memo 0 Table Name – Man_Sequences Description – Internal program use Associated From – None Field List Data Type Length Key_Field Long Integer (key) 4 GRR_Results_ID Long Integer 4 MDR_No Long Integer 4 ezs_SearchCriteria Long Integer 4 ezy_AuditLog Long Integer 4 tblFilters Long Integer 4 tblCriteria Long Integer 4 Authorized_Persons Long Integer 4 Bookmark_ID Long Integer 4 Event_ID Long Integer 4 Stability_ID Long Integer 4 Table Name – MDR Description – Contains related information of a particular service request. Associated From – MDR Entry (Service Request Entry), Edit Service Request, MDR Gages Field List Data Type Length MDR_No Text (key) 50 MDR_Date Date/Time 8 Requester Text 50 Gage_ID Text 50 Ins_Amt Double 8 Letter_Type Text 50 Service_Supplier Text 50 Status Text 50 Completion_Date Date/Time 8 Comments Text 250 Table Name – MDR_Archive Description – Archived Service Request Field List Data Type Length MDR_No Text (key) 50 286 Appendix B: Table Definitions Field List Data Type Length MDR_Date Date/Time 8 Requester Text 50 Gage_ID Text 50 Ins_Amt Double 8 Letter_Type Text 50 Service_Supplier Text 50 Status Text 50 Completion_Date Date/Time 8 Comments Text 250 Table Name – MDR_Gages Description – Contains related information for a service request of a particular gage. Associated From – Service Request Entry Field List Data Type Length MDR_No Text (key) 50 Requester Text 50 Gage_ID Text (key) 50 Ins_Amt Double 8 Status Text 50 Completion_Date Date/Time 8 Comments Text 250 Next_Due_Date Date/Time 8 Table Name – MDR_Gages_Archive Description – Archived MDR_Gages Records Associated From – Service Request Entry Field List Data Type Length MDR_No Text (key) 50 Requester Text 50 Gage_ID Text (key) 50 Ins_Amt Double 8 Status Text 50 Completion_Date Date/Time 8 Comments Text 250 Next_Due_Date Date/Time 8 Table Name – Meas_Uncertainty Description – List necessary information for calculating uncertainty measurements. Associated From – Uncertainty Field List Data Type Length Gage_ID Text (key) 50 Calibration_Date Date/Time (key) 8 Calibration_Time Date/Time (key) 8 Uncert_Contributor Text (key) 50 Type Text 50 Estimation Double 8 Distribution_Type Text 50 Distribution_Factor Double 8 Degrees_Of_Freedom Text 50 DF_Factor Double 8 Table Name – Menu_Names Description – Lists names and identifications of every menu. Associated From – Form Menus GAGEtrak Calibration Management Software System Administrator’s Guide 287 Field List Data Type Length Menu_ID Long Integer (key) 4 Default_Name Text 100 Custom_Name Text 100 Table Name – MenuBarNames Description – File menu bar custom names Associated From – MenuBarNames, MenubarNamesSubMenu, MenuBarNamesSubSub Field List Data Type Length MenuBarName Text (key) 50 MenuDefaultName Text (key) 50 MenuCustomName Text 50 Table Name – MenuBarNamesSubMenu Description – File submenu custom names Associated From – Submenus Field List Data Type Length MenuBarName Text (key) 50 MenuDefaultName Text (key) 50 MBDefaultName Text (key) 50 MBCustomName Text 50 Table Name – MenuBarNamesSubSub Description – File sub-submenu custom names Associated From – Sub-submenus Field List Data Type Length MenuBarName Text (key) 50 MenuDefaultName Text (key) 50 MBDefaultName Text (key) 50 SubMenuDefaultName Text (key) 50 SubMenuCustomName Text 50 Table Name – Number_Format Description – Number Format Associated From – NumberFormat Field List Data Type Length NumberField Text (key) 50 NumberLink Text (key) 50 NumberFormat Text 50 LastNumber Text 50 Table Name – Part_Master Description – Contains attributes of every part record. Associated From – Edit Part Record, Parts, Parts Master Entry, Parts Measured SubForm Field List Data Type Gage_ID Text Length 50 Part_No Text (key) 50 Description Text 50 Operation Text 50 Drawing_No Text 50 Drawing_Date Date/Time 8 Change_Level Text 50 Change_Date Date/Time 8 Insp_Procedure Memo 0 288 Appendix B: Table Definitions Field List Data Type Length User_Defined1 Text 50 User_Defined2 Text 50 Table Name – Part_Meas_With_Gage_Type Description – Relates parts measured with by a particular Kit. Associated From – Parts Measured SubForm Field List Data Type Length Kit_ID Text (key) 50 GM_Type Text (key) 50 Part_No Text (key) 50 Table Name – Proc _Attachment Description – Associated From – Field List Data Type Length ID Long Integer (key) 4 Procedure_Name Text 255 AttachPath Text 255 Description Memo 0 Table Name – Procedure_Link Description – Procedure Link for a particular Gage Tasks Associated From – Calibration Entry Procedures, Gage Master Entry Procedures Field List Data Type Length Gage_ID Text (key) 50 Procedure_Name Text (key) 50 Table Name – Procedures Description – Maintenance procedure information Associated From – Calibration Entry Procedures, Edit Procedures, Gage Master Entry Procedure SubForm, Procedure Entry Field List Data Type Length Procedure_Name Text (key) 50 Procedure_txt Memo 0 MediaPath Text 255 Author_Name Text 50 Rev_Number Text 50 Rev_Date Date/Time 8 Table Name – Procedures_OLE Description – Maintenance procedure file and image links Associated From – Calibration Entry Procedures, Gage Master Entry OLE SubForm, Gage Master Entry Procedure SubForm, Procedure Entry Field List Data Type Length Procedure_Name Text (key) 50 Procedure_OLE Long Binary 0 Table Name – Program_Msg Description – Program messages custom form Associated From – Messages (Settings – Interface tab –Messages subtab), Reset Original Messages Field List Data Type Length Msg_ID Long Integer (key) 4 Msg_Text Memo 0 Msg_Flags Long Integer 4 Msg_Title Text 100 GAGEtrak Calibration Management Software System Administrator’s Guide 289 Field List Data Type Length Msg_Desc Text 250 Msg_User Text 50 Msg_Misc Long Integer 4 Table Name – RepControl Description – Report control number information Associated From – ReportControlForm Field List Data Type Length ControlID Long Integer 4 ReportName Text (key) 100 ControlText Text 75 Alignment Text 50 User1 Text 20 User2 Text 20 User3 Text 20 User4 Text 20 User5 Text 20 Table Name – ResultCodes Description – Result Codes information Associated From – Edit Calibration Result Codes, x_ResultList Field List Data Type Length Result_Codes_ID Long Integer (key) 4 ResultCode Text 50 CodeValue Double 8 Lookback Text 50 Table Name – Risk_Analysis Description – Risk analysis information Associated From – Gage RR Atribute Risk Analysis Field List Data Type Length GRR_Results_ID Long Integer 4 RiskSeqNum Long Integer 4 A1 Double 8 A2 Double 8 A3 Double 8 B1 Double 8 B2 Double 8 B3 Double 8 C1 Double 8 C2 Double 8 C3 Double 8 Decision Long Integer 4 RefValue Double 8 Code Text 50 AppSignal Text 50 Field List Data Type Length Cause Text (key) 50 Enabled Long Integer 4 Table Name – RootCause Description – Not Used Associated From – Not Used 290 Appendix B: Table Definitions Field List Data Type Length Description Text 100 Table Name – Settings Description – Program settings Associated From – Settings, frmGage_Frequency_Adjusting_Interval, Interface, Lock Catcher Form Field List Data Type Length Settings_ID Long Integer (key) 4 Company_Name_1 Text 50 Company_Name_2 Text 50 Company_Address_1 Text 50 Company_Address_2 Text 50 Company_City Text 50 Company_State Text 50 Company_Zip Text 50 Company_Contact Text 50 Company_Phone Text 50 Company_Fax Text 50 Company_Logo Long Binary 0 Calibration_Cert_Statement Memo 0 OpenToolPalette Long Integer 4 ToolPaletteOrientation Long Integer 4 ToolPaletteLocation Double 8 Skip_Sun Long Integer 4 Skip_Mon Long Integer 4 Skip_Tue Long Integer 4 Skip_Wed Long Integer 4 Skip_Thu Long Integer 4 Skip_Fri Long Integer 4 Skip_Sat Long Integer 4 AutoCalDue Long Integer 4 AutoRRDue Long Integer 4 DefaultFormat Text 50 MaxUsers Double 8 AutoAdjust Long Integer 4 PassFactor Double 8 FailFactor Double 8 SkipDirection Long Integer 4 ysnAuditTrail Long Integer 4 strAuditLocation Text 50 strAuditEditor Text 15 strSerialNo Text 50 BGColor Long Integer 4 LineColor Long Integer 4 TitleColor Long Integer 4 HeadingColor Long Integer 4 DataColor Long Integer 4 FontNameHeadings Text 15 FontNameData Text 15 FontStyleHeadings Long Integer 4 FontStyleData Long Integer 4 LinesVisible Long Integer 4 PageNumbers Long Integer 4 GAGEtrak Calibration Management Software System Administrator’s Guide 291 Field List Data Type Length AllowSaveReport Long Integer 4 ShowWideLogo Long Integer 4 BarCode Text 50 Terminator Text 50 CCNumberFormat Text 50 CCLastNumber Text 50 SRNumberFormat Text 50 SRLastNumber Text 50 LabelAction Long Integer 4 AuditPurge Long Integer 4 SecurityOn Long Integer 4 SecurityWarning Long Integer 4 LoginMethod Long Integer 4 MonthsAhead Long Integer 4 MonthsBehind Long Integer 4 RefreshRate Long Integer 4 GreenNumber Long Integer 4 BlueNumber Long Integer 4 YellowNumber Long Integer 4 RedNumber Long Integer 4 Flags Long Integer 4 ProgramVersion Double 8 Electronic_Signature_Login Long Integer 4 ForceChangePassword Long Integer 4 ForceChangePasswordDays Long Integer 4 NoAllowLogin Long Integer 4 NoAllowLoginEmails Memo 0 PasswordMinimum Long Integer 4 LoginInactivityPeriod Long Integer 4 LastDateSetting Date/Time 8 Overwrite_Warning Long Integer 4 RestrictIssue Long Integer 4 SecurityRestrict Long Integer 4 LastDueEmail Date/Time 8 GIDLastNumber Text 50 GIDNumberFormat Text 50 Scanned_Image_Path Text 255 ReliabilityTarget Double 8 OOT_Rate_Target Double 8 DesiredDispPrecision Long Integer 4 MinAllowInterval Double 8 MaxAllowInterval Double 8 ConfidenceLevel Double 8 SCNumberFormat Text 50 SCLastNumber Text 50 FirstDayOfWeek Long Integer 4 PrintIssueLabel Long Integer 4 PagerPause Long Integer 4 DoNotArchiveUnsignedCalib Boolean 1 DoNotArchiveUnapprovedCali b Boolean 1 ProcControl Long Integer 4 292 Appendix B: Table Definitions Field List Data Type Length Failure_Notice_Statement Memo 0 EnableAutoGageNumber Boolean 1 Significance_Threshold Single 4 A3_NumberFormat Text 50 Table Name – Skip_Dates Description – Skip date information Associated From – Edit Skip Dates (Settings – Calendar tab) Field List Data Type Length Skip_Date Date/Time (key) 8 Table Name – StabilityResults Description – Lists Stability Study information Associated From – Stability Study SubForm Field List Data Type Length ResultID Long Integer (key) 4 GRR_Results_ID Long Integer 4 GRR_Results_Date Date/Time 8 SubGroupNo Double 8 ChartNo Long Integer 4 s1 Double 8 s2 Double 8 s3 Double 8 s4 Double 8 s5 Double 8 s6 Double 8 s7 Double 8 s8 Double 8 s9 Double 8 s10 Double 8 LinBias Double 8 LinSlope Double 8 LinFit Double 8 MR Double 8 Notes Memo 0 Appraiser Text 50 MSA_Ver Double 8 Table Name – Staff Description – Employee information Associated From – Staff Master, Auto Email List, Calibration Cost by Staff, Calibration Hours by Staff Graph Field List Data Type Length Employee_ID Text (key) 50 Social_Security Text 50 EmpName Text 50 ysnActive Long Integer 4 Job_Title Text 50 CraftCode Text 50 Date_Hired Date/Time 8 Date_In_Job Date/Time 8 Department Text 50 Supervisor Text 50 Phone_Ext Text 50 GAGEtrak Calibration Management Software System Administrator’s Guide 293 Field List Data Type Length Pager_No Text 50 EmailName Text 50 Address Text 50 Address_2 Text 50 City Text 50 State Text 50 ZIP_Code Text 50 Home_Phone Text 50 WorkPhone Text 50 DepartmentName Text 50 Date_Of_Birth Date/Time 8 Education Text 50 Industry_Experience Text 50 Related_Experience Text 50 Management_Experience Text 50 Salary Double 8 Comments Memo 0 SupervisorID Long Integer 4 SpouseName Text 50 EmrgcyContactName Text 50 EmrgcyContactPhone Text 50 Seniority Text 50 Shift Text 50 Crew Text 50 SkillLevel Text 50 User1 Text 50 User2 Text 50 Staff_Photo Long Binary 0 Overwrite_Warning Long Integer 4 Table Name – Staff_User_List Description – Staff and security user cross reference table Associated From – Staff User List Field List Data Type Length UserID Text (key) 150 Employee_ID Text (key) 50 Table Name – Standard_Group Description – Contains attributes of a particular standard group. Associated From –Standard Group SubForm, Edit Standard Group Field List Data Type Length Standard_Group Text (key) 50 Standard_ID Text (key) 50 Minimum Double 8 Nominal Double 8 Maximum Double 8 Units Text 50 CS_Type Text 50 GT_Format Text 50 GM_Type Text 50 Comments Memo 0 CM_Calibration_ID Text 50 294 Appendix B: Table Definitions Table Name – Standard_Header Description – Contains attributes of a particular standard. Associated From – Standard Header Field List Data Type Length Standard_Group Text (key) 50 Description Text 50 Resolution Text 50 Operating_Range Text 50 Plus_Tolerance Text 50 Minus_Tolerance Text 50 FloatFixed Long Integer 4 Field List Data Type Length StateCode Text (key) 50 State Text 50 Field List Data Type Length Status_ID Long Integer (key) 4 Status Text 20 Table Name – States Description – State/region/province information Associated From – States Table Name – Status Description – Gage status lookup Associated From –Status Form, Edit Status Table Name – Supplier_Master Description – Supplier information Associated From – Supplier Master, Edit Supplier Records Field List Data Type Length Supplier_Code Text (key) 50 Supplier_Master_Name Text 50 Salutation Text 50 Contact Text 50 Phone Text 50 Fax Text 50 EMail Text 50 Address Text 50 City Text 50 State Text 50 Zip Text 50 Country Text 50 Last_Review Date/Time 8 Last_Rating Date/Time 8 Last_Received Date/Time 8 Last_Reject Date/Time 8 Enabled Long Integer 4 User1 Text 50 User2 Text 50 SupType Text 50 Table Name – Tab_Captions Description – Form tab custom caption names Associated From – Form Tabs GAGEtrak Calibration Management Software System Administrator’s Guide 295 Field List Data Type Form_Name Text (key) Length 50 Tab_Name Text (key) 50 Tab_Caption Text 50 Table Name – tblCriteria Description – Internal use Associated From – None Field List Data Type Length cr_ID Long Integer (key) 4 cr_HeaderID Long Integer (key) 4 cr_Field Text 100 cr_Operator Text 50 cr_Value Text 50 cr_SortBy Text 50 Table Name – tblDTUCount Description – Internal use Associated From – None Field List Data Type Length FromTableName Text (key) 255 FromCount Long Integer 4 ToTableName Text (key) 255 ToCount Long Integer 4 DTUVersion Text 50 DTUDate Date/Time 8 Table Name – tblFilters Description – Internal use Associated From – None Field List Data Type Length fl_ID Long Integer (key) 4 fl_Code Text 255 fl_Title Text 255 Table Name – tblMenuGroup Description – Group name listing for reports Associated From – N/A Field List Data Type Length GroupID Long Integer (key) 4 GroupName Text 255 Table Name – tblReports Description – Internal use Associated From – None Field List Data Type Length ReportName Text (key) 100 Structure Memo 0 BaseSQL Memo 0 TimeCreated Date/Time 8 LabelMode Long Integer 4 PrinterDevice Text 255 PresetConnection Text 100 HardCoded Long Integer 4 296 Appendix B: Table Definitions Field List Data Type TimeBase Long Integer Length 4 TimeField Text 50 GroupID Long Integer 4 OriginalStructure Memo 0 RptVersion Long Integer 4 UpdateRpt Long Integer 4 Author Text 50 Company Text 50 Keywords Text 50 Creation_Date Date/Time 8 ReportName Text (key) 100 Table Name – Training Description – Staff Training information Associated From – Training History Field List Data Type Length ItemNumber Long Integer (key) 4 Employee_ID Text 50 StartDate Date/Time 8 EndDate Date/Time 8 Description Text 50 FS_Hours Double 8 CEUs Double 8 School Text 250 Cost Double 8 Status Text 50 Certification Text 50 CertExpDate Date/Time 8 Comments Memo 0 User1 Text 50 User2 Text 50 Table Name – UncertaintySetup Description – Stores data for uncertainty calculations Associated From – Uncertainty Studies Field List Data Type GRR_Results_ID Long Integer (key) Length 4 Setup_LinBiasPlusMinus Single 4 Setup_OnlyBiasPlusMinus Single 4 Setup_UncorrectedPlusMinus Single 4 Setup_LinBiasDF Single 4 Setup_OnlyBiasDF Single 4 Setup_UncorrectedDF Single 4 Setup_LinBiasInclude Integer 2 Setup_OnlyBiasInclude Single 4 Setup_UncorrectedInclude Single 4 Setup_BiasCorrectedPlusMinus Single 4 Setup_ResolutionPlusMinus Single 4 Setup_GRRPlusMinus Single 4 Setup_BiasCorrectedDF Single 4 Setup_ResolutionDF Text 50 Setup_GRRDF Single 4 GAGEtrak Calibration Management Software System Administrator’s Guide 297 Field List Data Type Setup_BiasCorrectedInclude Single Length 4 Setup_ResolutionInclude Single 4 Setup_GRRInclude Single 4 Budget_Uncert_Row1 Text 50 Budget_Type_Row1 Text 50 Budget_PlusMinus_Row1 Single 4 Budget_Prob_Row1 Text 50 Budget_Divisor_Row1 Single 4 Budget_SensiCOE_Row1 Single 4 Budget_UncertCont_Row1 Single 4 Budget_DF_Row1 Text 50 Budget_Uncert_Row2 Text 50 Budget_Type_Row2 Text 50 Budget_PlusMinus_Row2 Single 4 Budget_Prob_Row2 Text 50 Budget_Divisor_Row2 Single 4 Budget_SensiCOE_Row2 Single 4 Budget_UncertCont_Row2 Single 4 Budget_DF_Row2 Text 50 Budget_Uncert_Row3 Text 50 Budget_Type_Row3 Text 50 Budget_PlusMinus_Row3 Single 4 Budget_Prob_Row3 Text 50 Budget_Divisor_Row3 Single 4 Budget_SensiCOE_Row3 Single 4 Budget_UncertCont_Row3 Single 4 Budget_DF_Row3 Text 50 Budget_Uncert_Row4 Text 50 Budget_Type_Row4 Text 50 Budget_PlusMinus_Row4 Single 4 Budget_Prob_Row4 Text 50 Budget_Divisor_Row4 Single 4 Budget_SensiCOE_Row4 Single 4 Budget_UncertCont_Row4 Single 4 Budget_DF_Row4 Text 50 Budget_Uncert_Row5 Text 50 Budget_Type_Row5 Text 50 Budget_PlusMinus_Row5 Single 4 Budget_Prob_Row5 Text 50 Budget_Divisor_Row5 Single 4 Budget_SensiCOE_Row5 Single 4 Budget_UncertCont_Row5 Single 4 Budget_DF_Row5 Text 50 Budget_Uncert_Row6 Text 50 Budget_Type_Row6 Text 50 Budget_PlusMinus_Row6 Single 4 Budget_Prob_Row6 Text 50 Budget_Divisor_Row6 Single 4 Budget_SensiCOE_Row6 Single 4 Budget_UncertCont_Row6 Single 4 Budget_DF_Row6 Text 50 Budget_Uncert_Row7 Text 50 298 Appendix B: Table Definitions Field List Data Type Length Budget_Type_Row7 Text 50 Budget_PlusMinus_Row7 Single 4 Budget_Prob_Row7 Text 50 Budget_Divisor_Row7 Single 4 Budget_SensiCOE_Row7 Single 4 Budget_UncertCont_Row7 Single 4 Budget_DF_Row7 Text 50 Budget_Uncert_Row8 Text 50 Budget_Type_Row8 Text 50 Budget_PlusMinus_Row8 Single 4 Budget_Prob_Row8 Text 50 Budget_Divisor_Row8 Single 4 Budget_SensiCOE_Row8 Single 4 Budget_UncertCont_Row8 Single 4 Budget_DF_Row8 Text 50 tPercentConfidence Single 4 kCoverageFactor Single 4 CombiUncert_UC Single 4 CombiUncert_DF Single 4 ExpUncert_UC Single 4 Table Name – User_Defined Description – User-defined information Associated From – frmGageCustom Field List Data Type Length Item Text (key) 50 Label_Text Text 50 LabelFontWeight Long Integer 4 dftLabel_Text Text 50 Field_Type Text 50 Field_Attrib Text 50 List_Source Memo 0 List_Table Text 50 List_Field Text 50 Data Type Length PIN Text 4 User_Name Text (key) 50 Title Text 50 Location Text 50 Phone Text 50 Gage_Ac Long Integer 4 Gage_A Long Integer 4 Table Name – Users Description – Records information about users Associated From – Security (Users) Field List Gage_M Long Integer 4 Gage_D Long Integer 4 Calib_Ac Long Integer 4 Calib_A Long Integer 4 Calib_M Long Integer 4 Calib_D Long Integer 4 GAGEtrak Calibration Management Software System Administrator’s Guide 299 Field List Data Type Length Proc_Ac Long Integer 4 Proc_A Long Integer 4 Proc_M Long Integer 4 Proc_D Long Integer 4 IT_Ac Long Integer 4 IT_A Long Integer 4 IT_M Long Integer 4 IT_D Long Integer 4 Supp_Ac Long Integer 4 Supp_A Long Integer 4 Supp_M Long Integer 4 Supp_D Long Integer 4 GRR_Ac Long Integer 4 GRR_A Long Integer 4 GRR_M Long Integer 4 GRR_D Long Integer 4 MDR_Ac Long Integer 4 MDR_A Long Integer 4 MDR_M Long Integer 4 MDR_D Long Integer 4 REPT_M Long Integer 4 UTIL_M Long Integer 4 Part_Ac Long Integer 4 Part_A Long Integer 4 Part_M Long Integer 4 Part_D Long Integer 4 Appendix C: Database Management Create a New GAGEtrak Database You can use multiple databases with GAGEtrak. For your convenience, the program installs an empty data file in the same location as your database (named GTDATA60.EMP). Copy this empty data file for each additional database that you want to use. Before you add a new data file, you may want to create a new folder in which to store it. Use Windows Explorer or My Computer to create the new folder. You can name your folder to identify which GTDATA60.MDB file it contains, such as “PLANT5” or “CALIPERS”, or by the name of a customer or a supplier. For example, if you had a database for three locations, you might name your folders as follows: C:\GTW6\CHICAGO\GTDATA60.MDB C:\GTW6\MIAMI\GTDATA60.MDB C:\GTW6\SEATTLE\GTDATA60.MDB After you’ve created your new database, run GAGEtrak and select File | Open Database while in the main menu. Click the Browse button to navigate to the new directory containing the second GTDATA60.MDB file, then click OK. In the lower right corner of the main menu, you’ll find the name of the database file that you’re currently using, as shown here: GAGEtrak will remember which database file you last opened even if you quit the program and restart it later. To open and use your original GTDATA60.MDB file, select File | Open Database again, but this time go to your original directory (usually C:\GTW6). Important: Currently, no easy method exists for transferring records between databases. Although you can use the Copy and Paste approach, it’s cumbersome and error-prone; you must be extremely careful and fully understand the data table relationships. Please consider this if you decide to use multiple databases. If you do use multiple database files and later want to merge them, please contact Technical Support for assistance (there may be a small charge for this service). 301 Appendix D: System Maintenance and Troubleshooting Date Formats GAGEtrak supports all of the available numeric date formats within Windows. For example, you can represent the date of November 1, 2003 as 11/1/03, 11/01/03, 11/1/2003, 03/11/1, 03/1/11, or 2003/11/1. Because GAGEtrak’s reports use only numeric dates, you can select only numeric date formats. Therefore, you can’t use dates like “November 1, 2003” or “1 November 2003.” As a precaution, you may want to verify your date settings in Windows Control Panel. Select Start | Settings | Control Panel, then run the Regional Options. The date formats that you enter into GAGEtrak must match the Windows date setting; otherwise, errors will occur while you’re running the program. The sample screen shows the most popular format used in the United States. Maintaining Your Hard Drive We highly recommend that you run the Windows ScanDisk and Disk Defragmenter utilities to keep your hard disk running smoothly. Run ScanDisk each week to clean up cross-linked files and other problems. Next, run Disk Defragmenter to reorganize your files (this keeps your files from being spread out in pieces all over the hard drive). 303 304 Appendix D: System Maintenance and Troubleshooting Your disk accesses will run somewhat faster and your hard drive will be less prone to problems. To run these utilities, check the Start button, select Programs, then choose Accessories. Highlight System Tools, then select the utility and follow the directions on your screen. Please check with your IT department or whoever is responsible for maintaining your computer before running these utilities. We also recommend making sure you have a current backup of your GAGEtrak data before performing any hard drive maintenance. Maximizing Your Performance We recommend that you keep a large amount of empty hard drive space for your operating system’s virtual memory management. If you have limited resources and GAGEtrak runs slowly, try closing all other applications to devote all available system resources to GAGEtrak. Installation Fails If, for any reason, you can’t install your CD or you receive any error messages during installation, try reinstalling the CD. If installation fails again, please write down any error messages and call Technical Support at (480) 9227300 for further instructions. Repairing Data Files Although GAGEtrak has been designed to be as trouble-free as possible, error messages may appear because of occurrences like power outages, accidental resetting of your computer, network disconnects, and other mishaps. In these cases, you might need to repair and compact your data file (GTDATA60.MDB). You can do this by selecting the Compact Repair/Data utility from the Data Tools menu. Depending on the size of your file, this may take several minutes to complete. Network users should make sure that no one else is running GAGEtrak when someone is performing this operation. If you cannot open your GAGEtrak database, click the Windows Start button, select Programs, choose the GAGEtrak 6 program group and run Compact Database. If the error message persists when you’re trying to run the program, contact Technical Support immediately at (480) 922-7300 for additional instructions. Duplicate Value—Error Message An error message may appear if you enter two records with the same key field values. You’ll receive a similar message if you enter: Two gage records with the same gage ID Two calibration standards with the same name, for the same gage Two procedures with the same procedure name, for the same gage Two calibration standard ID names on the same calibration record Two supplier records with the same supplier code Two procedures with the same procedure name Two parts with the same part number If an error message appears, click OK, then click the Undo button or choose Undo from the Edit menu. For more information about key fields, please see page 265. GAGEtrak Calibration Management Software System Administrator’s Guide 305 Previewing or Printing Reports—Error Message An error message stating “The sum of the margins and the height of the page footer is greater than the length of the page you are printing on” appears if you install the P-Touch label printer and assign it as the default Windows printer. To eliminate this error, select your report printer as the default Windows printer. GAGEtrak is designed so that calibration labels are printed to the P-Touch printer as a specific printer. For more information about the label printer, please see Appendix A of the User’s Manual. P-Touch Printer Does Not Print Labels If you can preview calibration labels, but cannot print them, you probably do not have a compatible version of the P-Touch printer driver, editor, or spooler files. If you can print labels from the P-Touch Editor program, but you get a message that your P-Touch printer is not installed or recognized, you may also have this problem. Please visit our web site (www.cybermetrics.com) to download the current P-Touch files for your operating system (if you don’t have Internet access, please contact Technical Support to obtain these files). Appendix E: Training CyberMetrics Corporation offers training workshops for GAGEtrak on a regular basis throughout the year, at various locations. This one day, hands-on training workshop will take you step-by-step through planning, preparation, setup, and successful operation of the GAGEtrak calibration software. You’ll learn how to save time, avoid common mistakes, and maximize the use of your software. You’ll also learn about advanced topics such as data import/export, data filtering, system maintenance, system security, performance tuning, and more. Anyone involved in the implementation or use of GAGEtrak calibration management software is encouraged to attend. We keep class sizes small in order to provide individual instruction and assistance. Attendees will receive a complete workbook detailing all of the training topics presented in the workshop. On-site training classes are also available. For more information about our training program or to make your reservation, please contact CyberMetrics Corporation or your distributor. 307 Index C A About Box ................................................................ 189, 190 10 Acct. No............................................................................102 Accuracy .....................................................103, 116, 171, 172 Accuracy Chart................................................................. 72 Action Required .............................................................. 101 Adding Records ...........................................42, 48, 49, 224 After................................................................................... 72 ANOVA Components of Variance...........................................132 Correction Factor........................................................131 Formulas.....................................................................128 Sample Study .............................................................129 Appraiser Variation (AV)..................................................117 Archive/Un-Archive........................................................219 As Found Condition ........................................................ 101 Asset Number.................................................................. 55 Audit Trail ........................................................................199 Automatic Adjustment of Calibration Frequency.......196 Automatic Calibration Due Report...............................194 Average and Range Method.......................................... 119 B Backup............................................................................ 220 Automatic........................................................... 220, 223 Manual........................................................................ 220 Backup/Restore ............................................................ 220 Bar Record Selector .......................................................... 40 Scroll Bar ..................................................................... 40 Batch Batch Calibration Label Printing..............................165 Batch Issue and Return ..............................................91 Before ............................................................................... 72 Buttons All Records Selection Button .................................... 42 Column (Field) Selector Buttons............................... 42 List Box Buttons.......................................................... 40 Maximize/Minimize Buttons...................................... 43 Navigation Buttons ..................................................... 40 Calculate All Due Dates ................................................229 Calendar Settings........................................................................197 Calibration Purpose ....................................................................... 171 Terminology................................................................ 171 Calibration Entry ..............................................103, 104, 165 From Gage Entry.........................................................72 Calibration Frequency..............................................63, 100 After Use.......................................................................63 Before Use ...................................................................63 Cycles............................................................................63 Days.........................................................................63, 65 EOM...............................................................................63 Months....................................................................63, 65 Weeks .....................................................................63, 65 Years .......................................................................63, 65 Calibration History...........................................................57 Calibration Hours..................................................... 64, 164 Calibration Labels...........................................................106 Calibration Label Kit.......................................... 106, 309 Calibration Standard .................................................58, 59 Calibration Status ........................................................... 101 Calibration Timer............................................................102 Calibrator..........................................................................62 CalPro (Calibration Procedures)....................................78 Certificate No...................................................................102 Certificates of Calibration ............................... 101, 165, 196 Change Level..............................................................56, 75 Charts...........................................See specific chart titles. Client/Server ...................................................9, 31, 177–84 MS SQL Installation............................................. 185–87 Client/Server Versions ..................................................260 Cloning Gage Records................................................ 19, 71 Column Width...................................................................44 Comments Gage Entry....................................................................55 Compact Gage Data.......................................................224 Compact/Repair Data....................................224, 230, 308 Control Menu Icon ............................................................41 Copy Procedures ..................................................................78 309 310 Index Correction Factor (ANOVA) ............................................131 Corrective Action ................................................ 81, 82, 166 Current Location.............................................55, 70, 71, 92 Cycles.........................................................................63, 172 D Data Transfer Utility...................................................... 260 Database Creating a New Database ........................................ 305 Open Database................................................... 182, 192 Datasheet View............................ 38, 41, 43, 45, 48, 49, 50 Date Next Calibration Due Date ......................................... 64 Next R&R Due Date.................................................... 65 Purchase Date............................................................. 55 Retirement Date.......................................................... 55 Service Date................................................................. 55 Date Formats................................................................. 307 Deleting Records............................................................. 49 Department............................................................... 92, 101 Description......................................................................165 Gage.............................................................................. 55 Display Gridlines.......................................................................44 Hidden Columns.......................................................... 43 Drawing Number................................................. 56, 60, 75 E Edit All Tables ................................................................ 229 Edit Menu...........................................................................51 Employee ID Creating.......................................................................215 Environmental Conditions............................................. 101 EOM................................................................................... 63 Equipment Variation (EV)................................................117 Error Chart ......................................................................122 Error Message Duplicate Value in Index...................................308, 309 Export/Import .. See Exporting Data and Importing Data Exporting Data ............................................................... 225 F File Menu.......................................................................... 50 Filter Archive/Un-Archive ...................................................219 Reports........................................................................ 161 Filter Criteria....................................................................48 Filter/Sort......................................................................... 43 Find.................................................................................... 45 Find and Replace............................................................. 45 Form Title Bar.................................................................. 39 Form View .................................... 38, 39, 43, 45, 48, 49, 51 Format Menu....................................................................51 Freeze Columns ..............................................................44 G Gage ID Archiving by.................................................................219 Automatic Calibration Due Report...........................194 Calibration Entry.........................................................100 Calibration Labels ......................................................165 Entering........................................................................55 Error Message...........................................................308 Filter..............................................................................54 History...........................................................................57 Issue Tracking ..............................................................91 Procedure Listing...................................................... 166 Return...........................................................................93 Gage Records Cloning...........................................................................71 Filtering ........................................................................54 Searching using Wildcards........................................36 Gage Requirements ........................................................75 Gage Serial Number ................................................55, 100 Go To..................................................................................48 Graph..........................................................................72, 102 Gridlines............................................................................44 GTDATA60.MDB .................................192, 220, 221, 305, 308 H Help ...................................................................................39 Help Menu ........................................................................52 Hidden Columns ..............................................................43 Hours..................................................................64, 102, 164 Humidity........................................................................... 101 I Importing Data...............................................................226 Insert Object ................................................................... 194 Inspection Frequency......................................................76 Installation................................................................ 177–84 MS SQL Installation............................................. 185–87 Problems with ...........................................................308 Issue Date...................................................................69, 92 Issue Time ..................................................................69, 92 Issue Tracking....................................62, 63, 69, 70, 92, 93 Issued Department....................................................70, 92 Issued To...............................................................69, 70, 92 K Key Fields .......................................................................269 Keyboard Shortcuts.........................................................49 L Labels...............................................................................165 Last Rating........................................................................90 Last Received...................................................................90 Last Reject........................................................................90 Last Review ......................................................................90 Limited Use .....................................................................103 Linearity .............................................................115, 116, 136 Link Company Logo – OLE................................................ 194 List Box Buttons...............................................................40 Location Current Location.........................................55, 70, 71, 92 Storage Location .........................................................55 Logo................................................................................. 194 GAGEtrak Calibration Management Software Version 6 Logon ...............................................................................189 Select Method.............................................................198 M Main Menu.......................................................................190 Maximize/Minimize Buttons....................................40, 43 Maximizing Your Performance....................................308 Maximum ............................................................56, 59, 103 Menu Bar...............................................................39, 41, 49 Minimum .............................................................57, 59, 103 Minus Tolerance.............................................................. 57 Model Number ................................................................ 55 MS SQL Installation................................................. 185–87 MSA From Calibration Entry.............................................. 118 N Navigation Buttons....................................................40, 42 Next Due Date.........................17, 18, 22, 26, 63, 64, 65, 101 NIST Number................................................................... 55 Nominal.....................................................................59, 103 Normalized Individuals Chart .......................................124 O Object, Insert...................................................................194 OLE.....................................................................................61 Open Another Database ............................................... 305 Open Database ....................................................... 182, 192 Output To .............................................................44, 50, 162 P Part Appraiser Average Control Chart ........................126 Part Control Method ....................................................... 76 Part Entry ......................................................................... 75 Part Number.................................................. 60, 69, 75, 92 Part Variation (PV) .......................................................... 118 10 Past Due ..........................................................................194 PDA (Personal Digital Assistant).............................62, 111 Performance.....................See Maximizing Performance 10 Plus Tolerance................................................................. 56 Precision.......................................................................... 116 Prefill Calibration Standards ......................................... 59 Pressure.......................................................................... 101 Printing Print Setup............................................................43, 163 Printing Tables of Records............................................. 43 Procedure...................................................................61, 172 Calibration Entry ........................................................105 Copying......................................................................... 78 Inspection Procedure for Parts................................. 75 Listing..........................................................................166 Procedure Entry.......................................................... 77 Procedure Name..............................................................61 Program Requirements................................................177 Purchase Date ................................................................. 55 Purchase Order Number ......................................... 70, 92 311 Q Quick Sort ...................................................................47, 49 R R&R ..............................................................65, 66, 102, 165 Charts...........................................................................122 R&R Frequency................................................................65 Range Chart.....................................................................122 Range Method................................................................. 119 Received Date ............................................................70, 93 Received From...........................................................70, 93 Received Time............................................................70, 93 Record Menu.....................................................................51 Record Selector Bar..................................................40, 42 Record Selector Buttons .................................................41 Records Adding Records ...........................................................48 Archive/Un-Archive....................................................219 Calibration Records .... 57, 58, 64, 72, 99, 100, 165, 196, 219 Deleting Records.........................................................49 Gage Records .............................................................102 Reference Standard ........................................................55 Repairing Data Files......................................................308 Repeatability.................................................................... 116 Repeatability Range Control Chart...............................125 Replace .............................................................................45 Report Control ID...........................................................206 Reproducibility ................................................................ 117 Reset Gage Issue Status...............................................230 Residual Plot by Size......................................................126 Restore............................................................................220 Automatic...................................................................223 Manual.........................................................................221 Retirement Date ..............................................................55 Row Height .......................................................................44 Run Chart and Average Chart .......................................123 S Saving Records ................................................................49 Scatter Plot......................................................................125 Schedule Calibration Schedule......................................63, 69, 172 Gage R&R Schedule .................................65, 66, 67, 68 Scroll Bars..................................................................40, 43 Security .............................................................189, 206, 311 Enable......................................................................... 198 Messages ................................................................... 198 Send........................................................................... 44, 162 10 Serial Number ............................................................... 189 Service Date .....................................................................55 Service Request.........................................................81, 211 Set Status of Gages .......................................................230 Settings ....100, 163, 193–97, 193–97, 193–97, 193–97, 193– 97, 193–97, 193–97, 307 Short Method....................................... See Range Method Show All Records.............................................................49 312 Index Skip Dates .........................................................63, 197, 226 Stability .............................................................. 115, 117, 146 Stability Control Charts..................................................147 Staff Entry........................................................................215 Standard ID ...............................................................58, 103 Status Calibration................................................................... 101 Service Request .......................................................... 82 Status ID ......................................................................... 230 Gage Entry.................................................................... 55 Storage Location ............................................................. 55 Supplier Code.............................................................55, 89 System Maintenance .................................................... 307 T Tab Selector..................................................................... 40 Table View .......................................... 38, 41, 43, 45, 48, 50 10, 190, 264, 305, 308 For Gage R&R Entry.................................................. 115 Title Bar .............................................................................41 Toolbar–Form......................................................37, 48, 54 Open Automatically....................................................195 Toolbar–Report............................................................... 161 Total Variation (TV) ......................................................... 118 Training.............................................................................311 Staff Records..............................................................216 Type Calibration.................................................................... 57 Calibration Type.......................................................... 101 Gage...................................................................6, 55, 172 Gage R&R Study................................................. 120, 145 Issue.................................................................. 26, 69, 92 Service Request....................................................82, 212 Standard......................................................... 58, 59, 103 Supplier ........................................................................89 U Uncertainty ................................................................ 57, 101 Undo ..................................................................................49 Unfreeze Columns...........................................................44 Unit of Measure Gage Entry....................................................................55 Usage ...............................................................................172 User Defined.....................................................................66 Users Setting Up Users .......................................................206 V View Form View ........................................................ 39, 41, 48 Table View ......................................41, 43, 44, 48, 49, 50 View Menu .........................................................................51 W Whiskers Chart ...............................................................124 Wildcard Characters .......................................................37 X X - Y Plot of Averages by Size........................................124 Z Zip File......................................................................221, 222