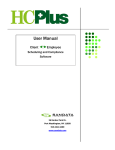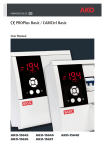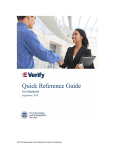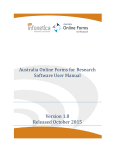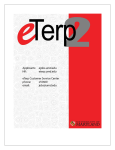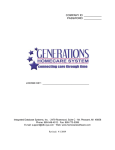Download TimeCurve Online Scheduler User Manual
Transcript
TimeCurve Online Scheduler User Manual 1. Overview................................................................................................................... 4 2. Views ......................................................................................................................... 5 2.1 Dashboard View......................................................................................................... 5 2.1.1 2.1.2 2.1.3 2.1.4 2.1.5 2.1.6 2.2 Overview .............................................................................................................................. 5 Hours By Client Type Chart ............................................................................................ 5 Planned and Actual Hours Chart ................................................................................... 5 Top 10 Clients And Employees Chart........................................................................... 6 Overtime Report ................................................................................................................. 7 Unfilled Jobs Report ......................................................................................................... 8 Clients View ................................................................................................................ 8 2.2.1 Overview .............................................................................................................................. 8 2.2.2 Navigation Section ............................................................................................................ 8 2.2.3 Client Information Section............................................................................................... 9 2.2.3.1 Profile Tab .................................................................................................................. 9 2.2.3.2 Jobs & Schedules Tab .......................................................................................... 11 2.2.3.3 Other Tab.................................................................................................................. 11 2.2.3.4 Attributes Tab.......................................................................................................... 12 2.2.3.5 Reminders Tab........................................................................................................ 13 2.2.3.6 Notes Tab ................................................................................................................. 15 2.3 Employee View......................................................................................................... 16 2.3.1 Overview ............................................................................................................................ 16 2.3.2 Navigation Section .......................................................................................................... 16 2.3.3 Employee Information Section ..................................................................................... 16 2.3.3.1 Profile Tab ................................................................................................................ 16 2.3.3.2 Blocked Times & Schedules Tab ....................................................................... 17 2.3.3.3 Other Tab.................................................................................................................. 18 2.3.3.4 Attributes Tab.......................................................................................................... 19 2.3.3.5 Reminders Tab........................................................................................................ 19 2.3.3.6 Notes Tab ................................................................................................................. 19 2.4 Schedule View.......................................................................................................... 20 2.4.1 2.4.2 2.4.3 2.4.4 2.4.5 2.4.6 2.4.7 2.4.8 2.4.9 2.4.10 2.4.11 2.4.12 2.4.13 2.4.14 2.4.15 2.4.16 2.5 2.5.1 2.5.2 2.5.3 Overview ............................................................................................................................ 20 Navigation Section .......................................................................................................... 20 Client Schedule ................................................................................................................ 20 Unassigned Jobs ............................................................................................................. 21 Job Cell............................................................................................................................... 21 Job Cell Types .................................................................................................................. 21 Multiple Client Jobs for the Same Week .................................................................... 22 Overnight Jobs................................................................................................................. 22 Mouse-Over Information Bubbles ............................................................................... 22 Planned Hours versus Actual Hours...................................................................... 23 Creating New Jobs...................................................................................................... 23 Splitting Jobs ............................................................................................................... 26 Assigning Employees ................................................................................................ 27 Deleting Jobs ............................................................................................................... 29 Stopping Repeating Jobs ......................................................................................... 31 Editing Jobs ................................................................................................................. 31 Settings View............................................................................................................ 33 Overview ............................................................................................................................ 33 Users Tab........................................................................................................................... 33 Payments Tab ................................................................................................................... 35 2.5.4 2.5.5 2.5.6 2.6 2.6.1 2.6.2 2.6.3 2.6.4 3. My Account Tab ............................................................................................................... 39 Record Management Tab............................................................................................... 40 EVV Tab .............................................................................................................................. 41 Reports View ............................................................................................................ 42 Overview ............................................................................................................................ 42 Client Reports................................................................................................................... 42 Employee Reports ........................................................................................................... 42 Schedule Reports ............................................................................................................ 42 Appendix ................................................................................................................ 44 3.1 Time Zones ............................................................................................................... 44 1. Overview This manual will guide you through the main views of the TimeCurve Online Scheduler. Appendix contains some additional and useful information. 2. Views 2.1 2.1.1 Dashboard View Overview Dashboard View is the default view displayed after you log in to the system. It consists of several areas that display various charts, graphs and mini reports with vital statistics about your schedules. 2.1.2 Hours By Client Type Chart This chart displays breakdown of hours by Client type for the selected time period. By default the chart displays the data for the current week. Use the date pickers to change the date range and hit the Refresh button to reload the chart. 2.1.3 Planned and Actual Hours Chart This bar char displays the planned versus actual hours for the selected time period. Each column displays two bars: one for planned hours and another for actual hours. To see exact number of hours place the mouse cursor over the bar. You can filter the displayed hours by the Client type by selecting a type from Client Type drop-down list. The value in Days per column field controls the number of days represented by each column. Use the date pickers to change the date range and hit the Refresh button to reload the chart. 2.1.4 Top 10 Clients And Employees Chart These two charts display the top ten Clients and top ten Employees by the number of hours for selected time period. To see exact number of hours place the mouse cursor over the bar. Use the date pickers to change the date range and hit the Refresh button to reload the chart. 2.1.5 Overtime Report This report displays Employee overtime hours for the selected week. The overtime hours are calculated based on the maximum number of hours per week set for each Employee profile. Use the date picker to select a different week and hit the Refresh button to reload the report. 2.1.6 Unfilled Jobs Report This report displays all unfilled jobs for the selected time period. Use the date pickers to change the date range and hit the Refresh button to reload the report. 2.2 Clients View 2.2.1 Overview Clients View is the area where you will manage clients (resources) in the system. You will be able to add new clients, edit information of existing clients, mark clients as active/inactive and create jobs. Clients View consists of two main sections: Navigation Section on the left side and Client Information Section on the right side. 2.2.2 Navigation Section The vertically-oriented navigation section consists of the following interface controls (in the order they appear): - New Client button - Search Client box - Pagination Control - Show de-activated clients or Show active clients link, and - Client List Example of Navigation Section: New Client Button is used to add new Clients to scheduler. Please refer to section Profile Tab (Views => Clients => Client Information Section => Profile Tab) for detailed description of this process. Search Client box allows searching clients by first name or by last name. The results of the search are displayed in the Client List. Pagination Control allows you to move between subsets (pages) of Clients. This control becomes visible only when the number of Clients exceeds 20. If Show de-activated clients link is clicked, the Client List will display only de-activated Clients and the link will change its name to Show active clients to allow you to switch back to active Clients. Each item in the Client List has a small picture of the Client on the left and the Client name next to the picture. You can click the item to view the details of a specific Client. The picture and Client name can be edited on the Client’s Profile Tab (see Client Information Section). 2.2.3 2.2.3.1 Client Information Section Profile Tab Profile tab is the landing tab for Clients: when the Clients item from the horizontal menu is clicked, you arrive to the Profile tab. Profile tab can be opened for viewing or for editing. Editing Profile Tab There two ways to open Profile Tab for editing: - When the Client is being added to the scheduler, or - When existing Client’s Profile tab is opened for viewing. Adding a Client Click the Clients item from the main horizontal menu to open the Clients view. Click the New Client button. On the New Client’s Profile page, enter client’s First Name and Last Name. All other fields are optional. Click the Create button. Field names on the Profile page are pretty much self-explanatory, with exception of several fields: Client ID You can assign a non-unique ID to the client. This field has no restrictions on the kind of characters that can be entered. Currently, search by Client ID is not supported. Type You can create a custom Client Type by typing in a value into the field and pressing the Enter key. This new value is also saved in the global list of Client Types and will be available in this drop-down box next time you assign a type to a Client. This field has no restrictions on the kind of characters that can be entered. Currently, the search by client type is not supported, as well as editing or deleting Client Types. TimeCurve Scheduler can be integrated with QuickBooks for Windows. As part of Client data import from QuickBooks, the scheduler also imports Client Types (if available). Time Zone You can select a Time Zone where the Client is located. You only need to do that if Client’s Time Zone is different from the default Time Zone (see the Time Zones section in Appendix). When the new client is added to the scheduler manually (from Clients => New Client) or automatically (via QuickBooks import process), the new client's time zone is set to the default time zone. 2.2.3.2 Jobs & Schedules Tab Jobs & Schedules tab displays the jobs and schedules of the selected Client for selected time period. Create new job button allows you to add a job to the Client’s schedule. The process of creating of a new job is described in section Creating New Jobs (Views => Schedule => Creating New Jobs). The schedules are displayed in the grid which is described in detail in section Client Schedule (Views => Schedule => Client Schedule). 2.2.3.3 Other Tab Other tab contains text fields for entering additional information about the Client. The only pre-defined text field is Emergency Contact: you can add value to this field, a phone number or a name, for example, but you cannot change its title. The titles and values of other 5 custom fields are mutable. Other tab can be opened for viewing or for editing. The picture below shows the Other Tab opened for viewing. Editing Other Tab Click the Edit details button to open the Other Tab for editing. The picture below shows the Other Tab opened for editing. To edit new values, simply enter them in the text fields or modify existing ones. To edit the titles of the custom fields, move the mouse over the custom field title (Custom Field 1 in this example). The custom field will be highlighted in green. Click the highlighted title and it will change to an editable text field. You can enter a new title now. When you are done with editing, click the Save Changes button, or click the Cancel link to discard the changes. 2.2.3.4 Attributes Tab Attributes tab allows you to enter Client’s attributes – anything that you think is an important property or ability of the Client. The attributes you’ll create will be added to the global list of Client attributes and can be accessed from any view in the scheduler. Attributes are free form text elements that can be assigned to a Client or Employee. Same attribute can be assigned to both client and employee in order to create better scheduling matches. A typical attribute is something that client may require for employee to have or be able to do, like speaking another language or being able to lift heavy weight or having a car and valid insurance. Click the + New attribute link to add a new attribute. Enter a name for a new attribute and hit the Enter key or select it with the mouse. You can also enter optional details in the Attribute details box. Click the Create button to save the new attribute in the system or click the Cancel link otherwise. Editing and deleting the attributes The attribute assigned to a Client has Edit and Delete links next to it. If you no longer want to associate the attribute with the Client, you can simply delete it. Clicking the Edit link allows altering the Attribute Details but not the Attribute Name: 2.2.3.5 Reminders Tab Click the + New reminder link to add a new reminder. Click the Date-and-Time box and drop-down Date-and-Time control with calendar will show up. Enter a date and time for a new reminder. Clicking Now button will set the current date and time. Accept your changes by clicking Done button. You can also enter optional details in the Reminder details box. Click the Create button to save the new reminder in the system or click the Cancel link otherwise. The reminder will appear in the Notifications area. Editing and deleting the reminders The reminder assigned to a Client has Edit and Delete links next to it. If you no longer need the reminder, you can simply delete it. Clicking the Edit link allows altering the Reminder Date and Time and the Reminder Details: 2.2.3.6 Notes Tab Notes tab allows you to enter additional information related to the client. The notes editor supports rich text format and HTML. It also allows inserting tables, pictures and videos. 2.3 Employee View 2.3.1 Overview Employees View is almost identical to Clients View, however there are some differences. Similar to Clients View, Employees View is a view where you manage employees. You can add new employees, edit information of existing employees, mark employees as active/inactive and view employee’s schedules. Employees View consists of two sections: Navigation Section on the left side and Employee Information Section on the right side. User Interface for Navigation Section is the same as Navigation Section on Clients View. Employee Information Section is slightly different from the one on Clients View. 2.3.2 Navigation Section The vertically-oriented Employee Navigation Section has the same interface as Client Navigation Section (see Views => Clients View => Navigation Section), and consists of the following interface controls (in the order they appear): - New Employee button - Search Employee box - Pagination Control - Show de-activated employees or Show active employees link, and - Employee List 2.3.3 2.3.3.1 Employee Information Section Profile Tab By analogy with Clients, Profile tab in Employee Information Section is the landing tab for Employees: when the Employees item from the horizontal menu is clicked, the Profile tab is the first tab that will be displayed. Profile tab can be opened for viewing or for editing. Editing Profile Tab Just like for Clients, there are two ways to open Employee Profile Tab for editing: - When the Employee is being added to the scheduler, or - When existing Employee Profile tab is opened for viewing. Adding an Employee Click the Employees item from the main horizontal menu to open the Employees view. Click the New Employee button. On the New Employee’s Profile page, enter employee’s First Name and Last Name. All other fields are optional. Click the Create button. Most of the field names on the Profile page for New Employee are the same as on the Profile page for New Client, with exception of three fields that are not included for New Employee: - Company Name - Type - Time Zone 2.3.3.2 Blocked Times & Schedules Tab Blocked Times & Schedules tab displays the blocked time and schedules of the selected Employee for selected time period. Add blocked time button allows you to define the time periods when Employee is unavailable for work. The Max hours per week field is used to set the weekly hours limit for the employee. The value that can be entered into this field cannot be greater than 24 x 7 = 168 hours. The schedules are displayed in the grid and organized in the same way as schedules in the grid on the Schedule View (Views => Schedule => Overview). Each cell in the grid represents a single job and consists of Client name, start and end time of the job. Adding blocked time Clicking the Add blocked time button will open the following pop-up view: The Description field is optional. For example, you can enter an explanation why this Employee is unavailable for work. The Blocked time (start/end) Date-and-Time boxes allow you to set the starting and ending date and time for the blocked period. Clicking any of these boxes will open a drop-down Date-andTime control with calendar. Clicking Now button on that control will set the current date and time. Enter a date and time and accept your changes by clicking Done button. Repeat schedule area is where you can define a recurrence pattern for the blocked time. The recurrence options are described in detail in section Views => Schedule View => Creating New Jobs. 2.3.3.3 Other Tab The User Interface on this tab is the same as on Other Tab in Client Information Section. 2.3.3.4 Attributes Tab The User Interface on this tab is the same as on Attributes Tab in Client Information Section. 2.3.3.5 Reminders Tab The User Interface on this tab is the same as on Reminders Tab in Client Information Section. 2.3.3.6 Notes Tab The User Interface on this tab is the same as on Notes Tab in Client Information Section. 2.4 2.4.1 Schedule View Overview Schedule view is where Clients schedules are managed. The view is a grid that shows scheduled jobs for the seven-day period. Each row of the grid represents one Client and scheduled jobs assigned to this Client for the selected week. The view is split up into several sections. Left column of the screen displays a list of Clients that have scheduled jobs for the currently displayed week. The column next to it displays one or more Employees assigned to a particular Client. The right side of the view is a grid where each cell displays a scheduled job assigned to the Client. 2.4.2 Navigation Section Several controls located across the top of the schedule view comprise the Navigation Section: - Search Client box that allows searching for a specific Client by first or last name. - Create new jobs button that opens a dialog to create a new job. - Week Navigation Control with left and right buttons that allow browsing the jobs for previous or next week. The title of the currently displayed week is shown in the middle of the box. - Finally, a Date Picker Control that allows navigating to a specific week. 2.4.3 Client Schedule Each row in the grid represents jobs that exist for the selected week for the Client. First cell of the grid displays Client’s name and picture (if available). Second cell in the row displays the name and picture of the Employee assigned to the Client’s schedule. Next seven cells in the row show existing jobs for each day of the week. 2.4.4 Unassigned Jobs All unassigned jobs are always displayed on top of the Schedule View, ordered alphabetically based on the Client’s name. Unassigned jobs are marked with pale orange color, indicating that those jobs that have been entered into the system without Employee being assigned to them. The second cell of the row will display Assign Employee(s) label to indicate that Employee is not assigned to this job. 2.4.5 Job Cell The job cell is divided into two parts: the upper part of the cell shows the start time and the lower part of the cell shows the end time. If the job is recurring, then it will display a small icon in the upper right corner that identifies this job as recurring. 2.4.6 Job Cell Types Job cell can have several colors depending on the schedule state: 1. 2. 3. 4. 5. Pale orange - if the job has not being assigned to an employee. Pale yellow - if the job has been partially assigned but still contains unfilled parts. Pale pink - if assigned employee has exceeded the maximum hours set for the week. Bright red - if the scheduled job has a conflict with another job. White - if the job is assigned and has no conflicts. 2.4.7 Multiple Client Jobs for the Same Week If more than one job exists for the client for the selected week, the client’s row expands to accommodate display of additional jobs. The client row is split up into multiple sub-rows for each distinct schedule that exists for the week as represented on the screen shot below. 2.4.8 Overnight Jobs Overnight jobs are jobs that start on one day and end the next day or some other day in the future. These types of jobs are represented in the schedule cell by displaying “…”, if the job does not end or start on that day. The example below shows an overnight job that repeats daily. It starts at 6pm of day one and ends at 6pm of the next day. The client row is expanded to accommodate these types of jobs. 2.4.9 Mouse-Over Information Bubbles Placing the mouse over the client name, employee name or job cell will display a bubble with the information pertaining to this client, employee or schedule. Client and employee bubbles, display total planned and actual hours for the client/employee for the current week. The job cell bubble displays details related to the job, as well as the information about any existing conflicts that this job may have. If the job has a conflict, then the bubble will display specific information regarding the conflict as clickable link. Clicking on the link will open the conflicting job or employee profile page where maximum weekly hours for the employee could be adjusted. 2.4.10 Planned Hours versus Actual Hours TimeCurve Scheduler supports the notion of planned and actual hours. Planned hours are the hours that have been originally scheduled for the client’s job. The actual hours are the hours that the employee has actually spent on the job. Actual hours are equal to planned hours by default when the job is created and can be adjusted later without affecting the original planned hours. 2.4.11 Creating New Jobs New jobs are created by clicking on Create new job button to access Add Job dialog, which contains necessary controls to create new job. The top drop down list is used to select a client for which the job is being created. The optional Description field is a text field used to identify the job. Charge rate drop down is visible only if the user has synchronized their TimeCurve account with their QuickBooks company file. Charge rate drop down will contain charge rates that are imported from QuickBooks. The Flat per day charge rate checkbox is used to indicate that this job will be charged to the client as flat rate selected in the charge rate drop down list. Next section of Add Job dialog is used to set the planned start date/time and end date/time for the job. The following section of the job dialog is used to set the number of employees required for the job. The number is set by using the plus and minus buttons to increment or decrement the number. By default, the job is always set to require one employee. Next section is used to set the recurrence pattern for the job. There are four options available: 1. One time 2. Daily 3. Weekly 4. Monthly One time option creates a single job that does not repeat. Daily recurring option sets the created job to repeat daily. The Ends on setting is used to indicate when the recurring job should end. If this setting is left unfilled, the new job will repeat indefinitely. By default, the Ends on setting is not set. Repeat every drop down list contains values used to indicate how often the job should repeat. By default the values is set to 1. Setting this value to 3 or example will repeat the job every 3 days. Weekly recurrence option is used to set the job to repeat on specific weekdays. Similarly to Daily option, it is possible to set the Ends on for the job as well as set its periodicity using Repeat every option. The job will repeat on the week days selected by placing check marks into week day check boxes. The Monthly option is used to set the job to be repeated monthly based on the start date of the st job. For example, if the start date of the job was set to July 1 , the job will be repeated monthly st on the 1 of every month. The Ends on and Repeat every options are also applicable to monthly recurrence. The next section of the Add Job dialog is used to assign an employee to the job. Assigned employee name is displayed on the left side of the section. Covers portion of job checkbox is used to split up the job into parts by indicating that assigned employee is only able to cover a portion of the job. From/To date/time pickers are used to set the time period that employee will cover for the job. By default, these dates/times are equal to the planned job date/time and can only be adjusted if Covers portion of job checkbox is checked. If this checkbox is not checked, the date picker controls are disabled. Below the From/To date/time picker is Pay rate drop down list which is only visible if the user has imported employees into TimeCurve scheduler from their QuickBooks company file. This drop down will contain employee pay rates from user’s QuickBooks company file. Flat per day pay rate check box is used to indicate that employee will be paid at a flat rate for this job based on the rate selected in the Pay rate drop down list. Assign button is used to open Assign Employee (see Assigning Employees section below) dialog that will display all employees that are available to cover all or portion of the job. The red button with an X is used to delete assigned employee from the job. 2.4.12 Splitting Jobs If necessary, a new job can be split into multiple parts where each part is assigned to a different employee. The parts are adjacent to each other in terms of the time. For example, a job that starts at 12pm and ends at 6pm can be split into two parts where the first part is from 12pm – 3pm and another part is from 3pm – 6pm. To split the job, assign an employee to the job and then click on Covers portion of job check box for that employee. Doing so will enable date/time pickers which can be used to select the part of the job that employee will cover. As soon as the job is split, a new section will be added for the remaining unassigned part of the job below. A job can be split into maximum of 10 parts. 2.4.13 Assigning Employees Clicking the Assign button on the Add Job dialog will open the Employee Assign dialog which will display a list of employees that are available to cover the complete job or part of it. Employee availability for assignment is calculated based on several criteria: - Employee does not have a blocked time that would conflict with the job. Employee is not assigned to a different job that would conflict with the job. Employee has not exceeded the maximum number of hours for the week. Employee Assignment dialog consists of three sections. The top section displays basic information about the job for which employee is being assigned, including the client name and start/end date and time for the job. The middle section has a search bar, followed by the list of employees available to cover the job. The search bar can be used to quickly search for specific employee by first or last name. Available employee list is a grid with five columns: - Employee availability From time - Employee availability To time Employee name Attribute percent match Remaining hours Employees in the list are first sorted by the number of remaining hours for the week, followed by the highest attribute match, then by start/end time and finally by name. If the list contains more than 10 employees then a Pagination Control will be displayed on the bottom of the dialog to allow to page through the list. To assign the employee to a job, click on the employee in the list to select it and then click the Assign button. 2.4.14 Deleting Jobs To delete an existing job, click the job cell to open the Edit Job dialog. Edit Job dialog is identical to Add Job dialog with only difference that it will display specifics for the selected job. To delete the job, click the More Actions drop down in the upper corner of the dialog, and then click the Delete Job option. Depending on the job type, one of two confirmation dialogs will be displayed. For one time non repeating jobs, a basic confirmation dialog will be shown. For repeating jobs, the confirmation dialog will include three options: - Cancel - Delete this job only - Delete All Occurrences Cancel will cancel the action and return back to the Job Edit dialog. Selecting the Delete this job only will create an exception for the repeating job only for the selected day. The job will be deleted only on this day and the rest of the job series will continue to recur as before. Selecting Delete All Occurrences will delete the recurring series completely. Both past and future jobs in this recurring series will be deleted. These operations cannot be undone. 2.4.15 Stopping Repeating Jobs More often than not, a repeating job needs to be stopped rather than deleted in order to preserve the history. There are two ways to stop the repeating job. - Clicking on the day when it needs to end will open the Edit Job dialog. Click on the More Actions drop down list in the upper corner of the dialog, and then click the Stop Job option. This action will set the current date/time into "Ends on" field of the recurring job and will save the job. The recurring job will end on that date. - Another option to end the repeating job is by manually entering the date into Ends on field and saving the job. 2.4.16 Editing Jobs To edit a one time non-repeating job, click that job cell to open Edit Job dialog. Make the required changes, and then click the Done button to apply them. To edit a recurring job, again, click that job cell to open Edit Job dialog. Make the required changes then click the Done button to apply them. You will be presented with a confirmation dialog, similar to one that is displayed when deleting repeating job: Clicking the Cancel link will return you to the Edit Job dialog. Clicking the This day only button will create an exception in the job series and will apply changes only to the selected job on this day. Once changes are saved you will also notice that this particular job no longer displays a repeating job indicator in the upper right corner of the cell. Clicking the This and Future Occurrence button will automatically end the original recurring job on this day and will create new recurring job based on the information entered in the Edit Job dialog. 2.5 Settings View 2.5.1 Overview Settings View is the area where you can view and modify various settings and options. It consists of the following tabs: - Users - Payments - My Account - Record Management - EVV (Electronic Visit Verification) 2.5.2 Users Tab The Users tab opens the Users view, where the account owner can add new users to the account and assign roles to them. The Users view consists of navigation panel on the left (with the New User button, Search box and list of users) and user detail panel on the right. To add a new user to the account, click the New User button on the left panel. The Create user page will be displayed on the right side. As a minimum, you have to enter the valid email address in the Email for Username field and select the User Role. The other fields are optional. The value of the Confirmed drop-down list control will be initially set to off until you click the confirmation link in the email you will receive after the creation of new user. By default, the new user is marked as active (the value of the Active field is set to on). Currently, the system supports two user roles: - BUSINESS_MANAGER - BUSINESS_USER The account owner is assigned the BUSINESS_OWNER role. BUSINESS_OWNER has full control over schedules, clients, employees, settings (including payments and user management). BUSINESS_MANAGER full control over schedules, clients, employees and only has access to My Account tab on the Settings View.. BUSINESS_USER can only view the information in the scheduler, cannot make any changes and only has access to My Account tab on the Settings View. When the new user is created, click the Save changes button, and the new user will appear in the list of users on the left panel. User information can be edited by clicking the Edit details button in the right top corner on the right panel. Note that Email for Username and Account Number fields are not editable. New user will receive an automated email from the system with a link to confirm the registration. Once the user clicks the activation link in the email the account status will change to Confirmed: on. Please note that Business Owner that created new user account can manually confirm the account by selecting “on” value in the Confirm drop down list. Business Owner can deactivate any user in the system, by switching their Active status to “off” in the Active drop down list. 2.5.3 Payments Tab NOTE: This tab is visible only for users whose role is BUSINESS_OWNER. The Payments tab displays the subscription and payment information. It also allows you to modify your subscription options that better suit your business needs: you will be able to increase the number of Clients and Employees and add more users to your account. Please note that decreasing the number of Clients, Employees and users is not supported. Initially, the Payments tab displays the Price Calculator. The minimum number of Clients and Employees you can choose is 50 (50 Clients and 50 Employees), the maximum is 1000 (1000 Clients and 1000 Employees). 50 Clients/Employees come with one user. If you have a Discount Code that was given to you during sales, promotions, direct marketing or other marketing events, you can enter it into the Discount Code field. After you have subscribed, the Payment tab will display the information about your current subscription (see the screen shot below as an example). The notification about subscription will be sent to you via email. You can edit your subscription options by clicking the Edit Subscription button. The Price Calculator with Unsubscribe button will be displayed: You can modify the number of Clients/Employees or Users and click the Update button. You will get a notification about subscription upgrade via email. You can end your subscription by clicking the Unsubscribe button. In this case, you will see the subscription end date on the Price Calculator. Your subscription will be active until that day. For example, on the screen shot below the Price Calculator displayed the following message: Subscription will expire on Tue Oct 08 2013 The notification about subscription cancellation will be sent to you via email. 2.5.4 My Account Tab The My Account tab displays the information about your account, including the systemgenerated Account Number that was sent to you via email at the time of account creation or when the new user was added to the account. The Username is either the email address that was used at the time of account creation, or the one that was created by the account owner when the new user was added to the account. The value of the User Role may be one of the following: BUSINESS_OWNER, BUSINESS_MANAGER or BUSINESS_USER (please refer to Views => Settings View => Users Tab for more information). The Time Zone value is the default time zone that was chosen at the time of account creation. 2.5.5 Record Management Tab NOTE: This tab is visible only for users whose role is BUSINESS_OWNER. The Record Management Tab allows you to delete the Clients or Employees that you no longer need. 2.5.6 EVV Tab NOTE: This tab is visible only for users whose role is BUSINESS_OWNER. TimeCurve Scheduler integrates with select EVV (Electronic Visit Verification) providers. Currently, TimeCurve Scheduler integrates with Sandata Technology Santrax system. The list of supported providers will be expanded in the future. If your company is using services of one of the providers that TimeCurve Scheduler supports, you will need to configure the settings on this tab. 2.6 Reports View 2.6.1 Overview There are three categories of reports, each in its own separate tab: - Clients - Employees - Schedules Reports in each tab are further divided into sub-categories with multiple options. Many report options are common to some or all of the reports and are self explanatory. All of the reports have an option to be displayed as a web page, a PDF document or exported as an Microsoft Excel document. 2.6.2 Client Reports The Clients reports have three sub-categories: - Client Info - Client Work Shifts - Client Actual Hours One of the options for Client reports is Client Type. This is a custom type you can create yourself, and it is described in Views => Clients View => Client Information Section => Profile Tab => Adding a Client => Type. 2.6.3 Employee Reports The Employees reports have five sub-categories: - Employee Info - Employee Work Shifts - Employee Actual Hours - Overtime Hours - Availability Report Overtime Hours report is used to find all of the employees that have worked more than the value entered into “Greater than hours worked” field for the selected time range. One of the options in Availability report is Attributes. This is a drop-down list of attributes that you can populate on Employees’ Attributes tab, and it is described in Views => Employees View => Employee Information Section => Attributes Tab. 2.6.4 Schedule Reports The Schedules reports have five sub-categories: - Schedule Board - Schedules By Client - Schedules By Employee - Schedules By Date - Unassigned Jobs One of the options for Schedules By Client reports is Client Type. As mentioned before, this custom type is described in Views => Clients View => Client Information Section => Profile Tab => Adding a Client => Type. Please note that if you synchronized your TimeCurve Scheduler account with QuickBooks, the Client Type drop down list will also show values imported from QuickBooks. 3. Appendix 3.1 Time Zones All time stamps are saved in conjunction with GMT (Greenwich Mean Time) time zone. During the Sign Up process (registration), the user is required to select the default time zone from the drop down list with the world time zones. If necessary, the user can later change that zone on Settings => My Account tab by selecting a different time zone from the Default Time Zone drop-down list.