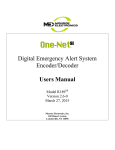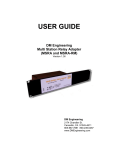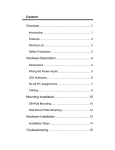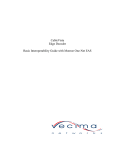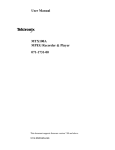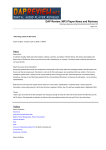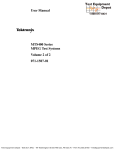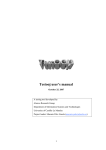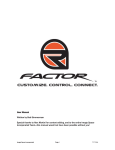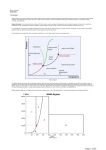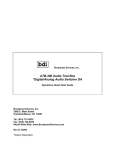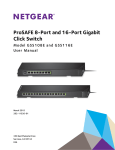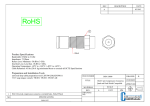Download SET-UP RGB Simulcast
Transcript
Tech Note 4.19.06-d Subject: Setting up EAS with the SEP48 and the Monroe One-Net Encoder/Decoder Date: 4/19/2006 Last Revision: 10/2/2007 Introduction: This tech note explains how to set up EAS in the SEP48 when interfacing with an EAS Encoder/Decoder system. The SEP48 configuration will be identical for most EAS vendors. This tech note will also detail setup of the Monroe One-Net Encoder/Decoder. The EAS Encoder/Decoder system section is for reference only and information may change without RGB’s knowledge. More extensive support for the Monroe system should be obtained by Monroe, directly. Definition: In the SEP48 design, an emergency alert message is sent to the SEP 48 (usually via the management port as an out of band message), as MPEG-2 over IP using a standardized spec known as SCTE-18. Upon receiving the SCTE-18 formatted alert message, the SEP 48 will respond by either: 1. Force tuning the current programming to the user configured EAS video and audio “switch-to” service or 2. Inserting a textual EAS crawl overlay over the existing service (SEP license key needed) and inserting just the audio from the user configured EAS video “switch-to” service. Through this method, the operator’s EAS setup is greatly simplified as there is no need for base-band switching, IF loop-throughs, control and contact closure wiring or any other additional wiring. Instead, operators will simply configure the EAS alert generator or Encoder/Decoder to send an SCTE-18 formatted message over the 10/100 management interface to the SEP and run the EAS “switch-to” or details channel video/audio through an encoder. The SEP will then respond to the message accordingly. The SEP fully supports all FCC EAS requirements including crawls with audio and full page over-rides for EAN events. Note: SCTE 18 defines a cable_emergency_alert() message as (MPEG table_ID 0xD8), which is identified with the SI_base PID value. Typically, for transport streams carrying programs in the clear, packets identified by PID 0x1FFB are used. Out of Band (OOB) messaging on the management port uses PID value 0x1FFC. At the moment, most configurations using the SEP are designed as out of band System Hardware setup: The setup diagram below in Figure 1 shows a completely wired SEP/EAS SCTE-18 solution. In the diagram, an Encoder/Decoder would receive the EAS alerts over FM, VHF or other means. The EAS generator then converts this to an SCTE 18 message and sends it over to the SEP as UDP packets via the 10/100 management port. Separately, an EAS alert page is MPEG encoded (only available with Monroe) out of the back of the Encoder/Decoder and made available to the SEP via the GigE port. Since the EAS Alert page is sometimes the EAS destination channel in a cable system, this service is sometimes mapped to a channel already configured on the SEP. In this case, the loop-through video and audio at the back of the Monroe would also be fed into a separate MPEG Encoder, in addition to the MPEG Encoded alerts for the SEP. Important Note- Since the Ethernet port on the Monroe Encoder/Decoder must be on the same IP Subnet as the GigE network (or routed to it), it can be difficult to manage the Monroe through its GUI, if the GigE network is not accessible from the management network. Alternately, Monroe offers the ability to use a USB adapter to create a second IP Interface on the unit for managing the GUI. Monroe should be contacted directly for help with getting and setting up this option. This option is strongly recommended by RGB. With the Monroe’s exclusive built-in MPEG Encoder feature, this is integrated into the Encoder/Decoder Figure 1: EAS system block diagram SEP Software Setup: Before configuring the SEP48, be sure to upgrade the software to 4.2, or higher. An additional Tech Note is available detailing how to do this from RGB Technical Support. The SEP48 must be configured for the EAS control information and EAS video “switch-to” information as shown in Figure 2. Even when the EAS crawl option is purchased for the SE48, an EAS video service must be wired and configured so that audio can accompany the crawls, per FCC requirements. In addition, full video over-ride is required for Level 15 EAN Alerts, regardless of crawl capability. The EAS control settings can be accessed through the SEP48 GUI from Configuration Æ Global Chassis Configuration. Be sure to hit Apply after any changes. Figure 2: SEP48 EAS video and control configuration. The EAS Video Configuration consists of: 1. 2. 3. 4. 5. GigE Port: The GigE port (1-8) where the EAS “switch-to” video can be found. IP Address: This is the IP address of the EAS “switch-to” video, usually a Multicast Address. Source IP: The IGMPv3 Source Address, if applicable. UDP Port: This is the UDP port of the EAS “switch-to” video. Program Number: This is the MPEG #, if the EAS “switch to” video is a part of an MPTS. In the case of the Monroe One-Net built-in MPEG Encoder, this value should be set to zero(0). The EAS Control Configuration screen consists of: 1. 2. 3. IP Address: SEP48 IP address where the SCTE-18 messages will be found, currently fixed as the management IP Address. UDP Port: UDP port on which the EAS alert message is expected to arrive at the SEP. Defaults to UDP Port 5050. PID: Allows the user to toggle between in-band and Outband messages. (In most Encoder/Decoder GUIs, this is represented as Ox1FFB for In-band and Ox1FFC for Outband messages). For Monroe, this should be set to Outband. Adding a License Key for EAS crawl capability: In normal EAS architectures, the SEP48 will automatically replace the video and audio of each channel configured in the SEP48 with the video and audio “switch-to” service configured under “EAS Video Configuration” for the required duration of an alert. The SEP48 also has the ability to generate an EAS crawl on every channel instead of replacing the video. The audio will still be replaced with the EAS “switch-to” audio. This is a less disruptive way of generating EAS alerts for customers. The only time an EAS alert will generate a full page over-ride instead of a crawl is during a level 15 alert. These types of alerts are generally only National EAN alerts and are required by the FCC to be full page overrides. Adding EAS crawl capability requires merely adding a Crawl License Key. No other configuration is required. If a site has purchased crawl capability, but has not received a key, contact RGB Technical Support at 877-RGB-NETW. To generate a license, the Flash Card ID and serial number of the SEP48 will be required. Figure 3 shows the location where the license for EAS crawls is entered and where the compact flashcard ID is located. This can be found at Maintenance Æ License Manager in the GUI. Figure 3: EAS License Manager Screen on SEP 48 GUI Bypassing specific channels during EAS Alerts: In a cable system, there are many reasons why a specific channel should not be part of an overall EAS Alert. For example, some broadcasters have demanded that Cable Operators not override their off-air channels. Instead, the broadcaster would generate the alerts at the Broadcast Station for that specific channel. Another example would be the designated EAS details channel. Since the details channel will typically have a full page override via a loop-through port on the Encoder/Decoder, crawls may not be desired on this channel. Any channel in a SEP48 can be designated as a non-EAS channel by unchecking EAS override under SEPÆ RF Configuration in the SEP48 GUI. Setting up the Monroe One-Net Encoder/Decoder The following information is for reference only. The information below may change at any time without the knowledge of RGB Networks, Inc. The information below should never replace the information supplied by each EAS Encoder/Decoder vendor. If questions arise regarding configuration of EAS Encoder/Decoder devices, it is strongly encouraged that the EAS Encoder/Decoder vendor be contacted directly. RGB Networks, Inc cannot directly support these third party devices. Provided that the EAS Encoder/Decoder Vendor supports the SCTE-18 standard, no compatibility issues should be expected. Monroe One-Net Setup: The following information applies to version 1.3-1 of the Monroe One-Net Encoder/Decoder. This document supports Monroe One-Net Configuration Software version 1.3-1and later. You may go to http://www.monroe-electronics.com/EAS_pages/EAS_default.htm to download the latest software release for their product. In order to set up the Monroe One-Net system, a computer should be hooked up to the Encoder/Decoder via Ethernet. After initial configuration, the Encoder/Decoder can always be accessed via the network. Please refer to the Monroe One-Net manual for help with initial setup. Accessing the Monroe One-Net System As defined in the Monroe user manual, the One-Net is accessed via any web browser. To configure the One-Net, simply type in the IP Address of the One-Net in the address bar of your browser. If the password has never been changed, the default settings are: USER=Admin PASS=dasdec Setting up the DVS644 (SCTE-18) Clients Adding A DVS644 (SCTE-18) client must be done for each RGB SEP48 you will be using in your system. To do this: 1. Click on Setup Æ Net Alerts, and select the DVS644(SCTE-18) tab. 2. To enable the feature for Alert Forwarding, and Encoder Alert origination, you must place a check mark in the boxes shown below by clicking on them. After the boxes have been selected, Click on Accept Changes. 3. 4. The following screen will be displayed. Verify that the third check box, for adding an audio delay has been checked. Click on Add DVS644 (SCTE-18) Client Interface. Configuring the IP address for your first Client (RGB SEP48) consists of: 1. 2. 3. 4. Remote Host IP Address: The address of the Control port on the RGB SEP48 where the SCTE 18 data will be sent. Remote Host Port: The port of the RGB SEP48 where the SCTE-18 data will be sent. This should be set to 5050. Transport Stream Delivery: The format that will be used for delivering the SCTE-18 message. This must say Standard MPEG2 Transport Stream Delivery and the box won’t be checked. In Band/Out-Of-Band: The type of communication used. This must say Using Out-Of-Band and the box won’t be checked. Other Settings: 1. 2. 3. 4. Details Video, Details Audio, Details Inband Major Channel, and Details Inband Minor Channel settings are not used with the RGB SEP48. The RGB SEP48 also does not use the Exception Channel List, MPEG Audio Sync Private Descriptor, or the Generic Private Descriptor. All three of these check boxes should not have a check in them. Alert type priority selection: Allows the ability to select the priority for each type of alert. The screen shot below shows the default settings which don’t need to be changed, Alert Start Time, Alert Text Control, Alert Repeat Control, Alert Message Transmission Duplication Count, Additional Start Delay, and Duration Extension Time should be set as shown. FIPS Location Triggering The One-Net can be configured to trigger the DVS644 (SCTE-18) output when an Alert with any FIPS code is detected, or it can be programmed to only trigger from specific FIPS codes. 1. Placing a Check mark in the box will trigger the DVS644(SCTE-18) output whenever an alert is originated or forwarded no matter what FIPS code it has. 2. Un-checking this box will allow the ability to select and add only specific FIPS codes to trigger the DVS644 (SCTE-18). Adding Specific FIPS codes is done by highlighting a county in one of the left boxes, and clicking on the Add Selected to DVS644 List button. After all changes are complete, Click on Accept Changes to save them. To create the next client, click on Add DVS644(SCTE-18) Client Interface and repeat the process. Setting up Streaming MPEG2 Audio and Video 1. 2. Click on Setup Æ Net Alerts, and select the Stream Mpeg tab. To enable the feature for Alert Forwarding, and Encoder Alert origination, you must place a check mark in the following boxes by clicking on them. After the boxes have been selected, Click on Accept Changes. 3. The following screen will be displayed. Click on Add Streaming MPEG Client Interface. Setting up the MPEG Video Settings consists of: 1. MPEG Video Format: This is the output format for the video and must be set to MPEG2 D1-704. 2. Video Bitrate: This is the bitrate for the video and must be set to 3000000. Setting up the MPEG Audio settings consists of: 1. MPEG Audio Format: This is the output format for the audio and must be set to AC3. 2. MPEG Audio Bitrate: This is the bitrate for the audio and must be set to 192Kbits/sec. 3. MPEG Audio Sample Rate: This is the sample rate for the audio and must be set to 48K samples/sec. The IP Address settings consist of: 1. Remote Host Unicast or Multicast IP Address: The address where the Streaming MPEG Video and Audio will be sent. 2. Remote Host Port: The UDP port where the Streaming MPEG Video and Audio will be sent. 3. Multicast TTL: The “Time To Live” which basically represents the number of jumps required to get from the One-Net to the RGB SEP48. FIPS Location Triggering The One-Net can be configured to trigger the Streaming MPEG output when an Alert with any FIPS code is detected, or it can be programmed to only trigger from specific FIPS codes. This setup is exactly the same as shown in the DVS644(SCTE-18) setup. After all changes are complete, Click on Accept Changes to save them. Troubleshooting the SEP48 and the Monroe One-Net system: Provided that the SEP is running 3.0 software or higher and the Monroe system is running 3.1-1 or higher software, few problems should be encountered. Upgrades from previous software versions with outdated settings and no network connectivity are among situations which may be encountered. Below is a helpful list of things to try when alerts fail to show up at the SEPs. In addition, both RGB and Monroe support are always available to help: RGB Support 877-RGB-NETW Monroe Support 800-821-6001 Problem: When an EAS Alert is triggered at the Encoder/Decoder, the SEP does not acknowledge the alert. Possible Causes: • No network connectivity. Try putting a laptop on the same IP Subnet network as the SEP and connect it to the same switch. Try pinging each SEP, as well as the Monroe Encoder/Decoder to verify connectivity. • The EAS Control UDP Port or SEP IP addresses in the Trilithic GUI do not match the information in the SEP GUI. Verify the settings at both places. If everything still appears correct, attempt to capture the network traffic via a program like Ethereal for further analysis by RGB and Monroe Technical Support. Problem: One or more services remain frozen in the SEP48 after an EAS Alert is sent. Possible Causes: • This is caused by using duplicate service settings (IP Address, UDP Port and Program Number all match) for one or more channels as well as for the EAS “switch-to” service. The SEP48 does not currently support this. The EAS “switch-to” service must be a unique service. Correct the issue and reboot the SEP48. Problem: Crawls work fine, but no audio is heard at the SEP. Possible Causes: • The EAS Video settings at the SEP or Monroe One-Net do not match. Verify in the SEP at Configuration Æ Global Configuration and at the Monroe at Setup Æ Net Alerts Æ Stream Mpeg. • The audio sampling rate in the Monroe One-Net is not set to 48Khz. Verify the setup in Setup Æ Net Alerts Æ Stream Mpeg. • The audio playout delay needs to be extended. Under Setup Æ Net Alerts Æ Stream Mpeg, click on “Audio playout delay period is x seconds. Click to edit”. Increase by several seconds. • If audio still does not play out during alerts, try temporarily changing the EAS video settings under Configuration Æ Global Configuration to a non-existent service. Then map an open channel under RF Configuration to the correct EAS Video settings. When an EAS Alert is next triggered, you should see video and hear audio on this channel. Not seeing it indicates a network issue with video delivery from the One-Net to the SEP. Alternately, the freeware app VLC can be downloaded from the Internet and loaded onto a laptop or computer plugged into the GigE network. Once VLC is configured for the EAS video settings, you should be able to see video and hear audio during an alert.