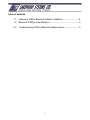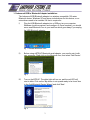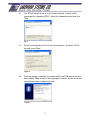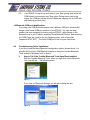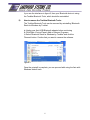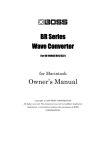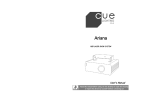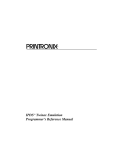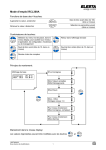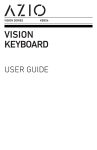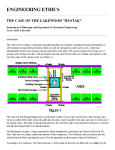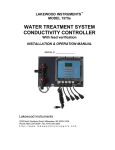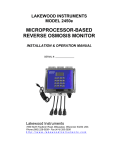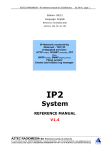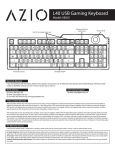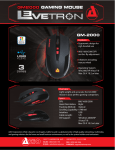Download Lakewood Bluetooth Adapter User Manual
Transcript
Lakewood Bluetooth Adapter User Manual Table of contents 1.1 1.2 Lakewood USB to Bluetooth Adapter installation............................ 2 Bluetooth COM port identification.................................................... 5 2.0 Troubleshooting USB to Bluetooth Adapter drivers..........................5 2 1.1 Lakewood USB to Bluetooth Adapter installation: The Lakewood USB-Bluetooth adapter is a windows compatible 100 meter Bluetooth device. Windows XP and above include driver for this device, so no extra drivers need to be installed. All that is required is: I) Plug the USB-Bluetooth adapter into a USB port on your computer. Windows should recognize it and configure it. Once complete, you should see a small Bluetooth icon in your task bar which goes away if you unplug the USB-Bluetooth adapter: fig. 1 Taskbar Bluetooth icon II) Before using a BTRHC Bluetooth-serial adapter, you need to pair it with your computer. Right click on the Bluetooth icon, and select 'Add Device' fig. 2 III) Turn on the BTRHC. The white light will turn on, and the red LED will start to blink. Click on the 'My device is set up and ready to be found' box in the 'Add Bluetooth Device Wizard' and click 'Next' fig. 3 3 IV) The BTRHC should show up in the devices window, it will be called something like 'Lakewood BTXX'. Select the Lakewood device and click 'Next': fig. 4 V) Select 'use the passkey found in the documentation', and enter 1234 in the field, press 'Next': figure 5 VI) Once the pairing is complete, the wizard will list the COM ports that have been created. Make a note of the outgoing port number, as this is the port you will select when configuring Prolog. Figure 6 4 VII) Your BTRHC is now set up and ready to use. Start prolog, and select the COM listed in the previous step. Now, when Prolog tries to talk to the logger, the COM port will be opened. When this happens the red LED will stop flashing and turn solid. 1.2 Bluetooth COM port identification: If you plug your USB-Bluetooth adapter into a different USB port, windows will assign a new virtual COM port number to your BTRHC. You can see what number has been assigned by turning on your BTRHC, right clicking on the Bluetooth icon in your Taskbar, selecting 'Show Bluetooth Device', and selecting the 'COM Ports' tab. Look for the the 'Outgoing' entry, with a name like 'Lakewood BT9C 'SPP' '. The listed COM port is the one you should use. 2.0 Troubleshooting Driver Installation: If you do not see the same Bluetooth configuration options shown above, it is possible that the Azio USB-Bluetooth adapter is using the Toshiba Bluetooth Tools instead of Windows' built-in drivers. I) How to Tell if the Toshiba Bluetooth Tools Have Been Installed: With the Toshiba Bluetooth Tools, when you right-click on the Bluetooth icon, you will see the following menu: figure 7 If you click on 'Bluetooth Settings' you will get a dialog like this: figure 8 5 if you see the interfaces in figure 8, then your Bluetooth device is using the Toshiba Bluetooth Tools, which should be uninstalled. II) How to remove the Toshiba Bluetooth Tools: The Toshiba Bluetooth Tools can be removed by uninstalling 'Bluetooth Stack for Windows by Toshiba' a) Unplug your Azio USB-Bluetooth adapter before continuing b) Click Start->Control Panel->Add or Remove Programs c) Select 'Bluetooth Stack for Windows by Toshiba' and click the 'Remove' button. Confirm that you want to remove the software. Figure 9 Once the uninstall is complete, you can proceed with using the Azio with Windows' default tools. 6