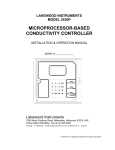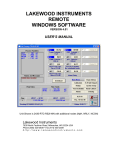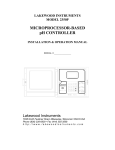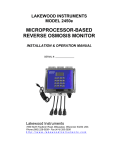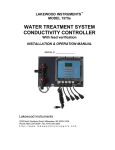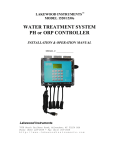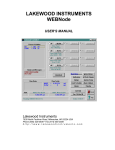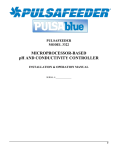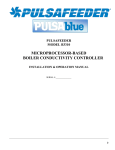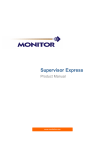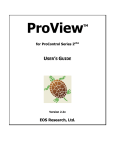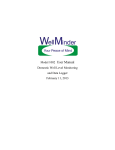Download manual - Process Controls
Transcript
LAKEWOOD INSTRUMENTS REMOTE WINDOWS SOFTWARE USER’S MANUAL Lakewood Instruments 7838 North Faulkner Road, Milwaukee, WI 53224 USA Phone (800) 228-0839 • Fax (414) 355-3508 http://www.lakewoodinstruments.com Lakewood Instruments We thank you for your selection and purchase of an Lakewood Instruments software product. Please take the time to read and understand this User’s Manual, paying special attention to the information about INSTALLATION, OPERATION and TECHNICAL SUPPORT. If, in the future, any customer or technical support is required, we strongly recommend that you contact us for assistance. Our Customer Service Department is happy to assist you with all your product and information requests. Lakewood Instruments Customer Service and Technical Support Departments can be reached by calling (800) 228-0839 or faxing (414) 355-3508, Monday through Friday, 7:30 a.m. – 5:00 p.m. Central time. Mail should be sent to: Lakewood Instruments 7838 North Faulkner Road Milwaukee, WI 53224 USA 1 2 LAKEWOOD REMOTE WINDOWS SOFTWARE (LRWS) Table of Contents INTRODUCTION 5 INSTALLATION 6 LAKEWOOD REMOTE PROGRAM OPERATION Controllers Delete Modify New Connect The Main Screen Download Setup Modem Settings Automatic Download Auto-Answer Launch Settings 9 9 10 11 12 13 14 15 17 17 18 23 23 24 LAKEWOOD GRAPH PROGRAM OPERATION Open Datalog File Select An Object Viewing Options Report 25 26 27 28 29 TECHNICAL SUPPORT Technical Service/Return Material Procedure Troubleshooting 31 31 32 3 4 INTRODUCTION Figure 1: Controller with 1 Relay Node, 2 Conductivity Nodes, and Drum Level Sensor Connected to Personal Computer Lakewood Remote Windows Software is a communications program that allows you to remotely access Lakewood Instruments 2000 Series Controllers for water treatment and process control via modem or direct connect. If your controller is equipped with the communications option, Lakewood Remote will establish an RS-232 connection between it and your computer over a serial port. If your controller is also equipped with a modem, Lakewood Remote will dial out to the controller and initiate a modem-to-modem connection. Virtually every one of the programming options that you can access through the controller's menu/keypad is available over the serial connection. 5 INSTALLATION Lakewood Remote runs in Windows 3.1, 95, 98, 2000, NT or XP. It is designed for easy installation and ease of use. Follow these simple steps to install your copy of Lakewood Remote: Insert your Lakewood Remote disk into your floppy disk drive. Run the application install.exe on the floppy disk. You will be given the opportunity to determine the directory where the program files will be installed (see Figure 2 below). LWREMOTE is the factory default that you can select by clicking on OK. Otherwise, type in a different name using the proper hard drive designator (i.e., C:\) then click on OK. Figure 2: Installation Directory If you have already installed Lakewood Remote on your hard drive, you will see the screen below (Figure 3) . Click on YES to reinstall the software. Click on NO if you want to retain the previously installed version. Figure 3: Overwrite Permission 6 INSTALLATION The screen below (Figure 4) will appear as your program is being installed. The names of the files will appear in the first box and the second box will show you the percentage installation done. Figure 4: Installation Progress On most computers, the installation process will take very little time. Upon completion, you will see the following dialog box, indicating that LRWS Versions 3.1 and higher are Year 2000 compliant. Figure 5: Installation Complete and Year 2000 Compliant Message Click on OK and you will see (Figure 6 on next page) that a Windows Program Group was established with a Lakewood Remote icon and a Lakewood Graph icon. 7 INSTALLATION Double-click on the Lakewood Remote icon (Figure 6 below) to enter the program. Figure 6: Windows 95 Program Group Created If you have difficulties at any time during the installation processs, you may see the following screen (Figure 7). In most instances, simply closing all other open programs, and attempting installation again will prove successful. Figure 7: Unsuccessful Installation Dialog 8 LAKEWOOD REMOTE PROGRAM OPERATION The screen below is the first screen you will see in Lakewood Remote. It is the Main Menu. This instruction manual will step you through the menu options beginning with Modem Preferences so you can select the proper Port and Modem settings that enable you to use the rest of the Menu options. Figure 8: LRWS Main Menu Bar CONTROLLERS The Controller portion of the Main Menu allows you to identify your controllers. Click on Controllers to enter this portion of the Menu. Figure 9: Click on Controllers to Begin As you can see on the next page (Figure 10), the Controllers screen will be blank— except for the Lakewood Controller, Milwaukee entries—until you have entered new controllers. In the future, all the names and phone numbers you have entered will be listed on this screen for quick and easy selection. (The controller identifier numbers are automatically generated by the controller the first time it is connected with Lakewood Remote.) Once you’ve entered this information, you can simply select the controller you want, then click on Connect and Lakewood Remote will dial up that controller. 9 LAKEWOOD REMOTE PROGRAM OPERATION Figure 10: Controller Connection Screen DELETE Highlight an item and click on Delete if you want to completely remove a controller from the list. You will be asked whether you want to delete the highlighted item with the following screen. Click on Yes or No, depending on your choice. Figure 11: Delete a Controller 10 LAKEWOOD REMOTE PROGRAM OPERATION MODIFY Use Modify if you want to make changes to the information entered on a specific controller (i.e., Name or phone Number). Figure 12: Modify Controller Information 11 LAKEWOOD REMOTE PROGRAM OPERATION NEW To set up a new controller, click on New (see Figure 10) and you will see the following screen: Figure 13: Enter a New Controller Enter a Name for the controller, then press the TAB key. Enter the phone Number for the controller, then press the TAB key again. A factory-default Password has already been entered for every new controller input. Unless there is a strict need for security, you should not enter your own password. If you do, you must also change the password at the controller as well. Make sure you document that password for future reference as needed. Select the correct Com Port and Baud Rate for your connection. If you are using a modem, select the Connection marked Modem; otherwise select RS-232. For most highspeed modems, 19200 baud works fine. If you are using RS-232, you must program the controller’s baud rate to match the baud rate you select here. The default controller baud rate for RS-232 is 19200. 12 LAKEWOOD REMOTE PROGRAM OPERATION CONNECT Once you have set up a new controller, or a number of them, simply highlight the controller you want to connect to and click on the Connect button. You will see a series of screens while the modem dials up the controller. If you have problems connecting, first make sure you have the proper port and modem settings selected, then make sure you have the correct number. Make sure your wiring is properly connected. Finally, refer to the Troubleshooting guide in the program’s Help Menu for additional assistance. If this does not correct the problem, contact your Lakewood Instruments Lakewood Instruments Technical Service Representative at 800-228-0839. Figure 14: Modem Preparation Screen Figure 15: Connection Screen 13 LAKEWOOD REMOTE PROGRAM OPERATION THE MAIN SCREEN After you click on the Connect button, you will see the following screen (Figure 16 below). Take a minute to look at the total screen below, which is an example from a Model 2412 Controller. The information shown represents the current readings from your controller. Lakewood Remote frequently updates this information. Figure 16: Main Communication Session Screen The buttons along the bottom of the screen allow you to access the same controller features that you can access via the controller’s keypad/display. For example, the Alarms button allows you to view or change the high/low process alarm values. Additional buttons include: Options Program the alarm callout and datalog options. The alarm callout option allows you to program which alarms cause the controller to call out to a computer or paging device. The datalog option allows you to select which values are included in the controller’s datalog. Time Set the time by clicking on the time-setting button, then type in the proper time by hours/minutes/seconds. 14 LAKEWOOD REMOTE PROGRAM OPERATION Date Set the calendar by clicking on the date button, then type in the proper calendar information by day/date/month/year. The larger portion of the screen above shows current readings from the controller. The bottom line, Reading, shows you which elements are being read and updated. DOWNLOAD The controller stores accumulated data selected by the user in its battery-backed memory. To access this data, click on the Download button. The following screens will appear: Figure 17: Download Options Screen Figure 18: Enter Name of Datalog File After you enter the name of the datalog file, if you left both forms of downloaded data selected, you will see a screen titled Download Minutely Data. In a couple of minutes, the Download Recent Minutely Data will be completed and the 15 LAKEWOOD REMOTE PROGRAM OPERATION screen will change to reflect Accumulated Hourly Data that is being downloaded. Figure 19: Download Progress Screen HOW THE DATALOG INFORMATION IS CREATED Conductivity and pH values are datalogged three different ways: (Avg) (Hi) (Lo) The average reading during that hour. The high reading during that hour. The low reading during that hour. Other datalogged parameters: (Relay) (Meter) Relay on-times are displayed in minutes (from the start of each hour). Water meter inputs are displayed in gallons or liters. All alarms are datalogged during the minute they occur and will be included in the minutely and hourly download. During an alarm condition, all process values selected to be datalogged will be included in the minutely and hourly download. 16 LAKEWOOD REMOTE PROGRAM OPERATION Figure 20: Finished Downloading Data Once the download is completed, you will see the screen above (Figure 20). You can use Lakewood Graph to view the contents of the datalog file. You may also have Lakewood Graph export selected data to a comma-delimited file (extension will be *.prn). You can then import the data into your own spreadsheet software. SETUP MODEM SETTINGS Click on Setup, then Modem Settings. Figure 21: Choose Modem Settings The values shown in the Modem Settings screen on the next page (Figure 22) are typical settings. For different modem strings, use your modem software reference manual. For many modems, but not all, these factory-preset defaults will be the proper settings. 17 LAKEWOOD REMOTE PROGRAM OPERATION Figure 22: Modem Settings Screen Click on OK to return to the Main Menu after you make changes or simply review the settings. AUTOMATIC DOWNLOAD Select this option from the Setup Menu to configure Lakewood Remote to call up one or more controllers at user-specified dates and times in unattended mode. Figure 23: Select Automatic Download Lakewood Remote must be running at the date(s) and time that you select in order for the automatic download to occur. If Lakewood Remote is in AutoAnswer mode, then the Auto-Answer process will be interrupted for the duration of the automatic download and then resumed at the conclusion of the download. 18 LAKEWOOD REMOTE PROGRAM OPERATION Figure 24: Automatic Download Schedule Screen MONTH Select a month during which you want to perform automatic downloading. The date calendar to the right will change with the selected month. CALENDAR Darken the squares that correspond to the dates on which you want to perform an automatic download. START TIME Select the time (Hours:Minutes, 24-hour clock) when the download is to take place. Lakewood Remote will attempt to execute the download at this same time on each one of the selected dates. 19 LAKEWOOD REMOTE PROGRAM OPERATION CHECK ALL Push this button to darken every date shown on the calendar for the selected month. RESET ALL Push this button to deselect every date shown on the calendar for the selected month. 20 LAKEWOOD REMOTE PROGRAM OPERATION REPORT Push this button (see Figure 24 on previous page) to bring up a report of automatic download attempts (successes and failures). The report shows (a) the date and time that Lakewood Remote attempted the download, (b) the name of the controller, (c) the event (what happened), which may be one of the following: Successful Download: The automatic download took place as scheduled. Com Port Error: Lakewood Remote could not open the com port for the indicated controller. You may want to inspect the com port settings for this controller. Modem Dial Error: Lakewood Remote could not connect to the controller via the modem. You may want to test this by connecting to the controller manually. User Abort: The user pressed the Cancel button on the modem dial dialog before Lakewood Remote could connect to the controller. Error During Download: An unknown error occurred during the download. Some of the controller data may have been saved to the indicated file. …and (d) the name of the datalog file that contains the downloaded data. The first five characters of this filename are the same as the File ID that you program via the Add or Modify buttons; the last three characters are digits with the value 000 through 999. Lakewood Remote increments this 3-digit value each time it automatically downloads data from a particular controller. 21 LAKEWOOD REMOTE PROGRAM OPERATION Report entries are logged in order of most recent download attempt first. A sample report listing might appear as follows: Figure 25: Report File Named DOWNLOAD.TXT If you have never downloaded anything, you will get the following screen and a new DOWNLOAD.TXT file will be created when you click on “Yes”.. Figure 26: Creation of New DOWNLOAD.TXT File Other examples of what may appear in the automatic download report are seen below: Time: Controller: Event: File: Fri 2 Feb 18:48:55 West Tower Successful Download. WTOWR008.LOG Time: Fri 2 Feb 18:47:48 Controller: East Tower Event: Com Port Error. If you click on the Add or Modify buttons on the Automatic Download Schedule screen (see Figure 24) shown earlier, the following screen will appear: 22 LAKEWOOD REMOTE PROGRAM OPERATION Figure 27: Add or Modify Controller Information ADD Click on this button to add a controller to the Automatic Download list. MODIFY Click on this button to modify the Automatic Download information for the selected controller. DELETE Click on this button to remove a controller from the Automatic Download list. The following screen will appear confirming your deletion request. Figure 28: Confirmation of Delete Function 23 LAKEWOOD REMOTE PROGRAM OPERATION Auto-Answer LAUNCH Lakewood Remote has an Auto-Answer feature that allows you to monitor on your screen any alarm calls from a controller. All alarms are logged in a text file (alarmlog.txt is the default name). Simply click on Auto-Answer in the Main Menu and select Launch… Figure 29: Launch Auto-Answer Mode …and the screen Waiting for Alarm Call will appear as shown below. Figure 30: Waiting for Alarm Call Screen Click on the View button to display the contents of the Alarm Log. The Alarm Log file contains a history of callouts from one or more controllers. Leave Lakewood Remote set at this Waiting for Alarm Call screen, and whenever an alarm call from a controller occurs, the program logs the time of the call read from both the PC and the controller, and documents whatever alarms are currently present on the controller. Here is an example of a typical entry in the Alarm Log file: Thu 29 Mar 14:51:15 (PC) 24 LAKEWOOD REMOTE PROGRAM OPERATION Thu 29 Mar 14:48:19 (West Tower) NO FLOW LOW CONDUCTIVITY The call in the above example arrived on Thursday, the 29th of March at 14:51:15 (according to the PC). The call was made by the controller called “West Tower.” The time of day read from the controller was Thu 29 Mar 14:48:19. The alarms present on the controller at the time of the call were NO FLOW and LOW CONDUCTIVITY. New alarm calls are logged at the top of the Alarm Log file. Lakewood Remote does not allow the file to exceed 43,000 bytes. Once the file exceeds that size, the oldest data at the end of the file starts to disappear. SETTINGS Select this option from the Auto-Answer menu to configure your modem for answering a call from a controller. Figure 31: Modify Auto-Answer Settings In order for Lakewood Remote to receive an alarm call from a controller, it must use the specified com port and baud rate to access your computer's modem. Select the appropriate COM PORT and BAUD RATE settings for your computer. Figure 32: Modem Settings for Auto-Answer There are two ways to enter Lakewood Graph. The first is through the Main Menu of Lakewood Remote. Click on File, then select Open Logfile. 25 LAKEWOOD GRAPH PROGRAM OPERATION Figure 33: Open Logfile to Enter Lakewood Graph The other procedure is to return to the Windows Program Manager, select the Lakewood Program Group and click on the Lakewood Graph icon to enter Lakewood Graph. Figure 34: Select Lakewood Graph Icon to Enter Program 26 LAKEWOOD GRAPH PROGRAM OPERATION OPEN DATALOG FILE In both cases, the first screen you will see is the Open Datalog File. Figure 35: Open Datalog File Under File Name will be a list of previously named datalog files which contain downloaded information from your controller. In this example, there is a datalog file named phnx22jl.log located on the C drive in the lwremote directory. In order to operate Lakewood Graph, you must have a datalog file established, since that is the information used to create the graphs. To establish a datalog file, return to Lakewood Remote’s menu and select Controller. You should Connect to call up a controller, then use the Download function to create a datalog file. In Open Datalog File, select the proper drive to retrieve a datalog file by clicking on the down arrow below Drives, then clicking on A:, B: or C:. Also, you can determine whether you list all files or just the datalog files in a directory by clicking on the down arrow below List Files of Type, and you will see the selections Datalog Files (*.log) and Any File (*.*). 27 LAKEWOOD GRAPH PROGRAM OPERATION SELECT AN OBJECT Lakewood Graph will compile information on the object you select. If you select pH (Lo), for example, then Lakewood Graph will pull the information relevant to pH (Lo) from the datalog file and graph or export it for you. If no information was downloaded relevant to the object selected, a named but blank graph will appear. Figure 36: Select an Object to Graph While in Lakewood Graph, after having already opened a datalog file, you can select a new object by clicking on Graph in the Main Menu, then clicking on New in the submenu. The Select An Object screen will appear again for you to make a new selection. Subsequent graphs will show the new object you select. 28 LAKEWOOD GRAPH PROGRAM OPERATION VIEWING OPTIONS Once you have created a graph and have it on the screen, Lakewood Remote offers some viewing options (see Figure 37 below). You can select a section of the graph to view exclusively. Simply click the left mouse button while at one viewpoint, then drag your cursor to another viewpoint and click the left mouse button again. The box created defines the graph parameter to be shown in zoom mode. Simply click on the right mouse button to return to the full-view mode. As you move the cursor around the graph, note that the Value/Date/Time information changes at the bottom of the graph to accurately represent the point where the cursor rests. Figure 37: Example Graph of COND (Avg) 29 LAKEWOOD GRAPH PROGRAM OPERATION Report While in a datalog file, you can select Report from the Main Menu and it will bring up a Notepad text file that shows the graphed data in the following format: Figure 38: Example REPORT.TXT of Graphed Data Note that in this example, the datalog object selected is COND (Avg). This report shows the measured values for whichever object you select. The report also shows you the drive and directory where your datalog file is stored. The current date and time are on the line called Time. You can export data in comma-delimited format to your own data processing application. First enter the File Menu and click on Export, or, click on the Export button as shown below. Figure 39: Click on Export Button A screen with a list of parameters, a date field and a time field will appear. Click on the parameters you want selected, then establish the desired date and time you want included in the exported data. Click on OK when your selections are completed. Lakewood 30 LAKEWOOD GRAPH PROGRAM OPERATION Remote will compile a comma-delimited file that can be downloaded and used by many spreadsheet applications. Figure 40: Selecting Objects to Export In the above example, the user has selected COND (Avg), COND (Hi) and COND (Lo) over the period 16 June 1998, 01:00 to 22 July 1998, 17:00. Clicking OK will create the export file. The dialog box shown below is displayed upon completion. Figure 41: Data Export Completed 31 TECHNICAL SUPPORT If you need technical support for your Lakewood Remote Windows Software: Technical Service/Return Material Procedure Lakewood Instruments Technical Support for the LRWS software and related products can be reached by calling (800) 228-0839 or faxing (414) 355-3508, Monday through Friday, 7:30 a.m. – 5:00 p.m. Central time. NOTE: IF YOU CALL FOR TROUBLESHOOTING HELP, PLEASE MAKE SURE THAT THE MODEL NUMBER, SERIAL NUMBERS AND ANY INFORMATION ABOUT OPTIONS ARE ALL READILY AVAILABLE FOR REFERENCE. Mail and returns should be sent to: Lakewood Instruments 7838 North Faulkner Road Milwaukee, WI 53224 USA When any merchandise is returned to the factory, please call and obtain a return goods authorization order (RGA) number and have the following information available: • • • • • Customer’s name, address, phone and fax numbers (shipping and billing). A hard copy purchase order number (no exceptions) for cases where repairs or parts are required that are not under warranty. A contact person’s name and phone number to call if the equipment is beyond repair or to discuss any other warranty matter. Equipment model and serial numbers. Reason for return, e.g., repair, warranty, incorrect part, etc. We will then fax to your attention an RGA form that must accompany the returned item. NOTE: THE RGA NUMBER MUST BE CLEARLY WRITTEN ON THE OUTSIDE OF THE PACKAGE(S) BEING RETURNED. ANY ITEMS SENT BACK TO THE FACTORY WITHOUT AN RGA NUMBER WILL BE REFUSED AND RETURNED TO SENDER 32 TECHNICAL SUPPORT Troubleshooting Here is a small list of common problems and solutions. We'll add to this as future versions of Lakewood Remote come along. You can test your Lakewood Remote software on one of our Controllers here at Lakewood Instruments by dialing out to (414) 355-3628 (if you have a modem, of course). Error Opening Serial Port, The Com Port Is Already in Use You may have another application that runs in Windows that is utilizing the com port, such as another communications program or fax program. You need to quit the other application before you can use that serial port with Lakewood Remote. Error Opening Serial Port, The Com Port is Not Available You have selected the wrong serial port. You may have a mouse or other device assigned to this particular serial port. Note that, on many IBMPC-compatible computers, Windows will not allow you to use Com1 at the same time as Com3, and it will not allow you to use Com2 at the same time as Com4. Error Opening Serial Port, Insufficent Memory Quit one or more applications, and try again. Error Reading Data from the Controller If you are never able to get through to the Controller because of read errors, then you may be using an incorrect baud rate. If you are connecting via RS-232 rather than modem, then you may be using an incorrect Com port. To change the com port, see Controllers. Error Initializing Modem You may be using the wrong serial port. Or, you may be running at the wrong baud rate. Try using a very slow baud rate, like 1200. Or, you may be using an incorrect Modem Initialization String. Refer to your modem documentation (see also Controllers and Modem Settings). 33 TECHNICAL SUPPORT Modem Won't Dial Out Are you getting the "NO DIAL TONE" message? If so, your modem may not be connected to a phone line, or the phone line may be out of service. You can test this by connecting a hand receiver to the phone jack and dialing out manually. Or, the modem initialization may not have worked correctly (see also Modem Settings). Modem Dials Out, But Doesn't Connect Are you sure the Controller at the other end of the line is up and running? Try dialing the Controller's number by voice phone. You should hear a modem squeal once you dial into the Controller. Modem Connects, But Lakewood Remote Doesn't Recognize Connection Try enabling echo on your modem. On most modems, you can do this by adding "E1" to the Modem Initialization String. Or, you may be attempting to connect an asynchronous modem to a synchronous modem. If your computer modem can run at high baud rates (such as 9600 and up), but the Controller's modem only runs at 1200 or 2400, you may need to put your computer's modem into synchronous mode. For example, on Hayes brand modems, you can do this by adding "&Q0" to the Modem Initialization String. See also Modem Settings. Controller Is Always Busy The Controller may be attempting to call out an alarm at the time you are calling it. Wait 5 or 10 minutes and try again. Or, someone else may be accessing the Controller. 34 For more information call toll free in the USA (800) 228-0839 Manufactured in the USA Lakewood Instruments 7838 North Faulkner Road, Milwaukee, WI 53224 USA Phone (414) 355-2807 • Fax (414) 355-3508 http://www.lakewoodinstruments.com © Copyright 1999 Lakewood Instruments Printed in USA, P/N 1109690 Rev. 3