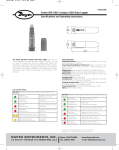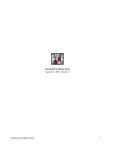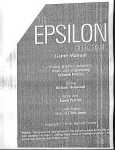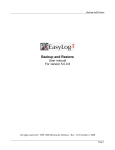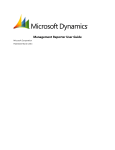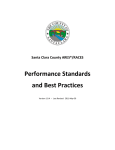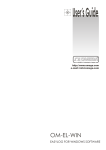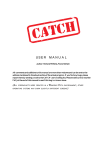Download User Manual - EasyLog.com
Transcript
User Manual QSL Wizard User Manual For Version 5.0.0.17 All rights reserved © 1989–2009 Microware Software - Rev. 1.0.4 October 4, 2009 EasyLog 5 – QSL Wizard User Manual Page 1 User Manual Table of Contents 1.0 Introduction......................................................................................................................................... 3 1.1 System requirements....................................................................................................................... 4 1.2 Glossary...........................................................................................................................................5 1.3 Main features...................................................................................................................................6 2.0 Using QSL Wizard..............................................................................................................................8 2.1 General philosophy..........................................................................................................................9 2.2 Opening an existing QSL file format ............................................................................................. 9 2.3 Creating a new file format.............................................................................................................12 2.4 Layout design................................................................................................................................ 13 2.5 List of available macros................................................................................................................ 14 2.6 Macro properties............................................................................................................................16 2.7 Print Layout...................................................................................................................................19 2.8 Working with levels...................................................................................................................... 23 2.9 Resizing a macro........................................................................................................................... 24 2.10 Deleting a macro......................................................................................................................... 24 2.11 Duplicating a macro.................................................................................................................... 25 3.0 Print forms..........................................................................................................................................26 3.1 A4 label forms............................................................................................................................... 26 3.2 Influence of unprintable area in A4 label forms............................................................................27 3.3 A4 label form setting.....................................................................................................................29 3.4 Other forms....................................................................................................................................29 ............................................................................................................................................................ 30 3.5 Direct printing on QSL cards........................................................................................................ 30 3.6 Advanced features......................................................................................................................... 30 3.7 Portrait and Landscape printing.................................................................................................... 33 EasyLog 5 – QSL Wizard User Manual Page 2 User Manual 1.0 Introduction Welcome to QSL Wizard, the innovative QSL design and printing module of EasyLog 5 that will allow you to design superior looking QSL labels easily and avoid exhausting work sessions to find the best configuration for your printer and your label form. QSL Wizard can use any printer that can be installed in Windows and every label self-adhesive form designed for Laser or Ink-jet printer in sizes A4/Letter and Legal, as well as direct printing on QSL cards. To make use of the program easier, QSL Wizard takes advantage of the most advanced visual designing techniques like WYSIWYG (What You See Is What You Get) and Drag and Drop. The software comes with a list of ready-to-use formats. They can be used as they are, be adapted to your own needs, or you may design your own. The user can create any kind of label by choosing macros from a wide list (i.e., date in several formats, time, band, mode, etc., and decorations like lines, squares and also images), Each macro can be placed and customized depending on your personal tastes and needs (font, color, size). Each format can be saved for re-use in the future. QSL Wizard makes available three different and independent layouts for each format: the single QSO (one QSO confirmation per label), multi QSO (several QSO confirmations to the same station on the same label) and SWL (confirmation of Short Wave Listener report). Enjoy QSL Wizard! EasyLog 5 – QSL Wizard User Manual Page 3 User Manual 1.1 System requirements This paragraph describes the main recommendations to follow in using QSL Wizard. QSLWizard requires that at least one printer is installed on the system (locally or available on a network). ● Use a Laser or an Ink-Jet printer with updated Windows drivers. Be sure you are using an updated printer driver designed for the installed version of Windows. The Windows 98 driver is different from the Windows XP or Windows 2000 drivers. To install a driver designed for a different Windows version can cause unpredictable results that usually means strange behavior of the printer and problems during printing. The driver on the CD included in the box when you bought the printer is usually out of date. For this reason we always recommend that you download the latest available version of the printer driver from the manufacturer’s web site. ● Use only label forms expressly designed for your laser or ink-jet printer. Laser printers reach high temperatures during printing, thus they requires special self-adhesive paper forms that can withstand these conditions. Using forms not designed for laser printing can produce serious damage to the mechanical parts of the printer. For example, the labels could detach or become warped during the printing process, or stick inside the printer mechanism. ● Label forms. Use standard good quality commercial self-adhesive forms of A4, Legal, or Letter size. The use of self-made forms is not recommended. Thanks to the high flexibility of QSL Wizard, every variety of label is supported and can be easily configured. Example of supported forms EasyLog 5 – QSL Wizard User Manual Page 4 User Manual 1.2 Glossary Layout When referring to the QSL, means the final appearance of the QSL Label after printing. Label form Printing form The self-adhesive label form sheet used for label printing. Format When referring to a label form, this means its size (i.e., A4, Legal, Letter) QSL format The file with .qsl extension that contains all the physical characteristics of a label form (such as page size, margin frame, format (A4, Letter, Legal, QSL Single), number of label per sheet, etc.) and the layout of the single, multi, and SWL QSL. Macro An element used to design the layout of a QSL. A macro can be text, a graphic decorative element like a line, a frame, a bitmap, or one of the Log fields like Date, UTC, Band, Frequency, etc. All the macros have a name similar to “@BAND”, and except the graphic elements, they are expanded during the preview and printing of the QSL. EasyLog 5 – QSL Wizard User Manual Page 5 User Manual 1.3 Main features This paragrap h lists the main features of QS L W i z a r d that wil l be explai ne d in details later in this manua l. Drag and Drop This is a technique to make label designing easier and intuitive, dragging, and dropping a macro from the macro listbox area into the design area. The rulers around the design area allow placing the macro accurately and exactly where it will appear during printing. Graphic elements It is possible to place special decorating macros in the label; such as lines, circles, frames and images. Macro customization Each macro can be custo m i z e d by changi n g the main visual character ist ics (size, colors, font etc.). Print preview The preview shows the final result of printing (with all the macros expanded). Level philosophy Each macro is in a different level. To control the macro overlapping appearance, QSL Wizard level feature allows the user to freely move a macro up and down through the levels. Double units of measure QSL wizard automatically detects the user’s unit of measure, based on the system settings. You can change the default setting to either inches or millimeters. Rulers and macro positions in labels are expressed in units of the active selection. Page format Four dif feren t page for m ats are supporte d: A4, Letter, Legal and a custo m i z a b l e one. Page orientation Both portrait and landscape printing mode are supported. Unlimited number of QSL format The user can create as many QSL file formats as he wants. Automating detecting of unprintable area There is an unprintable area in the margins of the paper where text and figures cannot be printed. QSL Wizard automatically detects the unprintable margins of the user’s printer that will be excluded in the design area. Automatic printing of single/multi and SWL QSL on the same sheet On each format, it is possible to design three different label print layouts: single (one QSO per label, multi (more than one QSO with the same station on the same label) and SWL (print of a confirmation of an SWL listening report). QSL Wizard EasyLog 5 – QSL Wizard User Manual Page 6 User Manual automatically detects which of the three layouts is to be printed. Initial label offset In order to recover label sheets partially used, you can specify which label of the sheet where printing will begin, skipping the missing used label positions. Use of all vertical space of label forms Many label forms do not have a margin around the sheet. This means that the printer’s unprintable area influences and restricts the label design area available to the macros. Even if they do have a margin, the unprintable area at the bottom of a page is usually larger than the unprintable area at the top. This can cause you not to be able to use the bottom row of labels. A QSL Wizard exclusive feature minimizes this problem allowing printing a userdefined number of the label rows. The rest of unused labels can be used later by just turning the sheet upside down. Custom award macro Selecting 'Add custom macros' from the menu Settings it is possible to add the macro for the installed custom awards. The macro will be added at the bottom of the macro list-box. If you are using a QSL file format containing custom award macros and the active Log does not have that custom award installed, the macro of missing custom awards will not be expanded. EasyLog 5 – QSL Wizard User Manual Page 7 User Manual 2.0 Using QSL Wizard This is the opening window for QSL Wizard. Notice the Selected Macro Properties area is blank. This will be filled in when a QSL format is selected or a new design is started and a macro is placed in the design area. EasyLog 5 – QSL Wizard User Manual Page 8 User Manual 2.1 General philosophy QSL Wizard works together with EasyLog 5 to allow the users to design and print QSL labels: 1. Be sure you selected the right Log (QSL Wizard defaults to the active EasyLog logbook) 2. Using EasyLog, select into the QSL Buffer those QSOs for which you want to print a QSL label 3. Run QSL Wizard and open the QSL file format you want to use 4. Print the QSL labels 2.2 Opening an existing QSL file format QSL Wizard includes some ready-to-use QSL formats. To use one of these formats be sure that the label form you are using is compatible with the characteristics of the QSL format (form size, number and dimension of labels). When you open one of these formats, the information will be entered into the “Label forms properties” area. A complete customization of existing formats is possible, not only the layout design but also every other parameter like form size and print options. Once you have customized a QSL format you can save it with a different name for later use so that you preserve the original file format. To open an existing file format, click on the ‘Open’ option of File menu …or click the related speed button in the tool bar: After you click Open, a selection window will open that looks like the following: EasyLog 5 – QSL Wizard User Manual Page 9 User Manual When opening an existing file format, all the parameters of the format are loaded in QSL Wizard (page settings, margins, layout and all the other parameters. Be sure that the file format characteristics are compatible with your printer characteristics. After you open a .qsl file the Selected Macro Properties, Manage macro levels, and Design areas will be filled with the information pertaining to the .qls file that you opened. The picture below shows the window after opening the “8x3_color.qsl” file that is supplied with EasyLog 5. EasyLog 5 – QSL Wizard User Manual Page 10 User Manual EasyLog 5 – QSL Wizard User Manual Page 11 User Manual 2.3 Creating a new file format Choose ‘New’ from the File menu: … or click the related speed button on the Tool bar: By creating a new format file, you can design a completely new QSL label format. The design areas of the three QSL layouts are empty and ready for the new design. Create the appearance of the three layouts and customize the other print parameters depending on your own needs. The next sections will describe in detail the designing process of a new QSL format and the meaning of each print options. EasyLog 5 – QSL Wizard User Manual Page 12 User Manual 2.4 Layout design To design the appearance of your labels simply drag ands drop the macros from the Macro List into the Design Area. Or you can double-click a macro to place in the Design Area. Once a macro is placed in the Design Area of a layout, it can be moved around the label design to any position you desire. Using the macro property editor in the area labeled “Macro Properties”, you can customize all the visual characteristics. EasyLog 5 – QSL Wizard User Manual Page 13 User Manual To Drag and Drop a macro to the Design Area. In the Macro Listbox, select the macro you want to place in the Design Area by highlighting it with a mouse click and, keeping the left mouse button pressed, drag it in the design area. When the cursor is inside the design area and inside the red margins the macro can be dropped in the desired position. After dropping the macro, you can move it in another position by simply dragging it again around the label area and dropping it in the new position. The red margins indicate the printable area of the label based on your default printer properties. Placing a macro with a double click. If you double click a macro in the Macro Listbox, it will be placed in the upper left corner of the design area of the active layout. Then move it to the desired position with the drag and drop technique. Dur i n g a drag and drop process, the status bar of QS L W i z ar d sho ws the positio n of the upper- left corner of the macr o expressed in the active units of measure (inches or mil l i m e t e rs). This positi o n is relati v e to the upper left corner of the label design area. The maximum number of macros that can be placed in each layout is 100. 2.5 List of available macros Macro name @BAND @CALL @DATEANSI @DATELITERAL @DATELONG_EU @DATESHORT_EU @DATELONG_US @DATESHORT_US @FREQ @LOCAT @MODE @MYCALL @NAME @NOTE @POWER @QTH @QSL_LITERAL @QSL_MARK_YES @QSL_MARK_NO @QSL @RST @SAT @TEXT @UTC @UTC_END Description Expands the ‘BAND’ field of QSL buffer Expands the ‘CALL’ field Expands the ‘DATE’ field in ANSI format (yyyymmdd) Expands the ‘DATE’ field in the literal format (i.e., 21 Jan 2003) Expands the ‘DATE’ field using the European dd/mm/yyyy format Expands The ‘DATE’ field using the format dd/mm/yy Expands the ‘DATE’ field in the long US format mm/dd/yyyy Expands the ‘DATE’ field in the short US format mm/dd/yy Expands the ‘FREQUENCY’ field Expands the ‘LOCATOR’ field Expands the ‘MODE’ field Expand your own CALL (if configured in the Log propriety option in EasyLog 5 Expands the ‘NAME’ field Expands the ‘NOTE’ field Expands the ‘POWER’ field Expands the ‘QTH’ field Expands the ‘QSL’ field in the format ‘Tnx for QSL‘ / ‘Pse QSL’ Expands the ‘QSL’ field in the format ‘Tnx‘ / ‘Pse’ Expands the ‘RST_SND’ field Expands the ‘SAT’ field Expands a user defined text Expands the ‘TIME INI’ field Expands the ‘TIME END’ field EasyLog 5 – QSL Wizard User Manual Page 14 Type LABEL LABEL LABEL LABEL LABEL LABEL LABEL LABEL LABEL LABEL LABEL LABEL LABEL LABEL LABEL LABEL LABEL LABEL LABEL LABEL LABEL LABEL LABEL LABEL LABEL User Manual @MGR @VIA @REC_NO #IMAGE #HLINE #VLINE #RECTANGLE #CIRCLE @MACRO_CUSTOM Expands the ‘MANAGER’ field Expands the ‘MANAGER’ field in the format ‘Via: ’+MANAGER Expands the ‘RECORD NUMBER’ field Allows placing an image/ logo Allows placing an horizontal line Allows placing a vertical line Allows placing a frame Allows placing a circle Macro related to the installed custom awards LABEL LABEL LABEL IMAGE SHAPE SHAPE SHAPE SHAPE LABEL The macro tags that begin with the ‘@’ character are macros that will be expanded. All the expanding macros are relative to a QSL buffer field, except for the macros ‘@TEXT’ and ‘@MYCALL’. The expansion is made during the preview and printing, this means that in the design area the macro is shown using its tag name, i.e., @CALL. The expansion of the macro means that the macro is replaced by the content of its field. For example, the macro @MODE will be expanded to print CW, SSB, etc. The macro tags that begin with the ‘#’ character are decorative elements. To obtain brief descriptions of the function of any macro, click on the desired macro in the Macro Listbox and wait without moving the mouse. Selecting 'Add custom macros' from the menu Settings it is possible to add the macro for the installed custom awards. These macros behave exactly like the other macros of LABEL type. For more details please refer to the section 1.3. EasyLog 5 – QSL Wizard User Manual Page 15 User Manual 2.6 Macro properties Depending on the type, the macros have different properties. To modify them, select the macro in the design area with a mouse click and use the property editor (the selected macro is highlighted with a blinking frame). To modify a property, click on the edit box and type a new value (the field changes color to yellow) and exit from the field by pressing the Tab key to apply the modification. EasyLog 5 – QSL Wizard User Manual Page 16 User Manual Label macro type The Macro Property Editor panel - shows in the upper part the selected macro name. EasyLog 5 – QSL Wizard User Manual Text: This field is editable only for the macro @TEXT, for all the other macros it is read-only and just contains the macro name x, y, Width, Height: Position and dimension of the macro expressed in pixels. These fields are useful to perform micrometric adjustment of positions and sizes. The x and y positions are the top left corner of the macro. Font: Displays the Font used by the Macro. Click the button to select a font and characteristics of the macro text. Transparent: All the macros are transparent by default. Disabling the transparency by clicking the check button allows the user to assign a background color to the macro. Background color: Shows the background color used by the macro when the transparency is disabled. Click the button to change the color. Alignment: To select the macro text alignment inside the macro frame. The figure shows the effect of the three possible alignments, respectively: left, right and centered. Page 17 User Manual Image macro type x, y, Width, Height: Coordinates and dimensions of image expressed in pixels. The x and y coordinates are the upper left corner of the image. Image: File name of the image file with full path used by the macro. To select or change the image, click the button. The EasyLog mascot is the default image. Keep proportions: Clicking on this check button you can link width and height in order to maintain the proportions during resizing. x, y, Width, Height: Coordinates and dimensions of image expressed in pixels. The x and y coordinates are the upper left corner of the shape. Internal color: Default internal color of the macro. To change color, click the button. This property is only applicable to the macros #RECTANGLE and #CIRCLE. Line color: This is the color used for the frame line. To change the color, click the button Style: To select the line style used for the frame. The possible selections are no line, dotted and continuous. Shape macro type EasyLog 5 – QSL Wizard User Manual Page 18 User Manual 2.7 Print Layout There are three different QSL layouts for each format file: (single QSO, Multi QSO and SWL). Each layout has its own independent design area used by QSL Wizard to print QSL label appearance during preview and print. The program performs the selection of the right layout automatically. The single QSO layout. QSL Wizard uses this layout when it detects only one QSO for a station in the QSL buffer. The program always uses this layout if the user disabled the ‘automatic multi QSO printing’ option (enabled by default). The multi QSO layout. If more than one QSO with the same call sign has been selected in the QSL buffer, and the ‘automatic multi QSO printing’ option is active, this layout will be used. The number of QSOs that will be printed on the multi label depends on the way the layout design. It is virtually possible to place as many QSOs as you want, but in practice, this depends on how big the label area is and the macro font used. If for some reason you do not want to use the multi QSO layout, simply disable the ‘automatic multi QSO printing’ as shown in the figure. In this way also, if the QSL buffer contains multiple QSOs with the same station, they will be printed using the single QSO layout. The SWL layout. This layout will be used when QSL Wizard detects an SWL report confirmation in the QSL buffer. A SWL report can be logged in EasyLog as a normal QSO typing the SWL call sign in the CALL field and the call sign of the station with which you were in QSO in the NOTE field. (Please refer to the EasyLog 5 manual for additional information). Selecting a layout Click on the tab as shown in the figure to change the active layout. Each layout is independent and uses the same composition rules treated in section 2.4. EasyLog 5 – QSL Wizard User Manual Page 19 User Manual Single QSL layout sample As an example, the figure shows a single QSL layout as it appears in the design area. Preview / print This is the result of preview and printing three QSOs. EasyLog 5 – QSL Wizard User Manual Page 20 User Manual QSL multi layout sample As an example, the figure shows a multi QSL layout as it appears in the design area. Preview / print This is the result of preview and printing The user can decide how many QSOs are to be printed on the same label. The smaller the font is, the more QSOs can be placed on the label. The number of QSOs that will be printed on a multi QSO label depends on how many macros are placed on the design area. As shown in the example, there are three identical rows of macros. QSL Wizard detects how many QSO can be placed on the multi label counting how many times the @DATE macro occurs. It does not matter which DATE macro formatting is used. Take care with the order of the macros because QSL Wizard will expand the macros following the level order. The program will move to the next QSO with the same station when it finds a @DATE macro. So, it is very important that the macros are in the right order and are not mixed between different rows. The Macro of one row following the DATE macro must be consecutive in the level order. If you have doubts, please analyze an existing format and adapt it to your preferences. If the ‘automatic multi QSO printing’ is enabled (see paragraph 2.7) and the QSL buffer contains more than one QSO with the same call sign, the multi QSO layout will be used. If, for example, the multi QSO layout has been designed to expand three QSOs and two QSOs with the same call sign are detected, the third row will be left blank. If the QSOs with the same call sign are more than the capacity of the layout, one full multi QSO layout will be printed followed by other multi or single layout depending on the number of QSOs found. For example, if there are three QSOs in the layout and five QSOs with the same station in the QSL buffer, one full multi layout label with three QSOs and one partial multi layout label with two QSOs will be printed. However, if there are only four QSOs with the same station in the QSL buffer, one full multi layout label with three QSOs and one single layout label with the fourth QSO will be printed. EasyLog 5 – QSL Wizard User Manual Page 21 User Manual SWL layout sample As an example, the figure shows a SWL QSL layout as it appears in the design area. Preview / print This is the result of preview and printing EasyLog 5 – QSL Wizard User Manual Page 22 User Manual 2.8 Working with levels When a macro is partially or totally covered by other macros it is possible to use the level listbox to modify the overlapping order of the macros. The top macro in the list box is placed in the layout first and is called the lowest level. The bottom macro in the list box is placed in the layout last and is called the highest level. A higher-level macro can overlap and obscure a lower level macro. Let us suppose, for example, as shown in figure, we want to create a title bar using a colored rectangle with a text macro inside. If the @TEXT macro is created before the #RECTANGLE, the text macro will have a lower level; that means once overlapped the text macro will be covered by the #RECTANGLE. Select the macro you wish to move. Then click the up arrow or the down arrow to move the macro in that direction in the listbox. Each click moves it one level. In our example, this will make it possible to place the text on a higher level than the colored rectangle. The level listbox shows the levels in order from the lowest (at the top of the list box) to the highest (at the bottom of the list box). In our example, the text macro is at a lower level than the rectangle; by clicking the arrow, the situation will be reversed and the result will be: EasyLog 5 – QSL Wizard User Manual Page 23 User Manual Now the text macro can be moved inside the rectangle macro. The final result will be: Locating a macro When clicking on the level list box, the macro is highlighted in the design area and vice versa. This feature can be used to locate a macro totally covered by other macro(s) and not visible. The macro is highlighted with a blinking frame. 2.9 Resizing a macro A macro can be resized with the mouse by dragging the bottom and/or the right border. A special cursor will confirm that the resizing is active. vertical resizing horizontal resizing Another method of resizing a macro is to use the property editor, changing the Width and Height properties. This method is especially useful for micrometric adjustments, taking in account that the unit of measure is pixel and not inches or millimeters. Try increasing or decreasing the size of some macros until you will find the perfect desired dimensions. 2.10 Deleting a macro A selected macro can be deleted by clicking on the button of the toolbar or pressing the delete key on your keyboard. The deleted macro will disappear from the level listbox and from the design area. EasyLog 5 – QSL Wizard User Manual Page 24 User Manual 2.11 Duplicating a macro Sometime it is more convenient to duplicate a macro instead of creating it new. In this way all the properties of the original macro are duplicated. If for example you are designing a multi QSO layout, the QSO rows macros are just clones and for this reason is much more practical and faster to duplicate the macros than to create them new. To duplicate, first select the macro then click the copy button of the toolbar. Then click the Paste button and a new macro exactly the same as the original will appear in the top left corner of the design area. Then move the macro to the destination position and customize its properties if necessary. EasyLog 5 – QSL Wizard User Manual Page 25 User Manual 3.0 Print forms The choice of a print form is often dictated by its availability on the market. In the following sections, we will discuss in detail the configuration of print forms and the advanced print features. 3.1 A4 label forms The A4 print forms are very common in Europe, and when they leave off the margin frame as shown in figure, they can give some problems in configuration. Some A4 label forms have the disadvantage of having no margin around the label area. The producers simply ignore that the printers are not able to print the entire sheet surface and simply divide all the sheet area into labels (see the figure). In general, due to the different printing technologies, laser printers have a smaller unprintable area than ink jet printers do. Ink jet printers in particular have a wide bottom margin typically 14-15 millimeters = 0,5-0,6 inches). This causes some practical problems in using these forms because the available space is reduced for the printer unprintable area. The influence of having no margin frame around the form reflects on all labels of the form as explained in the next sections. QSL Wizard, however, includes powerful and exclusive features to minimize this problem to use at maximum the label printing area. A4 label form with margin frame. Some international label firms produce A4 label forms that include margin frames. The use of these kinds of forms is preferred because the presence of the margin frame reduces the problem of unprintable area and more of the label area can be used. The unprintable area is absorbed by the form margins. In the next sections, we will discuss the correct setting procedure to use these forms. EasyLog 5 – QSL Wizard User Manual Page 26 User Manual 3.2 Influence of unprintable area in A4 label forms A4 label forms that do not take into account the printer unprintable area appear to be a simple uniform division of the form surface. QSL Wizard automatically detects the unprintable margins displaying them in the design area of the label as red lines. The macro can be placed only inside the red margins. For this reason, a QSL format designed for one printer and transported to another one having different characteristics, can appear different. The influence of the margins can cause alterations in macro positions because all the macros are forced to be inside the printable area. Due to the influence of the printer unprintable margins, the printable label area of an A4 form without margin frames can be considerably reduced respect the theoretic one. The real horizontal printable area of an individual label is the difference between the width of the label and the sum of left and right printer unprintable margins; the real vertical printable area is the difference between height of the label and the sum of top and bottom unprintable margins. This reduction of the vertical space can be considerable especially with use of ink-jet printers that have a wide bottom unprintable margin. A practical example will explain this concept better. Let us suppose we would like to use an A4 label form divided in 2 columns by 8 rows of labels (like the one shown in the figure at paragraph 3.1), on a ink-jet printer with the following unprintable margins: top: 3mm (0,12 inches); bottom: 14mm (0,55); left: 3mm (0,12); right: 3mm (0,12). For the reasons explained above the real available space for the printer on the labels is horizontally: 105-3-3=99mm (3,80 inches), vertically 37-3-14=20mm (0,78 inches). Vertically almost half of the printable area is lost! EasyLog 5 – QSL Wizard User Manual Page 27 User Manual For a better comprehension of the reason for this problem, let us see what could happen if we do not take into account the printer’s unprintable area. In the next figure, you can see the result of an attempt to print horizontally and vertically trying to use all the form area. The text printed before the unprintable margins is not visible and appears clipped at left, top, right and bottom of form. It is clear now that these unprintable areas can not be used and must be deducted from the horizontal and vertical printable area. EasyLog 5 – QSL Wizard User Manual Page 28 User Manual 3.3 A4 label form setting Select ‘A4’ format Leave the default unprintable margins (click the Default Button if necessary). If your A4 label form has a margin frame, measure and set them (see the section Margin setting. Set column and rows properties 3.4 Other forms In the international market, and especially in the US and North America market, you can find label forms in Letter format; they are wider and shorter than A4 and normally take account of the unprintable area (they have margin frames where there are no labels). As already mentioned for the A4 forms, the presence of margin frames allows overcoming the problem of the unprintable area because the margin frame is usually wider than the unprintable margins. Page setting: Select the Letter format from the combobox Margins setting: Measure the margin frame of the form and enter in the margin setting panel. Label size: The label size is automatically calculated taking into account the form margins previously set and the number of labels on the form, that can be set as columns (number of horizontal labels) and rows (number of vertical labels). EasyLog 5 – QSL Wizard User Manual Page 29 User Manual Horizontal and vertical spacing between labels. You can set horizontal and vertical spacing between the labels of a label form. 3.5 Direct printing on QSL cards QSL Wizard also supports direct printing on QSL cards: Set the page size to ‘Single QSL’: The proposed default dimensions are 140 x 90 mm (5,5 x 3,50) but can be modified to fit your own needs. Leave the default margins as they are(click the Default button if necessary). Set Columns=1 and Rows=1 Set the QSL cards in the printer IMPORTANT! Be sure that the dimensions and the paper characteristics of the QSL cards are compatible with your printer. There is a minimum dimension under which the printer is not able to load the cards. The procedure to load custom cards is different from printer to printer. Please refer to the printer documentation for additional details. 3.6 Advanced features In order to offer a solution to the disadvantages caused by the use of A4 label forms without margin frames and the large bottom unprintable area of ink jet printers, QSL Wizard is equipped with special features to increase at the maximum the printable area of the labels. The option ‘print all the labels’ is the default condition. All the labels of the form will be printed; for the reason described at paragraph 3.2, the real printable area depends on the unprintable area margins. The option ‘use all vertical dimension’ allows you to use more vertical space of the label, recovering the bottom margin space. This can be done because not all the rows of the label form will be printed. Thus avoiding the printing clipping at the bottom of the form explained at paragraph 3.2. The choice of this option will reflect on the design area with the missing of the bottom margin (see the next figure). Design area without the use of ‘use all vertical dimension’ option: EasyLog 5 – QSL Wizard User Manual Page 30 User Manual Design area with the use of ‘use all vertical dimension’ option: As you can see in the figure above, the recovered vertical space is considerable. It is still necessary to take in account the left, right and top unprintable margins but they have much less influence on the printing area. You can decide how many label rows will be printed. The proposed default is the number of rows of the form minus 1. The form preview, always visible in the right upper part of QSL Wizard main window, helps you to understand the effect of these options. What to do with the partially used label forms? Simply use them again by turning them upside down. Another feature allows deciding at which label QSL Wizard will start. The ‘Print label offset’ option allows specifying the initial label of the form that will be printed. In the example of the next figure, the first 4 missing labels will be skipped. The effect of this option is applied only to the first page of the forms; the following label sheets then must be complete sheets with all the labels. As is shown in the figure, QSL Wizard will print the labels from the top to the bottom and from the left column to the right one until all the labels and columns are printed. EasyLog 5 – QSL Wizard User Manual Page 31 User Manual If you have some partially used label sheets as a result of previous QSL Wizard label printing sessions, put one as the first page on the printer followed by complete label sheets and specify the first label offset. At the end of the print session you will probably have a new partially used label form that you will recover with the same technique the next time you have to print labels. The use of ‘use all vertical dimension’ and ‘first page offset’ options make it possible, with a simple and practical method, to achieve at the same time use of maximum vertical area and to avoid wasting unused label in the partially used forms. The following example helps you to better understand the method and represents also a possible operative suggestion as a starting point to establish your own printing label strategy. Let’s suppose we want to use the A4 label forms 8 rows x 2 columns. We will use the 'use all vertical space’ to use more space to design our label. Then we have to decide how many rows of the form to print. We have to decide not to print at least the last row of labels. This can give us some problems in recovery of the partially used sheets, now with only one row of labels still on the form. The recovery, if possible, would be not very practical. The solution is to print just the half of the rows of the label form; that is, 4 rows. In this way, what will remain after the printing sessions are some sheets with the half of the labels and the final sheet with some of the half part still on the form. The next figure shows the result of a printing session of 26 QSL labels. Three label sheets have used just half of the labels and the last one used just two. EasyLog 5 – QSL Wizard User Manual Page 32 User Manual The final sheet can be used the next printing session as first page (using the printing offset option set to 3), while the other 3 sheets can be used upside down (since only the first 4 rows will be printed then all the labels will be printed). 3.7 Portrait and Landscape printing By default the print is portrait mode. Clicking on the Landscape button of the tool bar causes the printer to print horizontally, that is, parallel with the long side of the paper. This option will change the design area and the margin characteristics so they will appear rotated by 90 degrees. The meaning of the margins will change consequently. On ink jet printers where the bottom EasyLog 5 – QSL Wizard User Manual Page 33 User Manual unprintable margin is wider than in laser printers, we will find the right margin the same size that the bottom was; the new bottom margin will be the same as the left was; and so on. This option is useful to use print label forms where the labels are oriented with the long side of the form and to print to single label form that covers the entire form surface. These forms are useful to create a customized label size that does not exist on the market for special purposes. After printing, the labels can be cut manually. EasyLog 5 – QSL Wizard User Manual Page 34