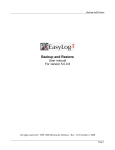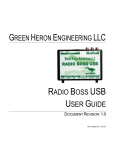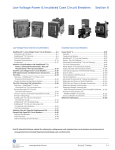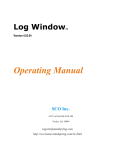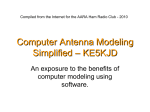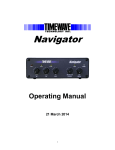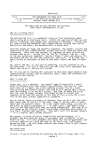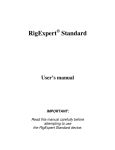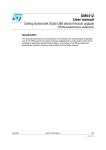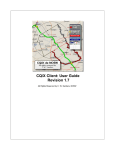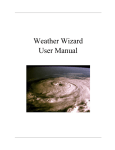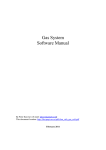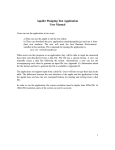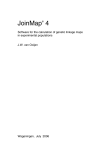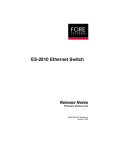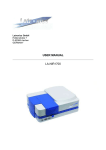Download EasyLog 5.6 Release Notes
Transcript
EasyLog 5.6 release notes September 3, 2008 - Version 2.0 EasyLog 5.6 release notes 1 IMPORTANT Before installing the new release, please backup all of your Logs. Do not check the boxes that exclude indexes, check file or INI files so that you get a complete backup. This update requires restructuring the data bases. This will be done automatically when you open a log. Please be advised that this will empty the file QSLBuffer.DBF (the file used by the QSL window in EasyLog). Therefore, it is important that you process the QSLs as specified by the information in this file before you install the new release. At least, look at this file using the QSL window and copy the information on paper or use a screen print so you can find these QSOs to put in the QSL buffer again after you install the new release. New RTTY window Starting with this release, EasyLog has a new window for RTTY. To operate in RTTY you need JE3HHT's MMTTY application, because EasyLog uses it as the engine. You should download and install the MMTTY application on your PC. It can be downloaded from the following URL: http://mmhamsoft.amateur-radio.ca/mmtty/ The direct link for download of the latest release of MMTTY when this was written is: http://mmhamsoft.amateur-radio.ca/files/programs/MMTTY165D.exe Since EasyLog needs to know the path for the MMTTY application, you must make sure you remember the path chosen during the installation. Usually MMTTY will be installed in C:\Program Files\MMTTY After MMTTY has been installed, please run it and set it up according to the MMTTY user manual. EasyLog 5.6 release notes 2 Installing MMTTY for EasyLog 5.6 First, you need to townload the latest version available of MMTTY from the JE3HHT web site. The download link can be located in the Download section of the web site: The file is a self-installing executable file (MMTTY16D.exe). Attention: if a firewall is running on your PC, it could block the download or ask for a confirmation. Confirm the download and/or setup your firewall properly, if necessary. The downloaded file must be copied in a temporary directory of your hard disk or in the EasyLog 5 main installation directory. Depending on your internet browser settings, you could be prompted to run the downloaded file. If you are not prompted to run the downloaded file, open the directory that contains the downloaded file using Windows explorer and execute the installation file (MMTTY165D.EXE). EasyLog 5.6 release notes 3 After few seconds, the first window of the MMTTY installation program will be displayed. Complete the installation by clicking on the Next button. When you are requested to choose the installation directory (Select Destination Location) please type C:\EL5 (or the installation directory you chose for EasyLog 5). The last window proposes to run MMTTY immediately. Leave this checkbox as it is so that MMTTY will run after completing the installation process. Once MMTTY is running you will be prompted to type your callsign, now MMTTY is correctly installed to work together with EasyLog 5. You can now remove the MMTTY165D.EXE file from the download directory. Setup of EasyLog 5 to work with MMTTY After installing the new release 5.6 and completing the installation of MMTTY as described above, click on the new RTTY button in the EasyLog main window just to the right of the PSK button. The new RTTY window will appear. Now, you need to fill-in the following information: 1) The path to access the MMTTY software previously installed (i.e: C:\EL5) 2) Your callsign You can set this information in the setup tabsheet of the window as shown below: EasyLog 5.6 release notes 4 In the first input field, you need to specify the full path to access MMTTY.EXE In the callsign input field, please type your callsign Click on the Apply button to save your settings. To change the RX and TX text and background colors use the combo boxes, you can see on the right a preview of your selections. Click on the Bold checkboxes to enhance the text, choosing with care the colors you can improve the contrast and obtain a better visible text, expecially if you suffer from eye problems. EasyLog 5.6 release notes 5 The RTTY window The new RTTY window will be shown by clicking the new button on the EasyLog main window. The window has several panels. At the upper left there are some important buttons. The RX and TX panels are located in the central area of the RTTY main window, while in the upper part of the window there is the spectrum display and some other important buttons and the input fields for the QSO data. EasyLog 5.6 release notes 6 Command panel TX clicking it switches the MMTTY engine to transmission mode. When clicked, the button changes its label to RX and if clicked again will switch the MMTTY engine to receive mode. Stop TX Break the transmission and switch immediately to receive mode. Setup Click to show the MMTTY setup window Use the two comboboxes shown above to select Mark and Shift. Remember that Amateur Radio HF communications use a Mark of 2125 Hz and a Shift of 170 Hz. Edit Macro Shows the macro setup dialog box Macro Select a set of macro Use this combo box to select the font size of the RX window. EasyLog 5.6 release notes 7 Operative buttons All these buttons work directly with the MMTTY engine. They are important during TX or RX. What follows is a short description of their functionality. To get more detailed info, please read the document released with MMTTY, or search the internet. Button IIR/FIR/PLL (the first at left, first row): it changes the demodulator (IIR, FIR, PLL) Reverse:button, click it to swap the Mark and Space frequencies. If you use USB instead of LSB on HF, the Reverse button must be clicked for Mark and Space frequencies to be right. For AFSK, the Reverse button must not be clicked unless you have the TX settings configured to force AFSK Mark and Space frequencies to their correct relationship. Refer to the MMTTY manual for more information. Ham button resets the RX and TX to the ham radio Mark and Shift frequency. SQ button (Squelch) if active, it works like the radio squelch. To set a squelch level, simply push the SQ button and click on the squelch bar. A yellow vertical bar will show the level set. When the RX signal is greater than the squelch level, the reception will start. If the RX signal drops below the vertical yellow bar level, the RX reception will be halted. Notch button To activate the notch filter it is important to use the MMTTY Setup window pressing the Setup button in the top of the RTTY window. Select the Pre-Filter group in the LMS/Notch tab. To activate the Notch filter follow these steps: 1. check the Notch checkbox 2. check the On checkbox 3. exit from the Setup dialog box To move the Notch filter to the desired frequency simply use the right mouse button over the spectrum window. EasyLog 5.6 release notes 8 BPF activates or deactivates the passband filter. ATC (Automatic Threshold Control) button activates or deactivates this function. Net pressing it sets the RX and TX frequency to the same value. AFC activates or deactivates the Automatic Frequency Control. When active, the RX frequency will be automatically adjusted to follow the RX signal. LMS UOS Setup Two activates or deactivates the QRN filter Unshift-On-Space (it is good practice to have it clicked) Click to show the MMTTY setup window This is used together with the notch filter. Refer to the MMTTY manual for use. Spectrum panel This panel shows the spectrum of the received signal when in RX, and the transmitted signal during the transmission. There is also a waterfall sub-panel, the XY (Oscilloscope tuning display) sub-panel and the received signal meter (the green rectangle). The XY sub-panel shows the phases of mark and shift signals. Input fields The DxCall input field should be filled with the callsign of the station worked. There are different ways to fill this field: 1)You can write the call by clicking in the input field, and type the right call 2)Wait for the automatic recognition of “DE <call>” input string. In this case the software will copy the word following DE as callsign 3)You can use the Drag & Drop to put the callsign received in to the input field 4)double click the callsign received EasyLog 5.6 release notes 9 The Name field should be filled with the name. If the call field still contains a valid callsign, double click over the name in the RX window and the name will be copied to the Name field. Of course you can type the name directly with the keyboard into the input field, or you can use the Drag & Drop to copy the name received. The RSTr (RST received), RSTs (RST sent) and the QTH field can only be filled manually or with the Drag and Drop. The drop down list Band shows all the EasyLog supported bands. Select the one on which you are operating. The selected band is used to fill the QSO band field when the QSO is saved. The Running button will transfer the input fields information to the EasyLog Running window. The >>Log button will save the input fields information as a log entry in the currently active EasyLog 5 log. RX window This window is in the center part of the RTTY window. The incoming trafic from the radio is shown there. When a “DE <call>” is recognized, the software will change the callsign font color to red and copy it into the call input field. TX window The TX window is under the RX window. It is used to write data to be sent over the radio channel. Between the RX and TX window there is a panel with three buttons: Clear TX delete the TX window content Clear RX delete the RX window content Tx and stop the typed sentences are sent to the radio. After that the MMTTY engine will be switched to RX. EasyLog 5.6 release notes 10 Automatic reconnection for TCP/IP Internet Cluster – Tnx IK5HHA A new mechanism has been implemented: when an error occurs during the normal two way trafic between our PC and the remote Internet Cluster node, restoration of the connection is attempted by a new algorithm. 10 seconds after the recognition of a link failure, EasyLog will try to restore the connection. How to activate the automatic reconnection To reconnect automatically an Internet Cluster node, you must set the automatic login as shown in the following pictures: Start by clicking the Internet Cluster config icon: Click on the Auto_Login tab and activate the Login checkbox and enter the Login prompt with the prompt sent by the Cluster node (usually the word login or call). The Login message input field must contains your callsign. Of course you must be a registered user for that Cluster node. EasyLog 5.6 release notes 11 Most Cluster nodes do not require a password to login. If your favorite Cluster requires a password, you will need to click the Password check box and enter the Password prompt (usually Password) and enter your password in the Password message text box. This process is similar to what you did for entering the Login prompt and the Login message. Now you need to check the Autoconnect on error in the More tab. Now if the connection from our PC to the Internet Cluster fails, EasyLog will try to restore the connection. When an error occurs, Error will be shown near the node list box. After 10 seconds the restore process will start. EasyLog 5.6 release notes 12 Improved DXCC reference calculation Now a better algorithm for the DXCC reference evaluation while saving a QSO is in place. The saving process has been improved dramatically. A wait dialog box will show only rarely, so the process for saving a QSO is very fast. Automatic evaluation of QSLs during the QSL History update During the update of the QSL History, if the QSLs field (QSL sent) contains the character N or it is empty, then EasyLog fill it with Y. If QSLs contains B (Bureau) or D (Direct) it will be saved without any change. This will help to trace the QSL sent for any QSO. ASCII file output for the DXCC award Now a letter L is shown for the references confirmed via LogBook Of The World. Copy data from previous QSO contact Starting with this release, you can choose the fields from which to copy data. To select fields, simply select the Settings tab in the Edit QSO. In the following picture the Name, QTH, Locator, Notes are checked. EasyLog 5.6 release notes 13 New algorithm for the automatic copy of a QSO into QSL Buffer When saving a QSO the checkboxes in the QSL Rules tab of Edit QSO are checked in order to copy the QSO into QSL Buffer. In the following example the Send a QSL only for the first contact check box is checked. During the saving if the QSO's call is a new callsign, then the QSO is added to the QSL Buffer automatically. This is the meaning of each checkbox: Send a QSL for each QSO each QSO added to the Log is copied into QSL Buffer Send a QSL only for the first contact a QSO is added to the QSL Buffer only if it has never worked before Send a QSL for the DXCC new one a QSO is added to the QSL Buffer only for a new DXCC entity Send a QSL for the WAZ new one a QSO is added to the QSL Buffer only for a newWAZ zone Send a QSL for the WPX new one a QSO is added to the QSL Buffer only for a new WPX prefix During a Log import, or when saving a QSO in the Running dialog box, the new algorithm checks each QSO for the rules reported in the QSL Rules. EasyLog 5.6 release notes 14 EasyLog 5.6 release notes 15 Improved Log browsing speed Update of the awards panel of EasyLog will be done now only when the up or down arrow is released. With respect to the previous algorithm, this improves the browsing speed a lot. Added a new Log index: MANAGER This new index will help during the QSL sending process. It will group together callsigns with same manager. Bug fixed ● (W5RYA): during the QRZ.com copy, if the Locator copied was empty, the existing QSO Locator was erased. ● (IK3HHX): during the QSO history, if the Esc button was pressed, EasyLog would hang. ● (IK5MEN): F11 and F12 in the PSK window didn't work. ● Fixed a wrong order in the tab controls in the Running dialog box EasyLog 5.6 release notes 16