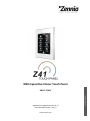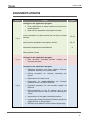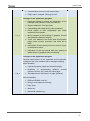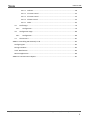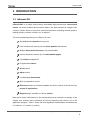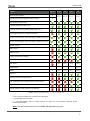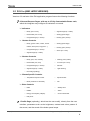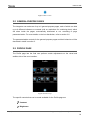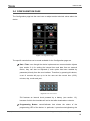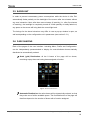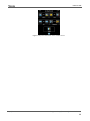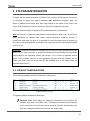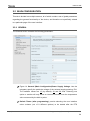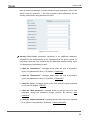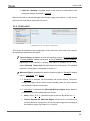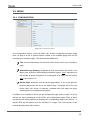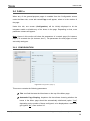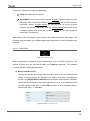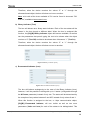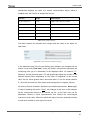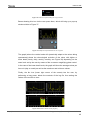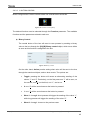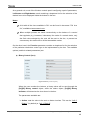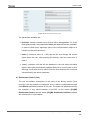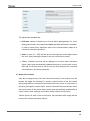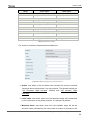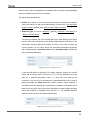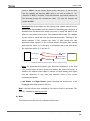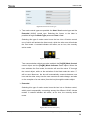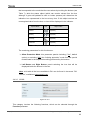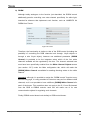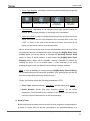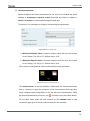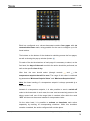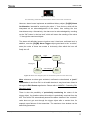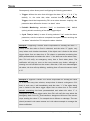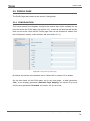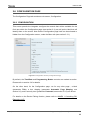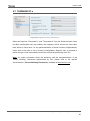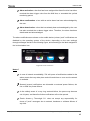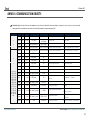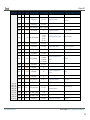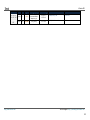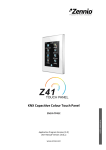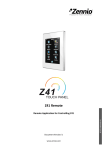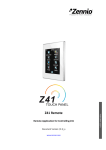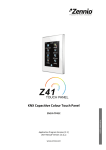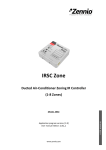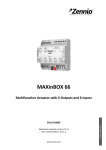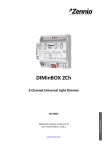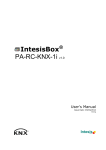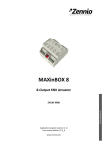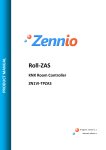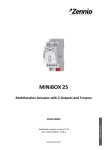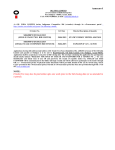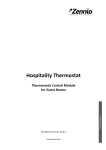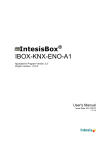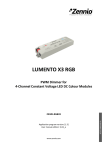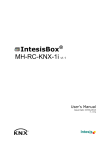Download Manual - Zennio
Transcript
KNX Capacitive Colour Touch Panel Application Program Version: [3.3] User Manual Version: [3.3]_a www.zennio.com USER MANUAL ZN1VI-TP41C InZennio Z41 DOCUMENT UPDATES Version Changes Page(s) Changes in the application program: • Push notifications on alarm events are now sent to mobile devices. • New function: gas/water consumption monitor. 3.3_a Push notifications on alarm events are now sent to mobile devices. 78, 84 New function: gas/water consumption monitor. 32, 67 Note about character set combinations. 9 Minor update of texts. - Changes in the application program: 3.1_a • New functions: time/date periodic sending and chrono-thermostat. Changes in the application program: • Additional character sets (Arab, Hebrew, Chinese, Japanese, Korean) for on-screen texts. • Pairing procedure for remotely controlling the device. • Replacement of certain icons. • Parameters for enabling/disabling the firmware update function via USB or Ethernet. 3.0_a • Password protection for the firmware update via Ethernet. - • Self-reconnection to the IP network and to the remote-control service with no need of rebooting the device. • Improvement in the graph rendering functions. • Longer press times permitted for buttons that do not trigger actions on long presses. • Revision and update of communication object flags. http://www.zennio.com Tecnical Support: http://zennioenglish.zendesk.com 2 InZennio Z41 • Customisable function for the Reset button. • Object name changed: “[Energy x] Cost”. Changes in the application program: • Parameter added for setting the attenuation of the backlight (total, partial or none) on inactivity. • Support added for TrueType fonts. • Compatibility with Greek and Cyrillic characters. • Driver update to offer compatibility with newer capacitive touch panels. • Minor changes in the handling of graphics, themes and transitions between themes. 2.1_a - • “Lock” icon added to the Profile and Configuration pages when security protection has been set to them. • Interruption of the inactivity timeout counter if a popup windows is active. • Unification of the text format and time spacing of labels shown in graphical value monitoring. Changes in the application program: General improvement of the capacities and functionality. Changes in the user interface and in the page browsing. More versatility: • 6 general-purpose pages and 2 specific pages. • Possibility of implementing different controls (climate, scenes, etc.) within the same page. • Self-alignment of the boxes in a page (optional). 2.0_a New functionality: • RGB and RGBW controls. • Energy consumption monitoring. • Daily timer. • Alarm log. • Numerical indicator log http://www.zennio.com Tecnical Support: http://zennioenglish.zendesk.com 3 InZennio Z41 CONTENTS Document Updates ....................................................................................................................... 2 Contents ........................................................................................................................................ 4 1 Introduction .......................................................................................................................... 6 1.1 InZennio Z41 .................................................................................................................. 6 1.2 Z41 3.x (and later versions) ........................................................................................... 8 1.3 Installation..................................................................................................................... 9 1.3.1 2 3 Firmware Updates ................................................................................................ 11 Configuration....................................................................................................................... 13 2.1 Menu Page .................................................................................................................. 13 2.2 General-Purpose Pages ............................................................................................... 14 2.3 Profile Page ................................................................................................................. 14 2.4 Configuration Page ...................................................................................................... 16 2.5 Backlight ...................................................................................................................... 19 2.6 Page Shaping ............................................................................................................... 19 ETS Parameterisation .......................................................................................................... 21 3.1 Default Configuration .................................................................................................. 21 3.2 Main Configuration ..................................................................................................... 24 3.2.1 General ................................................................................................................. 24 3.2.2 Security................................................................................................................. 26 3.2.3 Touch Lock ........................................................................................................... 29 3.2.4 Internal Temperature Sensor ............................................................................... 30 3.2.5 Ethernet ............................................................................................................... 31 3.2.6 Consumption Monitor Objects ............................................................................ 32 3.2.7 White-Channel Objects ........................................................................................ 33 3.2.8 Firmware Update ................................................................................................. 34 3.3 Menu ........................................................................................................................... 35 3.3.1 3.4 Configuration ....................................................................................................... 35 Page n .......................................................................................................................... 36 3.4.1 Configuration ....................................................................................................... 36 3.4.2 Box i ...................................................................................................................... 37 http://www.zennio.com Tecnical Support: http://zennioenglish.zendesk.com 4 InZennio Z41 3.5 3.4.2.2 1-button Control....................................................................................... 43 3.4.2.3 2-button Control....................................................................................... 45 3.4.2.4 Climate Control......................................................................................... 55 3.4.2.5 Other......................................................................................................... 63 Configuration ....................................................................................................... 79 Configuration Page ...................................................................................................... 80 3.6.1 3.7 Indicator ................................................................................................... 38 Profile Page ................................................................................................................. 79 3.5.1 3.6 3.4.2.1 Configuration ....................................................................................................... 80 Thermostat n ............................................................................................................... 81 ANNEX I. Controlling Z41 Remotely via IP ................................................................................... 82 Configuring Z41 ....................................................................................................................... 82 Pairing Procedure .................................................................................................................... 83 ‘Push’ Notifications ................................................................................................................. 84 Remote Applications ............................................................................................................... 86 ANNEX II. Communication Objects.............................................................................................. 87 http://www.zennio.com Tecnical Support: http://zennioenglish.zendesk.com 5 InZennio Z41 1 INTRODUCTION 1.1 InZennio Z41 InZennio Z41 is an easily and intuitively controllable high-performance colour touch screen. Its built-in features and functions make it the ideal solution for integral room control in hotels, offices or any other environments where controlling climate systems, lighting systems, shutters, scenes, etc. is required. The most outstanding features of InZennio Z41 are: 4.1 inch backlit capacitive touch panel. User interface with various pre-set colour patterns and themes. Multiple direct action functions, fully customisable. Control distribution across up to 6 customisable pages. Full climate management. Programmable timers. Scene control. Alarm control. 2 independent thermostats. Built-in temperature sensor. Ethernet interface for firmware updates and for the control of the device from remote IP applications. Elegant design, available in various colours. Note that a major enhancement in the functionality and an innovative re-design of the original user interface were introduced by Zennio beginning with version 2.0 of the application program. Table 1 shows the most significant functionalities and differences of versions 1.x, 2.x and 3.0 (or later). http://www.zennio.com Tecnical Support: http://zennioenglish.zendesk.com 6 InZennio Z41 Function Z41 1.x General-purpose pages 2 Specific-purpose pages (climate, scenes, timers) 4 Z41 2.x 3.0 3.1 3.3 6 (***) 6 (***) 6 (***) 6 (***) 48 (*) 48 (*) 48 (*) 48 (*) Binary indicators (text / icon) Enumerated indicators (text / icon) Numerical indicators (percentage, floating point, etc.) (**) Chronological data log for numerical indicators 1-button controls (binary, scene, percentage, floating point, etc.) (**) 2-button controls (binary, scene, percentage, floating point, etc.) (**) Climate controls RGB controls RGBW controls Energy consumption monitoring Gas/Water consumption monitoring Daily timers Weekly timers 16 48 (*) 48 (*) 48 (*) 48 (*) Alarms 8 48 (*) 48 (*) 48 (*) 48 (*) Alarm log Remote control from mobile devices Push notifications sent to mobile devices on alarm events Chrono-thermostat Periodic sending of date and time to the KNX bus Table 1 Differences between Z41 1.x, Z41 2.x and Z41 3.x. (*) As a maximum (making use of all boxes from all pages). (**) Only positive numeric values. (***) This differentiation does not apply anymore; six pages are now provided combining all the functionalities together. Note: this user manual will focus on the Z41 3.3 application program. http://www.zennio.com Tecnical Support: http://zennioenglish.zendesk.com 7 InZennio Z41 1.2 Z41 3.x (AND LATER VERSIONS) Versions 3.3 and later of the Z41 application program feature the following functions: 6 General-Purpose Pages, with up to 8 Fully-Customisable Boxes each, which the integrator may configure as indicators or controls. Indicators: o Binary (icon or text). o Signed integer (8 / 16 bits). o Enumerated (icon or text). o Scaling (percentage). o Unsigned integer (8 / 16 bits). o Floating point (16 bits). 1-button Controls: o Binary (preset value; switch; hold & release; short press, long press…). o Unsigned integer (8 / 16 bits). o Scaling (percentage). o Floating point (16 bits). o Scene (run / save). o Signed integer (8 / 16 bits). 2-button Controls: o Binary (icon, text, number). o Floating point (16 bits). o Enumerated (icon, text). o 2 scenes (run / save). o Unsigned integer (8 / 16 bits). o Shutters. o Signed integer (8 / 16 bits). o Light dimming. o Temperature setpoint control. o Special modes o Mode (cool/heat or extended). o Fan. o Percentage (Scaling). Climate Specific Controls: Other Controls: o RGB. o Weekly timer. o RGBW. o Alarm. o Energy consumption (4 Bytes). o Chrono-thermostat o Daily timer. 1 Profile Page (optionally), which lets the user modify, directly from the user interface, parameters such as the brightness, contrast and colour pattern of the screen, and the sound of the button press beeps. http://www.zennio.com Tecnical Support: http://zennioenglish.zendesk.com 8 InZennio Z41 1 Configuration Page (optionally), which contains the controls for setting the time/date, for calibrating the built-in temperature probe and for pairing the device with a remote IP application. It also shows the alarm log, the software version and the current IP address. Note: Z41 3.x supports Latin, Arab, Chinese, Korean, Japanese, Greek, Cyrillic and Hebrew characters for the on-screen, customisable labels. However, only certain combinations are possible within the same parameterisation: Latin and Arab characters, Latin, Chinese, Korean and Japanese characters, Latin, Greek, Cyrillic and Hebrew characters. 1.3 INSTALLATION Figure 1 shows the connection outline of the InZennio Z41 screen: 9 1.- KNX bus connection 6 2.- Programming button 3.- Programming LED 4.- External power input 3 2 5.- USB connection 5 6.- Ethernet connection 7 7.- Slot for the button battery 8.- Temperature sensor 9.- Magnet 1 4 8 Figure 1 Element Diagram The InZennio Z41 connects to the KNX bus through the built-in terminal (1). An external DC power supply (12v / 24v / 29v) which delivers at least 150 mA of current is also required. The KNX power and the external power must be electrically isolated and provided by separate supplies, in order to avoid interference to the KNX bus. This external power must be supplied to the device through the corresponding terminal (4) provided within the original packaging, ensuring that each cable is properly connected http://www.zennio.com Tecnical Support: http://zennioenglish.zendesk.com 9 InZennio Z41 and respecting the electrical polarities –positive and negative– from the supply to the device. In addition to the external supply, Z41 makes use of a button battery, located at the corresponding slot (7), to help maintain the time and date updated in case of a failure of the external power supply. Note: immediately after connecting the external supply, the device will perform an automatic calibration, which may result deviated if it takes place while any type of pressure is being made over the front panel. In case of an unexpected behaviour in touch recognition, it will be necessary to disconnect and connect the device back, avoiding making pressure over the panel, in order to perform a new calibration. After the connection of the external power supply, the screen will blink for an instant. Approximately 7 seconds later, a welcome message containing the Zennio logo and the “Loading…” label will be shown. Once the load process ends, the Status page will come up (see Figure 2). Figure 2 Status Page This screen is divided into 8 boxes, which contain the following information: The “KNX” box shows the individual address assigned to the screen (in case of no assignment, this will show as “x.x.x”). The “Software” box will show empty in absence of an application program. In general, it will indicate if the download software is correct (“OK”) or if it is found to be corrupt due to download issues (“ERROR”). The “Sync” box shows, as a percentage, the progress of the internal http://www.zennio.com Tecnical Support: http://zennioenglish.zendesk.com 10 InZennio Z41 synchronisation of the device during the start-up. Once it reaches 100%, the Status page will disappear and the Menu page will come up. The “Ethernet” box shows the IP address assigned to Z41, provided that an Ethernet cable has been attached (6) and the network is running a DHCP server. Last, the “SW Version” box shows the version of the application program currently loaded to the device. The Status page will also show up during bus failures in case the external power (1224-29v) is not interrupted. Note: although the device will not turn functional until it is powered with the external supply, the KNX bus power should be enough to perform downloads from ETS (application program, group addresses, etc.). A brief press on the programming button (2) will make the device enter the programming mode. The programming LED (3) will then light in red. On the contrary, if this button is held while the device gets connected to the bus, Z41 will enter the safe mode. In such case, the programming LED will blink in red colour. Connectors (5) and (6) are provided for firmware updates (see section 1.3.1) and most likely for enhanced functionality such as remote accesses to the device. For detailed information about the technical features of Z41, as well as on security and installation procedures, please refer to the device Datasheet, included within the device packaging and also available at www.zennio.com. 1.3.1 FIRMWARE UPDATES Z41 incorporates two separate microcontrollers. One of them is focused on interfacing with the KNX bus and on running the application program itself, while the second one is dedicated to running the firmware that implements the operating system and the management of the peripherals. Therefore, an occasional update of Z41 may consist in two phases: Downloading the new application program (from ETS), Downloading the new firmware. http://www.zennio.com Tecnical Support: http://zennioenglish.zendesk.com 11 InZennio Z41 Two alternative methods are provided for the latter: the connection of a flash memory drive to the USB slot (see 5 in Figure 1) through the proper adapter, or the connection of an Ethernet network cable (see 6 in Figure 1). For further details on the firmware update process, please refer to the “Z41 – USB/Ethernet firmware update” specific document, available at www.zennio.com. http://www.zennio.com Tecnical Support: http://zennioenglish.zendesk.com 12 InZennio Z41 2 CONFIGURATION 2.1 MENU PAGE The user interface of the InZennio Z41 touch screen is organised into pages (up to eight different pages), each of which can be accessed from the Menu page, which (unless the contrary has been parameterised) is automatically shown after the start-up. Figure 3 Menu Page (example) As Figure 3 shows, the access to the pages is provided by a set of icons, which may show other (smaller) icons overlaid, such as an exclamation or a lock. Exclamations reflect that there are active alarms (see epigraph g) in section 3.4.2.5) within the page, while a lock reflects that the access to the page is password-protected (see section 3.2.2). On the other hand, 6 out of the 8 pages are general-purpose pages at the entire disposal of the integrator, who may include up to 8 controls/indicators (with different functionalities) per page, being even possible to combine alarm, climate or any other controls within the same page. The remaining two pages (Profile and Configuration) are specific-purpose, as they are provided for user customisation of the device in runtime. The user interface permanently shows a top bar (containing the name of the current page as well as the current time and temperature) and a button at the bottom of every page to get back to the Menu page: http://www.zennio.com Tecnical Support: http://zennioenglish.zendesk.com 13 InZennio Z41 Figure 4 Menu button 2.2 GENERAL-PURPOSE PAGES The integrator can make use of up to 6 general-purpose pages, each of which can hold up to 8 different indicators or controls (with no restrictions for combining them) which will show inside the pages, automatically distributed or not, according to page parameterisation. For more details on the box distribution, refer to section 2.6. The parameterisable controls for the general-purpose pages and their behaviour will be described in detail in section 3. 2.3 PROFILE PAGE The Profile page lets the final user perform certain adjustments on the visual and audible side of the user interface: Figure 5 Profile Page The specific controls that can be made available for the Profile page are: Contrast. Brightness. http://www.zennio.com Tecnical Support: http://zennioenglish.zendesk.com 14 InZennio Z41 Theme: desired colour combination, among eight different options: Figure 6 Themes Melody: desired tune (among three different options) for the beeps emitted on button presses or as a feedback on action executions. One more possibility is to make these beeps silent (alarm beeps will still work). Note that the labels of the controls in the Profile page, as well as the title of the page itself, are customisable in ETS. Moreover, it is possible to make any of the described controls remain hidden for the final user. These details are explained in section 3, together with the entire parameterisation process. http://www.zennio.com Tecnical Support: http://zennioenglish.zendesk.com 15 InZennio Z41 2.4 CONFIGURATION PAGE The Configuration page lets the user know or adjust certain technical values about the device. Figure 7 Configuration Page The specific controls that can be made available for the Configuration page are: Date / Time: even though the device implements two communication objects (see section 3.1) for setting the internal time and date from an external device, they can also be adjusted (if such option has been enabled by parameter) directly from the user interface. Therefore, by pressing this button, a set of controls will pop up to let the user set the current hour (0-23), minutes, day, month and year. Figure 8 Time-Set Control Z41 features an internal clock powered by a battery (see section 1.3), because of which the time/date will not be lost after downloads or reboots. Programming Button: control/indicator that shows the status of the programming LED of the device. In particular, it permits entering/leaving the http://www.zennio.com Tecnical Support: http://zennioenglish.zendesk.com 16 InZennio Z41 programming mode as by pressing the actual programming button of the device (see section 1.3) in case the rear of Z41 cannot be accessed. Reset: holding this button for a few seconds (i.e., a long press is required) sets the device back to a certain state, which can be set in ETS: ETS Reset Device: similar to a device reset from ETS, with the subsequent reset of the object values, alarm controls, timers, etc. Z41 Reboot: simple device reset, with no data loss (zeroing). ETS Reset Device and Z41 Reboot: the above two, combined. Note: alarm logs, consumption logs or any other historic logs are not reset to zero in any case (such thing takes only place after a firmware download; see section 1.3.1). Nevertheless, a device reset from ETS does reset any adjustment performed by the final user from the Profile and Configuration pages (excepting the time / date, which is controlled by an internal clock). Alarm Log: log file where alarm events will be incorporated as soon as they occur. This centralised file may be useful when the user needs to check the status of a set of alarm controls distributed across several pages. Figure 9 Alarm Log Hence, the alarm log will contain a listing, in reverse chronological order, where the name, time and date of every alarm event will be shown. In addition, the log will show the current status of each of them, which may be: http://www.zennio.com Tecnical Support: http://zennioenglish.zendesk.com 17 InZennio Z41 “ON”: the alarm is still active or has not been acknowledged by the user. “OK”: the user has acknowledged the alarm event, but the corresponding object is still in the alarm state. “OFF”: the user has acknowledged the alarm event and the corresponding object has already left the alarm state. For more information on alarms, see epigraph g) in section 3.4.2.5. IP Address: in case the device has been connected to an IP network through an Ethernet cable (see section 1.3), the IP address it has been assigned (if any) will be shown here. Version: indicator that shows both, the version of the device firmware (on the left) and, next to it, the version of the application program that have been downloaded to the device (see section 1.3.1). Probe Calibration: control for setting a certain correction over the values thrown by the internal temperature probe. This way, if the value of the measurement is found to be slightly over (or below) the actual temperature due to external factors, the final user will have the option to set an adjustment of between -5.0ºC and +5.0ºC, in steps of 0.1ºC. In addition, it is possible to set an initial value for such correction by parameter. Note: any changes made on the calibration of the internal probe will be applied beginning with the next measurement performed. Therefore, they may not be perceived immediately. Device Pairing: button for entering the device pairing function, which needs to be run once on every Z41 that is intended to be controlled from a remote IP application. See ANNEX I. Controlling Z41 Remotely via for more details about controlling Z41 remotely. The labels of the controls in the Configuration page, as well as the title of the page itself, are customisable in ETS. Moreover, it is possible to make any of the described controls stay hidden for the final user. These details are explained in section 3, together with the entire parameterisation process. http://www.zennio.com Tecnical Support: http://zennioenglish.zendesk.com 18 InZennio Z41 2.5 BACKLIGHT In order to prevent unnecessary power consumptions while the device is idle, Z41 automatically fades partially out the backlight of the screen after two minutes without any user interaction. Next, after three more minutes of inactivity (i.e., after five minutes of inactivity), the backlight is completely turned off. While partially or totally faded out, any press on the screen will bring back the normal light level. The timings for the above behaviour may differ in case a pop-up window is open, as well as depending on the configuration set in parameters (see section 3.2.1). 2.6 PAGE SHAPING Each of the pages of the user interface –including Menu, Profile and Configuration– can be independently parameterised to display its control/indicator boxes statically distributed or automatically ordered. Static (grid) Distribution: all the 8 boxes of the page will be shown, remaining empty those not having been assigned a function. Figure 10 Static Distribution Automatic Distribution: the active boxes will be dynamically ordered, so that they make use of all the available space. The final distribution of the page will therefore depend on the number of boxes with a function assigned. http://www.zennio.com Tecnical Support: http://zennioenglish.zendesk.com 19 InZennio Z41 Figure 11 Dynamic Distribution of the enabled boxes http://www.zennio.com Tecnical Support: http://zennioenglish.zendesk.com 20 InZennio Z41 3 ETS PARAMETERISATION To begin with the parameterisation of InZennio Z41, once the ETS program is running it is necessary to import the product database (Z41 application program). Next, the device is added to the project and, after right-clicking on the name of the device, the option “Edit parameters” must be selected to start the configuration process. The next sections explain in depth the ETS parameterisation of the device. Note: the amount of characters permitted for text parameters (labels, etc.) by ETS may differ depending on whether they contain special characters (symbols, accents…) coded with more than one byte. It is advisable to verify that these texts fit properly on the screen, with independence of whether they reach the maximum text length allowed by ETS or not. Important: whenever the device is updated to a new version of the application program from ETS, it is also necessary to update the firmware of the secondary microcontroller (responsible for the operating system; see section 1.3.1) in case an updated version exists. If the installed versions of the application program and the firmware do not match, the device may not work correctly (the Software box in the Status page will show the word “Error”). 3.1 DEFAULT CONFIGURATION This section illustrates the default initial state of the device. Figure 12 Default Topology The general objects enabled by default are: [General] Time: 3-byte object for setting the internal time of the device, for example, by linking it to a KNX clock. This object also allows read requests, so the current time of the device can be checked. It is also automatically sent after time changes made by the user from the screen itself. http://www.zennio.com Tecnical Support: http://zennioenglish.zendesk.com 21 InZennio Z41 Note: although the DPT of this object considers a field for setting the day of the week, Z41 calculates it from the date and therefore ignores that field. [General] Date: 3-byte object for setting the internal date of the device, for example, by linking it to a KNX clock. This object also allows read requests, so the current date of the device can be checked. It is also automatically sent after date changes made by the user from the screen itself. [General] Scenes: send: 1-byte object through which scene run/save orders (1 to 64 according to the KNX standard) can be sent to the bus in case any of the boxes is configured as a scene control or as a timer. [General] Internal Temperature: 2-byte object through which the value of the current measurement of the built-in sensor will be sent to the bus, according to the parameterisation (see section 3.2.4). [General] Illumination: 1-bit object that, upon the reception of the value “1” from the bus, will bring the backlight of the screen to the maximum level, while the reception of the value “0” will have no effect. This maximum illumination will last for a certain time, according to the explanation in section 2.5. [General] Touch Lock: 1-bit object that, upon the reception of the value “1” from the bus, will lock the touch panel so that user presses are ignored from that moment. Touch locking will be interrupted as soon as the value “0” is received through this object. See section 3.2.3. During the parameter configuration, a screen similar to Figure 13 will be shown. Figure 13 Parameter Screen shown by default As shown in Figure 13, the parameter window is initially divided into four main tabs: Main Configuration, which contains a few more tabs: http://www.zennio.com Tecnical Support: http://zennioenglish.zendesk.com 22 InZennio Z41 General, Security, Touch lock, Internal temperature sensor, Ethernet, Energy monitor objects, White-channel objects. Firmware Update. Menu, which will contain one more screen by default: Configuration, from which it will be possible to activate and configure each of the six general-purpose pages of the device (see section 2.2). Profile Page, which itself will contain one more screen: Configuration, from which it will be possible to activate and configure the Profile page (see section 2.3). Configuration Page, which itself will contain one more screen: Configuration, from which it will be possible to activate and configure the Configuration page (see section 2.4). The following sections will detail the parameterisation process of each of the above tabs, including the initially hidden screens, which will become visible depending on the selected options. http://www.zennio.com Tecnical Support: http://zennioenglish.zendesk.com 23 InZennio Z41 3.2 MAIN CONFIGURATION This tab is divided into multiple screens, all of which contain a set of global parameters regarding the general functionality of the device, and therefore not specifically related to a particular page of the user interface. 3.2.1 GENERAL The General screen contains the following parameters: Figure 14 General (Main Configuration)Power Supply Voltage: lets the integrator specify the particular voltage of the external supply powering Z41. The available values are 12 (by default), 24 and 29 volts. Selecting one option or another will only cause an internal correction over the temperature value measured by the built-in probe. Default Theme (after programming): permits selecting the user interface colour scheme (out of 8 different options) to be loaded after the ETS http://www.zennio.com Tecnical Support: http://zennioenglish.zendesk.com 24 InZennio Z41 download. The final user will have the option to switch the scheme from the Profile page (see section 2.3), unless such option is disabled by parameter. Show Time: sets whether the current time (according to the internal clock) should show in the upper left corner of every page. The default is “Yes”. Screen Illumination: lets defining whether the backlight should behave during inactivity according to section 2.5 (Turn off screen), or if on the contrary the screen should never turn off entirely (Attenuate the screen) or not even attenuate the light level (Max illumination always). Note: the default option is encouraged. Permanent illumination may affect adversely the device lifetime, and is only intended for special circumstances. Show Temperature: sets whether the current temperature should show or not in the upper right corner of every page, being necessary in such case to choose the source of the temperature value: “Internal temperature probe” or “External value”. If the latter is chosen, an object named [General] External temperature will be enabled, so that it can be grouped with any other object that sends temperature values. Time/Date Sending Period: when enabled (value different from zero), whenever the device is restarted, the date and time objects (“[General] Date and “[General] Time”) will be sent to the bus, and thereafter, they will be sent again every time the period expires. Setting a new time to the device either through object or from the date/time configuration window will not restart the count of the sending period. Range: [0-65535] x 1 min. The default is 10 min. Thermostat 1: checkbox (unselected by default) that activates/deactivates the Thermostat 1 parameter screen. See section 3.7. Thermostat 2: idem for Thermostat 2. See section 3.7. Weekdays Initials (Mon...Sun): field that permits customising the label that represents each of the weekdays within the configuration pages of the weekly timers (see epigraph e) in section 3.4.2.5). A 7-character string (including letters or numbers) should be entered, so each of the characters will represent one weekday. The default value is “MTWTFSS”, according to the initial letters of the day names in English. http://www.zennio.com Tecnical Support: http://zennioenglish.zendesk.com 25 InZennio Z41 Label for “Time ON”: field that permits customising the label that will be shown within the configuration pages of the weekly timers (see epigraph e) in section 3.4.2.5), next to the checkbox that enables/disables the sending of the switch-on order. The default value is “Time ON”. Label for “Time OFF”: field that permits customising the label that will be shown within the configuration pages of the weekly timers (see epigraph e) in section 3.4.2.5), next to the checkbox that enables/disables the sending of the switch-off order. The default value is “Time OFF”. Label for “Scene”: field that permits customising the label that will be shown within the configuration pages of the weekly timers (see epigraph e) in section 3.4.2.5), next to the checkbox that enables/disables the sending of scenes. The default value is Scene”. 3.2.2 SECURITY Figure 15 Security (Main Configuration) This screen permits selecting how many security levels (one or two) will be available for the configuration of the access to the control pages. In other words, it permits setting one or two different passwords, so the integrator can afterwards configure whether the access to each page will be protected by one password or another, or remain unprotected – every page can be independently configured. Figure 16 shows the “enter password” dialog shown to the user when trying to access a protected page. http://www.zennio.com Tecnical Support: http://zennioenglish.zendesk.com 26 InZennio Z41 Figure 16 Password Insertion Dialog (for password protected pages) In case of setting up two levels, the first one is assumed to be enclosed by the second one. This means that whenever the device asks the user to type in password #1 (to enter a certain page); password #2 will also be accepted. On the contrary, password #1 cannot be used instead of password #2. This behaviour permits, therefore, making password #2 available to users with further privileges while password #1 is assigned to users with fewer privileges. The parameters on the Security screen are: Security Levels: dropdown list for selecting whether one (default option) or two security levels will be available. Depending on the selection, the parameter below (Password) may show once or twice. Note: with independence of the option selected here, later it will be necessary to establish the security level desired for each specific page. Password: parameter made of four additional textboxes, each of which should contain one of the four consecutive digits (0-9) that will compose the password. The default password is “1234”. In case of enabling two security levels, the Password parameter will show twice, being the first one referred to the password of Level 1, and the second one to the password of Level 2. The default password for Level 2 is “5678”. Important: the password insertion dialog features a specific option (lower left button) that lets the user change, in runtime, the passwords originally set by parameter. After accessing this option and prior to typing the new password, the user will be required to type the corresponding old password (level 1 or http://www.zennio.com Tecnical Support: http://zennioenglish.zendesk.com 27 InZennio Z41 level 2). Note that although it will be possible to type password 2 even if the device asks for password 1, the new password typed afterwards will be anyway stored as the new password for level 1. Figure 17 Two Security Levels Security Pad Levels: parameter consisting in six additional textboxes, intended for the customisation of the messages that the device shows (or may show) when the user interacts with the password insertion dialog. Up to 15 characters are permitted per label. Label for “Password 1”: message shown when the user is required to type in the password for level 1. By default, “Password 1”. Label for “Password 2”: message shown when the user is required to type in the password for level 2. By default, “Password 2”. Label for “Error”: message shown to the user when the typed password is not valid. By default, “ERROR”. Label for “New password”: message shown to ask the user for a new password, during the password change process. By default, “New password”. Label for “Repeat password”: message shown when the user is required to re-type the new password. By default, “Repeat password”. http://www.zennio.com Tecnical Support: http://zennioenglish.zendesk.com 28 InZennio Z41 Label for “Updated”: message shown to the user as a confirmation of the password change. By default, “Updated”. Buttons that lead to a protected page from the Menu page (see section 2.1) will show a little lock icon overlaid on their lower left corner. 3.2.3 TOUCH LOCK Figure 18 Touch Lock (Main Configuration) This screen is provided for the configuration of the “welcome” and “touch lock” objects. By default two parameters are shown: Touch Locking: dropdown list with the following options: “0=Touch enabled; 1=Touch disabled” (default value) and “0=Touch disabled; 1=Touch enabled”. Depending on the selection, sending one value or another (“0” or “1”) to object [General] Touch lock will lock/unlock the touch panel. The detailed behaviour of this object is described in section 3.1. Welcome Object: dropdown list with the following options: “Disabled” (default value), “1-bit object” and “Scene”. If “Disabled” is selected, this functionality will remain inactive. Therefore, nothing will happen when, after a certain standby period, the user resumes the interaction with the touch panel. If “1-bit object” is selected, the [General] Welcome Object binary object is enabled and two more parameters turn visible: • Value: value (“0” or “1”) that will be sent to the bus. By default it is “1”. • Time to Activate the Welcome Object: minimum time of inactivity (in minutes) before a new press on the touch panel triggers the sending of the welcome object. By default, it is 1 minute. http://www.zennio.com Tecnical Support: http://zennioenglish.zendesk.com 29 InZennio Z41 Figure 19 Touch Lock (Time to activate the welcome object configuration – 1 bit object) If “Scene” is selected, the [General] Scenes: Send object, already enabled in the beginning, will work as the welcome object. In this case, the following two parameters come up: • Scene Number: number of the scene (1-64) that will be sent to the bus. The default value is “1”. • Time to Activate the Welcome Object: minimum time of inactivity (in minutes) before a new press on the touch panel triggers the sending of the parameterised scene. By default, it is 1 minute. Figure 20 Touch Lock (Time to activate the welcome object configuration - Scene) 3.2.4 INTERNAL TEMPERATURE SENSOR Figure 21 Internal Temperature Sensor (Main Configuration) This screen permits configuring the internal temperature sensor of the device. Three parameters are provided for this: http://www.zennio.com Tecnical Support: http://zennioenglish.zendesk.com 30 InZennio Z41 Sensor Calibration: permits setting a certain correction over the values thrown by the internal temperature probe. This way, if the value of the measurement is found to be slightly over (or below) the actual temperature due to external factors, it is possible to set an adjustment between -5.0ºC and 5.0ºC (0.0ºC by default), in steps of 0.1ºC. The value set here may be optionally changed, in runtime, from the Configuration page (see section 2.4). Sending Period: cycle time (in tens of a second) for sending the value of the measured temperature to the bus. This sending is made through the [General] Internal temperature object (see section 3.1), enabled by default. The permitted values are 0 to 100 tens of a second. The value “0” (set by default) deactivates this sending to the bus. Send with a Temperature Change: permits performing a specific sending of the temperature value to the bus –through the [General] Internal Temperature object– whenever an increase or decrease greater or equal than a certain value is detected between two consecutive measurements, no matter if a periodic sending has been enabled or not. Such value (unsigned) must be entered here, in terms of tenths of a degree. To avoid having this extra sending on temperature changes, simply leave the default value (“0”). 3.2.5 ETHERNET Figure 22 Ethernet (Main Configuration) The Ethernet tab permits configuring the Ethernet network interface of Z41. Therefore, from this parameter screen, it is possible to specifically enable the remote control function (see ANNEX I. Controlling Z41 Remotely via ) by marking the Remote Control through the Internet checkbox. On the other hand, this window lets the integrator give a name to the device (Device Description), so that it turns easier to identify it from the “Z41 Update” desktop http://www.zennio.com Tecnical Support: http://zennioenglish.zendesk.com 31 InZennio Z41 application (which may detect other Z41 devices on the same local network), provided for performing firmware updates on Z41 through the Ethernet interface. Finally, the IP Address Assignment parameter is reserved for future use, as Z41 is currently only compatible with the automatic IP assignment through the DHCP protocol. The Ethernet interface in Z41 is also intended to let the integrator update the firmware of the device (see section 1.3.1) across a local network (alternatively, this process can be performed through the built-in USB interface). Note, however, that the parameters related to the firmware update (either via USB or via Ethernet) can be found in the Firmware Update tab (see section 3.2.9). 3.2.6 CONSUMPTION MONITOR OBJECTS Figure 23 Consumption Monitor Objects (Main Configuration) This screen contains six checkboxes, each of which permits enabling or disabling one communication “channel” that may be used for bus reception of consumption reports. Each channel can be set to monitor energy or water/gas consumption. Every enabled channel implements four communication objects: [Consumption x] Power / Flow: 2-byte object to be linked to external objects reporting power or water/gas flow measurements, depending on the consumption type. [Consumption x] Energy / Volume: 4-byte object to be linked to external objects reporting energy consumption measurements or water/gas volume, depending on the consumption type. http://www.zennio.com Tecnical Support: http://zennioenglish.zendesk.com 32 InZennio Z41 [Consumption x] CO2: 2-byte object to be linked to external objects reporting CO2 volume measurements. [Consumption x] Cost: 2-byte object to be linked to external objects that express, as floating point values, the cost of the consumption, in terms of the local currency. So, when any of the six channels is enabled, the four communication objects corresponding to that channel will show up. For further information about these objects and about power consumption monitoring in Z41, please refer to epigraph c) in section 3.4.2.5. 3.2.7 WHITE-CHANNEL OBJECTS Figure 24 White-Channel Objects (Main Configuration) This screen contains four checkboxes that allow the integrator to enable or disable up to four 1-byte communication objects independently, named [RGBW] White Channel x, through which regulation orders (expressed as percentage values) may be sent to the white colour channels of one or more RGBW light dimmers. For further information about the usage of these objects and about the per-channel dimming controls implemented by Z41, please refer to epigraph b) in section 3.4.2.5. http://www.zennio.com Tecnical Support: http://zennioenglish.zendesk.com 33 InZennio Z41 3.2.8 FIRMWARE UPDATE Figure 25 Firmware Update This tab lets the integrator enable or disable, independently, the device firmware update functions (see section 1.3.1) through the Ethernet or USB ports. The only two parameters are: USB Updating: “Enabled” (default option) or “Disabled”. Network Updating: “Enabled” (default option), “Disabled” or “Enabled (Password Protected)”. The latter brings the option to restrict the updates via Ethernet to those who can provide the required password to the update tool before the firmware download starts. This password, consisting in four numerical figures, needs to be set in ETS by the integrator: Figure 26 Password-Protected Update Note: reading the specific user manual of the firmware update process available at the Zennio webpage is encouraged, as it contains particular remarks regarding the password protection. http://www.zennio.com Tecnical Support: http://zennioenglish.zendesk.com 34 InZennio Z41 3.3 MENU 3.3.1 CONFIGURATION Figure 27 Configuration (Menu) The Configuration screen, under the Menu tab, permits configuring the Menu page itself, as well as a set of general options related to the enabled pages that can be accessed from the Menu page. The parameters available are: Title: text field that defines the title that will be shown on the top of the Menu page. Automatic Page Shaping: dropdown list that sets whether the boxes in the Menu page should be automatically distributed (option “Yes”) depending on the number of boxes configured, or be displayed as a static 2x4 grid (option “No”). See section 2.6. Default Page: dropdown list that sets the page (Menu, or any of the generalpurpose pages) that will act as the default page. This page will be the one shown after one minute of inactivity, provided that such page has been enabled and it is not password-protected. In addition, one checkbox is shown per general-purpose page (that is, pages 1 to 6), as well as two more checkboxes for the Profile and Configuration pages. Each of these checkboxes will allow enabling or disabling the corresponding page in the device – a specific ETS tab will appear upon the activation of a page. The next sections of this manual describe these tabs in detail. http://www.zennio.com Tecnical Support: http://zennioenglish.zendesk.com 35 InZennio Z41 3.4 PAGE n When any of the general-purpose pages is enabled from the Configuration screen under the Menu tab, a new tab named Page n will appear, where n is the number of the page. Under this tab, one screen (Configuration) will be initially displayed to let the integrator enable or disable any of the boxes in the page. Depending on that, more parameter screens will appear. Note: figures in this section will show the parameters of a certain page (for instance, page 1) or a certain box (for instance, box 1). The parameters for other pages or boxes are totally analogous. 3.4.1 CONFIGURATION Figure 28 Configuration (Page n) This screen contains the following parameters: Title: text field that sets the title shown on the top of the Menu page. Automatic Page Shaping: dropdown list that allows choosing whether the boxes in the Menu page should be automatically distributed (option “Yes”) depending on the number of boxes configured, or be displayed as a static 2x4 grid (option “No”). See section 2.6. http://www.zennio.com Tecnical Support: http://zennioenglish.zendesk.com 36 InZennio Z41 Icon: sets the icon that will represent the page in the Menu page. Note: a list with all the icons available in Z41 can be found in document “Z41 Icon list”, available at www.zennio.com. Protected: dropdown list that allows setting whether the access to the page will be protected by password or not. Depending on the security levels configured (one or two; see section 3.2.2) this list will contain the following options: One level: No: the page will not be protected by password. All users can access it. Yes: the page will be protected by password. Users will be asked to type the password when trying to access it. Two levels: No: the page will not be protected by password. All users can access it. Level 1: the page will implement security level 1. To access it, users will be required to enter password 1 or password 2. Level 2: the page will implement security level 2. To access it, users will be required to enter password 2. Finally, eight checkboxes are provided to let the integrator enable or disable each of the eight boxes in the page. When enabled, every box will have its own parameter screen (Box i) under the corresponding Page n tab. The next section explains the parameterisation process of these boxes. 3.4.2 BOX i Figure 29 Box i (Page n) http://www.zennio.com Tecnical Support: http://zennioenglish.zendesk.com 37 InZennio Z41 This screen contains the following parameters: Label: identifying title for the box. Visualization: box format, which may be: Indicator (default option; the box will simply work as a status indicator), 1-button control (the box will work as a one-button control), 2-button control (the box will work not only as a status indicator, but also as a two-button control), Climate control (the box will act as a climate indicator and a climate control) or Other (the box will implement some other functionality). Depending on the Visualization type selected, the parameters below will change. The following sections explain the available parameters depending on the visualization type selected. 3.4.2.1 INDICATOR Figure 30 Indicator (Box) Boxes configured as indicators permit implementing a set of different functions. The desired function must be selected through the Function parameter. The available functions and the related parameters are: a) Binary Indicator (Icon) The box will behave as a binary state indicator. Each of the two states will be shown in the box through the selected icon. When this function is assigned to the box, the [Pn][Bi] Binary indicator communication object become available, as well as the parameters that permit selecting the icon to be displayed when the object acquires the value “0” (Icon Off) and the icon to be displayed when it acquires the value “1” (Icon On). Figure 31 Binary Indicator (Icon) http://www.zennio.com Tecnical Support: http://zennioenglish.zendesk.com 38 InZennio Z41 Therefore, when the device receives the values “0” or “1” through the aforementioned object, the box will show one icon or another. Note: a list with all the icons available in Z41 can be found in document “Z41 Icon list”, available at www.zennio.com. b) Binary Indicator (Text) The box will behave as a binary state indicator. Each of the two states will be shown in the box through a different label. When the box is assigned this function, the [Pn][Bi] Binary indicator object will become available, as well as two the parameters that permit typing the text to be shown when the object receives a “0” (Text Off) and that to be shown when it becomes “1” (Text On). Therefore, when the device receives the values “0” or “1” through the aforementioned object, the box will show one text or another. Figure 32 Binary Indicator (Text) c) Enumerated Indicator (Icon) Figure 33 Enumerated Indicator (Icon) The box will behave analogously to the case of the Binary indicator (Icon), however, it will be possible to distinguish up to 6 states (configurable through the # Enums parameter) instead of only two. The states will be determined by the reception of any values between 0 and 255, instead of only values 0 and 1. When this function is assigned to the box, a 1-byte communication object, [Pn][Bi] Enumerated Indicator, will turn visible as well as two more parameters (Value and Icon) for each of the states to be distinguished. This http://www.zennio.com Tecnical Support: http://zennioenglish.zendesk.com 39 InZennio Z41 allows setting which icon will be shown in the box upon the reception of which value through the communication object. Example: a three-state enumerated indicator (“3” under “# Enum”) is parameterised as follows: Value 1 = “1” Icon 1 = “One” Value 2 = “3” Icon 2 = “Two” Value 3 = “5” Icon 3 = “Three” When the [Pn][Bi] Enumerated Indicator object receives the value “1”, the box will show icon “One”. When it receives the value “3”, icon “Two” will be shown. And when it receives the value “5”, icon “Three” will show. In case of receiving any other value, no icon will be shown. d) Enumerated Indicator (Text) The box will behave analogously to the case of the Binary indicator (Text) however it will be possible to distinguish up to 6 states (configurable through the # Enums parameter) instead of only two. The states will be determined by the reception of any values between 0 and 255, not only by values 0 and 1. When this function is assigned to the box, one 1-byte communication object, [Pn][Bi] Enumerated Indicator, will turn visible as well as two additional parameters (Value and Text) for each of the states to be distinguished. This permits setting which texts will be displayed in the box upon the reception of which values through the communication object. Figure 34 Enumerated Indicator (Text) e) Numerical Indicators The remaining functions available under Indicator are collected into Table 2. In all of these cases, the box will behave as a numerical state indicator that http://www.zennio.com Tecnical Support: http://zennioenglish.zendesk.com 40 InZennio Z41 permanently displays the value of a certain communication object, which is enabled when the function is assigned to the box. Function Range Related object 1-byte (unsigned int.) 0– 255 [Pn][Bi] 1-byte unsigned int indicator 1-byte (signed int.) -128 – 127 [Pn][Bi] 1-byte signed int indicator Percentage indicator 0% – 100% [Pn][Bi] Percentage indicator 2-byte (unsigned int.) 0 – 65535 [Pn][Bi] 2-byte unsigned int indicator 2-byte (signed int.) -32768 – 32767 [Pn][Bi] 2-byte signed int indicator 2-byte (floating point) -671088.64 – 670760.96 [Pn][Bi] 2-byte float indicator Table 2 Numerical indicators The table contains the allowed value ranges and the name of the object for each case. Figure 35 1-Byte Indicator (Unsigned Integer) In the particular case of the 2-byte floating point indicator, the integrator will be shown a text field (Float Unit), empty by default, that permits specifying the measuring units (up to 6 characters) of the displayed value, for instance “ºC”. Moreover, for this particular case, Z41 will dynamically adjust the number of the decimal figures shown depending on the order of magnitude of the current value: two for values greater than 0 and lower than 0.1; one for values between 0.1 and 100; and none for other cases (and analogously for negative values). All these numerical indicators implement an additional parameter, Save Log?. In case of enabling this option (“Yes”), any changes in the value of the indicator will be continuously saved to an internal log file, so the final user can be afterwards offered a visual representation that reflects the chronological evolution of such value. Boxes for which this option has been enabled will show a small icon overlaid on their upper left corner. http://www.zennio.com Tecnical Support: http://zennioenglish.zendesk.com 41 InZennio Z41 Figure 36 Indicator implementing the Log Function Boxes showing this icon let the user press them, which will bring up a pop-up window similar to Figure 37. Figure 37 Graphical representation of the Log File The graph (where the vertical scale will dynamically adapt to the values being represented) shows the chronological evolution of the value, with higher or lower detail (hourly, daily, weekly, monthly; see Figure 38) depending on the zoom level set by the user by means of the on-screen magnifying glass control. In the case of the lower detail levels, the graph will show the average values per time unit (day or month) as well as the maximum and minimum values. Finally, the bin icon (lower right corner of the screen) lets the user, by performing a long press, delete the contents of the log file, thus setting the values of the monitor to zero. Figure 38 Different Detail Levels (log file) http://www.zennio.com Tecnical Support: http://zennioenglish.zendesk.com 42 InZennio Z41 3.4.2.2 1-BUTTON CONTROL Boxes configured as 1-button controls show one centred button and a title. Figure 39 1-Button Control (Box) The desired function must be selected through the Function parameter. The available functions and the parameters related to each are: a) Binary Control The central button of the box will react to user presses by sending a binary value to the bus through the [Pn][Bi] Binary control object, which turns visible as soon as this function is assigned to the box. Figure 40 Binary control On the other hand, Action permits setting what value will be sent to the bus through the mentioned object, and on what events. The options are: • Toggle: pressing the button will cause an alternating sending of the values “1” and “0”. Particularly, on the first press one “1” will be sent; on the second, one “0”; on the third, one “1”; and so on. • 0: one “0” will be sent whenever the button is pressed. • 1: one “1” will be sent whenever the button is pressed. • Short 1 – Long 0: short presses will trigger the sending of the value “1”, while long presses will trigger the sending of the value “0”. • Short 0 – Long 1: inverse to the previous case. http://www.zennio.com Tecnical Support: http://zennioenglish.zendesk.com 43 InZennio Z41 • Hold 0 – Release 1: one “0” will be sent when the button press starts, and one “1” as soon as the button is released. • Hold 1 – Release 0: one “1” will be sent when the button press starts, and one “0” as soon as the button is released. Finally, the dropdown list next to Button (in the middle) permits selecting the icon to be displayed inside the button. Note: a list with all the icons available in Z41 can be found in document “Z41 Icon list”, available at www.zennio.com. b) Numerical Constant Controls If the box is assigned any of the remaining “constant” control options, the central button in the box will react to user presses by sending a certain numerical value, which is required to be specified under Constant value. Figure 41 1-byte constant (unsigned int) Table 3 shows, for every available Function, the permitted value range and the name of the object through which the values are sent to the bus. Function Range Object 1-byte constant (unsigned int.) 0 – 255 [Pn][Bi] 1-byte unsigned int control 1-byte constant (signed int.) -128 – 127 [Pn][Bi] 1-byte signed int control Constant percentage value 0% – 100% [Pn][Bi] Percentage control 2-byte constant (unsigned int.) 0 – 65535 [Pn][Bi] 2-byte unsigned int control 2-byte constant (signed int.) -32768 – 32767 [Pn][Bi] 2-byte signed int control 2-byte constant (float) -671088.64 – 670760.96 [Pn][Bi] 2-byte float control Table 3 Numerical constant controls Finally, the dropdown list next to Button (in the middle) permits selecting an icon to be displayed inside the button. http://www.zennio.com Tecnical Support: http://zennioenglish.zendesk.com 44 InZennio Z41 Note: a list with all the icons available in Z41 can be found in document “Z41 Icon list”, available at www.zennio.com. c) Scene Control In this case, the central button of the box will react to user presses by sending a scene value to the KNX bus through the [General] Scenes: send object, which is enabled by default. Parameter Scene number permits specifying the number of the scene (1 – 64) to be sent. Moreover, Action (which shows the options “Run” and “Run and save”) sets whether the device will only send scene execution orders (after a short press) or if it will be possible, in addition to sending execution orders upon short presses, to send scene save orders in the case of a long press. Figure 42 Scene control Finally, the dropdown list next to Button (in the middle) permits selecting an icon to be displayed inside the button. Note: a list with all the icons available in Z41 can be found in document “Z41 Icon list”, available at www.zennio.com. 3.4.2.3 2-BUTTON CONTROL Figure 43 2-button control (Box) Boxes configured as 2-button controls consist in an indicator and two buttons that, when touched, trigger the sending of an action to the KNX bus through a certain object. This category also includes some specific controls such as lighting and shutter controls. http://www.zennio.com Tecnical Support: http://zennioenglish.zendesk.com 45 InZennio Z41 As a general rule, most of the 2-button controls permit configuring a pair of parameters, Left button and Right button, each containing a dropdown list for the selection of the desired icons to be displayed inside the buttons in the box. Notes: A list with all the icons available in Z41 can be found in document “Z41 Icon list”, available at www.zennio.com. When multiple presses are made consecutively on the buttons of a control that regulates (e.g. increases / decreases) the value of a certain status, only the final value selected by the user will be sent to the bus, to prevent an unnecessary bus traffic due to all the intermediate values On the other hand, the Function parameter contains a dropdown list for the selection of the particular two-button control type to be implemented by the box. The available options (and their related parameters) are: a) Binary Control (Icon) Figure 44 Binary Control (Icon) When the user touches the buttons, a binary value will be sent through the [Pn][Bi] Binary control object, while the status object, [Pn][Bi] Binary indicator, will determine the icon shown in the box. The parameters available are: Action: sets the value to be sent on button touches. This can be “Left 0, Right 1” (by default) or “Left 1, Right 0”. http://www.zennio.com Tecnical Support: http://zennioenglish.zendesk.com 46 InZennio Z41 Off Icon and On Icon: dropdown lists for the selection of the icons that will represent the two states (0 / 1) of the [Pn][Bi] Binary Indicator object, which gets automatically updated whenever an order is sent through the control object. It may also receive values from the bus. b) Binary Control (Text) Figure 45 Binary Control (Text) When the user touches the buttons, a binary value will be sent through the [Pn][Bi] Binary Control object, while the status object, [Pn][Bi] Binary Indicator, will determine the text that will be shown in the box. The parameters available are: Action: sets the value to be sent on button touches. This can be “Left 0, Right 1” (default) or “Left 1, Right 0”. Text Off and Text On: indicative texts that will be shown in the box depending on the state (0 / 1) of the [Pn][Bi] Binary Indicator object, which gets automatically updated whenever an order is sent through the control object. It may also receive values from the bus. c) Enumerated Control (Icon) The box will behave analogously to the case of the Binary control (Icon) however it will be possible to distinguish up to 6 states (configurable through the # Enums parameter) instead of only two. The states will be determined by the reception of any values between 0 and 255, as the control ([Pn][Bi] Enumerated Control) and the status ([Pn][Bi] Enumerated Indicator) objects are not binary but 1-byte objects. http://www.zennio.com Tecnical Support: http://zennioenglish.zendesk.com 47 InZennio Z41 Figure 46 Enumerated Control (Icon) The parameters available are: # Enums: number of states (up to 6) that will be distinguished. For every distinguished state, the parameters Value and Icon will become available, in order to relate every significant value of the communication object to a certain icon that will represent it. Value j: numerical value (0 – 255) that will be sent through the control object when the user, after pressing the buttons, sets the control box to state j. Icon j: indicative icon that will be displayed in the box when the status object (which gets automatically updated whenever a control order is sent, although it may also receive values from the bus) acquires the numerical value defined in the above parameter. d) Enumerated Control (Text) The box will behave analogously to the case of the Binary control (Text) however it will be possible to distinguish up to 6 states (configurable through the # Enums parameter) instead of only two. The states will be determined by the reception of any values between 0 and 255, as the control ([Pn][Bi] Enumerated Control) and the status ([Pn][Bi] Enumerated Indicator) objects are not binary but 1-byte objects. http://www.zennio.com Tecnical Support: http://zennioenglish.zendesk.com 48 InZennio Z41 Figure 47 Enumerated Control (Text) The parameters available are: # Enums: number of states (up to 6) that will be distinguished. For every distinguished state, the parameters Value and Icon will become available, in order to relate every significant value of the communication object to a certain icon that will represent it. Value j: value (0 – 255) that will be sent through the control object when the user, after pressing the buttons, sets the control box to state j. Text j: indicative text that will be displayed in the box when the status object (which gets automatically updated whenever a control order is sent, although it may also receive values from the bus) acquires the numerical value defined in the above parameter. e) Numerical Controls If the box is assigned any of the six numerical functions, user touches over the buttons will trigger the sending of a certain numerical value to the bus (which will be progressively increased or decreased with every touch on one button or the other) through the control object, while the box itself will permanently reflect the current value of the status object (which gets automatically updated after a control order is sent, although it may also receive values from the bus). Table 4 shows, for each of the six functions, the permitted value range and the name of the control and status objects. http://www.zennio.com Tecnical Support: http://zennioenglish.zendesk.com 49 InZennio Z41 Range Control object Status object 1-byte (unsigned int.) 0 – 255 [Pn][Bi] 1-byte unsigned int control [Pn][Bi] 1-byte unsigned int indicator 1-byte (signed int.) -128 – 127 [Pn][Bi] 1-byte signed int control [Pn][Bi] 1-byte signed int indicator Percentage control 0% – 100% [Pn][Bi] Percentage control [Pn][Bi] Percentage indicator 2-byte (unsigned int.) 0 – 65535 [Pn][Bi] 2-byte unsigned int control [Pn][Bi] 2-byte unsigned int indicator 2-byte (signed int.) -32768 – 32767 [Pn][Bi] 2-byte signed int control [Pn][Bi] 2-byte signed int indicator 2-byte (float) -671088.64 – 670760.96 [Pn][Bi] 2-byte float control [Pn][Bi] 2-byte float indicator Table 4 Numerical Controls For all the six functions, the parameters available are: Figure 48 1-Byte (Unsigned Int.) 2-Button Control Action: sets which of the two buttons will increase the current numerical value and which will decrease it on user presses. The allowed options are “Left Decrease, Right Increase” (default) and “Left increase, Right Decrease”. Initial Value: sets which value from the permitted range will be assumed by the control prior to any button presses. It is always 0 by default. Minimum Value: sets which value from the available range will be the minimum value permitted by the control after a number of presses on the http://www.zennio.com Tecnical Support: http://zennioenglish.zendesk.com 50 InZennio Z41 decrease button. Maximum Value: sets which value from the available range will be the maximum value permitted by the control after a number of presses on the increase button.. Short Increment: sets the increase or decrease to be applied to the current value on every short press over the increase or decrease buttons, respectively (i.e., the smaller the increment is, the more presses will be required). It is 1 by default, except for the case of the 2-byte floating point control, where it is 0.5. Long Increment: sets the increase or decrease to be applied to the current value on every long press over the increase or decrease buttons, respectively (i.e., the smaller the increment is, the more presses will be required). It is 10 by default, except for the case of the 2-byte floating point control, where it is 1. Note: if the increments configured are too small, certain button touches may not cause a perceptible value change on the indicator, due to precision restrictions of the KNX standard. f) Two-button Scene Control Figure 49 2-Button Scene Control Analogously to the 1-button scene control, 2-button scene controls permit sending the KNX bus a scene value through the [General] Scenes: send object, however in this case there will be two buttons in the box, each of which can be configured independently. http://www.zennio.com Tecnical Support: http://zennioenglish.zendesk.com 51 InZennio Z41 Through the Scene parameter it is possible to assign each of the two buttons (left / right) the number of the scene to be sent (1 – 64). In addition, Action (which permits the options “Run” and “Run and save”) lets the integrator set whether the device will only send execution orders for the specified scene (after a short press), or it will possible, apart from sending execution orders on short presses, to also send save orders for such scene, in the case of performing a long press on the button Last, the dropdown list under Button Icon sets the icon to be displayed by the buttons. Note: a list with all the icons available in Z41 can be found in document “Z41 Icon list”, available at www.zennio.com. g) Shutter Control Shutter controls permit sending move up, move down, stop or step shutter orders to the KNX bus by pressing the buttons in the box. In addition, the box will contain an indicator that will permanently show, as a percentage, the value of the status object. Figure 50 Shutter Control The only specific parameter for this function is: Action: sets which of the two buttons will send the move up orders and which the move down orders. Options are “Left Down, Right Up” (default) and “Left Up, Right Down”. Setting up a box as a shutter control enables three communication objects, [Pn][Bi] Shutter Position (1 byte), [Pn][Bi] Move Shutter and [Pn][Bi] Stop Shutter (both, binary objects). The former acts as the status object, which determines the value shown in the box; it will be necessary to link it to the analogous object from the shutter actuator (as it does not get automatically http://www.zennio.com Tecnical Support: http://zennioenglish.zendesk.com 52 InZennio Z41 updated on user presses) so it receives the value 100% when the shutter is completely down, and the value 0% when it is totally up. On their side, control orders will be sent through one of the two remaining objects: Orders to move the shutter up/down (completely) are sent through [Pn][Bi] Move Shutter after a long press on the corresponding button. Value “0” represents the move up order, while “1” represents the move down order. Orders to perform a step movement (value “0” for steps up and “1” for steps down) are sent through [Pn][Bi] Stop Shutter after a short press on the corresponding button. If the shutter was already in movement, these orders are interpreted by the actuator as a stop order. h) Lighting Control The lighting control function permits making use of the two buttons in the box to send orders to a light dimmer, either through a binary object or through a 4-bit object. Moreover, the box will permanently display the current value of the dimming status object, which needs to be linked to the analogous object from the dimmer (as it does not get automatically updated on button presses). Figure 51 Lighting Control The parameters available are: Action: sets which of the two buttons will send the “turn on” orders and which the “turn off” orders. Options are “Left Off, Right On” (default) and “Left On, Right Off”. Dimming Step: sets the increase or decrease in the light level (in terms of percentage) the dimmer must perform with every step order. How step dimming works is detailed below. http://www.zennio.com Tecnical Support: http://zennioenglish.zendesk.com 53 InZennio Z41 Setting up a box as a dimming control brings up the objects [Pn][Bi] Light Indicator (1 byte), [Pn][Bi] Light On/Off (1 bit) and [Pn][Bi] Light Dimming (4 bits). The former acts as the dimming status object, which is required to be linked to the analogous object from the dimmer and whose value, in percentage, will be permanently reflected in the box. On their side, control orders will be sent through one of the two remaining objects: After a short press on the “turn on” button, the value “1” will be sent through the [Pn][Bi] Light On/Off binary object, while a short press on the “turn off” button will trigger the sending of the value “0”. When a long press on the “turn on” button takes place, the object [Pn][Bi] Light Dimming will send the light increment order corresponding to the parameterised dimming step, while a stop order (value “8”) will be sent through the same object as soon as the user releases the button. When a long press on the “turn off” button takes place, the object [Pn][Bi] Light Dimming will send the light decrement order corresponding to the parameterised dimming step, while a stop order (value “0”) will be sent through the same object as soon as the user releases the button. Table 5 shows the number of steps (that is, of long presses) required for a complete light regulation (from totally off to totally on, or vice versa) depending on the value parameterised as the dimming step. Dimming Step Button Presses Required for Complete Dimming (0 – 100%) (1) 100% 1 (2) 50% 2 (3) 25% 4 (4) 12,5% 8 (5) 6,25% 16 (6) 3,1% 32 (7) 1,5% 64 Table 5 Dimming Steps Note: most light dimmers implement light step dimming progressively (i.e., sending a dimmer a step order of 25% typically does not imply that the light level is suddenly incremented/decremented by 25%, but a progressive increment or decrement of the light level by 25% which is in fact interrupted if a http://www.zennio.com Tecnical Support: http://zennioenglish.zendesk.com 54 InZennio Z41 stop order arrives (such order is sent by Z41 when the user releases the button). Due to this behaviour, it is advised to parameterise dimming steps of 100%, so that the user can perform a complete dimming (from totally off to totally on, or vice versa) or a partial dimming by simply holding the button and then releasing it as soon as he gets the desired light level, therefore with no need of performing successive long presses for regulations greater than the parameterised step. 3.4.2.4 CLIMATE CONTROL This category covers a set of functions related to the climate control. The available options for Function (and for the dependent parameters) are as follows: a) Setpoint Control This function permits controlling the temperature setpoint of an external thermostat by means of a two-button box and of the parameters enabled to that effect: [Pn][Bi] Temperature Control for the control and [Pn][Bi] Temperature Indicator for the status. In addition, the box itself will permanently reflect the value (in ºC) of the status object, whose value gets automatically updated after sending control orders (that is, after pressing the buttons), being even possible to receive values from the bus, for example, from the corresponding setpoint status object from the external thermostat. Figure 52 Setpoint Therefore, after every press on the temperature increment button, the bus will be sent (through the control object) a certain value, progressively increased on every button press until the parameterisable maximum setpoint value has been reached. Analogously, after every press on the temperature decrement button, http://www.zennio.com Tecnical Support: http://zennioenglish.zendesk.com 55 InZennio Z41 the bus will be sent a progressively decreased value until the parameterisable minimum setpoint value has been reached. The parameters available are: Action: sets which of the two buttons will permit increasing the setpoint value and which one will permit decreasing it. Options are “Left decrease, Right increase” (default) and “Left increase, Right decrease”. Setpoint Type: it may be “Absolute” (default), “Relative (1-bit object)” or “Relative (Float Object)”. If the first is selected, the control object will be a 2-byte floating point object and its value will correspond to the actual setpoint value to be sent to the thermostat, being progressively higher or lower as the user touches the control buttons. On the other hand, the permitted temperature setpoints will be delimited by a maximum value and a minimum value, defined by the so-named parameters. Figure 53 Absolute Setpoint Control If the second option is selected (1-bit object setpoint control), the control object will be binary, and it will throw a “0” to the bus whenever the user asks for a setpoint decrement, and a “1” when the user asks for an increment. How much it is incremented or decreased after every order is defined through the offset parameter (which accepts values between 1 and 255 tenths of a degree), thus permitting a consistent self-update of the label in the box after every user press, although the status object will also admit the reception of feedback from the bus, i.e., the updated absolute setpoint value sent from the external thermostat. Figure 54 Relative (1 Bit) Setpoint Control http://www.zennio.com Tecnical Support: http://zennioenglish.zendesk.com 56 InZennio Z41 Finally, when “Relative (float object)” is selected, the control will send 2byte floating point values. However, these values will correspond to the particular increment or decrement (or offset) to be applied each time. This offset refers to a base temperature and will always be a multiple of 0.5ºC. As the user touches the increase/decrease buttons in the box, this offset will vary, always within a certain range defined through the Minimum Offset and Maximum Offset parameters. Figure 55 Relative (Float Object) Setpoint Control Example: suppose the following parameterisation: Relative setpoint with a floating point object, Minimum offset of -10, Maximum offset of 10. The objects are linked to those from an external thermostat, which can be supposed to have a base temperature setpoint of 25ºC. After the parameter download: 1. The first touch on the increase button will trigger the sending of the value “0.5”, so that the thermostat sets the setpoint to 25.5ºC. This value will be then sent through the status object, and afterwards shown by Z41 in the corresponding box. 2. A second touch will trigger the value “1”, after which the setpoint will become 26ºC. 3. On the third touch, the value sent will be “1.5”, so the setpoint will be set to 26.5ºC. And so on until the offset sent becomes 10 (setpoint of 35ºC). Any further presses on the increase button will send the value “10” again, so the setpoint will remain at 35ºC, while touching the decrease button for the first time will trigger the sending of the value “9.5”, setting the temperature http://www.zennio.com Tecnical Support: http://zennioenglish.zendesk.com 57 InZennio Z41 back to 34.5ºC. On the second button press, the value “9” will be sent, and the setpoint will become 34ºC. And so on until an offset of “-10” (setpoint of 15ºC) is reached. From that moment, any further presses on the decrease button will re-send the value “-10” and the setpoint will remain at 15ºC. Important: the control object for the floating point relative setpoint control has its Write flag enabled with the intention of permitting the reception of feedback from the thermostat, which may reset or modify the status of the offset for any reason at any time. This feedback allows that Z41 updates its own value to equal that from the external thermostat. Thinking of the above example, if Z41 receives the value “0” after having the user performed three presses on the increase button (therefore, after having been sent the value “1.5” to the bus), it will happen that on the forth press the value sent will be “0.5” and not “2”. Z41 Control object Offset Thermostat Offset (status) Status object Setpoint T. (status) Figure 56 Relative (Float) Setpoint Control. Object Linking. Note: the parameterised setpoint type becomes transparent to the final user, as the aspect of the on-screen box remains the same in all cases. In addition, the setpoint status object is always a 2-byte floating point object and will represent, in any case, the absolute value of the current temperature setpoint. Left Button and Right Button: permit selecting the desired icon to be displayed inside each button in the box. Note: a list with all the icons available in Z41 can be found in document “Z41 Icon list”, available at www.zennio.com. b) Mode This function turns the box into a climate mode control. http://www.zennio.com Tecnical Support: http://zennioenglish.zendesk.com 58 InZennio Z41 Figure 57 Heat/Cool Mode Type Two mode control types are possible: the Heat / Cool control type and the Extended (HVAC) control type. Selecting the former or the latter is possible through the Mode Type parameter.Heat / Cool Selecting this type of mode control turns the box into a 2-button control one of which will activate the Heat mode, while the other one will activate the Cool mode. A centred indicator will reflect, as an icon, the currently active mode. Figure 58 Heat/cool Mode (Box) Two communication objects are also enabled: the [Pn][Bi] Mode Control control object and the [Pn][Bi] Mode Indicator status object. When the user activates the Cool mode, the device will send the value “0” through the control object, while on the activation of the Heat mode the value “1” will be sent. Moreover, the box will automatically commute between one icon and the other every time the user executes a mode change, and also on the reception of a new value (from the bus) through the status object. Extended Selecting this type of mode control turns the box into a 2-button control, which permit sequentially commuting among the different HVAC climate modes. A centred indicator will reflect, as an icon, the currently active mode. Figure 59 Extended Mode (Box) http://www.zennio.com Tecnical Support: http://zennioenglish.zendesk.com 59 InZennio Z41 Up to five modes (Heat, Cool, Auto, Fan and Dry) are available, each of which can be enabled/disabled in ETS by means of the proper checkbox, which permits setting which of all the five extended modes will be included into the sequential scrolling implemented by the buttons. Figure 60 Extended Mode When this type of mode control is assigned to the box, two 1-byte communication objects are enabled: the [Pn][Bi] Mode Control control object, and the [Pn][Bi] Mode Indicator status object. Depending on the mode selected by the user, the control object will be sent to the bus a certain value (see Table 6), after which the box will display the icon that corresponds to the new mode. Additionally, if the status object receives from the bus a value that represents any of the modes, the box will adopt the corresponding icon, while if an unrecognised value is received, no icon will be shown. Mode Value sent Heat 1 (0x01) Cool 3 (0x03) Auto 0 (0x00) Fan 9 (0x09) Dry 14 (0x0E) Table 6 HVAC Mode vs. Object Value Finally, the Left Button and Right Button parameters permit selecting the icon that will be displayed inside the buttons of the box. Note: a list with all the icons available in Z41 can be found in document “Z41 Icon list”, available at www.zennio.com. http://www.zennio.com Tecnical Support: http://zennioenglish.zendesk.com 60 InZennio Z41 c) Fan This function implements a 2-button (increase / decrease) fan control, as well as an icon indicator. Figure 61. Fan Control When this function is assigned to the box, a binary control object ([Pn][Bi] Fan Control) and a 1-byte status object ([Pn][Bi] Fan Indicator) are enabled. The former will be sending the value “1” to the bus when the user touches the increase button, while the value “0” will be sent when the decrease button is touched. On the other hand, the status object (which needs to be linked to the status object of the fan actuator) will express, as a percentage, the value of the current fan level, which will be represented with a variable icon on the box. The parameters available are: Action: permits setting the increase or decrease actions to one button or another. Options are: “Left: decrease, Right increase” (default) and “Left increase, Right decrease”. Fan Type: defines the number of states to be distinguished depending on the value of the status object, so more or less different icons will be used to represent the fan level in the box. • Min / Max: the first state (minimum) will correspond to any value within the range 0% to 49%, both included; the second state (maximum) will correspond to all values greater than 49%. • Min / Med / Max: levels between 0% and 33%, both included, correspond to the minimum state; values between 34% and 66%, to the medium state; and values over 67% to the maximum state. http://www.zennio.com Tecnical Support: http://zennioenglish.zendesk.com 61 InZennio Z41 • Auto / Min / Med / Max: a level of 0% will be interpreted as the Auto state; levels between 1% and 33%, both included, correspond to the minimum state; levels between 34% and 66% will be considered as the medium state; and a value of 67% or more will correspond to the maximum state. • Off / Min / Med / Max: 0% will be associated to the off fan state; between 1% and 33%, both included, to the minimum state; values between 34% and 66% will be interpreted as the medium state; and 67% and over will correspond to the maximum state. Left Button and Right Button: permit selecting the icon that will be displayed inside the buttons of the box. Note: a list with all the icons available in Z41 can be found in document “Z41 Icon list”, available at www.zennio.com. d) Special Modes Figure 62 Special Modes (Box) Boxes configured as special mode controls include two buttons that let the user sequentially commute between the different special climate modes, as well as an icon indicator that will adopt an aspect or another depending on the currently active special mode. Figure 63. Special Modes When this function is assigned to the box, two 1-byte objects ([Pn][Bi] Special Mode Control as the control object, and [Pn][Bi] Special Mode Indicator as the status object) will be enabled. The former will be sending the bus the value http://www.zennio.com Tecnical Support: http://zennioenglish.zendesk.com 62 InZennio Z41 that corresponds to the mode that the user selects by touching the buttons (see Table 7), while the status object (which can receive values from the bus although it gets self-updated as well on button presses) will determine the indicative icon represented in the box at any time. If this object receives an unrecognised value from the bus, no icon will be displayed in the indicator. Special Mode Icon Object Value Comfort 1 (0x001) Standby 2 (0x002) Economy 3 (0x003) Protection 4 (0x004) Table 7 Special Modes vs. Icon vs. Object Value The remaining parameters for this function are: Allow Protection Mode: this parameter permits including (“Yes”, default option) or excluding (“No”) the “building protection” mode from the special modes listed in the sequential scrolling performed by the buttons. Left Button and Right Button: permit selecting the icon that will be displayed inside the buttons in the box. Note: a list with all the icons available in Z41 can be found in document “Z41 Icon list”, available at www.zennio.com. 3.4.2.5 OTHER Figure 64 Other This category involves the following functions, which can be selected through the Function parameter. http://www.zennio.com Tecnical Support: http://zennioenglish.zendesk.com 63 InZennio Z41 a) RGB This function is intended for sending orders to thee-colour LED light regulators, such as LUMENTO X3 RGB from Zennio. Figure 65 RGB When the function is assigned to the box, the following parameters come up: Object Type: permits selecting what type of object will be used for controlling the light level of the RGB channels. It may be “Three single colour objects (DPT 5.001)” (by default) or “One RGB object (DPT 232.600)”. If the former is selected, three 1-byte objects will be enabled (with their Write and Read flags activated, so they can work as control and status objects) named: • [Pn][Bi] Red Channel • [Pn][Bi] Green Channel • [Pn][Bi] Blue Channel Control orders will consist in sending the light level (as a percentage) of the different channels through the corresponding objects. If the second option is selected, only one 3-byte object will be enabled: • [Pn][Bi] RGB Colour In this case, the light levels of the three channels are sent (and received) concatenated into the above 3-byte object. Left Button and Right Button: permit selecting the icon that will be displayed inside the buttons in the box. Note: a list with all the icons available in Z41 can be found in document “Z41 Icon list”, available at www.zennio.com. http://www.zennio.com Tecnical Support: http://zennioenglish.zendesk.com 64 InZennio Z41 Regarding the RGB control boxes themselves, a central label will permanently show, as a percentage, the current light level (which is determined by the channel with the highest current light level). This indicator gets updated automatically as the user interacts with the box, but is also conditioned by the values received from the bus through the already described objects. Figure 66 RGB (Box) Moreover, two buttons can be found in the box: The button on the left, which is an On/Off switch, permits commuting between a total absence of light in the three channel, and their respective states previous to the switch-off. The button on the right, when pressed, launches a colour palette that permits the selection of a light level for every channel, either by touching on any of the pre-set colours, or by separately selecting the level of each channel (R, G, B). Preset Colours Precise Per-Channel Controls Confirmation Button & Current Colour Recent Colours Figure 67 RGB Colour Palette A set of recently used colours is shown at the bottom of the palette. These colours refer to those recently used within that particular box. http://www.zennio.com Tecnical Support: http://zennioenglish.zendesk.com 65 InZennio Z41 b) RGBW Although totally analogous to the function just described, the RGBW control additionally permits controlling one extra channel specifically for white light, intended for dimmers that implement such function, such as LUMENTO X4 RGBW from Zennio. Figure 68 RGBW Therefore, the functionality is similar to that of the RGB control (including the possibility of controlling the RGB channels both through 1-byte objects or through a sole 3-byte object), however one additional parameter (RGBW Channel) is provided to let the integrator select which of the four white channels available will be regulated by the box. The channel selected here must have been specifically enabled from the White Channel Objects screen (see section 3.2.7) under the Main configuration tab, which will make the [RGBW] White Channel x available for sending dimming orders to the white channel. Important: although it is possible to assign the “RGBW control” function to any box from any page, it is only permitted to control as many as four different white channels, as it is not possible to have a different [RGBW] White Channel x for each of the boxes. This restriction does not apply to the R, G and B channels from the RGB or RGBW controls: each box will make use of its own communication objects for regulating such channels. Finally, RGBW control boxes look similarly to RGB control boxes: http://www.zennio.com Tecnical Support: http://zennioenglish.zendesk.com 66 InZennio Z41 Figure 69 RGBW (Box) Nevertheless, when the colour palette of an RGBW box is brought up, a forth increase/decrease regulator is shown together with the three regulators shown in the case of the RGB control boxes: Figure 70 RGBW Colour Palette c) Consumption Monitor This function permits making use of one of the boxes of Z41 as a monitor of energy or water / gas consumption –which may be reported by devices such as KES or KCI from Zennio– and in particular, as a monitor of the evolution of the instant power or instant water / gas flow. Figure 71 Consumption Monitor. Box. Figure 72 Consumption Monitor. http://www.zennio.com Tecnical Support: http://zennioenglish.zendesk.com 67 InZennio Z41 When the user touches any of these boxes, a pop-up window similar to the next figure will be shown. Evolution of the Power (or Flow) Consumption Instant Value of the Energy (or volume), CO2 and Cost Objects. Zoom Level Validation / Reset / Refresh Buttons Figure 73 Consumption Monitor. Pop-Up Window. Prior to detailing the elements shown in the pop-up window, the ETS parameters for this type of function will be described: Consumption Monitor Channel: dropdown list for the selection of the channel (1 – 6) that will be associated to the box. The channel selected here must have been enabled from the Consumption Monitor Objects screen (see section 3.2.6) under the Main configuration tab. This way, the box will be monitoring the values received through the [Consumption x] Power / Flow (depending on the channel configuration), [Consumption x] Energy / Volume (depending on the channel configuration), [Consumption x] CO2 and [Consumption x] Cost objects, where “x” is the number of the assigned channel. Important: although it is possible to assign the “Consumption monitor” function to any box from any page, it is only possible to monitor as many as six different consumption channels, as it is not possible to have an exclusive channel for each of the boxes. Accumulated Consumption: determines whether the pop-up window should show the instant value of the [Consumption x] Energy object or not. CO2: determines whether the pop-up window should show the instant value of the [Consumption x] CO2 object or not. http://www.zennio.com Tecnical Support: http://zennioenglish.zendesk.com 68 InZennio Z41 Cost: determines whether the pop-up window should show the instant value of the [Consumption x] Cost object or not. When this function is assigned to the box, two 1-bit communication objects show up: [Pn][Bi] Energy Monitor: Request and [Pn][Bi] Energy Monitor: Reset. The first of them is intended for sending a request from Z41 to the measuring device for the updated values of the measurement, which requires having the object properly linked to the request object of the device, while the second object will permit sending reset orders from Z41 to the measuring device, so that all the consumption data, CO2 and cost variables are set to zero, which requires having the object properly linked to the reset object of the device. Please refer to the user manual of the measuring device for further information. Note: the energy monitor objects in Z41 have no restrictions about the meaning of the data they receive from the bus, so it is entirely at the integrator’s choice whether the box will monitor estimations, average consumptions, real consumptions, etc. Finally, in the pop-up window that shows up when the box is pressed, the following elements are present: Evolution of the Power / Flow Consumption: shows, as a graph, the chronological evolution of the value of the power object or flow object ([Consumption x] Power / Flow). The horizontal axis will show different time lapses (hours, days, or months), depending on the selected zoom level. Instant Value of the Energy / Volume, CO2 and Cost objects: indicator that, depending on whether the Accumulated consumption, CO2 and Cost parameters have been enabled, will show the current value of, respectively, the [Consumption x] Energy / Volume (depending on the channel type), [Consumption x] CO2 and [Consumption x] Cost objects. Zoom Level: two-button control that lets the user change the time scale, so more / less detail is shown in the graph of the evolution of the power or flow object. The behaviour and the representation of the data are similar to those of the numeric data log (see epigraph e) in section 3.4.2.1). http://www.zennio.com Tecnical Support: http://zennioenglish.zendesk.com 69 InZennio Z41 Validation / Refresh / Reset buttons: permit, respectively, closing the popup window, sending a reset order (value “1” through the [Pn][Bi] Energy Monitor: Reset object) and requesting an updated consumption report (value “1” through the [Pn][Bi] Energy Monitor: Request object). d) Daily Timer Figure 74 Daily Timer Boxes configured as daily timers let the final user program a timed sending of a value to the bus, being possible to send binary or scene values (according to the parameterisation) at a certain time (either every day or only once) or at the end of a countdown. Binary value to be sent, or “Scene” icon Figure 75 Daily Timer (Box) Hence, when the user presses on the box, a window containing the necessary controls for setting up a timed sending (either at a specific time or after a countdown) will pop up. Timer type selector Time selector Value to be sent Figure 76 Daily Timer (Pop-Up Window) This window contains the following elements: http://www.zennio.com Tecnical Support: http://zennioenglish.zendesk.com 70 InZennio Z41 Timer Type Selector: two-button control that permits switching through the following options: Timer inactive. Timer active (every day). Timer active (no repetition). Timer active (countdown). Time Selector: depending on the selected timer type, permits setting the time for the automated sending, or the length of the countdown. Value to be Sent: in case of having parameterised the sending of a binary value, this control lets the user determine the concrete value to be sent (“OFF” or “ON”). In the case of the sending of a scene, this control is not shown, as the scene number is set by parameter. Hence, at the time set by the user or once the countdown ends, the bus will be automatically sent the corresponding value, through the [Pn][Bi] Daily Timer Control object (for binary values) or through the [General] Scenes: Send object (in case of scene values). In both cases the [Pn][Bi] Daily Timer Enabling binary object will be available, making it possible to disable (by sending the value “0”) or to enable (value “1”) the execution of the timed sending set by the user. By default, timed sending is always enabled. Note: in case of disabling a sending through [Pn][Bi] Daily Timer Enabling, the corresponding box will show the “forbidden” icon, although the box will not lose the configuration previously set by the user. Finally, this function offers the following parameters in ETS: Timer Type: switches between “1-bit value” (default option) and “Scene”. Scene Number: shown only after selecting “Scene” for the above parameter. This field defines the number of the scene (1-64) that will be sent to the bus on the execution of the timed sending. e) Weekly Timer Boxes configured as weekly timers let the final user program a timed sending of a binary or scene value to the bus (according to the parameterisation) at a http://www.zennio.com Tecnical Support: http://zennioenglish.zendesk.com 71 InZennio Z41 certain time on certain days (on a weekly basis). Figure 77 Weekly Timer The difference between the daily and the weekly timers is that the latter does not permit the countdown-based sending, although it does permit that a timebased sending takes place every week, on the days selected by the user. Figure 78 Weekly Timer (Box). Hence, when pressing on the box, a window similar to Figure 79 will pop up. Day selector Value to be sent (ON / OFF) Time selector Figure 79 Weekly Timer (Pop-Up Window). This window contains the following elements: Day Selector: lets the user select the days on which the timed sending will take place. Value to be Sent (ON / OFF): lets the user set the value to be sent. It can be “ON” or “OFF”, or even both at different times. One time selector is provided for each of the two values. http://www.zennio.com Tecnical Support: http://zennioenglish.zendesk.com 72 InZennio Z41 Note: if instead of the sending of a binary value, the sending of a scene value has been parameterised, only one checkbox and one time selector will be shown, so the user can enable/disable the sending of the scene value and, if enabled, set the desired time. Time Selector: let the user set the time at which the automatic sending will take place. Hence, at the specified time on the days selected by the user, the bus will be automatically sent the corresponding value through the [Pn][Bi] Weekly Timer Control object (in the case of sending a binary value) or through the [General] Scenes: Send object (in the case of sending a scene number). In both cases the [Pn][Bi] Weekly Timer Enabling binary object will be available, making it possible to disable (by sending the value “0”) or to enable (value “1”) the execution of the timed sending set by the user. By default, timed sending is always enabled. Note: in case of disabling a sending through [Pn][Bi] Weekly Timer Enabling, the corresponding box will show the “forbidden” icon, although the box will not lose the configuration previously set by the user. Finally, this function offers the following parameters in ETS: Timer Type: switches between “1-bit value” (default option) and “Scene”. Scene Number: shown only after selecting “Scene” for the above parameter. This field defines the number of the scene (1-64) that will be sent to the bus on the execution of the timed sending. Note: the execution of user-defined timers is triggered on the detection of state transitions, even if the clock does not specifically pass through the specified time. In other words, supposing one timed sending of the value “ON” at 10:00h am and one timed sending of the value “OFF” at 8:00h pm, if the internal clock is set to 9:00h pm just after 10:00h am (and therefore after having sent the value “ON”), then the “OFF” order corresponding to 8:00h pm will take place immediately after the time change. http://www.zennio.com Tecnical Support: http://zennioenglish.zendesk.com 73 InZennio Z41 f) Chrono-thermostat: Boxes configured as chrono-thermostats let the final user schedule the timed sending of temperature setpoint orders (preceded by switch-on orders) or switch- off orders to a thermostat through the KNX bus. To that end, it is necessary to configure the following two parameters: Figure 80 Chrono-thermostat Minimum Setpoint Value: minimum setpoint value the user will be able to set. Range: [-20, 95] x 1ºC. Default value: 18ºC. Maximum Setpoint Value: maximum setpoint value the user will be able to set. Range: [-20, 95] x 1ºC. Default value: 30ºC. When a box is configured as a chrono-thermostat, it looks as follows: Figure 81 Chrono-thermostat (box) The switch button on the left activates / deactivates the chrono-thermostat, that is, resumes or stops the execution of the timed actions that may have been configured (the configuration is not lost during the deactivation). While the chrono-thermostat is not active, icon is shown next to the switch button. On the other hand, when the user touches on the calendar icon, a new window will pop up to let the user set the actions to be executed: http://www.zennio.com Tecnical Support: http://zennioenglish.zendesk.com 74 InZennio Z41 Figure 82 Chrono-thermostat (pop up) Each box configured as a chrono-thermostat contains four pages with six customisable timers each, being possible for the user to configure up to 24 timed actions. The buttons on the bottom of the window let switching across the four pages, as well as closing the pop-up window (button ). For each of the six timed actions of each page it is necessary to select, on the first hand, the days of the week on which the action should be performed, as well as the specific time of day. After that, the user should select (through controls and ) the temperature setpoint that will be sent. The range of this value is restricted by parameters “Minimum Setpoint Value” and “Maximum Setpoint Value”. Note: the timed sending of a temperature setpoint is always preceded by a switch-on order. Instead of a temperature setpoint, it is also possible to send a switch-off order to the thermostat. In such case, the user must successively press on the above control until one of the range limits is reached, after which the word “OFF” will show on the screen instead of a temperature value. On the other hand, it is possible to activate or deactivate each action separately by marking its corresponding checkbox. While this checkbox remains unmarked, the action configured will not take place. http://www.zennio.com Tecnical Support: http://zennioenglish.zendesk.com 75 InZennio Z41 On power failures and ETS downloads, chrono-thermostat boxes behave the same as other user-defined timers: the user configuration will not be lost, although after an ETS download it will be necessary to enable the chronothermostat manually. Each chrono-thermostat box entails the following three objects: • “[Pn][Bi] Chrono-thermostat: Enabling”: permits activating (value “1”) or deactivating (value “0”) the chrono-thermostat analogously as from the on-screen switch button of the box, which will show the icon while deactivated. • “[Pn][Bi] Chrono-thermostat: Temperature Setpoint”: this is the object through which the timed temperature setpoints will be sent. • “[Pn][Bi] Chrono-Thermostat: On/Off”: this is the object through which the timed switch-off orders will be sent. g) Alarm Figure 83 Alarm Boxes configured as alarms perform user warnings on anomalous events. For this purpose, boxes of this type are related to a binary object ([Pn][Bi] Alarm Trigger) that permits receiving alarm messages from the bus, thus making Z41 emit a continuous beep while the screen light blinks. In addition, the screen will automatically browse to the page containing the alarm box that has been triggered. After that moment, pressing on any button of the screen will interrupt the beeps and blinks although the box will still show an intermitting icon, which means that the alarm is still active and unconfirmed. Additionally, the icon of the page that contains the box will also show an exclamation. http://www.zennio.com Tecnical Support: http://zennioenglish.zendesk.com 76 InZennio Z41 Figure 84 Alarm (Box). The intermitting exclamation means that the alarm is active and unconfirmed. However, alarm boxes implement an additional binary object, [Pn][Bi] Alarm Confirmation, intended for receiving the value “1” from the bus, which will be interpreted as an acknowledgement of the alarm, thus making the icon intermittence stop. Alternatively, the alarm can be acknowledged by touching on the “OK” button in the box itself, which will cause the sending of the value “1” through the mentioned object. The alarm will definitely become inactive once it has been confirmed and, in addition, once the [Pn][Bi] Alarm Trigger object goes back to the “no alarm” state (the order of these two events is irrelevant), after which the icon will finally turn off. No Alarm Trigger Alarm Random Button Press Not(Trigger) Alarm Confirmed Acknowledgmt. Alarm Muted Figure 85 Alarm state diagram (case of confirmation previous to the alarm end) Note: whenever an alarm gets activated, confirmed or deactivated, a “push” notification is sent from Z41 to all mobile devices it may have been linked to through the Z41 Remote application. Please refer to ANNEX I. Controlling Z41 Remotely via IP. There is also the possibility of periodically monitoring the status of the trigger object, for situations where this object is periodically received from the bus. This will let Z41 automatically assume the alarm situation if the “no alarm” value does not get sent through the trigger object after a certain time, for example upon failures of the transmitter. The maximum time window can be defined by parameter. http://www.zennio.com Tecnical Support: http://zennioenglish.zendesk.com 77 InZennio Z41 Consequently, alarm boxes permit configuring the following parameters: Trigger: defines the value that will trigger the alarm (“0” or “1”; it is “1” by default), i.e., the value that, when received through [Pn][Bi] Alarm Trigger, should be interpreted by Z41 as an alarm situation. Implicitly, this parameter also defines the inverse “no alarm” value. Periodic Monitoring: activates (“Yes”) or deactivates (“No”, default option) periodic monitoring of the alarm trigger object. Cycle Time (x 1min.): in case of having selected “Yes” under the above parameter, sets the maximum accepted time space without receiving the “no alarm” value before Z41 adopts the alarm situation. Example I: supposing a certain sensor responsible for sending the value “1” (once) to the bus when a flood is detected, and the value “0” (again, only once) when such situation terminates, if the object sent is linked to the alarm trigger object from an alarm box in Z41 where no periodical monitoring has been parameterised and where the value “1” has been set as the alarm value, then Z41 will notify an emergency every time a flood takes place. The notification will stop as soon as the user touches any button, although a warning icon will still blink on the screen. After that, if the user acknowledges the alarm, the icon will stop blinking, switching then off once the sensor sends a “0”. Example II: suppose a certain CO2 sensor responsible for sending the value “0” to the bus every two minutes, except when it detects a dangerous CO2 level; in such case, it will immediately send the value “1”. If the object being sent is linked to the alarm trigger object from an alarm box in Z41 where periodic monitoring has been parameterised and where the value “1” is configured as the alarm trigger value, then Z41 will notify the user about the emergency both if the CO2 level reaches a dangerous level and if the sensor stops sending the value “0”, for example due to failures or sabotage. The user should proceed in the same manner as in the above example to manage the alarm notification. http://www.zennio.com Tecnical Support: http://zennioenglish.zendesk.com 78 InZennio Z41 3.5 PROFILE PAGE The Profile Page tab contains a sole screen, Configuration. 3.5.1 CONFIGURATION This screen permits the integrator configure the controls that will be available for the final user within the Profile page (see section 2.3), as well as the label that will identify them on the screen. Note that the Profile page itself can be activated or hidden from the Configuration screen, under the Menu tab (see section 3.3.1). Figure 86 Configuration (Profile Page) By default, all controls are marked as active. Please refer to section 2.3 for details. On the other hand, for the Profile page –as for any other page–, a label (parameter Title), a box shaping (parameter Automatic Page Shaping; see section 2.6) and a security level (parameter Protected; see section 3.2.2) can be set. http://www.zennio.com Tecnical Support: http://zennioenglish.zendesk.com 79 InZennio Z41 3.6 CONFIGURATION PAGE The Configuration Page tab contains a sole screen, Configuration. 3.6.1 CONFIGURATION This screen permits the integrator configure the controls that will be available for the final user within the Configuration page (see section 2.4), as well as the label that will identify them on the screen. Note that the Configuration page itself can be activated or hidden from the Configuration screen, under the Menu tab (see section 3.3.1). Figure 87 Configuration Screen (Configuration Page) By default, the Time/Date and Programming Button controls are marked as active. Please refer to section 2.4 for details. On the other hand, for the Configuration page –as for any other page–, a label (parameter Title), a box shaping (parameter Automatic Page Shaping; see section 2.6), and a security level (parameter Protected; see section 3.2.2) can be set. For details on the Device Pairing function, please refer to ANNEX I. Controlling Z41 Remotely via IP. http://www.zennio.com Tecnical Support: http://zennioenglish.zendesk.com 80 InZennio Z41 3.7 THERMOSTAT n Figure 88 Configuration Screen (Thermostat n) When the functions “Thermostat 1” and “Thermostat 2” from the General screen under the Main configuration tab are enabled, the integrator will be shown two more tabs, both similar to each other, for the parameterisation of these functions independently. Under each of the tabs, a set of screens (Configuration, Setpoint, etc.) is provided to define the type of the thermostatic control the user will be performing from Z41. Note: for further information about the behaviour and the parameterisation of the Zennio “Building” thermostat implemented by Z41, please refer to the specific documentation (“Zennio Building Thermostat”) available at www.zennio.com. http://www.zennio.com Tecnical Support: http://zennioenglish.zendesk.com 81 InZennio Z41 ANNEX I. CONTROLLING Z41 REMOTELY VIA IP Versions 3.x and later of the Z41 application program feature an IP communication mechanism that makes it possible to perform actions over the device and to control its functions remotely by means of specific applications that communicate with Z41 through IP networks, in an equivalent manner as if the device were actually being controlled on site. CONFIGURING Z41 In order to make the Z41 control function available for remote applications, it is necessary that the integrator specifically enables it in ETS through the Remote Control through the Internet parameter from the “Ethernet” window, under the “Main Configuration” tab (see section 3.2.5). Figure 89 Configuration page with Device Paring enabled. In addition, before being possible to remotely control Z41, it is first necessary to pair it to the remote application. This requires that the integrator also enables the Device Pairing parameter in the “Configuration” window, under the “Configuration Page” tab (see section 2.4). After that, Z41 will include a new icon into its Configuration page (as in Figure 89), which lets the final user start the pairing process. The icon of the pairing function contains, on the upper left corner, a service state indicator. This indicator will automatically update if the state changes. http://www.zennio.com Tecnical Support: http://zennioenglish.zendesk.com 82 InZennio Z41 Indicator Meaning No network connection available. No Internet access available. Waiting for the Remote Control service. Connection and service OK. Remote control in process (remote device currently connected). Table 8 Service States Note that the decision of disabling back the Device Pairing parameter or not after the pairing process is up to the integrator, depending on whether the final user needs or not to be allowed to pair their Z41 with further remote applications in the future. It is also remarkable that disabling this icon is independent from disabling the remote control function itself (preventing further pairing does not block the remote access from previously paired devices), and that the access to this icon will be anyway subject to the security level set for the Configuration page by the integrator (see section 3.2.2). Note: it is possible to pair multiple Z41 devices to a particular remote application (or mobile device), as well as pairing a particular Z41 device to multiple remote applications (or mobile devices). PAIRING PROCEDURE Once Z41 has been configured as explained above, pressing on the Device Pairing icon will bring up a pop-up window similar to Figure 90. The upper section of the pop-up window may display text messages to notify events to the user along the process, while the middle section contains the Pairing Code Request button and an icon with a numeric indicator: http://www.zennio.com Tecnical Support: http://zennioenglish.zendesk.com 83 InZennio Z41 Figure 90 Device Pairing dialog window On a short press, the Pairing Code Request button sends a Pairing Code request, which will be responded with an alphanumeric key word that Z41 will show on the upper section of the window, unless a communication error takes place (in such case, the word “ERROR” will be displayed on the screen). The user will be required to enter this key word on the remote application in order to set the link with Z41. Note that this process is only required once, so the mobile device can register the particular Z41. The indicator on the right shows the currently active pairings of the device, that is, the number of remote applications or devices Z41 remains paired to, and from which it can be controlled. The initial value is 0. Finally, the lower portion of the window comprises the validation button, which lets the user confirm the process and close the pop-up window, and the bin button, which (after a long press) deletes all current pairings and clears the pairing counter. ‘PUSH’ NOTIFICATIONS Starting with version 3.3, Z41 incorporates the “push” notification function, which consists in notifying the mobile devices (no matter if the remote control application has been started or not) about alarm events (see section 3.4.2.5): http://www.zennio.com Tecnical Support: http://zennioenglish.zendesk.com 84 InZennio Z41 Alarm activation: a box that has been assigned the Alarm function has either received the alarm trigger value from the KNX bus, or exceeded the cyclical monitoring period. Alarm confirmation: a box with an active alarm has been acknowledged by the user. Alarm deactivation: a box that has already been acknowledged by the user has also received the no-alarm trigger value. Therefore, the alarm has been deactivated and acknowledged. The above notifications are shown on the mobile device (unless “push” notifications are disabled by the operating system of the device, depending on the user settings) through messages similar to the following figure, and according to the label assigned to the involved alarm box: Figure 91 Push Notification Notes:€ In case of network unavailability, Z41 will queue all notifications related to the alarm events that may take place and will send them as soon as the network is available. Queued (unsent) notifications are discarded on external power failures, but not on KNX bus power failures. In the unlikely event of a very long network failure, the queue may become out of space, and therefore further notifications will not be queued. Zennio Avance y Tecnología S.L. does not accept any responsibility for losses of “push” messages due to network, hardware or software failures of any kind. http://www.zennio.com Tecnical Support: http://zennioenglish.zendesk.com 85 InZennio Z41 REMOTE APPLICATIONS For instructions on configuring and using the available remote applications, please refer to the “Z41 Remote” specific document, available at the Zennio home site: http://www.zennio.com. http://www.zennio.com Tecnical Support: http://zennioenglish.zendesk.com 86 InZennio Z41 ANNEX II. COMMUNICATION OBJECTS ”Functional range” shows the values that, with independence of any other values permitted by the bus according to the object size, may be of any use or have a particular meaning because of the specifications or restrictions from both the KNX standard or the application program itself. Number Size I/O Flags Data Type (DPT) Functional range Name Function 0:00:00 – 23:59:59 [General] Time Current Time 0 3 Bytes I/O CTRWU DPT_TimeOfDay 1 3 Bytes I/O CTRWU DPT_Date 01/01/1990 31/12/2089 2 1 Byte CT--- DPT_SceneControl 0-63; 128-191 3 2 Bytes O CTR-- DPT_Value_Temp -273.00 – 670760.00 [General] Internal Temperature Current Temperature (built-in sensor) 4 2 Bytes I C--WU DPT_Value_Temp -273.00 – 670760.00 [General] External Temperature Temperature to show in the display 5 1 Bit I C--W- DPT_Ack 0/1 [General] Illumination 0=No action; 1=Light Display 1 Bit I C--W- DPT_Switch 0/1 [General] Touch Lock 0=Touch disabled; 1=Touch enabled 1 Bit I C--W- DPT_Switch 0/1 [General] Touch Lock 0=Touch enabled; 1=Touch disabled 1 Bit O CTR-- DPT_Switch 0/1 [General] Welcome Object 1-bit Generic Control 1 Bit I C--WU DPT_Switch 0/1 [PX][BX] RGB Colour Red, Green and Blue components I C--WU DPT_Value_1_Ucount 0 - 255 [PX][BX] Daily Timer Enabling 0 = Disabled; 1 = Enabled I C--WU DPT_Value_1_Ucount 0 - 255 [PX][BX] Weekly Timer Enabling 0 = Disabled; 1 = Enabled I C--WU DPT_Enable 0/1 I C--WU DPT_Value_1_Count -128 - 127 [PX][BX] Alarm Trigger Trigger I C--WU DPT_Scaling 0% - 100% [PX][BX] Red Channel 0-100% I C--WU DPT_Value_2_Ucount 0 - 65535 I C--WU DPT_Value_2_Count -32768 - 32767 [PX][BX] Fan Indicator I C--WU 9.xxx -671088.64 – [PX][BX] Fan Indicator 6 7 1 Byte 8, 11, 14, 17, 20, 23, 26, 29, 1 Byte 32, 35, 38, 41, 44, 47, 50, 53, 1 Bit 56, 59, 62, 65, 68, 71, 74, 77, 80, 83, 86, 89, 1 Byte 92, 95, 98, 101, 1 Byte 104, 107, 110, 113, 116, 119, 122, 125, 128, 2 Bytes 131, 134, 137, 140, 143, 146, 149 2 Bytes 2 Bytes http://www.zennio.com [General] Date Current Date [General] Scenes: send Scene Value [PX][BX] Chrono-thermostat: enabling [PX][BX] Special Mode Indicator 0 = Disabled; 1 = Enabled Comfort, Standby, Economy and Building Protection 0=Off; 1-33%=Min; 34-66%=Med; >66%=Max 0=Auto; 1-33%=Min; 34-66%=Med; Tecnical Support: http://zennioenglish.zendesk.com 87 InZennio Z41 Number Size I/O Flags Data Type (DPT) Functional range Name Function 670760.96 1 Byte I C--WU DPT_Scaling 0% - 100% [PX][BX] Fan Indicator 1 Byte I C--WU DPT_Scaling 0% - 100% [PX][BX] Fan Indicator 2 Bytes I C--WU DPT_Value_Temp 1 Bit I C--WU DPT_Heat_Cool 0/1 0-33%=Min; 34-66%=Med; >66%=Max 0-49%=Min; 50-100%=Max -273.00 - 670760.00 [PX][BX] Mode Indicator Heat, Cool, Auto, Fan and Dry [PX][BX] Mode Indicator 0 = Cool; 1 = Heat [PX][BX] Temperature Indicator Absolute Float Value 1 Byte I C--WU DPT_HVACContrMode 0 = Auto 1 = Heat 3 = Cool 9 = Fan 14 = Dry 1 Byte I C--WU DPT_Scaling 0% - 100% [PX][BX] Light Indicator 0%=Off; 100%=On 1 Byte I C--WU DPT_Scaling 0% - 100% [PX][BX] Shutter Position 0%=Top; 100%=Bottom 1 Byte I C--WU DPT_Scaling 0% - 100% [PX][BX] 2-byte Float Indicator -671088.64...670760.96 1 Byte I C--WU DPT_Scaling 0% - 100% [PX][BX] 2-byte Signed Int Indicator -32768...32767 1 Byte I C--WU DPT_HVACMode 1 = Comfort 2 = Standby 3 = Economy 4 = Protection 1 Byte I/O CTRWU DPT_Scaling 0% - 100% 1 Bit I C--WU DPT_Alarm 0/1 1 Bit I C--WU DPT_Enable 0/1 1 Bit I C--WU DPT_Enable 0/1 3 Bytes I/O CTRWU DPT_Colour_RGB [0 – 255] * 3 O CTR-- DPT_Switch 0/1 O CTR-- DPT_Value_Temp -20 – 95 °C O CTR-- DPT_Value_1_Ucount 0 - 255 O CTR-- DPT_Value_1_Count O CTR-- DPT_Scaling 1 Bit 9, 12, 15, 18, 21, 24, 27, 30, 33, 36, 39, 42, 2 Bytes 45, 48, 51, 54, 57, 60, 63, 66, 69, 72, 75, 78, 1 Byte 81, 84, 87, 90, 1 Byte 93, 96, 99, 102, 105, 108, 111, 1 Byte http://www.zennio.com >66%=Max [PX][BX] 2-byte Unsigned Int Indicator [PX][BX] Percentage Indicator 0...65535 0-100% [PX][BX] 1-byte Signed Int Indicator -128...127 [PX][BX] 1-byte Unsigned Int Indicator 0...255 [PX][BX] Enumerated Indicator 0...255 [PX][BX] Binary Indicator 1-bit Indicator [PX][BX] Energy Monitor: request 0=No Action; 1=Request [PX][BX] Chrono-thermostat: temperature setpoint Absolute Float Value [PX][BX] Alarm Confirmation 0=No Action; 1=Cofirm -128 - 127 [PX][BX] Weekly Timer Control 1-bit Control 0% - 100% [PX][BX] Daily Timer Control 1-bit Control Tecnical Support: http://zennioenglish.zendesk.com 88 InZennio Z41 Number 114, 123, 132, 141, 10, 22, 34, 46, 58, 70, 82, 117, 126, 135, 144, 150 13, 25, 37, 49, 61, 73, 85, 120, 129, 138, 147, 16, 28, 40, 52, 64, 76, 88, 19, 31, 43, 55, 67, 79, 91, http://www.zennio.com Size I/O Flags Data Type (DPT) Functional range 2 Bytes O CTR-- DPT_Value_2_Ucount 0 - 65535 2 Bytes O CTR-- -32768 - 32767 -32768 - 32767 2 Bytes O CTR-- 9.xxx -671088.64 – 670760.96 1 Byte O CTR-- DPT_Value_1_Ucount 1 Bit O CTR-- 1 Bit O 2 Bytes Name Function [PX][BX] Green Channel 0-100% [PX][BX] Special Mode Control Comfort, Standby, Economy and Building Protection [PX][BX] Fan Control 0=Decrease; 1=Increase 0 - 255 [PX][BX] Mode Control Heat, Cool, Auto, Fan and Dry DPT_UpDown 0/1 [PX][BX] Mode Control 0 = Cool; 1 = Heat CTR-- DPT_Switch 0/1 [PX][BX] Temperature Offset Control 0=Decrease; 1=Increase O CTR-- DPT_Value_Temp 2 Bytes I/O CTRW- DPT_Value_Tempd -670760.00 – 670760.00 1 Bit O CTR-- DPT_Step 1 Bit O CTR-- -273.00 – 670760.00 [PX][BX] Temperature Offset Control Relative Float Value [PX][BX] Temperature Control Absolute Float Value 0/1 [PX][BX] Light On/Off 0=Off; 1=On DPT_Heat_Cool 0/1 [PX][BX] Move Shutter 0=Up; 1=Down [PX][BX] Enumerated Control 0...255 [PX][BX] 2-byte Float Control -671088.64...670760.96 [PX][BX] 2-byte Signed Int Control -32768...32767 1 Byte O CTR-- DPT_HVACContrMode 0 = Auto 1 = Heat 3 = Cool 9 = Fan 14 = Dry 1 Bit O CTR-- DPT_Step 0/1 1 Byte O CTR-- DPT_HVACMode 1 = Comfort 2 = Standby 3 = Economy 4 = Protection 1 Byte I/O CTRWU DPT_Scaling 0% - 100% 1 Bit O CTR-- DPT_Switch 0/1 [PX][BX] Percentage Control 0-100% 1 Bit O CTR-- DPT_Switch 0/1 [PX][BX] 1-byte Signed Int Control -128...127 1 Bit I CT-W- DPT_Ack 0/1 [PX][BX] 1-byte Unsigned Int Control 0...255 1 Bit O CTR-- DPT_Trigger 0/1 [PX][BX] Binary Control 1-bit Control 1 Bit O CTR-- DPT_Step 0/1 [PX][BX] Energy Monitor: reset 0=No Action; 1=Reset 1 Bit O CTR-- DPT_Switch 0/1 [PX][BX] Chrono-thermostat: on/off 0=Off; 1=On 4 Bit O CTR-- DPT_Control_Dimming [PX][BX] 2-byte Unsigned Int Control 0...65535 0x0 (Stop) 0x1 (Dec. by 100%) [PX][BX] Blue Channel 0x2 (Dec. by 50%) 0x3 (Dec. by 25%) 0-100% Tecnical Support: http://zennioenglish.zendesk.com 89 InZennio Z41 Number Size I/O Flags Data Type (DPT) 94, 97, 100, 103, 106, 109, 112, 115, 118, 121, 124, 127, 130, 133, 136, 139, 142, 145, 148, 151 Functional range Name Function 0x4 (Dec. by 12%) 0x5 (Dec. by 6%) 0x6 (Dec. by 3%) 0x7 (Dec. by 1%) 0x8 (Stop) 0x9 (Inc. by 100%) 0xA (Inc. by 50%) 0xB (Inc. by 25%) 0xC (Inc. by 12%) 0xD (Inc. by 6%) 0xE (Inc. by 3%) 0xF (Inc. by 1%) [PX][BX] Light Dimming 4-bit Dimming Control [PX][BX] Stop Shutter 0 or 1 -> Stop [TX] Temperature Source 1 External Sensor Measure -273.00 – 670760.00 [TX] Temperature Source 2 External Sensor Measure 1 Byte I/O CTRWU DPT_Scaling 0% - 100% 1 Bit O CTR-- DPT_Reset 0/1 152, 179 2 Bytes I C--W- DPT_Value_Temp -273.,00 – 670760.00 153, 180 2 Bytes I C--W- DPT_Value_Temp 154, 181 1 Byte I C--W- DPT_HVACMode 1 = Comfort 2 = Standby 3 = Economy 4 = Protection 1 Bit I C--W- DPT_Trigger 1 Bit I C--W- 1 Bit I 1 Bit [TX] Special Mode 1-byte HVAC Mode 0/1 [TX] Special Mode: comfort 0=Off; 1=On DPT_Switch 0/1 [TX] Special Mode: comfort 0=Nothing; 1=Trigger C--W- DPT_Trigger 0/1 [TX] Special Mode: standby 0=Off; 1=On I C--W- DPT_Switch 0/1 [TX] Special Mode: standby 0=Nothing; 1=Trigger 1 Bit I C--W- DPT_Trigger 0/1 [TX] Special Mode: economy 0=Off; 1=On 1 Bit I C--W- DPT_Switch 0/1 [TX] Special Mode: economy 0=Nothing; 1=Trigger 1 Bit I C--W- DPT_Trigger 0/1 [TX] Special Mode: protection 0=Off; 1=On 1 Bit I C--W- DPT_Switch 0/1 [TX] Special Mode: protection 0=Nothing; 1=Trigger 159, 186 1 Bit I C--W- DPT_Window_Door 0/1 [TX] Window Status (input) 0=Closed; 1=Open 160, 187 1 Bit I C--W- DPT_Trigger 0/1 [TX] Comfort Prolongation 0=Nothing; 1=Timed Comfort 1 = Comfort 2 = Standby 3 = Economy 4 = Protection [TX] Special Mode Status 1-byte HVAC Mode 155, 182 156, 183 157, 184 158, 185 161, 188 1 Byte O CTR-- DPT_HVACMode 162, 189 2 Bytes I C--W- DPT_Value_Temp http://www.zennio.com -273.00 – 670760.00 [TX] Basic Setpoint Reference setpoint Tecnical Support: http://zennioenglish.zendesk.com 90 InZennio Z41 Number Size I/O Flags Data Type (DPT) 2 Bytes I C--W- DPT_Value_Temp Functional range Name Function 163, 190 1 Bit I C--W- DPT_Step 0/1 164, 191 2 Bytes I C--W- DPT_Value_Tempd -670760.00 – 670760.00 165, 192 2 Bytes O CTR-- DPT_Value_Temp -273.00 – 670760.00 [TX] Setpoint Status Current setpoint 166, 193 2 Bytes O CTR-- DPT_Value_Temp -273.00 – 670760.00 [TX] Basic Setpoint Status Current basic setpoint 167, 194 2 Bytes O CTR-- DPT_Value_Tempd -670760.00 – 670760.00 1 Bit I C--W- DPT_Reset 1 Bit I C--W- 169, 196 1 Bit I 170, 197 1 Bit 171, 198 172, 199 -273.00 – 670760.00 [TX] Setpoint Thermostat setpoint input [TX] Setpoint Step 0=-0.5ºC; 1=+0.5ºC [TX] Setpoint Offset Float offset value [TX] Setpoint Offset Status Current setpoint offset 0/1 [TX] Offset Reset Reset offset DPT_Reset 0/1 [TX] Setpoint Reset Reset setpoint to default C--W- DPT_Heat_Cool 0/1 [TX] Mode 0 = Cool; 1 = Heat O CTR-- DPT_Heat_Cool 0/1 [TX] Mode Status 0 = Cool; 1 = Heat 1 Bit I C--W- DPT_Switch 0/1 [TX] On/Off 0=Off; 1=On 1 Bit O CTR-- DPT_Switch 0/1 [TX] On/Off Status 0=Off; 1=On 1 Bit O CTR-- DPT_Switch 0/1 [TX] Control Variable (Cool) PI Control (PWM) 1 Bit O CTR-- DPT_Switch 0/1 [TX] Control Variable (Cool) 2-Point Control 1 Bit O CTR-- DPT_Switch 0/1 [TX] Control Variable (Heat) PI Control (PWM) 1 Bit O CTR-- DPT_Switch 0/1 [TX] Control Variable (Heat) 2-Point Control 175, 202 1 Byte O CTR-- DPT_Scaling 0% - 100% [TX] Control Variable (Cool) PI Control (Continuous) 176, 203 1 Byte O CTR-- DPT_Scaling 0% - 100% [TX] Control Variable (Heat) PI Control (Continuous) 177, 204 1 Bit O CTR-- DPT_Switch 0/1 [TX] Additional Cool Temp >= (Setpoint+Band) => "1" 178, 205 1 Bit O CTR-- DPT_Switch 0/1 [TX] Additional Heat Temp <= (Setpoint-Band) => "1" 2 Bytes I C--W- DPT_Power -670760.00 – 670760.0 [Consumption X] Power kW 2 Bytes I C - - W - DPT_Value_Volume_Flow -671088.64 670760.96 [Consumption x] Flow l/h 4 Bytes I C--W- DPT_ActiveEnergy_kWh [Consumption X] Energy kWh 4 Bytes E C--W- DPT_Value_Volume 2 Bytes I C--W- CO2 emission (non-standardized datapoint type) 168, 195 173, 200 174, 201 206, 210, 214, 218, 222, 226 207, 211, 215, 219, 223, 227 208, 212, 216, 220, 224, 228 http://www.zennio.com -2147483648 – 2147483647 -3.4E+38 – 3.4E+38 [Consumption x] Volume -670760.00 – 670760.00 [Consumption X] CO2 m³ kg CO2 Tecnical Support: http://zennioenglish.zendesk.com 91 InZennio Z41 Number Size I/O Flags Data Type (DPT) Functional range -670760.00 – 670760.00 0% - 100% 209, 213, 217, 221, 225, 229 2 Bytes I C--W- Currency (non-standardized datapoint type) 230, 231, 232, 233 1 Byte I/O CTRWU DPT_Scaling http://www.zennio.com Name Function [Consumption X] Cost Local Currency [RGBW] White Channel X 0-100% Tecnical Support: http://zennioenglish.zendesk.com 92 Join and send us your inquiries about Zennio devices: http://zennioenglish.zendesk.com Zennio Avance y Tecnología S.L. C/ Río Jarama, 132. Nave P-8.11 45007 Toledo (Spain). Tel. +34 925 232 002. Fax. +34 925 337 310. www.zennio.com [email protected]