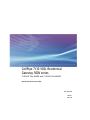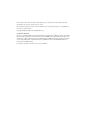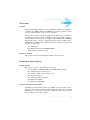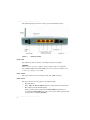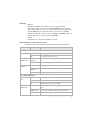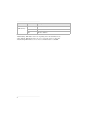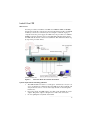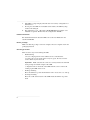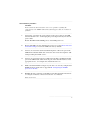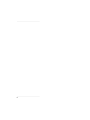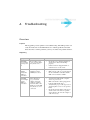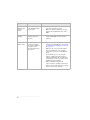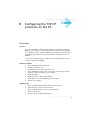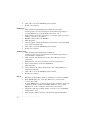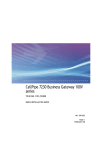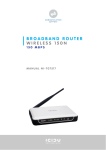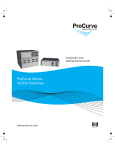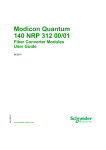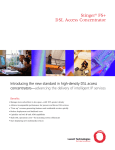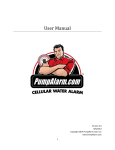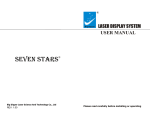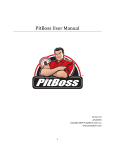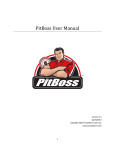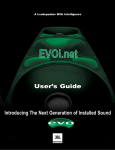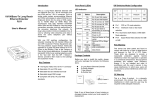Download CellPipe 7130 VDSL Residential Gateway 500V Series 7130 RG
Transcript
CellPipe 7130 VDSL Residential Gateway 500V series 7130 RG 5Ve.A2000 and 7130 RG 5Ve.B2000 QUICK INSTALLATION GUIDE 401-389-003 ISSUE 1 MAY 08 Alcatel, Lucent, Alcatel-Lucent and the Alcatel-Lucent logo are trademarks of Alcatel-Lucent. All other trademarks are the property of their respective owners. The information presented is subject to change without notice. Alcatel-Lucent assumes no responsibility for inaccuracies contained herein. Copyright © 2008 Alcatel-Lucent. All Rights Reserved. Conformance statements The device complies with Part 68 of the Federal Communications Commission (FCC) statements, Japan VCCI Class B, and the requirements of the Council Directive 89/336/EEC on the Approximation of the laws of the member states relating to Electromagnetic Compatibility and 72/23/EEC for electrical equipment used within certain voltage limits and the Amendment Directive 93/68/EEC as stated in the CE Mark Declaration of Conformance for EMI and Safety. For detailed conformance statements refer to the User Manual. QUICK Overview Purpose This Quick Installation Guide provides information about how to install the 7130 RG 5Ve.A2000/7130 RG 5Ve.B2000 at the customers premises, which may be apartment blocks, hotels or office complexes. This customer premises equipment (CPE) supports Ethernet-over-VDSL2 via four Ethernet data link rated up to 100 Mbps symmetrically. With its bridge functionality, it connects any device equipped with a 10BASE-T or 100BASETX network interface card via a standard telephone cable to a VDSL switch. Additionally the CPE provides a WLAN connection for client computers. For this purpose, it provides: • • • One VDSL port Four Ethernet LAN ports (10/100BASE-TX) WLAN link for wireless network. Reason for revision The version 1.0 of the Quick Installation Guide is the first issue. Hardware description Package content The package consists of the following components: • • • • • • • One 7130 RG 5Ve.A2000/7130 RG 5Ve.B2000 VDSL2 gateway One standard telephone cable (1.8 m) One category 5 UTP network cable (1.5 m) One AC power adapter One cradle for stand-up mounting Quick Installation Guide User Manual on CD-ROM. Side view LED and connector panel The LED panel of the CPE provides several LEDs as system and port status indicators. The connector panel includes four Ethernet LAN ports for 10/100 Mb/s Ethernet connections and one port for VDSL line. The connector panel also includes the power inlet (15V/1A). .................................................................... 1 .................................................................... The following figure shows the connector panel with different ports. Figure 1 Connector panel Power inlet The left-most socket is used for connecting the AC power adapter. WARNING: Please use only the power adapter which is shipped with your 7130 RG 5Ve.A2000/7130 RG 5Ve.B2000 VDSL2 gateway for this inlet. Failure to do so may cause damages to the CPE. Power switch The power switch is used for turning “ON” and “OFF” the device. Reset switch The reset switch serves two purposes as explained here: • • Reset the device Turn “OFF” the Power switch and turn it “ON” again to reset the device. Reset and restore the default settings Using a pointed object, push down the Reset button and hold for 5 seconds (when PWR LED turns “Off”), then release. This operation will reset the device to factory defaults. .................................................................... 2 .................................................................... Interfaces • • Ethernet The Ethernet LAN ports are RJ-45 connectors with switching functionality. They also feature the Auto MDI/MDIX function, which allows using either a crossover or a straight cable to connect a Hub or PC. The left LED indicates connectivity with a device. The second LED indicates whether the connection speed is 10 Mbps or 100 Mbps; that is, it will be “ON” if the connection speed is 100 Mbps. VDSL The VDSL port is used for the WAN connection. LED indications for system and port status Six LEDs on the front panel indicate the following system and port status: LED Status Description System Status Indicators PWR (Power) DIAG (Diagnostics) INTERNET (Internet) On Power supply is okay. Off Power failure or disconnected. Slow Flashing1 Flashes during firmware upgrade. Off No Firmware upgrading On Data/Video session is connected, but no traffic. H/W Flashing2 Data/Video traffic is present. Off Not connected to the Internet. Port Status Indicators DSL (WAN link) LAN (link/activity) On VDSL is operating. Slow flashing VDSL is training. Off VDSL is disconnected or not enabled. On Any of the four Ethernet LAN ports is connected and active. H/W flashing Any of the four Ethernet LAN ports has data traffic. Off None of the four Ethernet LAN ports are connected. .................................................................... 3 .................................................................... LED Status Description WLAN (link/activity) H/W flashing Traffic on wireless On Wireless enabled Off Wireless disabled Notes: 1 H/W flashing: LED flashes at the rate depending on the data transmission rate. 2 Slow flashing: LED flashes at the rate of 2 seconds “On” and 2 seconds “Off” 3 Fast flashing: LED flashes at a rate of 0.2 second ON and 0.2 second OFF. .................................................................... 4 Install the CPE .................................................................... When to use Use this procedure to install the 7130 RG 5Ve.A2000/7130 RG 5Ve.B2000, that means to make the connections to the network (wireless traffic via WLAN included), to the devices which may be for example a notebook, laptop or computer and to the power supply. In addition use the procedure to establish a TCP/IP connection from the device to the CPE. The following figure shows the CPE with all external connections established. This will be described step by step in the procedure below. Figure 2 Overview about all external connections System requirements and safety guidelines 1. 2. 3. The CPE should be located in a cool dry place, with at least 5 cm (2 in.) of space on all sides for ventilation. Place the CPE out of direct sunlight, and away from heat sources or areas with a high amount of electromagnetic interference. For power supply, the CPE requires 15 V DC via the included AC power adapter. The power adapter is designed for a 230 V AC connection. Do not spill liquid of any kind on this CPE. .................................................................... 5 .................................................................... 4. 5. 6. The CPE is a plug-and-play unit and does not need any configuration or maintenance. Do not place the CPE on an unstable stand or table; the CPE may drop and become damaged. For an Internet access, a PC with a 10/100 Mb/s Ethernet adapter card installed is required. The PC must be configured for TCP/IP. Related information For detailed information about the CPE, refer to the User Manual on the attached CD-ROM. Before you begin Make sure that the package content is complete. Preserve original carton and packaging material. Mounting procedure There are three ways for mounting the CPE: • Wall mounting 1. Locate a high position on the wall that is free of obstructions. 2. Connect two screws in the wall 5 cm (2 in.) apart. Do not screw the screws all the way into the wall. Important! Make sure that the screws are securely fixed to the wall and strong enough to hold the weight of the CPE. • • 3. Align the holes on the back of the CPE with the screws on the wall. 4. Hang up the CPE on the screw. Desktop mounting Place the CPE on top of the desk with the name “Alcatel.Lucent” side up. Stand-up mounting Place the cradle at the bottom of the CPE and sit the CPE on top of the desk. .................................................................... 6 .................................................................... HW installation procedure CAUTION: Please follow the directions from your service provider regarding the connection of your VDSL2 modem. The following procedure are meant as a guideline. ............................................................................................................................................. 1 Connect the cord of the AC power adapter to the power socket on the CPE which is labeled 15 V 1 A. Then plug the power adapter directly into the AC power outlet. Result: The LED marked PWR (power) on the LED panel is on. ............................................................................................................................................. 2 Restore this CPE to factory defaults if necessary. See section Reset and restore the default settings to restore the CPE to the factory defaults. ............................................................................................................................................. 3 Connect one end of the attached standard telephone cable to the port on the CPE which is labeled VDSL and connect the other end to the telephone wall outlet providing the VDSL service. ............................................................................................................................................. 4 Connect one end of the Category 5 UTP network cable to the Ethernet LAN port on the CPE and the other end to the port of the network interface on the appropriate device, for example a PC, Notebook and so on. ............................................................................................................................................. 5 Make sure that the Ethernet adapter of your device is correctly configured for DHCP. For more details refer to Appendix B “Configuring the TCP/IP protocols on the PC”. ............................................................................................................................................. 6 Establish the first connection to the ISP provider. For information about how to configure an internet connection refer to the: User Manual. END OF STEPS ............................................................................................................................................. .................................................................... 7 .................................................................... .................................................................... 8 A Troubleshooting Overview Purpose This Appendix provides guidance for troubleshooting. The CPE operation can easily be monitored via the LED indicators to identify problems. The table below describes common problems you may encounter and possible solutions. Diagnosing Symptom Possible cause Solution PWR LED does not light up after power on. Power outlet, power cord, or power adapter may be defective. DSL LED is flashing slowly after making a connection. The cabling, or the VDSL port on the CPE may be defect. • • Verify that the CPE is powered on. Make sure the cable is correctly plugged into the VDSL line wall outlet and the CPE connector labeled "VDSL". LAN LED does not light up after making a connection. Network interface (e.g., a network adapter card in the attached computer), network cable, or the LAN port on the CPE may be defect or not connected. • Verify that the CPE and the computer device are powered on. Make sure that the cable is plugged into both, the CPE and the device. Verify that the proper cable type is used and its length does not exceed specified limits. Check the network adapter in the device and the cable connections for possible defects. Replace the defective adapter or cable if necessary. • • • • • Check the power outlet by plugging in another device that is functioning properly. Call the Customer Support Hotline or return the device to the vendor. .................................................................... 9 .................................................................... Symptom Possible cause Solution WLAN LED is flashing after wireless traffic. WLAN link off-grade or the WLAN module may be defect. • DIAG LED is flashing At the moment a CPE firmware upgrade is executed. • Wait until the firmware upgrade is passed and the DIAG LED is “On” (wireless enabled). INTERNET LED is “Off” You cannot connect to the Internet. The PC may not be configured as required or the network adapter driver may not fit. • Check that your PC is properly configured for TCP/IP. (See Appendix B, “Configuring the TCP/IP protocols on the PC” page 11. Make sure the correct network adapter driver is installed for your operating system. If necessary, try reinstalling the driver. Check that the speed of the network adapter or duplex mode has not been configured manually. We recommend to set the adapter to auto-negotiation when installing the network driver. Did you establish your network connection before starting your browser? Verify your username and password entry in the network connection tab. • • • • • .................................................................... 10 Check if the WLAN module is in operation and works properly. Make sure that the antenna is correctly plugged into the WLAN socket on the CPE. B Configuring the TCP/IP protocols on the PC Overview Purpose To connect the CPE to a PC through its Ethernet port, the PC must have an Ethernet network adapter card installed, and be configured for the TCP/IP protocol. Many routers configure TCP/IP for client PC automatically using a networking technology known as Dynamic Host Configuration Protocol (DHCP). Carry out the following steps to check that the computer’s Ethernet port is correctly configured for DHCP. Windows 95/98/NT 1. 2. 3. 4. 5. 6. 7. 8. Click “Start/Settings/Control Panel.” Click the “Network” icon. For Windows NT, click the “Protocols” tab. Select “TCP/IP” from the list of network protocols; this may include details of adapters installed in your computer. Click “Properties.” Check the option “Obtain an IP Address.” Click “OK” to close the TCP/IP Properties window. Restart your computer. Windows 2000 1. 2. 3. 4. 5. Click “Start/Settings/Network and Dial-up Connections.” Right-click the “Local Area Connections.” Select “TCP/IP” from the list of network protocols. Click on “Properties.” Select the option “Obtain an IP Address.” .................................................................... 11 .................................................................... 6. 7. Click “OK” to close the TCP/IP Properties window. Restart your computer. Windows XP 1. 2. 3. 4. 5. 6. 7. Click “Start/Control Panel/Network and Internet Connections.” (You may need to choose Settings before Control Panel, depending on your Start Menu style, click "Network Connections" icon.) Right-click the “Local Area Connection” icon for the adapter you want to configure, and choose “Properties.” Highlight “Internet Protocol (TCP/IP).” Click “Properties.” Select the option “Obtain an IP address automatically” and “Obtain DNS server address automatically.” Click “OK” to close the TCP/IP Properties window. Restart your computer. Windows Vista 1. 2. 3. 4. 5. 6. 7. 8. Click “Start/Control Panel/Network and Internet.” (You may need to choose Settings before Control Panel, depending on your Start Menu configuration.) Click “Network and Sharing Center” then click “Manage network connections.” Right-click the “Local Area Connection” and choose Properties. Select “Internet Protocol Version 4(TCP/IPv4).” Click “Properties.” Select “Obtain an IP address automatically” and “Obtain DNS server address automatically.” Click “OK” to close the TCP/IP Properties window. Restart your computer. Mac OS 1. 2. 3. 4. 5. Pull down the Apple Menu. Click “Control Panels” and select “TCP/IP.” In the TCP/IP dialog box, verify that “Ethernet” is selected in the “Connect Via:” field. If “Using DHCP Server” is already selected in the “Configure” field, your computer is already configured for DHCP. Otherwise, select “Using DHCP Server” in the “Configure” field and close the window. Another box will appear asking whether you want to save your TCP/IP settings. Click “Save.” Your computer will now be able to automatically obtain an IP address. .................................................................... 12