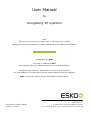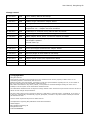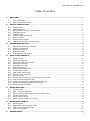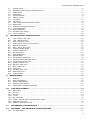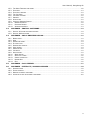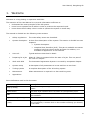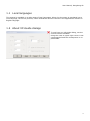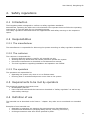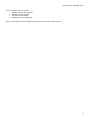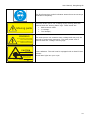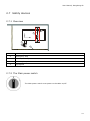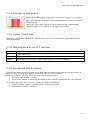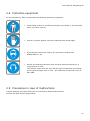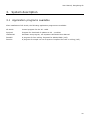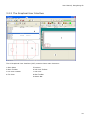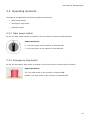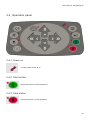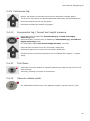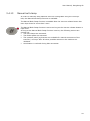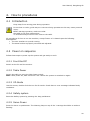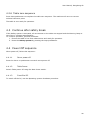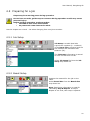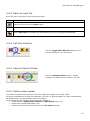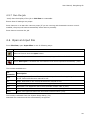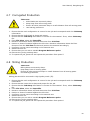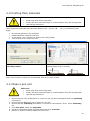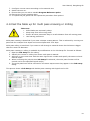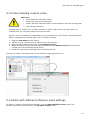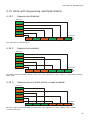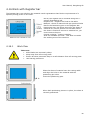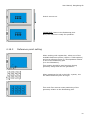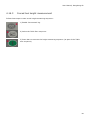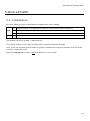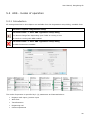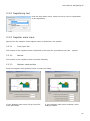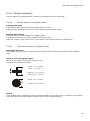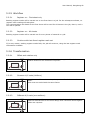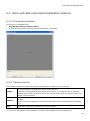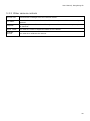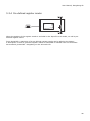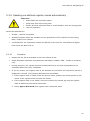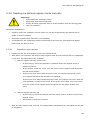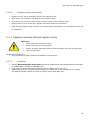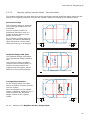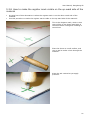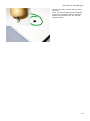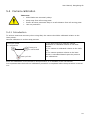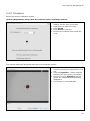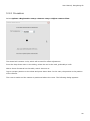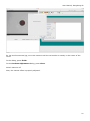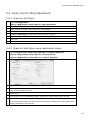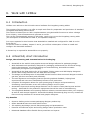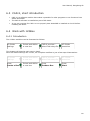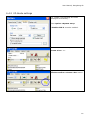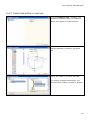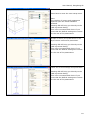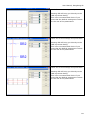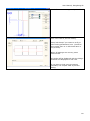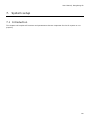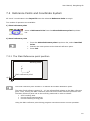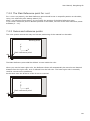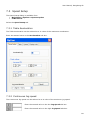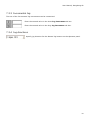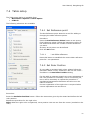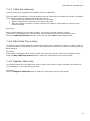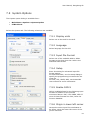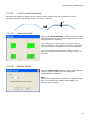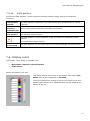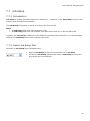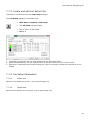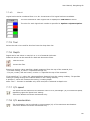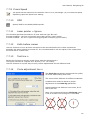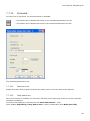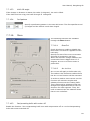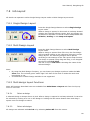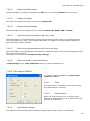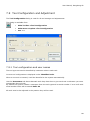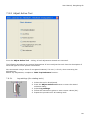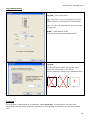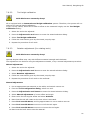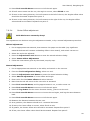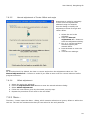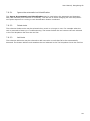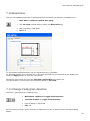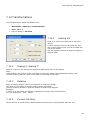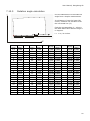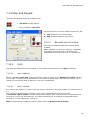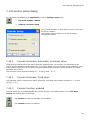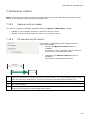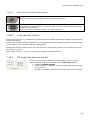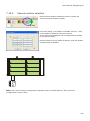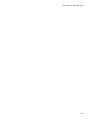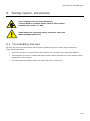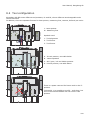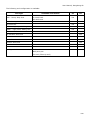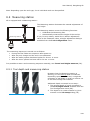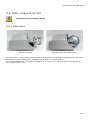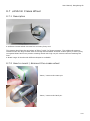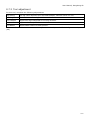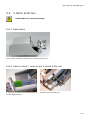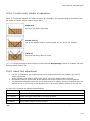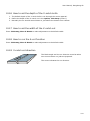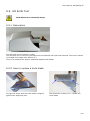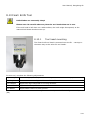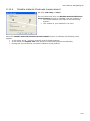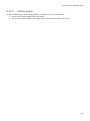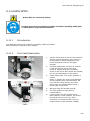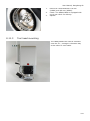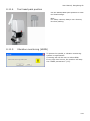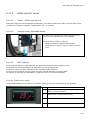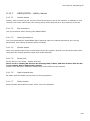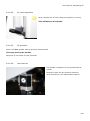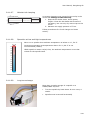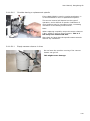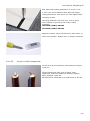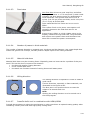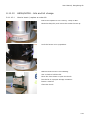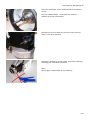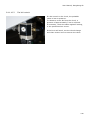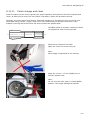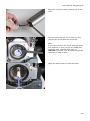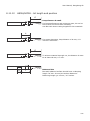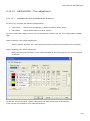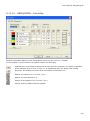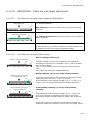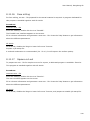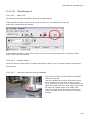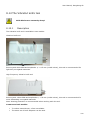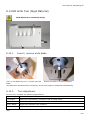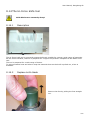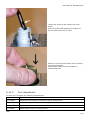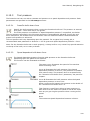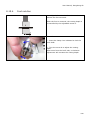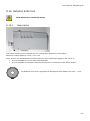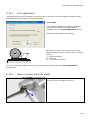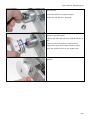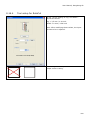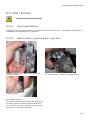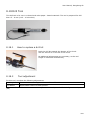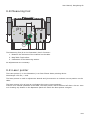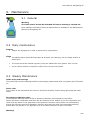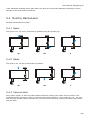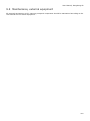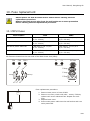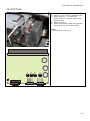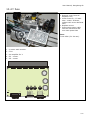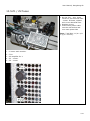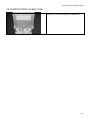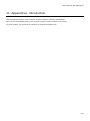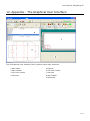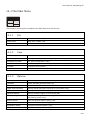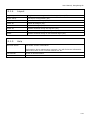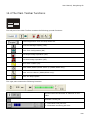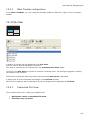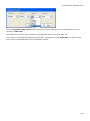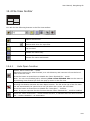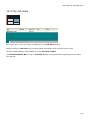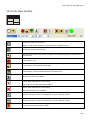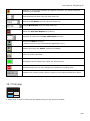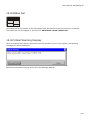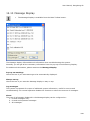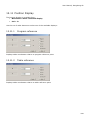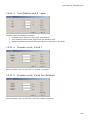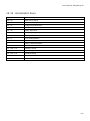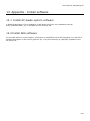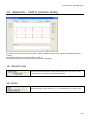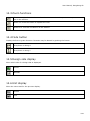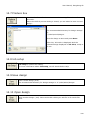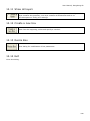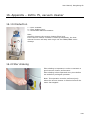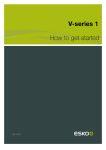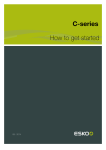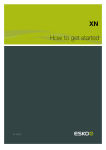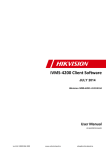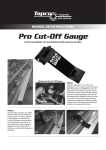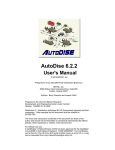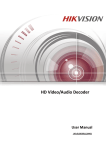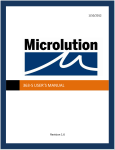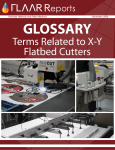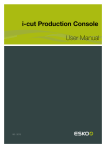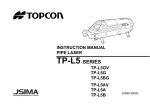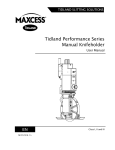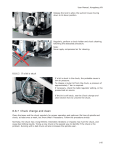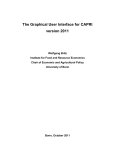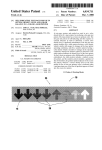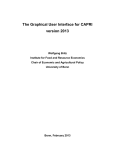Download Kongsberg XP, User Manual - Product Documentation
Transcript
User Manual for Kongsberg XP systems Note We remind you that only the Esko staff, or persons having received appropriate training, are allowed to handle, manipulate or do repairs on the system. A Publication of: Esko Copyright © 1984-2014 Esko. This copyright does not indicate that this work has been published. All rights strictly reserved. Reproduction or issue to third parties in any form whatever is not permitted without written authority from the publisher. Esko reserves the right to change specifications without notice. Esko-Graphics Kongsberg AS www.esko.com Document number: D3094 Status: 131128 P.O.Box 1016, N-3601 Kongsberg, Norway Tel: +47 32 28 99 00 Fax: +47 32 28 85 15 / 32 28 67 63 User Manual, Kongsberg XP Change record 07-07-2010 jhbe 3.4.13 added; Manual belt clamp. 29-09-2010 jhbe 7.4.3 Table top reference, one issue added. 07-02-2011 jhbe Rotation angle calculation chapter added 25-02-2011 jhbe Cutting thick materials chapter added 31-03-2011 jhbe XP using two vacuum pumps chapter added Stop before use – chapter has been modified 22-05-2011 jhbe Acceleration is reduced during manual belt movement 03-10-2011 jhbe Tool configuration chapter has been upgraded 22-10-2011 jhbe Added chapter about Zefiro 75 vacuum cleaner for HSMU 08-06-2012 jhbe HPMU (High Power Milling Unit) – new tool head introduced ARS chapter updated General clean-up 23-06-2012 jhbe HPMU, some updates 24-08-2012 jhbe Forced tool height measurement chapter added 19-10-2012 jhbe About XP-Guide dialogs 24-10-2012 jhbe Extra lift height of tools added to Job setup 08-04-2013 jhbe Foam knife protection kit described. 10-07-2013 jhbe Chapter about chiller fuse replacement added 28-11-2013 jhbe Chiller error codes added © Copyright Esko All rights reserved. This material, information and instructions for use contained herein are the property of Esko. There are no warranties granted or extended by this document. Furthermore Esko does not warrant, guarantee or make any representations regarding the use, or the results of the use of the system or the information contained herein. Esko shall not be liable for any direct, indirect, consequential or incidental damages arising out of the use or inability to use the system or the information contained herein. The information contained herein is subject to change without notice. Revisions may be issued from time to time to advise of such changes and/or additions. No part of this system may be reproduced, stored in a data base or retrieval system, or published, in any form or in any way, electronically, mechanically, by print, photoprint, microfilm or any other means without prior written permission from Esko. This document supersedes all previous dated versions. Correspondence regarding this publication should be forwarded to: Global Support Esko-Graphics Kongsberg AS Kirkegårdsveien 45 N-3616 KONGSBERG 2 User Manual, Kongsberg XP Table of content 1. WELCOME ........................................................................................................................................................................ 6 1.1 1.2 2. SAFETY REGULATIONS ............................................................................................................................................ 8 2.1 2.2 2.3 2.4 2.5 2.6 2.7 2.8 2.9 3. INTRODUCTION .......................................................................................................................................................... 39 ARS - MODES OF OPERATION ................................................................................................................................... 40 WORK WITH ARS (AUTOMATIC REGISTRATION SYSTEM)..................................................................................... 44 CAMERA CALIBRATION ............................................................................................................................................... 53 ADJUST CAMERA OFFSET ........................................................................................................................................... 55 VERIFY CORRECT OFFSET ADJUSTMENT.................................................................................................................... 58 WORK WITH 123BOX .............................................................................................................................................. 59 6.1 6.2 6.3 6.4 7. INTRODUCTION .......................................................................................................................................................... 25 POWER ON SEQUENCE ............................................................................................................................................... 25 CONTINUE AFTER SAFETY BREAK .............................................................................................................................. 26 POWER OFF SEQUENCE ............................................................................................................................................. 26 PREPARING FOR A JOB ............................................................................................................................................... 27 OPEN AN INPUT FILE ................................................................................................................................................. 29 CORRUGATED PRODUCTION ...................................................................................................................................... 30 MILLING PRODUCTION .............................................................................................................................................. 30 HARD BOARD PRODUCTION ....................................................................................................................................... 31 CUTTING THICK MATERIALS ...................................................................................................................................... 32 MAKE A PEN PLOT ...................................................................................................................................................... 32 SET THE TABLE UP FOR MULTI PASS CREASING OR MILLING .................................................................................. 33 JOBS INCLUDING REVERSE SCORE............................................................................................................................ 34 WORK WITH DIFFERENT REFERENCE POINT SETTINGS............................................................................................ 34 WORK WITH SEQUENCING AND OPTIMIZATION ...................................................................................................... 35 WORK WITH REGISTER BAR ...................................................................................................................................... 36 WORK WITH ARS ...................................................................................................................................................... 39 5.1 5.2 5.3 5.4 5.5 5.6 6. APPLICATION PROGRAMS AVAILABLE........................................................................................................................ 16 NAMING CONVENTIONS ............................................................................................................................................. 17 OPERATING ELEMENTS............................................................................................................................................... 19 OPERATORS PANEL..................................................................................................................................................... 20 HIGH PRESSURE AIR SYSTEM .................................................................................................................................... 24 HOW TO PROCEDURES ........................................................................................................................................... 25 4.1 4.2 4.3 4.4 4.5 4.6 4.7 4.8 4.9 4.10 4.11 4.12 4.13 4.14 4.15 4.16 5. INTRODUCTION ............................................................................................................................................................ 8 RESPONSIBILITIES ....................................................................................................................................................... 8 REQUIREMENTS TO BE MET BY OPERATORS ............................................................................................................... 8 DEFINITION OF USE ..................................................................................................................................................... 8 DANGER ZONES.......................................................................................................................................................... 10 WARNING SIGN EXPLANATION .................................................................................................................................. 11 SAFETY DEVICES ........................................................................................................................................................ 13 PROTECTIVE EQUIPMENT ........................................................................................................................................... 15 PROCEDURES IN CASE OF MALFUNCTIONS ............................................................................................................... 15 SYSTEM DESCRIPTION .......................................................................................................................................... 16 3.1 3.2 3.3 3.4 3.5 4. LOCAL LANGUAGES ...................................................................................................................................................... 7 ABOUT XP-GUIDE DIALOGS ....................................................................................................................................... 7 INTRODUCTION .......................................................................................................................................................... 59 ARTIOSCAD, SHORT INTRODUCTION ...................................................................................................................... 59 CAD-X, SHORT INTRODUCTION ............................................................................................................................... 60 WORK WITH 123BOX ............................................................................................................................................... 60 SYSTEM SETUP ........................................................................................................................................................... 66 3 User Manual, Kongsberg XP 7.1 7.2 7.3 7.4 7.5 7.6 7.7 7.8 7.9 7.10 7.11 7.12 7.13 7.14 7.15 8. INTRODUCTION .......................................................................................................................................................... 66 REFERENCE POINTS AND COORDINATE SYSTEM ..................................................................................................... 67 SPEED SETUP ............................................................................................................................................................. 69 TABLE SETUP .............................................................................................................................................................. 71 SYSTEM OPTIONS ...................................................................................................................................................... 74 DISPLAY COLORS ....................................................................................................................................................... 77 JOB SETUP.................................................................................................................................................................. 78 JOB LAYOUT ............................................................................................................................................................... 85 TOOL CONFIGURATION AND ADJUSTMENT .............................................................................................................. 88 BOARD SIZE ............................................................................................................................................................... 95 CHANGE FLUTE/GRAIN DIRECTION ........................................................................................................................... 95 TRANSFORMATIONS ................................................................................................................................................... 96 STEP AND REPEAT...................................................................................................................................................... 98 COUNTER SETUP DIALOG ........................................................................................................................................... 99 VACUUM CONTROL ................................................................................................................................................... 100 TOOLING SYSTEM, INTRODUCTION............................................................................................................. 104 8.1 8.2 8.3 8.4 8.5 8.6 8.7 8.8 8.9 8.10 8.11 8.12 8.13 8.14 8.15 8.16 8.17 8.18 8.19 8.20 8.21 9. TOOL HANDLING AND CARE..................................................................................................................................... 104 TOOL CONFIGURATION ............................................................................................................................................ 105 HOW TO REPLACE A TOOL ....................................................................................................................................... 107 TWO OR MORE TOOLS OF THE SAME TYPE .............................................................................................................. 107 MEASURING STATION .............................................................................................................................................. 108 HDU - HEAVY-DUTY UNIT ..................................................................................................................................... 109 Ø150MM CREASE WHEEL ....................................................................................................................................... 110 V-NOTCH KNIFE TOOL ............................................................................................................................................ 112 HD KNIFE TOOL ...................................................................................................................................................... 116 FOAM KNIFE TOOL ................................................................................................................................................... 118 HSMU/HPMU ......................................................................................................................................................... 122 THE VIBRACUT KNIFE TOOL .................................................................................................................................... 147 RM KNIFE TOOL (RIGID MATERIAL) ..................................................................................................................... 150 THE HI-FORCE KNIFE TOOL .................................................................................................................................... 151 PRESSCUT KNIFE TOOL ........................................................................................................................................... 154 ROTACUT KNIFE TOOL ............................................................................................................................................. 157 DRILL / PEN TOOL ................................................................................................................................................... 161 DRILL TOOL.............................................................................................................................................................. 162 THE BALL POINT TOOL ............................................................................................................................................. 163 MEASURING FOOT .................................................................................................................................................... 164 LASER POINTER ........................................................................................................................................................ 164 MAINTENANCE .......................................................................................................................................................... 165 9.1 9.2 9.3 9.4 9.5 10. GENERAL................................................................................................................................................................... 165 DAILY MAINTENANCE ............................................................................................................................................... 165 WEEKLY MAINTENANCE ........................................................................................................................................... 165 MONTHLY MAINTENANCE ........................................................................................................................................ 166 MAINTENANCE, EXTERNAL EQUIPMENT .................................................................................................................. 167 FUSE REPLACEMENT ......................................................................................................................................... 168 10.1 10.2 10.3 10.4 10.5 10.6 10.7 10.8 MPU FUSES .............................................................................................................................................................. 168 X1 FUSE ................................................................................................................................................................... 169 X2 FUSE ................................................................................................................................................................... 170 Y FUSE ...................................................................................................................................................................... 171 Z1 / Z2 FUSES ........................................................................................................................................................ 172 FUSES: TOOL ROTATION / RECIPROCATING KNIFE............................................................................................... 173 HPMU CHILLER FUSE .............................................................................................................................................. 174 HPMU CHILLER HEATER FUSE ................................................................................................................................ 175 11. APPENDICES, INTRODUCTION ................................................................................................................... 176 12. APPENDIX - THE GRAPHICAL USER INTERFACE .............................................................................. 177 12.1 THE MAIN MENU ...................................................................................................................................................... 178 4 User Manual, Kongsberg XP 12.2 12.3 12.4 12.5 12.6 12.7 12.8 12.9 12.10 12.11 12.12 13. APPENDIX - INSTALL SOFTWARE ............................................................................................................. 192 13.1 13.2 14. THE MAIN TOOLBAR FUNCTIONS ............................................................................................................................ 180 FILE VIEW ................................................................................................................................................................ 181 FILE VIEW TOOLBAR ................................................................................................................................................ 183 THE JOB VIEW ......................................................................................................................................................... 184 JOB VIEW TOOLBAR ................................................................................................................................................. 185 PREVIEW ................................................................................................................................................................... 186 STATUS BAR ............................................................................................................................................................. 187 CRITICAL WARNING DISPLAY ................................................................................................................................. 187 MESSAGE DISPLAY .............................................................................................................................................. 188 POSITION DISPLAY .............................................................................................................................................. 189 ACCELERATOR KEYS ............................................................................................................................................ 191 INSTALL XP-GUIDE SYSTEM SOFTWARE ................................................................................................................ 192 INSTALL ARS SOFTWARE ........................................................................................................................................ 192 APPENDIX - CAD-X PREVIEW DIALOG ................................................................................................... 193 14.1 14.2 14.3 14.4 14.5 14.6 14.7 14.8 14.9 14.10 14.11 14.12 14.13 14.14 BOARD CODE ............................................................................................................................................................ 193 SIZE .......................................................................................................................................................................... 193 ZOOM FUNCTIONS.................................................................................................................................................... 194 FLUTE BUTTON ......................................................................................................................................................... 194 DESIGN SIDE DISPLAY ............................................................................................................................................. 194 UNIT DISPLAY ........................................................................................................................................................... 194 PRODUCE BOX .......................................................................................................................................................... 195 JOB SETUP ................................................................................................................................................................ 195 SAVE DESIGN ........................................................................................................................................................... 195 OPEN DESIGN ...................................................................................................................................................... 195 SHOW ALL LAYERS ............................................................................................................................................... 196 CREATE A NEW BOX ............................................................................................................................................. 196 RESIZE BOX ......................................................................................................................................................... 196 EXIT ...................................................................................................................................................................... 196 15. APPENDIX – ROLL FEEDER............................................................................................................................ 197 16. APPENDIX – ZEFIRO 75, VACUUM CLEANER ...................................................................................... 198 16.1 16.2 16.3 16.4 INTRODUCTION ........................................................................................................................................................ 198 FILTER SHAKING ...................................................................................................................................................... 198 REMOVE MATERIAL CONTAINER .............................................................................................................................. 199 USE PLASTIC BAG IN MATERIAL CONTAINER .......................................................................................................... 200 5 User Manual, Kongsberg XP 1. Welcome Welcome to a long-lasting co-operation with Esko. The intention of this User Manual is to provide information sufficient to: Understand the main principles of the XP system. Learn how to operate the XP table in order to produce the expected result. Learn about the XP safety rules in order to operate the system in a safe way. The manual is divided into the following main sections: Safety regulations The main safety issues are described. System description A short-form description of the system. This section is divided into two chapters: System description. Graphical User Interface (GUI). This part is available as context sensitive help from the XP-Guide program. In addition, it is available as Appendix A in this manual. How to‟s.. Typical tasks are described in detail. Preparing for a job What do I have to prepare before the start of a job. This is a part of the „How to‟ chapter. Work with ARS The Automatic Registration System is covered by a separate chapter. System setup A description of all parameters to be set and how to set them. Tooling system A complete description of the XP tooling system. Maintenance What maintenance is required in a short and long term. Appendices Some definitions used in this document: Name or style Description Pop-up dialog This is the dialog that appears when you click the Right mouse button. Start button The italic style indicates this is a button on the Operator panel. OK The bold style indicates this is a button or function in the XP-Guide user interface. Options->System Option Menu selection: From the Options menu, select System Option (123) 123 is the page number where the actual function is described. It is also a hyperlink; a mouse-click on the number will bring you directly to the issue. 6 User Manual, Kongsberg XP 1.1 Local languages This manual is available in a wide range of local languages. When the document is translated into a local language, the screen pictures, some illustrations and the content in the Appendices remains in English language. 1.2 About XP-Guide dialogs To exit from any XP-Guide dialog, use the control buttons available. Using the cross in upper right corner is not recommended and the consequence is unpredictable. 7 User Manual, Kongsberg XP 2. Safety regulations 2.1 Introduction The Kongsberg table is designed to conform to safety regulation standards. Nevertheless, operating the table can involve hazards if the operator does not follow the operating instructions or uses the table for non-intended purposes. The safety regulations described below are supplemented with safety warnings in the respective topics. 2.2 Responsibilities 2.2.1 The manufacturer The manufacturer is responsible for delivering the system according to safety regulation standards. 2.2.2 The customer The customer is responsible for: Ensuring that the system is used for it's intended use only Allowing that only authorized and trained personnel operate the system Preventive maintenance as described in the Maintenance manual. The local regulations regarding installation and operation are fulfilled. 2.2.3 The operators The operators are responsible for: Operating the system only when it is in a flawless state. Ensuring that no unauthorized persons come close to the system. 2.3 Requirements to be met by operators The personnel operating the system must: Be adequately trained. Have read and understood the instructions described in "Safety regulation" as well as any other safety warnings. 2.4 Definition of use The intended use is described in the „How to..‟ chapter. Any other use is considered non-intended use. Examples of non-intended use: Operation by operators not meeting the requirements as described above. Unauthorized modifications (bridging safety devices, removing covers etc.) Utilizing accessories other than those specified by Esko. 8 User Manual, Kongsberg XP Non-intended use may cause: Health hazards and injuries. Damage to the system. Incorrect functionality. Damage to work materials. Esko is not liable for any damage resulting from such non-intended use. 9 User Manual, Kongsberg XP 2.5 Danger zones 2.5.1 Moving parts, laser radiation and high voltage Y X The area around the moving parts should be considered to be a danger zone. 2.5.2 Noise level Y X Hearing protection should be used by any personnel exposed to the noise from the XP table. 10 User Manual, Kongsberg XP 2.5.3 Ejection of parts Potential risk when running the HSMU/HPMU: Personnel hit by breaking milling bit or small pieces of processed material. Eye protection should be used by any personnel working with HSMU/HPMU on XP. 2.6 Warning sign explanation Knife blades are extremely sharp. Used in this documentation to indicate operations with knife blades and milling bits. Potential areas with a risk of being squeezed are marked with the 'do not touch' sign. These areas are: Between Y carriage and rack When the Y carriage moves towards traverse ends. Between the table top and the moving traverse. Underneath the tool head. The Hearing Protection symbol indicates areas where the use of hearing protection is compulsory. 11 User Manual, Kongsberg XP The Eye Protection symbol indicates areas where the use of eye protection is compulsory. Potential areas with a risk of being hit by moving parts are marked with the 'Moving Parts' sign. These areas are: Moving parts WARNING Do not remove cover before mains is disconnected High voltage controlled from external source inside CAUTION LASER RADIATION DO NOT STARE INTO BEAM DIODE LASER MAX OUTPUT 1 mW WAVELENGTH 650-660nm EN 60825-1: 1994+A11:1996 CLASS II LASER PRODUCT Both traverse ends. Y carriage. Tool head(s). The main power unit contains main voltage and may only be opened by authorized personnel. The main power unit is marked with the 'voltage' warning sign. Laser radiation. The tool head is equipped with a class II laser pointer. Avoid laser light into your eyes. AVOID EXPOSURE Laser radiation emitted from this aperture 12 User Manual, Kongsberg XP 2.7 Safety devices 2.7.1 Overview 5 4 Y X 1 2 3 1 The Main power switch 2 Emergency stop 3 Yellow / black tape on the floor to indicate attention area 4 5 Warning lamp Dynaguard 2.7.2 The Main power switch The Main power switch turns power to the table on/off. 13 User Manual, Kongsberg XP 2.7.3 Emergency stop button When hit, the Emergency stop button switches off all power to the table. Note: Activating the emergency stop button does not provide a guarantee against injury! Due to the high kinetic energy of moving parts do not underestimate stopping distances of traverse, Y carriage and tool head. 2.7.4 Yellow / black tape The yellow / black tape indicates the warning area. This area is restricted to operators and other trained personnel. 2.7.5 Warning lamp on top of Y carriage Light is Description Off Servo power is off On Servo power is on, Safety system is enabled, table is in operation Blinking Safety system is activated. Reset Safety system to continue operation 2.7.6 DynaGuard Safety System The Photocell safety system consists of two light beams in front of the traverse and two behind. In addition, there is a stop mechanism mounted on each end of the traverse. Machine movement will stop and servo power will be switched off if: One of the light beams is broken. The stop mechanism is activated, for instance when a person is standing too near the table. To continue operation after the Safety system has been activated, do: Reset the Safety system by pressing Stop on Operators panel Press Start to continue operation 14 User Manual, Kongsberg XP 2.8 Protective equipment For the operator(s), Esko recommends the following protective equipment: Close-fitting clothes to avoid being caught by the beam or the tool head which can cause injuries. Gloves to protect against cuts from materials with sharp edges Eye protection should be used by any personnel working with HSMU/HPMU on XP. Always use hearing protection when working with the machine for a longer period of time. The acoustic noise level will vary with the type of operation and tooling, but a typical average level is 78.5 – 83.5 dBA and a maximum level of 98.5 dBA. 2.9 Procedures in case of malfunctions Trouble-shooting and repair shall only be executed by authorized personnel. Contact the Esko Service Organization. 15 User Manual, Kongsberg XP 3. System description 3.1 Application programs available After installation of XP-Guide, the following application programs are available: XP-Guide Control program for the XP - table SysLoad Program for download of updates to CU – modules. HWT900XP Hardware test program, see separate HWT900XP User Manual. FaceMill A program for face milling. Prepared for HSMU/HPMU (145). FaceCut A program for simple cut out of squares. Prepared for knife or milling (145). 16 User Manual, Kongsberg XP 3.2 Naming conventions 3.2.1 Table 1 Cutting table 6 Emergency stop button 2 Traverse 7 Operator panel 3 Y carriage 8 Main power on/off switch 4 Tools 9 Traverse safety stop switches 5 Main Power Unit (MPU) 3.2.2 Axes Y X1 Z1 Z2 X2 17 User Manual, Kongsberg XP 3.2.3 The Graphical User Interface The XP Graphical User Interface (GUI) contains these main elements: 1 Main Menu 5 Preview 2 Main Toolbar 6 Job View Toolbar 3 File View Toolbar 7 Job View 4 File View 8 ARS Toolbar 9 Status Bar 18 User Manual, Kongsberg XP 3.3 Operating elements The table is equipped with the following operating elements: Main power switch Emergency stop switch Operators Panel 3.3.1 Main power switch On XP, the Main power switch is located on the Front Panel or Revolving Work Station. Switch positions: 0 - the main power to the machine is switched OFF. I - the main power to the machine is switched ON. 3.3.2 Emergency stop switch On XP, the Emergency stop switch is located on the Front Panel or Revolving Work Station. Switch positions: UP - the main power to the machine is switched ON. DOWN - the main power to the machine is switched OFF. 19 User Manual, Kongsberg XP 3.4 Operators panel 3.4.1 Power on Lit when Main power is on 3.4.2 Start button Press this button to start operation. 3.4.3 Stop button Press this button to stop operation. 20 User Manual, Kongsberg XP 3.4.4 Vacuum On/Off button Press this button to switch Vacuum On/Off. 3.4.5 Init Button Press this button to: Initialize the system, i.e. give variables pre-set values. Set Panel Reference Point. If Fixed Reference Point is disabled, the current position of the Laser Pointer is set as the new Reference Point. 3.4.6 Table Zero / Forced tool height measure Press this button, then the Start button, to move the tool head to Zero Reference Point, which corresponds to origin in the Coordinate System. The Table Zero Mode is automatically selected at Start-Up. The button remains lit until the Zero Position is reached. If Forced tool height measuring mode is enabled, this button will start a Tool height measuring sequence. For more information, see (38). 3.4.7 Servo On/Off Press this button to switch the Servo on/off. The servo power is on when the lamp is lit. 3.4.8 Jog buttons Press the Jog buttons to move the tool head in the desired direction. The system must be in Stop mode, i.e. the Stop button must be lit, for these buttons to be operative. Note: It is possible to configure the jog direction, see Option, System setup. 21 User Manual, Kongsberg XP 3.4.9 Continuous Jog Press a Jog button to manually move the tool head with constant speed. The X and Y Jog buttons can be operated both individually and simultaneously. Press the single arrow for low jog speed. Press both symbols for medium jog speed. 3.4.10 Incremental Jog / Forced tool height measure Press this button to select the Incremental jog / Forced tool height measuring mode. Press the button a second time to disable the Incremental jog / Forced tool height measuring mode. For information about Forced tool height measure, see (38). Press the two arrows to move the tool head a large step. Press the single arrow to move the tool head a small step. The size of the incremental movement can be changed from Option-> System setup. 3.4.11 Tool Down Press this Tool Down button to manually operate the machine with a tool in the down position. Cancel by pressing Tool Down a second time. 3.4.12 Vacuum release mode For details about this function, see separate chapter 'Vacuum control' (100). 22 User Manual, Kongsberg XP 3.4.13 Manual belt clamp In order to manually drag material onto the cutting table using the conveyor belt, the Manual Belt clamp function is available. The Manual Belt Clamp function is enabled after the Vacuum release button has been kept down for more than 2 secs. The Manual Belt Clamp function is active as long as the Vacuum release button is kept down. As long as the Manual Belt Clamp function is active, the following actions are carried out: The belt clamps are activated. The feeder paws are activated. The operator panel jog buttons are available for manual movement of the traverse / conveyor belt. All other possible actions on the machine are inhibited. Acceleration is reduced during belt movement. 23 User Manual, Kongsberg XP 3.5 High pressure air system 3.5.1 General The High Pressure Air System supplies the valves and tooling with compressed air. For details regarding air supply requirements, see 'Site Preparation manual'. 3.5.2 Air regulator settings Air regulator The compressed air is connected to a combined pressure regulator valve/water trap. The air pressure should be adjusted to minimum 6 bar (6 kg/cm2, 6*105 Pa). Recommended pressure level is 7 bar (7 kg/cm2, 7*105 Pa). 24 User Manual, Kongsberg XP 4. How to procedures 4.1 Introduction Keep away from moving parts during operation. Do not lean on racks, guide ways or traverse during operation as this may cause personal injury. Before starting operation, make sure that: the table is free from obstructions no unauthorized personnel come close to the table All procedures for how to run the machine, except „Power on‟ is based upon the following assumptions: The user interface is up and running. The actual tools are properly mounted and adjusted. 4.2 Power on sequence Follow these steps to power up the system and get ready to work: 4.2.1 Front End PC Switch on the PC and the monitor. 4.2.2 Table Power Switch the table on using the Main Power switch. Note: After power off, wait minimum 5 sec. before the system is switched on again. 4.2.3 XP-Guide Use the mouse, double-click the icon for XP-Guide. Check that no error message indicates faulty conditions. 4.2.4 Safety system Reset the Safety system by pressing the Stop pushbutton. 4.2.5 Servo Power Press the Servo on pushbutton. The Warning lamp on top of the Y carriage should be on without flashing. 25 User Manual, Kongsberg XP 4.2.6 Table zero sequence Press Start pushbutton to complete the table zero sequence. The machine will move to current selected reference point. The table is now ready for operation. 4.3 Continue after safety break If the Safety system is activated, all movements on the table are stopped and the Warning lamp on top of the Y carriage starts flashing. To continue operation, proceed as follows: 1. Ensure the table is free from obstructions and ready for operation. 2. Reset the Safety system by pressing the Stop pushbutton. 4.4 Power Off sequence When power off, follow this sequence: 4.4.1.1 Servo power off Press the Servo on pushbutton to switch servo power off. 4.4.1.2 Table Power Switch Table power off using the Main Power switch. 4.4.1.3 Front End PC To switch off the PC, use the Operating system shutdown procedure. 26 User Manual, Kongsberg XP 4.5 Preparing for a job Keep away from moving parts during operation. Do not lean on racks, guide ways or traverse during operation as this may cause personal injury. Before starting operation, make sure that: the table is free from obstructions no personnel come close to the table Use this chapter as a check – list when changing from one job to another. 4.5.1 Job Setup Job Setup is a table that links Logical tool numbers (P - numbers) in the Input File to physical tools on the machine and describes their behavior (78). The Job Setup information is stored as a file on the front end PC. Select Job Setup file from the Job Setup drop down list. 4.5.2 Board Setup Position the material for the job on the table. Select Board Size from the Board Size drop down list. Note: Board size information is used for calculating Step & Repeat. If Step & Repeat is not used, this setup is optional. 27 User Manual, Kongsberg XP 4.5.3 Open an input file From File View, open files in one of following ways: Double click on a file. Select a file and click the Open button. Click on a file, hold the left mouse button down, drag the file into Job View and release it. When Auto Open is enabled and activated the files will be opened automatically. 4.5.4 Set flute direction Use the Toggle Flute Direction button to set correct direction for the actual job. 4.5.5 Vacuum Section Setup From the Vacuum Section setup – dialog, configure a suitable vacuum area for the job. 4.5.6 Select proper speed The machine speed during execution will have important impact on the final result. For some combinations of tools and materials, you can run with full speed, for other combinations, the speed and/or the acceleration has to be reduced. For this purpose, the following alternatives are available: Select between High Quality, Normal or High Speed mode (75). Reduce the overall acceleration (69). Reduce the speed and acceleration for the Job setup line (80) 28 User Manual, Kongsberg XP 4.5.7 Run the job Verify that the display of the job in Job View is reasonable. Ensure that all settings are proper. Press Vacuum on to start the vacuum pump (If you are running with Automatic vacuum control enabled, the pump will start automatically when Start is pressed). Press Start to execute the job. 4.6 Open an Input File From File View, open Input Files in one of following ways: Double click on a file. Select a file and click the Open button. Click on a file, hold the left mouse button down, drag the file into Job View and release it. When Auto Open is enabled and activated the files will be opened automatically (183). The formats available are: File extension Description .acm Kongsberg acm – format. This is the default input format for Kongsberg XP. Described in the Technical Reference manual for XP. .plt HPGL. Described in the Technical Reference manual for XP. .dxf DXF. See Appendix about DXF input tuning (193). .ard ArtiosCAD. See Appendix about the ArtiosCAD module CAD-X (193). .cf2 CF2. See Appendix about the ArtiosCAD module CAD-X (193). .ddes DDES. See Appendix about the ArtiosCAD module CAD-X (193). The format is selected from the System Setup dialog (74). Standard file extensions will be automatically recognized. 29 User Manual, Kongsberg XP 4.7 Corrugated Production Take care: Knife blades are extremely sharp. Keep away from all moving parts. Ensure all other personnel stays in a safe distance from all moving parts. Use hearing protectors. 1. Ensure that the tool configuration is correct for the job and corresponds with the Job Setup information. 2. Ensure that the knife blade is sharp and proper. 3. Ensure that the Job Setup information is correct for the material. If not, select Job Setup file. 4. From File View, select the Input File. 5. Retrieve information about required sheet size from Job View. 6. Position a sheet of material against the left ruler. Retrieve information about the flute direction from the Job View window and position the material accordingly. 7. Configure vacuum zones according to the material size. 8. Switch Vacuum on. 9. Ensure that you run with a suitable Program Reference point. 10. Execute the job by pressing Start. 11. To repeat the job, press Init and repeat this procedure from point 5. 4.8 Milling Production Take care: Milling bits are extremely sharp. Keep away from all moving parts. Ensure all other personnel stays in a safe distance from all moving parts. Use hearing protectors. Milling jobs should be executed in High Quality mode (75). 1. Ensure that the tool configuration is correct for the job and corresponds with the Job Setup information. 2. Ensure that the router bit is sharp and proper for the job. 3. Ensure that the Job Setup information is correct for the material. If not, select Job Setup file. 4. From File View, select the Input File. 5. Retrieve information about required sheet size from Job View. 6. Position a sheet of material against the left ruler. 7. Configure vacuum zones according to the material size. 8. Switch Vacuum on. 9. Ensure that you run with a suitable Program Reference point. 10. Execute the job by pressing Start. 11. To repeat the job, press Init and repeat this procedure from point 6. 30 User Manual, Kongsberg XP 4.9 Hard board production Take care: Milling bits are extremely sharp. Keep away from all moving parts. Ensure all other personnel stays in a safe distance from all moving parts. Use hearing protectors. To prepare hard board materials, the procedure is as follows: 1. Mill through the top layer using HSMU/HPMU. 2. Cut through the mid-section using the HF VibraCut knife tool. 3. Mill through the bottom layer using HSMU/HPMU. 1. Ensure that the tool configuration is correct for the job and corresponds with the Job Setup information. 2. Ensure that the router bit is sharp and proper for the job. 3. Ensure that the knife blade is sharp and proper for the job. 4. Ensure that the Job Setup information is correct for the material. If not, select Job Setup file. 5. From File View, select the Input File. 6. Retrieve information about required sheet size from Job View. 7. Position a sheet of material against the left ruler. 8. Configure vacuum zones according to the material size. 9. Switch Vacuum on. 10. Ensure that you run with a suitable Program Reference point. 11. Execute the job by pressing Start. 12. To repeat the job, press Init and repeat this procedure from point 6. 31 User Manual, Kongsberg XP 4.10 Cutting thick materials Take care: Keep away from all moving parts. Ensure all other personnel stays in a safe distance from all moving parts. Use hearing protectors. When preparing materials with thickness between 45 – 50 mm (1¾ - 2 in.), the following rules apply: No camera operations are available. Disable Measure material thickness. In Job setup, use T-function to specify the cutting depth. This function is for knife tools only. Disable Material thickness measurement: Job setup->More Cutting depth using T-function: T-20 T0 Note: This function is useful for all materials with an un-even surface. 4.11 Make a pen plot Take care: Keep away from all moving parts. Ensure all other personnel stays in a safe distance from all moving parts. Use hearing protectors. 1. Ensure that the tool configuration is correct for the job and corresponds with the Job Setup information. 2. Ensure that the Ball point pen is proper for the job. 3. Ensure that the Job Setup information is correct for the material. If not, select Job Setup file. 4. From File View, select the Input File. 5. Retrieve information about required sheet size from Job View. 6. Position a sheet of material against the left ruler. 32 User Manual, Kongsberg XP 7. Configure vacuum zones according to the material size. 8. Switch Vacuum on. 9. Ensure that you run with a suitable Program Reference point. 10. Execute the job by pressing Start. 11. To repeat the job, press Init and repeat this procedure from point 6. 4.12 Set the table up for multi pass creasing or milling Take care: Knife blades are extremely sharp. Keep away from all moving parts. Ensure all other personnel stays in a safe distance from all moving parts. Use hearing protectors. Multi pass creasing is beneficial if you want a deeper crease pattern. This is achieved by running one pass with for example 50% depth and a second pass with 70% dept. Multi pass milling is beneficial if you want to mill through a material where the thickness is bigger than the router bit diameter. Multi pass creasing or milling is available by modifications in the Job Setup file. Proceed as follows: 1. Open the Job Setup file for editing. 2. Identify the crease or milling line where multi pass is wanted. 3. Add one or more new lines with the same logical tool number and specify the same tool and desired depth. 4. When executing the job with this Job Setup file selected, the multi pass function will be carried out for the specified logical tool(s). 5. The multi pass lines will be executed in the same sequence as they appear in the Job setup dialog. This picture shows a Job Setup with double pass creasing with logical tool no 22: 33 User Manual, Kongsberg XP 4.13 Jobs including reverse score Take care: Knife blades are extremely sharp. Keep away from all moving parts. Ensure all other personnel stays in a safe distance from all moving parts. Use hearing protectors. A typical use of reverse score is when you want to add a crease line on the front side of a material that you normally prepare from the rear side. Reverse score is available by modifications in the Job Setup file. This function requires that the table is equipped with left and right rulers. Proceed as follows: 1. 2. 3. 4. Open the Job Setup file for editing. Identify line for reverse score or add a line for this function. Open the More dialog for this line, enable Reverse score. When executing the job with this Job Setup selected, the Reverse score function will be carried out for the specified logical tool(s). 5. Follow the instructions displayed when executing the job. The picture shows a Job Setup with reverse creasing using logical tool no 1: 4.14 Work with different reference point settings To define or modify reference point settings, go to the Set Reference point wizard (72). Reference points are selected from the Job View Toolbar (185). 34 User Manual, Kongsberg XP 4.15 Work with Sequencing and Optimization 4.15.1 Sequencing disabled Input file P1, crease P2, knife P1, crease P2, knife P1, crease P2, knife Execution P2, knife P1, crease P2, knife P1, crease P2, knife P1, crease The input file is executed as is. 4.15.2 Sequencing enabled Input file P1, crease P2, knife P1, crease P2, knife P1, crease P2, knife Execution P2, knife P2, knife P2, knife P1, crease P1, crease P1, crease All crease lines are executed before knife cuts. The sequence is: pen, crease, v-notch knife, milling, knife, drill. 4.15.3 Sequencing and knife before crease enabled Input file P1, crease P2, knife P1, crease P2, knife P1, crease P2, knife Execution P1, crease P1, crease P1, crease P2, knife P2, knife P2, knife All knife cuts are executed before crease lines. The sequence is: pen, milling, knife, crease, V-notch knife, drill. 35 User Manual, Kongsberg XP 4.16 Work with Register bar The Register bar is an aid when the material needs registrations that fits the requirements of a specific printing press or die cutter. On XP, the register bar is mounted along the X axis as illustrated at left. Register bar - Register bar fixed to the table. Material - Sheet of material with pre-punched holes that fit the Positioning pins on the Register bar. Positioning pins. Use these pins to fix the sheet of material in a correct position on the table. When the sheet is fixed and vacuum is switched on, you must remove the pins. Cutting underlay - Cutting underlay. Area not available for tools - This area is outside the working area of the machine. 4.16.1 Work flow Take care: Knife blades are extremely sharp. Keep away from all moving parts. Ensure all other personnel stays in a safe distance from all moving parts. Use hearing protectors. Place the sheet of material onto the cutting table and align the holes in the material with the positioning pin holes. Insert the positioning pins. When both positioning pins are in place, the sheet is correctly positioned. 36 User Manual, Kongsberg XP Switch vacuum on. IMPORTANT: Remove the Positioning pins. Now, the machine is ready for operation. 4.16.2 Reference point setting When working with register bar, select one of the available Reference points ( Option->Table options ) and set a reference point in a fixed position relative to one of the Positioning pins (R in the illustration). This position should be used as origin during geometry design and cam file generation. When preparing the job in the CAD - system, use the same Reference point as origin. This work flow ensures exact positioning of the geometry relative to the Positioning pins. 37 User Manual, Kongsberg XP 4.16.3 Forced tool height measurement Follow these steps to start a tool height measuring sequence: 1) Enable Incremental Jog. 2) Select the Table Zero sequence. 3) Press Start to execute the height measuring sequence (as part of the Table zero sequence). 38 User Manual, Kongsberg XP 5.Work with ARS 5.1 Introduction XP offers different levels of automation for Registration mark reading: ARS 1- Manual reading of 2 registration marks by use of laser pointer (standard). 2- Manual reading of 2 registration marks by use of camera as pointing device (option). 3- Automatic reading of up to 4 registration marks. Linear transformation (option). This chapter will cover all ARS – related issues. The camera solution used in ARS is based upon a Scorpion software package. Thus, it is a pre-requisite that Scorpion is properly installed and configured together with XP-Guide in order to make ARS work. Note: The Job layout function is not available when running ARS. 39 User Manual, Kongsberg XP 5.2 ARS - modes of operation 5.2.1 Introduction All settings described in this chapter are available from the Registration setup dialog, available from: XP-Guide->Option->Registration setup Job view toolbar -> Enter ARS registration setup dialog The button change face depending upon if ARS is running or not. XP-Guide is running with ARS enabled. Job view toolbar -> Enter ARS registration setup dialog No ARS functions are enabled. The mode of operation is specified by 3 (4) parameters as illustrated above: Register mark input / position input Work flow Transformation Registering tool Camera operations 40 User Manual, Kongsberg XP 5.2.2 Registering tool From the drop down menu, select the tool to use for registration or No registration. 5.2.3 Register mark input Specify how the location of the register marks is specified to the system: 5.2.3.1 From input file The location of the register marks is specified in the input file, provided by the CAD – system. 5.2.3.2 Manual The location of the register marks is entered manually. 5.2.3.3 Register mark position Press the Register mark position button to enter the dialog: If your Register mark input is from input file, enter A/B values. If your Register mark input is Manual, enter A/B/C/D values. 41 User Manual, Kongsberg XP 5.2.4 Camera operation Use this setting to select between a manual or automatic mode of operation: 5.2.4.1 Manual detection of register marks Pointing with laser A wizard will guide you from one register mark to the next. Place the laser pointer in the center of the register mark and press Start. Viewing with camera This is a manual, visual detection of register marks. A wizard will guide you from one register mark to the next. Place the camera (cross in the view) in the center of the register mark and press Start. 5.2.4.2 Automatic detection of register marks Automatic detection The system will, by means of a camera picture, automatically detect the position of the register mark. Circle or cross as register mark Specify if the register mark is a cross or a circle. The geometry requirements are: 2 mm < L < 12 mm 1 mm < T < 0.5 * L L T 0.08 in. < L < 0.47 in. 0.04 in. < T < 0.5 * L 2 mm < R < 12 mm R 0.08 in. < R < 0.47 in. Search If no register mark is detected inside the camera picture, the system will try to search for a register mark around the expected location (twice the size of the camera picture). 42 User Manual, Kongsberg XP 5.2.5 Workflow 5.2.5.1 Register on – First sheet only Reading register marks will be carried out on the first sheet in a job. For the subsequent sheets, no register mark reading will take place. The compensations calculated for the first sheet will be used for all sheets in the job, that is, until a new file is opened. 5.2.5.2 Register on – All sheets Reading register marks will be carried out for every sheet of material in a job. 5.2.5.3 Continue with last found register mark set If, for any reason, reading register marks fails, the job will continue, using the last register mark information available. 5.2.6 Transformation 5.2.6.1 Offset and rotation only The design is offset and rotated. No scaling is applied. To calculate rotation minimum two marks are required. 5.2.6.2 Common X/Y scale (Uniform) In addition to offset and rotation, the system will calculate a scale factor. Both axes are scaled with the same factor. 5.2.6.3 Different X/Y scale (non-uniform) With this option, offset, rotation and scale is calculated, allowing different scale factors for the main design axes. Minimum three register marks are required. 43 User Manual, Kongsberg XP 5.3 Work with ARS (Automatic Registration System) 5.3.1 The camera window This window is available from: Registration setup->Camera setup It pops up each time a register mark is searched for / detected. 5.3.2 Camera control Three different camera control views are available from the tabs on top of window: This is the default view where the camera picture is shown. In the picture there is a red marker to indicate the centre of the picture. Image Camera Misc The green circle indicates that high accuracy area. If a register mark is detected outside this area the machine moves the camera centre over the register mark and takes a second picture. This tab defines which camera to be used and also which camera that creates the Image. The only time the operator needs to use this tab is when a new camera is installed (1). This tab is used when entering the license code (1). (1) For more information, see Installation Guide for XP available on the XP-Guide CD. 44 User Manual, Kongsberg XP 5.3.3 Other camera controls Camera info Informational messages from the camera control. Live Video Press this button to enable live video. The camera picture will be continuously updated. Snapshot One single picture will be taken. If a register mark is available in the picture, it will be detected. Adjust offset Run wizard in order to adjust the offset of the camera. Calibrate Camera Run wizard to calibrate the camera. 45 User Manual, Kongsberg XP 5.3.4 Pre-defined register marks ArtiosCAD When the position of the register marks is included in the Input file to XP-Guide, we call it predefined register marks. From ArtiosCAD, a maximum of 4 pre-defined register marks can be added to the design. A description on how to generate register marks in ArtiosCAD is available from the document ServiceGuide_ArtiosCAD - Kongsberg on the XP-Guide CD. 46 User Manual, Kongsberg XP 5.3.5 Reading pre-defined register marks automatically Take care: Knife blades are extremely sharp. Keep away from all moving parts. Ensure all other personnel stays in a safe distance from all moving parts. Use ear protection. Select this alternative if: An ARS – camera is available. Standard register marks are available on the upward face of the material on the cutting table, visible to the camera. Coordinates for the registration marks are defined in the input file. ArtiosCAD and Digital Flexo Suite are able to do so. 5.3.5.1 Procedure Prepare for the job as described in the User manual for XP. Select Automatic operation and options as described in chapter „ARS – modes of operation‟ (40). During execution, the register marks are examined one by one and compensations are calculated before the job is completed. If, for any reason, the register mark is not detected, the execution will stop and a picture is displayed in the GUI. The following alternatives are available: 1. If the register mark is visible inside the picture frame, position the mouse pointer in the center of the register mark and click the mouse. 2. If the register mark is not visible, move the machine by manual jog until the register mark is inside the picture and press Start. 3. Select Ignore this mark (this register mark) and press Start. 47 User Manual, Kongsberg XP 5.3.6 Reading pre-defined register marks manually Take care: Knife blades are extremely sharp. Keep away from all moving parts. Ensure all other personnel stays in a safe distance from all moving parts. Use ear protection. Select this alternative if: Register marks are available, but the marks can not be recognized by the camera due to shape or lack of contrast. Automatic register mark detection is not available. Coordinates for the registration marks are defined in the input file. ArtiosCAD and Digital Flexo Suite are able to do so. 5.3.6.1 Procedure using camera Prepare for the job as described in the User manual for XP. After Start, the execution will stop for each register mark and the camera picture is displayed in the GUI. Two alternatives are available: 1. Use the register mark by mouse click By manual jog, move the camera to a position where the register mark is inside the picture. In the picture, move the cursor over the center of the register mark and press the left mouse button. If the mouse-click was inside the green circle, the machine will move to the next register mark and the procedure is repeated. If the mouse-click was outside the green circle, the machine will move until the “click-position” is close to the center of the green circle. Now, move the cursor over the center of the register mark and press the left mouse button once more. 2. Use the register mark by jog By manual jog, move the camera until the centre cross is exactly on top of the register mark. Press Start to continue execution. After the last register mark is found, the compensation parameters are calculated and the job is completed. 48 User Manual, Kongsberg XP 5.3.6.2 Procedure using laser pointer Prepare for the job as described in the User manual for XP. After Start, the execution will stop for each register mark. By manual jog, move the laser pointer into the center of the register mark. Press Start to move to the next register mark and repeat the procedure. After the last register mark is found, the compensation parameters are calculated and the job is completed. 5.3.7 Reading manually defined register marks Take care: Knife blades are extremely sharp. Keep away from all moving parts. Ensure all other personnel stays in a safe distance from all moving parts. Use ear protection. Select this alternative if: No pre-defined register marks are available in the input file. 5.3.7.1 Procedure Specify Manual Register mark input and other Registration setup parameters as described in chapter ARS – modes of operation (41). Enter the X/Y distance from the register mark to design blank, see (41). Depending upon the selected mode of operation, follow one of the procedures for reading pre-defined register marks as found in chapter „Work with ARS‟ (44). 49 User Manual, Kongsberg XP 5.3.7.2 Manually defined register marks - key parameters This chapter describes the work flow from Structural design through Graphical design and print and finally to Corrugated production and how the register marks are treated in the different steps: Structural design The structural design is prepared using a design software tool, as ArtiosCAD. The two register marks are positioned symmetric and in a known position relative to the design (Rx and Ry). In a company working with this system, one should standardize these values and use the same offset (Rx and Ry) in all designs. Ry Ry Rx Rx G raphics The graphical design is prepared using a graphical design software tool. The structural design template (output from the CAD system) is used to correctly position the graphics and the register marks relative to the structural design. G raphics Graphical design and print Corrugated production On the Cutting table, the offset values Rx and Ry must be entered into the system. When the position of the register marks is obtained, offset Rx, Ry is used to position the structural design relative to the register marks. Ry Ry Rx Rx Rx, Ry - distance from Register mark to design blank 50 User Manual, Kongsberg XP 5.3.8 How to make the register mark visible on the up-ward side of the material A typical use of this alternative is when the register mark is on the down-ward side of the material. Use this procedure to make the register mark visible on the up-ward side of the material: This is the Register mark, which in this case will be on the down-ward side of the sheet when cutting and creasing is carried out. Place the sheet on a soft surface, and use an awl to make a hole through the material. Keep the awl vertical as you apply pressure. 51 User Manual, Kongsberg XP On the rear side, use the awl to round the hole. Now, you have transferred the Register mark to the opposite side of the sheet. Repeat the procedure for the second Register mark. 52 User Manual, Kongsberg XP 5.4 Camera calibration Take care: Knife blades are extremely sharp. Keep away from all moving parts. Ensure all other personnel stays in a safe distance from all moving parts. Use ear protection. 5.4.1 Introduction To achieve maximum accuracy when using ARS, the camera should be calibrated relative to the laser pointer. Camera calibration is a three-step process: Knife tool used for calibration Camera to be calibrated Laser pointer 1) The knife tool to be used for camera calibration is calibrated relative to the laser pointer. 2) The camera is calibrated relative to the knife tool. 3) The camera position relative to the laser pointer is calculated based upon the previous two calibrations. Knife tool calibration is not included in this procedure; it is available in the Tool section. It is important that the knife tool calibration procedure is completed before this procedure is carried out: 53 User Manual, Kongsberg XP 5.4.2 Procedure Select the camera calibration wizard: Option->Registration setup (Alt+R)->Camera setup->Calibrate camera. 1. Select the tool to be used when making a circle. Use a knife tool. 2. Press Start to make the circle. 3. Press Finish. 4. Press Close to continue. 5. Remove the material from inside the circle. The camera dialog will be shown with the circle inside the picture: 1. If camera focus has to be adjusted, do it now by turning the camera lens in or out. 2. Click the Snapshot – button and the machine will move to the next point. 3. Continue to click Snapshot until all points are completed and the dialog disappears. 4. The camera is now calibrated. 54 User Manual, Kongsberg XP 5.5 Adjust camera offset Take care: Knife blades are extremely sharp. Keep away from all moving parts. Ensure all other personnel stays in a safe distance from all moving parts. Use ear protection. Follow this procedure to calibrate the camera position relative to the other tools in the tool holder: 5.5.1 General As the camera is mounted outside the tool head cover, it is important that this test is carried out with the cover mounted. All test files to be used are available from the folder: c:\xp-guide\iat From Options->Table options, select Manual Vacuum control to ensure vacuum stays on during the complete procedure. From Main Toolbar->Application selection, select Corrugated. From Job View Toolbar-> Select Reference point, select Panel Ref. point. For this procedure, use a thin sheet of carton (500 x 600 mm) as test material. To continue in next chapter 55 User Manual, Kongsberg XP 5.5.2 Procedure Select Options->Registration setup->Camera setup->Adjust camera offset: The wizard will create a circle, which will be used for offset adjustment. From the drop-down menu in the dialog, select the tool to be used, preferably a knife. With a sheet of material on the table, switch Vacuum on. Jog to a proper position on the sheet and press Start. Note: In this case, the position is the position of the camera. The cross is made and the camera is positioned above the cross. The following dialog appears: 56 User Manual, Kongsberg XP By Jog and Incremental jog, move the camera until the red marker is exactly in the center of the circle. In the dialog, press Finish. In the Continue Adjustment dialog, press Close. Switch Vacuum off. Now, the camera offset is properly adjusted. 57 User Manual, Kongsberg XP 5.6 Verify correct offset adjustment 5.6.1 Draw the test figure 1 Select No registration: Option->Registration setup (Alt+R)->No registration. 2 Open the file regtestd.acm 3 Place a sheet of carton, 400 x 400 mm, on the table. 4 Switch Vacuum on to keep the sheet in a stable position. 5 Configure Job setup to have a pen tool for line 1, 2 and 5. 6 Jog to a start position (laser pointer) in the –X, -Y corner of the sheet. 7 Press Init. 8 Press Start to draw the file. 5.6.2 Draw the test figure using registration marks 1 Select Register mark input from input file and Camera detection: Option->Registration setup (Alt+R)->From input file. Option->Registration setup (Alt+R)->Camera detection. 2 Open the file regtest.acm using the same Job setup (pen tool for line 1, 2 and 5). 3 Move the machine to approximate the same position as used when the test figure was prepared and press Init. 4 Press Start. 5 The program will automatically read 4 registration marks and execute the file. 6 Inspect the final result. Requirement: The angles prepared by this file should be positioned exactly on the two registration marks prepared by the first file. 58 User Manual, Kongsberg XP 6. Work with 123Box 6.1 Introduction 123Box is an add-on to the XP-Guide control software for Kongsberg cutting tables. The purpose of the program is to offer a simple work flow for preparation and production of standard corrugated and folding carton boxes. The solution is based upon a CAD-X implementation using ArtiosCAD functions to select a design from a library, enter dimensions and generate a cut-file. The cut-file is automatically opened in XP-Guide, ready to be cut on the Kongsberg cutting table (for description of ArtiosCAD and CAD-X, see separate chapters). It is a pre-requisite for this function that ArtiosCAD is installed and configured for CAD-X on the front end PC. In Service Guide for 123Box, chapter 3 and 4, you will find a description of how to install and configure the ArtiosCAD software. A license key is required for ArtiosCAD to run properly. 6.2 ArtiosCAD, short introduction Design, Manufacturing and Communication for Packaging. ArtiosCAD is the world‟s most popular structural design software for packaging design. With dedicated tools specifically designed for packaging professionals for structural design, product development, virtual prototyping and manufacturing, ArtiosCAD increases productivity throughout your company. ArtiosCAD is the ideal product for all corrugated, folding carton and POP display designers. Artios CAD's Design Modules are the best there are today. The design and drafting tools of ArtiosCAD include functions that structural designers need to get their job done accurately and efficiently. The tool alignment and snapping features provide graphical feedback, helping both experienced and new users immediately become more productive. Complete 3D integration allows for quick prototyping of designs and presentations, eliminating communication errors and reducing design review cycles. ArtiosCAD‟s layout and tooling design features can be used to create plate layouts and die tooling – optimized for the production equipment that will be used in manufacturing. The integrated database and reporting features enhance communication within your company as well as with external suppliers. ArtiosCAD‟s Adobe® Illustrator® plug-ins truly creates the first round-trip workflow for structural and graphic designers. Key benefits Superior drafting tools increase packaging designer productivity Smart Standards save time and reduce errors 3D modeling and design provide fast prototyping and presentations Powerful and efficient layout and tooling design reduce production costs Relational database offers flexible library searches and reports 59 User Manual, Kongsberg XP 6.3 CAD-X, short introduction CAD-X is a software module that makes it possible for other programs to use functions from within ArtiosCAD. The CAD-X software is installed as part of XP-Guide. It is a pre-requisite for CAD-X to run properly that ArtiosCAD is installed on the PC before installing XP-Guide. 6.4 Work with 123Box 6.4.1 Introduction The 123Box workflow can be illustrated as follows: XP-Guide settings Select and define a new box CAD-X preview select Job setup file XP-Guide execution This chapter will describe each step in detail. When all default settings are correct, the complete workflow is just a few steps illustrated as: XP-Guide settings Select and define a new box CAD-X preview select Job setup file XP -Guide execution Press Create a Box Select and define a new box Press Produce Box Press Start 60 User Manual, Kongsberg XP 6.4.2 XP-Guide settings For 123Box, the following XP-Guide settings are necessary: From Option->System setup: • Enable CAD-X: must be enabled. From Main menu->File, select Create a box… or.. ..press the Fileview toolbar->Create a box button. 61 User Manual, Kongsberg XP 6.4.3 Select and define a new box From the Create a box – function, the Standards catalogue dialog is displayed. Select Corrugated or Folding Carton. From the list of standard boxes, select the wanted standard (template) and press OK. Select the board to use and press OK. For setting of default parameters, see ServiceGuide_123Box, Chapter 3, Boards. 62 User Manual, Kongsberg XP Enter the dimensions to use. Press Next to enter the next setup menu. Note: The number of menus and parameters depends upon the actual standard selected. Pressing OK will bring you directly to the CAD-X preview dialog. This is the recommended choice if you know that the default settings are correct for the rest of the parameters. Accept or select your preferences in the Style Choice menus and press Next. Pressing OK will bring you directly to the CAD-X preview dialog. This is the recommended choice if you know that the default settings are correct for the rest of the parameters. Check for correct settings and press Next. Pressing OK will bring you directly to the CAD-X preview dialog. This is the recommended choice if you know that the default settings are correct for the rest of the parameters. 63 User Manual, Kongsberg XP Check for correct settings and press Next. Pressing OK will bring you directly to the CAD-X preview dialog. This is the recommended choice if you know that the default settings are correct for the rest of the parameters. Check for correct settings and press Next. Pressing OK will bring you directly to the CAD-X preview dialog. This is the recommended choice if you know that the default settings are correct for the rest of the parameters. Check for correct settings and press Next. Pressing OK will bring you directly to the CAD-X preview dialog. This is the recommended choice if you know that the default settings are correct for the rest of the parameters. 64 User Manual, Kongsberg XP Check for correct settings and press OK. This is the CAD-X preview dialog. Press Job Setup if you want to verify or edit Tooling parameters here. (Could be done either here or in XP-Guide later in the process). When all settings are correct, press Produce Box. XP-Guide will be displayed with the design selected and displayed in Job view. If you want to look more at options available, see chapter CAD-X preview dialog. 65 User Manual, Kongsberg XP 7. System setup 7.1 Introduction This chapter will explain all functions and parameters that are important for the XP system to run properly. 66 User Manual, Kongsberg XP 7.2 Reference Points and Coordinate System All X and Y coordinates in the Input File uses the selected Reference Point as origin. Two modes of operation are available: 1) Fixed reference point Select a Reference Point from the Select Reference point drop down list. 2) Panel reference point From the Select Reference point drop down list, select Panel Ref Point. Position the Laser pointer at the desired reference point. Press Init. 7.2.1 The Main Reference point position Working area Y X Main reference point dy dx The fixed reference point number 1 is defined as the Main Reference point. The other fixed reference points (2 – 10) are all specified relative to the Main reference point. Thus, moving the Main reference point will move these reference points as well. The Main reference point has to be correctly positioned in order to obtain: A full working area. Correct sheet feed operation. Correct handling of long jobs Using the Main reference point during program execution ensures correct operation. 67 User Manual, Kongsberg XP 7.2.2 The Main Reference point for i-cut For i-cut to run properly, the Main Reference point should be set in a specific position on the table, using i-cut reference point setting wizard (72). After i-cut reference point setting, do not modify the position of the Main Reference point. If you need a reference point in another position on the table, use one of the other reference points available (2 – 10). 7.2.3 Rulers and reference points The ruler system ensures an easy and correct positioning of the material on the table. Working area Y X Main reference point dr dr dr = 10 mm / 0,4 inches. The Main Reference point shall be defined 10 mm inside the ruler. When you use the lower right ruler, the Reference Point will automatically be moved to an identical distance from the right ruler, as it is defined from the left ruler. The lower right ruler is normally used for reverse score operations. At the same time the direction of the X axis is reversed. Working area Y X Main reference point dr dr 68 User Manual, Kongsberg XP 7.3 Speed Setup The Speed setup dialog is available from: Main Menu->Options->System Option CTRL+Alt+O Select the Speed Setup tab. 7.3.1 Table Acceleration The Table Acceleration can be reduced to a % value of the maximum acceleration. Enter the wanted value in the Acceleration edit box. 7.3.2 Continuous Jog speed The Continuous Jog speed can be reduced to a % value of the maximum jog speed. Enter the wanted value in the low Jog Speed edit box. Enter the wanted value in the high Jog Speed edit box. 69 User Manual, Kongsberg XP 7.3.3 Incremental Jog The size of the Incremental Jog movements can be customized. Enter the wanted value in the short Jog Increment edit box. Enter the wanted value in the long Jog Increment edit box. 7.3.4 Jog directions Specify jog direction for the Manual Jog buttons on the Operator panel. 70 User Manual, Kongsberg XP 7.4 Table setup The Table setup dialog is available from: Main Menu->Options->Table Option CTRL+R The following selections are available: 7.4.1 Set Reference point The Set Reference point wizard is an aid for adding or changing the table reference points. Procedure: Press the Set Reference Points button to set up any fixed reference points. Follow the instructions given by the wizard and define the number of fixed references you want. As many as 10 points can be defined. Click the OK button. 7.4.1.1 i-cut Main reference Press this button to establish the correct Main reference point for i-cut operations. 7.4.2 Set Ruler Position If your table is equipped with rulers, please follow the procedure below. If not, enable the "Do not use rulers" checkbox in the Set Ruler Position dialog. For the table to operate properly an exact registration of the ruler positions is necessary. This is a one time job, but it can be necessary to repeat the procedure if mechanical maintenance has been carried out on the table or traverse. Correct registration of the right ruler is required when reverse operations are carried out. Procedure: Press the Set Ruler Position button. Follow the instruction given by the wizard and define the left ruler position. Repeat the procedure for the right ruler. Note! When the right ruler is registered, use a position 100 mm out from the corner (marked on the ruler). 71 User Manual, Kongsberg XP 7.4.3 Table top reference Use this function to complete a tool height reference calibration. The tool height is measured in current position and the reference to the table top surface is updated. The Table top reference function should be carried out: After mechanical adjustments of traverse or tool head. When cutting through material is not working properly. After any change of cutting / milling underlay, for instance, after adding or removing the milling underlay. Procedure: Remove all materials from the table surface. The cutting underlay remains in place. If the table is equipped with a conveyor belt, avoid measuring directly on the belt junction. Press the Table top reference button. In the wizard, press OK to start measurement. 7.4.4 Map Table Top surface To assure correct cutting depth the surface of the table top is measured in order to create a map. It is recommended to execute this function if the cutting mat is worn out and after the cutting mat has been replaced. Procedure: If the table is equipped with a conveyor belt, move the belt junction away from the table surface. Press the Map Table Top Surface button. Follow the instructions given by the wizard. 7.4.5 Register Table size This wizard moves the tool head from edge to edge of the table in order to measure the table size. This registration is normally done just once. Procedure: Press the Register Table Size button. Follow the instruction given by the wizard. 72 User Manual, Kongsberg XP 7.4.6 Adjust X1 to X2 angle Use this wizard to obtain correct angle between X axis and Y axis. Procedure: Press the Adjust X1 to X2 angle button. Follow the instructions exactly as given by the wizard. Note: Use drilled holes in table as reference (see picture). 7.4.7 Calibrate foot on the measuring station Use this wizard to calibrate the height level of the measuring station. Procedure: Press the Calibrate foot button. Follow the instruction given by the wizard. Repeat this procedure after maintenance on the traverse, carriage or measuring station. 7.4.8 Adjust measuring station position Use this wizard to calibrate the position of the measuring station to the system. Procedure: Press the Adjust measuring station position button. Follow the instruction given by the wizard. Repeat this procedure after maintenance on the measuring station. 7.4.9 Vacuum control For details about this function, see separate chapter 'Vacuum control' (100). 7.4.10 Conveyor belt control Split sheet feed The sheet feed movement is divided into two sequences. Sheet feed correction Adjust the movement of the conveyor belt to be shorter or longer. 73 User Manual, Kongsberg XP 7.5 System Options The System option dialog is available from: Main Menu->Options->System Option CTRL+Alt+O Select the System tab. The following selections are available: 7.5.1 Display units Select unit to be used for the GUI. 7.5.2 Language Select language for the GUI. 7.5.3 Input File Format Select one of the available ACM or HPGL formats in the drop down list. ACM is the standard CAM format. 7.5.4 Setup Enter this dialog for advanced input file format setting. For ACM and HPGL, use the setup dialog to specify the programming increment for the input file. For DXF, CF2, DDES, ARD, see ArtiosCAD User manual for more information. 7.5.5 Enable CAD-X CAD-X enabled allows for the following input formats in addition to the formats mentioned above: DXF, CF2, DDES, ARD. If none of these formats are used, leave the function disabled. 7.5.6 Origin in lower left corner Causes the entire input file coordinates to be offset, using the lower left corner of the job as reference. 74 User Manual, Kongsberg XP The lower left corner of the job will now always be in the selected Reference Point. Note! i-cut and ArtiosCAD users should leave this function OFF. 7.5.7 Ignore Job Setup from Input file Inside an Input File, it is possible to specify a Job Setup file to be used during program execution. Enable this function to ignore the specified Job Setup file. Note: Most CAD systems do not add Job Setup file information to the Input File. 7.5.8 Sequencing This function will sort the input file in order to minimize tool changes. The execution order will be determined by the tool type, so that pen is executed before crease which is executed before knife. Some functions depend upon sequencing being active, as reverse score. Note! i-cut and ArtiosCAD users should leave this function OFF. 7.5.9 Optimize tool use This function will reduce the movement with tool up to a minimum, making the execution on the table as fast as possible. Note! i-cut and ArtiosCAD users should leave this function OFF. 7.5.10 Check for critical geometry Optimizes cut directions for reduced paper tear hazards. Note! i-cut and ArtiosCAD users should leave this function OFF. 7.5.11 Remove double cuts This function will remove any double cuts. Used together with the layout function. 7.5.12 High Quality, Normal, High Speed Select mode of operation. 75 User Manual, Kongsberg XP 7.5.13 Line to circle tolerance Specifies the maximum allowed arrow height A when straight lines are converted to circles. Maximum allowed arrow height value is 0.2 mm / 0.08 inch. A 7.5.14 Vacuum setup Pressing the Vacuum Setup - button opens up a new dialog where the vacuum section configuration for the actual machine is specified. This setup is a one-time job as long as the vacuum section solution on the machine remains un-changed. The setup should correspond to the actual hardware. The selected setup will determine which vacuum section configuration that will be available in the user interface. 7.5.15 Router setup From the Router Setup dialog, the physical COM-port used for communication with the Milling Unit (HSMU/HPMU) is specified. Note The inverter needs to be connected to a genuine COM port. If connected to a USB-to-COM adapter, the communication will fail. 76 User Manual, Kongsberg XP 7.5.16 Park position Pressing the Park Position - button opens the Set Park Position dialog offering the following functions: Park position from file The park position is specified in the CAD system and transferred to XL via the input file. Go to reference point after job Move to the selected reference point after job finished. Selectable park position Enter co-ordinates (X,Y) for the park position. The co-ordinates are relative to the selected reference point. Set park position in current position. Press this button to established a park position in current laser pointer position. Park position at end of job The park position is in the lower right corner of the rectangle enclosing the job. 7.6 Display colors The Display colors dialog is available from: Main Menu->Options->System Option CTRL+Alt+O Select the Display Color tab. This dialog defines what colors to be used for each line in Job Setup when a job is displayed in Job View. Colors are changed by clicking on any of the combo boxes and selecting the wanted color. Additional lines can be added at the bottom of the list. 77 User Manual, Kongsberg XP 7.7 Job Setup 7.7.1 Introduction Job Setup is a table that links Logical tool numbers (P - numbers) in the Input File to tools on the machine and describes their behavior. The Job Setup information is stored as a file on the front end PC. Notes All Job Setup files must have extension .mat All Job Setup files have the identifier FMT 2000 as the first line in the Job Setup file. Typically, the Job Setup is different for the different materials used. Therefore, it is recommended to have one Job Setup file for each material type used. 7.7.2 Select Job Setup files Selection of Job Setup files is available from: Select a Job Setup file from the drop down list in Job View. Invoke the Job Setup dialogue and select a Job Setup file from the drop down list in the dialogue. 78 User Manual, Kongsberg XP 7.7.3 Create and edit Job Setup files Job Setup is maintained from the Job Setup dialogue. The Job Setup dialogue is available from: Main Menu->Options->Job Setup The Job View tool bar button. Pop up menu in Job View Ctrl + J 1. Job Setup is edited line by line. The parameters are described below. 2. When finished editing, use the Apply function to save to current or to a new file name. 3. Each line in Job Setup can be tested using the Test Line function. Follow the instructions in the dialog. 7.7.4 Job Setup Parameters 7.7.4.1 Depth unit Specify if the depth unit is mm / inch or percentage (%). 7.7.4.2 Speed unit Specify if the speed unit is mm/min / ips or percentage (%). 79 User Manual, Kongsberg XP 7.7.4.3 Line # Logical tools can be numbered from 1 to 99. A maximum of 30 logical tools are available. The color defined for each logical tool is displayed in Job View as shown. The color for each logical tool number is specified in Options->System Option. 7.7.5 Tool Select the tool to be used for this line from the drop down list. 7.7.6 Depth Depth can be set either in mm/inch or in % of material thickness. Different values can be entered for With and Across the Flute. With the flute Across the flute Entering a positive value specifies a depth measured from the top of the material, but: - For knife cutting, a value = 0 specifies through-cut. - For pen, crease, drill and router, a value = 0 specifies the top of the material. If you specify a T+/- value, the value specifies a distance from the cutting underlay. T0 specifies cutting or milling through the material down to the cutting underlay. A positive T-value will increase the cutting / creasing depth. Note: The T - function is available only when mm/inch is selected as depth unit. 7.7.7 X/Y speed The speed can be reduced to an absolute value or to a percentage (%) of maximum speed, depending upon the 'Speed unit' setting. This value affects tool down movements only. 7.7.8 X/Y acceleration The acceleration can be reduced to a percentage (%) of the maximum acceleration. This value affects tool down movements only. 80 User Manual, Kongsberg XP 7.7.9 Z-axis Speed The speed can be reduced to an absolute value or to a percentage (%) of maximum speed, depending upon the 'Speed unit' setting. 7.7.10 RPM Specify RPM for the HSMU/HPMU spindle. 7.7.11 Laser pointer = Ignore This function specifies the behavior of lines with tool type 'No-tool': Function disabled - the line is executed using laser pointer (verify mode). Function enabled - the line is ignored during program execution (ignore mode). 7.7.12 Knife before crease Use this function to force all knife movement to be executed before the crease movements. Normally this option should be turned off. It is recommended to use this option if the crease lines are done with a V-Notch tool. 7.7.13 Test line n Select this function to execute a test figure with the selected tool n. The figure executed is a square 40 x 40 mm (1.6 x 1.6 inches). Use this function as a quick way to verify correct adjustments for the different tools. 7.7.14 Circle adjustment line n The Circle lag parameter determines the quality of circles when cutting with knife. The value will be different for different materials. Complete this wizard to obtain a proper adjustment of the Circle lag parameter. Select between two different circle sizes, R=15 and R=40 mm. Note: We recommend that the Circle lag value is set to 0 before the first figure is executed. ! 81 User Manual, Kongsberg XP 7.7.15 Extended.. For each line in Job Setup, an extended setup is available: - This button face indicates that some of the extended parameters are set. - This button face indicates that none of the extended parameters are set. The extended parameters are: 7.7.15.1 Reverse score Enable this check box to specify that the tool shall work on the front side of the material. 7.7.15.2 Stop before use When this function is enabled, the execution will stop at the beginning of this line and an operator message is displayed. The text to be displayed is entered into the User-defined text: – field. Note: Enable Sequencing if Stop before use is used in combination with Multi-pass (33). 82 User Manual, Kongsberg XP 7.7.15.3 Knife lift angle If the change in direction is above this value (in degrees), the tool is lifted. If the knife tool has a lag, the knife lift angle is 14 degrees. 7.7.15.4 Perf pattern Specify a perforating pattern in the two edit boxes. The first specifies a tool up length and the second a tool down length. 7.7.16 More The following functions are available through the More button: 7.7.16.1 OverCut Check this box to enable or disable the Knife Over-cut function. Applies to knife tools only. Specify the size of the over-cut at start and end of consecutive cut lines. When the direction change between two consecutive lines is bigger than 13.5 degrees, an over-cut corner action is performed. 7.7.16.2 Arc to Line Arc to Line will apply to knife tools only. The radius is the maximum radius where the Arc to Line function will be executed. In order to make a more correct cut this function will minimize angular and sideways forces onto the cutting knife. This is achieved by splitting circles into straight line segments and turn the cut direction for each segment. Thus, the knife is lowered into the material where there is no cut before. 7.7.16.3 Reciprocating knife with motor off Enable the function: 'Run reciprocating knife lines with reciprocation off' to run the Reciprocating knife with motor switched off. 83 User Manual, Kongsberg XP 7.7.16.4 Disable material thickness measurement When this function is enabled, no material thickness measurement is carried out. The following rules apply: In Job setup, the T – function must be used for depth settings. In Job setup, the Depths unit must be set to mm/inches (Percent not allowed). During tool up movements, the knife is lifted to its top position. Note: This function is for knife tools only. 7.7.16.5 Extra lift of tool Add extra lift height to tools when moved in up position. Useful for warped boards or uneven surfaces. 84 User Manual, Kongsberg XP 7.8 Job Layout XP-Guide can operate in either Single Design Layout mode or Multi Design Layout mode 7.8.1 Single Design Layout Press the Single Design Button to select Single Design layout mode. When a design is opened in this mode it is always located relative the selected reference point. Only one design can be placed on the table. It can be further manipulated with Rotation, Scaling or with Step and repeat. 7.8.2 Multi Design Layout Press the Multi Design Button to select Multi Design layout mode. When a design is opened from File view, the first design will be located relative to the reference point as in single design layout. The following designs will be placed according to the settings of the Job Layout Snap function. If a design is opened using drag and drop, it can dropped anywhere inside Job View. The bar on top of Job View is showing the name of the selected design. Note: By using the Multi Design functions, you can locate your design anywhere inside the Job View area. The red and green “traffic light” will show if the work is inside the work area boundaries or not. A combination of Multi Design and ARS is not supported. 7.8.3 Multi design layout functions Note: All functions described here are available from Main Menu->Layout and from the Pop-up menu in Job view. 7.8.3.1 Select a design A selected design is always shown in pink. After a design is opened it is always selected. It can also be selected by clicking on a line in the design or holding the left mouse button down and drag a square over the designs to select. 7.8.3.2 Select all designs All designs are selected with Ctrl+A or by selecting Select All from the menus. 85 User Manual, Kongsberg XP 7.8.3.3 Delete selected designs Selected designs are deleted by pressing the Del key or by selecting Delete from the menus. 7.8.3.4 Delete all designs All designs are deleted selecting the menu item Delete All. 7.8.3.5 Rotate selected designs Selected designs can be rotated with the functions Rotate 90, Rotate 180 or Rotate. 7.8.3.6 Positioning selected designs with the mouse Selected designs can be positioned by holding the left mouse button down on a selected element and move the mouse. They can be dropped anywhere or snapped to existing designs depending upon the Snap function settings. 7.8.3.7 Positioning selected designs with the arrow keys Selected designs can be positioned with keyboard arrows and placed in the JobView depending upon the Snap function settings. The step size is defined in Job Layout Setup->Nudge. 7.8.3.8 Step and repeat on selected designs In Multi Design layout, Step and Repeat works on selected designs only. 7.8.4 Job Layout Setup Job Layout setup is available from Main menu>Layout or Ctrl+L. 7.8.4.1 Snap The snap function is turned on and off by ticking the radio buttons on and off. 7.8.4.2 Snap distance When the snap function is on, a design will be snapped to another design if it is positioned closer than the snap distance. 7.8.4.3 Gap between designs This parameter defines the distance between designs after a snap function is completed. 86 User Manual, Kongsberg XP 7.8.4.4 Nudge Fine positioning with the arrow keys on the keyboard. 7.8.4.5 Nudge step Defines the step the design is moved with when pressing an arrow key. 7.8.4.6 Super nudge step Defines the step the design is moved with when pressing an arrow key together with the Shift key. 87 User Manual, Kongsberg XP 7.9 Tool Configuration and Adjustment The Tool Configuration dialog is used for all tool settings and adjustments. The dialog is available from: Main Toolbar->Tool Configuration Main menu->Option->Tool Configuration Ctrl + T 7.9.1 Tool configuration and user names The tool type mounted is identified by hardware codes in each tool. Current tool configuration is displayed under Identified tools. When a new tool is inserted, it will be identified to the system automatically. Use the Usernames edit boxes beneath each drop down box to give each tool a nickname you want to associate the tool with. By default the system creates a username from the tool type and its serial number. F.ex a knife with serial number 3020 will be named Knife 20 All tools need to be adjusted in the position they will be used. 88 User Manual, Kongsberg XP 7.9.2 Adjust Active Tool From the Adjust Active Tool – dialog, all tool adjustment wizards are executed. The following procedures are general descriptions of how to adjust the tools. See the description of each tool type for more specific information: We recommend using a sheet of corrugated material, 5-6 mm / 0.2 inch, when executing the adjustments. Before any adjustment, complete a Table Top Reference function. 7.9.2.1 Lag settings (for rotating tools) 1. Select the tool to be adjusted. 2. Press the Adjust active tool button to enter the wizard selection dialog. 3. Select Lag settings. 4. Follow the instructions given to enter correct values (90). 5. Repeat the procedure for all rotating tools. 89 User Manual, Kongsberg XP Lag setting dialog Lag test – see next picture Lag – lag value. This is the distance from the rotation center to the back of the knife blade. Enter the value as measured or as found using the Lag test. Width – knife bottom width Enter the measured knife bottom width. Lag test Run this wizard to obtain correct lag value. Follow the instructions in the dialog. Add the measured value to the displayed value. ! Circle lag Circle quality is determined by a parameter called Circle lag. The parameter value will vary depending upon the actual material. Therefore, the adjustment is located in the Job setup dialog (81). 90 User Manual, Kongsberg XP 7.9.2.2 Tool height calibration Knife blades are extremely sharp! XP is equipped with an Automatic tool height calibration system. Therefore, the system will run without any manual height calibration. If you, for any reason, would like to add an offset to the measured height, use the Tool Height Calibration dialog: 1. Select the tool to be adjusted. 2. Press the Adjust active tool button to enter the wizard selection dialog. 3. Select Tool height calibration. 4. Follow the instructions given by the wizard, step by step. 5. Repeat the procedure for all tools. 7.9.2.3 Rotation adjustment (for rotating tools) Knife blades are extremely sharp! Optimal Angular offset may vary with different material strength and thickness. The adjustment can be done using the adjustment wizards, or by a manual adjustment procedure: Wizard adjustment 1. Select the tool to be adjusted. 2. Press the Adjust Active tool button to enter the wizard selection dialog. 3. Select Rotation adjustment. 4. Follow the instructions given by the wizard, step by step. 5. Repeat the procedure for all tools in the toolhead. Manual adjustment 1. Put an appropriate test material on the table, and switch vacuum on. 2. From the Tool Configuration dialog, select one tool. 3. Press the Adjust Active tool button to enter the wizard selection dialog. 4. Select Manual adjustment of center offset and angle. 5. Enter value for the Angular offset and select Activate. 6. Note that the tool will rotate as the new value is activated. 7. Press Tool override down, and Jog approximate 10 cm to make a test cut. 8. Press Tool override down once more to lift the tool again. 9. Press Tool override down once more to lower the tool again. 10. Note how the knife enters into the material. 91 User Manual, Kongsberg XP 11. Press Tool override down once more to lift the tool again. 12. If knife enters exact into the cut, the angle is correct, select Finish to exit. 13. If seen in the cutting direction, the knife enters to the left of the cut, the Angular offset value should be decreased. Repeat from point 5. 14. If seen in the cutting direction, the knife enters to the right of the cut, the Angular offset value should be increased. Repeat from point 5. 7.9.2.4 Center Offset adjustment Knife blades are extremely sharp! The adjustment can be done using the adjustment wizards, or by a manual adjustment procedure: Wizard adjustment 1. Put an appropriate test material, that means a thin paper on the table (any significant material thickness will create a misleading offset in this wizard), and switch vacuum on. 2. Select the tool to be adjusted. 3. Press the Adjust Active tool button to enter the wizard selection dialog. 4. Select Center Offset Adjustment. 5. Follow the instructions given by the wizard, step by step. Manual adjustment 1. Put an appropriate test material on the table, and switch on the vacuum. 2. From the Tool Configuration dialog, select one tool. 3. Press the Adjust Active tool button to enter the wizard selection dialog. 4. Select Manual adjustment of center offset and angle. 5. Enter value for the Center offset and select Activate. 6. Note that the tool will move as the new value is activated. 7. Press Tool override down, and Jog approximate 10 cm, to make a test cut. 8. Press Tool override down once more to lift the tool again. 9. Press the Jog button for the return direction shortly, just to turn the tool. 10. Press Tool override down once more to lower the tool again, and Jog the same distance back. 11. Press Tool override down once more to lift the tool again. 12. Measure the distance between the two cuts. 13. As a guideline, the distance should be 2 x material thickness. 14. If exact, the Center offset is correct, select Finish to exit. 15. If greater, the Center offset value should be increased. Repeat from point 5. 16. If less, the Center offset value should be decreased. Repeat from point 5. 92 User Manual, Kongsberg XP 7.9.2.5 Manual adjustment of Center Offset and angle Sometimes it might be necessary to fine-tune the adjustments obtained using the wizards. Use this dialog to modify the adjustment values for angle and center offset. 1. Select the tool to be adjusted. 2. Press the Manual adjustment of…. button to enter the adjustment dialog. 3. Key in or use the up/down arrows to specify the wanted offset. 4. Press Activate to enter the value. 5. Test the new settings. Note: All XP tools should, by default, be close to correct angle when the adjustment value is 0. The Manual adjustment of…. function is useful if you want to test a tool for correct behavior before program execution. 7.9.2.6 1. 2. 3. 4. 5. Offset adjustment Select the tool to be adjusted. Press the Adjust Active tool button to enter the wizard selection dialog. Select Offset Adjustment. Follow the instructions given by the wizard, step by step. Repeat the procedure for all tools in the tool head. 7.9.3 More... The More... button opens the More.. dialog, which contains selections to ignore, delete or add to the tool list. The tool list contains tools that you can select for the tool positions. 93 User Manual, Kongsberg XP 7.9.3.1 Ignore the automatic tool identification The Ignore the automatic tool identification may be used when the automatic tool detection fails, and manually tool selection is necessary. Tick the box to avoid changing the tool setup when zero point sequence is running or tool identification button is selected. 7.9.3.2 Delete tools The selection Delete tools may be selected when a tool is no longer in use. For example when the tool is returned to factory or is malfunctioning. The button Delete the tool remove the tool selected in the Tool dropdown list from the tool list. 7.9.3.3 Add tools The selection Add tools may be selected to add new tools or tools that fail to be automatically detected. The button Add the tool attaches the tool selected in the Tool dropdown list to the tool list. 94 User Manual, Kongsberg XP 7.10 Board size The list of available board sizes is maintained from the Board size dialogue, available from: Main Menu->Options->Board Size setup The Job View toolbar button, select the Board Size tag Pop-up dialog in Job View Ctrl + J To edit already defined boards, edit the values directly in the table. To add new boards, go to the last line in the table and add the new material to the empty line. Press the Apply button to save the new values. Select the right board size from the Job View->Board Size drop down list. This will ensure a correct size of the displayed board in Job View. 7.11 Change Flute/grain direction The flute / grain direction is altered from: Main Menu->Options->Toggle Flute Direction Job View toolbar-> Toggle Flute Direction Pop-up dialog in Job View Ctrl + F Correct setting of flute / grain direction is important in order to obtain correct cutting/creasing depth. 95 User Manual, Kongsberg XP 7.12 Transformations The transformation dialog is available from: Main Menu->Options->Transformation Ctrl + Alt + T Pop-up dialog in Job view 7.12.1 Scaling X/Y Enter a % value in the edit box to scale the design. A value less than 100 will decrease the size, and a value greater than 100 will increase the size of the design. Use the Up/down arrows to step the scaling in steps of 10%. 7.12.2 Scaling X, Scaling Y Enter a % value in the edit boxes to perform differential scale of the design. Note: Unfortunately, the picture in Job view does not show the design with differential scaling, only common scaling. But the result on the table is according to the input. 7.12.3 Rotation Enter a rotation degree value in the edit box to rotate the design. See table on next page for simple rotation angle calculation. Use the Up/down arrows to step the rotation in steps of 90 degrees. Example: A value of 90 will rotate the design 90 degrees in counter clock wise direction. You can enter both + and - values. 7.12.4 Current Job Only Check this box to make these transformations valid for the current selected input file only. 96 User Manual, Kongsberg XP 7.12.5 Rotation angle calculation Y Use the table below to calculate the angle from a simple measurement. In a distance L from the lower left corner, measure the deviation from the horizontal line (d). Find the corresponding d – value in the table below and read the angle v in degrees. v d L L = 1 m / 40 inches. X d (mm) v (deg) d (mm) v (deg) d (in) v (deg) d (in) v (deg) 0,5 0,029 20 1,146 1/64 0,022 21/32 0,940 1 0,057 21 1,203 1/32 0,045 11/16 0,985 1,5 0,086 22 1,260 1/16 0,090 23/32 1,029 2 0,115 23 1,318 3/32 0,134 3/4 1,074 3 0,172 24 1,375 1/8 0,179 25/32 1,119 4 0,229 25 1,432 5/32 0,224 13/16 1,164 5 0,286 26 1,489 3/16 0,269 27/32 1,208 6 0,344 27 1,547 7/32 0,313 7/8 1,253 7 0,401 28 1,604 1/4 0,358 29/32 1,298 8 0,458 29 1,661 9/32 0,403 15/16 1,343 9 0,516 30 1,718 5/16 0,448 31/32 1,387 10 0,573 31 1,776 11/32 0,492 1 1,432 11 0,630 32 1,833 3/8 0,537 1 1/8 1,611 12 0,688 33 1,890 13/32 0,582 1 1/4 1,790 13 0,745 34 1,947 7/16 0,627 1 3/8 1,969 14 0,802 35 2,005 15/32 0,671 1 1/2 2,148 15 0,859 36 2,062 1/2 0,716 1 5/8 2,326 16 0,917 37 2,119 17/32 0,761 1 3/4 2,505 17 0,974 38 2,176 9/16 0,806 1 7/8 2,684 18 1,031 39 2,233 19/32 0,850 2 2,862 19 1,088 40 2,291 5/8 0,895 97 User Manual, Kongsberg XP 7.13 Step and Repeat The Step and Repeat dialog is available from: Job View tool bar button Pop-up dialog in Job view Use this function to create multiple copies of a job. T - Trim (distance from sheet edge). G - Gap (distance between each item). 7.13.1 Execute one at a time This function depends upon Sequencing being enabled. When enabled, one and one design is completed. If disabled, all crease lines in all designs are completed before the knife lines are carried out. 7.13.2 (XxY) The Step and Repeat layout is available in two modes, determined by the (XxY) check box: 7.13.2.1 (XxY) disabled Select a suitable board size, and specify the number of copies in the Number of Copies edit box. The number of copies will be distributed on the specified board with Y-axis priority, that is, one Ycolumn of jobs will be filled up before a new one is established. 7.13.2.2 (XxY) enabled You specify the number of copies in the #X and #Y edit boxes. The total number of copies will be X x Y. The job will be distributed in X columns and Y rows regardless the size of the board. The Execute one at a time checkbox determines whether each copy should be completed before moving on to the next. Alternatively, all crease operations for all copies are completed before moving on to knife operations, and so on. Note: If Sequencing is disabled, job execution will be as Execute one at a time. 98 User Manual, Kongsberg XP 7.14 Counter setup dialog This function is available when Application is set to Folding Carton from: File View toolbar->Matrix Options->Counter setup The Counter function is used when the job is executed on top of a matrix. The purpose of this function is to avoid cutting through the matrix. 7.14.1 Counter thickness, Automatic, minimum value Used when the thickness of the matrix and the material to be cut is equal. The thickness of the matrix and the material will be measured. The cutting depth is set to the half of the measured value. If the matrix thickness in this manner becomes less than the minimum value specified, the value specified will be used. The minimum value should be within 0.1 - 8 mm (0.004 - 0.3 "). 7.14.2 Counter thickness, fixed value The specified value is used as the matrix thickness. The fixed value should be within 0.1 - 8 mm (0.004 - 0.3 ") 7.14.3 Counter function enabled Use this check box to enable/disable the counter function. The Matrix button in the File View toolbar will change face accordingly: The Counter function is available, but disabled. The Counter function is enabled. 99 User Manual, Kongsberg XP 7.15 Vacuum control Note: Vacuum quick release and vacuum section selection will not work before the Vacuum pushbutton on the Operator panel has been operated once. 7.15.1 Vacuum control modes Two control modes are available, selectable from the Option->Table setup - dialog: Disable 'I Cut controlled' function to select XP vacuum control. Enable 'I Cut controlled' function to select i-cut vacuum control. 7.15.2 XP vacuum on/off control From Option->Table dialog, two modes of vacuum control is available: Manual (the Manual control function is enabled): Vacuum on / off is controlled from the Vacuum push-button on the Operator panel. Automatic (the Manual control function is disabled). The function is illustrated as follows: 30 min A E Job Timeout B C D A Vacuum is switched on using the Vacuum on push-button. If no job is started within 30 min. after the vacuum is switched on, the vacuum pump is switched off automatically (E). B A job is started. The vacuum pump will be started automatically. C The job is finished. D The vacuum pump is switched off a time 'Timeout' after the job is finished. The time is entered in the Vacuum control dialog shown above. 100 User Manual, Kongsberg XP 7.15.2.1 Vacuum quick release mode (option) Enable the vacuum quick release mode by pressing the Vacuum release pushbutton. The function is enabled when the button lamp is lit. If you are in the Vacuum quick release mode and the vacuum is switched off using the Vacuum on push-button, a valve will open to allow a quick release of vacuum inside the cutting table. When vacuum is switched on again, the valve will close. 7.15.3 i-cut vacuum control Pressing the Vacuum on pushbutton will start the vacuum pump. Pressing the button a second time will stop the pump. Pressing the Vacuum release pushbutton on the Operator panel will open the vacuum valve to allow quick release of the vacuum inside the cutting table. Pressing the button a second time will close the valve and provide vacuum on the table as long as the pump is running. Note: When running i-cut, the 'i-cut vacuum control' should be enabled. 7.15.4 XP using two vacuum pumps If your XP is equipped with two vacuum pumps (option), a pump enable / disable setting is available in the Table setup dialog: Enable 2 vacuum pumps Select if pump 1 or pump 2 or both should start when Vacuum on is pressed. If both are selected, start of the second pump will be delayed. 101 User Manual, Kongsberg XP 7.15.5 Vacuum section selection Press Vacuum Section Selection button to enter the Vacuum Section Selection dialog: From this dialog, you prepare a suitable vacuum - area on the table by selecting vacuum sections. The numbers correspond to the Cutting Table as shown in the picture below. Press a button once to enable a section, push the button a second time to disable. Note: The vacuum section configuration depends upon the actual delivery. Only one maxconfiguration is shown here. 102 User Manual, Kongsberg XP 103 User Manual, Kongsberg XP 8. Tooling system, introduction Laser radiation. Do not stare into beam! The tool head is equipped with a class II laser pointer. Emitted laser power < 1 mW. Knife blades are extremely sharp. Therefore, take care when handling knife tools. 8.1 Tool handling and care All tools are precision instruments and should be treated as such to ensure proper operation. Take special care when: Tools are inserted or removed from their stations. No excessive force should be applied. Tools should not come in contact with hard surfaces while removed from their stations either temporarily or for storage. The tools and their stations should be kept clean with a soft brush. 104 User Manual, Kongsberg XP 8.2 Tool configuration Kongsberg XP offers two different tool positions, P1 and P2, where different interchangeable tools can be mounted. In addition, there are separate fixtures for laser pointer, measuring foot, camera, drill and pen tools: L - Laser pointer P1 L P2 M - Measuring foot 1 2 3 Symbols used: 1 - Tool alignment 2 - Tool fixture M 3 - Tool fixture A – P1 tool position, see table below B – camera position C - drill / pen / ink tool holder position BC D A D - P2 tool position, see table below There is a space reserved for future tools in the E position. E Technically, it is possible to put P2 - tools here, but none of the tools available now will work in this position. 105 User Manual, Kongsberg XP The following tool configuration is available: Tool type HDU - Heavy-Duty Unit Available tool inserts HD Crease V-notch knife HD knife tool P1 P2 Yes Foam Cutting Unit Yes HD knife tool Yes HSMU – High Speed Milling Unit Yes HPMU – High Power Milling Unit Yes VibraCut knife tool Yes HF VibraCut knife tool Yes Hi-Force knife tool Yes RM knife tool Yes RotaCut knife tool Yes PressCut tool Yes Drill / pen holder Drill tool Ball point pen Ink tool (Fiber tip tool) 106 User Manual, Kongsberg XP 8.3 How to replace a tool When mounting a tool head onto the Z1 or Z2 tool positions, ensure that the alignment pins and the electrical connector on the tool head fits those on the bracket. Use an Allen key, 6 mm, to fix the tool head. Ensure both screws are properly fixed. 8.4 Two or more tools of the same type Each tool is identified to the system by type. In addition, it is possible to identify up to four different tools of the same type. One example: If you have two different Static knife tools, you can specify one to be number 1 and one to be number 2. In this way, all adjustment parameters will be stored and recalled automatically as the tool is mounted onto the machine. How to define individual tool numbers Inside each tool, there is a Tool Board. By means of dip-switches, you can specify 4 unique tool numbers as illustrated at left. The different tool numbers are defined as follows: Tool board switch setting Tool 1 1 & 2 off Tool 2 1 on & 2 off Tool 3 1 off & 2 on Tool 4 1 & 2 on 107 User Manual, Kongsberg XP Note: Depending upon the tool type, 2 or 4 individual tools can be specified. 8.5 Measuring station XP is equipped with a Measuring station: The Measuring station eliminates the manual adjustment of tool height. The Measuring station covers the following functions: Measuring station Calibrates the Measuring foot. Automatically measures the height of the tool tip. If you, for any reason, would like to add an adjustment value to the measured value, a height adjustment dialog is available from the Tool Configuration menu. The measuring sequence is carried out as follows: During the first Table zero sequence after power on. After any tool change and the tool is not calibrated. After the safety system has been broken for 30 sec. or more. After the servo system has been off for 30 sec. or more. It is possible to start a tool measuring sequence manually, see Forced tool height measure (38). 8.5.1 Tool depth and measuring station Be aware how the Measuring station is working; it is the tool tip that is measured. Depending upon the actual tool, it might be necessary to add depth in order to achieve cut or drill hole through the material. Additional depth is entered in two ways: 1. The general depth of a tool is entered in the Tool height wizard available from the Tool Configuration menu (88). 2. The depth for a certain material or job is entered in the Job setup dialog (78). 108 User Manual, Kongsberg XP 8.6 HDU - Heavy-Duty Unit Knife blades are extremely sharp! 8.6.1 Description HDU with V-notch HDU with ø150 mm crease wheel The Heavy-Duty Unit is a single position tool head specially prepared for V-notch and HD knife tools. In addition, the tool head can be equipped with a ø150 mm crease wheel. For detailed description, see separate chapters for V-notch (112), HD knife tools (116) and ø150 mm crease wheels (110). 109 User Manual, Kongsberg XP 8.7 ø150mm Crease Wheel 8.7.1 Description A ø150mm Crease wheel mounted on an Heavy-Duty Unit. This crease wheel has the equivalent of 50kg [110lb.] of down-pressure. The additional pressure, combined with the large frontal area of the big wheel enables excellent crease quality in heavy-duty corrugated board and even permits creasing board with high recycle content without breaking the liner. A broad range of wheels with different shapes is available. 8.7.2 How to mount / dismount the crease wheel Insert / remove the cotter pin. Insert / remove the latch pin. 110 User Manual, Kongsberg XP 8.7.3 Tool adjustment For this tool, complete the following adjustments: Lag setting The lag value depends upon the blade adapter. Nominal value is 0 mm. Tool height Measured automatically, possible to add an offset value. Tool rotation Adjust tool angle tangential to moving direction. Center Offset Adjust tool sideways until centered. Tool Offset Adjust offset relative to laser pointer. For more information about how to run the adjustment wizards, see the Tool Configuration chapter (88). 111 User Manual, Kongsberg XP 8.8 V-Notch Knife tool Knife blades are extremely sharp! 8.8.1 Description The V-notch knife tool mounted on a Heavy-Duty Unit. 8.8.2 How to insert / remove the V-notch knife tool 1 Turn the V-notch knife tool correctly to fit the alignment pin. 2 Insert the first latch pin. 112 User Manual, Kongsberg XP 3 Insert the cotter pin. 4 Insert the second latch pin and cotter pin. 8.8.3 How to replace a knife blade This picture shows how the knife blade is aligned using two guide pins beneath the blade clamping. 1. Loosen the two screws (2) of the knife blade clamping. 2. Carefully remove the blade (1). 3. Insert a new knife and make sure that it is aligned with the alignment pins (3) in the tool head. 4. Mount the new tool. (Note the position of the guide pin). 5. Select Option, Tool Configuration (CTRL+T), Adjust active tool, Tool height calibration wizard, to assure correct height of the new knife. 113 User Manual, Kongsberg XP 8.8.4 V-notch knife, modes of operation Note: V-notch knife adapters for different angles are available. The programming and operation will be similar to the 45 degree version shown here. Single Cut Set from Job setup, Extended. Double Cut (1) This is the default mode if neither Single Cut nor 4-Cut are enabled. 4-Cut (1) Set from Job setup, More V-notch. (1) – it is a pre-requisite for this function to work that the Sequencing function is enabled, set from System Option dialog (74). 8.8.5 About tool adjustment For the V-notch knife, we recommend the manual procedures for tool rotation and centre offset adjustment. When adjusting tool rotation and centre offset, use a thin folded carton material. Remember that you should look at the bottom side of the material for correct alignment. The adjustment depends upon the actual material due to weight, structure and thickness. For optimal result, a fine tuning of the adjustments in the actual material should be carried out. For this tool, complete the following adjustments: Lag setting The knife lag depends upon the blade adapter. Nominal value is 0-7 mm. Tool height Measured automatically, possible to add an offset value. Tool rotation Adjust tool angle tangential to moving direction. Center Offset Adjust tool sideways until centered. Tool Offset Adjust offset relative to laser pointer. For more information about how to run the adjustment wizards, see the Tool Configuration chapter (88). 114 User Manual, Kongsberg XP 8.8.6 How to set the depth of the V-notch knife 1. The default depth of the V-notch knife is cut through the entire material. 2. Define the depth of the V-notch cut in the Option, Job Setup (CTRL+J) 3. Normally the cut should extend down to just above the bottom liner closest. 8.8.7 How to set the width of the V-notch cut Enter Job Setup, More V-Notch to make adjustment to the default width. 8.8.8 How to run the 4-cut function Enter Job Setup, More V-Notch to make adjustment to the default width. 8.8.9 V-notch cut direction The blade angle and the cut direction must be taken into account when cut jobs are prepared. The arrow indicates the cut direction. 115 User Manual, Kongsberg XP 8.9 HD Knife Tool Knife blades are extremely sharp! 8.9.1 Description The HD knife tool mounted on a HDU. The HD knife tool is used for rigid board such as ReBoard and triple wall material. The tool is limited to straight lines longer than 50mm (2”). The tool is prepared for special, trapezoid shaped knife blades. 8.9.2 How to replace a knife blade This picture shows how the knife blade is aligned against two alignment pins. Use these two screws to fix / release the knife blade. 116 User Manual, Kongsberg XP 8.9.3 How to insert / remove the HD knife tool 1 Turn the HD knife tool correctly to fit the alignment pin. 2 Insert the first latch pin. 3 Insert the cotter pin. 4 Insert the second latch pin and cotter pin. For this tool, complete the following adjustments: Lag setting The knife lag depends upon the blade adapter. Nominal value is 10 mm. Tool height Measured automatically, possible to add an offset value. Tool rotation Adjust tool angle tangential to moving direction. Center Offset Adjust tool sideways until centered. Tool Offset Adjust offset relative to laser pointer. For more information about how to run the adjustment wizards, see the Tool Configuration chapter (88). 117 User Manual, Kongsberg XP 8.10 Foam Knife Tool Knife blades are extremely sharp! Please note: Be careful where to place the tool head when not in use. If the tool head is left down on a table surface, the knife might be exposed, as the material hold down wheels moves up. 8.10.1 Tool head mounting The Foam knife tool head is mounted onto the Z1 – carriage in the same way as the other Z1 tool heads. For this tool, complete the following adjustments: Lag setting The knife lag depends upon the blade adapter. Nominal value is 3 (5) mm. Tool height Measured automatically, possible to add an offset value. Tool rotation Adjust tool angle tangential to moving direction. Center Offset Adjust tool sideways until centered. Tool Offset Adjust offset relative to laser pointer. For more information about how to run the adjustment wizards, see the Tool Configuration chapter (88). 118 User Manual, Kongsberg XP 8.10.2 How to replace a knife blade Loosen the fixing screw, replace the knife blade and fix it again. No additional adjustments are necessary, as the tool height is measured automatically. A set of knife protection handles are available. Use them for safe knife handling. When not in use, protect the knife blade using the handle. 8.10.3 How to replace the knife adapter Loosen the fixing screw, replace the adapter and fix it again. No additional adjustments are necessary, as the tool height is measured automatically. 119 User Manual, Kongsberg XP 8.10.4 Disable material thickness measurement Set from Job setup -> More For the Foam Knife tool, the Disable material thickness measurement function is available. Use this function if Your foam material is too soft for the measuring system. The surface of your material is un-even. When the Disable material thickness measurement function is enabled, the following rules applies: In Job setup, the T – function must be used for depth settings. In Job setup, the Depths unit must be set to mm/inches (Percent not allowed). During tool up movements, the knife is lifted to its top position. 120 User Manual, Kongsberg XP 8.10.5 Cutting quality To obtain best quality when cutting details, as small circles, we recommend: Reduce the cutting speed (from Job setup). Cut in two or three passes, each pass going a step deeper (Multi pass (33)). 121 User Manual, Kongsberg XP 8.11 HSMU/HPMU Router bits are extremely sharp! Use Eye protection to prevent accidents caused by breaking milling bit or small pieces of processed material. 8.11.1 Introduction Two different milling tool heads are available; HSMU and HPMU. Both models are covered by this chapter. 8.11.2 Tool head description 1. Suction house with brush for chip removal. During normal operation, the house is in down position. When changing bit, the house should be locked in its upper position. 2. Air blow adjustment. Air blow is used for router bit cooling and to ease chip removal. Adjust for proper operation. There is also an air blow inside the spindle, but no user adjustment is necessary. 3. Chuck open/close. The shown position is closed. Note: To protect the chuck from damage and the spindle from contamination, do not close the chuck empty over time. Never start the spindle without a bit / dummy bit in the chuck. 4. Warning lamp for spindle running. 5. Air clean button to help remove contamination. 6. Locking screw for the suction house. Note: When in lower position, the house should be free to move up / down. Therefore, the house should never be locked when in lower position (HSMU). HSMU HPMU 122 User Manual, Kongsberg XP 1. 2. 3. 8.11.3 Router bit. Shaft diameter is 6 mm (HSMU) and 6/8 mm (HPMU). Chuck. The HSMU/HPMU is equipped with one 6 mm chuck on delivery. Spindle Tool head mounting The HSMU/HPMU tool head is mounted onto the Z1 – carriage in the same way as the other Z1 tool heads. 123 User Manual, Kongsberg XP 8.11.4 Tool head park position Use the HSMU/HPMU park position for safe tool head storage. Note: For safety reasons, always use a dummy bit when parking. 8.11.5 Vibration monitoring (HSMU) To protect the spindle, a vibration monitoring system is implemented. A warning will tell the user to reduce RPM. If very high level occurs, the machine will stop. See “HSMU precautions” (127). 124 User Manual, Kongsberg XP 8.11.6 8.11.6.1 HPMU specific issues Chiller / HPMU start up time Depending upon the environmental temperature, the chiller needs some start-up time after power on before it is ready to operate. Typical delay is 2 – 3 minutes. 8.11.6.2 Suction house, adjustable height On HPMU, you can lock the suction house in any height; still it is allowed to move upwards. This function is useful in order to 8.11.6.3 Adapt to different material thicknesses. Allow false air input in order to reduce suction force. RPM limitation Running 8 mm bits at a high RPM rate can generate vibrations and excessive wear. Using bits with extended lengths at high RPM can also be dangerous. Therefore, using long bits is subject to an automatic RPM reduction. If you are using short 8 mm bit, these must be limited manually to 40.000 RPM. In general, 6 mm bits are preferable in materials up to 20–25 mm thickness. 8.11.6.4 Chiller error codes If any chiller failure occurs, look at the chiller display to see the real reason for the problem: Code Description E0 Sensor failure: cable defective, connection failure, sensor defective. IA Water level of water flow too low. HI Temperature of cooling medium too high LO Temperature of cooling medium too low 125 User Manual, Kongsberg XP 8.11.7 HSMU/HPMU - safety issues 8.11.7.1 Suction house Always, when executing a job, let the suction house float on top of the material. In addition to chip removal, the house reduces the risk of being hit by small work pieces or by a breaking router bit. 8.11.7.2 Eye protection Use eye protection when working with HSMU/HPMU. 8.11.7.3 Hearing protectors The noise generated by HSMU/HPMU highly depends upon the material processed, and running parameters. Use hearing protectors when necessary. 8.11.7.4 Spindle speed Never use speeds higher than recommended by the bit supplier. Special care should be taken when using bits with cutting diameter larger than shank diameter. 8.11.7.5 Router bits Router bits are very sharp - handle with care. Never touch a rotating bit. Ensure the warning lamp is dark, and also observe that the bit is not rotating before approaching the bit. Always insert a dummy bit before dismounting a tool head from the machine. 8.11.7.6 High temperatures Be aware that the HSMU may become hot during operation. 8.11.7.7 Clean surface Keep the table and material surface clean, free from obstacles. 126 User Manual, Kongsberg XP 8.11.8 HSMU/HPMU precautions 8.11.8.1 Spindle motor power consumption supervision The router is prepared for continuous operation between 0 – 100 % Watt. Too high spindle power consumption indicates critical conditions for the motor and immediate actions should be taken: Use correct and sharp milling bit. Use correct RPM for the actual bit and material. Reduce the X/Y speed. If the motor is running above a critical limit, the execution will stop and a message is displayed. 8.11.8.2 Use of non-balanced bits One-flute bits are by nature non-balanced, and may destroy the spindle if used wrong. Therefore, one-flute bits with cutting diameters above 4 mm, 5/32 inch must be run with a maximum RPM of 40.000 (HSMU) 60.000 (HPMU) 8.11.8.3 Keep distance d small d For best performance and minimum wear, do not let the bit stick out more than necessary. Use bits with short cutting lengths for thin materials. 127 User Manual, Kongsberg XP 8.11.8.4 Air valve operation Never operate the air valve while the spindle is running. This will destroy the spindle. 8.11.8.5 Air pressure Never run IBAG spindle with air pressure disconnected This may destroy the spindle. Keep this in mind also for test purposes. 8.11.8.6 Use clean air The spindle is sensitive for the pressurized air quality. Regularly check the air pressure reduction valve according to the maintenance section. 128 User Manual, Kongsberg XP 8.11.8.7 Maintain bit clamping Un-proper clamping may cause the bit to slip in the chuck and damage to the table top. 1. Keep the bit shafts clean. Avoid greasy fingers. Clean the bit shafts with acetone if necessary, but use only dry cotton tips on the chuck. 2. Maintain air supply pressure of 7 bar. Follow procedures for Chuck change and clean strictly. 8.11.8.8 Operation at low and high temperatures Never run a spindle when ambient temperature is below 10 °C, 50 °F. 60 50 40 30 Continuous operation at temperatures above 30 °C, 86 °F is not recommended (HSMU)! HPMU spindle is water cooled, thus, the ambient temperature is not that critical for the spindle itself. 20 10 0 -10 -20 -30 -40 -50 -60 8.11.8.9 Long term storage More than 4 weeks storage of a spindle or a HSMU/HPMU requires: Turn the spindle by hand about 20 turn every 4 weeks. Spindle must be stored horizontally 129 User Manual, Kongsberg XP 8.11.8.10 Consider having a replacement spindle If the HSMU/HPMU is used in regular production, it is recommended to have a replacement spindle. The service interval will depend on the type of operation, and is difficult to predict. Indication of worn bearings may be increasing noise, increasing vibrations or decreasing surface finish. Note: When replacing a spindle, torque the motor clamp to 5 Nm, 44 lbf-in using a torque wrench. This is a low torque for that screw size. Also check by hand that the spindle rotates smooth without any resistance. 8.11.8.11 Empty vacuum cleaner in time Do not leave the machine running if the vacuum cleaner can go full. This might cause damage. 130 User Manual, Kongsberg XP 8.11.9 HSMU/HPMU routing advice 8.11.9.1 Milling bits Use bits with short cutting lengths for thin materials. For best performance and minimum wear, do not let the bit stick out more than necessary. Never use higher RPM than recommended by the bit supplier. Special care should be taken when using bits with cutting diameter larger than shank diameter. 131 User Manual, Kongsberg XP Bits with small cutting diameters (3-4 mm; 0.120.16 in) are more balanced than bits with larger cutting diameters, and can be run with higher RPM, normally 60.000. Use large diameter bits (5-6 mm; 0.20-0,24 in) when needed to get rid of the chips in thick materials. Max RPM (HSMU) 40.000 Max RPM (HPMU) 60.000 Edges are brittle. Never let bits touch each other, or other hard surface. Always store in proper container. 8.11.9.2 Acrylic or Multi Purpose bits Acrylic bits (A) are polished, extra sharp for Acrylic, wood etc. Multi Purpose bits (MP) have a higher wear resistance, and are suitable for aluface, plastics, MDF, plywood, wood etc. MP bits can be identified by a small tooth at the tip. 132 User Manual, Kongsberg XP 8.11.9.3 Feed rates One-flute bits do have a good chip flow, and allow for large feed rates. 0.1-0.2 mm/tooth (0.004-0.008 in/tooth) can be a starting point for optimization in most materials: This gives a feed rate of of 4-8 m/min (2.6-5.2 ips) at 40.000 RPM, and 6-12 m/min (3.9-7.9 ips) at 60.000 RPM. Light materials like PVC foam can be run much faster. The surface finish or the power consumption will normally determine the final feed rate for an application. A large drop in RPM, or a high %Watt value in the display, indicate too high feed rate. Large diameter bits require more power than small diameter bits. Worn bits increase the power consumption. 8.11.9.4 Number of passes in thick materials The number of passes depends on material type, thickness and bit diameter. Use a pass depth that makes the groove free of chips, normally that is a depth equal to the cutting diameter. 8.11.9.5 Material hold down Material hold down may be a limiting factor. Especially parts cut loose can be a problem if they are small. This can be done to improve the situation: Use bits with smaller cutting diameter Cover unused table area Use wash-out functions instead of cutting loose small waste parts. 8.11.9.6 Milling direction The milling direction is important in order to obtain a good result. Correct directions, especially in foam materials, are illustrated in the figure at left. The blue part is our product where we want the edges to be smooth and nice. Note Altering the milling direction is to be carried out in the CAD program. 8.11.9.7 PressCut knife tool in combination with HSMU/HPMU It might be necessary to reduce the acceleration in order to achieve an optimal cutting quality when combining a heavy tool head with high quality cutting tools. 133 User Manual, Kongsberg XP 8.11.10 HSMU/HPMU - bits and bit change 8.11.10.1 How to insert / replace a router bit Ensure the spindle is not running - lamp is dark. Mind the sharp bit, and move the suction house up. Lock the house in its up position. Observe that the bit is not rotating. Use a cloth to hold the bit. Move the lever down to open the chuck. Put the bit in a proper storage container. Insert a new bit. Close the chuck 134 User Manual, Kongsberg XP Only the round part of the shaft should be inside the chuck. See the „HSMU/HPMU - bit length and position‟ – chapter for more information. Release the lock to allow the suction house moving down to its down position. Regularly, perform a chuck holder and chuck cleaning, following the dedicated procedure. Note: Never apply compressed air for cleaning. 135 User Manual, Kongsberg XP 8.11.10.2 If a bit is stuck If a bit is stuck in the chuck, the probable cause is low air pressure. To release a router bit from the chuck, a pressure of approximately 7 bar is required. If necessary, check the table regulator setting, or the pressurized air source. If the bit is still stuck, see the Chuck change and clean section how to unscrew the chuck. 136 User Manual, Kongsberg XP 8.11.11 Chuck change and clean Clean the taper and the chuck regularly for proper operation and optimum life time of spindle and chuck; at least once a week, but more often if necessary. Follow the procedure strictly. Normally, the chuck has a long lifetime. Extended vibrations or impacts may hurt the chuck, and cause bad milling results. Trying a new chuck is the easiest way to identify if the chuck is the problem. Running with a bad chuck will also increases the spindle wear. The IBAG chuck is lockable, meaning it needs no adjustment when entering the bit. Place the tool head on the table. Open the chuck and remove any bit. Note: Never apply compressed air for cleaning. Apply the 13 mm / 17 mm (HPMU) key to hold the spindle rotor. Note: Do not turn the rotor when in CHUCK OPEN position. This might damage the spindle. 137 User Manual, Kongsberg XP Enter the chuck tool with a dummy bit to the chuck. Hold the rotor with the 13/17 mm key and unscrew the chuck with the chuck tool. Note: If you can not move the chuck with the chuck tool, another 10 mm (12 mm for HPMU) key might be used, together with a bit, to unscrew the chuck. This procedure might be necessary if a bit is stuck. Apply the taper brush to clean the taper. 138 User Manual, Kongsberg XP Push the air clean button to help remove contamination. Clean the chuck. Apply small quantities of grease to the threads of the chuck when necessary. Avoid the clamping area. Do not use oil, as it could enter the clamping area and reduce the clamping force. Also apply small quantities of grease to the outer cone of the chuck. Torque up the chuck by hand, using the chuck tool and a dummy bit. (Maximum torque 2 Nm, 18 lbf-in). Hold the rotor with the 13/17 mm key. 139 User Manual, Kongsberg XP Close the chuck on a dummy bit. Chuck maintenance kits are available on the Esko web shop, www.esko.com. 140 User Manual, Kongsberg XP 8.11.12 HSMU/HPMU - bit length and position d Keep distance d small. For best performance and minimum wear, do not let the bit stick out more than necessary. Use bits with short cutting lengths for thin materials. e For proper clamping, keep distance e 20 mm, 0.8 inch as a minimum. d To achieve material through-cut, the distance d must be at least 18 mm, 0.7 inch. g f Balanced bits Bits with balanced surface should have a clamping length f of min. 20 mm/0.8 inches. Maximum balancing length g is 12 mm / 0.5 inches. 141 User Manual, Kongsberg XP 8.11.13 HSMU/HPMU - Tool adjustment 8.11.13.1 Adjustments for the standard tool positions: For this tool, complete the following adjustments: Tool height Measured automatically, possible to add an offset value. Tool Offset Adjust offset relative to laser pointer. For more information about how to run the adjustment wizards, see the Tool Configuration chapter (88). Notes regarding Tool height adjustment: When properly adjusted, the router bit should barely touch the top surface of the material. Notes regarding Tool offset adjustment: Before executing the wizard for tool offset adjustment, the Job setup file has to be prepared as follows: In the first line in Job setup, specify HS milling tool with parameters as illustrated. Then execute the wizard for tool offset adjustment. 142 User Manual, Kongsberg XP 8.11.14 HSMU/HPMU - Job setup General information about the job setup dialog is found in the 'How to..' chapter. In this chapter, only the Router tool specific issues are described: Specifies the router depth measured from the top of the material. The depth is specified as an absolute value in mm or inch, or i % depending upon the 'Depth unit' setting. Not used. Will display the same value as entered in the above line. Specify X/Y speed in % or m/min ( ips ). Specify X/Y acceleration in % Specify Z-axis speed in % or m/min ( ips ). Specify speed in RPM for Router spindle. 143 User Manual, Kongsberg XP 8.11.15 HSMU/HPMU - Table top and height adjustment 8.11.15.1 The following rules apply when adjusting HSMU/HPMU: Map table top C Map table top function is carried out on top of the Cutting underlay. T Table top reference T = Cutting table C = Cutting underlay U = Milling underlay U C The Table top reference function is carried out on top of the Milling underlay The tool height is measured automatically. If, after a test cut, you want to modify the milling depth, this is possible from the tool height adjustment dialog. 8.11.15.2 The following rules apply when milling: Mill on cutting underlay (C): Mill on cutting underlay M C To avoid damage to the cutting underlay, the downward movement of the drill-bit is stopped 2 mm / 0.08 inch above the cutting underlay. Thus, it is not possible to mill through the material in this case. Tool height will follow the mapped tabletop. Milling underlay (U) on top of the cutting underlay: Milling underlay on top of cutting underlay M U Stiff underlay on top of cutting underlay M S C To be able to mill through the material, the thickness of the milling underlay must be > 2 mm / 0.08 inch. If the thickness of the milling underlay (U) is < 5 mm ( 0.2 inches ), the tool height will follow the mapped table top. A stiff milling underlay (S) on top of the cutting underlay: C If the thickness of the milling underlay (S) is > 5 mm (0.2 inch), the underlay is supposed to be more or less stiff. One typical milling underlay material is MDF, face milled on top. In this case, when the underlay is supposed to be stiff, the measured 'table top reference' value is used for height control 144 User Manual, Kongsberg XP 8.11.16 Face milling For face milling, an acm - file prepared for the actual material is required. A program dedicated for this purpose is installed together with XP-Guide. Procedure: Generate acm - file From the desktop, double click the icon 'FaceMill'. The FaceMill user interface appears on the screen. Fill in relevant information and generate a new acm - file. Press the 'Help' button to get information about the different parameters. XP-Guide In XP-Guide, disable the 'Origin in lower left corner' function. Prepare a job setup file. A reduced acceleration is recommended (30 - 50 %). It will improve the surface quality. 8.11.17 Square cut-out To prepare an acm - file for simple cut-out of a square, a dedicated program is available: FaceCut. This program is installed together with XP-Guide. Procedure: Generate acm - file From the desktop, double click the icon 'FaceCut'. The user interface appears on the screen. Fill in relevant information and generate a new acm - file. Press the 'Help' button to get information about the different parameters. XP-Guide In XP-Guide, disable the 'Origin in lower left corner' function, and prepare a suitable job setup file. 145 User Manual, Kongsberg XP 8.11.18 Miscellaneous 8.11.18.1 Warm Up To protect the spindle, mandatory WarmUp is implemented. If the spindle has been inactive for 8 hours or more, a 3 min. WarmUp is required. WarmUp is started with this button: If the spindle has been inactive for 4 weeks or more, an extended sequence is required, called RunIn. This takes 20 minutes. 8.11.18.2 Suction house Clean the suction house when necessary with acetone and a q-tip. A smooth surface will ease the chip removal. 8.11.18.3 Vacuum clean the milling underlay The vacuum cleaner can be used for automatic cleaning of the felt: Use the FaceMill.exe to make a file that covers the actual area. Set “bit size” to 65 mm (2.5 inch), and set trim sizes to zero. Hint: Make a file name that reflect the size used. Make a job setup file with low spindle speed, zero depth, and maximum feed. Insert the dummy bit into the chuck, and adjust tool so the brush is working properly. 146 User Manual, Kongsberg XP 8.12 The VibraCut knife tool Knife blades are extremely sharp! 8.12.1 Description The VibraCut knife tool is available in two models: VibraCut knife tool Running with 6000 RPM and amplitude +/- 0.15 mm (0.006 inches), this tool is recommended for light duty corrugated materials. High Frequency VibraCut knife tool Running with 12000 RPM and amplitude +/- 0.6 mm (0.024 inches), this tool is recommended for more demanding corrugated materials. Note: Hearing protection is recommended when working with this tool. Common to both models: To reduce material tear, a foot is available. The same set of knife adapters can be used. 147 User Manual, Kongsberg XP 8.12.2 Replace knife blade Remove the foot by pulling the foot straight out. Loosen the screw A and replace the knife. Ensure the knife has correct position relative to the screw. Push the knife down while the screw is fixed. 148 User Manual, Kongsberg XP Extreme care should be taken when inserting the knife foot again. Keep fingers away from knife as illustrated at left. 8.12.3 Tool adjustment For this tool, complete the following adjustments: Lag setting The knife lag depends upon the blade adapter. Nominal value is 0-3 mm. Tool height Measured automatically, possible to add an offset value. Tool rotation Adjust tool angle tangential to moving direction. Center Offset Adjust tool sideways until centered. Tool Offset Adjust offset relative to laser pointer. For more information about how to run the adjustment wizards, see the Tool Configuration chapter (88). 149 User Manual, Kongsberg XP 8.13 RM Knife Tool (Rigid Material) Knife blades are extremely sharp! 8.13.1 Insert / remove knife blade Ensure the blade is correctly aligned. Use a 3 mm Allen key to fix / loosen the knife blade. No additional adjustments are necessary, as the tool height is measured automatically. 8.13.2 Tool adjustment For this tool, complete the following adjustments: Lag setting The knife lag depends upon the blade adapter. Nominal value is 0-4 mm. Tool height Measured automatically, possible to add an offset value. Tool rotation Adjust tool angle tangential to moving direction. Center Offset Adjust tool sideways until centered. Tool Offset Adjust offset relative to laser pointer. For more information about how to run the adjustment wizards, see the Tool Configuration chapter (88). 150 User Manual, Kongsberg XP 8.14 The Hi-Force knife tool Knife blades are extremely sharp! 8.14.1 Description The Hi-Force knife tool is a general purpose knife tool suitable for cutting a wide range of materials. As the name indicates; this tool is prepared for a higher tool pressure compared to the Static knife tool. The tool is prepared for a wide range of knives. To reduce material tear and also to keep the material down as the knife is pulled out, a foot is available. 8.14.2 Replace knife blade Remove the foot by pulling the foot straight out. 151 User Manual, Kongsberg XP Loosen the screw A and replace the knife blade. Push the knife blade against the bottom of the slit while the screw is fixed. Extreme care should be taken when inserting the knife foot again. Keep fingers away from knife blade as illustrated at left. 8.14.3 Tool adjustment For this tool, complete the following adjustments: Lag setting The knife lag depends upon the blade adapter. Nominal value is 0-3 mm. Tool height Measured automatically, possible to add an offset value. Tool rotation Adjust tool angle tangential to moving direction. Center Offset Adjust tool sideways until centered. Tool Offset Adjust offset relative to laser pointer. For more information about how to run the adjustment wizards, see the Tool Configuration chapter (88). 152 User Manual, Kongsberg XP 8.14.4 Replace knife adapter To remove the knife adapter, just pull it out from the holder. 153 User Manual, Kongsberg XP 8.15 PressCut knife tool Knife blades are extremely sharp! 8.15.1 Description The PressCut tool is a special knife tool for vinyl cutting. The cutting depth is controlled by the downward knife pressure. The pressure is adjustable from the XP-Guide Job setup dialog. For applications where a more accurate depth control is required, a simple foot solution is available. The tool is prepared for a wide range of knife blades. 8.15.2 Replace knife blade A This figure shows how the knife is fixed inside the PressCut knife tool. The friction between the alignment pin A and the knife keeps the knife blade in place. A special hand tool is available as an aid when replacing knives. Use this hand tool when removing and inserting knives into the tool. When inserting a new knife, ensure the knife is correctly positioned relative to the alignment pin. 154 User Manual, Kongsberg XP 8.15.3 Tool pressure The PressCut tool can run with a constant tool pressure or a speed dependent tool pressure. Both parameters are specified in the Job setup structure. 8.15.3.1 PressCut knife down force Specify the knife pressure when running the PressCut knife tool. The pressure is entered as a gram - value from 50 to 700 grams. The knife pressure is modified if a "Speed dependent pressure" is specified, see below. The tool pressure specified in the Job setup structure is automatically adjusted. During the tool down movement, the PressCut tool moves down until the material surface is detected and the proper knife pressure is achieved. The tool pressure will vary depending upon the material. For a typical vinyl cutting job, a recommended start parameter is Pressure = 65-70 gram and Speed dependent pressure = 50%. Note: For the PressCut knife tool to work properly, a sharp knife is very critical. Pay special attention to the tip of the knife, as it is easy to break. 8.15.3.2 Speed dependent knife down force The Speed dependent pressure function adds pressure to the PressCut knife tool depending upon the speed of the machine. The function can be illustrated as follows: The upper curve illustrates the speed of the machine when executing a line. Curve A illustrates the knife pressure if the Speed dependent pressure is set to 0; the pressure is constant from start to stop. The pressure level is as specified by the "PressCut knife down force" parameter, see previous chapter. Curve B illustrates the knife pressure when the Speed dependent pressure is set to 100. When running at full speed, the pressure is the double of the "PressCut knife down force" A. This function is useful as it allows a lower pressure in both ends of a line where the speed is low at the same time as you get a higher pressure when running at full speed. Note: The maximum Speed Dependent Pressure is 200%. 155 User Manual, Kongsberg XP 8.15.4 Foot solution Normally, the PressCut knife tool is used without the foot mounted. When the foot is mounted, the cutting depth d is controlled by the adjustable screw S. S d Procedure: 1 - Press the clamp C as indicated to lock the knife shaft. 2 - Turn the screw S to adjust the cutting depth. When seen from the knife side, a clockwise adjustment will increase the cutting depth. 156 User Manual, Kongsberg XP 8.16 RotaCut knife tool Knife blades are extremely sharp! 8.16.1 Description The RotaCut knife tool is a special tool for cutting light materials, as thin fabric. Maximum cutting depth is 2 mm / 0.07 inch. Note: Due to the characteristics of this knife tool, some restrictions apply to the use of it: It is not suitable for curves with small diameter. It is not suitable for designs containing short lines in combination with sharp angles. The RotaCut knife tool is prepared for Decagonal knife blades, ø25 mm / 1 inch. 157 User Manual, Kongsberg XP 8.16.2 Tool adjustment The RotaCut knife tool is adjusted in the same way as the other XP tools regarding rotation angle and offset, but tool height in manually adjusted: Tool height Tool height for RotaCut is manually adjusted using the tool height adjustment wizard available from the Tool configuration dialog. Follow the instructions in the dialog. D U Table M Be careful, though, not to adjust the cutting depth too deep into the cutting underlay (figure at left). U - cutting underlay M - material D - X/Y moving direction For more information about how to run the adjustment wizards, see the Tool Configuration chapter (88). 8.16.3 How to replace the knife blade Use the spanner and the hexagonal screw driver to remove the knife blade fixing nut. 158 User Manual, Kongsberg XP Carefully remove the old knife blade and insert the new one. Ensure the blade is properly seated. Mount the nut and fix it properly. Observe the alignment pin in the foot and the groove in the tool shaft. Position the foot onto the tool shaft as shown at left. Push the foot into position. A self-locking mechanism ensures the foot is kept in place. Note: Be careful not to hit the sharp knife. Verify by hand that the foot movement is smooth. 159 User Manual, Kongsberg XP 8.16.4 Tool setup for RotaCut At left, correct setting of Lag- and Width values are shown. Lag = 3.5 mm / 0.14 inch Width: 7.0 mm / 0.28 inch Note: After modifying these values, the inputfile has to be re-opened. Use the lag and width parameters to achieve proper corner cutting. 160 User Manual, Kongsberg XP 8.17 Drill / Pen tool Drill bits are extremely sharp! 8.17.1 Tool Insert Position If included, the Tool Insert Position is permanently mounted on the Z1 - tool position. The holder is prepared for a ball point pen or a drill tool. 8.17.2 How to insert / remove a drill / pen tool Inserting a tool - push down until the tool is locked in position. To remove a tool - press the release button. Drill motor connector: To release, grab the housing and lift straight up. To insert, move connector carefully down and turn it until it fits. Then just push the connector down until it is locked in position. 161 User Manual, Kongsberg XP 8.18 Drill Tool This drill tool is for use in re-board and other paper - based materials. The tool is prepared for drill bits 0.5 – 6 mm (0.02 - 0.24 inches). 8.18.1 How to replace a drill bit Push the drill bit towards the bottom of the chuck. Use the wrench to fix the bit in the chuck. No additional adjustments are necessary, as the tool height is measured automatically. 8.18.2 Tool adjustment For this tool, complete the following adjustments: Tool height Measured automatically, possible to add an offset value. Tool Offset Adjust offset relative to laser pointer. For more information about how to run the adjustment wizards, see the Tool Configuration chapter (88). 162 User Manual, Kongsberg XP 8.19 The Ball point tool 8.19.1 Description The Ball point pen tool is available for pen drawing. Tool pressure is adjustable by a knob on top of the tool. 8.19.2 Tool assembly and pressure adjustment A - Inner sleeve. The ball point pen refill is fixed inside the sleeve using a screw. Use Allen key, 3 mm. B - Sleeve holder with spring and pressure adjustment knob. C - pen tool Adjust tool pressure using the screw s. Lock the adjustment screw using the locking knob k. 8.19.3 Tool adjustment For this tool, complete the following adjustments: Tool height Measured automatically, possible to add an offset value. Center Offset Adjust tool sideways until centered. Tool Offset Adjust offset relative to laser pointer. For more information about how to run the adjustment wizards, see the Tool Configuration chapter (88). 163 User Manual, Kongsberg XP 8.20 Measuring foot P1 L P2 M The Measuring foot (M in the illustration) has 3 functions: 1. Measure the thickness of the material on the table 2. Map Table Top Surface. 3. Calibration of the Measuring station. No adjustments are necessary. 8.21 Laser pointer The Laser pointer (L in the illustration) is a Class II laser beam pointing device. Wavelength: 650 nm, 1 mW. The laser pointer is used in adjustment wizards and job execution to indicate current position on the table. The laser pointer is lit as long as it indicates the correct current position. If there is no manual operation of the table, the laser pointer will be switched off after a 30 sec. time out. Pressing any button on the Operators panel will switch the laser pointer on again. 164 User Manual, Kongsberg XP 9. Maintenance 9.1 General Warning The main power should be switched off before cleaning is carried out. More detailed information about XP maintenance is available in the Maintenance Manual for Kongsberg XP. 9.2 Daily maintenance Inspect Inspect the equipment in order to prevent any irregularities. Clean The table surface should be kept clean at all times. For cleaning, use iso-propyl alcohol or white-spirit. The room should be cleaned regularly. Keep the cables free from grease, floor vax etc. Use a vacuum cleaner to keep the inside of the conveyor belt clean. 9.3 Weekly Maintenance Guide-ways and bearings The guide-ways and the bearings should be thoroughly cleaned and oiled very lightly with Tellus R10 oil. Photo cells The surface of the transmitter and receiver should be carefully cleaned using light soap and clean water. Air pressure reduction valve The automatic draining action of the air pressure reduction valve should be controlled: Switch off the air compressor and allow the air pressure to fall. Switch on the air compressor and check that any water in the glass bowl of the pressure reduction valve drains out automatically during the first few seconds of operation. Remove and clean the bowl if the automatic draining action does not operate or if it appears to be an excessive amount of dust in the bowl. Warning! 165 User Manual, Kongsberg XP If the automatic draining action fails water can enter the tool holder assembly resulting in severe damage to the tool holder mechanism. 9.4 Monthly Maintenance Monthly maintenance includes: 9.4.1 Gears The gears in X1, X2 and Y should be re-greased using the grease gun: X1 X2 Y X2 Y 9.4.2 Racks The racks in X1, X2 and Y should be re-greased: X1 9.4.3 Vacuum table Every other month, or after the table surface has been cleaned, the closed vacuum holes in the surface should be opened in order to retain the hold-down efficiency. Use a steel pin, 0.5 - 0.6 mm, and with the vacuum system switched on, free the vacuum holes by pushing the obstructions down into the table. 166 User Manual, Kongsberg XP 9.5 Maintenance, external equipment All external equipment, as PC, Vacuum pump and compressor should be maintained according to the User Manual for the actual equipment. 167 User Manual, Kongsberg XP 10. Fuse replacement Switch power off with the Main Power switch before starting the fuse replacement procedure. Remove the main power plug from the wall socket as an extra precaution before starting the fuse replacement procedure. 10.1 MPU fuses Fuse location 115V 230V Line fuses F1 and F2 T 15A 250V 1 1/4 x 1/4 in (6,3 x 32 mm) T 6,25A 250V 1 1/4 x 1/4 in (6,3 x 32 mm) 200V Servo power fuse F200 T 15A 250V 1 1/4 x 1/4 in (6,3 x 32 mm) T 15A 250V 1 1/4 x 1/4 in (6,3 x 32 mm) 48V Servo power fuse F48 T 8A 250V 1 1/4 x 1/4 in (6,3 x 32 mm) T 8A 250V 1 1/4 x 1/4 in (6,3 x 32 mm) +24V fuse F4 T 6.25A 250V 1 1/4 x 1/4 in (6,3 x 32 mm) T 6.25A 250V 1 1/4 x 1/4 in (6,3 x 32 mm) All fuses are located on the rear side of the Main Power Unit (MPU): P1 8m p F200 F1 F2 P13mp Line fuse P4 82m p F48 F24 P4mp P1mp P5mp P200mp P2mp P1 9m P4 p 8m p p 4m 1 P Fuse replacement procedure: MPU 1. Remove base cover in front of MPU 2. Remove one fuse, check with ohm - meter, if blown, replace with a new identical fuse. Repeat for each fuse. 3. Replace base cover 4. Insert main power cable into the wall socket and turn main power ON. 168 User Manual, Kongsberg XP 10.2 X1 fuse 1. Remove X1 cover. 2. Remove cover from AC amplifier unit. 3. Check fuses F2 – F5 with ohm meter. If blown, replace with a new identical fuse. 4. Replace covers. 5. Insert main power cable into the wall socket and turn main power ON. Fuse: T 10A 250V (5 X 20 mm). 1 – 8/24A AC amplifier X1 2 – SCU unit F5 D1 3 F4 2 F3 1 F2 1 2 3 J1 J3 J7 169 User Manual, Kongsberg XP 10.3 X2 fuse 1. Remove X2 cover. 2. Remove cover from AC amplifier unit. 3. Check fuses F2 – F5 with ohm meter. If blown, replace with a new identical fuse. 4. Replace covers. 5. Insert main power cable into the wall socket and turn main power ON. Fuse: T 10A 250V (5 X 20 mm). F5 D1 3 F4 2 F3 1 F2 1 2 3 J1 J3 J7 170 User Manual, Kongsberg XP 10.4 Y fuse 1. Remove Y cover. 2. Remove cover from AC amplifier unit. 3. Check fuses F2 – F5 with ohm - meter. If blown, replace with a new identical fuse. 4. Replace covers. 5. Insert main power cable into the wall socket and turn main power ON. Fuse: T 10A 250V (5 X 20 mm). 1 – Y-motor with encoder. 2 – TCU. 3 – AC amplifier for Y. 4 – Z1 – motor. 5 – Z2 – motor F5 D1 3 F4 2 F3 1 F2 1 2 3 J1 J3 J7 171 User Manual, Kongsberg XP 10.5 Z1 / Z2 fuses 1. Remove Y cover. 2. On the TCU – unit, check fuses Fz1 and Fz2 with ohm - meter. If blown, replace with a new identical fuse. 3. Replace covers. 4. Insert main power cable into the wall socket and turn main power ON. Fuse: T 4A 250V 1 1/4 x 1/4 in (6,3 x 32 mm). 1 – Y-motor with encoder. 2 – TCU. 3 – AC amplifier for Y. 4 – Z1 – motor. 5 – Z2 – motor 172 User Manual, Kongsberg XP 10.6 Fuses: Tool rotation / Reciprocating knife 1. Fuses are available on the Tool Board inside the actual tool. 2. Remove the plastic cover on the tool. 3. Remove fuse Fhr or Fu/d, check with ohm - meter. If blown, replace with a new identical fuse. 4. Insert main power cable into the wall socket and turn main power ON For information about fuse sizes, see table below. (Esko part number) Drill tool Drill FDr 2 T 2A 125V NANO (42441618) Hi-force knife tool Tool rotation Fhr 2 T 2A 125V NANO (42441618) Hi-Freq VibraCut knife tool Tool rotation Hi-Freq VibraCut knife tool Vib. Presscut knife tool Tool rotation Presscut knife tool Tool u/d RM knife tool Tool rotation RotaCut Knife RPM VariCut knife tool Tool rotation VariCut knife tool Knife depth VibraCut knife tool Tool rotation VibraCut knife tool Vib. HDU Tool rotation Fhr 2 T 2A 125V NANO (42441618) Fu/d 4 T 4A 125V NANO (42444828) Fhr 2 T 2A 125V NANO (42441618) Fu/d 0.75 Fhr 4 T 4A 125V NANO (42444828) T 0,75A 125V NANO (42442541) 2 T 2A 125V NANO (42441618) Fhr 2 T 2A 125V NANO (42441618) Fu/d 0.5 Fhr 2 T 2A 125V NANO (42441618) Fu/d 2 T 2A 125V NANO (42441618) Fhr 4 T 4A 125V NANO (42444828) T 0,5A 125V NANO (42441600) 173 User Manual, Kongsberg XP 10.7 HPMU Chiller fuse Remove the on/off button Remove cover (4 screws) Fuse location Pull out the fuse holder Turn the fuse holder 90 deg. Now you have easy access to the fuse. 1 - Spare fuse 2 - Fuse in action Fuse: T 1A 250V (5x20 mm) 174 User Manual, Kongsberg XP 10.8 HPMU Chiller heater fuse F= 4A 250V T 5x20mm Slow Blow (42448944) 175 User Manual, Kongsberg XP 11. Appendices, introduction The appendices section of this manual contains mainly reference information. Much of this is available also in the context-sensitive help included in XP-Guide. For that reason, you will find this section in English language only. 176 User Manual, Kongsberg XP 12. Appendix - The Graphical User Interface The XP Graphical User Interface (GUI) contains these main elements: 1 Main Menu 5 Preview 2 Main Toolbar 6 Job View Toolbar 3 File View Toolbar 7 Job View 4 File View 8 ARS Toolbar 9 Status Bar 177 User Manual, Kongsberg XP 12.1 The Main Menu The following functions are available from Main Menu and sub-menus: 12.1.1 File Open Open an Input File (66). Create a box Work with 123Box (59). Exit Terminate XP-Guide. 12.1.2 View Position Display Display of table positions and parameters (189). View Messages Message Display; provides a log of system messages (188). Customize File View File View configuration (181). View Finished Jobs List finished jobs when running in Auto Open mode (183). Tool bars Configure GUI tool bars Status Bar Configure Status Bar (187). 12.1.3 Options Tool configuration Tool configuration and adjustments (88). Job Setup Select and edit job setup files (78). Board Size setup Edit table of available board sizes (95). Toggle Flute Direction Specify actual flute/grain direction to the system (95). Transformation Specify scale and rotation (96). Step and Repeat Specify multiple copies of current job (98). Counter setup Parameter setting for crease using a matrix (99). (For folding carton only). System Option Enter the System Option dialog (74). Table Options Enter the Table setup dialog (71). Registration setup Configure the ARS system (103). 178 User Manual, Kongsberg XP 12.1.4 Layout Toggle Layout Mode Toggles between single and multi design layout (85). Layout setup Job layout configuration (85). Delete Delete selected design (85). Delete All Delete all designs (85). Select All Select all designs (85). Rotate 90 Rotates selected design 90 degrees (85). Rotate 180 Rotates selected design 180 degrees (85). Rotate. Rotates selected design a user defined angle (85). 12.1.5 Help About XP-Guide XP-Guide version information. Information about maintenance intervals. You will find more information about this issue in the Technical Manual for XP. User Manual A link to this document. 179 User Manual, Kongsberg XP 12.2 The Main Toolbar functions The left part of the Main Toolbar contains the following general functions: Selects application from the drop down list. View the Message Display (188). Enter Tool Configuration (88). Set Single Design operation (85). Set Multi Design operation (85). Work with 123Box (59). Start HSMU/HPMU spindle warm up (HSMU/HPMU only). Start vacuum cleaner (HSMU/HPMU only). Enter the Help system. The right part contains the following functions: Shows measured thickness of material on the table. Rewinds current job. T: Estimated total job time. R: Estimated remaining job time. 180 User Manual, Kongsberg XP 12.2.1 Main Toolbar configuration From View->Toolbars, you can configure the Main toolbar to show left / right / none of the Main toolbar. 12.3 File View A total of 5 columns can be displayed in the File View. The file name is always displayed in column 1. The other 4 columns can be customized in the Customize File View dialog. The files in the File View are sorted in normal or reversed order. The sorting is toggled by clicking the header of the columns. The files are ranged the way they will be executed when Auto Open is activated. A single click on a file will display the design in the Preview window. When a file is opened, that is selected as a job; the design will be displayed in Job View. 12.3.1 Customize File View The Customize File View – dialog is available from: Main Menu->View->Customize File View File View->Pop-up menu 181 User Manual, Kongsberg XP Use the Customize File View dialog to define the kind of data which you want displayed in the columns in File View. Customize the 4 columns by selecting the appropriate field in the drop down list. The content of the different fields are File Header - parameters in the Input File, except from the Size, which is calculated after the file has been opened. 182 User Manual, Kongsberg XP 12.4 File View toolbar You will find the following buttons in the File View toolbar: Opens selected file. Selects disk drive for input files. Up one level. Shows file names only. Shows file names and details. 12.4.1 Auto Open function Enable „Move finished file‟ – mode. Moves the current job, when finished, to a sub-directory and removes it from the list of files in the File View. Press the button a second time to disable the „Move finished file‟ – mode. Note: You can view finished job by selecting View->View Finished Jobs on the menu or by selecting View finished job from the pop-up menu in the file view. Auto Open function Pressing this button activates the Auto Open function. The file at the top of the File View list will automatically be opened as a new job when the current job is finished. Press the button a second time to disable the „Auto Open‟ – function. Note: It is a pre-requisite for this function that the „Move finished file‟ – mode is enabled. When the „Move finished file‟ – button shows this face, it indicates that the „Move finished file‟ – mode is disabled – no automation. 183 User Manual, Kongsberg XP 12.5 The Job View When you open a file, the design is displayed in the Job View window. Designs placed in Job View can be manipulated according to the selected layout mode. Various display options are available from the Job View toolbar. The File Information Bar on top of Job View display some parameters regarding the last Input File opened. 184 User Manual, Kongsberg XP 12.6 Job View toolbar Show job view in full screen. When in full screen display, the button face changes to this: Show job view in split screen. Enters zoom mode. The cursor changes to a magnifying glass. Select area to be zoomed. View design only. View design and selected board size. View design, selected board size and the table size. Enters the Job Setup dialog. Enter ARS registration setup dialog. XP-Guide is running with ARS enabled Enter ARS registration setup dialog. No ARS functions are enabled Rotate direction of flute (corrugated) or grain (folding carton). Rotate direction of flute (corrugated) or grain (folding carton). Automatic Register System (ARS). 185 User Manual, Kongsberg XP Register to sheet edge. Enables XL-register functions. The select reference functions are disabled. Select Reference Point from the drop down list. Selects a Job Setup file from the drop down list. Selects Board Size from the drop down list. Enter the Step and Repeat setup dialog. Number of copies for the Step and Repeat function. Enters the Matrix function. ( Matrix function is for Folded Carton application only ) Button face when the Matrix function is enabled. Vacuum section selection Indicates that all designs are inside the working area. Indicates that one ore more designs are outside the working area. Displays the mouse pointer position relative to the selected Reference Point. 12.7 Preview A single click on a file in File View will display the job in the Preview window. 186 User Manual, Kongsberg XP 12.8 Status bar The status bar at the bottom of the GUI shows brief descriptions of various functions in the GUI. The status bar can be toggled on and off from Main Menu->View->Status bar. 12.9 Critical Warning Display When a situation that requires an action from the operator occurs in the system, the following message box will be displayed: Additional information may be achieved in the Message Display: 187 User Manual, Kongsberg XP 12.10 Message Display The Message Display is available from the Main Toolbar button. The Message display offers additional information when troubleshooting the system. Normally you will get all the necessary information from the pop-up Critical Warning Display. For additional information, please examine the Message Display. Pop-up on warnings Check this box if you want warnings to be automatically displayed. Always on top Check this box if you want the Message display to stay on top. Log messages The system is prepared for output of additional system information, useful for service and troubleshooting. For normal operation disable this function to reduce the amount of messages. Show: The type of information displayed in the Message display can be configured to: 1. Critical messages only 2. Critical and important messages 3. All messages. 188 User Manual, Kongsberg XP 12.11 Position Display The Position Display is available from: Main Menu->View->Position display Ctrl + D Use the set of radio-buttons to select one of the available displays: 12.11.1 Program reference Displays table coordinates relative to program reference point 12.11.2 Table reference Displays table coordinates relative to table reference point 189 User Manual, Kongsberg XP 12.11.3 Tool Rotation and Z - axes Display Z and Tool Rotation positions. Z shows actual distance from Z axis zero position Tool Rotation shows actual angle from Tool Rotation zero Material thickness shows measured thickness of material on the table 12.11.4 Encoder count, X and Y Shows encoder input as read for X1, X2 and Y encoders 12.11.5 Encoder count, Z and Tool Rotation Shows encoder input as read for Z and Tool rotation encoders 190 User Manual, Kongsberg XP 12.12 Accelerator Keys Key Function Ctrl + B Board Size setup Ctrl + D Position Display Ctrl + F Toggle Flute Direction Ctrl + J Edit Job Setup Ctrl + O Open Input File Ctrl + P Set ball point pen pressure (N/A) Ctrl + S Step And Repeat setup Ctrl + T Tool Configuration F1 Help in active window Ctrl + Alt + D Memory dump Ctrl + Alt + L Servo Log Ctrl + Alt + O System Setup Ctrl + E Display axis force Ctrl + Alt + K Keyboard command entry 191 User Manual, Kongsberg XP 13. Appendix - Install software 13.1 Install XP-Guide system software A detailed description of the installation of XP-Guide is found in the installation manual 3090_InstallationMan_xp_us available on the XP-Guide CD. 13.2 Install ARS software For the ARS option to work properly, a Scorpion sw installation has to be completed. You will find a detailed description in the service guide for XP, 3115_ServiceGuide_XP_ARS.pdf, available on the XP-Guide CD. 192 User Manual, Kongsberg XP 14. Appendix - CAD-X preview dialog This dialog is used when importing DXF, CFF2 or DDES files and when opening ArtiosCAD designs (.ARD). The dialog shows the design as read by CAD-X. At the lower left there is a field showing operator messages. 14.1 Board code Display the selected board code. Board code is a code used in the actual factory to identify the boards available. 14.2 Size Display the size of the design (X x Y) in selected units, mm or inch. 193 User Manual, Kongsberg XP 14.3 Zoom functions Zoom rectangle. Push the button. Use the mouse to select the preview area you want to see in the window. Zoom out. Push the button to expand the view. Scale to fit. Preview is scaled to fit the window. 14.4 Flute button Display the flute or grain direction. Direction may be altered by pushing the button. Flute/Grain is along X. Flute/Grain is along Y. 14.5 Design side display Show which side of a design that is displayed. Inside Outside 14.6 Unit display Show the units used for the preview display. Inches mm 194 User Manual, Kongsberg XP 14.7 Produce box Press the Produce Box button to create the cutting file and transfer it to XP-Guide. Before the CAD-X preview dialog is closed, you are asked to save current design: The recommended directory for design storage is: C:\esko\artios\designs. Give the design a name and press Save. After this, XP-Guide is displayed with the selected design displayed in Job view, ready to be cut. 14.8 Job setup Job setup is opened for editing. For more information about Job setup, see XP-Guide Online Help. 14.9 Save design Save current design (.ard). The recommended directory for design storage is: C:\esko\artios\designs. 14.10 Open design Open another design (.ard). Same as double-clicking an ard-file in XP-Guide File View. 195 User Manual, Kongsberg XP 14.11 Show all layers Show all layers in a design. Inside ArtiosCAD, a design is separated into layers. One layer contains the geometry; one layer contains all dimensions and so on. Use this option to verify your settings. 14.12 Create a new box Start from the beginning, select and specify a new box. 14.13 Resize Box Enter dialog for modification of box parameters. 14.14 Exit Close this dialog. 196 User Manual, Kongsberg XP 15. Appendix – Roll feeder D E C B A A – Bracket position pin (push the center button to release the lock). B – Roll holder bracket. C – Brake position locker. D – Roller brake. E – Brake tension adjustment. Turn clockwise to increase tension. To adapt to different roll sizes, three roll holder positions are prepared. To move the roller bracket, remove pin (A) and release locker (C). To disengage the roller brake, release the brake position locker (C) and tilt the bracket. 197 User Manual, Kongsberg XP 16. Appendix – Zefiro 75, vacuum cleaner 16.1 Introduction 1 – Filter chamber 2 – Filter shaking lever 3 – Removable material container 1 Note: Carefully observe the vacuum cleaner filling level. If the vacuum cleaner container is filled up completely, the dust removal function will stop with a high risk for HSMU/HPMU motor damage. 2 3 16.2 Filter shaking Filter shaking is important in order to maintain a good vacuum cleaner performance. Filter shaking is best operated every time before use and after prolonged operation. Note: This operation must be performed only when the vacuum cleaner is switched off and the motor has stopped. 198 User Manual, Kongsberg XP 16.3 Remove material container > >> Note: You can use the container with or without plastic bags. 199 User Manual, Kongsberg XP 16.4 Use plastic bag in material container Parts needed: Steel ring and plastic bag Fix the plastic bag to the ring in this way Ring and plastic bag ready for the container Fold/fix the plastic bag around the container Container with plastic bag ready for operation Detailed information about how to operate the vacuum cleaner is available in the Zefiro 75 Operators and maintenance manual. 200