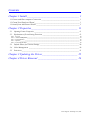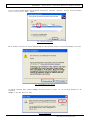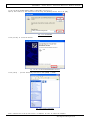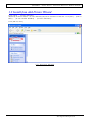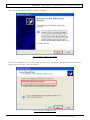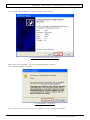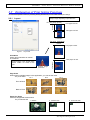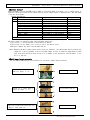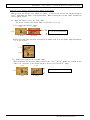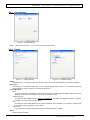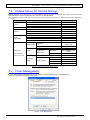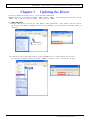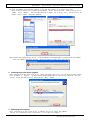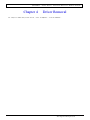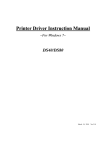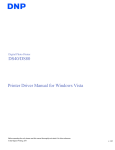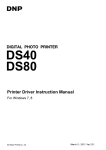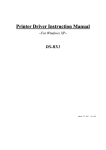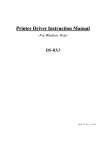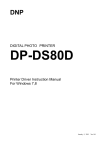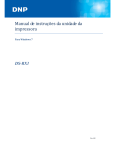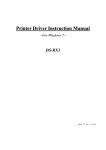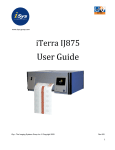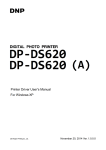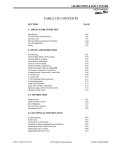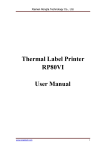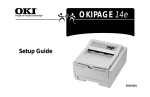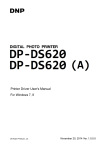Download DS Windows 2000/XP
Transcript
●Safety precautions Please read the User’s Manual for the printer carefully before use, and follow the instructions. Note that the contents of directions for use and safety precautions correspond to the safety standards as of the time the User’s Manual has been created. ●Remodeling For product safety, do not remodel the DS40/DS80 printers or the contents of the DS40/DS80 printer drivers and the CD. ●Copyright Copyrights, trademarks or any other intellectual property rights whatsoever that pertain to documents, programs or other items provided with this product, are ascribed to Dai Nippon Printing Co., Ltd., or the respective other holders of rights. Except in cases permitted by applicable laws, these may not be duplicated or used without consent from Dai Nippon Printing Co., Ltd. Microsoft and Windows are registered trademarks of Microsoft Corporation valid in the USA and other countries. LEADTOOLS Copyright (C) 2007 LEAD Technologies, Inc. Dai Nippon Printingt Co.,Ltd. Contents Chapter 1 Install ______________________________________ 1 1.1 Printer and Host computer Connection __________________________________________ 1 1.2 Found New Hardware Wizard __________________________________________________ 1 1.3 Install from Add Printer Wizard ________________________________________________ 5 Chapter 2 Properties__________________________________ 11 2.1 Opening Printer Properties _________________________________________________ 11 2.2 Explanation of Print Setting Functions ________________________________________ 12 2.2.1 2.2.2 2.2.3 2.2.4 2.2.5 Layout _______________________________________________________________________________________ 12 Advanced Options _____________________________________________________________________________ 13 Paper/Quality ________________________________________________________________________________ 18 Option _______________________________________________________________________________________ 18 Color Adjustment _____________________________________________________________________________ 19 2.3 Default Values for Various Settings ___________________________________________ 20 2.4 Color Management _______________________________________________________ 20 2.5 Print Area _______________________________________________________________ 21 Chapter 3 Updating the Driver__________________________ 22 Chapter 4 Driver Removal _____________________________ 24 Dai Nippon Printingt Co.,Ltd. [DS40/DS80 Printer Driver] Chapter 1 Instruction Manual for Windows 2000,XP Install 1.1 Printer and Host computer Connection Power ON the DS40/DS80 and connect the DS40/DS80 printer and the host by USB cable. * Please refer to the manual for the DS40/DS80 printer for connection if needed. After that, if [Found New Hardware Wizard] is initiated, please install using the procedure in [1.2 Found New Hardware Wizard].If [Found New Hardware Wizard] is not initiated, please install in accordance with [1.3 Install from Add Printer Wizard]. The following describes the driver installation for the “DS40”, but it is the same for the “DS80”. just substitute “DS80” for “DS40” when following the directions. Please 1.2 Found New Hardware Wizard After confirming [Install from a list or specific location [Advanced]] is selected, click [Next]. Fig 1.1 Found New Hardware Wizard Note) When using Windows XP SP2 or later, if the following screen appears in “Found New Hardware Wizerd”, select “No, not this time”, and click the “Next” button. 1 Dai Nippon Printing Co.,Ltd. [DS40/DS80 Printer Driver] Instruction Manual for Windows 2000,XP Select [Search for the best driver in these locations], and confirm that [Include this location in the search] is selected. Specify the location of the installation disk using the [Browse] button, and click [Next]. *The location is different by the OS. (XP or 2K) D:\DS_Driver\DS40\English\XP Fig 1.2 Search and Install Option After searching the driver file, software installation is initiated. It takes some time for the software installation. Fig 1.3 Software Installation 2 Dai Nippon Printing Co.,Ltd. [DS40/DS80 Printer Driver] Instruction Manual for Windows 2000,XP If the following window appears during upgrade installation, check the “Version” section, select the newest version, and click the “Next” button. Fig 1.4 Select Software During software installation, the following message will be displayed. Please click [Continue Anyway] to continue. Fig 1.5 Hardware Installation If [Search removable media (floppy,CD-ROM)] has been selected in Figure 1.2, the following message will be displayed. CD-ROM is inserted, and click [OK]. Fig 1.6 Insert Disk 3 Dai Nippon Printing Co.,Ltd. [DS40/DS80 Printer Driver] Instruction Manual for Windows 2000,XP If the following window appears when clicked [OK] in Figure 1.6. Specify the location of the installation disk using the [Browse] button, and click [OK]. D:\DS_Driver\DS40\English\XP Fig 1.7 Files Needed Click [Finish] to finish the wizard. Fig 1.8 Quit from Found New Hardware Wizard Click [start] – [Printer and Faxes] and confirm that [DS40] is shown. Fig 1.9 Printers and Faxes After installation of the printer-driver is complete, be sure to reboot the computer. 4 Dai Nippon Printing Co.,Ltd. [DS40/DS80 Printer Driver] Instruction Manual for Windows 2000,XP 1.3 Install from Add Printer Wizard Click [start] – [Printers and Faxes]. (Depending on the host computer, [Printers and Faxes] may not be indicated. In that case, click [start] – [Control Panel] – [Printer and Other Hardware] – [Printers and Faxes]) Click [Add a printer]. Fig 1.10 Printers and Faxes 5 Dai Nippon Printing Co.,Ltd. [DS40/DS80 Printer Driver] Instruction Manual for Windows 2000,XP After [Add Printer Wizard] window is shown, click [Next]. Fig 1.11 Start of Add Printer Wizard In the [Local or Network Printer] window, select [Local printer], and deselect [Automatically detect and install my Plug and Play printer], then click [Next]. Fig 1.12 Local or Network Printer 6 Dai Nippon Printing Co.,Ltd. [DS40/DS80 Printer Driver] Instruction Manual for Windows 2000,XP In the [Select a Printer Port] window, select [Use the following port] and assign USB port ([USB001] so on) from the dropdown list, then click [Next]. Fig 1.13 Printer port assign After [Install Printer Software] is shown, click [Have Disk]. Fig 1.14 Printer software installation 7 Dai Nippon Printing Co.,Ltd. [DS40/DS80 Printer Driver] Instruction Manual for Windows 2000,XP In the [Install From Disk] window, select the location of the installation disk using [Browse]. *The location is different by the OS. (XP or 2K) D:\DS_Driver\DS40\English\XP Fig 1.15 Install from disk After confirming that [DS40] is shown, click [Next]. Fig 1.16 Printer software installation 8 Dai Nippon Printing Co.,Ltd. [DS40/DS80 Printer Driver] Instruction Manual for Windows 2000,XP In the [Name Your Printer] window, assign a name to the printer and click [Next]. Fig 1.17 Assigning a name to the printer In the [Print Test Page] window, select [No] and click [Next]. Fig 1.18 Print test page 9 Dai Nippon Printing Co.,Ltd. [DS40/DS80 Printer Driver] Instruction Manual for Windows 2000,XP In the [Completing the Add Printer Wizard] window, click [Finish]. Fig 1.19 Completing the Add Printer Wizard When installing the software, the following message may be displayed. Click [Continue Anyway] to continue. Fig 1.20 Hardware installation After installation of the printer-driver is complete, be sure to reboot the computer. 10 Dai Nippon Printing Co.,Ltd. [DS40/DS80 Printer Driver] Chapter 2 Instruction Manual for Windows 2000,XP Properties Various printer settings can be made using the DS40/DS80 Driver properties. Before operation, be sure to have a good understanding of the contents. Depending on application of the use, operation from print setting of the application is necessary. 2.1 Opening Printer Properties 1. Start in order using START All Programs Printers and Faxes 2. Select the DS40 printer Open Set printer properties 3. The DS40 Properties window will appear. 11 Dai Nippon Printing Co.,Ltd. [DS40/DS80 Printer Driver] Instruction Manual for Windows 2000,XP 2.2 Explanation of Print Setting Functions 2.1 From the Properties window, by selecting Printing Preferences you can make various print settings. 2.2.1 Layout Output image depending on print direction Print paper exit slot Portrait Ex.) For (6x4), (5x3.5) Print paper exit slot Landscape For (5x7), (6x8),(6x9) Portrait Print paper exit slot Fig 2.2.1 Layout tab Orientation Assign print orientation as vertical or horizontal. Print paper exit slot Original image orientation Landscape Output images of the original image without rotation are shown at the right. Page Order When printing multiple images in the application, you can set the order. Ex.) Print order No.1 No.2 No.3 Front to Back Back to Front Pages Per Sheet Prints the designated fractional size. Ex.) Fractional size 1(Whole) 4(Quarter-size) 9(One-ninth size) 12 Dai Nippon Printing Co.,Ltd. [DS40/DS80 2.2.2 Printer Driver] Instruction Manual for Windows 2000,XP Advanced Options By selecting [Advanced] in the Layout window, various settings can be made using Advanced Options. Fig 2.2.2.1 Advanced Settings Fig 2.2.2.2 Advanced Options tab Paper Size You can designate the paper size. Please match the paper size to the media size with which the printer is equipped Copy Count You can designate the number of times an image will be printed. Print Quality You can designate the print quality. Print Quality Function 300 x 300dpi 300 x 600dpi Printing in the high-speed mode Printing in the high-quality mode 600 x 600dpi Printing in the high-quality mode (If the application can not set an asymmetric aspect resolution, please set the 600x600dpi.) (Printer driver converts to 300x600dpi data, and sends it to the printer.) ICM Method ICM Method ICM Disabled ICM Handled by Host System ICM Handled by Printer Function 2.2.4 Synchronous with “Color Management: None” in paper option. 2.2.4 Synchronous with “Color Management: ICM” in paper option. Performs color management with the driver. This is the same as setting “ICM Handled by Host System”. ICM Intent This designates the rendering method when using ICM. Always have the ICC profile for the DS40/DS80 set to “Picture”. Please do not use it at other settings. Advanced Printing Features Always have it set to “Enabled”. Please do not use it at other settings. Border Synchronous with the border option in the paper option. 13 Dai Nippon Printing Co.,Ltd. [DS40/DS80 Printer Driver] Instruction Manual for Windows 2000,XP Overcoat Finish (Depending on the version of printer firmware being used, “Glossy” may be the only option.) The overcoat finish for the printed surface can be selected from the following two types. Overcoat Finish Glossy Matte Function This finishes the print with a glossy surface. This finishes the print with a matte (non-glossy) surface. * Change the printer of the version corresponding to Overcoat Finish and a non-corresponded version, and when you use it by connecting it to the same USB port, when you change printers, reboot the computer. Print Re-try (Depending on the version of priner firmware being used, “Disable” may be the only option.) This sets up whether print data in a printer buffer when the error of a printer occurs is printed after error recovery, or it does not print. Print Re-try Disable Enable Function Printing data in a printer buffer is cleared in the case of a printer error. After an error recovery, the cleared image data must be re-sent. When using an application that has an error recovery function, select this option. Printing data in a printer buffer is held in the case of a printer error. After an error recovery, the print process resumes with the saved data. However, if the power is turned OFF, the data will not be saved. * Change the printer of the version corresponding to Print Re-try and a non-corresponded version, and when you use it by connecting it to the same USB port, when you change printers, reboot the computer. According to the contents of a printer error, the power supply of a printer needs to be re-switched on for error recovery. In this case, it is not dependent on a setup of Print Re-try, and printing data in a printer buffer is cleared. Operation by Print Re-try setup in each error is shown below. Contents of an error Paper End Ribbon End Cover Open Paper Jam (*1) Ribbon Error (*1) Paper Definition Error Scrap Box Error Data Error Head Voltage Eror Head Position Error Power Supply Fan Stop Cutter Error Abnormal Head Temp. Abnormal Media Temp. Ribbon Tension Error RFID Module Error Abnormal motor Temp. System Error Print Re-try setup is “Disable” Please resend picture data printed after error recovery. Print Re-try setup is “Enable” Printing processing is resumed from data currently held in a printer buffer not after error recovery. When paper initialization operation is performed, it is printed after paper initialization operation. For error recovery, the power supply of a printer once needs to be turned OFF. Therefore, print data in a printer buffer is cleared by power-supply OFF of a printer regardless of a setup of the Print Re-try function. Please resend picture data printed after printer re-starting. For error recovery, the power supply of a printer once needs to be turned OFF. Therefore, print data in a printer buffer is cleared by printer power-supply OFF even if the Print Re-try function is set to "Enable". not Please resend picture data printed after printer re-starting. not *1: After an error stop, a paper or a ribbon should perform removal work of an error factor according to a printer user's manual. 2inch cut *Correspondence model:DS40 (Depending on the version of printer firmware being used, “Disable” may be the only option.) In the case of the specific paper size of DS40, it sets up whether it cuts into two or more sheets by the length of 2 inches. 2inch cut Disable Enable Function It cuts in usual size. By the length of 2 inches, in the case of 6x4 size, it cuts to two sheets, and, in the case of 6x8 size, it cuts to four sheets. 14 Dai Nippon Printing Co.,Ltd. [DS40/DS80 Printer Driver] Instruction Manual for Windows 2000,XP <Multiple layout> When the DS40 is using 6x9(A5W),6x8 or DS80 is using 8x12,8x10 size media, 2 or 3 image layout is possible. With the printer driver paper setting, multi-image layout is made possible, and the image sizes are as follows. Layout designation Driver paper setting (layout) Image size(㎜) Using media DS40 (6x4) x 2 (156.1x105.0) x 2 6x9(A5W), 6x8 DS80 (6x4) x 2 (156.1x105.0) x 2 8x12, 8x10 (8x4) x 2 (207.3x104.6) x 2 8x12, 8x10 (8x5) x 2 (207.3x130.0) x 2 8x12, 8x10 (8x6) x 2 (207.3x155.4) x 2 8x12 (8x5) _ (8x4) (207.3x130.0) + (207.3x104.6) 8x12, 8x10 (8x6) _ (8x4) (207.3x155.4) + (207.3x104.6) 8x12, 8x10 (8x6) _ (8x5) (207.3x155.4) + (207.3x130.0) 8x12 (8x8) _ (8x4) (207.3x206.2) + (207.3x104.6) 8x12 (8x4) x 3 (207.3x104.6) x 3 8x12 Image layout median size 2.54 Multiple layout is possible under the following conditions. 1.The printer is using 6x9,6x8 or 8x12,8x10 size media. 2.The printer driver paper size is set to one of the above sizes. 3.Multiple images are sent from the application. Note)Because the multi-image layout occurs on a per job basis, this works when there are multiple images for 1 job.If you want to print the same image, be sure to send the image data for each copy to be printed.The printer prints 2 or 3 images in one operation, and the paper is cut as it is fed out. <Multi-image layout patterns> The following combinations are possible for the multi-image layout patterns. Layout for 1 sheet with 2 same-size images ⇒ x2 Cut as sheet is fed out Cut as sheet is fed out Layout for 1 sheet with 3 same-size images ⇒ x3 Layout for 1 sheet with 2 different-size images⇒ (8x6)_(8x4) etc. Cut as sheet is fed out 15 Dai Nippon Printing Co.,Ltd. [DS40/DS80 Printer Driver] Instruction Manual for Windows 2000,XP Cautions for printing 2 different-size images on one sheet When printing 2 different-size images on 1 sheet, 1 inch will be cut off the top and bottom of the 2nd image when the image is being generated. When creating the original image, be aware of the following points. Ex.)When the layout is set for (8x6)_(8x4) The driver creates the layout image in the order of ①, ②. ① It creates two 8x6inch images 8 inch 8 inch 4 inch 6 inch 1st image 1 inch cut off top and bottom 2nd image ②The driver then lays out the 2 different-size images from ① as one (8x10) image and outputs it to the printer. 8 inch 4 inch 6 inch Ex.)Example of creating the original image. When outputting the original image to the driver, the 1st and 2nd images are created as the same size, so factor in the space that will be cut off from the 2nd image. 8 inch 8 inch Add the area to be cut off beforehand 6 inch 1st image 2nd image 16 Dai Nippon Printing Co.,Ltd. [DS40/DS80 Printer Driver] Instruction Manual for Windows 2000,XP <Example of Application Use> This is an example using Adobe Systems Photoshop Album. Step 1. Using File⇒Get Photo, select 2 or more images, Step 5. Click on “Advanced”. and go to File⇒Print. Step 2. In “Print Sizes”, select “Fit to Page”. Then click “Page Setup”. Step 6. Set the Paper Size to “(6x4)x2”. Then click “OK” on the windows from steps 6⇒5⇒4⇒3, returning to the window displayed in Step 2. Step 3. Click on“Printer”. Step 7. Step 4. Click on “Print”. After selecting the printer, open “Properties”. 17 Dai Nippon Printing Co.,Ltd. [DS40/DS80 Printer Driver] Instruction Manual for Windows 2000,XP 2.2.3 Paper/Quality Fig 2.2.3 Paper/Quality tab Color 2.2.4 Please set to color print. Do not use for black and white printing. Option Fig 2.2.4.1 Paper option tab Fig 2.2.4.2 Sharpness setting Border Designates yes or no for border (check means with border). Synchronous with Border in the Advanced Settings. Sharpness Processes for 11 sharpness levels (Fig 2.2.4.2). 0(Initial setting) means there is no sharpness processing. Minus(-) blurs the image, and plus(+) increases the sharpness. Color Adjustment None Synchronous with the ICM Method in the Advanced Settings. Checking this item disables ICM and the Color Adjustment tab, and color management does not occur from the driver. Handled by Driver Checking this item disables ICM and 2.2.5 Color Adjustment is enabled. The adjustment values for gamma, brightness, contrast, and chroma are shown. ICM Synchronous with the ICM Method in the Advanced Settings (ICM Handled by Host System). Checking this item enables color management from the driver. ICM & Driver If you check this, ICM (color management) and color adjustment will be enabled. About Displays the driver version. 18 Dai Nippon Printing Co.,Ltd. [DS40/DS80 2.2.5 Printer Driver] Instruction Manual for Windows 2000,XP Color Adjustment If you check Handled by Driver in 2.2.4 Option, the respective color adjustment values in the Color Adjustment tab are reflected in the image. Fig 2.2.5 Color Adjustment tab Setting ranges in the Color Adjustment tab are as follows: Adjustment Item Adjustment Value Gamma -100(dark) ~ 100(light) (0 means no adjustment, Gamma 2.0 ~ 0.5) Adjusts the density of the highlights in the image. The greater the gamma value, the brighter the highlights. Synchronous check box ON : Sets RGB at the same value OFF:Sets RGB at a different value Brightness -100(dark) ~ 100(light) (0 means no adjustment) Adjusts the brightness of the image. The larger the value, the greater the overall brightness of the image. Synchronous check box ON :Sets RGB at the same value OFF:Sets RGB at a different value Contrast -100(weak) ~ 100(strong) (0 means no adjustment) Adjusts the contrast of the image. The larger the value, the greater the contrast. Synchronous check box ON : Sets RGB at the same value OFF: Sets RGB at a different value Chroma -100(weak) ~ 100(strong) (0 means no adjustment) Adjusts the color saturation of the image. 19 Dai Nippon Printing Co.,Ltd. [DS40/DS80 Printer Driver] Instruction Manual for Windows 2000,XP 2.3 Default Values for Various Settings Default values for each option (at the time of installation) are shown below. If the printer driver does not work correctly after changing the options, please return the options to the default settings. Note) According to the Service Pack and use environment of OS, the default value at the time of installation may differ from the following chart. Tab Layout Paper/Quality Option Color Adjustment Options Default Orientation Page Order Pages Per Sheet Color Frame Sharpness Color Adjustment Gamma Brightness Contrast Chroma Paper/Output Portrait Front to Back 1 Color Disable 0 (Default) ICM 0 0 0 0 DS40 (6x4) DS80 (8x10) 1 300 x 300dpi ICM Handled by Host System Paper Size Copy Count Print Quality Advanced Graphic Image Color Management ICM Method ICM Intent Advanced Printing Features (Click [Advanced] button of Layout tab) Document Option Pictures Enable Border Printer Features Disable Overcoat Finish Glossy Print Re-try 2inch cut Disable Disable Chart 2.3 Print Setting Default Values 2.4 Color Management In [Color Management], this designates the color profile. Default at installation associates [DS40xxxx]. xxxx is a 4-digit number that refers to the version. Fig 2.4 Color Management 20 Dai Nippon Printing Co.,Ltd. [DS40/DS80 Printer Driver] Instruction Manual for Windows 2000,XP 2.5 Print Area Depending on the paper size designated at the driver, the image size and dot count will be as follows. Model Paper DS40 / DS80 (*) (5x3.5) (6x4) (5x7) (6x8) (6x9) (8x4) (8x5) (8x6) (8x8) (8x10) A4 Length (8x12) DS80 Size (inch) 3.5”x 5” 4”x 6” 5”x 7” 6”x 8” 6”x 9” 8”x 4” 8”x 5” 8”x 6” 8”x 8” 8”x 10” 8”x 11.7” 8”x 12” Print Area (㎜) 92.1 x 131.1 105.0 x 156.1 131.1 x 181.0 156.1 x 206.2 156.1 x 232.0 207.3 x 104.6 207.3 x 130.0 207.3 x 155.4 207.3 x 206.0 207.3 x 257.0 207.3 x 297.0 207.3 x 307.8 300x300 DPI Dot amount 1088 x 1548 1240 x 1844 1548 x 2138 1844 x 2436 1844 x 2740 2448 x 1236 2448 x 1536 2448 x 1836 2448 x 2436 2448 x 3036 2448 x 3544 2448 x 3636 300x600 DPI Dot amount 2176 x 1548 2480 x 1844 1548 x 4276 1844 x 4872 1844 x 5480 2448 x 2472 2448 x 3072 2448 x 3672 2448 x 4872 2448 x 6072 2448 x 7088 2448 x 7272 With the DS80 printer, the paper size (output size) can be designated as less than 8 inches, but the media used will be the DS80 8 inch width media. 21 Dai Nippon Printing Co.,Ltd. [DS40/DS80 Chapter 3 Printer Driver] Instruction Manual for Windows 2000,XP Updating the Driver In order to update the printer-driver, follow the steps shown below. Updating the driver is the same for both the “DS40” and the “DS80”. The following instructions are for the “DS40”, but if you are using the “DS80”, just read it as “DS80”. 1. Driver Removal (1) Before removing the printer-driver, shut down all other applications. Also, double click the icon for the printer to be removed, and make sure there are no documents in the queue before you begin removal of the driver. Double click (2) From the [Printers and Faxes] window, select the DS40 printer. Select [Delete this printer]. Are you sure you want to delete the printer “DS40”? select ”Yes” to remove the printer. 22 Dai Nippon Printing Co.,Ltd. [DS40/DS80 Printer Driver] Instruction Manual for Windows 2000,XP (3) After the DS40 printer has been removed, in the same way select File Server Properties The Print Server Properties dialog box should appear. Select the Drivers tab. After selecting driver “DS40”, click “Remove”. The confirmation box will appear. By clicking “Yes”, the driver will be removed. After removal, reboot the computer. Note) Before removing the printer-driver, if the following error message appears, please reboot the computer. After the computer has been rebooted, repeat the steps to remove the printer-driver. 2. Installing the printer-driver upgrade After removing the printer and printer-driver, install the new printer-driver. For installation steps, please refer to Chapter 1 “Install”. If the following window appears during installation, check the “Version” section, select the newest version, and click the “Next” button. 3. Rebooting the computer After installation of the printer-driver is complete, be sure to reboot the computer. ( Do not print immediately after installation. First reboot the computer. ) 23 Dai Nippon Printing Co.,Ltd. [DS40/DS80 Chapter 4 Printer Driver] Instruction Manual for Windows 2000,XP Driver Removal For steps to remove the printer-driver, refer to Chapter3 “1.Driver Removal”. 24 Dai Nippon Printing Co.,Ltd. [DS40/DS80 Printer Driver] Instruction Manual for Windows 2000,XP 25 Dai Nippon Printing Co.,Ltd.