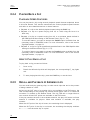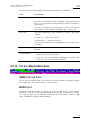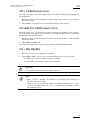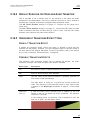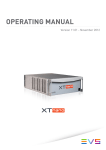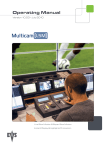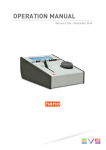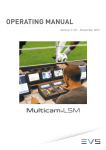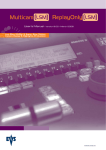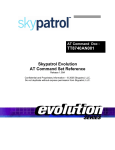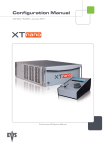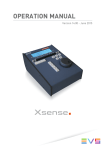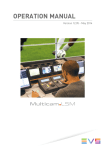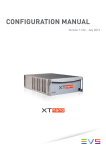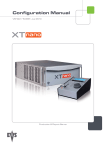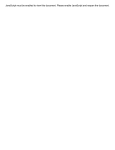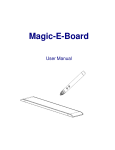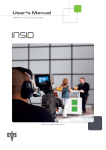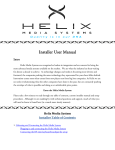Download XTnano Operation Manual
Transcript
Operating Manual Version 10.04 - January 2011 Production & Playout Server XTnano – Version 10.04 – Operating Manual EVS Broadcast Equipment SA – January 2011 Issue 10.04.A C OPYRIGHT EVS Broadcast Equipment – Copyright © 2010-11. All rights reserved. D ISCLAIMER The information in this manual is furnished for inform ational use only and subject to change without notice. While every effort has been made to ensure that the information contained in this user manual is accurate, up-to-date and reliable, EVS Broadcast Equipment cannot be held responsible for inaccuracies or errors that may appear in this publication. I MPROVEMENT R EQUESTS Your comments will help us improve the quality of the user documentation. Do not hesitate to send improvement requests, or report any error or inaccuracy on this user manual by e-mail to [email protected]. R EGIONAL C ONTACTS The address and phone number of the EVS headquarters are usually mentioned in the Help > About menu in the user interface. You will find the full list of addresses and phone numbers of local offices at the following page on the EVS website: http://www.evs.tv/contacts U SER M ANUALS ON EVS W EBSITE The latest version of the user manual, if any, and other user manuals on EVS products can be found on the EVS download center, on the following webpage: http://www.evs.tv/downloadcenter I Issue 10.04.A II XTnano – Version 10.04 – Operating Manual EVS Broadcast Equipment SA – January 2011 XTnano – Version 10.04 – Operating Manual EVS Broadcast Equipment SA – January 2011 Issue 10.04.A Table of Contents TABLE OF CONTENTS ................................................................................................... III OVERVIEW ........................................................................................................................ 1 1. 1.1 1.2 2. INITIAL CONFIGURATION ...................................................................................... 2 APPLICATION SELECTION ........................................................................................................2 CONFIGURATION ON NANO REMOTE .....................................................................................3 REMOTE CONTROLLER ......................................................................................... 4 2.1 GENERAL LAYOUT .....................................................................................................................4 2.2 LED COLORS ..............................................................................................................................6 2.3 F-KEYS AND SMALL BUTTONS .................................................................................................6 2.4 SOFT KEYS .................................................................................................................................7 2.5 TRANSPORT CONTROLS ..........................................................................................................8 2.5.1 JOG DIAL................................................................................................................................8 2.5.2 LEVER ....................................................................................................................................8 3. MAIN MENU ............................................................................................................. 9 4. REMOTE PANEL OPERATIONS ........................................................................... 11 4.1 OPERATIONS............................................................................................................................11 4.1.1 RECORD ..............................................................................................................................11 4.1.2 Mark ......................................................................................................................................11 4.1.3 Last Cue................................................................................................................................11 4.1.4 PLAY .....................................................................................................................................11 4.1.5 IN ..........................................................................................................................................12 4.1.6 OUT ......................................................................................................................................12 4.1.7 JOG KNOB ...........................................................................................................................12 4.1.8 Fast Jog ................................................................................................................................13 4.1.9 Lever .....................................................................................................................................13 4.1.10 PLST .....................................................................................................................................13 4.1.11 Browse ..................................................................................................................................14 4.1.12 Insert .....................................................................................................................................14 4.1.13 ENTER ..................................................................................................................................14 4.1.14 MENU ...................................................................................................................................14 4.1.15 CLEAR ..................................................................................................................................14 4.1.16 Network .................................................................................................................................14 4.1.17 Goto TC ................................................................................................................................15 4.1.18 Goto IN / Goto OUT ..............................................................................................................16 4.1.19 Loop ......................................................................................................................................16 4.1.20 Return ...................................................................................................................................16 4.1.21 Page......................................................................................................................................17 4.1.22 Rebooting the System from the Nano Remote ......................................................................17 4.2 SELECTION OF CLIP BANKS AND PLAYLISTS ......................................................................18 4.3 CLIP NUMBERING HIERARCHY ..............................................................................................19 III Issue 10.04.A 5. XTnano – Version 10.04 – Operating Manual EVS Broadcast Equipment SA – January 2011 CONTROL MODE................................................................................................... 20 5.1 LIVE (E2E) MODE .....................................................................................................................20 5.2 SEARCH MODE ........................................................................................................................20 5.3 PLAYBACK MODE ....................................................................................................................20 5.4 SYNCHRONIZATION MODE (SWITCH TO IN) .........................................................................21 5.5 DEFINITION OF CONTROLLED AND PRIMARY CHANNELS .................................................22 5.5.1 Controlled Channel ...............................................................................................................22 5.5.2 Primary Channel ...................................................................................................................22 5.6 PREFERENCE MODE (PREF) ..................................................................................................22 6. PGM + PRV MODE ................................................................................................. 23 6.1 1PGM + PRV (PRESS A FROM MAIN MENU) ..........................................................................23 6.1.1 Secondary Menu ...................................................................................................................23 6.1.2 Operational Menu .................................................................................................................25 6.2 FULL CONTROL AND LEVER CONTROL ................................................................................26 7. MULTI PGM MODE ................................................................................................ 27 7.1 1/2 PGM MODES (PRESS A OR B FROM MAIN MENU) .........................................................27 7.1.1 Secondary Menu ...................................................................................................................27 7.1.2 Operational Menu .................................................................................................................27 8. CLIP MANAGEMENT ............................................................................................. 30 8.1 INTRODUCTION ........................................................................................................................30 8.1.1 Clip Structure ........................................................................................................................30 8.1.2 Principles ..............................................................................................................................30 8.1.3 Clip Availability on Disks .......................................................................................................31 8.2 USING THE EVS REMOTE PANEL...........................................................................................31 8.2.1 How to Create a Clip .............................................................................................................31 8.2.2 Storing a Clip ........................................................................................................................32 8.2.3 Recalling a Clip .....................................................................................................................33 8.2.4 Playing Back a Clip ...............................................................................................................34 8.2.5 Recall and Playback of Growing clips ...................................................................................34 8.2.6 Clearing Clips ........................................................................................................................35 8.2.7 Copying or Moving Clips .......................................................................................................36 8.2.8 How to Shorten a Clip ...........................................................................................................38 8.2.9 Secondary Menu in Clip Mode ..............................................................................................38 8.2.10 Using the Clip screen ............................................................................................................40 8.2.11 License Code ........................................................................................................................40 8.2.12 Clip screen – Standard View .................................................................................................41 8.2.13 The Title Bar .........................................................................................................................41 8.2.14 The Function Bar ..................................................................................................................41 8.2.15 The Clip Information Area .....................................................................................................42 8.2.16 The Clip Management Area ..................................................................................................43 8.2.17 Selecting a Clip with Tablet and Stylus .................................................................................44 8.2.18 Selecting a Clip with the Keyboard........................................................................................45 8.2.19 How to Name a Clip ..............................................................................................................45 8.2.20 How to Change the Primary Camera of a Clip ......................................................................46 8.2.21 Recalling a Clip .....................................................................................................................46 8.2.22 How to Restripe the Timecode of the Current Clip ................................................................46 8.2.23 Moving and Copying Clips ....................................................................................................48 IV XTnano – Version 10.04 – Operating Manual EVS Broadcast Equipment SA – January 2011 Issue 10.04.A 8.2.24 Clip Screen – Extended View ................................................................................................50 8.3 USING THE VDR PANEL ..........................................................................................................51 8.3.1 VDR Panel – Lower Section ..................................................................................................51 8.3.2 VDR Panel – Upper Section ..................................................................................................51 8.3.3 VDR Panel – Player Window ................................................................................................52 8.3.4 VDR Panel – Recorder WINDOW .........................................................................................55 9. PLAYLIST MANAGEMENT.................................................................................... 57 9.1 GENERAL INFORMATION ........................................................................................................57 9.2 PLAYLIST MODES ON THE REMOTE PANEL .........................................................................57 9.2.1 Introduction ...........................................................................................................................57 9.2.2 Accessing the Playlist Edit Mode ..........................................................................................58 9.2.3 Accessing the Playlist Playout mode.....................................................................................58 9.3 PLAYLIST DISPLAY ON THE VGA ...........................................................................................59 9.3.1 VGA Playlist Bank Screen.....................................................................................................59 9.3.2 VGA Playlist Screen ..............................................................................................................60 9.4 ACTIVATING AND LOADING PLAYLISTS ................................................................................61 9.4.1 Introduction ...........................................................................................................................61 9.4.2 Do one of the followingHow to Activate a Playlist..................................................................61 9.4.3 How to Recall and Load a Playlist .........................................................................................62 9.4.4 How to Exit The Playlist Mode ..............................................................................................62 9.5 DELETING PLAYLISTS .............................................................................................................62 9.5.1 How to Delete a Playlist ........................................................................................................62 9.5.2 How to Delete All Playlists of a Bank ....................................................................................63 9.6 NAMING A PLAYLIST OR AN ELEMENT IN A PLAYLIST ........................................................63 9.6.1 How to Name a Playlist From the VGA Playlist Bank Screen................................................63 9.6.2 How to Name the Current Playlist on the VGA Playlist Screen .............................................64 9.6.3 How to Name the Current Element in the Loaded Playlist ....................................................64 9.7 BROWSING WITHIN A PLAYLIST ............................................................................................65 9.7.1 Possible Browsing Methods ..................................................................................................65 9.7.2 Browsing Through a Playlist ..................................................................................................65 9.7.3 Browsing Quickly Through a Playlist .....................................................................................65 9.8 PLAYOUT FUNCTIONS AVAILABLE FOR PLAYLISTS ............................................................66 9.8.1 Rolling a Playlist ....................................................................................................................66 9.8.2 Functions Available from the VGA Playlist Screen ................................................................66 9.8.3 Functions Available on the Remote in Playlist Playout mode ................................................67 9.9 OVERVIEW OF EDITING FUNCTIONS IN PLAYLIST EDIT MODE..........................................68 9.9.1 Main Menu in Playlist Edit Mode on the nano Remote ..........................................................68 9.9.2 Secondary Menu in Playlist Edit Mode ..................................................................................70 9.10 ADDING & REPLACING CLIPS IN A PLAYLIST .......................................................................71 9.10.1 Possible Methods for Adding Clips........................................................................................71 9.10.2 How to Quickly Add Clips to the Current Playlist ...................................................................71 9.10.3 How to Insert Clips into a Playlist ..........................................................................................71 9.10.4 Inserting Growing Clips into Playlists ....................................................................................72 9.10.5 How to Delete Playlist Elements from a Playlist ....................................................................72 9.10.6 How to Move an Element Within a Playlist ............................................................................73 9.10.7 How to Change the Camera Angle of a Playlist Element ......................................................73 9.11 COPYING PLAYLISTS...............................................................................................................74 9.11.1 Introduction ...........................................................................................................................74 9.11.2 Copy Options ........................................................................................................................74 V Issue 10.04.A XTnano – Version 10.04 – Operating Manual EVS Broadcast Equipment SA – January 2011 9.11.3 How to Copy a Playlist from the Remote Panel.....................................................................74 9.11.4 How to Copy a Playlist from the VGA Clip Screen ................................................................76 9.12 OTHER EDITING FUNCTIONS FOR PLAYLISTS .....................................................................77 9.12.1 How to Trim Clips into a Playlist ............................................................................................77 9.12.2 How to Sort the Playlist Elements by TC IN ..........................................................................77 9.12.3 How to Merge Playlists..........................................................................................................78 9.12.4 Consolidating a Playlist .........................................................................................................78 9.12.5 Generating a Continuous Timecode in a Playlist...................................................................78 9.13 THE AUXILIARY AUDIO CLIP ...................................................................................................80 9.13.1 Introduction ...........................................................................................................................80 9.13.2 How to Add/Remove an Auxiliary Audio Clip to a Playlist .....................................................80 9.14 TRANSITION EFFECTS ............................................................................................................81 9.14.1 Description ............................................................................................................................81 9.14.2 Accessing Commands for Transition Effects .........................................................................82 9.14.3 Playlist Display ......................................................................................................................82 9.14.4 Default Duration for Video and Audio Transition ...................................................................83 9.14.5 Overview of Transitions Effect Types ....................................................................................83 9.14.6 How to Define a Transition Effect ..........................................................................................84 9.15 REPLACE FUNCTION ...............................................................................................................85 9.15.1 Introduction ...........................................................................................................................85 9.15.2 Entering the Replace Function ..............................................................................................85 9.15.3 Replace Edit and Replace Playback Modes .........................................................................86 9.15.4 Replace with IN/OUT Points or with IN Point Only ................................................................86 9.15.5 How to Perform a Replace ....................................................................................................87 9.15.6 Loop Mode in the Replace Function......................................................................................88 GLOSSARY ..................................................................................................................... 89 VI XTnano – Version 10.04 – Operating Manual EVS Broadcast Equipment SA – January 2011 Issue 10.04.A Overview The aim of this manual is to familiarize the operator with the Multicam software for EVS High Definition and Standard Definition servers, and its Remote Panel, so as to learn as quickly and efficiently as possible the basic operations. The CLIP and PLAYLIST MANAGEMENT functions allow the operator to keep up to 5400 clips on a server and of course to replay all or some of them. A playlist consists of a list of clips (90 playlists can be defined) with video and audio transitions. 1 Issue 10.04.A XTnano – Version 10.04 – Operating Manual EVS Broadcast Equipment SA – January 2011 1. Initial Configuration 1.1 APPLICATION SELECTION The EVS software is used for configuration and maintenance operations. It is also used to select which application configuration to run, since EVS disk recorders have the ability to run various configurations (Sportlight 2REC 2PLAY, Sportlight 3REC 1PLAY). In the associated AVCFG module, you can also specify the channel configuration you want to use and several audio and video parameters. When turning on the EVS mainfram e, the first step is the PC boot sequence, then the EVS software is started: • If a default application has been previously selected, this application will start automatically after a few seconds if no key is hit. • If a default application hasn't been defined or if the space bar is hit, the system will remain in the EVS main menu and wait for the operator's next command. You will find complete information about regarding the EVS Menu in the XTnano Tech Ref Software manual. 2 XTnano – Version 10.04 – Operating Manual EVS Broadcast Equipment SA – January 2011 1.2 Issue 10.04.A CONFIGURATION ON NANO REMOTE Before you start using the Multicam application in Sportlight mode, you need to ensure that the parameters are properly defined in the Setup menu of the nano Remote Panel, and in the Setup Configuration module of the Multicam application. The new parameters are saved as soon as they are modified. Important Prior to using Multicam, the operator should enter the Setup menu and set all necessary parameters. If clips are stored with certain parameters and the operator wishes to change them afterwards, those clips and playlists will not change. It is thus important to set these parameters first. The Multicam Configuration manual includes a detailed description of all settings which can be defined on the Remote Panel. 3 Issue 10.04.A XTnano – Version 10.04 – Operating Manual EVS Broadcast Equipment SA – January 2011 2. Remote Controller 2.1 GENERAL LAYOUT The following diagram shows the Remote Panel along with a brief description of each area. 4 XTnano – Version 10.04 – Operating Manual Issue 10.04.A EVS Broadcast Equipment SA – January 2011 Note The operational buttons have PRIMARY and SECONDARY functions and are divided into upper and lower sections. By pressing the SHIFT button you gain access to the secondary functions. 1. F-keys and small buttons Multi-purpose keys 2. Soft keys With LCD display, allow the operator to enter the Multicam M ENU system . 3. Lever Initiates slow motion and playlist replay. 4. Jog dial Used to accurately cue disk recorder. 5. Operational block 1 PLST Initiates active playlist. Loop This option records the main output (PGM1) to the first input (CAM A) of Multicam . Browse Used to browse through clips, playlists, cue points. Insert Used in playlist management to insert clips into a playlist. IN Sets Mark IN at the current position. Goto IN Goes to the defined Mark IN. OUT Sets Mark OUT at the current position. Goto OUT Goes to the defined Mark OUT. TAKE In PGM + PRV mode, pressing this button swaps cameras on PGM and PRV m onitors In Multi-PGM mode, pressing this button toggles between CAM selection and PGM selection modes. In 2 PGM mode, when both PGMs are selected on the Remote Panel, pressing this button swaps the content loaded on PGM1 with the one loaded on PGM2 and viceversa. In Playlist Edit mode, pressing this button inserts the clip loaded on the PRV channel into current playlist. Lever Changes the lever range to secondary mode (see setup menu for range selection). 5 Issue 10.04.A XTnano – Version 10.04 – Operating Manual EVS Broadcast Equipment SA – January 2011 6. 7. 2.2 Operational Block 2 PLAY Initiates playback. Network Not used on XTnano. Last Cue Re-cues EVS server to previous cue point. Goto TC Allows timecode entry, with «F» keys. Fast Jog Used with jog dial for rapid, manual re-cue. This mode is automatically reset after PLAY/LIVE commands. Mark Used to enter re-usable cue point (256 cycling cues). RECORD Initiates “E2E” mode. Return Inside a clip, allows the operator to return to the same picture inside the record train, if it still exists. PRV CTL Enables/disables the Preview Control mode. Page Selects current clip page, from 1 to 10. LCD Display Provides current status of the system. LED COLORS A selected key lights red. When a key lights green, it means a value in relation with this key exists. For example: F1 to F10 keys • Green light means a clip has been stored in relation with the key. • Green flashing light means a clip is being created. • Red light means the clip associated to the key is playing or is ready to play. 2.3 F-KEYS AND SMALL BUTTONS F1 F2 F3 F4 F5 F6 F7 F8 F9 F10 MENU SHIFT MENU CLEAR ENTER This button provides access to the Secondary Menu. Also used as CANCEL in some messages when confirmation is required. Note: SHIFT + MENU returns to Main menu 6 XTnano – Version 10.04 – Operating Manual Issue 10.04.A EVS Broadcast Equipment SA – January 2011 Enables use of the secondary key functions. Note: This key remains active even if released, until another key has been hit. SHIFT F1 F10 CLEAR ENTER 2.4 Stores or recalls information. clips, recall playlists and enter timecode Is a multi-purpose key used to clear clips or playlists, and to clear IN/OUT points. Is used to append clips at the end of the current playlist, and to validate other options and messages. SOFT KEYS The soft keys have PRIMARY and SECONDARY functions and are divided into upper and lower sections. The LCD display is divided in two menus. • To access the secondary functions in the operational menu (A’ to D’), press the SHIFT button. • To access the secondary m enu, press MENU from the remote controller. The secondary menu is used to define settings that do not require regular changes, without having to return to the Setup menu. • To return to the operational menu, press the MENU key again. • To return to the Main menu in Multicam , press SHIFT + MENU. 7 Issue 10.04.A XTnano – Version 10.04 – Operating Manual EVS Broadcast Equipment SA – January 2011 2.5 TRANSPORT CONTROLS 2.5.1 JOG DIAL The JOG DIAL allows the operator to pass into Search mode and thus to choose exactly the Short OUT or Short IN image. Move the jog dial clockwise to search forward and move it counter-clockwise to search backwards. One revolution of the jog dial will produce a jump of approximately 35 fram es. This number can be multiplied by enabling the Fast mode. The multiplication factor is defined in the Setup menu. Note The jog dial is also used to do the following: • Set parameters in the Setup menu. Refer to the Setup menu section for more information. • Browse inside the clips database, the cue points or the current playlist. Refer to the explanation of the BR OWSE function for more details. The jog dial is active at all times when the system is in Play and Record modes. 2.5.2 LEVER The LEVER is used to start a play or to modify slow motion speed. Its travel can be of two different types regarding the lever mode. In this mode, the lever travel goes from 0 up to 100%. Different ranges are available to play material from –400% to 400% (see Setup menu - page 6.1 - F5 for selection). To gain access to this second speed range, press SHIFT + the Lever key from the remote controller. Note When SD SUPER MOTION material is loaded on the prim ary channel, the lever range as a larger, flat step at 33%. With HD SUPER MOTION, the step is at 33% or 50% depending on the camera. The lever is also used to adjust speed, effects type and duration in Playlist Edit mode. 8 XTnano – Version 10.04 – Operating Manual Issue 10.04.A EVS Broadcast Equipment SA – January 2011 3. Main Menu After the boot sequence of the Multicam system, the LCD screen of the Remote Control panel will display the Main menu: 2 Rec 2 Play Server F1: 1 Remote F2: 2 Remote F3: F4: F5: Char. On/Off F6: F7: F8: F9: Ver:10.03.xx Exit Clear all clips Stop Record Fill playlist Setup 1Pgm+Prv 2 Pgm The Main menu has special function key operations as shown above, as well as the “soft” keys options to enter 1Pgm+Prv, 1 Pgm, or 2 Pgm modes (if available) and to enter the Setup menu to configure your remote controller or to add special functions to your application. Note If 2 channels are available for the first Remote, the B key will display 2 Pgm. H OW TO R ETURN TO THE M AIN M ENU From any section of the application, except Playlist mode, press SHIFT + MENU on the first Remote Control panel to return to the Main menu. F UNCTION K EYS IN THE M AIN M ENU Select the corresponding Function key (F_ key), and then press ENTER to validate the selection. Function Key Use F1 to F4 If desired, the Multicam system can be run using 1 or 2 EVS Remote Panels. Depending on the number of play channels available in the current configuration, 1- or 2- Remote modes will be available from the Main menu. F1: 1 Remote One Remote Panel is used in the configuration F2: 2 Remotes Two Remote Panels are used in the configuration. 9 Issue 10.04.A XTnano – Version 10.04 – Operating Manual EVS Broadcast Equipment SA – January 2011 Function Key Use F3: 3 Remotes N/A. F4: 4 Remotes N/A. F5: Char. On/Off Enables or disables the on-screen display (Tim ecode, Clip ID…) on the output monitors. F6: Exit Exits the Multicam software and returns to the EVS Menu. F7: Clear all clips Clears all clips. All clips will be lost. A confirmation of this command is required. For more information to this action, refer to the section 0 ‘How to Clear All Unprotected Clips’, on page 36. Note: This command is not similar to the Clear Video Disks from the Maintenance menu. If you wish to refresh completely the server, that is to clear all clips including the protected ones, you need to use Clear Video Disks rather than Clear all clips. F8: Stop Record Stops the record. The REC key will go off and the F8 function key is now used to restart the record. F9: Fill playlist «Dump» feature which allows all clips to be «dumped» at the end of the current playlist. This allows the operator to save all material to tape, as a backup feature after a show is complete. You can select in the Setup menu which camera angles have to be included in the Fill Play-List function. Make sure the playlist you have selected is an empty one. This function will append the clips at the end of an existing playlist. Important In order to guarantee the validity of data and clips previously saved, it is advised to properly exit the application by pressing ALT + Q and ENTER from the keyboard, or F6 and then ENTER from the Remote Panel. DO NOT TURN OFF THE SYSTEM WHILE THE APPLICATION IS RUNNING. 10 XTnano – Version 10.04 – Operating Manual EVS Broadcast Equipment SA – January 2011 Issue 10.04.A 4. Remote Panel Operations 4.1 OPERATIONS 4.1.1 RECORD This key lights red when the system is recording. Pressing this key brings the system in E/E (“live”) mode, and starts the record if necessary (depending on the settings of the Setup menu). The E/E mode is actually playing pictures already recorded by the system, and has a delay of 3 frames compared to the live source, on all audio and video tracks. 4.1.2 MARK This function marks up to 256 cues that can be marked while recording or playing. The cues are marked on the LIVE or PLAYBACK program depending on the value set in the Setup menu. When the operator has marked 256 cues, the next one will overwrite the oldest one. 4.1.3 LAST CUE This function re-cues the EVS server to previous cue point relative to the current timecode position. Each time the Last Cue button is pressed, the EVS server recues to the previous cue, etc. When recalling a cue point, the cue num ber appears in the upper left corner of the OSD if this option is enabled in the Setup menu (page 1.1, F4) 4.1.4 PLAY This function initiates a forward motion. It can also be used to start playback of playlists and clips (refer to PLST command). When Pgm Spd/Var Max is OFF and when you press the PLAY key, the default playback speed is 100% for standard pictures, 33% for Super Motion pictures with a Triple Speed camera (SD), and 50% for Super Motion pictures with a Double Speed camera (HD). When Pgm Spd/Var M ax is ON, the value defined in the Setup for this parameter is used. 11 Issue 10.04.A 4.1.5 XTnano – Version 10.04 – Operating Manual EVS Broadcast Equipment SA – January 2011 IN This function defines the IN point of a clip. The key will light differently depending in the following situations: 4.1.6 Green key The key lights green if an IN point exists but is not the image you see. Red key The key lights red if the on-air image is at this IN point. This point can be entered while recording. Flashing (green or red) key In Split Audio mode, this key can be flashing green or flashing red. Refer to the section Error! Reference source not found. ‘Error! Reference source not found. ’, on page Erreur ! Signet non défini. for more details. OUT This function defines the OUT point of a clip. This operates similarly to the IN button. Note The OUT point (field) is always excluded. When playing a clip, it will freeze on the field preceding the OUT point marked by the operator. M ODIFICATION OF C LIP IN / OUT P OINTS Select the clip that you wish to modify, use the jog dial to position the material at the new IN or OUT point, and re-mark the IN or OUT point(s) as required. Important When IN/OUT points are set and a clip is saved, the system automatically write-protects a user definable length of material before and after the IN/OUT points respectively. These are referred to as the guardbands. Their duration can be set in the Setup menu under «Guardbands» (page 2, F2) as required. The duration of the guardband after the OUT point can be reduced according to the quantity of video/audio material available when saving the clip. 4.1.7 JOG KNOB This function is used to accurately cue material. 12 XTnano – Version 10.04 – Operating Manual EVS Broadcast Equipment SA – January 2011 4.1.8 Issue 10.04.A FAST JOG When selected, this option enables fast picture search: the actual speed of this fast jog is adjustable in the Setup menu. Starting a play or returning to E2E mode resets the Fast Jog mode. Important The jog dial is active at all times when the system is in play and record. The brake is automatically turned on when starting a playback with the PLAY key or with the lever, or when returning to E2E mode with the RECORD button. 4.1.9 LEVER This function is used to perform slow-motion from 0 to 100%, and to playback material from - 100 to + 100% or from - 200 to + 200% when Secondary Lever range is selected. The lever has a continuous, linear range, except when Super Motion material is loaded on the prim ary channel. In this case, there is a “ flat step” at 33% (SD Super Motion) or 50% (HD Super Motion) to help the operator locating easily the ideal playback speed. Important When playing Super Motion material in slow motion, to obtain the smoothest replay, it is important that the replay speed is exactly the ideal slow motion speed, which is 33% for SD Super Motion or 50% for HD Super Motion. If the replay speed is slightly off these ideal values, movements might appear staggered. These ideal speeds can also be called directly by pressing the PLAY button when the current elem ent is Super Motion. The PGM speed and Var Max modes can also be used to facilitate this. See Chapter 6 ‘Pgm + Prv Mode’ on page 23 for a description on these modes. 4.1.10 PLST This function is not active if the current playlist is empty. If the current playlist is not empty, pressing PLST once enters the Playlist Edit mode. • Pressing PLST from the Playlist Edit mode enters the Playlist Playout mode. • Pressing PLST from the Playlist Playout mode re-cues the playlist to its beginning. • Pressing 3 times PLST will always cue up the playlist ready to roll. To play back a playlist that has been cued, press the PLAY button and it will roll at the preset speeds. 13 Issue 10.04.A XTnano – Version 10.04 – Operating Manual EVS Broadcast Equipment SA – January 2011 4.1.11 BROWSE When a clip is loaded on the primary channel, pressing the Browse key allows the operator to browse inside all local clips of the database by turning the jog dial. When a cue point exists for the current picture on the prim ary channel (the CUE button lights red), pressing the Browse key allows the operator to browse through all existing cue points by turning the jog dial. When the current picture on the primary channel is neither a clip nor a cue point, or if the operator is in Playlist mode, pressing the Browse key allows him to browse inside the clips of the current playlist by turning the jog dial. 4.1.12 INSERT This function inserts a clip before or after (depending on the Setup menu) the current position inside the playlist. 4.1.13 ENTER This function appends clip(s) at the end of the current playlist. This is also used to confirm saving of clips, and validate various options and messages. 4.1.14 MENU This function allows the operator to gain access to the secondary menu. SHIFT + MENU on the Remote gains access to the Main menu. Also used as an ESCAPE key to cancel some options and messages. 4.1.15 CLEAR This function clears the IN / OUT/ playlist / CLIPS / CUE points. Note • To clear one CUE point, recall the desired cue point and press CLEAR + Mark keys. • To clear all cues: when current picture is not a CUE point, press CLEAR + Mark keys. A message appears to confirm the command. 4.1.16 NETWORK This function is not accessible on XTnano. 14 XTnano – Version 10.04 – Operating Manual Issue 10.04.A EVS Broadcast Equipment SA – January 2011 4.1.17 GOTO TC The Goto TC option allows the user to jump to a given timecode in the loaded train or clip. H OW TO G O TO A G IVEN T IMECODE To jump to a given timecode of the loaded train or clip, you can use the Goto TC option on the Remote Panel. To go to a given timecode, proceed as follows: 1. Press SHIFT + Goto TC keys on the Remote. The Goto TC window is displayed on the Remote Panel : Goto TC xx:xx:xx:xx [Menu] : Cancel [Enter] : Go to TC Reset From Date Return LTC To Date 2. To specify a date from which the search should be executed, press SHIFT + C, enter the date in the following format dd/mm/yy using the F1 to F10 keys and press ENTER on the Remote. 3. To specify a date up to which the search should be executed, press SHIFT + D and enter the date in the follow ing format dd/mm/yy using the F1 to F10 keys and press ENTER on the Rem ote. 4. To specify whether to go to a LTC, USER timecode or any of both (LTC/USER), press C until the requested timecode type is displayed. 5. Enter the requested timecode using the function keys F1 to F10. Eight digits: hh:mm:ss;ff (f=frame) are displayed on the LCD screen of the Remote. • If you enter all 8 digits, Multicam will automatically go to the required timecode. • If you enter less than 8 digits (when the last digits are zeros), press ENTER on the Remote to validate the entry and reach the requested timecode. Once you have entered the Goto TC, you can observe it has been correctly entered on the display of the Remote LCD screen and on the output monitor. This Timecode display appears in the centre of the LCD display, just above the menu options. 6. Press ENTER on the Remote. If the timecode is from the LTC table, it will be displayed in white on the output monitor. If the timecode is from the USER TC table, it will be displayed in yellow on the output monitor. 15 Issue 10.04.A XTnano – Version 10.04 – Operating Manual EVS Broadcast Equipment SA – January 2011 If nothing happens after confirming the TC entry with ENTER, this means that the field corresponding to the selected timecode does not exist on disk any longer. To exit the Goto TC function at any time, press the MENU key. 4.1.18 GOTO IN / GOTO OUT When you are in CLIP mode, this key combination enables the operator to go to IN / OUT points of CLIPS, instantly. 4.1.19 LOOP It enables the internal loop mode. The button will flash red in this mode and “LOOP” will appear on the OSD of the output monitors. When the user selects the Loop mode, the loop has to be cabled from the HD/SD “clean” output of PGM1 to the Loop In connector. The loop is performed on the audio and video components of the PGM1 output, or on the video only, depending on the Internal Loop Mode parameter of the Setup menu, p. 2.3, F1. In audio embedded, the audio is also looped, whatever the value defined for the Internal Loop Mode parameter. To leave the loop mode, you need to press SHIFT + Loop again. Note By default, users have to connect the clean SDI output to the Loop In connector given that the OSD of the output monitors are not disabled. If users want to use the output monitor with characters out, they have to start the Multicam application with the following parameter : /LOOP_SDI_MON. This is very useful to “consolidate” effects and edits, or adding live sound or music or voice to previously recorded material when only the video is looped back into the server. Note When playing back at 200% in loop mode, then replaying the looped sequence at 50%, you can obtain a “film effect”. 4.1.20 RETURN Inside a clip, press the Return key to remain on the same picture, but inside the record train instead of the clip (if that picture still exists in the record train). This is useful when a clip is too tight and you want to use material beyond the current IN or OUT point. 16 XTnano – Version 10.04 – Operating Manual EVS Broadcast Equipment SA – January 2011 Issue 10.04.A 4.1.21 PAGE Use this key to select a new clips page. After pressing the SHIFT + Page keys, you must press a F_ key to select the corresponding page (1 to 10). 4.1.22 REBOOTING THE SYSTEM FROM THE NANO REMOTE «Hard Reboot» In the event that the system needs to be rebooted, the process can be accomplished from the Remote Panel. Keep in mind that doing this while Multicam is running will of course force the Multicam application to close abruptly, and up t o 1 minute of the material being recorded and not clipped could be lost. To reboot, press the following key sequence, Between step 3 and step 4, the RECORD button will flash GREEN and the Page button will flash RED. Hitting the Page button will reboot the system. Hitting the RECORD button will return to normal operation. «Soft Reboot» from the keyboard It is also possible to run a «soft reboot» which will exit the software and return the user to the EVS Menu. Here, the software can be selected and entered again without having to reboot the entire system . When running the following procedure, the system will automatically save all recorded material (record trains, clips, and playlists) upon exit. Hit ALT + Q on the keyboard or press F6 from the Main Menu, and confirm with ENTER or cancel with ESC. You will exit the Multicam software and go back to the EVS Menu. 17 Issue 10.04.A 4.2 XTnano – Version 10.04 – Operating Manual EVS Broadcast Equipment SA – January 2011 SELECTION OF CLIP BANKS AND PLAYLISTS SHIFT + F1 - F9 = CLIPS BANK This allows access to clip banks 1 through 9 within the clip page (1 to 10). SHIFT + F1 = BANK 1 SHIFT + F2 = BANK 2, etc. (up to bank 9) Once in the bank, selection of the F1 – F10 keys will call up the respective clips. If Recall Clip Toggle is enabled in the Setup menu, pressing several times on the same F_ key will call successively all camera angles of that clip. The clip numbering system is as follows: Example: Clip 547 where • “5” refers to the clip page number (1 to 10). • “4” refers to the clip bank (1 to 9) • “7” refers to the clip number (1 to 10) inside the bank SHIFT + F10 = playlist BANK This combination of keys gives access to the playlists banks. Within each clip page there are 10 playlists. Selecting F1-F10 at this point calls up the corresponding playlist. Example: Playlist 51 where: • “5” refers to the clip page • “1” refers to the playlist number (1 to 10) Note The playlist bank of page 10 is not available from the EVS remote, since it is actually reserved for the EVS AVSP protocol. 18 XTnano – Version 10.04 – Operating Manual EVS Broadcast Equipment SA – January 2011 4.3 Issue 10.04.A CLIP NUMBERING HIERARCHY Multicam can store up to 900 (multiplied by the number of cameras) clips and 100 playlists in its libraries. 900 clips with up to 6 camera angles per clip result in 5400 clips on a server. This number is displayed in the upper right window of the VGA Setup screen ( SHIFT + F2 from the PC keyboard). The following diagram represents the hierarchy of the Multicam clip numbering system. As an example, clip number “112” is used: 19 Issue 10.04.A XTnano – Version 10.04 – Operating Manual EVS Broadcast Equipment SA – January 2011 5. Control Mode Multicam can be set in three different basic modes, depending on commands used. 5.1 LIVE (E2E) MODE This mode selected at start-up can also be selected by pushing the RECORD key. Multicam records the input signal and plays it at the same time on the program output. 5.2 SEARCH MODE This mode is selected by moving the jog dial. In this mode, the operator has the opportunity to search for an image, in order to define cue points or clips. Moving the command knob clockwise will force Multicam to search forward, moving the command knob counter clockwise will force it to search backwards. The most important thing to note is that Multicam never stops recording while searching. 5.3 PLAYBACK MODE Moving the lever or pressing the PLAY key selects this last mode. Multicam plays the incoming signal delayed, a clip or a playlist, in slow motion, and of course, continues to record the incoming signal on disks. As soon as the lever is moved, Multicam starts playing back from the current picture. The playback speed is defined by the lever position. This is used to start the playback of a normal slow motion, as well as the playback of a clip or a playlist. During playback, the system never stops recording Each operation on the Remote Panel with the command KNOB or LEVER will be associated to the Search or Playback mode respectively. 20 XTnano – Version 10.04 – Operating Manual Issue 10.04.A EVS Broadcast Equipment SA – January 2011 5.4 SYNCHRONIZATION MODE (SWITCH TO IN) If the synchronization mode is OFF, a request for camera change will produce a jump at the same timecode on the requested camera. This mode allows synchronous change of camera angle. If the synchronization mode is ON, a request for a camera change (by pressing CAM A, CAM B, or CAM C in the Multicam menu) will lead to a jump to a predefined CUE IN point. Cue In1 Cue In1 Clip A Cue In2 Cue In2 Clip B Cue In3 Cue In3 Clip C Cue In4 Cue In4 Clip D If a CUE IN point has not been previously defined, Multicam acts as in Sw to In OFF mode (even if Sw to In ON is shown) because the system has no reference to jump to. 21 Issue 10.04.A 5.5 XTnano – Version 10.04 – Operating Manual EVS Broadcast Equipment SA – January 2011 DEFINITION OF CONTROLLED AND PRIMARY CHANNELS Important The notions of Prim ary Channel and Controlled Channel are very important and will be constantly referred to in this manual. 5.5.1 CONTROLLED CHANNEL A channel is “controlled” when the operator can control it with the jog dial. In this case, the words “FULL CTRL” are present on the top of the OSD of the output monitor of that channel. 5.5.2 PRIMARY CHANNEL The primary channel is the first controlled channel. It is identified by stars around its name on the OSD of the output monitor and on the LCD display of the Remote Panel (ex: *PGM1*). Examples: • In Pgm + Prv mode with PRV CTRL OFF, the primary channel is PGM. • In Pgm + Prv mode with PRV CTRL ON, the primary channel is PRV. 5.6 PREFERENCE MODE (PREF) When this option is ON and a clip is recalled, the preferred camera will be displayed on the main output, even if another camera angle was previously loaded on that output. The preferred camera is the one, which was on the primary output channel when the clip was created. The second preferential camera (“secondary camera”) is the one that was loaded on the next channel when the clip was created. In the Clip screen, the first preferential camera is indicated by a star: 111B* and the second preferential camera is indicated by 2 dashes: 111B=. When the preference option is disabled, the PGM output stays on the camera currently selected when the clip is called. 22 XTnano – Version 10.04 – Operating Manual Issue 10.04.A EVS Broadcast Equipment SA – January 2011 6. Pgm + Prv Mode 6.1 1PGM + PRV (PRESS A FROM MAIN MENU) *PGM1*CAM A Aud.Met. Mix. PRV CAM B PgmSpd Sw To In P.1 B.1 PL 11 < Msg: Rst Cam Cam A PostRoll Pref Sync Prv Cam B At least 2 playback channels must be available to run this configuration. This mode allows the operator to make replays with/or without transition effects between all outputs. A string of replays can be put together and played back at the operator’s discretion. The LCD display is divided in two menus controlled by soft keys (A, B, C, and D). To gain access to the upper menu, press MENU from the Remote Panel. 6.1.1 SECONDARY MENU Aud.Met. PgmSpd PostRoll Mix. Sw To In Pref M IX . / W IPE L>R / W IPE R>L / W IPE U>D / W IPE D>U / C UT . Aud.Met. PgmSpd PostRoll Mix. Sw To In Pref These options determine the transition effect that will occur between the PGM and PRV pictures. The mix, wipe and cut are on the same location. Pressing this button will browse through these effects, showing the active one on the LCD menu. Please refer to Setup menu to select the duration of the transition effect. 23 Issue 10.04.A XTnano – Version 10.04 – Operating Manual EVS Broadcast Equipment SA – January 2011 P GM S PD /V AR M AX Aud.Met. PgmSpd PostRoll Mix. Sw To In Pref Pressing PgmSpd once enables the Program Speed mode and highlights this function on the LCD. Pressing the key once more enables the VarMax mode and highlights this function on the LCD. The PLAY key is flashing red while either of these modes is enabled. • Program Speed mode: In this mode, only two speed values are available from the lever: 0% when the lever is in the lower position, or the speed defined in the setup (p.6.1 F3) for any other position of the lever. • Var Max mode: the speed range defined by the lever is limited between 0% and the speed value defined in the setup (p.6.1 F3). SW TO IN Aud.Met. PgmSpd PostRoll Mix. Sw To In Pref When this function is enabled (highlighted), a camera change will cause a jump to the corresponding IN point if existing. It will switch in Sync if no IN point exists for the current element, or if Sw To In is OFF. P REF Aud.Met. PgmSpd PostRoll Mix. Sw To In Pref Selecting this function enables the Preference mode. A UD .M ET . Aud.Met. PgmSpd PostRoll Mix. Sw To In Pref This option enables/disables the display of audio meters for all channels using the OSD of the output monitors. P OST R OLL Aud.Met. PgmSpd PostRoll Mix. Sw To In Pref When the Post-Roll mode is enabled, that function is highlighted on the LCD and a “P” appears on the OSD of the output monitors. When the user exits Multicam with the Post-Roll mode on, this mode will still be enabled when Multicam is restarted. The Post-Roll mode works as follows depending on the element played: 24 XTnano – Version 10.04 – Operating Manual Issue 10.04.A EVS Broadcast Equipment SA – January 2011 • When a clip is played, it will not stop on the Short OUT point, but will continue to play through the Short OUT point by the Post-R oll duration defined in the Setup Menu. • When a record train is played, the same will happen if the Record Train OUTs parameter is set to “Freeze” in the Setup menu. • When a playlist is played, the Post-Roll will apply only to the last clip of the playlist. 6.1.2 OPERATIONAL MENU Rst Cam Cam A Sync Prv Cam B CAM A/B Rst Cam Cam A Sync Prv Cam B This parameter allows selecting the camera on the PGM output if PRV CTL is OFF and on PRV output if PRV CTL is ON. R ST C AM Rst Cam Cam A Sync Prv Cam B This function restores the position of cameras on the active channels: CAM A on PGM1, CAM B on PRV. Note When a clip/playlist is loaded on a channel, switching back to Live mode will recall the record train, which was last used on that output. This avoids too frequent uses of the Rst Cam function. S YNC P RV Rst Cam Cam A Sync Prv Cam B This option allows the user to synchronize the PRV with the timecode and speed of the PGM output. 25 Issue 10.04.A 6.2 XTnano – Version 10.04 – Operating Manual EVS Broadcast Equipment SA – January 2011 FULL CONTROL AND LEVER CONTROL Controlling both PGM and PRV is done when PRV CTL (direct access key from the remote) is not activated. Once selecting PRV CTL the operator will have control of the PRV with the jog dial and most buttons, while the lever and the Play button will control the PGM output. At this point, selecting clips will call them up on the PRV side. The combination of the PRV CTRL and the SW to IN functions allows the operator to auto-chain cameras from the same IN point. When an IN point has been marked, the operator activates the PRV CTL and sets ON the Sw To In option. Then the slow motion of one camera can be started from this IN point. The operator selects another camera in the PRV output and, via the TAKE button, can auto-chain cameras from the same IN point on the PGM output. 26 XTnano – Version 10.04 – Operating Manual Issue 10.04.A EVS Broadcast Equipment SA – January 2011 7. Multi PGM Mode 7.1 1/2 PGM MODES (PRESS A OR B FROM MAIN MENU) Multicam has two modes for its basic operation, 1 PRV/PGM mode or Multi PGM mode: • The 1PGM + PRV mode, as described previously, is the more powerful of the two, allowing for interaction between all outputs. Here, synchronized replays can be rolled and chained between the cameras with either a mix, wipe, or cut between them. • The MULTI PGM mode is more basic, which gives the operator independent control of all outputs. In this mode, all outputs can be controlled together (such as jogging back to a certain action, with all outputs) or they can be controlled individually (either PGM 1 or 2). PGM 1 CAM A *PGM2* CAM B PGM3 CAM C Aud Met. PgmSpd Mix. Sw To In P.1 B.1 Clips: PL 11: < Msg: PGM 1 7.1.1 Pref LOCAL Records: Rst Cam PostRoll LOCAL Sync To PGM 2 SECONDARY MENU The secondary menu can be called by pressing the MENU key and is identical to the 1Pgm+Prv mode. 7.1.2 OPERATIONAL MENU The operational menu in Multi PGM mode gives access to the functions detailed in the following paragraphs: Rst Cam PGM 1 Sync To PGM 2 27 Issue 10.04.A XTnano – Version 10.04 – Operating Manual EVS Broadcast Equipment SA – January 2011 R ST C AM Rst Cam Sync To PGM 1 PGM 2 This function restores the position of cameras on the active channels: CAM A on PGM 1 and C AM B on PGM 2. Note When a clip/playlist is loaded on a channel, switching back to Live mode will recall the record train, which was last used on that output. This avoids too frequent uses of the Rst Cam function. S YNC T O Rst Cam Sync To PGM 1 PGM 2 This button allows you to synchronize the selected PGM in use with another one. Press this button and then select the PGM to be used as a reference. H OW TO A SSIGN A C AMERA TO A C HANNEL In Multi PGM mode, you can change the current camera on each PGM as follows: 1. In the operational menu, select the PGM to which you want to change the current camera. The TAKE key at the bottom of the remote is lighting red. 2. Press the TAKE key. It lights green and the menu on the LCD display changes to let you select the desired camera. Rst Cam Local CAM A CAM B CAM C CAM D 3. Press the camera you want to associate to the selected PGM. 4. Press TAKE again to return to the PGM selection menu. Note The 1 PGM mode is a simplified version of the 2 PGM mode. The operational menu has less functions: Rst Cam Cam A 28 Cam B XTnano – Version 10.04 – Operating Manual EVS Broadcast Equipment SA – January 2011 Issue 10.04.A P LAYLIST C ONDITIONAL M ODE This mode is only available in 2 PGM mode. It allows the operator to load and control several playlists simultaneously from the same Remote Panel, or to load a playlist on one channel while performing other operations on the other channel(s). To use this mode, the “Load Playlist” parameter of the setup menu must be set to “Conditional” (p.4.2 F5). To use this mode, select one channel (for example PGM1), and press the PLST key once, twice or three times to enter the PLST EDIT or the PLST DIFF mode (refer to the “ Playlist Management” Section of this manual for details about these modes). You can notice that the TAKE key button lights green. Pressing the TAKE key will allow the operator to return to the PGM selection menu, and select another PGM channel where he can start a replay, load a clip or another playlist, etc. In this mode, if the operator selects a PGM channel where a playlist is loaded and presses the TAKE key, he will enter again the PLST EDIT or PLST DIFF mode. When playlists are loaded on all channels currently controlled by the operator in MULTI PGM mode, the TAKE key lights red. If the TAKE key is pressed, the remote will enter a specific PLST DIFF mode, where the operator can control several playlists simultaneously, and browse them or roll them in sync. NEXT and SKIP functions are also available and will apply on all controlled playlists. The TAKE button will not light red if one of the controlled channel does not contain a playlist. Example The operator builds a playlist with Fills and another playlist with Keys. He sets the “Playlist Load” parameter to “Conditional” in the setup menu, then enters the 2 PGM mode, selects the Fills playlist as current playlist, presses A to gain control on PGM1, presses PLST two or three times to enter the PLST DIFF mode and cue up the Fills playlist to its 1st clip. Then he presses the TAKE key to return to the PGM selection menu, selects the Keys playlist as current playlist, presses B to gain control on PGM2, presses PLST two or three times to enter the PLST DIFF mode and cue up the Keys playlist to its 1st clip. Then he presses the TAKE key to return to the PGM selection menu, presses D to gain control on both PGM channels, then presses TAKE to enter the PLST DIFF menu. He will see on the LCD screen the content of both playlists side by side, and can browse them or play them in Sync at any speed, and perform SKIP and NEXT commands as needed. 29 Issue 10.04.A XTnano – Version 10.04 – Operating Manual EVS Broadcast Equipment SA – January 2011 8. Clip Management 8.1 INTRODUCTION 8.1.1 CLIP STRUCTURE A clip is defined by Short IN and Short OUT points. When referring to Short IN and Short OUT points, the operators usually use the terms IN point and OUT points. When Short IN and Short OUT points are set, the system automatically write protects a user definable length of material before and after the Short IN/OUT points respectively, these are referred to as the guardbands. For this reason, the IN point before the guardbands and the OUT point after the guardband are called Protect IN point and Protect OUT point. It is possible to trim a clip by redefining Short IN and Short OUT points. If Short IN and Short OUT points are defined, only the fields between those two points will be played if the sequence is recalled (the same applies when the sequence is included in a playlist). Fields between Protect IN and Short IN and fields between Short OUT and Protect OUT (guardbands) can be reached with the jog. So the Short IN and Short OUT points can be redefined. 8.1.2 PRINCIPLES Protect IN and Protect OUT points of a clip cannot be replaced by new ones. Short IN and Short OUT points of a clip can be replaced by new ones. Short OUT point is excluded. The clip freezes on previous field when playing back (with Post-Roll disabled). 30 XTnano – Version 10.04 – Operating Manual Issue 10.04.A EVS Broadcast Equipment SA – January 2011 Short IN and Short OUT points are always on even fields. This is automatic. The guardband beyond the Short OUT point is created with the material available when the operator saves the clip by pressing the selected F_ key. Therefore, this guardband can sometimes be shorter than the value defined in the Setup menu. 8.1.3 CLIP AVAILABILITY ON DISKS Various clip types can be distinguished depending on whether they are available on the disks or not. Depending on the clip availability on disks, you can perform specific actions on the given clip or not. Clip on disk Clips which are protected on disks, and which have Short IN and Short OUT points present on disks. All the material is available on the disk. Growing clip Clips which are protected on disks, and which have a Short IN point, and possibly a Short OUT point defined on disks. Since the record process is still undergoing, some of the material is already on the disk but not all of it. 8.2 USING THE EVS REMOTE PANEL 8.2.1 HOW TO CREATE A CLIP To define a clip, proceed as follows: 1. Select the LIVE mode. 2. Using the jog dial, define your Short IN point. Press the IN key to mark your Short IN point of the clip. 3. Search for the desired Short OUT point and then press the OUT key to mark it. A clip can be created with only IN point or only OUT point. The system will automatically define the clip duration according to the default duration defined in the Setup menu. Note You can mark an IN or OUT point on a paused record train and go back to live without losing the point marked by pressing SHIFT + Return. 31 Issue 10.04.A 8.2.2 XTnano – Version 10.04 – Operating Manual EVS Broadcast Equipment SA – January 2011 STORING A CLIP H OW TO S TORE A C LIP To store a clip on a given location, proceed as follows: 1. Define a clip by marking the IN and/or OUT points. 2. Select the page where the clip will be stored by pressing SHIFT + PAGE + F_ key corresponding to the page. Page 1 contains clips 110 to 199. Page 2 contains clip 210 to 299, and so on. 3. Select the bank where the clip will be stored by pressing SHIFT + F_ key corresponding to the bank. 4. Select the location of the clip to store by pressing the corresponding F_ key. The clip is created on the specified location. The prim ary timecode of the clip is the primary timecode defined on the train where and when the clip has been created. E XAMPLE To create the clip on the position n°212 (page 2, bank 1, clip location 2): 1. Press SHIFT + PAGE + F2 to select page 2. 2. Press SHIFT + F1 to select bank n°1. 3. Press F2 to select location n°2 on the selected page and bank. Important The AUTO-SAVE process automatically saves clips and playlists at least every minute. Exiting the software (ALT + Q) or doing “Save Clips + Plst” from the main menu will also save the clips and playlists. 32 XTnano – Version 10.04 – Operating Manual EVS Broadcast Equipment SA – January 2011 8.2.3 Issue 10.04.A RECALLING A CLIP H OW TO R ECALL A C LIP To recall a clip, proceed as follows: 1. Select the Clip page 1, 2, 3… to 10 (Page key). 2. Select the bank in which the desired clip is located 3. Select the desired clip via the F1 - F10 keys. C LIP R ECALLED B ASED ON THE P REF S ETTING If Pref is ON, the preferred camera angle of the clip will appear on the primary channel, the secondary camera angle on the next controlled channel. Example: If the preferred camera angle for clip 124 is camera B, when loading the clip, 124B is loaded on the primary channel, whatever the camera present on that channel before loading the clip. If Pref is OFF, when recalling the clip, the camera angle will be the same as the one who was already present on each controlled channel. If that camera angle does not exist, the first available camera angle of the clip will be used. Example: If camera B is the current camera on the primary channel, when calling clip 124, it is 124B that appears on the primary channel, even if it is not the preferred camera angle. When the operator is controlling only one channel (such as with PrvCtl), the clip will appear at that location only. In the case of a clip containing a single camera angle (only an «A», «B» or «C» clip), when in full control of all outputs, the clip recalled will appear on the primary channel. T OGGLING B ETWEEN THE C AMERA A NGLES Pressing several times the F_ key will always recall the first frame of the clip, but showing the next camera angle every time the F_ key is pressed. 33 Issue 10.04.A 8.2.4 XTnano – Version 10.04 – Operating Manual EVS Broadcast Equipment SA – January 2011 PLAYING BACK A CLIP P LAYBACK S PEED F EATURES You can play back a clip using several playback speed features explained above in this user manual. This section summarizes the various playback speed features and refers to more detailed sections on these features: • Playback of a clip at the default playback speed using the PLAY key • Playback of a clip at a speed varying from 0% to 100% using the Lever in a basic way • Playback of a clip at a speed varying from 0% to a maximum speed defined in the PGM Spd/Var Max setting on the Remote Panel (Pg. 6.1, F3). To use this feature, you need to activate the VarMax option available from the secondary menu in PGM/PRV mode. For more information, refer to the section ‘PgmSpd/VarMax’, on page 24. • Playback of a clip at a given predefined speed defined in the PGM Spd/Var Max setting on the Remote Panel (Pg. 6.1, F3). To use this feature, you need to activate the PgmSpd option available from the secondary menu in PGM/PRV mode. For more information, refer to the section ‘PgmSpd/VarMax’, on page 24. H OW TO P LAY B ACK A C LIP To play back a clip, proceed as follows: 8.2.5 1. Store a clip. 2. Recall the defined clip which will be played, the corresponding F_ key lights red. 3. To start playing back the clip, press the PLAY key or use the lever. RECALL AND PLAYBACK OF GROWING CLIPS You can recall and play growing clips, in other words clips that are in the process of being created on a disk. As long as the OUT point of a growing clip is not available on the EVS server, the LED corresponding to the growing clip location blinks green when it is called and red when it is loaded on the Remote Panel. The clip LED will no longer blink as soon as both IN and OUT points are available on the EVS server. If the play reaches the end of the available material, the play will freeze until new material is available for playout. When new material is available, the play resumes. When the OUT point of the clip is known, the remaining time is displayed. When the OUT point of the clip is not known, the remaining time display switches to --:--:--:-- until the entire clip is copied. 34 XTnano – Version 10.04 – Operating Manual Issue 10.04.A EVS Broadcast Equipment SA – January 2011 8.2.6 CLEARING CLIPS W HICH C LIPS C AN BE D ELETED ? You can clear clips available on disks, or growing clips. The function key that corresponds to the clip location on the Remote Panel must be green for the user to be able to delete it: • Loaded clips can not be deleted. • Clips included in a playlist cannot be cleared either. In all cases, a warning message will appear. H OW TO C LEAR A C LIP To clear a clip, proceed as follows: 1. Select the appropriate page and bank where the clip to be erased is stored. 2. Press CLEAR, followed by the F_ key that corresponds to the clip. Attention: In most cases, no confirmation is required and the clip will be instantly deleted. 3. If the clip is protected or if the Confirm Delete Clip parameter is set in the Setup menu, a warning message appears. 4. Press ENTER to confirm and the selected clip will be erased. H OW TO C LEAR U NPROTECTED C LIPS IN A B ANK ? To clear all unprotected clips stored on a given bank, proceed as follows: 1. Select the page that includes the bank on which you want to delete the unprotected clips in a clip bank. 2. Press CLEAR + SHIFT, and the F_ key that corresponds to the requested clip bank. The following confirmation message will be displayed: Caution: This will delete all unprotected clips stored on bank X [Menu] : Cancel 3. [Enter] : Confirm Press ENTER to confirm and the unprotected clips on the bank are deleted. 35 Issue 10.04.A XTnano – Version 10.04 – Operating Manual EVS Broadcast Equipment SA – January 2011 H OW TO C LEAR A LL U NPROTECTED C LIPS The Clear All Clips command will only delete the non-protected clips. The clips stored on protected pages as defined in the Setup, as well as the clips protected by another protocol, or clips included in playlists, will not be deleted by this operation. To clear all non protected clips, proceed as follows: 1. Go to the Main menu (SHIFT + MENU) 2. Press the function key F7 on the Remote. 3. Press ENTER or CLEAR on the Remote Panel to confirm/cancel the operation. A message on the video monitor will notify the operator when the operation is complete. Important The Clear All Clips command is different from the Clear Video Disks command available from Maintenance menu in EVS software. • The Clear All Clips command only deletes non-protected clips. • The Clear Video Disks command from EVS’ Maintenance menu is more radical and definitely erases all video and audio data from disks. Clips stored in protected pages are also deleted. 8.2.7 COPYING OR MOVING CLIPS With XTnano servers, you can copy and move clips locally. P RINCIPLES A BOUT C OPYING C LIPS Copying a clip gives a new clip which is totally independent from the original. It can therefore be trimmed, named, deleted, etc. without affecting the original. Copying clips on the same server does not duplicate the original material on the video drives: it simply creates a separate reference to the same video material. This means that the capacity will not decrease when making copies of clips on the same machine. It also means that deleted copies of clips will not increase the available capacity of the server, as long as 1 instance of the clip remains. P RINCIPLES A BOUT M OVING C LIPS When moving a clip using the Move function, the reference to this clip in playlists will automatically be updated. This is very useful when an operator wishes to reorganize his clips across different pages and banks, since playlists will not be affected. If (s)he copies the clips and then deletes the originals instead of using the Move function, the reference to the original clips will be removed from the playlists when deleting these clips. 36 XTnano – Version 10.04 – Operating Manual EVS Broadcast Equipment SA – January 2011 Issue 10.04.A S ETTINGS ON C OPY /M OVE C LIPS When you copy/move a clip, two settings are available to specify how the clip should be copied or moved: Clip Mode/Cam Mode Pressing the D key in the Copy/Move LCD window allows the user to select a value for this setting: • CLIP mode: all camera angles of the clips will be copied/moved. • CAM mode: only the camera angles of the clip loaded on the controlled channels will be copied/moved. Default Settings The default settings for the COPY/MOVE menu are: COPY and CLIP. If the operator changes these settings, the new settings will be re-used the next time this menu is called. The default settings will be automatically restored when starting a new Multicam session. H OW TO C OPY OR M OVE A C LIP It is possible to copy or move a clip on the same server. Growing clips can also be copied and moved. To copy or move a clip from the Remote Panel, proceed as follows: 1. Select the original clip. 2. Select an empty location on the same EVS server. 3. A new menu appears on the LCD display of the Remote Panel, with the corresponding message on the OSD of the output monitors: 4. Select the COPY or MOVE function by pressing the A or B key. The corresponding function will be highlighted on the LCD and the message on the OSD will be updated accordingly. 5. Select the CLIP or CAM mode with the D key. See Section “Settings on Copy/Move Clips” below. 6. Press ENTER to confirm or MENU to cancel. 37 Issue 10.04.A 8.2.8 XTnano – Version 10.04 – Operating Manual EVS Broadcast Equipment SA – January 2011 HOW TO SHORTEN A CLIP To shorten a clip, proceed as follows: 1. Recall the desired clip by pressing the corresponding F_ key. 2. Move the jog dial to browse the clip and reach to the desired Short IN point. 3. Press the IN key to mark a new Short IN point. The new Short IN point is instantly saved. 4. Move the jog dial to reach the desired Short OUT point. 5. Press the OUT key to mark a new Short OUT point. The new Short OUT point is instantly saved. Move the lever or press the PLAY key to play the clip. The replay will stop at the new Short OUT point (or after the Short OUT point if the Post-Roll mode is enabled). Goto IN and Goto OUT You can use Goto IN and Goto OUT functions to jump immediately onto Short IN or Short OUT points respectively. 8.2.9 SECONDARY MENU IN CLIP MODE O VERVIEW In Clip mode, the secondary menu of the Remote Panel is different from the Record Train mode: PGM1 112A Push *PRV1* 112B Aux Clip >Archive P.1 B.1 PL 11: < Msg: Rst Cam Cam A PostRoll Cam > Sync Prv Cam B Cam C Press MENU to access the secondary menu, the LCD display will be: 1keyword890123 2 keyword89012 3 keyword89012 111A Push >Archive 38 Aux Clip PostRoll Cam XTnano – Version 10.04 – Operating Manual Issue 10.04.A EVS Broadcast Equipment SA – January 2011 In the secondary menu, clips can still be directly recalled using the F1-F10 keys of the Remote Panel. The ID of the current clip appears on the end of line 3 of the LCD display. P USH Push Aux Clip >Archive PostRoll Cam Introduction The Push function allows you to easily send a copy of a clip to another machine on the network. Principle • If one or two default targets (push machines) are defined in the setup, the clip will be automatically sent to these machines. • If no default target is defined, the list of machines available on the network will appear. As soon as the operator selects one of them, the clip is pushed. For more information about the Push settings, refer to the Remote Panel setup, page 3.3. In both cases, a message appears for a few seconds on the LCD to confirm that the clip is being pushed and indicating the clip location where it will be stored on the receiving machine. If the Receive Page(s) defined on the destination machine is (are) full, the operator who tries pushing the clip is notified. While this message is being displayed, the operator can press the MENU key at any time to return to the normal menu. Depending on the CAM/CLIP mode selected by the D key, only the camera angles loaded on the controlled channels are pushed (CAM mode), or all camera angles of the clip are pushed at once (CLIP mode). >A RCHIVE Push >Archive Aux Clip PostRoll Cam The Archive function allows the operator to flag a clip to place it in the archive queue of the Xtract. This function is blinking when the clip is flagged for archiving, but has not yet been archived. It is permanently highlighted when the archiving of the clip is completed. Depending on the mode selected with the D key (CLIP/CAM), the >ARCHIVE flag is assigned only to the camera angles of the clip loaded on the controlled channels (CAM mode), or to all camera angles of the clip (CLIP mode). 39 Issue 10.04.A XTnano – Version 10.04 – Operating Manual EVS Broadcast Equipment SA – January 2011 A UX C LIP Push Aux Clip >Archive PostRoll Cam This function allows assigning a clip as auxiliary audio clip to the current playlist. Press CLEAR + Aux Clip (CLEAR + SHIFT + B) to remove the current auxiliary clip. Refer to the Chapter 9 ‘Playlist Management’, on page 57 for more details. P OST R OLL Push Aux Clip >Archive PostRoll Cam This function enables/disables the Post-Roll mode. This mode is explained in details in the section ‘PostRoll’, on page 40. C LIP /C AM Push Aux Clip >Archive PostRoll Cam Pressing the D key will toggle between CAM and CLIP modes on the remote. Please note that this mode on the remote and on the VGA screens is never synchronized. In CAM mode, the Archive assignment will apply only to the camera angles of the clip loaded on the controlled channels. In CLIP mode, this function will apply on all camera angles of the clip. 8.2.10 USING THE CLIP SCREEN 8.2.11 LICENSE CODE Note The clip screen access is a software option, which requires the license code 88 being installed. For more inform ation on the required license key, contact the Support or Sales team . The VGA Clip screen is accessed by selecting the F9 key on the keyboard. With this screen, clips can be recalled using the pen and tablet or directly from the keyboard. Important The action performed on a channel from the Clip screen is concurrent to any other controller that might be assigned to that channel by EVS Remote Panel. A command sent from the Clip screen to a channel will overwrite whatever the channel was doing at that time. 40 XTnano – Version 10.04 – Operating Manual EVS Broadcast Equipment SA – January 2011 Issue 10.04.A 8.2.12 CLIP SCREEN – STANDARD VIEW The navigation through the Clip screen, and the various functions available on this screen, can be performed using the tablet and stylus, or the keyboard shortcuts. 8.2.13 THE TITLE BAR The Title bar contains the status information: • Name of the server. • Total number of clips (1 camera angle counting for 1 clip in this count) • Total duration of all clips • Remaining capacity on the server (all record trains together) 8.2.14 THE FUNCTION BAR The second line displays the available functions. Each function can be called by the corresponding F_ key of the keyboard, or by clicking with stylus and tablet on the corresponding area on this line. F1: NAME This function is used to name a clip. For more information on how to name a clip in the VGA, refer to the section 8.2.19 ‘How to Name a Clip’, on page 45. 41 Issue 10.04.A XTnano – Version 10.04 – Operating Manual EVS Broadcast Equipment SA – January 2011 F2: CLIP/CAM This function toggles between CLIP mode and CAM mode. • In CLIP mode, actions on a clip will use all available cameras for this clip. • In CAM mode, actions on a clip will only use the selected camera for this clip. Other functions such as Name, Delete, Copy, >Archive depend on this mode selection. F3: CALL The operator can gain immediate access to a local or network clip by typing its ID number. F4: PREF This option changes the prim ary camera of a clip. For inform ation on how to change the primary camera of a clip, refer to the section 8.2.20 ‘How to Change the Primary Camera of a Clip’, on page 46. F5: VIEW This option changes the standard display to the extended display and vice versa. Refer to the section 8.2.24 ‘Clip Screen – Extended View’, on page 50. F10:PLST The Playlist screen can be accessed by selecting F10 on the keyboard. 8.2.15 THE CLIP INFORMATION AREA The next area is the Clip Information Area which displays the clips of the selected page and bank(s). Two clips’ banks are displayed at a time. 42 XTnano – Version 10.04 – Operating Manual Issue 10.04.A EVS Broadcast Equipment SA – January 2011 For each clip and camera angle, the following inform ation is available: Field Description Clip ID Unique identifier of the clip on the server. Ex: 111A The clip ID is followed by the “Creating” message when the clip is in the process of being created, copied or moved to this location. For more information on growing clips, refer to the section 8.2.5 ‘Recall and Playback of Growing clips’, on page 34. Clip “rank” Clip rank depending on the channel on which it has been created : • Primary (“*” next to the clip ID) • Secondary (“=” next to the clip ID) The clip rank information is highlighted in blue if the clip is protected. Clip name Name of the clip, either automatically assigned or defined by the user. Archive Status • If the clip ID is blinking green, the clip is flagged for archiving, but not yet archived. • If the clip ID is permanently highlighted in green, the archiving of the clip has been completed. 8.2.16 THE CLIP MANAGEMENT AREA NAME C APTURE F IELD This is the only capture area of the screen. It is used to enter the name to assign to a clip/playlist, or to enter the ID of a clip to recall. MODE F IELD Indicates if the clip screen is currently in CLIP or CAM mode. In CLIP mode, actions on a clip will use all available cameras for this clip. In CAM mode, actions on a clip will only use the selected camera for this clip. Default value is CAM mode. The MODE is toggled with the F2 key. 43 Issue 10.04.A XTnano – Version 10.04 – Operating Manual EVS Broadcast Equipment SA – January 2011 C LIP C ONTROL A REA It is dedicated to play-out control. Command Description ALT + P:►/■ Plays at 100% speed except for super motion clips which are played back at 33% speed; and pause playback on the current picture. ALT + R:RECUE Jumps to the Short IN point. ALT + T: SET TC Restripes the timecode of the current clip. ALT + Z: >ARCHIVE Allows the operator to flag a clip to place it in the archive queue of the Xtract defined in the Setup menu (p.3.3 F1) or in the Setup screen. When a clip is flagged for archiving, but has not yet been archived, its ID will be blinking green in the Clip screen. It is perm anently highlighted green when the archiving of the clip is completed. Depending on the mode selected with the F2 key (CLIP/CAM), the >ARCHIVE flag is assigned only to the camera angle of the clip selected with the green cursor (CAM mode), or to all camera angles of the clip (CLIP mode). PGM X Located in the bottom right corner of the clip screen, this field is only visible if the Call Channel VGA function has been enabled in the Setup Menu (p. 3.1 – F5) or in the Setup Screen, and is only effective in CAM mode, not in CLIP mode. It allows the operator to select on which channel clips called using the keyboard/tablet and VGA should be loaded. Press ALT + F1 on the keyboard to select PGM1, ALT + F2 for PGM2/PRV, ALT + F3 for PGM3, etc. This function is useful to load clips on channels that can not be controlled by an EVS Remote Panel, or to allow an AP to browse clips on a play channel not used by the main operator. Note that if that channel is in PLST EDIT mode with a PRV, the clip will automatically cue up on the PRV. 8.2.17 SELECTING A CLIP WITH TABLET AND STYLUS To select a different page or bank using the stylus, click on the desired page/bank number on the bottom line of the screen. You can also move to the adjacent page/bank by clicking on the red arrows on the top, bottom and sides of the screen: • Left/right arrow: go to previous/next page. • Up/down arrow: go to previous/next bank. 44 XTnano – Version 10.04 – Operating Manual EVS Broadcast Equipment SA – January 2011 Issue 10.04.A If a clip is present in a certain location, it will be highlighted in BLUE. Once selected, it will be highlighted in ORANGE. To cue up a clip on the primary channel controlled by the first remote, or on the VGA Call Channel defined in the setup, simply click 1 on it with the stylus. If the channel where the clip is supposed to be loaded is in Plst Edit mode with a PRV channel attached, the clip will automatically cue up on the PRV channel. 8.2.18 SELECTING A CLIP WITH THE KEYBOARD The keyboard can also be used to operate within the clip screen. The green arrows surrounding a clip show the current cursor position. The UP, DOWN, LEFT, and RIGHT ARROW keys on the keyboard are used to move across the screen. Only 2 banks can be viewed at a time. To view other banks, press ALT + UP or DOWN ARROW to scroll vertically between banks and press ALT + LEFT or RIGHT ARROW or PAGE UP, PAGE DOWN to scroll horizontally betw een pages. To go to bank 1 of the current page, press HOME and to go to the Playlist bank of the current page, press END 2. Once the cursor located on the desired clip, press ENTER to cue up the clip on the primary channel controlled by the first remote, or on the VGA Call Channel defined in the setup. If the channel where the clip is supposed to be loaded is in Plst Edit mode with a PRV channel attached, the clip will automatically cue up on the PRV channel. 8.2.19 HOW TO NAME A CLIP 1. In the Clip screen, select the clip to name in one of the following ways: • Click on the clip with the stylus • Positioning the green arrows around the desired clip with the keyboard. 2. Type in the desired name with the keyboard. All characters available from the keyboard are accepted, including blanks. 3. Press F1: • In CAM mode, only the camera where the cursor is located is named. • In CLIP mode, all cameras of the clip where the cursor is located are named. The entry in the Name field is not cleared by pressing F1 and rem ains for future use. Press BACKSPACE to delete the last character in the Name field, or press ESC to clear the whole field. “Clicking with the stylus” means pressing lightly the tip of the stylus onto the tablet. Trying to access the playlist bank of page 10 will cause the Clip screen to jump to the playlist bank of page 9, since page 10 playlists are reserved for external protocols. 1 2 45 Issue 10.04.A XTnano – Version 10.04 – Operating Manual EVS Broadcast Equipment SA – January 2011 8.2.20 HOW TO CHANGE THE PRIMARY CAMERA OF A CLIP 1. In the Clip screen, move the cursor to the desired camera. 2. Press F4 on the keyboard or click with the stylus on the corresponding area in the Function bar. → This camera becomes the new primary camera. → If the selected camera is a secondary camera (indicated by “=”), it becomes the primary camera and the previous primary camera becomes the secondary camera. 8.2.21 RECALLING A CLIP To call a clip, proceed as follows: 1. Type either the 3 or 4 digits of the ID. Ex: 111 or 111A. The entry appears in the Name field. 2. Press F3 o If only 3 digits are entered, the primary camera is selected o If 4 digits are entered, the clip is selected according to the given camera angle. o If no clip matches the entry, no selection is done. Note ESC key can still be used at any time to clear the Name field. 8.2.22 HOW TO RESTRIPE THE TIMECODE OF THE CURRENT CLIP To restripe the timecode of the current clip, proceed as follows: 1. Recall the clip by moving the cursor on the desired clip and pressing ENTER, or by clicking on it with the stylus. 2. Press ALT + T on the keyboard to call the SET TC function. The Set Timecode screen is displayed (without TC Type field with PAL – refer to note below): 46 XTnano – Version 10.04 – Operating Manual EVS Broadcast Equipment SA – January 2011 Issue 10.04.A 3. If you want to modify the LTC timecode and date, type in the new timecode for the Short IN point and date of the clip in the Set TC field below the LTC field. 4. If you want to modify the user-defined timecode and date, type in the new timecode for the Short IN point and date of the clip in the Set TC field below the USER field. 5. If you want to modify the prim ary TC for this clip, press the A or B key which corresponds to the requested primary TC. 6. Press F2 to select CAM or CLIP mode • In CAM mode, only the timecode of the camera angle loaded on the primary channel will be changed. • In CLIP mode, the timecode of all camera angles of the clip will be changed. 7. Press ENTER to confirm or ESC to cancel. The entire clip is updated according to the new timecode value so that the timecode remains continuous inside the whole clip. Note In 59.94Hz modes (NTSC), you can also select between DROP FRAME and NON DROP FRAME modes by pressing the space bar. 47 Issue 10.04.A XTnano – Version 10.04 – Operating Manual EVS Broadcast Equipment SA – January 2011 8.2.23 MOVING AND COPYING CLIPS Copying and moving clips in the VGA are performed using the CUT, COPY and PASTE functions. G ENERAL P RINCIPLES • If the clipboard was filled using the CUT function, the original clip(s) is/are deleted after being pasted to the new location. • In CAM mode, only the selected camera of the clip is Cut/Copied/Pasted. In CLIP mode, all camera angles of the clip are Cut/Copied. • For the Paste function in CLIP mode, only the available camera locations inside the destination clip will be pasted. If some camera angles already exist for the destination clip, these will not be overwritten by the corresponding camera in the clipboard. • A “Cut and Paste” of a clip is equivalent to a “M ove Clip”, meaning that any reference to that clip inside playlists will be updated to the new location of that clip. This is not the case when doing a “ Copy and Paste”, then deleting manually the original clip. C LIPBOARD F IELD This area displays the content of the clipboard: clip number and the selected camera(s) for a clip. The rest of the line summarizes the available functions (COPY, CUT, PASTE, and DELETE) and their keyboard shortcuts. These functions can also be called by clicking on the corresponding area on this line. CTL + X:CUT This command is only applicable to clips. 1. Move the cursor to the clip/playlist to “cut” from the Clip screen. 2. Press CTRL + X on the keyboard or click on the corresponding area on the screen. The clip removed from the current location and copied to the clipboard. CTL + C:COPY 1. Move the cursor to the clip/playlist to copy 2. Press CTRL + C on the keyboard or click on the corresponding area on the screen. The clip is copied to the clipboard. 48 XTnano – Version 10.04 – Operating Manual EVS Broadcast Equipment SA – January 2011 Issue 10.04.A CTL + V:PASTE (L ONG C OPY ) With the Long copy, the entire original clip is copied, including its guardbands, to the destination. 1. Move the cursor to the clip/playlist location where the content of the clipboard should be copied. 2. Press CTRL + V or click to the corresponding area on the screen. CTL+SHIFT+V: PASTE (S HORT C OPY ) With the Short copy, the material between the Short IN and Short OUT points of the original clip, augmented by the duration of the default guardbands. This allows saving space on the EVS server. 1. Move the cursor to the clip/playlist location where the content of the clipboard should be copied. 2. Press CTRL + SHIFT + V. The clip in the clipboard is copied to the selected location in Short mode. CTL + DEL:DELETE 1. M ove the cursor to the clip/playlist to delete. 2. Press CTRL + DEL or click on the corresponding area on the clip screen. → In CAM mode, only the camera selected is deleted → In CLIP mode, all cameras of the clip are deleted. Important A clip/playlist cannot be deleted while it is on air. Note • When a clip is deleted, all playlists are scanned and that clip is removed from all of them. • When a clip is protected, or when the “Confirm Delete Clip” is set to “Yes” in the setup menu (p.3.1 F2), a confirmation is required to delete the selected clip(s). 49 Issue 10.04.A XTnano – Version 10.04 – Operating Manual EVS Broadcast Equipment SA – January 2011 8.2.24 CLIP SCREEN – EXTENDED VIEW The extended view shows cameras A to F instead of A to D. Only 1 bank can be viewed at a time. The switch between standard and extended view is done by pressing F5 on the keyboard or by clicking on the “F5:VIEW” area on the screen. 50 XTnano – Version 10.04 – Operating Manual EVS Broadcast Equipment SA – January 2011 8.3 Issue 10.04.A USING THE VDR PANEL The VGA VDR Panel is accessed from any VGA screen by pressing SHIFT + F9 on the keyboard. The lower section of the VDR Panel is similar to the clip screen, with the same functions. The upper section of the VDR Panel features 2 windows that can each take control of one channel of the server. Pressing SHIFT + F9 in the VDR Panel returns the VGA to the Clip screen mode. 8.3.1 VDR PANEL – LOWER SECTION The browsing of clips, the viewing modes (normal or extended), the way clips are recalled, moved and copied, etc. in the VDR Panel is strictly the same as in the Clip screen. The CONNECT window is called with F9, and allows to connect to other servers on the network. 8.3.2 VDR PANEL – UPPER SECTION The two windows of the upper section can be assigned to a different channel of the server. When entering the VDR Panel for the first time after starting the application, the control of both window s is disabled. Press CTRL + F1 to gain control of the left window, or CTRL + F2 to gain control on the right window. The fram e around the corresponding window becomes green. Note that only one window can be active at a time. Inside the active window, letters/num bers highlighted in green indicate the keyboard shortcut to the corresponding function: press ALT + the highlighted letter/number . All functions are also available by clicking with the stylus. 51 Issue 10.04.A XTnano – Version 10.04 – Operating Manual EVS Broadcast Equipment SA – January 2011 Important The control of a channel from the VDR Panel is concurrent to any other controller that might be assigned to that channel: EVS Remote Panel or external protocol. A command sent from the VDR Panel to a channel will overwrite whatever the channel was doing at that time. The name of the channel currently assigned to each window is displayed on the top of each of them. To assign a new channel to this window, press ALT + H. A new window appears on the other side to allow the selection of a new channel. Use the ↑ /↓ arrow keys to select the channel and press ENTER, or directly press ALT + the number of the channel as highlighted in green. The Play channels already assigned appear in grey and can not be selected. Select “0 – Disable Window” if you don’t want to assign any channel to the window. Depending whether a Play or Record channel is assigned to the VDR Panel window, its content is automatically updated. 8.3.3 VDR PANEL – PLAYER WINDOW ID of the current element (clip or train) Current timecode Name of current the List of available camera angles (green) and selected camera angle (red) H OW TO L OAD A R ECORD T RAIN Press ALT + L to go in LIVE mode (or click on the LIVE function), then press ALT + the letter of the desired record train (A/B/C/D/E/F), or click on it. The letters corresponding to the available record trains are highlighted in green, and the letter of the current record train in red. 52 XTnano – Version 10.04 – Operating Manual Issue 10.04.A EVS Broadcast Equipment SA – January 2011 H OW TO L OAD A C LIP Use the arrow keys to move the cursor inside the lower section of the VDR Panel to the desired clip and press ENTER, or click on the desired clip with the stylus, or type the desired clip ID and press F3. To select a different camera angle inside a clip, press ALT + the letter of the desired camera (A/B/C/D/E/F), or click on it. Available camera angles are highlighted in GREEN, the current camera angle in red. P LAYING /B ROWSING THE C URRENT E LEMENT Command Description ALT + P Play from / Pause on the current picture ALT + Y Play the current clip in endless loop mode. The play will start from the current picture until the Short OUT point of the clip, then will automatically loop back to the Short IN point and keep playing, and so on… ALT + V PlayVar at the speed specified in the adjacent field. To edit the Var speed, press ALT + % (without SHIFT key), type the desired value and press ENTER to confirm. < / > (without SHIFT key): move 1 field backward / forward SHIFT + < / > Move 1 second backward / forward CTRL + < / > Fast Rewind + Fast Forward. The browsing will continue after the keys are released. ALT + < / > Goto IN / OUT ALT + G Goto timecode H OW TO C REATE A C LIP WITH THE VDR P ANEL P LAYER 1. Load a record train on the player 2. Browse the record train to reach the desired Short IN or Short OUT point and press ALT + I / ALT + O to mark the Short IN / Short OUT point on the current picture. The cursor is automatically placed in the adjacent field, so that the operator can manually enter the timecode of the desired Short IN / OUT poin t if needed 1. Press ENTER to confirm, or ESC to cancel. 3. Repeat this operation for the complementary Short IN / Short OUT point. This is not mandatory. If only a Short IN or a Short OUT point is marked, the Default Clip Duration defined in the Setup menu (p.2.2 F2) will be used to define the missing point. If the operator knows the timecode of the IN / OUT point, he does not need to browse to that picture. He can press ALT + I on any picture, then enter the timecode of the IN / OUT point and confirm with ENTER. 1 53 Issue 10.04.A XTnano – Version 10.04 – Operating Manual EVS Broadcast Equipment SA – January 2011 4. Press ALT + S to save the clip. The Save as window opens, giving the operator the opportunity to name / rename the clip if needed. Pressing ENTER will save the clip to the current cursor location in the lower section of the VDR Panel. When the Save as window is open, the operator still has the possibility to browse the database, select a different page and bank, and even connect to another EVS server on the network using the CONNECT window. Pressing ALT + U will save the clip to the first available clip location 1 in the current server. E DITING A C LIP WITH THE VDR P ANEL P LAYER After loading the desired clip, the following functions are available: Command Description ALT + N Renames the clip. Type the desired name and press ENTER to confirm or ESC to cancel. ALT + I / ALT + O Marks a new Short IN / Short OUT point on the current picture. The cursor is automatically placed in the adjacent field, so that the operator can manually enter the timecode of the desired Short IN / Short OUT point if needed. Press ENTER to confirm, or ESC to cancel. H OW TO M AKE A C OPY OF A C LIP WITH THE VDR P ANEL P LAYER 1. Load the original clip 2. Press ALT + S to save the current clip to another location. This will create a copy of the clip. The operator has the opportunity to rename the clip during this operation. He can then save the clip to the current cursor location by pressing ENTER, or to the first available clip location on the current server by pressing ALT + U. Note The Cut / Copy / Paste functions are available at any time to move and copy clips in the lower section of the VDR Panel, even when one of the upper windows is active. 1 The first available clip location is the first one where no camera angle is already present. 54 XTnano – Version 10.04 – Operating Manual EVS Broadcast Equipment SA – January 2011 8.3.4 Issue 10.04.A VDR PANEL – RECORDER WINDOW The VDR Panel Recorder can be used to start/stop the record, and to create clips from the local record trains. For exam ple, it allows the creation of clips on a server that has no Play channel. H OW TO S TART /S TOP THE R ECORD Press ALT + R to start or stop the record on the record channel assigned to the window. No confirmation is required. Important In Sportlight mode, all recorders will be stopped at once to keep the synchronization between all record channels. C REATING C LIPS WITH THE VDR P ANEL R ECORDER 1. Press ALT + I / ALT + O to mark a Short IN / Short OUT point on the last recorded picture. The timecode appears in the adjacent field, and the cursor is automatically placed on that field to allow the operator to edit the timecode of the Short IN / Short OUT point if desired. Press ENTER to confirm or ESC to cancel. 2. Repeat this operation for the complementary Short IN / OUT point. This is not mandatory. If only a Short IN or a Short OUT point is marked, the Default Clip Duration defined in the Setup (p.2.2 F2) will be used to define the missing point. 3. Select from which record train(s) the clip(s) must be created: press ALT + the letter (A/B/C/D/E/F) of a record train to select / de-select it. Letters highlighted in RED means that a clip will be created from the corresponding record train ; letters highlighted in green means that the corresponding record train is available but will not be used to create a clip. 4. To define the name of the clip before saving it, press ALT + N, type the desired name and validate with ENTER. 5. The operator can also restripe the timecode of the IN point of the clip to a new value. Press ALT + T, type the desired value and confirm with enter. When creating the clip, this timecode will replace the original timecode of the Short IN point. 55 Issue 10.04.A XTnano – Version 10.04 – Operating Manual EVS Broadcast Equipment SA – January 2011 6. Press ALT + S to save the clip(s). The operator still has the opportunity to rename the clip during this operation. He can then save the clip to the current cursor location by pressing ENTER, or to the first available clip location on the current server by pressing ALT + U. PGM1 Cam A Push PgmSpd >Archive *** P.1 B.1 Clips: Local PL 11: < Msg: Local *** Cam A 56 Cam B *PRV1* Cam B Sw To In Name Records: Local > Pref Cam Sync Prv 2nd CTRL Cam C Cam D XTnano – Version 10.04 – Operating Manual EVS Broadcast Equipment SA – January 2011 Issue 10.04.A 9. Playlist Management 9.1 GENERAL INFORMATION P LAYLIST C REATION Playlists can be created on the server via the nano Remote Panel and/or the Multicam user interface. L IMITATION ON P LAYLIST AND T IMELINE E LEMENTS A playlist can include up to 1000 elements. Up to 16000 playlist elements can be saved on a server. Up to 48000 temporary playlist elements, available for undo and redo actions, can be stored on a server. They will be purged each time the Multicam application is closed. P LAYLIST L OCATION All playlists created are automatically stored on the banks dedicated to playlists and timelines on the server, the bank 10 of each page. Playlists on page 10 are not available from the EVS Remote Panel (these playlists are reserved for external protocols). 9.2 PLAYLIST MODES ON THE REMOTE PANEL 9.2.1 INTRODUCTION Two modes are available on the Remote Panel to access and manipulate the playlists: the Playlist Edit mode and the Playlist Playout mode: • The Playlist Edit mode is used to modify the playlist. • The Playlist Playout mode is used to roll the playlist on air. Editing the playlist in Playlist Playout mode is not possible. 57 Issue 10.04.A 9.2.2 XTnano – Version 10.04 – Operating Manual EVS Broadcast Equipment SA – January 2011 ACCESSING THE PLAYLIST EDIT MODE A CCESS When you load a playlist pressing the PLST key on the Remote Panel, you directly enter the Playlist Edit mode. The first frame of the element highlighted in the playlist appears on the PGM. At the start, full control will be on the PGM side; scrolling through the playlist can be done here. From the Playlist Diffusion mode, you need to press the EDIT function (D button) or move the jog dial to return to the Playlist Edition mode from where you can edit the playlist. O VERVIEW The main menu in the Playlist Edit mode available on the Remote Panel display is the following: Insert Speed Effect Edit All FX Dur Delete A secondary menu is also available when you select MENU from the main menu in the Playlist Edit mode. All commands are not always available in the secondary menu: OtherAng Replace Redo Undo In Playlist Edit mode, the duration displayed in the top right corner of the LCD screen is the playlist total duration, from the beginning to the end . For more details on the Playlist Edit mode, refer to the section 9.9.1 ‘Main Menu in Playlist Edit Mode on the nano Remote’, on page 68. 9.2.3 ACCESSING THE PLAYLIST PLAYOUT MODE When you load a playlist pressing the PLST key on the Remote Panel, you need to press PLST a second time to enter the Playlist Playout mode. The first frame of the playlist elem ent follow ing the one on the PGM will be displayed on the PRV side. This allows the operator to play only parts of the playlist, starting from the current position. The menu available from the Playlist Playout mode on the Remote Panel display is the following: FilmFX 58 NEXT SKIP EDIT XTnano – Version 10.04 – Operating Manual Issue 10.04.A EVS Broadcast Equipment SA – January 2011 Note A third selection of the PLST button cues the playlist to the beginning, displaying the first playlist elem ent on the PGM side and the following clip on the PRV. For more details on the Playlist Playout mode, refer to the section 9.8.3 ‘Functions Available on the Remote in Playlist Playout mode’, on page 67. 9.3 PLAYLIST DISPLAY ON THE VGA 9.3.1 VGA PLAYLIST BANK SCREEN Pressing END on the keyboard when the Clip screen is displayed allows the users to access the VGA Playlist Bank screen on the given page. This gives an overview on the playlists and timelines stored on the bank. For each playlist the following information is displayed: Field Description Playlist ID Unique identifier of the playlist on the server. Ex: PL16 Playlist Name Name of the playlist. It cannot exceed 12 characters. Ex: ”game edit” X clips Number of available clips in the playlist. Ex: 98 clips Dur: --:--:--:-- Total playback duration. Ex: 00:04:34:12 Aux Clip Aux Clip ID and name of the audio auxiliary clip. 59 Issue 10.04.A 9.3.2 XTnano – Version 10.04 – Operating Manual EVS Broadcast Equipment SA – January 2011 VGA PLAYLIST SCREEN I NTRODUCTION Pressing F10 on the keyboard calls the VGA Playlist screen. The Playlist screen displays information on the clips included in the current or loaded playlist. Several transport functions are available from this screen. For more inform ation, refer to section 9.8.2 ‘Functions Available from the VGA Playlist Screen’, on page 66. D ISPLAY D EPENDING ON THE L OAD P LAYLIST S ETTING When the Load Playlist setting (P4.2, F5) is set to ‘Conditional’ in the Setup menu on the Remote Panel, the information displayed on the VGA Playlist Screen will differ depending on whether a playlist is loaded on the PGM1 or not: If a playlist is loaded on the PGM1: • All the information displayed on the Playlist Screen refers to the loaded playlist. • The Play, Skip, Next and Recue commands are displayed on the bluehighlighted section at the bottom of the page. If no playlist is loaded on the PGM1: • The information displayed on the Playlist Screen refers to the current playlist, except the remaining time, which is not displayed. • The Play, Skip, Next and Recue commands are NOT displayed on the bluehighlighted section at the bottom of the page. 60 XTnano – Version 10.04 – Operating Manual EVS Broadcast Equipment SA – January 2011 Issue 10.04.A 9.4 ACTIVATING AND LOADING PLAYLISTS 9.4.1 INTRODUCTION A distinction is made between activating and loading a playlist: • When you activate a playlist, you access the playlist location on the server but you do not load it on a player channel. Once the playlist is active, it is called the ‘current playlist’. You can insert clips directly in the current playlist without having to load it onto a channel. When Multicam is switched on, the active playlist is automatically the Playlist 11, that is the playlist 1 on bank 10 of page 1. • When you load a playlist, you actually load it on a given player channel either to edit it or to play it out. 9.4.2 DO ONE OF THE FOLLOWINGHOW TO ACTIVATE A PLAYLIST You can activate a playlist via the Remote Panel or via the VGA screen. V IA THE R EMOTE P ANEL To activate a playlist via the Remote Panel, proceed as follows: 1. Go to the requested page by pressing SHIFT + PAGE + the F_ key corresponding to the requested page. 2. Go to the playlist bank of the page by pressing SHIFT + F10. 3. Select the playlist as required (press F1 - F10) PAGE 1 contains Playlists 10 to 19, PAGE 2 contains 20 to 29, PAGE 3 contains 30 to 39, and so on. 4. Press ENTER on the Remote Panel to confirm. V IA THE VGA C LIP S CREEN To activate a playlist via the VGA clip screen, proceed as follows: 1. From the clip screen, press END to access the playlist bank. 2. Press the DOWN arrows until you select the playlist to activate. 3. Pressing ENTER on the selected playlist activates it. 61 Issue 10.04.A 9.4.3 XTnano – Version 10.04 – Operating Manual EVS Broadcast Equipment SA – January 2011 HOW TO RECALL AND LOAD A PLAYLIST You can only recall and load a playlist if it is not em pty. To load a playlist on a player channel, proceed as follows: 1. Access the desired playlist bank by pressing F10 from the requested page. 2. Select the playlist to load with the F1-F10 keys. The selected playlist becomes active and is displayed on the LCD display. 3. Press PLST key on the Remote Panel to load the active playlist. If the new playlist is not empty, it is autom atically loaded on the selected player channel (in 2 PGM mode) or on the PGM (in PGM/PRV mode) and it becomes the current playlist. If the new playlist is empty, the system will ask you whether you want to copy the current playlist at this new location. 9.4.4 HOW TO EXIT THE PLAYLIST MODE Press the RECORD key on the Remote Panel to exit the playlist mode and return to E2E mode. 9.5 DELETING PLAYLISTS 9.5.1 HOW TO DELETE A PLAYLIST Deleting a playlist deletes all the playlist elem ents from the playlist and the playlist definition in the database. To delete a playlist, proceed as follows: 1. Access the playlist bank where the playlist to delete is stored, by pressing F10 from the requested page. 2. Press CLEAR + the F_ key corresponding to the playlist you want to delete. You will be asked or not to confirm the deletion action, depending on the value defined for the Confirm Deletion setting (in p.3.1 of the Remote Panel Setup menu). The empty playlist location remains available. 62 XTnano – Version 10.04 – Operating Manual Issue 10.04.A EVS Broadcast Equipment SA – January 2011 9.5.2 HOW TO DELETE ALL PLAYLISTS OF A BANK To clear all playlists stored on a given bank, proceed as follows: 1. Select the appropriate page on which you want to delete the playlists. 2. Press CLEAR + SHIFT, and the F10 key that corresponds to the playlist bank. The following confirmation message will be displayed: Caution: This will delete all playlists/timelines stored on bank 0 [Menu] : Cancel 3. 9.6 [Enter] : Confirm Press ENTER to confirm and the playlists and timelines on the playlist bank of the selected page will be deleted. NAMING A PLAYLIST OR AN ELEMENT IN A PLAYLIST You can nam e a playlist from the VGA Playlist Bank screen or from the VGA Playlist screen. 9.6.1 HOW TO NAME A PLAYLIST FROM THE VGA PLAYLIST BANK SCREEN To name a playlist from the VGA Playlist Bank screen, proceed as follows: 1. From the Clip screen, press END to go to the Playlist Bank screen of the requested page. 2. Press the down arrow several times until the playlist to name is selected. 3. Type the desired name on the keyboard. It appears in the NAME field at the bottom of the screen. Use BACKSPACE to delete the last character, or ESC to clear the entire field. 4. Press F1 to assign the new name to the current playlist. The playlist name will appear in the title bar next to the playlist number. 63 Issue 10.04.A 9.6.2 XTnano – Version 10.04 – Operating Manual EVS Broadcast Equipment SA – January 2011 HOW TO NAME THE CURRENT PLAYLIST ON THE VGA PLAYLIST SCREEN To name the current playlist from the VGA Playlist screen, proceed as follows: 1. Press the F10 key on the keyboard to open the VGA Playlist screen. The current playlist is displayed. 2. Type the desired name on the keyboard. It appears in the NAME field at the bottom of the screen. Use BACKSPACE to delete the last character, or ESC to clear the entire field. 3. Press SHIFT + F1 to assign the new name to the current playlist. The playlist name will appear in the title bar next to the playlist number. 9.6.3 HOW TO NAME THE CURRENT ELEMENT IN THE LOADED PLAYLIST Note Naming the current element of the loaded playlist will affect the original clip. This function is only available when the playlist is active in Playlist Edit mode (PLST EDIT) or Playlist Playout mode (PLST DIFF) on the EVS Remote Panel. To name the current elem ent in the loaded playlist from the VGA Playlist screen, proceed as follows: 1. Press the F10 key on the keyboard to open the VGA Playlist screen. The loaded playlist is displayed and the current playlist elem ent on the Remote Panel is selected. 2. Type the desired name for the element on the keyboard. It appears in the NAME field at the bottom of the screen. Use BACKSPACE to delete the last character, or ESC to clear the entire field. 3. Press F1 to assign the new name to the current element. The name for the current element will appear in the Name column of the selected element. 64 XTnano – Version 10.04 – Operating Manual Issue 10.04.A EVS Broadcast Equipment SA – January 2011 9.7 BROWSING WITHIN A PLAYLIST 9.7.1 POSSIBLE BROWSING METHODS You can browse within a playlist in different ways: • Browse quickly by jumping to the first field of each clip in the playlist: For more information, see the section 9.7.3 ‘Browsing Quickly Through a Playlist’, on page 65. • Browse through the content of each clip in the playlist: For more information, see the section 9.7.2 ‘Browsing Through a Playlist’, on page 65. 9.7.2 BROWSING THROUGH A PLAYLIST When you load a playlist, the default playlist mode allows you to scroll up and down through all the playlist elements. 9.7.3 BROWSING QUICKLY THROUGH A PLAYLIST When you are neither in playlist nor in clip mode, pressing the Browse key on the Remote Panel automatically enters the current playlist in Browse mode. In this mode, you can quickly jump to the first field of each clip inside the playlist by moving the jog dial. To return to the normal Playlist Edit mode, press the Browse key again. When you are in Playlist Edit mode, you can of course also activate the Browse mode by pressing the Browse key. PL11 LSM01 Paola 111A 112B 113B Insert TDUR=00:00:02:22 Clipname0123 Clipname4567 Clipname8910 Speed 00:00:29 00:53:29 00:33:29 Unk Unk Unk W00:10 W00:10 W00:10 Effect Edit All FX Dur Delete 65 Issue 10.04.A XTnano – Version 10.04 – Operating Manual EVS Broadcast Equipment SA – January 2011 9.8 PLAYOUT FUNCTIONS AVAILABLE FOR PLAYLISTS 9.8.1 ROLLING A PLAYLIST R OLLING A CTION After recalling a playlist, you will roll the playlist using the pre-defined speed of each clip. Use the PLAY key to start rolling the playlist. P LAYLIST S PEED As soon as the lever is used to start the playback or during playback, the pre-set speed for the current clip is cancelled and set by the lever position only. The playlist will return to pre-set speed mode as soon as another clip with a pre-set speed is found. Note When using the PLAY key to start the playlist, it is recommended to set the lever at the top position (100%). If the lever is in low position and the operator touches it by mistake while the playlist is rolling, the playlis t could freeze on-air. If the speed for a Super Motion clip is set to “UNK”, pressing the PLAY key on that clip will start the playback of the playlist at 33%. 9.8.2 FUNCTIONS AVAILABLE FROM THE VGA PLAYLIST SCREEN To use the following commands, you must be in Playlist Edit or Playlist Playout mode: • To enter the Playlist Edit mode, press the PLST key on the EVS Remote. The LCD screen of the Remote displays the information about the previous, current and next 3 clips of the playlist. • To enter the Playlist Playout mode, press the PLST key again. The following operations can be performed from the VGA playlist screen: 66 Criteria Description Naming a playlist For more information, refer to the section 9.6.1 ‘How to Name a Playlist From the VGA Playlist Bank Screen’, on page 63. Naming the current clip For more inform ation, refer to the section 9.6.3 'How to Name the Current Elem ent in the Loaded Playlist’, on page 64. PLAY/pause Press ALT + P to start the playback / pause of the playlist from the current position. XTnano – Version 10.04 – Operating Manual Issue 10.04.A EVS Broadcast Equipment SA – January 2011 9.8.3 Criteria Description RECUE Press ALT + R to recue to the beginning of the playlist and pause. NEXT Press ALT + N while the playlist is playing to force immediately the transition to the next clip in the playlist. SKIP Press ALT + S while the playlist is playing to skip the next clip. The current clip will play until the defined OUT point, than the playlist will skip the next one and play the one after instead. FUNCTIONS AVAILABLE ON THE REMOTE IN PLAYLIST PLAYOUT MODE Once the playlist is cued and ready to roll, the menu below is displayed on the Remote LCD. This menu gives the operator the ability to manipulate the playlist while it is playing. The duration displayed in the top right corner of the LCD screen in Playlist Playout mode is the remaining duration until the end of the playlist. PL11 LSM 04 Albert 111A 112B 113B Clipname0123 Clipname4567 Clipname8910 COPY PLST+CLP LEFT=00:00:02:22 00:00:29 00:53:29 00:53:29 SHORT Unk Unk Unk W00:10 M00:10 M00:10 NEW PLST F ILM FX Selecting this function will create a film style effect during the playout of the playlist by repeating one field every two fields. Please note that the audio is also affected by this effect, making it unusable and therefore, muted. This mode is deactivated when exiting a playlist. N EXT While the playlist is rolling on air, selecting the Next function will start the transition of the next clip with the transition effect listed on the playlist. This can be used if a clip is running too long and it is necessary to shorten up the playing time. 67 Issue 10.04.A XTnano – Version 10.04 – Operating Manual EVS Broadcast Equipment SA – January 2011 S KIP While the playlist is rolling, the next clip in the sequence is always displayed on the PRV screen. The Skip function allows the operator to discard clips before they go on-air. The clip that will be «skipped» is the one displayed on the PRV screen. This function does not remove the clip from the playlist, but it simply allows it to be skipped during playback. E DIT Selecting the Edit function gets the user back to the Playlist Edit mode. 9.9 OVERVIEW OF EDITING FUNCTIONS IN PLAYLIST EDIT MODE 9.9.1 MAIN MENU IN PLAYLIST EDIT MODE ON THE NANO REMOTE I NTRODUCTION The main menu in the Playlist Edit mode is available when you select the location of the requested playlist, and press PLST on the Remote Panel: Insert Speed Effect Edit All FX Dur Delete In the Playlist Edit mode, the first frame of the playlist element loaded (highlighted on the Remote Panel LCD display) can be seen on the PGM. To change any of the options on a clip, simply browse to the requested clip, then select a function from the menu displayed above and use the control lever to adjust to the desired value (when applicable). E DIT A LL If you want to edit all clips of the playlist at the same time, select Edit All (SHIFT+D) before you perform the requested editing action with one of the following playlist commands: Speed, Effect, FX Dur. I NSERT The Insert function allows the operator to insert a clip into the playlist. The same operation can be achieved using the TAKE key. See also the section 9.10.3 ’How to Insert Clips into a Playlist’, on page 71. 68 XTnano – Version 10.04 – Operating Manual EVS Broadcast Equipment SA – January 2011 Issue 10.04.A S PEED The Speed function allows defining the speed at which one or all clips of playlist will be played. Select the playback speed of the clip with the lever, then press ENTER to validate. Values are ‘Unknown’ and from 0 to 100%. Operators have access to the secondary lever control like when clips are replayed. While editing the speed of a clip, pressing SHIFT + the Lever key on the Remote allows to access the secondary lever speed defined in the menu. FX D UR The FX Dur function sets the duration of the transition effect. The default value that initially appears is determ ined by the value set in the Setup menu. The effect duration will affect the transition at the beginning of the selected clip. Use the lever to adjust the value, then press ENTER to confirm . E FFECT The Effect function (SHIFT+C key) is used to select the type of transition effect (Mix/Wipe/Cut/Fade). Move the lever to set the type of effect, when Effect is highlighted. Press ENTER to validate. For more information on the effects types, refer to the section 9.14 ‘Transition E ffects’, on page 81. D ELETE The Delete function allows the operator to quickly edit a playlist by removing the selected clip. The clip that has been «cut» can then be inserted into another location. This clip is displayed on the second PRV output. To insert it at another position in the playlist, simply go to that position using the jog dial and press the Insert key (or TAKE). 69 Issue 10.04.A 9.9.2 XTnano – Version 10.04 – Operating Manual EVS Broadcast Equipment SA – January 2011 SECONDARY MENU IN PLAYLIST EDIT MODE I NTRODUCTION You can access the secondary menu of the Playlist Edit mode pressing MENU on the Remote Panel when you are in the main menu of the Playlist Edit mode. OtherAng Replace Redo Undo R EPLACE The Replace function makes it possible to replace a portion of a playlist by the same A/V material to which effects have been added (externally or internally). This consolidates the effects within the playlist. For more information, refer to the section 9.15 ‘Replace Function’, on page 85. U NDO AND R EDO The last modifications of a playlist can be undone/redone for as long as the operator does not exit the playlist mode (for example by returning to live mode). Pressing the Undo command (D key) will undo the last modification. Up to 9 modifications can be undone. Once a modification has been undone, it is possible to redo it by pressing the Redo key (C key). R EPLACE Please refer to the 9.15 Replace Function chapter for detailed information about this function. O THER A NG The OtherAng (Other Angle) function ( SHIFT+C key) allows the operator to replace the current playlist element by another playlist element show ing a different angle of the recorded material. When the OtherAng option is selected, Multicam loads the local and network trains that include the TC IN of the playlist element to replace. The trains are loaded on the PRV channel, at the current TC of the loaded element. The jog is used to shift from one record train to the other. Once the requested record train is displayed on the PRV channel, pressing ENTER replaces the current playlist elem ent by the one created from the selected angle. See also the section 9.10.7 ‘How to Change the Camera Angle of a Playlis t Element’, on page 73. 70 XTnano – Version 10.04 – Operating Manual EVS Broadcast Equipment SA – January 2011 Issue 10.04.A 9.10 ADDING & REPLACING CLIPS IN A PLAYLIST 9.10.1 POSSIBLE METHODS FOR ADDING CLIPS You can add clips to a playlist in different ways: • Adding clips at the end of the current playlist without entering the Playlist Edit mode. See the section 9.10.2 ‘How to Quickly Add Clips to the Current Playlist’, on page 71. • Inserting clips before or after the clip selected in the loaded playlist. See the section 9.10.3 ‘How to Insert Clips into a Playlist’, on page 71. 9.10.2 HOW TO QUICKLY ADD CLIPS TO THE CURRENT PLAYLIST You can create a playlist very quickly. The experienced operator can include a clip at the end of the playlist containing an action that happened seconds before the playlist is played on air. To add clips quickly at the end of the current playlist, you do not have to enter the Edit m ode. To add clips to the current playlist, proceed as follows: 1. Activate a playlist as the current playlist. For more information, refer to the section 9.4.2 ‘How to Activate a Playlist’, on page 61. 2. Recall the first clip for your playlist. For more inform ation, refer to the section 8.2.3 ‘Recalling a Clip’, on page 33. 3. Press ENTER on the Remote Panel. The clip is added at the end of the current playlist. 4. Repeat as many times as necessary until the last clip is entered. 9.10.3 HOW TO INSERT CLIPS INTO A PLAYLIST The following rules apply to the procedure below: • You need to be in PGM/PRV mode to be able to use the TAKE key on the Remote Panel to insert a clip. • Depending on what is selected in the Setup menu, on page 4.1 - Insert in Playlist setting (F5), the clip will be inserted before or after this selected position. To insert a clip into a playlist, proceed as follows: 71 Issue 10.04.A XTnano – Version 10.04 – Operating Manual EVS Broadcast Equipment SA – January 2011 1. Using the Playlist Edit mode or the Browse mode, scroll to the location where the clip must be inserted. 2. Call the selected clip. It appears on the PRV output. 3. Do one of the following to insert the selected clip in the playlist, at the position shown on the PGM output: • Press the A key (Insert function) on the Remote Panel • Press the TAKE key on the Remote Panel • Press the SHIFT + Insert keys on the Remote Panel A confirmation message will appear if that option has been enabled in the Setup menu. After the clip has been inserted, you can press PLST to return to the playlist at the current position. 9.10.4 INSERTING GROWING CLIPS INTO PLAYLISTS Growing clips can be inserted in playlists in the same way as other clips. However, their display has the following characteristics: Display They will be displayed with the ‘C reating’ message in the playlist on the VGA. The growing clips ID will be blinking on the mini playlist display and on the playlist screen on the Remote Panel, as well as on the OSD. Remaining Time The remaining time in playlists containing growing clips with only an IN point is as follows: The remaining time displays --:--:-- on all the screens (OSD, VGA, Remote Panel screen) where this information is displayed. 9.10.5 HOW TO DELETE PLAYLIST ELEMENTS FROM A PLAYLIST To delete a playlist element in a playlist using the Remote Panel, proceed as follows: 1. While you are in Playlist Edit mode, scroll within the playlist to the elem ent that needs to be deleted. If the Browse mode is active, the first frame will appear on the display as each clip is scrolled through. 2. Select Delete from the Playlist Edit menu. The selected element will be removed from the playlist. A confirmation message will appear if that option has been enabled in the Setup menu. 72 XTnano – Version 10.04 – Operating Manual Issue 10.04.A EVS Broadcast Equipment SA – January 2011 9.10.6 HOW TO MOVE AN ELEMENT WITHIN A PLAYLIST To move a playlist element within a playlist using the Remote Panel, proceed as follows: 1. While you are in Playlist Edit mode, scroll within the playlist to the clip that needs to be moved. 2. Select Delete from the Playlist Edit menu. The clip is sent to the clipboard and loaded on the PRV channel. 3. Scroll to the location in the playlist where you want to insert the clip. Remember that the position where the clip is inserted will depend on the value of the setting ‘Insert in Playlist’ on P4.1, F5, that is to say before or after the selected playlist element. 4. Press TAKE or INSERT on the Remote Panel to insert the clip from the clipboard at the requested location. The playlist element is inserted at the requested location. If the playlist element has been trimmed before being moved, the element will be reinserted in the new position with the new guardbands. 9.10.7 HOW TO CHANGE THE CAMERA ANGLE OF A PLAYLIST ELEMENT You can change the camera angle of a playlist element if the material is still available in a local or distant record train. To change the camera angle of a playlist element, proceed as follows: 1. When you are in Playlist Edit mode, scroll within the playlist to the playlist element for which you want to modify the camera angle. 2. Press MENU to access the secondary menu: OtherAng Replace 3. Press SHIFT+C to search and load the local and distant record trains that include the same TC IN as the playlist element. The first record train is loaded on the PRV channel, at the current TC of the loaded element. 4. Press Browse and use the jog to move within one record train to browse its content. 5. Once you have loaded the requested camera angle on the PRV channel, press ENTER. This will replace the current playlist element by a new clip having the same TC IN and TC OUT. The new clip is stored on the playlist receive page. The effects, split audio and swap points defined on the initial playlist elem ent are preserved. 73 Issue 10.04.A XTnano – Version 10.04 – Operating Manual EVS Broadcast Equipment SA – January 2011 9.11 COPYING PLAYLISTS 9.11.1 INTRODUCTION With the XTnano servers, you can copy and move playlists locally. From the VGA Clip screen, you can perform cut, copy and paste actions with playlists, in the same way as you do with clips. For more information on these actions, refer to the section Error! Reference source not found. ‘Error! Reference source not found.’, on page Erreur ! Signet non défini. . From the Remote Panel, you can only copy a playlist, but not move (cut & paste) it to another location. 9.11.2 COPY OPTIONS When you copy a playlist, you have different options: EDL O NLY OR EDL + C LIPS C OPY • The EDL copy copies only the playlist definition, while the playlist elements themselves remain at their original location. • The EDL + Clips copy copies the playlist definition and the playlist elements to the server on which the copy is requested. L ONG OR S HORT C OPY When you copy the material of the playlist elem ents, you can perform a long or short copy: • The short copy copies the material between the IN and OUT points of the playlist elements, with clip guardbands as defined on the destination system. • The long copy copies the original clips, not only the material defined as the playlist element. This makes a difference when the playlist elem ent has been trimmed compared to the original clip. 9.11.3 HOW TO COPY A PLAYLIST FROM THE REMOTE PANEL From the Remote Panel, you can copy playlists on the local server. To copy a playlist from the Remote Panel, proceed as follows: 74 1. Go to playlist bank on the local server. 2. Select the original playlist to copy by pressing the corresponding F_ key on the Remote. 3. Select an empty playlist location. XTnano – Version 10.04 – Operating Manual Issue 10.04.A EVS Broadcast Equipment SA – January 2011 A new menu appears on the LCD display of the Remote Panel, with the corresponding message on the OSD of the output monitors, asking whether you want to copy the original playlist to the new location or whether you simply want to select a new, empty playlist (default choice): Select New Playlist 13? [Menu]: Cancel [Enter]: Confirm COPY 4. NEW PLST Press COPY (A key) to select the copy option. The menu becomes: Copy Playlist 11/03 to Playlist 13 ? [Menu]: Cancel [Enter]: Confirm COPY 5. PLST+CLP NEW PLST To specify whether to copy the EDL with or without the clips, do one of the following: • If you want to copy only the EDL without copying the elem ents contained in the original playlist, press ENTER. The copy is done instantly since there is no material to transfer. • If you want to copy the EDL and the playlist elements themselves to your local EVS server, press PLST + CLP (B key). The display becomes: Copy Playlist 11 and all net. clips to Playlist 13 ? [Menu]: Cancel [Enter]: Confirm COPY 6. PLST+CLP SHORT NEW PLST To specify whether to perform a Short or Long copy, select the desired value (SHORT or LONG) pressing the C key. • SHORT mode (default): only the section of the elements between the Short IN and Short OUT as defined in the playlist will be copied, 75 Issue 10.04.A XTnano – Version 10.04 – Operating Manual EVS Broadcast Equipment SA – January 2011 increased by the duration of the guardbands, as defined on the destination system . • LONG mode: the entire original clips, including their guardbands, will be copied on the destination system. 7. Once the various options have been decided, press ENTER to confirm the copy, or MENU to cancel. The F_ key of the destination playlist will flash until all clips have been copied. This playlist can be recalled during that process for browsing, editing or playback. If some clips have not yet been copied, the original netw ork clip is used instead. 9.11.4 HOW TO COPY A PLAYLIST FROM THE VGA CLIP SCREEN Copying a playlist using the CUT/COPY/PASTE functions from the Clip screen will only copy the “EDL” (the playlist definition) and the clips them selves will remain in their original location. To copy a playlist from the VGA Clip Screen, proceed as follows: 1. From the VGA Clip Screen, open the playlist bank by pressing END on the keyboard. 2. Select the playlist to copy and click CTRL + C. 3. Go to the em pty playlist location on the same server where you want to copy the playlist and click CTRL + V. The EDL of the playlist is copied to the requested location. 76 XTnano – Version 10.04 – Operating Manual EVS Broadcast Equipment SA – January 2011 Issue 10.04.A 9.12 OTHER EDITING FUNCTIONS FOR PLAYLISTS 9.12.1 HOW TO TRIM CLIPS INTO A PLAYLIST Every playlist element can be trimmed independently of all other instances of the same clip number. 1. Browse to the desired element in the playlist. 2. Re-mark a new Short IN or Short OUT. If the clip duration is too short, clear the IN or OUT point by selecting CLEAR and then set the new IN or OUT point at the desired position. Note Clearing restores the existing IN or OUT point to the end of the guardbands of the clip. 9.12.2 HOW TO SORT THE PLAYLIST ELEMENTS BY TC IN From the VGA, it is possible to sort (reorder) the playlist elements by TC IN . The sort is done on the TC displayed in the TC IN column, whatever the type of TC displayed (User TC or LTC). Note This operation will change the order of the playlist elem ents, and reset the transitions to the default transitions defined on the Remote Panel . To reorder the playlists elements by TC IN in a playlist, proceed as follows: 1. Open the playlist in the VGA Playlist screen. 2. Press the TAB key until you highlight the Sort by TC IN field in the Playlist management area at the bottom of the screen. 3. Press ENTER to validate, and press ENTER a second time to confirm the operation. The playlist elements are reordered by TC IN . You can undo the operation using the Undo command available in Playlist Edit mode on the Remote Panel. 77 Issue 10.04.A XTnano – Version 10.04 – Operating Manual EVS Broadcast Equipment SA – January 2011 9.12.3 HOW TO MERGE PLAYLISTS From the VGA, it is possible to merge two playlists by copying a playlist and pasting it to an existing playlist. The copied playlist will be added at the end of the destination playlist. 9.12.4 CONSOLIDATING A PLAYLIST O VERVIEW Using the internal loop, you can record a playlist back to the server as a big clip if you want, for example, to record the playlist effects as regular video inside the server. Depending on the Internal Loop Mode param eter in the setup menu, p2.3, F1, both video and audio can be looped back into the system, or only the video track is looped and the system keeps recording the live audio at the same time. H OW TO L OOP B ACK A P LAYLIST INTO THE S ERVER To consolidate a playlist using the internal loop mode, proceed as follows: 1. Add the requested effects to the playlist. 2. Recue the playlist. 3. Activate the LOOP mode via the SHIFT + Loop key. 4. Roll the playlist. The playlist will be recorded onto the disks (Channel 1 – CAM A) as a continuous video/audio stream. When you exit the playlist mode, go back to LIVE record and simply jog back, you will see the playlist recorded with all its transitions and at the speed they were played. 9.12.5 GENERATING A CONTINUOUS TIMECODE IN A PLAYLIST O VERVIEW You can regenerate a continuous timecode for the whole playlist or for each clip of a playlist. This can be useful when: • you do not want to have a playlist with disrupted timecodes from the various playlist elements • you want to change the timecode type in the VITC or LTC timecode 78 XTnano – Version 10.04 – Operating Manual Issue 10.04.A EVS Broadcast Equipment SA – January 2011 P ROCEDURE To regenerate the timecode in a given playlist, perform the following actions: 1. Activate the TC Regeneration and define the related settings on the Playlist page (F10), in the blue-highlighted area at the bottom of the page. This feature is defined for each playlist individually: 2. Activate the internal loop using the SHIFT + Loop keys 3. Roll the playlist. This will record the playlist back into the recorder channel 1 (CAM A) with the regenerated timecode. H OW TO A CTIVATE THE C ONTINUOUS T IMECODE R EGENE RATION To activate the continuous timecode regeneration, proceed as follows: 1. In the Playlist page (F10), press the TAB key several times until the ‘OFF’ field after ‘Regeneration of TC’ is green highlighted. 2. Press the right arrow key to toggle the function to ‘ON’. The continuous timecode regeneration function is now active. However, the timecode will effectively be regenerated when you replay the playlist after activating a loop. To deactivate the function, press the left arrow on the field to toggle the function to ‘OFF’. S ETTINGS FOR C ONTINUOUS T IMECODE IN P LAYLISTS The following table describes the various parameters that should be defined when regenerating the timecode in a playlist: Parameter Description Possible Values Continuous in … Specifies whether the timecode should be continuous for the whole playlist or for each playlist element. PLST, CLIP From … Specifies the initial TC value to be used for the timecode regeneration Timecode, LTC TC, User TC In … Specifies the TC type in which the timecode should be regenerated LTC or VITC in SD HANC VITC, LTC or both HANC 79 Issue 10.04.A XTnano – Version 10.04 – Operating Manual EVS Broadcast Equipment SA – January 2011 9.13 THE AUXILIARY AUDIO CLIP 9.13.1 INTRODUCTION This option allows adding a new stereo audio track (for example. sport comments, music, jingles, ambient sound) to the original video clips. This stereo audio track is available on the PVW output and on analogue outputs 7/8 or on digital outputs 15/16. The selection of the track output is done via the Setup menu – Page 5.1 F5. The original audio tracks are still available on outputs 1/2 (3/4). The auxiliary audio clip selected is always played back with normal speed (100%), whatever the selected playback speed for the video. When the playback of the playlist is not started from the beginning, the system calculates the offset between the current position and the beginning of the playlist, and applies the same offset to the Aux Clip, so that it can remain synchronized with the playlist. If the duration of the Aux Clip is longer than the playlist duration, the auxiliary audio clip keeps playing even after the video has stopped. Otherwise, the audio clip ends itself before the end of the playlist, when the audio clip reaches its OUT point. 9.13.2 HOW TO ADD/REMOVE AN AUXILIARY AUDIO CLIP TO A PLAYLIST 1. Make the Aux Clip button active by selecting a clip from the clip bank. This can be done outside of the PLST EDIT mode, or in PLST EDIT mode with PRV CTRL ON. You will see the Aux Clip option appearing in the secondary menu on the LCD of the Remote Panel. 2. Then press MENU to call the secondary menu, then Aux Clip button (SHIFT + B): the ID of the Aux Clip appears in the title bar of the Playlist screen ( F10) 3. To remove the current auxiliary clip, load the auxiliary clip, call the secondary menu by pressing MENU, then press CLEAR + SHIFT + (B) (Aux Clip) on the Remote. 80 XTnano – Version 10.04 – Operating Manual EVS Broadcast Equipment SA – January 2011 Issue 10.04.A 9.14 TRANSITION EFFECTS 9.14.1 DESCRIPTION You can apply effects on the audio and video transitions of a clip in a playlist. For each transition, you define the effect type and duration. Normal Playlist with Cuts Playlist with 1:00 sec Effect Duration In an LSM playlist, the video and audio effects end at the OUT point of a clip, so the duration of clips is shortened by the length of the effect. 81 Issue 10.04.A XTnano – Version 10.04 – Operating Manual EVS Broadcast Equipment SA – January 2011 9.14.2 ACCESSING COMMANDS FOR TRANSITION EFFECTS The functions related to transitions effects are available from the main menu of the Playlist Edit mode, and the effects applied are also displayed on the same LCD display: 9.14.3 PLAYLIST DISPLAY The following information is displayed on the output monitor: 82 XTnano – Version 10.04 – Operating Manual EVS Broadcast Equipment SA – January 2011 Issue 10.04.A 9.14.4 DEFAULT DURATION FOR VIDEO AND AUDIO TRANSITION This is possible to set a default value for the duration of the video and audio transitions in the Setup Menu. Once this is defined, each time a clip is entered or inserted into a playlist, transitions are applied with the default values. The Vid. Effect duration setting is on page 4.1, function key F1 (range up to 20:00 secs). The Aud. Effect duration setting is on page 4.1, function key F2. When the split audio is disabled, the value for this setting is ‘Lock to video’, and the audio effect duration is the same as the video effect duration. 9.14.5 OVERVIEW OF TRANSITIONS EFFECT TYPES D EFAULT T RANSITION E FFECT A default mix transition effect (audio and video) is applied to each new clip inserted into the playlist. However, you can change the type of transition effect in the main menu of the Playlist Edit mode. For more information, refer to the section 9.14.6 ‘How to Define a Transition Effect’, on page 84. P OSSIBLE T RANSITION E FFECTS The following video transition effects can be defined. By default, the audio transition is always a mix when the split audio mode is disabled. Effect Type Description Cut No transition effect is applied between both elements. Mix Dissolve effect between both elements. Wipe The last frame of the previous element is gradually replaced the first frames of the next element. The wipe effect is shown as a vertical line moving across the video. The direction of the wipe effect (left to right, right to left) is defined in the Wipe Type parameter on page 4.1 of the setup menu. Fade from color (<) A fade out effect from a defined color is applied on the first frames of the clip (on which the effect is defined). The previous clip ends in cut m ode. In the drawing below, the previous clip is displayed in red, the next clip is green, and the fade in black: 83 Issue 10.04.A XTnano – Version 10.04 – Operating Manual EVS Broadcast Equipment SA – January 2011 Effect Type Description Fade to color (>) A fade in effect to a defined color is applied on the previous clip up to the transition in cut mode to the next clip (on which the effect is defined). In the drawing below, the previous clip is displayed in red, the next clip is green, and the fade in black: Fade to/from color (V fade) A fade in effect to a defined color is applied on the previous clip up to its OUT point and a fade out effect from the same color is applied on the next clip (on which the effect is defined) from its IN point. The effect duration must be a multiple of 2 frames. In the drawing below, the previous clip is displayed in red, the next clip is green, and the fade in black: Note The color of the fade effects is defined in the Playlist settings on setup menu, on page 4.3, Fade to/from color parameter. 9.14.6 HOW TO DEFINE A TRANSITION EFFECT You can add transitions on one or all elements of a playlist as follow s, or more precisely modify the default effect applied (mix): 1. Select the playlist location and press PLST to open it in Playlist Edit mode. The main menu appears: Insert Speed Effect Edit All FX Dur Delete 2. Browse to the playlist element at the beginning of which you want to modify the effect or press Edit All (SHIFT + D) to modify the effect on all playlist elements. 3. To modify the effect, press Effect (SHIFT + C) and move the lever until the requested effect is displayed on the LCD display. The effect type is displayed as a letter/symbol in the information corresponding to the loaded element (see highlighted letter): 111A/04 84 Clipname0123 00:00:29 Unk W00:10 XTnano – Version 10.04 – Operating Manual Issue 10.04.A EVS Broadcast Equipment SA – January 2011 The following effect types are available: 4. • C: Cut • W: Wipe • <: Fade from color • M: Mix • >: Fade to color • V: Fade to/from color To modify the default duration for the transition effect, press FX Dur (C) and move the lever until the requested duration is displayed in the last field of the corresponding element: 111A/04 5. Clipname0123 00:00:29 Unk W 00:20 Press ENTER to validate the modifications in effect type and/or duration. 9.15 REPLACE FUNCTION 9.15.1 INTRODUCTION The purpose of the Replace function is to automate a routine used by operators to create effects in a playlist: the operator would loop a section or an entire playlist back to themselves and, during the playback, add some effects externally (graphic insertion for instance) or internally (changing the speed). The operator would then edit the original playlist to insert the desired section into the original playlist. That section would need to be inserted in the playlist by matching the IN/OUT frames on the original playlist to the new clip created with the re-recorded material. The Replace function automates this process. Note The Replace function is not allowed on playlists containing growing clips. 9.15.2 ENTERING THE REPLACE FUNCTION A secondary menu with the Replace function has been added to the Playlist Edit mode. Pressing Menu in Playlist Edit mode brings up the following menu: OtherAng Replace Redo Undo Select Replace in this secondary menu to enter the Replace function. 85 Issue 10.04.A XTnano – Version 10.04 – Operating Manual EVS Broadcast Equipment SA – January 2011 9.15.3 REPLACE EDIT AND REPLACE PLAYBACK MODES Similar to the playlist, the Replace function has two modes: T HE R EPLACE E DIT M ODE This mode makes it possible to specify the following information for the Replace: • IN point and OUT point, for the section to replace in the playlist. The OUT point can also be defined during the Replace itself. • Loop mode parameters. See also the section ‘Loop Mode in the Replace Function’, on page 88. In the Replace Edit mode, the playlist is considered as one entity on which you can mark one IN point and one OUT point (pressing the IN and OUT points does not retrim the current playlist clip). Those IN and OUT points will be used to determine what portion of the playlist will be replaced. T HE R EPLACE P LAYBACK M ODE In this mode, you play the playlist back and insert the new section between the defined IN and OUT points. After you have selected the required settings for the Replace function, the Replace Playback mode is automatically activated: the playlist is cued before the IN point (to create guardbands), ready to be initiated. The playlist is played at the speed defined in the playlist but the lever can also be used to vary the playback speed. When the Protect OUT point of the clip is reached, a clip containing the IN and OUT point with the guardbands is created on the Receive page defined in the Setup menu. The loop is stopped and the user switches back to match frame edit mode. 9.15.4 REPLACE WITH IN/OUT POINTS OR WITH IN POINT ONLY You can perform a Replace action in two ways: • by defining an IN and OUT points in the Replace Edit mode. • by defining only an IN point in the Replace Edit mode, and defining the OUT point while you perform the Replace in the Replace Playback mode. For more information on how to perform a Replace, refer to the section ‘How to Perform a Replace’, on page 87. Important The IN and OUT points cannot be marked on a transition (the key will flash red when it is the case). 86 XTnano – Version 10.04 – Operating Manual Issue 10.04.A EVS Broadcast Equipment SA – January 2011 9.15.5 HOW TO PERFORM A REPLACE You first define the Replace function in the Replace Edit mode. Then, you execute the Replace function in the Replace Playback mode. To perform a Replace, proceed as follows: 1. Open the playlist in which you want to replace a section in Playlist Edit mode. 2. In Playlist Edit mode, press Menu on the Remote Panel to access the secondary menu. 3. Press the A key to enter the Replace Edit mode. 4. Use the jog dial to reach the desired IN point for the Replace section and press the IN key to mark it. When the IN point has been marked, the display switches to: Cam A Replace Int.Loop + 0field Ext.Loop The Int.Loop (B) and Ext.Loop (C) keys are blinking. 5. If you want to specify the OUT point for the Replace section at this stage, jog to the requested point and press the OUT key. Otherwise, you can define the OUT point while you perform the Replace. 6. Press the B or C key to select whether you will use the internal loop or external loop to perform the Replace. For more information on the loop type and additional parameters, refer to the section ‘Loop Mode in the Replace Function’, on page 88. The playlist is cued before the IN point (to create guardbands), ready to be initiated. A flashing message appears on Remote: “ Start Replace : lever or play button”. 7. Push the lever or press the Play key on the Remote Panel to shift to the Replace Playback mode and start the Replace process. 8. If you have not defined the OUT point for the Replace in step 5, press the OUT key when you reach the desired OUT point. While the Replace is being performed, the following messages are displayed on the OSD: “Replace in Progress” “Clipping guardbands” “Replace by clip xxx” On the Remote Panel, a confirmation message pops up: Replace in/out by clip xxx [MENU] : Cancel [ENTER]: Confirm 87 Issue 10.04.A XTnano – Version 10.04 – Operating Manual EVS Broadcast Equipment SA – January 2011 9. Press Enter on the Remote Panel to validate the Replace: The material between the IN and OUT points is replaced with the newly created clip. The playlist returns to Playlist Edit mode, positioned at the end of the inserted clip. You can also cancel the Replace by pressing the Menu key on the Remote Panel. 9.15.6 LOOP MODE IN THE REPLACE FUNCTION L OOP T YPE When the IN point has been marked, the display switches to: Cam A Replace Int.Loop + 0field Ext.Loop The Int.Loop and Ext.Loop keys are blinking. Before entering the Replace Playback mode, the operator has to choose between Internal Loop and External Loop. The Internal Loop is the same loop as the existing loop process. The External Loop allows you to select on which channel you will physically rerecord the output of your PGM. The link is physical: it is necessary to make the video link manually with a router or video/audio cables, it is not done inside the server. A DDITIONAL L OOP P ARAMETERS Additional parameters are available for the external loop: • With the Cam A function (SHIFT + C), you can select the camera the PGM will be recorded to for the external LOOP process. Press SHIFT + C until the desired camera is selected. • With the +0field function (SHIFT + D ), you can select by how much the video coming back to your record channel will be delayed. If you are using a DVE, it could introduce a delay. This system is based on the assumption that audio and video are in sync when they hit the record channel. The delay value cannot be negative. Select SHIFT + D to highlight the delay value, then the display allows you to add frames or fields of delay to the delay value. Pressing MENU or SHIFT + D will leave this m ode. 88 XTnano – Version 10.04 – Operating Manual EVS Broadcast Equipment SA – January 2011 Issue 10.04.A Glossary HANC LTC Horizontal Ancillary timecode LTC as defined in the XMPTE 259M and RP188 standards. HANC VITC Horizontal Ancillary timecode VITC as defined in the XMPTE 259M and RP188 standards. LTC Longitudinal (or Linear) timecode (LTC) is a timing signal that is part of an audio tape recording. It is recorded on a track that runs lengthwise along the tape, which is why it is called longitudinal. It can only be read if the tape is playing. LTC table Timecode jump table in which the jumps in LTC timecodes are stored. OSD On-Screen Display. Information displayed on the output monitor. Protect IN point Position, i.e. timecode, which represents the first image of the protected video material for a clip, i.e. the first image before the IN guardband. Protect OUT point Position, i.e. timecode, which represents the last image of the protected video material for a clip, i.e. the last image after the OUT guardband. Short IN point Position, i.e. timecode, which represents the first image of a clip. This is also called IN point in this user manual. Short OUT point Position, i.e. timecode, which represents the last image of a clip. This is also called OUT point in this user manual. VITC Vertical interval timecode (VITC) is a timing signal that is part of a video recording. It is recorded in the vertical blanking intervals between successive picture frames, hence the "vertical interval." VITC table Timecode jump table in which the user defined timecode type is stored. This will usually be the VITC in SD and HANC VITC in HD but could be another timecode type. 89 EVS Broadcast Equipment Liège Science Park 16, rue Bois St Jean B-4102 Ougrée Belgium Corporate Headquarters North & Latin America Headquarters Asia & Pacific Headquarters Other regional offices available on +32 4 361 7000 +1 973 575 7811 +852 2914 2501 www.evs.tv/contact To learn more about EVS go to www.evs.tv