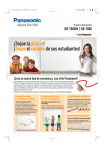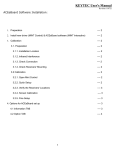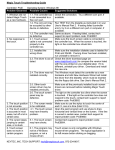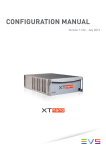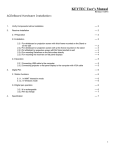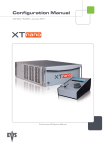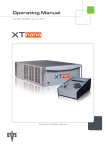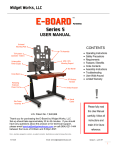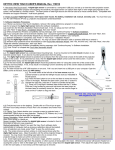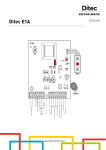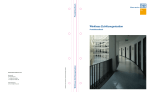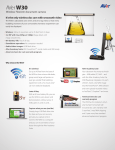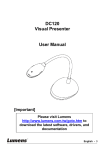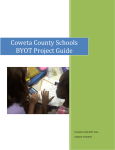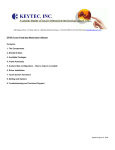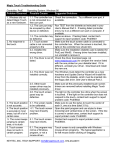Download Magic-E-Board - Keytec, Inc.
Transcript
Magic-E-Board User Manual KEYTEC, INC. Magic-E-Board User Manual Magic-E-Board User Manual Magic-E-Board..................................................................................................................................2 1) Included Parts and Optional Accessories...............................................................................4 1.1) Package Checklist ...................................................................................................................4 1.2) Optional Accessories ...............................................................................................................4 2) Magic-E-Board Software Installation .......................................................................................5 3) Magic-E-Board Connection Setup............................................................................................6 3.1) USB Model Connection Diagram .............................................................................................6 3.2) Wireless Model Connection Diagram.......................................................................................6 4) Electronic Stylus .......................................................................................................................7 4.1) Basic Controls ........................................................................................................................7 5) Configuration .............................................................................................................................7 5.1) Configuration Main Menu .......................................................................................................7 5.1.1) Calibration ....................................................................................................................... 8 5.1.2) User Profile ..................................................................................................................... 8 5.1.3) Settings ............................................................................................................................ 8 5.1.4) Wireless Settings (for Wireless version only) ..................................................................8 6) Magic-E-Board Software (Version 5.0).....................................................................................9 6.1) Icon Guide .............................................................................................................................9 6.2) Full Screen Toolbar ..............................................................................................................11 6.3) Edit Object ...........................................................................................................................12 6.3.1) Group Objects ...............................................................................................................12 6.3.2) Ungroup Objects ...........................................................................................................12 6.3.3) Order .............................................................................................................................12 6.3.4) Hyperlink ........................................................................................................................13 6.4) Property ................................................................................................................................14 6.4.1) Line Property .................................................................................................................14 6.4.2) Fill Property ...................................................................................................................14 6.5) Google Search .....................................................................................................................14 6.6) Handwriting Recognition ......................................................................................................15 6.6.1) Handwriting Recognition Installation (For XP Users) ....................................................15 6.6.2) Tablet PC Setup (For Windows 7 Users) .......................................................................16 6.7) Video Player .........................................................................................................................16 6.8) Screen capture ....................................................................................................................16 6.9) Screen Record .....................................................................................................................16 Page 2 of 25 KEYTEC, INC. Magic-E-Board User Manual 6.10) Ruler, Compass and Protractor ..........................................................................................17 6.11) Timer ..................................................................................................................................17 6.12) Curtain ................................................................................................................................18 6.13) Spotlight .............................................................................................................................18 6.14) Enlarge ...............................................................................................................................18 6.14.1) Magnifier .....................................................................................................................18 6.15) Camera ..............................................................................................................................19 7) Lite Touch Board Software ......................................................................................................20 Page 3 of 25 KEYTEC, INC. Magic-E-Board User Manual 1) Included Parts and Optional Accessories 1.1) Package Checklist BASIC SYSTEM Item Description Quantity 1 Magic-E-Board Sensor 1 2 Electronic Stylus (excludes battery) 1 3 USB Cable 1 4 Software CD-ROM 1 1.2) Optional Accessories Optional Accessories USB Wireless Receiver USB Extension Cable Micro-USB cable for portable battery (* portable battery is not included) Projector Mount Voting System (including ARS Receiver) Page 4 of 25 KEYTEC, INC. Magic-E-Board User Manual 2) Magic-E-Board Software Installation Install Magic-E-Board software 1) To run the Installation Program, double-click the file “Magic-E-Board”. 2) Click “Next” to continue. 3) Choose destination location. 4) Click “Next” to continue. 5) Click “Install” to install the software. 6) Click “Finish” to complete the installation. Page 5 of 25 KEYTEC, INC. Magic-E-Board User Manual 3) Magic-E-Board Connection Setup 3.1) USB Model Connection Diagram • Connect the Magic-E-Board to a PC / laptop using the USB cable provided. • Connect the PC / laptop to a projector using a VGA cable. 3.2) Wireless Model Connection Diagram • Connect the Power Adaptor to the Magic-E-Board using the USB cable provided. Insert the plug of the Power Adaptor into the power outlet. • Connect the USB Wireless Receiver to a PC / laptop. • Connect the PC / laptop to a projector using a VGA cable. Page 6 of 25 KEYTEC, INC. Magic-E-Board User Manual 4) Electronic Stylus 4.1) Basic Controls Single-clicking Y To click (select) an item, tap the item using the electronic stylus. Double-clicking Y Quickly tap the item twice using the electronic stylus or press Right-clicking twice. Y Using the electronic stylus, tap and hold until a complete circle appears. Lift the electronic stylus and then a shortcut menu will appear. Y Or simply press button on the electronic stylus. Dragging Y Tap and hold an item using the electronic stylus, move it to a new location and then release the stylus. 5) Configuration 5.1) Configuration Main Menu • User Profile • Calibration • Settings • Wireless Settings (Wireless Version only) • Exit Remarks: (a) Double-click the “Magic-E-Board 5 Driver”. (b) Right-click the “Magic-E-Board” icon on the Desktop Toolbar. Page 10 of 25 KEYTEC, INC. Magic-E-Board User Manual 5.1.1) Calibration Remarks: (a) Make sure to calibrate the Magic-E-Board for the first time installation. (b) Re-calibration is required if the projector has been adjusted or relocated. Step 1 Y Open the Configuration Main Menu. Y Select “Calibration”. Y Point the center of the red target using a stylus pen. Y Lift the pen up and move to the next red target. Y Continue until all red targets have been calibrated. Step 2 Y Click “Yes” to save the calibration setting. Step 3 Y Input a user profile name. Y Click “OK”. 5.1.2) User Profile Remarks: (a) Different User Profiles can be created for different locations and/or hardware setup. (b) Re-calibrate if the projection size is changed or the projector is relocated. 5.1.3) Settings Device Information User can check the device information in “Settings” menu. Select Language • Select the language from the drop-down menu. • Click “OK”. Auto Run • Click on the “Checkbox” to enable/disable auto run. • Click “OK”. Page 11 of 25 KEYTEC, INC. Magic-E-Board User Manual 5.1.4) Wireless Settings (for Wireless version only) Scan • Click “Scan” to search the IWB available. Pair • Select the IWB Name and click “Pair” to make pairing for the Receiver and the eBoard. Assign IWB Name • It is recommended to rename the Sensor unit after pairing. Remark: IWB = Interactive White Board Select Channel • 30 wireless channels are available for selection. • Change the channel when the signal is weak. Unpair • Click “Unpair” to release the channel lock. • Click “Unpair” and re-do pairing if the Sensor unit or Wireless receiver has been changed. 6) Magic-E-Board Software (Version 5.0) Remark: Please make sure to run “Magic-E-Board 5 Driver” before using the software. 6.1) Icon Guide Icon Functions Description New Document Create a new document. Open Document Open a Dual-Touch file (*.tbd). Save Document Save a document in Dual-Touch file format or other support types (e.g. jpq, bmp, wmf, html, pdf, etc.). Undo Undo changes. Redo Redo changes. Cut Cut the selected object(s). Copy Copy a selected object(s). Page 12 of 25 KEYTEC, INC. Magic-E-Board User Manual Paste Paste the copied object(s). Delete Delete the selected object(s). Full screen Lite version Play Back Curtain Spotlight Select object Move Page Marker Switch to full screen mode. Switch to Lite version mode. Playback content for the selected page. Hide / Unhide a portion of the selected page. Brightness and size of spotlight can be adjusted by users’ preference. Select object / Resize /Rotate. Move the current page. Draw lines and write words. Stationery A Shortcut menu of different writing and drawing tools. Input text Insert a textbox. Eraser Video Player Screen Capture Camera Select an eraser (shape and size) to erase objects. Play video(s) or other support files. Capture the screen and paste it into the Dual-Touch Program. Switch on the webcam/document camera. Tools A shortcut menu of different tools. Vote Vote function is available when voting system (Optional) is connected. Move Toolbar Page Library Move the Toolbar to the top/bottom. A page list shows all the pages created. Insert backgrounds and/or images from Library. Property To manage the “Line Property” and “Fill Property” in the file. Hyperlink To manage the hyperlink(s) created in the file. Google Search Search images from Google website. Page 13 of 25 KEYTEC, INC. Magic-E-Board Move Property Bar Add Page Previous Page User Manual Move the Property Bar to the left/right. Add a blank page in the existing document. Switch to previous page. Next Page Switch to next page clear all Clear all in the page. 6.2) Full Screen Toolbar Page 14 of 25 KEYTEC, INC. Magic-E-Board User Manual 6.3) Edit Object 1. Select an object 2. Click “Menu Icon” to show the dropdown menu. 3. Click “Photo Editor” to edit the photo. Remarks: • “Show/Hide Angle” function is only available for drawing Triangle/ Parallelogram/ Trapezoidal. • Click “Export” to save the selected object to the computer. • Click “Hyperlink” to create a link to follow the desired location. 6.3.1) Group Objects • • Select the objects, and then click on the “Menu Icon”. Click “Group” to group the selected objects. 6.3.2) Ungroup Objects • • Click on “Menu Icon”. Click “Ungroup” to ungroup the selected objects. 6.3.3) Order • Select the object and click on “Menu Icon”. • Click “Order” to change the order of the selected object when overlapping with others. Page 15 of 25 KEYTEC, INC. Magic-E-Board User Manual 6.3.4) Hyperlink • Select the object, and then click “Menu Icon”. • Click “Hyperlink” to create a link. URL 1) Click “URL”. 2) Input the URL. 3) Choose the Launch Type. 4) Click “OK”. Page 1) Click “Page”. 2) Choose the desired page to follow. 3) Choose the Launch Type. 4) Click “OK”. Local File 1) Click “Local Page” 2) Input the File Path / Click the “Browse Button” to choose the file. 3) Choose the Launch Type. 4) Click “OK”. Page 16 of 25 KEYTEC, INC. Magic-E-Board User Manual 6.4) Property 6.4.1) Line Property 6.4.2) Fill Property 6.5) Google Search • Click “Google Search” button. • Search the keyword. • Double-click / Drag to insert an image. Note: 1) Make sure the Internet connection is active when using Google Search. Page 17 of 25 KEYTEC, INC. Magic-E-Board User Manual 6.6) Handwriting Recognition • Write on the Dual-Touch eBoard. • Select the words to be recognized. • Click “Menu Icon” and choose the word. Note: Make sure Handwriting Recognition (For XP users) or Table PC in Control Panel (For Windows &Vista users) is installed. 6.6.1) Handwriting Recognition Installation (For XP Users) Remark: 1) Installation Pop-up Reminder will automatically appear if Handwriting Recognition is not installed. 2) Click “Yes” to continue Installation Setup. 3) Click “Yes” to continue the installation. 4) Accept the License Agreement Click “Yes” to continue the installation. 5) Click “Yes” to continue the installation. 6) Click “Finish” to exit the installation. Page 18 of 25 KEYTEC, INC. Magic-E-Board User Manual 6.6.2) Tablet PC Setup (For Windows 7 Users) • Open “Control Panel” in the “Start Menu”. • Open “Programs and Features”. • Click “Turn Windows features on or off”. • Check off “Tablet PC Components” and click “OK”. • Click “Restart Now” to reboot the computer. 6.7) Video Player • Click to open a video. • Click to capture the screen. • Click to write on the video screen. • Click to clear the writing on the video screen. • Click to change the line color. 6.8) Screen capture • Rectangular capture • Area capture • Full screen capture 6.9) Screen Record Keyboard Shortcuts Exit Audio Record Play Stop Remark: It is required to install a microphone for audio recording. Page 19 of 25 KEYTEC, INC. Magic-E-Board User Manual 6.10) Ruler, Compass and Protractor Icon Functions Setting Ruler Icon Set the unit and transparency of the ruler. Rotation Rotate the ruler. Measure Adjust the length of ruler. Functions Description Zoom in Change size Exit Protractor Description Exit protractor Zoom out Change size Rotation Rotate protractor Angle Capture the degree of protractor Description Change Compass size Exit Compass Rotate Compass Compass Adjust Radius 6.11) Timer • Select “Settings” to setup the timer. Start Page 20 of 25 KEYTEC, INC. Magic-E-Board User Manual 6.12) Curtain • Drag to move the curtain up / down. • Click to rotate the curtain. • Click to exit. 6.13) Sportlight • Drag to change the spotlight size. • Click to change the spotlight style. 6.14) Enlarge 6.14.1) Magnifier • Use the magnifier to enlarge the photo. Rectangle Magnifier Change the magnifier to rectangle Ellipse Magnifier Change the magnifier to ellipse Transparency Adjust the transparency of the background Zoom in / Zoom out Zoom in or zoom out magnifier Page 21 of 25 KEYTEC, INC. Magic-E-Board User Manual 6.15) Camera • Click to capture the screen. • Click to write on the video screen. • Click to clear the writing on the video screen. • Click to change the line color. • Click to zoom in / out. • Click to adjust the contrast. • Click to adjust the brightness. 7) Lite Touch Board Software Icon Functions Description Windows Mode Switch to Windows mode / Lite Touch Board Program. Marker Marker pen. Clear All Clear all items from the current page. Thickness Change Line thickness. Eraser Eraser. Color Choose pen color. Transparent Change the background to transparent. Save Save the file to computer. Zoom Out Zoom out page and objects Zoom In Zoom in page and objects Page One Switch to page one. Page Two Switch to page two. Minimize Minimize the menu. Restore Restore the menu. Page 22 of 25