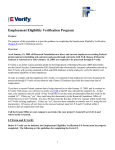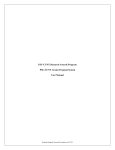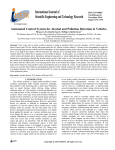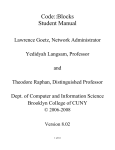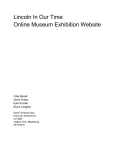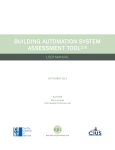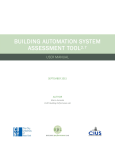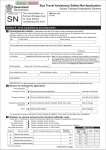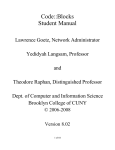Download On-Line Space Utilization Survey System
Transcript
On-Line Space Utilization Survey System User’s Manual Revised The Space Utilization Survey System CONTENTS Overview……………………………………………………………………………Page 2 Accessing the system……………………………………………………………….Page 3 Survey Forms……………………………………………………………………….Page 4 Inputting Space Data On-Line……………………………………………………..Page 9 Off Campus Information.......……………………………………………………....Page 23 Reports……………………………………………………………………………...Page 25 RFCUNY The Space Utilization Survey System User’s Manual 1 of 28 The Space Utilization Survey System SECTION 1. OVERVIEW In accordance with OMB Circular A-21, the Federal Government requires colleges and universities to conduct a space survey to support the calculation of the school’s Facilities and Administrative rate, if their total direct costs from federal and federal flow through sponsored activity exceed $10 million dollars during the fiscal year. The Research Foundation has created an On-Line Space Utilization Survey System to facilitate this process for those colleges of the City University of New York that are required to report on space information. This manual should be used as a guideline to help you utilize and navigate through the system. RFCUNY The Space Utilization Survey System User’s Manual 2 of 28 The Space Utilization Survey System SECTION 2. ACCESSING THE SYSTEM To access the Space Utilization Survey System, visit the Research Foundation’s website at http://www.rfcuny.org and “Login” in the area designated to the right of the screen for User Sign In (see figure 1). Figure 1 Once you have successfully logged on to the RFCUNY website, select “EServices” from the menu bar and then highlight “Space Utilization”. You should now be in the On-Line Space Utilization System. NOTE: RFCUNY In order to access the system, your user ID needs to have either Grants Officer level or Assistant to Grants Officer level access. To obtain the required level of access please call Grants and Contracts at (212) 4178425. The Space Utilization Survey System User’s Manual 3 of 28 The Space Utilization Survey System SECTION 3. SURVEY FORMS Many of the grants officers indicated that the process of completing space surveys historically has begun with the GO sitting down with each department chair, survey forms in hand, to discuss where their sponsored activity has occurred during the fiscal year. To assist you with this endeavor, we have designed a module within the system which is capable of printing blank space survey forms. 3. 1. Survey Form Options There are three main options available for printing survey forms. They are: 1) all Departments – This option allows you to print, at one time, all of the departments of your college with Sponsored Activity who require a space survey. Departments are sorted in alphabetical order with there PIs following suit. Each PI survey is printed separately within a particular department. Projects are listed in numerical order. 2) per Department – This option allows you to print all of the PIs and their projects for a single department only. Choose this option if you wish to collect space utilization information for a single department. 3) per Principal Investigator – This option allows you to print all the projects for a single PI. Choose this option if you wish to gather space utilization information for a single PI. 3.2. Form Printing Formats The system allows for the following options when printing forms and reports: 1) 2) 3) 4) PDF (Pormenule Document Format) - default DOC (MS Word Document) HTML (4.0 complaint) RTF (Rich Text Format) Please note that you do not have to pick a print format; this an optional feature included in the system for your convenience. If you opt not to pick a print format, the system will default to print your forms and reports in PDF. RFCUNY The Space Utilization Survey System User’s Manual 4 of 28 The Space Utilization Survey System 3.3. Printing Survey Forms To print surveys place your cursor on the “Survey Forms” menu located on the main Space Utilization Survey screen (see figure 2). Figure 2 RFCUNY The Space Utilization Survey System User’s Manual 5 of 28 The Space Utilization Survey System Select from the “Survey Forms” menu one of the three form options available. 1) Using the “all Departments” Option If you wish to print surveys for “all Departments”, click on this option from the “Survey Forms” menu. This will bring you to the “Survey Form” screen. From this screen, select your desired print format (optional) and then click on the “Print Survey Form” button to generate survey forms (see figure 3). Select your printing format from here Click here to generate your forms Figure 3 NOTE: RFCUNY If the system generates survey forms coded to a blank or incorrect department, please contact Varsha Joshi at the Research Foundation for help (Telephone: 212-417-8578). The Space Utilization Survey System User’s Manual 6 of 28 The Space Utilization Survey System 2) Using the “per Department” Option If you wish to print all of the PIs and their related PRSYs for a particular department, choose the “per Department” option under the “Survey Forms” menu. This will bring you to the “Survey Form” screen. From this screen, select your desired print format (optional) and then select the department you wish from the “Department to Survey” drop-down box (See figure 4). After you have made your selection, click on the “Print Survey Form” button to generate survey forms for the selected department. Select your printing format from here Figure 4 Note: In order for a department to exist in the “Department to Survey” drop-down box, it must be coded to a project. RFCUNY The Space Utilization Survey System User’s Manual 7 of 28 The Space Utilization Survey System Note: If you are unable to find a project within a department, select “ - ” from the “Department to Survey” drop-down box. If you still do not see the project you wish to submit information for, please contact Varsha Joshi at the Research Foundation for help (Telephone: 212-4178578). 3) Using the “per Principle Investigator” Option If you only wish to print out projects for a particular PI, then choose the “per Principle Investigator” option from the “Survey Forms” menu. This will bring you to the “Survey Form” screen. From this screen, select your desired print format (optional) and then select the PI you wish from the “Principal Investigator” drop-down box. The PI drop-down box lists all the PIs from your college in alphabetical order and includes their threedigit PI Code at the end of their name (See figure 5). Make your selection from this list and then, click on the “Print Survey Form” button to generate survey forms for the selected department. Select your printing format from here Figure 5 RFCUNY The Space Utilization Survey System User’s Manual 8 of 28 The Space Utilization Survey System SECTION 4. Inputting Space Data Online After you obtain the space utilization data from the department chairs, you may choose to enter this information online by selecting one of the options from the “On-Line Survey” menu (see figure 6). This menu is activated by placing your curser over the title located on the menu bar. Figure 6 RFCUNY The Space Utilization Survey System User’s Manual 9 of 28 The Space Utilization Survey System 4.1. On-Line Survey Options There are three choices available to enter space information on-line. They are: 1) by Department – Like the survey forms, this option sorts all your college’s projects by department. Use this option if you wish to enter space information by PI for projects within a particular department. 2) by Principal Investigator – This option allows you to enter space utilization information for a particular PI’s projects. 3) by Project – This option will list all the project’s from your college in numerical order. Choose this option if you know the number of the project/s that you wish to enter space utilization information for. RFCUNY The Space Utilization Survey System User’s Manual 10 of 28 The Space Utilization Survey System 4.2. Entering Space Information The following section will walk you through the process of entering space utilization information in the system by using each of the options described above. 1) Using the “by Department” Option (i) To enter information “by Department”, select this option from the “On-Line Survey” menu (see figure 7). Figure 7 This will bring you to the “Department Selection” screen. From this screen, select the desired department (see figure 8). RFCUNY The Space Utilization Survey System User’s Manual 11 of 28 The Space Utilization Survey System Figure 8 (ii) Once you have done this, the system will automatically generate a list of PIs from the selected department in the “Principal Investigator” drop-down box. For example, if you selected “Academic Affairs” as a department to survey, the system will generate a list of all the PIs from Academic Affairs (see figure 9). RFCUNY The Space Utilization Survey System User’s Manual 12 of 28 The Space Utilization Survey System PIs from the Academic Affairs department Figure 9 From this drop-down box, select the PI whose project you wish to submit survey information for and then click on the “Continue Survey” button. (iii) This will bring you to the “Project Selection” screen, which will display all the projects for the PI you have chosen (see figure 10). Click on the project you would like to begin with. Alternatively you can click on the “Back to Department Selection” button to pick another department. Note: Regardless of which survey option you are currently using, you can switch gears at any time and choose to enter information via another option (e.g. “by Principal Investigator” or “by Project”) by selecting the appropriate option from the “On-Line Survey” menu located in the upper left hand portion of the screen. RFCUNY The Space Utilization Survey System User’s Manual 13 of 28 The Space Utilization Survey System Select your project to survey from here. Figure 10 The “Project Selection” screen not only provides you with the name of the sponsored projects of the PI that you had selected, but it also tells you if you have previously entered and/or completed space information, or attached any comments for any of the projects listed (see figure 10). (iv) Once you have selected a project, you will be directed to the “Buildings and Floor Selection” screen (see figure 11). RFCUNY The Space Utilization Survey System User’s Manual 14 of 28 The Space Utilization Survey System Figure 11 From this screen, select the building and then floor where the project’s work took place. Click the “Continue Survey” button to proceed. You will then be directed to a “Room Selection” screen (see figure 12) where you can select the room in which the project’s work took place. RFCUNY The Space Utilization Survey System User’s Manual 15 of 28 The Space Utilization Survey System Select Research or OSA Enter % of Utilization here Click here if you cannot locate the room in which your project’s work is being done. Click here to continue Figure 12 From the “Room Selection” screen select the room in which your project’s work took place and then indicate if this work was “Research” or “OSA” by clicking on the appropriate radio button. Enter the percentage (%) of space utilization and click on the “Submit Survey” button located at the bottom of the screen. If you cannot locate the room in which your project’s work is being done, click on the “Comments” button and give us as much information as RFCUNY The Space Utilization Survey System User’s Manual 16 of 28 The Space Utilization Survey System possible about where the work took place (i.e. room number, floor, indicate Research of OSA, percentage of utilization, etc…). Note: Please be advised that the system will not accept a room where no Percentage of Utilization has been entered. If you want to tag a project to a certain space initially and come back later to complete it, enter 1%. You will be able to tell all the projects tagged to 1% by selecting the “Research & OSA Space Utilization Report” from the “Reports” menu located in the upper left hand portion of the screen. (See page 26 for more information about Reports.) (v) Finally, click the “Submit Survey” button and you will be directed to a “Summary” screen which will display all the rooms entered for the project to date. The last item you entered will be highlighted in blue (see figure 13). See Figure 13 RFCUNY The Space Utilization Survey System User’s Manual 17 of 28 The Space Utilization Survey System From this “Summary” screen, you may choose to mark the current project as either “Complete” or “Incomplete” by selecting the appropriate radiobutton. Note: Even when a project is tagged complete, you may still go back later and edit it Also, you may change the status of a project from “incomplete” to “complete” or visa versa by simply clicking on the “yes” or “no” button on the “Project Summary” screen (see figure 14). Click here to change a project’s completion status See Figure 14 Once you have selected a completion status of your project, you can choose one of the following options: RFCUNY Choose Another Project: This option returns you to the current PI’s “Project Selection” screen to enter information for another project. Choose Another Department: This option brings you back to the “Department Selection” screen. Add a Location for this Project: This option brings you back to the “Building and Room Selection” screen to enable you to add another room to the current project. Edit Last Entry: This option brings you back to the point of your last entry so that you can modify or change your entry. Exit Survey: This option brings you to a screen that will remind you of the open projects for this PI. Click “Done With Survey” to exit the system. The Space Utilization Survey System User’s Manual 18 of 28 The Space Utilization Survey System 2) Using the “by Principal Investigator” option: Select this option from the “On-line Survey” menu (see figure 15). Figure 15 This will direct you to the “PI Selection” screen (see figure 16) from which you may select the appropriate PI from the drop-down menu and then click on the “Continue Survey” button. RFCUNY The Space Utilization Survey System User’s Manual 19 of 28 The Space Utilization Survey System Figure 16 Follow the steps (i) through (v.) in Section 4.2. (1) above. 3) Using the “by Project” Option: To input information “by Project”, select this option from the “On-Line Survey” menu (see figure 17). RFCUNY The Space Utilization Survey System User’s Manual 20 of 28 The Space Utilization Survey System Figure 17 This will direct you to the “Project Selection” screen (see figure 18), where all your college’s projects will be listed in numerical order. Select the appropriate project from here and then click on the “Continue Survey” button. RFCUNY The Space Utilization Survey System User’s Manual 21 of 28 The Space Utilization Survey System View more projects by scrolling through these pages Figure 18 Follow the steps (i) through (v.) in Section 4.2. (1) above. RFCUNY The Space Utilization Survey System User’s Manual 22 of 28 The Space Utilization Survey System SECTION 5. Off Campus Information 5.1. Comments We need to keep track of all Research and OSA project work, even if it is being done off campus. To submit off campus information, after selecting the project via one of the On-Line Survey methods, simply click on the “Comments Button” located on the bottom of you screen (see figure 19) and type in the words “Off Campus” in the system generated “Comments Window” (see Figure 20). If the work took place at another CUNY campus, this information should also be included in the box. Click here to indicate if the project’s work took place off campus Figure 19 RFCUNY The Space Utilization Survey System User’s Manual 23 of 28 The Space Utilization Survey System Figure 20 Click on “Complete” to save your comment to your project and tag it complete. Alternately you can click on “Cancel” to return to the “Buildings and Floor Selection” screen. RFCUNY The Space Utilization Survey System User’s Manual 24 of 28 The Space Utilization Survey System SECTION 6. 6.1. REPORTS Report Options There are several reports to help you manage and analyze the information you have entered into the On-Line Space Utilization System. You may choose one or more of the following at anytime to aid you in the process of ensuring that the space used to carry out Sponsored Activity at your school is properly reflected in the online system. Simply select from the “Reports” menu one of the following: 1) Incomplete Survey – lists all projects (by department and PI) that have for which space information has not been entered or which have not been tagged as “complete”. 2) OSA Space Utilization - lists all projects (by department and PI) been charged to Other Sponsored Activity. Included in the report are Building, Room and Space Utilization % information. 3) Research Space Utilization - lists all projects (by department and PI) that have been charged to Research. Building, Room and Space Utilization % information are also given here. 4) Research and OSA Space Utilization - lists all projects (by department and PI) that have been charged to Research and/or Other Sponsored Activity. Building, Room and Space Utilization % information are also displayed here. 5) Rooms Exception – lists all the rooms at a campus that have been allocated more than 100% use. The system automatically redistributes percentages between the projects that have been using these rooms so that the total usage for these rooms by all projects does not exceed 100%. The report shows the original utilization charges and the recalculated amounts (done by the system). RFCUNY The Space Utilization Survey System User’s Manual 25 of 28 The Space Utilization Survey System 6.2. Printing Reports To print a particular report, select it from the “Reports” menu. This action will direct you to a screen from which you may choose a print format (see figure 21). Figure 21 Note: The system automatically defaults to the PDF format if you do not select another option from the drop-down menu. Once you have made your printing format selection, click on the “Report Format in” button to generate your report. RFCUNY The Space Utilization Survey System User’s Manual 26 of 28 The Space Utilization Survey System After your report has been generated, you have the option of either printing out your report or saving it to your local computer. Figure 22, shows how you can do this with a report generated in PDF. Click here to print Click here to save to your computer Figure 22 RFCUNY The Space Utilization Survey System User’s Manual 27 of 28