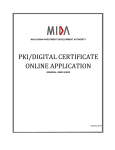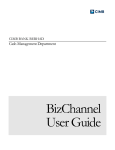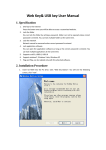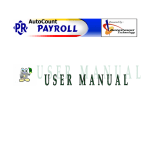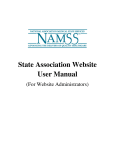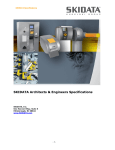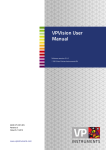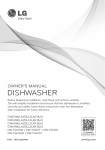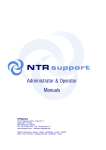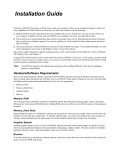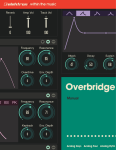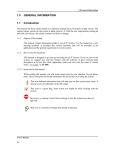Download Barcode Online - mida digital certificate online application
Transcript
MALAYSIAN INVESTMENT DEVELOPMENT AUTHORITY PKI/DIGITAL CERTIFICATE BARCODE ONLINE APPLICATION GENERAL USER GUIDE January 2013 2 3 TABLE OF CONTENTS SECTION A: INTRODUCTION .......................................................................................... 4 Chapter A-I Submission modes .................................................................................................................... 4 A-I-I Barcode Online .................................................................................................................................... 4 Chapter A-2 System requirements ........................................................................................................... 5 A-2-1 Hardware .............................................................................................................................................. 5 A-2-2 Software ............................................................................................................................................... 5 SECTION B: USER GUIDE ................................................................................................ 6 Chapter B-1 Registering Web-key ..................................................................................................................... 7 B-1-1 How to register web-key .................................................................................................................. 7 B-1-2 How to determine whether you have successfully registered ......................................................... 13 Chapter B-2 Registering Certificate ..............................................................................................................16 B-2-1 How to register certificate .................................................................................................................. 16 B-2-2 First Time User .................................................................................................................................... 17 B-2-3 Registered User .................................................................................................................................. 19 Chapter B-3 Download Data Entry Form ...........................................................................................................28 Chapter B-3 Data Entry ....................................................................................................................................30 B-3-1 How to enter data .............................................................................................................................. 30 Chapter B-5 Submitting feedback ...........................................................................................................41 B-5-1 How to contact us .............................................................................................................................. 41 SECTION C: USER MANUALS......................................................................................... 42 Chapter C-I Downloading the user manual .................................................................................................43 C-I-I Download the user manual ............................................................................................................... 43 SECTION D: D-1-1 D-1-2 D-1-3 D-1-4 NOTIFICATIONS ........................................................................................ 45 Successful w eb-key registration ......................................................................................................... 45 Application is accepted ...................................................................................................................... 47 Application is not accepted/rejected ................................................................................................ 48 Acknowledgement .............................................................................................................................. 49 SECTION E: APPLICATION STATUS ................................................................................ 50 Chapter E-1 Checking the status of your application ...................................................................................50 E-1-1 How to check the status of your application ..................................................................................... 50 4 SECTION A: INTRODUCTION PKI/Digital Certificate online application is a facility for MIDA clients to submit applications online. Chapter A-I Submission modes Web Submission modes for submitting application: Barcode Online A-I-I Barcode Online Data is keyed in directly into the barcode online data entry form. Online data entry is only applicable for Duty Exemption applications form as below: 1) PC Services 5 Chapter A-2 System requirements To ensure MIDA’s Web Submission performs smoothly, your system should meet the hardware and software requirements outlined below. A-2-1 Hardware Processor: Pentium III or higher Memory: 512MB RAM or higher Internet connection: Printer Preferably broadband A-2-2 Software Microsoft Internet Explorer (IE) version 6.0 or higher Adobe Acrobat Reader version 6.0 or higher J2SE Java Runtime Environment (JRE) version 5.0 Java Unlimited Strength Policy Software digital certificate or e-filing software digital certificate Note: Our Online services only compatible with Internet Explorer. User will have problem using other internet browser (e.g. Mozilla, Chrome and Opera) SECTION B: USER GUIDE SECTION B: USER GUIDE This user guide will walk you through the process of submitting an application by providing step-by-step instructions with illustrations to help you understand each step. Register / Sign In In order to submit an application, you must either register for a new web-key or sign in using an existing web-key that not yet being submitted. A web-key is a unique combination of alphanumeric characters (much like a password) which is used to identify one single application and it is auto generated by the system. No two applications will have the same web-key. Each subsequent application will require you to register for another web-key. 6 SECTION B: USER GUIDE Chapter B-1 Registering Web-key B-1-1 How to register web-key Company Not yet Registered Go to https://jpc.online.mida.gov.my. Users are advised to use Internet Explorer browser due to compatibility issue of the system. Note: Each application needs a web-key. Once the application is submitted to MIDA then the web-key will expired and it can be used for checking status only. For the next/new application user need to register for a new web-key. Step 1. Action Click on the Not yet registered? Click Here hyperlink to register new web-key. 7 SECTION B: USER GUIDE To register a web-key, you must first fill in the details of the application for company that is applying. Note: A red asterisk (*) indicates that it is a mandatory field. If any of the mandatory fields is empty, you would not be able to register a web-key. Step 1. Action Select Application Form from the drop down list. 2. Select Mode of Submission from the drop down list. 3. By default, Tariff Division is selected. 8 SECTION B: USER GUIDE Step Action 4. Select the type of Company Registration from the drop down list. 5. Fill in Company Registration No. in the field box. 6. Fill in Company Name in the field box. 7. Fill in Address in the field box. 8. Fill in Zip code/Postcode in the field box. 9. Fill in City in the field box. 10. Select Country from the drop down list. 11. Select State from the drop down list. 12. Fill in the relevant information in the respective field for contact person detail boxes within the columns: Name, Designation, E-mail, Tel No./Mobile No. and Fax No. 13. Fill in the relevant information in the respective field for authorized person detail boxes within the columns: Name, ID Type, IC/Passport, Email, Tel No./Mobile No. and Fax No. 14. Click on the button to register your application web-key and receive a web-key page result immediately. Note: The button is used to clear all data in the page. 9 SECTION B: USER GUIDE Company Already Registered Go to https://jpc.online.mida.gov.my. Users are advised to use Internet Explorer browser due to compatibility issue of the system. Note: Each application needs a web-key. Once the application is submitted to MIDA then the web-key will expired and it can be used for checking status only. For the next/new application user need to register for a new web-key. Step Action 1. Click on the Already registered? Click Here hyperlink to register new web-key. 10 SECTION B: USER GUIDE Step Action 1. Select company registration type and fill in company registration number. 2. Fill in password and click button. 11 SECTION B: USER GUIDE Step Action 1. Click on Apply for New Application tab. 2. Select Application Form and Mode of Submission. Other information will be automatically populated. 3. Click on the button to register your application web-key. 12 SECTION B: USER GUIDE B-1-2 How to determine whether you have successfully registered For applications using online mode, you will receive this message “You have successfully regi st ered. Pl ease proceed w i t h onl ine dat a ent ry ”. P l e a s e n o t e o n y our designated web-key as indicated in the first line under Application Details. Each successfully registered web-key email will be sent to contact person. Note: Please remember the web-key designated, if user forget/lost the web-key, it can be recovered by opening the email notification sent by the system to the authorized/contact person. 13 SECTION B: USER GUIDE If user encounters a problem for example “Content was blocked….” as shown below, please follow the following steps. Click on the security warning message as shown above and choose “Allow Blocked Content…” Then message appear, choose “Retry” then the page will be reloaded then the problem will disappear. It will shown button Check Certificate. 14 SECTION B: USER GUIDE Upon successful registration, user will receive e-mails from [email protected] on the generated web-key. Users are advised to store the web-key in a secure location for granting access to the application later. 15 SECTION B: USER GUIDE Chapter B-2 Registering Certificate This facility is for the authorized person to register for digital certificate in order for user to digitally signed on the application. Applicant could use the digital certificate efilling provided by LHDN. This certificate can be reused for future application since only one time registration is required. If user has already registered and download/installed certificate please skip to section data entry section. B-2-1 How to register certificate Click on ‘Check Certificate’ button. If user already has a certificate, button ‘Download Certificate’ will be enabled to enable user to download the certificate. If user does not have certificate then ‘Register Certificate’ button will enable. 16 SECTION B: USER GUIDE B-2-2 First Time User Click ‘Check Certificate’ button. Button ‘Register Certificate’ will be enabled and a pop-up message "You are advised to register for certificate before proceeding to data entry". Then click ‘Register Certificate’ button to continue. A new pop-up screen will be displayed. Mandatory fields are compulsory and marked with “*". Please continue to fill up the fields. Please scan your IC/Passport and Company Authorized Letter in “jpeg/bmp” format to be uploaded into the system. Click “Register Certificate” button. Note: IC/Passport and Company Authorization Letter are referring to the person in-charge and entitled to authorize the application on behalf of the company. The content of the letter should include among others designated name, IC/Passport number and job position using company’s letterhead. 17 SECTION B: USER GUIDE Once registration is c ompleted, you will receive the following message. Click ‘Close This Page’ button. You will receive e-mail from Digicert Sdn Bhd. Sample e-mail as follow: Note: The first link will direct you to the download page whilst the second link will route you to get the password for certificate installation. Normally it will take a minimum of three (3) working days for the certificate to be created and the contact person will be informed through email once the certificate has been created. While waiting for the certificate, user can proceed to data entry section to key-in all information needed. 18 SECTION B: USER GUIDE B-2-3 Registered User Click ‘Check Certificate’ button. Button ‘Download Certificate’ will be enabled then click ‘Download Certificate’ button to continue. If user have downloaded and installed the certificate, please proceed to data entry section. Else, please click ‘Download Certificate’ button. Please select your security question and answer your security question. Click ‘Submit’ button. Note: If user forgets the security question and security answer please email to [email protected] and request to reset the password. 19 SECTION B: USER GUIDE This pop-up window will appear. Click ‘Open’. Click ‘Allow’ Note: If none of the sample image shown, please proceed to next step. Each user might have different experience due to PC/Notebook Windows operating system type (i.e Windows XP / Windows Vista / Windows 7/ latest Windows). 20 SECTION B: USER GUIDE Click ‘Next’. Click ‘Next’. Note: If none of the sample image shown, please proceed to next step. Each user might have different experience due to PC/Notebook Windows operating system type (i.e Windows XP / Windows Vista / Windows 7/ latest Windows). 21 SECTION B: USER GUIDE Enter your certificate password (refer to email from CRS MIDA). Click ‘Next’. Click ‘Next’. Note: If user forgets the security question and security answer please email to [email protected] and request the password. 22 SECTION B: USER GUIDE Click ‘Next’. Click ‘Finished’. 23 SECTION B: USER GUIDE Click ‘OK’. Upon successfully installed the certificate, please continue to next step. 1. Go to this link http://www.digicert.com.my/download/class2root.cer Click on the link or copy and paste on the Internet Explorer URL address. Click ‘Open’ 24 SECTION B: USER GUIDE Then click “install certificate” Choose second option “Place all certificate in the following store” Click browse button 25 SECTION B: USER GUIDE Choose “Trusted Root Certificates Authorities” folder then click OK, Then continue to click “next” until finished. Click “yes” to any pop-up message that appears. 26 SECTION B: USER GUIDE 2. Go to this link http://www.digicert.com.my/download/DIGISIGNIDBASIC1.cer Click “open” Then click “install certificate” Click “next” button until finished. Note: Each user PC Desktop/Laptop must be installed with 3 certificates; (i) User Digital Certificate (in .p12 format), (ii) Class 2 root CA and (iii) Digisign ID Basic. If user wants to access MIDA Online application using different PC Desktop/Laptop, then user has to go through the installation again (3 files certificate installation). Without the certificates, user can only perform data entry, thus can’t submit the application to MIDA. Only PC Desktop/Laptop that have certificate installed can submit the application. If user has trouble in the certificates installations please email [email protected] for further detail. 27 SECTION B: USER GUIDE Chapter B-3 Download Data Entry Form ` Step 1. Action Click on the button at application status section. Step Action 2. Click on the “Run” button to proceed with the installation. Step Action 3. Click on the “Yes” button to proceed or “No” to cancel. 28 SECTION B: USER GUIDE Step 4. Action Click on the “Next” button and follow the installation process. 29 SECTION B: USER GUIDE Chapter B-3 Data Entry B-3-1 How to enter data Once you have registered your web-key and install ‘MIDA PC Services 1.0’ you are now ready to enter data. For barcode online applications, data is entered in an offline form and 2D Barcode will be generated. MIDA PC Services Application menu. MIDA PC Services Application desktop Icon. Note: This is how the MIDA PC Services 2D Barcode application icon looks like. Step 1. Action Click on “MIDA PC Services” icon on desktop or from windows menu. 30 SECTION B: USER GUIDE This is how the 2D Barcode Online form looks like, defaulted to the Main Page with the navigation menu on the left-hand side, and the corresponding data entry page on the righthand side. Note: Please refer to the relevant user manual at User Guide Link to find help on entering data into your selected application form. 31 SECTION B: USER GUIDE B-4-2 How to submit the application Once you have completed entering data, you are now ready to submit the application. Please be advised that when the application has been submitted, you will not be able to amend the information. However, you can still view the form that you have submitted (in PDF format). Step Action 1 Fill in ‘Name’, ‘IC/Passport Number’ and tick on “have engaged/is planning to engage the services…..” if relevant 2 Click on the button. Fill in Company Name, Address, Contact Person, Designation, E-mail, Tel No/Mobile No and Fax No 3 Click on the button to generate 2D Barcode for the application. 32 SECTION B: USER GUIDE Step 4. Action Select digital signature file (in *.p12 format) and click button to cancel. button or 33 SECTION B: USER GUIDE Step 5 Action Enter digital certificate password and click button 34 SECTION B: USER GUIDE Step 6 Action Select path to save 2D files. Click on the to cancel. button to proceed or click the 35 SECTION B: USER GUIDE Note: The message box shows that the system successfully generate 2D barcode file. Step 7 Action Click button. 36 SECTION B: USER GUIDE Samples of generated 3 (three) files: (a) PCServices.pdf (b) PCServices.sgn (c) PCServises.txt.enc 37 SECTION B: USER GUIDE Next, please login into MIDA Web Submission using the designated web-key. Please attach the 3 (three) files generated to the section provided in the form. 38 SECTION B: USER GUIDE The application status is now changed from “Data Entry” to “Submitted”. 39 SECTION B: USER GUIDE To view the application form, click on the ‘Download’ button. 40 SECTION B: USER GUIDE Chapter B-5 Submitting feedback If you have any feedback or enquiries, you are more than welcome to contact us. B-5-1 Step 1. How to contact us Action Should you have any problem, please contact: email: [email protected] Tel : +603 2267 3633 41 SECTION C: USER MANUALS SECTION C: USER MANUALS To help guide you in entering data into the Online application forms or Barcode Online programs, MIDA provides user manuals for each of the available application forms. 42 SECTION C: USER MANUALS Chapter C-I Downloading the user manual You can download the user manual at any point of the application process while using MIDA’s Web Submission, whether you are registering a web-key, entering data, or even after submitting an application. C-I-I Download the user manual Step 1. Action Click on the User Manual hyperlink to navigate to the User Manuals page. 43 SECTION C: USER MANUALS Step Action Click on the Click Here to Download Adobe Acrobat Reader (if required) 1. hyperlink to download and install Adobe Acrobat Reader (if you do not already have it on your computer). 2. Click on Softwar e and Har dware r equir ements hyperlink to open the requirement need for the system (in PDF format). 3. Click on Pr ocess Flow hyperlink to open the process flow of the system (in PDF format). 4. Click on G eneral User G uide hyperlink to open the guide on how to use the system (in PDF format). 5. Click on Applicat ion Form User Manual hyperlink to open the guide on how to fill up the selective application form (in PDF format). 44 SECTION D: NOTIFICATIONS SECTION D: NOTIFICATIONS Notifications are sent out by MIDA to the contact person to notify of any changes to the application status. Chapter D-1 Receiving e-mail notifications from MIDA These are samples of notification e-mails that the contact person will receive. D-1-1 Successful w eb-key registration This is a notification e-mail upon successful web-key registration. 45 SECTION D: NOTIFICATIONS Successful w eb-key registration (Authorized Person) This is a notification e-mail upon successful web-key registration for authorized person 46 SECTION D: NOTIFICATIONS D-1-2 Application is accepted This is a notification e-mail from the MIDA division director or deputy director once he/she has accepted the application. Note: Once MIDA have been accepted your application, user can seek for the acknowledgement letter from MIDA (Surat Akuan for apply bank guarantee). 47 SECTION D: NOTIFICATIONS D-1-3 Application is not accepted/rejected This is a notification e-mail from the MIDA division director or deputy director to inform that the application is not accepted and the reason(s) for not accepting the application. 48 SECTION D: NOTIFICATIONS D-1-4 Acknow ledgement This is a notification e-mail from the MIDA division director or deputy director to inform that the application is being processed. Note: Once MIDA have been accepted your application, user can seek for the acknowledgement letter from MIDA (Surat Akuan for apply bank guarantee). 49 SECTION E: APPLICATION STATUS SECTION E: APPLICATION STATUS The status of an application will change accordingly as you advance through the application process from entering data until the application is completed/approved. Chapter E-1 Checking the status of your application You can check the status of your application anytime you wish as long as you have the web-key to access your application. Login back using the webkey given. E-1-1 How to check the status of your application Check Application Status Using Web Key Once you sign in using your web-key, you will find the status of your application within the Application Status section. 50 SECTION E: APPLICATION STATUS Check Application Status by Search Application Application status can be checked by log in using company type, registration number and password. Choose Application Enquiry tab. 51 SECTION E: APPLICATION STATUS Fill in search criteria and click Search. Click reset to clear search criteria. Click on MIDA Reference Number to view application details. 52 SECTION E: APPLICATION STATUS Below sample application status: Status Data Entry – not yet submitted, still data entry level Status Cancel – cancelled by the user Status Submitted – successfully submitted to MIDA After submitted user can review the application by select the document and click “Download” button, then select open/save the document (PDF format). 53 SECTION E: APPLICATION STATUS Status Process By MIDA (In Progress) – application accepted and being process by MIDA Status Process By MIDA – Acknowledgement Letter User can download acknowledgement letter after received notification e-mail from MIDA. Click on the document and select save/open (PDF format). 54 SECTION E: APPLICATION STATUS Status Completed/Approved User can download approval letter and other document after received notification e-mail from MIDA. Click on the document and select save/open (PDF format). 55 SECTION E: APPLICATION STATUS Status Rejected – due to information needed incomplete/inaccurate, wrongly choose the application form, the form is blank or others. Note: User can contact the industry division who rejected the application to know further detail about the application problem. Please see application detail page there should be mention about which processing division in-charge. 56 SECTION E: APPLICATION STATUS You are responsible for any content that you post or transmit on or through this website. You agree not to knowingly enter any data that is false or misleading at the time of entry. For permission to use third-party materials appearing on MIDA's web site, please contact the copyright owners, i.e. the respective companies, directly. MIDA reserves the right to accept or reject any application on EServices at its own discretion without having to disclose any reason. MIDA shall not be responsible for any investment losses incurred as a result of reliance on information provided on MIDA's website. Advice from your own financial advisor is strongly recommended. END 57