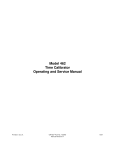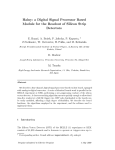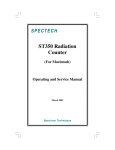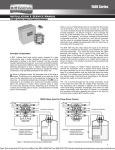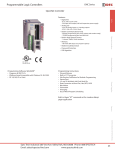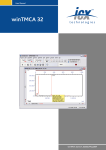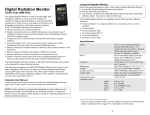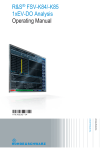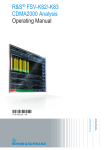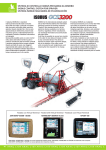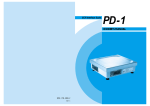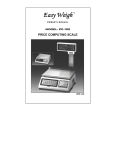Download ICS-PCI Integrated Computer Spectrometer PCI Card Version for
Transcript
ICS-PCI Integrated Computer Spectrometer PCI Card Version for Windows® User’s Manual Spectrum Techniques, Inc. 106 Union Valley Road Oak Ridge, TN 37830 Tel. (865) 482-9937 Fax (865) 483-0473 e-mail [email protected] web http://www.spectrumtechniques.com February, 2005 Table of Contents CONTENTS............................................................................................................................................................................. 4 Introduction.............................................................................................................................................................................. 5 Installation ............................................................................................................................................................................... 6 Software Installation ............................................................................................................................................................ 6 Card Installation................................................................................................................................................................... 6 Connecting Detector ............................................................................................................................................................ 7 Analysis Modes ....................................................................................................................................................................... 8 Pulse Height Analysis (PHA Pre Amp In)............................................................................................................................ 8 Pulse Height Analysis (PHA) - Amp In ................................................................................................................................ 8 Pulse Height Analysis (PHA) - Direct In .............................................................................................................................. 9 Multichannel Scaling (MCS Internal) ................................................................................................................................... 9 Multichannel Scaling (MCS) - External................................................................................................................................ 9 Start Up ................................................................................................................................................................................. 10 Starting the Application...................................................................................................................................................... 10 High Voltage and Amplifier Gain ....................................................................................................................................... 12 ADC Conversion Gain Adjustment .................................................................................................................................... 13 Lower (LLD) and Upper (ULD) Level Discriminator Adjustments...................................................................................... 13 Operation............................................................................................................................................................................... 15 Preset Time Adjustments .................................................................................................................................................. 15 Integrals and Preset Counts .............................................................................................................................................. 15 Start ................................................................................................................................................................................... 16 Stop ................................................................................................................................................................................... 17 Erase ................................................................................................................................................................................. 17 Regions of Interest (ROI)................................................................................................................................................... 17 Functions............................................................................................................................................................................... 19 Energy Calibration ............................................................................................................................................................. 19 Temperature Compensation.............................................................................................................................................. 20 IsoMatch ............................................................................................................................................................................ 21 Background Subtraction .................................................................................................................................................... 22 Smoothing.......................................................................................................................................................................... 22 Overlay .............................................................................................................................................................................. 22 Auto Calibration ................................................................................................................................................................. 23 Menu Bar............................................................................................................................................................................... 24 File ..................................................................................................................................................................................... 24 Edit..................................................................................................................................................................................... 25 Mode.................................................................................................................................................................................. 26 Calculate............................................................................................................................................................................ 27 Display ............................................................................................................................................................................... 27 Settings.............................................................................................................................................................................. 28 Window .............................................................................................................................................................................. 33 Help ................................................................................................................................................................................... 34 Tool Bar................................................................................................................................................................................. 35 Open .................................................................................................................................................................................. 35 Save................................................................................................................................................................................... 35 Print ................................................................................................................................................................................... 35 Copy .................................................................................................................................................................................. 35 Amp/HV ............................................................................................................................................................................. 36 Preset ................................................................................................................................................................................ 36 Spectrum ........................................................................................................................................................................... 36 Peak Report....................................................................................................................................................................... 36 Data Report ....................................................................................................................................................................... 37 Contents ............................................................................................................................................................................ 37 Display Window..................................................................................................................................................................... 38 Start Button........................................................................................................................................................................ 38 Stop Button ........................................................................................................................................................................ 38 Erase Button ...................................................................................................................................................................... 38 Zoom Buttons .................................................................................................................................................................... 38 Dead Time ......................................................................................................................................................................... 39 High Voltage ...................................................................................................................................................................... 39 2 Live and Real Time............................................................................................................................................................ 39 Calibration Status .............................................................................................................................................................. 39 Temperature ...................................................................................................................................................................... 39 Technical Reference ............................................................................................................................................................. 40 Specifications ........................................................................................................................................................................ 41 Hardware ........................................................................................................................................................................... 41 Software............................................................................................................................................................................. 42 Warranty and Repair ............................................................................................................................................................. 43 3 CONTENTS ® This version of ICS-PCI software program is written in C++ language. It is designed for Microsoft Windows 98 or higher. Most functions may be accessed by more than one method. All the functions can be accessed from the Pull Down Menu, some from the Tool Bar Buttons, or by the mouse. If the function has a Tool Bar Button, its symbol will be shown on the left hand side of the description. Introduction Installation Analysis Modes Start Up Operation Functions Menu Bar Tool Bar Display Window Technical Reference Specifications Warranty and Repair Spectrum Techniques, Inc. 106 Union Valley Road Oak Ridge, TN 37830 Tel. (865) 482-9937 Fax (865) 483-0473 e-mail [email protected] web http://www.spectrumtechniques.com 4 Introduction The ICS-PCI is designed for spectroscopy applications, the Integrated Computer Spectrometer offers complete support for standard scintillation detectors together with multichannel scaling for decay and time related studies. Constructed on a single PC compatible plug-in card, the multichannel analyzer contains many advanced features including computer controlled amplifier and high voltage for PM tubes, upper and lower level discriminators, on-card data memory, and a comprehensive software package for use under Windows. The ICS-PCI requires only a single PCI card slot and is designed for installation in most types of IBM compatible computers with a minimum of 512K of memory and EGA or VGA graphics. For stability and low noise operation, critical power is regenerated on the card from the computer power using high efficiency converters. An on-board microprocessor acts as the master controller and data storage device, as well as the communication link directly to the PC bus. The integrated amplifier and high voltage are fully compatible with most standard scintillation detectors eliminating the need for special tube bases and external modules. For ease of setup and calibration, coarse gain, fine gain, high voltage, and lower and upper level discriminator settings are controlled directly from the PC. For operation with other types of detector systems such as alpha spectrometers or single photon counting, a selector is provided to bypass the scintillation amplifier and allow direct access to the ADC. A 1024 to 4096 channel ADC, depending on the card model, with derandomizing buffer offers excellent data throughput at high counting rates with minimal dead-time losses. Conversion gain may be changed from 4096, 2048, 1024, to 512, or 256 channels via the software. Data from the ADC is stored directly in on-board memory for autonomy and high speed operation, freeing the host PC for other tasks. 5 Installation Before installing a ICS-PCI Card for the first time, the software should be installed. Your ICS-PCI card has been factory configured to operate internally in most IBM ® compatible PC's. System requirements; 486 or Pentium processor, 8 meg RAM, 640 x 480 VGA or SVGA graphics, Microsoft Windows® version 98 or higher, compatible mouse, and an available PCI slot. The software requires 3.0 meg available disk space. If problems occur and the ICS-PCI card does not respond correctly to the software commands, refer to the Technical Reference section of this help file. If problem persists, contact the factory. The ICS-PCI software is defaulted to enable the internal amplifier on the card. This configuration requires the use of a simple high voltage divider type photomultiplier tube base. The signal (anode) from the base may be connected directly to the ICS-PCI bottom Input (BNC) connector and the HV (high voltage) connected directly to the top HV (MHV) connector. The BNC and MHV connectors have a similar appearance, exercise care when making these connections. Software Installation Place ICS-PCI software disk into the appropriate disk drive on the computer that will be using the ICS-PCI card. Using the Windows Explorer, locate the drive and folder containing the ICS-PCI Software. Launch the Setup program by double-clicking the Setup program icon. Continue to follow the instructions on the screen. In most cases, the default responses will be adequate. Card Installation The intended computer for use of the ICS-PCI card must have at least one available PCI slot. Remove the case cover and install the ICS-PCI circuit card into the PCI bus of the computer. Ensure that the card is seated firmly into the slot. Secure the card to the chassis of the computer with screw. After the card has been installed, connect the detector signal to the card BNC connection and the high voltage MHV to the detector HV connection. If the optional temperature sensor has been purchased, connect it to the T/COMP connector. WARNING - DO NOT connect a telephone to the T/COMP connection. It is not compatible with modem or network devices. Connection of unsupported devices to any of the connections may damage the ICS-PCI card or the external device and could result in a voided warranty. 6 Connecting Detector The ICS-PCI software is defaulted to enable the internal amplifier on the card. This configuration requires the use of a simple high voltage divider type photomultiplier tube base. The signal (anode) from the base may be connected directly to the ICS-PCI bottom Input (BNC) connector and the HV (high voltage) connected directly to the top HV (MHV) connector. An optional temperature sensor can be connected to the T/COMP connector on the ICS-PCI. The BNC and MHV connectors have a similar appearance, exercise care when making these connections. WARNING - DO NOT connect a telephone to the T/COMP connection. It is not compatible with modem or network devices. Connection of unsupported devices to any of the connections may damage the ICS-PCI card or the external device and could result in a voided warranty. 7 Analysis Modes Pulse Height Analysis (PHA Pre Amp In) PHA Amp In PHA Direct In Multichannel Scaling (MCS Internal) MCS External Pulse Height Analysis (PHA Pre Amp In) Pulse Height Analysis - The normal operating mode for collecting sample emission spectra. The incoming signal is routed through the card's internal Pre-Amplifier and Amplifier stages. The amplitude of each detector pulse is then measured by the ADC and is stored as an amplitude (energy) spectrum. Pulse Height Analysis (PHA) - Amp In PHA Amp In - Similar to the 'PHA PreAmp In' operating mode except that the incoming signal bypasses the card's internal Pre-Amplifier. The amplitude of each detector pulse is measured by the ADC and stored as an amplitude (energy) spectrum. 8 Pulse Height Analysis (PHA) - Direct In PHA Direct In - Similar to the 'PHA PreAmp In' operating mode except that the incoming signal bypasses both the card's internal Pre-Amplifier and Amplifier stages. The amplitude of each detector pulse is measured by the ADC and stored as an amplitude (energy) spectrum. Multichannel Scaling (MCS Internal) Multichannel Scaling - This mode is used for measuring time related phenomena such as half-life decay or single photon counting. Incoming events are counted for specific predetermined times (dwell time) and stored in sequential memory locations. The card is factory set with the internal preamplifier/amplifier enabled for counting events directly from a NaI(Tl) detector. In the 'MCS Internal' mode, the signal is routed through the card's amplifiers. Multichannel Scaling (MCS) - External MCS External - This mode is used for measuring time related phenomena such as half-life decay or single photon counting. Incoming events are counted for specific predetermined times (dwell time) and stored in sequential memory locations. In the 'MCS External' mode, the internal preamplifier and amplifier is bypassed and the signal is routed directly to the counter. 9 Start Up Starting the Application Instrument Selection To run the ICS-PCI software, select from the Start Menu or double-click the icon for the application. If two or more supported cards are installed and recognized, a selection window will be displayed showing details of all supported cards. Using the mouse, select and highlight the desired card from the instruments not 'In Use'. Click the OK button to accept. If only one card is available, that card will be automatically selected for you and the main window will be opened . If no card is detected or none are available (already in use by another instance of ICS-PCI software already running), a warning will be displayed advising that only 'File Mode' activity will be functional. Choosing CANCEL in the selection window will result in running in File Mode. The application may be started for a specific serial number card by using a shortcut icon created using Windows standard methods. A quick way to create a shortcut is to copy the existing standard icon created during software installation and edit it to suit your needs. To directly start the software and connect to a specific card, you may add a command line switch -s followed by the known serial number of the desired card. By this means, you may have multiple icons on the windows desktop that each open and control a dedicated device. The example properties window below demonstrates the entries to be made. If the software is placed in different directories, the path must be appropriately entered. If the program is started by way of a shortcut or command line and the specified serial number is not available (either already in use or no longer installed in the computer) you will be notified and taken into File Mode operation. Shortcut Any shortcuts created manually will not be automatically removed when uninstalling the software. 10 Normal Program Window 11 High Voltage and Amplifier Gain Once the program is running it will be necessary to configure the system parameters for correct operation and calibration. Connect a working compatible detector to the card and place a gamma emitting check source near the detector face. Cesium-137 (Cs-137) is a good choice. It has major peak at 662 keV. Click on Settings, then click on AMP/HV. Set the high voltage to the voltage as listed by the detector manufacturer. As an example, set the high voltage to 600 volts, click ON. DO NOT exceed the maximum high voltage rating of the detector, usually 1200 volts. Set the amplifier COARSE GAIN to 2, and set the FINE GAIN to 1 as a starting position. Click on OK, to set adjustments and exit the menu. Start the data acquisition and adjust the amplifier gain up or down until the 662 keV peak is approximately mid-scale. Once the acquisition is started, you may enter the AMP/HV menu, make adjustments while viewing the spectrum. This will allow you to position the peak in the desired channels. 12 ADC Conversion Gain Adjustment The conversion gain default and maximum setting is 1024 to 4096 channels depending on the card model. For most scintillation detector applications a conversion gain of 1024 is used. For certain applications such as alpha spectroscopy, it may be necessary to change this parameter to either 256 or 512 channels. Click on Settings, click on AMP/HV. Select the desired conversion gain from the list. Click on OK, to set adjustment and exit menu. Lower (LLD) and Upper (ULD) Level Discriminator Adjustments The discriminators permit restricting counts to user selected energy regions. Low energy noise may be rejected by raising the LLD. Detected counts may be limited to a range of energies by adjusting both LLD and ULD near the region boundaries. Two methods are available for adjusting the lower and upper level discriminators. One is available from the Menu Bar and the other along the lower graphic X-Axis. Click on Settings, click on AMP/HV. Enter the number in the lower and upper level boxes or drag the slider controls to the desired setting. Click on OK, to set adjustment and exit the menu. The discriminators may be adjusted graphically by moving the triangles for the lower and upper level setting located on the energy line (lower X-Axis) of the spectrum display to the desired settings by clicking on the appropriate control and dragging with the mouse. 13 14 Operation Preset Time Adjustments Preset Real Time sets the counting timer to run for actual clocktime and makes no correction for losses due to deadtime effects. Subsequent acquisition will be automatically stopped by the card at the set time. Preset Live Time provides automatic correction for counting losses caused by the system deadtime. Events which occur during the pulse processing cycle are lost to the system so the timer is automatically updated to compensate for these losses. When operating at excessively high count-rates the deadtime meter will indicate a high value and the real counting time may be greatly increased. Increasing the LLD setting can help reduce some high deadtime effects. Click on Settings, click on Presets Enter the REAL or LIVE time in the correct box. Click on OK, to set adjustment and exit menu. Both the REAL TIME and LIVE TIME values of a measurement are displayed on the ICS-PCI display screen and updated during acquisition. The values are saved with the file during data storage. Related Topics: Integrals and Preset Counts Integrals and Preset Counts When the marker is positioned in a region of interest (ROI), the ICS-PCI software automatically calculates the Gross and Net area of the region. In order to minimize statistical effects at the ROI endpoints, a 3-point averaging technique is applied. The contents of channels (n-1), (n), and (n+1) are summed and averaged to derive the content of the endpoint channel for the net area computation. A linear interpolation is performed between these averaged endpoint values and counts below this interpolation are subtracted to arrive at the Net area of the peak. Gross counts is the sum of all channels in the ROI. Position the marker in the peak of interest. The Gross and Net areas are automatically computed and displayed on the spectrum screen. 15 Set Peak Counting will terminate when the content of any channel in the entire spectrum reaches the preset value. Set Integral To set an integral count it is necessary to first establish a ROI and then position the marker within the region. Counting terminates when the desired counts is collected in the ROI. To set Peak or Integral, click on Settings, click on Presets, enter the preset number in the correct box. Click on OK, to set the adjustment and exit menu. Peak and Integral presets can also be entered by moving the pointer into the ROI and pressing the right mouse button. Follow the same procedure as listed above. Start Start...allows the user to start the acquire mode of a spectrum... This can be accomplished by two means - by selecting Start from the Mode Menu or clicking on the green start icon on the display screen. 16 Stop Stop...allows the user to stop the acquire mode of a spectrum... This can be accomplished by two means - by selecting Stop from the Mode Menu or clicking on the red stop icon on the display screen. Erase Erase...allows the user to erase the spectrum when in stop mode... This can be accomplished by selecting Erase from the Edit Menu or by clicking the Erase Button on the display screen. Data in the active displayed and card buffers is reset to zero as well as the Live Time and Real Time counters. This action cannot be undone. Regions of Interest (ROI) Region of interest (ROI) selection is an advanced feature which provides instantaneous computation of peak gross and net counts. These values may be used along with isotope decay tables and detection efficiency to calculate absolute or relative isotopic activities. ROI's must not overlap and need to be separated by at least one channel for correct area calculation. Up to 14 different ROI's are possible using the color selector from the pull down Settings menu. Normally, peaks from a single isotope are marked in one color and separate colors used to differentiate different isotopes. Set ROI To set an ROI around a peak, click the right mouse button, click on ROI, click on Set ROI, move the marker to either side of the peak. Hold down the left mouse button and drag the marker to the other side of the peak, release mouse button. 17 Clear all ROIs Click the right mouse button, click on ROI, click on Clear All ROIs. Clear Individual ROI Move marker to the ROI to be cleared, click the right mouse button, Click on ROI, click on Clear ROI. 18 Functions Energy Calibration Energy Calibrate...The energy calibration feature allows the marker to read directly in energy units. Two calibration functions are possible, a 2-point linear, or a 3-point quadratic fit. In order to perform a manual energy calibration, it is first necessary to acquire a spectrum using known isotopes. Cs-137 together with Co-60 works well for many applications, producing gamma lines at 32 keV, 662 keV, 1173 keV and 1332 keV. Select 2-point or 3-point mode and enter the calibration units to be used, (keV or MeV). Position the marker at the highest channel of the first peak and enter the peak energy value. Move the marker to the high point on the second peak to be used for the calibration, enter energy number. If a 3-point calibration is required, continue by moving the marker to the peak channel of the third peak, enter its energy and click OK. The system will now be calibrated and the marker position will read directly in energy. If ROI's are set around each peak used in the calibration, it is necessary only to place the marker in the ROI for the peak. The software automatically calculates the peak centroid and uses this value for the peak position in the calibration routine. To return to the channel number mode, click on Settings, click on Uncalibrate. Energy Calibration may also be selected from a menu using the right mouse button. 19 Temperature Compensation Temperature Compensation...The temperature compensation feature is used to correct for peak drifting due to changes in temperature experienced by the detector. When temperature correction is enabled and the proper values have been entered into the correction parameters, the ICS-PCI card will correct for the peak drift as the detector temperature changes. Parameters...This dialog allows entering the temperature correction values if they are known. If a temperature correction calibration has been performed, the values will be displayed in this dialog box. Setup...The interval time, the time between measurements, can be set from 5 to 60 minutes. The total time of the temperature compensation calibration can be set from 4 to 24 hours. Calibrate...Starts the temperature compensation calibration measurements. After the measurement has been completed, the software will store the determined parameters and automatically enable the temperature compensation. 20 IsoMatch Isotope Match...allows the user to create a library of isotopes that may be used in routine sample analysis, when the file is loaded into ISOMATCH, isotope and marker lines are placed over the peak in the spectrum. To edit an isotope from the available library, highlight the isotope and click Edit. To add an isotope, click the Add button. An Edit screen will be presented. Edit Isotope To add a peak to the displayed isotope, click the Add button. To modify the information for a peak in the isotope, select the peak from the displayed list and click the Edit button. Edit Isotope Peak Enter the energy and abundance values for the selected isotope. 21 Background Subtraction Background Subtract... This is a special case of spectrum stripping. The detector background is stored in the background buffer, usually for a long collection time. When background subtract is executed, the livetime fraction of the background spectrum is automatically subtracted from the contents of the master buffer. This provides a convenient method of removing naturally occurring background from a sample spectrum and can be very useful when working with low level environmental samples. Smoothing Smooth Data...When executed, smoothing performs a 3-point averaging of the data currently being displayed. The function uses the following algorithm to average data in each channel. (n-1)+(n)+(n+1) . 3 Overlay Overlay...allows the user to turn the Overlay function on/off. Click on Overlay to check or uncheck the function. Overlay Buffer...The Overlay storage buffer may be superimposed over the Master Buffer for visual comparison. Overlay File...Stored spectrum files may be opened into the Overlay Buffer and may be superimposed over the Master Buffer for visual comparison. 22 Auto Calibration Auto Calibrate...The automatic calibration feature requires a Cs-137 source to calibrate the instrument with a conversion gain of 1024. The automatic calibration will determine the coarse and fine gain settings as well as the high voltage settings and will fit the peaks into a range of 0 to 1024 KeV. Once computed, the calibration coefficients are automatically adjusted for other conversion gains. If a range other than 1024 KeV is needed, manual 2 or 3 point calibration must be performed. When auto calibration is performed, related spectra are stored in a 'calxxxx' directory, where 'xxxx' is the card's serial number. The content of cal directories are cleared at the start of each calibration but are not automatically removed at the end of the process. Stored data files and card cal and data directories are not automatically deleted when uninstalling the software. 23 Menu Bar Many advanced functions are possible via the pulldown menus. This section describes each operation in the sequence they appear. Black letters indicate the function is operational, gray indicates not-operational, highlighted indicates the function that will be activated when the mouse button is released or the 'Enter' key pressed.. File Open...allows user to go the DATA FILE, retrieve stored spectrum (ssf) file, open file in a selected buffer. Data may be saved in any location available to your computer. By default, data files are stored in a sub-directory under the program starting directory. The default directory for data is named 'dataxxxx' where 'xxxx' is the running card's serial number. When auto calibration is performed, related spectra are stored in a 'calxxxx' directory. The content of cal directories are cleared at the start of each calibration but are not automatically removed at the end of the process. Stored data files and card cal and data directories are not automatically deleted when uninstalling the software. Save...allows user to save data to a file using its previous file name. Save As...allows user to save data to a file using a new or previous file name. Choose binary (.SSF) or spreadsheet (tab (TSV) or comma (CSV) separated) format. Load Setup... Save Setup... Once the ICS-PCI has been setup and calibrated, all operating parameters may be stored (SAVE SETUP) as a disk file for subsequent retrieval. If power has been turn off, it is a simple and convenient process to reload the setup file and quickly restore (LOAD SETUP) the analyzer to its previous operating condition. High Voltage must be turned on after loading setup ! Load Library...allows user to LOAD from file the default library or a customs library into the IsoMatch directory. 24 Save Library...allows user to SAVE to file a new library for the IsoMatch directory. Print...allows user to print the data that is displayed on the ICS-PCI screen, either graphics, data or ROI. Print Setup...allows user to set up printer parameters per printer specifications. Exit...(Alt+F4)...allows user to exit ICS-PCI program, will prompt user to save data. Edit Experiment...provides a means of inserting text into spectral file headers for referencing specific measurements. This text is saved along with data and parameter information in .SSF, .CSV and .TSV files. IsoMatch...allows the user to create or edit a library of isotopes that may be used in routine sample analysis, when the file is loaded into ISOMATCH, isotope and marker lines are placed over the peak in the spectrum. 25 Isotope Edit...allows the user to edit isotope data, add to and delete from library. Erase The contents of the active buffer (both the displayed and card buffers) can be reset to zero by selecting Erase. Live Time and Real Time status is also reset to zero. This action cannot be undone. Erasure may also be performed by clicking on the Erase Button when acquisition is stopped. Undo The effects of Background Subtraction or Smoothing may be removed and the original spectra restored to the display window by selecting Undo. Copy The contents of the current window are copied into the Windows Paste Buffer. If a spectral graph is displayed, the buffer will contain a graphic image which may be pasted into a document of your choosing. If the window is displaying a Data Report or Peak Report, that text is placed into the Paste Buffer and may be inserted into a document of your choosing (such as a word-processing file). Once pasted, the text can be manipulated and formatted to suit your needs. Mode Start - Start data acquisition using the currently defined settings for the currently defined mode. Stop - Stop data acquisition. PHA (Pulse Height Analysis) - The normal operating mode for collecting sample emission spectra. The amplitude of each detector pulse is measured by the ADC and stored as an amplitude (energy) spectrum. By selecting the appropriate mode, the signal may be routed through or made to bypass some parts of the internal electronics. MCS (Multichannel Scaling) - This mode is used for measuring time related phenomena such as half-life decay or single photon counting. Incoming events are counted for specific predetermined times (dwell time) and stored in sequential memory locations. The card is supplied with the internal preamplifier/amplifier enabled for counting events directly from a NaI(Tl) detector. When using an external signal, it will be necessary to select 'MCS External' from the menu. 26 Calculate PeakSearch... When selected, peak search attempts to locate and create Regions of Interest (ROIs) for any peaks in the spectrum data. Background Subtract... This is a special case of spectrum stripping. The detector background is stored in the background buffer, usually for a long collection time. When background subtract is executed, the livetime fraction of the background spectrum is automatically subtracted from the contents of the master buffer. This provides a convenient method of removing naturally occurring background from a sample spectrum and can be very useful when working with low level environmental samples. The background subtraction effect may be reverted to the unmodified data using the Undo function. Smooth Data... When selected, smoothing performs a 3-point averaging of the data currently being displayed. The function uses the following algorithm to average data in each channel. (n-1)+(n)+(n+1) . 3 The smoothing effect may be reverted to the original unsmoothed data using the Undo function. Display Show...allows the user to select the spectrum buffer to be displayed..multiple buffers may be simultaneously displayed in separate windows. Transfer...allows the user to move File Spectra or the Master Buffer to the Background Buffer. Calibration...allows the user to show or hide calibration unit values in graphed spectra. This selection is only valid for calibrated data. If disabled, the horizontal axis is displayed as channel numbers, up to the size of the defined conversion gain. Spectrum...Switches the currently selected window display to Spectrum if the user has been in either Peak or Data Report mode. 27 Peak Report...Switches the currently selected window to display a summary Peak Report. If regions of interest have been set around peaks in a spectrum, the Peak Report provides a convenient method of displaying peak information in tabular form. Readout will be in energy units if the energy calibration is active. Data Report...Switches the currently selected window to display a detailed Data Report. Reports includes all hardware settings, counting parameters and spectrum data. ROI data is reported by lower and upper channels set, gross, net, FWHM, centroid, all channels and corresponding counts. Overlay...allows the user to turn the Overlay function on/off. Overlay allows for visual comparison of two datasets within the same window. If no data is assigned to the overlay buffer, this function is disabled. Iso Match...allows the user to turn the IsoMatch Marker on/off once the isotopes have been selected using Show Isotope Menu. Show Isotopes...allows the user to select the isotopes to be marked in the spectrum. The isotope library may be modified by clicking on Edit... clicking on Iso Match... Pixel Size...allows the user to change the size of the pixels used to draw the spectrum data in the spectrum data window. Overlay...allows the user to turn on or off the Overlay function. Click on Overlay to toggle the function status. A check mark signifies enabled. Overlay Buffer...Selects from available data buffers for overlay operation. The Overlay Storage Buffer may be loaded with Background Spectra or, if in File Mode, with Master Spectra, to be superimposed over the Master Buffer for visual comparison. Overlay File...Selects from previously stored spectrum files for overlay operation. Settings Set Bkg... 28 ROIs... Clear All... clears all ROIs previously set... Clear ROI... clears ROI that the marker is in... Set ROI... sets ROI using mouse clicks. To set an ROI, click and hold the left mouse button at one edge of the desired region. Drag to the other edge of the desired region and release the mouse button. A similar ROI menu is available by right-clicking the mouse while within the graphing region of a displayed spectrum. Define ROI... defines an ROI based on region edge channel numbers. In the displayed dialog window, enter the lower and upper channel number for the region to be defined. 29 Energy Calibrate... The energy calibration feature allows the marker to read directly in energy units. One Automatic and two Manual calibration functions are possible - a 2-point linear, or a 3-point quadratic fit. In order to perform an energy calibration, it is first necessary to acquire a spectrum using known isotopes. Cs-137 together with Co-60 works well for many applications, producing gamma lines at 32 keV, 662 keV, 1173 keV and 1332 keV. 2-Point Cal or 3-Point Cal Select 2-point or 3-point mode and enter the calibration units to be used, (KeV or MeV). Position the marker at the channel with the maximum counts of the first peak and enter the peak energy value. Move the marker to the high point on the second peak to be used for the calibration, enter energy number. If a 3-point calibration is required, continue by moving the marker to the peak channel of the third peak, enter its energy and click OK. The system will now be calibrated and the marker position will read directly in energy. If ROI's are set around each peak used in the calibration, it is necessary only to place the marker in the ROI for the peak. The software automatically calculates the peak centroid and uses this value for the peak position in the calibration routine. To return to the channel number mode, click on Settings, click on Uncalibrate. Energy Calibration may also be selected using the right mouse button. Auto Calibrate... The automatic calibration feature requires a Cs-137 source to calibrate the instrument with a conversion gain of 1024. The automatic calibration will determine the coarse and fine gain settings as well as the high voltage settings and will fit the peaks into a range of 0 to 1024 KeV. Once computed, the calibration coefficients are automatically adjusted for other conversion gains. If a range other than 1024 KeV is needed, manual 2 or 3 point calibration must be performed. 30 Temp Correction... The optional temperature correction feature allows for correcting peak shifts that occur as the temperature changes affect the detector. A special tube base containing a compatible temperature sensor is required. In no such sensor is detected at startup, the Temperature Correction menu is not displayed. Presets... Click on the desired preset condition and enter the number, click on OK to enter data and exit menu. Amp/HV... Enter the detector manufacturer's recommended high voltage value, click on On/Off to desired position. Set Course and Fine Gain by either entering number or by moving sliding scale. Click on desire Conversion Gain. Set LLD and ULD by either entering number or by moving sliding scale. When all setting are entered click on OK, this will set the adjustments and exit menu to spectrum screen. 31 Setup MCS MCS operation must have been selected in the Mode pull down menu before Setup...MCS can be activated. Click on Setting...click on MCS...select Dwell Time... enter Number of Passes... (if enabled). Click on OK to enter data and exit menu. Colors... This function allows the user to select personal preferences of colors for ROIs, Background and Text. Click on Settings... click on Colors...select the item to change, click on Change...select the desire color, click on OK, returns to the Color screen, make additional color changes, when all color changes have been made, click on OK, enters data and returns to spectrum screen. 32 Change allows the user to select a range of Basic Colors or create Custom Colors. Note: The type and configuration of your computer graphics display adapter may effect the true color of the color selected. Window Window... allows the user to arrange and view all the open buffers. Horizontal... All active ICS-PCI data windows visible. Sized to fill the application window horizontally and stacked one above another, Vertical... Sized to fill the application window vertically and stacked side by side, Cascade... offset stacked over each other. Selecting one brings it to the front. Arrange Icons... The icons for all minimized active data windows are arranged in non-overlapping positions at the bottom of the main display window.. Close All... All open data buffer windows (except the Master Buffer) are closed. 33 Help The help menu provides a convenient operator reference for the ICS-PCI. Key phrases and words are highlighted in green indicating hypertext. Clicking on these words or phrases opens a direct link to that section of the help document. 34 Tool Bar Open Open...allows user to go the DATA FILE, retrieve stored spectrum (spe) or (ssf) file, open file in a selected buffer. Save Save...allows user to Save the contents of an open buffer Print Print...allows user to print the data that is displayed on the ICS-PCI screen, either graphics, data or ROI. Copy Copy...allows the user to copy the contents of the currently displayed window. If a spectrum is being displayed, a graphic image of the spectrum is placed in the copy-paste buffer. If a report (peak or detail) is being displayed, the text content is placed in the copy-paste buffer. The buffer may be subsequently pasted into another Windows document of the user's choosing. Undo Undo...allows the user to undo the last action performed. This feature is primarily used to restore the Master Buffer after smoothing or background subtraction. 35 Amp/HV Amp/HV...enter the detector manufacturers recommended high voltage value, click on On/Off to desired position. Set Course and Fine Gain by either entering number or by moving sliding scale. Click on desire Conversion Gain. Set LLD and ULD by either entering number or by moving sliding scale. When all setting are entered click on OK, this will set the adjustments and exit menu to spectrum screen. Preset Presets provides to establishing data acquisition termination criteria. Time or counts limits may be defined. Preset Live Time provides automatic correction for counting losses caused by the system deadtime. Events which occur during the pulse processing cycle are lost to the system so the timer is automatically updated to compensate for these losses. When operating at excessively high count-rates the deadtime meter will indicate a high value and the real counting time may be more than doubled. Increasing the LLD setting can help reduce some high deadtime effects. Preset Real Time sets the counting timer to run for actual clocktime and makes no correction for losses due to deadtime effects. Preset Peak Count Counting will terminate when the content of any channel in the entire spectrum reaches the preset value. Preset Integral Count To set an integral count it is necessary to first establish a ROI and then position the marker within the region. Counting terminates when the desired counts is collected in the ROI. Spectrum Spectrum...Switches the display to Spectrum if the user has been in either Peak or Data Report mode. Peak Report Peak Report...If regions of interest have been set around peaks in a spectrum, the Peak Report provides a convenient method of displaying peak information in tabular form. Readout will be in energy units if the energy calibration is active. 36 Data Report Data Report...Reports includes all hardware setting, counting parameters and spectrum data. ROI data is reported by lower and upper channels set, gross, net, FWHM, centroid, all channels and corresponding counts. Contents Contents...Displays the contents of the help file. 37 Display Window Start Button Start... allows the user to start the acquire mode of a spectrum... This can also be accomplished from the Mode Menu by clicking on Start. Stop Button Stop...allows the user to stop the acquire mode of a spectrum... This can also be accomplished from the Mode Menu by clicking on Stop. Erase Button Erase...allows the user to erase the spectrum when in stop mode... This can also be accomplished by clicking on Erase in the Edit menu. Zoom Buttons The zoom in and out buttons appear at the bottom of the spectrum display. Pressing the zoom in button will expand the x axis of the spectrum display. A horizontal scroll bar will appear that will allow scrolling the axis to the portions of the spectrum that is not visible. Pressing the zoom out button will display more data on the x axis of the spectrum display. The horizontal scroll bar will disappear when the display cannot be unzoomed any further. 38 Dead Time The dead time indicator is a graphic display of the amount of dead time that the instrument is experiencing. Each filled in bar segment indicates approximately 10%. High Voltage The high voltage status (HV:) panel indicates the state of the high voltage and indicates the high voltage setting. When the high voltage is enabled, the panel background appears green. Live and Real Time The live (LT:) and real (RT:) time in seconds appears on the bottom of the spectrum display. These numbers reflect the actual times of the active card or the values for the stored measurement. The values may be reset to zero by using the Erase function. Calibration Status The calibration status panel appears at the bottom of the spectrum display window and indicates the progress of an automatic calibration. When no calibration is being performed, the status indication is "Idle". During Auto Calibration, the various stages of the process are indicated in order for the operator to have a sense of progress. Temperature If an optional Temperature Compensation Detector Base is installed and connected, the temperature status panel appears at the bottom of the spectrum display window. The current detector temperature is displayed in Degrees C. 39 Technical Reference Multiple Card Installation Up to a maximum of four ICS-PCI cards may be installed and operated with a single computer providing bus slots are available and sufficient power can be supplied from the power supply. When installing multiple cards, each card is automatically assigned a different address by the operating system. 40 Specifications Hardware Physical: Single PCI compatible card includes preamplifier, amplifier, detector high voltage, 1024-4096 channel multichannel analyzer with data memory, LLD and ULD. Fully compatible with many scintillation detectors and commercial tube bases. Data Input: BNC connector for direct connection to PMT anode signal. Software controlled routing of the input signal to preamp, amp, adc or mcs counter. TC: Input signal from optional temperature compensated tube base. HV Output: MHV (or optional SHV) connector supplies positive 0-1200 volt @ 1mA maximum current to power scintillation detector. High voltage is fully regulated and computer controlled in 2 volt increments. Amplifier: On-board combination preamp./amplifier for use with scintillation detectors and PMT's. Computer controlled coarse and fine gain from x2 to x160. ADC: Successive approximation type , computer selected conversion gains of 4096,2048,1024, 512, or 256 channels. Direct input accepts pulse peaking times of 1usec. to 10usec. Includes dead-time correction when used in Live-time mode. LLD & ULD: Independently computer controlled in 1-channel increments over entire input range. Operates prior to ADC for reduced system dead time. Modes: PHA for pulse height analysis with spectrum stabilization, or MCS for half-life decay or other time related studies, MCS Mossbauer-high speed dwell times with multipass accumulation of data. (Optional) Timers: Real-time or Live-time operation selectable in 1-second increments for PHA, or dwell times from 10msec. to 600sec. per channel in MCS mode, 100usec to 6sec in Mossbauer mode. Data Memory: On-board static RAM, up to 4096 channel (depending on model) x.3 Bytes for data, plus region-of-interest flag. Deadtime: Live time and Real time are computed and displayed on screen during acquisition. Power: +5V, +/-12V from computer bus. On-board regulated for stability and noise rejection. 9-watts total. 41 Software System: Operates under Microsoft Windows 98® or higher with 3.0 meg available.disk space, 8 meg RAM, and compatible mouse. Display: VGA or SVGA color graphics. Vertical scale adjust from 32 to 16M and LOG display. Horizontal 4096 channels with expansion down to 128 channels. Time Mode: Preset live-time or preset real-time selection. Both times are recorded and displayed. Count Mode: Preset count mode for selected channel or gross (ROI) Region-of-Interest. ROI'S: Multiple Regions-of Interest using color coding. Integral: When cursor is in ROI, computes gross area, net area with end point averaging, centroid and FWHM. Energy Cal: 2-point linear or 3-point quadratic converts cursor position reading directly to energy units. (Time units in MCS mode.) Bkgd Buffer: Used to store background spectrum for time normalized background subtraction. Subtract: Subtracts channel-by-channel time normalized data stored in Background Buffer from display data. Overlay Buffer: 1 software buffer for storing spectra. Used with Overlay feature. Smooth: 3-point smoothing of selected displayed data. Control: Software control of High Voltage, Amplifier Gain, Lower and Upper level discriminators, and ADC Conversion Gain. File: Save or load data file and header information in binary, or spreadsheet compatible formats. Print: Prints current screen display to Windows printer. ROI File: Saves ROI data, centroid, FWHM, gross and net integrals, and header information in spreadsheet compatible format. ISOMATCH: Isotope library text file with peak markers and labeling for overlaying on spectrum for quick isotope identification. Library may be edited from Edit, IsoMatch pulldown menu. 42 Warranty and Repair Spectrum Techniques warrants products of our manufacture against defects in workmanship or material for a period of one year from date of shipment. We will repair or replace, at our option, any instrument that is deemed defective during this time. This warranty covers all replacement parts and labor. The instrument must be returned to our factory prepaid and we in turn will pay the cost of the return shipping. The warranty does not cover damage caused by mishandling or misuse. GM tubes with broken windows are specifically excluded from this warranty. Accessory items not manufactured by Spectrum Techniques but supplied as part of our systems will be subject to the original manufacturer's warranty. For warranty-repair information and return authorization, contact customer service at: Spectrum Techniques 106 Union Valley Road Oak Ridge, TN 37830 Tel: (865) 482-9937 Fax: (865) 483-0473 www.spectrumtechniques.com 43