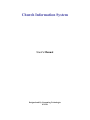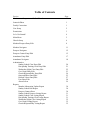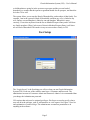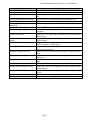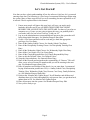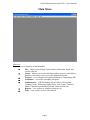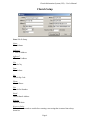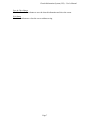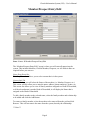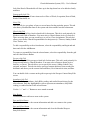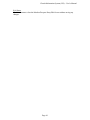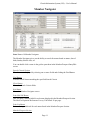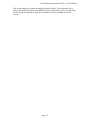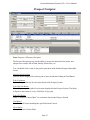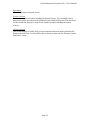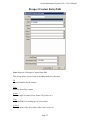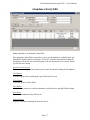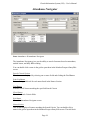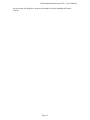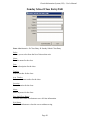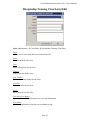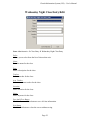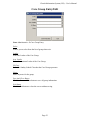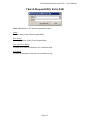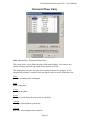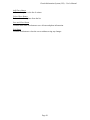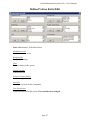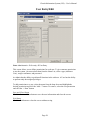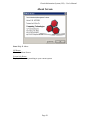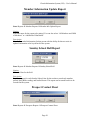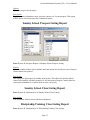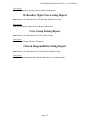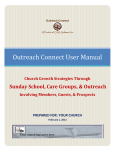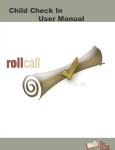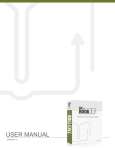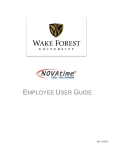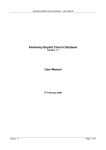Download CIS Manual - Computing Technologies
Transcript
Church Information System User’s Manual Designed and By Computing Technologies 8/31/06 Table of Contents Section Members vs. Prospects vs. Child of Member Page 1 Outreach Phase 1 Family Connection 1 User Setup 2 Permissions 3 Let’s Get Started! 4 Main Menu 5 Church Setup 6 Member/Prospect Entry/Edit 8 Member Navigator 11 Prospect Navigator 12 Prospect Contact Entry/Edit 15 Attendance Entry/Edit 17 Attendance Navigator 18 Administrative Sunday School Class Entry/Edit Discipleship Training Class Entry/Edit Wednesday Night Class Entry/Edit Care Group Entry/Edit Church Responsibility Entry/Edit Outreach Phase Entry/Edit Defined Values Entry/Edit User Entry/Edit About Screen 20 21 22 23 24 25 27 28 29 Reports Member Information Update Report Sunday School Roll Report Prospect Contact Sheet Sunday School Prospect Listing Report Sunday School Class Listing Report Discipleship Training Class Listing Report Wednesday Night Class Listing Report Care Group Listing Report Church Responsibility Listing Report 30 30 30 31 31 31 32 32 32 Church Information System (CIS) – User’s Manual Members vs. Prospects vs. Child of Member CIS is setup so that a Church and group of users can be up and going as quick as possible with as little headache as possible. In CIS, Members, Child of Members, and Prospects are all entered thru the same screen, this keeps the user from having to learn multiple operations to enter each. Member, Child of Member, or Prospect is specified on the “Contact Info” tab of the “Member/Prospect Entry/Edit” screen. Each Name in CIS must be specified as Member, Child of Member, or Prospect. Each also must have specified an “Active/InActive” Status on the “Church Info” tab and an “Active/InActive” Status on the “Prospect Info” tab. This means, that you can have a “Member” that is “Active” in Church and “InActive” as a “Prospect”. But you can also have a “Member” that is “InActive” in Church, but “Active” as a “Prospect”. And you could also have a “Prospect” that is “Active” in Church and “Active” as “Prospect”. And you could…well, I think you get the point. Outreach Phase CIS was developed primarily to handle outreach, but was expanded to include many other functions. CIS allows any “name”, whether it be a member or prospect in the system, to be in the outreach program. Anyone in the system that has a status of “Active” on the “Prospect Info” tab of “Member/Prospect Entry/Edit” is considered to be in the outreach program. CIS can do a lot of the work for your outreach program for you. The outreach phases must be setup in the “Outreach Phase Entry” screen. In this screen, you get each phase a name (i.e. Phase 1, Phase 2, etc), a phase action (i.e. GROW Visit, Sunday School Letter, Pastor Visit, etc) and a number of weeks until the next phase begins. So, each prospect can have a “Next Action” and “Next Action Date” assigned to them. Once that action happens, they will be automatically moved to the next outreach phase. The system does allow you to change this manually or take them out of the outreach phase completely. By having each prospect assigned a “Next Action” and “Next Action Date”, it is very easy to query a list of prospects to visit, call, write, etc for a certain night, week, month etc thru the Prospect Navigator. Family Connection CIS handles family connections in a clean and easy way, once you understand it. CIS assumes that each name entered in the system is either head of household or their head of household is in the system. Now, I know you are probably saying, but I have some youth Page 1 Church Information System (CIS) – User’s Manual or children that are going be in the system as a prospect and they are not head of household, we assume that their parent or guardian should also be prospect, and therefore be in the CIS as well. The system allows you to map the Head of Household to each member of that family. For example, I am in the system as Head of Household, and Kim, my wife, is linked as my wife, and my son and daughter is linked as son and daughter. When this is setup correctly, I can select my name from the list on Member/Prospect Entry and it will show my family members. When I select one of them in Member/Prospect Entry it will show me as Head of Household. This makes it easy to traverse thru a family in CIS. User Setup The “Login Screen” is the first thing you will see when you run Church Information System (CIS). Each user of the software must have a Username and Password. The administrator account is Username: Admin and Password: Admin. It is recommended that you change the Administrator password. CIS requires that each user be assigned privileges. Privileges are used to specify what a user can do in the software, such as, add members or view reports. See Figure 2 for a list and explanation of each Privilege. The administrator account has permission to do anything in the software. Page 2 Church Information System (CIS) – User’s Manual Permission Name Attendance Entry/Edit Care Group Entry/Edit Church Info Church Responsibility Entry/Edit Defined Values Discipleship Training Class Entry/Edit Mailing Labels Report Member Navigator Report Description Allows the User to add and edit attendance data Allows the User to add and edit Care Groups Allows the User to change the Church Name, Address, Phone, etc. Allows the User to add and edit Church Responsibilities Allows the User to edit “Defined Values” for the system Allows the User to add and edit Discipleship Training Classes Allows the User to view and print Mailing Labels Allows the User to view and print reports from the Member Navigator Member Entry/Edit Allows the User to add and edit Members, Child of Members, and Prospects Member Information Update Allows the User to view and print a Member Information Report Update Report Member View Allows the User to only view and not add or edit Members, Child of Members, and Prospects Outreach Phase Entry/Edit Allows the User to add and edit the Outreach Phases and the order and span of each Prospect Contact Entry/Edit Allows the User to add and edit Prospect Contacts that are made Prospect Navigator Report Allows the User to view and print reports from the Prospect Navigator Prospect Visitation Sheet Report Allows the User to view and print the Prospect Visitation Sheet Sunday School Class Entry/Edit Allows the User to add and edit Sunday School Classes Sunday School Prospect Listing Allows the User to view and print the Sunday School Prospect Listing Report Sunday School Roll Report Allows the User to view and print the Sunday School Roll Report User Permissions Allows the User to setup permissions for all users. Wednesday Night Class Entry/Edit Allows the User to add and edit Wednesday Night Classes Page 3 Church Information System (CIS) – User’s Manual Let’s Get Started! Now that you have a basic understanding of how the software is laid out, let’s get started entering some data. The following is a list of steps I recommend following to begin using the system. Many of these steps will tell you to do something, but not explain how to do it in detail. That is explained later in this manual: 1. I know most people will ignore this step, but it will save you much, much headache down the road if you will READ THIS ENTIRE DOCUMENT BEFORE EVER LOGGING INTO THE SOFTWARE. For those of you who are computer savvy, I know you are going to ignore this step, you probably didn’t even make it this for, but at least I can say “I told you so!” 2. Log in as the Administrator account and add each person to the system that will being doing initial data entry. See Member/Prospect Entry/Edit. 3. Create a User Name and Password for each and give them the appropriate privileges. See User Entry. 4. Enter all the Sunday School Classes. See Sunday School Class Entry. 5. Enter all the Discipleship Training Classes. See Discipleship Training Class Entry. 6. Enter all the Wednesday Night Classes. See Wednesday Night Class Entry. 7. Enter all the Care Groups. See Care Group Entry. 8. Enter all the Church Responsibilities. See Church Responsibility Entry. 9. Enter or edit the Defined Values. See Defined Values. 10. Setup the Outreach phases. See Outreach Phase Entry. 11. Enter all the Deacons and assign them the responsibility of “Deacon.” This will allow you to select a Deacon for members that you will be entering in the next step. See Member/Prospect Entry Edit. 12. Enter all members and children of the church. As you enter them, I recommend keying all information possible into CIS (i.e. Sunday School Class, Discipleship Training Class, Wednesday Night Class, Deacon, Care Group, Family Relations, etc.) See Member/Prospect Entry Edit. 13. Print out the “Member Info Update Report” for all Members and children and distribute those to be check and updated by each person. Once you get them back, update them in CIS. See Member Info Update Report. 14. Enter all prospects into the system. See Member/Prospect Entry Edit. 15. Now you are ready to go. Page 4 Church Information System (CIS) – User’s Manual Main Menu Menu Bar There are seven Categories on the Menu Bar: • File – Allows you to change Church contact information, logoff, and exit the software. • Names – Allows you to enter and edit members, prospects, and child of members. Also allows you to access the Member Navigator. • Prospect – Access Prospect Navigator and Prospect Contact Entry/Edit. • Attendance – Access the Attendance Navigator. • Administrative – Add/Edit Sunday School Classes, Discipleship Training Classes, Wednesday Night Classes, Care Groups, Outreach Phases, Church Responsibilities, Defined Values and Security. • Reports – View reports for members, prospects, etc. • Help – View current version of the software Page 5 Church Information System (CIS) – User’s Manual Church Setup Item: File Æ Setup Name Church Name Address1 1st Line of Address Address2 2nd Line of Address City Church City State Church State Zip Church Zip Code Phone Church Phone Fax Church Fax Number Email Church Email Address Website Church Website Keypress Delay The number of seconds to wait before resetting a text string that is entered into a drop down list. Page 6 Church Information System (CIS) – User’s Manual Save & Close Button Click the Save & Close button to save the church information and close the screen. Exit Button Click the Exit button to close the screen without saving. Page 7 Church Information System (CIS) – User’s Manual Member/Prospect Entry/Edit Item: Names Æ Member/Prospect Entry/Edit The “Member/Prospect Entry/Edit” screen is where you will enter all names into the system. This includes Members, Child of Member, Prospects, etc. All fields in blue are required before you can save. Name Drop Down Box This Drop Down box allows you to select a name that is in the system. Contact Info Tab This tab is where you will select the Status of the member (i.e. Member, Prospect, etc.). This screen will also allow you to enter the name, address, phone number(s), picture, etc. This screen also allows you to view all family members assigned to a Head of Household, or if the selected name is not the Head of Household, it will display the Name that is assigned as the Head of Household. To add a family member to the selected name, select the family member and relation ship to be added and click the Add Button. To remove a family member, select the member to be removed from the grid and click Remove. This will not remove the name from the system, but only the relationship. ** Note ** Page 8 Church Information System (CIS) – User’s Manual Only Non-Head of Households will show up in the drop down box to be added as family members. Demographic Info Tab This tab is where you will enter items such as Place of Work, Occupation, Date of Birth, Head of Household, etc. Notes Tab This tab will give you plenty of space to record notes for that particular person. This tab also shows you added the name to the system and when and the last edit to that name. Church Info Tab This tab will hold all the church related info for that name. This tab is used primarily for Members and Child of Members. You must select a Church Status (Active or InActive). There are many dates you can record here, as well as, Class Assignments. This tab also allows you to define Church Responsibilities for that person (i.e. Deacon, Sunday School Class Teacher, etc.) To add a responsibility to the selected name, select the responsibility and begin and end dates and click the Add Button. To remove a responsibility from the selected name, select the responsibility from the grid and click the Remove Button. Prospect Info Tab This tab will hold all the prospect related info for that name. This tab is used primarily for Prospects and InActive Church Members. You must select a Prospect Status (Active, InActive, or Guest). This tab allows you to specify the source, Sunday School Class assigned, and notes. This tab also shows previous contacts that have been recorded for that name and shows you the current Outreach Phase, Next Outreach Action, and Date. You can double click a contact on the grid to open up in the Prospect Contact Entry/Edit screen. Attendance Info Tab This tab will show attendance, daily Bible reading, and studied lesson history for the selected name. Each day highlighted in yellow represents an attendance, daily Bible reading, or studied lesson for the selected name. Use the “<<” and “>>” Buttons to move month to month. New Button Click this button to add a new name to the system. Save and New Button Click this button to save the current information and add a new name to the system. Save and Close Button Click this button to save the current information and close the Member/Prospect Entry/Edit Screen. Page 9 Church Information System (CIS) – User’s Manual Exit Button Click this button to close the Member/Prospect Entry/Edit Screen without saving any changes. Page 10 Church Information System (CIS) – User’s Manual Member Navigator Item: Names Æ Member Navigator The Member Navigator gives you the ability to search for names based on status, date of birth, Sunday School class, etc. You can double click a name in the grid to open them in the Member/Prospect Entry/Edit screen. Search Criteria Section Filter the names displayed by selecting one or more fields and clicking the Find Button. Find Button Searches for all Names matching the specified Search Criteria Clear Button Clears the Search Criteria fields. Exit Button Closes the Member Navigator screen Print Mail Lbl Button This will print a mailing label for each name displayed in the Member/Prospect Section. The labels will print in the format of Avery 5160 labels 30 per page. Print List Button Prints a listing with detail for each name listed in the Member/Prospect Section. Member/Prospect Section Page 11 Church Information System (CIS) – User’s Manual This section displays all names matching the Search Criteria. You can double click a name in the grid to open them in the Member/Prospect Entry/Edit screen. The title block for the section also displays a count for the number of names matching the Search Criteria. Page 12 Church Information System (CIS) – User’s Manual Prospect Navigator Item: Prospects Æ Prospect Navigator The Prospect Navigator gives you the ability to search for names based on status, next and previous actions, date of birth, Sunday School class, etc. You can double click a name in the grid to open them in the Member/Prospect Entry/Edit screen. Search Criteria Section Filter the names displayed by selecting one or more fields and clicking the Find Button. Print List Button Prints a listing with detail for each name listed in the Prospect Section. Print Mail Lbl Button This will print a mailing label for each name displayed in the Prospect Section. The labels will print in the format of Avery 5160 labels 30 per page. Print PCS Button Prints a “Prospect Contact Sheet” for each name listed in the Prospect Section. Find Button Searches for all Names matching the specified Search Criteria Clear Button Clears the Search Criteria fields. Page 13 Church Information System (CIS) – User’s Manual Exit Button Closes the Prospect Navigator screen Prospect Section This section displays all names matching the Search Criteria. You can double click a name in the grid to open them in the Member/Prospect Entry/Edit screen. The title block for the section also displays a count for the number of names matching the Search Criteria. Contacts Section This section displays a listing of all previous contacts made to the name selected in the Prospect Section Grid. You can double click a contact to open it in the “Prospect Contact Entry/Edit” screen. Page 14 Church Information System (CIS) – User’s Manual Prospect Contact Entry/Edit Item: Prospects Æ Prospect Contact Entry/Edit This screen allows you to record each contact made for a Prospect. ID Internal identifier for the contact. Date Enter the date of the contact. Action Enter the type of contact (Visit, Phone Call, Letter, etc) Type Addition field for recording type of visit or letter. Visitor 1 Enter the name of the first visitor, caller, letter writer, etc. Page 15 Church Information System (CIS) – User’s Manual Visitor 2 Enter the name of the second visitor, caller, letter writer, etc. Rating Select a rating (Good, Poor, Not Reached, etc) Notes Enter any notes taken from the visit, call, letter, etc. Next Phase Select the next phase for the prospect. Next Contact Date Enter the next scheduled contact date for the prospect. Next Contact Action Enter the next scheduled contact action for the prospect. Save and New Click to save the current contact and add a new. Exit Button Click the Exit button to close the screen without saving. Page 16 Church Information System (CIS) – User’s Manual Attendance Entry/Edit Item: Attendance Æ Attendance Entry/Edit The Attendance Entry/Edit screen allows you to record attendance, studied lesson, and daily Bible reading. Start by selecting a “Week Of” and other criteria and clicking the Find button. Then click the check box under each item that needs to be selected. Finish by click the Save button. Search Criteria Section Filter the names displayed by selecting one or more fields and clicking the Find Button. Find Button Searches for all Names matching the specified Search Criteria Clear Button Clears the Search Criteria fields. Save Button Click the Save button to record the attendance, studied lesson, and daily Bible reading. Exit Button Closes the Attendance Entry/Edit screen Names Section Displays each name matching the Search Criteria. Page 17 Church Information System (CIS) – User’s Manual Attendance Navigator Item: Attendance Æ Attendance Navigator The Attendance Navigator gives you the ability to search for names based on attendance, studied lesson, and daily Bible reading. You can double click a name in the grid to open them in the Member/Prospect Entry/Edit screen. Search Criteria Section Filter the names displayed by selecting one or more fields and clicking the Find Button. Print List Button Prints a listing with detail for each name listed in the Names Section. Find Button Searches for all Names matching the specified Search Criteria Clear Button Clears the Search Criteria fields. Exit Button Closes the Attendance Navigator screen Names Section This section displays all names matching the Search Criteria. You can double click a name in the grid to open them in the Member/Prospect Entry/Edit screen. The title block Page 18 Church Information System (CIS) – User’s Manual for the section also displays a count for the number of names matching the Search Criteria. Page 19 Church Information System (CIS) – User’s Manual Sunday School Class Entry/Edit Item: Administrative Æ Class Entry Æ Sunday School Class Entry Select Allows you to select from the list of classes that exist. Name Enter the name for the class. Desc. Enter a description for the class. Teacher Select a teacher for the class. Asst. Teacher Select an assistant teacher for the class. Location Enter a location for the class. Notes. Enter any notes for the class. Save And Close Button Click the Save and Close button to save all class information Exit Button Click the Exit button to close the screen without saving. Page 20 Church Information System (CIS) – User’s Manual Discipleship Training Class Entry/Edit Item: Administrative Æ Class Entry Æ Discipleship Training Class Entry Select Allows you to select from the list of classes that exist. Name Enter the name for the class. Desc. Enter a description for the class. Teacher Select a teacher for the class. Asst. Teacher Select an assistant teacher for the class. Location Enter a location for the class. Notes. Enter any notes for the class. Save And Close Button Click the Save and Close button to save all class information Exit Button Click the Exit button to close the screen without saving. Page 21 Church Information System (CIS) – User’s Manual Wednesday Night Class Entry/Edit Item: Administrative Æ Class Entry Æ Wednesday Night Class Entry Select Allows you to select from the list of classes that exist. Name Enter the name for the class. Desc. Enter a description for the class. Teacher Select a teacher for the class. Asst. Teacher Select an assistant teacher for the class. Location Enter a location for the class. Notes. Enter any notes for the class. Save And Close Button Click the Save and Close button to save all class information Exit Button Click the Exit button to close the screen without saving. Page 22 Church Information System (CIS) – User’s Manual Care Group Entry/Edit Item: Administrative Æ Care Group Entry Select Allows you to select from the list of groups that exist. Leader Select the Leader of the Care Group. Asst. Leader Select the Assistant Leader of the Care Group. SS Class Select the Sunday School Class that the Care Group represents Notes. Enter any notes for the group. Save And Close Button Click the Save and Close button to save all group information Exit Button Click the Exit button to close the screen without saving. Page 23 Church Information System (CIS) – User’s Manual Church Responsibility Entry/Edit Item: Administrative Æ Church Responsibility Entry Name Enter the name of the Church responsibility Description Enter a description of the Church responsibility Save And Close Button Click the Save and Close button to save all information Exit Button Click the Exit button to close the screen without saving. Page 24 Church Information System (CIS) – User’s Manual Outreach Phase Entry Item: Administrative Æ Outreach Phase Entry This screen allows you to define the steps of the outreach phase. You can have any number of phases and each can extend for any amount of weeks. This information will come into play when entering contacts for a prospect. It will automatically schedule a contact for the next phase on the list in the defined time line. Order Order in which the phases will happen. Name Name of the phase Action Action for the phase Weeks Number of weeks before the next action is scheduled. /\ Button Moves the selected phase up in the list. \/ Button Moves the selected phase down in the list. Page 25 Church Information System (CIS) – User’s Manual Add Phase Button Adds another phase to the list of actions. Delete Phase Button Deletes the selected phase from the list. Save and Close Button Click the Save and Close button to save all outreach phase information. Exit Button Click the Exit button to close the screen without saving any changes. Page 26 Church Information System (CIS) – User’s Manual Defined Values Entry/Edit Item: Administrative Æ Defined Values Attendance Levels Church attendance levels. Relationships Family relationships Titles Titles for names in the system Prospect Action Outreach actions. Prospect Contact Rating Contact ratings. Cut-Style Select the Cut-Style for the Component User Permissions Permissions allowed in the system. These should not be changed. Page 27 Church Information System (CIS) – User’s Manual User Entry/Edit Item: Administrative Æ Security Æ User Entry This screen allows you to define permissions for each user. To give someone permission to use the system, you must select them from the Name List, select a type (Admin or User), assign a username, and password. An Admin has the ability to perform all functions in the software. A User has the ability to perform only the assigned privileges. To add permissions to a user, select the name from the drop down and highlight the desired permission and click the “Add >” button. To remove, select the user permission and click the “< Rem” button. Save and Close Button Click the Save and Close button to save the user information and close the screen. Exit Button Click the Exit button to close the screen without saving. Page 28 Church Information System (CIS) – User’s Manual About Screen Item: Help Æ About OK Button Closes the About Screen System Info Button Displays information pertaining to your current system Page 29 Church Information System (CIS) – User’s Manual Member Information Update Report Item: Reports Æ Member Reports Æ Member Info Update Report Options Select the name for the report to be printed. You can also select “All Members and Child of Members” or “Add Head of Household”. Description Shows all recorded information for that person with the ability for them to write in updated information to be keyed back in the system. Sunday School Roll Report Item: Reports Æ Member Reports Æ Sunday School Roll Options Select the Date for the Roll. Description Displays a report for each Sunday School class for the teacher to mark each member present, daily Bible reading, and studied lesson. This report can be turned back in to be recorded in the system. Prospect Contact Sheet Item: Reports Æ Prospects Reports Æ Prospect Contact Sheet Page 30 Church Information System (CIS) – User’s Manual Options Select the prospect for the report. Description Displays contact information, notes, previous contacts, etc. for the prospect. This report will be used to record any notes for a scheduled contact. Sunday School Prospect Listing Report Item: Reports Æ Prospects Reports Æ Sunday School Prospect Listing Options Select the Sunday School classes and the dates and actions for which you want a Prospect Contact Sheet to be printed. Description This report lists all prospects by Sunday School class. This allows the Sunday School classes to be familiar with their prospects. It will also print a Prospect Contact Sheet for each person scheduled for a contact in the criteria you specify. Sunday School Class Listing Report Item: Reports Æ Administrative Æ Sunday School Class Listing Description Lists all Sunday School classes and their information. Discipleship Training Class Listing Report Item: Reports Æ Administrative Æ Discipleship Training Class Listing Page 31 Church Information System (CIS) – User’s Manual Description Lists all Discipleship Training classes and their information. Wednesday Night Class Listing Report Item: Reports Æ Administrative Æ Wednesday Night Class Listing Description Lists all Wednesday Night classes and their information. Care Group Listing Report Item: Reports Æ Administrative Æ Care Group Listing Description Lists all Care Groups and their information. Church Responsibility Listing Report Item: Reports Æ Administrative Æ Church Responsibility Listing Description Lists all Church Responsibilities and the names that are assigned to them. Page 32