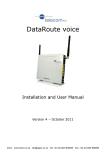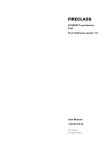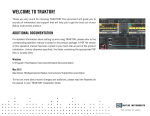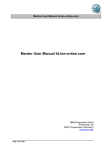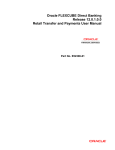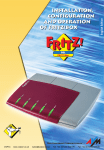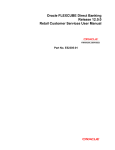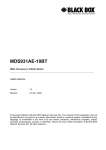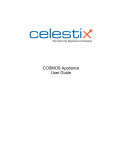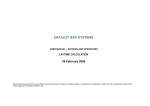Download User Manual Oracle FLEXCUBE Direct Banking Corporate Trade
Transcript
Oracle FLEXCUBE Direct Banking Release 12.0.1.0.0 Corporate Trade Finance User Manual Part No. E52306-01 Trade Finance User Manual Table of Contents 1. 2. 3. 4. 5. 6. 7. 8. 9. 10. 11. 12. 13. 14. 15. 16. 17. 18. Transaction Host Integration Matrix ................................................................................... 3 Introduction ........................................................................................................................... 5 Initiate LC ............................................................................................................................... 6 LC Amendment Initiate ....................................................................................................... 20 View Import LC .................................................................................................................... 32 View Export LC .................................................................................................................... 55 View Import Bills ................................................................................................................. 76 View Export Bills ................................................................................................................. 94 Direct Collection ............................................................................................................... 108 Export Collection ........................................................................................................... 124 Export Bills Under LC.................................................................................................... 135 Line Limit Details ........................................................................................................... 146 Initiate Outward Guarantee ........................................................................................... 150 Outward Guarantee Amendment ................................................................................. 157 View Outward Guarantee .............................................................................................. 169 Customer Acceptance ................................................................................................... 187 Attach Documents ......................................................................................................... 196 Lookup Maintenance ..................................................................................................... 204 Transaction Host Integration Matrix 1. Transaction Host Integration Matrix NH No Host Interface Required. Host Interface to be developed separately. Pre integrated Host interface available. Pre integrated Host interface not available. Transaction Name FLEXCUBE UBS Third Party Host System View Import LC View Export LC View Import Bills View Export Bills View Outward Guarantee Direct Collections Export Collections Export Bills Under LC Initiate LC 3 Transaction Host Integration Matrix Transaction Name FLEXCUBE UBS Third Party Host System LC Amendment Initiate Initiate BG Line Limit Details Lookup maintenance NH NH Attach document NH Customer Acceptance Outward Guarantee Amendment View Attached Documents NH 4 Introduction 2. Introduction Trade Finance Module allows you to initiate an (LC) Letter of Credits. This module allows you to view initiated LC, view Bills, view and Amend Guarantees, Initiate BG. The LC is divided into import and Export, Bills is divided into export and Import Bill. Collections into Direct collections and Export collections. 5 Initiate LC 3. Initiate LC The Initiate LC option enables you to apply for an Import LC. For the LC application, the user should input data in the four tabs available in this option viz. Main, Shipment, Documents and Instructions. To initiate a new LC application 1. Navigate through Trade Finance > Letter Of Credit > Initiate LC. The system displays the Letter of Credit Initiation screen. By default, the Main tab is displayed. 6 Initiate LC Letter of Credit Initiation - Main tab Field Description Field Name Description Main Customer Id [Mandatory, Drop-Down] Select the applicant name from the drop-down list. The list displays the country, the primary and secondary customer ID and the applicant name as per the mapping. Branch [Display] This field displays the branch where the customer ID is created. Date of Application [Display] LC Amount [Mandatory, Drop-Down Numeric, 15] Select the date of LC application from the pick list. Select the currency under which the LC can be issued from the dropdown list and Type the LC amount. This field is adjacent to the LC Currency drop-down list. The decimal position depends on the selected LC currency. 7 Initiate LC Field Name Description Product [Mandatory, Drop-Down] Select the import LC product under which the LC application is created from the drop-down list. Customer Ref. No. [Optional, Alphanumeric, 13] Type the customer reference number. Date of Expiry [Mandatory, Pick List] Select the expiry date of the LC from the pick list. The Expiry Date should be later than the Issue Date. Tolerance Under () and Above (+) Place of Expiry [Optional, Numeric, Seven] Type the tolerance amount as a percentage plus and/or minus relative to the LC amount. [Mandatory, Alphanumeric, 30] Type the place of LC expiry. Total Exposure [Display] This field displays the total LC amount including the positive tolerance. Applicant Name [Display] This field displays the primary/secondary applicant name depending on the customer ID selected. Address [Display] This field displays the applicant address. Country [Display] This field displays the country of the applicant. Beneficiary Name [Mandatory, Alphanumeric, 35] Type the name of the beneficiary. Alternatively, you can pick up the beneficiary name from the Beneficiary Look Up icon, if present. Note: Whether the user can input or only select the beneficiary details from the Beneficiary Maintenance, depends on the Flag in the Customer Profile. 8 Initiate LC Field Name Description Address [Mandatory, Alphanumeric, 35] Type the address of the beneficiary. Alternatively beneficiary address details can be picked up from the Beneficiary Look Up icon, if present. Country [Mandatory, Drop-Down] Select the country of the beneficiary from the drop-down list. Transferable [Mandatory, Radio Button] Select Yes or No to specify whether the LC is transferable or not. By [Mandatory, Drop-Down] Select the value from the drop down list to identify the bank authorized to pay, accept, negotiate or incur a deferred payment undertaking for the credit and an indication of how the credit is available. The options available are: Template access type Negotiation Def Payment Mixed Payment Payment Acceptance [Optional, Drop-Down] Select the type of access for the template from the dropdown. The options are Public Private Drafts [Optional, Drop-Down] Select Not Required from the drop-down list if you do not want to associate any drafts to the LC application 2. Click the Add button to add drafts to the LC application OR Click the Remove button to remove any previously added draft. Select This section appears if Add is selected on drafts. Once the draft entry is complete, click the Accept button. Tenor (In Days) [Mandatory, Numeric, Four] Type the number of days to specify the tenor of the drafts to be drawn under the documentary credit. 9 Initiate LC Field Name Description Credit Days From [Mandatory, Drop-Down] Select the date type from the drop-down list to specify the date type from when the draft tenor will be counted. The options are: Credit Days From Invoice Date B/L Date Others [Mandatory, Pick List] Select the date from the pick list, from when the draft tenor will be counted. This field is adjacent to the Credit Days From drop-down list. Draft Amount [Mandatory, Numeric, 15] Type the draft amount. Specify Others [Conditional, Alphanumeric, 50] Type a value. This field is enabled only if Others is selected from the Credit Days From drop-down list. Drawee Bank [Mandatory, Alphanumeric, 50] Type the drawee bank of the LC. The system defaults to SWIFT ID of the bank, depending on the country selected. 3. Click the Next button or the Shipment tab. The system displays the Shipment tab. OR Click the Initiate button or the system displays the Verify screen after initiation. OR Click the Previous button. The system displays the previous Tab. OR Click the Save As Draft, the system saves the transaction as a draft for future use. OR Click the Save As Template. The system saves the transaction as a template for future use. 10 Initiate LC Letter of Credit Initiation Field Description Field Name Description Shipment Partial Shipment [Mandatory, Drop-Down] Select the option from the drop-down list to indicate whether or not the partial shipments are allowed under the LC. The options are: Shipment Period Allowed Not allowed [Conditional, Alphanumeric,390] Type the period of shipment during which the goods are to be loaded on board/dispatched/taken in charge. This field is enabled if Allowed is selected from the Partial Shipment drop-down list. Transshipment [Mandatory, Drop-Down] Select the option from the drop-down list to specify whether or not the transshipments are allowed under the LC. The options are: Allowed Not allowed 11 Initiate LC Field Name Description Latest Shipment Date [Mandatory, Pick List] Select the latest shipment date from the pick list. This is the date for loading goods on board/dispatch/taking in charge. The Latest Shipment Date should not be later than the LC Expiry Date. Shipment from [Mandatory, Alphanumeric, 25] Type the place where the goods will be received . Shipment To [Mandatory, Alphanumeric, 25] Type the place of delivery of goods. Port of Loading [Mandatory, Alphanumeric, 25] Type the port of dispatch or taking in charge of the goods or loading on board. Port of Discharge [Mandatory, Alphanumeric, 25] Type the port of discharge of the goods. Description of Goods [Mandatory, Alphanumeric, 100] Type the description of the goods traded under the LC. 4. Click the Next button or the Documents tab. The system displays the Documents tab. Letter of Credit Initiation-Documents 12 Initiate LC Field Description Field Name Description Documents This tab captures the Inco terms (International Commercial Terms) and required document details. The lists on this tab are populated on the selection of a product from the Product drop-down list on the Main tab. Inco term [Mandatory, Drop-Down] Select the Inco term from the drop-down list. Documents Required Documents Complete List [Display] This list displays the documents maintained in the FLEXCUBE DIRECT BANKING for the selected product. Select the documents from the list and click selected documents to the Selected list. Selected to move the [Mandatory, List Box] This list displays the documents selected by the user from the Complete List. The selected documents will be part of the initiated LC. Select the documents from the list and click the selected documents to the Complete List. At least one document must be selected. Original to move back [Mandatory, Numeric, Two] Type the desired number of originals required for the selected document. Copies [Mandatory, Numeric, Two] Type the desired number of copies required for the selected document. Clause Clause List [Display] This list displays the clauses maintained in the FLEXCUBE DIRECT BANKING for each of the document. A document can have multiple clauses under it. Select the clauses from the list and click selected clauses to the Selected list. 13 to move the Initiate LC Field Name Description Selected [Mandatory, List Box] This list displays the clauses selected by the user from the Clause List. The selected clauses will be attached to the selected document. Select the clauses from the list and click selected clauses to the Clause List. to move back the At least one clause must be selected. Clause Description [Mandatory, Alphanumeric, 100] This field, by default, displays the description for the selected clause. The user has the option to modify the text and save it as part of the LC application. To modify the clause description, click the Edit Description button. To save or cancel the modification, click the Done or Cancel button. 5. Click the Next button or the Instructions tab. The system displays the Instructions tab. Letter of Credit Initiation- Instructions tab Field Description Field Name Description Instructions This tab captures the miscellaneous information like Charges, Advising Bank, Period of Presentation, Confirmation Instructions, Debit Account Number and Currency and Instructions to the Bank. It also allows the user to attach the scanned copies of supporting documents. The user to attach more than one document. The system supports the file types such as DOC, XLS, CSV, PDF, TXT, ZIP, RAR, TIF and JPG. 14 Initiate LC Field Name Description Advising Bank This section provides the Advising Bank Look Up icon to search the Advising Bank details. The Look Up icon allows you to view all the SWIFT ID, Bank Name and Address maintained in the Database. The user can either type the Advising Bank details or select the same using the Look Up function for maintaining the details. SWIFT ID [Optional, Alphanumeric, 11] Select the advising bank details using the Advising Bank Look Up icon. Alternatively, you can also type the advising bank SWIFT ID. Name [Optional, Alphanumeric, 35] Select the advising bank details using the Advising Bank Look Up icon. Alternatively, the user can also put the advising bank name. Address [Optional, Alphanumeric, 35] Select the advising bank details using the Advising Bank Look Up icon. Alternatively, the user can also type the advising bank address. Country [Optional, Dropdown] Select the advising bank details using the Advising Bank Look Up icon. Alternatively, the user can select the advising bank country name from the dropdown. Confirmation Instruction This section contains confirmation instructions for the Receiver. None / Confirm - Charge by Applicant / Confirm - Charge by Beneficiary [Optional, Radio Button] Select either None, Confirm - Charge by Applicant or Confirm Charge by Beneficiary to set the confirmation instructions. Period of Presentation Days [Optional, Numeric, Three] Type the number of days to specify the period of time after the date of shipment within/beyond which the documents must be presented for payment, acceptance or negotiation. Charges Account [Optional, dropdown] Select the account form which charges will be deducted from the dropdown. 15 Initiate LC Field Name Description Instructions to the Bank (not forming part of LC) [Optional, Alphanumeric,1000] Type any additional instructions which the user wishes to send to the bank. 6. Click the Attach Documents button to attach supporting documents. The system displays the Attachments pop-up screen. Attachments 7. Click the Browse button. They system displays the Choose File pop-up dialog screen. 16 Initiate LC Choose File 8. Navigate to the desired location to select the document, and click the Open button. 9. Click the Done button. The system closes the pop-up screen and returns to the Letter of Credit Initiation screen. 10. Click the Initiate button to initiate the LC application. The system displays the LC Initiate - Verify screen. OR Click the Previous or Next button to navigate to the previous or next tab on the screen, respectively. 11. Click on Save as Draft Button to save the transaction as a draft for future Use. 12. Click on Save as a Template to save the transaction as a template for future use. 17 Initiate LC LC Initiate - Verify 13. Click the Confirm button. The system displays the LC Initiate - Confirm screen with the status message. OR Click the Back button to change the LC application details. 18 Initiate LC LC Initiate – Confirm 14. Click the Another button. The system displays the initial Letter of Credit Initiation screen. 19 LC Amendment Initiate 4. LC Amendment Initiate The LC Amendment Initiate option allows you to apply for LC amendment. You cannot make any amendment unless it has got acceptance from the beneficiary. The search criteria allow the user to search the desired LC to which the LC amendment is to be applied. Based on the search criteria, the system displays the list of LCs. You can download the LC list in various formats. You can also attach the scanned copies of the supporting documents. You can attach more than one document. The total size of the documents allowed is 5 MB. The system supports the file types such as DOC, XLS, CSV, PDF, TXT, ZIP, RAR, TIF and JPG. Note: The user can create or initiate import LCs in the system using the Initiate LC option. To initiate LC amendment 1. Navigate through Trade Finance > Letter Of Credit > LC Amendment Initiate. The system displays the LC Amendment Initiation screen. 20 LC Amendment Initiate LC Amendment Initiation Field Description Field Name Description LC Number [Optional, Numeric, 20] Type the LC number to be used as a parameter in the search criteria. Customer Ref. No. [Optional, Numeric, 20] Type the customer reference number to be used as a parameter in the search criteria. Applicant Name [Mandatory, Drop-Down] Select the applicant name from the drop-down list, to be used as a parameter in the search criteria. The list displays the country, the primary and secondary customer ID and the applicant name. Beneficiary Name [Optional, Alphanumeric, 20] Type the name of the beneficiary to be used as a parameter in the search criteria. Partial search is allowed. LC Drawings Status [Optional, Drop-Down] Select the LC drawing status from the drop-down list, to be used as a parameter in the search criteria. The options are: LC Currency Partially Drawn Fully Drawn Undrawn Expired [Optional, Drop-Down] Select the LC currency from the drop-down list, to be used as a parameter in the search criteria. 21 LC Amendment Initiate Field Name Description LC Amount From [Optional, Numeric, 10] Type the LC start amount in the amount range to be used as a parameter in the search criteria. LC Amount To [Optional, Numeric, 10] Type the LC end amount in the amount range to be used as a parameter in the search criteria. Issue Date From [Optional, Pick List] Select the issue start date from the pick list, to be used as a parameter in the search criteria. Issue Date To [Optional, Pick List] Select the issue end date from the pick list, to be used as a parameter in the search criteria. Expiry Date From [Optional, Pick List] Select the expiry start date from the pick list, to be used as a parameter in the search criteria. Expiry Date To [Optional, Pick List] Select the expiry end date from the pick list, to be used as a parameter in the search criteria. Latest Shipment Date From [Optional, Pick List] Latest Shipment Date To [Optional, Pick List] Select the latest shipment start date from the pick list, to be used as a parameter in the search criteria. Select the latest shipment end date from the pick list, to be used as a parameter in the search criteria. 2. Click the Search button. The system displays the LC Amendment Initiation screen with the search results. OR Click the Clear button to clear the fields and re-enter the search criteria. 22 LC Amendment Initiate LC Amendment Initiation Field Description Field Name Description LC Number [Display] This column displays the LC number. Click the desired LC number link to view the corresponding LC details for amendment. Issue Date [Display] This column displays the LC issue date. Beneficiary Name [Display] This column displays the name of the beneficiary. LC Currency [Display] This column displays the LC currency. LC Amount [Display] This column displays the LC amount. Outstanding LC Amount [Display] Date of Expiry [Display] This column displays the LC outstanding amount. This column displays the LC expiry date. 3. Click the column heading (link) to sort the records in the ascending or descending order of the selected column heading. For example, click Issue Date to sort the records in the ascending/descending order of the LC issue date. 23 LC Amendment Initiate OR Click or to navigate to the next or previous page in the list, respectively. 4. Click or 5. Click to reorder the columns or select the columns that appear in the list. to navigate to the first or last page in the list, respectively. 6. Click download 7. Click Print to download Import LC to Print the data. 8. Click on Edit column to edit the number of columns. LC Amendment Initiate Field Description Field Name Description Download Type [Mandatory, Drop-Down] Select the appropriate report type from the drop-down list. The options are: Pre-defined Page Layout 24 LC Amendment Initiate Field Name Description File Format [Conditional, Drop-Down] Select the appropriate type of file format from the drop-down list. This option is enabled if Page Layout option is selected from the Download Type drop-down list. Included [Display] This box lists all the fields that will be included in the report. Select the fields to be included from the Excluded box and click the button. The Included box appears on the right-side of the dialog box. All the fields are, by default, selected and included. Excluded [Display] This box lists all the fields to be excluded from the report. Select the fields that you want to exclude from the Included box and click the button. The Excluded box appears on the left-side of the dialog box. 9. Click the Download button. The system displays the File Download dialog box. OR Click the Cancel button to cancel the download and close the pop-up dialog screen. File Download 10. Click the Save button to save the file. The system displays the Save As dialog box. OR Click the Open button to open the file. The system displays the file in the desired format. 25 LC Amendment Initiate Save As 11. Navigate to the desired location where to save the file, and click the Save button. The system saves the file in the specified location. 12. Click the required link in the LC Number column to view the details of a particular LC for amendment. The system displays the LC Amendment Initiation screen with the selected LC details including the last amendment, if any. 26 LC Amendment Initiate LC Amendment Initiation Field Description Field Name Description FCDB Reference Number [Display] Beneficiary [Display] This field displays the FCDB Reference Number for the LCs initiated from the Internet. This field displays the name of the beneficiary under the LC. Applicant [Display] This field displays the name of the LC applicant. Customer Ref. No. [Display] This field displays the customer reference number. LC Number [Display] This field displays the LC number. Issue Date [Display] This field displays the LC issue date. New Expiry Date [Optional, Pick List] Select the new expiry date of LC from the pick list. Old Expiry Date [Display] This field displays the old expiry date, as per the LC or last amendment. 27 LC Amendment Initiate Field Name Description LC Amount Increase/Decrease [Optional, Drop-Down] Select Increase or Decrease from the drop-down list, to increase or decrease the LC amount. Increase/Decrease Amount New LC Amount [Optional, Numeric, 20] Type the amount by which the old LC amount is to be increased or decreased. [Display] This field displays the new amended LC amount after increasing/decreasing the amount (as specified in the Increase/Decrease Amount field) from the old LC amount. Old LC Amount [Display] This field displays the old LC amount, as per the LC or last amendment. Tolerance Under () and Above (+) Tolerance Under () and Above (+) New Shipment Date Old Shipment Date [Optional, Numeric, Three] Type the new lower and upper limits of the tolerance. [Display] This field displays the old lower and upper limits of the tolerance. [Optional, Pick List] Select the date to specify the new LC shipment date from the pick list. [Display] This field displays the old shipment date, as per the LC or last amendment. Charges Paid By [Optional, Drop-Down] Select the party from the drop-down list. This party will pay the LC amendment issuing charges, if any. The options are: Narrative Beneficiary Applicant Shared [Optional, Alphanumeric, 35] Type the remarks to be associated with the LC amendment. For example, you can specify the amendments to the documentary credit for which there is no other specific field. 28 LC Amendment Initiate Field Name Description Debit Amendment Charges A/C [Conditional, Drop-Down] Select the CASA account to debit the LC amendment issuance charge from the drop-down list. The system displays the CASA accounts belonging to the selected customer ID. This field is enabled only if you select Applicant from the Charges Paid By drop-down list. Uploaded attachments [Display] This field displays the uploaded attachments to the LC . 13. Click the Attach Documents button to attach supporting documents. The system displays the Attachments pop-up screen. Attachments 14. Click the Browse button. They system displays the Choose File pop-up dialog screen. 15. Click the Attach button to attach the selected file. OR Click the Add another button to add another file to attach. 29 LC Amendment Initiate Choose File 16. Navigate to the desired location to select the document, and click the Open button. 17. Click the Done button. The system closes the pop-up screen and returns to the LC Amendment Initiation screen. 18. Click the Initiate button to initiate the LC amendment. The system displays the LC Amend - Verify screen. OR Click the Back button. The system displays the initial LC Amendment Initiation screen. LC Amend - Verify 30 LC Amendment Initiate 19. Click the Confirm button. The system displays the LC Amend - Confirm screen with the status message. OR Click the Back button to change the LC amendment details. LC Amend-Confirm 20. Click the Another button. The system displays the initial LC Amendment Initiation screen. 31 View Import LC 5. View Import LC This option allows you to view the details of the authorized Import Letter Of Credits (LC) The details can be viewed for import LCs initiated from the Internet as well as the Branch. You can perform search on the basis of LC number, LC customer reference number, applicant name etc., and view the details of an individual import LC. The individual import LC details are shown under various tabs. The system provides import LC details, the details that are shown are LC amount, outstanding, date of issue, date of expiry, parties to the LC, bank details, payment terms, shipment/goods/documents details, etc. You can also view the advised Import Amendment details and the Bills presented under the LC. Note: You can create or initiate import LCs in the system using the Initiate LC option. To view import LC 1. Navigate through Trade Finance > Letter Of Credit > View Import LC. The system displays the View Import LC screen. 32 View Import LC View Import LC Field Description Field Name Description LC Number [Optional, Numeric, 20] Type the LC number to be used as a parameter in the search criteria. Customer Ref. No. [Optional, Numeric, 20] Type the customer reference number, to be used as a parameter in the search criteria. Applicant Name [Mandatory, Drop-Down] Select the applicant name from the drop-down list, to be used as a parameter in the search criteria. The list displays the country, the primary and secondary customer ID and the applicant name. Beneficiary Name [Optional, Alphanumeric, 20] Type the name of the beneficiary, to be used as a parameter in the search criteria. Partial search is allowed. LC Status [Optional, Drop-Down] Select the LC status from the drop-down list, to be used as a parameter in the search criteria. The options are: Hold Reversed Active Closed Cancelled 33 View Import LC Field Name Description LC Drawings Status [Optional, Drop-Down] Select the LC drawing status from the drop-down list, to be used as a parameter in the search criteria. The options are: Expiry Status Partially Drawn Fully Drawn Undrawn Expired [Optional, Dropdown] Select the Status of the Expiry of the LC from the dropdown list. The options available are Expired Not Expired. LC Currency [Optional, Drop-Down] Select the LC currency from the drop-down list, to be used as a parameter in the search criteria. LC Amount From [Optional, Numeric, 10] Type the LC start amount in the amount range, to be used as a parameter in the search criteria. LC Amount To [Optional, Numeric, 10] Type the LC end amount in the amount range, to be used as a parameter in the search criteria. Issue Date From [Optional, Pick List] Select the issue start date from the pick list, to be used as a parameter in the search criteria. Issue Date To [Optional, Pick List] Select the issue end date from the pick list, to be used as a parameter in the search criteria. Expiry Date From [Optional, Pick List] Select the expiry start date from the pick list, to be used as a parameter in the search criteria. Expiry Date To [Optional, Pick List] Select the expiry end date from the pick list, to be used as a parameter in the search criteria. 34 View Import LC Field Name Description Latest Shipment Date From [Optional, Pick List] Latest Shipment Date To [Optional, Pick List] Select the latest shipment start date from the pick list, to be used as a parameter in the search criteria. Select the latest shipment end date from the pick list, to be used as a parameter in the search criteria. 2. Click the Search button. The system displays the View Import LC screen with the search results. OR Click the Clear button to clear the fields and re-enter the search criteria. View Import LC 35 View Import LC Field Description Field Name Description LC Number [Display] This column displays the import LC number. Issue Date [Display] This column displays the import LC issue date. Beneficiary Name [Display] This column displays the name of the beneficiary. LC Currency [Display] This column displays the import LC currency. LC Amount [Display] This column displays the import LC amount. Outstanding LC Amount [Display] Date of Expiry [Display] This column displays the import LC outstanding amount. This column displays the import LC expiry date. LC Status [Display] This column displays the import LC status. LC Drawings Status [Display] Expiry Status [Display] This column displays the import LC drawings status. This column displays the Expiry status of the LC. Latest Shipment Date [Display] This column displays the latest shipment date of the LC. 3. Click the column heading (link) to sort the records in the ascending or descending order of the selected column heading. For example, click Issue Date to sort the records in the ascending/descending order of the LC issue date. 4. Click or to navigate to the next or previous page in the list, respectively. 5. Click or 6. Click to reorder the columns. to navigate to the first or last page in the list, respectively. 7. Click the download button to download Import LC 36 View Import LC 8. Click the Print button to Print the data. 9. Click the Edit button to edit the number of columns. Import LC Downloading Field Description Field Name Description Download Type [Mandatory, Drop-Down] Select the appropriate report type from the drop-down list. The options are: File Format Page Layout [Conditional, Drop-Down] Select the appropriate type of file format from the drop-down list. The options available are PDF XLS HTML RTF Included [Display] This box lists all the fields that will be included in the report. Select the fields that are to be included from the Excluded box and click the button. The Included box appears on the right-side of the dialog box. All the fields are, by default, selected and included. 37 View Import LC Field Name Description Excluded [Display] This box lists all the fields that are to be excluded from the report. Select the fields that you want to exclude from the Included box and click the button. The Excluded box appears on the leftside of the dialog box. 10. Click the Download button. The system displays the File Download dialog box. OR Click the Close button to cancel the download and close the pop-up dialog screen. File Download 11. Click the Save button to save the file. The system displays the Save As dialog box. OR Click the Open button to open the file. The system displays the file in the desired format OR Click the Cancel button to cancel the saving or opening of the file. 12. Click the required link in the LC Number column to view the details of a particular import LC. The system displays the View Import LC screen with the details of the selected import LC. 38 View Import LC View Import LC Field Description Field Name Description LC Number [Display] This field displays the LC Contract Number Date of Issue [Display] This field displays the Date of issue of the LC Customer Reference Number [Display] Swift message [Display] This field displays the Reference number for the Customer This field displays the Select the Swift message generated for view Advice [Display] This field displays the Select the advice generated for view General Type [Display] This field displays whether the LC is Revocable/ Irrevocable Form of LC [Display] This field displays whether the LC is Transferable/ Nontransferable LC Amount [Display] This field displays the LC Currency and LC Amount 39 View Import LC Field Name Description LC Outstanding Balance [Display] Tolerance [Display] This field displays the Outstanding LC Currency and Balance This field displays Whether tolerance is allowed Under [Display] This field displays the lower limit of the Tolerance Above [Display] This field displays the upper limit of the Tolerance Issue Date [Display] This field displays the Date of LC issue Date of Expiry [Display] This field displays the Date of LC expiry Place of Expiry [Display] This field displays the Place of LC expiry Available with [Display] This field displays the bank authorized to pay, accept, negotiate or incur a deferred payment undertaking for the credit and an indication of how the credit is available. By [Display] This field displays the Payment condition. Revolving Details This field displays the details of the revolving LC. These details will be displayed only if the LC is revolving type. Automatic Reinstatement [Display] Cummulative Frequency [Display] Frequency [Display] This field displays if the Contract reinstatement is automatic. This field displays if the frequency is cumulative. This field displays the frequency of the contract.. Next Reinstatement Date [Display] Revolves in Time [Display, Radio Button] This field displays the Next installment date of the contract. This field displays if the contract revolves in time. 40 View Import LC Field Name Description Revolves in Value [Display, Radio Button] This field displays if the contract revolves in value. 13. Click the Parties tab. The system displays the View Import LC-parties screen. View Import LC Field Description Field Name Description Applicant Name [Display] This field displays the Name of the applicant Applicant Address [Display] This field displays the Displays the Address of the Applicant Applicant Country [Display] This field displays the Displays the Country of the Applicant Beneficiary Name [Display] This field displays the Name of the beneficiary Beneficiary Address [Display] Beneficiary Country [Display] This field displays the Displays the Address of the Beneficiary This field displays the Displays the Country of the Beneficiary 14. Click the Banks tab. The system displays the View import LC-banks detail screen 41 View Import LC View Import LC Field Description Field Name Description Advising Bank Advising Bank SWIFT ID [Display] Advising Bank Name [Display] Advising Bank Address [Display] Advising Bank Country [Display] This field displays the SWIFT Id of the Advising Bank This field displays the Name of the Advising Bank This field displays the address of the Advising Bank This field displays the country of the Advising Bank Advice Through Bank Advice Through Bank SWIFT ID [Display] Advice Through Bank Name [Display] Advice Through Bank Address [Display] This field displays the SWIFT Id of the Advice Through Bank This field displays the Name of the Advice Through Bank This field displays the address of the Advice Through Bank 42 View Import LC Field Name Description Advice Through Bank Country [Display] This field displays the country of the Advice Through Bank Reimbursing Bank Reimbursing Bank SWIFT Id [Display] Reimbursing Bank Name [Display] Reimbursing Bank Address [Display] Reimbursing Bank Country [Display] This field displays the SWIFT Id of the Reimbursing Bank This field displays the Name of the Reimbursing Bank This field displays the address of the Reimbursing Bank This field displays the country of the Reimbursing Bank Confirming Bank Confirming Bank SWIFT ID [Display] Confirming Bank Name [Display] Confirming Bank Address [Display] Confirming Bank Country [Display] This field displays the SWIFT Id of the Confirming Bank This field displays the Name of the Confirming Bank This field displays the address of the Confirming Bank This field displays the country of the Confirming Bank 15. Click the Payment Terms tab. The system displays the View import LC-payments terms screen View Import LC 43 View Import LC Field Description Field Name Description Payment terms Payment details [Display] This field displays the Details of payments. Draft Details [Display] This field displays the Details of the Draft issued. 16. Click the Shipment tab. The system displays the View Import LC-Shipment screen. Field Description Field Name Description Partial Shipment [Display] This field displays whether or not partial shipments are allowed under the documentary credit. Transshipment [Display] This field displays whether or not transshipment is allowed under the documentary credit. Latest Shipment Date [Display] Shipment From [Display] This field displays the latest date for loading on board/ dispatch/ taken in charge. This field displays the Location from which the shipment is shipped 44 View Import LC Field Name Description Port of Loading [Display] This field displays the Port of loading of goods Port of Discharge [Display] This field displays the Port of unloading of goods Ship To [Display] This field displays the Location to which the shipment will be shipped Shipment Period [Display] This field displays the period of time during which the goods are to be loaded on board/dispatched/taken in charge. Presentation Period [Display] This field specifies the period of time after the date of shipment within which the documents must be presented for payment Acceptance or negotiation. 17. Click the Goods tab. The system displays the View Import LC-goods screen View Import LC Field Description Field Name Description Description of Goods [Display] This field displays the description of the goods and/or services. 18. Click the Documents tab. The system displays the View Import LC –Document screen. 45 View Import LC View Import LC Field Description Field Name Description Documents Document Title [Display] This column displays the Document title e.g. Airway Bill, Bill of Lading, Insurance, Packing List etc. Clause [Display] This column displays the Document clause mentioning the number of copies and other conditions etc. 19. Click the Back button to Go back to the previous screen OR Click the Amendments button to view the amendments made to the LC OR Click the Document Status button to view the status of the document OR Click the guarantee button to view the shipping guarantee for the LC 46 View Import LC OR Click the Charges button to view the Charges applicable to the LC. 20. Click the View button on swift messages to view the swift messages. OR Click the View button on Advices to view the advices. Issued Amendments Field Description Field Name Description LC Ref No [Display] This field displays the LC Reference number Amendment No [Display] This field displays the amendment number of the LC Issue Date [Display] This field displays the issue date of the LC. New Expiry Date [Display] This field displays the new expiry date of the LC. New LC amount [Display] This field displays the new LC amount. Latest shipment date [Display] This field displays the latest shipment date. 21. Click the Amendment No link, the system displays the Issued Amendments detail screen. OR Click the Back button to return to the previous screen. 47 View Import LC Issued Amendment details Field Description Field Name Description Senders reference [Display] This field displays the LC Reference number Amendment No [Display] This field displays the amendment number of the LC Date of Issue [Display] This field displays the issue date of the LC. Date of amendment [Display] Expiry date [Display] This field displays the new expiry date of the LC. This field displays the new LC amount. Amount [Display] This field displays the latest shipment date. Percentage credit amount tolerance [Display] This field displays the type of tolerance And Under (-) and Above (+) in percentage 48 View Import LC Field Name Description Additional amount covered [Display] Port of loading [Display] This field displays the additional amount covered under LC This field displays the port of loading of goods Port of discharge [Display] This field displays the port of discharge of goods Shipment period [Display] This field displays the shipment period of goods Narrative [Display] This field displays the narrative if any 22. Click the Back button to return to the View import LC detail screen. Document status Field Description Field Name Description Inward bill number [display, hyperlink] This field displays the bill number attached, click the hyperlink to view the bill details. Date received [Display] This field displays the date of receipt of goods Bill currency and amount [Display] This field displays the bill currency and amount for LC 49 View Import LC 23. Click the View Attached Documents screen to view the attached documents. OR Click the Back button to return to the previous screen. View Attached Documents Field Description Field Name Description Customer id [Display] This field displays the customer id. Product [Display] This field displays the name of the product. Transaction type [Display] This field displays the type of the transaction. File Name [display, hyperlink] This column displays the file name of the attached document Date of attachment [Display] Notes [Display] This column displays the date of attachment of the document This column displays the notes if any 24. Click the View All button to view all the attached documents together OR Click the Back buton to return to the previous screen. 50 View Import LC 25. Click the Print button to print the attcahed document OE Clickt the Download buttton to download the attached document OR Click the back button to return to the previous screen. Guarantee Field Description Field Name Description Guarantee Reference number [Display] Date of guarantee [Display] This field displays the reference number of the guarantee attached This field displays the date of guarantee 51 View Import LC Field Name Description Amount [Display] This field displays the amount and currency of the guarantee B/L Number [Display] This field displays the Bill of Lading / Air Way Bill Reference number 26. Click the Back button to return to the previous screen. Charges Field Description Field Name Description LC issuance commission (commitment) – Non Periodic [Display] Total charges [Display] This field displays the Commission charges in terms of percentage This field displays the Total charges applicable LC Swift charge [Display] This field displays the Swift charges for LC Account [Display] This field displays the account number for LC Swift charges 52 View Import LC Field Name Description LC Courier charge for amendment [Display] Account [Display] This field displays the LC courier charges for amendment This field displays the account number for LC courier charges for amendment LC Courier charge for amendment [Display] Account [Display] This field displays the LC courier charges for amendment This field displays the account number for LC courier charges for amendment Other bank charges [Display] Account [Display] This field displays the other bank charges This field displays the account number for other bank charges Total(without VAT) [Display] This field displays the Total charges overall applicable(sum of LC courier, LC swift and other bank charges) 27. Click the Back button to return to the previous screen. View Swift Messages 53 View Import LC View Advices Field Description Field Name Description Export to [Optional, Dropdown] Select the format to export the document. Swift fields [Display] This field displays the Swift details 28. Click the Export link to export the messages in the desired formats. 54 View Export LC 6. View Export LC This option allows you to view the details of the authorized export LCs. You can perform search on the LC number, LC advising reference number, applicant name etc. and view the details of an individual export LC. The individual export LC details are shown under various tabs. The system provides export LC details such as LC amount outstanding, date of issue, date of expiry, parties to the LC, bank details, payment terms, shipment/goods/documents details, etc. You can also view the advised Export Amendment details and the Bills presented under the LC by selecting the appropriate option. You can also download the export LC list in various formats. To view export LC 1. Navigate through Trade Finance > Letter Of Credit > View Export LC. The system displays the View Export LC screen. 55 View Export LC View Export LC Field Description Field Name Description LC Number [Optional, Numeric, 20] Type the LC number to be used as a parameter in the search criteria. Customer Ref. No. [Optional, Numeric, 20] Type the bank advising reference number to be used as a parameter in the search criteria. Applicant Name [Optional, Alphanumeric, 20] Type the name of the applicant, to be used as a parameter in the search criteria. Partial search is allowed. Beneficiary Name [Mandatory, Drop-Down] Select the beneficiary name from the drop-down list, to be used as a parameter in the search criteria. The list displays the country, the primary and secondary customer ID and the beneficiary name. LC Status [Optional, Drop-Down] Select the LC status from the drop-down list, to be used as a parameter in the search criteria. The available options are options are: Hold Reversed Active Closed Cancelled 56 View Export LC Field Name Description LC Drawings Status [Optional, Drop-Down] Select the LC drawing status from the drop-down list, to be used as a parameter in the search criteria. The available options are options are: LC Currency Partially Drawn Fully Drawn Undrawn Expired [Optional, Drop-Down] Select the LC currency from the drop-down list, to be used as a parameter in the search criteria. The system displays the transaction currency list as per the country of the beneficiary. LC Amount From [Optional, Numeric, 10] Type the LC start amount in the amount range, to be used as a parameter in the search criteria. LC Amount To [Optional, Numeric, 10] Type the LC end amount in the amount range to be used as a parameter in the search criteria. Issue Date From [Optional, Pick List] Select the issue start date from the pick list, to be used as a parameter in the search criteria. Issue Date To [Optional, Pick List] Select the issue end date from the pick list, to be used as a parameter in the search criteria. Expiry Date From [Optional, Pick List] Select the expiry start date from the pick list, to be used as a parameter in the search criteria. Expiry Date To [Optional, Pick List] Select the expiry end date from the pick list, to be used as a parameter in the search criteria. Latest Shipment Date From [Optional, Pick List] Latest Shipment Date To [Optional, Pick List] Select the latest shipment start date from the pick list, to be used as a parameter in the search criteria. Select the latest shipment end date from the pick list, to be used as a parameter in the search criteria. 57 View Export LC 2. Click the Search button. The system displays the View Export LC screen with the search results. OR Click the Clear button to clear the fields and re-enter the search criteria. View Export LC Field Description Field Name Description LC Number [Display] This column displays the export LC number. Click the desired export LC number link to view the corresponding export LC details. Issue Date [Display] This column displays the export LC issue date. Applicant Name [Display] This column displays the name of the applicant. LC Currency [Display] This column displays the export LC currency. LC Amount [Display] This column displays the export LC amount. 58 View Export LC Field Name Description Outstanding LC Amount [Display] Date of Expiry [Display] This column displays the export LC outstanding amount. This column displays the export LC expiry date. LC Status [Display] This column displays the export LC status. LC Drawings Status [Display] Customer Ref Number [Display] Latest Shipment date [Display] This column displays the export LC drawings status. This column displays the Contract reference number. This column displays the latest shipment date of the contract. 3. Click the column heading (link) to sort the records in the ascending or descending order of the selected column heading. For example, click Issue Date to sort the records in the ascending/descending order of the LC issue date. OR Click or 4. Click OR or Click to navigate to the next or previous page in the list, respectively. to navigate to the first or last page in the list, respectively. to reorder the columns or select the columns that appear in the list. 5. Click the Download button to download the export LC list. The system displays the View Export LC pop-up dialog screen. 6. Click the Print button to Print the data. 7. Click the Edit button to edit the number of columns. 59 View Export LC View Export LC Field Description Field Name Description Download Type [Mandatory, Drop-Down] Select the appropriate report type from the drop-down list. The options are: File Format Pre-defined Page Layout [Conditional, Drop-Down] Select the appropriate type of file format from the drop-down list. This option is enabled if Page Layout option is selected from the Download Type drop-down list. Included [Display] This box lists all the fields that will be included in the report. Excluded [Display] This box lists all the fields that will be excluded from the report. 8. Select the fields that are to be included from the Excluded box and click the button. The Included box appears on the right-side of the dialog box. All the fields are, by default, selected and included. 9. Select the fields that are to be excluded from the Included box and click the button. The Excluded box appears on the left-side of the dialog box. 60 View Export LC 10. Click the Download button. The system displays the File Download dialog box. OR Click the Cancel button to cancel the download and close the pop-up dialog screen. File Download 11. Click the Save button to save the file. The system displays the Save As dialog box. OR Click the Open button to open the file. The system displays the file in the desired format. Save As 61 View Export LC 12. Navigate to the desired location where you want to save the file, and click the Save button. The system saves the file in the specified location. 13. To view the details of a particular export LC, click the appropriate link in the LC Number column. The system displays the View Export LC screen with the details of the export LC. For more information on the fields that can viewed in the export LC details, refer to Initiate LC. View Export LC Field Description Field Name Description LC Number [Display] This field displays the LC Number Customer Ref Number [Display] Date of Issue [Display] This field displays the Reference Number of the customer This field displays the Issue Date Type [Display] This field displays the type of LC Revocable/ Irrevocable Form of LC [Display] This field displays the form of LC Transferable/ Non-transferable LC Amount [Display] This field Specifies the LC Currency and LC Amount 62 View Export LC Field Name Description LC Outstanding Balance [Display] Tolerance Under [Display] This field Specifies the Outstanding LC Balance This field displays the lower limit of the Tolerance Tolerance Above [Display] This field displays the upper limit of the Tolerance Issue Date [Display] This field displays the Date of LC issue Date of Expiry [Display] This field displays the Date of LC expiry Place of Expiry [Display] This field displays the Place of LC expiry Available with [Display] This field displays the field identified by the bank authorized to pay, accept, negotiate or incur a deferred payment undertaking for the credit and an indication of how the credit is available. By [Display] This field displays the clause by which the LC will be accepted by 14. Click the Parties tab the system displays the view export LC parties screen View Export LC Field Description Field Name Description 63 View Export LC Field Name Description Applicant Name [Display] This field displays the Name of the applicant Address [Display] This field displays the Address of the Applicant Country [Display] This field displays the Country of the Applicant Beneficiary Name [Display] This field displays the Name of the beneficiary Beneficiary Name [Display] This field displays the Name of the Beneficiary Address [Display] This field displays the Address of the Beneficiary Country [Display] This field displays the Country of the Beneficiary 15. Click the Banks tab the system displays the view export LC Banks screen. View Export LC 64 View Export LC Field Description Field Name Description Issuing Bank SWIFT [Display] This field displays the SWIFT Id of the Issuing Bank Name [Display] This field displays the Name of the Issuing Bank Address [Display] This field displays the address of the Issuing Bank Country [Display] This field displays the country of the Issuing Bank Reimbursing Bank SWIFT Id [Display] This field displays the SWIFT Id of the Reimbursing Bank Name [Display] This field displays the Name of the Reimbursing Bank Address [Display] This field displays the address of the Reimbursing Bank Country [Display] This field displays the country of the Reimbursing Bank Confirming Bank SWIFT Id [Display] This field displays the SWIFT Id of the Confirming Bank Name [Display] This field displays the Name of the Confirming Bank Address [Display] This field displays the address of the Confirming Bank Country [Display] This field displays the country of the Confirming Bank 16. Click Payment Terms tab, the system displays the view export LC payment terms screen. 65 View Export LC View Export LC Field Description Field Name Description Payment Terms Payment Details [Display] This Field displays the Text box describing some additional details related to payment under the LC Draft Details [Display] This Field displays the details of the draft issued. 17. Click the Shipment tab, the system displays the view export LC shipment screen. View Export LC 66 View Export LC Field Description Field Name Description Partial Shipment [Display] This field displays whether or not partial shipments are allowed under the documentary credit. Transshipment [Display] This field displays whether or not transshipment is allowed under the documentary credit. Latest Shipment Date [Display] Shipment from [Display] This field displays the This field specifies the latest date for loading on board/ dispatch/ taking in charge. This field displays the Place where the goods will be received Port of Loading [Display] This field displays the Port of loading of goods Port of Discharge [Display] This field displays the Port of unloading of goods Shipment To [Display] This field displays the Place where goods will be delivered Shipment Period [Display] This field displays the period of time during which the goods are to be loaded on board/dispatched/taken in charge. Presentation Period [Display] This field displays the period of time after the date of shipment within which the documents must be presented for payment, Acceptance or negotiation. 18. Click the Goods tab, the system displays the view export LC goods screen. 67 View Export LC View Export LC Field Description Field Name Description Description of Goods [Display] This field displays the description of the goods and/or services. 19. Click the Documents tab, the system displays the view export LC documents screen. View Export LC 68 View Export LC Field Description Field Name Description Documents Incoterms [Display] This field will display the Inco terms used in the contract Document Title [Display] This field will display the Document title eg. Certificate of Origin, Invoice, Packing List etc. Clause [Display] This field will display the Document clause mentioning the number of copies and other conditions etc. 20. Click the Back button to Go back to the previous screen OR Click the Amendments button to view the amendments made to the LC OR Click the Document Status button to view the status of the document OR Click the View Attached Documents button to view the attached documents OR Click the Charges button to view the Charges applicable to the LC. Amendments Field Description Field Name Description LC Ref No [Display] This field displays the LC Reference number Amendment No [Display] This field displays the amendment number of the LC Issue Date [Display] This field displays the issue date of the LC. 69 View Export LC Field Name Description New Expiry Date [Display] This field displays the new expiry date of the LC. New LC amount [Display] This field displays the new LC amount. Latest shipment date [Display] This field displays the latest shipment date. 21. Click the Amendment No link, the system displays the Issued Amendments detail screen. OR Click the Back button to return to the previous screen. Issued Amendments Field Description Field Name Description Senders reference [Display] This field displays the senders Reference number Amendment No [Display] This field displays the amendment number of the LC Date of Issue [Display] This field displays the issue date of the LC. 70 View Export LC Field Name Description Date of amendment [Display] Expiry date [Display] This field displays the date of amendment of the LC. This field displays the expiry date. Amount [Display] This field displays the amount.. Percentage credit amount tolerance [Display] Tolerance [Display] This field displays the percentage of credit amount. This field displays the type of tolerance And Under (-) and Above (+) in percentage Additional amount covered [Display] Port of loading [Display] This field displays the additional amount covered under LC This field displays the port of loading of goods Port of discharge [Display] This field displays the port of discharge of goods Shipment period [Display] This field displays the shipment period of goods Narrative [Display] This field displays the narrative if any 22. Click the Back button to return to the View import LC detail screen. Document status 71 View Export LC Field Description Field Name Description Negotiation Ref No [display, hyperlink] Negotiation received [Display] Bill currency and amount [Display] This column displays the Negotiation document reference number attached, click the hyperlink to view the document bill details. This column displays the date of receipt of document This column displays the bill currency and amount for LC 23. Click the View Attached Documents screen to view the attached documents. OR Click the Back button to return to the previous screen. View attached documents Field Description Field Name Description Customer id [Display] This field displays the customer id. Product [Display] This field displays the name of the product 72 View Export LC Field Name Description Transaction type [Display] This field displays the type of the transaction. File Name [display, hyperlink] This column displays the file name of the attached document Date of attachment [Display] Notes [Display] This column displays the date of attachment of the document This column displays the notes if any 24. Click the View All button to view all the attached documents together OR Click the Back buton to return to the previous screen. 25. Click the Print button to print the attcahed document OE Clickt the Download buttton to download the attached document OR Click the back button to return to the previous screen. 73 View Export LC Charges Field Description Field Name Description commission [Display] This field displays the Commission charges in terms of percentage Total charges [Display] This field displays the Total charges applicable Export advice charge [Display] Account [Display] This field displays the export advice charges. This field displays the account for the export advice charges. Total(without VAT) [Display] This field displays the Total charges overall applicable(sum of LC courier, LC swift and other bank charges) 26. Click the Back button to return to the previous screen. View Swift Messages 74 View Export LC View Advices Field Description Field Name Description Export to [Optional, Dropdown] Select the format to export the document. 27. Click the Export link to export the messages to the desired format. 75 View Import Bills 7. View Import Bills This option allows you to search, view and download the details of the import bills presented under Collection. You can perform search on the bill reference number, drawee name, drawer name, bill amount, bill currency etc., and view the details of an individual import bill. The individual import bill details are shown under various tabs. The system provides import bill details such as bill amount, bill documents, status, parties to the bill, bank details, bank instructions, etc. You can also download the import bill list in various formats. To view import bills 1. Navigate through Trade Finance > Bills > View Import Bills. The system displays the View Import Bills screen. View Import Bills 76 View Import Bills Field Description Field Name Description Bill Reference Number [Optional, Numeric, 20] Drawee [Mandatory, Drop-Down] Type the bill reference number to be used as a parameter in the search criteria. Select the drawee name from the drop-down list, to be used as a parameter in the search criteria. The list displays the country, the customer ID and the drawee name. Drawer [Optional, Alphanumeric, 20] Type the name of the drawer to be used as a parameter in the search criteria. Bill Currency [Optional, Drop-Down] Select the bill currency from the drop-down list, to be used as a parameter in the search criteria. Select Status [Optional, Drop-Down] Select the status of Import bills Bill Amount From [Optional, Numeric, 20] Type the bill start amount in the amount range to be used as a parameter in the search criteria. Bill Amount To [Optional, Numeric, 20] Type the bill end amount in the amount range to be used as a parameter in the search criteria. From Date [Optional, Pick List] Select the bill start date from the pick list, to be used as a parameter in the search criteria. To Date [Optional, Pick List] Select the bill end date from the pick list, to be used as a parameter in the search criteria. 2. Click the Search button. The system displays the View Import Bills screen with the search results. OR Click the Clear button to clear the fields and re-enter the search criteria. 77 View Import Bills View Import Bills Field Description Field Name Description Bill Reference Number [Display] This column displays the bill reference number. Click the desired bill reference number link to view the corresponding import bill details. Release Against [Display] This column displays the product name. Transaction Date [Display] This column displays the transaction date of the import bill. Bill Currency [Display] This column displays the import bill currency. Amount [Display] This column displays the import bill amount. 78 View Import Bills Field Name Description Status [Display] This column displays the status of import bill. Drawee [Display] This column displays the Name of the Drawee. Drawer [Display] This column displays the name of the Drawer. 3. Click the column heading (link) to sort the records in the ascending or descending order of the selected column heading. For example, click Transaction Date to sort the records in the ascending/descending order of the bill transaction date. OR Click or 4. Click OR or Click to navigate to the next or previous page in the list, respectively. to navigate to the first or last page in the list, respectively. to reorder the columns or select the columns that appear in the list. 5. Click Print 6. Click on Edit to Print the data. column to edit the number of columns. 7. Click the Download button to download the import bills list. The system displays the View Import Bills pop-up dialog screen. View Import Bills 79 View Import Bills Field Description Field Name Description Download Type [Mandatory, Drop-Down] Select the appropriate report type from the drop-down list. The options are: File Format Pre-defined Page Layout [Conditional, Drop-Down] Select the appropriate type of file format from the drop-down list. This option is enabled, if you select Page Layout from the Download Type drop-down list. Included [Display] This box lists all the fields that will be included in the report. Excluded [Display] This box lists all the fields that are to be excluded from the report. 8. Select the fields that are to be included from the Excluded box and click the button. The Included box appears on the right-side of the dialog box. All the fields are, by default, selected and included. 9. Select the fields that you want to exclude from the Included box and click the button. The Excluded box appears on the left-side of the dialog box. 10. Click the Download button. The system displays the File Download dialog box. OR Click the Cancel button to cancel the download and close the pop-up dialog screen. ` 80 View Import Bills 11. Click the Save button to save the file. The system displays the Save As dialog box. OR Click the Open button to open the file. The system displays the file in the desired format. Save As 12. Navigate to the desired location where you want to save the file, and click the Save button. The system saves the file in the specified location. 13. To view the details of a particular import bill, click the appropriate link in the Bill Reference Number column. The system displays the View Import Bills screen with the details of the import bill. By default, the Parties tab is displayed. 81 View Import Bills View Import Bills - Parties Field Description Field Name Description Bill Reference Number [Display] SWIFT Message [Optional, Drop-Down] This field displays the bill reference number. Select the SWIFT message from the drop-down list and click the View button to view/download the SWIFT message. The messages can be downloaded in various formats such as PDF and RTF. Date Received [Display] This field displays the date on which the import bill is received. Advice [Optional, Drop-Down] Select the advice message from the drop-down list and click the View button to view/download the advice message. The messages can be downloaded in various formats such as PDF and RTF. Contract Status [Display] This field displays the status of the contract. Drawee Name [Display] This field displays the name of the drawee of the import bill. 82 View Import Bills Field Name Description Address [Display] This field displays the address of the drawee of the import bill. Country [Display] This field displays the country of the drawee of the import bill. Drawer Name [Display] This field displays the name of the drawer of the import bill. Address [Display] This field displays the address of the drawer of the import bill. Country [Display] This field displays the country of the drawer of the import bill. Remitting Bank Name [Display] This field displays the name of the remitting bank of the import bill. Address [Display] This field displays the address of the remitting bank of the import bill. Country [Display] This field displays the country of the remitting bank of the import bill. 14. Click the Bill Details tab. The system displays the View Import Bills-Bill Details screen. 83 View Import Bills View Import Bills - Bill Details Field Description Field Name Description Bill Details Bill Operation [Display] This field displays the operation of the import bill. Product [Display] This field displays the product of the import bill. Currency [Display] This field displays the currency of the import bill. Bill Amount [Display] This field displays the amount of the import bill. Outstanding Amount [Display] Lodgement Date [Display] This field displays the outstanding amount of the import bill. This field displays the lodgment date of the import bill. Maturity Date [Display] This field displays the maturity date of the import bill. Tenor [Display] This field displays the tenor of the import bill. 84 View Import Bills Field Name Description Days From [Display] This field displays the start event for the count of tenor such as the Bill of Lading Date. 15. Click the Documents tab. The system displays the View Import Bills-Documents screen. View Import Bills - Documents Field Description Field Name Description Documents Documents Presented [Display] Shipment from [Display] This field displays the list of documents presented under the import bill. It also shows the number of original and copies of the documents presented. This field displays the place where the goods will be received. Port of Loading [Display] This field displays the port of loading of the goods. Port of Discharge [Display] This field displays the port of discharge of the goods. Shipment to [Display] This field displays the place where the goods will be delivered. 85 View Import Bills Field Name Description Invoice Number [Display] This field displays the invoice number. 16. Click the Status Date tab. The system displays the View Import Bills-Status Date screen. View Import Bills - Status Date Field Description Field Name Description Status Date Settlement Date [Display] This field displays the settlement date of the import bill. Acceptance Date [Display] This field displays the acceptance date of the import bill. Confirm Maturity Date [Display] This field displays the maturity date of the import bill. 17. Click the Discrepancies tab. The system displays the View Import Bills-Discrepancies screen 86 View Import Bills Field Description Field Name Description Discrepancies Discrepancies Noted [Display] This field displays the discrepancies noted identified by the bank in the bill. 18. Click the Bank Instructions tab. The system displays the Bank Instructions screen. View Import Bills - Bank Instructions Field Description Field Name Description Bank Instructions Remitting Bank Charges [Display] Collecting Bank Charges [Display] Charges Account [Display] This field displays the remitting bank charges. This field displays the collecting bank charges. This field displays the account to which the charges for the import bill will be debited. 19. Click the Back button. The system displays the initial View Import Bills screen. OR Click the view attached documents to view the attached documents. 87 View Import Bills View attached documents Field Description Field Name Description Customer Id [Display] This field displays the Customer id of the user.. Product [Display] This field displays the name of the product. Transaction Type [Display] This field displays the type of the document attached. Column Description File Name [Display] This column displays the name of the file attached as a document. Date of Attachment [Display] Notes [Display] This column displays the date of attachment of the document. This column displays the notes available for the document. 20. Click the column heading (link) to sort the records in the ascending or descending order of the selected column heading. For example, click Transaction Date to sort the records 88 View Import Bills in the ascending/descending order of the bill transaction date. OR Click or 21. Click OR or Click to navigate to the next or previous page in the list, respectively. to navigate to the first or last page in the list, respectively. to reorder the columns or select the columns that appear in the list. 22. Click the Print to Print the data. 23. Click the Edit column to edit the number of columns. 24. Click the Download button to download the import bills list. The system displays the View Import Bills pop-up dialog screen. View attached Documents Field Description Field Name Description Download Type [Mandatory, Drop-Down] Select the appropriate report type from the drop-down list. The options are: Pre-defined Page Layout 89 View Import Bills Field Name Description File Format [Conditional, Drop-Down] Select the appropriate type of file format from the drop-down list. This option is enabled, if you select Page Layout from the Download Type drop-down list. Included [Display] This box lists all the fields that will be included in the report. Excluded [Display] This box lists all the fields that are to be excluded from the report. 25. Select the fields that are to be included from the Excluded box and click the button. The Included box appears on the right-side of the dialog box. All the fields are, by default, selected and included. 26. Select the fields that you want to exclude from the Included box and click the button. The Excluded box appears on the left-side of the dialog box. 27. Click the Download button. The system displays the File Download dialog box. OR Click the Cancel button to cancel the download and close the pop-up dialog screen. ` 28. Click the Save button to save the file. The system displays the Save As dialog box. OR Click the Open button to open the file. The system displays the file in the desired format. 90 View Import Bills Save As 29. Enter to the desired location where you want to save the file, and click the Save button. The system saves the file in the specified location. 30. Click the View all on the View attached document screen to view attached documents OR Click the File name link on the View attached document screen to view the attached file OR Click the Back button to return to the previous screen. 91 View Import Bills View attached Documents 31. Click the Print button to print the attached document OR Click the Download button to download the attached document OR Click the Back button to return to the previous screen. View Swift messages and Advices 92 View Import Bills Field Description Field Name Description Export to [Optional, Dropdown] Select the format to export the document. Swift fields [Display] This field displays the Swift details 32. Click the Export link to export the messages in the desired formats 93 View Export Bills 8. View Export Bills The View Export Bills option allows you to search, view and download the details of the export bills presented under: Collection LC (Advised / Non - Advised by Bank) You can perform search on the bill reference number, drawee name, drawer name, bill amount, bill currency etc. and view the details of an individual export bill. The individual export bill details are shown under various tabs. The system provides export bill details such as bill amount, bill documents, status, discrepancies, parties to the bill, bank details, bank instructions, etc. You can also download the export bill list in various formats. To view export bills 1. Navigate through Trade Finance > Bills > View Export Bills. The system displays the View Export Bills screen. 94 View Export Bills View Export Bills Field Description Field Name Description Bill Reference Number [Optional, Numeric, 20] Drawee [Optional, Alphanumeric, 20] Type the bill reference number to be used as a parameter in the search criteria. Type the name of the drawee to be used as a parameter in the search criteria. Drawer [Mandatory, Drop-Down] Select the drawer name from the drop-down list, to be used as a parameter in the search criteria. The list displays the country, the customer ID and the drawer name. Bill Currency [Optional, Drop-Down] Select the bill currency from the drop-down list, to be used as a parameter in the search criteria. Select Status [Optional, Drop-Down] Select the status of export bills Bill Amount From [Optional, Numeric, 20] Type the bill start amount in the amount range to be used as a parameter in the search criteria. Bill Amount To [Optional, Numeric, 20] Type the bill end amount in the amount range to be used as a parameter in the search criteria. From Date [Optional, Pick List] Select the bill start date from the pick list, to be used as a parameter in the search criteria. 95 View Export Bills Field Name Description To Date [Optional, Pick List] Select the bill end date from the pick list, to be used as a parameter in the search criteria. 2. Click the Search button. The system displays the View Export Bills screen with the search results. OR Click the Clear button to clear the fields and re-enter the search criteria. View Export Bills Field Description Field Name Description Download Type [Mandatory, Drop-Down] Select the appropriate report type from the drop-down list. The options are: Pre-defined Page Layout File Format [Conditional, Drop-Down] Select the appropriate type of file format from the drop-down list. This option is enabled if Page Layout option is selected from the Download Type drop-down list. 96 View Export Bills Field Name Description Included [Display] This box lists all the fields that will be included in the report. Select the fields to be included from the Excluded box and click the button. The Included box appears on the right-side of the dialog box. All the fields are, by default, selected and included. Excluded [Display] This box lists all the fields to be excluded from the report. Select the fields that you want to exclude from the Included box and click the button. The Excluded box appears on the left-side of the dialog box. 3. Click the column heading (link) to sort the records in the ascending or descending order of the selected column heading. For example, click Transaction Date to sort the records in the ascending/descending order of the bill transaction date. 4. Click or to navigate to the next or previous page in the list, respectively. 5. Click or 6. Click to reorder the columns or select the columns that appear in the list. to navigate to the first or last page in the list, respectively. 7. Click the Download button to download the export bills list. The system displays the View Export Bills pop-up dialog screen. 8. Click the Print button to Print the data. 9. Click the Edit button to edit the number of columns. 10. Select the fields that are to be included from the Excluded box and click the button. The Included box appears on the right-side of the dialog box. All the fields are, by default, selected and included. 11. Select the fields that are to be excluded from the Included box and click the button. The Excluded box appears on the left-side of the dialog box. 12. Click the Download button. The system displays the File Download dialog box. OR Click the Cancel button to cancel the download and close the pop-up dialog screen. 97 View Export Bills File Download 13. Click the Save button to save the file. The system displays the Save As dialog box. OR Click the Open button to open the file. The system displays the file in the desired format. Save As 98 View Export Bills 14. Navigate to the desired location to save the file, and click the Save button. The system saves the file in the specified location. 15. To view the details of a particular export bill, click the appropriate link in the Bill Reference Number column. The system displays the View Export Bills screen with the details of the export bill. By default, the Parties tab is displayed. View Export Bills - Parties tab Field Description Field Name Description Bill Reference Number [Display] SWIFT Message [Optional, Drop-Down] This field displays the bill reference number. Select the SWIFT message from the drop-down list and click the View button to view/download the SWIFT message. The messages can be downloaded in various formats such as PDF and RTF. Date Received [Display] This field displays the date on which the export bill is received. Advice [Optional, Drop-Down] Select the advice message from the drop-down list and click the View button to view/download the advice message. The messages can be downloaded in various formats such as PDF and RTF. Contract Status [Display] This field displays the status of the contract. Drawee 99 View Export Bills Field Name Description Name [Display] This field displays the name of the drawee of the export bill. Address [Display] This field displays the address of the drawee of the export bill. Country [Display] This field displays the country of the drawee of the export bill. Drawer Name [Display] This field displays the name of the drawer of the export bill. Address [Display] This field displays the address of the drawer of the export bill. Country [Display] This field displays the country of the drawer of the export bill. Collecting Bank / Issuing Bank Name [Display] This field displays the name of the collecting/issuing bank of the export bill. Address [Display] This field displays the address of the collecting/issuing bank of the export bill. Country [Display] This field displays the country of the collecting/issuing bank of the export bill. 16. Click the Bill Details tab. The system displays the View Export Bills Bill Details screen. 100 View Export Bills View Export Bills - Bill Details tab Field Description Field Name Description Bill Details Bill Operation [Display] This field displays the export bill operation. Product [Display] This field displays the export bill product. Currency [Display] This field displays the currency of the export bill. Bill Amount [Display] This field displays the amount of the export bill. Outstanding Amount [Display] Lodgement Date [Display] This field displays the outstanding amount of the export bill. This field displays the lodgment date of the export bill. Maturity Date [Display] This field displays the maturity date of the export bill. Tenor [Display] This field displays the tenor of the export bill. 101 View Export Bills Field Name Description Days From [Display] This field displays the start event for the count of tenor such as the Bill of Lading Date. 17. Click the Documents tab. The system displays the View Export Bills Documents screen. View Export Bills - Documents tab Field Description Field Name Description Documents Documents Presented [Display] Shipment from [Display] This field displays the list of documents presented under the export bill. It also shows the number of original and copies of the documents presented. This field displays the place where the goods will be received. Port of Loading [Display] This field displays the port of loading of the goods. Port of Discharge [Display] This field displays the port of discharge of the goods. Shipment To [Display] This field displays the place where the goods will be delivered. Invoice Number [Display] This field displays the invoice number. 102 View Export Bills 18. Click the Discrepancies tab. The system displays the View Export Bills-Discrepancies screen. View Export Bills - Discrepancies tab Field Description Field Name Description Discrepancies Discrepancies Noted [Display] This field displays the list of discrepancies identified by the bank in the export bill. 19. Click the Status Date tab. The system displays the view export bill Status Date screen. View Export Bills - Status Date tab Field Description Field Name Description Status Date 103 View Export Bills Field Name Description Settlement Date [Display] This field displays the settlement date of the export bill. Acceptance Date [Display] This field displays the acceptance date of the export bill. Confirm Maturity Date [Display] This field displays the maturity date of the export bill. 20. Click the Bank Instructions tab. The system displays the View Export Bills- Bank Instructions screen. View Export Bills - Bank Instructions tab Field Description Field Name Description Bank Instructions Remitting Bank Charges [Display] Collecting Bank Charges [Display] Charges Account [Display] This field displays the remitting bank charges. This field displays the collecting bank charges. This field displays the account to which the charges for the export bill will be debited. 21. Click the Back button. The system displays the initial View Export Bills screen. OR Click the View Attached Document to view the documents attached. 104 View Export Bills View Attached Document Field Description Field Name Description Customer Id [Display] This field displays the Customer id.. Product [Display] This field displays the collecting bank charges. Transaction Type [Display] This field displays the account to which the charges for the export bill will be debited. File name [Display] This column displays the file name. Date of attachment [Display] Notes [Display] This column displays the date of attachment. This column displays the notes if any. 22. Click the View All button to view the attached documents. OR Click the Back button to return to the previous screen. 105 View Export Bills 23. Click the Print button to print the attached document OR Click the Download button to download the attached document? OR Clcik the Back button to return to the previous screen. Swift messages /advices 106 View Export Bills Field Description Field Name Description Export to [Optional, Dropdown] Select the format to export the document. Swift fields [Display] This field displays the Swift details 24. Click the Export link to export the messages in the desired formats 107 Direct Collection 9. Direct Collection “Direct Collection” is a “Documentary (draft) Collection” arrangement in which trade documents are sent directly to the Drawee’s bank (also known as Collecting bank / buyer’s bank) by the Drawer (also known as exporter / seller). Collection Documents are broadly categorized under: Documents against Payment (D/P): This means documents are released to the Drawee only after payment. Documents against Acceptance (D/A): This means documents are released to the Drawee only after Drawee’s acceptance To initiate a Direct Collection 1. Navigate through Trade Finance > Collections > Trade Direct Collection. The system displays the Direct Collection screen. By default, the Parties tab is displayed. 108 Direct Collection Parties tab Field Description Field Name Description Parties Existing Template [Radio button, Lookup] Select the radio button to select the existing template. New Export Collection [Radio button] Select the New Direct collection to initiate a new transaction. Selection of one of the existing template or new Direct collection is mandatory. Parties Customer ID [Mandatory, Drop-Down] Select the appropriate customer id from the drop-down list. Branch [Mandatory, Drop-Down] Select the appropriate Branch from the drop-down list. Date of Application [Mandatory, Pick-List] Select the date of direct collection application from . 109 Direct Collection Field Name Description Customer Reference Number [Optional, Alphanumeric,40] Product [Mandatory, Drop-Down] Type the customer reference number. Select the Direct Collection product from the drop-down list. Drawer Name [Display] This field displays the drawer Name. Address 1 [Display] This field displays address of the drawer. Address 2 [Display] This field displays the address of the drawer. Address 3 [Display] This field displays the address of the drawer. Country [Mandatory, Drop-Down] Select the drawer's country from the drop-down list. Drawee Name [Mandatory, Alphanumeric,35] Type the drawee name or use Look Up to displays the drawee details. Address 1 [Mandatory, Alphanumeric,35] Type the address of the selected drawee. Address 2 [Optional, Alphanumeric,35] Type the address of the selected drawee. Address 3 [Optional, Alphanumeric,35] Type the address of the selected drawee. Country [Optional, Drop-Down] Select the drawee's country from the drop-down list. Drawee Bank details Swift Id [Optional, Alphanumeric, 11] Type the drawee's bank SWIFT id or use Look Up to displays the drawee's bank SWIFT id details. 110 Direct Collection Field Name Description Name [Optional, Alphanumeric, 40] Type the Drawee Bank Name. Address 1 [Mandatory, Alphanumeric,35] Type the address of the selected drawee. Address 2 [Optional, Alphanumeric,35] Type the address of the selected drawee. Address 3 [Optional, Alphanumeric,35] Type the address of the selected drawee. Country [Optional, Drop-Down] Select the drawee Bank’s country from the drop-down list. Drawee Look Up Field Description Field Name Description Drawee Id [Optional, Alphanumeric, 10] Type the drawee Id. 111 Direct Collection Field Name Description Drawee Name [Optional, Alphanumeric, 40] Type the drawee Name. Drawee Country [Optional, Drop-Down] Select the drawee's country from the drop-down list. Drawee Visibility [Optional, Drop-Down] Select the drawee visibility from the drop-down list. 2. To download the complete statement, click the Download Outward Guarantee amendment dialog screen. 3. Click the reorder button 4. Click the Print button 5. Click on Edit button button. The system displays the to reorder the columns or select the columns that appear in the list. to print the data. column to edit the number of columns. Download Outward Guarantee 112 Direct Collection Field Description Field Name Description Download Type [Mandatory, Drop-Down] Select the appropriate report type from the drop-down list. The available choices are: Page Layout File Format [Conditional, Drop-Down] Select the appropriate type of file format from the drop-down list. The options available are PDF XLS HTML RTF Included This box lists all the fields that will be included in the report. Select the fields that are to be included from the Excluded box and click the button. The Included box appears on the right-side of the dialog box. All the fields are, by default, selected and included. Excluded This box lists all the fields that will be excluded from the report. Select the fields that are to be excluded from the Included box and click the button. The Excluded box appears on the left-side of the dialog box. 6. Select the appropriate report type, format, and fields from the Download Outward Guarantee and click the Download button. The system displays the File Download message box. File Download 113 Direct Collection 7. Click the Save button to save the file on your file system. The system displays the Save As dialog box. 8. Specify the name for the file and the location and click on the Save button. Once the download is complete, the system displays the Download complete message box. Download Complete 9. Click the Open button to open the file or click the Close button to view the file later. OR Click the Open Folder button to open the folder in which the file is saved OR Click the Close button to close the Download Outward Guarantee dialog box. 10. Click the Use Drawee button on the drawee lookup screen, the system displays the direct collection screen. 11. Click the Bill Details tab, The system displays the Direct Collections Bill Details screen. 114 Direct Collection Bill Details tab Field Description Field Name Description Bill Details Bill Amount [Mandatory, Numeric, 15] Type the appropriate bill amount. Select the appropriate currency from the drop-down list. Tenor [Mandatory, Numeric, 3] Type the tenor days. Select the appropriate base document from the drop-down list. Select the base date from the pick list. Maturity Date [Optional, Pick-List] Select the maturity date from the pick list. Note: • Enabled only when the “Fixed Due Date” is selected under base document. Name of Vessel/ Air Freight Number [Optional, Alphanumeric, 35] Types the name of the Vessel or Air Freight Number vide which the goods are being sent. 115 Direct Collection Field Name Description Port of loading [Optional, Alphanumeric, 65] Type the place of dispatch or taking in charge of the goods or loading on board. Port Of Discharge [Optional, Alphanumeric, 65] Type the port of discharge. Description of Goods [Mandatory, Dropdown, Alphanumeric, 6500] Select the name of the goods and Type the description of goods. Description of Goods Look Up Field Description Field Name Maintenance Id Description [Optional, Alphanumeric, 10] Type the maintenance id. Visibility [Optional, Drop-Down] Select the visibility from the drop-down list. 12. Click the Search button to search for the maintenance. 116 Direct Collection Field Description Field Name Maintenance Id Description [Display, Radio button] Select the Type of the maintenance id by selecting the Radio button. Details [Display] This column will display the details of the goods. Visibility [Display] This column will display the visibility of the description of Goods. 13. Select the Maintenance Id Radio button and click the Use Maintenance button to use goods description maintenance details. 14. Click the Documents tab. The system displays the Direct collections-Documents screen. Direct Collections-Documents tab Field Description Field Name Description Documents Documents [Optional, Check Box] Click on the Documents check box to select the required document. First Mail Original [Optional, Alphanumeric,2] Type the number of copies. 117 Direct Collection Field Name Description Copies [Optional, Alphanumeric,2] Type the number of copies required. Second Mail Original [Optional, Alphanumeric,2] Copies [Optional, Alphanumeric,2] Type the number of copies. Type the number of copies required. Template Access type [Conditional, drop Down] Select the type of the template from the drop Down. Note• System allows adding up to 10 new documents only 15. Click the Settlement Details tab. The system displays the Direct Collections-Settlement Details screen. Direct Collections-Settlement Details Field Description Field Name Description Settlement Details Credit proceeds to Our account with our bank [Optional, Radio button, dropdown] Select the Radio button to select the credit proceeds to our account. Select the appropriate CASA Account number where the export proceeds shall be credited from the drop-down list. Deal Details 118 Direct Collection Field Name Description Forward exchange contract No’s [Optional, check box] Deal Number [Optional, Alphanumeric,6] Click to select this option. Type the deal number. Currency [Optional, Drop-Down] Select the appropriate currency from the drop-down list. Deal Amount [Optional, Alphanumeric,15] Type the deal amount. 16. Click the Instructions tab. The system displays the Direct Collections Instructions screen. Instructions tab Field Description Field Name Description Charges 119 Direct Collection Field Name Description All overseas charges are for the account of [Optional, Checkbox, Drop Down] If charges/interest are refused then Collecting bank can either [Optional, Checkbox, Drop Down] Select the All overseas charges checkbox to specify if the overseas charges are to be paid by Drawer or Drawee. Select the checkbox to specify if the charges/interest are refused then collecting bank can either waive or not waive. Interest Instructions Collect Interest at ……% rate from --- date until date of payment [Optional, Checkbox, Pick List,5] Collect Interest at ….. rate from date of first presentation until date of acceptance and from due date until date of payment [Optional, Checkbox, Pick List,5] Select the collect interest rate check box and select the date of payment from the pick List. Select the collect interest rate check box and select the date of payment from the pick List. If documents are dishonored Protest for non payment [Optional, Checkbox] Select the Protest for non payments checkbox to specify protest in case of non-payment. Note: This is enabled only when the product selected is D/P. Protest for non acceptance [Optional, Checkbox] Select the Protest for non acceptance checkbox to specify protest in case of non-acceptance. Note: This is enabled only when the product selected is D/P Other instructions [Optional, Alphanumeric,255] Type the instructions to the bank locally. Condition [Mandatory, Checkbox] Select the checkbox to accept terms and conditions. Template access type [Conditional, Drop Down] Select the type of access for the template. The options available are Public Private 120 Direct Collection 17. Click the Conditions button to view the conditions. 18. Click the attach documents button to attach the documents. Note: Clean Bills (Bills without any attachments) are not supported. 19. Click the view limits button to view the limits for the transaction OR Click the Save as Draft button to save the transaction as a Draft OR Click the Save as Template to save the transaction as a template. OR OR Click the save and Submit button to initiate and save the transaction OR Click the Initiate button. The system displays the Direct Collection-Verify screen. Direct Collection Verify 20. Click the Confirm button. The system displays the Direct Collection-Confirm screen with the status message. OR Click the Change button to change the Direct Collection details. 121 Direct Collection Direct Collection Confirm 21. Click the OK button. The system displays the initial Direct Collection screen. 22. Click the Save as Draft button to create a draft version of the transaction. The field validations are not performed while saving the draft. Note: You can enter details in parts and save. Submission of the entered details can be done on any preferred date. 23. Click the Save as Template button to create a payment template of the transaction. User can use the template later to initiate the payment. Template access type is mandatory while saving the template. Public templates are available to other users of the customer whereas Private templates are available to user who creates it. 24. Click the Save and Submit button to create a payment template of the transaction as well as initiating the transaction. User can use the template later to initiate the payment. Template access type is mandatory while saving the template. Save and Submit 122 Direct Collection Field Description Field Name Description Template Details [Mandatory, Radio Button] Select the Template Details Radio Button to save template details. Draft Details [Mandatory, Radio Button] Click Draft Details Radio button to save draft details. New Template [Optional, Alphanumeric, 20] Type the new template details. Visibility [Mandatory, Drop-Down] Select the visibility from the drop-down list. 123 Export Collection 10. Export Collection “Export Collection” is a “Documentary payment in foreign trade in which the exporter, after shipment of the goods, sends the commercial documents to its bank and requests the bank to collect payment from the drawee (buyer) through a foreign bank. Collection Documents are broadly categorized under: Documents against Payment (D/P): This means documents are released to the Drawee only after payment. Documents against Acceptance (D/A): This means documents are released to the Drawee only after drawee’s acceptance To initiate a Export Collection 1. Navigate through Trade Finance > Collections > Export Collection. The system displays the Export Collection screen. By default, the Parties tab is displayed. 124 Export Collection Export Collection- Parties tab Field Description Field Name Description Existing Template [Radio button, Lookup] Select the radio button to select the existing template. New Export Collection [Radio button] Select the New Export collection to initiate a new transaction. Selection of one of the existing template or new export collection is mandatory. Parties Customer ID [Mandatory, Drop-Down] Select the appropriate customer id from the drop-down list. Branch [Mandatory, Drop-Down] Select the appropriate branch from the drop-down list. Date of Application [Mandatory, Pick-List] Customer Reference Number [Optional, Alphanumeric,40] Select the date of Export collection application from . Type the customer reference number. 125 Export Collection Field Name Description Product [Mandatory, Drop-Down] Select the Export Collection product from the drop-down list. Drawer Name [Display] This field displays the drawer Name. Address 1 [Display] This field displays address of the drawer. Address 2 [Display] This field displays the address of the drawer. Address 3 [Display] This field displays the address of the drawer. Country [Mandatory, Drop-Down] Select the drawer's country from the drop-down list. Drawee Name [Mandatory, Alphanumeric,35] Type the drawee name or use Look Up to displays the drawee details. Address 1 [Mandatory, Alphanumeric,35] Type the address of the selected drawee. Address 2 [Optional, Alphanumeric,35] Type the address of the selected drawee. Address 3 [Optional, Alphanumeric,35] Type the address of the selected drawee. Country [Optional, Drop-Down] Select the drawee's country from the drop-down list. Drawee Bank details Swift Id [Optional, Alphanumeric, 11] Type the drawee's bank SWIFT id or use Look Up to displays the drawee's bank SWIFT id details. Name [Optional, Alphanumeric, 35] Type the drawee Bank Name. 126 Export Collection Field Name Description Address 1 [Mandatory, Alphanumeric,35] Type the address of the selected drawee. Address 2 [Optional, Alphanumeric,35] Type the address of the selected drawee. Address 3 [Optional, Alphanumeric,35] Type the address of the selected drawee. Country [Optional, Drop-Down] Select the drawee bank’s country from the drop-down list. 2. Click the Bill Details tab. Bill Details Field Description Field Name Description Bill Amount [Mandatory, Drop-Down, Numeric, 15] Select the currency from the drop-down list. Type the bill amount. 127 Export Collection Field Name Description Tenor [Mandatory, Numeric, Three, Drop-Down, Pick List] Type the tenor days. Select the base document from the drop-down list. Select the base date from the pick list. Maturity Date [Conditional, Pick-List] Select the maturity date from the pick list. This field is enabled if the Fixed Due Date option is selected from the Tenor drop-down list. Name of Vessel/ Air Freight Number [Optional, Alphanumeric, 35] Port of loading [Optional, Alphanumeric, 65] Type the name of the vessel or air freight number vides which the goods are being sent. Type the place of dispatch or taking in charge of the goods or loading on board. Port Of Discharge [Optional, Alphanumeric, 65] Type the port of discharge. Description of Goods [Mandatory, Dropdown, Alphanumeric, 6500] Template access type [Conditional, Dropdown] Select the goods type from the dropdown list and Type the description of goods. Select the type of template access for the template created. Options are Public Private Selection of template access type is to be done only if the user wants to save the transaction as a template. 3. Click the Documents tab. 128 Export Collection Documents tab Column Description Column Name Description Documents [Optional, Check Box] Click the check box to select the required document. First Mail Original [Optional, Alphanumeric,2] Type the number of copies. Copies [Optional, Alphanumeric,2] Type the number of copies required. Second Mail Original [Optional, Alphanumeric,2] Copies [Optional, Alphanumeric,2] Type the number of copies. Type the number of copies required. Template Access type [Conditional, Drop-Down] Select the type of the template from the drop down. 4. Click the Add More button to add new row for adding details of the document not part of the displayed list. Note: The system allows adding up to 10 new documents only 5. Click the Settlement Details tab. 129 Export Collection Settlement Details Field Description Field Name Description Credit proceeds to Our account with our bank [Optional, Drop-Down] Select the CASA account number to which the export proceeds will be credited, from the drop-down list. Deal Details Forward exchange contract No’s [Optional, Radio button] Deal Number [Optional, Alphanumeric,6] Click the Forward exchange contract No’s radio button to enter the details. Type the deal number. Currency [Optional, Drop-Down] Select the currency from the drop-down list. Deal amount [Optional, Alphanumeric,15] Type the amount for the deal. Template Access type [Optional, Dropdown] Select the type of template from the dropdown list. The options are Private Public 6. Click the Instructions tab. 130 Export Collection Instructions tab Field Description Field Name Description Charges Our bank charges are for the account of [Optional, Checkbox, Drop Down] If charges/interest are refused then Collecting bank can either [Optional, Checkbox, Drop Down] Select the Our bank charges to specify if our charges are to be paid by Drawer or Drawee. Select the checkbox to specify if the charges/interest are refused then collecting bank can either waive or not waive. Interest Instructions Collect Interest at ……% rate from --- date until date of payment [Optional, Checkbox, Pick List,5] Select the collect interest rate check box and select the date of payment from the pick List. 131 Export Collection Field Name Description Collect Interest at ….. rate from date of first presentation until date of acceptance and from due date until date of payment [Optional, Checkbox, Pick List,5] Select the collect interest rate check box and select the date of payment from the pick List. If documents are dishonored Protest for non payment [Optional, Checkbox] Select the Protest for non payments checkbox to specify protest in case of non-payment. Note: This is enabled only when the product selected is D/P. Protest for non acceptance [Optional, Checkbox] Select the Protest for non acceptance checkbox to specify protest in case of non-acceptance. Note: This is enabled only when the product selected is D/P Other instructions [Optional, Alphanumeric,255] Type the instructions to the bank locally. Condition [Mandatory, Checkbox] Select the checkbox to accept terms and conditions. Template access type [Optional, Drop Down] Select the type of access for the template. The options are follows Public Private 7. Click the Conditions button to view the conditions. 8. Click the Attach Documents button to attach the documents. Note: Clean Bills (Bills without any attachments) are not supported. 9. Click the View limits button to view the limits for the transaction OR Click the Save as Draft button to save the transaction as a Draft OR Click the Save as Template to save the transaction as a template. OR Click the save and Submit button to initiate and save the transaction OR Click the Initiate button. The system displays the Export Collection-Verify screen. 132 Export Collection Export Collection Verify 10. Click the Confirm button. The system displays the Export Collection-Confirm screen with the status message. OR Click the Change button to change the Export Collection details. OR Click the cancel button to cancel the Export collection transaction. Export Collection Confirm 11. Click the OK button. The system displays the initial Export Collection screen. 12. Click the Save as Draft button to create a draft version of the transaction. The field validations are not performed while saving the draft. 133 Export Collection Note: You can enter details in parts and save. Submission of the entered details can be done on any preferred date. 13. Click the Save as Template button to create a payment template of the transaction. User can use the template later to initiate the payment. Template access type is mandatory while saving the template. Public templates are available to other users of the customer whereas Private templates are available to user who creates it. 14. Click the Save and Submit button to create a payment template of the transaction as well as initiating the transaction. User can use the template later to initiate the payment. Template access type is mandatory while saving the template. Save and Submit Field Description Field Name Description Template Details [Mandatory, Radio Button] Select the Template Details radio button to save template details. Draft Details [Mandatory, Radio Button] Click the Draft Details radio button to save draft details. New Template [Optional, Alphanumeric, 20] Type the new template details. Visibility [Mandatory, Drop-Down] Select the visibility from the drop-down list surculated . 134 Export Bills Under LC 11. Export Bills Under LC Using this transaction the bills documents under LC can be sent to the bank. To initiate a export bill under LC 1. Navigate through Trade Finance > Collections > Export Bill under LC. The system displays the Export Bill Under LC screen. Export Bill Under LC 135 Export Bills Under LC Field Description Field Name Description LC Number [Optional, Numeric, 20] Type the LC number to be used as a parameter in the search criteria. Applicant Name [Mandatory, Alphanumeric,35] Select the applicant name from the drop-down list, to be used as a parameter in the search criteria. The list displays the country, the primary and secondary customer ID and the applicant name. Beneficiary Name [Mandatory, Dropdown] Type the name of the beneficiary to be used as a parameter in the search criteria. Partial search is allowed. LC Drawings Status [Optional, Drop-Down] Select the LC drawing status from the drop-down list, to be used as a parameter in the search criteria. The options are: LC Currency Partially Drawn Fully Drawn Undrawn Expired [Optional, Drop-Down] Select the LC currency from the drop-down list, to be used as a parameter in the search criteria. LC Amount From [Optional, Numeric, 10] Type the LC start amount in the amount range to be used as a parameter in the search criteria. LC Amount To [Optional, Numeric, 10] Type the LC end amount in the amount range to be used as a parameter in the search criteria. Issue Date From [Optional, Pick List] Select the issue start date from the pick list, to be used as a parameter in the search criteria. Issue Date To [Optional, Pick List] Select the issue end date from the pick list, to be used as a parameter in the search criteria. 136 Export Bills Under LC Field Name Description Expiry Date From [Optional, Pick List] Select the expiry start date from the pick list, to be used as a parameter in the search criteria. Expiry Date To [Optional, Pick List] Select the expiry end date from the pick list, to be used as a parameter in the search criteria. 2. Click the Search button. The system displays the LC Amendment Initiation screen with the search results. Field Description Field Name Description LC Advising Number [Display] LC Number [Display] This column displays the LC Advising Number for the LC. This column displays the LC Number for the LC. Issue Date [Display] This column displays the date on which the LC was issued. Expiry Date [Display] This column displays the date on which the LC expires. 137 Export Bills Under LC Field Name Description Applicant Name [Display] This column displays the Applicant Name for the LC. LC Amount [Display] This column displays the LC amount of the LC. Outstanding LC Amount [Display] Currency [Display] This column displays the Total outstanding LC amount. This column displays the outstanding LC currency for the amount.. Latest shipment date [Display] This column displays the latest shipment date. 3. Click the LC number hyperlink. The system displays the Export Bill Under LC screen with a parties tab. Export bills under LC Parties tab Field Description Field Name Description LC Number [Display] This field displays the type the LC number. 138 Export Bills Under LC Field Name Description Customer ID [Display] This field displays the type of customer id. Branch [Mandatory, Drop-Down] Select the branch from the drop-down list. Date of Application [Mandatory, Pick-List] Customer Reference Number [Optional, Alphanumeric,40] Product [Mandatory, Drop-Down] Select the date of direct collection application from .the pick list. Type the customer reference number. Select the Direct Collection product from the drop-down list. Beneficiary Name [Display] This field displays the drawer name. Address 1 [Mandatory , Display] This field displays address of the drawer. Address 2 [Display] This field displays the address of the drawer. Address 3 [Display] This field displays the address of the drawer. Country [Mandatory, display] This field displays the drawer's country. Applicant Name [Mandatory, Display] This field displays the drawee name or use Look Up to displays the drawee details. Address 1 [Display] This field displays the address of the selected drawee. Address 2 [Display] This field displays the address of the selected drawee. Address 3 [Display] This field displays the address of the selected drawee. 139 Export Bills Under LC Field Name Description Country [Optional, Drop-Down] Select the drawee's country from the dropdown list. Issuing Bank details Swift Id [Mandatory, Display] This field displays the drawee's bank SWIFT id. Name [Mandatory , Display] This field displays the type the drawee bank name. Address 1 [Mandatory , Display] This field displays the address of the selected drawee. Address 2 [Display] This field displays the address of the selected drawee. Address 3 [Display] This field displays the address of the selected drawee. Country [Optional, Drop-Down] Select the drawee Bank’s country from the drop-down list. 4. Click the Bill details tab. The system displays the export bill under LC bill details tab. Export Bills under LC - Bill Details tab 140 Export Bills Under LC Field Description Field Name Description Bill Amount [Mandatory, Drop-Down, Numeric, 15] Select the currency from the drop-down list. Type the bill amount. Tenor [Mandatory, Numeric, 3] Type the tenor days. Select the base document from the drop-down list. Select the base date from the pick list. Maturity Date [Conditional, Pick-List] Select the maturity date from the pick list. This field is enabled if the Fixed Due Date option is selected from the Tenor drop-down list. Name of Vessel/ Air Freight Number [Optional, Alphanumeric, 35] Port of loading [Optional, Alphanumeric, 65] Type the name of the vessel or air freight number vides which the goods are being sent. Type the place of dispatch or taking in charge of the goods or loading on board. Port Of Discharge [Optional, Alphanumeric, 65] Type the port of discharge. Description of Goods [Mandatory, dropdown] Select the value from the dropdown and Type the description of goods. 5. Click the Documents tab, the system displays the Documents tab. 141 Export Bills Under LC Export Bills under LC-Documents tab Field Description Field Name Description Documents [Optional, Check Box] Click on the documents check box to select the required document. First Mail Original [Optional, Alphanumeric,2] Type the number of copies. Copies [Optional, Alphanumeric,2] Type the number of copies required. Second Mail Original [Optional, Alphanumeric,2] Copies [Optional, Alphanumeric,2] Type the number of copies. Type the number of copies required. 6. Click the Settlement Details tab. 142 Export Bills Under LC Export Bills under LC-Settlement Details Field Description Field Name Description Credit proceeds to Our account with our bank [Optional, Drop-Down] Select the CASA account number to which the export proceeds will be credited, from the drop-down list. Deal Details Forward exchange contract No’s [Optional, Checkbox] Deal Number [Optional, Alphanumeric,6] Click the Forward exchange contract No’s Checkbox to enter the details. Type the deal number. Currency [Optional, Drop-Down] Select the currency from the drop-down list. Deal amount [Optional, Numeric] Type the amount for deal booking 7. Click the Instructions tab. 143 Export Bills Under LC Export Bills under LC Instructions tab 8. Select the check box for terms and conditions. 9. Click the Conditions button to view the conditions. 10. Click the attach documents button to attach the documents. Note: Clean Bills (Bills without any attachments) are not supported. 11. Click the view limits button to view the limits for the transaction OR Click the Save as Draft button to create a draft version of the transaction. The field validations are not performed while saving the draft. OR Click the Initiate button. The system displays the Export Bill Collections-Verify screen. 144 Export Bills Under LC Export Bill Under LC Verify 12. Click the Confirm button. The system displays the Direct Collection-Confirm screen with the status message. OR Click the Change button to change the Direct Collection details. Export Bill Under LC Confirm 13. Click the OK button. The system displays the initial Export Bills under LC screen. 0. 145 Line Limit Details 12. Line Limit Details The bank needs to maintain limits for each customer or a group of customers. The overall limit for all the customer groups is divided into limits and sub limits based on the risk factors like customer ID, facility, credit type, collateral, branch code and product code. Limits extended by the bank across various lines can be known using this option. To view line limit details 1. Navigate through the menus to Line Limit Details. The system displays the Line Limit Details screen. Line Limit Details Field Description Field Name Description Customer ID [Mandatory, Drop-Down] Select the customer ID from the drop-down list. 2. Select the Customer ID from the drop-down list. 3. Click the View Details button. The system displays the Line Limit Details screen. 146 Line Limit Details Line Limit Details Field Description Field Name Description Customer Name [Display] This field displays the customer name. Currency [Display] This field displays the currency. Overall Limit [Display] This field displays the overall limit. Column Name Description Main Line [Display] This column displays the main credit line. Line Id [Display] This column displays the line identifier. Currency [Display] This column displays the currency in which the limit is defined. Starts With [Display] This column displays the effective start date of the credit line. Expiry Date [Display] This column displays the expiry date of the credit line. After this particular date the customer cannot avail the credit facility. 147 Line Limit Details Field Name Description Limit Amount [Display] This column displays the limit amount available for a particular credit line. Utilized Amount [Display] This column displays the utilized credit limit amount. Outstanding Amount [Display] Revolving Values [Display] This column displays the outstanding credit limit amount. This column displays incase if the credit is of revolving values. 4. Click the link below the Utilized Amount column. The system displays the Line Limit Details screen. Line Limit Details Field Description Column Name Description Details for Liability [Display] This field displays the details of the liability. Customer Name [Display] This field displays the name of the customer Line Id [Display] This field displays the line id for limits Line Ccy [Display] This field displays the line currency for limits Reference [Display] This column displays the reference under which the limit was sanctioned. Customer Id [Display] This column displays the customer id. 148 Line Limit Details Column Name Description Code [Display] This column displays the limit code. Maturity Date [Display] This column displays the maturity date of the limit. Currency [Display] This column displays the currency under which the limit is defined. Amount Utilized [Display] This column displays the limit amount utilized. Amount Utilized in Line Ccy [Display] This column displays the utilized credit limit amount in line currency. 5. Click the Back button to navigate to the previous screen. 149 Initiate Outward Guarantee 13. Initiate Outward Guarantee The Initiate Outward Guarantee option enables the user to apply for a Bank Guarantee (BG). For the BG application, the user should input data in the four tabs available in this option viz. Parties, Commitment Details, Bank Instructions and Guarantee. The Outward Guarantee application goes through the "Maker-Checker" cycle and once it is authorized, the details are sent to the host system. To initiate a new BG application 1. Navigate through Trade Finance > Bank Guarantee > Initiate Outward Guarantee. The system displays the Initiate Outward Guarantee screen. By default, the Parties tab is displayed. Initiate Outward Guarantee - Parties tab 150 Initiate Outward Guarantee Field Description Field Name Description General This tab captures the BG application party details. Date of Application [Display] Branch [Display] This field displays the current date as the date of BG application. This field displays the branch name. Product [Mandatory, Drop-Down] Select the BG product under which the BG application is created from the drop-down list. Type of Guarantee [Mandatory, Drop-Down] Select the type of bank guarantee from the drop-down list. The options are: Financial Performance Beneficiary Name [Mandatory, Alphanumeric, 35] Type the name of the beneficiary of the Bank Guarantee. Address [Mandatory, Alphanumeric, 35] Type the address of the beneficiary. Country [Mandatory, Drop-Down] Select the country of the beneficiary from the drop-down list. Applicant Name [Mandatory, Drop-Down] Select the name of the applicant of the Bank Guarantee from the drop-down list. The drop-down list displays all the applicants (companies) associated with the active user’s profile. If the user is a member of a single company, this field will display the user’s company name. Address [Display] This field displays the address of the selected applicant. Country [Display] This field displays the country of the applicant. 151 Initiate Outward Guarantee Field Name Description Bankers Bank Name [Mandatory, Alphanumeric, 35] Type the bankers of the selected beneficiary. Contact Details [Mandatory, Alphanumeric, 35] Type the details of the contact person representing the beneficiary in the BG guarantee. Country [Mandatory, Drop-Down] Select the country of the bankers from the drop-down list. Template access type [Conditional, Drop-Down] Select the type of template access type from the dropdown The options available are Private Public. 2. Click the Next button or the Commitment Details tab. The system displays the Commitment Details tab. 3. Click the Previous button. The system displays the previous screen. 4. Click the Save as draft button to save the contract as a draft for future use 5. Click the Save as template button to save the contract as a template for future use 6. Click the Initiate button. The system initiates the BG transaction. Initiate Outward Guarantee - Commitment Details tab Field Description Field Name Description Commitment Details This tab captures the commitment details of the Outward Guarantee application. 152 Initiate Outward Guarantee Field Name Description Applicant Contract Ref Number [Mandatory, Alphanumeric, 20] Beneficiary Contract Ref Number [Mandatory, Alphanumeric, 20] Guarantee Amount [Mandatory, Drop-Down] Guarantee Amount [Mandatory, Numeric, 15] Effective Date [Mandatory, Pick List] Type the applicant’s reference number for the contract. Type the beneficiary’s reference number for the contract. Select the currency for the guarantee from the drop-down list. Type the guarantee amount. This field is adjacent to the Guarantee Amount drop-down list. Select the effective date of the guarantee from the pick list. Closure Date [Mandatory, Pick List] Select the date before which the beneficiary can claim the guarantee amount from the pick list. Guarantee Expiry Date [Mandatory, Pick List] Place of Expiry [Mandatory, Alphanumeric, 50] Select the expiry date of the guarantee from the pick list. Type the place at which the bank guarantee expires. 7. Click the Next button or the Bank Instructions tab. The system displays the Bank Instructions tab. OR Click the Previous button to navigate to the previous tab on the screen. Initiate Outward Guarantee - Bank Instructions tab Field Description Field Name Description Bank Instructions This tab captures the bank instruction details of the Outward Guarantee application. 153 Initiate Outward Guarantee Field Name Description Charges Account [Mandatory, Drop-Down] Select the account to which the charges for the Bank Guarantee will be debited from the drop-down list. Instructions to the Bank (Not forming part of Guarantee) [Mandatory, Alphanumeric, 1000] Type additional instructions, these do not form a part of the guarantee but act as supporting clauses. 8. Click the Next button or the Guarantee tab. The system displays the Guarantee tab. OR Click the Previous button to navigate to the previous tab on the screen. Initiate Outward Guarantee - Guarantee tab Field Description Field Name Description Guarantee This tab captures the additional guarantee details. The list on this tab is populated on the selection of a product from the Product drop-down list on the Parties tab. Additional Conditions List [Display] This list displays the additional conditions maintained in the FLEXCUBE DIRECT BANKING for guarantees. Select the conditions from the list and click selected conditions to the Selected list. 154 to move the Initiate Outward Guarantee Field Name Description Selected [Mandatory, List Box] This list displays the conditions selected by the user from the Additional Conditions List. The selected conditions will be attached to the bank guarantee. Select the conditions from the list and click to move back the selected conditions to the Additional Conditions List. At least one condition must be selected. Description [Mandatory, Alphanumeric, 1000] This field, by default, displays the description for the selected condition. The user has the option to modify the text and save it as part of the Outward Guarantee application. To modify the condition description, click the Edit Description button. To save or cancel the modification, click the Done or Cancel button. 9. Click the Edit Description to edit the description. OR Click the Done button after editing the description for submission OR Click the Cancel button to cancel the description editing. 10. Click the Initiate button to initiate the Outward guarantee application. The system displays the Initiate outward guarantee Verify screen. OR Click the Previous or Next button to navigate to the previous or next tab on the screen, respectively. Initiate Outward Guarantee Verify 11. Click the Confirm button. The system displays the Initiate Outward guarantee Confirm screen with the status message. OR Click the Back button to change the Outward guarantee application details. 155 Initiate Outward Guarantee Initiate Outward Guarantee Confirm 12. Click the OK button. The system displays the initial Initiate Outward Guarantee screen. 156 Outward Guarantee Amendment 14. Outward Guarantee Amendment Outward Guarantee Amendment Initiation is a function which allows you to amend details related to an existing Outward Bank Guarantee. To initiate a Outward Guarantee Amendment 1. Navigate through the menus to Outward Guarantee Amendment. The system displays the Outward Guarantee Amendment Search screen. Bank Guarantee Search Field Description Field Name Description 157 Outward Guarantee Amendment Field Name Description Customer ID [Mandatory, Drop-Down] Select the appropriate customer id from the drop-down list. Outward Guarantee Number [Optional, Alphanumeric,16] Customer Reference Number [Optional, Alphanumeric,20] Applicant Name [Optional, Alphanumeric,40] Type the Outward Guarantee Number to search. Type the customer reference number to search. Type the Applicant Name to search Beneficiary Name [Optional, Alphanumeric,40] Type the Beneficiary Name to search Outward Guarantee Currency [Optional, Drop-Down] Outward Guarantee Amount From [Optional, Alphanumeric,13.2] Outward Guarantee Amount To [Optional, Alphanumeric,13.2] Issue Date From [Optional, Pick List] Select the Guarantee Currency from the drop-down list. Type the Guarantee Amount Range to Search. Type the Guarantee Amount Range to Search. Select the Guarantee Issue start date from the pick List to Search. Issue Date To [Optional, Pick List] Select the Guarantee Issue end Date from the pick List to Search.. Expiry Date From [Optional, Pick List] Select the Guarantee Expiry from Date from the pick List to Search. Expiry Date To [Optional, Pick List] Select the Guarantee Expiry to Date from the pick List to Search. 2. Click the Search Button the system displays the Search results 158 Outward Guarantee Amendment Bank Guarantee Search Results Field Description Field Name Description Outward Guarantee Number [Display] Issue Date [Display] This column displays the outward guarantee number. This column displays the issue date of the outward guarantee. Applicant Name [Display] This column displays the name of the applicant.. Outward Guarantee Currency [Display] Outward Guarantee Amount [Display] Outstanding guarantee amount [Display] Date of Expiry [Display] This column displays the currency of the outward guarantee. This column displays the amount of the outward guarantee. This column displays the outstanding guarantee amount. This column displays the date of expiry of the outward guarantee. Outward Guarantee Status [Display] This column displays the expiry status of the outward guarantee. 159 Outward Guarantee Amendment Field Name Description Beneficiary Name [Display] This column displays the name of the beneficiary.. Customer Ref no [Display] This column displays the customer reference number for the outward guarantee.. 3. To download the complete statement, click the Download Outward Guarantee amendment dialog screen. 4. Click the Reorder 5. Click Print 6. Click on Edit button. The system displays the to reorder the columns or select the columns that appear in the list. to Print the data. column to edit the number of columns. Download Outward Guarantee Amendment Field Description Field Name Description Download Type [Mandatory, Drop-Down] Select the appropriate report type from the drop-down list. The available choices are: Page Layout 160 Outward Guarantee Amendment Field Name Description File Format [Conditional, Drop-Down] Select the appropriate type of file format from the drop-down list. The options available are PDF XLS HTML RTF 7. Select the fields that are to be included from the Excluded box and click the button. The Included box appears on the right-side of the dialog box. All the fields are, by default, selected and included. 8. Select the fields that are to be excluded from the Included box and click the Excluded box appears on the left-side of the dialog box. button. The 9. Select the appropriate report type, format, and fields from the Download Outward Guarantee and click the Download button. The system displays the File Download message box. File Download 10. Click the Save button to save the file on your file system. The system displays the Save As dialog box. 11. Specify the name for the file and the location and click on the Save button. Once the download is complete, the system displays the Download complete message box. 161 Outward Guarantee Amendment Download Complete 12. Click the Open button to open the file or click the Close button to view the file later. OR Click the Open Folder button to open the folder in which the file is saved. OR Click the Close button to close the Download Outward Guarantee dialog box. 13. Click the Outward Guarantee Number Link on the Guarantee Amendment screen , the system displays the Outward Guarantee details. Outward Guarantee Amendment – Parties Tab 162 Outward Guarantee Amendment Field Description Field Name Description Outward Guarantee Number [Display] Customer Id [Display] This field displays the host reference number received from the host when the underlying Outward Guarantee was initiated. This field displays the Customer Id and Customer Name for the selected Outward Guarantee Date of Application [Mandatory, Date Picker] User [Display] Reference This field displays Reference number of the selected Outward Guarantee Branch [Display] This field displays the Date of Outward Guarantee Amendment application This field displays the branch where the customer Id is created. Product [Display] This field displays the types of Outward Guarantee Products available with the host with the Product of the selected Outward Guarantee Contract. Applicant Name [Display] This field displays the applicant Name Address 1 [Display] This field displays the applicant Address details Address 2 [Display] This field displays the applicant Address details Address 3 [Display] This field displays the applicant Address details Country [Display] This field displays the applicant country Beneficiary Details Name [Display] This field displays the existing Beneficiary Name.. Address 1 [Display] This field displays the existing beneficiary address details 163 Outward Guarantee Amendment Field Name Description Address 2 [Display] This field displays the existing beneficiary address details. Address 3 [Display] This field displays the existing beneficiary address details. Country [Display] This field displays the existing beneficiary country details. Advice through Bank SWIFT Code [Optional, Alphanumeric, 11, Lookup] This field displays the SWIFT Bank code. Select the new SWIFT Bank Code if required. Name [Optional] This field displays selected bank name. Address 1 [Display] This field displays selected bank address details. Address 2 [Display] This field displays selected bank address details. Address 3 [Display] This field displays selected bank address details. City [Display] This field displays selected bank’s city. 14. Click the Commitment details tab on the Guarantee Amendment screen, the system displays the Outward Guarantee Amendment- commitment details screen. 164 Outward Guarantee Amendment Outward Guarantee Amendment – Commitment Details Tab Field Description Field Name Description Applicant Contract Ref Number [Optional, Alphanumeric, 20] Beneficiary Contract Ref Number [Optional, Alphanumeric, 20] Guarantee Amount [Mandatory, Drop Down, Numeric, 13.2] Closure Date [Display, Date Pick List] This fields displays the Applicant Contract reference number of the selected Outward Guarantee. Type the new reference number if required. This fields displays the beneficiary’s reference number of the selected contract. Type the new reference number if required. This fields displays contract currency and amount of the selected Outward Guarantee. Select the new Currency and type the new guarantee amount if required. This fields displays the date before which the beneficiary can claim the amount for the selected Outward Guarantee. Select the new date if required. Details of Contract [Optional, Alphanumeric, 1000] This fields displays the narrative describing the details of the contract Guarantee Expiry Date [Mandatory, Date Pick list] This fields displays the date of expiry of the selected Outward Guarantee. Select the new date of expiry, if required. 165 Outward Guarantee Amendment Outward Guarantee Amendment – Guarantee Tab Field Description Field Name Description Guarantee List [Display, Pick List] This field displays the list of all the existing clauses available with the host. Selected [Display,] This field displays the list of the clauses selected by the user from the ‘Clause List’. The selected clauses will be part of the Outward Guarantee Amendment. Clause Description [Optional, Alphanumeric, 3000] This field displays the description of the selected clause The Collection and any further relevant advice are subject to Uniform rules for collection (1995 revision) ICC Publication Number 522 [Mandatory, Check Box] Select the Condition check Box to accept the Terms and conditions. 15. Click on the >> to select a guarantee clause. OR Click on the << to deselect a selected clause. 16. Click the Edit Description button to edit the clause description OR Click the Done button to complete the addition of clause description 166 Outward Guarantee Amendment OR Click the Cancel button to cancel the transaction. 17. Click the Condition button to view the terms and Conditions. 18. Click on View limits button to view the Limits for the transaction OR Click the Back button to go back to the previous screen OR Click the Initiate button to initiate the Guarantee amendment. Application displays the Guarantee amendment verification screen. Outward Guarantee Amendment – Verify 19. Click on the Cancel to abort the amendment initiation. Application returns back to the search screen OR Click the change button to change any amendment details. OR Click the confirm button to initiate the guarantee amendment. 167 Outward Guarantee Amendment Outward Guarantee Amendment Confirm 20. Click the Ok button to return back to the search screen 168 View Outward Guarantee 15. View Outward Guarantee A bank guarantee is a guarantee from a lending institution ensuring that the liabilities of a debtor will be met. In other words, if the debtor fails to settle a debt, the bank will cover it. A bank guarantee enables the you(debtor) to acquire goods, buy equipment, or draw down loans, and there by expand business activity. Bank guarantees can be initiated in the system using the Initiate BG option. This option allows you to search for bank guarantees based on a certain search criterion. Based on the search criterion, it allows you to view a list of bank guarantees (also called Outward Guarantee) for the selected customer. Details of an Individual bank guarantee can be viewed and exported in various formats. To view the outward bank guarantees 1. Navigate through the Trade Finance > Bank Guarantee > View Outward Guarantee. The system displays the View Outward Guarantee - Search screen. 169 View Outward Guarantee View Outward Guarantee - Search Field Description Field Name Description Customer Id [Mandatory, Drop-Down] Select the appropriate customer ID from the drop-down list. Outward Guarantee Number [Optional, Alphanumeric, 20] Applicant Contract Reference [Optional, Alphanumeric, 20] Applicant Name [Optional, Alphanumeric, 20] Type the unique Bank Guarantee identification number. Type the applicant contract ref number. Type the name of the applicant. This is the name of the party or individual who has applied for the bank guarantee. Beneficiary Name [Optional, Alphanumeric, 20] Type the name of the beneficiary. This is the name of the party or individual for whom the bank guarantee has been issued. Outward Guarantee Status [Optional, Drop-Down] Select the appropriate Outward guarantee status from the dropdown list. The options are: Hold Reversed Active Closed Cancelled 170 View Outward Guarantee Field Name Description Expiry Status [Optional, Dropdown] Select the expiry status form the Dropdown list. The options available are Expired Not Expired Outward Guarantee Currency [Optional, Drop-Down] Outward Guarantee Amount From [Optional, Numeric, 10] Outward Guarantee Amount To [Optional, Numeric, 10] Issue Date From [Optional, Pick List,] Select the appropriate currency from the drop-down list. Type the start amount of the range. System will search all Outward guarantees whose amounts fall within this range. Type the end amount of the range. System will search all Outward guarantees whose amounts fall within this range. Select the start date of the range. System will search all Outward guarantees whose issue date fall within this range. Issue Date To [Optional, Pick List,] Select the end date of the range. System will search all Outward guarantees whose issue date fall within this range. Expiry Date From [Optional, Pick List,] Select the start date of the range. System will search all Outward guarantees whose expiry date fall within this range. Expiry Date To [Optional, Pick List,] Select the end date of the range. System will search all Outward guarantees whose expiry date fall within this range. 2. Enter the appropriate parameters in the relevant fields and click the Search button. The system displays the View Outward Guarantee screen. OR Click the Clear button to clear the search criteria entered. 171 View Outward Guarantee View Outward Guarantee Column Description Column Name Description Outward Guarantee Number [Display] Issue Date [Display] This column displays the unique Outward Guarantee identification number. This column displays the Outward guarantee issue date. Applicant Name [Display] This column displays the name of the party/ individual who has applied for the bank guarantee. Outward Guarantee Currency [Display] This column displays the currency in which the Outward Guarantee was created. 172 View Outward Guarantee Column Name Description Outward Guarantee Amount [Display] Outstanding Outward Guarantee Amount [Display] Date of Expiry [Display] This column displays the amount of the Outward Guarantee This column displays the outstanding amount in the Outward guarantee. This column will display an outstanding if part of the bank guarantee has already been used. This column displays the expiry date of the Outward Guarantee. Outward Guarantee Status [Display] Date of Expiry [Display] This column displays the status of the Outward Guarantee. This column displays the expiry date of the Outward Guarantee. Outward Guarantee Expiry Status [Display] Expiry Status [Display] This column displays the status of the Outward Guarantee. This column displays the expiry date status of the Outward Guarantee. Beneficiary Name [Display] This column displays the name of the Beneficiary of the Outward Guarantee. 3. Click on the column headings (link) to sort the respective columns in ascending or descending order. 4. Scroll to the next page or previous page using the >> or << buttons respectively. Navigate to the first or last page using the |<< or >>| buttons respectively. 5. To download the complete statement, click the Download Download Outward Guarantee dialog screen. 6. Click the reorder list. 7. Click Print 8. Click the Edit button. The system displays the button to reorder the columns or select the columns that appear in the button to Print the data. column button to edit the number of columns. 173 View Outward Guarantee Download Outward Guarantee Field Description Field Name Description Download Type [Mandatory, Drop-Down] Select the appropriate report type from the drop-down list. The available choices are: File Format Pre-defined Page Layout [Conditional, Drop-Down] Select the appropriate type of file format from the drop-down list. This option is enabled if Page Layout option is selected from the Download Type drop-down list. Included This box lists all the fields that will be included in the report. Excluded This box lists all the fields that will be excluded from the report. 9. Select the fields that are to be included from the Excluded box and click the button. The Included box appears on the right-side of the dialog box. All the fields are, by default, selected and included. 10. Select the fields that are to be excluded from the Included box and click the button. The Excluded box appears on the left-side of the dialog box. 11. Select the appropriate report type, format, and fields from the Download Outward Guarantee and click the Download button. The system displays the File Download message box. 174 View Outward Guarantee File Download 12. Click the Save button to save the file on your file system. The system displays the Save As dialog box. 13. Specify the name for the file and the location and click on the Save button. Once the download is complete, the system displays the Download complete message box. Download Complete 14. Click the Open button to open the file or click the Close button to view the file later. 15. Click the Cancel button on the Download Outward Guarantee dialog box. 16. To view the details of a particular outward guarantee, click on the appropriate link under the Outward Guarantee Number column. The system displays the details of the outward bank guarantee. For more information on the fields that can be viewed in outward bank guarantee details, refer to INITIATE OUTWARD GUARANTEE. 175 View Outward Guarantee View Outward Guarantee - Details Field Description Field Name Description BG Number [Display] This field displays the Outward Guarantee number. Date of Issue [Display] This field displays the date of issue of outward guarantee. Swift message [Optional, dropdown] Select the swift message to view from the dropdown. Advice [Optional, dropdown] Select the advice to view from the dropdown General Date of Application [Display] Branch [Display] This field displays the date of application. This field displays the Branch. Product [Display] This field displays the name of the product. Type of Guarantee [Display] This field displays the type of guarantee of the product. 176 View Outward Guarantee Field Name Description Beneficiary Name [Display] This field displays the name of the Beneficiary. Address [Display] This field displays the address of the Beneficiary. Country [Display] This field displays the country of the Beneficiary. Applicant Name [Display] This field displays the name of the applicant. Address [Display] This field displays the address of the applicant. Country [Display] This field displays the country of the applicant. Advice through Bank Swift id [Display] This field displays the Swift id of the Advice through Bank. Name [Display] This field displays the name of the Advice through Bank. Address [Display] This field displays the address of the Advice through Bank. Country [Display] This field displays the country of the Advice through Bank. 17. Click the Commitment Details tab, the system displays the View Outward guarantee commitment details screen. 177 View Outward Guarantee View Outward Guarantee Field Description Field Name Description Applicant Contract Reference Number [Display] Beneficiary Contract Reference Number [Display] Guarantee Amount [Display] Effective date [Display] This field displays the applicant contract reference number This field displays the Beneficiary contract reference number This field displays the Guarantee amount This field displays the effective date of the guarantee. Closure date [Display] This column displays the closure date of the guarantee. Guarantee expiry date [Display] Place of Expiry [Display] This column displays the guarantee expiry date. This column displays the place of expiry. 18. Click the Bank instructions tab, the system displays the view outward guarantee- Bank instructions screen. 178 View Outward Guarantee View Outward Guarantee Field Description Field Name Description Instructions to the Bank (Not forming part of Guarantee) [Display] This field displays the instructions to the bank. 19. Click on Guarantee tab, the system displays the View Outward Guarantee-guarantee screen. View Outward Guarantee Field Name Description Guarantee FFT [Display] This field displays the guarantee FFT Description [Display] This field displays the guarantee description 179 View Outward Guarantee 20. Click the Back button to return to the previous screen 21. Click the Amendments button to view the amendments made to the LC 22. Click the Charges button to view the Charges applicable to the LC 23. Click the View Attached documents to view the attached documents. Amendments Field Description Field Name Description Country [Display] This field displays the Entity. Primary customer Id [Display] Primary customer name [Display] BG Ref No [Display] This field displays the primary customer id This field displays the name of the primary customer id. This field displays the BG Reference number Amendment No [Display] This field displays the amendment number of the BG Issue Date [Display] This field displays the issue date of the BG. New Expiry Date [Display] This field displays the new expiry date of the BG. 180 View Outward Guarantee Field Name Description New Outward guarantee amount [Display] This field displays the new BG amount. 24. Click the Amendment No link, the system displays the Issued Amendments detail screen. OR Click the Back button to return to the previous screen. Field Description Field Name Description Senders reference [Display] This field displays the BG Reference number Amendment No [Display] This field displays the amendment number of the BG Date of Issue [Display] This field displays the issue date of the BG. Date of amendment [Display] Guarantee Expiry date [Display] Place of expiry [Display] This field displays the date of amendment of BG. This field displays the expiry date of guarantee. This field displays the place of expiry of BG. Amount [Display] This field displays the amount of BG. 25. Click the Back button to return to the View outward guarantee detail screen. 181 View Outward Guarantee Charges Field Description Field Name Description Guarantee issuance commission [Display] LC courier charges [Display] Account [Display] This field displays the Commission charges in terms of percentage This field displays the courier charges. This field displays the account for collection of courier charges LC swift charges for amendments [Display] Account [Display] This field displays the LC swift charges for amendments This field displays the account for collection of LC swift charges for amendments Other bank charges [Display] Account This field displays the account for other bank charges applicable. Total(without VAT) [Display] This field displays the other bank charges applicable This field displays the Total charges overall applicable(sum of LC courier, LC swift and other bank charges) 26. Click the Back button to return to the previous screen. 182 View Outward Guarantee View Attached documents Field Description Field Name Description Customer id [Display] This field displays the customer id Product [Display] This field displays the name of the product Transaction type [Display] This field displays the type of the transaction File Name [display, hyperlink] This column displays the file name of the attached document Date of attachment [Display] Notes [Display] This column displays the date of attachment of the document This column displays the notes if any 27. Click the View All button to view all the attached documents together OR Click the Back buton to return to the previous screen. 183 View Outward Guarantee 28. Click the Print button to print the attached document OR Click the Download button to download the attached document OR Click the Back button to return to the previous screen. 184 View Outward Guarantee View Swift and advice messages 185 View Outward Guarantee Field Description Field Name Description Export to [Optional, Dropdown] Select the format to export the document. Swift fields [Display] This field displays the Swift details 29. Click the Export link to export the messages in the desired formats . 186 Customer Acceptance 16. Customer Acceptance This transaction allows the user to view the discrepancy details or amendment details and can provide his decision i.e. Accept or Reject with reason. To customer acceptance 1. Navigate through Trade Finance > Customer Acceptance. The system displays the Customer Acceptance - Search screen. Customer Acceptance Field Description Field Name Customer Description [Optional, Drop-Down] Select the appropriate customer from the drop-down list. LC Number [Optional, Alphanumeric,16] Type the Letter of Credit number. 187 Customer Acceptance Field Name Description Advising Reference No [Optional, Alphanumeric,16] Applicant [Optional, Alphanumeric,35] Type the advising reference number. Type the applicant name. 2. Enter the appropriate parameters in the relevant fields and click the Search button. The system displays the Customer Acceptance screen. Customer Acceptance Column Description Column Name Description LC Number [Display] This column displays the LC number generated by the Host . Type [Display] This column displays the acceptance bill type. Applicant [Display] This column displays the name of the Applicant of the Export LC. Advising Ref No [Display] This column displays the Advising reference number. Amendment No [Display] This column displays the amendment number of the LC. LC Currency [Display] This column displays the LC currency. 188 Customer Acceptance Column Name Description LC Amount [Display] This column displays the LC amount. 3. Click on the column headings (link) to sort the respective columns in ascending or descending order. 4. Scroll to the next page or previous page using the >> or << buttons respectively. Navigate to the first or last page using the |<< or >>| buttons respectively. 5. Reorder the columns or select the columns that appear by clicking the Edit 6. To download the complete statement, click the File Download dialog screen. 7. Click the print button. Download button. The system displays the button to print the document. 8. Click the optimize data button to align the columns within the available page screen. Download Customer Acceptance Field Description Field Name Description Download Type [Mandatory, Drop-Down] Select the appropriate report type from the drop-down list.The available choices are: Page Layout 189 Customer Acceptance Field Name Description File Format [Conditional, Drop-Down] Select the appropriate type of file format from the drop-down list. This option is enabled if Page Layout option is selected from the Download Type drop-down list. Included This box lists all the fields that will be included in the report. Select the fields that are to be included from the Excluded box and click the button. The Included box appears on the right-side of the dialog box. All the fields are, by default, selected and included. Excluded This box lists all the fields that will be excluded from the report. Select the fields that are to be exclude from the Included box and click the button. The Excluded box appears on the left-side of the dialog box. 9. Select the appropriate report type, format, and fields from the File Download and click the Download button. The system displays the File Download message box. File Download 10. Click the Save button to save the file on your file system. The system displays the Save As dialog box OR Click the Cancel button to cancel the download OR Click the Open button to open the file. 11. Specify the name for the file and the location and click on the Save button. Once the download is complete, the system displays the Download complete message box. Download Complete 190 Customer Acceptance 12. Click the Open button to open the file OR Click the Close button to view the file later. OR Click the Open folder to open the folder of the file. To initiate customer acceptance 13. Click the appropriate link in the LC Number column. The system displays the Customer Acceptance screen with the details. Customer Acceptance 191 Customer Acceptance Field Description Field Name Description Advising Reference Number [Display] Version Number [Display] This column displays the Advising Reference Number (Contract Reference Number). This column displays the version number i.e. Amendment Number. Amendment Status [Display] Issue Date [Display] This column displays the Amendment Status. This column displays the Issue Date. Expiry Date [Display] This column displays the Expiry Date. Contract Amount [Display] This column displays the LC Amount. Currency [Display] This column displays the currency of the LC. Increase/Decrease LC Amount [Display] Applicant Name [Display] This column displays the increased or decreased amount. This column displays the Applicant Name. Issuing Bank Name [Display] Positive % [Display] This column displays the Issuing Bank Name. This column displays the Positive Tolerance. Negative % [Display] This column displays the Negative Tolerance. Additional Amounts Covered [Display] This column displays if there is any additional amount covered under LC. Shipment details Delivery Place [Display] This column displays the Place of Delivery. 192 Customer Acceptance Field Name Description Port of Loading [Display] This column displays the Port of Loading. Place of Receipt [Display] This column displays the Place of Receipt. Port of Discharge [Display] This column displays the Port of Discharge. Latest Shipment Date [Display] Shipment Period [Display] This column displays the latest shipment date. This column displays the Shipment Period. Resolution Resolved [Mandatory, Drop-Down] Select the appropriate option resolution from the drop-down list. Resolution Date [Display] This column displays the resolution date. Notes [Text Area Type the comments in the text box. 14. Click the Initiate button to initiate the customer acceptance. The system displays the Customer Acceptance- Verify screen. OR Click the Back button to navigate to the previous page. 193 Customer Acceptance Customer Acceptance– Verify 15. Click the Confirm button. The system displays the Customer Acceptance- Confirm screen with the status message. OR Click the Change button to change the Customer Acceptance application details. OR Click Cancel button to cancel the Customer Acceptance. 194 Customer Acceptance Customer Acceptance –Confirm 16. Click the OK button. The system displays the Customer Acceptance screen 195 Attach Documents 17. Attach Documents Trade Finance transactions requires lot of document movement between various parties including bank. Under a typical trade cycle, Importer and Exporter agree on the various terms and conditions and accordingly initiate a contract. A trade application is routed through the Issuing Bank and Advising Bank. The application supports attaching of necessary documents to the underlying trade contract. Using Attach documents transaction you can attach scanned copies of Instructions to the bank. It allows you to attach more than one document. The File Types Allowed are Doc, xls, CSV, PDF, txt, zip, tif, and jpg. To attach documents: 1. Navigate through Trade Finance > Attach Documents. The system displays the Attach Documents screen. Attach Documents Field Description Field Name Description 196 Attach Documents Field Name Description Customer Id [Mandatory, Drop-Down] Select the appropriate customer ID from the drop-down list. Type [Mandatory, Drop-Down] Select the appropriate type from the drop-down list. Reference. No. [Optional, Alphanumeric, 20] Type the customer reference number. FCDB Reference. No. [Optional, Alphanumeric, 20] Applicant Name [Optional, Alphanumeric, 20] Type the FCDB reference number. Type the name of the applicant. Beneficiary Name [Optional, Alphanumeric, 20] Type the name of the beneficiary. 2. Enter the relevant details. 3. Click the Search button, the system displays the View Attached Documents screen. View Attached Documents 197 Attach Documents Field Description Field Name Description Reference. No. [Display] This field displays the reference number of the transaction Transaction Type [Display] This field displays the type of the product. Product [Display] This field displays the detailed name of the product. Beneficiary [Display] This field displays the name of the beneficiary. Applicant [Display] This field displays the name of the applicant. Currency [Display] This field displays the currency of the transaction. Amount [Display] This field displays the amount used in the transaction. FCDB reference number [Display] This field displays the FCDB reference number of the transaction. 4. Click the Reference No hyperlink. The system displays Attach Documents - Initiate screen Attach Documents - Initiate 198 Attach Documents Field Description Field Name Description Contract details Customer Id [Display] This field displays the customer id. Type [Display This field displays the type of the product Product [Display] This field displays the product. Beneficiary Name [Display] This field displays the name of the beneficiary. Applicant [Display] This field displays the name of the applicant. FCDB Reference. No. [Display] Reference. No. [Display] This field displays the FCDB reference number for the transaction. This field displays the reference number for the transaction. Attachment Details Notes [Display] This field displays details of the files attached. Existing files attached File Name [Display] This field displays the name of the file uploaded. Uploaded by [Display] This field displays the name of the user through which the file is uploaded.. Uploaded date [Display] This field displays the date of upload of file. 5. Click the Attach Documents button, the system displays the Attachments screen 199 Attach Documents Attachments 6. Click the Browse button. The system displays Choose File dialogue box. Choose File 7. Navigate the file and click the Open button to attach the selected file. The system displays Attachments screen 200 Attach Documents Attachments 8. Click the Attach button, the file gets attached and then click the Done button the system displays Attached Document Initiate screen 9. Click Add Another button to add another document. Attached Document Initiate 201 Attach Documents 10. Click the Initiate button, The system displays Attach Documents Verify screen OR Click on Back to go back to the previous screen OR Click the current files attached checkbox and click the Remove button to remove the current attached file. Attach Documents Verify 11. Click the Confirm button to confirm the attach document initiate OR Click the Change button to edit the details of the attach document transaction OR Click the Cancel button to cancel the attach document transaction. 202 Attach Documents Attach Documents – Confirm 12. Click the OK button, the system displays Attach Documents screen. 203 Lookup Maintenance 18. Lookup Maintenance Look up maintenance is a function that will allow you to create and maintain various details that form part of the trade finance transactions. Details like shipment period, description of goods, beneficiary details, drawee details and various clauses which are standard and applicable for each transaction can be maintained here. These details upon selection will be automatically populated on the transaction initiation screen. To add Applicant/Drawee 1. Navigate through Trade Finance >Lookup Maintenance. The system displays the Lookup Maintenance screen. Lookup Maintenance Field Description Field Name Description Maintenance Type [Mandatory, Drop-Down] Transaction Type [Mandatory, Drop-Down] Select the appropriate maintenance type from the drop-down list. Select the appropriate transaction type from the drop-down list. 204 Lookup Maintenance Field Name Description Maintenance Id [Optional, Alphanumeric,10] Type the appropriate maintenance id as an input criteria Visibility [Optional, Drop-Down] Select the appropriate visibility option from the drop-down list. 2. Click the Add button, the system displays Lookup Maintenance screen OR Enter the relevant details for the search criteria and Click the Search button to View/modify and delete the record. Lookup Maintenance- Add Drawee/Applicant 205 Lookup Maintenance Lookup Maintenance- Goods Description Field Description Field Name Description Maintenance Details Maintenance Type [Display] This field displays the type of maintenance. Maintenance Id [Mandatory, Alphanumeric,10] Type the maintenance id. Visibility [Mandatory, Drop-Down] Select the appropriate option from the drop-down list. The options are All Public Private Applicability Direct Collection Initiation [Optional, Check Box] Export collection initiation [Optional, Check Box] Export bill under LC [Optional, Check Box] Select the direct collection initiation checkbox to enable direct collection initiation. Select the Export collection initiation checkbox to enable Export collection initiation. Select the Export bill under LC checkbox to enable Export bill under LC. Drawee Details The following field will be displayed, when you select the Applicant/Drawee option from the Maintenance Type drop-down list 206 Lookup Maintenance Field Name Description Name [Mandatory, Alphanumeric,40] Type the drawee's name. Address [Mandatory, Alphanumeric,35*3] Type the drawee's address. Country [Optional, Drop-Down] Select the appropriate country from the drop-down list. Email [Optional, Alphanumeric,10] Type the email address. Bank Details SWIFT Code [Optional, Alphanumeric,11] Type or use Lookup to search the SWIFT code. Bank Name [Optional, Alphanumeric,11] Type or use Lookup to search the name of the bank. Bank Address [Display] This field displays the bank address. Country [Display] This field displays the country. Maintenance Details The following fields will be displayed, when you select the Good Description option from the Maintenance Type drop-down list. Details [Mandatory, Alphanumeric,6500] Type the details of the goods description. 3. Click the Add button. The system displays Lookup Maintenance Verify screen. OR Click the Back button to go to the previous screen. 207 Lookup Maintenance Lookup Maintenance Verify Lookup Maintenance Verify 4. Click the Confirm button. The system displays Lookup Maintenance Confirm screen. OR Click the Change button to change the details entered in the previous screen OR Click the Cancel button to cancel the transaction 208 Lookup Maintenance Lookup Maintenance-Confirm Lookup Maintenance – Confirm 5. Click the OK button. The system displays Lookup Maintenance screen. After clicking the search button on the Look maintenance screen, you can view /modify and delete the details. To View/Modify details 6. Navigate through the menus to Lookup Maintenance. The system displays the Lookup Maintenance screen. Enter the appropriate information in the relevant fields. 7. Click the Search button. The system displays Lookup Maintenance screen. 209 Lookup Maintenance Lookup Maintenance Field Description Field Name Description Maintenance Type [Display] Transaction Type [Display] Maintenance Id [Display] This field displays the maintenance type. This field displays the transaction type. This field displays the maintenance id. Details [Display] This field displays the details of the lookup maintenance. Visibility [Display] This field displays the visibility option. 8. Click the Maintenance Id hyperlink. The system displays Modify Maintenance screen 210 Lookup Maintenance Maintenance-Applicant/Drawee Modify Maintenance-Goods Description 9. Enter the required changes. 10. Click the Modify button the system displays Modify Maintenance Verify screen OR Click the Back button to go to previous screen. 211 Lookup Maintenance Modify Maintenance-Applicant/Drawee- Verify Modify Maintenance-Applicant/Drawee- Verify 11. Click the Confirm button to confirm the details the system displays Modify Maintenance Confirm screen. OR Click the Change button to change the details entered in the previous screen OR Click the Cancel button to cancel the transaction 212 Lookup Maintenance Modify Maintenance Applicant/Drawee-Confirm Modify Maintenance Goods Description-Confirm 12. Click the Ok button. The system displays Lookup Maintenance screen. To Delete details 13. Navigate through the menus to Lookup Maintenance. The system displays the Lookup Maintenance screen. 14. Enter the appropriate information in the relevant fields. 15. Click the Search button. The system displays Lookup Maintenance screen. Lookup Maintenance 213 Lookup Maintenance Field Description Field Name Description Maintenance Type [Display] Transaction Type [Display] Maintenance Id [Display] This field displays the maintenance type. This field displays the transaction type. This field displays the maintenance id. Details [Display] This field displays the details of the lookup maintenance. Visibility [Display] This field displays the visibility option. 16. Select the Maintenance Id checkbox for deleting the record. 17. Click the Delete button. The system displays Delete Maintenance Verify screen. 214 Lookup Maintenance Delete Maintenance Verify 18. Click Confirm button, the system displays Delete Maintenance Confirm screen OR Click the Back button to go to the previous screen Delete Maintenance Confirm 19. Click Ok button. The system displays Lookup Maintenance screen. 215 Oracle FLEXCUBE Direct Banking User Manual Oracle FLEXCUBE Direct Banking Corporate Trade Finance October 2012 Version Number: 12.0.1.0.0 Oracle Financial Services Software Limited Oracle Park Off Western Express Highway Goregaon (East) Mumbai, Maharashtra 400 063 India Worldwide Inquiries: Phone: +91 22 6718 3000 Fax:+91 22 6718 3001 www.oracle.com/financialservices/ Copyright © 2008, 2012, Oracle and/or its affiliates. All rights reserved. Oracle and Java are registered trademarks of Oracle and/or its affiliates. Other names may be trademarks of their respective owners. U.S. GOVERNMENT END USERS: Oracle programs, including any operating system, integrated software, any programs installed on the hardware, and/or documentation, delivered to U.S. Government end users are “commercial computer software” pursuant to the applicable Federal Acquisition Regulation and agency-specific supplemental regulations. As such, use, duplication, disclosure, modification, and adaptation of the programs, including any operating system, integrated software, any programs installed on the hardware, and/or documentation, shall be subject to license terms and license restrictions applicable to the programs. No other rights are granted to the U.S. Government. This software or hardware is developed for general use in a variety of information management applications. It is not developed or intended for use in any inherently dangerous applications, including applications that may create a risk of personal injury. If you use this software or hardware in dangerous applications, then you shall be responsible to take all appropriate failsafe, backup, redundancy, and other measures to ensure its safe use. Oracle Corporation and its affiliates disclaim any liability for any damages caused by use of this software or hardware in dangerous applications. This software and related documentation are provided under a license agreement containing restrictions on use and disclosure and are protected by intellectual property laws. Except as expressly permitted in your license agreement or allowed by law, you may not use, copy, reproduce, translate, broadcast, modify, license, transmit, distribute, exhibit, perform, publish or display any part, in any form, or by any means. Reverse engineering, disassembly, or decompilation of this software, unless required by law for interoperability, is prohibited. The information contained herein is subject to change without notice and is not warranted to be error-free. If you find any errors, please report them to us in writing. 216 This software or hardware and documentation may provide access to or information on content, products and services from third parties. Oracle Corporation and its affiliates are not responsible for and expressly disclaim all warranties of any kind with respect to third-party content, products, and services. Oracle Corporation and its affiliates will not be responsible for any loss, costs, or damages incurred due to your access to or use of third-party content, products, or services. 217