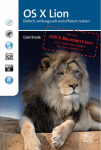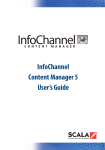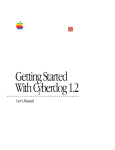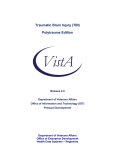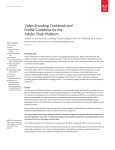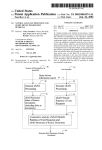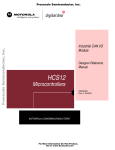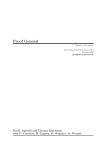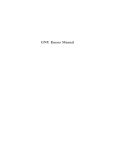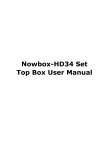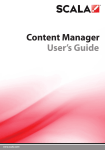Download Adobe GoLive 4.0 User Guide
Transcript
User Guide
version
Adobe GoLive
®
™
4.0
1999 Adobe Systems Incorporated. All rights reserved.
Adobe GoLive 4.0 User Guide for Macintosh
This manual, as well as the software described in it, is furnished under license and may be used or copied only in accordance with the terms
of such license. The content of this manual is furnished for informational use only, is subject to change without notice, and should not be
construed as a commitment by Adobe Systems Incorporated. Adobe Systems Incorporated assumes no responsibility or liability for any
errors or inaccuracies that may appear in this book.
Except as permitted by such license, no part of this publication may be reproduced, stored in a retrieval system, or transmitted, in any form
or by any means, electronic, mechanical, recording, or otherwise, without the prior written permission of Adobe Systems Incorporated.
Please remember that existing artwork or images that you may want to include in your project may be protected under copyright law. The
unauthorized incorporation of such material into your new work could be a violation of the rights of the copyright owner. Please be sure
to obtain any permission required from the copyright owner.
Any references to company names in sample templates are for demonstration purposes only and are not intended to refer to any actual organization.
Adobe, the Adobe logo, GoLive, Illustrator and Photoshop are trademarks of Adobe Systems Incorporated. Apple, AppleScript, ColorSync,
CyberDog, HotSauce, Mac, Macintosh, Power Macintosh, QuickTime, WorldScript, and WebScript are trademarks of Apple Computer,
Inc., registered in the United States and other countries. QuickTime and the QuickTime logo are trademarks used under license. QuickTime
is registered in the U.S. and other countries. Microsoft, Windows, Windows NT and ActiveX are either registered trademarks or a trademarks of Microsoft Corporation in the United States and/or other countries. Netscape and Netscape Navigator are trademarks or registered
trademarks of Netscape Communications Corporation. Java, Java Applet, JavaScript and HotJava are trademarks or registered trademarks
of Sun Microsystems, Inc. in the United States and other countries. Graphic Interchange Format is copyright-protected property of
CompuServe Incorporated. All other trademarks are the property of their respective owners.
U.S. Patents 4,837,613; 5,146,346; 5,185,818; 5,384,902; 5,546,528; 5,634,064; 5,666,543; 5,724,498; 5,729,637; 5,737,599; 5,754,873;
5,781,785; 5,808,623; 5,819,278; 5,819,301; 5,822,503; 5,831,632; 5,832,531; 5,835;634; 5,860,074; patents pending.
Contains an implementation of the LZW algorithm licensed under U.S. Patent 4,558,302.
International ProofReader© Dutch text proofing software © 1995 by Inso Corporation. All rights reserved. Reproduction or disassembly of
embodied algorithms or database prohibited.
International ProofReader© English text proofing software © 1995 by Inso Corporation. All rights reserved. Reproduction or disassembly of
embodied algorithms or database prohibited.
International ProofReader© French text proofing software © 1995 by Inso Corporation. All rights reserved. Spelling database adapted from
word list supplied by Librairie Larousse. Reproduction or disassembly of embodied algorithms or database prohibited.
International ProofReader© German text proofing software © 1995 by Inso Corporation. All rights reserved. Spelling database adapted from
word list supplied by Langenscheidt K.G. Reproduction or disassembly of embodied algorithms or database prohibited.
International ProofReader© Italian text proofing software © 1995 by Inso Corporation. All rights reserved. Spelling database adapted from
word list supplied by Zanichelli S.p.A. Reproduction or disassembly of embodied algorithms or database prohibited.
International ProofReader© Portuguese text proofing software © 1995 by Inso Corporation. All rights reserved. Portions adapted from the
Dicionario Academico da Lingua Portuguesa © 1992 by Porto Editora. Reproduction or disassembly of embodied algorithms or database
prohibited.
International ProofReader© Spanish text proofing software © 1995 by Inso Corporation. All rights reserved. Spelling database adapted from
word list supplied by Librairie Larousse. Reproduction or disassembly of embodied algorithms or database prohibited.
The section Part 1—A Brief Introduction to HTML in Chapter 2—Adobe GoLive QuickStart Guide is based on ideas from the book Erfolgreich
Präsentieren im Internet, by Petra Vogt, published by SmartBooks Publishing AG, Switzerland. Their Web site can be found at:
www.smartbooks.ch.
Adobe Systems Incorporated, 345 Park Avenue, San Jose, California 95110, USA
Adobe Systems Europe Limited, Adobe House, Edinburgh EH11 4DU, Scotland, United Kingdom
Adobe Systems Co., Ltd., Yebisu Garden Place Tower, 4-20-3 Ebisu, Shibuya-ku, Tokyo 150, Japan
Adobe Systems Pty. Ltd., P.O. Box 672, 18-20 Orion Road, Lane Cove, New South Wales 2066, Australia
Notice to U.S. government end users. The software and documentation are “commercial items,” as that term is defined at 48 C.F.R. §2.101,
consisting of “commercial computer software” and “commercial computer software documentation,” as such terms are used in 48 C.F.R.
§12.212 or 48 C.F.R. §227.7202, as applicable. Consistent with 48 C.F.R. §12.212 or 48 C.F.R. §§227.7202-1 through 227.7202-4, as applicable, the commercial computer software and commercial computer software documentation are being licensed to U.S. government end
users (A) only as commercial items and (B) with only those rights as are granted to all other end users pursuant to the terms and conditions
set forth in the Adobe standard commercial agreement for this software. Unpublished rights reserved under the copyright laws of the United
States.
Printed in the U.S.A.
Part Number: 90016250 (3/99)
Table of Contents
Chapter 1
Welcome to Adobe GoLive
How to Navigate Through This Manual ......................................................................................................... 3
Symbols ........................................................................................................................................................... 5
System Requirements ..................................................................................................................................... 5
Upgrading Information................................................................................................................................... 5
Installation ...................................................................................................................................................... 6
Maintaining Your Application ........................................................................................................................ 6
What Goes Where When Installing Adobe GoLive?................................................................................... 6
Using the Modules Manager..................................................................................................................... 8
Optimizing Program Performance ............................................................................................................... 11
Registration ................................................................................................................................................... 12
About Adobe Products and Services............................................................................................................. 12
Chapter 2
Adobe GoLive QuickStart Guide
Part 1—A Brief Introduction to HTML .......................................................................... 15
General .......................................................................................................................................................... 15
Getting Started: Create a File to Hold Your HTML ....................................................................................... 16
Step One: Formatting Text............................................................................................................................ 16
HTML Tags Used for Formatting Text ..................................................................................................... 17
Step Two: Inserting Images........................................................................................................................... 19
Step Three: Creating Links ............................................................................................................................ 19
Where to Go from Here................................................................................................................................. 20
Part 2—Making First Steps with Adobe GoLive...................................................... 20
What You Need to Get Going ........................................................................................................................ 20
Installing Adobe GoLive ................................................................................................................................ 21
How to Work in QuickStart ........................................................................................................................... 21
Creating Individual Pages: Working Bottom-Up .......................................................................................... 21
The Main Window ......................................................................................................................................... 22
Your First Page .............................................................................................................................................. 23
The Palette .................................................................................................................................................... 23
The Layout Grid............................................................................................................................................. 24
The Color Palette........................................................................................................................................... 27
The Inspector ................................................................................................................................................ 28
Inserting Graphics ......................................................................................................................................... 30
Adjusting Your Graphic................................................................................................................................. 31
Other Objects You Can Use ........................................................................................................................... 31
iv
Table of Contents
Saving Your Work .......................................................................................................................................... 31
The Site Window: Gathering and Storing Resources.................................................................................... 32
Creating a Site by Importing a Folder .................................................................................................... 32
Managing Web Pages and Media in the Site Window............................................................................ 34
Creating Links................................................................................................................................................ 36
Inserting Text to Link From .................................................................................................................... 36
Linking with the Site Window................................................................................................................. 37
Linking from a Graphic ........................................................................................................................... 37
Adding Other Media to the Site Window...................................................................................................... 38
Previewing Your Work................................................................................................................................... 39
Part 3—Using Advanced Features .................................................................................... 40
Multiple Ways to Insert Graphics.................................................................................................................. 41
Multiple Ways to Create Links....................................................................................................................... 41
Linking Directly from Selected Text........................................................................................................ 41
Linking from Inspectors.......................................................................................................................... 41
Linking via Drag & Drop ......................................................................................................................... 42
Create a Whole Site: Working Top-Down ..................................................................................................... 42
Building Your Site with Site View ................................................................................................................. 43
Using FTP to Upload Your Site...................................................................................................................... 46
Summing Up ................................................................................................................................................. 49
Chapter 3
Adobe GoLive Basics
General .......................................................................................................................................................... 53
Part 4—Adobe GoLive Feature Overview.................................................................... 54
Creating Web Pages with Adobe GoLive ....................................................................................................... 54
The Palette .................................................................................................................................................... 56
Inspectors ...................................................................................................................................................... 57
The Color Palette........................................................................................................................................... 58
Point & Shoot ................................................................................................................................................ 59
Multiple Document Views ............................................................................................................................ 60
Choosing an Editing Environment.......................................................................................................... 60
Previewing..................................................................................................................................................... 61
Layout............................................................................................................................................................ 62
Frames........................................................................................................................................................... 63
Outline........................................................................................................................................................... 64
Source............................................................................................................................................................ 65
Creating Animations ..................................................................................................................................... 66
Cascading Style Sheets .................................................................................................................................. 68
The Site Window ..................................................................................................................................... 69
Table of Contents
v
Site Management Tools................................................................................................................................. 70
The Site View ................................................................................................................................................. 71
Macintosh Technology Support .................................................................................................................... 72
Part 5—New Features in Adobe GoLive 4................................................................... 74
User Interface Enhancements....................................................................................................................... 74
Multiple Cell Selection and Text Formatting................................................................................................ 75
Improved Web Technology Support ............................................................................................................. 75
New Site Management Capabilities.............................................................................................................. 75
Link Maintenance for QuickTime™ Movies and Shockwave or Flash Files ........................................... 75
Subfolder Rescan Capability ................................................................................................................... 76
Contextual Menu Support for Troubleshooting Missing File Problems................................................. 76
Absolute Paths in URLs ........................................................................................................................... 76
URL Mappings.......................................................................................................................................... 76
New CyberObjects ......................................................................................................................................... 76
QuickTime Authoring.................................................................................................................................... 78
Part 6—Common Controls in Adobe GoLive............................................................. 78
List Window Controls..................................................................................................................................... 78
General Window Controls ............................................................................................................................. 79
Contextual Menus ......................................................................................................................................... 80
Controls in the Document Window .............................................................................................................. 81
Inspector Features and Controls................................................................................................................... 81
Chapter 4
Building Web Pages
General .......................................................................................................................................................... 85
Web Page Design Tools ................................................................................................................................. 86
The Toolbar ............................................................................................................................................. 86
The Palette .............................................................................................................................................. 86
The Inspector........................................................................................................................................... 89
The Color Palette..................................................................................................................................... 90
Other Tools .............................................................................................................................................. 90
Chapter Overview .......................................................................................................................................... 92
Part 7—Basic Steps ....................................................................................................................... 93
Useful Tips ..................................................................................................................................................... 93
Creating a New Page ..................................................................................................................................... 94
Working with Foreign Languages ................................................................................................................. 94
Things to Remember When Writing Foreign-Language Text in Adobe GoLive ..................................... 95
Things to Remember When Importing Foreign-Language Text Files from Other Sources ................... 95
Things to Know About Foreign-Language Text Shown in Source Mode................................................ 97
Selecting a Language............................................................................................................................... 97
vi
Table of Contents
Language and Font Preferences ................................................................................................................... 97
Setting General Preferences........................................................................................................................ 101
Making Basic Page Settings......................................................................................................................... 102
Saving Your Page......................................................................................................................................... 108
Part 8—Basic HTML Tags ....................................................................................................... 110
Layout Grid.................................................................................................................................................. 111
Inserting a Layout Grid ......................................................................................................................... 111
Layout Grid Resizing Options................................................................................................................ 112
Setting Layout Grid Properties.............................................................................................................. 113
Adding Content ..................................................................................................................................... 114
Manipulating Objects on the Layout Grid............................................................................................ 114
Inserting Text .............................................................................................................................................. 120
Formatting Text........................................................................................................................................... 123
Font Sets ................................................................................................................................................ 128
Tables .......................................................................................................................................................... 137
Inserting a Table ................................................................................................................................... 138
Resizing a Table .................................................................................................................................... 138
Making Selections Within a Table ........................................................................................................ 139
Customizing a Table with the Table Inspector..................................................................................... 141
Adding and Manipulating Text............................................................................................................. 149
Selecting in Nested Tables .................................................................................................................... 149
Images ......................................................................................................................................................... 149
Inserting an Image................................................................................................................................ 151
Setting Up an Image ............................................................................................................................. 152
Low-Resolution Images......................................................................................................................... 153
Opening Images in Their Native Application....................................................................................... 158
Alternative Ways of Handling Images................................................................................................... 158
Image Preferences ................................................................................................................................ 160
Clickable Image Maps ................................................................................................................................. 162
Inserting a Clickable Map ..................................................................................................................... 162
Editing a Clickable Map ........................................................................................................................ 163
Linking a Clickable Map with a Page.................................................................................................... 164
Using Actions with Images Maps .......................................................................................................... 165
Color Sync™ 2.5 ..................................................................................................................................... 165
Horizontal Lines .......................................................................................................................................... 167
Inserting Lines....................................................................................................................................... 168
Resizing Lines ........................................................................................................................................ 168
Editing Line Attributes .......................................................................................................................... 169
Horizontal, Vertical, and Block Spacers ..................................................................................................... 170
Inserting Spacers ................................................................................................................................... 171
Toggling Spacer Style ............................................................................................................................ 171
Resizing Spacers .................................................................................................................................... 171
Editing Spacer Attributes ...................................................................................................................... 172
Table of Contents
vii
Unknown Start and End Tags ..................................................................................................................... 173
Inserting an Unknown Tag.................................................................................................................... 174
Specifying a New Tag ............................................................................................................................ 175
Links and Anchors ....................................................................................................................................... 175
Point & Shoot Insertion of Links and Anchors ..................................................................................... 176
Things to Know About Anchors ............................................................................................................ 177
Inserting an Anchor from the Palette................................................................................................... 177
Inspecting and Creating Hyperlinks with the Text Inspector............................................................... 179
Link Warnings........................................................................................................................................ 180
Customizing Resize Handles ................................................................................................................. 181
Comments ................................................................................................................................................... 182
Line Breaks .................................................................................................................................................. 183
Part 9—Advanced Tags ............................................................................................................ 185
JavaScript..................................................................................................................................................... 185
JavaScript Versus Java ........................................................................................................................... 186
JavaScript Information Resources......................................................................................................... 186
Inserting JavaScript Placeholders ......................................................................................................... 186
Inserting a JavaScript into the Head Section........................................................................................ 187
Setting Up a JavaScript .......................................................................................................................... 187
The JavaScript Editor ............................................................................................................................. 188
The JavaScript Inspector........................................................................................................................ 189
Adding Code to a JavaScript.................................................................................................................. 191
Basic JavaScript Examples ..................................................................................................................... 192
Using Text Macros ................................................................................................................................. 192
JavaScript Preferences........................................................................................................................... 193
Java Applets ................................................................................................................................................. 196
Inserting a Java Applet Placeholder ..................................................................................................... 196
Selecting a Java Applet.......................................................................................................................... 196
Setting Up a Java Applet ....................................................................................................................... 197
Inserting Java Applets via Point & Shoot............................................................................................ 200
Using Java Applets as HTML Containers ............................................................................................... 201
Plugins ......................................................................................................................................................... 202
Inserting a Plugin Placeholder ............................................................................................................. 202
Selecting a Media File ........................................................................................................................... 203
Setting Up a Plugin................................................................................................................................ 203
Plugin Preferences ................................................................................................................................ 209
Custom Interfaces for Unknown Plugins.............................................................................................. 210
Floating Boxes ............................................................................................................................................. 212
Stacking-Related Issues ......................................................................................................................... 213
Inserting a Floating Box ........................................................................................................................ 214
Setting Up the Floating Box .................................................................................................................. 214
Filling a Floating Box with Content ...................................................................................................... 216
viii
Table of Contents
Part 10—Internet Explorer-Specific Tags ................................................................. 217
Internet Explorer Objects in the Palette..................................................................................................... 217
ActiveX Controls .......................................................................................................................................... 218
Scrolling Marquee ....................................................................................................................................... 224
Chapter 5
Dynamic HTML
General ........................................................................................................................................................ 229
Basic Animation .......................................................................................................................................... 229
Advanced Animation .................................................................................................................................. 231
Part 11—Using Basic DHTML Objects .......................................................................... 234
Date and Time Stamps ............................................................................................................................... 235
Button Images............................................................................................................................................. 236
Components ................................................................................................................................................ 241
URL Popup .................................................................................................................................................. 245
Action Item.................................................................................................................................................. 246
Inline Action Item ....................................................................................................................................... 248
Browser Switch Item ................................................................................................................................... 249
Part 12—Creating Advanced Animations ................................................................. 250
Creating an Object to Be Animated............................................................................................................ 251
Animating a Floating Box ........................................................................................................................... 254
Working with Multiple Floating Boxes ....................................................................................................... 259
Inserting Actions in Your Animation .......................................................................................................... 266
Using Multiple Scenes................................................................................................................................. 267
Part 13—Using Actions ............................................................................................................ 269
General ........................................................................................................................................................ 271
Get Form Value ........................................................................................................................................... 275
Get Floating Box Position ........................................................................................................................... 276
Preload Image............................................................................................................................................. 277
Random Image ........................................................................................................................................... 278
Set Image URL ............................................................................................................................................. 280
Go Last Page ................................................................................................................................................ 281
Goto Link ..................................................................................................................................................... 282
Navigate History.......................................................................................................................................... 283
Open Window.............................................................................................................................................. 284
Document Write.......................................................................................................................................... 285
Open Alert Window..................................................................................................................................... 286
Set Status ..................................................................................................................................................... 287
Drag Floating Box ....................................................................................................................................... 288
Table of Contents
ix
Flip Move ..................................................................................................................................................... 289
Move By ....................................................................................................................................................... 290
Move To ....................................................................................................................................................... 292
Play Scene & Stop Scene ............................................................................................................................. 293
Play Sound & Stop Sound ........................................................................................................................... 294
Show Hide ................................................................................................................................................... 296
Stop Complete ............................................................................................................................................. 297
Wipe Transition ........................................................................................................................................... 297
Netscape CSS Fix .......................................................................................................................................... 299
Resize Window............................................................................................................................................. 300
Scroll Down, Left, Right, Up ........................................................................................................................ 300
Set Back Color.............................................................................................................................................. 301
Condition..................................................................................................................................................... 302
Action Group ............................................................................................................................................... 303
Call Action.................................................................................................................................................... 304
Call Function ............................................................................................................................................... 305
Idle, Intersection, and Timeout .................................................................................................................. 305
Key Compare ............................................................................................................................................... 308
Variables...................................................................................................................................................... 309
Declaring a Variable.............................................................................................................................. 310
Initializing a Variable............................................................................................................................ 311
Reading a Cookie................................................................................................................................... 312
Testing a Variable at Runtime .............................................................................................................. 313
Setting a Variable’s Value at Runtime .................................................................................................. 314
Writing a Cookie .................................................................................................................................... 315
Part 14—Shifting Code to an External Library ..................................................... 316
General ........................................................................................................................................................ 316
Benefits of Using External JavaScript Libraries........................................................................................... 317
Using the JavaScript Library at Page Level ................................................................................................. 317
Using the JavaScript Library by Default...................................................................................................... 318
Chapter 6
Cascading Style Sheets
General ........................................................................................................................................................ 323
Controlling Typography with Cascading Style Sheets........................................................................... 323
Controlling Positioning with Cascading Style Sheets............................................................................ 324
CSS1 Support in Adobe GoLive .................................................................................................................... 325
Chapter Overview ........................................................................................................................................ 325
Part 15—A Short Primer on Cascading Style Sheets ........................................ 326
History ......................................................................................................................................................... 327
Basic Style Sheet Syntax .............................................................................................................................. 327
x
Table of Contents
Selectors ...................................................................................................................................................... 328
Inheritance.................................................................................................................................................. 329
How Style Sheets Are Embedded in HTML ................................................................................................. 329
External Style Sheets ............................................................................................................................. 330
Internal Style Sheets.............................................................................................................................. 331
How Style Sheets Cascade ........................................................................................................................... 333
The CSS1 Formatting Model........................................................................................................................ 334
About Units in Style Sheets......................................................................................................................... 335
Part 16—CSS1 Tools in Adobe GoLive.......................................................................... 337
Style Sheet Creation and Editing Tools....................................................................................................... 337
The Stylesheet Window............................................................................................................................... 337
The Stylesheet Toolbar ............................................................................................................................... 338
The CSS Selector Inspector .......................................................................................................................... 339
Part 17—Creating and Applying Styles....................................................................... 339
Creating a Style Sheet ................................................................................................................................. 340
Creating Tag Selectors................................................................................................................................. 341
Creating Classes........................................................................................................................................... 343
Creating IDs ................................................................................................................................................. 344
Managing Styles .......................................................................................................................................... 346
Naming Styles and Viewing Properties ...................................................................................................... 346
Applying Styles from Internal Style Sheets................................................................................................. 347
Referencing External Style Sheets............................................................................................................... 349
Previewing with Cascading Style Sheets ..................................................................................................... 350
Part 18—CSS1 Style Property Reference ................................................................... 351
General ........................................................................................................................................................ 352
Font Properties............................................................................................................................................ 353
Text Properties ............................................................................................................................................ 355
Box Properties............................................................................................................................................. 356
Positioning Properties ................................................................................................................................ 359
Border Properties........................................................................................................................................ 361
Background Properties ............................................................................................................................... 362
List Properties ............................................................................................................................................. 363
Specifying Unsupported Properties............................................................................................................ 364
Part 19—Cascading Style Sheets Tutorial................................................................. 365
Cascading StyleSheets Example .................................................................................................................. 365
Tips and Tricks ...................................................................................................................................... 371
Table of Contents
Chapter 7
xi
QuickTime Authoring
General ........................................................................................................................................................ 377
Chapter Overview ........................................................................................................................................ 378
QuickTime™ Editing Tools........................................................................................................................... 379
The Track Editor..................................................................................................................................... 379
The QuickTime™ Tab of the Palette ..................................................................................................... 381
The QuickTime™ Movie Viewer............................................................................................................. 381
The QuickTime™ Inspector ................................................................................................................... 382
Other Inspectors for QuickTime™ Movies............................................................................................. 383
Opening and Creating a QuickTime™ Movie.............................................................................................. 384
Saving a QuickTime™ Movie ....................................................................................................................... 384
Placing a QuickTime™ Movie on Your Page ............................................................................................... 384
Using Video Tracks ...................................................................................................................................... 384
Inserting a Video Track and Importing Media ..................................................................................... 385
Inspecting a Video Track....................................................................................................................... 386
Using Effect Tracks ...................................................................................................................................... 388
Inserting an Effect Track ....................................................................................................................... 389
Applying a Generic Video Effect............................................................................................................ 390
Applying a Single-Source Video Effect .................................................................................................. 392
Applying a Dual-Source Effect............................................................................................................... 394
Video Effects Available in Adobe GoLive .............................................................................................. 395
Using Sprite Tracks ...................................................................................................................................... 401
Inserting a Sprite Track ......................................................................................................................... 402
Preparing the Stage: Setting General Sprite Track Properties ............................................................. 404
Hiring Actors: Importing Graphics........................................................................................................ 405
Conducting Actors: Creating and Editing Sprites.................................................................................. 407
Making Actors Interact with the Audience: Using Wired Sprites ......................................................... 410
Using Sound and Music Tracks ................................................................................................................... 413
Inserting a Sound or Music Track and Importing Media ..................................................................... 414
Inspecting a Sound or Music Track....................................................................................................... 415
Using HREF Tracks....................................................................................................................................... 416
Inserting an HREF Track........................................................................................................................ 416
Specifying Destinations on the Web ..................................................................................................... 418
Using Chapter Tracks................................................................................................................................... 419
Inserting a Chapter Track...................................................................................................................... 420
Creating Chapters .................................................................................................................................. 422
Using Text Tracks......................................................................................................................................... 423
Inserting a Text Track............................................................................................................................ 424
Creating Text Segments......................................................................................................................... 425
xii
Chapter 8
Table of Contents
Working with Frames
General ........................................................................................................................................................ 429
Chapter Overview........................................................................................................................................ 430
Things to Know About Frames ................................................................................................................... 430
Editing Frames in Adobe GoLive................................................................................................................. 432
Inserting Frames ......................................................................................................................................... 434
Setting Up Frames....................................................................................................................................... 434
Moving Frames............................................................................................................................................ 436
Drag & Drop Editing of Frame Content...................................................................................................... 437
Previewing Frames...................................................................................................................................... 438
Example Frame Sets.................................................................................................................................... 440
Chapter 9
Working with Forms
General ........................................................................................................................................................ 445
Common Gateway Interfaces—The “Non-Visual Component” ................................................................. 446
Building the “Visual Component” of Forms............................................................................................... 446
Using Forms Tags .................................................................................................................................. 446
The Form Element ...................................................................................................................................... 447
Basic Forms Tags......................................................................................................................................... 451
Submit Button....................................................................................................................................... 451
Reset Button.......................................................................................................................................... 452
Radio Button ......................................................................................................................................... 454
Check Box .............................................................................................................................................. 455
Text Field ............................................................................................................................................... 456
Password Field ...................................................................................................................................... 458
Text Area................................................................................................................................................ 459
Hidden................................................................................................................................................... 461
List Box .................................................................................................................................................. 462
Popup Menu.......................................................................................................................................... 463
Input Image........................................................................................................................................... 465
Key Generator ....................................................................................................................................... 467
File Browser........................................................................................................................................... 468
HTML 4.0 Forms Tags and Features ........................................................................................................... 469
Form Navigation Support ..................................................................................................................... 470
Read-Only Forms Elements................................................................................................................... 473
Disabled Form’s Elements .................................................................................................................... 473
Button ................................................................................................................................................... 474
Label ...................................................................................................................................................... 475
Field Set & Legend ................................................................................................................................ 477
Table of Contents
xiii
Chapter 10 Working with Head Tags
General ........................................................................................................................................................ 483
Opening the Head Tab.......................................................................................................................... 483
Inserting Head Tags..................................................................................................................................... 483
IsIndex ................................................................................................................................................... 484
Base ....................................................................................................................................................... 485
Keywords ............................................................................................................................................... 487
Link ........................................................................................................................................................ 488
Meta....................................................................................................................................................... 489
Refresh................................................................................................................................................... 491
Unknown Tag ........................................................................................................................................ 492
Comment............................................................................................................................................... 494
Script...................................................................................................................................................... 495
Chapter 11 The Color Palette
General ........................................................................................................................................................ 499
Opening the Color Palette........................................................................................................................... 499
Collapsing the Color Palette........................................................................................................................ 499
Coloring Text and Objects ........................................................................................................................... 500
Extracting Text and Object Color ................................................................................................................ 500
Color Spaces................................................................................................................................................. 501
The RGB Tab .......................................................................................................................................... 501
The CMYK Tab........................................................................................................................................ 501
The Grayscale Tab ................................................................................................................................. 502
The Indexed Colors Tab......................................................................................................................... 503
The Apple Colors Tab ............................................................................................................................ 503
The Real Web Colors Tab....................................................................................................................... 504
The Web Named Colors Tab.................................................................................................................. 505
The Site Colors Tab................................................................................................................................ 506
Chapter 12 Using the Outline Editor
Outline Editor Features............................................................................................................................... 509
The Outline Toolbar .............................................................................................................................. 510
Outline Editor Commands in Your Adobe GoLive Menus .................................................................... 511
User Profiles .......................................................................................................................................... 511
Launching the Outline Editor ............................................................................................................... 512
Creating a New Web Page ..................................................................................................................... 512
Opening an Existing Web Page ............................................................................................................. 513
Finding Your Way Through the Outline View............................................................................................. 514
xiv
Table of Contents
Using the Palette with the Outline Editor.................................................................................................. 517
Editing HTML Code in the Outline View............................................................................................... 518
Inserting New HTML Tags ..................................................................................................................... 518
Inserting Text ........................................................................................................................................ 520
Inserting Comments.............................................................................................................................. 521
Inserting Attributes ............................................................................................................................... 523
Toggling the Binary Format.................................................................................................................. 525
Chapter 13 Using the Source Editor
General ........................................................................................................................................................ 529
User Profiles ................................................................................................................................................ 530
Basic Features ............................................................................................................................................. 530
Text Formatting........................................................................................................................................... 531
Syntax Highlighting..................................................................................................................................... 532
Syntax Checking .......................................................................................................................................... 533
Drag & Drop Support .................................................................................................................................. 534
Using Text Macros with Source Code Editors ............................................................................................. 535
Source Editor Preferences........................................................................................................................... 540
General Settings .................................................................................................................................... 540
Browser Sets .......................................................................................................................................... 542
Font Preferences ................................................................................................................................... 543
Syntax Highlighting Preferences........................................................................................................... 544
Printing Preferences.............................................................................................................................. 545
Automating Operations Using AppleScript ................................................................................................ 546
Containers ............................................................................................................................................. 546
Lines, Characters, and Selections ......................................................................................................... 547
Cursor Positioning................................................................................................................................. 548
Core Elements ....................................................................................................................................... 548
General Text Handling Elements .......................................................................................................... 549
HTML Extensions ................................................................................................................................... 553
Chapter 14 Previewing Your Work
General ........................................................................................................................................................ 561
Standard Previewing ............................................................................................................................. 562
Using the Built-In Preview Module ............................................................................................................ 562
Using Browsers for Previewing ................................................................................................................... 563
Using the Browser Launcher................................................................................................................. 563
Customizing the Browser Launcher ..................................................................................................... 564
Viewing Document Statistics ...................................................................................................................... 567
Table of Contents
xv
Chapter 15 Find & Replace
General ........................................................................................................................................................ 571
Chapter Overview ........................................................................................................................................ 572
Local Search................................................................................................................................................. 573
Find Next ............................................................................................................................................... 574
Searching Selected Text......................................................................................................................... 575
Drag & Drop Searching ......................................................................................................................... 575
Global Search............................................................................................................................................... 576
Local Find & Replace................................................................................................................................... 578
Global Find & Replace................................................................................................................................. 580
The Replace Menu Command............................................................................................................... 581
The Replace & Find Next Menu Command .......................................................................................... 582
The Replace All Menu Command ......................................................................................................... 582
Wildcard Search........................................................................................................................................... 583
Examples................................................................................................................................................ 584
Using Wildcard Search........................................................................................................................... 584
Wildcard Character Reference............................................................................................................... 585
Wildcard Searching Rules...................................................................................................................... 586
Using Back-References .......................................................................................................................... 586
Index Search ................................................................................................................................................ 587
Search Engine Basics ............................................................................................................................. 587
General .................................................................................................................................................. 588
Using Index Search................................................................................................................................ 589
Find File....................................................................................................................................................... 592
Find Preferences.......................................................................................................................................... 593
The Preferences - Find Dialog Box........................................................................................................ 593
The Preferences - Regular Expr. Dialog Box ......................................................................................... 595
Chapter 16 Spellchecking Your Work
General ........................................................................................................................................................ 599
Using the Spellchecking Tool...................................................................................................................... 600
Personal Dictionary..................................................................................................................................... 601
Additional Languages.................................................................................................................................. 601
Chapter 17 Managing Web Sites with Adobe GoLive
General ........................................................................................................................................................ 605
Why Manage Web Sites in the Site Window? .............................................................................................. 606
Basic Concepts............................................................................................................................................. 607
Chapter Overview ........................................................................................................................................ 608
xvi
Table of Contents
Part 20—Site Management Tools.................................................................................... 609
The Site Window ......................................................................................................................................... 609
Tabs in the Site Window ....................................................................................................................... 610
Site Window Controls ............................................................................................................................ 613
Site-Specific Inspectors ............................................................................................................................... 615
The Site Toolbar .......................................................................................................................................... 615
Menu Commands........................................................................................................................................ 617
The Site Tab of the Palette ......................................................................................................................... 620
Part 21—Creating a Site and Importing Resources.......................................... 622
Creating a Site ............................................................................................................................................. 622
Creating a Site from Scratch ................................................................................................................. 623
Creating a Site by Importing Pages and Resources.............................................................................. 624
Importing Selected Resources .................................................................................................................... 629
Importing from the Finder ................................................................................................................... 629
Importing URLs and E-Mail Addresses ................................................................................................. 630
Part 22—Managing Resources........................................................................................... 632
Finder-Style File Management.................................................................................................................... 633
Opening Files ........................................................................................................................................ 634
Creating Folders and Groups ................................................................................................................ 637
Moving Files via Drag & Drop............................................................................................................... 638
Duplicating Files ................................................................................................................................... 639
Deleting Files......................................................................................................................................... 639
Recovering Deleted and Removed Files............................................................................................... 640
Clearing the Site Folder .............................................................................................................................. 641
Managing Files Using the File Inspector .................................................................................................... 644
Inspecting Pages ................................................................................................................................... 644
Inspecting Images and Media Files ...................................................................................................... 647
Renaming Files...................................................................................................................................... 649
Managing Stationery in the Site Window ................................................................................................... 650
Managing URLs and E-Mail Addresses in the Site Window........................................................................ 651
Managing Colors in the Site Window.......................................................................................................... 654
Managing Fontsets in the Site Window ...................................................................................................... 657
Changing Hyperlinks and File References.................................................................................................. 660
Toggling Between the Site Window and Document Windows .................................................................. 661
Part 23—Viewing the Structure of a Site.................................................................. 661
Viewing Your Site in the Site View Tab....................................................................................................... 662
Switching to Link Hierarchy Mode ............................................................................................................. 663
Cleaning Up the Site View........................................................................................................................... 663
Navigating the Site View ............................................................................................................................. 663
The Site Navigator................................................................................................................................. 663
Navigation Keys..................................................................................................................................... 664
Table of Contents
xvii
Zooming In and Out.................................................................................................................................... 664
Collapsing and Expanding the Site View .................................................................................................... 665
Customizing the Site View........................................................................................................................... 666
The Site View Controller........................................................................................................................ 667
Inspecting Links in the Site View ................................................................................................................ 671
How Links Are Displayed in the Site View ............................................................................................ 672
Inspecting Links in the Link Inspector.................................................................................................. 672
Part 24—Designing a Site ...................................................................................................... 677
Designing a Site Using the Site View........................................................................................................... 678
Switching to Navigation Mode.................................................................................................................... 679
Adding New Pages in the Site View ............................................................................................................ 680
Turning Navigational Links into Hyperlinks............................................................................................... 683
Part 25—Site Maintenance .................................................................................................. 684
Maintaining Site Integrity ........................................................................................................................... 684
Error Indicators ..................................................................................................................................... 684
Common Sources for Errors .................................................................................................................. 686
Analyzing Missing File Problems .......................................................................................................... 686
Analyzing Error Messages Caused by External References ................................................................... 687
Repairing Broken Links and Invalid File References............................................................................ 687
Troubleshooting Broken Links at Page Level ....................................................................................... 687
Troubleshooting a Renamed File at Site Level..................................................................................... 688
Troubleshooting a Moved or Deleted File at Site Level ....................................................................... 689
Using the Contextual Menu for Troubleshooting Missing File Problems ............................................ 689
Part 26—Uploading and Downloading....................................................................... 690
General ........................................................................................................................................................ 690
Uploading Your Site Using the Built-In FTP Tool ....................................................................................... 691
Connecting to an FTP Server ................................................................................................................. 692
Setup for FTP Access.............................................................................................................................. 693
Uploading Your Site .............................................................................................................................. 695
Downloading Files................................................................................................................................. 695
Using the Standalone FTP Upload & Download Window .......................................................................... 696
Setting FTP Preferences............................................................................................................................... 697
Exporting Your Site ..................................................................................................................................... 701
Using the Web Download Feature.............................................................................................................. 704
Part 27—Post-Publishing Tasks ........................................................................................ 706
Finding an ISP to Host Your Web Site......................................................................................................... 706
Acquiring a Domain Name ......................................................................................................................... 706
Making Your Site Known on the Web......................................................................................................... 707
Registering with the Search Engines........................................................................................................... 708
xviii
Table of Contents
Part 28—Site Preferences and Options for Advanced Users..................... 708
The Site Preferences Dialog Box ................................................................................................................. 709
Export Preferences ...................................................................................................................................... 711
The Folder Names Dialog Box .................................................................................................................... 712
The Page Status Dialog Box ........................................................................................................................ 713
The Site View Dialog Box ............................................................................................................................ 714
URL Mappings ............................................................................................................................................. 715
Mapping to an External Folder............................................................................................................. 715
Multiserver Support .............................................................................................................................. 718
Setting Up Adobe GoLive to Use Absolute Paths........................................................................................ 719
Part 29—Using Adobe GoLive Project Files ............................................................ 722
Updating Version 2.0 Project Files ............................................................................................................. 722
Importing Version 2.0 Project Files ............................................................................................................ 724
Chapter 18 The Web Database
General ........................................................................................................................................................ 729
Things to Remember When Editing the Web Database............................................................................. 730
The Global Tab ............................................................................................................................................ 730
The HTML Tab ............................................................................................................................................. 733
Looking Up HTML Tags in the Web Database ...................................................................................... 734
Editing HTML Tags in the Web Database ............................................................................................. 736
The Chars Tab.............................................................................................................................................. 744
Viewing Special Characters ................................................................................................................... 745
Adding and Editing Special Characters................................................................................................. 746
The CSS Tab ................................................................................................................................................. 748
Chapter 19 Web Technology Support
General ........................................................................................................................................................ 755
Adobe GoLive and XML ......................................................................................................................... 755
Adobe GoLive and ASP .......................................................................................................................... 757
Visual Indicators for Foreign Code ....................................................................................................... 758
Table of Contents
xix
Shortcuts ....................................................................................................................................... 763
Visual Index .............................................................................................................................. 769
Creating Actions ................................................................................................................. 777
Index ................................................................................................................................................... 803
Chapter 1
Welcome to Adobe
GoLive
Welcome to Adobe GoLive, the complete solution for
HTML layout, design, and Web site management. It gives
Macintosh users unprecedented creative control and flexibility when designing a Web site. Adobe GoLive lets
graphic designers and publishers visually design and
manage a professional-quality Web site—including the
latest multimedia features—without any HTML programming. Yet Adobe GoLive includes HTML source-code
and JavaScript tools, which help Web designers and programmers integrate interactivity into their sites. Designed with the future in mind, Adobe GoLive also
supports Cascading Style Sheets, Dynamic HTML, and
QuickTime™, three proven technologies that give Web
designers a wealth of new creativity tools.
How to Navigate
Through This Manual
The nineteen chapters of this manual reflect the major activities Web
publishers and Web masters can cover using Adobe GoLive:
• The present chapter, Welcome to Adobe GoLive, outlines basic
system requirements, tells you where to find installation instructions, and contains registration and support information. This
chapter also includes basic program maintenance instructions.
• The Adobe GoLive QuickStart Guide chapter outlines the basic
steps for using Adobe GoLive.
• The Adobe GoLive Basics chapter contains briefly describes the
most important features built into Adobe GoLive.
• Building Web Pages provides step-by-step instructions for page
design, highlighting Adobe GoLive’s powerful tools in the process.
• The Dynamic HTML chapter describes Adobe GoLive’s basic and
advanced DHTML tools that let users animate Web pages with
drag & drop ease.
4
CHAPTER 1
Welcome to Adobe GoLive
• The Cascading Style Sheets chapter introduces Web style sheets
and provides instructions for using Adobe GoLive’s user-friendly
implementation of the Cascading Style Sheets technology.
• QuickTime Authoring explains Adobe GoLive’s multimedia
authoring environment for time-based data.
• Working with Frames introduces the user to HTML frames.
• The chapter Working with Forms describes Adobe GoLive’s builtin tools for building fill-in forms.
• Working with Head Tags provides instructions on how to control
browsers and use specific head tags.
• The Color Palette chapter presents Adobe GoLive’s drag & drop
coloring tool.
• The Using the Outline Editor chapter introduces the Outline Editor, one of Adobe GoLive’s powerful page-editing tools.
• Using the Source Editor tells experienced users how to use the
Source Editor and the extra scripting capabilities available by
using AppleScript®.
• The Previewing Your Work chapter explains how Adobe GoLive
helps you preview your work—with and without a Web browser.
• The Find & Replace chapter presents Adobe GoLive’s powerful
tools for finding and replacing text.
• Spellchecking Your Work covers the use of this tool.
• Managing Web Sites with Adobe GoLive explains how to use the
advanced graphical site management tools built into Adobe
GoLive.
• The Web Database introduces Adobe GoLive’s Web Database.
• The Web Technology Support chapter explains how Adobe GoLive
helps Web authors handle non-HTML code in Web pages.
In addition, three appendixes with reference information follow the
final chapter:
• Shortcuts lists keyboard and mouse shortcuts you may find useful when working with Adobe GoLive.
• Visual Index is a visual guide to the objects on Adobe GoLive’s
Palette.
• Creating Actions is a guide to JavaScript developers who wisk to
write their own scripted actions for Adobe GoLive’s DHTML
authoring environment.
Symbols
5
A separate manual, Using WebObjects with Adobe GoLive,
included in the standard package, describes Adobe GoLive’s
WebObjects editing tools.
Symbols
Throughout this manual, look for these symbols to learn more about
Adobe GoLive:
The Caution symbol alerts you to special background information that helps you use Adobe GoLive more efficiently.
The How To symbol marks step-by-step instructions on using
Adobe GoLive.
The Multiple Paths symbol indicates alternative ways to achieve
a given goal.
System Requirements
Adobe GoLive runs on any Apple Power Macintosh™ or 100% compatible computer with a minimum of 16 Megabytes (MB) of free RAM
(random access memory). As a rule of thumb, we recommend a
memory allocation of at least 24 MB. Adobe GoLive requires approximately 26 MB of storage space on your hard disk when installed
with the complete set of standard modules shipped with the software.
Adobe GoLive requires Mac® OS 8.0 or later installed on your system.
To use all Adobe GoLive features, be sure you have the following system extensions and control panels installed on your Macintosh and
selected in the Extensions Manager control panel:
•
•
•
•
•
•
Upgrading
Information
QuickTime™ and QuickTime Power Plug, Version 3.0 or later
Sound Manager, Version 3.3 or later
AppleScript system extension
Text Encoding Converter system extension
Text Encodings folder (in System folder)
Apple Guide™ system extension
Note the following information if you are upgrading from an earlier
version or a trial version of Adobe GoLive:
• If you are upgrading from a Trial version of Adobe GoLive to a
Purchased version, please select Register Adobe GoLive from the
Trial menu and enter your activation key. It can be found in the
6
CHAPTER 1
Welcome to Adobe GoLive
email confirming shipment of your order if you ordered the
“Download +” package direct from Adobe GoLive. Otherwise, it
can be found on the Registration card.
• If you are updating from Version 2.x to Version 4, be sure to drag
the following items out of the Adobe GoLive 2.x Modules and
Plug Ins folders before you move the old version to the Trash:
- items you have stored in the Custom tab of the Palette (these
are contained in the Palette file)
- any personal dictionaries you have created
- plugins from the 2.x Plug Ins folder
Note that the HTML tag database from version 2 is not compatiable with version 4 and can’t be moved.
• Existing project files from earlier versions must be updated for
use in Adobe GoLive 4. Chapter 17, Managing Web Sites with
Adobe GoLive, presents step-by-step instructions for updating
Adobe GoLive project files (see Part 29 — Using Adobe GoLive
Project Files).
Installation
For instructions on how to install Adobe GoLive, please refer to the
Read Me First! file on the CD-ROM.
Maintaining Your
Application
When installing Adobe GoLive, the installer program copies either of
two default sets of program files to your hard disk, according to the
preferences you select in the installer window. The following section
briefly describes the application files and folders and their respective
locations on your hard disk, letting you keep track of what goes
where when you install the program.
This section also describes the Modules Manager, which lets you
customize the application by disabling or enabling individual
program modules from within the Preferences dialog box.
What Goes Where When
Installing Adobe GoLive?
The Adobe GoLive installer program copies all files to the Adobe
GoLive program folder.
Maintaining Your Application
7
Items in the Adobe GoLive Program Folder
The following screenshot shows the contents of the Adobe GoLive
program folder after installation.
The Adobe GoLive Program Folder after
Installation
Here is a brief explanation of the program components and their
respective functions:
Component
Function
Adobe GoLive 4
This is the application program file. Program maintenance may require that you
select this icon in the Finder, open the Information dialog box, and change the
program’s memory allocation. For more information, please refer to the Mac OS
documentation that came with your computer.
Adobe GoLive Cache
Adobe GoLive uses this folder for intermediate storage of image files at runtime.
Modules
Adobe GoLive uses this folder to store its active program modules. Program
modules add extra features to the program’s default functionality (for more information, see the section Using the Modules Manager later in this chapter).
Modules (disabled)
Adobe GoLive uses this folder as a repository for program modules you have disabled in the Modules Manager (see the Using the Modules Manager section in
this chapter). When installing Adobe GoLive, the WebObjects, AIAT, Asia Encodings, and Mac OS Encoding modules are automatically disabled and copied to
this folder.
Import Images
This folder is created when you specify a folder for imported images in the General - Images Preferences dialog box. It stores images that are automatically created when you import a PICT, TIFF, or Adobe Photoshop image file via drag &
drop.
Plugins
This folder holds plugin components that let Adobe GoLive behave exactly like
a Web browser–for example, play back QuickTime movies in its Layout and Preview modes. Installing plugins is a simple drag & drop procedure. Drag the new
plugin icon from the plugins folder of your Web browser at the Plugins folder in
the program folder, then relaunch Adobe GoLive. The plugin component should
be ready for use now.
CyberStudio
SupportLib
CyberStudio SupportLib is a shared library that contains common routines
that are frequently accessed by the program and its modules
8
CHAPTER 1
Using the Modules
Manager
Welcome to Adobe GoLive
General
The Modules Manager is a unique feature that makes Adobe GoLive
fully scalable to meet individual needs. Not only does it reproduce
the “look-and-feel” of the MacOS Extension Manager but it also works
much like this useful system utility, giving both experienced and novice users a familiar graphical interface for customizing Adobe GoLive.
The Modules Manager
Click the Modules icon to display the Modules
Manager pane in the Preferences dialog box.
Scroll through the Modules list to view the program modules currently installed.
Check or uncheck these boxes to activate and
deactivate individual program modules, then
relaunch the application.
Click the small triangle to show or hide the Item
Information pane below the Modules list. The
Item Information pane shows background information on the currently selected module.
The Modules Manager allows you to disable or enable selected
modules to customize Adobe GoLive’s command inventory to meet
your needs. For example, if you don’t create dynamic Web pages
using Apple’s WebObjects development environment, you may
choose to disable the WebObjects module.
Application Memory Considerations
The Modules Manager lets you streamline the application to shorten
its launch time, improve its responsiveness (slightly), and reduce
overall memory requirements. For example, when your computer is
low on RAM and the size of your job allows you to manage your site
in the Finder, you can use the Modules Manager to disable Adobe
GoLive’s WebObjects Module. This lets Adobe GoLive run with less
RAM. By disabling further modules, you can reduce the program’s
memory requirements to the minimum recommended 16 MB, but
be aware that this results in major tradeoffs in functionality.
Maintaining Your Application
9
Adobe GoLive Module Reference
The following brief descriptions of the program modules shipped
with Adobe GoLive are a reference for users who are not sure
whether they should disable or enable a specific module.
Module
Function Added
AIAT Module
Based on Apple Information Access Technology (AIAT), this component enables Adobe GoLive to search your site like an index-based search engine. It
changes the appearance of the Find dialog box by adding the Use index
checkbox and a dedicated Search in Site Index tab rider.
CS Encodings
This component adds several application-specific Asian encodings (identified by leading “CS-”) to the Document Encodings submenu (see illustration
on the next page). It also adds the same encoding options to the Font &
Scripts and Encodings panes of the Preferences dialog box, as well as to the
popup menu at the bottom of Open… and Find & Replace dialog boxes.
Color Palette
This component activates the Color Palette, adding the Color Palette command to the Window menu.
CyberFlash Module
This module enables support for using Macromedia Flash and Shockwave
animations as plugins.
CyberMovie Module
This component enhances Adobe GoLive by the built-in QuickTime™ authoring environment, enabling the Open command to open QuickTime movies as
well as the Track Editor, the Movie Viewer, and media-specific Inspectors. It
also adds the QuickTime tab to the Palette and the New QuickTime Movie
command to the New Special submenu of the File menu.
CyberObjects Module
This component enables support for Dynamic HTML. It adds the CyberObjects
tab to the Palette and enables the Timeline Editor and the associated button
in the document window.
HTML Outline Module
This component activates Adobe GoLive’s Outline Editor, adding the Outline
Editor tab to the tab bar at the top of the main document window, a contextsensitive Outline Toolbar, and several editor-specific items to the Special
menu.
IE Module
This component activates support for Microsoft Internet Explorer-specific
features, adding the two ActiveX and Marquee objects to the Basic Tags tab of
the Palette.
Mac OS Encoding
This is the key component to Adobe GoLive’s multiple-language support, enabling the program to work with the Mac OS TecEncoder system extension. It
adds multiple standard encodings to the Document Encodings submenu, including European, Chinese, Japanese, Arab, Greek, Hebrew, Cyrillic, Devanagari, Thai, Korean, and many others. It also adds the same encoding options
to the Font & Scripts and Encodings panes of the Preferences dialog box, as
well as to the popup menu at the bottom of Open… and Find & Replace dialog boxes. Do not disable when you are working with foreign-language encodings! Disabling the Mac OS Encoding module reduces your options to the
program’s three application-specific Western default encodings (see illustration on the next page).
Modules Manager
Enabled by default, this component adds the Modules Manager pane to the
Preferences dialog box.
Network Module
This component activates Adobe GoLive’s built-in FTP support, adding the
FTP vertical tab to the right pane of the Site Window, the FTP Upload & Download command to the File menu, and the Network options to the Preferences
dialog box.
Open Recent Module
This component allows Adobe GoLive to record the Web pages and site documents recently edited. It adds the Open Recent Files command to the File
menu. In the submenu, the most recent site document and Web page are
listed with keyboard shortcuts.
PNG Image Format
This component enables Adobe GoLive to import PNG (Portable Network
Graphics) and TIFF (Tagged Image File Format) image files using Point &
Shoot, drag & drop, or any other optional methods supported by the application. It also adds PNG-specific options to the General Preferences - Image dialog box.
10
CHAPTER 1
Welcome to Adobe GoLive
Module
Function Added
Preview Module
This component activates Adobe GoLive’s Preview feature, adding the Preview and Frames Preview tabs to the tab bar at the top of the main document
window.
Scripting Module
This component activates Adobe GoLive’s JavaScript support for body and
head scripts in Web pages. It adds the JavaScript icon to the Basic tab of the
Palette and enables the Body and Head Script Inspectors. Behind the scenes,
this component makes Adobe GoLive scriptable with AppleScript.
Site Module
This component activates the Site Window with its management capabilities
for Web pages, media files, URLs and E-mail addresses, colors, and font sets,
as well as its site viewing and design tools. It adds the Site menu to Adobe
GoLive’s menu bar, the New Site and Import Site Folder commands to the File
menu, and the Site group of options to the Preferences dialog box.
Spellchecker Module
This component activates Adobe GoLive’s built-in spellchecker, adding the
Spellchecking… command to the Edit menu and the Spell Checking option to
the Preferences dialog box.
Web Download Module
This component enables Adobe GoLive to download individual Web pages,
including all links, plugins, and images. It adds the WWW download… command to the File menu. In order for this module to be fully functional, the
Network module must be enabled.
WebObjects Module
This component activates Adobe GoLive’s WebObjects support, adding the
WebObjects submenu to the Special menu, the WebObjects tab to the Palette,
the Declaration Editor tab to the main document window, and several options to the Preferences dialog box.
An example of how a disabled module impacts Adobe GoLive’s
menus appears below.
The Document Encodings Menu with the
Mac OS Encodings Enabled and Disabled
Mac OS Encodings enabled
Mac OS Encodings disabled
Optimizing Program Performance
Optimizing Program
Performance
11
To optimize the program’s responsiveness, Adobe GoLive uses a dedicated folder as cache storage for compressed images. The Cache
view of the Preferences dialog box gives you extensive control over
this program cache: For example, you can specify another folder, increase cache size to improve overall performance, flush the contents
of the cache to remedy low-memory conditions, and turn the program cache on and off.
The Preferences - General - Cache
Dialog Box
Click this icon to view Adobe GoLive’s program
cache options.
To set up the program cache, proceed as follows:
1 Choose Preferences from the Edit menu
2 Click the small arrow next to the General icon in the scrolling
sidebar to expand the General group of options.
3 If desired, click the Select… button to specify another folder.
4 Place the cursor in the Maximum Size text box to increase the
storage space allocation for Adobe GoLive’s program cache. This
may speed up the program when you are dealing with imagerich pages.
Tip:The size of the program cache defaults to 32 megabytes. Although the application works with less cache allocated, you
shouldn’t use less-than-default values. If your hard disk runs out
of storage space, try deleting unused files instead.
5 Clear Cache Now flushes the content of Adobe GoLive’s cache
folder, thus freeing hard disk space. Use this button as a last resort when Adobe GoLive’s cache threatens to consume even the
last few megabytes of remaining hard disk space.
12
CHAPTER 1
Welcome to Adobe GoLive
6 The Cache enabled checkbox toggles the program cache on and
off. We recommend that you leave the program cache enabled at
all times.
Registration
Adobe is confident you will find that the Adobe GoLive program
greatly increases your productivity. So that Adobe can continue to
provide you with the highest quality software, offer technical
support, and inform you about new software developments, please
register your copy by filling out and returning the warranty registration card included with your software package.
About Adobe
Products and Services
If you have an Internet connection and a Web browser installed on
your system, you can access the Adobe Systems Home Page on the
World Wide Web (at http://www.adobe.com) for information on
services, products, and tips pertaining to GoLive.
Chapter 2
Adobe GoLive
QuickStart Guide
Adobe GoLive is a rich program with many features; the best way to
learn about them all is to refer to the User Manual. However, Adobe
GoLive also lets you accomplish many things without having to
spend a long time with documentation. This QuickStart Guide can’t
replace the User Manual, but it will get you designing Web sites
quickly.
Here’s what the three parts of the QuickStart Guide cover:
• A Brief Introduction to HTML explains the basics of World Wide
Web technology and tells you how to “hand-code” a simple Web
page.
• Making First Steps with Adobe GoLive on page 20 acquaints you
with the program’s basic features using a series of step-by-step
instructions. It discusses:
- creating pages
- adding content to pages, including text and graphics
- creating a site document
- linking
- previewing your work
• Using Advanced Features on page 40 introduces program’s
advanced features. It explains:
- inserting images in multiple ways
- making links in several ways
- designing a site
Part 1 — A Brief Introduction to HTML
General
You must use HyperText Markup Language (HTML) to publish on the
World Wide Web so your audience’s browsers can read your material.
The following section introduces HTML for those who are new to Web
publishing. In detailed step-by-step instructions, you will learn how
to hand-code your first page.
16
CHAPTER 2
Adobe GoLive QuickStart Guide
Using Adobe GoLive doesn’t require extensive knowledge of
HTML. If you prefer, you can skip this section and go directly to
Part 2 — Making First Steps with Adobe GoLive.
Getting Started:
Create a File to Hold
Your HTML
Unlike other popular file formats, such as Microsoft Word, an HTML
page can be created using any program that can save in text-only format, including Simple Text and Claris Works. This is because the formatting instructions are written to a simple text file using a special
markup pattern instead of the hidden binary code of conventional
word processor files. HTML markup instructions are enclosed in angle brackets (“less than” and “greater than” signs) and look like this:
<B> or </H2>. HTML markup instructions are referred to as “tags”.
They instruct the browser how to display text and do not appear on
the screen themselves.
Common to all HTML files is the following basic “skeleton”:
<HTML>
<HEAD>
<TITLE>This title appears in the title bar of the
browser window.</TITLE>
</HEAD>
<BODY>
This section contains text with markup.
</BODY>
</HTML>
This basic structure tells the browser that it is receiving an HTML
page, subdivided into a header (<HEAD>) and a body (<BODY>) section. Except for the text enclosed in the <TITLE>… </TITLE> section, which appears in the title bar of the browser, the content of the
header section is invisible. The text in the body section constitutes
the visible content of the HTML page and displays in the browser’s
main document window.
Task: Use a simple word processor to hand-code the structure shown
above and save the result as a text file with the extension .html– for
example, as mypage.html. You will use this skeleton page in the following steps.
Step One:
Formatting Text
To appear formatted in the browser, text must be enclosed in a pair
of tags, known as the start tag and the end tag. The end tag with its
extra slash character (“/”) indicates the end of the formatting. Here’s
how boldface type is coded in HTML:
<B>This is text set in boldface.</B>
A Brief Introduction to HTML
17
Tags can also be nested to assign multiple formats:
<B><I>This is text set in boldface and italics.</I></B>
Unlike word processors and DTP programs, however, the final appearance of an HTML page is not based on specific formatting you
apply. Rather than assigning an exact size and font, you specify the
function of the text within the document—for example, that it
should be displayed as a first-level header (<H1>). There is a simple
reason for this: Web pages are supposed to display evenly on any
computer platform and any monitor size.
Other than a printed brochure, which will use the font size(s) selected in the DTP program, you have no way of knowing which hardware and software your audience will use. Text formatted in 14 point
size may look good on a 14-inch monitor but is definitely oversized
for a PDA (Personal Digital Assistant) display. HTML solves that problem by assigning a structure to a text and letting hardware and software interpret it as the user specifies.
Task: Use a simple word processor to hand-code the examples
given above, save the resulting file with an .html extension,
then drag them at the program icon of the browser for previewing.
Type the examples given above anywhere in the section enclosed by
the two <BODY>…</BODY> tags in the hand-coded example page
you have created in the previous step. Save the page, then drag it at
the program icon of the browser to preview the styles.
HTML Tags Used for
Formatting Text
Header <H1>…</H1> through <H6>…</H6>
Headers are displayed in a larger font size and frequently in boldface
to make them stand out from the body text. The digits 1 through 6
represent the different levels in the hierarchy: H1 is a first-level
header, H2 a second-level sub-header, H3 a third-level sub-header,
and so on.
Font Styles
Font style options include Bold (<B>), Italics (<I>), and Underline
(<U>), as well as Teletype (<TT>), a monospaced style. Additional logical styles are Strong <STRONG> and Emphasis <EM>,
18
CHAPTER 2
Adobe GoLive QuickStart Guide
which display as boldface and italics in most (but not all) browsers,
respectively.
Paragraphs and Line Breaks
To break HTML text at a selected location, you must insert a paragraph tag <P> or a line break tag <BR>. Both of these are start tags
without end tags–that is, they do not need a closing </.> tag. The
paragraph tag creates an empty line break above the following text.
It can include attributes, such as in <P ALIGN="CENTER"> or
<P ALIGN="RIGHT"> that control the alignment. The break tag lets
the text wrap without creating subsequent whitespace.
Unlike word processors or DTP programs, inserting carriage return characters doesn’t cause the text to break; the browser ignores them. Also, inserting multiple space characters will cause
them to show up temporarily, but all but one will be removed.
Lists
Formats for lists include numbers or characters such as bullets.
Numbered lists start with <OL>, unnumbered lists with <UL>. An
<LI> tag precedes each item in the list. The list ends with a </OL>
or </UL> end tag, depending on whether it is numbered or unnumbered.
Special Characters
To enter special characters, you must use a special notation, such as
& for the ampersand (“&”) character.
Rulers
The <HR> tag inserts horizontal rulers. This tag can have WIDTH and
SIZE attributes. You can indicate the width in pixels or in percent of
the browser’s window. For example, to specify a ruler that takes up
75 percent of the screen and is three pixels high, you can modify the
<HR> tag as follows:
<HR WIDTH=75% SIZE=3>
Task: Type the example given above anywhere in the section enclosed by the two <BODY>…</BODY> tags in the hand-coded file
you have created before. Save the file, then drag it at the program
icon of the browser to preview the tags.
Step Two: Inserting Images
Step Two:
Inserting Images
19
To repeat, HTML files are text-only files. So, rather than physically inserting images in the page, you must use a special notation to tell the
browser which image to display and which image to load. Images are
referenced using the <IMG> tag, which is a simple tag without an
end tag. Here is an example:
<IMG SRC="myimage.gif" WIDTH="32" HEIGHT="32"
ALT="Please enable image loading in your browser!>
This element displays the image file myimage.gif, sets its width and
height to 32 pixels, and displays an alternative message if image
loading is disabled in the browser.
Images can have more attributes than the example above indicates—for example, ALIGN, which controls the position of the image
relative to adjacent text, or HSPACE and VSPACE, which create extra
horizontal or vertical spacing between the image and adjacent elements.
Task: Copy a GIF, JPEG, or PNG image file— the three image formats
the World Wide Web uses—into the folder where you have saved the
hand-coded example page. Type the <IMG> tag shown above anywhere in the section enclosed by the two <BODY>…</BODY> tags
in the example page, replacing myimage.gif with the name of your
image file. Save the example page, then drag it at the program icon
of the browser to preview the image. If it comes out distorted because the image is rectangular, go back to the example page and
change the width and height settings accordingly.
Step Three: Creating
Links
What makes HTML such a unique tool is that it lets authors link related items of information, either locally within a site or across the
whole World Wide Web. Information is linked by inserting hyperlinks,
which use the following basic notation:
<A HREF="mypage.html">Don’t Miss Our Special WWW Feature</A>
The example above shows how to reference a page that is in the
same folder as the source page of the link—for example, on your
hard disk. The HREF attribute contains the reference to that page.
The text that the start and end tags enclose is the clickable link that
appears in the browser.
By using Universal Resource Locators (URLs), you can link to any page
on the World Wide Web by specifying its exact location:
<A HREF="http://www.mysite/home/index.html">Be Sure Not
to Miss XYZ’s Homepage</A>
20
CHAPTER 2
Adobe GoLive QuickStart Guide
If you use this type of URL specification, you can only access the page
via the Internet. It doesn’t work when the file is on your local hard
disk.
Task: Save a copy of the example page– for example, under the
name yourpage.html– and add text enclosed in <B>…</B>
style tags. Go to the HEAD section and edit the text in the
<TITLE>…</TITLE> tags. Save the new page, then open
mypage.html again and type the following code anywhere in
the section enclosed by the two <BODY>…</BODY> tags:
<A HREF="yourpage.html">Go to your page.</A>
Save the page, then drag it at the program icon of the browser
to preview the link. The link appears as underlined text. Click
the link. The browser will jump to the new page and show its
content.
Where to Go from
Here
Now that you have mastered HTML at source code level, it is time to
move on and see how easily Adobe GoLive lets you format text, insert
images, and create links. Part 2 of this chapter introduces the basic
features.
Part 2 — Making First Steps with Adobe GoLive
What You Need to Get
Going
Minimum System Requirements
• A Power Mac (or equivalent) running Mac OS 8.0 or later
For Full Functionality
•
•
•
•
•
QuickTime and QuickTime Power Plug, Versions 3.0 or later
Sound Manager 3.3 or later
AppleScript and Apple Guide system extensions
Text Encoding Converter system extension
Text Encodings folder (in System folder)
Installing Adobe GoLive
21
Installing Adobe
GoLive
1 If you are updating from Adobe GoLive Version 2.x to Version 4,
be sure to make backup copies of the following items before you
move the old version to the Trash:
- the Adobe GoLive Palette file from the Modules folder; this file
contains the items you have stored in the Custom tab of the
Palette
- any personal dictionaries you have created (from the Modules
folder)
- plugins from the Adobe GoLive 2.x Plugins folder
2 Insert the Adobe GoLive CD into your CD-ROM drive.
3 Double-click the installer icon.
4 Follow the instructions on the screen. When the installation is
complete, copy contents of the Plugin folder for the browser
you’ll be using to Adobe GoLive’s Plugin folder (which you’ll find
in the same place as the Adobe GoLive application).
How to Work in QuickStart
With Adobe GoLive, you can both create and manage Web pages.
That means you can start either by creating individual pages or by
blocking out the structure of a new site—or some combination of
the two. You can move back and forth between these modes whenever you want.
In this QuickStart Guide, you’ll begin by working bottom-up and create a personal homepage. You’ll include text, graphics, and multimedia, as well as identify the places on the page from which you’ll link
to others. After you’ve created some content, you’ll continue to the
advanced features and start thinking of the organization of the other
pages that will make up the site. Part 3 — Using Advanced Features,
later in this chapter, introduces this top-down approach.
Creating
Individual
Pages:
Working
Bottom-Up
When you work bottom-up, you build individual pages first and then
organize them into a site. For example, if you’re designing a personal
homepage, you probably already have a good idea of what to include: your resume, goals, and personal interests. You might then
want to break these down further; your resume could include work
history and samples of what you’ve done on other pages. You may
want to lay out the first page, inserting text about who you are,
graphics (like a photo of yourself), or multimedia elements (perhaps
a clip from a favorite movie). At any time, you can stop working on
one page and start another.
22
CHAPTER 2
Adobe GoLive QuickStart Guide
After you’ve created some pages, you’ll want to bring them together
and insert links. Adobe GoLive will help you manage linking and also
give you a snapshot of how the site looks.
To repeat, at any time you can switch from one style of working to
the other.
The Main Window
Launch Adobe GoLive (and fill in your activation key if you haven’t already). Adobe GoLive opens in the Layout mode, where you’ll do
most of your work:
Along the top of the window are tabs for Adobe GoLive’s different
modes:
• Layout Editor, where you enter content and where Adobe GoLive
starts
• Frame Editor, where you create and manage frame sets
• HTML Source Editor, which shows you the HTML that makes up
your page and which you can examine and edit
• HTML Outline Editor, which shows your HTML and is structured
like an outline with sections you can expand or collapse
• WebObjects Declaration Editor (which isn’t present when you
choose the basic installation)
• Layout Preview, where you can see what your finished page will
look like
Making First Steps with Adobe GoLive
23
• Frame Preview, which shows what your completed frames and
frame sets will look like
At the bottom right of the window is a popup menu where you set
the width of your page.
Your First Page
As with other WYSIWYG Web editors, Adobe GoLive will let you enter
and format text just as you would with a word processor. You can also
lay out your page with the precision of a desktop publishing program. That means you insert various objects—text, graphics, and
multimedia—exactly where you want them and get a good idea of
how they’ll look in a browser. Better yet, you can preview multimedia objects like QuickTime movies and Java applets right in the Layout mode. You don’t have to use a browser.
The Palette
In addition to the main window, when you launch Adobe GoLive, it
opens the Palette window, which looks like this:
(If the Palette window is not open, choose Palette from the Window
menu to open it.)
The Palette contains icons for the objects you can place on your page.
Click the Palette’s first tab (if it isn’t clicked already) to see the Basic
Tags objects.
Here’s a key idea: You work with Adobe GoLive by dragging objects
from the Palette and dropping them onto your page.
24
CHAPTER 2
The Layout Grid
Adobe GoLive QuickStart Guide
You can lay out Web pages by typing text and placing images directly
on your page, or you can use the Layout Grid to place objects precisely on a page. You can also combine the two methods on a single
page by typing text and placing objects outside a grid. The grid automatically expands to accommodate the size of the objects you place
on it. You can also enlarge it by selecting it and dragging the length
of the handle.
You don’t have to use a Layout Grid that spans the entire length of
the page. (Actually, using Layout Grids is optional on a page-by-page
basis, but it is much more convenient to do so.) Instead, you can mix
and match Layout Grids and normal HTML for design flexibility and
smaller HTML files.
To avoid spacing problems when the page is displayed in the
browser, don’t put multiple Layout Grids side by side. They will
separate if the browser window is made wider than the combined width of the grids.
Let’s start by putting some text and a horizontal rule on the page:
1 Go to the Palette and locate the Layout Grid icon.
2 Hold down the mouse button and drag the Layout Grid icon to
your page (or double-click the icon in the Palette).
Release the mouse button. The grid is now on your page something
like this:
To repeat, what you’ve just done is the basic method for inserting objects into your page: Locate an object on the Palette and drag it to
where you want on your page.
The Layout Grid
25
Now add text:
1 Go back to the Palette and locate the Layout Text Box icon.
2 Hold the mouse button down and drag the Text Box icon onto
your grid (or click the edge of the Layout Grid and double-click
the icon in the Palette). Position it at the top to act as the main
heading.
3 Place the cursor within the text box. (It will change into an IBeam.)
4 Enter “My Home Page.”
Here’s what the page looks like (more or less):
You’ll want to reposition the text box and make “My Home Page”
bold, larger, and properly aligned. Here’s how:
1 Select the Layout Grid by clicking one of its edges; handles appear on the bottom and on the right side.
2 Drag the handles to stretch the grid over the width of the window.
3 Select the layout text box by clicking one of its edges; handles appear on the bottom and on the right side.
26
CHAPTER 2
Adobe GoLive QuickStart Guide
4 Drag the handles until the layout text box is a convenient size.
5 If you need to reposition any object, de-select it and move the
cursor to any one of its edges. The cursor turns into a hand. Hold
the mouse button down and drag the object box to where you
want it.
Alternatively, you can select the object and move it one pixel at
a time by holding the Option key and pressing the Left, Right, Up,
or Down Arrow key.
6 Select the text “My Home Page” in the usual Mac way.
7 Go the Format menu and choose Header 1.
8 Go the Format menu and choose Alignment, then Center.
Instead of using menus, you could make the same changes with the
icons on the toolbar—for example, by choosing
for the
first-level header, and
for center alignment.
Now let’s add a horizontal rule:
1 Go back to the Palette and locate the Line icon.
2 Hold the mouse button down and drag the Line icon onto your
grid.
3 Position it somewhere under the text.
The Color Palette
27
Your screen should look something like this:
The Color Palette
Before we add other objects, let’s add color to what we already have.
We’ll change the colors of both the background and the text we’ve
entered. Once again, we’ll use drag & drop, but this time for the Color
Palette, which looks like this:
The Color Palette has seven tabs with different color spaces; the default is the system tab (selected here); it’s always wise to use the
browser-safe colors that will prevent your colors from dithering
across platforms. These colors reside in the sixth tab from the left
(the one with the Roman numeral “I”).
28
CHAPTER 2
Adobe GoLive QuickStart Guide
To change your page’s background color:
1 Go to the Window menu and choose the Color Palette (if it isn’t
opened).
2 Go to the Color Palette and click on a color to select it. The color
will appear on the Color Preview Pane in the upper part of the
Color Palette.
3 With the mouse button up, move the cursor to the Color Preview
Pane.
4 With the mouse button down, drag the color from the Color Preview Pane to the Page icon at the upper left corner of the Layout
window.
5 When the Page icon highlights, release the mouse button and the
background color changes.
To change text color:
1 Select the text “My Home Page.”
2 Go to the Window menu and choose Color Palette (if it isn’t
opened).
3 Go to the Color Palette and click on a color to select it. The color
will appear on the Color Preview Pane in the upper part of the
Color Palette.
4 Move the cursor to the Color Preview Pane.
5 With the mouse button down, drag from the Color Preview Pane
to the selected text.
6 Release the mouse button and the text color changes.
The Inspector
You can continue adding objects to your page, but before that, you’ll
need to know how to examine and change the attributes of the objects you insert. You do that with the Inspector, a context-sensitive
window whose information changes depending on what you have
selected at any given time.
To use the Inspector:
1 Go to the Window menu and choose Inspector.
The Inspector
29
2 Click on the Page icon in the upper left corner. The Inspector’s
name changes to Page Inspector and looks like this:
Here you see information about your page—for example, its default
color for text and links. You can also see the background color for
your page. To change any of these colors from here, click on the
small color preview panes beside each attribute. The Color Palette
module opens and you choose a new color.
To see that the Inspector is truly context sensitive, go back to your
page and click on the horizontal rule to select it.
30
CHAPTER 2
Adobe GoLive QuickStart Guide
The Inspector changes to the Line Inspector and looks like this:
Enter various values into the Width and Height boxes; Adobe GoLive
updates the Layout window immediately.
The Inspector is one of the key features of Adobe GoLive: it always displays information about the object you have currently selected. So
rather than having to click through a series of menus and sub-menus
to change the attributes of an object, you can rapidly make changes
via the Inspector.
Inserting Graphics
You also use the Palette and the Inspector together to insert and adjust graphics. Adobe GoLive assumes that you have already created
the graphics you’ll need in some other application and that they are
available in typical Web-compatible formats:
• GIFs or PNG in indexed colors at 72 dpi resolution, saved with
the typical .gif or .png file name extension
• JPEGs in RGB at 72 dpi resolution, saved with the typical .jpg file
name extension
Here’s how to insert them:
1 Go to the Palette and locate the Image icon.
2 Drag it to the location on the grid you want. (If you are not using
the Layout Grid, the Image icon will appear at the current location of the cursor.)
3 Select the Image icon on your page.
Adjusting Your Graphic
31
4 Open the Inspector; it is now titled the Image Inspector and displays a series of tabs.
5 Select the Basic tab. The Source field will show “Empty Reference”
because you have not yet selected the graphic to insert here.
6 Click Browse. A file selection dialog box will open.
7 Navigate to the file you want and click Open. Your graphic will replace the Image icon.
You also could have typed the path name and file name; however,
it’s simpler to let Adobe GoLive do the work.
Adjusting Your
Graphic
The Image Inspector lets you change various attributes of your image.
The Basic tab has fields for your graphic’s height, width, and alignment. Other tabs have fields for alternate text, border width, creating
links, and making the graphic into a client-side image map. Experiment with the other settings.
Other Objects
You Can Use
Move your mouse over the Palette’s objects; at the bottom of the Palette window, you’ll see the name of each one. These include:
•
•
•
•
•
•
tables
JavaScripts
comments
spacers (Netscape Navigator-only)
scrolling marquees (Internet Explorer-only)
new HTML tags that Adobe GoLive doesn’t yet know about
Experiment with these features if you wish after reading about them
in the Adobe GoLive User Manual.
Saving Your Work
As with most other programs, Adobe GoLive does not automatically
save your work. It’s good practice to periodically do so yourself and
avert potential data loss.
When you save your pages, remember to give them appropriate
names for the platform that will be serving your pages. For example:
• DOS-based server machines can handle only up to eight characters in their names, plus three more in their extensions (for
example, mypage.htm). This file name format is also preferable
if you stage the site for previewing on a local server.
32
CHAPTER 2
Adobe GoLive QuickStart Guide
• UNIX server machines do not accept names with any blanks,
spaces, or special characters like “%”, “/”, etc. If in doubt, ask
your server administrator for a list of rules for his server.
The Site Window:
Gathering and Storing
Resources
To this point, we’ve worked with just a single page that included text,
graphics, and multimedia elements. As you add more pages and objects to a site, you can easily lose track of the resources you use.
Adobe GoLive’s Site Window helps you see what you’re using, based
on a “one site, one folder” principle. In other words, any page you
create and any image or multimedia item you place on a page is
stored in the site folder.
To show you how this works, you first need to save the page you’ve
been working on to the folder you’ll use for the site you’re building.
Here’s how:
1 Go to the File menu and choose Save.
2 In the subsequent dialog box, create a new folder (call it “QuickStart Test Site”).
3 Save the page you’ve been working on as index.html. This is the
standard file name most Internet Service Providers require you to
use for your homepage.
4 Close the page.
5 Create a second page, named resume.html.
6 Add some content–for example, a Layout Grid, layout text boxes,
and text.
7 Save the new page to the “QuickStart Test Site” folder and close it.
Now you’re going to create a site by importing the folder you have
just saved your files to. You will store all your resources there—including your new pages, multimedia objects, and graphics.
Creating a Site by
Importing a Folder
1 Go to the File menu and choose New Site > Import from Folder.
2 A dialog box appears, prompting you to indicate which folder
you want to use and what the homepage should be.
3 Click both Browse buttons and locate the folder and the
index.html page you have saved in previous steps.
4 When you are done, click Import.
5 Name the new site something like “QuickStart.Site”.
6 Save it in the same folder where you saved index.html.
The Site Window: Gathering and Storing Resources
33
7 Your site document should now look something like this.
8 Two green bug icons may appear in the Site Window—one at the
top and one next to the file in the list. Don’t worry if this happens; this bug is easily fixed.
9 Sit back, relax, and try to recall what you have done to the “buggy” page.
10 Have you made your guess? You saved the page that contains it
(actually the page only contains a reference to the image), but
you haven’t moved the image into the site folder, so the page
can’t find it.
Tip: This bug doesn’t occur if the image was in the same folder
as the page when you created the link.
11 Go to the Finder and locate the image file, then drag it at the Site
Window and drop it there. The image file will now appear in the
Site Window.
12 Double-click index.html to open it.
13 Locate the image in the page. Where the image used to be, there
is only an image placeholder (the icon with the question mark).
14 You will now use Point & Shoot to fix the “lost image” problem.
34
CHAPTER 2
Adobe GoLive QuickStart Guide
15 Command-click the image placeholder and drag at the image file
in the Site Window (see the illustration below).
16 Release the mouse button when the small file icon and the file
name highlight. The interconnecting line blinks twice and the
image reappears. You will also notice that the “bugs” have disappeared from the Site Window. This is because your site no longer
has broken links.
Managing Web Pages and
Media in the Site Window
The Site Window is a key element in Adobe GoLive: It shows the folder
where you store everything you need to create a site (such as pages,
graphics, and movies).
So, whatever item you want to use in your site, be sure to drag it to
the Site Window. There are some important reasons to store items in
the Site Window:
• You can use Adobe GoLive’s Point & Shoot feature to easily link
to them.
• The Site Window provides an easy way to manage resources.
Inspectors appear for each selected item to let you preview its
content, rename it, choose a Finder label, and use other filerelated options.
• The Site Window is Adobe GoLive’s window to the Finder. Instead
of locating files in Finder windows or file selection dialogs, you
simply double-click a page directly within the application to
open it.
The Site Window: Gathering and Storing Resources
35
• Adobe GoLive manages all links for you to maintain the integrity
of your site. Whenever you move or rename an item in the Site
Window, you will be prompted to automatically update the
links.
We will now create a folder in the Site Window to see how Adobe
GoLive interacts with the Finder.
Here’s how you create a folder:
1 Go to the Palette and click the Site tab.
2 Locate the Folder item and drag it onto the Site Window.
3 You have just created a new folder. Open the Inspector window,
now titled Folder Inspector, and name the new item. (You can
also rename the folder the Macintosh way: Click the name of the
folder in the Site Window and type, then press Return.)
4 Drag the resume.hmtl onto the new folder.
5 When prompted to confirm whether you want to have all references updated, click OK. Adobe GoLive "knows" the location of
each object in the Site Window and needs to update the links.
6 Click the small triangle next to the folder icon to open the folder
and view its content.
7 Switch to the Finder and open the site folder. You’ll notice that a
new folder has appeared.
8 Open the new folder and view its content. You’ll find the resume.html page you moved in the Site Window.
This action demonstrates how tightly the Site Window is integrated
with the Macintosh Finder: If you move a file in Adobe GoLive, the
same happens in the Finder. For your everyday work, this means that
you don’t have to resort to the Finder to manage the files that make
up your site; you can do it all in Adobe GoLive. You will benefit from
this capability later when your links are in place.
36
CHAPTER 2
Adobe GoLive QuickStart Guide
The Site Window also lets you view the content and general properties of the files it contains.
Here’s how you view the content of a page:
1 Select index.html in the Site Window.
2 Open the Inspector window, now titled File Inspector, and click
the Content tab. You’ll see a thumbnail preview of your page.
3 Click the Page and File tabs to view other properties, such as
HTML title, Finder Label, file size, and many more.
Creating Links
Although you now have two pages with varying amounts of content,
a site visitor cannot get from one to the other. You need to add some
links. Adobe GoLive provides several ways of linking, but we’ll restrict
ourselves to using Point & Shoot, which is the most intuitive way of
creating links in Adobe GoLive.
Inserting Text to Link
From
First, you have to create the text that site visitors will click on to go to
another page:
1 Go to the Site Window, locate the index.html icon, and doubleclick. The page opens for editing.
2 Go to the Palette, locate the Layout Text Box icon, and drag it to
the Layout Grid you’ve inserted before.
3 Place the cursor in the text box and enter “Resume”.
Creating Links
Linking with the Site
Window
37
Here’s how you create a link from selected text using Point & Shoot:
1 In index.html, select “Resume” so that it’s highlighted.
2 Bring the Site Window forward and locate the resume.html icon.
3 Command-click the selected text (a small curly line appears on
the cursor) and drag to the resume.html page icon in the Site Window. The screenshot below illustrates this process.
4 Release the mouse button when the small page icon and the file
name highlight. The interconnecting line blinks twice and the
text is now displayed in blue and underlined.
5 You have just created your first hyperlink in Adobe GoLive.
6 Go back to the source of the link and Control-click the Resume
text item to try out the new link.
7 The resume.html page opens on top of the other windows.
Unlike browsers, which open linked pages in the same window,
Adobe GoLive opens new pages in a new window.
Linking from a Graphic
In addition to linking from text, you can also link from a graphic.
Here’s how:
1
2
3
4
5
Open index.html and locate the graphic you inserted earlier.
Select the graphic. The Inspector is now titled the Image Inspector.
In the Image Inspector, click the Link tab.
Select the New Link
icon.
Find the Point & Shoot button in the Image Inspector. It’s located
below the URL text box at the top of the main window area.
38
CHAPTER 2
Adobe GoLive QuickStart Guide
6 Click the Point & Shoot button and drag to the resume.html page
in the Site Window.
7 Release the mouse button when the small page icon and the file
name highlight. The interconnecting line blinks twice and
resume.html appears in the URL text box.
8 Go back to index.html. A blue border appears around the image
to indicate that it is a clickable hyperlink.
9 Control-click the image.
10 The resume.html page will open in a separate window on top of
index.html.
Remember, Adobe GoLive opens new pages in a new window,
unlike browsers, which open linked pages in the same window.
When site visitors click the graphic, it will take them to the second
page.
If you find the blue border around the image annoying, here’s how
to remove it:
1
2
3
4
Click the image to select it.
Go to the Image Inspector and click the Spec. tab rider.
Locate the Border checkbox and text box combination.
Click the Border checkbox and make sure that “0” appears in the
text box next to it. The border around the image will disappear.
Did you notice the difference between linking from text and linking
from an image? You can’t link from an image directly using Point &
Shoot: To repeat, linking from an image requires that you go to the
Image Inspector and click the New Link button
before using Point
& Shoot.
Adding Other Media
to the Site Window
As we’ve said, the Site Window stores all of the resources you need for
your site. Let’s see how this works with objects other than pages:
1 Copy any GIF, PNG, or JPEG graphic file to the QuickStart Site folder and then click the Update button (checkmark icon) in the Toolbar. Or drag & drop it from the Finder to the content area of the
Files tab in the Site Window.
2 Whichever way you choose, the graphic file will be listed in the
Site Window.
3 Double-click the index.html icon. The page will open.
4 Go to the Site Window and click on the Files tab, if it is not open.
Previewing Your Work
39
5 Drag & drop the graphic’s icon to your page. The graphic will appear on the page.
You could have entered the graphic as you did previously—that is,
by using the Graphic icon from the Palette. Adobe GoLive gives you
several ways to perform many operations, but using the Site Window
to insert objects is particularly convenient. You can use the same
technique for other objects as well.
Previewing Your Work
Now that the links are in place, you’ll want to test them by using either Adobe GoLive’s Layout Preview mode or your browser.
To use Adobe GoLive’s Layout Preview mode:
1 Open the page you want to preview—in this case, index.html.
2 In the document window, click the Layout Preview tab (the second from right, labeled Preview).
3 Adobe GoLive shows a preview of your page.
4 Go to the Inspector window, now titled Layout View Controller,
and locate the Root menu.
5 Select an option from the Root menu—for example, Navigator 4
(Win)—to see how your page displays in Navigator 4 on a Windows platform. Switch between the menu options and observe
how your page changes in Preview mode.
You will notice that the text “grows” whenever you switch to a
Windows-based browser. This feature shows the vast differences
between browsers and platforms—a fact you should keep in
mind when designing your pages.
Because browsers and platforms perform their own ways, a page
that looks fine on one system can look terrible on another. It’s always a good idea to use the Root menu options in the Layout
View Controller or, better yet, try out your pages on as many different browsers and platforms as you can.
6 Locate the Resume link, just as you would in a browser. The cursor turns into a hand when you are over the link.
7 Click the link and resume.html opens in a new window.
To use a browser:
1 Go to the Edit menu and choose Preferences.
2 Select the Browsers icon (if it isn’t visible, scroll to it).
3 In the Browsers settings, you can click Add and then manually select the browser you want. Or you can click Find All and let Adobe
40
CHAPTER 2
Adobe GoLive QuickStart Guide
GoLive automatically find all the browsers installed on your hard
drive.
4 If you have more than one browser, click to select the checkbox
beside the one you want to be the default (see the following illustration). Click OK.
5 Close the Preferences dialog box to return to your page.
6 Locate and click the Show in Browser icon at the extreme right of
the toolbar. (The icon varies with each browser.) Your browser
will launch and display your page.
7 Locate the Resume link on the browser’s display.
8 Click the link and resume.html opens in the same window.
Part 3 — Using Advanced Features
This section introduces some of the advanced features of Adobe
GoLive, including its multiple image selection and link creation options, the site designer, and FTP.
Multiple Ways to Insert Graphics
Multiple Ways to
Insert Graphics
41
After working with Adobe GoLive for some time, you’ll appreciate its
alternative ways of accomplishing a particular task. The following list
sums up your options for inserting images:
• You can insert them directly via drag & drop from the Site Window.
• You can insert an image placeholder from the Palette, then
Command-click it and Point & Shoot at an image in the Site Window.
• You can insert an image placeholder from the Palette and use
any of the following options in the Image Inspector:
- The Source text box will show “Empty Reference” when you
have not yet selected a file name to insert there. You can type
directly in this text box to specify a folder path and an image
file name. The folder path is necessary only if the image file
resides in another folder.
- Clicking the Browse button opens a file selection dialog box.
Navigate to the file you want and click Open. Adobe GoLive
will insert the file’s name into the URL field and replace the
image placeholder with the image.
- You can click the Point & Shoot button and drag to an image
in the Site Window to have Adobe GoLive replace the image
placeholder with the image.
Multiple Ways to
Create Links
Adobe GoLive also gives you various options for creating links from
selected text or images. The following sections present an overview
of your options.
Linking Directly from
Selected Text
As explained earlier in this chapter, you can Command-click selected
text and drag to a page icon in the Site Window.
Linking from Inspectors
In a Web page, only images and text can have clickable links, so only
two Inspectors in Adobe GoLive offer link creation tools: the Image Inspector and the Text Inspector. Both Inspectors have the same set of
options for creating links:
• The URL text box will show “Empty Reference” when you have
not yet selected a file name to insert there. You can type directly
in this text box to specify a folder path and a file name. The
folder path is necessary only if the destination file resides in
another folder.
42
CHAPTER 2
Adobe GoLive QuickStart Guide
• Clicking the Browse button opens a file selection dialog box.
Navigate to the file you want and click Open. Adobe GoLive will
insert the file’s name into the URL field.
• The Point & Shoot button lets you click on and drag a page in
the Site Window.
Linking via Drag & Drop
You can also drag a page icon (not an image or other media item)
from the Site Window and drop it on selected text to create a link.
However, this shortcut is not available for placing a link on an image.
Create a Whole Site:
Working Top-Down
Adobe GoLive lets you create a site top-down, which means you
structure your site before creating content.
Working top-down with Adobe GoLive, you can insert placeholders
for all your pages. At any time, however, you can change your mind
about what to include. You can also temporarily stop structuring
your site and start adding content. Here’s how:
1 Go to the File menu and choose New Site > Blank.
2 In the subsequent dialog box, name the site something like
QuickStart.Site.
3 Leave the Create Folder checkbox selected to have Adobe GoLive
create a new site folder. Click Save.
4 Adobe GoLive will create a new folder named QuickStart.Site ƒ
with the following content:
- The QuickStart.Site.π site document: This is the document
that displays in the Site Window.
- The QuickStart.Site folder: This is the folder that stores your
pages and media. Its content appears in the Files tab of the
Site Window. When you create a new site, it already contains
a blank homepage, titled index.html.
- The QuickStart.Site.data folder: This folder holds things that
you need to build and maintain your site but that don’t need
to be uploaded. For more details, please see Chapter 17, Managing Web Sites with Adobe GoLive, starting on page 605.
Building Your Site with Site View
43
5 The Site Window appears, with a homepage already in place. It
will look something like this:
Now you’re ready to design a site.
Building Your Site
with Site View
In working top-down, you're going to decide what pages your site
will have and then return later to add content to them. Although
you’ll be adding placeholders for pages, you can change your mind
any time about what should go where.
Suppose you want your site to show visitors your resume, your career
goals, and your interests. Suppose again that under your resume you
want additional pages for your work history and some samples of
your work. Here’s how to add placeholders for those pages:
1 In the Site Window, click the Site tab.
2 Click the “eye” in the upper right corner of the document window
to display the Site View Controller.
3 Click the Display tab and enable the File Name radio button in
the Item Label group of options. (This displays the true file names
rather than the page titles.)
4 Move the mouse cursor over the solitary symbol at the top of the
window. This is the index.html page that Adobe GoLive inserted
when you created the new site.
5 A small document icon (we’ll call it a “Create New Page” live button here) appears at the bottom of the homepage symbol, as
shown below.
44
CHAPTER 2
Adobe GoLive QuickStart Guide
This is a “Create New Page” live button.
6 Click the “Create New Page” live button to add a new page. Adobe
GoLive has created a new page symbol, titled New 2.html, that is
the “child” of index.html. This action creates an empty page in a
new folder named New Pages in the Site Window.
7 Now, move the mouse cursor over the new page symbol. Four
Add Page Handles appear at the top, left, right, and bottom of
the new page symbol.
8 Click the right or left “Create New Page” live button to create a
new page that is a sibling of the first page you have just created.
The new page is named New 21.html because it’s the first page
you create on the second level of the site’s hierarchy.
9 Repeat this step once, so that you have the index.html and three
other pages, all children of index.html and siblings of each other.
Your screen should look something like this:
Using Advanced Features
45
You now have a snapshot of the site and can see how the four pages
relate to each other.
Because you want two separate pages that will be sub-pages of the
resume, create them here.
In the Site View window:
1 Move the mouse cursor over the page that you’ll use for your resume.
2 Click the bottom “Create New Page” live button to create a new
page that is a child of your resume page.
3 Repeat this step to create a second child page.
Your screen will resemble the following screenshot:
You could continue adding, re-arranging, or deleting pages. This
gives you a chance to work top-down and plan your site.
But switch modes once again: add some content to these pages, give
them permanent names, add links to the homepage or parent page
so they’re connected, then save them:
1 In the Site View, double-click New 2.html. It opens for editing.
2 As you did with index.html, add content about your resume (contact information, for example) and a header that will immediately tell your visitor about the page. Keep your text brief for now.
3 When you’re done adding content, select the page in the the Site
View and rename it as resume.html in the File tab of the File Inspector.
46
CHAPTER 2
Adobe GoLive QuickStart Guide
4 In the Site View, double-click index.html. It opens for editing.
5 Insert text—for example, “Please see my resume”—and link to
resume.html as explained before.
6 Repeat with New 21.html, adding content for Goals.
7 Continue these steps until you have added content to and linked
all new pages previously created in the Site View.
8 When you’re done, you’ll want to drag the files from the New Pages folder to move them to the same level as index.html. Here’s
how:
- Go to the Files tab of the Site Window.
- Locate the folder New Pages and click the small triangle control to open it.
- Drag or Shift-click to select the files.
- Drag the files at the column head (labeled Name) of the Files
tab and drop them there.
- When prompted to confirm whether you want to have all references updated, click OK.
- Adobe GoLive will move the files now and update all links to
ensure that your site remains intact.
You have just created a site from scratch and added basic content
and hyperlinks. You can now add more content, as outlined in Part
2 —Making First Steps with Adobe GoLive.
Using FTP to Upload
Your Site
FTP (File Transfer Protocol) is the medium for transferring files between computers on the World Wide Web. Typically, an FTP session
involves a client and a server. If you have already signed up with an
Internet Service Provider (ISP), it may have created a personal FTP account and given you an FTP address, a user ID, a password, and the
path to your personal directory (optional). You need this information
to access the ISP’s server and upload your site after you are finished
with your design, so the ISP can post it on its Web server. If you are
not sure, ask the server administrator for information on your FTP
account.
Using FTP to Upload Your Site
47
Adobe GoLive features an easy-to-use FTP client with drag & drop capability that is integrated into the Site Window. Before using FTP, you
need to make several settings, including the FTP address, the target
directory, your user ID and password, and various communicationrelated settings:
1 Make sure that you have all communications-related control
panels (PPP, TCP/IP, and Modem) set up properly on your Macintosh. For more details, please consult the user manual of your
modem or ISDN adapter.
2 With the Site Window in the front, click the Site Settings button
in the Site Toolbar.
3 The Site Settings dialog box appears (see below).
4 In the left section of the dialog box, click the FTP icon.
5 In the Server text box, type in the FTP address specified by your
ISP for the Web server you want to upload to.
6 If required, type in the directory path to your personal folder on
the Web server in the Directory text box.
7 In the Username text box, type in the user ID that the server administrator gave you.
8 In the Password text box, type in the personal password that the
server administrator assigned you.
9 Place the cursor in the Port text box and type in the number of
the port you will use to access your Web server—for example
“21”, which is the most common port specification.
48
Adobe GoLive QuickStart Guide
CHAPTER 2
10 If a firewall protects the FTP server, you may have to check the
Use passive mode checkbox.
Now that you’ve made the basic settings, you can connect to the FTP
server:
Click this icon bar,
followed by the FTP
tab rider.
1 If the Site Window displays a single pane only, click the icon bar
in the upper right corner of the window, then click the vertical
tab labeled “FTP” to display the FTP tab in the right pane.
If the Site Window displays two panes, click the vertical tab rider
labeled FTP in the right pane (if not already open).
2 Click the FTP Server Connect/Disconnect button
in the Site
Toolbar to access the server.
3 Adobe GoLive starts connecting to the FTP server. Wait for the
Connected message to appear in the status line at the bottom of
the FTP tab.
4 When connected, drag files or folders from the left pane of the
Site Window onto the FTP tab, as the example below shows.
5 This is all you need to do to upload files to your ISP’s server. You
can also download files by dragging them in the reverse direction
or open HTML pages in Adobe GoLive by double-clicking.
6 When you are done copying, click the FTP Server Connect/Disconnect button
in the Site Toolbar one more time to terminate
the FTP session.
Summing Up
Summing Up
49
In this QuickStart Guide, you’ve done the following tasks:
•
•
•
•
•
•
•
created pages
added content, including text and graphics
added new pages and created a site document
made links
previewed your work
designed a site
uploaded files via FTP
Once you’re comfortable with the material in this QuickStart Guide,
you’ll want to learn how to use frames, insert QuickTime movies and
Java applets, write JavaScripts, build DHTML animations, format your
document with Cascading Style Sheets, and much more. The User
Manual remains your best guide to Adobe GoLive’s many features.
Chapter 3
Adobe GoLive Basics
This chapter describes the rich functionality built into
Adobe GoLive, the complete solution for HTML layout,
design, and Web site management. The following pages
outline the major features that reduce the workload on
Web designers, programmers, and Web masters alike in
their daily chores. Chapter 3 also describes common controls shared by the various windows and palettes used
within the application.
General
Adobe GoLive contains virtually everything graphic artists and professional publishers are looking for in a Web publishing package. It
goes well beyond the scope of basic WYSIWYG editors and gives you
a set of tools that will really boost your productivity. Adobe GoLive
provides authoring tools for users at any level of expertise—from the
“newbie” to the proficient Web programmer.
Adobe GoLive is the first Web page editor to abandon overloaded
toolbars for a more user-friendly Palette-with-Inspector approach.
It’s also the first editor to feature a fully context-sensitive toolbar. By
shifting all HTML objects to the Palette and introducing context-sensitivity, Adobe GoLive always offers a tailored set of functions for any
given task. This simplicity lets you concentrate on the Web design job
at hand, rather than cope with the complexities of the user interface.
For either layout or raw HTML code, Adobe GoLive supplies the best
of both worlds. It also offers the Outline Editor, a unique feature not
found with any competing product. A simple mouse-click switches
you between document views.
Add the comprehensive support for multimedia plugin technology
and DHTML animation, the seamless integration of Cascading Style
Sheets, a wide selection of color options, sophisticated graphical site
management capabilities, a fully fledged site designer, and an editing environment with maximum ease of use, and you’ll get a good
impression of the power Adobe GoLive offers.
54
CHAPTER 3
Adobe GoLive Basics
Finally, Adobe GoLive features a state-of-the-art site management
tool that lets you keep it all together. When you manage your site in
Adobe GoLive’s Site Window, you will never lose any data—whether
you are dealing with tens or hundreds of pages, images, media
items, and other site components.
Part 4 — Adobe GoLive Feature Overview
Creating Web Pages
with Adobe GoLive
Adobe GoLive is HTML-based authoring software to allow you to visually lay out Web pages with drag & drop ease. This ease of use is
possible primarily because of its unique Layout mode and a complete set of companion authoring tools.
The following screenshot illustrates the Adobe GoLive publishing environment and explains its key features.
The Adobe GoLive Screen
The Toolbar always offers the right set of tools for
the current selection.
The Palette contains a full selection of HTML
tags—ready for drag & drop insertion.
The main document window gives you seven different views to choose from—each on a tab of its
own.
The Inspector lets you preview files and set up tag
attributes.
The Color Palette is Adobe GoLive’s drag & drop
coloring tool.
The Site Window is a container for Web pages and
resources.
When editing Web pages, you’ll use the following major components:
• the context-sensitive Toolbar, which offers the proper set of formatting shortcuts for any given selection in the document window
• the Palette, which holds a selection of iconized HTML tags
Adobe GoLive Feature Overview
55
• the context-sensitive Inspector, which lets you preview resources
and set up objects, links, and HTML tag attributes
• the Color Palette, which enables you to drag & drop color to text
and objects
• the Site Window, which lets you manage your Web pages and
resources in major site building projects
Authoring tools available in Layout mode include:
• An HTML table editor that lets you flexibly use tables as a page
design tool or for arranging information. The table editor supports such features as column and row spanning, drag & drop
coloring, drag & drop content insertion, and data import from
spreadsheet applications.
• A visual JavaScript editor that features drag & drop scripting and
color syntax checking.
• An easy-to-use interface for embedding third-party multimedia
items and Java applets, complete with live playback capability.
• A customizable interface for new plugins and Java applets.
• Browser-specific options—for example, the marquee tag that
Microsoft Internet Explorer uses.
• Consistent use of an HTML native file format.
• Seamless integration of the latest Web imaging standards,
including PNG (Portable Network Graphics) support.
• Full support for foreign languages and script systems.
• A built-in multi-language spellchecking tool.
• Elaborate find & replace options.
• Thumbnail previewing of HTML pages.
• An easy-to-use graphical front end for interactive WebObjects
elements.
56
CHAPTER 3
The Palette
Adobe GoLive Basics
Arranged in nine context-specific tabs, the Palette window holds a
wealth of iconized tags, structural page elements, and generic site
objects. It also lets you store often-used items of any description and
degree of complexity for future use.
The Palette
The following table lists the Palette tabs and their respective functions:
Symbol
Function
Click this icon to select the Basic Tags tab. Each object on this tab represents an HTML
tag that goes into the body section of the page.
Click this icon to select the Forms Tag tab. Each object on this tab represents an HTML
form tag that goes into the body section of the page.
Click this icon to select the Header Tags tab. Each object on this tab represents an HTML
header tag that goes into the header section of the page.
Click this icon to select the Frames tab. Each object on this tab represents an HTML
frame set tag that goes into Adobe GoLive’s Frames view.
Click this icon to select the Site tab. Each object on this tab represents a generic site object that goes into Adobe GoLive’s Site Window.
Click this icon to select the Extra tab. Each object on this tab represents a stationery
page that goes into Adobe GoLive’s Site Window.
Click this icon to select the CyberObjects tab. Each object on this tab represents a grouping of HTML tags and JavaScript code that goes into the body section of the page.
Click this icon to select the WebObjects tab. Each object on this tab represents a WebObjects-specific HTML tag that goes into the body section of the page.
Click this icon to select the Custom tab. You can drag objects from the Layout view to
store them in this tab and insert them back in any document when you need them.
The number of tabs in the Palette may vary, depending on the set of
modules you have installed or enabled in Adobe GoLive’s preferences. For example, the default installation doesn’t copy the
WebObjects module to your hard disk, so the WebObjects tab will not
appear in the Palette.
Inspectors
Inspectors
57
Accompanying each element dropped in your page is a context-sensitive Inspector window that saves you from clicking OK repeatedly in
multi-level dialog boxes. When you insert a tag or other element, the
proper set of options appears in the Inspector window, allowing you
to set your tag attributes instantly.
The Image Inspector
Inspectors let you create hyperlinks, reference image files or other resources, resize elements with pixel-level precision, align objects with
respect to adjacent text, control inter-object spacing, and make
many tag-specific settings.
If an object references another file, as is the case with images, the Inspector serves as the point of departure for Point & Shoot, Adobe’s
proprietary hyperlink and file reference creation tool.
The illustration below shows the interaction between the Palette and
Inspector windows: Whenever you drag an element from the Palette
onto the main document window, context-sensitivity ensures that
the Inspector offers the appropriate tag attributes.
Interaction Between the Palette and
Inspector Windows
Dragging the Image icon from the Palette onto the
document window…
… opens the Basic Tab of the Image Inspector in
the Inspector window.
58
CHAPTER 3
The Color Palette
Adobe GoLive Basics
The Color Palette is Adobe GoLive’s drag & drop coloring tool. You
color objects by selecting a color from a rich choice of different color
spaces and drop it at a color field in the Inspector window or selected
text in the document window.
The Color Palette
The Color Palette offers seven color spaces and a grayscale, each on
a separate tab:
•
•
•
•
•
RGB
CMYK
Indexed colors
Apple system colors
Real Web Colors (a palette of 216 Web-safe colors that display
without dithering on any platform)
• Web Named Colors
Additionally, a dedicated tab is supplied for colors you collect in the
Site Window, Adobe GoLive’s site management tool.
Point & Shoot
Point & Shoot
59
Point & Shoot is Adobe’s proprietary technology that makes the creation of links more convenient and completely intuitive. You can
start Point & Shoot linking from various sources and link to an object
in the Site Window or to a destination on another page.
The example below shows Point & Shoot linking of text to a page in
the Site Window.
Point & Shoot
Point & Shoot from text on one page…
… to create a link to another page.
When working with Adobe GoLive, you’ll also use Point & Shoot for
other purposes—for example, to link Web pages or to assign an image, media file, or other items to a placeholder inserted from the
Palette.
60
CHAPTER 3
Multiple Document
Views
Adobe GoLive Basics
For easy access to the editing mode that best suits your purposes,
Adobe GoLive offers a choice of five different document views:
• The Layout view lets you design a page visually with pixel-level
precision.
• The Frames view allows you to structure your page layout using
HTML frames.
• The Outline Editor adds structure to your HTML code.
• The Source Editor lets you write and edit HTML source-code.
• The WebObjects editor enables you to edit declarations files for
dynamic Web pages for use with Apple’s WebObjects Server. (This
is only available if the WebObjects module is installed; see separate Using WebObjects manual for more information.)
Each document view has a dedicated tab, which you can select by
clicking at the desired tab rider. Switching between views is fully
transparent—what you see in the individual views is always based
on the same code. Also, Adobe GoLive tracks your selection: What you
select in one view remains selected in the other when you switch
views.
Choosing an Editing
Environment
As already noted in the “General” section of this chapter, Adobe
GoLive offers various alternative editing environments for adding
content to and editing Web pages:
• In the Layout view, you can insert a layout grid that lets you
place text and other objects—just like in a frame-oriented desktop publishing program. As with a conventional page layout program, Adobe GoLive gives you a good sense of how your pages
will appear to your audience. The Layout view is also where you
create DHTML animation and use the advanced formatting controls available from Cascading Style Sheets.
The Layout view allows you to work in the conventional “freeflowing Web pages” mode, too. You can type text and insert objects from the Palette (see page 56) one by one, but you will have
to preview your work more frequently to check the results.
To switch to the Layout view, click the Layout tab in the document window.
• The Outline view permits a closer look at the “selection” of your
document, displaying the structure of your HTML code.
To switch to the Outline view, click the Outline tab in the document window.
Previewing
61
• The Source view is a fully featured HTML text editor that supports drag & drop editing and syntax highlighting.
To switch to the Source view, click the Source tab in the document
window.
• The Frames view lets you subdivide your Web page and display
pages in frames.
To switch to the Frames view, click the Frames tab in the document window.
• The WebObjects tab lets you edit the WebObjects declaration file.
To switch to the WebObjects declaration tab, click the WebObjects
tab in the document window.
Previewing
Adobe GoLive offers Preview modes that enable you to preview the
results of your work instantly, without launching a browser.
• The Layout Preview tab lets you preview pages created in the
Layout, Source, and Outline modes.
• The Frame Preview tab lets you preview pages created with the
frames editor.
62
CHAPTER 3
Layout
Adobe GoLive Basics
In the Layout mode, Adobe GoLive works much like a frame-oriented
desktop publishing program, giving you a realistic impression of how
the page will look when viewed with a Web browser. Resizable layout
grids let you drag objects from the Palette onto your page and position them exactly where you want them to appear to the Web surfer.
After inserting a grid, you can add frame-like text boxes, then drag &
drop or type to insert text. You can also add images, forms, lists, and
multimedia elements—precisely placing each object on the page,
just as you would with page layout software.
The Layout View
Click at this tab to select the Layout view.
You’ll do most of your editing in the Layout view. You can drag any
object from the Palette onto the document window, then “tweak” its
appearance for best results using the tag-sensitive Inspector window.
Drag & drop support is also available for images, URLs, E-mail addresses, colors from the Site Window, and colors from the Color Palette. Additionally, you can drag & drop between the Finder and the
Layout view to preview images.
For more details, see the descriptions of the Palette, Inspector, Point
& Shoot, and Color Palette windows earlier in this chapter.
Frames
Frames
63
The Frames mode lets you use HTML frames to subdivide your page
into independent panes.
Subdividing your page helps you organize your display and makes it
easier to work with. Because each pane displays a separate page, you
can change and scroll it independently.
Adobe GoLive’s Frames mode is fully drag & drop-based: You can use
drag & drop to insert a page into each frame, as well as resize frames
and rearrange frame sets.
The Frames View
Click this tab to select the Frames view.
Click this tab to select the Frames preview.
A preview tab in the main document window eliminates the need to
launch a Web browser for previewing HTML frames. Also, you can
preview frame sets selectively by disabling individual frames.
64
CHAPTER 3
Outline
Adobe GoLive Basics
The Outline mode lets you view your document in a structured approach to building, fine-tuning, and debugging HTML code.
The Outline view shows the hierarchy of HTML tags in your document, using a box metaphor to display individual tags.
The Outline View
Click this tab to select the Outline view.
In the Outline view, you can collapse and expand individual tags or
entire parts of the document hierarchy with a mouse-click.
Editing is also possible in the Outline mode: You can insert tags and
attributes, text and comments using either the shortcut buttons on
the context-sensitive toolbar or menu commands.
Source
Source
65
The Source mode lets you view the HTML code behind your document, much the same way text-oriented Web editors do. This document view is particularly useful for experienced HTML programmers
who want to fine-tune their work and check their HTML code before
publication.
To ensure that your code is absolutely error-free, however, the Source
mode uses syntax highlighting. In syntax highlighting, separate colors visually separate tags, attributes, and document content, making
it easy for users to keep track of their HTML code.
The Source View
Click this tab to select the Source view.
For maximum ease of use, all syntax highlighting and checking commands are available as shortcut buttons above the main window
area.
Consistent with Adobe GoLive’s overall design, the Source view provides full drag & drop support for all Basic Tags from the Palette.
66
CHAPTER 3
Creating Animations
Adobe GoLive Basics
Adobe GoLive provides comprehensive support for DHTML (Dynamic
HTML)—a new technology for the 4.x generation of Web browsers.
Dynamic HTML lets Web authors create animated pages without typing a single line of code or using third-party animation software that
produces bulky, slow-loading files. DHTML has two major components:
• floating boxes
• Netscape’s JavaScript and Microsoft’s JScript scripting languages
Adobe GoLive features a complete set of DHTML tools that let you insert floating boxes with drag & drop ease, then set them up in dedicated editor windows. An example of Adobe GoLive’s DHTML editing
environment appears below.
Creating DHTML Animations in Adobe
GoLive
Dragging the Floating Box icon from the Palette
into the document window inserts a floating box.
This floating box contains an animated GIF image.
It moves along a curved path from the upper left
to the upper right corner of the page.
The Timeline Editor lets you control the motion of
the floating box over time.
The Floating Box Inspector controls the initial position, layering, and visibility, of the floating box,
as well as the curve shape of the animation.
Adobe GoLive’s DHTML Animation Tools
Adobe GoLive’s DHTML animation editing environment consists of
three major components:
• The Floating Box icon in the Basic Tags tab of the Palette lets you
insert a floating box via drag & drop or double-clicking.
• The Floating Box Inspector allows you to set both static and
dynamic properties of the floating box, including initial position, width and height, and background color or image displayed in the floating box, visibility, dynamic layering of
multiple floating boxes, and shape of the animation path.
Creating Animations
67
• The Timeline Editor lets you determine the behavior of floating
boxes within the page. Keyframes mark specific times at which
the animated item is supposed to change its path or appearance. Keyframes can also be connected with JavaScript-based
actions. Actions can jump to another page or perform other
browser-specific actions.
The Floating Box Inspector is the companion inspector window to the
Timeline Editor. It lets you control the position and appearance of
each animated item, temporarily hide selected items to simulate relative motion, and control their stacking order.
You can connect many Adobe GoLive objects with actions, which are
ready-to-use JavaScript scripts compatible with all major browsers.
You can use them to animate objects, flip or move items across the
page, open specified URLs or windows, swap the content of an image, play an audio track, show or hide an object, and perform many
more activities.
Additional DHTML objects reside in the CyberObjects tab of the Palette.
The CyberObjects Tab of the Palette
They let you do the following:
• add a date & time stamp
• create animated navigation buttons
• insert components to reference visual design elements that
occur on multiple pages
• include a popup menu listing selected destinations on the Web
• insert actions into the header section of the page to trigger the
execution of a script before the browser loads the body section
of the page
• insert a script into the header section of the page that reads the
application name and version number of the browser and
jumps to a browser-specific version of the current page
68
CHAPTER 3
Cascading Style Sheets
Adobe GoLive Basics
Adobe GoLive contains all the tools necessary to let Web designers
use Cascading Style Sheets (CSS) for building pages that really stand
out—with minimum effort. Cascading Style Sheets not only give the
user tighter control over the on-screen presentation of documents
but they also introduce platform-independent typography. As more
and more Web surfers migrate to the 4.x generation of browsers, Web
authors will soon be able to abandon using GIFs to render type. The
screenshot below shows Adobe GoLive’s CSS editing tools.
Creating Text Styles with Cascading Style
Sheets
Shortcut buttons on the Stylesheet Toolbar let you
add styles to the Stylesheet Window.
This oversized headline was created using a CSS ID
selector.
A negative leading allows this subheader to “grow”
into the headline.
This is a normal H1 header—formatted with CSS.
These are normal H2 headers—also formatted
with CSS.
The CSS Selector Inspector lists Adobe GoLive’s inventory of style properties.
{
The Stylesheet Window shows all styles you have
created within your document.
Adobe GoLive lets you create a style sheet either within the current
page or—to make it available site-wide—as an external document.
You can then add styles by clicking buttons on the Stylesheet Toolbar
and edit their properties in the CSS Selector Inspector. Style variants
that CSS supports include:
• Tag selectors: This type of style reformats standard HTML tags.
Once created, it is applied automatically.
• Classes: Much like text styles in a word processor, this type of
style can be applied universally to elements you select in your
page. Classes have a dedicated tab in the Text Inspector, which
works like a style palette.
• IDs: This type of style identifies a unique element in your page.
• Referenced style sheet: You can reference an external style sheet
from within any page in your site. Whenever you make changes
to the style sheet, your pages are automatically reformatted
throughout your site.
Cascading Style Sheets
The Site Window
69
Adobe GoLive’s state-of-the-art site manager module lets you keep it
all together. The Site Window makes site management a snap—
whether you are dealing with tens or hundreds of pages, images, media items, and other site components. Transparent integration with
the Macintosh Finder makes site management very intuitive: The
Site Window shows an exact replica of the folder structure on your
hard disk, so when you move an item around in the Site Window, the
same happens to the physical file in the Finder.
Adobe GoLive lets you design, create, import, edit, and view an entire
site as a complete project. With Adobe GoLive, you can graphically
see a site’s structure, adjust its hierarchy, add pages, delete pages,
and open individual pages, as well as verify, change, and update
links and anchors.
State-of-the-art technology—Point & Shoot linking, FTP-based editing access to Web servers with bidirectional update capability,
graphic displays of physical document hierarchies, and import capability for homepages—plus referenced files, automatic URL reference parsing, and continuous link integrity validation save time,
increase productivity, and ensure Web compatibility.
The Site Window
The left pane of the Site Window shows the items
that make up your site, replicating the physical
file and folder structure on your hard disk.
The right pane of the Site Window shows missing
items in the Errors tab.
The Site Window is the key to site management. It lets you collect and
manage your resources using iconized lists of Web pages, text documents, media files, images, Uniform Resource Locators, mail addresses, colors, and font sets.
70
CHAPTER 3
Adobe GoLive Basics
The Site Window is subdivided in five horizontal tabs:
• The Files tab is in turn divided into two panes. The left pane
shows the HTML pages, media files, and images used in your
site. The right pane has three vertical tabs:
- Along with other errors indicators, the Errors tab alerts you to
missing file and orphan file problems.
- The FTP tab lets you view your site on the Web server, open
files remotely for editing, and make incremental updates in
either direction.
- With the Extra tab, you can create and store stationery you
want to use when designing your site.
• The Site tab contains Adobe GoLive’s graphical site viewing and
design tools (see later in this section).
• The External tab can store URLs and E-mail addresses you want
to insert into pages.
• The Colors tab can store site colors for later use. Site colors are
available for drag & drop coloring while you are designing
pages.
• The Fontsets tab can store fontsets for later use. Fontsets are also
available for drag & drop insertion.
Site Management
Tools
Accompanying the Site Window are companion windows with site
management tools, including a context-sensitive toolbar, two tabs in
the Palette, and specific Inspectors for the items listed in the Site Window. The example below shows the Site Toolbar and explains its multiple shortcut buttons.
The Site Toolbar
Creates a new folder in the Finder.
Deletes the current selection.
Bidirectional update via FTP.
Connects to Web server via FTP.
Opens Settings panel.
Equivalent to Get Info in Finder.
Changes links across the board.
Shows file in Finder.
Opens a Find Files dialog box.
Opens the Link Inspector.
Updates the Site Window.
Opens the selected file or folder.
The Site View
The Site View
71
The Site View tab in the Site Window gives you an overview of the hierarchy within your site, using user-selectable document icons and a
spiderweb of interconnecting lines to display the hyperlinks.
Beyond its viewing functionality, however, the Site View is also a fully
fledged site design tool, allowing you to lay out the architecture of
your site before you start adding content.
The Site View
The home page is the parent page.
Interconnecting lines represent forward links.
Referenced pages are children of the parent page
and siblings to each other.
Horizontal lines represent backward links between siblings or between a child and a parent.
An associated Site View Controller window lets you customize the Site
View in many ways to suit your personal viewing preferences.
Invoked via a button on the toolbar or a menu command, the Link
Inspector functions much like a magnifying glass, permitting you to
zoom in on selected items in your site. The resulting spiderweb view
lets you walk through your site and inspect individual pages and the
links they maintain with other pages and resources.
72
CHAPTER 3
Adobe GoLive Basics
The Link Inspector
Small icons indicate pages or resources referenced by the current page.
The threads of the spiderweb represent links or
references to resource files.
The large symbol (a generic symbol, thumbnail,
or standard file icon) indicates the current page
you have zoomed in on.
Point & Shoot buttons let you edit multiple hyperlinks or file references at a time.
The Link Inspector is also a convenient hyperlink editing tool. For example, using Point & Shoot from within the Link Inspector, you can
replace a reference to an image in all pages throughout your site.
Macintosh
Technology Support
Adobe GoLive is designed specifically for Macintosh users. It allows
you to drag & drop files directly from the Finder onto your page. It
works smoothly with your other Macintosh applications. And Adobe
GoLive supports all the latest Apple technologies, including Apple
Guide, QuickTime 3.0 , QuickTimeVR™, ColorSync 2.5, and others.
Adobe GoLive provides for full compatibility with MacOS 8.5 technologies, such as the Appearance Manager and Navigation Services. A
brief description of the new features incorporated in release 4.0 can
be found in Part 5 —New Features in Adobe GoLive 4, on page 74
later in this chapter.
WebObjects Support
Adobe GoLive provides a convenient, easy-to-use front end for WebObjects, the powerful high-end development environment for dynamic interactive Web applications from Apple Computer (formerly
from NeXT Software, Inc.).
Adobe GoLive’s WebObjects support makes it easy for designers and
programmers to work together and build dynamic Web pages. While
designers create the visual presentation, programmers can use the
WebObjects development environment (not included in Adobe
GoLive) to develop the logic.
Macintosh Technology Support
73
The WebObjects Tab of the Palette
The WebObjects tab of the Palette offers a complete set of WebObjects
elements, all ready for drag & drop insertion. Each WebObjects tag
has its own Inspector window with a specific set of configuration options.
When the user chooses configuration options, the result is written to
a declaration file that links the WebObjects tags on your HTML page
with the corresponding WebObjects components on the Web server
and specifies the actions to be taken. This declaration file appears in
a dedicated tab in the document window.
For instructions on using WebObjects, see the separate Using WebObjects manual shipped with the Adobe GoLive package.
World Script and Text Encoding Converter Support
Adobe GoLive uses World Script and Text Encoding Converter, Apple’s
proprietary system extension for multi-language documents, so you
can build Web pages that Web surfers worldwide can read.
74
CHAPTER 3
Adobe GoLive Basics
AppleScript Support
Adobe GoLive’s HTML source mode provides comprehensive support
for AppleScript, Apple’s proprietary tool for automating repetitive
tasks on Macintosh computers. Scripting Adobe GoLive allows you,
for example, to build pages automatically.
Part 5 — New Features in Adobe GoLive 4
This section, directed to users of the 3.x versions of Adobe GoLive,
contains a rundown of new features introduced with Release 4.
Where required, cross-references are made to individual chapters
that provide in-depth coverage of the features listed here.
User Interface
Enhancements
Adobe GoLive’s support for the Mac OS 8.5 Appearance Manager has
been further enhanced. When you enable the Smart Scrolling option
on the Options tab of the Mac OS Appearance control panel, the scroll
box in the scroll bar is continuously resized according to the visible
content of the window. This feature is available for all windows in
Adobe GoLive 4.0, including document windows, the Site Window,
the Inspector, the Palette, the Floating Box Controller, and the Color
Palette.
Two new options have been added to the Preferences - General - Display dialog box (see below) to let you control Appearance Manager
support.
The Preferences - General - Display
Dialog Box
Use this option to enable or disable Appearance
Manager support, as desired.
Use this option to enable or disable Navigation
services, as desired.
New Features in Adobe GoLive 4
75
The Appearance Theme Savvy checkbox lets you enable or disable
Mac OS 8.5 Appearance support for Adobe GoLive.
The Use Navigation Services checkbox lets users who prefer working
with standard Open and Save dialog boxes disable Mac OS 8.5 Navigation services for Adobe GoLive.
Multiple Cell
Selection and
Text Formatting
Adobe GoLive 4.0 lets you select multiple cells in a table and apply
colors, font sets, and relative font sizes, even to single cells within the
selection. Unlike table editors in word processors, however, the cells
you select do not have to form a contiguous block. A detailed description of the new cell selection and formatting options appears
Making Selections Within a Table on page 139 in Chapter 4, Building
Web Pages.
Improved Web
Technology Support
Adobe GoLive 4.0 provides basic viewing and editing support for various emerging Web technologies, including Extensible Markup Language (XML) and Microsoft’s Active Server pages.
It preserves hidden non-HTML code found in the page, including
special locations such as the space before the first opening <HTML>
tag or between table cells. These new capabilities are the subject of
a dedicated chapter, Web Technology Support, starting on page 755.
New Site
Management
Capabilities
This section familiarizes you with the new site management features
in Adobe GoLive 4.0 and uses cross-references to guide you to the
pages in this manual where more detailed information appears.
Link Maintenance for
QuickTime™ Movies and
Shockwave or Flash Files
Adobe GoLive’s link parser has unlimited access to the URLs on the
HREF tracks of QuickTime™ movies and Macromedia Shockwave or
Flash files, allowing it to monitor both file formats for broken links
and rewrite internal URLs when the user changes a link or file reference.
76
CHAPTER 3
Adobe GoLive Basics
Subfolder Rescan
Capability
Unlike previous 3.x versions, which scanned the entire site folder
when the user clicked the Update button
on the Site Toolbar or
chose the Update command from the Site menu, the new 4.0 release
has the ability to scan subfolders of the site folder. In terms of usability, this means that when you use the Update command while you
are browsing a subfolder, the program won’t return the Site Window
to the root level anymore after completing the rescan.
Contextual Menu Support
for Troubleshooting
Missing File Problems
Adobe GoLive 4.0 features a new Find shortcut on the contextual
menu that appears when you Control-click a missing file item in the
Error tab in the right pane of the Site Window. This feature is described in the section Using the Contextual Menu for Troubleshooting
Missing File Problems on page 689 in Chapter 17, Managing Web Sites
with Adobe GoLive.
Absolute Paths in URLs
Adobe GoLive 4.0 lets the author decide whether the path specifications within URLs that reference other items in subfolders of the site
folder should be relative or absolute. This feature has been introduced to accommodate applications in which path specifications
must be relative to the root folder of the site. It also enables Adobe
GoLive to import sites that use absolute URLs without producing
multiple error messages. For more details, please refer to the section
Setting Up Adobe GoLive to Use Absolute Paths on page 719 in
Chapter 17, Managing Web Sites with Adobe GoLive.
URL Mappings
The new URL Mappings feature lets experienced Web authors work
with Web sites that are distributed over several folders. This feature
provides the flexibility to handle complex sites that reside in separate directories on the Web server or on different Web servers. Indepth coverage of this feature is given in the section URL Mappings
on page 715 in Chapter 17, Managing Web Sites with Adobe GoLive.
New CyberObjects
Adobe GoLive 4.0 comes with many enhancements to the Cyberobjects DHTML authoring environment.
Following is a brief list of the new features:
• You can now embed and display scripted actions, floating boxes,
scenes, button images, and URL popups in dynamic components. The new release also lets you nest dynamic components.
New CyberObjects
77
• Adobe GoLive 4.0 gives you the option of creating an external
JavaScript library file that stores common code from JavaScript
actions, scenes, and image buttons. This library is uploaded
together with the pages to make the code accessible. For more
details, please refer to the section Shifting Code to an External
Library, starting page 316 in Chapter 5, Dynamic HTML.
• New triggers give Web authors more options for launching
scripted actions. Actions can now be started when the browser
loads or leaves the page, by calling a named action from the
head section, or when the browser hits an inline action trigger.
in the body of the page. For more details, please refer to the section Action Triggers on page 273 in Chapter 5, Dynamic HTML.
• The following actions have been added:
- Get Floating Box Position monitors the current location of a
floating box on the screen.
- Get Form Value reads text the visitor enters in a text field.
- Document Write interworks with the new Inline Action Item
from the Palette (see page 248) to let you dynamically insert
HTML code in the body section of the page.
- Move by moves a floating box horizontally and/or vertically.
- Call Action calls an action from the head section of the page.
- Call Function calls a function from the head section of the
page or an external JavaScript library.
- KeyCompare launches an action when the visitor hits a selected key.
- Declare Variable lets you declare a variable of a well-defined
data type.
- Init Variable lets you assign an initial value to each variable.
- Read Cookie reads the content of a cookie.
- Set Variable lets you dynamically assign a value to a variable.
- Test Variable reads the current value of a variable.
- Write Cookie saves the value of a variable in a cookie on the
visitor’s hard disk.
The new actions appear in the section Using Actions, starting on
page 269 in Chapter 5, Dynamic HTML.
78
CHAPTER 3
QuickTime Authoring
Adobe GoLive Basics
Adobe Systems has licensed QuickTime™ from Apple Computer, Inc.
for use in Adobe GoLive 4.0. The new release comes with a robust
QuickTime™ editor loaded with a wealth of authoring features, including the ability to create new movies and add effects and transitions. Also featured are sprite animations, audio and MIDI, hypertext
references, chapter-based navigation, and subtitling. It enables multimedia authors to create movies for the Web and edit them using
many of the new features included in Apple’s QuickTime™ 3.0 authoring suite.
This new authoring environment is described in Chapter 7.
Part 6 — Common Controls in Adobe GoLive
Part 6 introduces common controls used in many windows and palettes throughout the application.
List Window Controls
List windows in Adobe GoLive, such as the Site Window or the Web
Database window, share a set of controls that let you manipulate the
order of columns and rows in lists.
List Sort Controls
You can sort the items listed in the active column in ascending or descending order. To change the sort order for the active column, proceed as follows:
1 Click the small triangle control in the column header.
2 This control sorts lists as follows:
Descending order
Ascending order
Column Resize Controls
You can resize the columns of any tab in a list window to display
more of their content. To resize a column, proceed as follows:
1 Click the right border of the column header. The resize cursor
appears.
2 Drag to the right to increase column width or to the left to decrease.
General Window Controls
79
Column Swap Controls
To rearrange the content of each tab in a list window, you can swap
columns via drag & drop. An example of swapping columns in the
Files tab of the Site Window appears below.
Swapping Columns
Command-click the column header to activate it
for dragging.
Drag to the new location to rearrange the order of
the columns.
To swap columns, proceed as follows:
1 Command-click the head of the Status or URL column (you cannot shift the Name column).
2 Drag the column sideways in the desired direction and drop it at
the desired location.
General Window
Controls
Collapsing and Expanding Tab Riders
To increase the visible display area, Adobe GoLive lets you collapse
the tab in any of its windows.
The following example illustrates how to collapse and expand tab
riders.
Collapsing and Expanding Tab Riders
Double-click any tab rider to collapse all tabs
within the active window…
… then click the narrow ledge below the title bar
to expand all tabs again.
80
CHAPTER 3
Adobe GoLive Basics
Pop-up Windows
To reduce desktop clutter, Adobe GoLive lets you use Apple’s pop-up
windows technology. You can collapse any document window and
the Site Window by clicking its title bar and dragging it to the bottom
of the screen, which reduces the window to a named tab. Similar to
the MacOs 8 Finder, you can open pop-up windows by clicking their
title tab. The following screenshot shows pop-up views of a document window and the Site Window.
Adobe GoLive Windows Reduced to
Pop-up Windows
Adobe GoLive’s pop-up windows are easily identified by the shape of
their corners: Pop-up windows from the Finder have rounded edges,
while Adobe GoLive’s pop-up windows don’t.
Collapsible Palette, Inspector, and Color Palette Windows
You can collapse the Palette, Inspector and Color Palette windows by
dragging them to the right edge of the screen. Double-clicking expands them to their previous size.
Contextual Menus
Contextual menus are available for many items in Adobe GoLive’s
windows, including the document window and the Site Window (see
The Site Window starting on page 609 in Chapter 17, Managing Web
Sites with Adobe GoLive). The following screenshot shows a contextual menu on top of the Site Window.
A Contextual Menu on Top of the Site
Window
A contextual menu pops up when you Control-click an item in any of
Adobe GoLive’s windows.
Common Controls in Adobe GoLive
Controls in the
Document Window
81
In Layout mode, Adobe GoLive’s document window has four built-in
buttons:
Clicking this button opens the JavaScript editor. For a description and instructions, please
refer to the section JavaScript on page 185 in Chapter 4, Building Web Pages.
Clicking this button opens the Timeline Editor. For a description and instructions, see the
section The Timeline Editor on page 232 in Chapter 5, Dynamic HTML.
Clicking this button opens the Stylesheet Window. For a description and instructions, please
refer to the section The Stylesheet Window on page 337 in Chapter 6, Cascading Style Sheets.
While in Layout mode, clicking the “eye” button above the right scroll bar opens the Layout
View Controller (see page 90 in Chapter 4, Building Web Pages). Clicking this button in the Site
tab of the Site Window opens the Link Inspector (see page 673 in Chapter 17, Managing Web
Sites with Adobe GoLive).
Inspector Features
and Controls
Although the appearance of the Inspector window varies with the
current selection, the controls you use to set tag attributes remain
the same.
The following table lists the Inspector’s controls and their respective
functions:
Control
Function
You can use text boxes to enter numerals, measurements (in pixels or percent),
URLs, etc.
Proceed as follows:
1 Click at the text box to place the cursor.
2 Make the desired entry. As soon as you enter text, a Carriage Return symbol
appears to the right of the text box, prompting you to confirm.
3 Press the Return key.
Color fields let you color the currently element. They are frequently accompanied by a checkbox.
Proceed as follows:
1 Click the checkbox to enable the color attribute.
2 Go to the Color Palette and choose a color. Your selection should appear in
the color preview pane of the Color Palette.
3 Drag the color from the preview pane of the Color Palette at the color field in
the Inspector. The color of the selection should change now.
Checkboxes toggle an option—object color, for example—on and off.
Proceed as follows:
1 Click the checkbox.
2 The check mark indicates that the option is selected.
Radio buttons let you select one item out of a group of options.
Proceed as follows:
1 Click the desired radio button.
2 A black bullet indicates that the option is selected.
Popup menus let you make a selection from a set of options, such as measurement units, object alignment, and others.
Proceed as follows:
1 Click to pop up the menu.
2 Drag to the menu item of your choice.
3 Release the mouse button to make your selection.
82
CHAPTER 3
Adobe GoLive Basics
Control
Function
The Point & Shoot button appears in any Inspector window that lets you make a
hyperlink to another page or embed an image or media item.
Proceed as follows:
1 Click the Point & Shoot button.
2 Drag to an item in the Site Window. An interconnecting line appears.
3 Release the mouse button when the desired object highlights.
4 The interconnecting line blinks twice to indicate that Point & Shoot has been
successful. (If it recoils back to the Point & Shoot button, you have released
the mouse button before the object was highlighted.)
5 The item you have linked to appears in the URL text box of the Inspector. Text
links are clickable now and images are displayed instead of placeholders.
Examples for using Point & Shoot appear at throughout this manual.
Chapter 4
Building Web Pages
This chapter provides step-by-step instructions for building Web pages in Layout view, revealing the capabilities
of Adobe GoLive’s page building environment.
General
Adobe GoLive’s Layout mode provides a comprehensive set of features for building Web pages. It includes all the tools you need to create pages and add content, including text, images, color, and
animation.
The following screenshot illustrates the Adobe GoLive page building
environment (Layout view shown) and explains the major features.
The Page Building Environment
The Toolbar helps you format text, arrange
items on a layout grid, and launch browser(s).
These tabs in the document window let you
switch document views.
The Palette contains a complete inventory of
Web page building blocks, all ready for drag &
drop insertion.
The Inspector helps you edit tags and attributes, and it is the origin for Point & Shoot
linking.
The document window lets you drop objects
on to a layout grid, allowing you to place
them exactly as you would with page layout
software.
The Site Window lets you manage pages and resources dynamically using drag & drop and
Adobe’s proprietary Point & Shoot technology.
The Color Palette lets you drag & drop colors on
your HTML objects.
86
CHAPTER 4
Building Web Pages
Web Page Design
Tools
Adobe GoLive’s page building environment contains four major tools
you will use for building Web pages (see the preceding screenshot for
reference).
The Toolbar
The context-sensitive Toolbar changes with the current selection:
• While you are working with normal HTML tags and text, the Text
Toolbar offers the text formatting tools shown below (see
page 123 for more details).
• While you are working with objects on a layout grid, the Layout
Grid Toolbar offers the alignment and grouping tools shown
below (see page 114 for more details).
• When you are working with the Site window as the front-most
window, the Site Toolbar offers tools to manage files and FTP
them to or from your Web server.
The Palette
The Palette window holds iconized representations of tags that can
be inserted in your document.
The Basic Tags Tab of the Palette
There are two ways to insert tags:
• Drag & drop lets you insert a tag into an HTML flow or on a layout grid by clicking it in the Palette, dragging it to the desired
location, and releasing the mouse button.
Web Page Design Tools
87
• Double-clicking an icon in the Palette lets you insert a tag or
object at the current cursor location in the HTML flow or in the
upper left corner on the currently selected layout grid.
Because this chapter focuses on adding content to pages and formatting it for maximum visual impact, it only deals with the first and the
last tabs of the Palette. These tabs—the Basic Tags and Custom
tabs—contain the following tools:
The Basic Tags Tab
The Basic Tags tab contains everything you need to build pages, including the layout grid, floating boxes, tables, and images. For further details, please refer to the instructions starting on page 110.
The Custom Tab
The Custom tab lets you store frequently used objects for insertion
into your page and keeps them handy, while offering full drag &
drop convenience. You can drag almost any desired item on the Custom tab to store it there. The Custom tab accepts anything from simple images to composite objects (for example, a layout grid packed
with text, images, and lines), with the exception of text from HTML
text flows.
The Custom tab stores all objects complete with their URLs, attributes, and other definitions. Thumbnail previews help the user
identify the desired item.
The Custom Tab of the Palette
Click here to open the Custom tab.
Drag any desired object to the Custom tab to store
it for future use.
To store an object for future use, proceed as follows:
1 Drag the object from the document window onto the Custom tab.
If the Custom tab is not open, drag the object on the tab first, wait
for the Custom tab to open, then drag it onto the storage area.
88
CHAPTER 4
Building Web Pages
2 After dropping the object on the Custom tab, double-click it for
renaming. Double-clicking an item opens the Palette Item Editor.
The Palette Item Editor
Use this text box to name the newly inserted item
on the Custom tab.
3 Place the cursor in the Item Name text box, type in a descriptive
name, and click OK to confirm your entry.
4 To place an object from the Custom tab in your document, simply
drag it from the tab and drop it at the desired location on a layout grid or in the HTML text flow.
5 To delete an object from the Custom tab, select it and press the
Delete or Backspace key.
A text field at the bottom of the Palette will display the name of the
item at the current cursor location to help the user identify individual elements.
Other Tabs in the Palette
The remaining tabs contain other collections of tools that are described in other chapters.
The Forms Tags tab contains all you need to create forms. For more details, see Chapter 9,
Working with Forms, starting on page 445.
The Head tab includes a variety of structure tags that provide document-related information to the browser. For additional details, please refer to Chapter 10, Working with
Head Tags, starting on page 483.
The Frames tab contains a collection of frames and frame sets you can use to structure your
page layout. Please refer to Chapter 8, Working with Frames, starting on page 429 for more
details.
The Site tab features a selection of generic site elements for site management. It does not
contain any HTML objects that can be used to build pages. For more information, see section "The Site Tab" on page 611 in chapter “Managing Web Sites with Adobe GoLive“.
The Extra tab is a companion tab to the Site Window. It contains stationery you can use for
designing sites as well as pages or page fragments you want to use for dynamic components.
For more information, see Chapter 5, Dynamic HTML, starting on page 229, and Chapter 17,
Managing Web Sites with Adobe GoLive starting on page 605.
The CyberObjects tab contains a selection of ready-to-use script objects that add dynamic
behavior to Web pages. For more information, see Chapter 5, Dynamic HTML, starting on
page 229.
The WebObjects tab contains a group of ready-to-use WebObjects tags that let you build dynamic pages. For more details, please refer to the separate manual shipped with Adobe
GoLive, Using Web Objects with Adobe GoLive.
Web Page Design Tools
89
Collapsing the Palette
When you don’t need the Palette, you can temporarily collapse it by
dragging it to the right edge of the screen. The icon at the left appears, indicating that the Palette has been collapsed. To reopen the
Palette, simply click this icon. You can also collapse the Palette by
clicking in its Title bar.
The Inspector
Accompanying each element dropped in your page is a context-sensitive Inspector window that allows you to directly view, edit, and
modify the attributes of objects on your page, such as images, Java
applets, and links. The Inspector relieves you of the burden of clicking OK repeatedly in multilevel dialog boxes, helping you maximize
your productivity.
The Inspector Window
When you insert a tag or object, the proper set of options pops up in the
Inspector window (if the window is open), allowing you to set your tag
options. The following screenshot illustrates this interaction between
the Palette and Inspector windows.
Interaction Between the Palette and
Inspector Windows
Inserting the Image icon from the Palette onto the document opens the Image Inspector (right).
90
CHAPTER 4
Building Web Pages
Collapsing the Inspector
When you don’t need the Inspector, you can temporarily collapse it
by dragging it to the right edge of the screen. The icon at the left appears to indicate that the Inspector has been collapsed. To reopen
the Inspector, click this icon. You can also collapse the Palette by Control-clicking in its Title bar.
The Color Palette
The Color Palette offers a variety of different color spaces to make
sure your audience sees the colors you want them to see. Coloring
objects is a drag & drop process. Chapter 11 presents a detailed description of the Color Palette, starting on page 499.
Other Tools
The Layout View Controller
The Layout View Controller window provides options for controlling
the display properties of your pages in Layout view. By enabling or
disabling selected display attributes, you can customize the screen
display to meet your needs and preview low-resolution images.
The Layout View Controller
This checkbox toggles the display of line breaks
and other invisible characters on and off.
This checkbox toggles the display of broken links
on and off.
This checkbox toggles the display of images on
and off.
This checkbox toggles between normal and lowresolution images on and off.
This checkbox toggles the previewing support
through Cascading Style Sheets on and off.
To use the basic options for customizing the screen display of your
pages, proceed as follows:
1 Click the small “eye” icon
above the main window area to
open the Layout View Controller.
2 Select or deselect the Show Invisible Items checkbox to have
Adobe GoLive display or hide line breaks, comment icons, and
other invisible items.
Web Page Design Tools
91
This option is equivalent to the Show Invisible Items command in
the Edit menu.
3 Select the Show/Hide Link Warnings checkbox to have Adobe
GoLive mark up broken links within your page.
This option is equivalent to the Link Warnings button
Toolbar and the same command in the Edit menu.
in the
4 Select or deselect the Show Images checkbox to have Adobe
GoLive show or hide images in Layout view.
• With the Show Images option checked, select the Show low
source imgs checkbox to have Adobe GoLive display low-resolution images in Layout view.
Chapter 6, Cascading Style Sheets, starting on page 323 explains the
options in the Use Stylesheets section of the window.
Layout Rulers
Adobe GoLive’s Layout view features top and left rulers with a pixel
scale that help you place objects with precision. While you drag to resize or move an object on a Layout Grid, lines in the rulers move
along to indicate the size and current position. Additionally, two
white areas on the horizontal and vertical rulers indicate the size of
the currently selected object.
Ru ers in Layout View
Clicking the ruler symbol toggles the display of
rulers on and off.
A white area on either ruler indicates the size of
the current object.
Rulers scaled in pixels help you position objects
on a layout grid.
You can turn rulers on and off, as required, by clicking at the ruler
symbol above the right-hand scrollbar of the document window.
92
CHAPTER 4
Building Web Pages
Interactive Resizing
You can resize an object by dragging with the mouse and have Adobe
GoLive update the display in real time.
If the object is within an HTML text flow, Adobe GoLive automatically
maintains spacing between objects while you resize.
To use interactive resizing with any object, proceed as follows:
1 Control-click any object handle to resize, or Control-Shift-click
the handle to resize proportionally.
2 Adobe GoLive updates the display of the object’s content while
you resize. In an HTML text environment, surrounding objects
and text are pushed away while you drag, maintaining interobject spacing.
3 You can return to non-visual resizing by releasing the Control key
while you are dragging.
You can also return to non-proportional resizing by releasing the
Shift key while you are dragging.
Chapter Overview
In addition to the preceding introductory sections, this chapter contains four major sections that detail how to create pages and use
Adobe GoLive’s wide selection of basic tags:
• Part 7 — Basic Steps, starting on page 93, explains how to create
a new page, use foreign-language encodings, set basic preferences for your Web page design environment, and set up Web
pages.
• Part 8 — Basic HTML Tags, starting on page 110, introduces
basic Web page design elements, such as the layout grid, text,
images, and tables.
• Part 9 — Advanced Tags, starting on page 185, presents Adobe
GoLive’s built-in JavaScript editor and teaches how to embed
advanced Web page design elements, such as Java applets, plugins, and floating boxes.
• Part 10 — Internet Explorer-Specific Tags, starting on page 217,
acquaints you with the two Internet Explorer elements supported by Adobe GoLive.
Basic Steps
93
Part 7 — Basic Steps
The following sections outline basic steps that need to occur to create and set up an HTML page before you can start adding content.
Basic steps include the following:
• The Creating a New Page section explains how you can create a
new empty page in Adobe GoLive.
• The Working with Foreign Languages section provides instructions for selecting language encodings other than the default
Western encoding that Adobe GoLive supports.
• The Setting General Preferences section deals with several general
settings that influence display colors and other important properties.
• The Making Basic Page Settings section details how to set up the
basic properties of an HTML page, including the title, background color, or image. it also includes instructions for saving
the page as an HTML fragment.
Useful Tips
Before you get started, have all the graphics and media items you
want to use in place. At this point, you should know what your pages
will look like and what they will contain.
You should also consider collecting all items you want to use in your
site in the Site Window. This tool makes it easier for you to keep track
of your pages and media items as your site grows. For details on site
management, see Chapter 17, Managing Web Sites with Adobe GoLive.
94
CHAPTER 4
Creating a New Page
Building Web Pages
To create a new page, select New from the File menu, or press Command-N.
Selecting the New and Open Commands
from the File Menu
Working with Foreign
Languages
Text Encoding Converter, Apple’s language support technology, and
Adobe’s proprietary CS Encodings make Adobe GoLive the premier
Web publishing package for multilingual Web sites.
The Mac Encodings and CSEncodings modules installed in Adobe
GoLive’s Modules folder are special modular software components
based on Apple’s language support technology. They enable Adobe
GoLive to handle multiple language character sets, including Latin,
Japanese, Chinese, Arabic, and Devanagari, including scripts that run
from left to right and those that run from right to left. Language support allows Web authors to create true “world” sites with dedicated
pages for each language.
The comprehensive support for encodings ensures that pages created with Adobe GoLive cover all major language groups, plus varieties of the Unicode multilingual encoding scheme, on all major
operating system platforms.
This feature is particularly useful for multilingual sites addressing a
worldwide audience. By selecting a language, you can instruct language-savvy Web browsers to use the proper character set when
reading your page.
Basic Steps
Things to Remember
When Writing ForeignLanguage Text in Adobe
GoLive
95
When you install the English version of Adobe GoLive, any page you
create defaults to the CS-Western (Latin 1) encoding. If the text on
your pages uses any Western language (using Adobe GoLive or a Macintosh-based word processor), such as U.S. or British English, German, French, Spanish, or Swedish, you do not need to change this
selection. You can type text directly in Adobe GoLive’s document window.
To use Adobe GoLive for creating content in a foreign language with
a different script system, you need the appropriate foreign-language
script system software and fonts for the Macintosh. Typing text in
Japanese, for example, requires Apple’s Japanese Language Kit™ or
an equivalent system enhancement.
If pages in your site will contain text written in other languages, such
as Chinese, Japanese, Arabic, or Russian, you must select the proper
encoding when creating a page in Adobe GoLive in order for them to
be and remain readable. The next section addresses readability
problems caused by incompatible encodings.
Things to Remember
When Importing ForeignLanguage Text Files from
Other Sources
Adobe GoLive is a typical Macintosh application in that it uses Apple’s
proprietary foreign-language encodings for text entry and display.
Unlike other Macintosh applications, however, Adobe GoLive is a
multilingual editor for Web pages, which may come with any foreign-language encoding. Adobe GoLive builds a bridge between encodings used on the World Wide Web and Apple’s proprietary
foreign-language encodings. It reads from any HTML file with the
proper encoding information in its header, converts the text content
to Apple’s internal encodings (which it must use as a normal Macintosh application) while you edit in Layout mode, and converts back
to the specified encoding when you save.
Importing Latin text from Macintosh-based word processors is easy
because it always comes in the respective MacOS encoding. You can
either copy and paste text between both applications or open plain
text files (files saved as text-only without any formatting) in a dedicated window, then use drag & drop to copy text to Adobe GoLive’s
document window.
Importing Latin text from other platforms requires a text converter.
(Many Windows-based word processors can also save in a Macintosh
format, although the results are not always predictable.)
96
CHAPTER 4
Building Web Pages
To create text content in a language with two-byte characters—for
example, Japanese—using an external text editor or word processor,
proceed as follows:
1 Set the language and font preferences for the foreign-language
script system, as outlined below in the section Language and Font
Preferences.
2 Create a new Web page in Adobe GoLive. The result is an HTML
file, complete with the <HEAD> and <BODY> structure.
3 Select an encoding that is equivalent to the internal Macintosh
encoding—for example, Japanese (Shift JIS)—to add that meta
information to the header section.
4 Save the file and edit in the text editor or word processor. Be sure
you do not type over any of the HTML tags.
If your text contains characters that are used in the HTML syntax,
such as “<”, “>”, and “&”, etc., you must enter them using the
proper notation for HTML special characters, such as “<”,
“>”, “&”; otherwise, Adobe GoLive will interpret them as
HTML tags when it reads the text-only file.
5 When you finish editing, return to Adobe GoLive, choose Open
from the file menu and Japanese (Shift JIS) from the Document
Encoding… menu in the Open dialog box, then open the file.
6 Your Japanese text should be fully intact, and you can proceed to
laying out your page.
7 When you are done laying out your pages in Adobe GoLive, you
can save it in another encoding–for example, Japanese (ISO 2022JP).
If you have received foreign-language text files created on another platform, you need a text converter application. When
opening a text file, Adobe GoLive does not know how the text
is encoded because text files do not contain any meta information on language usage. In this case, Adobe GoLive will use the
default encoding selected in the Preferences (see Encodings
Preferences on page 98), which may render the text unreadable.
Language and Font Preferences
Things to Know About
Foreign-Language Text
Shown in Source Mode
97
In order for foreign-language text to be readable in Adobe GoLive’s
Source view, it must have an encoding equivalent to the internal encoding used by the MacOS, as is the case with Japanese MacOS or
Japanese (Shift JIS). The Source mode displays the original text content of a file without any conversion to an internal format, so text
written in a non-Macintosh encoding, such as Japanese (ISO 2022-JP),
will not appear in readable form. This may look confusing, but the
sequence of Escape sequences and ASCII characters shown is still valid code.
Please note that switching encodings while in Source mode
changes the character set information, not the encoding information, for the current page.
Selecting a
Language
To select a language for a page created in Adobe GoLive, go to the File
menu and choose Document Encoding….
The Document Encoding Menu Command
You can control the content of the Document
Encoding submenu by adding or deleting encodings in the Preferences dialog.
Language and Font
Preferences
Adobe GoLive features two Preferences dialog boxes, Encodings and
Fonts, that let you select a default language script, customize the
Document Encoding submenu, and set default fonts.
98
CHAPTER 4
Building Web Pages
Encodings Preferences
The Preferences - Encodings dialog box accommodates Adobe GoLive’s
multiple encoding options (see below).
The Preferences - Encodings Dialog Box
Click this icon to view the Encodings preferences.
Click the check box to toggle an encoding
scheme on and off, or click its name to select a
default encoding.
Use this checkbox to eliminate the language
information from the HTML page header.
Type in the number of bytes you want the
program to search for language information in
the HTML page header.
You can select a default encoding, or enable or disable encodings to
customize the choices that the Document Encoding command in the
File menu offers, and choose whether or not the HTML page header
should contain encoding and character set meta information.
To select a default encoding that will be used whenever you create a
new document in Adobe GoLive, proceed as follows:
1 Choose the Preferences command from the File menu or press
Command-Y.
2 Click the Encodings icon in the icon box to the left. If the icon is
invisible, you may have to scroll it into view.
3 In the Encoding list box, click the name of the encoding option of
your choice, then click the Default Encoding checkbox below the
encodings list. The name of the encoding option will appear in
boldface and underlined to indicate the default selection.
Alternatively, you can double-click the name of the encoding option
to make it the default selection.
Language and Font Preferences
99
To turn individual encodings on and off in the Document Encoding
submenu, proceed as follows:
1 Choose the Preferences command from the Edit menu or press
Command-Y, then open the Encodings group of preferences as
set out above.
2 In the Encodings dialog box, locate the desired encoding option
and click the checkbox next to it to enable or disable the item of
your choice. Encodings are disabled if unchecked and enabled if
checked, respectively.
3 To use a newly enabled encoding scheme, simply choose it from
the submenu of the Document Encoding command in the File
menu.
To determine whether to include encoding and character set information in the HTML page header, proceed as follows:
1 Select the Use Charset Info checkbox at the bottom of the dialog
box to have Adobe GoLive include the encoding and character set
information in the CONTENT attribute of the META tag. Deselect
this checkbox to eliminate the language information from the
HTML page header.
2 In the Character Scan Limit, type in an appropriate number of
bytes that you want Adobe GoLive to search for encoding and
character set information when it opens a file. Deselect the Use
Charset Info checkbox to automatically disable this text box.
100
CHAPTER 4
Building Web Pages
Fonts Preferences
The Encodings group of options has a companion Fonts dialog box
that allows for selecting default proportional and monospaced fonts
for each encoding system. It also includes options for setting the Serif, Sans Serif, Fantasy, and Cursive fonts used in Cascading Style
Sheets.
The Preferences - Fonts Dialog Box
Click this icon to view the Fonts preferences for
the individual script systems.
To select default fonts for an encoding system, proceed as follows:
1 Go to the Edit menu and choose Preferences. Click the Fonts icon
in the scrollable icon box to the left.
2 Select the desired script from the list box.
3 Select a typeface and font size each from the Proportional Font,
Monospaced Font, Serif Font, Sans Serif Font, Cursive Font, and
Fantasy Font popup menus below the list box.
4 If desired, click the Font Sample triangle control to open a preview pane that reflects the choices you make.
5 Click OK to confirm your selections.
To display the foreign-language fonts in the Font popup menu,
you must install them correctly on your computer. Please consult the documentation that came with your Macintosh for information on installing fonts.
Setting General Preferences
Setting General
Preferences
101
Adobe GoLive Preferences dialog box offers many options for customizing the program’s behavior, including, for example, its ability to
recognize files as HTML pages.
The Preferences - General Dialog Box
Click this icon to display the General Preferences.
Use this popup menu to instruct Adobe GoLive
what to do at launch time.
Use this popup menu to instruct Adobe GoLive
which view to open at launch time.
Use this option to specify a default page to be
opened at launch time.
Use this option to turn the creator meta information on and off.
To set preferences, proceed as follows:
1 Go to the Edit menu and choose Preferences. Click the General
icon in the scrollable icon box to the left. (You may have to scroll
the window.)
2 The At Launch popup menu in the Documents section helps you
customize Adobe GoLive’s behavior at launch time. The following
options are available:
-
Create New Document opens an empty HTML page containing
nothing but the basic HTML, HEAD, and BODY sections.
Show Open Dialog prompts you to select an existing file.
Do Nothing opens Adobe GoLive without creating a new document or letting you choose one.
102
CHAPTER 4
Building Web Pages
3 The Default Mode popup menu in the Document section lets you
select a default view for Adobe GoLive to open in, listing all six
document view modes supported.
4 The New Document checkbox and text box combination allows
you to opt for a default file (for example, a template created by
clicking the Stationery checkbox in the Finder’s Get Info dialog
box) to use when you create a new document or when Adobe
GoLive launches with the Create New Document option selected.
5 The Write “Generator Adobe GoLive” option lets you choose to
have Adobe GoLive add the meta information tag
<meta name="generator" content="adobe golive"> to each file it
creates or saves.
6 Click OK to confirm your selection.
Making Basic Page
Settings
You can now make basic settings for your page layout. Adobe GoLive
supports the following options:
•
•
•
•
•
default window size
page title
background image
background color
text color
Making Basic Page Settings
103
Selecting a Default Window Size
Adobe GoLive lets you select a default window size to visually limit
the design area. Although most visitors will have monitors with a visible display area of greater than 640 pixels, we recommend limiting
the window size to 580 pixels or less to accommodate users with 14inch monitors. Consider this size as the smallest common denominator for the content area of a Web page because many users with
larger monitors don’t like the browser filling the entire screen either.
To limit the visual display area, proceed as follows:
1 Locate and pop up the Window Size menu in the lower right corner of the document window.
Selecting a Window Size
2 Select the appropriate size and release the mouse button to have
Adobe GoLive resize the visible design area.
To set a default size for all new documents windows that you create,
proceed as follows:
1 Open a window and customize its size.
2 Select Window Settings from the Window Size menu in the lower
right corner of the document window.
All new documents will open to this size.
This setting is only valid for your own Web authoring sessions
with Adobe GoLive. It doesn’t affect the window size in the visitor’s browser.
104
Building Web Pages
CHAPTER 4
Giving Your Page a Title
To name your page, proceed as follows:
1 Click the default title Welcome to Adobe GoLive. Clicking selects
the title for renaming.
2 Type in the desired page title and press the Return key.
Naming a Page
Click here to select the default page title.
Type in a new page title
and press Return.
Selecting a Background Image
To select a background image, proceed as follows:
1 Open the Inspector window if it is closed by choosing Inspector
from the Window menu or pressing Command-1.
Click here to open the
Page Inspector.
2 Click the small page icon in the upper left corner of the document window. This opens the Page Inspector in the Inspector window.
3 In the Page Inspector, click the checkbox labeled Image and enter
the name and path in the text box.
Alternatively, click the Browse button below the text box and select
an image in the subsequent file selection dialog.
You can also select a background image by clicking at the Point &
Shoot button and dragging to an image file in the Site Window. (For
more details on the Point & Shoot button, see Point & Shoot Insertion
of Links and Anchors on page 176.)
Making Basic Page Settings
105
The Page Tab of the Page Inspector
Window
Click these color fields, then drag a color from
the Color Palette preview pane onto each color
field.
Use these options to activate background attributes. Click the color field to open the Color
Palette and select a color and/or an image.
{
{
Selecting a Background Color
To select a background color that overrides the default gray that
most Web browsers use, proceed as follows:
1 Click the small page icon in the upper left corner of the document window. This opens the Page Inspector in the Inspector window.
2 In the Background section of the Page Inspector, click the color
field next to the Color checkbox to open the Color Palette window.
3 Select a color (see Chapter 11, The Color Palette, starting on page
499, for reference). Your chosen color will appear in the preview
pane of the Color Palette.
4 Drag the color from the preview pane and drop it onto the Background Color field in the Page Inspector or on the small page icon
in the document window.
This will check the Color checkbox automatically.
Selecting Text Colors
To select text colors that override the default colors that most Web
browsers use, proceed as follows:
1 Click the small page icon in the upper left corner of the document window. This opens the Page Inspector in the Inspector window.
2 In the Page Inspector, click the desired color field in the Text
Colors section to open the Color Palette:
106
CHAPTER 4
Building Web Pages
-
The Text option lets you select a custom color for the body
text on your page.
- The Link option lets you pick a custom color for hyperlinks
within the body text.
- The Active Link option lets you choose custom color for a hyperlink being clicked at.
- The Visited Link option lets you select a custom color for hyperlinks already explored.
3 Select a color in the Color Palette (see Chapter 11, The Color Palette, starting on page 499, for reference). The color you choose
will appear in the preview pane of the Color Palette.
4 Drag the color from the preview pane and drop it onto the desired Text Color field in the Page Inspector.
To avoid confusing your audience, don’t override the default
text colors used by the overwhelming majority of Web sites. If
you do, we recommend that you use a completely different set
of colors altogether and give your audience a hint, for example,
on your homepage.
HTML Fragments
Adobe GoLive lets the user work with HTML fragments, that is,
chunks of ready-made HTML code that are not embedded in the default page structure.
This feature is particularly useful when several authors work on the
same page because it eliminates the need to strip off redundant
HTML when merging code from various sources. HTML fragments are
also instrumental to building dynamic pages with WebObjects, Apple
Computer’s object-oriented environment for developing World Wide
Web applications (see the separate WebObjects manual shipped with
Adobe GoLive). You can also use HTML fragments to create source
files for dynamic components (see Components on page 241).
Stripping off the basic HTML skeleton will create a blank text-only file
that Adobe GoLive can read from and write to without reporting it as
faulty.
Making Basic Page Settings
107
The HTML Tab of the Page Inspector
Deselect these options to create an HTML
fragment.
{
To create HTML fragments, proceed as follows:
1 Create a new document by selecting the New command from the
File menu or pressing Command-N.
2 Click the small document icon above the main window area to
open the new HTML tab of the Page Inspector.
3 Deselect the appropriate <HTML>, <HEAD>, <TITLE> (if empty),
and <BODY> checkbox options to partly or completely strip the
basic framework off the page.
4 Save the new document and fill it with the desired HTML code.
The Pending tab of the Page Inspector lists pending hyperlinks that
need to be created after designing a site in Site View. For a detailed
description, see section "Turning Navigational Links into Hyperlinks"
on page 683 in chapter “Managing Web Sites with Adobe GoLive“.
108
CHAPTER 4
Saving Your Page
Building Web Pages
Go to the File menu and choose Save.
The Save Command and Save Dialog
Choosing the Save command
opens the Save Dialog.
The Save Dialog lets you select a destination folder in the site
folder or on your volume as well as the desired encoding.
The Save dialog contains a Site popup menu that lets you save your
page directly in the site folder represented by the overlying Site Window.
Things to Know About File Naming Conventions
• Even though you are working on a Macintosh, all files for the
Web require a DOS/UNIX style file extension. Check with your
Web master or Internet Service Provider (ISP) to see if you
require DOS or UNIX style file name extensions (three versus four
characters).
- Pages are usually .html (otherwise .htm)
- GIF images are usually .gif (otherwise .gif)
- JPEG images are usually .jpg (otherwise .jpeg)
If you plan to transfer your site on a DOS-formatted floppy disk
or removable disks, be sure to name your files according to the
8.3 DOS naming convention (eight characters for the file name
plus three for the file name extension). Versions of PC Exchange
earlier than Mac OS 8.1 truncate file names to the 8.3 scheme,
which will render your hyperlinks unusable.
• Most ISPs require you to name your homepage as index.html.
Please check with your ISP.
Web servers are usually configured to find a “default” page in a
directory without the need to type the whole URL.
In other words, typing http://www.adobe.com is the same as http://www.adobe.com/index.html because the Web server has
been configured to look for a page entitled “index.html” if a page
Saving Your Page
109
wasn’t specified. The Web master setting up the Web server decides what the “default” page should be named. Some Web masters use “index.html” while others use “default.html” or
“home.html”. Ask your Web master (or the Web master of your
ISP) what naming convention your server uses.
Things to Know About Case of File Names
• Most Web servers are case sensitive to file names. Some Web
masters require that all file names be in lowercase—check with
yours before starting your site. If you use the Browse button or
the Point & Shoot method to make your links, then Adobe
GoLive will create the link with the same case as your file name.
• The Macintosh doesn’t recognize that a file name has changed
when you change the case because file names aren’t case sensitive on the Macintosh. If you want to change the case of a file
that already has a link made to it, you’ll have to change another
character when you change the case. Otherwise, that link will
continue to work on the Mac, but won’t work on the Web.
• Adobe GoLive now has a preference setting that makes it sensitive to changes in a file name’s case: Preferences, General icon,
“Check URL’s case sensitive.” When this setting is on, Adobe
GoLive will rewrite a link with the matching case when you
change the case of a file name.
Things to Know About Special Characters in File Names
• The Web limits the use of special characters in file names more
than your Macintosh does. You can’t use the following in file
names:
- forward slash (/)
- more than one “dot” (.) – the only period has to be part of the
extension as in: index.html
- the hyphen (-) as the first character in a file name
• Furthermore, some Web masters ban the use of:
- spaces in file names; the underscore character (_) is often
used instead
- ampersands (&)
Check with your Web master for other characters to avoid.
110
CHAPTER 4
Building Web Pages
Part 8 — Basic HTML Tags
Once you finish with the basic settings, you can start adding content
to your page. To add content— formatted text, images, and the
like—you must type text and insert objects, then format the text and
set the object display attributes, respectively.
The following list presents the basic tags you need for creating Web
pages:
• The Layout Grid section, starting on page 111, introduces Adobe
GoLive’s unique layout grid tool that lets you position objects as
intuitively as any desktop publishing package.
• The Inserting Text section, starting on page 120, explains how
Adobe GoLive lets you add text to your pages.
• The Formatting Text section, starting on page 123, outlines
Adobe GoLive’s numerous text formatting tools.
• The Tables section, starting on page 137, describes Adobe
GoLive’s HTML table editor.
• The Images section, starting on page 149, shows you how to
insert images and addresses image format issues.
• The Clickable Image Maps section, starting on page 162, demonstrates the use of image maps with clickable hot spots.
• The Horizontal Lines section, starting on page 167, tells you how
to visually structure your page by inserting horizontal rules.
• The Horizontal, Vertical, and Block Spacers section, starting on
page 170, details how to adjust fixed interobject spacing.
• The Unknown Start and End Tags section, starting on page 173,
teaches you how to handle unknown HTML tags.
• The Links and Anchors section, starting on page 175, explains
how you can link objects on your pages and introduces Point &
Shoot, Adobe’s proprietary technology for visually creating
hyperlinks.
• The Comments section, starting on page 182, describes how you
can add hidden comments to your pages to let other members
of your workgroup share your knowledge.
• The Line Breaks section, starting on page 182, discusses how to
control multiline text flows around objects.
Basic HTML Tags
Layout Grid
111
There are three ways to create or modify a web page. You can use the
HTML source editor; you can add text and graphics to the page directly; or you can use the Layout Grid. Using the HTML source editor
requires an understanding of HTML. Adding text and graphics directly to a page allows it to reflow according to the user's browser settings. If you wish the text and graphics to maintain their positions
regardless of browser settings, then use the Layout Grid. The Layout
Grid ensures that the user will see your layout exactly as you created
it. The following section covers the Layout Grid and its companion
positioning tools.
Your audience’s Web browsers need to support tables, or your layout
may not appear as intended. HTML table support is a standard feature built into almost ever modern Web browser. Obsolete browsers
such as Netscape Navigator 2 have problems accurately displaying
some tables.
HTML-savvy users may note that Adobe GoLive inserts a <SPACER>
tag in the HTML table that constitutes the layout grid. This tag is used
purposely to combat a bug in Netscape’s browsers that causes a
rounding of table widths. Microsoft Internet Explorer ignores this tag
as it should, so your HTML code will display without errors across
browsers.
Inserting a
Layout Grid
To insert a layout grid, drag the Layout Grid icon from the Palette and
drop it in your document.
The Layout Grid and Layout Grid Icon
Drag the Layout Grid
icon from the Palette
and drop it on the
document window to
insert a layout grid.
112
CHAPTER 4
Layout Grid Resizing
Options
Building Web Pages
The grid will grow as you add content, or you can resize it and add
content outside the grid..
To resize the layout grid, proceed as follows:
1 Click the edge of the grid to display the resize handles at the bottom and right edges and the lower right corner.
2 Click a handle and drag in the desired direction to resize.
Size layout grids with your audience in mind. As a rule of
thumb, the width of the grid should not exceed the dimensions
of a standard 14-inch monitor screen. This relieves the user
from excessive scrolling and makes your pages easier to handle, particularly for users who have a low-speed connection.
The following screenshot illustrates resizing.
Resizing a Layout Grid
Click a handle, then drag in the desired direction
to resize the grid.
Basic HTML Tags
Setting Layout Grid
Properties
113
Once you are finished resizing, you can set up the grid using the Layout Inspector. Whenever you click to select a Layout Grid in your document, the Layout Grid Inspector appears in the Inspector window.
The Layout Grid Inspector
Type in the width and height of the layout grid
here or click Optimize to auto-resize.
Type in the horizontal and vertical spacing between the magnetic lines of the layout grid here.
Use the Align popup menu to align the layout grid
with respect to the document window.
Use the Background Color checkbox and color
field to assign background color to layout grids.
{
{
Check or uncheck the Snap checkboxes to let objects snap to the magnetic grid lines.
Check or uncheck the Visible checkboxes to show
or hide the magnetic grid lines.
To set up the grid, proceed as follows:
1 Use the Width and Height text boxes to enter the desired size.
If you have already placed items on the layout grid, click
Optimize to have Adobe GoLive auto-resize the layout grid.
2 In the Horizontal text box, enter the spacing between the horizontal lines of the grid—for example, 16 pixels.
3 Check the Snap checkbox to make the grid magnetic, that is, position objects only at the grid points. Uncheck the checkbox to
position objects anywhere on the grid.
4 Check the Visible checkbox to have Adobe GoLive display the grid,
or uncheck the checkbox to hide the grid.
5 Repeat Steps 1 through 4 in the Vertical section of the Layout Inspector.
6 Select an alignment option from the Align popup menu. This option controls the position of the layout grid with respect to the
document window:
- Default uses the settings of the surrounding HTML container
to align the layout grid.
- Left aligns the layout grid with the left side of the document
window.
- Right aligns the layout grid with the right side of the document window.
114
CHAPTER 4
Building Web Pages
7 Drag a color from the Color Palette or Site Colors tab of the Site
Window onto the Background Color field of the Layout Grid Inspector. This will select the Background Color checkbox automatically.
Adding Content
You are now ready to add objects to the layout grid, which offers the
same basic methods as the document window:
• You can drag & drop to insert objects from the Palette.
• You can double-click an icon in the Palette. By default, the
object will appear in the upper left corner of the layout grid. If
another object is already occupying that space, it will be automatically shifted to the right.
For detailed instructions on the objects available in the Palette,
please refer to Part 8 — Basic HTML Tags through Part 10 — Internet
Explorer-Specific Tags in this chapter.
Manipulating Objects on
the Layout Grid
Adobe GoLive provides two tools to help you manipulate objects on
a layout grid. Before placing objects on the layout grid, you should
be familiar with the Layout Grid Toolbar and the Multiselection Inspector described below.
The Layout Grid Toolbar
Whenever you select an object on a layout grid, the toolbar changes
to offer you a set of layout grid-specific tools for manipulating objects.
Positioning and Duplication Shortcuts
on the Layout Grid Toolbar
The Horizontal/Vertical Position text boxes let you
position objects by numerical entry.
The X and Y size text boxes let you resize objects by
numerical entry.
The Horizontal Alignment buttons control the
alignment of an object on the grid: left, centered,
and right.
The Vertical Alignment buttons control the alignment of an object on the grid: top, centered, bottom.
The Group/Ungroup buttons let you arrange multiple objects in groups and break up groups.
Layout Grid
115
The text boxes and buttons on the Layout Grid Toolbar let you align
and position selected objects with respect to the grid. The toolbar
also includes options for resizing objects and grouping or ungrouping.
Button
Function
The Horizontal Position text box (left box of pair) allows for positioning selected objects
horizontally from the left margin of the layout grid.
The Vertical Position text box (right box of pair) allows for positioning selected objects vertically from the top of the layout grid.
The Horizontal Size text box (left box of pair) sets the horizontal size of a selected object.
The Vertical Size text box (right box of pair) sets the vertical size of a selected object.
The Align Left button moves the selected object to the left margin of the layout grid.
The Align Center button moves the selected object horizontally to the middle of the layout
grid.
The Align Right button moves the selected object to the right margin of the layout grid.
The Align Top button moves the selected object to the top of the layout grid.
This Align Center button moves the selected object vertically to the middle of the layout
grid.
The Align Bottom button moves the selected object to the bottom of the layout grid.
The Group button lets you arrange multiple objects in a group that can be moved,
aligned, or copied without selecting individual items.
The Ungroup button splits up groups formed with the Group button, so you can select
each object individually.
You disable individual buttons when you select an object because objects on a layout grid cannot overlap. Adobe GoLive
will not let you move a selected object to the margin or center
of the layout grid if another item is in the way, occupying the
space needed to move it.
116
CHAPTER 4
Building Web Pages
Aligning and Resizing Objects with the Multiselection Inspector
Whenever you select more than one object on a layout grid, the Multiselection Inspector appears in the Inspector window, offering you
object alignment and intelligent resizing tools. The Multiselection Inspector has two tabs, Alignment and Special.
The buttons and text boxes in the Alignment tab are explained below.
The Alignment Tab of the
Multiselection Inspector
Click any button to align objects horizontally.
Click any button to align objects vertically.
Click this button to resize selected objects to
match the size of the object selected first.
Unlike the alignment buttons in the Layout Grid Toolbar, the alignment options in the Relative Alignment section of the Multiselection
Inspector align objects relative to each other.
To align objects relative to each other, proceed as follows:
1 Select two or more objects on the Layout grid.
2 Go to the context-sensitive Inspector window.
3 Use the buttons in the Multiselection Inspector as follows:
Horizontal Alignment Buttons
The Align Left button aligns the left sides of two or more selected objects on the layout grid.
Objects are aligned along the left side of the object furthest left.
The Align Center button horizontally aligns the centers of two or more selected objects on
the layout grid. Objects are aligned along the vertical center line between them.
The Align Right button aligns the right sides of two or more selected objects on the layout
grid. Objects are aligned along the right side of the object furthest right.
Layout Grid
117
Vertical Alignment Buttons
The Align Top button aligns the tops of two or more selected objects on the layout grid. Objects are aligned along the top of the highest object.
The Align Center button vertically aligns the centers of two or more selected objects on the
layout grid. Objects are aligned along the horizontal center line between them.
The Align Bottom button aligns the bottoms of two or more selected objects on the layout
grid. Objects are aligned along the bottom of the lowest object.
To “clone, or duplicate” the size of a selected object, proceed as follows:
1 First select the model object whose size you want to clone.
2 Leave the model object selected and Shift-click additional objects
that you want to resize.
3 Click the Same Size button in the Multiselection Inspector.
4 The objects selected last will now be resized according to the
width and height of the model object.
Distributing Objects with the Multiselection Inspector
The Multiselection Inspector has a second tab, named Special. The
buttons and other options in the Special tab let you distribute three
or more selected objects on the layout grid. Radio buttons give you
a choice of two modes: Distribute and Offset. In the default Distribute
mode, objects are arranged so that their edges are equidistant. In
Offset mode, you can specify a deliberate offset by which the objects
should be moved when Adobe GoLive distributes them on the grid.
The screenshot below shows the Special tab in Distribute mode.
The Special Tab of the Multiselection
Inspector in Distribute Mode
Click this option to distribute objects horizontally.
Click any button to distribute selected objects
horizontally.
Click this option to distribute objects vertically.
Click any button to distribute selected objects vertically.
118
CHAPTER 4
Building Web Pages
To distribute objects relative to each other without specifying an offset, proceed as follows:
1 Select three or more objects on the Layout grid.
2 Go to the Inspector window and click the Special tab.
3 If they are not selected, click the Distribute radio buttons in the
Horizontal and Vertical sections of the Special tab.
4 Use the buttons at the far right (the other buttons are disabled)
in the Horizontal and Vertical button rows as follows:
Vertical and Horizontal Distribution Buttons
The Equidistant Edges button moves objects on the layout grid horizontally so their edges
are the same distance apart.
The Equidistant Edges button moves objects on the layout grid vertically so their edges are
the same distance apart.
An example follows:
Icons before clicking the
Equidistant Edges buttons
Icons arranged after clicking the
Equidistant Edges buttons
The screenshot below shows the Special tab in Offset mode.
The Special Tab of the Multiselection
Inspector in Offset Mode
Click this option to distribute objects horizontally
by a user-specified distance, then enter a value in
the Pixel text box.
Click any button to apply horizontal distribution
to selected objects.
Click this option to distribute objects vertically by
a user-specified distance, then enter a value in
the Pixel text box.
Click any button to apply vertical distribution to
selected objects.
Layout Grid
119
To distribute objects relative to each other using a specified offset in
pixels, proceed as follows:
1 Select two or more objects on the Layout grid.
2 Go to the Inspector window and click the Special tab.
3 If they are not selected, click the Offset radio buttons in the Horizontal and Vertical sections of the Special tab.
4 Use the Offset text boxes in the Horizontal and Vertical sections of
the Special tab to enter the spacing you want between the selected objects by clicking the respective button. For example, if two
objects on the layout grid are 20 pixels apart and you specify an
offset of 30 pixels, one of them shifts by 10 pixels.
5 Use the buttons in the Horizontal and Vertical button rows as follows:
Horizontal Distribution Buttons
The Relative to Left Edges button distributes objects on the layout grid relative to their left
edges.
The Relative to Vertical Centers button distributes objects on the layout grid relative to their
vertical centers.
The Relative to Right Edges button distributes objects on the layout grid relative to their right
edges.
In Offset mode, the Equidistant Edges button moves objects on the layout grid horizontally
so their edges are equally spaced by the value specified in the Offset text box.
Vertical Distribution Buttons
The Relative to Tops button distributes objects on the layout grid relative to their tops.
The Relative to Horizontal Centers button distributes objects on the layout grid relative to
their horizontal centers.
The Relative to Bottoms button distributes objects on the layout grid relative to their bottoms.
In Offset mode, the Equidistant Edges button moves objects on the layout grid vertically so
they are equally spaced by the distance specified in the Offset text box.
120
CHAPTER 4
Inserting Text
Building Web Pages
Adobe GoLive offers various ways of adding text to your page:
• in DTP-style text frames placed on a layout grid
• by typing directly into the document window, as in a word processor
• by dragging & dropping text clips from the desktop or another
program
Inserting Text Using Text Frames
To insert text using text frames, proceed as follows:
1 Drag the Layout Text icon from the Palette and drop it onto the
document window to insert a text frame.
2 Click the small square text frame, or click the edge of the text
frame and resize it as needed.
The Layout Textbox Inspector
Use Background Color checkbox and color field to
assign background color to layout text box.
3 Assign a custom color to a layout text box, if you want to.
Drag a color from the Color Palette: or Site Colors tab of the Site
Window onto the Background Color field of the Layout Textbox Inspector (see above). This will select the Background Color checkbox automatically.
4 Enter text.
Inserting Text
121
The following example illustrates inserting a text frame and typing
text.
The Layout Text Icon and
Resulting Text Frame
Drag the Layout Text
icon from the Palette
and drop it on the
layout grid to insert a
text frame.
Click the text frame and type in text.
Click the edge of the frame and drag to resize.
Inserting text using text frames lets you rearrange your page
layout easily. Just click and drag the item to the new location.
As you type in text, text frames and the underlying layout grid
grow.
Drag & Drop Text Import
Adobe GoLive lets you drag & drop text clips from the Finder or any
other program that supports Macintosh drag & drop.
122
CHAPTER 4
Building Web Pages
Drag & Drop Inserting Text
Drag a text clipping—for example, from the
Finder, …
… drop it on a text frame in your document window,…
… and watch Adobe GoLive insert the text and resize the text frame.
To drag & drop into text frames or the document window, proceed
as follows:
1 Select a text clipping in the Finder or document window of the
source application. Drag it onto the text frame or document
window.
2 Drop the text clipping to insert the text. Adobe GoLive automatically resizes the text frame, if required.
Typing Text Directly in the Document Window
Alternatively, you can type text directly in the document window.
Typing Text
123
Formatting Text
Formatting Text
The Text Toolbar
Adobe GoLive’s Text Toolbar provides formatting shortcuts to oftenused character and paragraph styles.
Text Formatting Shortcuts
on the Text Toolbar
The New Link/Remove Link
buttons create and break
The Indent/Unindent
buttons create and
undo indentations.
The List Style buttons format paragraphs as bulleted or numbered
lists.
The Relative Font Size menu permits non-default font sizes that override browser preferencThe Text Style buttons let you format text in boldface,
italics, and teletype styles.
The Alignment buttons control the horizontal alignment of text and
objects: left, centered, and right.
The Paragraph Style menu lets you format the current
selection with default HTML styles.
The Style and Format Menus
Adobe GoLive’s Style menu offers a complete selection of character
styles, structural tags, and relative font sizing options.
Adobe GoLive’s Format menu provides a complete selection of paragraph styles, alignment, and list formatting options.
Text Formatting Commands in the Style
and Format Menus
124
CHAPTER 4
Building Web Pages
Formatting Characters Using the Style Menu
The Style menu includes a complete selection of HTML text formatting commands, including both physical and structural character
styles.
The difference between physical and structural character styles
is functional rather than visual. While physical styles make individual words or phrases stand out from the surrounding text,
structural character styles classify items of information (see table below).
The Style menu and resulting physical character styles, as viewed using Netscape Navigator 3.0, appear below.
The Style Menu and
Its Physical Character Styles
Selecting a character
style from the Style
menu formats the
current selection like
this.
To apply a character style, select text and choose the desired option
from the Style menu.
Older browsers may not support character styles other than the
basic set, such as plain, boldface, and italic. Note that Adobe
GoLive does not preview the Blink style. Launch your browser
to see this effect.
Formatting Text
125
The Style menu has three submenus:
• The Structure submenu contains structural styles (see the note
on page 124 on the difference between physical and structural
styles). The Structure submenu and resulting structural character
styles, as viewed using Netscape Navigator 3.0, appear below.
The Style - Structure Submenu
and Resulting Text Styles
Selecting structural
tags from the Structure submenu formats the current
selection like this.
The following list is a short guide to structural tags:
Plain Structure
Removes all existing logical styles.
Emphasis
Italicizes text.
Strong
Displays text in boldface.
Quotation
Identifies text taken from another source. Most
browsers use smaller font size and italics to distinguish quotations.
Sample
Indicates text from another source used as a
sample to demonstrate a given property. Most
browsers use a monospaced font to distinguish
samples.
Definition
Identifies text as a definition. Most browsers use
plain text to display definitions.
Variable
Establishes a variable name within a block of
program code. Most browsers use italics to distinguish variables.
Code
Identifies computer program code. Most browsers use a monospaced font to distinguish code.
Keyboard
Denotes text to be typed. Most browsers use a
monospaced font to distinguish keyboard entries.
126
CHAPTER 4
Building Web Pages
• The Relative Size submenu lets you choose custom font sizes to
override the browser’s preferences. A detailed discussion of font
size issues follows.
The Style - Relative Size Submenu
For information on the Font submenu, see Font Sets on page 128.
Formatting Characters Using the Text Toolbar
Alternatively, you can apply basic character styles by selecting the
text to be formatted and clicking the desired button on the Toolbar:
The
button toggles the Boldface style on and off.
The
button toggles the Italics style on and off.
The
button toggles the monospaced Teletype style on and off.
To apply relative font sizing, choose the desired increase or decrease
in font size from the Relative Size menu on the Toolbar.
The Bold, Italics, and Teletype Buttons
on the Text Toolbar
The Relative Size menu permits
non-default font sizes.
The Text Style buttons let you format text
in boldface, italics, and teletype styles.
Things to Know About Font Sizes Across Platforms
The browser, not the author, controls font sizes on the Web. Some users will have their browser configured to display text at 9 points and
other users will have theirs configured to display text as large as 14
or even 18 points. The relative size settings you choose have the following effects:
Formatting Text
127
• HTML size 3 means to display text at the size set in the browser’s
preferences.
• HTML size 2 is one font size smaller than the size set in the
browser’s preferences.
• HTML size 4 is one font size larger than the size set in the
browser’s preferences.
Most users probably have their browsers configured to display text at
12 point Times. However, fonts on a Windows machine are about
one step larger than on the Macintosh, due to the difference in pixel
resolution between platforms. For instance, Windows uses 96 pixels
to a virtual inch (= 72 points), so a 12 point font is 16 pixels high on
Windows. Mac OS uses 72 pixels to a virtual inch, so a 12 point font
is 12 pixels high. Times Roman 12 on a Window’s machine is roughly
the same size as Times 14 on a Macintosh.
Because of the uncertainty over the font size being viewed, you need
to design your page to handle a range of font sizes. Internet Explorer
on the Macintosh provides the easiest way to proof your pages at a
variety of font sizes. It has a Font larger/smaller button in its Toolbar
that will let you easily change font sizes. (In Navigator, you have to
change the default font size in the Preferences.)
Here is some background information and tips on designing with indeterminate font sizes.
• Do not mix header styles with relative font sizes. Relative font
sizes can cause headers to wrap and foil your layout.
• Layout grid text boxes will lengthen as the text grows so that text
won’t be cut off. Graphics and other objects below them will be
pushed down.
• Layout grid text boxes will not shrink if the text is viewed at a
smaller size than the one you used to lay out the page. This can
lead to space between the text and graphics below the text.
• You can place graphics (or even small layout grids) inside a layout grid text box. These graphics will move up and down as the
text resizes.
• Set Adobe GoLive’s default font size to 9 or 10 points. This
reduces the chance that users will have their browsers set to a
smaller font size. In the Preferences - Fonts dialog box, click on
the default CS-Western (Latin 1) encoding to select it, then
change the Proportional font size.
128
CHAPTER 4
Building Web Pages
• Sometimes a simple table is the best solution to keeping graphics and text aligned together. Put the text in one cell and the
graphic in another. At any displayed font size, the text and
graphics will stay together. You can use tables on top of a layout
grid or by themselves.
Controlling Line Breaks
The Nobreak command in the Style menu inserts an HTML tag that
suppresses line breaks between any number of words you want together on the same line.
Choosing the Nobreak Command from
the Style Menu
To suppress text wrapping, proceed as follows:
1 Select the words you want to keep together on the same line.
2 Choose the Nobreak command from the Style menu.
Font Sets
Adobe GoLive allows you to store font sets with each page. Based on
the FACE attribute of the FONT tag, a font set adds a list consisting of
one or more font names to the currently selected text. If the first font
on the list is available on the visitor’s system, it will be used to display
the text formatted accordingly. If not, the second font is used, and so
on. If none of the fonts on the list is available, the text will appear in
the default font of the Web browser.
The Font command from the Edit menu lists all font sets available for
the current session. The choice of font sets varies with the availability
of their source windows: Global font sets are displayed by default,
while font sets used in individual pages or stored in the Site Window
appear only when their parent windows are open. The following
Formatting Text
129
menu shot illustrates the choice of font sets that is available when a
Web page and the Site Window are open.
Font Sets in the Style Menu
The Font command from the Style menu…
}
…displays a list of font sets available in the current
session.
}
This section of the menu lists global font
sets and font sets from currently open
pages.
Font sets from currently open site documents appear below the separator.
Separators divide the Font submenu in three sections:
• The Edit Font Sets… command opens the Font Set Editor shown
below.
• Listed below the first separator are the global font sets managed
by the application and the font sets from open pages.
• Listed below the second separator are the font sets from open
Site Windows.
130
CHAPTER 4
Building Web Pages
The Font Set Editor dialog box lets you add and edit both global and
page-specific font sets. (For instructions on how to edit site font sets,
please see page 656.) Before creating a new font set, you tell Adobe
GoLive where to store it by clicking the Default or Page icon in the left
pane of the dialog box. The screenshot below shows the Font Set Editor dialog box opened by the Edit Font Sets… command.
The Fontset Editor
Click this icon to ádd new or edit existing global
font sets.
Click this icon to ádd new font sets to the page or
edit existing font sets.
To add font sets, proceed as follows:
1 Click the Default icon in the leftmost pane of the dialog box to
add global font sets, or click the Page icon to add font sets to the
page only.
2 Click the New button below the Font Sets list to add a new untitled font set to the list.
3 Go to the rightmost pane and click the New button below the
Font Names list.
4 Choose a font from the popup menu below the Font Names list,
or enter the font name in the text box, if the font is not installed
in your system. The font name appears in the text box. In the Font
Sets list, the new font set is renamed according to your selection.
(Font sets are always named according to the first font they contain.)
5 Repeat steps 3 and 4 to add more fonts to the font set until you
are satisfied with the selection.
To edit font sets, proceed as follows:
1 Click the Default icon in the leftmost pane of the dialog box to
edit global font sets, or click the Page icon to edit page font sets.
2 Click to select the desired item in the Font Sets list.
Formatting Text
131
3 Depending on what you want to do, continue as follows:
To change a font within a font set:
-
Go to the rightmost pane and click to select the font you want
to edit in the Font Names list.
- Choose an new font from the popup menu below the Font
Names list. The font name appears in the text box. If you have
selected the first font in a font set, the font set is renamed accordingly in the Font Sets list.
To add a new font within a font set:
-
Do not make a selection if you want to add a new font to the
selected font set.
- Click the New button below the the Font Names list, then
choose a new font to add from the fonts popup menu.
To delete a font from a font set:
-
Go to the rightmost pane and click to select the font you want
to delete in the Font Names list.
- Click the Delete button below the Font Names list.
4 When you are done editing, click the OK button.
Once you have created global font sets, you can use them to format
text in any Web page you open with Adobe GoLive. Page font sets,
however, are only available within their parent pages, that is, the
pages where you have created them in the first place.
To format text using a font set, proceed as follows:
1 Select the desired text.
Choosing the Edit Font Sets Command
from the Style Menu
132
CHAPTER 4
Building Web Pages
2 Choose the font set from the Font submenu of the Style menu
(see above).
Choosing Paragraph Styles from the Format Menu
The Format contains a set of six HTML paragraph styles for inserting
headers that will structure your site.
The Format menu contains the same set of commands as the
Text Toolbar (see page 133, Choosing Paragraph Styles from the
Text Toolbar), but the Format menu offers more choices for list
formatting (see page 135).
The Format Menu
To assign a paragraph style from the Format menu, place the mouse
cursor in that paragraph and choose the desired style from the
menu:
• Choosing the Header 1 through Header 6 options applies one of
the six hierarchical levels of headings to the current paragraph.
• Selecting the Address option applies the default HTML style for
the author’s E-mail address to the current paragraph.
• Choosing the Preformatted option applies the default style that
displays HTML code to the current paragraph.
• Picking None resets the current text to the default style selected
in the Font Preferences dialog of the browser.
Formatting Text
133
Choosing Paragraph Styles from the Text Toolbar
Alternatively, you can format a paragraph using the Paragraph Styles
menu on the Text Toolbar. For this, place the mouse cursor in that
paragraph and choose the desired style from the Paragraph Styles
menu.
The Paragraph Styles Menu
on the Text Toolbar
The Paragraph Styles menu lets you format the current
selection with default HTML styles.
Aligning Paragraphs Using the Format Menu
The Alignment submenu to the Format menu lets you align text or
objects.
The Alignment Submenu of the Format
Menu
To align the current paragraph, selected text, or object, choose the
Left, Center, or Right option from the Alignment submenu. The Default Alignment option specifies that the paragraph shouldn’t have
an alignment or removes an existing alignment.
Adding Block Indents
The Increase Block Indent command lets you incrementally increase
the space between a paragraph and the left and right margins.
To block indent the current paragraph or selected text, choose the Increase Block Indent command from the Alignment submenu.
To reduce or remove block indent from the current paragraph or selected text, choose the Decrease Block Indent command.
134
CHAPTER 4
Building Web Pages
The following screenshots show how the Increase Block Indent command acts on a paragraph in a text frame. It adds extra space on
both sides and enlarges the text box to accommodate the indentations and indented text.
Applying the Increase Block Indent
Command
Unindented Paragraph
Block Indented Paragraph
Aligning Paragraphs Using the Text Toolbar
Alternatively, you can align a paragraph or object by placing the cursor in that paragraph or on the same line as the object and clicking
the desired button on the Text Toolbar.
The Left Align, Center, and Right Align
Buttons on the Text Toolbar
The Alignment buttons control the alignment of
text and objects: left, centered, and right.
The buttons have the following functions:
• The Left Align button
aligns the text or object on the left
margin.
• The Center button
centers the text or object.
• The Right Align button
aligns the text or object on the right
margin.
Specifying an alignment is optional. If you don’t align a paragraph or click an alignment button to remove the alignment,
the browser will use its own default alignment (which is leftaligned in most cases).
Formatting Text
135
Formatting Lists Using the Format Menu
The List submenu to the Format menu lets you format paragraphs as
numbered or unnumbered lists, create Terms & Definitions-style
lists, and select various other list formats.
The different list styles, as viewed using Netscape Navigator 3.0, appear below.
The Format Menu: List Submenu and
Resulting List Styles
Choosing a list style
from the Format
menu formats the
current paragraph
like this.
Numbered and Unnumbered Lists
In addition to the basic list formatting options that the Text Toolbar
offers (see page 136), you can create custom numbered and unnumbered lists by selecting the appropriate list style from the List submenu.
The following example shows a numbered list formatted with the
Upper Roman option.
Numbered List
To apply a custom list style to the current paragraph or selection,
choose the appropriate option from the List submenu.
136
CHAPTER 4
Building Web Pages
Hierarchical Lists
You can also create hierarchical or nested lists with multiple numbering schemes or different leading characters.
The following example shows an unnumbered hierarchical list.
Hierarchical List
In hierarchical lists, Adobe GoLive automatically
assigns a different leading character to lowerlevel items.
To nest individual list items that you want lower in rank, proceed as
follows:
1 Select the list item.
2 Go to the List submenu and choose a different style.
3 Go to the Format menu and choose List. Then choose Increase List
Level.
Choosing the Decrease List Level command for a first-level list item
removes the list style and resets the paragraph to plain style.
Choosing the Decrease List Level command for a second-level or
lower list item shifts the list item to the left, taking it to the next
higher hierarchy level.
Formatting Lists Using the Text Toolbar
You can also format the current paragraph or selection as a list or list
item by clicking the desired button on the Text Toolbar.
To create a numbered list, proceed as follows:
1 Click at the numbered list button .
2 Click the Increase List Level button to indent the paragraph further, creating a nested or multilevel list.
To create an unnumbered list, proceed as follows:
1 Click at the unnumbered list button .
2 Click the Increase List Level button to indent the paragraph further, creating a nested or multilevel list.
Tables
137
The Right Indent button
resets a list item to plain style if the paragraph is a first-level list item.
Clicking the Right Indent button for second-level or lower-level list
items shifts the paragraph back toward the left margin and changes
the leading list character accordingly—for example, from a secondlevel hollow bullet to a first-level solid bullet.
The List Style Buttons on the Text Toolbar
The List Style buttons
format paragraphs as
bulleted or numbered
list items.
Tables
Adobe GoLive supports multicolumn, multirow tables that help you
present information in spreadsheet form using, for example, data exported by spreadsheet applications.
Tables are inserted via drag & drop or by double-clicking the table
icon in the Palette. After inserting a new table, you can change its appearance, resize the entire table or individual rows and columns,
add color, select the alignment of objects within cells, and import
tab-separated text files.
The following screenshot shows a table designed with Adobe GoLive.
This example has a leading caption, three columns, and five rows.
Editing a Table
138
CHAPTER 4
Building Web Pages
Tables can accommodate almost any element of information,
from text and images to QuickTime movies. Positioning objects
with tables is, however, a very tedious process that you can accomplish more easily by using Adobe GoLive’s unique layout
grid feature (see page 111 for details).
Inserting a Table
To insert a table, proceed as follows:
1 Drag the Table icon from the Palette.
2 Drop it on your layout grid and position it as desired, or drop it
on your document window if you’re not using a layout grid.
Inserting a Table
Drag the Table icon
from the Palette
and drop it on the
layout grid or
document window
to insert a new table.
Resizing a Table
After inserting a new table, you can resize individual cells, rows, columns, or the entire table interactively to meet your needs.
To interactively resize a cell, row, column, or entire table, proceed as
follows:
1 Option-click the right border of the cell, column, or table to
change the width; option-click the bottom of the cell, column, or
table to change its height.
Option-clicking resets the measurement of the table from Auto to
Pixels (see Customizing a Table with the Table Inspector on the
next page).
Tables
139
2 Watch the default arrow cursor turn into the Resize cursor.
Resize Cursor
The Resize cursor is light blue when it acts on a cell, row, or column and dark blue when it acts on the entire table.
3 Drag in the desired direction to resize.
Exactly what happens depends on the settings for Pixel, Percent, or Automatic in both the table as a whole and each individual cell. To obtain more predictable results, set the width or
height of each cell numerically using the Width and Height text
boxes in the respective tabs of the Table Inspector.
Making Selections
Within a Table
The following section outlines how to make selections in a table. Selecting parts of the table is essential to editing the table in the Table
Inspector. Also, Adobe GoLive lets you select multiple cells in a table
and apply colors, font sets, and relative font sizes, even if the cells
within the selection are not adjacent.
When you have selected cells in a table or the table as a whole, you
can apply the table editing commands from the Table, Row, and Cell
tabs of the Table Inspector, as described in the following pages, or apply formatting.
140
CHAPTER 4
Building Web Pages
Selecting Contiguous Cells
To select contiguous cells, proceed as follows:
• To select the entire table, click on either its top or left edge.
• To choose a cell, click on the bottom or right edge of the cell.
• To select multiple cells, Shift-click the bottom or right edges of
adjacent table cells successively.
• To select all table cells, click on the bottom or right edge of any
cell, then choose the Select All command from the Edit menu or
press Command-A.
Please note that Adobe GoLive will disable some options in the
Table Inspector, depending on your selection. For example, if
you select the two adjacent cells, the Column Span option will
be disabled in the Cell tab because column spanning doesn’t
require making a selection.
Selecting Contiguous Cells
Unlike table editors in word processors the cells you select in Adobe
GoLive do not have to form a contiguous block. The example below
illustrates this multiple cell selection capability.
Selecting Multiple Cells in a Table
The cells with bold typeface were formatted using
only a single command.
By Shift-clicking cells, you can make complex
selections in a table.
To select non-contiguous cells, proceed as follows:
• Shift-clicking a cell adds it to the current selection.
• Shift-clicking a cell that is already selected cancels the selection.
• Shift-clicking the top of a column selects the entire column as
long as there are no cells selected in that column.
• Shift-clicking the top of a column inverts the selection when
cells are already selected in that column. This action deselects
previously active cells and selects previously inactive cells. An
example appears below.
Tables
141
Inverting a Selection in a Table
When a selection exists in a column…
… shift-clicking the top of the column inverts
that selection. Deselecting the previously active
cells and selecting the previously inactive cells.
• Shift-clicking the left side of a row selects the entire row. As is
the case with cells and columns, rows need not be adjacent to
be selectable.
• Shift-clicking the left side of a row inverts the selection when
cells are already selected in that row. As is the case with columns, this action deselects previously active cells and selects
previously inactive cells.
Customizing a Table with
the Table Inspector
The context-sensitive Inspector window, now titled Table Inspector,
will allow you to configure your table before you start typing in text
or inserting objects. The Table Inspector has three tabs: Table, Row,
and Cell.
142
CHAPTER 4
Building Web Pages
The Table Tab
The Table tab controls the general appearance of the table, allowing
you to color it, add or delete rows and columns, control the behavior
of text in cells, enter exact measurements, insert a caption, and import data from a spreadsheet or database application.
The Table Tab of the Table Inspector
Click other tabs to view more options.
Use these options to control the shape and overall dimensions of the table.
Use these options to set cell parameters.
Check this box to enable the caption.
{
{
Click here to import data.
Click here to convert a table into a layout grid.
To add rows and columns to the table, proceed as follows:
1 Click the top border or right border of the table to select it.
2 Go to the Inspector, place the cursor in the Rows text box, enter
the desired number of rows, and press the Return key to confirm
your entry.
3 Place the cursor in the Columns text box, enter the number of columns you want, and press the Return key to verify your entry.
To set the dimensions of the table, proceed as follows:
1 Click the top border or right border of the table to select it.
2 Go to the Inspector, place the cursor in the Width text box, enter
the desired overall width, and press the Return key to confirm
your entry.
You can select a measurement option from the popup menu
next to the Width text box:
-
Pixel, the default option, lets you enter the width precisely in
pixels.
The Percent option lets you enter the size relative to the width
of the underlying layout grid or the screen.
The Auto option sets the width automatically.
Tables
143
3 Place the cursor in the Height text box, enter the desired overall
height, and press the Return key to confirm your entry.
You can select a measurement option from the popup menu
next to the Height text box:
-
Pixel, the default option, lets you enter the height precisely in
pixels.
- The Percent option lets you enter the height relative to the
height of the underlying layout grid or the screen.
- The Auto option sets the height automatically.
To set the appearance of the table, proceed as follows:
1 Select the table.
2 Click the Table Inspector.
3 Place the cursor in the Border text box, enter the desired border
width, and press the Return key to confirm your entry.
Setting Border to “0” hides the table borders. In Adobe GoLive’s
screen display, the borders will appear grayed out to indicate
that a table is present. You can hide the thin gray table separators by choosing the Hide Invisible Items command from the Edit
menu.
4 Place the cursor in the Cell Pad text box, enter the desired vertical
spacing, and press the Return key to confirm your entry.
5 Place the cursor in the Cell Space text box, enter the desired intercell spacing, and press the Return key to confirm your entry.
6 Click the color field, drag a color from the Color Palette window,
and drop it on the color field, checking the checkbox automatically.
7 Select an option from the popup Alignment menu to align the table
with respect to the document window (inactive with layout grid).
- The Default option lets Adobe GoLive align the table automatically, based on the alignment of the surrounding text.
- The Left option aligns the table to the left margin.
- The Right option aligns the table to the right margin.
8 Check the Caption checkbox to enable a caption and select its location above or below the table.
To convert a table into a layout grid, click the Convert button. Tables
preserve color attributes and alignment when being converted to
layout grids.
144
CHAPTER 4
Building Web Pages
Importing Data
Adobe GoLive lets you import data from spreadsheet or database applications with ease, allowing you to add content to a table without
typing or copying and pasting data from other programs. The Import
Tab-Text feature on the Table tab of the Table Inspector accepts any
text-only file containing tab-separated data in a “single line per
record” format; almost any spreadsheet or database application can
output this format.
To import spreadsheet data, proceed as follows:
1 Make sure you have a text file with the required tab-separated
data in place.
2 Insert a table into your page.
3 Click the top border or right border of the table to select it.
4 Go to the Table Inspector and click the Browse button next to the
Import Tab-Text feature.
5 Select the text file and specify a column separator for the file to
be imported (options include tabs, commas, semicolons, and
spaces) in the subsequent file selection dialog. Then click OK.
6 Adobe GoLive will start importing and add as many columns and
rows to the table as are necessary to accommodate the data.
7 Resize the columns as needed and add optional formatting.
Tables
145
The Row Tab
The Row tab of the Table Inspector lets you edit the attributes of the
current row, allowing you to control the alignment of text in cells, assign a custom row color, and enter exact measurements.
The Row Tab of the Table Inspector
Use these options to control the alignment of
text in the current row.
Click the color field to select a custom row color.
{
Use these options to adjust a custom row
height.
To set row attributes, proceed as follows:
1 To select a row, click the bottom or right margin of a cell.
2 To customize the vertical alignment for all cells in the row, select
an option from the Vertical Alignment popup menu:
- The Default option centers the text in all cells or defaults to
the browser’s preferences.
- The Middle option centers the text in all cells.
- The Top option aligns the text to the top.
- The Bottom option aligns the text to the bottom.
3 To customize the horizontal alignment for all cells in the row, select an option from the Horizontal Alignment popup menu:
- The Default option aligns the text in all cells to the left cell
margin or defaults to the browser’s preferences.
- The Left option aligns the text to left cell margin.
- The Center option centers the text in all cells.
- The Right option aligns the text to the right cell margin.
146
Building Web Pages
CHAPTER 4
4 Click the color field, drag a color from the Color Palette window,
and drop it on the color field, checking the checkbox automatically.
5 Place the cursor in the Height text box, enter the desired custom
height for the current row, and press the Return key to confirm
your entry.
You can select a measurement option from the popup menu
next to the Height text box:
-
The Auto option sets the height automatically by dividing the
overall height of the table through the number of rows.
The Pixel option lets you enter the height precisely in pixels.
The Percent option lets you enter the height relative to the
overall height of the table.
The Cell Tab
The Cell tab of the Table Inspector lets you edit the attributes of the
current cell, allowing you to control the alignment of text in cells, assign a custom row color, and enter exact measurements.
The Cell Tab of the Table Inspector
Control the alignment of text in the current cell.
Extend cells horizontally or vertically.
Adjust a custom column width and row height.
Format the current cell as a subheader.
{
{
{
Select a custom cell color.
Suppress automatic text wrapping.
Add a row or column to your table.
Delete a row or column from your table.
To set cell attributes, proceed as follows:
1 Select a cell by clicking its bottom or right margin. A marquee appears in the cell, indicating its selection.
Tables
147
2 To customize the vertical alignment for the current cell, select an
option from the Vertical Alignment popup menu:
- The Default option defaults to the browser’s preferences.
- The Middle option centers the text in the cell.
- The Top option aligns the text to the top of the cell.
- The Bottom option aligns the text to the bottom of the cell.
3 To customize the horizontal alignment for the current cell, select
an option from the Horizontal Alignment popup menu:
- The Default option defaults to the browser’s preferences.
- The Left Default option aligns the text to the left cell margin.
- The Center option centers the text in the cell.
- The Right option aligns the text to the right cell margin.
4 Click the color field, drag a color from the Color Palette window,
and drop it on the color field, checking the checkbox automatically.
5 If you want to extend the a cell over the rows below it (see the
following example), click on the cell that will be at the top of the
span, place the cursor in the Row Span text box, enter the desired
number of cells, and press the Return key.
A Cell Spanning Three Rows
6 To extend a cell over the columns to its right, click on the cell that
will be to the left of the span, place the cursor in the Column Span
text box, enter the number of columns to be spanned, and press
the Return key.
7 Instead of dragging to resize, select Pixel or Percent from the
Width popup menu (see below), then place the cursor in the
Width text box, enter the desired column width, and press the Return key to confirm your entry.
You can select a measurement option from the popup menu
next to the Width text box:
-
The Pixel option lets you enter the width precisely in pixels.
148
CHAPTER 4
Building Web Pages
-
The Percent option allows you to enter the size relative to the
overall width of the table.
- The Auto option sets the width automatically.
8 Select Pixel or Percent from the Width popup menu, then place
the cursor in the Height text box, enter the desired custom height
for the current row, and press the Return key to confirm your entry.
You can choose a measurement option from the popup menu
next to the Height text box:
-
The Auto option sets the height automatically by dividing the
overall height of the table by the number of rows.
The Pixel option allows you to enter the height precisely in
pixels.
The Percent option lets you enter the height relative to the
overall height of the table.
Adding Rows and Columns
If you need an extra row or column—for example, to avoid overwriting text in cells to be spanned—proceed as follows:
1 Click the Add Row button to add an empty row above the current
selection, or select the entire table, then click the Add Row button to add a new row at the bottom of the table.
The Delete Row button lets you remove excess rows.
Use this button with care! It deletes the current row!
The Add Row and Delete Row Buttons
2 Click the Add Column button to add an empty column to the left
of the current selection, or select the entire table, then click the
Add Column button to add a new column to the far right of the
table.
The Delete Column button lets you remove excess columns.
Be careful! This button deletes the current column!
The Add Column and
Delete Column Buttons
Images
Adding and
Manipulating Text
149
You can add text by typing or drag & drop.
To type text into a cell, proceed as follows:
1 Click in the center of the desired cell. A blinking text cursor appears, indicating that the cell is ready to accept your input.
2 You can now start typing.
To move text between cells, proceed as follows:
1 Double-click to select the desired cell text.
2 Click and hold, then drag the text and drop it on the destination
cell.
Selecting in
Nested Tables
Adobe GoLive lets you nest tables by placing other tables in cells. The
deeper you nest tables, especially if the border, cell padding, and cell
spacing attributes are set to zero, the harder it is to select a table
within a table. To make it easier for you to see how tables are nested,
Adobe GoLive offers a special shortcut for selecting.
To select nested tables, proceed as follows:
1 Click a cell within or the top of the innermost table.
2 Press Control-Return to view the outline of the innermost table.
3 Press Control-Return again to see the outline of the cell that encloses the innermost table.
4 Press Control-Return again to view the outline of the parent table
and continue pressing Control-Return until you’ve reached the
outermost table.
Images
Adobe GoLive supports images and client-side clickable image maps,
allowing you to create well-designed, image-rich pages with enticing
graphic hot spots to click on.
The following screenshot shows a page based on a layout grid with a
company logo placed on top.
150
CHAPTER 4
Building Web Pages
Placing the Logotype as an Image
Use images as an eye-catcher for a compelling
page design.
Things to Know About Image Formats
The standard image formats for the Web are GIF and JPEG. Line art
typically uses GIFs. Photographs and other images with more than
256 colors generally use JPEGs. PICTs and TIFFs won’t work on the
Web. All graphics need to be at a resolution of 72 dots per inch. Save
JPEGs as RGB (CMYK or grayscale won’t work).
Designed to replace the older and simpler GIF format, PNG (Portable
Network Graphics) has three major advantages over GIF: variable
transparency through alpha channels, cross-platform control of image brightness through gamma correction, and two-dimensional interlacing. PNG also compresses better than GIF in almost every case,
but the difference is generally only around 10% to 30%. One GIF feature that PNG does not try to reproduce is animation; PNG is intended to be a single-image format only.
For more detailed information on PNG, please visit Greg Roelofs’s
Web site at http://www.cdrom.com/pub/png/.
Images
151
Adobe GoLive supports GIF, GIF89a for transparent images, JPEG, Progressive JPEG, and PNG. Additionally, it automatically converts Macintosh PICT and TIFF files imported from the Finder via drag & drop.
You can use this feature for previewing an image. The converted image file appears in the Import Images folder in the Adobe GoLive program folder (see Image Preferences on page 160).
About Gamma
Graphics viewed on a Windows machine look darker than the same
graphic viewed on a Macintosh. This is due to a difference in gamma
settings; the difference is worse with older Windows machines. There
are several ways to simulate the Window’s settings on a Macintosh.
• Go to your Monitors control panel and set the gamma to “Uncorrected”.
• Download the GammaToggle FKEY. (Shareware by Roland
Gustafsson at: http://www.acts.org/roland/thanks/)
• Use Knoll Software’s Gamma, which is supplied with Adobe Photoshop.
Inserting an Image
Image insertion is a drag & drop process, assisted by a context-specific Inspector that lets you link the image to a graphic file and edit
image attributes.
To insert an image placeholder, proceed as follows:
1 Open the Palette and drag & drop the Image icon on your layout
grid or document window to insert an image placeholder.
Inserting an Image Placeholder
Drag the Image icon
from the Palette and
drop it on the layout
grid or document
window to insert an
image placeholder.
152
Building Web Pages
CHAPTER 4
To link the image placeholder with an image, proceed as follows:
1 In the document window, click to select the placeholder. This
opens the Image Inspector in the Inspector window.
2 Click the Browse button in the Image Inspector window.
3 Locate the desired graphic file in the subsequent file selection dialog and click OK.
4 In the document window, the placeholder image should change
to the desired image now.
5 If you are working with a layout grid, you can drag the image to
position it precisely.
For alternative ways of linking and importing images, see page 158.
Setting Up an Image
After linking the image placeholder with an image file and placing it
at the desired location, you can proceed to adjust the image’s attributes.
You can set up an image using the options on the Basic and Special
tabs of the Image Inspector. (The Map tab contains options for image
maps; for details, see page 162.)
The Basic Tab of the Image Inspector
Click Special to view more options.
Type in the Universal Resource Locator here…
… click Browse to select an image file or click
“@” to Point & Shoot.
Select this checkbox and type in the directory
path and file name of the low-resolution image in
the Low text field.
Alternatively, click the Generate button to have
Adobe GoLive itself generate a low-resolution image.
Use these options to resize the image.
Select an option to align the image.
{
These checkboxes convert
the paths to the image files
to absolute paths. This
option is discussed in the
section Setting Up Adobe
GoLive to Use Absolute Paths
on page 719 in Chapter 17,
Managing Web Sites with
Adobe GoLive.
Images
Low-Resolution Images
153
Adobe GoLive supports low-resolution “placeholder” images that display while the main image is still loading. You can obtain low-quality
images from an external source or Adobe GoLive can generate them.
To select a low-resolution placeholder image, proceed as follows:
1 Select the “high-quality” image in the main document window to
open the Image Inspector.
2 In the Basic tab, place the cursor in the Low text field and type in
the directory path and file name of the low-quality image.
Alternatively, click the Browse button and locate the low-quality image in the subsequent open file dialog box, or Shift-Command-click
the Point & Shoot button and drag at an image in the Site Window.
To have Adobe GoLive create a low-resolution placeholder image,
proceed as follows:
1 In the Basic tab of the Image Inspector, click the Generate button.
Here’s an example of a normal and a high-resolution image:
Normal image
Low-resolution image
2 Click Auto Update to let Adobe GoLive update the low-resolution
image whenever you alter the original high-resolution image.
Adjusting Image Size
To adjust image size, proceed as follows:
1 Place the cursor in the Height or Width text box, enter the desired
overall height or width, and press the Return key to confirm your
entry.
2 You can select a measurement option from the popup menus
next to the Height or Width text box:
- The Pixel option lets you enter the width precisely in pixels.
- The Percent option allows you to enter the size relative to the
width of the screen.
- The Image option sets the width automatically, based on the
original size of the graphic.
154
CHAPTER 4
Building Web Pages
Resize Warnings
When you change the size of an image, Adobe GoLive displays a resize warning icon on top of the image to remind you that the image
may have an unnecessarily large file size or not display at its optimum resolution.
Image with Resize Warning Icon
The resize warning icon reminds you that the image
might not display at its optimum resolution.
Two things may happen when you resize an image:
• If you place an oversized image on your page and downsize it,
your page may reference an unnecessarily large image file,
resulting in inefficient use of bandwidth.
• If you place a small image on your page and enlarge it, the
image may look jagged.
Resize an oversized or undersized image in your Web imaging application before placing it on your page.
Adjusting Image Alignment
To adjust the alignment of an image that was not placed on a layout
grid, proceed as follows:
To align the image relative to text on the same line, select an option from the Alignment popup menu:
-
The Top option aligns surrounding text with the top of the image.
The Middle option aligns the baseline of surrounding text
with the center of the image.
The Bottom option is the default setting. It aligns the baseline
of surrounding text with the bottom of the image.
The Left option aligns the image to the left of the text.
The Right option aligns the image to the right of the text.
The Texttop option aligns the image with the top of the surrounding text.
The Absmiddle option aligns the absolute center of surrounding text with the image.
Images
-
155
The Baseline option aligns the image with the baseline of the
surrounding text.
The Absbottom option aligns the absolute bottom of the surrounding text with the bottom of the image.
The alignment options are inactive when the current image is
placed on a layout grid. To change the relative positioning of,
for example, a text frame and an image on a layout grid, click
and drag the text frame or image.
The Special Tab of the Image Inspector
Use these options to adjust the behavior of the
boundary region of the image.
Type in a message to replace the image here.
{
Select this option and type in a name to use the
image as a form button, if required.
The options in the Focus section are explained in
Chapter 9, Working with Forms.
{
Adjusting Border Width
To activate a box around the image and adjust its width, proceed as
follows:
1 Check the Border checkbox.
2 Type in the desired border width in pixels and press the Return
key to confirm your entry.
When the border width attribute is set to 0 and the image is the
source of a hyperlink, a chain link symbol appears to indicate
that this is a linked image.
156
CHAPTER 4
Building Web Pages
Adjusting Vertical and Horizontal Spacing
To adjust the vertical and horizontal spacing between the image and
surrounding text, proceed as follows:
1 In the HSpace text box, type in the horizontal spacing in pixels
and press the Return key to confirm your entry.
2 In the VSpace text box, type in the vertical spacing in pixels and
press the Return key to confirm your entry.
You can’t use the Vertical and Horizontal Spacing options to
create extra space around an image placed on a layout grid. To
change the intermediate spacing between text and images on
a layout grid, click and drag the text frame or image.
Selecting an Alternative Message Text
To select an alternative message text for browsers that don’t support
graphics or that have their autoload option disabled, proceed as follows:
Type in an alternative message text and press the Return key to
confirm your entry.
Using an Image as a Form Button
To convert the image into a form button, proceed as follows:
1 Check the Is Form checkbox.
2 Type in the name you want to be displayed with the form.
Using the Image as a Link
To convert an image into the source of a link, proceed as follows:
1 With the image selected, click the New Link button
Toolbar or choose New Link from the Special menu.
in the
Images
157
2 Click the Link tab to access the Link options of the Image Inspector. (You can also click the New Link button in the Link tab instead of performing Step 1 above.)
The Link Tab of the Image Inspector
Click Link to view the Hyperlink options.
Type in the Universal Resource Locator here…
… click Browse to select an image file or click
“@” to Point & Shoot.
This checkbox converts the
path to the referenced object
to an absolute path. This
option is discussed in the
section Setting Up Adobe
GoLive to Use Absolute Paths
on page 719 in Chapter 17,
Managing Web Sites with
Adobe GoLive.
Click the New Link button to create an undefined
link.
Type in a name for the link here.
Use this option to specify the target frame in the
destination frame set.
3 Type in a Universal Resource Locator in the URL text box, click the
Browse button to locate the Web page in the subsequent file selection dialog, or use Point & Shoot. Click OK.
4 A border appears around the image to indicate that it is the
source of a hyperlink.
5 To turn off the border, proceed as follows:
-
Select the image.
Go to the Special tab of the Image Inspector, check the Border
checkbox, and set its value to “0”.
Repairing Image References
Missing images are easy to find because they will appear as a question mark icon and are marked with a red border if Adobe GoLive’s
Link Warnings (see page 179) feature is enabled.
To fix the problem, proceed as follows:
1 Select the image and open the Image Inspector.
2 In the Basic tab of the Inspector, fix the URL (use Browse, Point &
Shoot, etc.).
158
CHAPTER 4
Building Web Pages
Note that “Empty References” are caused when you select an
image or piece of hypertext and click the New Link button
in the Toolbar but fail to define the destination URL.
Opening Images in Their
Native Application
When you set the appropriate File Mapping preferences, doubleclicking an image in Layout View opens it in its native application.
The File Mapping preferences are discussed in the section File Mapping Options on page 634 in Chapter 17, Managing Web Sites with
Adobe GoLive.
Alternative Ways
of Handling
Images
Point & Shoot
Alternatively, you can use Adobe GoLive’s Point & Shoot feature to
link a placeholder with the image of your choice:
1
2
3
4
Point & Shoot Linking with
an Image File in the Site Window
Click the Point & Shoot button, hold the
mouse button down, …
… and drag to the desired image in the Site
Window.
Select the placeholder.
Click the Basic tab in the Image Inspector.
Click the Point & Shoot button in the Image Inspector.
Drag to the desired image in the Site Window.
Images
159
Visual feedback indicates that Point & Shoot was successful:
• The interconnecting line blinks twice.
• The file name and directory path appear in the URL text box of
the Image Inspector.
To use this feature, import your page and image files into the
Site Window; you can only Point & Shoot at an icon in the Site
Window. (For details on site management, see Chapter 17, Managing Web Sites with Adobe GoLive.)
Importing Images via Drag & Drop
Importing images via drag & drop is a convenient shortcut for compatibility testing. You can drag & drop to import graphics files from
the Finder, including GIF, JPEG, Progressive JPEG, PNG, PICT, and TIFF
files. Adobe GoLive will also let you Command-Option-Drag images
for previewing from Adobe Photoshop and drop them on the document window or layout grid.
Drag & Drop Importing
an Image File from the Finder
Adobe GoLive automatically converts PICT files to GIF, JPEG, Progressive JPEG, or PNG, placing them in the Import Images folder in the
Adobe GoLive program folder or any other user-selectable folder.
When you are satisfied with the result, move them to your Image or
Media folder in your site folder.
160
Building Web Pages
CHAPTER 4
Image Preferences
The Preferences - General - Image dialog box lets you make various
settings that influence the way Adobe GoLive handles images.
To select an import folder for files imported for previewing via drag
& drop from the Finder or other applications, proceed as follows:
1 On the Image tab, locate the Import Folder text box (see below).
2 Click Select to choose another import folder, or leave the folder
selection unchanged to have Adobe GoLive place the images in
the Import Images folder in the Adobe GoLive program folder.
Setting Image Import Preferences
Use this option to select an import folder for PICT
images imported via drag & drop.
Select these options to enable the automatic
conversion of PICT images imported via drag &
drop to GIF, JPEG, Progressive JPEG, or PNG.
Use these options to determine the storage location for low-resolution images and have them
generated by default.
{
{
To activate the automatic conversion to GIF, JPEG, Progressive JPEG,
or PNG, proceed as follows:
1 In the General group of preferences, click the Image icon to open
the Image tab.
2 In the File Format group of options, select Ask User to pick a dedicated format for each file you import, or choose an option from
the popup menu to set a default format. Three basic options are
available:
- GIF: GIF has a companion Interlaced checkbox to let you
choose between the standard and interlaced GIF formats.
- JPEG: JPEG has a companion Progressive checkbox to let you
choose between the standard and Progressive JPEG formats.
An additional popup menu lets you choose from six standardized compression levels.
- PNG: PNG has a companion Interlaced checkbox so you can
choose between the standard and interlaced PNG formats.
Images
161
To make default settings for low-resolution images that appear while
the main image is loading, proceed as follows:
1 In the General group of preferences, click the Image icon to open
the Image tab.
2 In the Low Source group of options, select Place in same folder as
source to have low-resolution images generated by Adobe GoLive
stored in the same folder as the high-resolution source images,
or choose Place in Import Folder to have them temporarily stored
before you move them to the site folder.
3 Select the Auto-generate by default option to instruct Adobe
GoLive to automatically create a low-resolution copy of each image you import and add it to the page.
Special Note on Image File Names:
To save your audience from problems with images, make sure
all pictures have the proper extensions to identify their file
type. GIFs should end in .gif, JPEGs in .jpg or .jpeg, and PNGs in
.png. Although the Mac OS identifies a file’s creator/viewer automatically, Web browsers don’t, so you must show them what
to display. To alert you to this problem, a link, not an image,
will appear if you drag & drop a file without the proper extension directly from the Site into the Layout window. The picture
may show up fine in the Content tab of the File Inspector, but it
will not appear in Layout mode.
162
Building Web Pages
CHAPTER 4
Clickable Image Maps
Adobe GoLive’s editor for client-side clickable image maps lets you
create clickable maps, edit them right on top of your image, and link
them to other resources. You can also connect the hot-spot areas in
a clickable image map with scripted actions.
Client-Side Clickable Image Map
and Image Inspector
This circular hot spot is designed to link the
audience to a particular page.
Click the Map tab to create a clickable image map.
Check the Use Map checkbox to turn an image into
a client-side clickable image map and type in the
map name.
Use the Map Editor tools to shape, link, and color
your clickable map area.
Type in the destination resource here …
… click Browse to select a local resource or use
the Point & Shoot button to drag and link to a file
icon in the Site Window.
Use this option to specify the target frame in the
destination frame set.
The options in the Focus section are explained in
Chapter 9, Working with Forms.
Inserting a Clickable Map
{
Because image maps are images with clickable hot spots, you must
insert an image before you can get started. For instructions, please
refer to the section Inserting an Image on page 151.
To insert an image and convert it into a clickable map, proceed as follows:
1
2
3
4
5
Drop the Image icon onto your document window.
Select an image.
Click the Map tab in the Image Inspector window.
Under the Map tab, check the Use Map checkbox.
Type in a name in the Map Name text box to identify it as a
unique object on your Web page, and press the Return key to
confirm your entry.
Clickable Image Maps
Editing a Clickable Map
163
You can edit the hot-spot area of the image map using the toolbar in
the Map tab. The toolbar features map-specific buttons that let you
introduce shape and color and otherwise edit your map area.
To draw a hot-spot area and adjust display options, proceed as follows:
1 Click to select one of the three map drawing tools:
This button allows you to draw rectangular hot spots.
This button lets you draw circular hot spots.
This button allows you to draw polygonal hot spots.
(Double-clicking an existing polygon lets you edit the
map points later on.)
2 Draw the map at the desired location.
3 Click the following buttons to better identify multiple hot spots:
This button toggles the border around the hot spot on
and off.
This button toggles the fill pattern of the hot spot on
and off.
This button opens the Color Palette, allowing you to
select a different fill color for the hot spot. (Red is default.)
This button toggles the name of the referenced resource on and off.
164
CHAPTER 4
Building Web Pages
4 If you are working with multiple overlapping hot spots, use the
following buttons to manage them:
This button activates the cursor, allowing you to resize
and rearrange hot spots.
This button brings the current hot spot to the front.
This button sends the current hot spot to the back.
Linking a Clickable Map
with a Page
You can use Adobe GoLive’s Point & Shoot feature to link clickable
image maps with Web pages.
To link clickable maps with Web pages, proceed as follows:
1 Click the Point & Shoot button in the Image Inspector.
2 Drag to the desired resource file in the Site Window.
3 Click the Preview tab to test the new link.
Point & Shoot Linking with a
Resource from the Site Window
Click the Point & Shoot button…
… and drag to the desired resource file in the
Site Window.
This checkbox converts the path
to the referenced object to an
absolute path. This option is
discussed in the section Setting
Up Adobe GoLive to Use Absolute
Paths on page 719 in Chapter
17, Managing Web Sites with
Adobe GoLive.
Clickable Image Maps
165
Visual feedback indicates that Point & Shoot was successful:
• The interconnecting line blinks twice.
• The file name and directory path appear in the URL text box of
the Image Inspector.
Because you can only Point & Shoot at an icon in the Site Window, import your page and image files into the Site Window to
use this feature. (For more details on site management, see
Chapter 17, Managing Web Sites with Adobe GoLive.)
Using Actions with
Images Maps
For instructions on using actions, please refer to Part 13 — Using Actions on page 269 in Chapter 5, Dynamic HTML.
Color Sync™ 2.5
Adobe GoLive supports Color Sync™ 2.5, Apple Computer Inc’s premier color matching technology. JPEG images are displayed in true
colors, based on ICC-compatible color profiles that are either embedded in the image itself or come as stand-alone files. Color Sync™ 2.5
reconciles the color spaces of JPEG images and computer monitors,
allowing both the author and the visitor to view JPEG images without
any artefacts.
Using Color Sync™ 2.5 at Single-Image Level
The color matching options for individual images reside on the Link
tab of the Image Inspector. They are available after selecting a JPEG
image in the document window. The following screenshot illustrates
the ColorSync™ options of the Image Inspector and provides brief descriptions of their respective functions.
ColorSync™ Options in the Link Tab of the
Image Inspector
Selects the RGB standard profile.
Selects an external color profile.
Deactivates color matching.
Displays the name of a color profile embedded in
a JPEG image.
This checkbox converts the path
to the referenced profile to an
absolute path. This option is
discussed in the section Setting
Up Adobe GoLive to Use Absolute
Paths on page 719 in Chapter
17, Managing Web Sites with
Adobe GoLive.
166
CHAPTER 4
Building Web Pages
To use the ColorSync™ options in the Link tab of the Image Inspector,
proceed as follows:
• Standard activates an RGB standard profile built into Adobe
GoLive for the current image.
• Profile: Enter an URL (for example the folder path and name of a
color profile on the local hard disk) in the Profile text box, click
the Browse… button and select a profile in the subsequent file
selection dialog, or click the Point & Shoot button and drag to
an ICC-color profile in the Site window.
References to external color profiles are not monitored by
Adobe GoLive‘s built-in link parser. After uploading your site to
your ISP‘s FTP server, you should check whether the standalone ICC color profile has been included in the upload.
• None deactivates ColorSync™ support for the selected image.
• Embedded displays the name of an embedded color profile in a
selected JPEG image. Embedding color profiles in JPEG images is
a feature supported by the most recent versions of popular
imaging programs, such as Adobe Photoshop.
Embedded color profiles in JPEG images are currently only supported by Microsoft Internet Explorer as of Version 4.01.
Using Color Sync™ 2.5 at Page Level
The global color matching options for Web pages reside on the ColorSync™ tab of the Page Inspector. The following screenshot illustrates the ColorSync™ options of the Page Inspector and provides
brief descriptions of their respective functions.
ColorSync™ Options in the ColorSync™
Tab of the Page Inspector
Selects the RGB standard profile.
Selects an external color profile.
Deactivates color matching.
Horizontal Lines
167
The radio buttons in the ColorSync™ tab of the Page Inspector work
exactly like their counterparts in the Image Inspector, the only difference being that the selections you make here are applied to all JPEG
images on the page.
Color Sync™ 2.5 Preferences
The interaction between Adobe GoLive and ColorSync™ is controlled
by checkboxes in the Preferences - ColorSync™ dialog box.
The Preferences - ColorSync™ Dialog Box
This checkbox activates ColorSync™.
This checkbox activates the standard profile.
Use the options in the Preferences - ColorSync™ dialog box:
• By deactivating the Display Images with ColorSync™ checkbox,
you can disable ColorSync™ support through Adobe GoLive.
• The Use Default RGB Profile if not specified checkbox lets Adobe
GoLive resort to a built-in default color profile when you activate
ColorSync™ but do not specify a dedicated profile for an image.
Horizontal Lines
Adobe GoLive lets you insert horizontal lines, also called rules, to
help you structure your page with visual separators.
Lines come in two styles—three-dimensional hollow and solid. You
can use the Line Inspector to toggle the line style from hollow to solid
and vice versa.
168
CHAPTER 4
Inserting Lines
Building Web Pages
To insert a horizontal line, proceed as follows:
1 Drag either Line icon from the Palette and drop it on your layout
grid or document window.
2 Drag the line to the desired location on the layout grid, or use the
Line Inspector to align it if you are not using a layout grid.
Inserting a Horizontal Line
Drag the Line icon
from the Palette
and drop it on the
layout grid or
document window
to insert a horizontal line.
Resizing Lines
To resize a horizontal line, proceed as follows:
1 In the document window, click to select the line and display the
sizing handle.
2 Click the handle to resize the thickness of the line.
Selected Line with Resize Handle
Click the handle to resize the line.
3 Set the width of the line using the Line Inspector.
Horizontal Lines
Editing Line Attributes
169
The context-sensitive Inspector window, titled Line Inspector if you
choose a horizontal line, will allow you to toggle between the solid
and three-dimensional line styles, resize the line accurately, and select alignment.
The Line Inspector
Click either button to toggle line style.
Use these options to resize the line.
Click a button to set line alignment.
{
Toggling Line Style
To toggle the line style from three-dimensional to solid or vice versa,
proceed as follows:
1 In the document window, click to select the line.
2 In the Line Inspector, click the line style button that is inactive.
Resizing a Line Using the Line Inspector
To resize a horizontal line using the Line Inspector, proceed as follows:
1 Place the cursor in the Width text box, enter the desired width,
and press the Return key to confirm your entry.
You can select a measurement option from the popup menu
next to the Width text box:
-
The Full option extends the line over the entire width of the
layout grid or document window.
The Percent option lets you enter the width relative to the
width of the layout grid or document window.
The Pixels option lets you enter the height precisely in pixels.
170
CHAPTER 4
Building Web Pages
2 Place the cursor in the Height text box, enter the desired height,
and press the Return key to confirm your entry.
Aligning a Line
To align a horizontal line using the Line Inspector, proceed as follows:
Click one of the three alignment buttons (inactive when the line
is placed on a layout grid):
This button aligns the line to the left margin (default
alignment).
This button centers the line with respect to the document window.
This button aligns the line to the right margin.
Horizontal, Vertical,
and Block Spacers
Adobe GoLive lets you insert horizontal spacers into your HTML code
and convert them into vertical or block spacers, if desired.
Spacers help you structure your page layout by creating a user-resizable white space between text and objects. In pages designed for
Netscape Navigator, they are particularly useful when you are working without the layout grid and want more control over your layout.
The following screenshot shows how you can use spacers to manipulate text.
Horizontal Spacers Can Be Used
to Position Text
Use spacers with care. They are based on a Netscape-specific
tag that works well with Navigator 3.0 or later versions but is
ignored by Microsoft Internet Explorer.
Horizontal, Vertical, and Block Spacers
Inserting Spacers
171
To insert a spacer, proceed as follows:
Drag the Spacer icon from the Palette and drop it on your document
window.
Inserting a Horizontal Spacer
Drag the Spacer icon
from the Palette and
drop it on the
document window to
insert a horizontal or
vertical spacer.
Toggling Spacer
Style
To toggle the spacer style from horizontal to vertical or block, proceed as follows:
1 In the document window, click to select the spacer.
2 In the Spacer Inspector, click the desired spacer style button.
3 Return to the document window and resize the spacer.
Resizing Spacers
To resize a spacer, proceed as follows:
1 In the document window, click to select the spacer and display
the sizing handles:
- Horizontal spacers resize only left or right and have one handle at the far right.
- Vertical spacers resize only up or down and have one handle
at the lower middle.
- Block spacers resize in both directions and have three handles: one at the far right, one at the lower middle, and one at
the lower right corner. (To learn more about how to create
block spacers, see Editing Spacer Attributes below).
2 Click the right handle to resize the width, the lower middle handle to resize the thickness, or the one at the lower right corner to
resize the width and thickness at the same time.
172
CHAPTER 4
Building Web Pages
Selected Block Spacer with Resize Handles
Click a handle to resize the spacer.
Editing Spacer Attributes
The context-sensitive Inspector window, titled Spacer Inspector when
you select a spacer, enables you to resize, reshape, and align the
spacer to meet your needs.
The Spacer Inspector
Click a button to select a spacer style.
Use these options to resize the spacer.
Use this popup menu to set spacer alignment.
{
{
Resizing a Spacer Using the Spacer Inspector
To resize a spacer precisely using the Spacer Inspector, proceed as follows:
1 In the document window, click to select the spacer.
2 In the Spacer Inspector, place the cursor in the Width text box
(horizontal and block spacers only), enter the desired width in
pixels, and press the Return key to confirm your entry.
3 Place the cursor in the Height text box (vertical and block spacers
only), enter the desired height in pixels, and press the Return key
to confirm your entry.
Aligning a Block Spacer
The Align popup menu in the Spacer Inspector window lets you control the alignment of block spacers relative to the surrounding text.
To align a block spacer, select an option from the Alignment popup
menu:
Unknown Start and End Tags
-
Unknown Start
and End Tags
173
The Top option aligns surrounding text with the top of the
spacer.
The Middle option horizontally centers the baseline of surrounding text with the spacer.
The Bottom option is the default setting. It aligns the baseline
of surrounding text with the bottom of the spacer.
The Left option aligns the spacer to the left of the text.
The Right option aligns the spacer to the right of the text.
The Texttop option aligns the spacer with the top of the surrounding text.
The Absmiddle option horizontally aligns the absolute center
of surrounding text with the spacer.
The Baseline option aligns the spacer with the baseline of the
surrounding text.
The Absbottom option aligns the absolute bottom of the surrounding text with the bottom of the spacer.
HyperText Markup Language (HTML) is an ever-evolving language,
and new tags are created often. To ensure that your Web pages are
always up to date and use the latest technology, you can insert placeholders for tags that Adobe GoLive doesn’t recognize, type in the new
tag names, and edit tag attributes.
The following screenshot shows an example based on the (fictitious)
NEWTAG element.
Unknown Tag Displayed
by Adobe GoLive
174
CHAPTER 4
Inserting an
Unknown Tag
Building Web Pages
To insert an unknown tag, proceed as follows:
1 Drag the Start Tag icon from the Palette and drop it on your document window.
Inserting a Start Tag and End Tag
Drag the Tag and
End Tag icons from
the Palette onto
your document
window to insert a
pair of unknown
tags.
2 Name the new tag and specify its attributes in the Tag Inspector
(see Specifying a New Tag on page 175).Type in text or insert other
content.
3 Add and name the End Tag accordingly using the Endtag Inspector (only if the new feature requires a closing tag).
The Tag Inspector
Type in the tag name here.
View the tag attributes and values in the attribute list box.
Type in the attribute name and value here.
Click this button to delete an attribute.
Click this button to add a new attribute.
Links and Anchors
Specifying a
New Tag
175
To name the new tag, proceed as follows:
4 In the document window, click to select the unknown start tag.
5 In the Tag Inspector, enter the name of the new tag in the Tagname text box and press the Return key to confirm your entry.
6 Click the New button to add a new attribute. (This activates the
text boxes below the list box.)
7 Enter an attribute name in the left text box and press the Return
key to confirm your entry. The attribute name will appear in the
Attribute column of the list box.
8 Enter an attribute value in the right text box and press the Return
key to confirm your entry.
9 The attribute value will appear in the Value column of the list
box.
To rename an existing tag or edit a tag attribute, click the Tagname
text box or the desired attribute in the list box.
When you rename a tag, remember to click the closing tag and
rename it accordingly in the Endtag Inspector.
To delete the currently selected attribute, click the Delete button.
Links and Anchors
You can use Point & Shoot, Adobe GoLive’s convenient link creation
tool, with text to reference information resources in your site quickly
and efficiently. You can link selected text with other resources in your
site in two alternative ways:
• Use Point & Shoot to link text with a page or selected location in
a text frame or HTML text flow, inserting an anchor in the process. The destination of the link may be on the same page or in
another on-screen window—for example, another document or
an item in the Site Window, such as an E-mail address. (For more
details, see the description of the Site Window in Chapter 17,
Managing Web Sites with Adobe GoLive).
• Insert anchors from the Palette and link to them using Point &
Shoot.
176
CHAPTER 4
Point & Shoot Insertion of
Links and Anchors
Building Web Pages
The following screenshot illustrates inserting a link and anchor combination.
Point & Shoot Insertion of a Link
and Anchor Combination
Click and drag to select the origin of the link,
then command-click and drag the link where
you want it to go.
Drop the link at the desired destination and
watch the anchor symbol appear.
To insert a link and anchor combination via Point & Shoot, proceed
as follows:
1 Click and drag to select the text you wish to use as the origin of
the link.
2 Command-click the selected text and drag the resulting line to
the desired destination, which may be in a layout text box, table
or any location in the flow of HTML text.
Command clicking changes the shape of the cursor.
3 Release the mouse button to insert an anchor and attach the link
in the process.
Links and Anchors
Things to Know About
Anchors
177
The following section addresses a few important issues connected
with the use of anchors:
• Anchors sometimes don’t work the same way in Netscape Navigator/Communicator and Microsoft Internet Explorer, so you
should test them extensively with both products before publishing your site.
• There are link and anchor combinations that don’t work in
Adobe GoLive’s Preview mode.
• There are locations in a Web page where anchors work well with
all browsers, and there are locations where they don’t:
- Don’t put an anchor icon directly on a layout grid. Instead,
place anchors in the flow of HTML text, in a layout text box,
or in a table. (You can add a small layout text box to the layout grid to hold the anchor.) You’ll get more consistent results
if you put the anchor near the left margin of the page.
• You cannot anchor directly to a graphic. HTML does not yet support this feature.
Inserting an Anchor
from the Palette
You can also drag an anchor from the Palette, drop it in the destination document, and give it a unique name before you Point & Shoot
to link to it.
This feature is particularly useful if the destination page is referenced
by more than one source and contains multiple anchors. Although
Adobe GoLive automatically attaches a numerical index to each new
anchor to make it a unique entity, using clear text names makes it
easier for the user to keep track of the links pointing to a particular
page.
178
CHAPTER 4
Building Web Pages
To insert an anchor from the Palette, proceed as follows:
1 Drag the Anchor icon from the Palette and drop it in your document.
Inserting an Anchor
Drag the Anchor
icon from the Palette onto your document window to
insert an anchor.
2 In the Name text box of the Anchor Inspector window, type a
unique name for the new anchor. This allows you to keep track
of your links even when the page contains multiple anchors.
The Anchor Inspector
Type in a unique anchor name here.
3 When you are finished naming the anchor, link it this way:
- Select the text or object you wish to link from.
- Go to the Link Inspector and Point & Shoot from there to the
anchor.
Basic HTML Tags
Inspecting and Creating
Hyperlinks with the Text
Inspector
179
Adobe GoLive’s Text Inspector lets you inspect the properties of, create, and name hyperlinks within text, including URLs and anchors.
The Link Tab of the Text Inspector
Type in a URL, click Browse to select a destination file, or use the Point & Shoot button to link
to another page.
This checkbox converts the path
to the referenced object to an
absolute path. This option is discussed in the section Setting Up
Adobe GoLive to Use Absolute
Paths on page 719 in Chapter 17,
Managing Web Sites with Adobe
GoLive.
Type in a name for the link here.
Use this option to specify the target frame in
the destination frame set.
To inspect a link, proceed as follows:
1 Select the link within the document window.
2 A URL, destination anchor, or URL and anchor combination appear in the URL text box. The title, if any, appears in the Title text
box.
To create a link that points to the head of an HTML page, proceed as
follows:
1 Select the link within the document window.
2 Click the New Link button
in the Toolbar.
3 Return to the Text Inspector and type in the URL in the URL text
box, click the Browse button to locate the destination file in the
subsequent file selection dialog, or use Point & Shoot.
4 To unlink text you don’t want to be part of the hyperlink, click the
Remove Link button
in the Toolbar.
180
CHAPTER 4
Link Warnings
Building Web Pages
Because Adobe GoLive monitors the integrity of hyperlinks in a site,
it can alert you to problems resulting from broken links.
Document Window with Link Warning
Broken links appear in a user-selectable alarm
color—both in the document window and in the
URL text box of the Text Inspector.
Locating Broken Links
If the Link Warning feature is enabled, broken links will be marked
with a red border (images) or a red highlight (text)—both in the document and in the URL text box of the Inspector.
To enable the link warning feature, proceed as follows:
Click the Link Warnings button
in the Toolbar.
Alternatively, you can go to the Edit menu and choose Show Link
Warnings or press Command-Shift-L.
Tip: Be sure you are working with a Site Window in managing
your Web site and links at all times!
Repairing Broken Links
To fix broken links, proceed as follows:
• For images: Select the image, open the Image Inspector, click the
Link tab, locate the page that is no longer referenced, then fix
the URL using Point & Shoot.
• For hypertext: Select the hypertext, open the Text Inspector, click
the Link tab, locate the page that is no longer referenced, then
fix the URL using Point & Shoot.
Note that “Empty References” occur when you select an image
or piece of hypertext and click the New Link button
in the
Toolbar but fail to define the destination URL.
Links and Anchors
181
Link Warning Preferences
You can set various display preferences for the Link Warning feature,
including text color, background color, and box size.
The Preferences - General - Display
Dialog Box
Use these options to set the color and box outline preferences for link warnings.
Set the following options in the Preferences - General - Display dialog:
• Drag a color from the Color Palette onto the Styles color field to
select a custom color for CSS styles marked up using the Layout
View Controller.
• Drag a color from the Color Palette onto the Link Warnings color
field to select a custom background or outline color (red is
default) for broken links.
• Choose an option from the Frame Border popup menu to set the
size of the color box that marks link warnings in the text or
around images.
Customizing Resize
Handles
The Sizeknobs group of options controls the display attributes of the
resize handles appearing when you select any of the HTML objects
that Adobe GoLive supports. Display options include:
• The default 2D option lets the resize handles appear as twodimensional boxes.
• The 3D option lets the resize handles appear as three-dimensional objects.
• The color field allows you to select a custom color from the Mac
OS color picker.
• The size popup menu controls the size of the resize handles.
182
CHAPTER 4
Comments
Building Web Pages
Adobe GoLive lets you insert hidden comments anywhere on your
page, allowing you to add publishing information for future reference. You need a Web page editor, such as Adobe GoLive, to view
comments.
To insert a comment from the Palette, proceed as follows:
1 Drag the Comment icon from the Palette and drop it in your document.
Inserting a Comment
Drag the Comment
icon from the Palette onto your document window to
insert a comment.
2 Type descriptive text in the context-sensitive Inspector window,
now titled Comment Inspector.
The Comment Inspector
Type your comment in here.
Line Breaks
Line Breaks
183
For more convenience in text editing, you can insert line breaks via
drag & drop from the Palette and configure them using a dedicated
Inspector. When inserted in a simple HTML flow or layout text box,
line breaks start a new line without placing a blank line of text between the two sections they separate. The line break attributes accessible via the Inspector control the way multiline text flows around
an adjacent object.
You only need a line break to let text wrap before it reaches the
right margin of the document window or layout text box.
Inserting a Line Break
Drag the Line Break
icon from the Palette
and drop it on the
layout grid or
document window.
To insert a line break, proceed as follows:
1 Drag the Line Break icon from the Palette.
2 Drop it at the location where you want the line(s) to break.
Alternatively, you can insert a line break at the current insertion
point by pressing Shift-Return.
The Line Break Inspector
Click this checkbox to activate the popup menu
with line break options.
3 Select the line break symbol in the document window and click
the Clear checkbox in the Line Break Inspector.
184
CHAPTER 4
Building Web Pages
4 To adjust its behavior with respect to an adjacent object in an
HTML flow, choose an option from the Clear popup menu:
- All moves the next line below the bottom of a right-aligned
or left-aligned object spanning the current line.
- Left moves the next line below the bottom of a left-aligned
object.
- Right moves the next line below the bottom of a right-aligned
object.
Please note that the proper alignment of the floating object determines the way the Clear attribute works in an HTML text
flow. The object must be right-aligned or left-aligned to produce an acceptable result.
The following example illustrates the effect of the line break options
with a left-aligned and a right-aligned image:
Using Line Breaks to Control Text Flow
Left-aligned image, line breaks with “Clear
Right” option selected.
The image was inserted before the text.
Right-aligned image, line breaks with “Clear Left”
option selected.
JavaScript
185
Part 9 — Advanced Tags
Part 9 discusses some of the more advanced tags that require a good
working knowledge of World Wide Web technology:
• The JavaScript section, starting on page 185, introduces Adobe
GoLive’s scripting capabilities for Web pages.
• The Java Applets section, starting on page 196, explains Adobe
GoLive’s interface for Java applets.
• The Plugins section, starting on page 202, explains Adobe
GoLive’s front end for plugin technology, such as Apple’s QuickTime plugin that lets Web browsers play back movies. This section also describes Adobe GoLive’s custom interface for
unknown plugins.
• The Floating Boxes section, starting on page 212, tells you how to
use stackable floating boxes, a new document formatting tool
available with HTML 4.0 and Cascading Style Sheets technology.
JavaScript
Adobe GoLive’s built-in support for Netscape’s JavaScript scripting
language and Microsoft’s JScript derivative allows users with experience in scripting to add interactivity to their Web pages, verify form
input, enhance their visual displays, and dynamically control the
browser. Interactive features of JavaScript include, scrolling title bars,
flashing buttons, and hit counters.
Adobe GoLive comes with an integrated Script Editor that lets you
build scripts directly within the application, embed them in your
page, and test them immediately by launching the targeted browser.
In addition, Adobe GoLive provides a complete inventory of script
building blocks for all major JavaScript dialects and versions. Whenever you insert a script placeholder, the Script Inspector lets you
choose the targeted application and configures the Script Editor accordingly. In connection with JavaScript’s capability to identify
browsers, this feature makes it easy for experienced programmers to
build pages with multiplatform support.
Not all browsers implement JavaScript in the same way. Test all
JavaScripts on all of your target browsers.
186
CHAPTER 4
Building Web Pages
JavaScript Versus Java
As opposed to the Java programming language developed by Sun Microsystems, JavaScript is a scripting language. Java allows programmers to write small standalone applications that are translated to
machine code.The server stores Java applets as separate binary files
and serves them to the browser for running. JavaScripts are small
fragments of text that are directly embedded in your HTML code.
When the browser encounters a script in a Web page, it interprets the
script commands and responds accordingly—for example, by
prompting the user for input.
JavaScript Information
Resources
Because a detailed discussion of JavaScript is beyond the scope of
this manual, please refer to the information resources listed below
to learn more about this universal scripting language for the Web.
For a complete introduction to JavaScript, we recommend the following book and its companion Web site:
Dori Smith and Tom Negrino: JavaScript for the World Wide Web,
Visual Quickstart Guide, 2nd ed.; published by Peachpit Press
Companion site: http://www.chalcedony.com/JavaScript/
The following Web site provides the best on-line introduction to
JavaScript:
http://www.cnet.com/Content/Builder/Programming/JavaScript/
Inserting JavaScript
Placeholders
To insert a JavaScript placeholder, drag the “Java bean with Script”
icon from the Palette onto your document window.
Inserting a JavaScript Placeholder
Drag the “Java
bean with Script”
icon from the Palette onto your document window to
insert a JavaScript
placeholder.
Advanced Tags
187
Inserting a
JavaScript into the
Head Section
To insert a JavaScript into the head section of the page, click the
JavaScript button
at the top of the document window. This
brings up the JavaScript editor (see The JavaScript Editor on
page 188).
Setting Up a JavaScript
The context-sensitive Inspector window, now titled Body Script Inspector or Head Script Inspector, enables you to select the desired
JavaScript version or dialect by browser name and open the Script Editor window.
To set up a JavaScript, proceed as follows:
1 Select the JavaScript icon in the document window. This opens
the Body Script Inspector in the Inspector window. If you click the
JavaScript button
at the top of the document window, the
HeadScript Inspector is selected automatically if the Inspector
window is open.
2 Type a descriptive name into the Name text box. This name will
appear in the Scripts menu of the JavaScript Editor.
The Body Script Inspector
Use this text box to name the JavaScript.
Select a JavaScript “dialect” from this popup
menu.
Type in the resource locator for an external script
you wish to reference, click Browse to select one,
or click the Point & Shoot button to link to one.
Click Edit to open the Script Editor and start
scripting.
{
This checkbox converts
the path to the referenced
script file to an absolute
path. This option is discussed in the section Setting Up Adobe GoLive to
Use Absolute Paths on
page 719 in Chapter 17,
Managing Web Sites with
Adobe GoLive.
3 Select a target browser from the Language popup menu to determine the JavaScript version or dialect:
- Netscape 2.x selects JavaScript (the original JavaScript language).
- Netscape 3.x selects JavaScript 1.1.
- Communicator selects JavaScript 1.2.
188
CHAPTER 4
Building Web Pages
- Explorer 3.x selects JScript.
- Explorer 4.x also selects JScript.
4 The selected version or dialect appears in the text box below the
Language popup menu.
5 You can either reference an existing script in your site or on your
hard disk or build your own scripts.
- To reference an existing script, type in a resource locator for
the script file you want to reference in the Source text box,
click Browse to select a script, or click the Point & Shoot button to link to a script in the Site Window.
- To build your own script, type a name in the Name text box
and click the Edit button to open the Script Editor window.
The name you type in here will appear in the Scripts field of
the JavaScript editor.
The JavaScript Editor
The JavaScript Editor
These buttons let you control syntax checking,
syntax highlighting, and text wrapping, turn line
numbers on and off, as well as add and delete
scripts.
The script code appears in the main window area.
This popup menu lists all existing scripts in the
current Web page.
Here is the JavaScript Script Editor window that appears after clicking
the Edit button in the Body (or Head) Script Inspector. The JavaScript
Editor offers the typical functionality of Adobe GoLive‘s built-in text
editors, such as syntax checking and highlighting, wrap control, line
numbering, etc. For a detailed description of these functions please
refer to page 532 in Chapter 13, Using the Source Editor.
Advanced Tags
189
JavaScript Editor Buttons
The triangle control and the seven buttons provide convenient shortcuts for often-used commands:
Button
Function
The triangle control opens and closes the error log section of the JavaScript Editor
window. It opens automatically when the built-in syntax checker detects faulty
script code.
This button launches syntax checking, which highlights errors and incomplete
script elements as it verifies the script line by line. For more details on syntax
checking, please refer to the section Syntax Checking on page 533, in Chapter 13,
Using the Source Editor.
When enabled, this button and the error counter next to it show the number of
syntax errors in the script.
When enabled, this button and the error counter next to it show the number of link
warnings in the script.
This button toggles syntax highlighting on and off (“on” state shown). Settings
made in the Preferences dialog box control the default appearance (see Syntax
Highlighting Preferences on page 194).
This button toggles the wrapping of the JavaScript code at the margin of the document window on and off
This button toggles the display of line numbers on and off.
This button creates a script in the head section of the page, adding a new entry to
the scripts menu.
This button deletes the script displayed in the scripts menu.
The JavaScript Inspector
The JavaScript Editor (see page 188) has a companion JavaScript Inspector that holds all the tools you need to write JavaScripts. This Inspector has three tabs:
The Script Tab
The Script tab of the JavaScript Inspector is the location where you
name scripts, select a JavaScript dialect, and reference an external
JavaScript file.
190
CHAPTER 4
Building Web Pages
The Script Tab of the JavaScript Inspector
This list lets you navigate to the function declarations in the current script.
The Functions list box at the bottom of the tab is a navigation aid for
complex scripts. It lists all function declarations existing in the current script. By clicking a declaration in the list box, you navigate directly to the location in the script where the function has been
declared.
The Events Tab of the JavaScript Inspector
The Events tab of the JavaScript Inspector lists the objects that can
have events attached and the events they support.
The Events Tab of the JavaScript Inspector
You can drag & drop to insert events into your
script.
You can create event definitions by dragging items from the Events
tab and dropping them onto the main window area of the JavaScript
Editor.
JavaScript
191
The Objects Tab of the JavaScript Inspector
The Objects tab of the JavaScript Inspector holds the complete inventory of JavaScript objects and methods that are supported by the currently selected JavaScript dialog.
The Objects Tab of the JavaScript
Inspector
You can drag & drop to insert objects into your
script.
As is the case with events, you can also use drag & drop to insert objects into your script.
Adding Code to
a JavaScript
To add the actual JavaScript code, proceed as follows:
1 Double-click the JavaScript icon in the document window or click
the Edit button in the Body Script Inspector (or Head Script Inspector if the script is embedded in the head section) to open the
JavaScript Editor - if it hasn’t been opened already (see page 188).
2 For example, drag a default event from the Events tab of the
JavaScript Inspector (page 189) onto the main window area of the
JavaScript Editor.
3 Drag & drop to add a definition from the Objects tab and edit the
function argument, or type in a definition. The newly defined
function will appear in the Functions list in the Script tab of the
JavaScript Inspector.
4 Close the JavaScript Editor window and save your work.
5 Click the Browser Launcher in the Toolbar (see page 563) to open
the targeted browser for previewing and testing.
Please note that you cannot preview the effects of a JavaScript
script in Adobe GoLive’s Preview mode.
192
CHAPTER 4
Basic JavaScript Examples
Building Web Pages
The following screenshots show a small example script and the resulting screen display that the browser produces.
Example Script
The example script is based on two basic methods:
• The document.write() method on the “Your Local Time” line
writes an H1-formatted text string from the document to the
screen of the browser.
• currtime defines a variable and sets its value to newDate(), which
gets the long version of the current date from the visitor’s operating system.
• The last line is again output to the browser’s screen using a document.write() method, with the embedded currtime variable set
to the current time and date.
Using Text Macros
Text macros are a power tool designed for regular users of the
JavaScript Editor. They enable Web authors to automate the insertion
of frequently used syntax elements, doing away with the need to
hand-code (or copy and paste) lengthy strings of script code over and
over again.
For a detailed description and instructions on using text macros,
please refer to the section Using Text Macros with Source Code Editors
on page 535 in Chapter 13, Using the Source Editor.
JavaScript
JavaScript Preferences
193
The JavaScript, Colors, Font and Printing tabs in the Preferences JavaScript group of options let you customize various basic settings
that influence the behavior, and appearance of the Script Editor and
scripts displayed in Source mode.
To open the JavaScript group in the Preferences dialog box, proceed
as follows:
1
2
3
4
Go to the Edit menu and choose Preferences.
Locate and click the JavaScript icon on the scrolling sidebar.
Click the triangle control to expand the JavaScript options.
Click the JavaScript, Colors, Fonts, or Printing item to view the desired dialog box.
Setting General JavaScript Preferences
The settings made in the first-level JavaScript dialog box let you enable or disable drag & drop support and control the way JavaScript
code appears in the main window area of the JavaScript editor.
The Preferences - JavaScript Dialog Box
Use this checkbox to toggle drag & drop on
and off.
Use this checkbox to toggle the automatic indentation of lower-level elements on and off.
Use this checkbox to toggle the display of line
numbers on and off.
Check this option to let the JavaScript code wrap
at the margin of the script editor window.
Use this text box to specify the indentation (in
characters) created by the tab key.
Click the JavaScript icon to open the JavaScript
preferences.
Preview your settings here.
The JavaScript dialog box contains the following options:
• The Enable dragging of marked text checkbox toggles the internal
drag & drop support on and off.
• The Auto Indent checkbox toggles the automatic indenting of
lower level script elements on and off.
194
CHAPTER 4
Building Web Pages
• The Tab Size text box sets the width of the indentation (in characters) added when you press the tab key.
• Selecting the Line numbers option displays line numbers at the
left margin of the JavaScript editor window.
• Selecting the Soft wrap option lets the JavaScript code wrap in
the JavaScript Editor window when it reaches the right margin of
the window.
• The preview pane at the bottom of the dialog box lets you see
the effect of your settings instantly.
Syntax Highlighting Preferences
The settings in the Colors dialog box control the way the individual
JavaScript code elements appear in the JavaScript editor window
when the user enables syntax highlighting.
Customizing Syntax Highlighting
Use this checkbox to turn syntax highlighting
on and off.
Click any color field to assign a new screen color
to the code element of your choice.
The Colors dialog box contains the following options:
• The Enable Syntax Highlighting checkbox toggles syntax highlighting on and off. This checkbox determines the default
appearance of the code that the user sees when opening the
JavaScript editor. Click the syntax highlighting on/off button to
override it (see page 189).
• The color fields below the checkbox show the default colors
used for syntax highlighting and let you select a custom color for
a JavaScript code element of your choice. Clicking a field opens
the Apple color wheel to let you pick a screen color.
JavaScript
195
Font Preferences
The Font dialog box controls the default font that displays JavaScript
code in the editor window.
Selecting a Custom Font
Use these options to select a custom font
and style for JavaScript code displayed in the
editor window.
Preview your font preferences here.
You can select a custom font, font size, and style for JavaScript code
to override the default Monaco 9 pt plain setting.
Printing Preferences
The Printing dialog box controls the default formatting options used
in hardcopy printouts of the JavaScript code.
Selecting Printing Options
Use these options to override the default settings
for hardcopy printouts.
Use these options to select a custom font and
style for JavaScript code printed in hardcopy.
The Printing dialog box contains the following options:
• The Printer specific settings section lets you format the hardcopy
printout by adding the color attributes used for syntax highlighting (only useful on a color printer), use bold typeface for HTML
196
CHAPTER 4
Building Web Pages
tags to make them stand out, and add line numbers to make
individual lines of code easier to refer to. If you don’t use these
options to override the default font styles, the printout will be
formatted according to the screen display preferences.
• The Use special font for printing section lets you apply a custom
font and style options to hardcopy printing.
Java Applets
Adobe GoLive lets you insert Java applets on a layout grid or into the
flow of HTML code, so you can add animation or other advanced features to your page. Once you insert them, you can play Java applets
from within Adobe GoLive. This eliminates the need to launch a
browser for previewing.
Inserting a Java
Applet Placeholder
To insert a Java applet placeholder, drag the “bean” Java applet icon
from the Palette onto your layout grid or document window.
Inserting a Java Applet Placeholder
The applet name appears in
the placeholder symbol to indicate that the applet is properly linked and ready to play.
The question mark symbol indicates that the
placeholder has not been linked with an applet
yet.
Drag the “Java
bean ” icon from
the Palette onto
your document
window to insert a
Java applet placeholder.
Selecting a Java Applet
The context-sensitive Inspector window, now titled Java Applet Inspector, lets you select and set up your Java applet.
To link the placeholder with a Java applet, proceed as follows:
1 Select the Java applet placeholder in the document window. This
opens the Basic tab of the Java Applet Inspector.
2 Click the Browse button in the Java Applet Inspector window.
Java Applets
197
3 In the subsequent file selection dialog, locate the desired applet
file by its .class extension and click OK. The name of the code
base —that is, the file containing the applet code—appears in
the Code field below the Browse button.
Please note that with some Java applet generator programs
the.class extension isn’t added properly to the CODE attribute.
These applets work without any problems in the browser but
they won’t display in Adobe GoLive.
4 In the Java applet placeholder, the name of the applet should replace the question mark symbol (see preceding illustration).
For an alternative way of selecting applets, see page 200.
Setting Up a Java Applet
After linking the Java applet placeholder with an applet file and placing it at the desired location, you can resize it and proceed to adjust
its display properties.
You can set up an applet using the options on the Basic, Parameters,
and Alternatives tabs of the Java Applet Inspector.
The Basic Tab of the Java Applet Inspector
Click other tabs to view more options.
The location of the code base file appears here.
Click Browse to select a Java applet or the Point
& Shoot button to link to one.
The file name of the code base appears here.
Use these options to adjust geometry.
Click here to name the applet.
{
This checkbox converts the path
to the referenced applet file to an
absolute path. This option is discussed in the section Setting Up
Adobe GoLive to Use Absolute
Paths on page 719 in Chapter 17,
Managing Web Sites with Adobe
GoLive.
198
CHAPTER 4
Building Web Pages
Resizing Applets
To adjust the size of the applet directly in the document window,
proceed as follows:
1 In the document window, click to select the applet placeholder
and display the sizing handles at the far right, lower right corner,
and lower middle.
2 Click the right handle to resize the width, the lower middle handle to resize the height, or the one at the lower right corner to resize the width and height at the same time.
Resizing a Java Applet Placeholder
Click a handle and drag to resize.
Alternatively, you can adjust the size of the applet precisely using the
Java Applet Inspector.
1 Place the cursor in the Height text box, enter the desired overall
height in pixels, and press the Return key to confirm your entry.
- The Pixel option lets you enter the height precisely in pixels.
(Because only the Pixel option is available, the popup menu
next to the text is disabled.)
2 Place the cursor in the Width text box, enter the desired overall
width in pixels, and press the Return key to confirm your entry.
- The Pixel option lets you enter the width precisely in pixels.
(Because only the Pixel option is available, the popup menu
next to the text is disabled.)
Adjusting Vertical and Horizontal Spacing
To adjust the vertical and horizontal spacing between the applet and
surrounding text, proceed as follows:
1 In the HSpace text box, type in the horizontal spacing in pixels
and press the Return key to confirm your entry.
2 In the VSpace text box, type in the vertical spacing in pixels and
press the Return key to confirm your entry.
Java Applets
199
You can’t use the vertical and horizontal spacing options to create extra space around an applet placed on a layout grid. To
change the intermediate spacing between text and applets on
a layout grid, you will have to click and drag the text frame or
applet.
Adjusting Applet Alignment
To adjust the alignment of an applet that was directly inserted in the
flow of HTML code and not placed on a layout grid, proceed as follows:
To align the applet relative to text on the same line, select an option from the Alignment popup menu:
-
The Default option aligns the applet based on the alignment
settings of the surrounding text.
The Top option aligns surrounding text with the top of the applet.
The Middle option horizontally centers the baseline of surrounding text with the applet.
The Bottom option aligns the baseline of surrounding text
with the bottom of the applet.
The Left option aligns the applet to the left of the text.
The Right option aligns the applet to the right of the text.
The Texttop option aligns the applet with the top of the surrounding text.
The Absmiddle option horizontally aligns the absolute center
of surrounding text with the applet.
The Baseline option aligns the applet with the baseline of the
surrounding text.
The Absbottom option aligns the absolute bottom of the surrounding text with the bottom of the applet.
You can’t align an applet on a layout grid. To change the position on a layout grid, you can select and drag the text frame or
applet.
200
CHAPTER 4
Building Web Pages
Naming an Applet
To give the applet a name that identifies it as a unique object on your
Web page, proceed as follows:
In the Name text box, type in a name not in use by any other object on your page and press the Return key to confirm your entry.
Inserting Java
Applets via
Point & Shoot
Alternatively, you can use Adobe GoLive’s Point & Shoot feature to
link a placeholder with the applet of your choice:
1 Click the Point & Shoot button in the Java Applet Inspector.
2 Drag to the desired applet in the Site Window.
Point & Shoot Linking with
an Applet File in the Site Window
Click the Point & Shoot button…
… and drag to the desired applet in the Site
Window.
Visual feedback indicates that Point & Shoot was successful.
• The interconnecting line blinks twice.
• The file name and directory path appear in the Base text box of
the Java Applet Inspector.
Java Applets
201
You need to import your page and media files into the Site Window to use this feature, since you can only Point & Shoot at an
icon in the Site Window. (For more details on site management,
see Chapter 17, Managing Web Sites with Adobe GoLive.)
Using Java Applets as
HTML Containers
Adobe GoLive lets you enter alternative text or HTML objects in the
Java applet placeholder. The browser displays alternative text if the
applet tag is understood but applet loading is disabled; the HTML appears when Java is not supported. By adding images or other HTML
objects, you can edit or enrich the text or HTML content of the Java
applet.
Java Applet Placeholder with
Alternative HTML Content
Instead of the Java bean icon and applet name,
this Java applet placeholder displays a warning
message to the audience, enclosed in two HTML
line tags.
To display alternative text or HTML within the Java applet placeholder, proceed as follows:
1 Select the Java applet placeholder in the main document window
to open the Java Applet Inspector.
2 In the Java Applet Inspector, click the Alt tab to enter alternative
text.
Enabling Alternative Text Within the
Java Applet Placeholder
Click here and type in a value for the alternative
HTML.
Select this checkbox to activate the alternative
text display within the Java applet placeholder.
3 Check the Show alternative HTML checkbox to enable the display
of alternative HTML in the Java applet placeholder.
4 In the Alt Text text field, type in a value for the alternative HTML.
202
CHAPTER 4
Building Web Pages
5 Return to the main document window and insert the text or
HTML you want the audience to see when their browsers don’t
support Java applets.
6 Drag & drop an icon from the Palette into the applet placeholder
or place the cursor in the applet placeholder and double-click an
icon in the Palette. You can display any valid HTML item in the
applet placeholder—for example, text, images, or horizontal
lines.
Plugins
Adobe GoLive supports a variety of plugins that enable browsers to
play back multimedia over the Web, allowing you to place video and/
or audio clips on your page.
You can place any multimedia element that Netscape Navigator or
Microsoft Internet Explorer support into your layout grid or flow of
HTML code, including Apple’s QuickTime, QuickTime VR Components, and Macromedia Flash and Shockwave plugins.
Within Adobe GoLive, you can preview supported media clips.
Inserting a
Plugin Placeholder
To insert a plugin placeholder, drag the Plugin icon from the Palette
onto your layout grid or document window.
Inserting a Plugin Placeholder
When the name of the media
object appears in the placeholder symbol, this indicates
that the media file is properly
linked and ready to play.
The question mark symbol indicates that the
placeholder has not been linked with a media
file yet.
Drag the Plugin
icon from the Palette onto your document window to
insert a placeholder.
Plugins
Selecting a Media File
203
The context-sensitive Inspector window, now titled Plugin Inspector,
lets you select and set up your multimedia object.
To link the placeholder with a media file, proceed as follows:
1 Select the plugin placeholder in the document window. This
opens the Basic tab of the Plugin Inspector.
2 Click the Browse button in the Plugin Inspector window.
3 In the subsequent file selection dialog, locate the desired media
file and click OK.
4 In the plugin placeholder, the name of the media file will replace
the question mark symbol (see illustration above).
A special note on QuickTime movies: You can’t use standard
QuickTime movies as they come. You need to flatten them—
that is, convert them to a “Web-compatible” sequential format.
To flatten a QuickTime movie for use on the Web, proceed as follows:
1 Load the movie with Apple’s MoviePlayer.
2 Open the Save as… dialog box.
3 Check the Playable on non-Apple computers checkbox. (QT 2.5
only).
4 Save the movie under another name and append the.mov extension.
For more details, please browse Apple Computer’s QuickTime Web
page at http://quicktime.apple.com.
Setting Up a Plugin
After linking the plugin placeholder with a media file and placing it
at the desired location, you can resize it and adjust its display properties.
204
Building Web Pages
CHAPTER 4
You can set up a media file using the options on the Basic, More, Attribs, and Special tabs of the Plugin Inspector.
The Basic Tab of the Plugin Inspector
The location of the media file appears here.
Click Browse to select a media file or the Point
& Shoot button to link to one.
Adobe GoLive automatically identifies the
MIME type of the QuickTime movie.
The name of the media player application and
download location appears here.
Use these options to adjust geometry.
Click here to align the media element.
This checkbox converts
the path to the referenced
plugin media file to an
absolute path.
This option is discussed in
the section Setting Up
Adobe GoLive to Use
Absolute Paths on
page 719 in Chapter 17,
Managing Web Sites with
Adobe GoLive.
{
{
Click here to play back the media file.
A warning on playing back plugins: Although Adobe has gone
out of its way to test all third-party plugins and media extensions currently available, no warranty is granted, either implied or expressed, that plugins play properly when embedded
in your Web pages. Be aware that poorly programmed plugins
may produce crashes and even damage your files, so take all
necessary precautions when testing.
Resizing Plugins
To adjust the size of the plugin directly in the document window,
proceed as follows:
1 In the document window, click to select the plugin placeholder
and display the sizing handles at the far right, lower right corner,
and lower middle.
2 Click the right handle to resize the width, the lower middle handle to resize the height, or the one at the lower right corner to resize the width and height at the same time.
Plugins
205
Resizing a Plugin Placeholder
Click a handle and drag to resize.
Alternatively, you can adjust the size of the plugin precisely using the
Plugin Inspector.
1 Place the cursor in the Height text box, enter the desired overall
height in pixels, and press the Return key to confirm your entry.
2 You can select a measurement option from the popup menu
next to the Height text box:
- The Pixel option lets you enter the height precisely in pixels.
(Because only the Pixel option is available, the popup menu
next to the text is disabled.)
3 Place the cursor in the Width text box, enter the desired overall
width in pixels, and press the Return key to confirm your entry.
4 You can select a measurement option from the popup menu
next to the Width text box:
- The Pixel option lets you enter the height precisely in pixels.
(Because only the Pixel option is available, the popup menu
next to the text is disabled.)
Adjusting Vertical and Horizontal Spacing
To adjust the vertical and horizontal spacing between the plugin and
surrounding text, proceed as follows:
1 In the HSpace text box, type in the horizontal spacing in pixels
and press the Return key to confirm your entry.
2 In the VSpace text box, type in the vertical spacing in pixels and
press the Return key to confirm your entry.
You can’t use the vertical and horizontal spacing options to create extra space around a plugin placed on a layout grid. To
change the intermediate spacing between text and plugins on
a layout grid, you must click and drag the text frame or plugin.
206
CHAPTER 4
Building Web Pages
Adjusting Plugin Alignment
To adjust the alignment of a plugin that was directly inserted in the
flow of HTML code and not placed on a layout grid, proceed as follows:
To align the plugin relative to text on the same line, select an option from the Alignment popup menu:
-
The Default option aligns the plugin based on the alignment
settings of the surrounding text.
The Top option aligns surrounding text with the top of the
plugin.
The Middle option horizontally centers the baseline of surrounding text with the plugin.
The Bottom option aligns the baseline of surrounding text
with the bottom of the plugin.
The Left option aligns the plugin to the left of the text.
The Right option aligns the plugin to the right of the text.
The Texttop option aligns the plugin with the top of the surrounding text.
The Absmiddle option horizontally aligns the absolute center
of surrounding text with the plugin.
The Baseline option aligns the plugin with the baseline of the
surrounding text.
The Absbottom option aligns the absolute bottom of the surrounding text with the bottom of the plugin.
You can’t align a plugin on a layout grid. To change the position
on a layout grid, you can select and drag the text frame or plugin.
Naming a Plugin
To give the plugin a name that identifies it as a unique object on
your Web page, proceed as follows:
In the Name text box, type in a name not in use by any other object on your page. Press the Return key to confirm your entry.
Plugins
207
Editing Plugin Attributes
The Attribs tab of the Plugin Inspector allows you to add, edit, and delete plugin attributes manually. You can use this tab to edit the attributes of media extensions that Adobe GoLive does not directly
support.
The Attribs Tab of the Plugin Inspector
View the attributes in the list box.
To edit the attributes of your plugin manually, proceed as follows:
1 Click the New button to add a new attribute. (This activates the
text boxes below the list box.)
2 Enter an attribute name in the left text box and press the Return
key to confirm your entry. The attribute name will appear in the
Attribute column of the list box.
3 Enter an attribute value in the right text box and press the Return
key to confirm your entry. The attribute value will appear in the
Value column of the list box.
4 To delete an attribute, select the desired entry from the list box
and click the Delete button.
208
CHAPTER 4
Building Web Pages
Alternatively, the Special tab of the Plugin Inspector automatically
changes its name and content to let you edit the attributes of plugins
that Adobe GoLive supports—for example, QuickTime movies.
The Special Tab of the Plugin Inspector
Use this option to specify background color.
Use this option to specify an audio
volume.
Check this option to show playback controls.
Check this option to enable caching.
Check this option to play the movie automatically.
Use these options to play the movie in an endless
loop. (Palindrome plays back and forth.)
Check this option to play all frames of the movie.
Use these options to reference a plugin file.
Select _self to let the poster appear in the movie
window.
{
{
To select the attributes for a plugin that Adobe GoLive supports (example shows QuickTime movie), proceed as follows:
1 Check or uncheck the Show Controller checkbox to have the
browser show or hide the playback controls, such as the Play,
Stop, and Rewind buttons.
2 Check the Cache checkbox to enable caching through the browser
when playing back the media item.
3 Check the Autoplay checkbox to let the browser automatically
play back the media item on opening the page.
4 Check the Loop checkbox to have the browser play the media
item in an endless loop.
5 Check the Palindrome checkbox to have the browser play the media item back and forth in an endless loop.
6 Check the Play every frame checkbox to have the browser play the
media item without omitting any frames.
7 Check the Link checkbox and type in a resource locator for a poster you want to display as an image in the current movie window.
Click Browse, or use the Point & Shoot button to link to a resource
in the Site Window.
Plugins
209
When using the Link checkbox, select the self option to ensure
that the poster appears in the movie window.
If desired, type in a target frame in the destination frame set or
select one from the popup menu.
Plugin Preferences
The Plugins options in the Preferences dialog box let you assign media
file types to the plugins currently installed in the Plugins folder within your Adobe GoLive program folder. This assignment enables
Adobe GoLive to play back media files using the appropriate resources.
Setting Plugin Preferences
Click this icon to view the Plugins preferences.
The program selects a suitable plugin from this
popup menu.
Click here to remove the selected media file to
plugin assignment.
Click New to create a new media file to plugin assignment.
To assign a new media file type to a plugin, proceed as follows:
1 Click New.
2 Place the cursor in the text box below the Mime Type column and
type a media category and a valid MIME type (Multipurpose Internet Mail Extension—a file type identifier for files sent across
the Internet).
3 When Adobe GoLive has the appropriate plugin, it recognizes the
MIME type and assigns the proper plugin and file extension automatically.
If there is no equivalent plugin and the MIME type is not identified, type in the extension as well. Adobe GoLive will allow you to
embed this type of media file, but you won’t be able to play it
back in the Reference Inspector.
210
CHAPTER 4
Custom Interfaces for
Unknown Plugins
Building Web Pages
Adobe GoLive features a customizable interface for unknown media
items that enables Web masters and HTML programmers to set up
new plugins and Java applets without having to use an external helper application.
Support for unknown plugins is ensured by Adobe GoLive’s ability to
write custom plugin definition files and automatically access them
whenever a new instance of that plugin is created. Once you configure unknown media items, you can select them in the main document window and inspect them using the Plugin Inspector or Applet
Inspector, complete with their attributes and default values.
To define an unknown plugin or Java applet, proceed as follows:
1 In Layout mode, drag an Unknown (Start) Tag from the Palette
and drop it on your layout grid or document window.
Inserting an Unknown Tag
2 In the Tag Inspector, type in CS.UD.INTERFACE in the Tagname
text box and press the Return key to initialize the plugin definition mode.
3 Switch from Layout to Source mode, then back to Layout.
4 An attribute box now appears in the Layout window, and the
Userdef Inspector appears in the Inspector window.
5 In the Userdef Inspector, you can set up the plugin by choosing
the appropriate attribute definitions.
6 First, from the Type popup menu, choose the type of the attribute to be defined. This menu offers five options:
- Text lets you define an attribute with any desired text content,
such as HEIGHT=100.
- Link lets you define a hyperlink attribute.
- Boolean lets you define an attribute with two logical states,
such as PLAY = YES/NO.
Plugins
-
-
211
Enumeration enables you to define an enumeration—for example, a selection with multiple options, such as ALIGN =
Default,Top,Middle,Bottom, and so on.
Color lets you define a color attribute—COLOR="#00BFFF"“,
for example.
The Userdef Inspector
7 Select the Required checkbox if you are defining a new attribute
that the targeted browser needs in order to display the plugin, or
leave it deselected if it is an optional attribute.
8 Type the name in the Name text box.
9 Type a name in the Vis. Name text box. This name will appear in
the document window to identify the attribute box.
10 Type the title in the Title text box.
11 Type an initial value in the Init Value text box. Adobe GoLive will
set the attribute to this value whenever generating a new instance of the plugin.
12 For an Enumeration attribute with multiple options, type in a list
of options in the Values text box, using commas as separators.
(Don’t use any intermediate spaces!) Example: ALIGN =
Default,Top,Middle,Bottom.
If the enumeration consists of Boolean items, you must enter the
TRUE value first. Example: yes,no.
13 Type in one or more descriptive labels in the Labels text box, using commas as separators. Don’t use any intermediate spaces,
212
CHAPTER 4
Building Web Pages
14
15
16
17
unless you enclose the list in straight quotes. Example: “/
black”, “blue”, “red”.
In the Help Text text box, type in a descriptive text.
When you finish defining the first attribute, Option-drag the attribute box to copy it, then repeat steps 6 through 14 as required.
Continue repeating attribute definitions until you have covered
all necessary attributes.
Save the definition file, using the same file name as for the plugin
or Java class, but append .chasm instead of the standard file
name extension.
You can save the definition file in three locations:
-
in the same folder as the unknown plugin media file or Java
class
- in the Modules subfolder in the Adobe GoLive program folder
- in the Plugins subfolder in the Adobe GoLive program folder
18 Insert a plugin or applet placeholder and link it with the media
file or applet you have defined.
19 Adobe GoLive will now display the newly defined attributes in the
Userdef tab of the Plugin Inspector or Java Applet Inspector.
Floating Boxes
Floating boxes let you structure your page into rectangular divisions
that you can format individually, fill with HTML content, and stack.
The boxes can be opaque or transparent to let objects in the background shine through. They are based on the DIV tag, which has
been around since the advent of HTML 3.2 but only hesitantly
adopted by Web authors because of its limited scope. The upcoming
HTML 4.0 standard, however, will substantially enhance the DIV tag’s
functionality, allowing it to be absolutely positioned, and stacked to
accept a background image or background color. The DIV tag is also
a core element of Dynamic HTML (see Chapter 5) and a major building block for absolute positioning with Cascading Style Sheets (see
Chapter 6).
Floating Boxes
213
A Page Head Built with Floating Boxes
The dark box has a background image and contains an animated GIF.
These are transparent boxes with colored text,
stacked on top of the boxes below.
This box has a yellow background and contains
normal HTML text.
The example above shows four floating boxes with different formatting and content. The dark box to the left has a “starry night” background image and contains an animated GIF image showing a
spinning globe. Placed on top of that box is a transparent floating
box with colored text. The bright box to the right butts against the
dark box with the spinning globe. Its background color is set to yellow, and it contains a first-level header (H1). Stacked on top of that
box is another text box with text in a different color.
To display without flaws, floating boxes require a member of
the 4.0 generation of Web browsers. With increasing market
penetration of the new Netscape Communicator/Navigator and
Microsoft Internet Explorer products, however, chances are
that floating boxes will soon supplant HTML tables as a page
layout tool. To make sure that you don’t exclude the greater
part of your audience still using older browsers, we recommend that you check with browser usage statistics sources on
the Web to see if using floating boxes is wise.
Stacking-Related Issues
There are a few things you need to know before using floating boxes:
• Stacking capability: The layering of elements is one of the most
prominent features of floating boxes. Floating boxes can overlap
or even be placed on top of each other. The stacking order is
controlled by an attribute referred to as the z-index (“z” stems
from the z-axis in a three-dimensional coordinate system),
which is a simple numeral. Elements with a higher z-index display on top of elements with a lower z-index. For example, an
element having a z-index of 2 will appear to float above another
element with a z-index of 1. An example of stacked boxes
appears on the preceding page.
214
CHAPTER 4
Building Web Pages
By default, floating boxes are superimposed on the normal flow
of HTML and Adobe GoLive’s layout grid.
• As an independent division within the page, a floating box
accepts any other HTML tag–for example, an image or simple
HTML text with formatting. It can also have the same background image and color properties as an HTML page.
The following sections provide instructions for using floating boxes.
Inserting a
Floating Box
To insert a floating box, proceed as follows:
1 In Layout mode, drag the Floatbox icon from the Palette and drop
it anywhere in your document window or double-click the Floatbox icon in the Palette.
Inserting a Floating Box
Drag the Floatbox icon
from the Palette
and drop it on the
document window.
This small yellow icon is the marker of the floating box. When you change the position of the box,
it remains at the original point of insertion.
Resize handles let you click and drag to change
the size of the floating box.
2 Note the small yellow icon labeled “SB” in the upper left corner
of the floating box. This is the floating box marker. When you
change the position of the box, it remains at the original point of
insertion. You can click this icon to select the floating box unless
there is another floating box on top of it.
Setting Up the
Floating Box
To set up the floating box in the context-sensitive Inspector window,
now titled Floating Box Inspector, proceed as follows:
1 Click the border of the floating box. Resize handles will indicate
that the box is selected.
Advanced Tags
215
The Floating Box Inspector
Use this text box to name the floating box.
Use these options to position the box with pixellevel precision.
Use these options to resize the box with pixellevel precision.
Use these options to activate background attributes. Click the color field to open the Color
Palette and select a color, or select an image using the Point & Shoot or Browse buttons.
The Animation options are described in more detail in Chapter 5, Dynamic HTML.
{
{
Use this text box to enter a z-index
and control the stacking order.
{
{
2 To precisely position the floating box on the page, enter the desired coordinates (in pixels from the upper left corner of the document window) in the Left and Top text boxes.
Alternatively, you can click the border of the floating box and drag it
to a new location.
3 To resize the floating box, enter the desired size in the Width and
Height text boxes.
Alternatively, you can click any resize handle and drag.
4 If you plan to add more overlapping boxes, enter the z-index of
the floating box in the Depth text box now. Use the z-index “1” for
the lowest box, “2” for the next box in the stack, and so on.
Assign z-indices whenever you place overlapping floating boxes
on the same page to avoid problems when the browser tries to
display them.
Stacked Boxes and Their Z-Indices
The lowest box has a z-index of 1.
The box in the middle has a z-index of 2.
The box at the top has a z-index of 3.
5 Select a background color from the Color Palette (see Chapter 11,
The Color Palette, starting on page 499, for reference). This will
check the Color checkbox automatically.
216
CHAPTER 4
Building Web Pages
Alternatively, you can select a background image by clicking the
Browse button and picking an image in the subsequent file selection
dialog or clicking at the Point & Shoot button and dragging to an image file in the Site Window (for more detail on the Point & Shoot button, see Point & Shoot Insertion of Links and Anchors on page 176).
Filling a Floating Box
with Content
Floating boxes accept any valid HTML element, including text, images, rules, and any other basic or advanced tags from the Palette.
You can also format text and assign attributes in the usual way.
To add text to a floating box, proceed as follows:
1 Click the area of the floating box. The background of the box
turns white (if you have not selected a background color or image), and the blinking text cursor appears.
2 Start typing.
3 Select text and apply the desired formatting using the buttons in
the Text Toolbar or text formatting commands from the Style and
Format menus (see page 123 for reference).
To add HTML tags to a floating box, proceed as follows:
1 Drag any icon from the Basic Tags, Forms, Custom, or other tab of
the Palette and drop it on the floating box.
Alternatively, click the area of the floating box to place the text cursor
and double-click the desired item in the Palette.
2 Set up the tag as desired–for example, by Point & Shoot linking
an image placeholder with an image file in the Site Window (see
Point & Shoot on page 158).
Note: Netscape Navigator (up to at least version 4.05) and Internet Explorer (up to at least version 4.01) may have problems
with Floating Boxes that contain Tables or Layout Grids.
Internet Explorer Objects in the Palette
217
Part 10— Internet Explorer-Specific Tags
Part 10 provides instructions for using tags that display content only
when viewed with Microsoft Internet Explorer:
• The section ActiveX Controls describes how to embed ActiveX
Controls, a technology developed by Microsoft Corp. for creating
interactive Web pages.
• The section Scrolling Marquee, starting on page 224, explains
how you can insert and set up a scrolling marquee, another feature that only Internet Explorer supports.
Internet Explorer
Objects in the Palette
The Palette contains two Internet Explorer-specific objects that appear in the Basic Tags tab:
• ActiveX Control
• Scrolling Marquee
The IE Objects in the Basic Tags Tab of e
the Palette
218
CHAPTER 4
ActiveX Controls
Building Web Pages
Adobe GoLive lets you insert and set up ActiveX controls when the IE
Module is installed in the Modules folder within the Adobe GoLive
program folder. ActiveX is Microsoft’s proprietary technology for creating interactive Web pages and a subset of OLE (Object Linking and
Embedding). It brings OLE-style interaction to the Web.
Inserting an ActiveX Control
Drag the ActiveX icon
from the Palette
and drop it on the
layout grid or
document window.
Unlike Java applets, ActiveX controls are not platform-independent. Currently, they are mainly supported by Microsoft Windows environments. You cannot play them back in Adobe
GoLive—either in Preview mode or in the Content tab of the File
Inspector. We recommend that you consult Microsoft’s Web site
for more detailed information on ActiveX technology.
To insert an ActiveX control, proceed as follows:
1 Drag the ActiveX icon from the Palette.
2 Drop the placeholder on a layout grid or in the document window.
Selecting an ActiveX Control
The context-sensitive Inspector window, now titled ActiveX Inspector,
lets you select and set up your ActiveX control.
To link the placeholder with an ActiveX control, proceed as follows:
1 Select the ActiveX placeholder in the document window. This
opens the Basic tab of the ActiveX Inspector.
2 Click the Browse button in the ActiveX Inspector window.
ActiveX Controls
219
3 In the following file selection dialog, locate the desired code base
file and click OK. The file name of the code base, that is, the file
containing the ActiveX code to be executed at runtime, appears
in the Base field at the top of the Basic tab.
Alternatively, you can select an ActiveX code base file by clicking at the Point & Shoot button and dragging at a file in the Site
Window. This requires that you import the ActiveX resource into
the Site Window (see Creating a Site by Importing Pages
and Resources on page 624).
Drag & drop: You can drag an ActiveX component from the
Finder and drop it on the placeholder to import it.
Typing the file name and directory path in the Base text field
and pressing the Return key is another possibility.
4 In the ActiveX control placeholder, the question mark symbol
should disappear now.
After linking the ActiveX Control placeholder with a code base file
and placing it at the desired location, you can set up the ActiveX control using the options on the Basic, Special, and Attributes tabs of the
ActiveX Inspector. You can resize it and adjust its display properties
and application-specific parameters.
The Basic Tab of the ActiveX Inspector
Click this tab to view the basic options for the ActiveX control.
Click here and type in the name of the ActiveX
code base file, click Browse to select a file, or click
“@” to Point & Shoot.
Use these options to control the geometry of the
ActiveX element.
Click here and type in a descriptive name.
{
This checkbox converts the path
to the referenced ActiveX control
to an absolute path. This option
is discussed in the section Setting Up Adobe GoLive to Use
Absolute Paths on page 719 in
Chapter 17, Managing Web Sites
with Adobe GoLive.
220
CHAPTER 4
Building Web Pages
Adjusting Display Options for ActiveX Controls
To resize an ActiveX control directly in the document window, proceed as follows:
1 Click to select the placeholder and display the sizing handles at
the far right, lower right corner, and lower middle.
2 Click the right handle to resize the width, the lower middle handle to resize the height, or the one at the lower right corner to resize the width and height simultaneously.
To view the ActiveX component icon while resizing, Control-click
the handle of your choice and drag.
To resize the ActiveX component proportionally, Shift-click the
handle at the lower right corner and drag.
Resizing an ActiveX Placeholder
Click a handle and drag to resize.
Alternatively, you can adjust the size of the ActiveX control precisely
and set other display options using the ActiveX Inspector:
1 Click to place the cursor in the Width text box, enter the desired
overall width in pixels, and press the Return key to confirm your
entry.
- The Pixel option lets you enter the width precisely in pixels.
- The Percent option is disabled for ActiveX controls.
2 Click to place the cursor in the Height text box, enter the desired
overall height in pixels, and press the Return key to confirm your
entry.
- The Pixel option lets you enter the height precisely in pixels.
- The Percent option is disabled for ActiveX controls.
3 In the HSpace text box, type in the horizontal spacing in pixels
and press the Return key to confirm your entry.
4 In the VSpace text box, type in the vertical spacing in pixels and
press the Return key to confirm your entry.
5 To align text on the same line relative to the ActiveX control, select an option from the Align popup menu:
Internet Explorer-Specific Tags
-
221
The Default option aligns the ActiveX control based on the
alignment settings of the surrounding text.
- The Top option aligns surrounding text with the top of the
ActiveX control.
- The Middle option horizontally centers the baseline of surrounding text with the ActiveX control.
- The Bottom option aligns the baseline of surrounding text
with the bottom of the ActiveX control.
- The Left option aligns the ActiveX control to the left of the
text.
- The Right option aligns the ActiveX control to the right of the
text.
- The Texttop option aligns the ActiveX control with the top of
the surrounding text.
- The Absmiddle option horizontally aligns the absolute center
of surrounding text with the ActiveX control.
- The Baseline option aligns the ActiveX control with the baseline of the surrounding text.
- The Absbottom option aligns the absolute bottom of the surrounding text with the bottom of the placeholder.
6 In the Border text box, type the desired width of the border in pixels and press the Return key to confirm your entry. A colored border will surround the ActiveX placeholder.
7 To give the ActiveX control a name that identifies it as a unique
object on your Web page, type a descriptive name in the Name
text box and press the Return key to confirm your entry. The
name will appear in the ActiveX placeholder now.
222
CHAPTER 4
Building Web Pages
Setting Special Properties
The Special tab of the ActiveX Inspector lets you edit various ActiveXspecific properties, such as resource locations and link type.
The Special Tab of the ActiveX Inspector
Click this tab to view the special options for the
ActiveX control.
Click here and type in a resource for the ActiveX
control.
Click here to specify the way the data is handed
over to the target.
Click here and type in the target for data sent by
the ActiveX control.
Click here and type in a status message.
To edit the attributes of the ActiveX control, proceed as follows:
1 Place the cursor in the Data text field and type in a resource locator for a data file (or any other valid reference) that must be accessible to the ActiveX control at runtime.
2 Put the cursor in the LinkType text field and specify the link you
want the ActiveX control to use when handing over data to its target.
3 Place the cursor in the Target text field and indicate the application or other entity you want to receive data from the ActiveX
control.
4 Place the cursor in the Standby text field and type in a status message you want displayed while the ActiveX control is loading.
ActiveX Controls
223
Setting ActiveX Control Attributes
The Attribute tab of the ActiveX Inspector lets you enter and edit
ActiveX-specific attributes to ensure compatibility with future releases of Microsoft’s scripting tool for the Web.
The Attribute Tab of the ActiveX Inspector
Click this tab to view the attributes of the ActiveX
control.
View the attributes in the list box.
Use these buttons to create, delete, duplicate,
and edit attributes.
To edit the attributes of your ActiveX control, proceed as follows:
1 Click the New button to add a new attribute. (This activates the
text boxes below the list box.)
2 Enter an attribute name in the left text box and press the Return
key to confirm your entry. The attribute name will appear in the
Attribute column of the list box.
3 Enter a default attribute value in the right text box and press the
Return key to confirm your entry. The attribute value will appear
in the Value column of the list box.
Alternatively, you can also select an existing attribute from the list
box, click the Duplicate button, and edit the attribute name and
value text fields.
4 To delete an attribute, select the desired entry from the list box
and click the Delete button.
Please note that ActiveX is a Microsoft Internet Explorer extension. It will not display properly with other browsers.
224
CHAPTER 4
Scrolling Marquee
Building Web Pages
The Marquee tag lets you place a scrolling message on your Web page
when the IE Module is installed in the Modules folder within the
Adobe GoLive program folder. You can select the scrolling behavior
in a dedicated Marquee Inspector window.
Inserting a Marquee
Drag the Marquee icon
from the Palette
and drop it on the
layout grid or
document window.
To insert a scrolling marquee, proceed as follows:
1 Drag the Marquee icon from the Palette.
2 Drop the marquee on a layout grid or in the document window.
Adjusting Display Options for Scrolling Marquees
To set the display properties of the scrolling marquee, proceed as
follows:
1 Select the marquee in the document window to open the Marquee Inspector.
2 Place the cursor in the Width text field, type in the desired width,
and press the Return key to confirm your entry.
The Basic Tab of the Marquee Inspector
Click this tab to view the special options for the
scrolling marquee.
Use these options to adjust the geometry and general display properties of the scrolling marquee.
Click here to enter the message text.
{
Scrolling Marquee
225
3 Place the cursor in the Height text field, type in the desired
height, and press the Return key to confirm your entry.
4 Place the cursor in the HSpace text field, type in the desired horizontal spacing, and press the Return key to confirm your entry.
5 Place the cursor in the VSpace text field, type in the desired vertical spacing, and press the Return key to confirm your entry.
6 If your marquee is inserted into a HTML text flow, select an alignment option from the Align popup menu. This option controls
the vertical position of surrounding text relative to the marquee
box:
- The Default option aligns the marquee based on the alignment settings of the surrounding text.
- Top aligns surrounding text with the top of the marquee box.
- Middle centers surrounding text relative to the marquee box.
- Bottom aligns surrounding text with the bottom of the marquee box.
7 To assign a background color to the scrolling marquee, drag a
color from the Color Palette or Site Colors tab of the Site Window
onto the BG Color field.
8 Place the cursor in the Text field, type in the desired text message,
and press the Return key to confirm your entry.
To set the properties of the scrolling message, proceed as follows:
1 Click the Scrolling tab to view scrolling options.
2 Select an option from the Behavior popup menu. This option
controls the way the message moves across the marquee box:
- Scroll causes the message to scroll endlessly.
- Slide moves the message into the marquee box and keeps it
on screen.
- Alternate makes the message move into the marquee box and
bounce back and forth between its edges.
3 If you want the message to scroll endlessly, leave the Forever
checkbox selected. Alternatively, place the cursor in the Loops
text field and type in the number of repetitions, if desired. Pressing the Return key confirms your entry and deselects the Forever
checkbox.
226
CHAPTER 4
Building Web Pages
The Scrolling Tab of the Marquee
Inspector
Click this tab to view the scrolling options for the
text message.
Use these options to control the scrolling
properties.
Use these options to set the scrolling speed of the
message.
Click here to select the direction.
{
{
4 Place the cursor in the Amount text field, type in the desired
scrolling speed (in pixels between each scrolling amount in milliseconds), and press the Return key to confirm your entry.
5 Place the cursor in the Delay text field, type in the scrolling delay,
and press the Return key to confirm your entry.
6 In the Direction of options, click the Left or Right radio button to
select the scrolling direction.
Please note that the Scrolling Marquee is a Microsoft Internet
Explorer extension. It will not display properly in other browsers. Preview the scrolling marquee frequently using the builtin Preview mode and/or your Microsoft Internet Explorer
browser(s) to make sure that it has the right “look and feel.”
Chapter 5
Dynamic HTML
This chapter describes Adobe GoLive’s built-in dynamic
HTML tools, which enable Web designers to animate their
pages without delving deeply into the complexities of
Web programming.
General
Although the dynamic HTML (DHTML) tools that Adobe GoLive offers
rely heavily on JavaScript and Cascading Style Sheets, building animated pages with Adobe GoLive does not require any programming
skills or specific editors that rely on browser plugins. Whenever you
insert a DHTML object, Adobe GoLive will either do all the scripting
for you automatically or let you choose a script-based action. You
can now build animated pages with drag & drop ease—then watch
your Web presentation come alive in Preview mode.
When you insert a dynamic object with Adobe GoLive, browser independence is guaranteed. Whichever dynamic object you choose,
Adobe GoLive will automatically insert the appropriate JavaScript
code to ensure that your animation displays without any flaws in all
popular 4.0 browsers, including Netscape Navigator, and Netscape
Communicator, as well as Microsoft Internet Explorer.
Basic Animation
The following example illustrates an animated button that is highlighted while the mouse pointer is on top of it.
An Animated Button Created Using
DHTML
This is the basic button image displayed by the
browser.
Moving the mouse pointer over the button
highlights it.
Creating this mouse rollover with Adobe GoLive is straightforward
and easy: All you need to do is insert a Button Image object via drag
& drop, set up the default and “on mouse over” images, and link the
button with its destination.
230
CHAPTER 5
Dynamic HTML
DHTML Objects in the Palette
Grouped in the CyberObjects tab of the Palette is a selection of readyto-use dynamic HTML elements.
The CyberObjects Tab of the Palette
Use the objects from the CyberObjects tab of the Palette to do the following tasks:
• Add a date and time stamp to your page (see Date and Time
Stamps on page 235). This information lets visitors to your site
see when your page was changed last.
• Include animated navigation buttons on your page (see Button
Images on page 236).
• Add dynamic components (see Components on page 241). Components let you embed ready-made chunks of HTML into your
page, allowing you to manage repetitive page content with
utmost ease.
• Add a URL popup menu (see URL Popup on page 245) listing
alternate destinations on the Web.
• Add an action to the page header (see Action Item on page 246)
that should be triggered before the browser starts loading the
body of the page.
• Insert an action in the HMTL flow of the body section (see Inline
Action Item on page 248) that is triggered when the browser
loads the body of the page.
• Attach a browser switching script to the page header (see
Browser Switch Item on page 249) that reroutes requests from
incompatible browsers to alternate pages.
For more details, please refer to Part 11 — Using Basic
DHTML Objects later in this chapter.
Advanced Animation
Advanced Animation
231
Adobe GoLive’s advanced animation tools let you create full-scale animations to maximize the visual impact of your pages. You can move
objects along linear, curved or random “zig-zag” animation paths,
hide them temporarily, and change their stacking order. By combining all those features, you can produce amazing visual effects—for
example, display two items that seem to revolve around each other.
You’ll use the following tools to create advanced DHTML animations
with Adobe GoLive:
• the Floating Box icon from the Body Tags tab of the Palette
• the Floating Box Inspector
• the Timeline Editor
The illustration below shows Adobe GoLive’s DHTML tools and an example of animation.
Creating DHTML Animations in Adobe
GoLive
Dragging the Floating Box icon from the Palette
into the document window inserts a floating box.
This floating box contains formatted text. It moves
along a linear path from the upper center to the
lower left corner of the page.
This floating box contains an animated GIF image.
It moves along a curved path from the upper left
to the upper right corner of the page.
The Timeline Editor lets you control the motion of
the floating box over time.
Selectable keyframes mark the position of a floating box while the animation plays back.
The Floating Box Inspector controls the initial position, layering, visibility, and curve shape of the
floating box.
The following sections discuss the key elements used for DHTML animation in more detail.
Floating Boxes
Floating boxes are the subject of the Cascading Style Sheets Positioning (CSS-P) specification issued by the World Wide Web Consortium
(W3C). In Adobe GoLive, the Floating Box icon in the Body Tags tab of
the Palette represents floating boxes. Inserting this object creates a
232
CHAPTER 5
Dynamic HTML
floating box in the upper left corner of the document window. (If
other floating boxes are present, Adobe GoLive stacks them in the order of insertion.) Once you insert the floating box, you can add an image, text, or other content, and use Adobe GoLive’s rich set of tools to
adjust their appearance as desired.
Technically speaking, floating boxes rely on the <DIV> tag to create
independent sections within a Web page that are “suspended” above
the normal flow of HTML. Their position and properties can be dynamically controlled by scripting. They accept any HTML content you
can place in your pages, including text, images, and even other floating boxes. Avoid placing tables or Layout Grids inside of Floating
Boxes. Inconsistent results including browser crashes may occur.
The Timeline Editor
The Timeline Editor is the tool you use to set up the stage for your animation. The Timeline Editor window appears below, along with brief
explanations of its most important features.
The Timeline Editor
The Autoplay button lets you specify whether a
scene should play back automatically.
The Scenes popup menu lets you create additional scenes.
The Actions Track lets you insert actions to be triggered during animation playback.
There is one time track for each floating box in the
current page.
This is a keyframe. Keyframes let you define
events during animation playback.
The Time Cursor shows the current point in time.
The Loop and Palindrome options control the
repetition of the animation during playback.
The Playback buttons let you preview the animation.
The Frames per Second popup menu
controls playback speed.
Before using the Timeline Editor, you need to understand some basic
concepts associated with animation:
• Scenes: Scenes enable Web authors to include multiple animations in the same Web page. All scenes share the same document and Timeline Editor windows. You can create multiple
scenes for each page and have them play back automatically
(default setting), trigger them via scripted actions, or provide
buttons for the visitor to click.
Advanced Animation
233
• Frames: An animation consists of individual frames. As used in
connection with video display systems, frames are images that
are played back in a rapid sequence to create a visual effect of
motion. The speed with which an animation plays back depends
on the number of frames per second (FPS). The more frames per
second you assign to an animation, the smoother the impression of fluid motion.
• Keyframes: Keyframes mark points on the time track of an animation sequence at which some specific change in property
occurs. These include changes in direction within the animation
path as well as modifications of general properties, such as visibility and stacking order. For each keyframe, you can control the
position of the associated floating box by dragging it to the
desired location in the document window. Also, the distance
between two keyframes determines the playback speed: The
shorter the distance, the faster the animation will play back and
vice versa.
• Time Tracks: Adobe GoLive’s Timeline Editor lets you place keyframes in a dedicated time track for each floating box to adjust
its timing and location. Each single track accepts multiple keyframes, which you can place where you want.
The Floating Box Inspector
The Floating Box Inspector allows you to make settings that determine both static and dynamic properties of the floating box. Static
properties include:
• the width and height of the floating box
• the background color or background image displayed in the
floating box
You can set the dynamic properties for individual keyframes that the
Timeline Editor selects, including:
• the position of a floating box at a given point in time during the
animation
• visibility during individual phases of the animation sequence
• dynamic layering of multiple floating boxes
• shape of the animation path
234
CHAPTER 5
Dynamic HTML
Actions
Actions are another advanced animation feature that you can use
with the Timeline Editor, button images, and any links. Actions are
ready-to-use scripts that allow Web authors to enrich their animations by adding sound, trigger the playback of scenes, dynamically
change the content of images, and control other processes in the
browser window. You can select them in the Action Inspector after inserting an action marker on the Actions Track of the Timeline Editor,
or, if attached to an image or text, in the Actions tab of the Button
Inspector or Text Inspector.
For more details, please refer to Part 12 — Creating Advanced Animations (starting on page 250).
Part 11— Using Basic DHTML Objects
The following pages contain step-by-step instructions for using the
basic DHTML objects in the CyberObjects tab of the Palette. Part 11
also provides some background information on what happens “behind the scenes”. This part has seven sections:
• The section Date and Time Stamps, starting on page 235,
explains how you add static revision information to your page.
• The section Button Images, starting on page 236, describes how
you create basic “on mouse over” animations with the button
image object.
• The Components section, starting on page 241, introduces the
component object that allows you to reuse page fragments with
common design elements on multiple pages.
• The section URL Popup, starting on page 245, discusses how you
can add a popup menu with alternate destinations on the Web
to your page.
• The Action Item section, starting on page 246, outlines how to
insert actions that should be triggered before the browser starts
loading the body of the page.
• The Inline Action Item section on page 248 explains how you
insert actions that should be triggered when the browser loads
the body of the page.
• The section Browser Switch Item, starting on page 249, describes
how to implement a browser testing script that reroutes
requests from incompatible browsers to alternate pages.
Using Basic DHTML Objects
Date and Time
Stamps
235
This feature lets you add a date and/or time stamp—for example, at
the bottom of your page—allowing visitors to see when your site was
changed last.
Adobe GoLive reads the current date and time of day from your computer’s built-in real-time clock and writes the result into a custom
tag. The date and time information is dynamically updated whenever you save the page.
Inserting a Date and Time Stamp
Drag the Date & Time
icon from the Palette
and drop it on the
layout grid or document window to
insert a new date
or time stamp.
Adding a Date and/or Time Stamp
To insert a date and time stamp, proceed as follows:
1
2
3
4
Type in descriptive text, for example “Revised last: ”.
Drag the Date & Time icon from the Palette.
Drop the date or time stamp behind the text typed in step 1.
Set up the date format in the context-sensitive Inspector window,
now titled Date & Time Inspector:
- Choose the U.S. option from the Format menu in the
Date and Time Inspector, or any other of the numerous country-specific date and time formats if your page contains material in a foreign language.
- Select a format for the date and time item you have added—
for example, 1/28/98.
236
CHAPTER 5
Dynamic HTML
The Date & Time Inspector
Choose a country-specific set of formatting
options from the Format popup menu.
Click a radio button to choose a format for the
current date or time stamp.
5 If you wish to add a time stamp, type in a separator—for example, “at ”.
6 Drag another Date & Time object from the Palette and drop it behind the separator.
7 Choose a time format in the Date & Time Inspectors—for example, 5:43:07 PM.
8 Save your page. The date and time stamp will display the exact
time when the save command was executed.
Button Images
The Button Image object lets you add “mouse rollover” button images to your page. You can use these buttons as animated navigation
controls or to let visitors control animations. The animation effect
occurs by instructing the browser to toggle between two (or three)
slightly different images of the same button. These buttons are easily
created in Adobe Photoshop or an equivalent imaging application—
for example, by applying a highlighting filter or black and white dithering.
Button Images
237
The first image determines the normal appearance of the button,
that is, how it looks while the mouse pointer is anywhere else on the
page. The second image is a highlighted button that shows when the
mouse pointer is on top. The third image appears when the button
is being clicked.
Adobe GoLive inserts a custom tag that serves as a container for the
images plus a JavaScript that switches its content, depending on the
current location of the mouse pointer.
Inserting a Button Image
Drag the Button Image
icon from the Palette and
drop it on the layout grid
or document window to
insert an animated
button.
The mouse
cursor highlights
this button.
Adding and Animating a Button Image
To insert and animate a button image, proceed as follows:
1 Drag the Button Image icon from the Palette.
2 Drop it at the desired location in the document.
Tip: You can drop the button image icon on an existing image
to turn that image into a button image.
3 Set up the image in the Basic tab of the context-sensitive Inspector window, now titled Button Inspector:
- Enter a unique button designator in the Name field.
- To select a main image, click the Image - Main marker button,
then link using the standard Adobe GoLive methods.
Alternatively, you can also click the Browse button and choose an image file in the subsequent file selection dialog or Point & Shoot at an
image in the Site window (see section "Point & Shoot" on page 158
in chapter “Building Web Pages“, for reference).
238
CHAPTER 5
Dynamic HTML
The Basic Tab of the Button Inspector
Type in a unique Name here.
Click these buttons to select the main, “on
mouse over” and “on click” images.
Type in the Universal Resource Locator here…
… Use any of the standard Adobe GoLive linking methods.
-
-
To select an “on mouse over” image, click the Image - Over
marker button, then check the checkbox next to the file selection text box to tell Adobe GoLive that you want a second image. Repeat the file selection procedure outlined above.
To pick an “on click” image, click the Image - Click marker button, then check the checkbox next to the file selection text box
to tell Adobe GoLive that you want a third image. Repeat the
file selection procedure outlined above.
Drag & drop is another alternative for assigning the three images:
• Drag the first image from the Site Window at the button image
icon in the document window to assign the main image.
• Alt-drag the second image from the Site Window at the button
image icon in the document window to assign the “on mouse
over” image.
• Drag the third image from the Site Window at the button image
icon in the document window to assign the “on click” image.
• Launch a version 4 browser to preview the button image. (It will
work in some version 3 browsers.)
Displaying Button Information in the Browser
To enter an informative message that appears at the bottom of the
browser window while the cursor is on top of the button, proceed as
follows:
1 Switch to the Msg & Link tab of the Button Inspector.
Button Images
239
2 Click the checkbox next to the message text box to tell Adobe
GoLive that you want to enter descriptive text.
3 Place the cursor in the Msg text box.
4 Enter a description of what the button does when being
clicked—for example, “Click here to view more product features”.
5 Press the Return key to confirm your entry.
The Msg & Link Tab of the
Button Inspector
Type in a button description here.
Type in a Universal Resource Locator here…
… Use any of the standard Adobe GoLive linking methods.
Linking a Button Image
To link the button image with another page or location on the same
page, proceed as follows:
Use Point & Shoot to link to a Web page in the Site window or to
an anchor on the same page.
Alternatively, you can type in a Universal Resource Locator in the
Ref. text box and press the Return key, or click the Browse button
to locate the Web page in the subsequent file selection dialog.
Attaching Actions to a Button Image
The Actions tab of the Button Inspector lets you attach scripted actions to the button image—for example, an action that changes the
background color of the page.
To attach an action triggered by a mouse or key event, proceed as
follows:
1 Click the Actions tab rider of the Button Inspector to open that
tab.
240
CHAPTER 5
Dynamic HTML
2 Choose a mouse or key event from the list box to the left:
- Select Mouse Click to have a single mouse click trigger the action.
- Select Mouse Enter to have the action triggered when you
move the mouse pointer over the button.
- Select Mouse Exit to have the action triggered you move the
mouse pointer off the button.
3 Click the “+” button to add an action placeholder to the Actions
list box to the right.
The Actions Tab of the Button Inspector
Use this option to choose a mouse or key event
that triggers the action.
Click the “+” button to add action attachment.
Use this menu to choose an action.
Use the color field to select the target color for
the Set BackColor action.
4 Choose an action from the Actions menu (see the General section
starting on page 271 for a complete reference of the actions that
Adobe GoLive supports).
Please note that attaching an action disables the URL option in
the Link tab of the Button Image Inspector.
5 Edit the parameters associated with the action. For example, if
you are using the Set BackColor action, click the Background Color
field, select a color from the Color Palette, then drag it from the
preview pane of the Color Palette onto the color field.
6 Launch a 4.x browser to preview the action. (The 3.0 browsers
support some actions. For your convenience, browser compatibility information appears next to the name of each action.)
Components
Components
241
Dynamic components enable Web authors to manage repetitive content with ease while designing a site. Similar to the Publish & Subscribe feature that many Macintosh applications support, Adobe
GoLive’s components mechanism lets you reference ready-made
chunks of HTML (referred to as “snippets”) and embed them into
your page as dynamic elements, complete with text, images, and
other visual content.
This feature is particularly useful if the site you are working on has
common design elements that recur on all pages, such as headers
and footers. The idea is to store those elements in a single file instead
of inserting them physically into each and every page.
A Component Embedded in a Page
A component is easily identified by its dotted border.
Linking the component placeholder with the
source file displays its content.
For example, if your site design hasn’t been finalized yet and your
customer asks you to change the appearance of a common page
header, components relieve you of the tedious task of opening and
editing all pages throughout your site. When you embed that header
as a dynamic component instead of “hard-coding” it into your pages,
all you have to do is double-click the header object, edit the source
file (an HTML page containing only the page header), and let Adobe
GoLive automatically update all pages.
Adobe GoLive encloses the embedded HTML page or fragment in a
custom tag that the browser ignores at runtime (although its content
is understood and interpreted correctly), marking it as dynamic page
content that needs to be updated each time the source file changes.
(Updating occurs only in Adobe GoLive locally, not on the Web site.)
Please note that dynamic components are only updated while
you work on your local hard disk. Pages on the Web server are
not updated by just uploading the source file, so you need to
upload all pages that reference a component to update your
site after changing the source file.
242
CHAPTER 5
Dynamic HTML
Creating Source Files for Embedding
There are two basic source file types for dynamic components: You
can embed either full-scale HTML pages or HTML fragments.
To create a source file proceed as follows:
1 Create a new page using the New command from the File menu.
2 Click the small page symbol above the main content area of the
document window to bring up the Page Inspector in the Inspector
window.
3 Switch to the HTML tab of the Page Inspector.
Setting Up a Page for Use as a Component
Click this button to set up the current page for use
as a component.
4 Click the Component button at the bottom of the HTML tab. This
sets up the current page for use as a dynamic component.
Alternatively, you may strip off HTML code elements that are not required and create an HTML fragment. (For instructions, please refer
to HTML Fragments on page 106.)
5 Add the desired content—for example, a layout grid with your
customer’s corporate logo and headline on it.
6 Save the file in the Components subfolder of the “site data” folder
to have it listed in the Extra tab of the Site Window (see Managing
Stationery in the Site Window on page 650).
Saving a Component
Components
243
When the Site Window is open in the background, the Save dialog box
offers a convenient shortcut for saving the file to the “site data”
folder. The popup menu above the files list box shows the folders
that are used by the active site, that is, the site that owns the Site Window nearest the front.
To save your component in the active site, proceed as follows:
1 Click the popup menu and choose Components.
2 Click Save and go to the Extra tab of Site Window to see whether
your component has appeared.
Inserting a Component and Linking with the Source File
To insert a component marker in the current document (the “host”
page) and link it with an HTML page or fragment, proceed as follows:
1 Make sure you have saved the desired source file. (It does not
need to be open.)
2 Drag the Component icon from the Palette.
3 Drop it at the desired location in the host page. A rectangular box
with a dotted border appears in the document window. This is
the component marker.
Inserting a Component Placeholder
Drag the Component
Image icon from the
Palette and drop it on the
layout grid or document
window to insert a component placeholder.
Please note that component placeholders resize automatically
as soon as you fill them with content, assuming the size of the
embedded object. Keep this fixed size relationship in mind
when designing the source file to make sure that you get the
desired results. Optionally, you can resize the width of component placeholders when you put them on a layout grid.
4 Set up the component in the context-sensitive Inspector window,
now titled Component Inspector:
244
Dynamic HTML
CHAPTER 5
-
Use the Point & Shoot button to link to an HTML page or fragment in the Site Window or—if the source file is open—to the
small page icon in the document window of the desired page
or fragment.
Follow the standard Adobe GoLive linking methods.
The Component Inspector
Type in a Universal Resource Locator here…
… Use any of the standard Adobe GoLive linking methods.
{
5 The referenced component should appear in the document window of your host page now (see A Component Embedded in a Page
on page 241).
Inserting a Component via Drag & Drop
To insert a component page via drag & drop, proceed as follows:
1 Make sure you have saved the desired source file. (It does not
need to be open.)
2 Click the Extra tab of the Palette, choose Components from the
view control menu at the bottom of the window, and locate the
desired component. Components are displayed as thumbnails to
let you preview their content.
Components in the Extra Tab of the
Palette
URL Popup
245
3 Drag the Component icon and drop it at the desired location in
the host page.
4 The referenced component should now appear in the document
window of your host page. If you drop it on a layout grid, you
may have to resize its width.
Editing the Source File
To edit the source file, proceed as follows:
1 Double-click on the embedded component. Adobe GoLive will
automatically open the source file.
2 Make the desired changes and save the source file.
3 When saving, any changes you have made should appear immediately in the document window.
URL Popup
The URL Popup item inserts a popup menu with Web sites or local
pages that offers shortcuts to other locations on the Web. You can
add as many destinations as necessary and edit both their visual labels and their URLs.
Inserting an URL Popup
Drag the URL Popup icon
from the Palette and drop
it on the layout grid or
document window to insert a popup menu with
Web addresses.
To insert and edit a URL popup menu, proceed as follows:
1 Drag the URL Popup icon from the Palette.
2 Drop it at the desired location in the document.
3 Set up the popup menu in the Basic tab of the context-sensitive
Inspector window, now titled URL Popup Inspector.
246
CHAPTER 5
Dynamic HTML
The URL Popup Inspector
Type in a visual label here.
Type in a Universal Resource Locator here, click
Browse to select a local destination page, or
click “@” to Point & Shoot.
Use these buttons to move a selection up or
down in the menu.
Use these buttons to delete, duplicate, or create
new menu items.
{
{
4 Click New to create a new menu item.
5 In the Label text box, enter a visual label that appears in the popup menu.
6 In the URL text box, enter the Web address of a site on the Web
or the path and file name of a local page.
Alternatively, you can Point & Shoot at a page in the Files tab or a URL
in the External tab of the Site Window. You can also click the Browse
button and select a local file in the subsequent file selection dialog.
7 Create more menu items—for example, by duplicating an item
selected in the list box and editing it.
8 To change the position of an item in the popup menu, select it in
the list box, then use the up and down arrow buttons to shift it
to the desired position.
9 If necessary, use the Delete key to remove excess items.
10 To make the new URL appear in a frame set, go to the Detail tab
of the URL Popup Inspector and use the target text box or popup
menu to specify the window or frame where you want it to appear.
11 Preview the URL popup menu in the browser and check whether
its links work.
Action Item
The Action Item element inserts a script into the header of the document that triggers a user-selectable action before the browser loads
the body of the page.
Action Item
247
Inserting an Action Item
Drag the Action Item icon
from the Palette and drop
it in the head section of
the document.
To insert and edit an action item, proceed as follows:
1 Drag the Action Item icon from the Palette.
2 Drop it in the head section of the document. If the head section
is not open, drag on to the small triangle directly below the Layout tab and wait for the head section to open, then drag & drop
it there.
3 Set up the popup menu in the context-sensitive Inspector window, now titled Action Inspector.
The Action Inspector
Choose an action to be triggered by the Action
Item.
4 For instructions on using individual actions, please refer to the
section Using Actions, starting on page 269.
248
CHAPTER 5
Inline Action Item
Dynamic HTML
The Inline Action Item element inserts a script item in the body of the
page that serves as a placeholder for HTML code triggers a when the
browser loads the body section.
Inserting an Inline Action Item
Drag the Inline Action
Item icon from the Palette
and drop it in the body
section of the document.
To insert and edit an inline action item, proceed as follows:
1 Drag the Inline Action Item icon from the Palette.
2 Drop it in the body section of the document.
3 Go to the context-sensitive Inspector window, now titled Inline
Action Inspector.
The Inline Action Inspector
4 Choose the Document Write action (see page 285) from the
Message submenu of the Actions menu and set it up as desired.
5 Preview the action in a 4.x browser (see page 563.)
Browser Switch Item
Browser Switch Item
249
The Browser Switch Item element inserts a script into the header of
the document that reads the application name and version of each
browser trying to access the page and switches to an alternate page
if the browser version isn’t compatible. For example, you can use this
feature to have a 3.x browser switch to another page if the current
page contains animations that only 4.0 browsers can play back.
Inserting a Browser Switch Item
Drag the Browser Switch
Item icon from the Palette
and drop it in the head
section of the document.
To insert and edit a Browser Switch Item, proceed as follows:
1 Drag the Browser Switch Item icon from the Palette.
2 Drop it in the head section of the document. If the head section
is not open, drag on to the small triangle directly below the Layout tab rider and wait for the head section to open, then drag &
drop it there.
3 Set up the browser switch item in the context-sensitive Inspector
window, now titled Browser Switch Inspector:
The Browser Switch Inspector
Select Auto to have Adobe GoLive make the decision on browser compatibility.
Use these checkboxes to specify the browsers
that support the HTML in the current page.
Choose an alternate page to be loaded if the
browser version doesn’t match the content of
the page.
{
250
CHAPTER 5
Dynamic HTML
4 Use the options in the Supported Browsers section as follows:
- Select Auto if you want Adobe GoLive to decide on browser
compatibility. For example, if your page contains DHTML animations or Cascading Style Sheets formatting, Adobe GoLive
will check only the 4.x and 5.x versions and configure the
script to reroute requests from 2.x and 3.x browsers.
- If you know which browser versions are compatible with your
page, you can also deselect the Auto checkbox and the appropriate checkboxes for browsers that can’t display the page
without errors.
5 Type the path and file name of the alternate page in the Alternate
Link text box, click Browse to select a page in the subsequent file
selection dialog, or use Point & Shoot to link to a page in the Site
Window. Be sure to include a browser incompatibility message in
the alternate page, such as “Please download a newer browser
version to view the original page.”
6 When you finish, test-view the page with an incompatible browser and check whether the request is correctly rerouted.
Part 12— Creating Advanced Animations
Part 12 of this chapter offers step-by-step instructions for using floating boxes, the Timeline Editor, and the Floating Box Inspector to create pages with multiple animated objects.
• The section Creating an Object to Be Animated, starting on
page 251, explains how to insert floating boxes and fill them
with visible content.
• The section Animating a Floating Box, on page 254, details how
you add motion to floating boxes.
• The section Working with Multiple Floating Boxes, starting on
page 259, instructs you how to add more animated objects and
coordinate their relative motions.
• The section Inserting Actions in Your Animation, starting on
page 266, introduces the concept of scripted actions.
• The section Using Multiple Scenes, starting on page 267, outlines
how you can reuse floating boxes in multiple scenes.
Creating Advanced Animations
Creating an Object to
Be Animated
251
Any object you want to animate must be enclosed in a floating box.
Generally, you can insert any tag from the Palette that goes into the
body section of a Web page. To provide content for an animation,
consider transparent GIF images (also known as GIF 89a) as your first
choice. Transparent GIFs create a very lively impression of motion
because they don’t conceal what is underneath them while moving
across the page. Also suitable are normal GIFs or formatted text. You
can also choose an opaque background color or background image
if you don’t want the floating box to be transparent.
Technically speaking, a floating box is Adobe GoLive’s visual representation of a DIV tag formatted with a CSS ID style. The ID style specifies the width, visibility, and absolute position of the floating box,
instructing the browser to create a subdivision that is not part of the
normal flow of HTML code within the page. This property of being
absolutely positioned allows floating boxes to be moved.
Creating an object is the first thing you need to do when setting up
an animation. It involves two steps:
• inserting a floating box
• setting its static properties, including HTML content, size, and
background image or color (if desired)
The following sections detail these steps.
Inserting a Floating Box
To insert a floating box, proceed as follows:
1 Drag the Floating Box icon from the Palette.
2 Drop it at the desired location in the document window.
Alternatively, you can double-click the Floating Box icon in the Palette to have Adobe GoLive insert a floating box in the upper left corner of the document window.
252
CHAPTER 5
Dynamic HTML
Inserting a Floating Box
Drag the Floating Box icon
from the Palette and drop it
in your document window.
Clicking the yellow marker selects the floating box.
Clicking its outline selects the
floating box, allowing it to be
dragged around.
This is the content area. It
accepts text or any body tag
from the Palette.
This number indicates the order
of insertion, allowing you to
identify individual floating boxes with ease. You will need this
number later on when working
with the Timeline Editor.
Click a resize handle and drag to
resize the floating box.
Adding Content to a Floating Box
To add content to a floating box, proceed as follows:
1 Drag any object from the Palette directly onto the content area.
For example, to add an image that you want to float across the
page, drag the Image icon from the Body Tags tab of the Palette
into the floating box. The illustration below outlines this process.
Placing an Image in a Floating Box
Floating box without
content
Floating box with image
placeholder
Floating box with image
selected
An intermittent bug in Netscape’s 4.0 browsers may cause the
content of an animated floating box to temporarily disappear,
especially if the content is an image button. Here is a simple
workaround: Click the content area and insert a non-breaking
space (type Alt-Space) before the image button. This should fix
the problem.
Alternatively, you can enter text by clicking the content area of the
outline of the floating box and typing. When you finish typing, select
the text and use the options in the Text Toolbar (see page 123) or the
Format and Style menus (see pages 124 and 126) to format the text.
Creating Advanced Animations
253
2 Resize the floating box to fit the content by clicking a resize handle and dragging.
Alternatively, you can resize the floating box by specifying the size in
the Width and Height text boxes of the Floating Box Inspector.
Specifying Static Properties in the Floating
Box Inspector
Use the Name text box to enter a custom name for
the floating box.
The Width and Height options let you resize the
floating box by manual entry.
The options in the Background section let you
specify a background color or image.
{
{
Naming a Floating Box
Optionally, you can click the default layer entry in the Name text box
and type a descriptive name. This may be helpful if you plan on using floating boxes within your animation, making them easier to
identify. If you don’t specify a custom name, Adobe GoLive will name
all subsequent floating boxes Layer 1, Layer 2, Layer 3, and so on.
Choosing a Background Color or Image
Like a normal HTML page, a floating box can have a background
color or image (otherwise its background is transparent).
If you want an opaque colored background for the floating box, proceed as follows:
1 With the floating box selected, click the color field in the Background section to open the Color Palette (if it is closed).
2 Select a color from any tab of the Color Palette (preferably a Websafe color) and drag it from the preview pane of the Color Palette
onto the color field in the Floating Box Inspector.
If you want to display a background image in the floating box, proceed as follows:
254
CHAPTER 5
Dynamic HTML
1 With the floating box selected, click the Image checkbox in the
Background section. An Empty Reference entry appears in the Image text box, prompting you to select an image.
2 Use Point & Shoot to link to an image file in the Site Window, type
in the image file name (including the relative path to the folder),
or click the Browse button to select an image in the subsequent
file selection dialog.
Avoid using a background image alone in a floating box. In
Netscape Communicator, the background image won’t display
if the floating box is empty.
Animating a
Floating Box
To animate a floating box, you need keyframes. Associated with each
keyframe is a position relative to the upper left corner of the document window. This position represents the location of the floating
box at a particular time while the animation plays back. You adjust
it by dragging the floating box to the desired location.
Animating a floating box involves these steps:
• inserting a new keyframe in the Timeline Editor
• specifying a position associated with the new keyframe
• selecting the shape of the animation path in the Floating Box
Inspector
The following sections describe these steps.
Inserting a New Keyframe
To insert a new keyframe, proceed as follows:
1 Select the floating box in the document window, either by clicking its outline or the small yellow marker.
2 Open the Timeline Editor by clicking the Timeline Editor button
above the main content area of the document window.
Animating a Floating Box
255
3 Initially, the Timeline Editor window contains only one time track
with a single keyframe. Command-click at the desired position
on the time track to insert a new keyframe.
Creating a New Keyframe
The left and right locators mark out the beginning
and the end of the play range.
Option-click the first keyframe, then drag to the
desired position to create a new keyframe.
The Time Cursor follows as you drag, stopping at
the position where you drop the new keyframe.
The counter indicates the position of the keyframe in seconds and frames.
Alternatively, you can Option-click the initial keyframe and drag to
the desired position on the time track (see illustration above). The
time cursor will move along as you drag. In the example shown
above, it is dropped at the position “20 frames” (1.05 seconds).
4 The new keyframe marks the end of the play range. This is indicated by the right play range locator , which moves along as
you drag the keyframe. If you insert more keyframes, the keyframe furthest to the right always limits the play range.
Specifying the Position Within the Document Window
To specify the position of the floating box for the new keyframe, proceed as follows:
1 Click the new keyframe to select it, then go to the document window and drag the floating box to the position where you want it
to appear after 20 frames have played back. Your document window should now resemble the example below.
A Floating Box Positioned via
Keyframe Selection
This is the start point of the animation, as marked
by the first keyframe.
This is the end point of the animation, as marked
by the new keyframe at 20 seconds.
256
CHAPTER 5
Dynamic HTML
Alternatively, you can also enter the desired position in the Left and
Top text boxes of the Floating Box Inspector.
2 Click the first keyframe. The floating box returns to its start position. (Although you could change its position in the same way as
described in the preceding step, we’ll leave the first keyframe
and its associated floating box position unchanged to better
demonstrate the point.)
3 Click the Play button at the bottom of the Timeline Editor window to preview your animation. The floating box will start traveling across the document window from left to right. It will stop
at the position you chose in step 1 above.
4 The time cursor will also stop at the right play range locator .
Click the Stop button to reset the time cursor back to zero, or
use the Backward button to return the time cursor.
5 If desired, you can use the Loop and Palindrome buttons at the
lower left corner of the Timeline Editor window to control the looping behavior:
- The Loop button
plays your animation in a simple endless
loop. When reaching the end point of the animation path, the
floating box jumps back to the start and resumes traveling, repeating this cycle infinitely.
- With the Palindrome button
clicked, the floating box
bounces back and forth between the start and end points of
the animation path. (The Loop button must be clicked to enable the Palindrome button.)
6 If you want to change the playback speed, select another option
from the FPS menu at the bottom of the Timeline Editor window.
The default 15 FPS setting is what most browsers can handle in
terms of speed, even if running on systems with average video
hardware. If you want to work with higher speeds, be sure to testview your animation with a wide selection of system configurations to make sure that playback is smooth.
Selecting the Shape of the Animation Path
To select the shape of the animation path, proceed as follows:
1 Select the floating box inserted in the previous section.
2 Go to the Timeline Editor and insert a new keyframe. Place it right
in the middle between the two existing keyframes—for example,
at the position “10 frames”.
Animating a Floating Box
257
3 Drag the floating box to the position where you want it to appear
after 10 frames have been played back—for example, right in the
middle between the start and end points of the animation path.
(see example below).
4 With the keyframe in the middle still selected, drag the floating
box down—for example, by 100 pixels. Your document window
should now resemble the example below.
A Floating Box on a Curved
Animation Path
By inserting a keyframe in the middle, the animation path is now subdivided in two sections. Both
sections are curved.
This is the middle point of the animation, as
marked by the new keyframe at 10 seconds.
5 Select the two outer keyframes one at a time and drag the floating box beyond the edge of the document window. This will
smooth the curved path you are going to select in the following
step.
6 Select the first keyframe and choose Curve from the Animation
menu in the Floating Box Inspector. This selection determines the
curve shape between the current keyframe and the one that follows next on the time track.
7 Select both the first and second keyframes one more time and set
the shape of the animation path to Random.
8 Click the Play button in the Timeline Editor to preview your animation. The floating box will travel along an irregular zig-zag path
now.
Instead of selecting and editing keyframes one by one, you can also
Shift-click them successively, drag-select, or choose Select All from
the Edit menu to apply a common setting, such as a curved animation path.
258
CHAPTER 5
Dynamic HTML
Shortcut: Creating a New Keyframe by Dragging
After creating an animation with at least two keyframes, you can use
a mouse shortcut to insert more keyframes and position the floating
box in one go. This shortcut lets you insert keyframes anywhere between any two existing keyframes on the time track.
To insert a keyframe using the Alt-drag mouse shortcut, proceed as
follows:
1 Go to the Timeline Editor and drag the time cursor to the desired
position in time where you want to insert a new keyframe.
2 Return to the document window. The floating box has moved to
the desired position on the animation path.
3 Alt-click the floating box and drag it to the desired position. This
inserts a new keyframe on the time track.
Recording an Animation Path
Instead of inserting keyframes one by one and specifying their positions, you can also record an animation path. You start recording an
animation path with the initial keyframe present after opening the
Timeline Editor.
To record an animation path, proceed as follows:
1 Click the Record button
in the Floating Box Inspector.
2 Go to the document window and drag the floating box along the
desired path.
3 Adobe GoLive will insert a keyframe at each major turn in the
path.
4 Click each keyframe and correct the position.
Now that you have mastered a single-object animation with all of
Adobe GoLive’s linear, curved, and random path options, you can
turn to more complex animations.
With the Timeline Editor, you can drag and select all at once and
apply curve to all at one time.
Working with Multiple Floating Boxes
Working with
Multiple Floating
Boxes
259
To animate multiple objects on the same page, you need to specify
some advanced dynamic properties:
• adding a new floating box in the document window (see Inserting a Floating Box on page 251)
• inserting keyframes in the Timeline Editor (see Inserting a New
Keyframe on page 254)
• specifying a position for each new keyframe (see Specifying the
Position Within the Document Window on page 255)
• indicating the stacking order in the Floating Box Inspector
(optional)
• specifying visibility in the Floating Box Inspector (optional)
The following sections discuss these steps.
Inserting a Second Floating Box and Creating More Keyframes
To insert a second floating box and create more keyframes, proceed
as follows:
1 Insert a second floating box in the document window, as specified further above. Note the number “2” at the lower right corner
of the floating box, indicating that this is the second floating box
inserted in the page.
2 Add content—for example, by typing text and formatting it.
3 A new track appears in the Timeline Editor, also numbered “2”.
(Each floating box in the document window has a corresponding
time track in the Timeline Editor with the same number.)
4 Insert a new keyframe on time track #2.
5 Click the first keyframe on time track #2 and drag the floating
box to the upper right corner of the document window. Click the
second keyframe and drag the floating box to the lower left corner of the document window. Leave the Linear path shape option
selected. Your document window should now resemble following example.
260
CHAPTER 5
Dynamic HTML
Two Floating Boxes in the
Same Document
This floating box travels along a curved path.
This floating box travels along a linear path.
6 If you are not satisfied with the result, click any keyframe on time
track #1 or #2 and drag the floating box to reposition it. When
you click a keyframe, an arrow moves along with your selection
to indicate the current time track (see below). The Timeline Editor
should resemble the example below.
The Timeline Editor with
Two Time Tracks
The small arrow indicates the time track that contains the currently selected keyframe.
The bold outline indicates that the keyframe is
currently selected.
Bear in mind that the time track in the Timeline Editor represents the motion of a floating box over time (always from left
to right), not the direction of motion in the document window.
You determine that direction by clicking all keyframes successively and dragging the floating box to new position within the
document window. For example, by selecting the first keyframe
in a time track and dragging the floating box to the right edge
of the window, you specify that the animation is to start from
the right-hand side of the browser window. When you preview
the animation, don’t be confused by the directions of motion
being opposed in both windows.
Working with Multiple Floating Boxes
261
Managing Multiple Floating Boxes Using the Floating Box
Controller
The Floating Box Controller is an auxiliary window that helps you
manage multiple layered floating boxes in your document window.
Intended to assist you in editing pages with multiple floating boxes,
it lets you show or hide and lock or unlock floating boxes temporarily.
The settings you make in the Floating Box Controller do not
change the code of your animation. They are only temporary
and will be overridden when you click the Play button in the
Timeline Editor or switch document views.
The Floating Box Controller
Click the “eye” symbol to hide or show the content
of a floating box.
Click the “pen” symbol to lock or unlock a floating
box.
The “padlock” symbol lets you preserve the settings made in the Floating Box Controller when you click
the Play button in the Timeline Editor or switch views.
Click the name to bring a floating box to the foreground.
To manage multiple floating boxes in a document window, proceed
as follows:
1 Choose Floating Box Controller from the Window menu.
2 The Floating Box Controller appears, listing the floating boxes
present in the active window.
3 Click the name (Layer, Layer 1, etc., or custom name) to activate
a floating box in the document window and bring it to the front.
Clicking the name of a floating box temporarily overrides the
hide/show and lock/unlock statuses explained below and allows
editing.
4 Click the “eye” symbol to hide or show the content of a floating
box, or press the Control key and click any “eye” symbol to hide
or show all floating boxes at once. The “eye” symbol reflects the
show/hide status as follows:
- Black indicates that the floating box is visible.
262
CHAPTER 5
Dynamic HTML
-
Grayed out indicates that the floating box is invisible.
Red indicates that the temporary show/hide settings you
have made in the Floating Box Controller conflict with the current visibility status of the floating box (see Controlling Visibility on page 266), as set in the Floating Box Inspector for a
particular keyframe. For example, the “eye” symbol is red if
you have hidden a floating box in the Floating Box Controller
that is supposed to be visible in the animation.
Please note that red indicates a conflict rather than an error.
Your animation will still play back without any problems.
5 Click the “pen” symbol to lock or unlock a floating box, or press
the Control key and click any “pen” symbol to lock or unlock all
floating boxes in one go. When locked, the pen symbol is grayed
out in the Floating Box Controller, and you cannot drag the floating box around or edit its content in the document window.
6 The “padlock” symbol in the upper right corner of the Floating
Box Controller allows you to preserve all temporary hide/show
and lock/unlock settings when you click the Play button in the
Timeline Editor or switch views—for example, from Layout to
Source and back.
Using the Stacking Order to Simulate Relative Motion
The stacking order, also known as the z-index, is a unique property
of floating boxes. The graphic Stacked Boxes and Their Z-Indices on
page 215 illustrates the effect of the z-index property. In animations
with multiple objects, you can use this property to determine which
object should be displayed on top when the paths of two or more
floating boxes cross. You can also use the stacking order to simulate
more complex effects of relative motion—for example, by letting
one floating box revolve around another.
Like the other properties a floating box can have, you can control the
stacking order for the time span between any two keyframes on the
same time track. To produce the visual effect of stacking, however,
this property needs to be set for at least two synchronous or overlapping time spans on two different time tracks within the same scene.
Working with Multiple Floating Boxes
263
The following example is based on a simple animation that simulates relative motion. It is a palindrome that consists of two objects:
a stationary floating box with a GIF image (called the “image box” in
the following example) and an animated floating box with text content (referred to as the “text box”, not to be confused with a layout
text box).
Simulating Relative Motion
Phase 1:
From the start
point, the text box
moves in from the
left.
Phase 2:
The text box moves
across the stationary image box.
Phase 3:
The text box moves
to the right.
Phase 4:
On its way back to
the start point, the
text box is concealed by the image box.
Four keyframes, each on two time tracks, control the animation, subdividing it in four phases. The following happens when you play it
back:
• Phase 1: The text box is on top while moving in from the start
position.
• Phase 2: The text box is still on top while moving across the
image box.
• Phase 3: The text box is also on top while moving to the right,
away from the image box.
• Phase 4: The text box is concealed behind the image box while
moving back to its start position.
The following section describes how to create an animation with one
stationary object and an animated object revolving around it.
To create those objects and control the stacking order, proceed as follows:
1 Insert two floating boxes and add content—for example, an image to one box and formatted text to the other.
Now, you’re going to make the image box a stationary object:
2 Select the image box and place four keyframes on its time track
in the Timeline Editor.
3 Select the first keyframe of the image box, then drag the image
box to a convenient location—for example, in the center of the
page. The image box serves as the pivot point, so it must remain
stationary.
264
CHAPTER 5
Dynamic HTML
4 Repeat step 3 above for the remaining keyframes. Make sure that
the position is the same for all four keyframes to prevent the image box from jumping during playback. If in doubt, click all four
keyframes and check the positions in the Top and Left text boxes
of the Floating Box Inspector. Correct any pixel offset by hand-editing the Top and Left coordinates for each keyframe, if necessary.
5 Click the Loop
and Palindrome
buttons in the Timeline
Editor to play the animation in an endless loop.
6 Click the Play button to preview the stationary object. The image box shouldn’t move anymore. If there is still pixel-wise motion, return to step 4 above and correct the Top and Left
coordinates.
Now, you are going to insert four keyframes and assign each a position of the text box within the document window:
7 Select the text box and insert four keyframes on its time track in
the Timeline Editor. Place each keyframe directly below its counterpart in the time track of the image box to ensure that both
tracks are properly synchronized. The Timeline Editor window
should look like this now.
Timeline Editor with Two Time Tracks
There are two time tracks in the Timeline Editor
now. Each time track holds four keyframes.
{
8 Select the first keyframe of the text box, then drag the text box to
a position to the left of the image box, aligning it vertically with
the center of the image box.
9 Select the second keyframe of the text box, then drag the text box
horizontally on top of the image box.
10 Select the third keyframe of the text box, then drag the text box
horizontally to the right of the image box.
11 Select the last keyframe of the text box, then drag the text box
horizontally on top of the image box.
Next, you’ll define the stacking order for all four keyframes—both
for the text box and image box. Here’s how:
Working with Multiple Floating Boxes
265
12 Return to the first keyframe of the text box, then go to the Floating Box Inspector and enter “2” in the Depth text box (see the following screenshot).
13 Select the first keyframe of the image box and enter “1” in the
Depth text box of the Floating Box Inspector.
Setting the Stacking Order in the
Floating Box Inspector
The current coordinates appear here.
This option controls the stacking order.
This option controls visibility.
{
Select an option from this popup menu to determine the shape of the animation path.
Use this option to select a keyframe color.
14 You have now stacked the text box on top of the image box. However, this stacking order is only in place for the time span after
the first keyframe, so repeat steps 12 and 13 above for the second
and third keyframes.
15 Select the last keyframe of the text box.
16 Go to the Floating Box Inspector and enter “1” in the Depth text
box.
17 Select the last keyframe of the image box and enter “2” in the
Depth text box of the Floating Box Inspector.
18 You have now reverted the stacking order for the time span after
the last keyframe.
19 Click the Play button to preview your animation. On returning
from the point of the animation path that is furthest to the right,
the text box should disappear behind the image box.
266
CHAPTER 5
Dynamic HTML
Controlling Visibility
The visibility property lets you hide an object during the time span
between any two keyframes. There are three major reasons for working with temporarily invisible floating boxes:
• You can make objects appear “out of the blue” to create a more
lively impression of your animation.
• In animations with multiple images, it is advantageous to hide
all objects initially while the browser is still downloading the
page, then start the animation after the download is complete.
This helps to avoid the choppy look that may result from the
browser still downloading pages while the animation has
already started playing back.
• When you use an action to switch the content of an image in an
animated scene, it is good practice to hide that image while the
action is running. If it remains visible, this may cause choppy
animation while the browser is downloading the new image
from the Web server.
To hide a floating box from view, proceed as follows:
1 Click the keyframe from which you want to hide the floating box.
2 Go to the Floating Box Inspector and deselect the Visible checkbox.
3 If desired, repeat both steps for the next keyframe.
4 Click the Play button to preview your animation. The floating
box should temporarily disappear now.
Inserting Actions in
Your Animation
The Actions Track in the Timeline Editor lets you Command-click to
insert action markers. You can connect these markers with scripted
actions available from the Actions menu in the companion Action Inspector. For detailed instructions on using actions with the Timeline
Editor, please refer to Part 13 — Using Actions, starting on page 269.
Using Multiple Scenes
Using Multiple Scenes
267
Adobe GoLive’s Timeline Editor tool lets you save multiple scenes with
each document. All scenes share the same document window, but
they use different “actors” (or floating boxes) that travel along separate animation paths. Scenes make your animations more flexible
and easier to handle. You can play them back simultaneously, or
start and stop individual scenes through scripted actions. You can
have the browser autoload scenes (the default setting), use scripted
actions to trigger playback, or let the user select a scene by clicking a
button.
To create multiple scenes, proceed as follows:
1 Create an animation as outlined in the preceding sections. The
first animation you create in a document window is named
Scene 1 by default.
2 Choose the New Scene… command from the Scenes Menu in the
upper left corner of the Timeline Editor.
3 A dialog box appears, prompting you to name the new scene.
4 Enter a descriptive name and click OK to have Adobe GoLive create a new scene.
5 Note that the time tracks in the Timeline Editor haven’t changed.
The keyframes for the first animation still exist; they are used in
the first scene you have created. Leave them unchanged while
you are working on Scene 2. (To edit them, go to the Scenes Menu
and switch back to the first scene.)
6 Add and animate floating boxes for the new scene, as outlined in
the preceding sections, then preview the entire animation by
clicking the Play button in the Timeline Editor.
Having created two scenes, you may now want to coordinate playback. By default, scenes are set to Autoplay—that is, all scenes play
back after the browser finishes loading the page. If you want to have
them played back one by one, instruct the browser to switch to the
second scene after the first has completed playing back. To do this,
disable the autoplay option for the second scene and insert a Play
Scene action on the Actions Track of the first scene. (If the first scene
268
CHAPTER 5
Dynamic HTML
is a looped animation or palindrome, insert a Play Scene action followed by a Stop Scene action.)
To have the browser switch to the second scene during playback,
proceed as follows:
1 Go to Scene 2 and click the Autoplay button
to disable automatic playback.
2 Return to Scene 1 and Command-click the Actions Track anywhere before the last keyframe position to insert an action marker (indicated by a question mark icon ).
3 Go to the Action Inspector and choose Play Scene from the Actions
menu, then enter the name of the scene in the Name text box.
The Play Scene action instructs the browser to switch to the specified scene after finishing playback of the current scene.
The Action Inspector
4 On the Actions Track, the Play Scene action icon
replaces the
marker.
5 If the first scene is a looped animation or a palindrome, Command-click the Actions Track at the very last keyframe and insert
a Stop Scene action. The Stop Scene action icon
appears.
The Stop Scene action stops the playback of a scene, even if it is
an endless loop. Be sure to insert this action after the Play Scene
action; otherwise, the animation stops before scenes can be
switched.
6 Return to the first scene and preview the animation in the browser. Scenes should be switched during playback now.
7 You can continue to add more scenes and automate playback as
outlined above.
Using Multiple Scenes
269
Alternatively, to give visitors more control over your animation, you
can also attach the Play Scene action to a button image or hyperlink
text in the Layout view. For detailed instructions on using actions
with button images and text, see Part 13 — Using Actions, starting on
page 269.
Part 13— Using Actions
In Part 13, you’ll find a complete reference of the scripted actions
that Adobe GoLive supports, complete with instructions for using the
respective Inspector to set them up and tips about when to use them.
After the General section, which describes where and how you can
use actions to control animations, the following sections describe the
actions that Adobe GoLive supports:
• Get Form Value (see page 275) reads the current content of a
form text field.
• Get Floating Box Position (see page 276) reads the current position of a floating box.
• Preload Image (see page 277) makes the browser cache the component images of a button image before building the page display.
• Random Image (see page 278) swaps the content of an image in
a random sequence.
• Set Image URL (see page 280) lets you swap the content of a
plain image.
• Go Last Page (see page 281) jumps to the page visited last.
• Goto Link (see page 282) jumps to a specified URL.
• Navigate History (see page 283) jumps to a specified page in the
browser’s history window.
• Open Window (see page 284) opens a second browser window.
• Document Write (see page 285) replaces an Inline Action Item
with text or HTML code, a value supplied by an action, or the
value of a variable.
• Open Alert Window (see page 286) displays a custom alert message in the browser.
• Set Status (see page 287) displays a custom message in the status
line of the browser.
• Drag Floating Box enables the visitor to drag an object in a floating box across the browser window and drop it anywhere on the
page (see page 288).
270
CHAPTER 5
Dynamic HTML
• Flip Move (see page 289) moves a floating box between two alternative positions.
• Move By (see page 290) moves a floating box horizontally and/or
vertically.
• Move To (see page 292) moves a floating box to a user-specified
position.
• Play Scene & Stop Scene (see page 293) lets you control the playback of scenes.
• Play Sound & Stop Sound (see page 294) lets you control the
playback of audio tracks.
• Show Hide (see page 296) controls the visibility of floating boxes.
• Stop Complete (see page 297) stops all animations and audio
tracks.
• Wipe Transition (see page 297) wipes objects in a floating box “in
and out” using a smooth visual transition.
• Netscape CSS Fix (see page 299) is a workaround script for several
program errors in Netscape Navigator.
• Resize Window (see page 300) lets you dynamically set the size of
the browser window.
• Scroll Down, Left, Right, Up (see page 300) scroll the content of
the browser window to the left, the right, up or down.
• Set Back Color (see page 301) sets the background color of a
page.
• Condition (see page 302) monitors the browser window for a single-shot event and triggers an action when a specified condition
is fulfilled.
• Action Group (see page 303) allows for grouping multiple actions
and run them all at the same time.
• The Idle, Intersection, and Timeout actions (see page 305 and following) interwork to monitor the browser window for a certain
event and trigger an action when a specified condition is fulfilled.
• Call Action (see page 304) calls an action to be executed from the
head section of the page.
• Call Function (see page 305) calls a function from the head section of the page or an external JavaScript library.
• Key Compare (see page 308) launches an action when the visitor
hits a selected key.
• Declare Variable (see page 310) lets you declare a variable. Each
variable has a well-defined data type, which represents a typical
Using Actions
•
•
•
•
•
General
271
property of an object in the browser window. You can name
each variable and assign any of the following values: string,
floating point value, URL, color, layer (floating box) position,
image URL, etc.
Init Variable (see page 311) lets you assign an initial value to
each variable when the page loads.
Read Cookie (see page 312) reads the content of a cookie saved
to the visitors hard disk using the Write Cookie action.
Set Variable (see page 314) lets you dynamically assign a value to
a variable at runtime.
Test Variable (see page 313) reads the current value of a variable.
Write Cookie (see page 315) saves the value of a variable in a
cookie on the visitor’s hard disk, thus making it persistent.
Adobe GoLive comes with a complete set of ready-to-use scripted actions that are fully compatible with the 4.x releases of Netscape Navigator and Microsoft Internet Explorer. Some actions work with 3.0
browsers. You can attach actions to animations created with the
Timeline Editor, button images, linked normal images, and hyperlinks created with the Text Inspector. To specify an action, choose an
item from the Actions menu, which is available in three places
throughout Adobe GoLive:
• the Action Inspector that appears when you insert an action
marker on the Actions Track of the Timeline Editor or an action
item from the Palette into the head section of the page (see
Action Item on page 246)
• the Actions tabs of the Button Inspector, Image Inspector, and
Clickable Image Inspector
• the Actions tab of the Text Inspector
272
CHAPTER 5
Dynamic HTML
The Actions Menu
The Actions menu is a hierarchical menu with six topical submenus
(see below).
The Actions Menu
The actions in the eight submenus represent the following categories:
• Getters: The actions in this category read and store the value of
an object in the browser window (see Get Form Value on
page 275 and the following section).
• Image: The actions in this category let you control the appearance of images (see Preload Image on page 277 and the following sections).
• Link: The actions in this category can be used to control the content of the browser window, for example by replacing the active
Web page (see Goto Link on page 282 and the following sections).
• Message: The actions in this category can be used to generate an
HTML page “on the fly” and give hints or instructions to the visitor (see Document Write on page 285, Open Alert Window on
page 286, and Set Status on page 287).
• Multimedia: The actions in this category (see page 288 and following pages) control multimedia items, such as scenes in the
Timeline Editor, objects in Floating Boxes, and audio file playback.
• Others: This category contains miscellaneous actions (see
page 299 and following pages) that fix program errors in browsers, scroll the page content, and set the size and background color
of the browser window.
Using Actions
273
• Specials: The actions in this category (see page 302 and following
pages) can be used to monitor the browser window for certain
events and control other actions. Also contained in this category
is an action that triggers multiple actions at the same time.
• Variables: The actions in this category (see page page 309) allow
Web authors to use variables as an input to other scripted
actions, replacing settings you would make in the respective
Inspector.
Action Triggers
For an action to run, it needs a trigger:
• In the Timeline Editor (page 232), actions are triggered automatically depending on their position relative to the time track.
• In the Actions tabs of the Button Image Inspector, Image Inspector, Clickable Image Inspector, and Text Inspector, you must specify an event trigger. Six mouse events and two key events are
available:
- Mouse Click triggers an action after a single mouse click on a
button image or text.
- Mouse Enter triggers an action when the mouse pointer is
moved over a button image or text.
- Mouse Exit triggers an action when the mouse pointer is
moved away from a button image or text.
- Double click triggers an action when the user double-clicks a
button image or text.
- Mouse down triggers an action when the user presses the
mouse button while the cursor is on a button image or text.
- Mouse up triggers an action when the user releases the mouse
button while the cursor is on a button image or text.
- Key down and Key press trigger an action when the user
presses any key.
- Key up triggers an action when the user releases any key.
274
CHAPTER 5
Dynamic HTML
• The head section of the page provides additional options for
triggering actions. The Action Inspector features a popup menu
(see below) that lets you specify when and how an action in the
head section should be executed.
The Exec Popup Menu in the Action
Inspector
This text box lets you name an action
you want to call using the Call Action action.
This popup menu lets you specify when and how
an action should be executed.
The Exec popup menu offers the following options:
-
-
OnLoad (default option): Triggers the action when the browser loads the page. This is the default behavior already implemented in previous versions of Adobe GoLive.
OnUnload: Triggers the action when the browser leaves the
page.
OnParse: This is a special trigger that instructs the browser to
launch an action while it loads the body section of the page.
OnCall: With this option, you can have the action called later
in the browser session by using the Call Action action (see
page 304). When you create an OnCall action, Adobe GoLive
assigns a default name (for example: B289B5EE0) that appears in the Name text box next to the popup menu. You can
overwrite this name with a clear-text description that is easier
to retrieve. Please note that the name you enter here must be
unique, that is, it must not be used by any other variable or
action in the page.
Get Form Value
Get Form Value
275
The Get Form Value action reads the current content of a form element from the body of the current page. This action depends on input from the visitor in the form text field.
To set up a Get Form Value action, proceed as follows:
1 Insert an Action Item in the head section of the page (see
page 246).
2 Choose the Get Form Value option from the Getter submenu of the
Actions menu in the Action Inspector (see page 272).
Setting Up the Get Form Value Action in
the Action Inspector
This popup menu lets you specify when and how
the action should be executed.
This text box lets you name the action, so you can call it using the Call
Action action.
Choose the Get Form Value option from the Actions menu.
Use this text box to specify the parent form of the
form element.
Use this text box to specify the form element the
Get Form Value action is supposed to read.
3 In the Exec menu, set the Exec trigger to OnUnload. (You can also
use the OnCall action if you attach it to a form image that serves
as a Submit button.)
4 Go to the Form text box and enter the name of the form that contains the text field.
5 Go to the Element text box and enter the name of the text field
whose content you want to read.
6 If your form contains more elements you want to have read, insert more Get Form Value actions and set them up as required.
7 Set up companion actions that process the result—for example,
a Set Cookie action (see page 315 later in this chapter) that stores
the contents of various Get Form Value actions on the visitor’s
hard disk.
276
CHAPTER 5
Get Floating Box
Position
Dynamic HTML
The Get Floating Box Position action reads the current position of a
floating box traveling across the page. You can process this information using, for example, an Idle action that moves a second floating
box to current position of that floating box. This creates the impression that the second object trails behind the first object.
To set up a Get Floating Box Position action, proceed as follows:
1 Prepare an animation with two floating boxes. Open the Timeline
Editor and record an animation path for the first floating box.
2 Make sure that the second floating box has only one keyframe,
so it is static and unmoving. (You will move this floating box using the Idle action indicated in the introduction at the top of this
page.)
3 Insert an Action Item in the head section of the page (see
page 246).
4 Choose the Get Floating Box Position option from the Getter submenu of the Actions menu in the Action Inspector (see page 272).
Setting Up the Get Floating Box Position
Action in the Action Inspector
This popup menu lets you specify when and how
the action should be executed.
This text box lets you name the action, so you can call it using the Call
Action action.
Choose the Get Form Value option from the Actions menu.
Use this text box to select the floating box you
want to monitor.
5 Set the trigger to OnCall in the Exec menu and name the action,
for example, GetLeaderPosition.
6 Select the floating box you want to monitor from the lowermost
popup menu.
7 Insert another Action Item in the head section of the page and
leave its trigger set to OnLoad.
8 Choose the Idle option from the Specials submenu of the Actions
menu in the Action Inspector.
9 Enter an appropriate time interval in the Timeout text box of the
Condition tab.
Preload Image
277
10 Go to the True tab and choose Move To as the action that should
be executed when the condition evaluates to true (see example
below).
11 Choose the floating box you want to move, for example
followlayer.
12 Click the small icon next to the Pos option until the green question mark and the popup menu appear to let you choose an action.
13 Choose the Get Floating Box Position action defined in previous
steps, for example GetLeaderPosition. This action will supply the
position the floating box will be moved to.
Setting Up the Supplementary Idle Action
for the Get Floating Box Position Action
14 Repeat for the False tab.
15 Preview the action in a 4.x browser (see page 563.)
Preload Image
The Preload Image action forces the browser to cache the component
images of a button image (see page 236). Although the page may
take longer to load initially, this script improves the responsiveness
of the animation because the browser need not load alternative images from the Web server each time the visitor clicks or moves the
mouse cursor over the Button Image (for reference on Button Images
and Actions see pages 236 and 239). This script is reserved for use
with an Action Item in the head section of the page that holds the
Button Image.
To set up a Preload Image action, proceed as follows:
1 Insert an Action Item in the head section of the page (see
page 246).
278
CHAPTER 5
Dynamic HTML
2 Choose the Preload Image option from the Image submenu of the
Actions menu in the Action Inspector (see page 272).
Setting Up the Preload Image Action in
the Action Inspector
This popup menu lets you specify when and how
an action should be executed.
Choose the Preload Image option from the Actions menu.
This text box lets you name the action,
so you can call it using the Call Action action.
Use these options to specify the image to
be cached by the browser.
This checkbox converts the path to the referenced ActiveX control to an absolute path.
This option is discussed in the section Setting Up
Adobe GoLive to Use Absolute Paths on page 719
in Chapter 17, Managing Web Sites with Adobe
GoLive.
3 Use Point & Shoot to select an image in the Site window (see section "Point & Shoot" on page 158 in chapter “Building Web Pages“, for reference), enter the URL of the image in the Link text box,
or click Browse… and select an image file on your hard disk in
the subsequent file selection dialog box.
4 Repeat steps 1 to 3 for each component image used in the Button
Image animation.
5 View the Button Image in a 4.x browser and check whether the
responsiveness of the animation has improved (for detailed information on how to use browsers for previewing please see the
section Using the Browser Launcher on page 563 in Chapter 14,
Previewing Your Work).
Random Image
The Random Image action swaps the content of an image in a random sequence, based on an external trigger (for example a mouseclick through the visitor). You can specify a maximum of three alternative images for the base image.
To set up a Random Image action for a normal image, proceed as follows:
1 In Layout mode, insert an image placeholder.
2 Go to the Basic tab of the Image Inspector and reference an image, as explained in the section Images starting on page 149 in
Chapter 4, Building Web Pages.
3 Switch to the Spec. tab of the Image Inspector and enter a unique
name in the Name text box.
Random Image
279
The Random Image action requires that the base image be
named. Naming the base image ensures that it appears in the
Base Image popup menu in the Actions tab of the Image Inspector.
4 Switch to the Link tab of the Image Inspector and click the New
Link button.
This step is required in order for the Random Image action to
work with a normal image. You don’t need to specify any target
for this link; you can leave the Empty Reference in place in the
URL text box.
Setting Up the Random Image Action in
the Image Inspector
Click the “+” button to enable action attachment.
Use this option to choose a mouse or key event
that triggers the action.
Choose the Random Image option from the Actions menu.
Use this option to specify the base image.
Use this option to specify the first alternative image.
Use this option to specify the second alternative
image.
Use this option to specify the third alternative image.
This checkbox converts the path
to the referenced ActiveX control to an absolute path.
This option is discussed in the
section Setting Up Adobe GoLive
to Use Absolute Paths on
page 719 in Chapter 17, Managing Web Sites with Adobe GoLive.
5 Go to the Actions tab of the Image Inspector, select a mouse or key
event, and click the “+” button.
6 Choose the Random Image option from the Image submenu of
the Actions menu in the Image Inspector.
7 Go to the Base Image popup menu and select the base image you
want to have swapped in a random sequence.
8 Use Point & Shoot (see page 158) to select alternative images for
Image 1, Image 2, and Image 3 from the Site window. You can
also enter the three URLs in the Image 1, Image 2, and Image 3
text boxes or click Browse… and select each image in the subsequent file selection dialog box.
9 Preview the action in a 4.x browser (see page 563.)
280
CHAPTER 5
Dynamic HTML
The Random Image action requires equally sized images in order to avoid scaling problems when viewing the action in a
browser.
Set Image URL
The Set Image URL action lets you swap the content of an image in
the browser window—for example, an animated banner at the top
of the page. You can exchange an image dynamically by inserting
two keyframes in the Timeline Editor and adding complementary Set
Image URL actions at the same positions relative to the time track. Or
you can attach the action to buttons or text items to let the visitor
decide. If you opt for buttons, you need two images per action: one
button image as a control and one plain image whose content will
be swapped.
To set up a Set Image URL action in the Timeline Editor or attach it to
a button image or hyperlink text in the Layout view, proceed as follows:
1 Command-click the Actions Track of the Timeline Editor to insert
an action marker, or select a mouse or key event and click the “+”
button in the Actions tab of the Button Inspector or Text Inspector.
2 Choose Set Image URL from the Image submenu of the Actions
menu in the respective Inspector.
Setting Up an Set Image URL Button in the
Action Inspector
Click the “+” button to enable action attachment.
Use this option to choose a mouse or key event
that triggers the action.
Choose Set Image URL from the Actions menu.
Use this menu to select the image you want to
dynamically exchange.
Use these options to specify an alternative image.
{
This checkbox converts the path
to the referenced image to an
absolute path. This option is
discussed in the section Setting
Up Adobe GoLive to Use Absolute
Paths on page 719 in Chapter
17, Managing Web Sites with
Adobe GoLive.
3 Select the plain image you want to exchange from the Image popup menu. To list the image, it must be named in the Spec. tab of
the Image Inspector. To name it, type text in the Name text box
within the Form section.
Go Last Page
281
The Set Image URL action requires images of equal size to avoid
problems through scaling.
4 Use Point & Shoot to link to an image file in the Site Window, type
in the URL path to the alternative image in the Link text box, or
click Browse and locate a local image file in the subsequent file
selection dialog.
5 Preview the action in a 4.x browser. The second image will be
scaled to match the size of the first graphic.
6 To restore the base image, add a second keyframe and Set Image
URL action pair to the Actions Track of the Timeline Editor, or add
a second button image or text item.
7 Repeat steps 2 through 4 for the new action. When repeating
step 4, make sure you reference the original image displayed before the first Set Image URL is executed.
8 Preview the action in a 4.x browser.
Tip: You can create a slide show by adding multiple Set Image
URL actions and a complementary keyframe on the Actions
Track of the Timeline Editor.
Go Last Page
Setting Up the Go Last Page Action in the
Text Inspector
Click the “+” button to enable action attachment.
Use this option to choose a mouse or key event
that triggers the action.
Choose the Go Last Page option from the Actions
menu in the Action Inspector.
The Go Last Page action forces the visitor’s browser to jump to the
page visited last. If you use this action, you should give a hint to the
visitor that his or her browser returns to a page already visited.
282
CHAPTER 5
Dynamic HTML
To set up a Go Last Page action, proceed as follows:
1 Command-click the Actions Track of the Timeline Editor to insert
an action marker, or select a mouse or key event and click the “+”
button in the Actions tab of the Text Inspector, Image Inspector, or
Button Inspector.
2 Select the Go Last Page option from the Link submenu of the Actions menu.
3 Preview the action in a 4.x browser.
Goto Link
The Goto Link action jumps to a user-specified URL. When using this
action to jump to another site, it is good practice to give visitors a
hint that they are going to move to another location on the Web.
Setting Up a Goto Link Button in the
Button Inspector
Use this option to choose a mouse or key event
that triggers the action.
Click the “+” button to enable action attachment.
Choose Goto Link from the Actions menu.
Use these options to specify the destination on
the Web or within your site.
Use this text box to specify the target frame within a frame set.
{
This checkbox converts the path
to the referenced image to an
absolute path. This option is
discussed in the section Setting
Up Adobe GoLive to Use Absolute
Paths on page 719 in Chapter
17, Managing Web Sites with
Adobe GoLive.
To set up a Goto Link action in the Timeline Editor or for a button image in the Layout view, proceed as follows:
1 Command-click the Actions Track of the Timeline Editor to insert
an action marker, or select a mouse or key event and click the “+”
button in the Actions tab of the Button Inspector. (Using this action with text may confuse visitors. Use a normal text hyperlink
instead.)
2 Choose Goto Link from the Actions menu.
Navigate History
283
3 Click the small icon next to the Link option to specify who should
supply the Web address:
The red “C” icon (default) displays a text box, Point &
Shoot button and Browse button combination to let
you specify a fixed Web address.
The green question mark icon displays a popup menu
that lets you choose an action.
The blue ball icon displays a popup menu that lets you
select a variable that holds the Web address.
4 If the current page is located in a frame set (see page 430), use
the Target text box to specify a target frame where the referenced
page should appear.
5 Preview the action in a 4.x browser.
Navigate History
The Navigate History action makes the visitor’s browser jump back by
a specified number of pages in the history window. If you use this action, you should give a hint to the visitor that his or her browser returns to a page already visited.
Setting Up the Navigate History Action in
the Button Inspector
Use this option to choose a mouse or key event
that triggers the action.
Click the “+” button to enable action attachment.
Choose the Navigate History option from the Actions menu in the Button Inspector.
To set up a Navigate History action, proceed as follows:
1 Command-click the Actions Track of the Timeline Editor to insert
an action marker, or select a mouse or key event and click the “+”
button in the Actions tab of the Text Inspector, Image Inspector, or
Button Inspector.
284
CHAPTER 5
Dynamic HTML
2 Select the Navigate History option from the Link submenu of the
Actions menu.
3 Enter an integer number in the Go Where: text box to specify the
number of pages you want the browser to jump back or forth.
4 Preview the action in a 4.x browser (page 563).
Open Window
The Open Window action lets you open a second window on top of
the browser’s default window. You can select what the new window
will display by specifying an URL.
To set up an Open Window action in the Timeline Editor or attach it
to a button image or hyperlink text in the Layout view, proceed as
follows:
1 Command-click the Actions Track of the Timeline Editor to insert
an action marker, or select a mouse or key event and click the “+”
button in the Actions tab of the Button Inspector or Text Inspector.
2 Choose Open Window from the Link submenu of the Actions
menu in the respective Inspector.
Setting Up an Open Window Action in the
Action Inspector
Use this option to choose a mouse or key event
that triggers the action.
Click the “+” button to enable action attachment.
Choose Open Window from the Actions menu.
Use these options to specify a destination on the
Web or within your site.
Use this text box to specify the target frame within a frame set.
Use these options to set the initial window properties, such as size and resizing capability.
{
{
This checkbox converts the path
to the referenced image to an
absolute path. This option is
discussed in the section Setting
Up Adobe GoLive to Use Absolute
Paths on page 719 in Chapter
17, Managing Web Sites with
Adobe GoLive.
3 Use Point & Shoot to link to a page or URL in the Site Window
(page 158), type in the URL in the Link text box, or click Browse
and locate a local Web page in the subsequent file selection dialog.
Document Write
285
4 If the current page is located in a frame set (see page 430), use
the Target text box to specify a target frame where the referenced
page should appear.
5 Enter appropriate values (in pixels) in the Size text boxes to determine the initial size of the window when the browser opens it.
6 Click the Resize checkbox to allow resizing within the browser.
7 Click the Scroll checkbox to control the display of scroll bars within the browser window.
8 Click the Menu checkbox to control the display of the browser’s
menu bar.
9 Click the Dir checkbox to control the display of the standard
browser directory buttons, such as “What’s New” and “What’s
Cool”.
10 Click the Tools checkbox to control the display of the browser’s
toolbar.
11 Preview the action in a 4.x browser (page 563).
Document Write
The Document Write action is a companion action to the Inline Action
Item. It replaces an Inline Action Item with text or HTML code you
specify, the current value retrieved by an action, or the value of a
variable.
To set up a Document Write action, proceed as follows:
1 Insert an Inline Action Item (see page 248) at a convenient location in the body section of the page.
2 Choose the Document Write option from the Message submenu of
the Actions menu in the Action Inspector (see page 272).
Setting Up a Document Write Action in the
Action Inspector
Choose Document Write from the Actions menu.
Use this option to the source of the HTML.
286
CHAPTER 5
Dynamic HTML
3 Click the small icon next to the HTML option to specify the source
that should supply the HTML:
The red “C” icon displays a text box or another control,
depending on the object the action manipulates.
The green question mark icon displays a popup menu
that lets you choose an action.
The blue ball icon displays a popup menu that lets you
select a variable defined in the page.
4 Preview the action in a 4.x browser (see page 563.)
Open Alert Window
The Open Alert Window action lets you open an alert dialog box with
a custom text message to alert the visitor to some problem—for example, a preferred browser version for viewing a page.
An Alert Window Displayed in Netscape
Navigator 4.0
To set up an Open Alert Window action in the Timeline Editor or attach it to a button image or hyperlink text in the Layout view, proceed as follows:
1 Command-click the Actions Track of the Timeline Editor to insert
an action marker, or select a mouse or key event and click the “+”
button in the Actions tab of the Button Inspector or Text Inspector.
2 Choose Open Alert Window from the Message submenu of the
Actions menu in the respective Inspector.
Set Status
287
Setting Up an Alert Window in the
Action Inspector
Choose Open Alert Window from the Actions menu.
Use this text box to specify the alert message.
3 Click the small icon next to the Message option to specify the
source that should supply the HTML:
The red “C” icon displays a text box to let you enter a
fixed message.
The green question mark icon displays a popup menu
that lets you choose an action that supplies text.
The blue ball icon displays a popup menu that lets you
select a variable defined in the page.
4 Preview the action in a 4.x browser (see page 563).
Set Status
The Set Status action allows you to display a custom text message in
the status line at the bottom of the browser’s document window.
To set up a Set Status action in the Timeline Editor or attach it to a
button image or hyperlink text in the Layout view, proceed as follows:
1 Command-click the Actions Track of the Timeline Editor to insert
an action marker, or select a mouse or key event and click the “+”
button in the Actions tab of the Button Inspector or Text Inspector.
2 Choose Set Status from the Message submenu of the Actions menu
in the respective Inspector.
288
CHAPTER 5
Dynamic HTML
Setting Up a Set Status Button in the
Action Inspector
Choose Set Status from the Actions menu.
Use this text box to enter the message.
3 Enter the desired message in the Text text box.
4 Preview the action in a 4.x browser (see page 563).
Drag Floating Box
The Drag Floating Box action allows visitors to drag a floating box
around the page in their browser window.
To set up a Drag Floating Box action in the Timeline Editor, proceed
as follows:
1 Insert a floating box and fill it with content (see page 214). Be
sure to let visitors know that they can drag an item around.
2 Insert an Action Item into the head section of the page (see
page 246 for instructions).
3 Choose Drag Floating Box from the Multimedia submenu of the
Actions menu in the Action Inspector.
Flip Move
289
Setting Up a Drag Floating Box Action in
the Action Inspector
Choose Drag Floating Box from the Actions menu.
Use this menu to select the floating box you want
to allow dragging for.
4 Go to the Layer menu and choose the floating box you want to
assign the action to. The floating boxes in the current page are
named Layer, Layer 1, Layer 2, and so on, unless you have renamed them in the Floating Box Inspector (see page 253).
5 Preview the action in a 4.x browser. You should now be able to
drag around the item(s) in the floating box.
Flip Move
When triggered for the first time, the Flip Move action moves a floating box to a user-specified position. When triggered for the second
time, it moves the floating box back to its start point. For example,
you can attach this action to a button to let the user flip an object
into view that is initially hidden behind the edge of the page and flip
it back out of sight again.
To set up a Flip Move action in the Timeline Editor or attach it to a
button image or hyperlink text in the Layout view, proceed as follows:
1 Command-click the Actions Track of the Timeline Editor to insert
an action marker, or select a mouse or key event and click the “+”
button in the Actions tab of the Button Inspector or Text Inspector.
2 Choose Flip Move from the Multimedia submenu of the Actions
menu.
290
CHAPTER 5
Dynamic HTML
Setting Up a Flip Move Action in the
Button Inspector
Use this option to choose a mouse or key event
that triggers the action.
Click the “+” button to enable action attach-
Choose Flip Move from the Actions menu.
Use this menu to pick the box you want to flip.
Use these options to specify the start point.
Use these options to specify the end point.
Select this option to enable animation.
Use this option to specify animation speed.
3 Go to the Layer menu and choose the floating box you want to
assign the action to. The floating boxes in the current page are
named Layer, Layer 1, Layer 2, and so on, unless you have renamed them in the Floating Box Inspector (see page 253).
4 Use the Pos 1 and Pos 2 text boxes to edit the start and end points
for the flip move action, or drag the floating box to the desired
start point and click Get to use those coordinates for Pos1. Repeat
for Pos2 to determine the end point.
5 Make sure the Anim checkbox is selected.
6 Enter a value in the Ticks text box to specify animation speed.
One tick equals 1/60 of a second. The higher the number of ticks,
the slower the object moves.
7 Preview the action in a 4.x browser (see page 563).
Move By
The Move By action moves a floating box horizontally and/or vertically by a user-specified offset.
To set up a Move By action in the Timeline Editor or attach it to a button image or hyperlink text in the Layout view, proceed as follows:
1 Command-click the Actions Track of the Timeline Editor to insert
an action marker, or select a mouse or key event and click the “+”
button in the Actions tab of the Button Image or Text Inspector.
2 Choose Move By from the Multimedia submenu of the Actions
menu.
Move By
291
Setting Up a Move By Action in the
Text Inspector
Use this option to choose a mouse or key event
that triggers the action.
Click the “+” button to enable action attach-
Choose Move By from the Actions menu.
Use this menu to select the box you want to
Use this option to specify the horizontal offset.
Use this option to specify the vertical offset.
3 Go to the Layer menu and choose the floating box you want to
assign the action to. The floating boxes in the current page are
named Layer, Layer 1, Layer 2, and so on, unless you have renamed them in the Floating Box Inspector (see page 253).
4 Click the small icon next to the Floating Box option to specify who
should supply the floating box parameters:
The red “C” icon (default) displays a popup menu and
text boxes to let you enter your own constant values.
The green question mark icon displays a popup menu
that lets you choose an action, such as Get Floating Box
Position (see page 276).
The blue ball icon displays a popup menu that lets you
select a variable defined in the page.
The following instructions assume that you use constants:
5 Use the DeltaX text box to specify the number of pixels by which
you want to move the floating box horizontally.
6 Use the DeltaY text box to specify the number of pixels by which
you want to move the floating box vertically.
7 Make sure the Anim checkbox is selected, then preview the action
in a 4.x browser.
292
CHAPTER 5
Move To
Dynamic HTML
The Move To action is a “one-way” version of Flip Move (see page 289).
It moves a floating box to a user-specified position, where it remains
for the rest of the browser session.
To set up a Move To action in the Timeline Editor or attach it to a button image or hyperlink text in the Layout view, proceed as follows:
1 Command-click the Actions Track of the Timeline Editor to insert
an action marker, or select a mouse or key event and click the “+”
button in the Actions tab of the Button Image or Text Inspector.
2 Choose Move To from the Multimedia submenu of the Actions
menu.
Setting Up a Move To Action in the
Button Inspector
Use this option to choose a mouse or key event
that triggers the action.
Click the “+” button to enable action attachment.
Choose Move To from the Actions menu.
Use this menu to select the box you want to
move.
Use these options to specify the end point.
Select this option to enable animation.
Use this option to specify animation speed.
3 Go to the Layer menu and choose the floating box you want to
assign the action to. The floating boxes in the current page are
named Layer, Layer 1, Layer 2, and so on, unless you have renamed them in the Floating Box Inspector (see page 253).
4 Click the small icon next to the Floating Box option to specify who
should supply the floating box parameters:
The red “C” icon (default) displays a popup menu and
text boxes to let you enter your own constant values.
The green question mark icon displays a popup menu
that lets you choose an action, such as Get Floating Box
Position (see page 276).
The blue ball icon displays a popup menu that lets you
select a variable defined in the page.
Play Scene & Stop Scene
293
The following instructions assume that you use constants:
5 Use the Pos text box to edit the end point for the Move To action,
or drag the floating box to the desired end point and click Get to
use those coordinates for the end position. The start point is implicit—that is, Adobe GoLive assumes you want the animation to
start where the floating box is located before you define the end
point.
6 Enter a value in the Ticks text box to specify animation speed.
One tick equals 1/60 of a second. The higher the number of ticks,
the slower the object moves.
7 Make sure the Anim checkbox is selected, then preview the action
in a 4.x browser.
Play Scene & Stop
Scene
The Play Scene and Stop Scene actions let you manage the playback
of single-scene animations or multiple scenes created with the Timeline Editor. You can control multiple-scene animations dynamically
by inserting Play Scene and Stop Scene actions on the action track of
the Timeline Editor (see Using Multiple Scenes on page 267) or let the
visitor control scene playback by clicking buttons labeled, for example, Play and Stop.
To set up a Play Scene action for a button image or hyperlink text in
the Layout view, proceed as follows:
1 Select a mouse or key event and click the “+” button in the Actions tab of the Button Inspector or Text Inspector.
2 Choose Stop Scene from the Multimedia submenu of the Actions
menu in the respective Inspector. (Inserting a Stop Scene action is
good practice at this point; it stops any other animation that may
still be playing when the visitor clicks the Play button.)
3 Click the “+” button one more time, then select Play Scene from
the Actions menu.
294
CHAPTER 5
Dynamic HTML
Setting Up a Play Scene Button in the
Button Inspector
Use this option to choose a mouse or key event
that triggers the action.
Click the “+” button to enable action attachment.
Choose Stop Scene, then Play Scene from the
Actions menu.
Use this popup menu to choose the scene you
want to stop or start.
4 Choose the scene you want the browser to play back from the
Scene popup menu.
To set up a Stop Scene action for a button image or hyperlink text in
the Layout view, proceed as follows:
1 Select a mouse or key event and click the “+” button in the Actions tab of the Button Inspector or Text Inspector.
2 Choose Stop Scene from the Multimedia submenu of the Actions
menu in the Inspector.
3 Choose the scene you want the browser to stop from the Scene
popup menu.
4 Preview the action in a 4.x browser (see page 563).
Play Sound & Stop
Sound
You can insert the Play Sound and Stop Sound actions on the Actions
Track of the Timeline Editor or attach them to a pair of Play and Stop
buttons or text in the Layout view to control the playback of an audio
track embedded by using a plugin.
Please note that the Play Sound action requires a cross-platform, cross-browser audio plugin that can be controlled by
JavaScript.
To set up a Play Sound action in the Timeline Editor or attach it to a
button image or hyperlink text in the Layout view, proceed as follows:
1 Insert a plugin placeholder and link it with a sound file (see
Plugins in Chapter 4, Building Web Pages, starting on page 202).
Name the audio plugin (the name is referenced later to tell the
browser which plugin to play), then specify custom attributes
and playback behavior in the Plugin Inspector.
Play Sound & Stop Sound
295
2 Command-click the Actions Track of the Timeline Editor to insert
an action marker, or select a mouse or key event and click the “+”
button in the Actions tab of the Button Inspector or Text Inspector.
3 Choose Stop Sound from the Multimedia submenu of the Actions
menu in the respective Inspector. (Inserting a Stop Sound action
is good practice at this point; it prevents system crashes by stopping any other sound track that may still be playing when the visitor clicks the Play button.)
4 Pick the sound you want to stop from the Name popup menu.
5 Insert another action marker on the Actions Track of the Timeline
Editor or click the “+” button in the Button Inspector or Text Inspector one more time, then select Play Sound from the Multimedia submenu of the Actions menu.
Setting Up a Play Sound Button in the
Action Inspector
Use this option to choose a mouse or key event
that triggers the action.
Click the “+” button to enable action attachment.
Choose Stop Sound, then Play Sound from the
Actions menu.
Use this popup menu to pick the sound you want
to have played back.
6 Choose the sound you want to start playing back from the Name
menu.
7 Preview the action in a 4.x browser.
To set up a Stop Sound action, proceed as follows:
1 Command-click the Actions Track of the Timeline Editor to insert
an action marker, or select a mouse or key event and click the “+”
button in the Actions tab of the Button Inspector or Text Inspector.
2 Choose Stop Sound from the Multimedia submenu of the Actions
menu in the respective Inspector.
3 Choose the sound you want to stop from the Name popup menu.
4 Preview the action in a 4.x browser.
296
CHAPTER 5
Show Hide
Dynamic HTML
The Show Hide action lets you control the visibility status of a floating
box in the browser’s document window. You can show or hide objects dynamically by inserting two keyframes in the Timeline Editor
(see page 254, for instruction) and adding Show Hide actions to the
time track of the floating box.
To set up a Show Hide action in the Timeline Editor, proceed as follows:
1 Command-click the Actions Track of the Timeline Editor to insert
an action marker.
2 Choose Show Hide from the Multimedia submenu of the Actions
menu in the Action Inspector.
Setting Up a Show Hide Button in the
Action Inspector
Choose Show Hide from the Actions menu.
Use this menu to select the floating box you want
to dynamically show or hide.
Use this menu to specify what should be done
with the floating box.
3 Go to the Layer menu and choose the floating box you want to
assign the action to. The floating boxes in the current page are
named Layer, Layer 1, Layer 2, and so on, unless you have renamed them in the Floating Box Inspector (see page 253).
4 Go to the Mode menu and choose what should happen to the
floating box:
- Hide hides the floating box until a complementary Show action is executed.
- Show uncovers the floating box until a complementary Hide
action is executed.
- Toggle shows or hides the floating box, depending on its current visibility status.
5 Create another keyframe and a complementary Show Hide action
in the Timeline Editor.
6 Preview the action in a 4.x browser (see page 563).
Stop Complete
Stop Complete
297
The Stop Complete action stops all animation in the browser’s window. As a courtesy to visitors with slow connections, include a Stop
Animation button in any animated page you create, allowing them
to stop playback without choosing a menu command or editing
browser preferences.
To set up a Stop Complete action for a button image or hyperlink text
in the Layout view, proceed as follows:
1 Select a mouse or key event and click the “+” button in the Actions tab of the Button Inspector or Text Inspector.
2 Choose Stop Complete from the Multimedia submenu of the Actions menu in the Action Inspector.
Setting Up a Stop Complete Button in the
Action Inspector
Use this option to choose a mouse or key event
that triggers the action.
Click the “+” button to enable action attachment.
Choose Stop Complete from the Actions menu.
3 Preview the action in a 4.x browser (see page 563).
Wipe Transition
The Wipe Transition action fades floating boxes and their visible content in and out using a “shutter effect”.
To set up a Wipe Transition action, proceed as follows:
1 In Layout mode, insert a floating box and provide some content.
You can use a button image, a normal image, or text.
2 If you use a normal image or text, select the object and click the
New Link button in the Toolbar or the respective Inspector.
298
CHAPTER 5
Dynamic HTML
This step is required in order for the Wipe Transition action to
work with a normal image or text. You don’t need to specify
any target for this link; you can leave the Empty Reference in
place in the URL text box.
3 Command-click the Actions Track of the Timeline Editor to insert
an action marker, or select a mouse or key event and click the “+”
button in the Actions tab of the Button Inspector, Image Inspector,
or Text Inspector.
4 Choose the Wipe Transition option from the Multimedia submenu
of the Actions menu.
Setting Up the Wipe Transition Action in
the Button Inspector
Click the “+” button to enable action attachment.
Use this option to choose a mouse or key event
that triggers the action.
Choose the Wipe Transition option from the Actions menu.
Use this menu to choose the floating box you
want to wipe in or out.
Use this menu to pick a transition.
Use this option to specify how smooth the transition should be.
5 Go to the Layer menu and choose the floating box you want to
assign the action to. The floating boxes in the current page are
named Layer, Layer 1, Layer 2, and so on, unless you have renamed them in the Floating Box Inspector (see page 253).
6 Pick an option from the Transition menu to determine the way
the floating box will be wiped in or out:
- Wipe Out From Left To Right
- Wipe In From Left To Right
- Wipe Out From Right To Left
- Wipe In From Right To Left
- Wipe Out From Top to Bottom
- Wipe In from Top to Bottom
- Wipe Out from Bottom to Top
- Wipe In from Bottom to Top
Netscape CSS Fix
299
- Wipe Center Out
- Wipe Center In
7 Enter an integer in the Steps text box to determine the number of
steps for the transition. The higher the number of steps, the
smoother the transition appears.
8 Preview the action in a 4.x browser (see page 563).
Netscape CSS Fix
The Netscape CSS Fix action is a workaround for a program error in
Netscape Navigator that causes Web pages to lose important CSS information when the visitor resizes the browser window.
To set up a Netscape CSS Fix action, proceed as follows:
1 Insert an Action Item in the head section of the page (see
page 246).
2 Choose the Netscape CSS Fix option from the Others submenu of
the Actions menu in the Action Inspector.
Setting Up the Netscape CSS Fix Action in
the Action Inspector
This popup menu lets you specify when and how
an action should be executed.
This text box lets you name the action,
so you can call it using the Call Action action.
Choose the Netscape CSS Fix option from the Actions menu.
3 Test-run your animations or actions in Netscape Navigator and
Communicator 4.x.
We recommend using the Netscape CSS Fix action customarily
whenever you create animations involving floating boxes.
300
CHAPTER 5
Resize Window
Dynamic HTML
The Resize Window action resizes the browser window. You can have
the resize action triggered dynamically by an action inserted in the
Timeline Editor or provide clickable buttons or text links if you want
to enable the visitor to make the decision.
To set up a Resize Window action, proceed as follows:
1 Command-click the Actions Track of the Timeline Editor to insert
an action marker, or select a mouse or key event and click the “+”
button in the Actions tab of the Button Inspector, Image Inspector,
or Text Inspector.
2 Choose the Resize Window option from the Others submenu of
the Actions menu in the respective Inspector.
Setting Up the Resize Window Action in
the Button Inspector
Click the “+” button to enable action attachment.
Use this option to choose a mouse or key event
that triggers the action.
Choose the Resize Window option from the Actions menu.
This option lets you specify the new width of the
browser window.
This option lets you specify the new height of the
browser window.
3 Enter a value (in pixels) in the Width text box to specify the width
the window will be resized to by the action.
4 Enter a value (in pixels) in the Height text box to specify the height
the window will be resized to by the action.
5 Preview the action in a 4.x browser.
Scroll Down, Left,
Right, Up
The Scroll Left, Scroll Top, Scroll Right and Scroll Down actions allow
you to dynamically scroll the browser window. For example, you can
use these actions to let the visitor follow the path of a floating box
traveling beyond the margin of the window.
To set up a Scroll Left, Scroll Top, Scroll Right or Scroll Down action,
proceed as follows:
1 If you want to have the window scroll dynamically, Commandclick the Actions Track of the Timeline Editor to insert an action
Set Back Color
301
marker. If you want to leave the decision to the visitor, select a
mouse or key event and click the “+” button in the Actions tab of
the Button Inspector, Image Inspector, or Text Inspector.
2 Choose the Scroll Left, Scroll Top, Scroll Right or Scroll Down option from the Others submenu of the Actions menu in the respective Inspector. (We will use Scroll Down in the following example.
The other actions differ only in the scrolling direction.)
Setting Up the Scroll… Action in the
Action Inspector
Choose the Scroll Down option from the Actions
menu.
Use this option to specify the scrolling distance.
Use this option to specify the scrolling speed.
3 Enter a value (in pixels) in the Scroll pixels text box to specify the
amount of pixels by which you want the window to scroll.
4 Enter a value (in pixels) in the Scroll Speed text box to specify how
fast you want the window to scroll. The higher the value you enter, the faster the scroll speed.
5 Preview the action in a 4.x browser.
Set Back Color
The Set Back Color action lets you change the background color of the
browser window. You can change the background color either dynamically by using the Set Back Color action in the Timeline Editor or
you can attach it to buttons or text to let the visitor choose.
To set up a Set Back Color action in the Timeline Editor or attach it to
a button image or hyperlink text in the Layout view, proceed as follows:
1 Command-click the Actions Track of the Timeline Editor to insert
an action marker, or select a mouse or key event and click the “+”
button in the Actions tab of the Button Inspector or Text Inspector.
302
CHAPTER 5
Dynamic HTML
2 Choose Set Back Color from the Others submenu of the Actions
menu of the respective Inspector.
Setting Up an Set Back Color Button in the
Action Inspector
Use this option to choose a mouse or key event
that triggers the action.
Click the “+” button to enable action attachment.
Choose Set Back Color from the Actions menu.
Use this option to select a dynamic background
color.
3 Click the Background Color field to open the Color Palette.
4 Choose a color from any tab (preferably a browser-safe color
from the Real Web Colors tab; see page 504), and drag it from the
preview pane of the Color Palette onto the Background Color
field.
5 Preview the action in a 4.x browser (see page 563).
Condition
The Condition action monitors the browser window for the occurrence or non-occurrence of an event (either a single-shot or a recurring event) and triggers two other actions if the specified condition is
true or false. You can choose between two conditions, that is, the
Timeout and Intersection actions (see page 305). This action runs
without any user input, so it is best used with an action item in the
head section of the page.
To set up a Condition action, proceed as follows:
1 Insert an Action Item in the head section of the page (see
page 246).
Action Group
303
2 Choose the Condition option from the Specials submenu of the
Actions menu at the top of the Action Inspector.
Setting Up the Condition Action in the
Action Inspector
This popup menu lets you specify when and how
the action should be executed.
Choose the Condition option from the Actions
menu.
Choose the condition from the second Actions
menu: Timeout or Intersection.
If you opt for the Timeout action as condition, enter a timeout period in seconds here.
This text box lets you name the
action, so you can call it using
the Call Action action.
The options on the True tab let
you specify an action to be executed when the condition evaluates to true.
The options on the False tab let
you specify an action to be executed when the condition evaluates to false.
3 Go to the Condition tab and select the Intersection or Timeout action as condition. (For instructions on using the Intersection or
Timeout action please refer to the section Idle, Intersection, and
Timeout later in this chapter.)
4 Go to the True tab and specify an action to be executed when the
specified condition evaluates to true.
5 Go to the False tab and specify an action to be executed when the
specified condition evaluates to false. For example, if you have
an image on your page, you can use the Set Image URL action
(page 280) to swap the image content based on the result of the
condition action.
6 Preview the action in a 4.x browser (see page 563).
Action Group
The Action Group action lets you group other actions and run them
all at the same time. This action is most useful on the actions track
of the Timeline Editor (see page 232), but can also be used with buttons or a text link if you want to leave the decision to the visitor
whether he or she wants to run the grouped actions.
To set up an Action Group action, proceed as follows:
1 Command-click the Actions Track of the Timeline Editor to insert
an action marker.
2 Select the Action Group option from the Specials submenu of the
Actions menu at the top of the Action Inspector.
304
CHAPTER 5
Dynamic HTML
Setting Up the Action Group Action in the
Action Inspector
Choose the Action Group option from the first Actions menu.
Click the “+” button to add an action placeholder,
then…
… pick an action from this menu to add it to the
Action Group.
Typical options appear for the selected action.
3 Click the “+” button to add an action placeholder.
4 Select any option from the second Actions menu at the bottom of
the Action Inspector.
5 Repeat steps 3 and 4 until you have added all desired actions to
the Action Group.
6 Preview the action in a 4.x browser.
Call Action
Setting Up a Call Action in the Image
Inspector
This popup menu lets you select the named action from the head section you want to have executed when the visitor clicks the image.
This icon lets you switch between constants, variables and actions.
The Call Action action available from the Specials submenu of the Actions menu calls an action from the head section of the page. In order for the Call Action action to work, the trigger for the action in the
header must be set to OnCall (see Action Triggers on page 273). The
following screenshot shows what you can do with the Call Action action.
Call Function
305
The Call Action action can be used to make your actions modular and
easier to maintain. For example, when your page contains two links
that jump to the same URL (one at the top, one at the bottom), you
define the GoToURL action once in the header and connect it with a
button and a text link. If you should decide to change the URL addressed by the two controls later on, you will only need to change it
once.
By clicking the small icon next to the Action popup menu you can
specify who should supply the name of the action:
The red “C” icon (default) displays a popup menu to let
you pick an action.
The green question mark icon displays a popup menu
that lets you choose an action.
The blue ball icon displays a popup menu that lets you
select a variable of the type “Action name” that holds an
action name.
Call Function
The Call Function action from the Specials submenu of the Actions
menu calls a function from the head section of the page or an external JavaScript library. In order for the Call Function action to work,
you must create a function in the head section using the JavaScript
Editor.
Action-based JavaScript calls will make it easier for JavaScriptsavvy developers to create new actions.
Idle, Intersection, and
Timeout
This action inserts a script that monitors the browser window for a
user-specified condition and triggers other actions, depending on
whether the condition is true or false. You can choose between two
conditions: Timeout and Intersection. The Idle action is best used in
the head section of the page as the conditions are to be checked automatically.
Basic Settings
To set up a Timeout action, proceed as follows:
1 Insert an Action Item in the head section of the page (see
page 246).
306
CHAPTER 5
Dynamic HTML
2 Choose the Idle option from the Specials submenu of the Actions
menu in the Action Inspector.
Setting Up the Idle Action in the
Action Inspector
Choose the Idle option from the Actions menu.
Check this option if you want to monitor the
browser window for a single-shot event.
The options on this condition let you specify the
condition.
Choose the condition from the second Actions
menu: Timeout or Intersection.
If you opt for the Timeout action as condition, enter a timeout period in seconds here.
Using the Timeout Action
The Timeout action is a timer and switch combination. It lets you
specify a time span after which the browser should switch between
two states. The condition it monitors is “false” while the timeout period still lasts and returns “true” when the timeout period has
elapsed. Either state has its own action. You can use this action to implement a timed switch in the browser window–for example, to
switch the content of a banner image.
To set up a Timeout action, proceed as follows:
1 Select the Condition tab (page 302)and choose the Timeout option from the Specials submenu of the Actions menu.
2 If you want the action to terminate the first time the Timeout
condition is true, enable the Exit Idle if Condition returns true option. By activating this option, you instruct the browser to switch
states once only.
3 Enter a time span in seconds in the Timeout in Seconds text box.
Idle, Intersection, and Timeout
307
4 Click the True tab and select the action to be triggered when the
Timeout limit has elapsed. In the following example, the Timeout
action triggers a Set Image URL action (see page 280), causing the
browser to change the content of an image.
Setting up the Condition for the Timeout
Action in the Action Inspector
Check this option if you want to have the browser
switch states once only.
Click this tab to specify the action to be executed
when the condition evaluates to true.
Select the desired action from the popup menu.
The options that appear in this section depend
on the action you choose.
{
5 Click the False tab and choose the action to be executed while the
Timeout period still lasts. In the example shown above, you
would use a second Set Image URL action that supplies an alternative image.
6 Preview the action in a 4.x browser.
The Intersection Condition
The Intersection condition monitors the browser window for the
physical intersection of two floating boxes. It is true when the floating boxes overlap in the browser window and false if they don’t. You
can use the result of this action to trigger two further actions.
This action supplements the Drag Floating Box (see page 288) action.
An intersection occurs when the paths of two floating boxes cross.
The Intersection action may be connected, for example, with a Set
Back Color action (see page 301), causing the browser to change the
background color.
308
CHAPTER 5
Dynamic HTML
To set up an Intersection action as a condition, proceed as follows:
1 Click the Condition tab, then choose the Intersection option from
the Specials submenu of the Actions menu.
Setting up the Condition for the Timeout
Action in the Action Inspector
Choose Idle from the actions menu.
Check this option if you want to monitor the
browser window for a single-shot event
Click this tab to specify the condition.
Choose the condition from the second Actions
menu: Timeout or Intersection.
Select the floating boxes to be monitored for inersection.
{
2 If you want the action to terminate the first time the Timeout
condition is true, enable the Exit Idle if Condition returns true option. By activating this option, you instruct the script to monitor
the browser window for a single-shot event.
3 Select the floating boxes you want to monitor for the intersection
from the two Floating Box popup menus.
4 Click the True tab and choose the action you want to have triggered when an intersection occurs.
5 Click the False tab and choose the action to be executed while the
floating boxes don’t overlap.
6 Preview the action in a 4.x browser.
Key Compare
The KeyCompare action from the Specials submenu of the Actions
menu launches an action when the visitor hits a selected key. This action is designed for use with the Idle action, which goes into the head
section of the page because it must load ahead of the visible page
content. You can use this action, for example, to simulate Windowsstyle access keys for objects on your page. The following screenshot
illustrates how you set up a KeyCompare action.
Variables
309
Setting Up a KeyCompare Action in the
Action Inspector
This popup menu lets you specify when and how
the action should be executed.
First, select Idle from the Specials submenu of the
upper Actions menu.
Second, select KeyCompare from the Specials submenu of the bottom Actions menu.
Fourth, click the True tab and specify the action you want to the browser to trigger when
it receives the designated keystroke.
Third, use this text box to enter an ASCII character
code for the keystroke you want to use for triggering an action.
To set up a KeyCompare action, proceed as follows:
1 Drag the Action Item icon from the CyberObjects tab of the Palette
into the head section of the page.
2 Go to the Inspector window, now titled Action Inspector, and
choose Idle from the Specials submenu of the upper Actions
menu.
3 Go to the Condition tab and choose KeyCompare from the Specials
submenu of the lower Actions menu.
4 Enter the ASCII character code that corresponds to the desired
keystroke in the CharCode text box.
5 Click the True tab and choose the action you want the keystroke
to trigger.
6 Return to the page and add a visual hint for the visitor, for example an instruction like “Press K”.
Do not specify an action on the False tab. A keystroke is a singleshot event whose absence need not—and must not—be monitored.
Variables
Adobe GoLive features a set of actions that allows Web authors to use
variables. You can use variables as an input to other scripted actions,
replacing settings you would make in the respective Inspector.
There are two major uses for variables defined with the Set Variable
action:
• You can use variables as pseudo-constants to specify a fixed
value for another action.
• You can dynamically store object properties in variables at runtime and set a cookie to write them to the visitor’s hard disk.
310
CHAPTER 5
Dynamic HTML
This is possible for selected properties of the browser window,
such as background color.
Declaring a Variable
To use a variable in a page, you must declare it first. The following
screenshot illustrates how you declare a variable using the Declare
Variable action.
Declaring a Variable in the
Action Inspector
This popup menu lets you specify when and how
the action should be executed.
Choose Declare Variable from the Actions menu.
Use this text box to enter a name for the variable.
Use this popup menu to choose the data type of the
variable.
Select this checkbox to have the browser set a cookie for storing the value of the variable.
To declare a variable, proceed as follows:
1 Drag the Action Item icon from the CyberObjects tab of the Palette
into the head section of the page.
2 Go to the Inspector window, now titled Action Inspector, and
choose Set Variable from the Variables submenu of the Actions
menu.
3 Enter a variable name in the Name text box. Make sure that its
name is not used by any other JavaScript item in the page and
follows the standard JavaScript naming conventions for variables: variable names must consist of alphabetical characters
only. Digits, dashes, slashes, and other non-alpha characters are
not allowed.
4 Choose an appropriate data type from the Type menu:
- Boolean: any on/off state in the current page
- Integer: any integer value in the current page
- Float: any floating point value in the current page
- String: any string value in the current page
- Layer: any floating box in the current page
- Layer Position: location of a floating box in the current page
- Image: any image in the current page
- URL: any URL in the current page
Variables
-
311
Color: any color in the current page
Scene: any scene in the current page
OnCall Action: any action from the head section of the page
whose trigger is set to OnCall (see page 273)
Function: any function declared in the head section of the
page
5 Use the Cookie text box to enter the name of the cookie in which
you want to store the value of the variable on the visitor’s hard
disk. You will use the Write Cookie and Read Cookie actions explained later in this section to set the cookie and read its content,
respectively.
Initializing a Variable
After declaring a variable, you may want to initialize it. The following
screenshot illustrates how you initialize a variable using the Init Variable action.
Initializing a Variable in the
Action Inspector
Choose Init Variable from the Actions menu.
Choose the variable to be initialized from this popup menu.
Use the respective options to set an initial value for
the variable (example: color field for variable of
type color).
To initialize a variable, proceed as follows:
1 Drag the Action Item icon from the CyberObjects tab of the Palette
into the head section of the page.
2 Go to the Inspector window, now titled Action Inspector, and
choose Init Variable from the Variables submenu of the Actions
menu.
3 Choose the variable you want to initialize from the Variables popup menu.
4 The Value item changes automatically with the type of the variable. Use the appropriate control to supply an initial value:
- Boolean: a checkbox (selected is true, deselected is false)
- Integer: a text box that accepts whole numbers only
312
CHAPTER 5
Dynamic HTML
-
Reading a Cookie
Float: a text box that accepts numbers with decimal points
String: a text box that accepts any string of text
Layer: a popup menu showing all floating boxes in the page
LayerPos: two x and y text boxes for the position of a floating
box and a Get button that reads the current position
Image: a popup menu listing the named images in the current page
URL: a typical text box, Browse… button and Point & Shoot
button combination for specifying URLs
Color: a color field that brings up the Color Palette when
clicked
Scenes: a popup menu that lists all scenes in the current page
OnCall Action: a popup menu listing all actions from the head
section that have their trigger set to OnCall (see page 273)
Functions: a popup menu that lists all function declarations
from the head section of the current page
The Read Cookie action lets you retrieve information stored in a
cookie at runtime. The following screenshot illustrates how you set
up a Read Cookie action that recovers a value stored in a cookie.
Setting Up a Read Cookie Action in the
Action Inspector
Choose Read Cookie from the Actions menu.
Use this text box to specify which cookie should be
read.
There are two options for reading a cookie in Adobe GoLive: you can
have your site read a cookie when your page loads, or when a visitor
mouse-clicks on an item on your page.
To have the browser read the cookie when the page loads:
1 Drag the Action Item icon from the CyberObjects tab of the Palette into the head section of the page.
2 Choose Read Cookie from the Variables submenu of the Actions
menu.
Variables
313
3 Enter the name of the cookie specified in the Write Cookie action
in the Name text box.
To have the browser read a cookie when a visitor mouse clicks on a
specific item in your page:
1 Create a text link, image or button image.
2 Go to the Inspector window and add an action by selecting an
item from the events list and clicking the “+” button on the Actions tab of the respective Inspector.
3 Choose Read Cookie from the Variables submenu of the Actions
menu.
4 Enter the name of the cookie specified in the Write Cookie action
in the Name text box.
Testing a Variable at
Runtime
Test Variable is an extension to the Idle action that allows you to read
the current value of a variable and compare it with a value you specify. This comparison evaluates either to “true” or “false”, and the result can be used to trigger two alternative actions. The following
screenshot illustrates how you set up a Test Variable action.
Setting Up a Test Variable Action in the
Action Inspector
Choose Idle from the top Actions menu.
Select this option if you want the Idle action to stop
monitoring the variable after the first match.
Choose Test Variable from the bottom Actions
menu.
Choose the variable whose value you want to test
from this popup menu.
Use the respective options to specify a value you
want to compare the variable with (for example,
here we have a URL which will be compared with
another URL stored in the cookie.
Choose a comparison operator from this popup
menu.
{
To set up a Test Variable action, proceed as follows:
1 Drag the Action Item icon from the CyberObjects tab of the Palette
into the head section of the page.
2 Go to the Inspector window, now titled Action Inspector, and
choose Idle from the Variables submenu of the upper Actions
menu.
3 Go to the Condition tab of the Idle action and choose Test Variable
from the Variables submenu of the lower Actions menu.
314
CHAPTER 5
Dynamic HTML
4 Choose the variable whose value you want to compare from the
Variables popup menu.
5 The Value item changes automatically with the type of the variable. Use the appropriate control to supply a value (like the URL
in the example shown above) you want to test the variable
against, as set out in the preceding section on variable initialization.
6 Go to the Operator popup menu to specify the type of the comparison. The menu shot to the left shows your options.
Please note that not all comparison operators work with all types of
variables. For example, using Greater than with a string variable will
result in a JavaScript error in the browser because the browser expects a number.
Setting a Variable’s Value
at Runtime
There are situations where you may want to assign a certain value to
a variable at runtime. The following screenshot shows how you set
the value of a variable using the Set Variable action.
Setting a Variable in the Action Inspector
Choose Set Variable from the Actions menu.
Choose the variable whose value you want to set
from this popup menu.
Use the respective options to set a value for the
variable (for example, you can denote a color field
for a color variable).
To set up a Set Variable action, proceed as follows:
1 Drag the Action Item icon from the CyberObjects tab of the Palette
into the head section of the page.
2 Go to the Inspector window, now titled Action Inspector, and
choose Test Variable from the Variables submenu of the Actions
menu.
3 Set the Exec trigger to OnCall and enter a name for the Set Variable action in the Name text box. This is required if you want to
make the Set Variable action accessible at runtime. If you leave
the Exec trigger set to the OnLoad default value, the Set Variable
action is executed when the page loads and the new value will
overwrite your initialization. If you set the trigger to OnUnload,
Variables
315
you will not be able to set the variable at runtime because the Set
Variable action runs when the browser leaves the page.
4 Choose the variable whose value you want to set from the Variables popup menu.
The Value item changes automatically with the type of the variable.
Use the appropriate control to supply an initial value, as explained
in the preceding section on variable initialization.
Writing a Cookie
Cookies allow you to make the value of a variable persistent by temporarily storing it on the visitor’s hard disk. This function enables you
to make viewer-customizable pages, because it allows the visitor to
change the properties of the browser window and reload his or her
own personalized version of the page later on. The following screenshot illustrates how you set up a Write Cookie action that sets a cookie
at runtime:
Setting Up a Write Cookie Action in the
Action Inspector
Choose Write Cookie from the Actions menu.
Use this text box to name the cookie.
Use this text box to specify how long the cookie
should last.
Use these options to specify additional security attributes, if required.
{
To set up a Write Cookie action, proceed as follows:
1 Drag the Action Item icon from the CyberObjects tab of the Palette
into the head section of the page.
2 Go to the Inspector window, now titled Action Inspector, and
choose Write Cookie from the Variables submenu of the Actions
menu.
3 Enter a name for the cookie in the Name text box. This name will
be used when the Write Cookie action sets the cookie at runtime.
4 In the Expires after text box, enter an expiration date (in hours) to
determine how long the cookie will last after it has been set.
5 Optionally, the Path attribute lets you specify the subset of URLs
in a domain for which the cookie is valid. If a cookie has already
passed domain matching, then the path name component of the
316
CHAPTER 5
Dynamic HTML
URL is compared with the path attribute, and if there is a match,
the cookie is considered valid and is sent along with the URL request.
6 Optionally, you can use the Domain text box to specify a valid Internet domain name. When searching the cookie list for valid
cookies, the attribute you specify here for the current cookie is
compared with the Internet domain name of the host from
which the URL will be fetched. If the tails of both domain names
match, then the cookie will go through path matching to see if it
should be sent.
7 By selecting the remaining optional attribute, Secure, you ensure
that the cookie will only be transmitted if the communications
channel with the host is a secure one. If secure is not specified, a
cookie is considered safe to be sent in the clear over unsecured
channels.
For more detailed information on the optional Path, Domain, and
Secure attributes, please refer to the following Web page:
http://home.netscape.com/newsref/std/cookie_spec.html
Part 14— Shifting Code to an External Library
Part 14 explains how you shift script code from your pages to an external JavaScript library.
General
Adobe GoLive lets you create an external JavaScript library file that
stores common code from animated scenes created in the Timeline
Editor, JavaScript actions, image buttons, components, and other
DHTML objects dealt with in this chapter. At the same time, it removes common code from your pages and replaces it with references to the library, leaving only page-specific declarations and
parameters in place. The library is then uploaded to the Web server
to make it available for every page in the site that needs the script.
Benefits of Using External JavaScript Libraries
317
Benefits of Using
External JavaScript
Libraries
Apart from streamlining the code in your pages, this library offers
two advantages:
Using the JavaScript
Library at Page Level
You can enable the JavaScript library feature on a per-page basis and
have Adobe GoLive shift the code from the current page to the library.
• It remedies a problem associated with the structure of dynamic
components: Adobe GoLive invariably places common code for
DHTML items and actions in the head section of a page. While
this works well with “straight” pages, problems occurred in earlier versions whenever a dynamic component contained DHTML
items and scripted actions. As the browser loads only the body
section of a dynamic component, it ignores any script code contained in the head section. This problem can be solved by using
the external JavaScript library, making JavaScript code in
dynamic components work as expected.
• The browser caches the JavaScript library file, making your
pages load faster.
To shift code from the current page to the library, proceed as follows:
1 Click the small page symbol above the main content area of the
document window to bring up the Page Inspector in the Inspector
window.
2 Switch to the HTML tab of the Page Inspector.
The JavaScript Library Option on the
HTML Tab of the Page Inspector
Use these options to determine where Adobe
GoLive stores common code for scripted actions
from the current page.
{
3 Click the Import CS Library radio button to have Adobe GoLive
shift JavaScript code from the current page to the external library.
318
CHAPTER 5
Using the JavaScript
Library by Default
Dynamic HTML
The JavaScript option in the LiveObjects view of the Preferences dialog
box controls the usage of the external JavaScript library in Adobe
GoLive, leaving the decision to you whether you want the program to
include JavaScript code from DHTML objects in any page you create
(default behavior) or to shift it to the external library.
The Preferences - LiveObjects Dialog Box
Use these options to determine where Adobe
GoLive stores common code for scripted actions.
Click this icon to view Adobe GoLive’s preferences
for JavaScript libraries.
Use the options in the Preferences - LiveObjects dialog box or Page Inspector as follows:
• Leave the Write code to Page default option activated to have
Adobe GoLive include the entire JavaScript code in the page(s)
where the scripted action is used.
• If your pages contain dynamic components, select the Import
CSScriptLib radio button. This option instructs Adobe GoLive to
shift common code from any page you create from now on to
the CSScriptLib.js script library. At the same time, a file reference
is created in the header of each new page you create to ensure
that the common code from the library is available when the
browser loads the page.
Using the JavaScript Library by Default
319
When you select the Import CSScriptLib radio button i n the Preferences-LiveObjects dialog box, Adobe GoLive reacts in one of two ways, depending on whether or not you have a site document open.
• If the site document is open, it will create a library file in a new
folder named Generated Items at the root level of the site folder
when you save the page.
• If you don’t have a site document open in the background when
you save the page, Adobe GoLive writes the code to a default
library file which can be found in the Modules: JScripts subfolder
of the Adobe GoLive program folder.
Selecting the Import CSScriptLib radio button in the Preferences - LiveObjects dialog box does not move code from pages you
have already saved to the CSScriptLib.js script library. To move
code from those pages to the library, you will have to open
each page and select the Import CSScriptLib radio button in the
HTML tab of the Page Inspector.
Chapter 6
Cascading Style Sheets
This chapter describes Adobe GoLive’s user-friendly implementation of Cascading Style Sheets and introduces
the basic concepts of this emerging technology.
General
Adobe GoLive is the one of first Web page editors to introduce support for Cascading Style Sheets, Level 1 (CSS1)—a cutting-edge technology that gives Web designers an unprecedented level of control
over the presentation of their pages and sites. Given the powerful
layout control tools available with Cascading Style Sheets, it’s likely
that Web designers will gradually abandon popular workarounds,
such as single-pixel GIFs and nested tables, as Web surfers begin to
adopt the new 4.x generation Web browsers.
Controlling Typography
with Cascading Style
Sheets
Cascading Style Sheets go far beyond the limited scope of HTML by
separating formatting from structure and content. Unlike HTML,
which wraps up every item of page content in specific tags to produce the desired appearance, Cascading Style Sheets let Web authors
control the look of a page (or even an entire site) by applying a standardized set of formatting rules to isolated chunks of text or “across
the board” to any given tag used throughout a Web page or site. For
example, instead of inserting single-pixel GIF images between characters to control the spread of a header, you can simply attach a style
sheet specifying a different letter spacing.
If you have a graphic design background and some experience using
one of the popular desktop publishing packages, you will soon feel
at ease with Adobe GoLive’s style sheet editing tools. In fact, you will
find that it works much like a style sheet editor in any of the leading
word processors or DTP programs.
324
CHAPTER 6
Cascading Style Sheets
The screenshot below shows a text-only HTML document whose tags
have been formatted using a Cascading Style Sheet.
CSS1 Text Formatting Example
This is a Header 1 tag formatted with CSS properties like font size, background color, and border.
This is a Header 2 tag formatted with CSS properties like font size and font color. The varying font
sizes in the first word are achieved by assigning
custom inline styles to each letter.
Controlling Positioning
with Cascading Style
Sheets
Cascading Style Sheets also support absolute positioning of elements
on a page, which will allow Web designers to gradually abandon
HTML tables as a positioning tool. Adobe GoLive lets you position elements with ultimate ease and pixel-level precision. You simply drag
the floating box icon from the Palette at the main document window,
place it where desired, and fill it with content. To rearrange your
page layout, you can drag floating boxes to any desired location on
the page.
CSS1 Support in Adobe GoLive
325
The screenshot below shows text and images positioned in floating
boxes.
Using Floating Boxes for Positioning
Images and Text
Images can be placed in floating boxes for positioning …
… and the same applies for text.
Adobe GoLive also employs absolute positioning for its built-in dynamic HTML objects. Chapter 5, Dynamic HTML, describes this feature in more detail.
CSS1 Support in
Adobe GoLive
Adobe GoLive reads CSS1-formatted documents without changing
styles and formatting rules. It can display most of the style properties
addressed in the CSS1 specification and gives Web authors a large
choice of CSS1 formatting options, including:
•
•
•
•
•
Chapter Overview
internal and external style sheets
tag selectors for reformatting the tags in an HTML document
structure-independent styles based on classes
unique styles for selected elements based on IDs
a wide choice of style properties, including font, text, box, positioning, border, background, and list styles
In addition to the preceding introductory sections, this chapter is
subdivided in four parts:
• Part 15 — A Short Primer on Cascading Style Sheets, starting on
page 326, introduces basic concepts and explains Cascading
Style Sheets technology using easy-to-understand source code
examples.
326
CHAPTER 6
Cascading Style Sheets
• Part 16 — CSS1 Tools in Adobe GoLive, starting on page 337, contains brief descriptions of the tools you will use to create style
sheets.
• Part 17 — Creating and Applying Styles, starting on page 339,
provides step-by-step instructions for creating styles and formatting text.
• Part 18 — CSS1 Style Property Reference, starting on page 351,
describes the style properties that the CSS Selector Inspector
offers.
Part 15— A Short Primer on Cascading Style Sheets
Part 15 outlines the reasons for drafting the Cascading Style Sheets
specification, explains some basic concepts, and details the extent of
Adobe GoLive’s support for Cascading Style Sheets.
This part has eight sections:
• The History section on page 327 outlines the reasons for creating
the Cascading Style Sheets specification.
• Basic Style Sheet Syntax on page 327 explains how CSS1 encodes
formatting rules.
• Selectors on page 328 describes the various selectors that apply
formatting rules to text in an HTML document.
• Inheritance on page 329 details how formatting rules are handled within the structure of an HTML document.
• How Style Sheets Are Embedded in HTML, beginning on page 329,
spells out where style sheet information is located within the
structure of an HTML document.
• How Style Sheets Cascade on page 333 outlines how conflicts are
resolved when multiple style sheets control the formatting of a
document.
• The CSS1 Formatting Model on page 334 introduces the “box”
concept that determines the spacing relationships in CSS1-formatted text elements.
• About Units in Style Sheets, beginning on page 335, explains the
absolute and relative units of measurement that CSS1 technology uses.
A Short Primer on Cascading Style Sheets
327
Read this section if you feel that you need more background information; otherwise, go directly to Part 16 — CSS1 Tools in
Adobe GoLive. With Adobe GoLive’s visual CSS editing tools, you
can start using Cascading Style Sheets without a profound
knowledge of the underlying code.
History
Since the early days of the Web, authors have been seeking for tools
that would enable them to improve their control of the look-and-feel
of their Web pages. Over the years, this search has not only given rise
to an overabundance of HTML tags but it has also driven the Web authoring community to develop unwieldy workarounds that produced bulky code without improving the impact of the Web pages by
the same extent. In other words, authors bought better layout control but let the audience pay for it by incurring longer download
times and browser compatibility problems.
W3C, the World Wide Web Consortium, has responded to this problem by developing Cascading Style Sheets. The CSS1 document has
evolved into a stable specification and is supported by major Web
browser products, including Microsoft Internet Explorer 3.0 and 4.0,
as well as Netscape’s Navigator 4.0 and Communicator 4.0 products.
(You can find Cascading Style Sheets, Level 1, at http://www.w3.org/
TR/REC-CSS1-961217.) This emerging technology promises to overcome many of the limitations imposed by “classic HTML,” especially
with respect to positioning type and other elements.
Basic Style Sheet
Syntax
Regardless of the way Cascading Style Sheets are incorporated in your
documents, the basic syntax is always the same. Style sheet specifications—commonly referred to as rules—consist of a single line of
text with the following basic notation:
selector { property: value }
The selector element is an HTML tag or another item that the CSS1
syntax can address. The property element defines a style feature that
the content will have when rendered by the browser, and value specifies how this feature is rendered.
The following is an example of a basic style sheet rule:
H1
{
font-weight: bold;
font-size: 24pt
}
328
CHAPTER 6
Cascading Style Sheets
This rule instructs the browser to display the first-level header in 24
point size and bold typeface, overriding the browser’s HTML preferences.
Selectors
Unlike in a printed document, the structure of an HTML page determines its formatting. Tags that identify the position within that structure enclose the content.This underlying principle makes it difficult
to address individual items of text for formatting, thus creating a
need for a different addressing mechanism. CSS1 uses selectors to
solve that problem. A selector is a string of code that identifies what
elements the corresponding rule applies to. It connects the HTML
page with the style sheet.
Selectors may consist of several components:
• Tags: All HTML tags are possible selectors. If used as a selector,
the enclosing greater than and less than characters are removed.
• Classes: All elements inside the “BODY” section can be classed by
adding a “CLASS” attribute. Classes can then be addressed in the
style sheet to apply the formatting rules. A class definition consists of a period followed by string of text and a rule—for example.headline {color: green}. When defining classes in Adobe
GoLive, you don’t have to enter the period; the program will
automatically add the period to the source code.
Two major classes of selectors are used with Cascading Style Sheets:
• Simple Selectors match elements based on the element type
and/or attributes, not the element’s position in the document
structure. “H1” (all level 1 headers) and “H1.headline” (all level 1
headers with the CLASS attribute.headline) are examples of simple selectors.
• Contextual Selectors match elements based on their position in
the document structure. A contextual selector consists of several
simple selectors. “H1.headline B” (all level 1 headers with the
CLASS attribute.headline and bold typeface) is an example of a
contextual selector consisting of two simple selectors, “H1.headline” and “B”. Future versions of Adobe GoLive will support contextual selectors.
The ID selector is a special case: It allows for setting style properties
on a per-element basis. It addresses a single element within the
HTML document by adding an ID attribute with an alphanumeric
identifier. In the style sheet, the same identifier is combined with a
Inheritance
329
rule to apply special formatting. An ID definition consists of a pound
sign (#) followed an alphanumerical identifier and a rule—for example, #xy99 {font-weight: 100}.
Inheritance
If you assign a style to an HTML tag, its children inherit those style
specifications. Suppose there is an “H1” tag with a style property
“blue” and an in-line emphasized element:
<H1>The headline <EM>is</EM> blue.</H1>
If no color has been assigned to the in-line “EM” element, the emphasized “is” will inherit the color of the parent element, that is, it
will also display in blue. Other style properties are likewise inherited—for example, font-family and font-size.
As in hardcopy publishing, the value of a style property is often given
as a percentage that refers to another property:
H1 { font-size: 24pt }
H1 { line-height: 120% }
If a property can be specified as a percentage, the browser needs to
know what property the percentage refers to. Children elements of
“H1” will inherit the computed value of line-height and be set to 28.8
pt, but they will not inherit the percentage.
How Style Sheets Are
Embedded in HTML
Unlike HTML, the CSS1 mechanism keeps formatting instructions for
HTML tags together in a container enclosed in a <STYLE> tag (= the
style sheet), instead of interspersing them with the flow of HTML
code. When loading the page, the browser reads the formatting instructions contained in that tag and caches them with the page. Subsequently, whenever the program finds an instance of an HTML tag
for which custom format definitions exist in the style sheet, it applies
those rules.
Cascading Style Sheets are embedded in the HTML using the
<STYLE> tag. This tag has a TYPE attribute; its value is set to "text/
css" by default. The TYPE="text/css" tells the browser to interpret any
formatting instructions enclosed in the <STYLE> tag as a CSS1 style
sheet and build the screen display according to the rules specified
within. Although CSS1 is the predominant style sheet mechanism
currently in use on the Web, this type description may reduce conflicts with future style sheet mechanisms on the Web.
330
CHAPTER 6
Cascading Style Sheets
The following is an example of a basic, yet complete style sheet:
<STYLE type="text/css">
<!-h1 {font-size: 36pt}
-->
</STYLE>
You’ll notice that the rules are enclosed in <!-- and --> HTML comment tags. They instruct browsers that are unaware of the style tag
to ignore them (unknown tags are ignored).
Adobe GoLive supports the four basic methods of embedding. CSS1
containment in HTML pages is based on external or internal style
sheets.
External Style Sheets
External style sheets are text-only documents containing nothing but
style definitions. They can either be referenced or imported:
• A style sheet document can be referenced within the HTML page
using the <LINK> tag. By referencing external style sheets, style
definitions can be applied to several pages at a time or even to
all pages throughout a site. Adobe GoLive reads and writes references to external style sheets. An example follows:
<HTML>
<HEAD>
<TITLE>title</TITLE>
<LINK REL=STYLESHEET TYPE="text/css"
HREF="http://style.com/cool" TITLE="Cool">
</HEAD>
<BODY>
<H1>This page has an external stylesheet attached.</H1>
</BODY>
</HTML>
Word processor analogy: A referenced external style sheet works
much like a master style sheet in a word processor. As with style
sheets for word processor files, some definitions are “hard wired”
to certain types of text. Also, you can override the definitions
within the document and assign styles explicitly to selected text.
How Style Sheets Are Embedded in HTML
331
• A style sheet can explicitly import another style sheet using a
dedicated @import command. The imported style sheet will be
merged with any local style sheets. Adobe GoLive reads these
import notations from existing files (if they have the proper syntax) and lists them in the Stylesheet Window, but won’t let you
create any.
An example follows:
<HTML>
<HEAD>
<TITLE>title</TITLE>
<STYLE TYPE="text/css">
@import url(http://style.com/basic);
</STYLE>
</HEAD>
<BODY>
<H1>This page has an imported stylesheet.</H1>
</BODY>
</HTML>
Internal Style Sheets
Internal style sheets are confined to the document they are contained in. There are several methods for embedding:
• An internal style is based on a <STYLE> tag with one or more
selectors for HTML tags within the document. Embedded in the
header section, this style sheet is only valid for the local page.
This type of style sheet applies uniform styles to several
instances of a tag within a document. Once these styles have
been defined, they are automatically applied without any user
intervention. An example follows:
<HTML>
<HEAD>
<TITLE>title</TITLE>
<STYLE TYPE="text/css">
<!-H1 {
font-weight: bold;
font-size: 24pt;
font-family: sans-serif;
}
-->
</STYLE>
</HEAD>
<BODY>
<H1>This page holds an internal stylesheet.</H1>
</BODY>
</HTML>
332
CHAPTER 6
Cascading Style Sheets
Word processor analogy: An internal <STYLE> element with tag
selectors works much like a word processor style sheet embedded in a file, the only difference being that its styles are “hardwired” to certain text elements. You can change definitions within the document, but you cannot assign a style explicitly to selected text.
• Another type of internal style sheet applies special formatting to
individual blocks of text within the body section. It is based on a
CLASS definition in the header and local CLASS attributes
assigned to selected tags or paragraphs.
The CLASS element closely resembles user-defined paragraph
and character styles in a word processor in that the author creates and applies the style definition. CLASS style elements are
easily recognized by their name, which begins with a period as in
H1.Headline, for example. Here is an example:
<HTML>
<HEAD>
<TITLE>title</TITLE>
<STYLE TYPE="text/css">
<!-H1.headline { color: #00FF00 }
.bodycolored { color: #0099FF }
-->
</STYLE>
</HEAD>
<BODY>
<H1 CLASS=headline>This headline is formatted
using a CLASS element.</H1>
<P CLASS=bodycolored>This paragraph has a
custom color.</P>
</BODY>
</HTML>
Word processor analogy: The CLASS element works much like a
paragraph or character style. You can change its definition within
the document and assign it to selected paragraphs.
The “ID” element is a special style element. It also consists of a style
definition in the header but is locally confined to a unique element
within the page. An alphanumeric identifier that appears within the
How Style Sheets Cascade
333
definition and the tag it controls makes the assignment. The name
of ID style elements starts with a pound sign, as in #yz98. An example follows:
<HTML>
<HEAD>
<TITLE>title</TITLE>
<STYLE TYPE="text/css">
<!-#z99y { letter-spacing: 2em }
-->
</STYLE>
</HEAD>
<BODY>
<P ID=z98y>This text has extra-wide letter
spacing.</P>
</BODY>
</HTML>
How Style Sheets
Cascade
One of the fundamental features of CSS1 is that style sheets cascade,
—in other words, several style sheets may control the same document and override each other according to certain rules of precedence. You can build and embed or attach your preferred style sheet
when authoring the page, while the reader may have a personal style
sheet to customize the presentation of HTML pages to meet his or her
own needs (if the browser supports this feature).
When several style sheets try to influence the presentation, conflicts
may arise. These conflicts are resolved by assigning each style rule a
weight. As an author using Adobe GoLive, you can assign a weight
when referencing external style sheets (see Referencing External Style
Sheets on page 349). By default, the reader’s rules weigh less than the
rules that the author specifies. Consequently, if there are conflicts between the style sheets of a document loaded by the browser and the
reader’s personal sheets, the author’s rules will override the reader’s
rules. In any case, both the reader’s and author’s rules override the
browser’s default values.
Imported style sheets also cascade with each other, in the order they
are imported. Any rules specified in the style sheet itself override
rules in imported style sheets. That is, imported style sheets are
lower in the cascading order than rules in the style sheet itself.
334
CHAPTER 6
The CSS1
Formatting Model
The CSS1 Formatting Model
Cascading Style Sheets
Cascading Style Sheets are based on a simple box-oriented formatting model. Each element consists of one or more rectangular boxes.
All boxes have a core content area with optional surrounding padding, border and margin areas.
Margin (transparent)
Border
Padding
Content
element width
box width
This formatting model gives Web authors much more flexibility in
controlling spacing between objects. For example, by setting the top
margin of one element to a negative value, you can make it grow
into another element directly above it. The screenshot Using IDs to
Format Headlines on page 344 is an example of this use of the margin property.
To best visualize the box concept, choose a background color for an
element: The result is a colored box that extends over the entire
width of the page and whose height is controlled by its text content.
You should set aside a little time to experiment with those properties—for example, set the padding to move the text within away
from the edge of the box.
For instructions on setting the margin, border, and padding properties, please refer to the section Box Properties on page 356.
About Units in Style Sheets
About Units in Style
Sheets
335
Relative and Absolute Length Units
The format of a length value is an optional plus (or minus) sign (+ is
default) immediately followed by a number (with or without a decimal point) immediately followed by a unit identifier such as em, ex,
or, pc. Some properties allow negative length units, but this may
complicate the formatting and there may be browser-specific limitations.
There are two types of length units: relative and absolute. Relative
units specify a length relative to another length property. Style sheets
that use relative units will scale more easily from one output medium to another (for example, from a computer display to a laser
printer).
Relative units may also reduce the differences in font size that occur
when a page is viewed on different platforms. (See the discussion of
font size problems in the section Things to Know About Font Sizes
Across Platforms on page 126 in Chapter 4—Building Web Pages.)
The following relative units are supported:
em
the height of the element’s font
ex
the height of the letter X
pixel
pixels relative to the resolution of the drawing area, that is, the computer display
Absolute length units are only useful when the physical properties of
the output medium are known.
The following absolute length units are supported:
in
inches, 1in = 2.54cm
cm
centimeters
mm
millimeters
12pt
points, 1pt = 1/72 in
1pc
picas, 1pc = 12pt
Percentage units (described below) and keyword values (for example
“xlarge”) offer similar advantages in terms of scalability as relative
units.
336
CHAPTER 6
Cascading Style Sheets
Percentage Units
The format of a percentage value is an optional plus (or minus) sign
(+ is default) immediately followed by a number (with or without a
decimal point) immediately followed by the percent sign “%”.
Percentage values are always relative to another value—for example, a length unit. Each property that allows percentage units also
defines what value the percentage value refers to. Most often this is
the font size of the element itself, such as line height.
The screenshot below shows Adobe GoLive’s CSS1 Units and Colors
popup menus that appear with text boxes requiring numerical entries and color options, respectively.
Adobe GoLive’s CSS1 Units and Colors
Popup Menus
Keywords
Many style properties use keywords instead of numerical unit specifications—for example, XX-small through X-large to specify font size
relative to the parent element.
Color Units
A color is either a keyword or a numerical RGB specification, such as
any color from the Web-Safe Colors tab of the Color Palette.
The popup keyword color names are aqua, black, blue, fuchsia, gray,
green, lime, maroon, navy, olive, purple, red, silver, teal, white, and
yellow. These 16 colors are from the W3C palette.
Style Sheet Creation and Editing Tools
337
Numerical color specifications use the RGB color model. The format
of an RGB value in hexadecimal notation is a “#” immediately followed by either three or six hexadecimal characters—for example,
“#FFFFFF” for white. The format of an RGB value in the functional
notation is “rgb” followed by a comma-separated list of three numerical values.
Part 16— CSS1 Tools in Adobe GoLive
Part 16 introduces Adobe GoLive’s editing tools for Cascading Style
Sheets. It is subdivided in four sections:
• Style Sheet Creation and Editing Tools on page 337 gives a brief
overview of the tools you need to create, edit, and manage style
sheets in Adobe GoLive.
• The Stylesheet Window, beginning on page 337, introduces
Adobe GoLive’s repository for styles.
• The Stylesheet Toolbar on page 338 gives a brief overview of the
buttons on the toolbar.
• The CSS Selector Inspector, beginning on page 339, describes
Adobe GoLive’s editing tool for style properties.
Style Sheet Creation
and Editing Tools
Adobe GoLive’s “CSS1 workshop” consists of three tools that let you
create and edit style sheets:
• the Stylesheet Window
• the Stylesheet Toolbar
• the CSS Selector Inspector
Together, these three tools let you use the entire scope of selectors
and properties detailed by the CSS1 Specification and link to external
style sheets.
The Stylesheet
Window
The Stylesheet Window is where you collect internal styles and link to
external style sheets. It has two tabs, Internal and External. The Internal tab lists all styles from the document, including classes, tag selectors, IDs, imported style sheets, and font faces. You can select any tag
selector, class, and ID from the internal tab to edit its properties in
the CSS Selector Inspector. The Imports and Font Faces categories dis-
338
CHAPTER 6
Cascading Style Sheets
play the import notations and font faces (if any) that Adobe GoLive
finds when reading an existing document. These items are readonly; you can’t edit them.
The Internal Tab of the Stylesheet Window
Classes are listed on top of the other style categories.
Tag selectors are identified by their tag name.
The External tab lists all external style sheets that are referenced by
the LINK attribute of the <STYLE> tag.
The External Tab of the Stylesheet Window
Referenced style sheets appear here, complete
with the URL path to their storage location.
A companion External Stylesheet Inspector allows for linking to and
opening external style sheets and lets you select the cascading order.
The Stylesheet
Toolbar
The Stylesheet Toolbar
The New Class button creates a new class.
The New Tag button creates a new tag selector.
The New ID button creates a new ID selector.
The New Item button creates a new empty reference to an external style sheet.
The Duplicate button duplicates the selected item.
When the Stylesheet Window is the top window, Adobe GoLive’s context-sensitive toolbar turns into the Stylesheet Toolbar. The Stylesheet
Toolbar contains five buttons that insert new classes, tag selectors,
IDs, or references to external style sheets in the Stylesheet Window
and duplicate existing items.
Creating and Applying Styles
The CSS Selector
Inspector
339
On eight tabs, the CSS Selector Inspector window gives you a rich
choice of style options to customize the typography and positioning
of text, including features such as font color, font weight, font size,
and leading. In the CSS Selector Inspector, you can edit or view the
properties of the style selected in either the Stylesheet Window or the
CSS Tab of the Web Database.
The Font Properties Tab of the
CSS Selector Inspector
Later in this chapter, Part 18 —CSS1 Style Property Reference completely explains Adobe GoLive’s CSS1 style options.
Part 17— Creating and Applying Styles
Part 17 tells you how to create a style sheet and add styles using the
various selectors that Adobe GoLive supports. It is subdivided in eight
sections:
• The Creating a Style Sheet section on page 340 explains how to
create a style sheet in a document.
• Creating Tag Selectors on page 341 teaches you how to reformat
the structure of an HTML page with Cascading Style Sheets.
• Creating Classes, beginning on page 343, describes how to create
structure-independent text styles that can be applied to any element in a page.
• The Creating IDs section beginning on page 344 discusses how to
create unique formats for selected elements in a page.
• Managing Styles on page 346 outlines how you delete and duplicate styles in a style sheet.
340
CHAPTER 6
Cascading Style Sheets
• Naming Styles and Viewing Properties on page 346 describes how
you can view the properties of a selected style and rename it.
• Applying Styles from Internal Style Sheets, beginning on
page 347, discusses how to apply styles based on classes and IDs
to selected text.
• Referencing External Style Sheets on page 349 explains how you
can reference an external style sheet text file from within a page.
• Previewing with Cascading Style Sheets, beginning on page 350,
tells you how to preview and track CSS formatting using the Document Layout Controller.
Creating a Style Sheet
Creating a style sheet is simple and straightforward. When you are
working in Layout mode, the Stylesheet Window is only a mouse-click
away.
To create a style sheet within the current document, proceed as follows:
1 Click the CSS button above the main content area of the document window to open the Stylesheet Window and create a style
sheet in the header section of the page.
2 You are now ready to add styles. (You can view the style sheet in
Source mode after adding the first style; it appears as a STYLE tag
in the HEAD section.)
To create an external style sheet, proceed as follows:
1 Choose New Special from the File menu and Stylesheet Document
from the submenu that appears. This opens the Stylesheet Window and creates a new empty style sheet that can be saved to
disk.
2 Add and edit new styles using the toolbar buttons and the CSS Selector Inspector (see the following sections).
3 Save the new style sheet to disk—for example, in your site folder—to ensure it appears in the Site Window and is within reach
of Point & Shoot.
4 For instructions on how to link a document with or edit the newly
created style sheet, please see Referencing External Style Sheets on
page 349.
Creating Tag Selectors
Creating Tag Selectors
341
One of the most useful features of Cascading Style Sheets technology
is its ability to reformat the visible part an HTML document based on
its structure, that is, its hierarchy of tags. By using tags as selectors,
you can enhance the presentation of a document and maintain
downward compatibility as a courtesy to visitors with non-CSS browsers. This means that users of 4.0 browsers will see the extra formatting that CSS permits, while the rest of your audience will see a plain
(but structured) document.
You can use tag selectors in two different ways:
• Simple tag selectors reformat all instances of a particular tag
within your page. For example, if you create a style with “h1” as
the selector and the text properties 36 point and sans-serif, all
<H1> headers will appear that way.
• Contextual tag selectors reformat all instances of a particular tag
enclosed within another tag. For example, if you create a style
with “h1 i” as the selector and assign a special text color, a CSSsavvy browser will display all <I> tags within <H1> headers as
colored text.
To create a style based on a tag selector, proceed as follows:
1 With the Stylesheet Window in the foreground, click the New Tag
button
in the Stylesheet Toolbar.
2 A new style appears in the Stylesheet Window, listed in the Tags
category.
The following screenshot shows the Stylesheet Window with a
newly created “h2” tag selector.
The Stylesheet Window with Tag Selectors
Tag selectors are listed under the “Tags” category.
3 Leave the new style selected and go to the CSS Selector Inspector.
4 Locate the Name text box in the Property Viewer tab of the CSS Selector Inspector and enter the tag selector of your choice. Tag selectors are HTML start tags with the greater than and less than (<
342
CHAPTER 6
Cascading Style Sheets
and >) characters stripped off—for example, “h2” for second-level headers, “p” for plain-text paragraphs, “i” for italicized, and “b”
for boldface inline formatting. Press the Return key to confirm.
You can also reformat the hyperlinks in your page by using “A”
as a tag selector.
5 Now go to the other tabs of the CSS Selector Inspector and add
style properties, as desired.
For a complete reference of Adobe GoLive’s CSS1 style options,
see the section CSS1 Style Property Reference later in this chapter.
6 Any new style properties you add are automatically applied to
any paragraph or block of text formatted with the tag used as the
selector. The text formatting is updated within the document
window to reflect the new style properties.
The following screenshot shows the CSS Selector Inspector after you
have edited the properties of the new “h2” tag selector.
The CSS Selector Inspector Showing Tag
Selector Properties
Use the Name text box to specify a tag selector.
After you have edited the tag selector, its style properties are listed here.
Please note that the current release of Adobe GoLive doesn’t
display formatting created by contextual selectors. You will
have to preview your page in a CSS-savvy 4.0 browser to see the
result.
Creating and Applying Styles
Creating Classes
343
As with paragraph and character styles in word processors or DTP
programs, you can apply classes to any selected block of text, independent of the structure of an HTML document. Typical uses of
classes include distinctive formatting for warning notes or other special information-carrying elements that need to stand out from the
rest of the text. You can also use classes to create typographical effects, such as varying font sizes or font colors within a word.
There are, however, some caveats in using classes: Do not use classes
to visually structure a document. Not only will this effect be completely lost on visitors with non-CSS browsers, but even worse, they
will see a completely unstructured presentation of your document.
Instead, restrict the use of classes to local formatting, such as for inline text or single paragraphs.
To create a style based on a class, proceed as follows:
1 With the Stylesheet Window in the foreground, click the New Class
button
in the Stylesheet Toolbar.
2 A new style appears in the Stylesheet Window, listed on top of the
other categories.
The following screenshot shows the Stylesheet Window with a
newly created “mboldclass” item.
The Stylesheet Window with a Class Style
Classes appear above the other categories.
3 Leave the new style selected and go to the CSS Selector Inspector.
4 Locate the Name text box in the Property Viewer tab of the CSS Selector Inspector and enter a class name of your choice. You can
use any alphanumeric character string as a class name—for example, “myboldclass”. You don’t have to enter the leading period; Adobe GoLive does this automatically. Press the Return key to
confirm.
5 Now go to the other tabs of the CSS Selector Inspector and add
style properties, as desired.
344
CHAPTER 6
Cascading Style Sheets
The following screenshot shows the CSS Selector Inspector after you
have edited the properties of the new “myboldclass” style.
The CSS Selector Inspector Showing Class
Properties
Use the Name text box to enter a class name.
After you have edited the class, its style properties
are listed here.
6 To apply the class style, select a range of text (anything from a single character to multiple paragraphs) in the document window
and use the options in the Style tab of the Text Inspector (see Applying Styles from Internal Style Sheets on page 347).
Creating IDs
Unlike classes, which you can apply to an unlimited number of elements, IDs let you embed a specific style for a unique paragraph or
range of text in your document. Use IDs for a headline with special
formatting (see the example below) or any other text that needs
unique treatment.
Using IDs to Format Headlines
The “TravelEZ” item is a normal paragraph formatted with an ID. Its style properties include font
style and size, background and text color, margins, and padding.
The “#1 Newsletter …” item is also a normal paragraph formatted with an ID. Its style properties include font style and size, as well as negative
margins that let it grow into the “TravelEZ” item.
To create a style based on an ID, proceed as follows:
1 With the Stylesheet Window in the foreground, click the New ID
button
in the Stylesheet Toolbar.
Creating IDs
345
2 A new style appears in the Stylesheet Window, listed in the ID category.
3 Leave the new style selected and go to the CSS Selector Inspector.
4 Locate the Name text box in the Property Viewer tab of the CSS Selector Inspector and enter a unique ID name of your choice—for
example, “myheaderid”. You can use any alphanumeric character string with a leading pound sign (“#”) as the ID name. Press
the Return key to confirm.
The following screenshot shows the Stylesheet Window with a
newly created “myheaderid” style.
The Stylesheet Window with an ID Style
ID styles are listed under the “IDs” category.
5 Now go to the other tabs of the CSS Selector Inspector and add
style properties, as desired.
The following screenshot shows the CSS Selector Inspector after
you have edited the properties of the new “myheaderid” style.
The CSS Selector Inspector Showing ID
Properties
Use the Name text box to enter a class name.
After you have edited the class, its style properties
are listed here.
6 Applying the ID style requires that you hand-edit the source code
of your page (see Applying Styles from Internal Style Sheets on
page 347).
346
CHAPTER 6
Managing Styles
Cascading Style Sheets
The Stylesheet Window lets you duplicate and delete styles as follows:
• Duplicate styles by selecting them and clicking the Duplicate
button
in the Stylesheet Toolbar. Duplicating a style creates
an exact copy, complete with all style properties.
• Delete styles by selecting them (multiple selections are supported) and choosing the Clear command from the Edit menu or
pressing the Backspace key.
Naming Styles and
Viewing Properties
The Property Viewer tab of the CSS Selector Inspector lets you name or
rename a style and view the style options you select in the other tabs
of the CSS Selector Inspector.
The Property Viewer Tab of the
CSS Selector Inspector
Use this text box to name or rename styles.
Styles properties are listed here.
To view the properties of a style in the Property Viewer tab or rename
it, proceed as follows:
1 Select the style in the Stylesheet Window or the CSS tab of the Web
Database.
2 Open the context-sensitive Inspector window (if not already
open).
3 The CSS Selector Inspector appears, with the Property Viewer tab
in the front.
4 Select the style name in the Name text box and type a new name,
if desired. Don’t forget the pound sign (#) in front of ID names.
Adobe GoLive automatically inserts the period in front of CLASS
names.
Applying Styles from Internal Style Sheets
347
Preceding sections on style creation discuss the Name text box
and its associated style naming conventions. Please refer to them
to learn more about its use.
5 Look at the list box below the Name text box to view the style
properties.
Applying Styles from
Internal Style Sheets
Styles are applied in three alternative ways, depending on their selectors. Styles assigned to HTML tags via tag selectors are applied automatically, while classes require that you select text and apply them
manually. The latter occurs in the Style tab of the Text Inspector,
which lists all classes existing in the page’s internal or an external
style sheet.
IDs are a special case because of ambiguities that are still unsolved
in the Cascading Style Sheets specification. The current release of
Adobe GoLive lets you create IDs, but you have to hand-code in
Source mode to use them in your page. A future release will offer a
more user-friendly solution.
The Style Tab of the Text Inspector
To apply classes, proceed as follows:
• Select a block of text within a paragraph, locate the desired
style, then click a checkbox in the Inline column of the respective row to create an inline style.
• Place the cursor in a paragraph, locate the desired style, then
click a checkbox in the Par column of the respective row to format the entire paragraph with that style.
348
CHAPTER 6
Cascading Style Sheets
• Put the cursor in a paragraph, locate the desired style, then click
a checkbox in the Div column of the respective row to format
the entire paragraph with that style and create a division that is
disconnected from the normal flow of HTML.
• Place the cursor anywhere in the document, locate the desired
style, then click a checkbox in the Area column of the respective
row to apply that format to the body section of the page.
To apply an ID, proceed as follows:
1 Note the name of the desired ID from the Stylesheet Window.
2 Switch to Source mode by clicking the Source tab rider in the document window.
3 Locate the paragraph or block of text to which you want to assign
the ID and remove all other formatting to reduce the risk of ambiguity.
4 If the text to be reformatted is a paragraph, hand-edit the <P>
tag by inserting the ID as an attribute in the start tag. For example, if the ID name is #headerbox, edit the code as follows:
- Your original source code looks like this:
<P>TravelEZ</P>
-
After you insert the ID attribute, your source code should look
like this:
<P ID="headerbox">TravelEZ</P>
5 If the text to be reformatted is a block of text within a paragraph,
you will have to enclose that text in a <SPAN> or <DIV> tag and
insert the ID as an attribute in the start tag. For example, if the
ID name is #headerbox, edit the code as follows:
- Your original source code looks like this:
<P>Welcome to TravelEZ</P>
-
After you insert the <SPAN> tag with the ID attribute, your
source code should look like this:
<P <SPAN ID="headerbox">Welcome to TravelEZ<SPAN/
></P>
6 Switch back to Layout mode to view the effect. If you are not satisfied with the result, select the ID style in the Stylesheet Window
and edit its properties as desired.
Referencing External Style Sheets
Referencing External
Style Sheets
349
The External tab of the Stylesheet Window lists all external style sheets
referenced by the current page. In conjunction with the Stylesheet
Toolbar and the External Stylesheet Inspector, it also lets you link to
an external style sheet—both on your local hard disk and out on the
Web.
The External Tab of the Stylesheet Window
Referenced style sheets appear here, complete
with the URL path to their storage location.
To reference an external style sheet, proceed as follows:
1 Click the External tab in the Stylesheet Window.
2 Click the New Item button
in the Stylesheet Toolbar.
3 A new empty reference to an external style sheet appears in the
Stylesheet Window.
An Empty Reference in the Stylesheet
Window
An empty reference is a placeholder for linking
with a physical style sheet.
4 Select the empty reference and go to the External Stylesheet Inspector.
5 In the External Stylesheet Inspector, type in the URL path and filename of the style sheet in the URL text box, click the Browse button to locate the style sheet in the subsequent file selection
dialog, or click the Point & Shoot button to link to a style sheet in
the Site Window.
The External Stylesheet Inspector
Use any of these options to link to an external style
sheet.
Click this button to open an external style sheet for
editing.
Use these buttons to change the cascading order
of multiple external style sheets.
{
This checkbox converts the path to
the referenced stylesheet to an
absolute path. This option is discussed in the section Setting Up
Adobe GoLive to Use Absolute Paths
on page 719 in Chapter 17, Managing Web Sites with Adobe GoLive.
350
CHAPTER 6
Cascading Style Sheets
6 If you need more than one style sheet, repeat steps 2 through 5.
7 If the referenced style sheet contains tag selectors that match the
HTML tags used in your document, the document will be reformatted automatically.
8 Use the Move Up and Move Down buttons in documents with several external style sheets to change the cascading order. The
Move Up button increases the weight of a style sheet. If conflicts
arise between style rules, its styles take precedence over those
from style sheets that are lower in the cascade. The Move Down
button decreases the weight of a style sheet.
9 Once you have referenced a style sheet on your local hard disk,
you can open it for editing (if it is not write-protected):
- Select the style sheet in the Stylesheet Window.
- Click the Open button in the External Stylesheet Inspector.
- The styles from the external style sheet appear in the
Stylesheet Window now, where you can click and edit them
using Adobe GoLive’s CSS editing tools.
Previewing with
Cascading Style Sheets
CSS Previewing Options in the Layout
View Controller
Use this option to toggle style sheets on and off.
Use this option to preview elements with negative
margin values.
Choose an option from this popup menu to preview your page on multiple platforms.
Use this option to mark up CSS-formatted links.
Use this option to mark up a class or ID.
Use this option to mark up a tag with CSS formatting.
Adobe GoLive’s Layout View Controller contains a selection of tools
for previewing pages formatted with Cascading Style Sheets. It lets
you disable style sheets to view the page as it would appear in a nonCSS browser or choose one of the default style sheets from the Web
Database (see page 748) to simulate the appearance of your page in
several browsers on the two major platforms.
Previewing with Cascading Style Sheets
351
Use the CSS options in the Layout View Controller as follows:
1 In Layout mode, click the “eye” button in the upper right corner of the document window to open the Layout View Controller.
2 Click the Use Stylesheets checkbox repeatedly to toggle CSS formatting on and off and check if the page looks acceptable in
plain HTML.
3 Check the Allow overlapping paragraphs checkbox to preview
how elements with negative margin values grow into adjacent elements.
4 Select the options from the Root menu one by one to let Adobe
GoLive simulate the look of your page in Windows-based or Macintosh-based browsers. This previewing feature is based on the
default style sheets stored in the CSS tab of the Web Database.
(See The CSS Tab on page 748 in Chapter 18, The Web Database.)
5 Select an option from the Links menu to mark up hyperlinks with
extra CSS formatting.
6 Choose an option from the Mark Style menu to mark elements
formatted with classes or IDs.
7 Select an option from the Links menu to mark tags formatted
with tag selectors.
Part 18— CSS1 Style Property Reference
Part 18 presents the style properties that Adobe GoLive supports and
suggests where to find browser compatibility information. It has nine
sections:
• The General section on page 352 explains the purpose of the
CSS Selector Inspector, discusses to what extent Adobe GoLive
supports the CSS1 Specification, and recommends where to find
information on CSS1 browser compatibility.
• Font Properties, starting on page 353, introduces the Font Properties tab of the CSS Selector Inspector and gives detailed instructions for using font style options.
• Text Properties, starting on page 355, introduces the Text Properties tab of the CSS Selector Inspector and details how to use spacing and text style options.
• The Box Properties section, starting on page 356, explains the
Box Properties tab of the CSS Selector Inspector and gives detailed
instructions for using margin, padding, and floating properties.
352
CHAPTER 6
Cascading Style Sheets
• Positioning Properties, starting on page 359, introduces the Positioning Properties tab of the CSS Selector Inspector and describes
how to use positioning, clipping, stacking, and overflow options.
• Border Properties on page 361 presents the Border Properties tab
of the CSS Selector Inspector and provides detailed instructions
for creating visual borders around text elements and paragraphs.
• The Background Properties section, starting on page 362, introduces the Background Properties tab of the CSS Selector Inspector
and describes using the background image and color as well as
tiling options.
• List Properties, starting on page 363, introduces the List Properties tab of the CSS Selector Inspector and discusses using list formatting options.
• Specifying Unsupported Properties on page 364 explains how to
specify format options that Adobe GoLive’s style property inventory does not cover.
General
As noted before in the description of the CSS Selector Inspector, this
window contains the entire inventory of style properties that Adobe
GoLive currently supports. The style inventory covers the major part
of the CSS1 specification, with the exception of some style options
that cause problems in all major browsers.
You’ll find the following information useful as a reference when editing style sheets selected in the Stylesheet Window.
Currently, all 4.0 browsers display only a few style properties.
Some properties work with a single browser only, some don’t
work at all but cause no harm, and others let the browser
crash. When applying a style property to your pages, make sure
you test it in all major browsers that claim to support Cascading
Style Sheets. For a listing of browser-safe features, please visit
Web Review’s Style Sheets Reference Guide at http://www.webreview.com/guides/style/#charts
Font Properties
Font Properties
353
The Font Style tab of the CSS Selector Inspector lets you define a font
family and make font style settings, including color, font size, and
line height.
The Font Style Tab of the
CSS Selector Inspector
Use this option to specify a font color.
Use this option to specify a relative or absolute
font size.
Use this option to specify line height as an absolute value or a percentage.
Use this option to control the slant of the font family.
Use this option to control the
weight of the font family.
Use any of these options to add
special formatting to the font
This list box shows the members of the font family.
Use this text box and the popup menu to edit the
font family.
Use these buttons to shift a font up and down in
the list.
To edit the font properties of a style in the Font Family tab, proceed
as follows:
1 Create a new style, Class, or ID in the Stylesheet Window.
2 With the new style still selected, click the Font Style tab rider of
the CSS Selector Inspector.
3 Choose a font color from the CSS1 Colors popup menu or drag in
a selection from the Web-Safe Colors tab of the Color Palette. This
option sets the foreground-color property for the current style.
4 Go to the Size text box. This option sets the font-size property for
the current style.
Choose an absolute, relative, or length unit, or a percentage from
the CSS1 Units popup menu, then enter a number in the Size text
box. After you press the Return key, the specified size will appear
in the text box, along with the selected unit.
5 Go to the Line Height text box. This option sets the line-height
property for the current style—that is, the distance between the
baselines of two adjacent lines of text.
Pick a unit (we recommend percent to maintain scalability) from
the CSS1 Units popup menu, then enter a value in the Line Height
text box. Press the Return key and the specified height will appear in the text box, along with the selected unit.
354
CHAPTER 6
Cascading Style Sheets
6 Go to the Style popup menu. This option sets the font-style property for the current style, addressing the Normal (sometimes
called “roman”), Italic, and Oblique font faces within a font family.
7 Go to the Weight popup menu. This option sets the font-weight
property for the current style, similar to the various font-weight
specifications used in the DTP world, such as Regular, Roman,
Book, Medium, Semi- or DemiBold, Bold, Black, and others.
Choose any value from 100 to 900. Each number represents a
font weight, with the keywords Normal and Bold used instead of
400 and 700, respectively. The Lighter and Bolder values select
font weights that are relative to the weight inherited from the
parent element.
8 Go to the Font Family list box. This option sets the font-family
property for the current style, letting you choose your preferred
font or specify a list of fonts to be used alternatively. You can
choose between the fonts installed on your system and general
font specifications, such as serif, sans-serif, fantasy, and cursive.
(See Fonts Preferences on page 100 for instructions on setting default fonts for these general specifications.) To add a new font to
the family, proceed as follows:
- Click the New button below the list box. A new FontName entry will appear both in the list box and the text box below.
- Type a font name in the text box or select a system font from
the popup menu to the right, then press Return to add the
font to the list. A checkmark appears to the left of the font
name.
- Repeat the steps listed above to add more font choices to the
font family.
- To change the order of preference, select an entry from the
list and use the Up and Down buttons to shift the selection.
9 Go to the Decoration section and select additional formatting for
the text-decoration property, such as Underline, Strike, Overline,
or Blink, if you want.
CSS1 Style Property Reference
Text Properties
355
The Text Properties tab of the CSS Selector Inspector lets you define
various spacing, case, and alignment properties for the current style.
The Text Properties Tab of the
CSS Selector Inspector
Use this option to indent the text.
Use this option to control inter-word spacing.
Use this option to control character spacing.
Use this option to set the vertical alignment.
Use this option to select small caps.
Use this option to control capitalization and case.
Use this option to set the horizontal alignment.
To edit the spacing, case, and alignment properties of a style in the
Text Properties tab, proceed as follows:
1 Create a new style, Class, or ID in the Stylesheet Window if you haven’t done so in previous steps.
2 With the new style still selected, click the Text Properties tab of the
CSS Selector Inspector.
3 Go to the Text Indent text box. This option sets the text-indent
property for the current style.
Choose a length unit or a percentage from the CSS1 Units popup
menu, then enter an indentation in the Text Indent text box. After
you press the Return key, the specified indentation will appear in
the text box, along with the selected unit.
4 Go to the Word Spacing text box. This option sets the word-spacing property for the current style, specifying an addition to the
default space between words.
Choose a length unit from the CSS1 Units popup menu, then enter a number in the Word Spacing text box. Press the Return key
and the specified spacing will appear in the text box, along with
the selected unit.
5 Go to the Letter Spacing text box. This option sets the letter-spacing property for the current style, specifying an addition to the
default space between individual letters.
Choose a length unit from the CSS1 Units popup menu, then enter a number in the Letter Spacing text box. After you press the Re-
356
CHAPTER 6
Cascading Style Sheets
turn key, the specified spacing will appear in the text box, along
with the selected unit.
6 Go to the Vertical Align popup menu. This option sets the verticalalign property for the current style, specifying the vertical positioning of the element it is assigned to.
Choose an option from the CSS1 Units popup menu:
cssBaseAlign
aligns the baseline of the element with the baseline of the parent element
Sub
subscripts the element
Super
superscripts the element
Top
aligns the top of the element with the tallest element on the line (relative to the
formatted line that the element is a part of)
Text Top
aligns the top of the element with the top of the parent element's font
Middle
aligns the vertical midpoint of the element (typically an image) with the baseline
plus half the x-height of the parent
Bottom
aligns the bottom of the element with the lowest element on the line (relative to
the formatted line that the element is a part of)
Text Bottom
aligns the bottom of the element with the bottom of the parent element's font
7 Go to the Font Variant popup menu to select small caps.
8 Go to the Transformation popup menu to select Capitalization,
Uppercase, or Lowercase.
9 Go to the Alignment popup menu and select a horizontal alignment, if desired. Options include Left, Center, Right, and Justify.
Box Properties
The Box Properties tab of the CSS Selector Inspector lets you define the
properties of the “box” (see The CSS1 Formatting Model on page 334)
generated by the current style, including its visual and non-visual
properties.
CSS1 Style Property Reference
357
The Margins Tab of the
CSS Selector Inspector
Use these options to set the invisible margin
around an element.
Use these options to set the distance between the
border and the content of an element.
Use these options to control the positioning and
size of floating elements.
Use this option to format the element as a floating box.
Use this option to clear or allow
floating boxes on either side of the
element.
To edit the box properties of a style in the Box Properties tab, proceed
as follows:
1 Create a new style, Class, or ID in the Stylesheet Window if you haven’t done so in previous steps.
2 With the new style still selected, click the Box Properties tab rider
of the CSS Selector Inspector.
3 Go to the Margin section. Its options set the margin, margin-top,
margin-right, margin-bottom, and margin-left properties—that
is, the invisible margin for any element formatted with the current style. You can also decrease the spacing toward surrounding
elements. Negative values cause two elements to overlap.
Choose a length unit or a percentage (recommended for better
scalability) from the CSS1 Units popup menu, then enter a number in any of the Top, Right, Left, and Bottom Margin text boxes.
Or use the All Margins text box to specify the margin in all four
directions at once. After you press the Return key, the specified
margin will appear in the text box, along with the selected unit.
4 Go to the Padding section. The options in this section set the padding, padding-top, padding-right, padding-bottom, and paddingleft properties—that is, the spacing between the border and the
content of any element formatted with the current style.
Pick a length unit or a percentage (recommended for better scalability) from the CSS1 Units popup menu, then enter a number in
any of the Top, Right, Left, and Bottom Padding text boxes. Or to
specify the spacing in all four directions at once, use the All Paddings text box. After you press the Return key, the specified padding will appear in the text box, along with the selected unit.
358
CHAPTER 6
Cascading Style Sheets
5 Go to the Block section. Its two options set the complementary
width and height properties for any element formatted with the
current style. This property is most useful with referenced elements, such as images.
Choose a length unit or a percentage from the CSS1 Units popup
menu, then enter a number in the Width or Height text box and
leave the other property set to Auto to ensure that the element is
scaled proportionally. Press the Return key and the specified size
will appear in the text box, along with the selected unit. Leaving
both width and height properties set to Auto displays the referenced item in its original size.
6 Go to the Float popup menu and set the float property to create
an element that is not part of the normal flow of text. Choose any
of the following options:
- Left moves the element to the left, so the text wraps on the
right side of the element.
- Right move s the element to the right, so the text wraps on
the left side of the element.
- None causes the element to appear where it occurs in the
text.
7 Go to the Clear popup menu and set the clear property to specify
which side of the element will not accept floating elements.
Choose any of the following options:
- Left moves the element below any floating element on the
left side.
- Right moves the element below any floating element on the
right side.
- None allows floating elements on all sides.
Positioning Properties
Positioning
Properties
359
The Positioning Properties tab of the CSS Selector Inspector lets you
define the positioning properties of any floating element formatted
with the current style, including position, clipping behavior, rank in
the stacking order, overflow behavior, and visibility.
The Positioning Tab of the
CSS Selector Inspector
Use these options to position floating elements.
Use these options to control the clipping behavior
of floating elements.
Use these options to control the stacking order of
floating elements.
Use these options to control the display properties
of excessive content in elements.
Use these options to control the visibility of elements.
To edit the positioning properties of a style in the Positioning Properties tab, proceed as follows:
1 Create a new style, Class, or ID in the Stylesheet Window if you haven’t done so in previous steps.
2 With the new style still selected, click the Positioning Properties
tab rider of the CSS Selector Inspector.
3 Go to the Positioning section. Its options set the positioning properties for any element formatted with the current style. Options
include Absolute, Static, and Relative.
Select the positioning method from the Kind menu:
-
-
-
Choose Absolute, then enter the coordinates (preferably in
pixels) in the Left and Top text boxes to specify the position of
the floating element with respect to the upper left corner of
the browser’s main display area.
Choose Static to let the element flow with the text.
Choose Relative, then enter the coordinates (preferably in pixels) in the Left and Top text boxes to specify the position of the
element with respect to the parent element.
Enter measurements in the Width
and Height
text boxes to specify the size of the element, if desired.
360
CHAPTER 6
Cascading Style Sheets
4 Go to the Clipping section. The options in this section set the clipping properties for any element formatted with the current style,
determining where and how the element is visually cropped
when it overlaps with adjacent elements. Options include Auto
and Rect.
Select the clipping method from the popup menu:
-
Choose Auto to let the browser determine the clipping properties.
- Choose Rect to crop the element to a rectangular box, then
enter the measurement by which the element is to be
cropped in the Top, Right, Bottom, and Left text boxes.
5 Go to the Z-Index text box. This property controls the stacking order of floating elements by assigning a simple numeral to each
layer. If two elements overlap, the one with the higher z-index
conceals a portion of the other.
Enter any whole number into the Z-Index text box to specify the
position in the stacking order.
6 Go to the Overflow popup menu and set the overflow property to
determine how the element will behave if its content outgrows
its specified size. Choose any of the following options:
- Visible causes the element to grow with its content.
- Scroll adds a vertical or horizontal scrollbar to the element.
- Hidden hides excessive content.
- Auto defaults to the browser’s preferences for handling excessive content.
7 Go to the Visibility popup menu and set the visibility property to
determine whether the element is displayed or not when the
browser loads the page. The visibility property is useful as an initial setting that scripting will override. Choose any of the following options:
- Inherited assumes the visibility property of the parent element.
- Visible lets you display the element when the browser loads
the page.
- Hidden hides the element from view.
Border Properties
Border Properties
361
The Border Properties tab of the CSS Selector Inspector lets you set the
borders of the “box” (see The CSS1 Formatting Model on page 334)
generated by the current style, including line width, color, and line
style.
The Border Properties Tab of the
CSS Selector Inspector
Use these options to specify line width, color, and
line style for each physical border.
{
Use these options to specify line width, color, and
line style for all four borders in one go.
To edit the border properties of a style in the Border Properties tab,
proceed as follows:
1 Create a new style, Class, or ID in the Stylesheet Window if you haven’t done so in previous steps.
2 With the new style still selected, click the Border Properties tab
rider of the CSS Selector Inspector.
3 The options in this tab set the border, border-top, border-right,
border-bottom, and border-left properties, adding a visual border
to any element formatted with the current style.
Choose a length unit from the CSS1 Units popup menu, then enter a number in any of the Top, Right, Left, and Bottom Border
text boxes, or use the All Borders text box to add a border to all
four edges at once. After you press the Return key, the specified
border width will appear in the text box, along with the selected
unit.
4 Go to the color field to the right of the text box and choose a border color from the CSS1 Colors popup menu or drag in a selection
from the Web-Safe Colors tab of the Color Palette.
5 Go to the line style popup menu at the right edge of the tab and
choose a line style. Options include Dotted, Dashed, Solid, Double, Groove, Ridge, Inset, and Outset.
362
CHAPTER 6
Background
Properties
Cascading Style Sheets
The Background Properties tab of the CSS Selector Inspector enables
you to set the background of the “box” (see The CSS1
Formatting Model on page 334) generated by the current style. Options include an image or color.
The Background Tab of the
CSS Selector Inspector
Use this option to reference a background image.
Use this option to select a background color.
Use this option to control background tiling.
Use this option to set background image flow.
Use these options to specify the position of the
image relative to the surrounding “box”.
{
This checkbox converts the path
to the referenced image to an
absolute path. This option is
discussed in the section Setting
Up Adobe GoLive to Use Absolute
Paths on page 719 in Chapter
17, Managing Web Sites with
Adobe GoLive.
To edit the background properties of a style in the Background Properties tab, proceed as follows:
1 Create a new style, Class, or ID in the Stylesheet Window if you haven’t done so in previous steps.
2 With the new style still selected, click the Background Properties
tab rider of the CSS Selector Inspector.
3 Go to Image option to set a background image for any element
formatted with the current style. When you set a background image, also set a background color that will be used when the image is unavailable. When the image is available, it is overlaid on
top of the background color.
Select the Image checkbox and type in the resource locator of the
image file, click the Browse button and locate the file in the subsequent file selection dialog, or use Point & Shoot to link to an
image in the Site window.
4 Go to the color field below and choose a background color from
the CSS1 Colors popup menu or drag in a selection from the WebSafe Colors tab of the Color Palette.
List Properties
363
5 Go to the Repeat popup menu if you want the image to tile horizontally, vertically, or in both directions. Use the Repeat options
as follows:
- Choose Repeat if you want the image to tile both horizontally
and vertically.
- Choose Repeat x if you want the image to tile horizontally.
- Choose Repeat y if you want the image to tile vertically.
- Once sets this property to no-repeat, disabling tiling.
6 Go to the Attach popup menu to set the background-attachment
property. This property determines if the image is fixed with regard to the browser’s display area or if it scrolls along with the
content. Use the Attach options as follows:
- Choose Scroll if you want the image to scroll along.
- Choose Fixed if you don’t want the image to scroll along.
7 Go to the Top and Left text boxes. These options set the position
of the image within the “box” created by the current style.
Choose a length unit, a percentage, or any of the Left, Center,
Right, or Top, Center, Bottom keyword options from the CSS1
Units popup menu, then enter a number in the Top and Left text
boxes. After you press the Return key, the specified position will
appear in the text box, along with the selected unit.
List Properties
The List Properties tab of the CSS Selector Inspector allows you to set
the appearance of list item markers generated by the current style.
Options include list item marker shapes, a custom image to serve as
the marker, and marker positioning.
The List Tab of the CSS Selector Inspector
Use these options to reference an image for use
as a list marker.
Use this option to select a default style for the list
marker.
Use this option to position the list marker relative
to the list text.
Any unsupported properties you specify appear
in this list box.
Use these text boxes to specify unsupported properties.
{
This checkbox converts the path
to the referenced image to an
absolute path. This option is
discussed in the section Setting
Up Adobe GoLive to Use Absolute
Paths on page 719 in Chapter
17, Managing Web Sites with
Adobe GoLive.
364
CHAPTER 6
Cascading Style Sheets
To edit the list item marker properties of a style in the List Properties
tab, proceed as follows:
1 Create a new style, Class, or ID in the Stylesheet Window if you haven’t done so in previous steps.
2 With the new style still selected, click the List Properties tab rider
of the CSS Selector Inspector.
3 Go to the Image option to set the list-style-image property and use
a custom image as a list item marker.
Select the Image checkbox and type in the resource locator for
the image file, click the Browse button and locate the file in the
subsequent file selection dialog, or use Point & Shoot to link to
an image in the Site window.
4 Go to the Style popup menu to set the list-style-type property and
determine the appearance of the list item marker using CSS1
standard choices. Options are available for bullet-type lists (Disc,
Circle, Square), numbered lists (Decimal, Lower Roman, Upper Roman), and alphabetical lists (Lower Alpha and Upper Alpha).
5 Go to the Position popup menu to set the list-style-position property and determine where the list item marker will appear. Options include:
- Inside sets the list item marker flush with the second, third,
and following lines of text.
- Outside adds a first-line indent, letting the list item marker
stand out from the rest of the text (like the dash at the start
of this item).
Specifying
Unsupported
Properties
To ensure upward compatibility with future releases of the CSS Specification, Adobe GoLive lets you specify still unsupported properties
and their values. This occurs in the List Properties tab of the
CSS Selector Inspector.
To specify an unsupported property in the List Properties tab, proceed as follows:
1 Create a new style, Class, or ID in the Stylesheet Window if you haven’t done so in previous steps.
2 With the new style still selected, click the List Properties tab rider
of the CSS Selector Inspector.
3 Go to the list box at the bottom of the List tab and click New.
Cascading StyleSheets Example
365
4 A property-name and property-value pair appears in the two text
boxes below the list box. Enter the new property, tab on to the
value text box, then enter the desired value and press the Return
key to have your entry registered.
View and check your entry in the Property Viewer tab of the
CSS Selector Inspector.
Part 19— Cascading Style Sheets Tutorial
Cascading StyleSheets
Example
The following section provides a step-by-step introduction to the
wealth of formatting options provided by Adobe GoLive’s implementation of Cascading Style Sheets. The screenshot below illustrates
how CSS1 Styles influence the appearance of a Web page.
CSS1 Styles Applied to Text Content
To make yourself familiar with the use of style sheets, we recommend that you use an external style sheet document. Proceed as follows:
1 Choose New Special from the File menu, then Stylesheet Document from the submenu that appears.
366
CHAPTER 6
Cascading Style Sheets
Creating a Style Sheet Document
Rather than defining an internal style sheet for each and every
page you want to apply some extra formatting to, it is easier to
create a stand-alone external style sheet document. You can
then reference this external style sheet from any page to make
its style options available.
2 Add a New Class item to the new style sheet document by clicking
the New Class button on the Stylesheet Toolbar.
.Adding A New Class to a StyleSheet
Document
3 Go to the Basics tab of the CSS Selector Inspector and enter a class
name in the Name text box–for example, Class1.
Cascading StyleSheets Example
367
Naming a Class in a StyleSheet Document
New Class
CSS Selector Inspector
4 You are now ready to specify various style properties using the
options on the other tabs of the CSS Selector Inspector.
The following example illustrates how you specify the desired color,
font set, font-size, and font-weight (bold) properties in the Font tab
of the CSS Selector Inspector.
The CSS Selector Inspector
The Font Tab of the CSS Selector Inspector
More style properties are available on the Border and Background
tabs.
The Border and Background Tabs
of the CSS Selector Inspector
368
CHAPTER 6
Cascading Style Sheets
For a detailed description of the other CSS Selector Inspector
tabs, see the section CSS1 Style Property Reference, starting on
page 351.
You can duplicate the newly created class by clicking the Stylesheet
Toolbar, then modify the copy in the CSS Selector Inspector, thus creating further variations of a class.
Duplicating a Class
When you are done creating style sheets and specifying style properties, save your CSS document as external.css. Make sure you save the
file with the default css. filename extension to ensure that it is recognized as an external style sheet.
You can now assign the newly specified styles anywhere throughout
your Web pages. To do so, proceed as follows:
1 Open a Web page in Layout view and click the CSS button in the
upper right corner of the document window.
2 Go to the StyleSheet Window and click the External tab, then insert a document placeholder by clicking the New Item button on
the Stylesheet Toolbar.
Cascading StyleSheets Example
369
Creating a Style Sheet Document
The CSS Button in Layout View
The External Tab of the Style Sheet Window
3 Now create a reference to the previously saved external.css document, using one of Adobe GoLive’s link creation techniques, such
as Point & Shoot shown in the example below. (To use Point &
Shoot, the external.css document must be part of your site.)
Referencing a Style Sheet via Point
& Shoot
4 In Layout mode, type a line of text in the document window and
select any word by double-clicking.
5 Go to the Style tab in the Text Inspector (see next page).
6 Click any of the check boxes in the Inline column. The selected
text will be reformatted using the style properties of the respective class.
370
CHAPTER 6
Cascading Style Sheets
Assigning an Inline Style
For further information on the Inline, Par, Div, and Area columns, please refer to the section Applying Styles from Internal
Style Sheets on page 347.
Take some time to experiment with the other styles defined in previous steps. Be sure to view the results in different browsers and on
different platforms because some style properties may not yet be
supported.
Adobe GoLive Layout mode provides a shortcut to previewing
browser-specific style sheet presentations. To simulate the behavior
of browsers in Layout mode, click the Layout View Controller button
(the “eye” button in the upper right corner of the document window). This brings up the Layout View Controller. Choose any of the
popular browsers listed in the Root pop-up menu and observe how
the visual presentation changes.
Cascading Style Sheets Tutorial
371
The Root Popup Menu of the
Layout View Controller
Please note that previewing with the Root option in the Layout
View Controller is not a complete substitute for previewing the
presentation of your pages in the browser.
Adobe GoLive’s implementation of Cascading Style Sheets has much
more to offer than. More detailed information and instructions can
be found earlier in this chapter—for example in the section
Part 16 — CSS1 Tools in Adobe GoLive (starting on page 337).
Tips and Tricks
Here are two useful tricks that allow you to manage style sheets more
efficiently.
Drag & Drop Linking
An easy way to link a page with a style sheet document within the
same site is to drag the style sheet file icon from the Site Window at
the small page symbol above the main content area of the document
window. After doing so, all the styles from the style sheet will be
available for formatting visual page content.
372
CHAPTER 6
Cascading Style Sheets
Referencing a Cascading Stylesheet
via Drag & Drop
Swapping External Style Sheets with the Link Inspector
If you have multiple pages that reference the same style sheet, you
may want to replace that style sheet one day. This is best achieved
using the Link Inspector, which lets you change multiple references
at the same time. Here’s how:
1 Create a new style sheet document and save it as part of your site.
- Tip1: Adobe GoLive’s Save dialog features a shortcut menu
that lets you navigate to any open site document.
- Tip2: By using the same style names as in the original style
sheet, you can reformat your pages automatically.
2 Go to the Site Window and select the .css file you want to replace.
3 Go to the Link Inspector and locate the icon of the style sheet document you want to replace. This icon has a Point & Shoot button
next to it.
4 Click the Point & Shoot button and Point & Shoot at the new style
sheet document.
Cascading StyleSheets Example
373
Changing References with the Link
Inspector
5 In the Change Reference… dialog that appears, you will be
prompted to confirm this action. Click OK to have Adobe GoLive
rewrite the references to the new file.
6 When you open any page that references a style sheet, you will
find that it contains a completely new set of styles now. Better
yet, if the new style sheet uses the same style names as the
previous one, you will find that your document has been
reformatted.
Chapter 7
QuickTime Authoring
This chapter introduces you to Adobe GoLive’s QuickTime™ multimedia authoring environment, explaining
the comprehensive set of tools it provides for editing video, audio, and animation for the Web.
General
Adobe Systems has licensed QuickTime™ from Apple Computer, Inc.
for use in CyberStudio 4.0, which comes with a robust QuickTime™
editor loaded with a wealth of video and audio authoring features.
It enables multimedia authors to create movies for the Web and edit
them using many of the new features included in Apple’s QuickTime™ 3.0 authoring suite.
Adobe GoLive lets you create and save movies as QuickTime™ documents as well as alter existing and newly-created movies. The program allows multimedia authors to insert insert new tracks from the
Palette via drag & drop, including video tracks, effect tracks, sprite
tracks, sound and music tracks, HREF tracks, chapter tracks, and text
tracks.
Additionally, Adobe GoLive supplies multimedia authors with the
following QuickTime™ 3.0 editing and import options:
• import (but not edit) all other media supported by
QuickTime™ 3.0
• import a variety of different audio and video file formats
• resize movies
• copy and paste content from any supported format to create a
new QuickTime™ movie
• view images from a wide variety of sources including JPEG, BMP,
and PNG formats
• enhance movies with transitions and filters for sharpening,
color tinting, embossing, and many more
378
CHAPTER 7
Chapter Overview
QuickTime Authoring
This chapter contains ten major sections:
• The QuickTime™ Editing Tools section, starting on page 379,
gives an overview of Adobe GoLive’s tool inventory for multimedia authoring with QuickTime™.
• Opening and Creating a QuickTime™ Movie, starting on page 384,
explains how you open an existing movie or create a new movie
file from scratch.
• The Saving a QuickTime™ Movie section, starting on page 384,
outlines your options for saving a movie to disk.
• The Using Video Tracks section, starting on page 384, explains
how you insert video tracks and provide visual content by
importing tracks from other video files.
• Using Effect Tracks, starting on page 388, acquaints you with the
concept of effect tracks, which accept generic effects, filters, and
transitions between two video tracks.
• The Using Sprite Tracks section, starting on page 401, instructs
you how to create animations from graphics you import.
• Using Sound and Music Tracks, starting on page 413, tells you
how to insert sound tracks and music tracks and import audio
or MIDI files.
• The Using HREF Tracks section, starting on page 416, introduces
HREF tracks, which contain URLs the Web browser can jump to
during playback.
• The Using Chapter Tracks section, starting on page 419, spells
out how you can use chapter tracks to subdivide a movie into
navigable sections.
• The last section, Using Text Tracks, starting on page 423, explains
how text tracks let you display text in a movie, such as subtitles.
QuickTime™ Editing Tools
379
QuickTime™
Editing Tools
The following section introduces the QuickTime™ authoring tools
you will use for editing multimedia content, including the Track Editor, the QuickTime™ tab of the Palette, the Movie Viewer, and some
of the Inspectors for the various media formats supported by QuickTime™ 3.0.
The Track Editor
Movie editing in Adobe GoLive pivots around the Track Editor, which
is a full-featured editor for all time-based data formats supported by
QuickTime™ 3.0. Experienced users of Adobe GoLive will notice that
its interface has many of the same controls as the TimeLine Editor for
DHTML animation. The following screenshot shows a sample Track
Editor window with two video tracks and an effect track with various
transitions.
The Track Editor
The track list shows the tracks in the current movThis is a standard video track. Its media is displayed as a bar.
This is a track with transition effects.
The bars in the main window area show the start
and end times of an effect.
These buttons are loop and palindrome controls.
These buttons are playback controls: Step Backward, Stop, Play, and Step Forward.
The Time Scale slider controls the time resolution of
the display in the QuickTime™ Track Editor.
The main features of the editor are explained below:
The track list at left shows the tracks contained in the current
movie. The type of each track is identified by its name: standard
movie tracks are named Video Track 1, Video Track 2, etc. Sound
tracks appear as Sound Track 1, Sound Track 2, etc.
Depending what type of media it contains, each track in the track
list has either one or two controls:
Available for video effect tracks, sprite tracks, HREF tracks, and chapter tracks, the triangle control expands and collapses the track. In expanded view, the QuickTime™
Track Editor displays the content of the track, such as sprite sub-tracks, video effects,
HREFs, and chapters. In collapsed view, all tracks appear as bars.
Available for all tracks with visible content, the “eye”
symbol hides or shows the track in the Movie Viewer
window.
You select a track by clicking its name in the track list. Selected
tracks can be deleted using the Cut command from the Edit
menu.
380
CHAPTER 7
QuickTime Authoring
• The main window area displays the media on each track as a
bar. The left edge of the bar marks the start time, the right side
the end time of the track.
• Arranged below the track list is a collection of controls that let
you influence the looping behavior and control playback:
The Loop button plays the movie in a simple endless loop. When reaching the end of
the movie, it jumps back to the start and resumes playing, repeating this cycle infinitely.
With the Palindrome button clicked, the movie bounces back and forth between its
start and end points. (The Loop button must be clicked to enable the Palindrome button.)
Each mouse-click on the Step Backward button rewinds the movie by a single frame
in Adobe GoLive’s Movie Viewer and QuickTime™ Track Editor windows.
Clicking the Stop button once stops movie playback in Adobe GoLive’s Movie Viewer
window. Double-clicking the Stop button returns the movie to the start.
The Play button launches movie playback in Adobe GoLive’s Movie Viewer window.
Clicking this button during playback pauses the movie. Clicking it again resumes playback.
Each mouse-click on the Step Forward button advances the movie a single frame in
Adobe GoLive’s Movie Viewer and QuickTime™ Track Editor windows.
• The slider control to the right of the looping and playback buttons controls the time resolution of the film. This makes it easier
to examine the timing relationships of the various tracks in multiple track movies. Its non-linear scale extends from one frame
(maximum resolution) to one minute (minimum resolution).
Changing the Time Resolution in the
Track Editor
Moving the slider to the right resets the time scale …
… shortens track bars …
… and narrows the gap between keyframes on
sprite tracks.
This text field shows the current resolution.
By dragging the slider control to the right, you can decrease the
time resolution and compress the track bars until they fit in the
main window area. This allows you to survey a larger section of
the movie or the entire movie at a time. The graphic above shows
the effect of compressing the display to 50 percent (two frames
instead of one). By dragging the slider control to the left, you
maximize time resolution, which increases the level of detail
with which the tracks are displayed. The default time resolution
is 6 frames per second. Any changes you make are saved between
sessions.
QuickTime™ Editing Tools
The QuickTime™ Tab of
the Palette
381
The QuickTime™ tab of the Palette contains a selection of QuickTime™ movie elements, all ready for drag & drop insertion into the
Track Editor.
The QuickTime™ Tab of the Palette
The objects on the QuickTime™ tab let you add
new tracks to your movie.
Dragging and dropping an icon from the QuickTime tab of the Palette
creates a new, empty track. Depending on the icon you choose, it can
be a video, effects, sprite, sound, music, HREF or chapter track. For
more detailed information on how to use these icons to supply content, please refer to the sections that explain how to use the individual tracks.
The QuickTime™
Movie Viewer
Adobe GoLive comes with a built-in Movie Viewer for QuickTime™
movies. As a companion real-time viewing tool to the Track Editor, it
displays any movie you load or create in a dedicated window. Any edits you make in the Track Editor appear instantly in the main display
area of the Movie Viewer.
The QuickTime™ Movie Viewer
The Change Window Size
menu provides options
for resizing the Movie
Viewer window.
Clicking this button opens the Track Editor for the
current movie.
Any movie you load appears in the main display
The Movie Viewer window has two controls:
• The size menu shown to the left lets you resize the Movie Viewer
window. The Default option restores the window to the original
size of the movie document.
382
CHAPTER 7
QuickTime Authoring
• The Open Track Editor button opens the Track Editor for the
movie currently displayed in the Movie Viewer window.
The QuickTime™
Inspector
The QuickTime™ Inspector appears whenever you open or create a
movie in Adobe GoLive using the Open and New commands from the
File menu. It disappears when you open the QuickTime™ Track Editor
and click to select a track. You can restore it at any time by clicking
the movie in the Adobe GoLive Movie Viewer.
The QuickTime™ Inspector has two tabs, Basic and Annotation:
• The Basic tab provides technical information on the movie,
including the number of tracks it contains, its duration, the size
of the movie file in bytes, the data rate available per second during playback, as well as the physical dimensions of the movie.
The Basic Tab of the QuickTime™
Inspector
Click this tab to view general information on the
movie.
• the Annotation tab lets you make annotations on a wide variety
of aspects of the movie and save them with the movie file.
The Annotation Tab of the QuickTime™
Inspector
Click this tab to add annotations to the movie.
QuickTime™ Editing Tools
383
The pulldown menu at the top of the Inspector window offers annotation options from the following categories: Artist, Author, Comment, Copyright, Creation Date, Description, Director, Disclaimer, Full
Name, Host Computer, Information, Make Model, Original Format,
Original Source, Performers, Producer, Product, Software, Special Playback Requirements, Warning, Writer, and Edit Date. This provides a
convenient way to pass information to other people co-authoring
the movie.
To add or edit annotations, proceed as follows:
1 Select a category from the popup menu at the top of the Inspector
window—for example, Comment.
2 Place the cursor in the text box and enter or edit a comment.
3 Click the Add button at the bottom of the window to have Adobe
GoLive add the annotation to the movie file, or click Replace if
you have made changes to existing annotation text.
The Delete button removes all the existing text for the selected category.
Other Inspectors for
QuickTime™ Movies
There are eight more Inspectors that assist you in editing QuickTime™
movies, one for each type of track:
• The Video Track Inspector lets you rename, position, and resize
standard video tracks.
• The Video Effect Track Inspector is the tool for inserting transitions or other visual effects.
• The Sprite Track Inspector lets you create tracks with sprites (animated graphics), edit sprite animations, and wire the sprites
with actions.
• The Sound Track Inspector allows you to rename sound tracks.
• The Music Track Inspector allows you to rename music tracks.
• The HREF Track Inspector lets you edit Web addresses on HREF
tracks in the movie.
• The Chapter Track Inspector lets you edit a chapter track in a
movie.
• The Text Track Inspector lets you edit a text track in a movie.
These Inspectors are explained in detail in the following sections,
along with the tracks they allow you to edit.
384
CHAPTER 7
Opening and Creating
a QuickTime™ Movie
QuickTime Authoring
Opening and creating a QuickTime™ movie in Adobe GoLive is
straightforward and easy:
• You open an existing movie by choosing the Open command
from the File menu. This brings up the movie in Adobe GoLive’s
Movie Viewer window (see page 381).
• You create a new movie by choosing the New Special command
from the File menu, followed by the New QuickTime™ Movie
option from the submenu that appears. After prompting you to
save the movie, Adobe GoLive opens an empty Movie Viewer
window.
Saving a
QuickTime™ Movie
When you save a QuickTime™ movie in Adobe GoLive using the Save
command from the File menu, a dialog appears, prompting you to
choose between two options, Flatten and Fast Save:
• Flatten saves the movie as a self-contained document, resolving
all data references to other movies you may have imported
media from. This option compresses the movie and should only
be used when saving the movie for final publication on the Web.
• Fast Save saves your changes immediately without resolving
data references or applying maximum compression. Use this
option to save the movie while you are working on it.
Please note that Flatten involves intensive file size optimization
operations and may take some time to accomplish.
Placing a QuickTime™
Movie on Your Page
To place a QuickTime™ movie on your page, you need to insert a
Plugin item from the Basic tab of the Palette. This is described in the
Plugins section, starting on page 202 in Chapter 4.
Using Video Tracks
A video track in a QuickTime™ movie is a standard structure for holding visual data, such as digitized video. It consists of a number of sequential pixel images that play back at a certain speed (referred to as
the frame rate, expressed in frames per second) to give the viewer
the visual impression of motion.
Using Video Tracks
Inserting a Video Track
and Importing Media
385
The following section provides step-by-step instructions for inserting
a video track and adding media.
To insert a video track in the Track Editor and add media to it, proceed as follows:
1 Open or create a movie, as explained in the preceding section
Opening and Creating a QuickTime™ Movie.
2 In the Movie Viewer window that appears, click the Open Track
Editor button to open the Track Editor.
3 Now, CyberStudio provides two options, depending on whether
you want to import the first visual track of a movie, or a subsequent track.
Importing the First Visible Track of a Movie
To import the first visible track of a movie, proceed as follows:
1 Drag the Video Track item (shown at left) from the QuickTime™
tab of the Palette onto the main window area of the Track Editor.
2 This opens a file selection dialog box that lets you select a movie
from your hard disk or any other mounted volume.
The Movie File Selection Dialog Box
A preview of the first frame appears here.
3 Select a movie and click Open. Adobe GoLive imports the first visible track of the movie now. If the author has named the track in
the source movie, its name appears in the track list. If the track
is unnamed, it is inserted as Video Track 1, Video Track 2, and so
on.
4 Go to the context-sensitive Inspector (see the section Inspecting a
Video Track further below), now titled Video Track Inspector and
enter a name for the new track in the text box next to the Video
Track icon, if required.
386
CHAPTER 7
QuickTime Authoring
Copying a Selected Track from Another Movie
To copy a selected track from another movie, proceed as follows:
1 Choose Open from Adobe GoLive’s File menu to open the source
movie, that is, the movie that contains the desired track.
2 In the Movie Viewer window that appears, click the Open Track
Editor button to open the Track Editor for the source movie
you want to copy a track from.
3 Click to select the desired track from the track list to the left.
(You can only pick one track at a time from the source movie.)
4 Choose Copy from the Edit menu.
5 Return to the target movie, that is, the movie you want to add the
track to.
6 Choose Paste from the Edit menu. The new track appears in the
Track Editor window of the target movie.
7 Go to the context-sensitive Inspector, now titled Video Track Inspector and enter a name for the new track in the text box next
to the Video Track icon, if required.
8 You are now ready to add additional tracks for sprites, QuickTime™ video effects, sound, and other media. This is explained
in the following sections.
Inspecting a Video Track
The Video Track Inspector also allows you to inspect and edit several
basic properties of the track, as explained below.
The Video Track Inspector
Use this text box to name the video track.
Use these text boxes to position the video track.
Use these text boxes to resize the video track.
Use this checkbox to control resizing behavior.
Use this text box to control the layering of the video
track.
These text boxes display general properties.
Choose an option from the Graphics Mode
popup menu to specify how the HREF track
overlays on other tracks within the movie.
The color field lets you pick a color from
the Color Palette for use with the Blend
and Transparent graphics modes (see
page 408).
Using Video Tracks
387
The Video Track Inspector lets you edit the following properties:
-
-
-
-
Left and Top: Use these text boxes to position the track.
Width and Height: Use these text boxes to set the vertical and
horizontal dimensions of the movie box as it appears in the
Web page. The actual size of the movie is determined by the
track with the highest width and height settings.
Constrain Proportions: By activating this checkbox, you force
the movie to resize proportionally. For example, when you
edit the value in the Width text box, Adobe GoLive adjusts the
Height setting automatically to maintain the original heightto-width ratio of the track.
Layer: Use this text box to specify the layering of the video
track within the movie. The lower the layer number you enter, the farther to the front the video appears.
Graphics Mode: Choose an option from the Graphics Mode
popup menu to specify how the video track overlays on other
tracks within the movie. For a brief description of the graphics mode options, please refer to page 408.
The other fields are not user-editable. They are updated automatically as you edit the track.
-
-
-
Start Time: The start time of the track, which is usually “time
zero”. You can change the start time of a track by clicking its
bar in the Track Editor and dragging it in the desired direction.
Duration: The duration of the track. This property is not editable for video tracks.
Track Type: This text field shows the track type. You can’t
change the track type, but you can delete a track you don’t
want and insert a new track of the proper type.
Data Size: This indicates the type of compressor used.
Data Rate: This text field indicates the amount of data available to be played every second.
Colors: This text field shows the color depth of the movie—
for example, Thousands or Millions of colors.
Data Format: The compressor used on the video content.
388
CHAPTER 7
Using Effect Tracks
QuickTime Authoring
QuickTime™ video effects have been around since the 3.1 release,
but Adobe GoLive 4.0 with its Track Editor now provides a more intuitive interface for applying those effects to movies.
The Track Editor lets you use multiple effects in a movie and specify
exactly when they should start. Its ability to handle multiple tracks
also enables multimedia authors to use transitions in their movies.
The following illustration shows the Gradient Wipe Effect effect applied to a movie with two video tracks.
The Gradient Wipe Effect in the Movie
Viewer Window
Gradient Wipe starting up
Gradient Wipe fading in the
new video track
Gradient Wipe fading out the
initial video track
Effects and transitions have their own track in the Track Editor, referred to as effect tracks or filter tracks. Each effect persists until a
new effect follows on the effect track. If you use multiple effects on
a track, they share the time given by the maximum duration of the
video tracks they manipulate. There are three basic types of effects:
• There are three generic effects, two of which need no source
track for video data: Fire and Cloud. The third effect, Ripple, is
applied to any combination of visible tracks below it.
• Single-source effects, also referred to as “filters”, are applied to a
single track only and change its visual presentation. Examples
include Blur, Color Tint, Edge Detection, and Emboss.
• Dual-source effects, or transitions, fade out one track and fade
in another. Examples include Cross Fade, Explode, Implode, and
Gradient Wipe.
The following section explains how you use an effect on a movie, using one example for each type of effect. In each section you will find
a reference with brief descriptions of the QuickTime™ video effects
available in Adobe GoLive.
Using Effect Tracks
Inserting an
Effect Track
389
To insert an effect track, proceed as follows:
1 Open or create a movie, as explained in the section Opening and
Creating a QuickTime™ Movie on page 384.
2 In the Movie Viewer window that appears, click the Open Track
Editor button to open the Track Editor.
3 Drag the Filter Track item (shown at left) from the QuickTime™
tab of the Palette onto the main window area of the Track Editor.
4 This inserts a new effect track, which is still empty. The new track
is named something like Effect Track 1. At the same time, the
context-sensitive Inspector window turns into the Video Effect
Track Inspector.
5 Go to the Basic tab of the Video Effect Track Inspector (see below),
place the cursor in the text box next to the Video Effect Track icon,
then enter a name for the new track.
The Basic Tab of the Video Effect Track
Inspector
Click this tab to set general properties of the filter
track.
Use this text box to name the filter track.
Use these text boxes to position the filter track.
Use these text boxes to resize the effect track.
Use this checkbox to control resizing behavior.
Use this text box to control the layering of the filter
track.
Choose an option from the Graphics
Mode popup menu to specify how
the HREF track overlays on other
tracks within the movie.
{
The color field lets you pick a color
from the Color Palette for use with
the Blend and Transparent graphics
modes (see page 408).
These text boxes display general track properties.
The Video Effect Track Inspector lets you edit the following properties:
-
-
Left and Top: Use these text boxes to position the track.
Width and Height: Use these text boxes to set the vertical and
horizontal dimensions of the movie playback box in the Web
page. The actual size is determined by the track with the
highest width and height settings.
Constrain Proportions: By activating this checkbox, you force
the movie to resize proportionally. For example, when you
edit the value in the Width text box, Adobe GoLive adjusts the
Height setting automatically to maintain the original heightto-width ratio of the track.
390
CHAPTER 7
QuickTime Authoring
-
-
Layer: Use this text box to specify the layering of the effect
track within the movie. The lower the layer number you enter, the farther to the front the effect appears.
Graphics Mode: Choose an option from the Graphics Mode
popup menu to specify how the effect track overlays on other
tracks within the movie. For a brief description of the graphics mode options, please refer to page 408.
The other fields are not user-editable. They are updated as you edit
the track.
-
-
Start Time: The start time of the track, which is usually “time
zero”. You change the start time of a track by clicking its bar
in the Track Editor and dragging it in the desired direction.
Duration: The duration of the track. You edit this property by
inserting additional effects tracks.
Track Type: This text field shows the track type, Video. An effect track is a variant of a video track.
Data Size: This text field displays the data size in bytes.
Data Rate: This text field indicates the amount of data available to be played every second.
6 You now have three options, depending on what kind of effect
you want to apply to your movie:
- To apply a generic effect, follow the instructions in the next
section.
- To apply a single-source effect to a track, follow the instructions in the section Applying a Single-Source Video Effect on
page 392.
- To use a dual-source effect with two tracks, go to the section
Applying a Dual-Source Effect on page 394.
Applying a Generic Video
Effect
This section explains how to use any of the three generic QuickTime™
video effects.
To apply one of the three generic video effects, proceed as follows:
1 Make sure you have the following tracks in your movie:
- For Cloud: One effect track only. Anything below that track is
invisible.
- For Fire: Same as Cloud.
- For Ripple: Any number of tracks, with an effect track on top.
This effect is applied to any combination of tracks below it.
Using Effect Tracks
391
2 Click the small triangle control next to the track name in the
Track Editor to expand the newly inserted effect track.
3 With the effect track selected in the Track Editor, go to the Effects
tab of the Video Effect Track Inspector and click the Generic radio
button.
4 Click the New button to insert a new effect.
5 This brings up the Select Effect… dialog box shown below.
The Select Effect… Dialog Box with the
Fire Effect Selected
Choose an effect from this list.
Each effect displays a typical set of controls.
This preview pane gives you an impression of
what the effect does.
6 Choose an effect from the list, for example Fire.
7 Choosing an effect displays its typical controls, like the Spread
rate, Sputter rate, Water rate, and Restart rate slider controls
shown in the example above. The preview pane in the lower left
corner of the dialog box shows what the effect will look like.
8 Click OK to have Adobe GoLive apply the effect to the movie, then
click the Play button
in the Track Editor to view the effect.
9 The first effect is as long as the movie itself. (If there is no other
media in the movie, then the duration defaults to one second.)
Click the effect in the Track Editor and set its duration using the
up and down arrows next to the Duration option, if desired.
10 To insert an additional effect, return to the Effects tab of the Video Effect Track Inspector and position the time cursor by clicking
the up and down arrows next to the Start option.
11 Click the New button to insert a new segment on the effects track,
then choose an effect as outlined above.
392
CHAPTER 7
Applying a Single-Source
Video Effect
QuickTime Authoring
The following section instructs you how to a apply single-source effect or filter to a single track only in order to change its visual presentation.
To apply a single-source QuickTime™ video effect, proceed as follows:
1 Make sure you have one video track and an empty effect track in
your movie. (If you have two tracks, the top track in the Track Editor will be invisible.)
2 Click the small triangle control next to the track name in the
Track Editor to expand the newly inserted effect track.
3 Select the effect track, go to the Effect tab of the Video Effect Track
Inspector (see below) and click the Filter radio button.
4 Choose a track from the Source A popup menu.
The Effect Tab of the Video Effect Track
Inspector
Choose a track from this popup menu.
5 Click the New button to insert a new effect.
6 This brings up the Select Effect… dialog box shown below.
Using Effect Tracks
393
The Select Effect… Dialog Box
Choose an effect from this list.
Each effect displays a typical set of controls.
This preview pane gives you an impression of
what the effect does.
7 Choose an effect from the list, for example Blur. A complete list
of all effects available in Adobe GoLive appears in the section Video Effects Available in Adobe GoLive, starting on page 395.
8 Choosing an effect displays its typical controls, like the Amount of
blurring popup menu and Brightness slider controls shown in the
example above. The preview pane in the lower left corner of the
dialog box gives you an impression of what the effect and the settings you make will look like when applied to the movie.
9 Click OK to have Adobe GoLive apply the effect to the movie.
10 The first effect is as long as the movie itself. Click the effect in the
Track Editor and set its duration using the up and down arrows
next to the Duration option in the Effects tab of the Video Effect
Track Inspector, if desired.
11 Click the Play button
in the Track Editor to view the effect.
12 If you are not satisfied with the result, click the bar on the effect
track to select the new effect, then return to the Effects tab of the
Video Effect Track Inspector. Click Edit… to display the Select Effect… dialog box and select another effect or change the settings.
13 To add an additional effect to the track, position the time cursor
by clicking the up and down arrows next to the Start option in the
Effect tab.
14 Click the New button again, then select and set up the new effect
as outlined above.
394
CHAPTER 7
Applying a
Dual-Source Effect
QuickTime Authoring
This section teaches you how to use a dual-source effect, or transition, that fades out one track and fades in another.
To apply a QuickTime™ transition effect, proceed as follows:
1 Make sure you have two video tracks and one empty effect track
in your movie. (If you have more than two tracks, the top track in
the Track Editor will be invisible.) In the Track Editor, the two video tracks should be at the top now, and the effect track at the
bottom.
2 Click the small triangle control next to the track name in the
Track Editor to expand the newly inserted effect track.
3 Select the effect track, go to the Effect tab of the Video Effect Track
Inspector (see screenshot on page 392) and click the Transition radio button.
4 Choose one track each from the Source A and Source B popup
menus.
5 Click the New button to insert the new effect.
6 This brings up the Select Effect… dialog box shown in the preceding section.
7 Select a transition effect from the list, for example Wipe Gradient,
and edit additional options, if desired. A complete list of all effects available in Adobe GoLive appears after this section.
8 Click OK to have Adobe GoLive apply the effect to the movie.
9 The first effect is as long as the movie itself. Click the effect in the
Track Editor and set its duration using the up and down arrows
next to the Duration option in the Effects tab of the Video Effect
Track Inspector, if desired.
10 Click the Play button
in the Track Editor to view the effect.
You should see the fading effects shown on page 388.
11 If you are not satisfied with the result, click the bar on the effect
track to select the new effect, then return to the Effects tab of the
Video Effect Track Inspector. Click Edit… to display the Select Effect… dialog box and select another effect or change the settings.
12 To add an additional effect to the track, position the time cursor
by clicking the up and down arrows next to the Start option in the
Effect tab.
13 Click the New button again, then select and set up the new effect
as outlined above.
Using Effect Tracks
Video Effects Available in
Adobe GoLive
395
Adobe GoLive comes with the following QuickTime™ video effects
and transitions built in:
Single-Source Effects
Alpha Gain: The alpha gain filter manipulates the alpha channel of
a single track. This operation is commonly applied before passing
the track to the Alpha Compositor effect described on page 399. The
Alpha Gain effect has four parameters:
• Gain: This value is multiplied by the original alpha channel
value.
• Offset: This value is added to the old alpha channel, after it has
been multiplied by the gain parameter.
• Top pin: The maximum value that the alpha channel can take
after the gain and offset parameters have been applied.
• Bottom pin: The minimum value that the alpha channel can
take after the gain and offset parameters have been applied.
Blur: This effect applies a convolution blur effect to a single track.
The Blur effect has two parameters:
• Amount of blurring: This popup menu provides a choice of values, from 1 - least to 7 - most. The larger the value, the longer
the effect will take to run and the greater the degree of blurring.
• Brightness: The default value of 1.0 blurs the source track but
doesn’t change its brightness. Values between 0.0 and 1.0
decrease brightness, values greater than 1.0 increase brightness.
Color Style: This effect allows you to apply two color change effects
to a single track. Both effects process the red, green, and blue components of each pixel independently. The color style effect offers two
options:
The first option, Solarization, adjusts the color balance of the source
track by generating a table of replacement color values from two parameters. The table starts at zero intensity and increases to the maximum intensity at the peak point. After that it falls back to zero. It has
two controls:
• Solarize Amount: This slider control adjusts the maximum intensity of the solarization table.
• Solarize Point: This slider control adjusts the peak point of the
solarization table.
396
CHAPTER 7
QuickTime Authoring
The second effect, Posterization, produces a “color banding” effect. It
reduces the number of colors in an image by replacing all pixels
whose color is in a consecutive range with the middle color from that
range. It has a single slider control:
• Posterize amount: The number of colors that are grouped and
replaced with the mid-range color.
Color Tint: This filter converts the track to greyscale, then applies a
light and a dark color to the image. The light color replaces the white
in the greyscale image, and the dark color replaces the black. The
end result is a tinted duochrome version of the source image.
This filter has four controls.
• Tint Type: This popup menu lets you select from a choice of four
different tints, including Black and White, X-Ray, Sepia, and
Cobalt.
• Light color: This color replaces the white of the greyscale image.
• Dark color: This color replaces the black of the greyscale image.
• Brightness: Adjusts the brightness of the source between -255 (all
colors are replaced with black) and 255 (all colors are replaced
with white). A value of 0 will leave the brightness unchanged.
• Contrast: Adjusts the contrast of the source between -255 (minimum contrast) and 255 (maximum contrast). A value of 0 will
leave the contrast unchanged.
ColorSync: This effect adjusts the color balance of an image to match
a specified color sync profile. Typically, you would use this to adjust
the color profile of an image to match the current display device.
This allows you to maintain accurate color representations across devices. You specify both the color sync profile of the source image and
the color sync profile of the destination device the image will be displayed on. The color sync filter has two parameters:
• Source profile: The color sync profile of the source image.
• Destination profile: The color sync profile of the target device.
Edge Detection: This effect applies an edge detection convolution to
a single track. The performance of the edge detection is determined
by the convolution kernel. This is a matrix of values applied to each
pixel of the source to produce the resulting image. This effect has two
parameters:
• Edge thickness: This popup menu gives you a choice of seven values, from 1 - least to 7 - most. The larger the value, the thicker
the edges in the resulting image.
Using Effect Tracks
397
• Colorize Result: If this checkbox is enabled, the edges produced
are colorized, based on the color of the source pixels around
them. Otherwise, edges are rendered as light grey against a dark
grey background.
Emboss: This effect applies an emboss convolution to a single track.
This effect has one parameter only:
• Amount of Embossing: This popup menu gives you a choice of
seven values, from 1 - least to 7 - most. The higher the value, the
heavier the embossing effect.
Film Noise: This effect simulates effects that are seen on aged film
stock. It can be used to make a video source appear as if it has suffered the effects of age and wear. The film noise effect offers two options on a popup menu:
• Hairs and Scratches: These effects display as hairs lying on the
surface of the film and vertical or near-vertical one-pixel lines
that simulate scratches. Five parameters can be adjusted to control the visual impression:
- Hair density: This parameter controls the number of hairs
that are drawn on each frame and the frequency with which
they appear.
- Hair length: The maximum length (in pixels) of the hairs being drawn.
- Scratch density: This parameter controls the number of
scratches that are drawn on each frame and the frequency
with which they appear.
-
Scratch duration: The maximum number of frames that each
scratch appears for.
Scratch width: The maximum width, in pixels, of a scratch.
• Dust and Film Fading: These effects simulate dust particles on
the surface of the film, combined with an overall change in the
color of the film stock. Two parameters let you modify the
appearance of this effect:
- Dust density: This parameter controls the number of dust particles that are drawn on each frame and the frequency with
which the appear.
- Dust size: The size of each dust particle.
- Film fade: The type of film fade effect to apply. The film fade
parameter can take one of the following values: None, Sepia
tone, Black and White, Faded color film, 1930’s color film.
398
CHAPTER 7
QuickTime Authoring
General Convolution: This effect applies a general purpose convolution effect to a single track. The effect that results is determined by
the values entered into the kernel parameters of the effect. The kernel for this convolution is a 3-by-3 matrix of values, consisting of the
Cells 1 through 9.
The convolution algorithm examines every pixel of the source, and
the eight pixels surrounding it. These values are multiplied by the
appropriate values in the cells and summed. This sum is then used
as the value of the corresponding destination pixel.
HSL Balance: This filter effect allows you to independently adjust the
hue, saturation and lightness channels of a single track. The HSL balance filter effect has three parameters:
• Hue multiplier: Adjusts the hue channel value of each pixel.
• Saturation multiplier: Adjusts the saturation channel value of
each pixel.
• Lightness multiplier: Adjusts the lightness channel value of each
pixel.
RBG Balance: The RGB balance filter allows you to independently adjust the alpha, red, green and blue channels of a single track. The
RGB balance filter has three parameters:
• Red multiplier: Adjusts the red channel value of each pixel.
• Green multiplier: Adjusts the green channel value of each pixel.
• Blue multiplier: Adjusts the blue channel value of each pixel.
Sharpen: This effect applies a convolution sharpen effect. The sharpening that is applied is determined by the convolution kernel. This is
a matrix of values that are applied to each pixel of the source track.
The sharpen filter effect has two parameters:
• Amount of sharpening: This popup menu gives you a choice of
seven values, from 1 - least to 7 - most. The higher the value, the
faster the effect will run and the greater the degree of sharpening
• Brightness: The default value of 1.0 sharpens the source track
but doesn’t change its brightness. Values between 0.0 and 1.0
decrease brightness, values greater than 1.0 increase brightness.
Using Effect Tracks
399
Dual-Source Effects
The following effects are alpha channel based:
Alpha Compositor: This effect is used to combine two images using
the alpha channels of the images to control the blending. It provides
for the standard alpha blending options, and can handle pre-multiplying by any color, although white and black are most common and
often run faster. The alpha compositor effect has two parameters:
• Blend mode: The blend mode parameter can contain one of the
following values:
- Straight alpha performs a standard alpha blend. The alpha
channel value of the first track defines the amount of that
track that is included in the composite image, and one minus
the alpha channel value of the first track defines the amount
of the second track that is included in the composite image.
- Pre-multiply alpha calculates the destination pixel based on
the color you specify in the Pre-multiply color field below.
- Reverse alpha performs a reverse alpha blend.
Chroma Key: The chroma key effect combines two tracks by replacing all the pixels of the first track that are the color specified in the
Key Color color field with the corresponding pixels of the second
track. This allows the second track to “show through” the first in
those places where the first track has the specified color:
• Key Color: The chroma key color to replace in the first track with
pixels from the second track.
The following effects are transitions between two tracks:
Cross Fade: A “cross fade” or “dissolve” provides a smooth alpha
blending between two video sources, which changes over time to
give a smooth fade out from the first track into the second. This effect has a single parameter only:
• Percentage: The two slider controls let you manipulate the
degree of visibility of either source during the blend.
Explode: In an explode effect, track B grows from a single point expanding out until it entirely covers track A. This effect has three parameters:
• Percentage: The two slider controls let you manipulate the
degree of visibility of either source during the blend.
• Explode Center X: The x-coordinate of the explosion centre.
• Explode Center Y: The y-coordinate of the explosion centre.
400
CHAPTER 7
QuickTime Authoring
Gradient Wipe: The Gradient Wipe effect transitions between two
tracks, with the change pattern controlled by an input image. At the
start of the effect, the area covered by the input image shows the first
track, while the area outside the input image shows the second. Over
the duration of the effect, the input image is shrunk until only the
second track is visible. The gradient wipe effect has two parameters:
• Percentage: The two slider controls let you manipulate the
degree of visibility of either source during the blend.
• Matte: The input image that controls the transition between the
two tracks.
Implode: In an implode effect, track A shrinks down to a single
point, revealing track B. The center point of the implosion is defined
in the effect parameters. The implode effect has three parameters:
• Implode center X: The x-coordinate of the implosion centre.
• Implode center Y: The y-coordinate of the implosion centre.
• Percentage: The two slider controls let you manipulate the
degree of visibility of either source during the blend.
Push: A push is an effect where one source image replaces another,
with both tracks moving at the same time. For example, track A
would typically occupy the entire screen, and then track B would
slide in from the left, while track A slides out to the right at the same
time. The push effect has two parameters:
• Push from: Controls the direction from which track B will replace
track A. This parameter can contain Top, Right, Bottom, and Left.
• Percentage: The two slider controls let you manipulate the
degree of visibility of either source during the blend.
Slide: In a slide effect, track B slides onto the screen to cover track A.
At the end of the effect, track B will completely cover track A. The
slide effect has two parameters:
• Angle: The angle from which track B will enter the frame. This
value is expressed in degrees, with 0 degrees defined as the top
of the screen.
• Percentage: The two slider controls let you manipulate the
degree of visibility of either source during the blend.
Using Sprite Tracks
401
Iris, Matrix Wipe, Radial, Wipe: Each of these effects is an implementation of a series of masking or “reveal” type effects that take place
between two tracks. Each has seven parameters:
• Percentage: The two slider controls let you manipulate the
degree of visibility of either source during the blend.
• Wipe Type: By setting this parameter, you control which of the
13 available wipes, listed in the Wipe Type popup menu, is used.
You can preview the wipe types in the preview pane of the Select
effects... dialog box.
• Horizontal repeat: The number of horizontal repeats of the
effect that occur in a single track.
• Vertical repeat: The number of vertical repeats of the effect that
are executed in a single track.
• Border width: The width, in pixels, of a border that is drawn
around the second track.
• Border color: The RGB color of the border around the second
track.
• Soft edges: If the checkbox is activated for this parameter, the
border drawn around the second track is blurred.
Using Sprite Tracks
A sprite track contains graphic objects (referred to as sprites) that can
be animated independently. Like a video track, a sprite track consists
of a sequence of frames that play back at a certain frame rate. But,
unlike a video track which is a continuous stream of pixel images, a
sprite track relies on a pool of images (referred to as the “image gallery”) stored with its first keyframe. The advantage is that subsequent
frames need not contain the pixel image itself, but simply a reference to an item in the image pool. This makes this kind of movies
much smaller in file size than pixel-based video, and thus making
your animations load faster.
By editing the sprite track, you specify how each sprite moves around
the “stage”, that is, the place in the browser window where your
QuickTime™ animation appears. The following sections provide
step-by-step instructions for inserting a sprite track and editing its
content.
402
CHAPTER 7
Inserting a
Sprite Track
QuickTime Authoring
To insert a sprite track and set basic display properties, proceed as
follows:
1 Open or create a movie, as explained in the section Opening and
Creating a QuickTime™ Movie on page 384.
2 In the Movie Viewer window that appears, click the Open Track
Editor button to open the Track Editor.
3 Drag the Sprite Track item (shown at left) from the QuickTime™
tab of the Palette onto the main window area of the Track Editor.
4 This inserts a new sprite track, which appears as a solid bar in the
Track Editor. The new track is named something like Sprite
Track 1. At the same time, the context-sensitive Inspector window
turns into the Sprite Track Inspector.
Alternatively, you can also use the method described under Copying
a Selected Track from Another Movie on page 386 to copy a selected
sprite track from an existing movie.
5 Go to the Basic tab of the Sprite Track Inspector (shown below),
place the cursor in the text box next to the sprite track icon, and
enter a name for the new track.
6 Use the other options in the Basic tab of the Sprite Track Inspector
to edit basic properties for the new sprite track:
- Left and Top: Use these text boxes to position the track in the
movie. Please note that if Left and Top exceed the values
specified for Width and Height, respectively, your sprite may
be clipped.
- Width and Height: Use these text boxes to set the vertical and
horizontal dimensions of the track.
- Constrain Proportions: By activating this checkbox, you force
the movie to resize proportionally. For example, when you
edit the value in the Width text box, Adobe GoLive adjusts the
Height setting automatically to maintain the original heightto-width ratio of the track.
- Layer: Use this text box to specify the layering of the sprite
track within the movie. The lower the layer number you enter, the farther to the front the sprite appears.
- Graphics Mode: Choose an option from the Graphics Mode
popup menu to specify how the sprite track overlays on other
tracks within the movie. For a brief description of the graphics mode options, please refer to page 408.
Using Sprite Tracks
403
The Basic Tab of the Sprite Track Inspector
Click this tab to set general properties of the sprite
track.
Use this text box to name the sprite track.
Use these text boxes to position the sprite track.
Use these text boxes to resize the sprite track.
Use this checkbox to control resizing behavior.
Use this text box to control the layering of the
sprite track.
Choose an option from the Graphics
Mode popup menu to specify how the
HREF track overlays on other tracks within the movie.
The color field lets you pick a color from
the Color Palette for use with the Blend
and Transparent graphics modes (see
page 408).
These text boxes display general properties.
The other fields are not user-editable. They will be updated as you
add sprites to the track and edit their properties.
-
-
Start Time: Displays the start time of the track, which is usually “time zero”. You can change the start time of a track by
clicking its bar in the Track Editor and dragging it in the desired direction.
Duration: The duration of the track is determined by the
rightmost keyframe you set in the Track Editor.
Track Type: This text field shows the track type, Sprite.
Data Size: This text field displays the data size in bytes.
Data Rate: This text field indicates the amount of data available to be played every second.
Sprites: This text field tells you how many sprites there are in
the current track.
Images: This text field shows the number of images in the gallery.
404
CHAPTER 7
Preparing the Stage:
Setting General Sprite
Track Properties
QuickTime Authoring
After inserting a sprite track, you should set a few of its basic properties. The following screenshot shows the Properties tab of the Sprite
Track Inspector. This tab lets you specify general options for the
“stage” on which your sprites are going to perform.
Setting General Sprite Track Properties in
the Properties Tab of the Sprite Track
This checkbox hides or shows the sprite track.
Click this tab to set general properties for the
sprite track.
This checkbox ensures that the sprite track scales
without distortion.
This checkbox and color field combination sets the
background color for the sprite track.
To set basic properties for a new sprite track, proceed as follows:
1 Select the newly created sprite track from the track list in the
Track Editor. The context-sensitive Inspector window now turns
into the Sprite Track Inspector.
2 Click the Properties tab of the Sprite Track Inspector to display the
general settings.
3 Select the Visible checkbox to have the sprite track displayed in
the Movie Viewer window (and the movie as such). By deselecting
this checkbox, you can temporarily hide the sprite track to view
tracks below it.
4 Select the Scale Sprites When Track Is Resized checkbox if your
sprites contain vector graphics. This option ensures that your
sprites scale smoothly when the sprite track is resized. If this
checkbox is not selected, sprites with vector graphics may look
jagged after resizing.
5 Select the color field next to the Background Color checkbox to select a background color for the “stage”.
Deselecting the color field makes the background white.
6 The stage is now set. The following sections tell you how to hire
and conduct actors.
Using Sprite Tracks
Hiring Actors: Importing
Graphics
An Image Gallery in the Images Tab of the
Sprite Track Inspector
405
The next step involves adding the graphics you want to use as sprites.
You can use still images with the following formats as sprites: 3DMF,
BMP, GIF, JPEG/JFIF, MacPaint, Photoshop, PICT, PNG, QuickDraw GX
(requires the QuickDraw GX extension), QuickTime Image Format,
SGI, Targa, and TIFF. By importing graphics, you create an image gallery in the Images tab of the Sprite Track Inspector (see screenshot below).
Click this tab to view the image gallery or import images for sprites.
A preview of the selected image appears here.
Images from the gallery are listed here.
Use this text box to name the imported image.
Click this button to import more images.
To import images into the gallery, proceed as follows:
1 Select the newly created sprite track from the track list in the
Track Editor. This turns the context-sensitive Inspector window
into the Sprite Track Inspector.
2 Click the Images tab of the Sprite Track Inspector to display the
image gallery.
3 Click the Add button. This opens a file selection dialog box. Find
and select an image and then click Open to start importing.
4 The Compression Settings dialog box appears, and prompts you to
pick an image compression option.
The Compression Settings Dialog Box
This popup menu lets you select one of QuickTime’s built-in image compressors.
This popup menu lets you pick the choice of colors
to be used for the imported graphic.
This slider control lets you set the amount of compression applied to the imported image.
The preview pane shows how the image compressor settings you choose impact on image quality.
406
CHAPTER 7
QuickTime Authoring
5 Select an image compressor from the top popup menu, if desired.
QuickTime™ comes with numerous built-in image format compressors that cover most of the media formats used on the Internet and for general screen publishing purposes. Your choice of
compressor should depend on the type of the image and reasonable movie file size limitations. We recommend that you try the
default option first. If this proves unsatisfactory, experiment with
other compressors to find the setting that best suits your needs.
6 Select a color space to use in your movie from the second popup
menu, if desired.
The menu choices for images range from black and white to 256
colors, depending on the compressor you've chosen. Most graphics compressors offer choices that just say “Color” (equivalent to
256 colors) and “Grayscale”. The preview pane to the right shows
how your color settings affect the image.
7 Drag the Quality slider control to set the quality of the images in
your sprite track. As you drag the slider between the Least and
Best labels, it shows numerical values from 0 to 100. Image quality and degree of compression are inversely proportional: the
higher you set the quality, the lower the compression ratio will
be. The preview pane to the right shows how your quality settings
affect the image.
8 When you are done making image compression settings, click
OK.
9 Adobe GoLive now imports the graphic and adds it to the image
gallery located in the Images tab of the Sprite Track Inspector.
10 Locate and select the newly imported image in the image gallery
list box, then go to the Image Name text box and rename the image, if desired. (On importing, Adobe GoLive names the new image according to its filename.)
11 Add more images of the same object to create an animated sequence, as set out in the preceding steps.
Using Sprite Tracks
Conducting Actors:
Creating and Editing
Sprites
407
Once you have completed your image gallery and set the “stage”, you
are ready to create sprites and animate them. The following screenshot shows the Sprites tab of the Sprite Track Inspector—the tool you
will use for sprite creation.
Creating Sprites in the Sprites Tab of the
Sprite Track Inspector
Click this tab to create and edit sprites.
Existing sprites are listed here.
Click this button to insert a new sprite.
Use this text box to name the selected sprite.
Use these text boxes to position the sprite on the
stage.
On tracks with multiple sprites, use this popup
menu to control how sprites overlay on each other.
{
A preview of the selected image appears here. You
can use the popup menu to select an initial image
from the gallery.
Use this text box to control the layering of
sprites on the same track.
Use this option to control the visibility of
the sprite.
Use this color field to pick a color for the
current graphics mode. Your choice of
color controls how sprites combine in
the visual presentation of the sprite
track.
To create a sprite, proceed as follows:
1 Select the newly created sprite track from the track list in the
Track Editor. The context-sensitive Inspector window now turns
into the Sprite Track Inspector.
2 Click the Sprites tab of the Sprite Track Inspector to display the
sprite creation and editing tools.
3 Click the Add button. Adobe GoLive adds a new sprite named
something like Sprite 1 to the sprite list at the top of the window.
4 Leave the new sprite selected. Go to the Name text box and rename the sprite.
5 Go to the Left and Top text boxes and enter values (in pixels) to
position the initial image at the beginning of the sprite track.
6 Go to the Layer text box and enter a digit to control the front-toback order of sprites on the same track. The lower the number
you enter here, the further to the front the sprite appears.
7 Leave the Visible checkbox selected, if you want your sprite to be
visible at the beginning of the track.
8 If you have more than one sprite on your track, you may need to
use the Graphics Mode popup menu to specify how sprites overlay on each other.
408
CHAPTER 7
QuickTime Authoring
Choose an option from the Graphics Mode popup menu to specify
how the images on the track are drawn:
-
Dither Copy (default mode) simply overlays the image on a
track directly below it and applies dithering to make it look
better. There is no interaction between a track in Copy mode
and tracks below it.
- Copy mode does basically the same as Dither Copy, but its
lack of dithering capability makes it less suitable for display
on systems in 256-color mode. However, this option may provide better performance in tight situations.
- Blend mode makes the track translucent, so you can partially
see through to the track below. The degree and color of the
transparency can be set by clicking the color field next to the
Graphics Mode popup menu, which brings up the Color Palette. In the Color Palette, you choose a color and then drag it
from the preview pane at the top to the Graphics Mode color
field in the Sprite Track Inspector. The lighter the color, the
less translucent the track will be; the darker the color, the
more translucent it will be.
- Transparent mode lets you define a transparent color for any
visual track. Choose the color as described under Blend
mode.
The next 4 modes are all based on alpha channels. An alpha channel
defines how an image is combined with a background image already
present at the location where the image will appear. By defining an
alpha channel you specify which part of a visible image should be
left out (the proper term is “masked”) in order to make a background
image appear in that area. The “alpha” graphics modes in this menu
enable Adobe GoLive to display movies with alpha channel content:
-
-
Straight alpha means that the color components of each pixel
should be combined with the background pixel at the same
location based on the value contained in the alpha channel.
Premul white alpha supports images created on a white background with a premultiplied alpha channel.
Premul black alpha supports images created on a black background with a premultiplied alpha channel.
Straight alpha blend is a combination of straight alpha and
blend, so the masked areas will be transparent, and the nontransparent areas will be translucent. As with the Blend
mode, you can use the Color Palette to edit the degree of
translucency.
Using Sprite Tracks
409
-
Composition (Dither Copy) mode is similar to Copy and Dither
Copy, but more appropriate for video tracks created from animated GIF files.
9 Go to the Initial Image section and choose the first image in the
sprite animation from the popup menu.
10 Return to the Track Editor. In the track list, click the triangle symbol next to the name of the new sprite track. This expands the
view of the track and displays the sprite created in step 3 on
page 407 on a sub-track. You will also notice that a new symbol
has appeared on the sprite sub-track. This is a keyframe. A keyframe marks a point in the timeline at which the author wants to
change a property of a sprite. When you select a keyframe, you
can edit the sprite that it refers to in the Sprite Sample Inspector
shown below and change its appearance.
11 Option-click the first keyframe and drag it to the right along the
sub-track. When you drop the object, a new keyframe appears.
12 Leave the new keyframe selected and return to the context-sensitive Inspector window, now titled Sprite Sample Inspector (see
below).
Editing a Sprite Sample in the Properties
Tab of the Sprite Sample Inspector
Click this tab to edit sprite samples.
Use these text boxes to position the sprite on the
stage.
In movies with multiple tracks, use this popup
menu to control the appearance of tracks nearer to
the front.
A preview of the current image appears here. You
can use the popup menu to select an image from
the gallery.
{
The options on this tab let you wire
sprites with actions.
Use this text box to control the layering of
sprites on the same track.
Use this option to control the visibility of
the sprite.
Use this color field to select a color for
the current graphics mode. Your choice
of color controls how sprites combine in
the visual presentation of the sprite
track.
The Sprite Sample Inspector lets you make the same settings for a keyframe as the Sprites tab of the Sprite Track Inspector does for the initial appearance of a sprite. You can modify the physical location of
the sprite on the stage using the Left and Top text boxes (thus creating the visual impression of motion), change the layering of sprites
using the Layer text box, control visibility using the Visible checkbox,
and make the sprite opaque or transparent with the Graphics Mode
options. Most importantly, the Sprite Sample Inspector features a
popup menu and a preview pane to let you pick an image from the
410
CHAPTER 7
QuickTime Authoring
gallery. This image appears at the point of the animation determined by the new keyframe you have inserted in step 10 above.
For detailed instructions on using these options, please refer to the
description of the Sprite Track Inspector on the preceding pages.
13 Set up the new keyframe as desired, then add more keyframes as
explained in step 11 above and tweak their appearance in the
Sprite Sample Inspector.
14 Click the Play button
in the Track Editor to preview the animation in the Movie Viewer window.
Making Actors Interact
with the Audience: Using
Wired Sprites
Wired sprites let you add true interactivity to your QuickTime™ movies, allowing them to respond to events caused by visitors to your
page. Tracks with wired sprites can be used as stand-alone animations or overlaid on other types of tracks to provide custom controls.
They play back in any Web browser that has the QuickTime™ plug-in
installed. For example, you can make sprite buttons and “wire” them
so that they jump to specific URLs, start or stop the movie, or set the
audio volume when pressed.
When you wire a sprite track, you insert keyframes and attach actions
to them, as explained below.
To wire a sprite with an action, proceed as follows:
1 Locate the desired sprite on the sprite track and click the keyframe with which you want to launch the action. If you need a
new keyframe, Option-click any existing keyframe and drag to
the desired location on the sprite track to insert one.
2 Clicking or creating a keyframe turns the context-sensitive Inspector window into the Sprite Sample Inspector.
3 In the Sprite Sample Inspector, click the Actions tab (see below) to
display the tools for wiring sprites.
Wiring a Sprite in the Actions Tab of the
Sprite Sample Inspector
This list lets you choose the event(s) the sprite is
supposed to respond to.
This popup menu contains the entire inventory of
actions you can use for wiring sprites.
A brief description appears for each sprite action
you choose from the Action Kind menu appears
here.
These buttons add and remove actions.
This list shows the action attached to the
currently selected event.
Using Sprite Tracks
411
4 Select an event from the Events list to determine what the visitor
should do to trigger a sprite action:
- Click triggers an action when the user presses the mouse button (without releasing it) while the cursor is on top of a sprite.
- Click End triggers an action when the user releases the mouse
button while the cursor is on top of a sprite.
- Click Button triggers an action upon a single mouse click on a
sprite that acts as a button.
- Mouse Enter triggers an action when the mouse pointer is
moved over a sprite.
- Mouse Exit triggers an action when the mouse pointer is
moved away from a sprite.
5 Click the “+” button to attach an action to the event.
6 Go to the Action Kind menu and choose an action—for example,
Movie GoTo Beginning. After you have made your choice, a brief
description of the action appears below the popup menu.
A complete listing of all sprite actions is given further below.
7 Repeat steps 4 through 6 if you want to wire the sprite with additional actions. For example, you can combine any of the mouseclick events with one of the two mouse-over events to make the
sprite respond not only when being clicked but also when the visitor moves the mouse cursor over it.
Active events are now identified by dot symbols (“•”) that appear
at the right edge of the Events list.
8 Click the Play button
in the Track Editor to preview the animation in the Movie Viewer window.
Adobe GoLive comes with a complete set of ready-to-use sprite actions for QuickTime™ movies. These actions can be attached to single
keyframes in a sprite track.
The following sprite actions enable you to control the movie:
• Movie Set Volume: use this action to set the audio volume of the
movie. This menu option displays a text box that lets you enter a
level between 0 (minimum) and 255 (maximum).
• Movie Set Rate: sets the movie’s playback speed. This menu
option displays a text box that lets you enter any of the following
values (decimals or whole numbers allowed):
- 1: playback at normal speed
- 2: playback at double speed
412
CHAPTER 7
QuickTime Authoring
- 0 stop
- -1, -2, etc.: movie plays backwards.
• Movie Set Looping Flags: sets the looping mode for movie playback. This menu option displays a popup menu that lets you
choose from the following values:
- None: movie plays from beginning to end, then stops.
- Loop: movie plays from beginning to end, then resumes playback at the beginning.
- Loop and palindrome: movie plays from beginning to end,
then backwards until reaching the beginning, from which
point on it will play forward again.
• Movie GoTo Time: jumps to a user-specified time in the movie.
This menu option displays a text box with up and down arrows
that let you adjust the desired time. The maximum value is
given by the movie’s duration.
• Movie GoTo Beginning: jumps to the beginning of the movie.
• Movie GoTo End: jumps to the end of the movie.
• Movie Step Forward: advances the movie in the same fashion as
the Step Forward button in the Movie Viewer window.
• Movie Step Backward: Rewinds the movie in the same fashion as
the Step Backward button in the Movie Viewer window.
• Movie Set Selection: selects part of the movie, based on a userspecified time range. This menu option displays two Start Time
and End Time text boxes with up and down arrows that let you
adjust the limits of the time range. Also adds an Apply button.
• Movie Play Selection: plays only the current movie selection
specified by a Movie Set Selection action. This menu option displays a checkbox that toggles Movie Play Selection on and off.
• Track Set Enabled: enables or disables a track, regardless of its
type. You can use it, for example, to switch between two different sound tracks.
The following actions enable you to control a sprite’s spatial properties:
• Sprite Set Matrix: sets the sprite’s matrix, allowing the visitor to
move the sprite around. This menu option displays a popup
menu that lets you choose from a selection of known sprites as
well as two Top and Left text boxes that let you specify the
sprite’s initial position.
Using Sound and Music Tracks
413
• Sprite Set Image Index: selects a certain image from the image
gallery of the sprite track. Displays image selection tools in the
Inspector, including the preview pane as well as the popup
menu known from the Sprite Track Inspector (see page 407) and
Sprite Sample Inspector (see page 409).
• Sprite Set Visible: shows or hides the current sprite. This menu
option displays a popup menu that lets you choose from a selection of known sprites as well as a Visible checkbox that shows and
hides the sprite.
• Sprite Set Layer: sets the current sprite’s layer number, specifying
its front-to-back order relative to other sprites on the same
track. This menu option displays a popup menu that lets you
choose from a selection of known sprites as well as a text box that
accepts the layer number. The lower the layer number you
enter, the farther to the front the sprite appears. The number
32767 indicates that this is a background sprite.
The following action is global, that is, it doesn’t control the movie
playback window:
• GoTo URL: if the movie is playing back through the QuickTime™
browser plug-in, this causes the browser to jump to the specified
URL. This menu option displays Adobe GoLive’s typical link selection options, including the URL text box, the Browse… button,
and the Point & Shoot button that lets you link to a page or an
URL in the Site Window.
If required by the structure of your site, you can enable the Absolute checkbox to convert the path to the referenced object to an
absolute path. This option is discussed in the section Setting Up
Adobe GoLive to Use Absolute Paths on page 719 in Chapter 17,
Managing Web Sites with Adobe GoLive.
Using Sound and
Music Tracks
The Track Editor in Adobe GoLive lets you import sounds in various
popular formats, including AIFF/AIFC, System 7 Sound, WAV, and
Sound Designer II. Also supported are standard MIDI files. Any sound
or music track you import creates a track in the Track Editor.
414
QuickTime Authoring
CHAPTER 7
Inserting a Sound or
Music Track and
Importing Media
To insert a sound or music track and add the sound you want to play
back with the Web browser's QuickTime™ plug-in, proceed as follows:
OR
Sound
Music
1 Open or create a movie, as explained in the section Opening and
Creating a QuickTime™ Movie.
2 In the Movie Viewer window that appears, click the Open Track
Editor button to open the Track Editor.
3 Drag the Sound Track or Music Track item (shown at left) from the
QuickTime™ tab of the Palette onto the main window area of the
Track Editor.
4 This opens a file selection dialog box that lets you select a sound
(AIFF, AIFC, System 7 Sound, WAV, and Sound Designer II) or music file (standard MIDI) from your hard disk or any other mounted
volume.
The Sound File Selection Dialog Boxes
Use the audio playback controls to listen to a sample of the sound file.
5 Select a sound or MIDI file and click Open. Adobe GoLive imports
the sound or music track into the movie now. The new track is
named Sound Track 1, Sound Track 2, or Music Track 1, Music
Track 2, and so on.
6 Go to the context-sensitive Inspector, now titled Sound Track Inspector or Music Track Inspector, and enter a name for the new
track in the text box next to the Sound Track or Music Track icon,
if required.
7 Your sound or music track is ready to play now. Click the Play
button
in the Track Editor to listen to it and see how it fits in
with other tracks.
Using Sound and Music Tracks
Inspecting a Sound or
Music Track
415
The Sound Track Inspector shown below and its pendant for MIDI, the
Music Track Inspector, let you inspect the basic properties of a sound
or MIDI file that you've imported.
The Sound Track Inspector
This text box lets you name the sound track.
The text box in the Sound Track Inspector and Music Track Inspector
lets you name or rename the sound or music track.
The other fields in the Inspector are not user-editable.
-
-
-
-
Start Time: displays the start time of the track, which is usually “time zero”. You change the start time of a track by clicking its bar in the Track Editor and dragging it in the desired
direction.
Duration: the duration of the track. This property is not editable for sound or music tracks.
Track Type: this text field shows the track type, Sound or Music.
Data Size: displays the data size in bytes.
Data Rate: this text field indicates the amount of data available to be played every second.
Sample Rate: this text field shows the sampling rate of the
sound track, for example 11.025 kHz for mono or 21.5 kHz for
stereo (not applicable to music tracks).
Channels: this text field tells you whether the sound track
contains stereo or monaural audio (not applicable to music
tracks).
Sample Size: this text field shows whether the sound track
contains 8-bit or 16-bit audio (not applicable to music tracks).
Compression: this text field displays the compressor used on
the audio (not applicable to music tracks).
416
CHAPTER 7
Using HREF Tracks
QuickTime Authoring
HREF tracks are used to embed URLs on an additional text track in a
QuickTime™ movie. These URLs cause the browser to jump to a destination on the Web—either automatically or when the visitor clicks
the movie display area. Each URL you add creates a segment of specified length. A segment is a part of a movie during which the same
URL appears in the movie display area of the browser.
This feature is best used in a page with HTML frames, where the movie plays back in one frame and a second frame is used to display the
alternative URLs addressed during movie playback. This page layout
allows the movie to play back continuously, while the content of the
second frame is being swapped. Content swapping can be achieved
either interactively by a mouse-click through the visitor or automatically by setting the appropriate option for the movie.
Inserting an
HREF Track
To insert an HREF track, proceed as follows:
1 Open or create a movie, as explained in the section Opening and
Creating a QuickTime™ Movie. Then insert any visual content,
such as video or sprite tracks. Save the page in your site.
2 Create a page with a frameset, for example with two vertical
frames named LEFT and RIGHT.
3 Place a Plug-in placeholder from the Basic tab of the Palette on
any of the two pages–for example, on the page that appears in
the frame LEFT– and reference a QuickTime™ movie using
Point & Shoot or any other of the standard methods supported
by Adobe GoLive.
4 Double-click the QuickTime™ movie in the document window.
Adobe GoLive opens the movie in its built in Movie Viewer window.
5 In the Movie Viewer window that appears, click the Open Track
Editor button to open the Track Editor.
6 Drag the HREF Track item (shown at left) from the QuickTime™
tab of the Palette onto the main window area of the Track Editor.
7 This inserts a new empty track named HREF Track.
8 Go to the Basic tab of the HREF Track Inspector, place the cursor
in the text box next to the HREF Track icon, then enter a name for
the new track.
Using HREF Tracks
417
The Basic Tab of the HREF Track Inspector
Click this tab to name the HREF track, set its position
and dimensions, and view general properties.
Use this text box to name the HREF track.
Use these text boxes to position the HREF track.
Use these text boxes to resize the HREF track.
Use this checkbox to control resizing behavior.
Use this text box to control the layering of the
HREF track.
Choose an option from the Graphics
Mode popup menu to specify how the
HREF track overlays on other tracks within the movie.
{
The color field lets you pick a color from
the Color Palette for use with the Blend
and Transparent graphics modes (see
page 408).
These text boxes display general properties.
The fields in the center section of the window let you set the physical
properties of the HREF track:
-
-
-
-
-
Left and Top: Use these text boxes to position the track in the
movie. Because the HREF track is visible as a black bar with
white text in the movie, we recommend placing it at the bottom or the top. To find the bottom of the movie, click the video track and look at its Height dimension in the General tab
of the Video Track Inspector. The height of the track determines its bottom dimension. If the height is, for example, 160
pixels, enter the same value in the Top text box for the HREF
track to position it below the video track. Entering 0 places
the HREF track at the top of the track.
Width and Height: Use these text boxes to set the vertical and
horizontal dimensions of the movie in the Web page. The actual size is determined by the track with the highest width
and height settings.
Constrain Proportions: By activating this checkbox, you force
the movie to resize proportionally. For example, when you
edit the value in the Width text box, Adobe GoLive adjusts the
Height setting automatically to maintain the original heightto-width ratio of the track.
Layer: Use this text box to specify the layering of the HREF
track within the movie. The lower the layer number you enter, the farther to the front the track appears.
Graphics Mode: Choose an option from the Graphics Mode
popup menu to specify how the HREF track overlays on other
tracks within the movie. For a brief description of the graphics mode options, please refer to page 408.
418
CHAPTER 7
QuickTime Authoring
The fields at the bottom are not user-editable:
-
-
-
Specifying
Destinations on
the Web
Start Time: Displays the start time of the track, which is usually “time zero”. You can change the start time of a track by
clicking on its bar in the Track Editor and dragging it in the
desired direction.
Duration: The duration of the track. You can change the
length of an HREF track by adding URLs and positioning them
along the timeline of the movie.
Track Type: Shows the track type, Text. (An HREF track is a specific type of text track.)
Data Size: Displays the data size in bytes.
Data Rate: This text field indicates the amount of data available to be played every second.
To edit an HREF track in a QuickTime™ movie, proceed as follows:
1 Click the small triangle control next to the track name in the
Track Editor to expand the HREF track.
The HREF Tab of the HREF Track Inspector
Click this tab to specify destination pages on the
Web or in your site.
This option auto-loads the content of the destination URL (instead of waiting for a mouse-click).
The segments of the HREF track are listed here.
This time control sets the start time for any segment, except for the first one on a track.
This time control sets the duration of the last segment.
This text box lets you specify a destination URL—
for example, a local page to be inserted in a
This text box lets you specify the target frame
where the new page should appear.
2 With the HREF track selected in the Track Editor, go to the HREF
tab of the HREF Track Inspector shown above.
3 Go to the HREF tab of the HREF Track Inspector and enter an URL
(for example, the folder path and filename of a local page on
your hard disk) in the Link text box, click the Browse… button
and choose a page in the subsequent file selection dialog, or click
the Point & Shoot button and drag to a file or URL in the Site Window.
Using Chapter Tracks
419
If required by the structure of your site, you can enable the Absolute checkbox to convert the path to a referenced object to an
absolute path (not required for URLs that point at other locations
on the Web). This option is discussed in the section Setting Up
Adobe GoLive to Use Absolute Paths on page 719 in Chapter 17,
Managing Web Sites with Adobe GoLive.
4 Enter the name of the frame where the referenced page should
appear in the Target text box–for example, content.
5 Click the Add button on the HREF tab to insert the first segment.
The first segment is as long as the movie itself. (If there is no other
media in the movie, then the duration defaults to one second.)
A new segment appears below the bar of the HREF track in the
main window area of the Track Editor.
6 To add the next segment, position the time cursor by clicking the
up and down arrows next to the Start option in the HREF tab of
the HREF Track Inspector.
7 Click the Add button to insert another segment on the HREF
track.
8 Repeat steps 3 through 7 to add more HREF tracks.
9 You can click the last segment and set its duration using the up
and down arrows next to the Duration option, if desired. (The durations of the preceding segments can’t be changed.)
10 Choose Save from the File menu to save the changes to the QuickTime™ movie.
11 Return to the document window and preview the track in a
browser.
Using Chapter Tracks
Like the chapters of a book, a chapter track subdivides a movie in
segments that deal with the same topic. It provides basic navigation
support for QuickTime™ movies, allowing visitors of your page to get
quickly to selected points in a movie. When viewed in a Web browser,
the QuickTime™ plug-in displays the chapter track as a popup menu
in the standard controller of the movie.
A good example for the use of a chapter track is Apple Computer’s
1998 “Think Different” campaign movie. It features a series of personalities in a fast-changing sequence of short video clips. A chapter
track allows you to navigate the movie. By choosing, for example, “Albert Einstein” from the chapter popup menu, the movie jumps to the
start time of the clip showing the famous scientist.
420
CHAPTER 7
QuickTime Authoring
A Movie with a Chapter Track in Adobe
GoLive’s Movie Viewer
The chapter track displays as a navigation menu.
Inserting a
Chapter Track
To insert a chapter track, proceed as follows:
1 Open or create a movie, as explained in the section Opening and
Creating a QuickTime™ Movie, then insert any visual content,
such as video or sprite tracks.
2 In the Movie Viewer window that appears, click the Open Track
Editor button to open the Track Editor.
3 Drag the Chapter Track item (shown at left) from the QuickTime™
tab of the Palette onto the main window area of the Track Editor.
4 This inserts a new empty track named Chapter Track. At the same
time, the context-sensitive Inspector window turns into the Chapter Track Inspector.
5 Go to the Basic tab of the Chapter Track Inspector, place the cursor in the text box next to the Chapter Track icon, then enter a
name for the new track.
Using Chapter Tracks
421
The Basic Tab of the Chapter Track
Inspector
Click this tab to name the chapter track, view general properties, and set its position and dimenUse this text box to name the chapter track.
Use these text boxes to position the chapter track.
Use these text boxes to resize the chapter track.
Use this checkbox to control resizing behavior.
Use this text box to control the layering of the
chapter track.
These text boxes display general properties.
Choose an option from the Graphics
Mode popup menu to specify how
the HREF track overlays on other
tracks within the movie.
{
The color field lets you pick a color
from the Color Palette for use with
the Blend and Transparent graphics
modes (see page 408).
The fields in the center section of the window let you set the visual
properties of the chapter track:
-
-
-
-
Left and Top: Use these text boxes to position the track in the
movie.
Width and Height: Use these text boxes to set the vertical and
horizontal dimensions of the movie in the Web page. The actual size is determined by the track with the highest width
and height settings.
Chapter tracks require that Width be set to at least 275 pixels,
otherwise the navigation popup menu will not be visible.
Constrain Proportions: By activating this checkbox, you force
the movie to resize proportionally. For example, when you
edit the value in the Width text box, Adobe GoLive adjusts the
Height setting automatically to maintain the original heightto-width ratio of the track.
Layer: Use this text box to specify the layering of the chapter
track within the movie. The lower the layer number you enter, the farther to the front the chapter appears.
Graphics Mode: Choose an option from the Graphics Mode
popup menu to specify how the chapter track overlays on
other tracks within the movie. For a brief description of the
graphics mode options, please refer to page 408.
422
CHAPTER 7
QuickTime Authoring
The fields at the bottom are not user-editable:
-
-
-
Creating Chapters
Start Time: Displays the start time of the track, which is usually “time zero”. You change the start time of a track by clicking its bar in the Track Editor and dragging it in the desired
direction.
Duration: The duration of the track. The length of a chapter
track is not editable; it is given by the longest track in the
movie.
Track Type: Shows the track type, Chapter.
Data Size: Displays the data size in bytes.
Data Rate: This text field indicates the amount of data available to be played every second.
To create chapters, proceed as follows:
1 Click the small triangle control next to the track name in the
Track Editor to expand the HREF track.
2 With the chapter track selected in the Track Editor, go to the
Chapter tab of the Chapter Track Inspector (see below).
3 Click the New button to insert a new chapter. The first segment is
as long as the movie itself. (If there is no other media in the movie, then the duration defaults to one second.)
The Chapter Tab of the Chapter Track
Inspector
Click this tab to create chapters.
Use this text box to name new chapters.
This time control sets the start time for any chapter, except for the first one on the track.
Set the start time, then click this button to add
a new chapter.
This time control sets the duration of the last chapter.
4 Go to the Chapter text box and name the chapter. As you type,
you will notice that the chapter name appears in the controls section of the Movie Viewer window.
Using Text Tracks
423
5 Use the up and down arrows next to the Start option to go to the
point in the movie where you want the next chapter to begin. The
time cursor in the Track Editor and the movie in the Movie Viewer
window move along to let you see the current position in the
movie.
6 Click the New button to insert the next chapter.
7 Repeat steps 5 and 6 to add more chapters and name them.
8 You can click the last chapter and set its duration using the up
and down arrows next to the Duration option, if desired. (The durations of the preceding chapters can’t be changed.)
9 Go to the Movie Viewer window and check your choices by choosing chapters from the chapter list. (You may have to resize the
window to see the popup menu.)
Using Text Tracks
Text tracks display text within a movie. A typical example for the use
of text tracks is the subtitling of movies.
Text tracks can be flexibly subdivided in segments, allowing alternative text messages to be displayed during movie playback. A segment
is a part of a movie during which the same text appears in the movie
display area of the browser. Each chunk of text you add creates a segment of specified length.
A Movie with a Text Track in Adobe
GoLive‘s Movie Viewer
vie with a Text Track in Adobe
ve‘s Movie Viewer
The text track displays as a subtitle.
424
QuickTime Authoring
CHAPTER 7
Inserting a
Text Track
To insert a text track, proceed as follows:
1 Open or create a movie, as explained in the section Opening and
Creating a QuickTime™ Movie, then insert any visual or aural content, such as video or sound tracks.
2 In the Movie Viewer window that appears, click the Open Track
Editor button to open the Track Editor.
3 Drag the Text Track item (shown at left) from the the QuickTime™
tab of the Palette onto the main window area of the Track Editor.
4 This inserts a new empty track named Text Track. At the same
time, the context-sensitive Inspector window turns into the Text
Track Inspector.
5 Go to the Basic tab of the Text Track Inspector, place the cursor in
the text box next to the Text Track icon, then enter a name for the
new track.
The Basic Tab of the Text Track Inspector
Use this text box to name the text track.
Use these text boxes to position the text track.
Use these text boxes to resize the text track.
Use this checkbox to control resizing behavior.
Use this text box to control the layering of the text
track.
Choose an option from the Graphics
Mode popup menu to specify how
the HREF track overlays on other
tracks within the movie.
{
The color field lets you pick a color
from the Color Palette for use with
the Blend and Transparent graphics
modes (see page 408).
These text boxes display general properties.
The fields in the center section of the window let you set the visual
properties of the text track:
-
-
Left and Top: Use these text boxes to position the track in the
movie.
Width and Height: Use these text boxes to set the vertical and
horizontal dimensions of the text track.
Constrain Proportions: By activating this checkbox, you force
the movie to resize proportionally. For example, when you
edit the value in the Width text box, Adobe GoLive adjusts the
Height setting automatically to maintain the original heightto-width ratio of the track.
Layer: Use this text box to specify the layering of the text track
within the movie. The lower the layer number you enter, the
farther to the front the text appears.
Using Text Tracks
-
425
Graphics Mode: Choose an option from the Graphics Mode
popup menu to specify how the text track overlays on other
tracks within the movie. For a brief description of the graphics mode options, please refer to page 408.
The fields at the bottom are not user-editable:
-
-
-
Creating Text Segments
Start Time: Displays the start time of the track, which is usually “time zero”. You change the start time of a track by clicking its bar in the Track Editor and dragging it in the desired
direction.
Duration: The duration of the track. The length of a chapter
track is not editable; it is given by the longest track in the
movie.
Track Type: Shows the track type, Chapter.
Data Size: Displays the data size in bytes.
Data Rate: This text field indicates the amount of data available to be played every second.
To create text segments, proceed as follows:
1 Click the small triangle control next to the track name in the
Track Editor to expand the text track.
2 With the text track selected in the Track Editor, go to the Text tab
of the Text Track Inspector (see below).
The Text Tab of the Text Track Inspector
This list shows the text segments to be displayed in
the movie.
Use this text box to type in the text to be inserted.
This time control sets the start time for any segment,
except for the first one on a track.
This time control sets the duration of the first and
last segment.
3 Type the desired text in the Text text box.
4 Click the New button to insert the first text segment. Adobe
GoLive adds the new text to the segment list at the top of the window. The first text segment will always be start at the beginning
of the timeline and last as long as the longest track in the movie.
426
CHAPTER 7
QuickTime Authoring
5 Set the time during which you want the text to appear in the
movie using the up and down arrows next to the Duration option.
6 To add the next text segment to the track, position the time cursor by clicking the up and down arrows next to the Start option
in the Text tab, then repeat steps 3 through 5.
7 You can click the last segment in the list and set its duration using
the Duration option, if desired. (The durations of preceding segments can’t be changed.)
8 Choose Save from the File menu to save the changes to the QuickTime™ movie.
9 Return to the Movie Viewer window and preview the text track.
Chapter 8
Working with Frames
This chapter outlines how HTML frames support
enhances Adobe GoLive’s layout capabilities.
General
Frames are a Web design tool introduced with HTML Version 3, one
of the major revisions of the Web standard.
Frames subdivide your page into several independent panes that
help you organize your display and make it easier to handle. Because
each pane displays a separate page, each page can be changed and
scrolled independently.
Use this feature if you want to enhance your page with an on-screen
navigation aid that remains visible while the user scrolls through the
main window. This is best achieved by placing a table of contents
consisting of hyperlinks on a sidebar (see example below).
Frames Viewed with
Netscape Navigator 4
This sidebar does not scroll with the rest of the
main window. It is visible all the time.
The user can scroll the main window.
By displaying this table of contents on other pages, you can create an
easily navigable site with a consistent page layout.
430
CHAPTER 8
Chapter Overview
Working with Frames
This chapter covers the following general topics and specific features:
• The Things to Know About Frames section (see page 430) introduces to the concept of HTML frames and addresses common
problems.
• The Editing Frames in Adobe GoLive section (see page 432)
explains the most important features of Adobe GoLive’s frame
editing environment.
• Inserting Frames (see page 434) tells you how to build a page
using an HTML frame set with embedded frames.
• The Setting Up Frames section (see page 434) teaches how to size
HTML frames and adjust their basic display attributes.
• Moving Frames (see page 436) describes how to move and rearrange frames within a frame set.
• Drag & Drop Editing of Frame Content (see page 437) details how
you can use drag & drop to specify frame content.
• Previewing Frames (see page 438) describes how to use display
previews of HTML pages in the Frames view and the dedicated
Frame Preview tab.
• The Example Frame Sets section (see page 440) contains a simple
frames example.
Things to Know
About Frames
The following section discusses a few things you need to know before
you start working with frames.
Frames in a Nutshell
The most important thing to notice is the difference between frame
sets and frames. A frame set is a master document containing just a
minimum of HTML code, including a title, as well as definitions of
the size, arrangement, and URLs that address the content of its
panes. The panes in a frame set are called frames. Their content is
provided by component documents that may contain text and fullscale HTML formatting. Consequently, it takes a minimum of three
HTML pages to implement a two-frame set: one page for the frame
set and two more pages for its visible content.
Things to Know About Frames
431
The following graphic illustrates the structure of a framed page.
The Structure of a Framed Page
You need three HTML pages to build a twopage frame set:
One page for the frame set, …
… one page for the left pane, …
… and one page for the right pane.
The “Dos and Don’ts” of Using Frames
Frames are a design tool for the experienced Web author. Beginners
can use frames, too, but when they do, they are well-advised to keep
the structure simple at all times. The two-frame set shown above is
such a straightforward design: It consists of a non-scrolling navigation bar and a scrolling content area.
There are a few pitfalls in using frames because of browser limitations. Things to avoid include:
• Single-frame pages: You should avoid using single-frame pages.
They do not display in Netscape’s Navigator and Communicator
browsers.
• Browser offset: Browsers tend to offset the content of a page by a
few pixels from the edge their main display area—and the inner
edges of frames. This behavior can cause sizing problems.
• Nesting frame sets: Although HTML specifies the nesting of frame
sets within frame sets, refrain from using this feature because it
can cause serious navigation problems. By subdividing the
browser in multiple frames, you also reduce the display area for
content.
432
CHAPTER 8
Editing Frames in
Adobe GoLive
Working with Frames
The Frames Editor View
To use frames, switch to Adobe GoLive’s Frames Editor view and open
the Frames tab of the Palette.
The screenshot below shows the Adobe GoLive document window
while the program is in the Frames Editor view.
The Frames Editor View
Click here to switch to the Frames EditorviThe name of the frame is displayed here.
Icons represent the pages displayed in the individual panes.
Click this separator to select the frame set or drag
it to resize frames relative to each other.
The Frames Tab of the Palette
The Frames tab contains a large selection of different frame sets to
choose from, each ready for drag & drop insertion.
The Frames Tab of the Palette
To insert a frame set, proceed as follows:
1 Select a frame configuration from the Palette.
2 Drag it onto your document window.
3 Edit its attributes (see below).
Editing Frames in Adobe GoLive
433
The Frame Set Inspector
The context-sensitive Frame Set Inspector lets you select the orientation of the borders within the frame set and establish their appearance.
Two buttons, Preview Set and Stop Preview, in the Frame Set Inspector
allow the user to toggle previewing of the frame set on and off.
The Frame Set Inspector
The Size text box is disabled because a frame set
cannot have an absolute size.
Click either radio button to flip the frame set.
Use these options to set the border properties.
Use these buttons to toggle previewing of the
frame content on and off.
{
{
Instructions for setting frame set options are given later in this chapter.
The Frame Inspector
The context-sensitive Frame Inspector lets you resize and name individual frames, link them with the pages to be displayed, and set their
scrolling and resizing properties.
A Preview Frame button in the Frame Inspector allows the user to toggle content previewing on and off for the current selection. This feature is especially useful when the content of a particular frame takes
a long time to load.
The Frame Inspector
Place the cursor in the Size text box and type in a
numerical value to resize the frame.
Place the cursor in the Name text box and type in
a name for the frame.
Type in the URL for the desired content here,
click Browse to select a URL, or click the Point &
Shoot button to link to one.
Use these options to set the scrolling properties
and enable resizing of the frame.
Use this option to toggle previewing on and off
for the selected frame.
{
This checkbox converts the path
to the referenced page to an absolute path. This option is discussed in the section Setting Up
Adobe GoLive to Use Absolute
Paths on page 719 in Chapter 17,
Managing Web Sites with Adobe
GoLive.
Instructions for setting frame options appear later in this chapter.
434
CHAPTER 8
Inserting Frames
Working with Frames
Adobe GoLive lets you insert frames and frame sets via drag & drop.
To insert a frame or frame set, proceed as follows:
1 Switch to the Frames Editor view in the Palette by clicking on the
Frames tab.
2 Drag the desired icon from the Palette and drop it in your document window.
Inserting a Frame Set
Setting Up Frames
Adobe GoLive uses the Frame Set Inspector and Frame Inspector
shown on page 433 to help you set up frame sets and frames.
To set up the frame set, proceed as follows:
1 Select the frame set by clicking any of its horizontal or vertical dividers.
2 Go to the Frame Set Inspector to view the frame set options:
- The Size text box is disabled because a frame set cannot have
an absolute size.
- Click any of the Orientation radio buttons to arrange the dividers in the frame set horizontally or vertically. Note that the
border line will be hidden in the browsers.
- To resize that border, you can click any divider, select the Border Size checkbox, and type in a value in pixels. Setting Border
Frame to No and Border Size to “0” hides the selected divider.
- To assign a color to all dividers in the frame set, you can click
any divider, select the Border Color checkbox, then drag a color from the Color Palette onto the Border Color color field.
This color overrides the gray border that most Web browsers
default to.
Setting Up Frames
435
You cannot select a background color for a frame or frame set.
To color the background of a frame, select a background color
for the page you want to display in that frame.
3 When you finish setting options, click the Preview Set button in
the Frame Set Inspector to enable previewing. Click the Stop Preview button to turn off previewing again.
To set up a selected frame, proceed as follows:
1 Click to select the frame.
2 Go to the Frame Set Inspector and edit the size options for the selected frame:
- If you don’t want the frame to be resizable— for example, if
it is supposed to display a small image of known dimensions— choose Pixel from the Size popup menu, then use the
Size text box to preset an absolute size in pixels. Please note
that when specifying an absolute size in pixels for one frame,
you need to set at least one more frame with the same orientation to Scale, or the frame set will scale all frames in that direction.
- If you want the frame to take on a fixed ratio relative to the
overall height or width of the frame set, choose Percent from
the Size popup menu, then use the Size text box to preset a
percentage. For frames with horizontal orientation, this attribute controls the relative height. For frames with vertical
orientation, it controls the relative width.
- The default Scale option sizes the frame automatically when
the visitor resizes the browser’s window.
3 Place the cursor in the Name text box and type in a name for the
frame. Note that you must name the frame.
4 Click the Point & Shoot button to drag a link to a page in the Site
Window or to the small document icon next to the title of the target document.
Alternatively, you can type in the desired file name in the URL text
box, click the Browse button to choose a Web page in the subsequent
file selection dialog, or specify frame content via drag & drop (see
page 437).
5 Select an option from the Scrolling popup menu:
- Auto will hide the scrollbar if it isn’t needed and automatically show it if the content is too large to fit.
- Yes will show the scrollbar even if it isn’t needed.
436
CHAPTER 8
Working with Frames
- No will hide the scrollbar even if it is needed.
6 Click the Preview Frame button to toggle previewing on or off for
the current frame.
Viewing Referenced Documents in the Size of Their Frame
To view a document in a window that is the same size as its frame,
double-click the document icon in the Frames Editor view.
Moving Frames
The Frames Editor view lets the user rearrange the page layout with utmost ease. You can drag frames around the frame set and drop them at
any desired location or, if you are an experienced user, rearrange nested
frame sets.
Moving a Frame
Click and drag the frame you want to move and
drop it at the new location.
To move a frame via drag & drop, proceed as follows:
1 Click the frame you want to move and start dragging.
As you drag, you’ll notice that frame orientation limits the direction of motion: You can drag vertical frames sideways and horizontal frames up and down, but you cannot extend the frame set
by dragging beyond its boundaries.
2 Drop the frame at the desired location and watch Adobe GoLive
rearrange the page layout in real time.
To rearrange nested frame sets via drag & drop, proceed as follows:
Drag & Drop Editing of Frame Content
437
1 Control-click the divider of the nested frame set you want to
move and start dragging.
As you drag, note that the frame set orientation limits the direction of motion: You can drag vertical frame sets sideways and
horizontal frame sets up and down, but you cannot extend the
master frame set by dragging beyond its boundaries.
2 Drop the frame set at the desired location within the master
frame set and watch Adobe GoLive rearrange the page layout in
real time.
Drag & Drop Editing
of Frame Content
Adobe GoLive’s frame editing functionality lets you do far more than
move frames around. The Frames Editor view provides even more
comprehensive drag & drop support, enhancing Adobe GoLive’s
powerful frame editing environment.
Two alternative drag & drop methods let you specify frame content
with ultimate ease:
• You can drag files and URLs from the Site Window and drop
them onto frames.
• You can drag files from the Macintosh Finder and drop them
directly onto frames.
The illustration below shows how you can use drag & drop to insert
an HTML page from the Site Window.
Specifying Frame Content via
Drag & Drop
Drag an HTML page from the Site Window…
… and drop it on any frame to display it there.
438
CHAPTER 8
Working with Frames
To specify frame content via drag & drop, proceed as follows:
1 Select the resource you want to display in the frame and start
dragging. You can use the items listed below from the following
sources:
- HTML pages from the Files tab of the Site Window
- URLs from the URL tab of the Site Window (by using URLs, you
can reference resources on remote volumes or servers)
- HTML pages from the Macintosh Finder
2 Drop the object at the desired location. When you enable the Preview or Preview Frame option (see the section Previewing HTML
Pages in the Frames View on page 439), Adobe GoLive will visually
display the page, provided that it is locally available on your hard
disk. Referenced pages from other Web sites can only be displayed in the browser.
Previewing Frames
The Frame Preview Tab
A dedicated Frame Preview tab in the main document window allows
for instant “browserless” previewing. Similar to what the Preview tab
does for normal HTML pages, the Frame Preview shows a near-life
representation of a page with HTML frames.
The Frames Preview
Click this tab rider to open the Frames Preview
window.
Previewing Frames
439
To preview a page with HTML frames, proceed as follows:
1 From within the Frames view, click the Frames view tab to open
the Frames Preview.
2 To return to the frame editing mode, click the Frames tab.
Please note that this preview-only mode does not support editing. Double-clicking individual frames or dropping pages or
URLs does not have any effect.
Previewing HTML Pages in the Frames View
You can display a preview of the frame content directly in the Frames
view, without a browser. This feature enables users to review their
page layout continually, without launching a browser for previewing. You can make corrections on the spot by double-clicking the
frame content or importing an alternative page via drag & drop.
Previewing Turned On and Off
Previewing has been disabled for this frame.
Previewing has been enabled for this frame.
Controls in the Frame Inspector and Frame Set Inspector allow for selectively previewing individual frames (see example above) or the
entire frame set, depending on the current selection.
440
CHAPTER 8
Example Frame Sets
Working with Frames
This section describes how to create a simple frames sample.
To create a frame set, proceed as follows:
1 Create two simple HTML pages first. Save the first as “Navigator.html”; it will be used for the left frame. Name the second
page “Bodypage.html”; it will be displayed at the content section
to the right.
2 Create a new page, switch to the Frames Editor, and drag a simple
frame set from the Palette to the window.
Example Frame Sets
441
3 Use the Inspector to tune each frame. Name the right frame
“Body-Frame”. Label the left frame “Navigator-Frame”. The URL
should refer to the HTML page “Navigator.html” created at step 1.
4 Open the page “Navigator.html”. Edit each link and set the Target
to “Body-Frame”. This determines that the destination will appear at the right frame.
The Target popup offers the standard values _top, _parent, _self
and _blank; your additional values Navigator-Frame and BodyFrame are available, too.
5 Test your frames page in your desired browser.
Here’s what the default values do:
-
-
-
_top: Loads the link into the full Web browser window, replacing the current <frame set> entirely. If the current document is already at the top, the target _self will be used.
_parent: Loads the link into the <frame set> parent of the
current document. If the current document has no parent,
the target _self will be used.
_self: Loads the document referenced by the link tag into the
window or frame that held the link tag.
_blank: Loads the document referenced by the link tag into a
new “unnamed” window.
You can also use external links at the navigation section. See what
happens if you use one and target it to the “Body-Frame.”
442
CHAPTER 8
Working with Frames
More settings for the Frame and Frame Set Inspectors are explained
earlier in this chapter.
Please note that Adobe GoLive cannot display external URLs.
You need to test external links with a browser.
Chapter 9
Working with Forms
This chapter introduces you to Adobe GoLive’s comprehensive set of form building tools, outlining their use in
simple step-by-step instructions.
General
To assist you in building fully functional the visual component of
HTML forms, Adobe GoLive offers a complete inventory of forms objects, ready for easy drag & drop insertion from the Forms tab of the
Palette. Adobe GoLive forms elements fully support the upcoming
HTML 4.0 standard, including advanced features such as labels and
navigation through tabbing or access keys, as well as structuring
through field sets and legends—without compromising downwardcompatibility with the present HTML 3.2 specification.
A Simple Form in Preview Modeon a
Layout Grid
Forms provide a means of interacting with your audience. You can
collect data about and receive feedback from people visiting your
site, secure selected pages through password protection, customize
the appearance and content of pages based on user input, and let
users enter search criteria for database queries.
446
CHAPTER 9
Working with Forms
Common Gateway
Interfaces—The
“Non-Visual
Component”
To process the information the user enters in a form, you need a
Common Gateway Interface (CGI) program. CGIs reside on the Web
server, where they manage the flow of information from the audience back to the content provider.
Building the “Visual
Component” of Forms
Adobe GoLive lets you build the visual side of HTML forms for the
Web with accuracy and ease. The Forms tab of the Palette contains all
the HTML tags you need.
CGIs format the data that the user submits for import into a database
or automatically jump to another page if the user enters a password.
CGIs are controlled by scripts written in AppleScript, MacPerl, C++,
or script languages for other platforms. If you are not familiar with
CGI scripting, ask your Web master for assistance or for existing
scripts that you can modify to meet your requirements for processing
forms.
The Forms Tab of the Palette
Click this tab rider to open the Forms tab.
Using Forms Tags
To insert forms tags, proceed as follows:
1 Click on the Forms tab rider to open the Forms tab of the Palette.
2 Insert a Form tag (the first icon in the first row; see page 447) by
dragging the icon to the document window or double-clicking it.
This tag is a marker that indicates the beginning of a form. It instructs the browser to regard everything that follows as a fill-in
form, which can be returned to the server when the visitor clicks
the Submit button.
3 You can now start building forms by inserting forms elements
from the Palette using drag & drop below the Form element inserted in step 2 above. Or double-click an icon in the Palette to
insert a forms element at the current cursor location.
The Form Element
447
The following pages describe the individual form objects, along with
step-by-step instructions on how to use them.
The Form Element
The Form tag identifies the current page or section as a form and instructs the browser where and how to return form information for
processing.
The Form element is a essential in order for your form to display without errors in the Netscape Navigator and Netscape
Communicator browsers. When designing forms, you must
place any element you want to include in a form below this element (see page 450 for an example).
To insert a Form tag, proceed as follows:
1 Drag the Form tag icon from the Palette and drop it in your layout
grid ordocument window (or double-click the icon in the Palette).
An icon with the letter “F” A box-like symbol will appear on your
grid or in your document window.
Inserting a Form Tag
2 Set up the form in the context-sensitive Inspector window, now titled Form Inspector.
448
CHAPTER 9
Working with Forms
The Form Inspector
Type in a name for the form here.
Type in the destination URL for the form’s output here, click Browse to select an URL, or click
the Point & Shoot button to link to one. (This is
usually the location of the CGI script, as specified by your ISP.)
Select a target location for the form output.
Use default encryption or select an encryption
method from the popup menu.
Select a method for the form to return its information to the CGI script.
This checkbox converts the path
to the referenced CGI script to an
absolute path. This option is discussed in the section Setting Up
Adobe GoLive to Use Absolute
Paths on page 719 in Chapter 17,
Managing Web Sites with Adobe
GoLive.
The Form Inspector lets you set the following options:
1 Use the Name text box to give a unique name to your form.
Naming the form is especially important if you have more than
one form on the page. Also, it eases CGI scripting if each form
throughout your site can be identified by a unique name.
2 Use the Encrypt popup menu to select an encryption method.
3 Use the Action text box to enter the directory and file name of the
CGI script or E-mail address you want the form information sent
to when the user clicks the Submit button.
Alternatively, click the Browse button and select a destination in the
subsequent file selection dialog, or click the Point & Shoot button to
link to a CGI script in the Site window.
4 Choose a target location in the destination URL from the Target
popup menu.
5 If your form is embedded in a frame set and you want to control
where the HTML page returned by the CGI appears after the user
has submitted the form, choose a target location from the Target
popup menu. Besides the names you have given to individual
frames within a frame set, the following default options appear:
- The _blank option loads the page into a new unnamed window.
- The _self option loads the page into the window or frame that
previously held the form.
The Form Element
449
-
The _parent option loads the page into the parent frame set
of the form.
- The _top option loads the page into the full browser window,
replacing any current frame sets.
6 Use the Encrypt popup menu to select an encryption method.
7 Use the Method popup menu to determine how to send the form
information:
- Post includes the data entered by the visitor information separately from the destination URLinto the body of the form
and returns the result to the CGI.
- Get appends the data entered by the visitor to the file specified in the Action text boxform information to the destination
URL.
- Default omits the Method attribute.
We recommend using the Post option because URLs have a definite length that might be exceeded by simply appending information to the destination file. This could cause data loss.
The form is now ready to accept content. An example of how the content of a form is arranged with accuracy appears on the next page.
450
CHAPTER 9
Working with Forms
The following screenshot illustrates how you can add content to a
form. The form shown here uses an HTML table to structure the visual presentation in the browser. Forms elements are placed in table
cells to ensure that they display without any spacing problems in all
popular browsers.
A Simple Form Viewed in Layout Modeon
a Layout Grid
All elements of a fill-in form must be arranged
below the form element in order to be included
in the form.
Tables are the preferable tool for structuring fillin forms.
Individual forms elements can be conveniently
placed in table cells via drag & drop.
Every browser and every platform render forms elements differently, both in terms of outer appearance and size. There is
no Web authoring tool that lets you design fill-in forms for the
Web that look the same across platforms.
With Adobe GoLive, however, you will obtain predictable results if you use HTML tables rather than layout grids or a simple
flow of HTML for structuring fill-in forms. Also, to account for
the fact that some browsers render forms larger by as much as
50 percent, don’t group your elements too tightly. If you use
HTML tables, increase the height of the rows and width of the
cells by a deliberate amount and test-view your forms frequently on all targeted browsers.
Basic Forms Tags
Basic Forms Tags
451
The following sections list the HTML 3.2 buttons and forms objects
available on Adobe GoLive’s Palette.
Besides the Form tag, which acts as a “container”, there areThe HTML
3.2 standard specifies three basic categories of forms objects:
• buttons, including radio buttons and checkboxes
• fields, including text fields, scrolling text areas, and password
fields
• popup menus, including scrolling dialog boxes
The section HTML 4.0 Forms Tags and Features, starting on page 469,
describes additional elements that the advent of HTML 4.0 will introduce.
Submit Button
The Submit Button icon inserts a default button labeled Submit that
sends the current data entered in the form to the CGI for processing.
To insert a Submit Button, proceed as follows:
1 Drag the Submit Button icon from the Palette and drop it in your
layout grid or document window (or double-click the icon in the
Palette).
Inserting a Submit Button
2 Set up the Submit Button in the context-sensitive Inspector window, now titled Form Button Inspector.
452
CHAPTER 9
Working with Forms
The Form Button Inspector
Click the appropriate button to select another
function.
Type in a unique name for the button here.
Check the Label checkbox and type in a custom
button label here.
Set the following options in the Properties section of the Form Button
Inspector:
• If you need a custom button, useUse the Name text box to give
the button it a unique name.
Do not use Submit or Reset! These names are reserved.
• Check the Label checkbox and type in the button label you want
the audience to see—for example, Send instead of Submit. The
label will be immediately updated on your screen.
• To define a custom button, click the Normal radio button.
The Form Navigation Support section, starting on page 470., explains
the options in the Focus section of the Inspector window.
Reset Button
The Reset Button icon inserts a default button labeled Reset that
clears the current data, resetting the form to its default values.
To insert a Reset Button, proceed as follows:
1 Drag the Reset Button icon from the Palette and drop it in your
form layout grid or document window(or double-click the icon
in the Palette).
Basic Forms Tags
453
Inserting a Reset Button
2 Set up the Reset Button in the context-sensitive Inspector window,
now titled Form Button Inspector.
The Form Button Inspector
Click the appropriate button to select another
function.
Check the Label checkbox and type in a custom
button label here.
Set the following options in the Properties section of the Form Button
Inspector:
• Check the Label checkbox and type in the button label you want
the audience to see—for example, Clear instead of Reset. The
label will be immediately updated on your screen.
• To define a custom button, click the Normal radio button.
The section Form Navigation Support, starting on page 470, discusses
the options in the Focus section of the Inspector window.
454
CHAPTER 9
Radio Button
Working with Forms
The Radio Button icon inserts a radio button that lets the sitevisitors
select only one item from a list. To enable the selection to work properly, the Inspector lets you create logical groups of complementary
radio buttons.
To insert a Radio Button, proceed as follows:
1 Drag several Radio Button icons from the Palette and drop them
on your layout grid or document window.
Inserting a Radio Button
2 Set up the Radio Button in the context-sensitive Inspector window, now titled Form Radio Button Inspector.
The Form Radio Button Inspector
Type in a new logical group name or select one
from the popup menu.
Type in an optional value for the radio button
Check this checkbox to use the button as the default selection.
Basic Forms Tags
455
Set the following options in the Properties section of the Form Radio
Button Inspector:
1 In the Group text box, type in a new logical group name or select
an existing group name from the popup menu.
2 In the Value text box, type in a value or an additional descriptive
name for the radio button to identify it as an entity within the
group. When the visitor clicks the Submit button in the form, this
value will be passed to the CGI script to indicate the selection of
this button.
3 Additionally, in the Focus section, check the Selected checkbox to
let the radio button default to selected.
4 Place the appropriate text beside each button. Repeat steps 21
through 43 for each button in the group.
The Form Navigation Support section, beginning on page 470, explains
the options in the Focus section of the Inspector window.
Check Box
The Checkbox icon inserts a checkbox that lets the user select multiple items from a list.
To insert a checkbox, proceed as follows:
1 Drag the checkbox icon from the Palette and drop it in your form
layout grid or document window(or double-click the icon in the
Palette).
Inserting a checkbox
456
CHAPTER 9
Working with Forms
2 Set up the checkbox in the context-sensitive Inspector window,
now titled Form Check Box Inspector.
The Form Check Box Inspector
Type in a unique name for the checkbox here.
Type in an optional value for the checkbox here.
Check this checkbox to use the button as a default selection.
Set the following options in the Properties section of the Form CheckBox Inspector:
• In the Name text box, type in a unique name to identify the
checkbox as an entity.
• In the Value text box, type in a descriptive name for the checkbox. When the visitor clicks the Submit button in the form, this
value will be passed to the CGI script to indicate the selection of
this option.
• Additionally, in the Focus section, check the Is Selected checkbox
to make the checkbox default to selected.
The section Form Navigation Support, starting on page 470, covers the
options in the Focus section of the Inspector window.
Text Field
The Text Field icon inserts a single-line text field that lets site visitors
enter text—for example, their names or other personal data.
To insert a text field, proceed as follows:
1 Drag the Text Field icon from the Palette and drop it in your form
layout grid or document window(or double-click the icon in the
Palette).
Basic Forms Tags
457
Inserting a Text Field
2 Set up the text field in the context-sensitive Inspector window,
now titled Form Text Field Inspector.
The Form Text Field Inspector
Type in a unique name for the text field here.
Type in a default text entry here.
Type in a numerical value to determine the
length of the field.
Type in a numerical value to determine the maximum length of the text entry.
Check this checkbox to use this field as a pass-word field.
Set the following options in the Properties section of the Form Text
Field Inspector:
• In the Name text box, type in a unique name to identify the text
field as an entity.
• In the Content text box, type in default text that the visitor can
overwrite (optional).
• In the Visible text box, type in the number of visible characters
to determine the width of the text box.
• In the Max text box, type in the maximum number of characters
accepted by the text box before truncation occurs. If empty, this
limit is determined by the Web browser used to view the form.
• Check the Is Password Field checkbox to convert the text field
into a password field (if applicable).
458
CHAPTER 9
Working with Forms
The section Form Navigation Support, starting on page 470, explains
the options in the Focus section of the Inspector window.
Password Field
The Password Field icon inserts a single-line text field that lets the
user enter a hidden password.
To insert a password field, proceed as follows:
1 Drag the Password Field icon from the Palette and drop it in your
form layout grid or document window(or double-click the icon
in the Palette).
Inserting a Password Field
2 Set up the password field in the context-sensitive Inspector window, now titled Form Password Inspector.
The Form Password Inspector
Type in a unique name for the password field
here.
Type in a default text entry here.
Type in a numerical value to determine the length
of the field.
Type in a numerical value to determine the maximum length of the password.
Check this checkbox to use this field as a pass-word field.
Basic Forms Tags
459
Set the following options in the Properties section of the Form Password Inspector:
• In the Name text box, type in a unique name to identify the
password field as an entity.
• InLeave the Content text box empty. The server supplies this
information. type in default text that can be overwritten by the
user (optional)
• In the Visible text box, type in the number of visible characters
to determine the width of the text box.
• In the Max text box, type in the maximum number of characters
accepted by the text box before truncation occurs. If empty, this
limit is determined by the Web browser used to view the form.
• Uncheck the Is Password Field checkbox to convert the password
field into a text field (if applicable).
Password protection of Web pages is an interactive feature that
requires processing of user entries through a CGI script on the
Web server. What you implement in Adobe GoLive is the visual
representation of the password protection mechanism.
The Form Navigation Support section, starting on page 470, discusses
the options in the Focus section of the Inspector window.
Text Area
The Text Area icon inserts a text field that lets the sitevisitors enter
multiple lines of text—for example, feedback on your Web page.
To insert a text area, proceed as follows:
1 Drag the Text Area icon from the Palette and drop it in your form
layout grid or document window(or double-click the icon in the
Palette).
Inserting a Text Area
460
Working with Forms
CHAPTER 9
2 Set up the text area in the context-sensitive Inspector window,
now titled Form Text Area Inspector.
The Form Text Area Inspector
Type in a unique name for the text area here.
Use these options to size the text area and control the behavior of the text.
{
Type in a default text here.
Set the following options in the Properties section of the Form Text
Area Inspector:
• In the Name text box, type in a unique name to identify the text
area as an entity.
• In the Rows text box, type in the maximum number of rows to
determine the height of the text box.
• In the Columns text box, type in the number of visible characters
to determine the width of the text area.
• Choose the appropriate option from the Wrap popup menu to
control the behavior of the line breaks:
- Default uses the default text area settings of the browser.
- Off instructs the browser to ignore the Columns limit and prevents text entered into the text area from wrapping at the
right margin of the box.
- Virtual and Physical both instruct the browser to respect the
Columns limit. The entered text wraps when it reaches the
right margin of the box and starts scrolling vertically.
• In the Data text box with the scroll bar, type in default text that
the user can overwrite (optional).
The section Form Navigation Support, starting on page 470, describes
the options in the Focus section of the Inspector window.
Basic Forms Tags
Hidden
461
The Hidden icon inserts a hidden tag that does not display in the
browser but whose values are submitted with the form. It can store
information during intermissions in browser/server exchanges.
To insert a hidden tag, proceed as follows:
1 Drag the Hidden icon from the Palette and drop it in your form
layout grid or document window(or double-click the icon in the
Palette).
Inserting a Hidden Tag
2 Set up the Hidden tag in the context-sensitive Inspector window,
now titled Form Hidden Inspector.
The Form Hidden Inspector
Type in a unique name for the hidden tag here.
Type in a default value here.
Set the following options in the Properties section of the Form Hidden
Inspector:
• In the Name text box, type in a unique name to identify the hidden tag as an entity.
• In the Value text box, type in a default value.
462
CHAPTER 9
Working with Forms
List Box
The List Box icon inserts a scrolling list box with multiple options to
choose from.
To insert a list box, proceed as follows:
1 Drag the List Box icon from the Palette and drop it in your form
layout grid or document window(or double-click the icon in the
Palette).
Inserting a List Box
2 Set up the list box in the context-sensitive Inspector window, now
titled Form List Box Inspector.
The Form List Box Inspector
Type in a unique name for the list box here.
Type in the number of rows here.
Check this box to enableallow multiple selec-
View the available list box options here.
Check this box to choose a default selection.
Use these options to add or delete items.
Use these buttons to edit the content of the list
box.
{
Basic Forms Tags
463
Set the following options in the Properties section of the Form List
Box Inspector:
• In the Name text box, type in a unique name to identify the list
box as an entity.
• In the Rows text box, type in the number of rows you want to be
visible.
• To allow the user to select one or more options, check the Multiple Selection checkbox.
• Successively click the “First”, “Second”, and “Third” default items
in the Data list box and edit their visual labels and the values
they return to the CGI script, as desired.
For example, you can set up the list box so that the CGI receives
a Mail_info_on biking message string when the visitor selects the
Bicycles item and submits the form.
• If desired, select an option from the list box, then check the box
next to the Label and Value text boxes tomake have the browser
display that option as be the default selection.
Additionally, you can add and delete options using the following buttons:
• Click the Delete button to delete the currently selected option.
• Click the Duplicate button to duplicate the currently selected
option for editing.
• Click the New button to add a new option. Enter a label and
value in the Label and Value text boxes, respectively.
The Form Navigation Support section, beginning on page 470, explains the options in the Focus section of the Inspector window.
Popup Menu
The Popup Menu icon inserts a popup menu with multiple options
to choose from.
To insert a popup menu, proceed as follows:
1 Drag the Popup Menu icon from the Palette and drop it in your
form layout grid or document window(or double-click the icon
in the Palette).
464
CHAPTER 9
Working with Forms
Inserting a Popup Menu
2 Set up the list box in the context-sensitive Inspector window, now
titled Form Popup Inspector.
The Form Popup Inspector
Type in a unique name for the popup menu
here.
Type in the number of rows here.
Check this box to enable multiple selections.
View the available list box options here.
Check this box to choose a default selection.
Use these buttons to edit the options of the
popup menu.
{
Set the following options in the Properties section of the Form Popup
Inspector:
• In the Name text box, type in a unique name to identify the
popup menu as an entity.
• In the Rows text box, type in the number of rows you want to be
visible when the user drags the menu.
• To allow the user to select one or more options, check the Multiple Selection checkbox. This changes the Popup Menu to a List
Box form element.
• Successively click the “First,” “Second,” and “Third" default items
in the Data list box and edit their visual labels and the values
they return to the CGI script, as desired.
Basic Forms Tags
465
For example, you can set up the popup menu so that the CGI receives a Mail_info_on biking message string when the visitor selects the Bicycles item and submits the form.
• If desired, select an option from the list box in the Inspector window and check the box next to the Label and Value text boxes to
let that option default to selected.
Additionally, you can add and delete options using the following buttons:
• Click the Delete button to delete the currently selected option.
• Click the Duplicate button to duplicate the currently selected
option for editing.
• Click the New button to add a new option. Enter a label and
value in the Label and Value text boxes.
The section Form Navigation Support, starting on page 470, covers the
options in the Focus section of the Inspector window.
Input Image
The Input Image icon inserts an image placeholder that can be
linkedto with a clickable image—for example, a graphical Submit
button. Inserting graphics help site visitors to navigate through your
pages—for example, by means of buttons or clickable image
maps.This feature provides an alternative method for submitting a
form. When the visitor clicks the Input Image, its x and y coordinates
are passed to the CGI script to identify where the visitor’s action occurred. This information can trigger some forms processing action—
for example, to verify text entered in a user ID and password text
field combination.
466
CHAPTER 9
Working with Forms
To insert an image placeholder, proceed as follows:
1 Drag the Input Image icon from the Palette and drop it in your
form layout grid or document window(or double-click the icon
in the Palette).
Inserting an Image Placeholder
2 Link the image placeholder with a graphic using Point & Shoot
(see page 158), drag & drop (see page 159), or the Browse button
(see page 151) of the Image Inspector.
The Special Tab of the
Form Image Inspector
3 Set up the Input Image in the context-sensitive Inspector window,
now titledSpecial tab of the Image Inspector. Go to the Form section of the Special tab. Two items are important for inputting images:
- The Is Form checkbox is selected by default when you insert
an Input Image item. (Do not deselect this checkbox if you
plan to use the image as a clickable button.)
Basic Forms Tags
467
-
Enter a name in the Name text box to identify the input image as a unique item. This is especially important if you are
using several graphical submit buttons within the same form.
The text you enter in the Name text box is appended to the x
and y coordinates sent to the CGI script to indicate that the
visitor has clicked a specific input image on the page and trigger a button-specific action.
An example of a simple login button appears below.
A Simple Login Button
This login button is a GIF input image. It submits
the text entered in the Your User ID and Your Password text and password fields.
The section Form Navigation Support, starting on page 470, explains
the options in the Focus section of the Special tab of the Inspector
window.
Key Generator
The Key Generator icon inserts a key generator tag that lets the sitevisitors address an encryption algorithm for safeguarding transactions with your Web site. For more information on cryptographic
issues associated with forms, please contact your ISP’s Web master.
To insert a key generator, proceed as follows:
1 Drag the Key Generator icon from the Palette and drop it in your
form layout grid or document window(or double-click the icon
in the Palette).
Inserting a Key Generator
468
CHAPTER 9
Working with Forms
2 Set up the key generator in the context-sensitive Inspector window, now titled Form Keygen Inspector.
The Form Keygen Inspector
Type in a unique name for the Key Generator
here.
Type in the security level here.
Set the following options in the Properties section of the Form Keygen
Inspector:
• In the Name text box, type in a unique name to identify the Key
Generator as an entity.
• In the Challenge text box, type in the security level.
The Form Navigation Support section, starting on page 470, covers the
options in the Focus section of the Inspector window.
File Browser
The File Browser icon inserts a file selection dialog that lets the sitevisitors locate, select, and/or open individual files on your Web site.
To insert a File Browser, proceed as follows:
1 Drag the File Browser icon from the Palette and drop it in your
form layout grid or document window(or double-click the icon
in the Palette).
Inserting a File Browser
HTML 4.0 Forms Tags and Features
469
2 Set up the file browser in the context-sensitive Inspector window,
now titled Form File Inspector.
The Form File Inspector
Type in the name of the file browser here.
Type in a numerical value to size the file
browser window.
Set the following options in the Properties section of the Form File Inspector:
• In the Name text box, type in the name and directory path of the
file browser CGI program residing on the Web server.
• In the Visible text box, type in a numerical value to determine
the width of the file browser window on your Web page.
The section Form Navigation Support, starting on page 470, explains
the options in the Focus section of the Inspector window.
HTML 4.0 Forms Tags
and Features
The upcoming HTML 4.0 standard introduces several improvements
primarily in regard to user interface, allowing Web authors to focus
on individual forms elements, display temporarily disabled items,
and set items to read-only status.
Other enhancements include new tags:
• a universal button with an editable label area that accepts text
and HTML tags
• labels for checkboxes, radio buttons, and other forms elements
that do not visually indicate what they do
• field sets with legends that allow for visually grouping forms elements of the same type
470
CHAPTER 9
Form Navigation Support
Working with Forms
With HTML 4.0, Web authors can choose to make their forms navigable via keyboard shortcuts. In Adobe GoLive, these attributes are implemented as checkbox options that appear in the Focus section of
the different Inspector windows.
In an HTML form, each element must receive focus from the user to
become active and perform its task. In earlier versions of HTML, this
was usually accomplished by clicking the desired element with the
mouse. HTML 4.0 introduces two alternative ways of navigating a
form via the keyboard:
• Visitors can navigate via a tabbing chain, then type in text or
press the Enter key to trigger some form-specific action.
• Visitors can select individual elements by pressing a platformspecific key combination, then type in text or press the Enter key
to trigger some form-specific action.
Please note that, at the time of writing, only the Windows version of Microsoft Internet Explorer 4.0 supports form navigation control keys.
The following section explains how Adobe GoLive lets you implement
either tabbing chains or access keys with ease.
Defining and Editing Tabbing Chains
Adobe GoLive lets you define a tabbing chain for any given set of
forms elements on the same page. The tabbing chain specifies the
order in which form elements are selected when the visitor presses
the tab key repeatedly.
A tabbing chain is defined by assigning a tabindex value to each element. Navigation proceeds from the element with the lowest index
to the element with the highest index. Tab index values do not need
to be contiguous or start at any particular value. You can even assign
the same tab index to two elements. In this case, the sequence in the
HTML stream determines the tabbing order.
The following elements support tab indexing:
•
•
•
•
•
•
labels
text and password fields
text areas
Submit and Reset buttons
checkboxes and radio buttons
popup menus and list boxes
HTML 4.0 Forms Tags and Features
471
To assign a tab index value to the elements in your form, proceed as
follows:
1 In Layout view, choose the Start Tabulator Indexing command
from the Special menu or select the first element and click the
Start/Stop indexing button
(the button with the pound sign
on top) in the Inspector.
2 Small yellow indexing boxes (see example below) appear on top
of or inside of indexable elements throughout your form, and a
pound sign appears with the cursor .
Tab Indexing Checkboxes
Yellow boxes indicate indexable elements.
Step 1
Choose Start Tabulator Indexing from the
Special menu.
Step 4
Click the third forms element.
Step 2
Click the forms element
you want to be the first
in the tabbing chain.
Step 3
Click the second forms
element.
Result
3 Click each element successively to specify the tabbing order. As
you work your way through the form, a number appears in each
yellow box and in the Tab text box of the respective Inspector.
This is the tab index.
4 When you finish specifying the tabbing chain, choose the Stop
Tabulator Indexing command from the Special menu or click the
Start/Stop indexing button
(now recessed) in the Inspector.
5 Test the result in a browser that supports tabbing navigation—
for example, Microsoft Internet Explorer 4.0 on a Windows platform.
Alternatively, you can select the forms elements one by one and enter a number in the Tab text box of the Inspector (see screenshot below for the location of the Tab text box).
472
CHAPTER 9
Working with Forms
Common Controls in the Focus Section of
the Inspector
The Start/Stop indexing button toggles tab indexing on and off.
Click the Tab checkbox and enter a number to
specify the tab index.
Click the Read only checkbox to make the current
element non-editable.
Click the Disabled checkbox to temporarily disable the current element.
The Key text box lets you define an access key for
the current forms element.
To change an existing tabbing chain, proceed as follows:
1 Select the element with which you want to start renumbering.
2 Choose the Start Tabulator Indexing command from the Special
menu or click the Start/Stop indexing button
in the Inspector.
3 Click each element successively to change the tabbing order.
4 After you change the tabbing chain, choose the Stop Tabulator Indexing command from the Special menu or click the Start/Stop
indexing button
(now recessed) in the Inspector.
5 Test the result in a browser that supports tabbing navigation—
for example, Microsoft Internet Explorer 4.0 on a Windows platform.
Defining an Access Key
Adobe GoLive lets you define a unique access key for any forms element on a page. An access key lets the visitor focus on an element by
pressing a modifier key and a dedicated alphanumeric key—for example, “Alt-S”—to activate the Submit button in a Microsoft Windows-based browser.
The following elements support access keys:
•
•
•
•
•
•
legends
labels
text and password fields
text areas
Submit and Reset buttons
checkboxes and radio buttons
HTML 4.0 Forms Tags and Features
473
To define an access key, proceed as follows:
1 Select the element you want to assign a key combination to.
2 Place the cursor in the Key text box of the Inspector (see Common
Controls in the Focus Section of the Inspector on page 472), type
any alphanumeric character, then press the Return key to confirm your entry.
3 Visually indicate the presence of an access key—for example, by
adding a label or text that hints at the key combination.
4 Repeat steps 1 and 2 for the next forms element, making sure you
do not assign the same access key to two forms elements.
5 Test the result in a browser that supports navigation via access
keys—for example, Microsoft Internet Explorer 4.0 on a Windows
platform.
Read-Only Forms
Elements
HTML 4.0 lets Web authors set individual HTML forms elements to
read-only status—for example, to include some text that must accompany the form.
The following elements support the read-only status:
•
•
•
•
•
Submit and Reset buttons
text and password fields
text areas
checkboxes and radio buttons
popup menus and list boxes
To set an element to read-only status, proceed as follows:
1 Pick the element you want to set to read-only.
2 Select the Read only checkbox in the Inspector window.
Disabled Form’s Elements
If you want input from users in a given situation, HTML 4.0 lets you
build HTML forms with “grayed-out” elements that can be conditionally enabled by a script.
On the HTML side, this occurs by adding a “disabled” attribute to
each form’s element that should not be initially available when the
visitor loads the form. On the scripting side, this function can be implemented by monitoring another form’s element for a particular
event and enabling the grayed-out item if this condition is fulfilled.
For example, this feature allows you to disable a form’s Submit button until the visitor enters some required data.
474
CHAPTER 9
Working with Forms
For a complete list of elements that support the disabled status,
please refer to page 473 in the preceding section.
To disable an element, proceed as follows:
1 Choose the element you want to disable.
2 Select the Disabled checkbox in the Inspector window.
3 Write the script to implement the logic that dynamically enables
the item.
Button
In forms designed for HTML 4.0 compatible browsers, the Button
icon inserts a universal clickable button with a user-editable label
area inside. It works exactly like a standard Reset, Submit, or Normal
button, but its label area accepts HTML to let you customize its appearance. You can insert formatted or unformatted text, an image,
or other content to make the user interface of your form more intuitive.
To insert a Button, proceed as follows:
1 Drag the Button icon from the Palette and drop it in your form
layout grid or document window(or double-click the icon in the
Palette).
Inserting a Button
2 Double-click the Button text in the newly inserted button item,
enter a description of your choice (for example, Send), or insert
an image placeholder and link it with a button image.
3 Set up the Button in the context-sensitive Inspector window, now
titled Form Button Inspector.
HTML 4.0 Forms Tags and Features
475
The Form Button Inspector
Click the appropriate button to select another
function.
Use this text box to specify an action or a value
to be passed to the CGI script.
Set the following options in the Properties section of the Form Button
Inspector:
• Use the Name text box to give a unique name to the button.
• Use the Value text box to specify an action or a value to be
passed to the CGI script.
The Form Navigation Support section, starting on page 470, explains
the options in the Focus section of the Inspector window.
Label
In forms designed for HTML 4.0 compatible browsers, the Label icon
inserts a visual label that can identify the purpose of a checkbox, radio button, text field, or menu to the visitor. The Label tag has one
major advantage over the HTML text labels used so far: It behaves exactly like the labels you know from your Macintosh programs (including Adobe GoLive). Clicking the label enables or disables the
associated object—for example, a checkbox.
476
CHAPTER 9
Working with Forms
To insert a label, proceed as follows:
1 Drag the Label icon from the Palette and drop it at an appropriate location—for example, to the left of a checkbox in your form
layout grid or document window(or double-click the icon in the
Palette).
Inserting a Label
2 Double-click the content area of the label to select its name for
overwriting, then start typing the name of your choice.
3 Double-click the name in the content area once more and assign
a style such as boldface, if desired.
4 Use Point & Shoot to link the label with the checkbox:
- Command-click the border of the label. The “hand” cursor
should appear.
Alternatively, click the Point & Shoot icon in the Form Label Inspector.
Point & Shoot Linking a Label with
a Checkbox
Command-clicking the label lets it associate with
a forms element using Point & Shoot.
Drag to the forms element you want to label.
HTML 4.0 Forms Tags and Features
477
5 Inspect the label in the context-sensitive Inspector window, now
titled Form Label Inspector.
Note the ID that has appeared in the Reference text box. This ID
controls the association between the checkbox and its label.
6 For each label you add and link to a forms element, click Show to
check the association. This button is particularly useful if your
page contains multiple pairs of label-form elements.
The Form Label Inspector
The ID of the associated form element appears
This Point & Shoot button lets you link the label
from within the Inspector.
Click Show to check the association.
The Form Navigation Support section, beginning on page 470, covers
the options in the Focus section of the Inspector window.
Field Set & Legend
In forms designed for HTML 4.0 compatible browsers, the Field Set &
Legend icon inserts a bounding box that allows for visually grouping
forms elements. You can use the legend to tell visitors the purpose
of the options grouped in the field set.
To insert a Field Set & Legend, proceed as follows:
1 Drag the Field Set & Legend icon from the Palette and drop it at a
convenient location (or double-click the icon in the Palette).
Inserting a Field Set with a Legend
478
CHAPTER 9
Working with Forms
2 Set up the field set in the context-sensitive Inspector, now titled
Form Fieldset Inspector:
- Deselect the Use Legend checkbox if you do not want a textual
description to appear within the bounding box of the field
set.
The Form Fieldset Inspector window
Click this checkbox to enable or disable the legUse this menu to align the legend with respect to
the field set.
-
Choose an alignment option from the Alignment popup
menu to position the legend:
- Default positions the legend according to the browser’s
preferences. (If the browser does not specify any legend
alignment preferences, which is the case with all current
browser versions, the legend will be left-aligned.)
- Top positions the legend at the top of the field set.
- Bottom puts the legend at the bottom of the field set.
- Left positions the legend in the upper left corner of the
field set.
- Center positions the legend in the upper middle of the
field set.
- Right places the legend in the upper right corner of the
field set.
HTML 4.0 Forms Tags and Features
479
The Form Navigation Support section, starting on page 470, explains
the Key option in the Focus section of the Inspector window.
3 Double-click the legend of the field set to select its name for overwriting, then start typing the name of your choice.
4 Drag an HTML table into the field set, then add several checkboxes, radio buttons, or other forms elements to the table cells.
An example of a field set with a legend appears below.
Using a Field Set for Grouping Checkboxes
The legend may be positioned using the Alignment popup menu in the Inspector.
The bounding box visually groups items in a field
set.
Chapter 10
Working with Head Tags
This chapter introduces Adobe GoLive’s comprehensive
set of head tags, outlining their use in simple step-bystep instructions.
General
The Head tab of the Palette contains a complete inventory of tags for
use in the head section of your Web page.
In addition to the title tag, which you can edit directly by clicking at
the title field above the document window, the head section of a
Web page contains invisible tags that provide document-related information to the Web browser. These tags can be used, for example,
to embed page-specific meta information or preset non-default intervals for updating the page display.
The Head Tab of the Palette
Opening the Head Tab
To open the Head tab in the Palette, click its tab.
Inserting Head Tags
Because head tags are used exclusively in the head section of the
page, Adobe GoLive lets you insert them only in the expandable head
section of the document window.
To insert head tags, proceed as follows:
1 Click at the small triangle control at the upper left corner of the
main document window to open the head section.
2 Drag the desired head tag from the Palette and drop it in the
head section.
484
CHAPTER 10
Working with Head Tags
The following screenshots illustrate the process of inserting head
tags.
Opening the Head Section
Click on the small triangle control …
… to open the head section.
Inserting a Head Tag
Drag a head tag from the Palette and drop it in
the head section.
As an alternative, you can also drag a head tag at the small triangle
control and wait for the head section to open. You can then drag the
tag onto the head section and drop the icon there.
The following sections describe the individual head tags and their
functions.
IsIndex
The IsIndex icon inserts a tag that instructs the Web browser to add a
search text box for a keyword search when displaying the page.
The IsIndex tag is obsolete. We recommend not using it anymore.
To insert an IsIndex tag, proceed as follows:
1 Drag the IsIndex icon from the Palette and drop it in the head section of your document.
Inserting Head Tags
485
Inserting an IsIndex Tag
2 Set up the tag in the context-sensitive Inspector window, now titled IsIndex Inspector.
The IsIndex Inspector
Type in a prompt string for the Web browser
here.
The IsIndex Inspector lets you set only one option:
In the Prompt text box, type in the string you want the Web
browser to display with the search text box (see below).
Netscape Navigator Search Prompt
Base
The Base icon inserts a tag that points to another document. Using
this pointer tag makes links more reliable by giving the Web browser
additional information about the location of a referenced page.
The Base tag is an obsolete tag from the days of “hand-coded”
HTML. We recommend not using it anymore.
486
CHAPTER 10
Working with Head Tags
To insert a Base tag, proceed as follows:
1 Drag the Base icon from the Palette and drop it in the head section of your document.
Inserting a Base Tag
2 Set up the tag in the context-sensitive Inspector window, now titled Base Inspector.
The Base Inspector
Type in the URL for the referenced document
here, click Browse to select a URL, or click the
Point & Shoot button to link to one.
Use this option to specify the target frame in a
frame set.
This checkbox converts the path
to the referenced page to an
absolute path. This option is discussed in the section Setting Up
Adobe GoLive to Use Absolute
Paths on page 719 in Chapter 17,
Managing Web Sites with Adobe
GoLive.
The Base Inspector lets you set several options:
• In the Base text box, type in the URL for the referenced document, click Browse to select a URL, or click the Point & Shoot button to link to a resource in the Site Window.
Write Base always absolute lets Adobe GoLive use absolute paths
to the referenced document.
• Target lets you select the destination frame in a frame set.
Inserting Head Tags
Keywords
487
The Keywords icon inserts a container tag for keywords that Web
search engines can access.
To insert a Keywords tag, proceed as follows:
1 Drag the Keywords icon from the Palette and drop it in the head
section of your document.
Inserting a Keywords Tag
2 Set up the tag in the context-sensitive Inspector window, now titled Keywords Inspector.
The Keywords Inspector
This scrolling list box shows the current keywords.
Type in a keyword for search engines here.
Click Add to add the new keyword.
Add, delete, or update keywords in the Keywords Inspector:
In the text box below the scrolling window, type in a keyword you
want to post for search engines and click Add to add the keyword to
your page header.
3 Select an existing keyword and click Delete to delete.
4 Edit an existing keyword and click Update to save the changes.
Alternatively, you can select a word in your document and choose
the Add to Keywords command from the Special menu or press Com-
488
CHAPTER 10
Working with Head Tags
mand-K to insert a keyword tag with a single keyword or add keywords to an existing tag.
Link
The Link icon inserts a comment tag that defines the relationship between the current document and other documents or the author, allowing Web authors to keep track of inter-file links in large Web sites.
You won’t need the Link tag if you manage your pages in Adobe
GoLive’s Site Window, which offers this functionality and much
more.
To insert a Link tag, proceed as follows:
1 Drag the Link icon from the Palette and drop it in the head section of your document.
Inserting a Link Tag
2 Set up the tag in the context-sensitive Inspector window, now titled Link Inspector.
The Link Inspector
Type in the destination or source URL here, click
Browse to select a URL, or click the Point & Shoot
button to link to one.
Type in the title of the referenced or referencing
document here.
Type in the name of the link or anchor here.
Type in the Uniform Resource Number here.
Type in a list of supported functions here.
Defines the relationship between the current
page and the source or destination URL.
Defines the relationship between the source or
destination URL and the current page.
This checkbox converts the
path to the referencing page to
an absolute path. This option
is discussed in the section Setting Up Adobe GoLive to Use
Absolute Paths on page 719 in
Chapter 17, Managing Web
Sites with Adobe GoLive.
Inserting Head Tags
489
Set the following Link attributes in the Link Inspector:
• In the URL text box, type in the destination or source URL to
identify the referenced or referencing document or other
resource.
Alternatively, click the Browse button to select a URL in the subsequent file selection dialog, or click the Point & Shoot button to drag
a link to a resource in the Site Window or to the small document icon
next to the title of the respective document.
• In the Name text box, type in the title of the referenced or referencing document.
• In the URN text box, type in a Uniform Resource Number for
your document, if applicable.
(URNs were originally intended as a better method of referring to
links but currently are not used or supported.)
• In the Methods text box, type in a list of HTTP methods supported by the object, if applicable.
(Like the URN attribute, the Methods attribute is seldom used or
supported.)
• In the REL text box, type in a description of the relationship
between the current page and the source or destination URL.
For example, if the homepage references the current page, type
in “follows”.
• In the REV text box, type in a description of the (reverse or opposite) relationship between the source or destination URL and the
current page.
Meta
The Meta icon inserts a tag that lets you include specialized information in your document, such as the physical location of your page.
Netscape users, for example, can view this information when choosing the Document Info command from the File menu.
Adobe GoLive automatically includes the following meta information in the head section:
• the file format—for example, text/HTML
• the character set used—for example, iso-8859-1
• the file creator, which is Adobe GoLive
To insert a Meta tag, proceed as follows:
1 Drag the Meta icon from the Palette and drop it in the head section of your document.
490
CHAPTER 10
Working with Head Tags
Inserting a Meta Tag
2 Set up the tag in the context-sensitive Inspector window, now titled Meta Inspector.
The Meta Inspector
Choose HTTP-Equivalent to bind the meta-element to an HTTP response header.
Type in a name for the item of meta information
you wish to add or use the popup menu to
choose a suggestion from the HTML tag database.
Type in the content of the meta information
here.
Add, delete, or update meta information in the Meta Inspector:
• Choose HTTP-Equivalent to instruct the HTTP server to transmit
the HTTP header field specified in the single-line text box with
the content of the Content text box.
• Choose Name to define a non-HTTP meta tag for your head section and send other meta data—for example, “Author” or “Copyright”.
• After you select HTTP-Equivalent, type in the name of the HTTP
header field that you want to send along with the page.
• After you choose Name, type in the special information that you
want to send along with your page.
• Type the meta information in the large text box below the
popup menu and press the Return key to confirm your entry.
Inserting Head Tags
491
• Add and define other meta tags accordingly if you want to
include additional document-related information.
Refresh
The Refresh icon inserts a tag that instructs the Web browser to update the display at non-default intervals, overriding the browser’s
preferences. This tag is particularly useful if your page contains live
material or if you want to present a slide show to your audience.
To insert a Refresh tag, proceed as follows:
1 Drag the Refresh icon from the Palette and drop it in the head
section of your document.
Inserting a Refresh Tag
2 Set up the tag in the context-sensitive Inspector window, now titled Refresh Inspector.
The Refresh Inspector
Type in a numerical value for the refresh interval
here.
Click this radio button to have the browser refresh the current document.
Click this radio button to have the browser
replace the initial page with a new one.
Type in the destination URL here, click Browse to
select a URL, or click the Point & Shoot button to
link to the next page.
This checkbox converts the path to the referenced page to an absolute path. This option is
discussed in the section Setting Up Adobe GoLive
to Use Absolute Paths on page 719 in Chapter 17,
Managing Web Sites with Adobe GoLive.
492
CHAPTER 10
Working with Head Tags
Set the following options in the Refresh Inspector:
• In the Delay section, type in a value in the seconds text box to
determine the refresh interval.
• In the Target section, click the This Document radio button to
have the browser refresh the current document.
Alternatively, to present a slide-show to your audience, click the URL
radio button to have the browser replace the initial page with a new
one specified in the URL box. You can repeat the Refresh tag in the
head of the new page to jump to a third page or return to the first
page.
Unknown Tag
Adobe GoLive lets you insert unknown start and end tags to ensure
compatibility with future revisions of the HTML standard and upcoming Web browsers
To insert an unknown head tag, proceed as follows:
1 Drag the Start Tag icon from the Palette and drop it in the head
section of your document.
Inserting an Unknown Head Tag
2 Name the new tag and specify its attributes in the Tag Inspector.
Inserting Head Tags
493
The Tag Inspector
Type in the tag name here.
View the tag attributes and values in the attributes list field.
Type in the attribute name and value here.
Click this button to delete an attribute.
Click this button to add a new attribute.
3 Type in text or insert other content.
4 Add and name the End Tag accordingly using the Endtag Inspector (only if the new feature requires a closing tag).
Name tags and add, delete, or update attributes in the Tag Inspector:
• In the head section, click to select the unknown start tag.
• In the Tag Inspector, enter the name of the new tag in the Tag
Name text box and press the Return key to confirm your entry.
• If you know what the tag will look like when the browser displays it, click the Invisible or Use width/height radio button. If
not, leave the Unknown button activated.
• Click the New button to add a new attribute. (This activates the
text boxes below the list field.)
• Enter an attribute name in the left text box and press the Return
key to confirm your entry. The attribute name will appear in the
Attribute column of the list field.
• Enter an attribute value in the right text box and press the
Return key to confirm your entry. The attribute value will appear
in the Value column of the list field.
To rename an existing tag or edit a tag attribute, click the Tagname
text box or the desired attribute in the list field.
When you rename a tag, don’t forget to click the closing tag and
rename it accordingly in the Endtag Inspector.
494
CHAPTER 10
Working with Head Tags
To remove the currently selected attribute, click the Delete button.
Comment
The Comment icon inserts a tag that lets you add hidden comments
to your head section, so you can include publishing information for
future reference. A Web page editor, such as Adobe GoLive, is necessary to view comments.
To insert a comment, proceed as follows:
1 Drag the Comment icon from the Palette and drop it in the head
section of your document.
Inserting a Comment
2 Type in descriptive text for future reference in the context-sensitive Inspector window, now titled Comment Inspector.
The Comment Inspector
Type in your comment here.
Inserting Head Tags
Script
495
The Script icon inserts a tag that lets you add a JavaScript to your document head, allowing a script to be executed while the visible body
section of the document is still being loaded.
To insert a script, proceed as follows:
1 Drag the Script icon from the Palette and drop it in the head section of your document.
Inserting a Script
2 Type a name in the Name text box of the Inspector window, now
titled Head Script Inspector.
3 Select a JavaScript dialect from the Language popup menu.
The Head Script Inspector
Use this text box to name the JavaScript.
Select a JavaScript “dialect” from this popup
Click here to type in the resource locator of an
existing script, click Browse to select a script, or
click the Point & Shoot button to link to a script
in the Site Window.
Click Edit to open the Script Editor and start
scripting.
{
This checkbox converts the path
to the referenced script file to
an absolute path. This option is
discussed in the section Setting
Up Adobe GoLive to Use Absolute
Paths on page 719 in Chapter
17, Managing Web Sites with
Adobe GoLive.
4 Click the Edit… button in the Head Script Inspector or doubleclick the Script icon in the head section to open the script editor.
Alternatively, click the Point & Shoot button to link to a script in the
Site Window., or place the cursor in the Source text box and type in
the resource locator of an existing script, click Browse to select a
script in the subsequent dialog box, or
For more details on JavaScript and the Script Editor, please refer to
The JavaScript Editor on page 188.
Chapter 11
The Color Palette
This chapter introduces Adobe GoLive’s Color Palette—
the tool you use to add color to your Web pages.
General
The Color Palette lets you quickly add color to text and objects. It
does not limit your creativity by restricting you to a basic spectrum
of colors.
The Color Palette
Click the preview pane and drag color to an object or text.
Click any tab to view more color spaces.
Click here to select a color.
Opening the
Color Palette
There are two ways to open the Color Palette:
Collapsing the
Color Palette
When you don’t need the Color Palette, you can temporarily collapse
it by dragging it to the right edge of the screen. The icon at the left
appears, indicating that the Color Palette has been collapsed. To reopen the Color Palette, simply click this icon.
• Go to the Window menu and choose Color Palette.
• Most Inspector windows in Adobe GoLive have a checkbox and
color field combination. When the Color Palette is not visible,
clicking the color field automatically pops up Adobe GoLive’s
color editing tool and selects the checkbox.
500
CHAPTER 11
Coloring Text
and Objects
The Color Palette
The Color Palette supports drag & drop coloring.
To color a text or an object, proceed as follows:
1 Select a color from the tab of your choice. The selected color will
appear in the preview pane.
2 Drag the color from the preview pane of the Color Palette and
drop it onto the selected text or object.
The following screenshot illustrates the process of drag & drop
coloring.
Drag & Drop Coloring
Click the preview pane, drag the color, and drop
it on the selected text or object.
Alternatively, you can also drag a color directly from the scrolling list
in the Real Web Colors or Web Named Colors tabs (see pages 504 and
505).
Extracting Text and
Object Color
The Color Palette also lets you reverse color text and objects—extracting colors from a region below the mouse pointer. This feature
is useful when you want to match the colors of two objects.
To extract a color from a region on screen, proceed as follows:
1 Click the Apple Colors tab or the Web safe (I) tab (see page 503).
2 Click any swatch in the checkerboard colors field in of the Apple
Colors or Real Web Colors tab and hold the mouse button down.
The cursor turns into a pipette while on top of the colors field.
3 While continuing to hold down the mouse button, drag outside
of the Color Palette window to the object whose color you want
to match—for example, to colored text in a layout text box.
Make sure the preview pane at the top of the Color Palette shows
the color you want.
4 Release the mouse button. The color of the area below the pointer becomes the current color and appears in the preview pane of
the Color Palette window.
5 Drag the new color from the preview pane and drop it on the
chosen object to match the color to the first object.
Color Spaces
501
Color Spaces
Adobe GoLive’s Color Palette supports a variety of different color
spaces. You can choose colors from any of the following color spaces,
arranged under seven specific tabs.
The RGB Tab
Clicking the RGB tab opens it. The RGB tab contains three slider controls that let you adjust the percentage of the red, green, and blue
portions of the spectrum.
The RGB Tab of the Color Palette
Click this tab to view RGB color options.
Use these sliders to control RGB color.
{
Click this button to toggle between color
values in percent and the 256-step numerical scale.
To select a color, click any slider control and drag until you have the
percentage you want.
Repeat this adjustment with the two remaining sliders until the color
you want appears in the preview pane.
The percent button at the right edge of the window toggles between
RGB values in percent and the 256-step numerical scale.
The CMYK Tab
Click the CMYK tab to open it. The four slider controls of the CMYK
tab let you adjust the percentage of the cyan, magenta, yellow, and
black portions of the spectrum.
502
The Color Palette
CHAPTER 11
The CMYK Tab of the Color Palette
Click this tab to view CMYK color options.
Use these sliders to control CMYK color.
{
Click this button to toggle between color
values in percent and the 256-step numerical scale.
Drag each slider until the desired color appears in the preview pane.
The percent button at the right edge of the window toggles between
CMYK values in percent and the 256-step numerical scale.
The Grayscale Tab
Clicking the Grayscale tab opens it. The Grayscale tab’s single slider
control allows you to adjust the percentage of black to create shades
of gray.
The Grayscale Tab of the Color Palette
Click this tab to view grayscale options.
Click this button to toggle between grayscale values in percent and the 256-step
numerical scale.
Use this slider to control grayscale.
Drag the slider to obtain the desired shade of gray.
The percent button at the right edge of the window toggles between
grayscale values in percent black and the 256-step numerical scale.
Color Spaces
The Indexed Colors Tab
503
Click the Indexed Colors tab to open it. The color wheel of the Indexed
Colors tab lets you access the entire color spectrum currently supported by your video hardware, plus a brightness slider control.
The Indexed Colors Tab of the
Color Palette
Click this tab to view indexed color options.
Click this button to toggle between color
values in percent and the 256-step numerical scale.
Click the color wheel to select an indexed color.
Use this slider to control brightness.
To select a color, click a location in the color wheel, then adjust
brightness as needed.
The percent button at the right edge of the window toggles between
indexed color values in percent and the 256-step numerical scale.
The Apple Colors Tab
The Apple Colors Tab of the Color Palette
Click this tab to view Apple system color options.
Click any swatch to select a color.
Choose a basic set of colors from this menu.
Clicking the Apple Colors tab opens it. The Apple Colors tab contains
various fixed system color spaces up to a maximum of 256 colors.
504
CHAPTER 11
The Color Palette
The popup menu in the Apple Colors tab allows you to limit your
choice of colors, capture the current desktop colors, and build a custom color palette by choosing the Custom Palette item and extracting
color from other objects on the desktop (see Extracting Text and
Object Color on page 500).
The following screenshot shows a set of custom colors in the Apple
Colors tab.
A Custom Color Palette in the Apple Colors
Tab
Clicking a swatch and dragging to a colored object on the screen lets that color appear in the
Preview pane.
You can fill each swatch by dropping a color
from the Preview Pane on it.
The Real Web Colors Tab
Clicking the Web I tab opens the Real Web Colors tab, which contains
a choice of 216 no-dither browser-safe colors.
The Real Web Colors Tab of the Color
Palette
Click this tab to view Real Web Colors options.
Click a swatch to select a color …
… or scroll through the list and click a color of
your choice.
To select a color, click a swatch in the left field or scroll through the
list box to the right and click the color of your choice. The Value text
box shows the Red, Green, Blue, decimal, and hexadecimal value
sent to the Web browser.
Color Spaces
505
The colors on the Real Web Colors tab are browser-safe across
platforms. By limiting the number of colors to less than 216
eight-bit colors, you can ensure that your page looks good
when being viewed on a system set to 256 display colors, such
as standard PCs.
The Web Named Colors
Tab
Click the Web II tab to open the Web Named Colors tab, which contains a choice of browser-callable colors.
The Web Named Colors Tab of the Color
Palette
Click this tab to view the Web Named Colors.
Click a list entry to select a color.
A box outlines your choice.
To select a color, scroll through the list box at the bottom of the window and click the color of your choice. The Name and Value text
boxes show the clear-text name and the HTML control code sent to
the Web browser.
The colors on the Web Named Colors tab are not necessarily
browser-safe across platforms.
506
CHAPTER 11
The Site Colors Tab
The Color Palette
Clicking the tab at the far right opens the Site Colors tab. It contains
the colors you have collected in the Colors tab of the Site Window.
(For more details, see the section The Colors Tab on page 612 in
Chapter 17, Managing Web Sites with Adobe GoLive.)
The Site Colors Tab of the Color Palette
Click this tab to view the Site Colors.
Click a list entry to select a color.
The name of the active Site Window appears
here.
To select a color, scroll through the list box at the bottom of the window and click the color of your choice.
The colors in this tab are only available if the Site Window is open
and if the active site contains site colors. If there is no open site document, a No active site message appears in the status line at the bottom of the window.
If you have more than one site open at a time, the colors you see in
the Site Colors tab are contributed by the top Site Window (which a
document window may hide or partly conceal).
Chapter 12
Using the Outline Editor
This chapter describes the basic functionality of the
Adobe GoLive Outline Editor, explains the menu commands, and gives instructions on how to build or edit
Web pages in Outline mode. You should be familiar with
the contents of this chapter before starting to edit HTML.
Outline Editor
Features
The Adobe GoLive Outline Editor adds enhanced HTML editing functionality to Adobe GoLive, allowing you to generate clean, valid
HTML without typing a single element of code. Full integration with
Adobe GoLive’s Web Database lets Web authors select tags and attributes from a menu of valid choices. You can build Web pages from
scratch, fine-tune your code, or define new tags and attributes still
unsupported by the Layout Editor.
The Outline Editor uses a completely new approach to HTML editing.
Unlike conventional editors, which display more or less raw HTML
code, Adobe GoLive’s Outline Editor presents the HTML backbone of
your Web page and its content in a clear-cut outline view.
The Outline Editor Screen
Adobe GoLive’s Outline Editor also provides full drag & drop support
for all Basic Tags from the Palette, and it lets you use Point & Shoot
linking.
510
CHAPTER 12
Using the Outline Editor
As with Adobe GoLive’s Layout and Source views, the HTML syntax is
constantly checked for errors. Visual error indicators allow you to
pinpoint potential problems and proceed immediately to troubleshooting them.
International script systems selected using any of Adobe GoLive’s Encodings options are displayed as clear text, enabling users to edit foreign-language content—for example, Japanese or Chinese
characters.
To use the Outline Editor, the HTML Outline Module must be enabled in the preferences (see Using the Modules Manager on
page 8 ).
The Outline Toolbar
While you are working in Outline mode, the context-sensitive toolbar
turns into the Outline Toolbar. This toolbar provides a specific set of
shortcut buttons that let you insert new tags and other elements at
the current cursor position.
The Outline Toolbar
This button inserts a new tag.
This button toggles between the unary and
binary tag formats.
This button inserts a new attribute.
New Custom Tag
This button inserts new HTML text.
This button inserts an HTML comment.
The following list identifies the buttons in the Outline Toolbar:
Button
Function
The New HTML Tag button inserts a new HTML tag below the currently selected tag.
The New HTML Attribute button inserts a new HTML attribute in the currently selected tag.
The New HTML Text button inserts a new HTML text box below the currently selected tag.
The New HTML Comment button inserts a new HTML comment box below the currently selected tag.
The Toggle Binary button toggles the tag format from unary to binary and vice versa. Unary
tags don’t have an end tag, while binary tags have a start tag and an end tag.
Outline Editor Features
Outline Editor
Commands in Your
Adobe GoLive Menus
511
Several commands in the Special menu are reserved for the Outline
Editor. These are equivalent to the shortcut buttons introduced
above.
Outline Editor commands in the Special menu include:
•
•
•
•
•
New HTML Tag
New HTML Text
New HTML Comment
New HTML Attribute
Toggle Binary
The menu below shows the location of the Outline Editor menu commands. For more details and instructions on using these commands,
see the section Editing HTML Code in the Outline View starting on
page 518.
Outline Editor Commands
in the Special Menu
These commands are only available in the
outline mode.
{
Note that many of the Layout editor menu commands are
dimmed after you open a document with the Outline Editor.
Conversely, all Outline Editor commands will be dimmed when
you open a document in Layout mode.
User Profiles
If you are a seasoned HTML programmer, you’ll find that the Outline
Editor’s structured view lets you tweak and adjust the underlying
HTML code with utmost ease. So, after completing the layout of your
Web page in Layout mode, you can use the Outline Editor to check
the structure of your HTML code and fine-tune it—for example, by
adding custom attributes.
512
CHAPTER 12
Using the Outline Editor
If you are a novice, the Adobe GoLive Outline Editor gives you a close
look at the “nuts and bolts” of HTML. However, unlike many other
products, you won’t have to deal with raw HTML code. Instead, the
Outline Editor will guide you through a structured view of your Web
page, helping you to learn and understand the rules of Web page design much faster and easier.
Launching the
Outline Editor
Click the Outline tab rider in the document window to launch the
Outline Editor.
Although launching the Outline Editor may completely disable
the Layout mode and dim all Layout menu commands, it will
not change the HTML code in your file (except for removing excess whitespace).
Creating a New Web Page
To build a Web page from scratch, proceed as follows:
1 Choose the New command from the file menu. A new document
named “untitled” will appear.
2 Click the Outline tab in the document window to open the Outline Editor.
The outline view displays a basic HTML file structure, complete with
the basic HEAD and BODY container tags and already expanded. You
can use this structure as a template and fill it with your own content.
Outline Editor New Document in Outline View
Click this tab to switch to the outline view.
Click this triangle control to expand or collapse
the entire HTML outline view one tag at a time.
Outline Editor Features
513
While editing HTML code, you can expand or collapse any tag in the
outline view by clicking the collapse/expand triangle control to the
left of the tag name. This triangle control functions as an outline
view control that allows you to show or hide parts of or all of the entire structure. In the example shown above, clicking the triangle control of the HTML tag would collapse the outline view completely,
hiding the head and body sections from view.
Opening an
Existing Web Page
To open an existing Web page, proceed as follows:
1 Select the Open command from the File menu, then choose the
desired file in the subsequent file selection dialog box.
2 Click the Outline tab in the document window to open the Outline Editor.
The example below shows an existing document opened in the Outline Editor. Documents are always opened in a fully expanded outline view, so you can edit, insert, and delete individual tags. For more
details on editing, see page 518.
Outline Editor - Opening an
Existing Document
Click this tab to switch to the outline view.
Click this triangle control to expand or collapse
the HTML outline view one tag at a time.
To streamline the view, you can now collapse individual tags by clicking their respective triangle controls.
514
CHAPTER 12
Using the Outline Editor
To return to the initial view, proceed as follows:
1 Collapse the entire outline view by clicking the triangle control
on the HTML container tag.
2 In the collapsed view, Option-click the triangle control of the
HTML tag to expand the HTML outline with all HTML tags open.
Finding Your Way
Through the Outline
View
Outline View Controls and Display
Elements
The Outline view consists of HTML tags arranged to reflect the hierarchy of your HTML document:
Drag & drop handle
Triangle control expands or collapses element or view
Tag name text box
Bounding box indicates current selection.
Highest level in HTML tag hierarchy.
Indents indicate lower-level tags.
Vertical lines connect start and end tags.
Shows or hides element attributes
Finding Your Way Through the Outline View
515
Structural Elements
The Adobe GoLive Outline Editor uses various elements to display the
structure of an HTML document:
• HTML tags appear as box symbols.
• Indents indicate the HTML hierarchy levels. The example above
shows the basic structure of an HTML document: The HEAD and
BODY elements are indented to show that they are contained in
the HTML element. The HEAD element in turn contains a TITLE
element with a text box.
• Start and end tags are connected by vertical lines to show that
they are complementary items.
Controls
Each open HTML tag has various controls that allow you to rearrange
the sequence of tags in your document, add content to your Web
page, or expand and collapse your document view:
• The Drag & Drop Handle on the left side of the box lets you drag
a tag and drop it on any location in your document. While you
are dragging, a horizontal line will move along with the tag to
indicate the current insertion point. You can move tags up or
down the structure as desired, but your audience will only see
elements that the body section of your page contains.
• The Collapse/Expand Triangle control to the left of the HTML tag
name functions as an outline view control. Clicking this arrow
expands or collapses the element, showing or hiding further elements that it contains.
Clicking this triangle control while holding down the Option key
expands or collapses the entire outline view, showing or hiding
all elements contained in the document.
• The HTML Tag Name is a text box. Clicking at the tag name activates the box, allowing you to enter a tag name.
Alternatively, clicking the tag name while holding down the
Command key will pop up a list of HTML tags to choose from.
The tags appearing in the popup menu represent the tag inventory stored in the Web Database.
• The show/hide attributes triangle control to the right of the
HTML tag name shows or hides the attributes defined for the
selected element.
516
CHAPTER 12
Using the Outline Editor
Special Display Feature
A black border highlights selected elements.
Using Navigation Keys
You can use various keyboard equivalents to navigate through the
Outline view, expand or collapse selections, and edit elements.
• To move through the Outline view, use the arrow keys. The up
arrow selects the item above the current selection, and the
down arrow picks the one below.
• To move through the attribute list of an element, use the arrow
keys. The up arrow selects the item above the current selection,
and the down arrow chooses the one below.
• To expand or collapse the currently selected tag element, press
Return. Please note that this is only possible with binary tags
(tags always used in pairs).
• To recursively expand or collapse the currently selected tag element, press Shift-Return. Please note that this is only possible
with binary tags.
• To show the tag attribute list, press Enter.
• To hide the tag attribute list, press Shift-Enter.
• To activate the next text box, press Tab. To activate the preceding
text box, press Shift-Tab.
• To delete the current selection, use the Backspace key.
• To activate the tag selection popup menu, Command-click the
tag name.
Using the Palette with the Outline Editor
Using the Palette with
the Outline Editor
517
Drag & drop support is available for items from the Basic Tags and
Forms tabs of the Palette (for more detail on basic tags, see The Palette on page 86 and following).
The Basic Tags Tab of the Palette
You can drag frequently used elements from the Palette and drop
them anywhere in your Outline Editor window, just as you would in
the Layout mode.
While you are dragging, a horizontal line will move along with the
tag to indicate the current insertion point (see below).
Drag & Drop Insertion of a Plugin
After inserting a tag, you can edit its attributes using the text boxes
and scrolling lists in the tag elements.
For more detail on editing tag attributes, please see Editing Tag Attributes on page 519.
518
CHAPTER 12
Editing HTML Code in the
Outline View
Using the Outline Editor
There are several dedicated shortcut buttons on the Outline Toolbar
and equivalent Outline Editor commands in the Special menu. When
in outline mode, you can use these commands to insert tags, editable text boxes, and HTML comments into your document.
You can also add new attributes to your tags to implement non-standard features or to anticipate upcoming HTML coding conventions.
Further, you can toggle between the unary and binary tag format—
that is, you can determine whether or not a start tag should be accompanied by an end tag.
Inserting New HTML Tags
The New HTML Tag button
on the Outline Toolbar or the equivalent menu command inserts a blank HTML tag below the current selection.
The following example shows how your editor window may look after inserting a new tag.
Outline Editor Window with
Undefined Tag
New HTML tag
Defining Tag Types
You should now define the type of the new tag you have just inserted. You may either enter a tag name directly or select one from
the Web Database.
To enter a tag name directly, proceed as follows:
1 Click the text box with the four question marks to select the tag
name.
2 Enter the desired HTML tag name and press the Return key to
confirm your entry.
Using the Palette with the Outline Editor
519
To enter tags directly, you should be familiar with the capabilities of the targeted browser. Bear in mind that unsupported
tags will be ignored and that their content will not be displayed
by the browser. If you are not completely sure, we recommend
the following method.
To use a tag from the Web Database, proceed as follows:
1 Command-click the text box with the four question marks.
2 This will pop up a list with HTML tags to choose from (see below).
3 Keep the mouse button depressed and drag through the popup
menu.
4 Release the mouse button on the tag of your choice.
Outline Editor Window with Popup Tag
Selection List
Command-clicking the tag name opens a tag list.
Editing Tag Attributes
After defining the tag type, you may want to define tag attributes to
fine-tune the appearance of your Web page.
Attributes control the way a tag is displayed by the browser. Many
tags support special formatting instructions, such as element alignment, color, and directory paths to resource files.
In the example below, the BlOCKQUOTE tag is used. Any text
wrapped into this tag will stand out as a separate block of text on the
screen.
To define an attribute, proceed as follows:
1 Click the show/hide attributes triangle control to pop up a list of
valid tag attributes to choose from (see Defining a Tag Attribute
on page 520).
520
CHAPTER 12
Using the Outline Editor
2 Select the desired attribute and assign a value. The tag element
box will expand to accommodate the new attribute.
Defining a Tag Attribute
Click the show/hide attributes triangle control
to pop up the attribute list.
Drag through the popup menu to select the desired attribute.
Click this triangle control to pop up the values
list.
Drag through the values list to select the desired
value.
Alternatively, attributes can also be added using the New HTML Attribute button
on the Outline Toolbar or the equivalent menu
command. A detailed description of this option appears on
page 523.
Inserting Text
The New HTML Text button
on the Outline Toolbar or the equivalent menu command inserts a blank text box below the current selection.
To type in text, proceed as follows:
Click the four highlighted question marks serving as placeholders
and type to overwrite. The text wraps automatically at the border
of the text box.
Using the Palette with the Outline Editor
521
The example below shows how your editor window may look after
inserting a new text box.
Outline Editor Window
with New Text Box
New text box
If you temporarily stop entering text and deselect the text box, you
may later resume your work by placing the cursor at the location
where you stopped.
Inserting Comments
Comments give useful hints for editing documents at later dates—
for example, if you intend to embed advanced features that require
significant background information.
Because comments are skipped by the browser when interpreting
HTML code and building the page display, they can be placed anywhere in your document, even outside of the HTML container tag.
To insert a comment, proceed as follows:
Choose the New HTML Comment button
on the Outline Toolbar or the equivalent menu command from the Special menu to
insert a blank comment text box below the current selection.
Alternatively, you can insert the Comment icon from the Palette:
Drag the Comment icon from the Palette and drop it in your document. While you are dragging, a horizontal line will move along
with the icon to indicate the current insertion point.
522
CHAPTER 12
Using the Outline Editor
To type in text, proceed as follows:
Click the four highlighted question marks (which serve as placeholders) and type. The text wraps automatically at the border of
the text box.
The example below shows how your editor window may appear after
inserting a new comment text box.
Outline Editor Window with New
Comment Text Box
New comment text box
The following shows what comments in your document look like after editing.
Outline Editor Window with Comments
Comment text box after editing
Although they appear dimmed, comments remain selectable
and editable. To edit an existing comment, simply click the
comment text.
Using the Palette with the Outline Editor
Inserting Attributes
523
The Outline Editor allows you to add and edit tag attributes.
Attributes control the way a tag is displayed by the browser. Many
tags support special formatting instructions, such as element alignment, color, and directory paths to resource files.
To add a new tag attribute, proceed as follows:
1 Select the tag you wish to add an attribute to.
2 Choose the New HTML Attribute button
on the Outline Toolbar or the equivalent menu command from the Special menu. A
blank attribute appears below the other tag attributes.
3 Type an attribute name into the text box. Press the Return key to
confirm your entry. The example below shows how the body tag
in your document structure may look after adding a new attribute.
Body Tag with Unnamed Attribute
New Attribute (unnamed)
If you are not sure whether an attribute is valid or not, consult
the World Wide Web Consortium’s (W3C) Web site at the following address: http://www.W3.org
4 Click the text box to the right of the name field, type in a value,
and press the Return key to confirm your entry.
524
CHAPTER 12
Using the Outline Editor
Body Tag with Named Attribute
New Attribute Value
Tag Attribute Examples
The two examples below show what the BODY tag in your document
structure may look like after defining the newly added attribute. If
the attribute is valid, a color box, path pointer, or similar symbol appears to the right of the attribute name.
If Color is the new attribute, such as the color of the active link shown
below, a color box and the Web color code appear beside the attribute name. Clicking the color box will open the Color Palette.
Body Tag with New Color Attribute
Click this box to open the Color Palette.
If path is the new attribute, such as the directory path to the background image shown below, a path pointer appears beside the attribute name.
Using the Palette with the Outline Editor
525
Clicking this path pointer will open a file selection dialog box, allowing you to choose a background image file.
Body Tag with New Path Attribute
Click this path pointer to pop up
a file selection dialog.
This is the directory path to the
selected background image.
Toggling the
Binary Format
The Toggle Binary button
on the Outline Toolbar or the equivalent menu command toggles the binary tag format on and off. This
command allows you to determine whether a new tag should have
a complementary end tag or not.
Most HTML tags are binary tags, or container tags. Binary tags
enclose their content in a pair of tags, referred to as start and
end or open and close tags.
A few tags, however, do not need an end tag; these are called
unary tags. One of the most frequently used unary tags is the
IMG tag for embedding images.
The example below shows the effect of toggling the binary tag format on and off.
Title Tag with Binary Format
Toggled On and Off
Binary format toggled on
Binary format toggled off
Chapter 13
Using the Source Editor
This chapter describes the basic functionality of the
Adobe GoLive Source Editor, explains its interaction with
the Palette, provides information on selected buttons
and equivalent menu commands, and discusses how to
edit Web pages in Source mode. You should be familiar
with the contents of this chapter before starting to edit
HTML code in Source mode.
General
The Adobe GoLive Source Editor is a convenient text-oriented Web
page editor that makes your Adobe GoLive Web publishing package
complete.
The Source Editor adds more than basic HTML editing functionality to
Adobe GoLive. It allows you to view your document’s HTML source
code, check the HTML syntax, fine-tune your code, or even build Web
pages from scratch.
A typical Source Editor screen appears below.
The Source Editor Screen
The powerful features of the Source Editor supply valuable assistance
to the HTML-savvy user. Syntax highlighting, drag & drop, and other
tools ensure that HTML source code editing is accurate and painless.
530
CHAPTER 13
User Profiles
Using the Source Editor
We designed the Adobe GoLive Source Editor with the seasoned HTML
programmer in mind.
If you are a seasoned HTML programmer with a good working
knowledge of Hypertext Markup Language and have been using
other text-oriented HTML editors, you’ll find the Source Editor very
useful for tweaking and fine-tuning the underlying HTML code.
After completing the layout of your Web page in Layout mode, you
may want to use the Source Editor to check the structure of your
HTML code and make minor corrections, if necessary. You can use
the Source Editor to your advantage to add, for example, custom
attributes or to edit string values.
Basic Features
After you click the Source tab of the document window to activate the
Source Editor, you’ll find that its editing functionality resembles that
of any other HTML text editor for the Macintosh:
• You can create a new document within the Source Editor by
choosing the New command from the File menu. A blank window will open on the screen, allowing you to type or paste text
from another document or application or insert text clippings
from the Finder.
• Once you have done some basic editing, you can save your new
document using the Save command from the File menu.
• You can also open an existing Adobe GoLive, HTML, or text document using the Open command from the File menu.
• Typing inserts characters at the insertion point, which is displayed as a blinking vertical bar. The first typed character
replaces selected text, and the insertion point follows the first
typed character.
• The default highlight color, selected in the Appearance control
panel, highlights selected text in the active window.
• As you type, the Source Editor scrolls the window’s contents horizontally or vertically so that the insertion point is visible.
Text Formatting
Text Formatting
531
The Source Editor allows you to apply the basic text formatting commands from the Format and Style menus (see The Style and Format
Menus on page 123 for reference) to selected text in the body of your
page.
The following screenshots show the text formatting commands available in the Format and Style menus.
Source Editor Text Formatting Commands
in the Edit Menu
To format a paragraph in Source mode, proceed as follows:
1 Triple-click the paragraph to highlight it.
2 Go to the Format menu and choose the paragraph style that you
want.
To format selected text in Source mode, proceed as follows:
1 Double-click the text to highlight a single word, or click and drag
to highlight more text.
2 Go to the Style menu and pick the character style that you want.
532
CHAPTER 13
Syntax Highlighting
Using the Source Editor
Syntax highlighting works in the background, continuously
monitoring user input and comparing it with the content and rules
specified in the Web Database.
When the syntax highlighting feature recognizes a tag, it highlights
the start and end tags and tag attributes to indicate that the syntax
is complete.
Syntax Highlighting
in the Source View
These buttons provide convenient shortcuts for
controlling syntax highlighting.
The default color for HTML tags is blue.
The default color for tag attribute values is
brown.
The default color for visible content is black.
Syntax highlighting uses eleven different colors to visually separate
tags, attributes, and document content, making it easy for authors to
keep track of their HTML code. An example of highlighted HTML code
appears above.
The five syntax highlighting control buttons and the Soft Wrap button above the editor text box provide convenient shortcuts for oftenused commands:
Button
Function
The Turn syntax highlighting off button deactivates syntax highlighting, showing the
HTML source code in the default text color selected in the Preferences - Source Colors dialog box (see Syntax Highlighting Preferences on page 544).
The Detailed syntax highlighting button activates syntax highlighting. The default
appearance of the individual HTML objects is controlled by settings made in the
Preferences - Source - Colors dialog box (see Syntax Highlighting Preferences on
page 544).
The Highlight Media & Links button highlights images and media items only, using
the colors selected in the Preferences - Source -Colors dialog box (see Syntax Highlighting Preferences on page 544).
The Highlight URLs button highlights references to other pages and locations on the
Web, using the colors selected in the Preferences - Source -Colors dialog box (see Syntax Highlighting Preferences on page 544).
The Soft wrap button toggles the wrapping of the source at the margin of the Source
editor window on and off.
Syntax Checking
Syntax Checking
533
Syntax checking ensures that your Web pages contain only valid and
error-free code. The built-in syntax checker parses your HTML code
against the coding rules stored in the Web Database and highlights
code elements presumed faulty. You can select a set of rules that you
want applied to syntax checking in the HTML Versions dialog box in
the Source preferences (see page 542).
Syntax Checking in the Source View
The error log identifies HTML tags or attributes
with errors.
The syntax checker has found a potentially invalid tag.
Four syntax checking buttons arranged above the editor text box provide convenient shortcuts for checking syntax:
Button
Function
The triangle control opens and closes the error log section of the Source Editor window. It opens automatically when the syntax checker detects faulty HTML code.
The Check Syntax button launches syntax checking, which highlights errors and incomplete HTML tags as it verifies the page line by line.
When enabled, the Display Errors button and the error counter next to it show the
number of syntax errors in the page.
When enabled, the Display Warnings button and the error counter next to it show
the number of faulty links in the page.
Additionally, a browser compatibility menu in the Source Editor interacts with the syntax checker to let you pinpoint which tags and attributes are not supported by a given set of browsers or are specific
to Adobe GoLive. When you make a selection and launch syntax
checking, an incompatibility list appears in the error log, detailing
potential problems. The browser combinations on this menu are supplied by the Preferences - Source - Browser Sets dialog box (see
page 542), which also lets build your own browser sets.
534
CHAPTER 13
Using the Source Editor
To launch the syntax checker, proceed as follows:
1 Click the Check Syntax button or choose the Check Syntax command from the Special menu.
2 The syntax checker highlights the first code element presumed
faulty. (If it doesn’t highlight anything, your HTML code is correct.)
3 Click the Display Errors button and check the error log above the
main window area to learn more about the errors found.
4 Click each entry in the error log to let Adobe GoLive highlight the
faulty code element in the main window area.
5 Hand-edit and correct each error, then launch syntax checking
one more time to make sure that all errors have been found.
Drag & Drop Support
Drag & drop insertion is available for Basic and Forms tags from the
Palette as well as text clippings from the Finder or any other software
that supports Macintosh drag & drop.
The following screenshot illustrates the drag & drop insertion of a
line tag from the Palette.
Drag & Drop Insertion of a Line Tag
While you are dragging, the cursor moves along
the margin to indicate the current insertion
point.
The Source Editor lets you drop Palette items in the flow of your HTML
code and use them as editable tag templates.
After inserting a tag, you can edit its attributes and attribute values
while the Source Editor monitors your input and highlights typing
errors or incomplete syntax.
Drag & drop coloring is also supported. You can drag a color from the
preview pane of the Color Palette (see Coloring Text and Objects on
page 500) and drop it on selected items in your HTML code.
Using Text Macros with Source Code Editors
535
Further drag & drop options include pages and URLs from the Site
Window. Dropping a page or URL icon creates a link instantly, referencing the page or URL you have dropped.
Using Text Macros
with Source Code
Editors
Text macros are a power tool designed for frequent users of the
HTML, JavaScript, and WebObjects source code editors built into
Adobe GoLive. They let Web authors automate source code insertion,
doing away with the need to type (or copy and paste) lengthy strings
of source code for often-used tags and script elements.
Text macros are stored in four user-editable files, which reside in a
special Text Macros subfolder within the Modules folder in the Adobe
GoLive program folder:
• The Default.macro file can hold any combination of HTML tags,
JavaScript strings, and WebObjects code snippets. These objects
can be inserted into any of Adobe GoLive’s editor windows. This
file is Adobe GoLive’s default repository for text macros.
If desired, you can store your own macros in three extra environment-specific files for Adobe GoLive’s source code editors:
• The HMTL Source.macro file can hold text as well as HTML tags.
These macros can be inserted into the HTML source code displayed in the Source tab of Adobe GoLive’s document window.
• The JavaScript Source.macro file holds prefabricated strings of
JavaScript code. These tags can be inserted into the JavaScript
source code displayed in the JavaScript editor.
• The WebObjects Source.macro file holds snippets of WebObjects
code. These code snippets can be inserted into the WebObjects
source code displayed in the WebObjects declaration editor.
All text macro files are loaded when Adobe GoLive starts up to make
them available throughout the application. The HMTL Source.macro,
JavaScript Source.macro, and WebObjects Source.macro files, however, are only loaded if the appropriate program modules are enabled in the Modules Manager.
Inserting Text Macros into the Source Code
Automated source code insertion is accomplished by typing the
macro name and pressing the keyboard shortcut Command-M. This
inserts the text macro identified by the word behind or below the
text cursor, provided it exists in the default source macro file or
source macro file for the editor you are currently using.
536
CHAPTER 13
Using the Source Editor
Text macros are case-insensitive, which means that you can enter
their names in lowercase or uppercase characters, or any combination of lowercase and uppercase, if desired.
Defining Text Macros
You define text macros by opening the desired source macro file with
Adobe GoLive or a text editor, then type, copy and paste, or drag &
drop the approriate code. Text macro definitions must have the following basic format:
MacroName [Delimiter]MacroContent[Delimiter]
The first element in a macro definition is the macro name you enter
in the respective editor before pressing Command-M. With the exception of spaces and tabs, you can use any combination of characters for a macro name, but you should restrict yourself to using
letters and digits. The three source code editors differ in what they
regard as self-contained words. For example, using a dollar sign ("$")
in a macro name might work alright in the HTML Source editor but
will surely fail in the JavaScript editor because this character is an
integral part of the JavaScript syntax.
Separated by a space character, the second element specifies the
content of the macro, that is, the text that is actually inserted after
you type the macro name and press Command-M. The content element must be enclosed in two identical or complementary delimiter
characters. When you prompt Adobe GoLive to insert a text macro,
the macro interpreter will regard the first character after the separating whitespace as the delimiter and look for an identical character to
determine where the content ends.
For example, an image tag macro with basic attributes could look
like this:
image «<img "src=../GIFS/???.GIF" width="20"
height="20">»
You can also use a text macro to insert a string of formatted text.
Here is an example:
webdesign $This Web Site was designed using <B>Adobe
GoLive.</B>$
Using Text Macros with Source Code Editors
537
Using Delimiters
As already indicated in the preceding section, delimiters tell Adobe
GoLive’s text macro interpreter where the content of a text macro
starts and ends. You can use any character as a delimiter, as long as
you heed one basic rule: The delimiter may not occur in the macro
content itself. You can even use whitespace and carriage returns to
insert structured text and multi-line code, respectively.
Let us resume the "image" example from the preceding section to
illustrate the proper usage of delimiters. The macro content is enclosed in left and right angle quotes, which are neither used in HTML
nor JavaScript nor WebObjects source code.
Here is an example of improper delimiter usage:
image "<img "src=../GIFS/???.GIF" width="20"
height="20">"
This macro definition won’t produce a usable result because it uses
double quotes as delimiters. The double quotes are already used to
enclose tag attributes in the HMTL tag definition, so Adobe GoLive
will only insert the text before the second double quote character.
The result would be:
image "<img
As a general rule of thumb, you should refrain from using characters that are typically used as structural elements within the
source code syntax, for example the "less than" (<) and "greater than" signs (>) enclosing HTML tags.
Automating Insertion Point Placement and Text Selection
Normally, when inserting a text macro, Adobe GoLive’s text macro
tool selects the entire insert. To ensure a smoother workflow, however, you can also place the insertion point or select text for overtyping
anywhere in the insert.
Placing the insertion point in an insert is accomplished by adding a
"vertical bar" character ("|"). Here is an example:
image «<img "src=|" width="20" height="20">"»
The vertical bar after the src attribute and "equal to" sign places
the insertion point so you can enter the attribute value without having to move the cursor to the desired location.
538
CHAPTER 13
Using the Source Editor
Selecting text for overtyping is accomplished by enclosing a placeholder word or string in single quotes ("'"). Here is an example:
image «<img "src=../GIFS/'???'.GIF " width="20"
height="20">"»
The three question marks enclosed in quotes will be selected when
you insert this example macro, allowing them to be overtyped withmacro name "C" instead.
Calling a Macro from within a Macro
To reduce overall typing work and make your macro files easier to
maintain, Adobe GoLive’s text macro tool lets you reference other
macros from within a macro.
To call another macro from within a macro, you need to enclose the
name of that macro in dollar signs ("$"). The following example
shows the proper syntax:
Macro #1:
meta-author «<META NAME="author" CONTENT="$author$"»
Macro #2:
author "Michael Daeumling"
Upon insertion of the meta-author macro, Adobe GoLive will automatically look for the second macro named "author" and insert its
content at the specified location in the first macro, so the resulting
text insert would read:
meta-author <META NAME="author" CONTENT=" Michael
Daeumling"
If calling a second macro produces uneexpected results, this may be
due to a circular reference. Circular references occur if the second
macro contains a reference back to the macro called in the first
place. The text macro tool handles those circular references gracefully without entering an endless loop. Rather than that, it will suppress the circular reference and insert the macro name found at the
beginning of the macro definition.
Here is a simple example:
A "A to $B$"
B "B to $C$"
C "B to $A$"
Using Text Macros with Source Code Editors
539
The resulting text insert would read:
A to B to C
As can be seen from the above example, Adobe GoLive ignores the
circular reference pointing back to macro "A" and inserts the macro
name "C" instead.
Using Keywords as Substitutes for Control Characters
As outlined in the preceding sections, you can use three control characters to specify what happens when a text macro is inserted:
• Single quotes ("'") mark out a selection.
• The vertical bar places the insertion point.
• Dollar signs are used to reference another text macro.
Now and then, syntax rules may require that you insert a macro with
any of those characters in it. For example, JavaScript syntax requires
that text strings be enclosed in single quotes. This conflict is solved
by substituting percent signs (or any other suitable character) for single quotes. Adobe GoLive’s text macro tool has three built-in keywords allow you to redefine control characters:
• SELECTION lets you redefine the selection markers if single
quotes are not allowed. Here is an example:
Selection = %
write.document.write('%what%')
• CARET lets you redefine the insertion point marker if the vertical
bar is not allowed—for example because it is used to express a a
bitwise OR operation in JavaScript.
CARET = %
• MACRO lets you redefine the dollar signs enclosing a macro
name.
MACRO = %
540
CHAPTER 13
Source Editor
Preferences
Using the Source Editor
The Source, Browser Sets, Colors, Fonts, and Printing dialog boxes in
the Source Preferences options let you customize various basic settings that influence the behavior of the HTML syntax checker and appearance of HTML code in the Source Editor.
To open any of the Preferences - Source dialog boxes, proceed as follows:
1 Go to the Edit menu and choose Preferences.
2 Locate and click the Source icon in the scrolling sidebar to open
the General dialog box.
3 Click the triangle control to expand the Source options.
4 Click the Colors, Fonts, or Printing entry to open the desired dialog box.
General Settings
Selecting General Source Preferences
Use this checkbox to toggle drag & drop on
and off.
Use this checkbox to toggle the relaxed checking
of special characters on and off.
Select this checkbox to have the syntax checker
ignore unknown attributes.
Use this checkbox to toggle the automatic indentation of lower-level elements on and off.
Use this checkbox to toggle the boldface screen
font for HTML tags on and off.
Use this checkbox to toggle the display of line
numbers on and off
Check this option to let the Source code wrap at
the margin of the Source view window.
Click the Source icon to open the Source view
preferences.
Enter the indentation (in characters) for lowerlevel tags.
Preview your settings here.
The settings in the first-level Source dialog box let you enable or disable drag & drop support and control how HTML code appears in the
main window area of the Source Editor.
Source Editor Preferences
541
The Source dialog box contains the following options:
• The Enable dragging of marked text checkbox toggles the internal
drag & drop support on and off.
• Relaxed checking of special characters relaxes the rules applied to
special characters when checking the syntax. Enabling this
option allows you to use uppercase-only characters as found in
older HTML files and instructs the syntax checker to stop looking
for a trailing semicolon. Example: The <tag> string will be
interpreted as <tag>.
• The Do not mark unknown attributes as errors checkbox instructs
Adobe GoLive’s syntax checker to ignore non-HTML or unknown
tag attributes. For example, Adobe GoLive uses the custom COOL
attribute to identify an HTML table as a layout grid. If you
uncheck this option, the syntax checker will find and mark this
attribute as unknown.
• The Bold for Tags checkbox toggles the boldface display attribute
for HTML tags on and off.
• The Auto Indent checkbox toggles the automatic indenting of
lower-level HTML tags on and off.
• The Tab size text box sets the indentation (in characters) of
lower-level HTML tags.
• Selecting the Line numbers option displays line numbers at the
left margin of the Source Editor window.
• Selecting the Soft wrap option lets the HTML wrap in the Source
view when it reaches the right margin of the window.
• The preview pane at the bottom of the dialog box lets you preview the effect of your settings instantly.
542
CHAPTER 13
Browser Sets
Using the Source Editor
The Browser Sets dialog box lets you combine browsers and revisions
of the HTML specification to complex sets of HTML syntax rules. The
sets you assemble here appear in the browser compatibility menu in
the Source Editor window (see page 533). Based on the tag descriptions in Adobe GoLive’s Web Database, they instruct the built-in syntax checker which rules to use when checking your source code.
Building a Browser Set for
Syntax Checking
Click any option to specify which set of HTML
rules the syntax checker is supposed to use.
To build a custom browser set for the syntax checker, proceed as follows:
1 Go to the Edit menu and choose Preferences.
2 Locate and click the Source icon in the scrolling sidebar to open
the General dialog box.
3 Click the triangle control to expand the Source options.
4 Click the Browser Sets item.
5 Click New to add a new browser set to the Browser Sets list.
6 Enter a descriptive name in the text box below the Browser Sets
list—for example, CS & 4.x.
7 Activate the desired set of checkboxes in the Browser list to the
right.
8 Activate the Default Browser Set checkbox if you want the syntax
checker to default to the new browser set.
9 Click OK to have Adobe GoLive store your preferences.
Source Editor Preferences
543
10 Return to the Source Editor window and choose the new browser
set from the browser compatibility menu (only if you haven’t
made the new browser set the default set in step 8 above).
11 Launch syntax checking to see how the new browser set influences the behavior of the syntax checker.
To edit an existing browser set, proceed as follows:
1 Select the browser set from the Browser Sets list.
2 Activate more checkboxes in the Browser list to the right to add
browsers and HTML revisions, or deactivate checkboxes to
elimininate browsers and HTML revisions.
3 Click OK to have Adobe GoLive store your preferences.
To delete an existing browser set, proceed as follows:
1 Select the browser set from the Browser Sets list.
2 Click the Delete button.
3 Click OK to have Adobe GoLive store your preferences.
Font Preferences
The Font dialog box controls the default screen font that displays
HTML code and content in the Source Editor window.
Selecting a Custom Font
Use these options to select a custom font and
style for HTML and plain text displayed in the editor window.
Preview your font preferences here.
You can select a custom font, font size, and style for HTML code to
override the default Monaco 9 pt plain setting.
544
CHAPTER 13
Syntax Highlighting
Preferences
Using the Source Editor
The settings in the Colors dialog box let you turn syntax highlighting
on and off and control the way the individual HTML tags and enclosed text are displayed in the Source Editor window when the user
enables syntax highlighting.
Customizing Syntax Highlighting
Use this group of radio buttons to control syntax
highlighting.
Use the Text and URL color fields as well as the
color fields in the Media & Links and Detailed
sections to select custom colors for HTML tags
and content.
The Colors dialog box contains the following options:
• The Syntax Highlighting checkbox toggles syntax highlighting on
and off. This checkbox determines the default appearance of the
HTML code that the user sees when opening the Source Editor. To
override it, click the Detailed syntax highlighting, Turn syntax
highlighting off, Highlight Media & Links and Highlight URLs buttons (see page 532), respectively.
• The color fields below the checkbox show the default colors
used for syntax highlighting and let you select a custom color for
an HTML code element of your choice. Clicking a field opens the
Apple color wheel to let you pick a screen color.
Source Editor Preferences
Printing Preferences
545
The Printing dialog box controls the default formatting options used
in hardcopy printouts of the HTML source code.
Selecting Printing Options
Use these options to override the default settings
for hardcopy printouts.
Use these options to select a custom font and
style for JavaScript code printed in hardcopy.
The Printing dialog box contains the following options:
• The Printer specific settings section lets you format the hardcopy
printout by adding the color attributes used for syntax highlighting (only useful on color printer), use bold typeface for HTML
tags to make them stand out, and add line numbers to make
individual lines of code easier to refer to. If you don’t use these
options to override the default font styles, the format of the
printout will follow the screen display preferences.
• The Use special font for printing section lets you apply a custom
font and style options to hardcopy printing.
546
CHAPTER 13
Automating
Operations Using
AppleScript
Using the Source Editor
The Adobe GoLive Source Editor can be controlled using AppleScript,
the powerful scripting language developed by Apple Computer to
automate repetitive tasks on the Macintosh. Scripting enables experienced users to add a complete suite of specialized HTML formatting
commands to the basic editing functionality of the Source Editor and
to build pages automatically.
Adobe GoLive’s AppleScript Dictionary
Click here to view an AppleScript command.
The following sections outline how Adobe GoLive’s Source Editor
works with AppleScript to automate tasks.
To use AppleScript, you need the AppleScript extension installed in your Extensions folder as well as the Script Editor,
which is usually installed in the AppleScript folder within the
Apple Extras folder on your hard disk.
You also need a working knowledge of AppleScript to use the
following script command reference to your advantage. For instructions on how to use AppleScript, please refer to the appropriate documentation available from Apple Computer, Inc.
Containers
If the user doesn’t specify any container, the script addresses the document with the active window. If this document is not in HTML
mode, the script automatically switches to HTML mode. Scripts can
also address a particular window or document directly, using either
its position on screen or its name.
Automating Operations Using AppleScript
Lines, Characters, and
Selections
547
The Source Editor window contains Line and Character objects. These
objects represent physical lines or characters, which can be addressed as single entities or in groups. You can use the standard AppleScript syntax to address lines and characters:
Line 1
Character 1234
the last Line
Characters 10 thru 20 of Line 11.
The Character object exists either at the document or line level. At
the document level, it refers to a single character within the document, starting at position 1. At the line level, it refers to a single
character on the specified line, starting at position 1. Both the line
and column or character specifications start at position 1.
The Selection object reflects the current selection. The selection is invalid if nothing is selected. This sets the Is Visible property of the
selection to false.
You can create a selection in many ways—for example, by manipulating the Starting Point or Ending Point properties of the Selection
object or by using the Select command. The Select command requires
a line or character object or a from/to specification such as “from
{line,column} to {line, column}”. All Paste operations select the
pasted text by default.
To delete the current selection, use the Delete Selection or Delete
commands; the Deselect command cancels the current selection.
All objects have Property Contents to allow direct access to their content. The Length property indicates the number of characters in the
object.
Line and Character objects have additional common properties. The
Index property indicates the number of an object, the number of a
line, or the position of a character within a document.
548
CHAPTER 13
Cursor Positioning
Using the Source Editor
The Position property is also common to both objects. This property
contains a list made up of two elements and uses a {line, column}
syntax. There are several ways to specify the cursor position within
the editor window. You can use the Go to command to place the cursor in a line or on a character. Go to expects a Line or Character object
as its function argument:
Go to Character 1 of Line 15
Go to Line 10
Go to the last Character
A more direct approach to positioning uses the Line Index and
Column Index properties. These properties contain the current line
and column, and they can be read out and set:
Set this Line to 123
Core Elements
Objects
Window
The Window object supplies information on a window. It consists of
the pertinent document objects.
Bounds
Rectangle
R/W
Window size and position.
Has Closebox
Bool
R/O
True if the window has a close box.
Has Titlebar
Bool
R/O
True if the window has a title bar.
Hide on Deactivate
Bool
R/O
True if the window disappears upon
deactivation.
Is Floating
Bool
R/O
True if the window is a floating window.
Is Resizable
Bool
R/O
True if the window has a growbox.
Is Zoomable
Bool
R/O
True if the window has a zoombox.
Index
Long
R/O
Index of windows in the window list
(starts at 0).
Title
Text
R/O
The window name.
Visible
Bool
R/O
True if the window is visible.
Automating Operations Using AppleScript
549
Methods
Close
Object
Closes the specified object (window or
document).
Open
Object
Opens the specified object.
Save
document
Saves a document.
[File
filename]
The name of the file to be saved.
New Document
Activate Window
General Text
Handling Elements
Opens a new document.
window
Activates a window.
Document
The Document object contains the entire document, including
general properties, such as the current selection.
Clipboard
Text
R/W
This property allows for accessing the
clipboard. It can be used as a function
argument for the Insert Text method.
Contents
Text
R/W
The content of the document.
Length
Long
R/O
The length of the text in the document.
Font Name
Text
R/W
The name of the font used.
Font Size
Short
R/W
The size of the font used.
Font Face
Enums
R/W
The attributes of the current font. The list
includes the Bold, Italic, Underline,
Outline, Shadow, Condense, and Extend
elements. You can omit the braces if you
want to specify a single attribute only.
Tab Stops
Short
R/W
The tab stop position.
MIME Type
Text
R/O
The MIME type of the document. This
function returns “text/html” by default.
Syntax Highlighting
Short
R/W
Selects Syntax Highlighting mode:
0 - off
1 - detailed
Source editor only:
2 - Links, images, and plugins
3 - URLs
Auto Indenting
Bool
R/W
Toggles Auto Indenting on and off.
Line Index
Long
R/W
The number of the current line.
Column Index
Long
R/W
The current column.
Current Line
Object
R/O
The current line as a line object.
Selection
Object
R/O
The current selection.
Status Line
Text
R/W
The content of the status line.
550
CHAPTER 13
Using the Source Editor
Line
The Line object refers to a specific line.
Index
Long
R/O
The line number, starting at 1.
Position
list
R/O
The Position as a list with the {line, 1}
syntax.
Contents
Text
R/W
The content of the line.
Length
Long
R/O
The length of the text on the line.
Character
The Character object refers to a particular character.
Index
Long
R/O
The position of the character, relative to
the beginning of the document at position
1.
Position
list
R/O
The position as a list with the {line,
column} syntax.
Contents
Text
R/W
The content of the character.
Length
Long
R/O
The length of the character (constant 1).
Selection Object
The Selection object exists all the time, even if there is no current
selection. The Is Visible property indicates whether the selection
exists or not. You can modify the selection by changing the Starting
Position and Ending Position properties. Changing the Contents property replaces the current selection with the specified text.
Address the Selection object through the Selection property, not by its
name.
Starting Position
list
R/W
The beginning of the selection.
Ending Position
Long
R/W
The end of the selection.
Is Visible
Bool
R/O
True if a selection exists.
Contents
Text
R/W
The content of the selection.
Length
Long
R/O
The length of the text in the selection.
Automating Operations Using AppleScript
551
Methods
Insert Text
“Text”
Inserts the function parameter as text
at the current position.
Insert File
filename
Inserts the specified file at the current
cursor position.
Find
“String”
Searches for the specified string. The
result is true if the string has been
found. The found string will be
selected.
[Applying
Option(s)]
Applies the specified options. One or
more options may be specified.
Multiple options must be specified as
a list in braces.
Available Options:
Replace
Ignore case
Distinguishes between uppercase and
lowercase.
Wraparound
Wrap around the beginning or the
end of the document.
From Top
Start the search at the beginning or
the end of the text or the current
selection.
Backwards
Search direction is backwards.
Word
Search word by word.
“String”
Searches for the specified string and
replaces it with another string. The
result is true if the string has been
found and replaced. The found and
replaced string will be selected. If the
direct parameter is omitted, the
specified string replaces the current
selection.
Using
“String”
The string used for replacing.
[Applying
Option(s)]
Applies the specified options. One or
more options may be specified.
Multiple options must be specified as
a list in braces.
Available Options:
Ignore case
Distinguishes between uppercase and
lowercase.
Wraparound
Wrap around the beginning or the
end of the document.
From Top
Start the search at the beginning or
the end of the text or the current
selection.
Backwards
Search direction is backwards.
Word
Search word by word.
552
CHAPTER 13
Using the Source Editor
Undo
Undoes the last changes.
Redo
Restores data to the state before the
last Undo action.
Delete
Object
Deletes the specified object, which
may be the selection object, a line, or
other. If the object is not specified, it
deletes the current selection.
Select
Object
Makes a selection. The specified
object may be a suite of lines or
characters—for example, “Lines 3
thru 7”.
From
List
To
List
The selection may be specified using
two lists with a {line, column} syntax
at the beginning and end of the
selection.
Select
paragraph
This command searches a blank line
before and after the current line and
selects the text between the two blank
lines and the subsequent blank line,
positioning the cursor on the blank
line. In the example given below, the
cursor is placed on the line “1st Line”.
The asterisks mark the lines that will
be selected after executing this
command.
1st line
* 2nd line
* 3rd line
* 4th line
etc.
[Between
Object]
Deselect
Go to
Delete spaces
As an option, the selection can be
confined to particular lines by
specifying a range explicitly.
Example: “Select Paragraph Between
Lines 3 thru 5”.
Cancels the current selection.
Object
Sets the current position to the
specified line or character object.
Deletes all spaces and tabs from the
current position to the end of the line
or to the next character that is
neither a space nor a tab.
Automating Operations Using AppleScript
HTML Extensions
553
Methods
The following methods wrap the current selection in a start tag and
end tag of a specified type. Multiple tag types can be specified using
a list. The following types are supported:
Style
Tag Type
Address
<ADDRESS>selection </ADDRESS>
Blink
<BLINK>selection </BLINK>
Blockquote
<BLOCKQUOTE>selection </BLOCKQUOTE>
Bold
<B>selection </B>
Citation
<CITE>selection </CITE>
Code
<CODE>selection </CODE>
Definition
<DFN>selection </DFN>
Emphasis
<EMP>selection </EMP>
Italic
<I>selection </I>
Keyboard
<KBD>selection </KBD>
Listing
<LISTING>selection </LISTING>
Preformatted
<PRE>selection </PRE>
Sample
<SAMP>selection </SAMP>
Strikethrough
<S>selection </S>
Strong
<STRONG>selection </STRONG>
Subscript
<SUB>selection </SUB>
Superscript
<SUP>selection </SUP>
Teletype
<TT>selection </TT>
Underline
<U>selection </U>
Variable
<VAR>selection </VAR>
554
CHAPTER 13
Using the Source Editor
Style Tag
“String”
The general form of the Style method
uses the specified text as a tag. You
can also specify attributes:
Style Tag “A HREF=#Marker”
<A HREF=#Marker>selection </A>
Heading
Size
Formats the current selection as a
header. Size may range between
1 and 6.
[with
Alignment]
Left
Right
Center
Paragraph
Alignment options:
Left
Right
Center
[Align]
Inserts a P tag at the current cursor
position.
Alignment options:
Left
Right
Center
Left
Right
Center
Base Font
Size
Inserts a BASEFONT tag at the current
cursor position. Size may range
between 1 and 7.
Font
[“Name”]
Wraps the current selection in a FONT
tag. The name attribute is the font
name.
Word]
Font size. This size ranges between 1
and 7.
[Size
[with Smaller]
Reduces visible font size by using a
negative relative size. Assumes -1 if
not specified.
[with Larger]
Reduces visible font size by using a
positive relative size. Assumes +1 if
not specified.
List
Art
Formats the current selection as a
list. The following list styles are
available
Orderednumbered list (OL)
Unorderedsimple list (UL) Definition
definition list (DL/DD)
Termdefinition list (DL/DT)
Directory
Menu
[Type
type]
The type of bullet can be specified for
simple and numbered lists:
Simple lists:
Discsolid bullet
Circlehollow bullet
Squaresolid square
Automating Operations Using AppleScript
555
Numbered lists:
Arabic
Upper roman
Lower roman
Upper alpha
Lower alpha
Table
[“Title”]
Formats the current selection as a
table, converting an optional title
into a CAPTION tag. Each selected
row is converted to one or more table
cells.
[Separator
“character
s”]
Each row consists of one or more cells
separated by the specified character.
Common separators include the
comma or tab character. If the
number of columns has not been
specified explicitly, the script
determines the maximum number of
entries in any one line of text within
the highlighted section. Example: The
following lines create a table with
three cells per row when specifying “,”
as a separator:
One
Two,three
Four,five,six
Seven,eight
[Rows
Word]
Row count. If the specified row count
exceeds the maximum number of
cells that can be generated out of the
text, the script generates blank cells.
[Columns
Word]
Column count. If the specified
column count exceeds the maximum
number of cells that can be
generated out of the text, the script
generates blank cells. Specifying the
number of columns prohibits the
script from determining table width,
provided a separator character has
been defined.
[Border
Word]
Specifies the border width of the
table.
[Cell spacing
Word]
Specifies inter-cell spacing.
[Cell padding
Word]
Specifies the cell padding.
[Width
Text]
Specifies table width. Table width
must be entered as text in order to
allow for values such as “50%.”
[with
Heading]
Specifying this parameter formats
the first row of the table as a table
header.
556
CHAPTER 13
Using the Source Editor
Link
“URL”
Defines the current selection as a
hyperlink, using the parameter as the
destination URL.
Document
layout
[“Title”]
Converts the current document to
HTML, inserting HTML, HEAD, and
Basic Tags and entering an optional
title in a TITLE tag within the HEAD
section. The BODY tag can be
modified using a variety of options:
[Background
“URL”]
Specifies the background image.
[Background
color
“Color”]
Specifies the background color of the
page.
[Text color
“Color”]
Specifies text color.
[Link color
“Color”]
Specifies link color.
[Visited link
color
“Color”]
Specifies the color of links already
viewed.
[Active link
color
“Color”]
Specifies the color of the active link.
[Heading
“Text”]
Inserts the specified text as a header
into the Body section using an H1
tag.
[Load script
“Text”]
Uses the text as a script for the
ONLOAD attribute. (After the script
has been run, the previous first line of
the document is the current line.)
Check Syntax
Verifies the syntax of the HTML
document, returning the number of
any error found.
Get Syntax Error Index
Get syntax error uses an index
between 1 and the number of the
error found. The faulty code element
is highlighted and the error
description is displayed in the status
line. The following error codes may
be returned:
0 - Invalid error index
1 - Tag expected but not found
2 - Found end tag without start tag
3 - No end tag found for specified tag
4 - Tag end character “>” expected
but not found
5 - Found attributes in an end tag
6 - Specified tag has no end tag
7 - Required attribute not found
8 - Attribute value not found
9 - Attribute does not support values
Automating Operations Using AppleScript
557
10 - Value specified without attribute
11 - Illegal color code
12 - Value is not a number
13 - Use “&” instead of “&”
14 - End of file
Warnings
15 - Tag not supported in selected
browser version
16 - Attribute is not …
17 - Unknown or unsupported
attribute value
18 - Unknown or unsupported HTML
special character
19 - Tag is specific to Adobe GoLive
20 - Attribute is …
21 - Attribute value is not …
Chapter 14
Previewing Your Work
This chapter describes Adobe GoLive’s previewing functionality, covering both the built-in Preview module and
browser-based previewing.
General
Adobe GoLive’s Preview module lets you preview your work and test
your links without launching an external application, giving you a
very realistic visual impression of your page layout.
A typical Preview screen appears below.
The Preview Screen
Click Preview to launch Adobe GoLive’s unique
previewing mode.
Beyond the built-in Preview module, Adobe GoLive features a shortcut button in the toolbar that launches one or more user-selectable
browsers.
562
CHAPTER 14
Standard Previewing
Previewing Your Work
You can set the width of the visible area in the popup menu in the
lower right corner of the layout window to ensure that your page is
not too wide for your audience.
We recommend a width of 580 pixels because it is unlikely that
users have a viewing area smaller than a 14- inch monitor.
Using the Built-In
Preview Module
You can check your work at any time by launching the Preview mode,
regardless of the editing mode you are using.
Adobe GoLive will either show you a “still photo” preview for plain
pages or an animated preview if your page contains QuickTime movies, animated GIFs, or any other of the plugin media items supported. What you see closely resembles your page as finally
published on the Web.
To use the Preview mode, the Preview Module must be enabled
in the preferences. (See Using the Modules Manager on page 8
in Chapter 1, Welcome to Adobe GoLive.)
To preview your page without launching a Web browser, proceed as
follows:
1 Click the Preview tab in the document window and wait for
Adobe GoLive to build the page display.
2 Scroll the Preview to check your page layout.
3 Click all hot spots on your page to test the links.
Notice the “hand” shape the cursor assumes when you move it
over a hot-spot area.
4 Unlike a browser, Adobe GoLive will open each referenced page
in a window of its own.
Using Browsers for Previewing
563
Testing Links in Preview Mode
Click hot spots with the “hand” cursor to test
your links.
Please note that you cannot preview the effects of JavaScript
scripts in Adobe GoLive’s Preview mode.
Using Browsers
for Previewing
Previewing your pages using browsers is another option that Adobe
GoLive offers. You need to use browsers, for example, to find out
about potential browser differences; you also need browsers if your
pages contain JavaScript scripts, DHTML, Macromedia Shockwave animations, or other items Adobe GoLive doesn’t provide native support for.
Adobe GoLive’s toolbar features a Browser Launcher that can be configured to launch one or more browsers with a single mouse-click.
Using the
Browser Launcher
The Browser Launcher in the Toolbar
This button toggles between the document window and the Site Window.
Click the generic Launch Browser(s) button to
launch all selected browsers …
… or select one from the Launch Browser(s)
popup menu.
The following screenshot shows the Browser Launcher when it is
configured to launch two or more browsers.
564
CHAPTER 14
Previewing Your Work
To preview your page with your favorite Web browser(s), proceed as
follows:
1 Click the Launch Browser(s) button in the Toolbar to launch all
selected browsers successively, or choose the desired browser
from the Launch Browser(s) popup menu.
2 Wait for Adobe GoLive to launch the browser, which will build the
page display.
3 View your page and switch to the next browser when finished.
As an alternative, you can choose the following menu commands to
preview your page with your favorite Web browser(s):
Selecting the Show in Default Browser
and Show in Browser Commands
1 The Show in Default Browser command launches all selected
browsers. It is equivalent to the Launch Browser(s) button in the
Toolbar.
2 The Show in Browser command and submenu launch a particular
browser equivalent to the Launch Browser(s) popup menu.
Customizing the
Browser Launcher
Adobe GoLive lets you customize the Browser Launcher by enabling
and disabling browsers or adding new browsers.
To add a new Web browser, proceed as follows:
1 Check to make sure that the desired browser is installed on your
hard disk and that all plugins you need for previewing are placed
in its Plugins folder (or any other location your browser uses as a
repository for multimedia extensions).
2 Go to the Edit menu and choose Preferences.
3 If necessary, scroll the preferences groups scroll box at the left
side of the dialog box until the Browsers icon appears.
Using Browsers for Previewing
565
Selecting a Browser in the Browsers
Preferences Dialog Box
Click here to enable or disable a browser.
Click the Browsers icon to view the Browsers
preferences. (Scroll the scroll box at the left side
to reveal the icon, if necessary.)
Click Remove to delete a selected item from the
browser list.
Click Find All to search your hard disk for brows-
Click Add to add more browsers to the list.
4 Click the Browsers icon to open the browser preferences.
5 Click Find All to let Adobe GoLive add all browsers on your hard
disk to the browser list.
6 Click Add to select one or more Web browsers in the subsequent
dialog box.
7 In the Add Browsers dialog box, click to select an application from
the list box in the upper left corner.
8 Click Add to add the selected application file to the Select items to
add… list.
The Add Browsers Dialog Box
Click to select a browser from the list box.
Click Add to select.
Click here to change your selection.
Click Remove or Remove All to deselect browsers.
Click Done to confirm your choice.
566
CHAPTER 14
Previewing Your Work
9 To modify your selection before appending it to the browser list,
click Remove to delete a selected browser from the Select items to
add… list, or click Remove All to remove all browsers from the
list.
10 When you are finished selecting, click Done to let Adobe GoLive
add the selected applications to the browser list.
To disable or enable a Web browser, proceed as follows:
1 Go to the Edit menu and choose Preferences.
2 If necessary, scroll the preferences groups scroll box to the left of
the dialog box until the Browsers icon appears.
3 Locate the desired application in the browser list and check its
status: A browser is enabled if the checkmark appears to the left
of its icon.
Please note that most browsers only allow one version to be
open. You can’t open Netscape Navigator 3 and 4 at the same
time, but you can open Netscape Navigator and Microsoft Internet Explorer.
4 Click the checkmark to disable that browser, or click the empty
space to enable it.
5 Click OK or press the Return key to return to the document window.
Notice the shape of the Launch Browser(s) button in the
toolbar: When two or more browsers are selected in the
Browsers preferences, a generic browser icon appears in the
toolbar. When only a single application is selected, the program icon of that browser appears in the toolbar.
Viewing Document Statistics
Viewing
Document Statistics
567
Adobe GoLive also lets you view general document information and
predict the approximate time your page will need to download.
To view the statistics of the current document, proceed as follows:
1 Go to the Special menu and choose Document Statistics.
2 The subsequent window displays general document information
and the estimated download times, depending on the speed of
the site visitor’s Internet access.
The Document Statistics Window
Please note that the predictions made in this window are rough
estimates that are achieved only under a well-defined set of
circumstances. Conditions beyond the Web publisher’s control,
such as heavy traffic on the network and Web server overload,
may cause real-life download times to deviate substantially.
The byte counts do not include media such as QuickTime or
sound because they may be configured to start playing before
they are fully downloaded.
Chapter 15
Find & Replace
This chapter describes Adobe GoLive’s powerful Find &
Replace tool and gives instructions on how to use it in the
most efficient manner.
General
With Adobe GoLive’s intelligent Find & Replace tool, you can find and
replace text and HTML code elements in any text or HTML file
throughout your hard disk or any volume currently mounted on your
desktop. A complete set of search options on the Find & Replace
tab—such as global search, foreign language support, cyclic searching, and regular expressions—makes retrieving information and updating files a snap—even within a complete Web site. The second
tab, Search in Site Index, contains the built-in index search tool; it interacts with Adobe GoLive’s site management environment to let you
simulate the behavior of your site with respect to Web search engines. The third tab, Find File, lets you find files in a site window.
Find in Layout Mode
Find & Replace shows hits in document
windows, if desired.
Find & Replace can stack windows with hits
while you are searching multiple files.
Shown above is a typical screen—with the Find dialog box in the
foreground and windows with matches stacked “tile-style” in the
background.
Adobe GoLive can also search for text in non-HTML documents, in
which case the Source mode displays matches.
572
CHAPTER 15
Chapter Overview
Find & Replace
The major sections of this chapter give detailed instructions on how
to use the different options available in the Find dialog box. The first
five sections deal with the basic tools offered by the Find & Replace
tab of the Find dialog box:
• The Local Search section, starting on page 573, describes how
you can use the Find dialog box and its options in a single document. It also explains the Find Next and Find Selection menu
commands, as well as Drag & Drop Searching.
Tabs in the Find Dialog Box
Click the Find & Replace tab to access the basic
and advanced search options.
Click the Search in Site Index tab to access the index-based search options.
Click the Find File tab to access the file search
options for the Site window.
• The Global Search section, starting on page 576, outlines how
the Find dialog box lets you find text and HTML code in selected
files or throughout a site.
• Local Find & Replace, starting on page 578, explains how to find
and replace text and HTML code in a single document using the
Find dialog box.
• The Global Find & Replace section, starting on page 580, illustrates how you can find and replace text and HTML code in
selected files or throughout a site. It also covers the Replace,
Replace & Find Next, and Replace All menu commands.
• Wildcard Search, starting on page 583, describes how you can
use Adobe GoLive’s advanced search options to find and replace
varying patterns of text and HTML code. This section includes
common examples and a complete reference of the wildcard
characters that Adobe GoLive supports.
Two additional sections deal with the tools residing in the Search in
Site Index and Find File in Site tabs of the Find dialog box:
• Index Search, starting on page 587, describes Adobe GoLive’s
index search tool, which simulates a Web search engine.
• The Find File section, starting on page 592, discusses Adobe
GoLive’s Find File tool, which finds files in the Site Window.
Local Search
Local Search
573
When you are searching for text locally in the current document, Find
acts just like the same tool in a word processor or basic text editor.
You can use Find in the Layout, Outline, or Source modes.
Finding Text
Click here to type in the text you want to search
your document for.
Use these options to define what type of text element to search for and how.
Use the search history popup menu to select
text from previous searches.
{
To search the current document for text, proceed as follows:
1 Go to the Edit menu and choose Find …, or press Command-F to
open the Find dialog box.
Choosing the Find Command
from the Edit Menu
2 Type in the text you want to search your document for in the Find
text box, search for selected text (see page 575), or use drag &
drop searching.
Alternatively, if you are looking for text that you have searched for
previously, you can choose an item from the search history popup
menu to the right of the Find text box.
Previously Used Search Strings in the
Search History Menu
Previously used search strings appear at the top of
the search history menu.
574
CHAPTER 15
Find & Replace
3 Check the Ignore Case checkbox if you want to disable case-sensitive searching.
Ignore Case lets you find words with uppercase and lowercase letters, enabling you to find, for example, both Frequent Traveller
and frequent traveller.
4 Check the Entire Word checkbox if you want to find complete
words only, or leave the Entire Word option unchecked to include
word fragments—for example, Freq in Frequent and Frequency.
5 Check the Regular Expressions checkbox if you want to enable
wildcard search and have Adobe GoLive add a selection of wildcard search options to the search popup menu (the menu to the
right of the Find text box). For more information on wildcard
searching, please refer to the section Wildcard Search, starting on
page 583.
6 Check the From Top checkbox if you want to start searching at the
top of your document.
7 Check the Wrap Around checkbox if you want to let Adobe GoLive
restart the search at the top after it reaches the end of the document.
8 Check the Backwards checkbox if you want to search your document from the current cursor position toward the top of your
document. This will change the From top option to From bottom.
9 Click the Find button to start searching your document.
10 Adobe GoLive will highlight the first match, if any, and move the
Find dialog box to the background. (See page 593 for instructions
on how to keep the window in the foreground.)
11 To continue searching, use the Find Next command described below.
Find Next
The Find Next command is a shortcut that allows for carrying on with
the last search without reopening the Find dialog box or moving it to
the foreground.
To find the next match with the Find dialog box closed or moved to
the background, proceed as follows:
Choose the Find Next command from the Edit menu or press
Command-G.
Local Search
Searching Selected Text
575
This feature is a shortcut to simple search, available in the Layout,
Source, and Preview modes (not in Outline mode). It allows for
searching selected text without opening the Find dialog box.
Adobe GoLive will start looking for selected text at the current cursor
position. The selection must be located within a paragraph.
To search the current document for selected text, proceed as follows:
1 Select the desired text in your document.
2 Go to the Edit menu and choose Find Selection, or press Command-H, to search the selected text without opening the Find dialog box.
3 Adobe GoLive will highlight the next occurrence of the selected
text, depending on the current settings in the Find dialog box,
such as Ignore Case.
4 To continue searching, use the Find Next command described on
page 574.
Drag & Drop Searching
Drag & drop searching lets you select text in the document, drag it
onto the Find dialog box, and drop it in the Find text box.
Drag & Drop Searching
Click and drag the desired text to select it.
Drag the selected text…
… and drop it in the Find text box.
To use the drag & drop search feature, proceed as follows:
1 In the document window, select the desired text.
2 Drag the selected text onto the Find dialog box and drop it in the
Find text box.
3 Click the Find button or press the Return key to start searching
your document.
4 To continue searching, use the Find Next command described on
page 574.
576
CHAPTER 15
Global Search
Find & Replace
Global Search permits you to find text and HTML code elements in
multiple files, determining exactly which files to search. You can
open the Site Window and search all files directly, or you can limit the
search to individual files or folders.
Drag & Drop Selecting a File
for Searching
Click the desired file in the Site window.
Drag a file at the small triangle control to open
the Find in Files section, then drag on to the
Files list box.
Drag your selection…
… and drop it in the Files list box.
To use Global Search and view all matches within documents, proceed as follows:
1 With the Site Window open, type in the text you are looking for in
the Find text box and select basic search options (see page 573),
if required.
2 To define the scope of your search more closely, click the small
triangle next to the Find in Files checkbox to expand the Find in
Files section of the dialog box.
3 If you want to limit the search to selected files, specify those files
now. There are two ways to select files:
- Click (Shift-click) to select the desired file(s) in the Site Window
and drag the file(s) onto the Files list box at the bottom of the
Find dialog box (see screenshot above). This will check the
Find in Files checkbox.
- You can also drag & drop to select entire folders, selecting all
files in those folders in the process.
4 Check the Source Mode checkbox if you want to view the matches
in source mode, displayed as raw HTML code. Select this checkbox if you want to find individual HTML tags; otherwise Adobe
GoLive will only let you find visible content.
5 The Don’t Open Windows checkbox should be unchecked when
finding so that you can see matches. You may want to check it
when doing a find & replace.
6 Click the Find button to view the first match.
Global Search
577
7 Adobe GoLive will show you the first file found containing matching text.
8 Click the Find Next button to view the next match in the same or
next document.
Alternatively, you can click the Find All button to have Adobe GoLive
find the desired text in all files you have specified. In the list box, all
files with matches will be marked by a number appearing in the hit
counter column. When you double-click a file with a hit count,
Adobe GoLive will open it and highlight the first match.
The Current File Indicator and
Hit Counter in the Files List Box
Numbers displayed in the Hits column indicate
the number of matches in the respective file.
The small arrow indicates the file currently
being searched.
While Adobe GoLive is searching selected files or folders, it lets
you keep track of the search in the Find dialog box. A moving arrow in the Files list indicates the file currently being searched,
while a number appearing behind the file name indicates how
many occurrences have been found.
Alternatively, you can do the following to select files:
1 Click the Add Files button to check the Find in Files checkbox automatically.
2 Select the files you want to search in the subsequent file selection
dialog box (see below).
The Add Files Dialog Box
Click to select a file or folder from the list box.
Click Add, Add Folder, or Add All to select.
To change or undo your selection, click an item in
the list box, …
…, then click Remove or Remove All.
Click Done to confirm your choice.
578
CHAPTER 15
Find & Replace
You can also select the entire project and remove individual files afterward:
1 Click the Add Site button to select all searchable files found in the
Site Window.
2 Click to select the files you don’t want to have searched and press
the Delete or Backspace key to exclude them from the search.
To deselect files, proceed as follows:
1 To remove a selected file or folder, click in the Files list box to select it and press the Backspace or Delete key.
2 To remove all selected files or folders, click the Remove All button.
You can also drag & drop to add files from the Finder.
Local Find & Replace
Local find & replace lets you find and replace text and HTML code elements in the current document.
You can find and replace items successively and confirm all changes,
or “across the board,” viewing only the progress of the search.
Local Find & Replace
Click here to type in the text you want to replace
in your document.
Use this popup menu to select text from previous searches.
Click here to type in the new text.
To find & replace text in the current document, proceed as follows:
1 Go to the Edit menu and choose Find …, or press Command-F, to
open the Find & Replace dialog box.
2 Type in the text you want to replace in your document in the Find
text box, search for selected text (see page 575), or use drag &
drop searching (see page 575).
Alternatively, if you are looking for text that you have searched for
previously, you can choose an item from the search history popup
menu to the right of the text box.
3 Check the Ignore Case checkbox if you want to disable case-sensitive searching.
Local Find & Replace
579
4 Check the Entire Word checkbox if you want to find complete
words only, or leave the Entire Word option unchecked to include
word fragments, for example, Freq in Frequent and Frequency.
5 Check the Regular Expressions checkbox if you want to enable
wildcard search and have Adobe GoLive add a selection of wildcard search options to the search popup menu (the menu to the
right of the Find text box).
Please note that Find & Replace is a very powerful tool, especially when used in conjunction with wildcard search. Whenever you use wildcards in the Find & Replace dialog, be sure you
know what you are doing. We strongly recommend that you
leave the Regular Expr. option unchecked and refrain from entering wildcard characters, especially when you plan on clicking the Replace All button in a global find & replace scenario.
Read the section Wildcard Search (starting on page 583) carefully
to get a better understanding of the wildcard search options.
6 Check the Backwards checkbox if you want to search your document from the current cursor position toward the top of your
document. The search will stop at the last occurrence of the item
you are looking for.
7 Check the From Top checkbox if you want to start searching at the
top of your document.
8 Check the Wrap Around checkbox if you want Adobe GoLive to restart the search at the top of the document.
9 Click the small triangle next to the word Replace to expand the
Replace section of the dialog box, if necessary.
10 In the Replace text box, type in the text you want to replace the
searched item with, or use drag & drop to select text (see
page 575).
Alternatively, if you have replaced text previously, you can choose an
item from the search history popup menu to the right of the Replace
text box.
11 Click the Find button to start searching your document.
While searching, Adobe GoLive will successively highlight all occurrences in the current document. Click the Replace button in the Find
& Replace dialog box to replace, or click Find or Find Next to continue
searching without changing a matching item.
Alternatively, click Replace All to replace all matches with the text
typed into the Replace text box.
580
Find & Replace
CHAPTER 15
Global
Find & Replace
Global find & replace is the equivalent to global search, adding the
extra capability to replace text and HTML code elements in files
throughout your site or selected files, even when they are not in
HTML format.
Global Find & Replace
Click here to type in the text you want to search
for in your documents.
Use these options to define what type of text
element to search for and how.
Click here to type in the new text.
Use these options to select the search mode.
If you are searching foreign-language files, select
a script system from this popup menu.
{
{
To use Global Find & Replace and view all matches within documents
before replacing, proceed as follows:
1 With the Site Window open, type in the text you are looking for in
the Find text box and select the basic search options described on
page 578, if required.
We strongly recommend that you leave the Regular Expr. option unchecked and refrain from entering wildcard characters,
especially when you plan on clicking the Replace All button in
a global find & replace scenario.
2 To define the scope of your search more closely, click the small
triangle next to the Find in Files checkbox to expand the Find in
Files section of the dialog box.
3 If you want to limit the search to selected files, specify those files
now. There are several ways of selecting files:
- Click or Shift-click to select the desired file or files in the Site
Window and drag them onto the Files list box at the bottom
of the Find & Replace dialog box (see screenshot on page 576).
This will check the Find in Files checkbox.
- You can also drag & drop to select entire folders, selecting all
files in those folders in the process.
Global Find & Replace
581
-
Click the Add Files… button and select the files you want
searched in the subsequent file selection dialog box.
- Click the Add Site button to add all files within your site and
customize your selection by deleting individual items.
4 Check the Source Mode checkbox if you want to view the matches
in source mode, displayed as raw HTML code.
Find & Replace is a very powerful tool, especially in source
mode. Checking the Source Mode checkbox instructs Adobe
GoLive to replace any occurrence of the text in the Find text
box, regardless of whether it is visible document content or
HTML code, such as text in a directory path specification. Consequently, if you replace the word “Traveler” in all project files
with the Source Mode option checked, Adobe GoLive will also
replace that word in hyperlinks pointing at a file named, for example, “FrequentTraveler.html,” disrupting the links in the
process.
5 Click the small triangle next to the word Replace to expand the
Replace section of the dialog box, if necessary.
6 In the Replace text box, type in the text you want to replace the
searched item with.
7 Click the Find button or press the Return key to start searching
your project or selected files.
8 Adobe GoLive will highlight the first match, if any, and move the
Find dialog box to the background. (See page 593 for instructions
on how to keep the window in the foreground.)
9 To continue searching, proceed as follows:
- Choose the Find Next command to leave the text unchanged.
- Select the Replace command (see below) to change the text.
- Choose the Replace & Find Next (see below) command to
change the text and move on to the next match.
The Replace
Menu Command
The Replace menu command is a shortcut that allows for continuing
a find & replace operation without reopening or moving the Find &
Replace dialog box to the foreground.
The Replace command is only available if the item searched for was
found and is still selected.
582
CHAPTER 15
Find & Replace
To replace the current selection with the Find & Replace dialog box
in the background or closed, proceed as follows:
Choose the Replace command from the Edit menu or press Command-R.
The Replace & Find Next
Menu Command
The Replace & Find Next menu command is a shortcut that allows for
replacing the last selection made by a find & replace operation and
finding the next occurrence of the item searched for without reopening or moving the Find & Replace dialog box to the foreground.
The Replace & Find Next command is only available if the item
searched for has been found and is still selected.
To replace the current selection and search for the next match with
the Find & Replace dialog box closed or in the background, proceed
as follows:
Choose the Replace & Find Next command from the Edit menu or
press Command-Option-R.
The Replace All
Menu Command
To find and replace in all project files or selected files at one time,
proceed as follows:
1 Enter text in the Find and Replace text boxes and select the search
options as appropriate.
2 Check the Don’t Open Windows checkbox when you expect to find
matches in more than a few files; otherwise, you may end up
with multiple stacked windows.
3 Click Replace All to replace all occurrences of the text in the Find
text box with the text in the Replace text box.
The Replace All in Files Alert Box
4 Before continuing, you will be prompted to confirm that you really want to replace the text in the Find text box. Click Cancel if
you are not sure, or click OK to start replacing (see above).
5 When searching selected files or folders, the program lets you
follow the search in the Find & Replace dialog box. A moving arrow in the Files list indicates the file currently being searched,
while a number appearing behind the file name indicates how
many occurrences have been replaced.
Wildcard Search
583
The Current File Indicator and
Hit Counter in the Files List Box
Numbers displayed in the Hits column indicate
the number of matches in the respective file.
The small arrow indicates the file currently
being searched.
You’ll receive a warning message if Adobe GoLive is unable to
save while searching and replacing in a file. You can choose to
cancel the operation or allow Adobe GoLive to
continue.
When the find & replace operation finishes, the results will appear in
a message.
The Result of a Find & Replace Operation
Appears in a Message Box
Wildcard Search
Adobe GoLive’s wildcard search capability relies on Regular Expressions, a proven technology used in many word processors. Wildcard
search goes well beyond the limits of fixed pattern searching to let
users find and replace varying text strings at one time.
The Find Dialog with Wildcard Options
Words separated by the “|” bar symbol are
found alternatively.
The search history menu contains editable
search strings with wildcard characters.
Check this option to enable wildcard searching.
The wildcard search also features back-references. When searching
for a wildcard search pattern, back-references let you replace text using a generic replace string rather than typing text in the Replace text
box.
584
CHAPTER 15
Find & Replace
Adobe GoLive’s Find & Replace dialog provides an easy-to-use interface for wildcard searching, so you don’t have to type complex wildcard-loaded search patterns over and over. It adds editable wildcard
patterns to the search history menu that let you build complex
searches with minimum effort. You can customize the content of this
menu in the Preferences window.
Web authors may, for example, use wildcard search to find all pairs
of start and end tags containing a certain string of text–for example,
all occurrences of the Web site owner’s name enclosed in headers.
Examples
Using Wildcard
Search
The following list presents a few examples to demonstrate the performance of the wildcard search mechanisms implemented in
Adobe GoLive:
Search String
Finds
Adobe|GoLive
"Adobe" or "GoLive"
m(i|a)ll
"mill" or "mall"
Adobe (GoLive)?
"Adobe GoLive", if the latter exists, else "Adobe"
</?HTML>
"<HTML>" and "</HTML>"
Ye+s
the word "Yes", containing any number of successive "e" characters, such as "Yes", "Yees", "Yeees", etc.
Michael J[a-z]*
any string beginning with "Michael J", followed by any number
of lowercase letters, such as "Michael Jackson", "Michael Jamrosy", and "Michael Jordan"
<H[1-6]>
HTML headers H1 through H6, including "H1", "H2", "H3", etc.
<[a-zA-Z][a-zA-Z0-9]*>
any start tag that has no attributes, such as "<P>", "<b>",
"<H2>", "<ImaGe>"
<[a-zA-Z][a-zA-Z0-9]*[^>]*>
any start tag, including those with attributes, such as "<image
width=20>"
To use the wildcard search feature, proceed as follows:
1 In the Find dialog box, click the Regular Expr. checkbox.
2 Enter a search string consisting of normal text and wild card characters in the Find text box.
Alternatively, the search history menu offers a selection of default
wildcard search strings to choose from. You can customize the default inventory of search strings that comes with Adobe GoLive in the
Search Preferences dialog box (see page 595) to meet your needs.
Wildcard Search
585
Wildcard Options in the
Search History Menu
Editable wildcard search options appear at the
bottom of the search history menu.
3 Click Find to have Adobe GoLive show the first match.
Wildcard Character
Reference
The following table lists the wildcard search options that Adobe
GoLive offers:
Wildcard Option
Finds
Examples
Wildcards for Single Characters
.
any single character
[]
any one of the characters in square brackets
“[0123456789]” finds any digit.
“[a-zA-Z]“finds any alphabetical
character.
any one character in a range enclosed in
square brackets
“[0-9]” finds any digit.
[^]
any character other than the characters
following the caret symbol (^) in the
brackets
“[^ab]” finds any character, except
for “a” and “b”
\d (or [0-9])
any digit
\D (or [^0-9])
any character other than a digit
\w (or [a-zA-Z])
any character
[a-zA-Z]+
any word
\W (or [^a-zA-Z])
any character other than alphabetical
characters
\s (or [SPACE+\t])
any white space (SPACE = space key)
\S
any character other than a white space
\r
any line break (in HTML source code)
\t
any tab character, such as indentations in
HTML source code
\x00 - \xff
any character, as identified by its ASCII
value
\X43 finds “C”
The question mark makes the preceding
character or string (enclosed in parentheses) optional.
“(Adobe)? GoLive” finds “Adobe
GoLive” and “GoLive”.
Quantifiers
?
586
CHAPTER 15
Find & Replace
Wildcard Option
Finds
Examples
+
The plus sign finds one or more occurrences of the preceding character or
search string in a row.
“a+” finds “a”, “aa”, “aaa”, etc.
*
The star is equivalent to “+”, but does not
respond with a “not found” message if no
occurrences are found.
[0-9]*,[0-9][0-9]+
Other Search String Modifiers
Wildcard Searching Rules
|
The vertical bar serves as a separator for
alternative search strings.
“Adobe|GoLive|4.0” finds “Adobe”, “Golive”, and “4.0”.
()
Parentheses enclose a search string that
serves as a definition for quantifiers.
see the description of “?” above
^
In source mode, the caret finds the start of
a line. In layout mode, it finds the beginning of a paragraph.
$
In source mode, the dollar sign finds the
end of a line. In layout mode, it finds the
end of a paragraph.
Additional rules apply when searching for wildcard characters:
• Characters that are used to specify wildcard options, such as “?”,
“\”, “[”, and “]”, must be preceded by a backslash. For example,
“\?” finds any question mark.
• The caret serves as a wildcard character only when it precedes a
range of characters, such as in “[^A-Z]”.
• The dash is not treated as a wildcard character if it precedes a
range of characters, such as in “[-ABC]” or “[^-ABC]”. At any other
location, it acts as a wildcard character indicating a “from…to”
relationship.
Using Back-References
If you frequently use wildcard search patterns to find text, you may
also want to be more flexible when replacing text. Back-references
allow you to replace without specifying clear text. They appear as
wildcard strings in the Replace text box of the Find dialog box, from
which they “refer back” to any string that matches a part of the
search pattern.
A back-reference consists of a backslash character followed by a
number, for example “\1”, “\2”, and so on. The number refers to a
subexpression (enclosed in parentheses) of the wildcard search pattern in the Find text box:
• “\1” refers to the first subexpression in the wildcard search pattern. This subexpression starts at the first opening bracket from
the left and ends with the complementary closing bracket.
Index Search
587
• “\2” refers to the second subexpression, which starts at the second opening bracket from the left and ends with the complementary closing bracket.
When you click the Replace button, each back-reference is replaced
with the part of the matching text that has been recognized by the
subexpression it refers to.
The following example illustrates the use of back-references:
Wildcard search pattern entered in the Find text box:
((Adobe)?Golive)
This search pattern finds any occurrence of “Adobe GoLive” or
“Golive”. (The “?” character makes the “Adobe” enclosed in the second pair of parentheses optional.)
Wildcard replace pattern entered in the Replace text box:
\1 4.0
If the match is “Adobe GoLive”, the result is:
Adobe GoLive 4.0
If the match is “Golive”, the result is:
Golive 4.0
Index Search
Adobe GoLive features a self-contained search engine based on Apple Information Access Technology (AIAT) and developed by Apple
Computer, Inc.
Search Engine Basics
After you publish your site on the Web, Web search engines systematically canvass it for information; these search engines use chunks
of information found in your pages to build their own search indices.
A search index is essentially a database of single-word entries related
to Universal Resource Locators. When you access a search engine
with your browser, a form will prompt you to enter a keyword and
click a button to start the search. The search engine will then browse
its index (or indices if it manages several at a time, such as computers, politics, and sports) and list a selection of more or less close hits
on your screen. Hits are listed by order of relevance, that is, how
closely the information found in a site’s index entries matches the
keyword you entered. For example, if you enter Adobe and Golive, a
search engine will list all sites that mention Adobe GoLive as such,
plus all that mention the company name Adobe or the product name
Golive.
588
CHAPTER 15
General
Find & Replace
The index search feature resides in the Search in Site Index tab of the
Find dialog box. The screenshot below illustrates the features in this
view of the Find window.
The Search in Site Index Tab
Click this tab to access the index search options.
Type in one or more keywords to search for.
Select a different encoding for foreign-language
Select a site to be searched.
Select this option to view all hits marked up in an
untitled document window when double-clicking
a hit in the list box.
Click this button to build an index the first time
you use index search on a site.
Click this button to rebuild the index after making
changes to pages in your site.
Search results appear in the list box.
Select an option to display hits by relevance.
The index search feature lets you simulate a scenario in which a potential visitor enters keywords in a search engine’s query to find sites
that deal with the same topics as yours. But you will search your own
site on your local machine instead of the World Wide Web. By combining typical keywords in different ways, you will be able to estimate whether visitors will reliably find your site when you publish it
on the Web using a search engine.
Index search indexes your site and creates an index file named, for
example, Newsletter Site.index in the same folder as your site document (see example below).
The Site Index File Icon
Like a real-life search engine, the index search tool is always seeking
to keep its index as small and easily searchable as possible. Therefore, it includes only meaningful concepts (for example, nouns, such
as “traveler” and “newsletter”) and skips “filler” words (articles, such
as "the" and "a") when building the index file.
Index Search
589
You cannot use the Index Search simulation that AIAT provides
to implement a search engine for your site. Site search functionality most commonly is added through a CGI script running
on your Web server. Contact your Web master or ISP for information on what site search capabilites are available.
Using Index Search
To use index search, proceed as follows:
1 With a site file opened, choose Find from the Edit menu to open
the Find dialog box.
2 Click the Find in Site Index tab to access the index search options.
3 If you have opened several site files, go to the Sites popup menu
in the Toolbar (see page 661) and select a site you want to search.
4 In the Find text box, type in one or more keywords to search for—
for example “frequent” and “traveler”—separated by a space.
Other than Adobe GoLive’s basic find tool, index search finds
whole words only. This means that you have to enter search
strings accurately in order for the tool to find them. Also, index
search is not case-sensitive, so entering “Traveler” or “traveler”
will yield the same result.
5 If you want to search foreign-language pages, go to the Encodings
popup menu and select a different encoding. This option changes the encoding used for the Search text box to let you enter foreign-language text (if you have the proper system fonts and
keyboard drivers installed, such as Apple’s Japanese Language
Kit).
6 Go to the rank popup menu at the lower left corner of the window and select a relevance ranking. This ranking controls the
way Adobe GoLive displays hits in the list box at the bottom of the
window. The ranks are determined by weighting:
- >80% (greater than 80 percent) includes hits with an 80 percent or better ranking.
>60% (greater than 60 percent) includes hits with a 60 percent or better ranking.
- >40% (greater than 40 percent) includes hits with a 40 percent or better ranking.
- >20% (greater than 20 percent) includes hits with a 20 percent or better ranking.
- All includes all hits in the list box, regardless of their ranking.
590
CHAPTER 15
Find & Replace
Tip: You can choose any option from the rank menu at any time
to rebuild an existing hit list. For example, if you end up with a
long list of hits after selecting the All option, simply choose
>60% to shorten the list.
7 The Double-clicking opens an untitled copy of the document with
all hits highlighted in red checkbox is explained further below.
8 If this is the first time you use index search on the current site,
you can click the Build Index button to have Adobe GoLive build
a searchable index before starting. You can skip this step because
you will be prompted to build an index anyway before the search
is started.
9 If you have made any changes to pages in the current site since
you have built the index or updated it last, click the Update Index
button. This rebuilds the site index and ensures that Adobe
GoLive finds all information, new and old.
Alternatively, you can check the Auto Update option to have the index saved automatically whenever you save changes to a page
throughout your site.
10 Click the Search button to start searching.
11 Adobe GoLive displays the hits in the list box at the bottom of the
Find window, listing search results by order of relevance.
Search Results in the List Box
The small triangle control expands or collapses
files with hits.
Files with hits are displayed as expandable icons,
along with the file name and a relevance ranking.
Hits and their context can be viewed after expanding the file icons.
Double-clicking any hit in the list box opens the
document window with the hit highlighted.
The hit list consists of four columns:
-
The first column lists the files containing hits. Clicking the
small triangle control to the left of the file name expands the
entry to let you view the hits in more detail. Clicking a hit renames the column to Term.
Index Search
591
-
The percentage in the Rank column is the relevance ranking.
The closer the ranking is to 100%, the more often Adobe
GoLive has found an occurrence of the searched text within a
particular document.
- The Context column shows surrounding text for each hit. It is
only displayed when the files with hits are expanded.
12 Double-click any entry below an expanded file symbol to view individual hits directly in their documents.
Alternatively, by selecting the Double-clicking opens an untitled copy
of the document with all hits highlighted in red checkbox, you can
view all hits in a document at the same time. When you double-click
a hit in the list box, Adobe GoLive creates an untitled copy of the document and highlights all hits in red. An example appears below.
An Untitled Document Window with Hits
Highlighted
Hits are marked in red throughout the document.
13 Perform index searches repeatedly with different keywords or
keyword combinations that are typical for the topic(s) your site
deals with. The closer your results are to 100 percent, the more
likely it is that search engines will index your site in the way you
prefer.
Additional useful tips for making your site accessible appear in the
section Making Your Site Known on the Web on page 707 in
Chapter 17, Managing Web Sites with Adobe GoLive).
592
CHAPTER 15
Find File
Find & Replace
The Find File tool is a companion window to the Site Window that lets
you find individual files or “non-file objects” (colors, E-mail addresses) throughout your site. This tool is particularly useful for huge sites
with dozens or even hundreds of pages. Instead of scrolling through
long file lists in the Site Window, you simply enter the full file name,
a URL, or a just fragment of either, click Find, and let Adobe GoLive
do the work for you.
The Find File tool also appears when you click the Find Files in Site
button (see section The Site Toolbar, starting on page 615).
The Find File Tab of the Find Dialog Box
Click the Find File tab to access the file search
options for the Site window.
Use these options to specify the search more
closely.
Type in the name of the file you are looking for
in this text box.
To use Find File, proceed as follows:
1 With a site file opened, choose Find from the Edit menu to open
the Find dialog box.
2 Click the Find File tab to access the file search options.
3 If you have opened several site files, go to the Find Item in Site
popup menu and select an alternative site you want to search.
4 Go to the Name popup menu and choose an option:
- The default Name option instructs Adobe GoLive to search the
site without filtering, allowing you to include “non-file objects,” such as URLs, E-mail addresses, and colors managed in
your site.
- The URL option instructs Adobe GoLive to search items by
Universal Resource Locator. This option will find any file object that is referenced anywhere on a page throughout your
site.
5 Go to the contains popup menu and choose an option:
- The default contains option instructs Adobe GoLive to search
for file name or URL fragments.
- The is option instructs Adobe GoLive to search for complete
file name or URL specifications.
- The begins with option instructs Adobe GoLive to search for
file names or URLs that begin with the specified search string.
Find Preferences
593
-
The ends with option instructs Adobe GoLive to search for file
names or URLs that end with the specified search string.
6 In the Find text box, type in the full name of the file or URL you
are looking for or a fragment of the file name or resource locator.
7 Click Find to have Adobe GoLive display the first item in the Site
window (see example below). If you are searching files the
matches will be indicated either in the Files tab or in the Site View
tab, depending on which tab has been activated in the Site Window when starting the search option. Other items you are searching for are displayed in the respective tabs. Colors, for example,
are displayed in the Color tab.
Find File and the Site Window
Find File highlights any item it finds in the different tabs of the Site window.
8 Click Find Next to see the next item or choose the Find Next command from the Edit menu.
Find Preferences
The Find group of options in the Preferences dialog box gives you control over the behavior of the Find window and lets you enter default
options for wildcard searching. Find-related options reside in two
different dialog boxes: Find and Regular Expr.
The Preferences - Find
Dialog Box
The Preferences - Find dialog box contains two options that control
the behavior of the Find window and determine whether Adobe
GoLive searches text files in a site when you set the Find dialog box
to Source Mode (see page 576, step 4 and page 581, step 4).
594
CHAPTER 15
Find & Replace
The Preferences - Find Dialog Box
Choose the Find icon to set general preferences.
The options in the Preferences - Find dialog box have the following effects:
• Selecting Hide “Find” window if match is found closes the Find
window to let you view the match in the document window.
Select this checkbox if you prefer using the Find Next or Replace
& Find Next commands.
Deselecting Hide “Find” window if match is found keeps the Find
window in the foreground. You may have to move the Find window to see the match in the document window.
• The radio buttons in the Searching in a Site using “Source Mode”
section determine how Adobe GoLive deals with text files when
you search a site in Source Mode:
- Use only HTML files limits the search to Web pages
- Use HTML and text files includes all text files found in a site,
such as external stylesheets or JavaScript files
Find Preferences
The Preferences - Regular
Expr. Dialog Box
595
The Regular Expr. dialog box contains a list of editable wildcard
search options that appear in the search history menu of the Find
window (see page 584).
The Preferences - Find - Regular Expr.
Dialog Box
Choose the Regular Expr. item to set wildcard
searching preferences.
To add more wildcard search strings to the standard inventory, proceed as follows:
1 Click New. Place the cursor in the text box below the Name list
box and type a descriptive name—for example, “any word +
GoLive”.
2 Move the cursor to the text box below the Regular Expression list
and type in the new wildcard search string. For example, enter
“[a-zA-Z]+ GoLive” to find any word followed by “GoLive”.
3 As you type, the list will add the new option.
4 Click OK to change the window and save your changes.
To edit an existing option, proceed as follows:
1 Select the option to be edited from within the list and edit it in
the two text boxes below.
2 As you type, the list will change the option.
3 Click OK to change the window and save your changes.
To delete an existing option, proceed as follows:
1 Select the option to be deleted from the list.
2 Click the Delete button.
Chapter 16
Spellchecking
Your Work
This chapter introduces the spellchecker–the productivity tool that keeps your site free of misspellings and other
errors.
General
In addition to its built-in link parsing and syntax checking functions,
Adobe GoLive features a built-in spellchecking tool to help ensure
that your text content is 100% error-free when you launch your site
on the Web.
Spellchecking Your Work with Adobe
GoLive
Select a language from this popup menu.
This pane displays a description of the spelling
problem found.
Use this text box to edit the misspelled word,
then click the Replace button.
Click the Replace button to accept the first suggestion.
Use this button to add a new word to your personal dictionary.
This list box displays the corrections suggested
by the program. Double-click any item to accept
a correction suggestion.
Use these buttons to accept a single occurrence
or all occurrences of a questionable word for the
current session.
The spellchecker works much like the same tool in word processors.
It checks the visible content of the page (ignoring the HTML), letting
you change or skip presumed misspellings. Unlike other spellchecking tools, however, Adobe GoLive can spell check an entire site.
600
CHAPTER 16
Using the
Spellchecking Tool
Spellchecking Your Work
Based on a combined dictionary in the Modules subfolder of the
Adobe GoLive program folder, the built-in spellchecking tool currently supports three sets of English spelling rules (see Step 2 below).
To spell check your document, proceed as follows:
1 To launch the spellchecking tool, choose the Spellchecking…
command from the Edit menu with either of the following windows in the front:
- The document window in Layout view or Source view. In either view, you can start spellchecking at the current position,
select text to spell check only parts of the document, or click
the From Top checkbox to start spellchecking at the beginning.
- The Site Window.
Please note: Adobe GoLive will not display any document windows in the background while you are spellchecking an entire
site. It will only open pages with questionable words.
2 Select a set of spelling rules from the Language popup menu.
3 Click the Check button to start running the spellchecker.
4 The program will display the first questionable word now, accompanied by a description of the problem and suggested corrections. If you are spellchecking a site, it will open the document
with the questionable word.
5 If you are satisfied with the first suggestion, click the Replace button to have Adobe GoLive change your text accordingly. If not,
double-click a suggestion in the Suggestions list box or edit the
questionable word before clicking the Replace button.
Alternatively, you have three options for accepting questioned
words:
-
-
-
Click the Skip button to accept a single occurrence of the
questioned word. When finding the next occurrence of that
word, the program will prompt you again to correct it.
Click the Skip All button to accept the questioned word for the
current session. Any further occurrences of that word will be
ignored.
Click the Learn button to add the unknown word to your personal dictionary. This word will be recognized as correct in future. You can edit your personal dictionary in the
preferences.
Personal Dictionary
601
6 If you are spellchecking a site, you can click the Next File button
to quit spellchecking the current document and go on to the next
page.
7 The message No more errors found indicates that spellchecking is
finished.
8 Click the close box to close the spellchecker window.
Personal Dictionary
If you have used the Learn option to add new words, you can edit
your personal dictionary in the spellchecking preferences.
Editing the Personal Dictionary
The words you have added are listed here.
Click this symbol to view the spellchecking preferences.
You can delete a selected entry or add new
words into the dictionary by clicking one of
these buttons.
If you have installed additional languages, you can select an option
from the Personal Dictionary for popup menu and add custom entries.
Additional Languages
To use additional languages, install them by using custom install
from the Adobe GoLive CD.
Please note that you cannot use more than two languages at
the same time. If a third language is installed, the second language (other than your chosen main language), will be automatically disabled.
Chapter 17
Managing Web Sites
with Adobe GoLive
Chapter 17 describes Adobe GoLive’s visual environment
for managing Web sites of any size and provides instructions on how to use its powerful set of tools, including the
Site Window, the built-in site viewer and designer, the associated tools for site management and maintenance,
and the FTP upload tool.
General
Adobe GoLive not only gives you unprecedented control over the creative process but also assists you in assembling your work and keeping it all together.
A variety of powerful visual site management tools built into Adobe
GoLive let Web authors keep track of their material with ultimate
ease. While you are working your way from the idea to the Web-ready
site, Adobe GoLive’s advanced site management tools allow you to
manage your resources conveniently and efficiently. With Adobe
GoLive, you can graphically see and design a site’s structure, adjust
its hierarchy, add pages, delete pages, and open individual pages, as
well as verify, change, and update links.
One of Adobe GoLive’s most outstanding features is its capability to
monitor the integrity of your hyperlinks and references to image and
media files. The Site Window reports errors, and a dedicated Error tab
lets the user troubleshoot faulty links and references immediately.
Site management with Adobe GoLive follows a “one site, one folder”
principle. Full integration with the Macintosh Finder ensures direct
access to the physical files on your volume. What you see is an exact
replica of the folder structure and the files on your hard disk, and
whenever you copy, move, or delete a file in the Site Window, you can
be sure that the same happens in the Finder.
When you are finished building pages and testing your links, Adobe
GoLive lets you assemble your material and use FTP to upload it to
your Internet Service Provider’s server. Adobe GoLive’s FTP tool also
helps you reduce online time: Once your site is on the Web server,
you can either make changes locally and upload only the files you
have changed, or edit your site remotely and synchronize your local
files with those on the Web server.
606
CHAPTER 17
Why Manage Web
Sites in the Site
Window?
Managing Web Sites with Adobe GoLive
Early Web sites consisted of a couple of pages only, but current sites
have become extremely complex. Adobe GoLive addresses this development by introducing the Site Window— a unique tool that lets the
user manage the entire physical content of a folder as a site.
Adobe GoLive’s Site Window and its integrated management tools
save you precious time and effort, especially when you have to handle large sites with multiple files. The following list outlines a few of
its benefits:
• Like a window on your hard disk, the Site Window eliminates the
need to switch back to the Finder to view your files and folders.
However, the Site Window lets you do more than just view your
files in the way they are organized in the Finder.
It also borrows some basic file management capabilities from the
Finder. You can move files by dragging them to other folders, delete files by dragging them to the Trash, and rename files after
clicking the file name. For more information, please refer to the
instructions in the section Managing Resources, starting on
page 632.
• It lets you create hyperlinks visually via Point & Shoot. Instead of
browsing complex folder hierarchies in a file selection dialog,
you simply locate the target of a link in the Site Window and
drag from the source in the document window or the source’s
Inspector to that item.
• The Site Window features a link parser mechanism working
behind the scenes. This mechanism not only checks the integrity
of your hyperlinks and alerts you to potential problems, but it
also ensures that all links and references are updated when you
move a file to another folder. The link parser does not only
monitor HTML pages, but also covers HREF tracks in QuickTime™
movies as well as URLs in Macromedia Flash and Shockwave
files.
• It detects “orphan” files outside of the site folder and asks you to
copy them.
• It lets you store “non-file” objects for later reuse in your site,
such as URLs, E-mail addresses, colors, and fontsets.
• The ability of the Site Window to open multiple sites allows you
to copy resources from previous projects with drag & drop ease.
Basic Concepts
Basic Concepts
607
Before you create a Web site, you already may have an idea how you
want to organize your physical files. You start by creating folders to
hold your resources—for example, a site folder with subfolders like
“html,” “image,” and so on. This is where Adobe GoLive’s site management capabilities help you better organize your files.
Thanks to its seamless integration with the Macintosh Finder, Adobe
GoLive can manage any collection of HTML pages and associated resource files as a site, if those files reside in a common folder. It
records the structure of that folder in a special file, referred to as the
site document and identified by a custom icon (see example below).
The site document is stored in the same folder as HTML pages and resources; this folder is called the root folder of the site. Additionally, a
data folder is created at the same level as the site folder to hold sitespecific stationery and other items. This folder doesn’t appear in the
Site Window because it contains items that don’t need to be uploaded to the server. The following screenshot shows both the root
folder and its companion data folder.
Root Folder with Homepage, Site
Document, and Folders
This is the root folder, as viewed in the Finder.
HTML pages and resources appear at the top level
of the root folder or may be stored in subfolders.
This is the homepage of the site, as viewed in the
Finder.
This is the site document, as viewed in the Finder.
The companion data folder is at the same level as
the root folder. It contains site-specific stationery.
When you create a site document and view the site in Adobe GoLive’s
Site Window, you’ll find that it displays an exact replica of the folder
structure in the Finder. The following screenshot presents the same
site, as viewed in Adobe GoLive’s Site Window.
The Same Root Folder in the Site Window
This menu indicates the root folder.
Folder symbols in the Site Window represent subfolders of the root folder in the Macintosh Finder.
HTML pages and resources appear as file icons.
This is the homepage of the site, as viewed in the
Site Window.
608
CHAPTER 17
Chapter Overview
Managing Web Sites with Adobe GoLive
In addition to the preceding introductory sections that address issues
of general interest, the present chapter contains ten major parts:
• Part 20 — Site Management Tools, starting on page 609, introduces the Site Window and its companion inspectors, toolbar,
menu commands, and site-specific items on the Palette.
• Part 21 — Creating a Site and Importing Resources, starting on
page 622, details how you create a site document and add or
import pages and resources.
• Part 22 — Managing Resources, starting on page 632, explains
what file management capabilities Adobe GoLive borrows from
the Macintosh Finder and tells you how to inspect files, manage
stationery and various non-file objects, and edit hyperlinks
across the site.
• Part 23 — Viewing the Structure of a Site, starting on page 661,
spells out how you can view the hierarchy of pages and hyperlinks within your site.
• Part 24 — Designing a Site, starting on page 677, describes how
to design a site in navigational mode.
• Part 25 — Site Maintenance, starting on page 684, discusses
Adobe GoLive’s troubleshooting tools for hyperlinks and file references.
• Part 26 — Uploading and Downloading, starting on page 690,
contains instructions for using Adobe GoLive’s FTP tool.
• Part 27 — Post-Publishing Tasks, starting on page 706, tells you
what to do after uploading your site to the Web server.
• Part 28 — Site Preferences and Options for Advanced Users, starting on page 708, outlines the customization options that Adobe
GoLive’s Site module offers.
• Part 29 — Using Adobe GoLive Project Files, starting on page 722,
is a migration guide that explains how to update a project file
created with earlier versions so it can be used in Adobe
GoLive 4.0.
Site Management Tools
609
Part 20— Site Management Tools
Adobe GoLive’s site management capabilities rely on the following
tools:
• the Site Window (see the following section), which is Adobe
GoLive’s viewer, site designer, and management tool for Web
pages and resources
• the Inspector (see page 615), the location where you can preview
HTML pages and resource files and edit their properties
• the Site Toolbar (see page 615), which offers shortcuts to oftenused commands
• the commands in the File and Site menus (see page 617), which
contain Adobe GoLive’s complete command inventory for site
management
• the Site tab of the Palette (see page 620), which holds generic
site elements that can be inserted into the various tabs of the
Site Window for reuse throughout your site.
The Site Window
The Site Window is the key to site management. It allows you to collect and manage your resources using iconized lists of Web pages,
text documents, media files, images, Universal Resource Locators
(URLs), mail addresses, colors, and fontsets.
Beyond its site management functionality, it alerts you to problems
due to broken links and lists dangling resources, lets you access your
site on the Web server via FTP, and allows you to manage stationery
for your Web pages.
Also part of the Site Window is a graphical site viewing and design
tool, which allows you to survey the structure of an existing site or
design a new one from scratch.
In addition, the Site Window is the target for Point & Shoot, which lets
you link or reference objects in your site with ultimate ease. An example of Point & Shoot linking appears on page 651.
610
CHAPTER 17
Tabs in the Site Window
Managing Web Sites with Adobe GoLive
The Site Window features five tabs: Files, Site, External, Colors, and
Fontsets.
The Files Tab
The Files tab is the key window area to managing your Web site. It is
divided in two panes:
• Its left pane holds all “file objects,” such as Web pages, images,
and media files, Java applets, stand-alone JavaScript files, and
style sheets contained in your site, or it lists the physical folders
they reside in. What you see is the content of the root folder as
an exact replica of the folder structure on your hard disk.
The Files Tab of the Site Window
Click the Files tab to view your site’s resources.
This menu lets you navigate through the folder hierarchy of your site folder.
This list shows an exact replica of the files and
folders in your site.
As in the Finder, the small triangle control lets you
expand and collapse folders in the list.
This list shows “orphan” pages and media files,
invalid links, and missing files.
• The right pane of the Site Window is a multipurpose area. It has
three vertical tabs:
- The Errors tab logs errors by listing invalid URLs or missing
files. (Thanks to Adobe GoLive’s link parsing mechanism, links
usually can be broken only by moving, renaming, or deleting
files in the Finder, so you will rarely have to deal with invalid
URL errors as long as you manage your files in the Site Window.)
Orphan files may also appear in this tab. Orphans are pages,
media files, images, or other file objects that are referenced
by a page in your site but don’t reside in the site folder. Orphans result when you import pages that maintain links to
items outside the site folder.
- The FTP tab displays your site on the Web server while you are
connected via FTP. This tab lets you edit files either directly
on the server or by making an incremental update, that is,
overwriting only those files whose pendants you changed on
your local hard disk before connecting to the server.
The Site Window
-
611
The Extra tab shows an inventory of stationery you can use to
design your site. It also lists component pages that you can
embed into pages after inserting a dynamic component from
the CyberObjects tab of the Palette (see page 241 for more information).
The Site Tab
The Site tab, also referred to as the Site View, is both a structural viewing tool as well as a fully fledged site designer that lets you lay out
your site’s structure before adding actual content. The following example shows an existing site viewed in the Site tab.
The Site Tab of the Site Window
Click the Site tab to view the structure of your site
or design a site from scratch.
On top of the hierarchy is the homepage.
Arrows represent links that point to child pages.
Child pages may have their own links to siblings or
parent pages.
The Site tab supports two modes that can be toggled by clicking a
button in the Site Toolbar. Beyond its viewing functionality, you can
use this view to design a site from scratch. This process is very intuitive. You design a new site by adding new pages that you’ll fill with
content later, using either empty documents or stationery. Create
New Page live buttons guide you through the design process, letting
you choose whether you want to create a new parent page, a child
page, or a sibling on the same level.
The Site tab also has companion Inspector windows that allow you to
customize the window to your personal viewing preferences.
The External Tab
The External tab stores Web-specific “non-file objects,” including Universal Resource Locators (URLs) and E-mail addresses, ready for drag
& drop insertion into your pages. You can either add new generic
612
CHAPTER 17
Managing Web Sites with Adobe GoLive
URLs and E-mail addresses from the Palette and hand-edit their content or import existing bookmark files and address books from your
favorite browser.
The External Tab of the Site Window
Click the External tab to view E-mail addresses
and URLs.
This menu lets you navigate through the hierarchy of address groups and URL groups.
Addresses and URL groups serve as containers for
non-file objects.
The small triangle control lets you expand and
collapse groups in the list.
The used status indicates whether the item is used
on any page throughout your site.
The Colors Tab
The Colors tab is a storage location for frequently used colors. You
can add new colors via drag & drop from the Color Palette and give
them custom names.
The Colors Tab of the Site Window
Click the Colors tab to view your site colors.
This menu lets you navigate through the hierarchy of color groups.
Your site’s colors appear here, along with colorspecific information.
The Colors tab provides a valuable shortcut for coloring content. You
can either use the Colors tab of the Site Window to color objects via
drag & drop or turn to the Site tab of the Color Palette, which lists all
the colors you collect in the Site Window.
The Fontsets Tab
The Fontsets tab stores frequently used fontsets, that is, lists of alternative fonts you want to assign to selected text to override the
browser’s default display font settings (see section Font Sets on
page 128 in Chapter 4, Building Web Pages for detail). You can add
new fontsets via drag & drop from any page that contains a fontset.
The Site Window
613
The Fontsets Tab of the Site Window
ick the Fontsets tab to view your fontset choices.
This menu lets you navigate through the hierarchy of fontset groups.
Your site’s fontsets appear here, along with information on the fonts contained.
Site Window Controls
The Site Window features a complete set of view controls that let you
customize the window’s appearance to meet your needs. The following section describes these controls.
Folders and Groups Navigation Menu
The menu in the upper left corner of the Site Window enables you to
navigate the folder and group hierarchies in the Files, External, Colors, and Fontsets tabs. Whenever you have double-clicked a folder or
group to view its content, this menu allows you to return to higher
hierarchy levels.
The Folders and Groups Navigation Menu
Use this menu to navigate the hierarchies of folders and groups within your site folder.
The root folder or highest level appears at the bottom of the menu.
Whenever you have double-clicked a folder or group to view its content, this menu lets you return to higher hierarchy levels.
Point & Shoot Navigation Button
When you try to link to a file or other item in the Site Window but the
destination pane shows the content of an another folder, the Point
& Shoot Navigation button helps you navigate folder hierarchies
without interrupting Point & Shoot. The Point & Shoot Navigation
button is active whenever you open a folder in either pane of the Site
Window. You can drag at the Point & Shoot Navigation button to go
up one folder level, then continue to the files list and locate the desired item.
614
CHAPTER 17
Managing Web Sites with Adobe GoLive
The Point & Shoot Navigation Button
The Point & Shoot Navigation button allows you
to go up one folder level while using Point &
Shoot.
The following example illustrates the use of the Point & Shoot Navigation button.
Using the Point & Shoot Navigation
Button
Aspect Controls
Alternating Aspect Controls appear in the Files tab to let you show or
hide the right pane of the Site Window:
This small tab appears above the files list when
you choose dual-pane display mode—that is,
the full view of the Site Window, complete with
the left and right panes. Clicking this control returns the Site Window to single-pane display
mode. Click this tab if you don’t need the functions in the Errors, FTP, or Extra tabs.
This small icon bar appears in the upper right
corner of the Site Window when you choose the
single-pane display mode. Clicking this icon bar
returns the Site Window to two-pane display
mode.
Site-Specific Inspectors
Site-Specific
Inspectors
615
As in Adobe GoLive’s page design environment, the Inspector window
assists you in your site management tasks. There is one specific Inspector for any type of object you select in the Site Window:
• The File Inspector appears when you select a file object, such as
a page, image, or media file. It lets you preview and set general
file properties and preview a file’s content.
The File Inspector
• There are also dedicated Inspectors that display the properties of
non-file objects, including URLs, E-mail addresses, colors, and
fontsets, as well as containers like folders and groups.
• The Inspectors for the Site tab of the Site Window let you set the
viewing options for Adobe GoLive’s site viewer and designer tool.
The Site Toolbar
Adobe GoLive’s context-sensitive Toolbar turns into the Site Toolbar
while the Site Window is the active window. It offers a variety of site
management tools for viewing, file and folder management, and
FTP access to Web servers. The following screenshot illustrates the
shortcut buttons on the Site Toolbar when the Files tab is open.
The Site Toolbar
Creates a new folder in the Finder.
Deletes the current selection.
Bidirectional update via FTP.
Connects to Web server via FTP.
Opens Settings panel.
Equivalent to Get Info in Finder.
Changes links across the board.
Shows file in Finder.
Opens a Find Files dialog box.
Opens the Link Inspector.
Updates the Site Window.
Opens the selected file or folder.
616
CHAPTER 17
Managing Web Sites with Adobe GoLive
The following list briefly describes the buttons on the Site Toolbar
that you can use to perform tasks in the Files and FTP tabs:
The New Folder button creates a new folder—both in the Site Window and the Finder.
The Open button opens the currently selected file or folder.
The Delete selected item button moves the currently selected file or folder to the Trash.
Before deleting, you will be prompted to confirm.
Equivalent to the Get Info command in the Finder, the Show Information in Finder button displays the file information dialog.
Equivalent to the Reveal command in the Finder, the Reveal in Finder button shows the
selected file or folder.
The Find Files in Site button opens the Find File tab of the Find dialog box (see page 592)
to let you search files or folders in your site.
The Update button synchronizes the content of the Files tab in the Site Window with the
actual content of the site folder, adding new pages and media files. For the other tabs
in the Site Window, it scans the pages in your site and adds any E-mail addresses and
URLs found to the External tab, colors to the Colors tab, and fontsets to the Fontsets tab.
When the root level of the site folder is displayed in the file list of the Site Window, clicking this button scans the entire site folder. When a subfolder of the site folder is displayed, this button scans the current subfolder only, ignoring any other folders in the
site folder as well as the root level of the site folder.
The Open Link Inspector button opens the Link Inspector window for the currently selected page or resource file to let you view the links it maintains with other files.
The Change all references button opens a dialog box that lets you change all references
to the selected file throughout your site. For example, you can click an obsolete image
file and specify a new image to replace it on all pages throughout your site.
Use this feature with care; it is extremely powerful and there is no undo option whatsoever.
The Site Settings button opens a dialog box with basic site settings, such as homepage
info, FTP server settings, and preferences for the Clear Site feature.
The FTP Server Connect/Disconnect button opens an FTP session with the server specified using the Settings… button described above.
During an FTP session, the Upload to Server button updates files on the server, overwriting them with any newer files from the local volume. Use this button to synchronize
after editing files on your local volume.
During an FTP session, the Download from Server button updates files on the local volume, overwriting them with any newer files from the server. Use this button to synchronize after editing files directly on the Web server.
Menu Commands
617
The following buttons are available on the Site Toolbar while the Site
tab is open:
Site View Buttons on the Site Toolbar
This button switches to Navigation Hierarchy mode.
This button switches to Link Hierarchy mode.
This button cleans up the Site View.
This button opens the Site Navigator tool.
You can use the following buttons on the Site Toolbar to perform
tasks in the Site tab:
The Navigation Hierarchy button switches the Site View to Navigation Hierarchy mode,
where you can design the structure of your site.
The Link Hierarchy button switches the Site View to Link Hierarchy mode, which is a
view-only mode that lets you survey the hierarchy of your site
The Arrange button cleans up the Site View if you open it for the first time.
The Open Site Navigator button opens the Site Navigator window, which lets you navigate large sites by dragging a marquee.
You should be familiar with these buttons. They will be referred to
as shortcuts later in this chapter.
Menu Commands
Two of Adobe GoLive’s menus offer site management commands.
The Site menu’s variety of site-specific commands let you do the following:
• The options in the New submenu let you add new items to the
Site and Site View windows. These commands are equivalent to
the icons in the Site tab of the Palette.
• Add Files… allows you to copy physical files to your site folder.
This command is only available for the Files tab of the Site Window.
• Import Files… enables you to import URLs and E-mail addresses
from existing browser bookmark files and address books. This
command is only available for the External tab of the Site Window.
618
CHAPTER 17
Managing Web Sites with Adobe GoLive
The Site Menu
• Change References… lets you change hyperlinks or references to
an item selected in the Site Window in any page throughout your
site.
• Rescan Root Folder synchronizes the listing in the Files tab of the
Site Window with the actual content of the root folder. This command is context-specific, that is, it changes with the active tab of
the Site Window:
- When the External tab is open, this menu item displays as Get
References Used. This command scans the pages in the site for
URLs and E-mail addresses enclosed in hypertext links and
adds them to the External tab of the Site Window.
- When the Colors tab is open, this menu item displays as Get
Colors Used. This command scans the pages in the site for colors and adds them to the Colors tab of the Site Window.
- When the Fontsets tab is open, this menu item displays as Get
Fontsets Used. This command scans the pages in the site for
fontsets and adds them to the Fontsets tab of the Site Window.
• Remove Unused Items cleans up the site folder by moving unreferenced Web pages and media files to the Site Trash or Finder
Trash. This command is context-specific, that is, it changes with
the active tab of the Site Window:
- When the External tab is open, this menu item displays as Remove Unused References. This command deletes unused URLs
and E-mail addresses from the External tab of the Site Window.
- When the Colors tab is open, this menu item displays as Remove Unused Colors. This command deletes unused colors
from the Colors tab of the Site Window.
Menu Commands
619
-
•
•
•
•
When the Fontsets tab is open, this menu item displays as Remove Unused Fontsets. This command deletes unused URLs
and E-mail addresses from the Fontsets tab of the Site Window.
Clear Site opens a dialog box that lets you add items used in
pages throughout your site to the respective tabs of the Site Window and move unused items to the Site Trash or Finder Trash.
Export Site… lets you assemble your site for uploading.
The Connect to Server, Upload to Server, Download from Server
commands connect to your favorite FTP server to let you upload
or download files. These commands are used for the built-in FTP
tool in the Site Window.
The Settings… command shows basic site settings (homepage
information) and lets you make FTP server settings.
The File menu contains three commands that are relevant for site
management, plus an extra command for downloading Web pages:
• New Site… creates a new site document and a site folder with a
blank homepage titled index.html.
• Import Site Folder… lets you import an existing site by selecting
a folder. Like New Site…, this command creates a new site document. This site document lists the entire content of the
imported folder.
• New Site... creates (see page 622) a new site document. This
command opens a submenu with three commands:
- Blank… creates a new site with a blank index.html homepage.
- Import Site from Folder… imports a user-selectable folder
and creates a site document from the content of that folder.
- Import Site from FTP… lets you connect to an FTP server and
create a site of the material you download.
620
CHAPTER 17
Managing Web Sites with Adobe GoLive
Site Management Commands
in the File Menu
• FTP Upload & Download… opens the generic FTP Upload &
Download window.
• Web Download… retrieves a page from the Web, complete with
all images and media files.
The Site Tab of
the Palette
The Site tab of the Palette contains a selection of generic site elements, including pages, URLs, E-mail addresses, colors, fontsets, and
groups of those objects.
You can insert these items in the Site Window and link them to resources or—as in the case of URLs and E-mail addresses—use them
as containers for resource locators pointing to other locations on the
Web.
The Site Tab of the Palette
Click here to open the Site tab.
Drag any icon from the Palette and drop it on the
respective tab of the Site Window to insert a generic element.
The Site tab of the Palette also includes groups, that is, containers for
similar objects that help you better organize your Site Window. When
you insert a group, the result depends on the type of object it can
The Site Tab of the Palette
621
hold: The File and Media Group items create new folders in the
Finder, while the URL, Address, and Font Set Group items create logical containers within the Site Window only.
The following table lists the individual tags in the Site tab and
explains how to use them.
Symbol
Function
Drop this icon in the Files tab to insert a new empty
page.
Drop this icon in the External tab of the Site Window to
insert a new URL, then specify the URL in the Reference
Inspector.
Drop this icon in the External tab of the window to insert an E-mail address, then specify the address in the
Reference Inspector.
Drop this icon in the Colors tab of the Site Window to
insert a favorite color. Name the color, then drag a
color of your choice from the Color Palette and drop it
on the new entry.
Drop this icon in the Fontsets tab of the Site Window to
insert a new fontset. Name the new fontset, then select
a paragraph with a fontset definition in the document
window and drag it at the new entry.
Drop this icon in the Files tab of the Site Window to insert a new folder. Name the new folder, then drag the
desired pages onto the folder icon. If the pages are referenced by any other page within your site, you will be
prompted to confirm that you want to have the hyperlinks updated. Click OK to confirm.
Drop this icon in the External tab of the Site Window to
insert a group of URLs. Name the group, then drag the
desired URLs onto the group icon.
Drop this icon in the External tab of the Site Window to
insert a group of E-mail addresses. Name the group,
then drag the desired addresses onto the group icon.
Drop this icon in the Colors tab of the Site Window to
insert a group of colors. Name the group, then drag the
desired colors from the Colors tab or the Color Palette
onto the group icon.
622
CHAPTER 17
Managing Web Sites with Adobe GoLive
Symbol
Function
Drop this icon in the Fontsets tab of the Site Window to
insert a group of fontsets. Name the group, then drag
the desired fontsets from the Fontsets tab or a selection
in the document window and drop them on the group
icon.
The following sections explain the site management tools in more
detail.
Part 21— Creating a Site and Importing Resources
Part 21 outlines how you create a site document, import an existing
site, and collect material from various sources.
• The section Creating a Site, starting on page 622, tells you how to
create a site from scratch or how to import an existing site.
• The section Multiserver Support, starting on page 718, instructs
you how to set up a site that will be distributed over two or
more Web servers.
• The section Importing Selected Resources, starting on page 629,
details how to import pages, images, and media files from the
Finder and URLs or E-mail addresses from your favorite Web
browser or E-mail client.
Creating a Site
The following section outlines how Adobe GoLive helps you create a
site document for managing pages and resources.
You have three alternative ways of creating a site, each of which is
represented by a dedicated option in the New Site submenu. The following screenshot shows the submenu that opens when you choose
the New Site command.
Site Creation Menu Commands
Creating a Site
623
Following is a short description of the three menu options:
• Blank... (see page 623) lets you create a new site in a new site
folder. This command prompts you to select or create a root
folder. The new root folder holds a site document, a blank folder
for site-specific auxiliaries, and another folder where you will
save your pages, images, and media files. Initially, this folder
contains nothing but a blank homepage. As you work your way
through your site building project and save new files in that
folder (or any of its subfolders), they will successively appear in
the Site Window.
• Import Site from Folder... (see page 624) imports the content of a
local folder or a folder from any volume mounted on the desktop. To import a site from a folder, all you have to do is select
the desired folder as the root folder and specify the homepage.
• Import Site from FTP... (see page 626) lets you download existing
material from an FTP server and create a new site in one go. After
making various FTP settings, selecting the homepage on the
remote server, and specifying the target folder on your hard
disk, you can connect to the server and launch the file transfer.
When you have designed a couple of pages, you should skip the
next section and go directly to the section Creating a Site by Importing Pages and Resources, starting on page 624.
Creating a Site
from Scratch
The following section explains how to create a site if you do not have
any existing pages and media. After creating a new site document,
you may want to lay out its structure first before adding content. Part
24 — Designing a Site, starting on page 677, explains how to do this.
To create a new site document, proceed as follows:
1 Choose New Site... from the File menu, then Blank... from the
submenu.
2 A Save file dialog appears. Make sure the Create Folder checkbox
is selected, then name the new folder in the New Site Name text
box. Click Save to create the new folder.
Alternatively, you can deselect the Create Folder checkbox and select
an existing folder (which should be empty) before saving.
624
CHAPTER 17
Managing Web Sites with Adobe GoLive
The Save Site Dialog Box
3 Save your site document in the new root folder.
4 You can now start creating Web pages. Double-click the
index.html file and begin adding content.
Creating a Site by
Importing Pages
and Resources
The following section explains how to import an entire site (or just a
loose collection of Web pages and associated resources) stored in a
common folder.
Importing a Site From a Local Folder
Adobe GoLive provides a convenient way of importing a complete
site in one go without compromising the integrity of its links. The site
may reside in a folder either on your hard disk or on any volume
mounted on the desktop.
To import a complete site from a local folder, proceed as follows:
1 Choose New Site… from the File menu, then Import Site from
Folder... from the submenu.
2 The Import Site Folder dialog box appears, prompting you to select the desired folder and the homepage.
The Import Site Folder Dialog Box
Use this option to select an existing folder as your
site folder.
Use this option to select a homepage for the new
site.
Creating a Site and Importing Resources
625
3 Click the upper Browse button, then browse to the desired site
folder in the subsequent Select Site Folder dialog box. Click the Select button at the bottom of the window (see below).
The Select Site Folder Dialog Box
4 Back in the Import Site Folder dialog box, click the lower Browse
button, then browse to the homepage in the subsequent Select
the homepage of the site to import dialog box. Click Open.
The Select Homepage Dialog Box
5 Back in the Import Site Folder window, click the Import button to
have Adobe GoLive import the existing site.
Alternatively, you can specify the folder to import by dragging it from
the Finder onto the Please select an existing site folder to create a new
site text field in the Import Site Folder... dialog box. Accordingly, the
home page is specified by dragging it onto the Please select the Homepage of the existing Site... text field.
Also, you can either select the site folder or the homepage and let
Adobe GoLive auto-select the remaining item. If you are not satisfied
with the choice, you can still resort to the manual selection routine
described above.
6 The imported site will now appear in the left pane of the Site Window. If there are any orphans, broken links, or missing items, you
will be alerted by error indicators appearing in the Errors tab on
the right side of the Site Window (see Error Indicators on page 684
for reference).
626
Managing Web Sites with Adobe GoLive
CHAPTER 17
Importing a Site from an FTP Server
Adobe GoLive provides a convenient way of importing a site from an
FTP server and copying it to a user-selected local folder. A site document is created in the process.
To import a site from an FTP server, proceed as follows:
1 Choose New Site... from the File menu, then Import Site from
FTP... from the submenu.
2 The New Site from FTP Server... dialog box appears, prompting
you to make FTP settings, select the desired target folder and
specify the homepage.
The New Site from FTP Server dialog box
Use this option to select the server and the directory path.
Use this option to identify yourself by entering a
password.
{
{
if the server is protected by a firewall, use this option to select a logical port and a passive mode.
Use this option to select the homepage on the remote server.
Use this option to select the target folder on the local volume.
3 In the Server text box, type in the FTP address specified by your
ISP for the Web server you want to download the site from.
4 In the Directory text box, type in the directory path to your personal folder on the Web server.
If you specify a directory, Adobe GoLive will try to connect to that
directory. In most cases, however, you can leave this text box
blank because your access privileges will typically be restricted to
your personal folder.
5 In the Username text box, type in the user ID that the server administrator gave you.
6 In the Password text box, type in the personal password you received from the server administrator.
Creating a Site
627
7 Place the cursor in the Port text box and type in the number of
the port you will use to access your Web server, for example “21”,
which is frequently used. If in doubt about the port number, consult your server administrator.
8 If a firewall protects the FTP server, you may have to check the
Use passive mode checkbox (see page 699 for a short description).
9 Clicking the Browse... button to the right of the Please select a
folder to create the new Site into... text field opens a dialog box,
prompting you to select the target folder in which to create the
new site.
10 Clicking the Browse... button to the right of the Please select the
homepage on the remote server... textfield initiates the server connection and displays the message “Connecting…”.
11 The subsequent Select Home Page dialog prompts you to select
the homepage of the site you want to download. Make your
choice, then click OK. (It may take some time to update the files
list).
12 Adobe GoLive returns to the New Site from FTP Server... dialog
box. Click OK to start downloading.
13 When Adobe GoLive is done downloading, it will create an untitled site document and display the files of the newly downloaded
site in the Site Window.
14 Save the site document and start editing your site.
After importing a site via FTP, don’t forget to disconnect in the
PPP control panel.
Handling Orphan Files
When importing a site, there are two main reasons for errors:
• Broken links usually occur when the user renames or deletes a
file in the Finder without editing the hyperlinks or references in
the parent file. For instructions on how to troubleshoot broken
links, please refer to Part 25 —Site Maintenance, starting on
page 684.
• A file referenced by a page within the imported site folder is
stored in another folder. This problem requires no major troubleshooting effort, so we will deal with it right now.
628
CHAPTER 17
Managing Web Sites with Adobe GoLive
To solve an orphan file problem, proceed as follows:
1 Look at the right pane of the Site Window. An “orphan file” message has appeared to alert you to the problem that a referenced
file is not in the site folder. An example follows.
An Orphan File in the Site Window
After importing an existing site, orphan files may
appear in the Errors tab on the right side of the
Site Window.
2 Drag the orphan file entry into an appropriate folder in the left
pane of the Site Window. This copies the file into the site folder,
leaving the original file in place.
3 The dialog box shown below appears, prompting you to confirm
whether you want to copy the orphan file to the site folder. Click
OK.
The Clear Site Dialog Box
The file that needs to be copied to the site folder
is listed here.
4 Another dialog box appears, prompting you to confirm whether
you want to have all references to that file updated to reflect its
new location in the site folder. Click OK.
5 The orphan file message should now disappear, indicating that
the problem has been solved.
Tip: You can also use the Clear Site command (see the section
Clearing the Site Folder on page 641) to have Adobe GoLive copy
orphan files to the site folder.
Importing Selected Resources
Importing Selected
Resources
629
The following section instructs you how to import selected resources
from the Macintosh Finder or Internet programs after creating a site
document. You can import Web pages, images, media files, and even
bookmark files or address books from your favorite Web browser.
When you import files, Adobe GoLive will duplicate and copy
them to the site folder, leaving the original files untouched.
Importing from the
Finder
To add a selection of files from the Finder to the site document, proceed as follows:
1 Switch to the Finder and open or locate the folder that contains
the desired files.
2 Select the desired files or folders, then drag them at the Files tab
of the Site Window. When the mouse pointer enters the area of
the Site Window, a small plus sign appears next to the cursor
to indicate that the files will be copied to the site folder.
The following screenshot illustrates the process of drag & drop
importing resources from the Macintosh Finder.
Drag & Drop Importing Resources
If the Files tab is not open, drag your files onto
the tab rider. Hold the mouse button and wait
for the tab to open, then drag on to the main
window area.
Select files in the Finder and drag them onto the
Files tab of the Site Window.
3 If you notice that the Files tab is not open while you are already
dragging, drag the files on the tab rider first to open it. Do not release the mouse button; wait for the tab to open, then drag the
files onto the main window area of the Files tab.
You can use the same technique when copying files to a closed
folder. Folders in the Files tab of the Site Window inherit the
“spring-loaded” property from the Macintosh Finder.
Alternatively, you can choose the Add Files command from the Site
menu to import HTML pages and other file resources. The following
section explains this method:
630
CHAPTER 17
Managing Web Sites with Adobe GoLive
To add pages or other file resources to the site using the Add Files
command, proceed as follows:
1 Choose the Add Files command from the Site menu.
The Add Files Dialog Box
Click to select a file or folder from the list box.
Click Add, Add Folder, or Add All to import.
Click here to create a preview for the current file.
Click here to remove a selection.
Click Remove or Remove All to deselect files.
Click Done to start importing.
Click here to toggle previewing on and off.
2 In the subsequent file selection dialog box, click to select a file or
folder from the list box.
3 If desired, click Create to have Adobe GoLive build a preview of an
image or the title frame of a movie.
4 Click Add to add the file selected in step 2 above to the Select
items to add list, click Add Folder to add a folder, or click Add All
to add all files and folders from the list box.
5 To modify your selection prior to importing, click Remove to delete a selected file from the Select items to add list, or click Remove All to remove all files and folders from the list.
6 When you finish selecting, click Done to let Adobe GoLive import
the selected resources.
Importing URLs and
E-Mail Addresses
Adobe GoLive offers two ways of obtaining external URLs and E-mail
addresses for use in your site:
• You can drag & drop or cut & paste to import addresses and
URLs from the main window area of your favorite Web browser.
• You can load entire bookmark files and address books from the
Preferences folder of your Web browser.
Creating a Site and Importing Resources
631
To import individual URLs and E-mail addresses from a browser (or
any other application that supports drag & drop), proceed as follows:
1 Open your favorite Web browser.
2 Select an URL or E-mail address in the browser’s main window
and drag it onto Adobe GoLive’s External tab.
If the External tab is not open, drag your selection on the External
tab rider, wait for Adobe GoLive to open the External tab, then
drag on and drop the URL or address in the main window area.
To import an individual URL that you have already visited and bookmarked with your browser, proceed as follows:
1 Open your favorite Web browser—for example, Netscape Navigator.
2 Switch to the browser window and select a bookmark from the
Bookmarks menu.
3 Highlight the URL in Netscape Navigator’s Location text box and
choose the Copy command from the Edit menu or press Command-C.
4 Return to Adobe GoLive and open the External tab of the Site Window.
5 Drag a generic URL icon from the Site tab of the Palette and drop
it in the External tab.
6 With the generic URL selected, double-click to select the http://
www.untitled.1 entry in the URL text box of the Reference Inspector.
7 Choose the Paste command from the Edit menu or press Command-V to paste the URL from the clipboard, overwriting the generic URL in the URL text box.
8 Press the Return key to confirm your entry.
9 Place the cursor in the Name text box, name the new URL (overwriting the generic Untitled URL name), and press the Return key
to confirm your entry.
632
CHAPTER 17
Managing Web Sites with Adobe GoLive
To import a bookmark file, address book, or plain text file using the
Import File command, proceed as follows:
1 Go to the Site menu and choose Import File.
The Import File Dialog Box
Click to select a file from the list box.
Click Open to start importing.
2 In the subsequent file selection dialog box, click to select a file
from the list box.
You can import any bookmark file or address book created by
Netscape Navigator, Favorites file created by Microsoft Internet
Explorer, and Nicknames file created by Eudora.
3 Click the Open button, press the Return key, or double-click the
bookmark file to start importing.
4 Adobe GoLive will import the bookmark file or address book as a
URL Group or Address Group.
Part 22— Managing Resources
Part 22 discusses how to manage file and resources in Adobe GoLive’s
Site Window and addresses the following topics:
• The Finder-Style File Management section, starting on page 633,
explains how you can benefit from Adobe GoLive’s tight integration with the Macintosh Finder to manage your site with ultimate ease.
• The Clearing the Site Folder section, starting on page 641, details
how you keep the site folder clear of unused items.
• Managing Files Using the File Inspector, starting on page 644,
outlines how you can view and set the properties of files
selected in the Site Window.
Finder-Style File Management
633
• The Managing Stationery in the Site Window section, starting on
page 650, tells you how to create stationery in the Site Window
and what you can use it for.
• Managing URLs and E-Mail Addresses in the Site Window, starting
on page 651, describes how to manage URLs and E-mail
addresses using the Reference Inspector.
• The section Managing URLs and E-Mail Addresses in the Site Window on page 651, explains how to keep often-used colors handy
for drag & drop insertion.
• The section Managing Colors in the Site Window, starting on
page 654, teaches how to import and build fontsets you want to
reuse in pages throughout your site.
• Changing Hyperlinks and File References, starting on page 660,
discusses how to change all references to a file at once.
• The section Toggling Between the Site Window and Document
Windows, starting on page 661, describes using the toolbar to
switch from documents in the Layout view and the Site Window.
Finder-Style File
Management
As already noted in this chapter’s introduction, the Site Window is
tightly integrated with the Finder, allowing you to perform many file
management tasks exactly as in your familiar Mac OS user interface.
You can create folders, move files around, duplicate, rename, and
even delete files by dragging them to the Finder’s Trash. Any file in
the Site Window (even image files and other resources) opens in its
native creator application when you double-click its icon. As in the
Mac OS 8 Finder, folders displayed in the Site Window are springloaded, that is, they pop open when you drag a file on them and wait
a few seconds. Adobe GoLive’s site management tool, however, not
only lets you handle files “Finder-style” but it also monitors the integrity of hyperlinks between pages and references to images and
media files, prompting you to update all file references when you
change the underlying file structure.
For instructions on saving Web pages created in Adobe GoLive to the
current site, please refer to the section Saving Your Page on page 108
in Chapter 4, Building Web Pages.
634
CHAPTER 17
Opening Files
Managing Web Sites with Adobe GoLive
Like the Macintosh Finder, the Site Window lets you open Web pages
by double-clicking. Additionally, Adobe GoLive lets you open any file
with the proper filename extension, provided that its native application is installed on your hard disk and you have specified the correct
file mapping preferences in the Preferences - General - File Mapping
dialog box shown below.
Double-clicking Scenarios
Here are the scenarios Adobe GoLive can handle when the user double-clicks a non-HTML file in the Site Window:
• File without a filename extension and with unknown creator:
Double-clicking opens MacOS EasyOpen (if enabled), where you
can choose an external application that should open the file.
• File without a filename extension but known creator: Doubleclicking opens the file in its creator application.
• File with filename extension but unknown creator: If you use the
options in the File Mapping dialog box to specify an application
for the filename extension, double-clicking will open the file in
that application.
File Mapping Options
Adobe GoLive can use file mapping preferences from various
sources:
• You can use Adobe GoLive’s default file mappings.
• You can specify your own file mapping preferences (see the following section).
• You can import file mappings already specified in Internet Config, merging them with your own file mapping preferences (see
Using File Mappings from Internet Config exclusively on
page 636).
• You can use file mappings specified in Internet Config throughout and have Adobe GoLive ignore the settings in the File Mapping dialog box (see Merging File Mappings from Internet Config
and Adobe GoLive on page 636).
Finder-Style File Management
635
Specifying Your Own File Mapping Preferences
You can have Adobe GoLive control file mapping and specify your
own choice of applications for typical Internet file formats.
To specify your own file mapping preferences, proceed as follows:
1 Choose Preferences... from the Edit menu to open the Preferences
dialog box.
2 Click the small arrow next to the General icon to expand that
group of options, then choose File Mapping.
The Preferences - General - File Mapping
Dialog Box
Check this option if you want Adobe GoLive to to
open files in their native applications.
Use this option to specify the application to be
launched when the user double-clicks a file icon
in the Site Window or an item in the document
window
Use this popup menu to select an application installed on your hard disk.
Click this button to create a new file mapping
preference.
3 Activate the Enable file open in other applications checkbox.
4 Choose Custom from the popup menu above the mappings list.
5 Choose a file format from the list. The current settings appear in
the Suffix, MIME Type and Kind text boxes.
6 Choose Browse... from the popup menu next to the filename extension text box.
7 Locate and choose the desired application in the subsequent file
selection dialog.
8 Click OK, then try out the file new mapping preferences.
636
CHAPTER 17
Managing Web Sites with Adobe GoLive
Using File Mappings from Internet Config exclusively
To allow Internet Config to control file mappings within Adobe
GoLive, proceed as follows:
1 Choose Preferences... from the Edit menu to open the Preferences
dialog box.
2 Click the small arrow next to the General icon to expand that
group of options, then choose File Mapping.
3 Activate the Enable file open in other applications checkbox.
4 Choose Internet Config from the popup menu above the mappings list.
5 Click OK, then try out the imported file mapping preferences.
Merging File Mappings from Internet Config and Adobe GoLive
To use file mappings specified in Internet Config and merge them
with the default (or your own) file mapping preferences, proceed as
follows:
1 Choose Preferences... from the Edit menu to open the Preferences
dialog box.
2 Click the small arrow next to the General icon to expand that
group of options, then choose File Mapping.
3 Activate the Enable file open in other applications checkbox (if disabled).
4 Choose Custom from the popup menu above the mappings list.
5 Click the Merge button next to the Internet Config option.
6 Click OK, then check the newly specified file mapping preferences.
Please note that your own custom preferences may be overwritten when merging them with preferences from Internet
Config. This happens when two items refer to the same filename extension.
Opening Double-byte Encoded Foreign-language Files
The Site Window provides a convenient shortcut for opening imported foreign-language files that do not contain the proper encoding information in their page headers. You can use this shortcut if
the appropriate language kit is installed on your Mac and if you
know the encoding used when creating the foreign-language file.
Managing Resources
637
To open an imported foreign-language file with double-byte encoding from within the Site Window, proceed as follows:
1 Locate the imported file in the Files tab of the Site Window.
2 Make a backup copy—for example, by creating a folder and Option-dragging the file to the newly created folder.
3 Option-double-click the file icon.
The Select Encoding Dialog Box
4
5
6
7
Creating Folders and
Groups
The Select Encoding dialog box shown above appears.
Select the proper encoding from the Encoding menu.
Click the Open button.
Adobe GoLive will open the file and add the encoding to the page
header.
Arranging your file resources in specific folders and your non-file-objects in groups provides a convenient way of reducing clutter in your
site building project. There is one folder or group for each class of objects. The following instructions refer to creating a new folder for
physical files. For a complete reference on folders and groups, please
see The Site Tab of the Palette, starting on page 620.
To create a folder, proceed as follows:
1 Click anywhere in the left pane of the Files tab to make it the active window section.
2 Click the New Folder button in the Site Toolbar (see page 616),
choose New -> Group from the Site menu, or drag a File Group
icon from the Palette (see page 621) and drop it in the files list in
the left pane of the Site Window.
3 Type in a folder name in the Name text box of the context-sensitive Inspector window, now titled Folder Inspector.
638
CHAPTER 17
Managing Web Sites with Adobe GoLive
The Folder Inspector
Use this text box to name the newly created
folder.
Use this popup menu to specify a condition for
publishing the page.
This popup menu lets you choose a Finder label.
These text fields display general folder information that the Finder supplies.
{
4 Choose an option from the Publish popup menu if you want to
have the folder included in the published version of the site
when using the Export Site… option (see Exporting Your Site in
page 701). You have the following options:
- Never excludes the folder from publishing altogether.
- Always publishes the folder unconditionally.
- If not empty publishes the folder only if it contains at least
one file.
5 Drag the desired files into the folder.
Moving Files via
Drag & Drop
The Site Window gives you the flexibility to arrange the items in your
site folder exactly the way you need them without compromising the
integrity of hyperlinks and file references. When you drag a file into
another folder, Adobe GoLive ensures that its links and file references
are rewritten to reflect the new location.
To move a file into another folder, proceed as follows:
1 Drag the file onto another folder. If you want to see its contents,
wait until the folder pops up, then drop the file.
2 A dialog box appears, asking if you want Adobe GoLive to update
hyperlinks and file references. This dialog box lists all files that
are affected by the move.
Click OK to update both the file’s own hyperlinks and file references as well as those in any file that references it.
Finder-Style File Management
639
The Move Files Dialog Box
Deselect this checkbox if you want to exempt all
files from updating.
Deselect any checkbox if you want to exempt a file
from updating.
Any files that need to be updated are listed here.
3 View the result in the Site Window: The files have been moved to
the desired location. All hyperlinks and files references are still
intact, so there are no error indicators.
4 When you have opened a folder while moving the file, use the
Folders and Groups Navigation menu (see page 613) to return to
your point of departure.
You can use the checkboxes in the Move Files dialog box to exclude selected files from updating, but be aware that broken
links and invalid file references will result.
Duplicating Files
You can duplicate files or folders in the Site Window using exactly the
same menu commands and keyboard shortcuts as in the Finder.
To duplicate a file or folder, proceed as follows:
1 Select the item or items to be duplicated in the Files tab of the
Site Window.
2 Choose Duplicate from the Edit menu or press Command-D.
3 A copy of the duplicated item appears in the Site Window. A digit
is appended to the name of the duplicate: For example, duplicating bckgrnd.gif creates a file named bckgrnd1.gif.
Deleting Files
Adobe GoLive’s Site Window gives you alternative ways of deleting
files or folders. You can delete by using a keyboard shortcut or a button on the Toolbar (which moves the selected items to the Site Trash
or the Finder Trash) or by dragging directly to the Finder Trash.
640
CHAPTER 17
Managing Web Sites with Adobe GoLive
To delete a file or folder, proceed as follows:
1 Select the item or items you want to remove from the files list.
2 Click the Delete selected item button
in the Toolbar, press
Command- Backspace, or drag the selection to the Finder Trash.
3 When prompted to confirm the deletion, click Move (see below).
4 Adobe GoLive indicates where the files will be moved, depending
on the settings made in the Site Preferences. (For instructions, see
the section The Site Preferences Dialog Box on page 709.)
If the selected items are moved to the Site Trash, which is the default setting, you can recover them as explained below.
Recovering Deleted and
Removed Files
Files removed from the site folder by the clear routine (see below) as
well as files deleted using the Backspace key or the Delete selected
item button are either moved to the Finder Trash or to the Site Trash,
depending on the settings in the Site Preferences (see page 709).
If they are moved to the Finder Trash, you can only recover them in
the Finder by double-clicking the Trash icon on the desktop and
dragging the files back to the site folder.
If they are moved to the Site Trash, you can easily recover them from
within the Site Window or move them on to the Finder Trash, as desired.
Viewing the Content of the Site Trash in
the Extra Tab
The Site Trash appears as a folder in the Extra tab of
the Site Window.
Clearing the Site Folder
641
To recover files from the Site Trash or move files on to the Finder
Trash, proceed as follows:
Click the icon bar to
display the right
pane of the Site
Window.
1 If the Site Window is in single-pane mode, click the icon bar in the
upper right corner of the Site Window to display the right pane,
then click the vertical tab rider labeled Extra.
If the Site Window is in dual-pane mode, click the vertical tab rider labeled Extra in the right pane.
2 Locate the Site Trash folder icon and click the small triangle control to view the content of the folder.
3 To undo the deletion, drag the file you want to recover back to
its previous location in the files list in the left pane of the Site
Window.
To move files on to the Finder Trash, select the item to be deleted
in the Site Trash folder, then click the Delete selected item button
in the Toolbar, press the Backspace key, or drag the selection
to the Finder Trash.
Clearing the
Site Folder
The “one site, one folder” principle imposes two basic housekeeping
rules for your site:
• The site folder must contain any file object used in your site,
including Web pages, images, and media files. Also, any non-file
object, including URLs, E-mail addresses, colors, and fontsets,
used should be available site-wide on the External, Colors, and
Fontsets tabs of the Site Window.
• Keep the site folder clear of files that don’t belong in it because
they are not referenced by any page in the site.
To do this, call up a cleanup routine that prompts you to specify
which copy and delete operations should be performed:
• It copies external files referenced in your site to the site folder.
• It extracts non-file objects from the pages within your site and
copies them to the External, Colors, and Fontsets tabs of the Site
Window.
• It moves excess files to the Site Trash (default) or Finder Trash,
depending on the settings in the Site Preferences. (For instructions, see the section The Site Preferences Dialog Box on
page 709.)
• It removes unused non-file objects from the External, Colors,
and Fontsets tabs of the Site Window.
642
Managing Web Sites with Adobe GoLive
CHAPTER 17
To clear your site folder, proceed as follows:
1 Select the Clear Site command from the Site menu.
2 The Clear Site dialog box shown below appears.
The Clear Site Options Dialog Box
Use these options to specify what will be copied
to the site folder and site document.
Use these options to specify what will be
removed.
{
{
Select this checkbox if you want Adobe GoLive to
default to the current settings.
3 Select the Rescan root folder checkbox to have Adobe GoLive rescan the site folder and update the file list.
4 Go to the Add used group of options and check:
- Files to have Adobe GoLive copy all external files that are referenced by pages within your site to the site folder
- Show list of files to copy to see which files will be added
- External References, Colors, and Fontsets to have Adobe GoLive
scan all pages within your site for URLs, E-mail addresses, colors, and fontsets and copy them to the appropriate tabs of
the Site Window
5 Go to the Remove unused group of options and check:
- Files to have Adobe GoLive move all files not referenced in
your site to the Site Trash or Finder Trash
- Show list of files to remove to see which files will be removed
- External References, Colors, and Fontsets to have Adobe GoLive
remove all URLs, E-mail addresses, colors, and fontsets stored
but not used in your site
Deleting non-file objects, such as URLs, E-mail addresses, colors, and fontsets, removes them without any recovery option,
so use these checkboxes with care.
Clearing the Site Folder
643
6 Click Don’t show again if you want Adobe GoLive to hide the Clear
Site dialog box. To undo this, check the Show options checkbox in
the Clear Site pane of the Site Settings dialog (see below).
7 Click Set as default if you want Adobe GoLive to default to the current settings and set the options in the Clear Site pane of the Site
Settings dialog accordingly (see below).
8 Click OK. Another dialog box appears, prompting you to confirm
that you want to copy and/or remove files and non-file objects.
Click OK again to have Adobe GoLive clear your site.
Setting Preferences for the Clear Site Command
The Clear Site pane of the Site Settings dialog box contains the same
set of options as the Clear Site dialog box. You can use this dialog to
set permanent preferences for the Clear Site command.
The Clear Site Pane of the Site Settings
Dialog Box
Click the Clear Site icon to set the preferences for
the Clear Site command.
To set preferences for the Clear Site command, proceed as follows:
1 Click the Site Settings button
in the Site Toolbar, then click the
Clear Site icon in the left section of the Site Settings dialog box.
2 Set your personal preferences using the options described in the
preceding section.
3 Select the Show options dialog checkbox if you want Adobe
GoLive to display the Clear Site dialog box every time you choose
the Clear Site command, undoing a possible Don’t show again selection made in the Clear Site dialog box.
644
CHAPTER 17
Managing Files Using
the File Inspector
Managing Web Sites with Adobe GoLive
The File Inspector is a tool that assists you in managing the file objects that your site uses. Depending on what type of file object you
click in the Site Window, the context-sensitive File Inspector window
changes its appearance to let you view general file properties, such
as status and Finder-related information, or the content of Web pages, image files, and media files.
In addition to its viewing functionality, the File Inspector also lets you
rename files.
Inspecting Pages
You can use the Page, File, and Content tabs of the File Inspector to
obtain HTML-specific and Finder-related file information and view
the content of a Web page.
To view HTML-specific file information, proceed as follows:
1 In the Site Window, click the icon of the desired page.
2 Open the Inspector window, now titled File Inspector.
3 Click the Page tab.
The Page Tab of the File Inspector
This text field lets you edit the title of your page.
This text field shows the language encoding used
in the inspected page.
This popup menu lets you select a user-defined
status.
This option is checked if the current page is your
homepage.
4 The Page tab lets you view and set the following options:
- The Title text field contains the title of the HTML page, as entered into the head section of the document and displayed in
the title bar of the browser.
- The Encodings text field shows the encoding meta information that the head section of the page contains.
- The Status popup menu lets you select a user-defined status
for the current page. This status can give useful hints to other
people handling your site—for example, co-authors. The
Managing Files Using the File Inspector
645
Preferences - Site- Page Status dialog box defines the publishing statuses (see page 713).
- If grayed out and checked, the Home Page checkbox indicates
that the current page is the homepage of your site. A homepage is usually already in place when you import an existing
site or create a new site from scratch.
If you want to rebuild the structure of your site, you can pick
another page and select this checkbox to make that page
your homepage.
To view and set Finder-related file information, such as file name,
Finder label, and Stationery status, proceed as follows:
1 With the Web page still selected, click the File tab of the File Inspector.
The File Tab of the File Inspector
Click here to rename your file.
This text field shows the folder path to the file.
Check this option to use the current document as
a template for other pages.
Use this popup menu to specify a condition for
publishing the page.
This popup menu lets you choose a Finder label.
These text fields display general document
information that the Finder supplies.
{
2 You can make several Finder-related settings:
- Type in a new file name in the Name text box, if desired. For
example, if your Web master asks you to use another name
for the homepage, you can use this text box to overwrite the
default index.html file name.
- Choose a Finder label from the Label popup menu. In the Site
Window, the page will assume the color associated with the
Finder label.
- Choose an option from the Publish popup menu to specify a
condition for publishing the file when using the Export Site…
option (see Exporting Your Site in page 701). You have the following options:
- Never excludes the file from publishing altogether.
- Always publishes the file unconditionally.
646
CHAPTER 17
Managing Web Sites with Adobe GoLive
-
If referenced publishes the file only if the file is referenced by
at least one Web page within the site.
- Check the Stationery checkbox if you want to reuse the file as
a template for other pages.
This checkbox is selected automatically if you drag a file onto
the Extra tab in the right pane of the Site Window. (See Managing Stationery in the Site Window on page 650 for background information.)
3 You can also view and edit file-related information from the
Finder:
- The Type and Creator text boxes are editable, so you can assign Adobe GoLive as the creator of a text file generated by a
third-party application. For example, by changing the creator
from ttxt to GoMk, you can make Adobe GoLive the owner of
a SimpleText file.
- Created shows the date and time when the current file was
first saved.
- Modified shows the date and time when the current file was
last saved.
- Size shows the amount of disk space (in kilobytes) the current
file occupies on your hard disk.
To preview an HTML page, proceed as follows:
1 With the Web page still selected, click the Content tab of the File
Inspector.
2 A detailed preview of the HTML page appears in the preview pane
of the Content tab.
Previewing an HTML Page in the File
Inspector
Clicking the Content tab displays a preview pane
for the selected HTML page.
The preview pane shows a full-page preview of
the inspected HTML page.
Managing Files Using the File Inspector
647
Imported pages often can’t be previewed as expected. If this
happens, press the Option key and choose Create Thumbnails
(only present when the Option key is pressed) from the Site
menu to have Adobe GoLive add a thumbnail preview to all
pages in the active Site Window.
Inspecting Images and
Media Files
You can use the File and Content tabs of the File Inspector to obtain
detailed information about a particular image or media file and to
preview its content.
Adobe GoLive comes with the built-in capability to display and play
back various image and media file formats, respectively, without the
corresponding plugin being present in the Plugins folder. Native support is provided for the following file formats:
• GIF (static and animated), JPEG (including Progressive JPEG), and
PNG
• QuickTime VR movies
• 3DMF graphics (QuickDraw3D)
QuickTime movies and QuickDraw3D graphics display with typical
playback and navigation controls, such as Play buttons.
To view basic file information and make Finder-related settings, proceed as follows:
1 With the image or media file selected in the Site Window, click the
File tab of the File Inspector.
Inspecting GIF File Properties in the File
Inspector
Click here to rename your file.
This text field shows the folder path to the file.
Use this popup menu to specify a condition for
publishing the page.
This popup menu lets you choose a Finder label.
These text fields display general document
information supplied by the Finder.
{
2 You can make the same Finder-related settings as for HTML pages, including renaming, setting the Publish status, and choosing
a Finder label. For more information, please refer to the preceding section.
648
CHAPTER 17
Managing Web Sites with Adobe GoLive
To preview an image or a media file, proceed as follows:
1 With the image or media file selected in the Site Window, click the
Content tab rider of the File Inspector.
The Content Tab of the File Inspector
Clicking the Content tab displays a preview pane
for the selected file.
The content of the image or media file will be displayed here.
2 A preview of the image or media file will appear in the Content
tab of the File Inspector.
If a media file cannot be previewed as expected, the appropriate multimedia plugin may be missing in the Plugins folder
within your Adobe GoLive program folder. To add the missing
multimedia extension, Option-drag the plugin file from the
Plugins folder of your Web browser onto the Plugins folder in
the Adobe GoLive program folder, then relaunch Adobe GoLive.
The following illustration shows a QuickTime movie inspected in the
Content tab of the File Inspector.
Previewing a QuickTime Movie in the File
Inspector
Clicking the Content tab displays a preview pane
for the selected item.
QuickTime movies display with typical playback
controls.
Managing Files Using the File Inspector
649
Drag & Drop Support for Previewed Images
Images inspected in the Content tab of the File Inspector can be
placed directly in the main document window via drag & drop.
Importing an Image from the File
Inspector
Select an image in the Site Window to inspect it,
then drag it from the Content tab of the File Inspector into the main document window.
To import a previewed image via drag & drop, proceed as follows:
Click the image in the Content tab of the File Inspector and drag
it into the main document window (see illustration above).
Renaming Files
When you rename a file object (Web page, image, media file, etc.)
used in your site, Adobe GoLive will also rename the physical file in
the Finder and let you update all references to that file at once to ensure that your links remain intact.
To change a file name, proceed as follows:
1 Select an item from the file list of the Site Window.
2 Place the cursor in the Name text box of the File Inspector.
Renaming Files
The Carriage Return symbol prompts you to
confirm your entry.
3 Edit the name as desired. When you start editing, a small Carriage
Return symbol appears at the right margin of the text box.
4 Since you are about to change the name of a file that is referenced by a Web page in your site, a dialog box will pop up,
prompting you to confirm that you want to have Adobe GoLive
update all references.
Alternatively, clicking the filename of any file in the Files tab of the
Site Window highlights it for overtyping. You rename the file by typing a new name and pressing the Return key.
650
CHAPTER 17
Managing Web Sites with Adobe GoLive
The Rename File Dialog Box
Deselect this checkbox if you want to exclude a file
from updating.
Any files that need to be updated are listed here.
5 This dialog box will ask you whether you want to update all files
that maintain a hyperlink to or reference the file whose name
you have just changed. Click Update to change all affected links
and file references in your site.
Please note that by exempting files from being updated, you
may be required to hand-repair each individual link affected
by the new file name.
Managing Stationery
in the Site Window
The Extra Tab in the Site Window
The Extra tab in the right pane of the Site Window
lets you store stationery for reuse in the Site View.
To keep the layout of your pages consistent when designing a site,
Adobe GoLive lets you manage stationery at the site level using one
dedicated tab each in the Site Window and the Palette. You can create
stationery easily via drag & drop by importing a page from the Finder
or from the files list in the left pane of the Site Window. In addition
to standard stationery, Adobe GoLive also lets you manage pages and
page fragments that you want to use in dynamic components. (See
page 108 for instructions on saving pages so they appear in the Site
Window.)
Managing URLs and E-Mail Addresses in the Site Window
651
To create stationery within the Site Window, proceed as follows:
Click the icon bar to
display the right
pane of the Site
Window.
1 Prepare stationery in Layout mode and save it to disk (preferably
in your site folder, so it appears in the Site Window). Locate the
page you want to use as stationery in the Finder or in the left
pane of the files list.
2 If the Site Window is in single-pane mode, click the icon bar in the
upper right corner of the Site Window to display the right pane,
then click the vertical tab rider labeled Extra.
If the Site Window is in dual-pane mode, click the vertical tab rider labeled Extra in the right pane (if not already open).
3 Option-click and drag the file onto the Extra tab. If the Extra tab
is not open, drag at the tab rider first, wait for the tab to open,
then drag onto the main window area.
4 Drop the file in the Stationeries folder.
5 When you drop the file in the Extra tab, Adobe GoLive will automatically convert the file to stationery and copy it to the Stationeries folder within the “site.data” folder, which is at the same
level as your site folder. Also, the stationery will appear in the Extra tab of the Palette.
You can view the stationery property in the File tab of the File Inspector or by using the Finder’s Get Info command.
6 The stationery is ready for drag & drop insertion now. You can
use stationery in two ways:
- You can design a site by dropping stationery at the live buttons displayed in navigation mode (see page 681).
-
Managing URLs and
E-Mail Addresses in
the Site Window
You can drop stationery into the files list in the left pane of
the Site Window to add a new page with basic design elements.
The Reference Inspector lets you inspect and edit the names and content of non-file objects stored or newly inserted in the Site Window.
Non-file objects include Universal Resource Locators (URLs) and Email addresses stored in the External tab.
The External tab (see page 611) supports mailto: hyperlinks with
multiple E-mail addresses–for example, mailto: [email protected],
[email protected]. Also, Adobe GoLive automatically adds the
„Mailto:“ prefix to a list of addresses if the Auto-add “Mailto:” to Addresses option in the Preferences - General - URL Handling dialog box
is enabled.
652
CHAPTER 17
Managing Web Sites with Adobe GoLive
To view and edit the name and content of a URL or E-mail address,
proceed as follows:
1 Insert a New URL or New Address item (see page 621) from the Site
tab of the Palette into the External tab of the Site Window or select
an existing item from the External tab.
The Reference Inspector
Click here to name the item.
Type in the URL for the external site here.
2 Place the cursor in the Name text box to name the object.
3 Edit the object name and press the Return key to confirm.
4 Place the cursor in the URL text box to change the resource locator or address.
5 Edit the URL or address and press the Return key to confirm.
6 A dialog box appears, prompting you to confirm your action.
The Change URL Dialog Box
Deselect this checkbox if you want to exclude a
file from updating.
Any files that need to be updated are listed here.
7 This dialog box will ask whether you want to update all files that
contain the URL or E-mail address you have just changed. Click
Update to change all affected files in your site.
Managing URLs and E-Mail Addresses in the Site Window
653
Extracting URLs and E-Mail Addresses from Pages In Your Site
One of the major benefits of managing a site in the Site Window is
that it keeps everything you need for designing pages at your fingertips. This is also true for the URLs and E-mail addresses used in your
site. The Site Window provides a convenient shortcut for extracting
those non-file objects from the pages listed in the Files tab.
To extract URLs and E-mail addresses, proceed as follows:
1 Click the External tab rider in the Site Window.
2 Choose the Get References Used command from the Site menu.
3 Two New Addresses and New URLs folders may appear in the External tab, depending on whether E-mail addresses and URLs are
present on the pages in your site.
4 Click each small triangle control to view the content of the new
folders. You will find that each folder contains a listing of URLs
and E-mail addresses used in your site (if any).
Tip: You can also accomplish this using the Clear Site feature described in the section Clearing the Site Folder on page 641.
Finding out where an URL or E-Mail Address is used
The Link Inspector lets you keep track of where the URLs and E-mail
addresses listed in the Site Window’s External Tab (see page 611) are
actually used. The screenshot below shows an example.
To find out on which page or pages a particular URL or E-mail address is used, proceed as follows:
1 Choose the desired URL or E-mail address listed in the External
tab of the Site Window.
2 Click the Open Link Inspector button
in the Site Toolbar to
open the Link Inspector shown below.
Inspecting URL Usage with the Link
Inspector
The Link Inspector displays the pages that contain
the selected URL or E-mail address.
654
CHAPTER 17
Managing Web Sites with Adobe GoLive
3 The Link Inspector now displays the page (or pages) that contain
the selected URL or E-mail address.
Managing Colors in
the Site Window
The Colors tab of the Site Window provides comprehensive bidirectional drag & drop support for importing and assigning colors. It allows the user to collect colors for future use, doing away with the
need to retrieve frequently used colors from the various tabs of the
Color Palette. Once you have stored a color in the Colors tab of the
Site Window, it is available for instant drag & drop coloring of selected text in a document window—both in the Site Window and in the
Site tab of the Color Palette.
Importing Colors
You can import colors via drag & drop from the preview pane of the
Color Palette, from selected text in the main document window, or,
using drag & drop or copy & paste, from another Site Window. Whenever you drop a color on the Colors tab, Adobe GoLive checks whether
it is Web safe (par t of the spectrum of 216 no-dither colors that displays evenly on all platforms and operating systems) and displays
this property in its Web-Safe column.
The illustration below shows how colors are imported from the Color
Palette.
Importing Co ors into the Co ors
Click this tab rider to open the Colors tab.
Select a color in the Color Palette, then drag it
from the preview pane onto the Colors tab.
To add a color to the Colors tab, proceed as follows:
1 Select a color from any tab of the Color Palette—for example, the
Web Safe colors tab (see example above). The preview pane of the
Color Palette will display the color.
2 Drag the color onto the Colors tab of the Site Window. When you
drop the color, it will join the list as an untitled color. A small bullet symbol appears in the Web Safe column to indicate that the
color is Web safe.
Managing Colors in the Site Window
655
3 Type in a descriptive name in the context-sensitive Inspector window, now titled Color Inspector, and press the Return key to
confirm your entry. The color will be renamed accordingly in the
color list.
The Color Inspector
Use this text box to name or rename a color.
Drag a color from the Color Palette on the color
pane to add a color definition.
Alternatively, you can select colored text in the main document window and drag it at the Colors tab to add colors to the list. If you select
text with multiple color assignments, Adobe GoLive will add all colors found in the selection. You can also insert a New Color object
from the Palette (see page 621) and name it in the Color Inspector,
then drag a color from the preview pane of the Color Palette onto the
color field in the Color Inspector.
Editing Colors
To edit a color in the Colors tab of the Site Window, proceed as follows:
Drag a new selection from the Color Palette at the color field of
the Color Inspector to edit. You can then rename the color in the
Color Inspector, if you want to.
Extracting Colors from Pages Within Your Site
As withE-mail addresses and URLs, you can also extract colors assigned to objects on pages in your site and list them in the Colors tab
of the Site Window.
To extract the colors used in your site, proceed as follows:
1
2
3
4
Click the Colors tab rider in the Site Window.
Choose the Get Colors Used command from the Site menu.
A New Colors folder is created in the Colors tab.
Click the small triangle control to view the content of the New
Colors folder. You’ll find that it contains a listing of “untitled colors.” These are the colors that your site uses.
656
CHAPTER 17
Managing Web Sites with Adobe GoLive
5 If desired, click any color and name it in the Color Inspector, as
outlined above in the section Importing Colors.
Tip: This can also be done using the Clear Site feature described
in the section Clearing the Site Folder on page 641.
Exchanging Colors Between Sites
To copy colors between sites, proceed as follows:
1 Open the source and destination site documents.
2 In the source site, select one or more colors from the Colors tab
of the Site Window.
3 Drag your selection at the Colors tab of the destination site. If the
tab is not open, drag at the tab rider first, wait for it to open, then
drag onto the main window area.
Assigning Colors
The colors you collect in your site appear in two places: in the Colors
tab of the Site Window and the Site tab of the Color Palette. (See the
section The Site Colors Tab in Chapter 11, The Color Palette.) You can
use drag & drop to assign a color from either location to selected text
in the document window or to a color field in an Inspector.
Finding out where Site Colors are used
The Link Inspector lets you find out where the Colors listed in the Site
Window’s Colors Tab (see page 612) are actually used. The screenshot
below shows an example.
To inspect the Colors used in your site, proceed as follows:
1 Choose the desired color from the Colors tab of the Site Window.
Inspecting Color Usage with the Link
Inspector
The Link Inspector displays the pages that contain
the selected color.
Managing Fontsets in the Site Window
657
2 Click the Open Link Inspector button
in the Site Toolbar to
open the Link Inspector shown above.
3 The Link Inspector now displays the pages on which the selected
color is used.
Managing Fontsets in
the Site Window
As with colors, Adobe GoLive’s Site Window allows you to collect fontsets for later reuse in the pages of your site.
The Fontsets tab (see page 612) stores fontsets. You can add new fontsets either by dragging in fontset-formatted text from the main document window or, also via drag & drop, from another Site Window.
After you store a fontset in the Fontsets tab of the Site Window, it is
available for instant drag & drop assignment to selected text in a document window.
When the Site Window is open, the font sets stored in the Fontsets tab
(see page 612) also appear in the Style menu. To format selected text,
simply choose the desired font set from the font set list that appears
at the end of the Fonts submenu.
Please note: Fontsets instruct the browser to use custom fonts
for building the page display. If the fonts in the fontset are not
installed, the browser will use its own font preferences. For
instructions on creating fontsets, please refer to the section
Font Sets on page 128 in Chapter 4, Building Web Pages.
To add a fontset to the Fontsets tab, proceed as follows:
1 In the main document window, select text formatted with a fontset.
2 Drag the text onto the Fontsets tab of the Site Window. When you
drop the fontset, it joins the list as an untitled fontset.
3 Type a descriptive name in the context-sensitive Inspector
window, now titled Font Set Inspector, and press the Return key
to confirm your entry. The fontset will be renamed in the font set
list.
658
CHAPTER 17
Managing Web Sites with Adobe GoLive
The Font Set Inspector
Use this text box to name or rename a fontset.
The fonts included in the fontset appear in the
list box.
After clicking the New button, choose a font
from this popup menu.
Items displayed in this text box can be deleted
from or added to the font set.
Use these buttons to delete or add fonts.
Alternatively, you can also insert a New Fontset icon from the Site tab
of the Palette (see page 621) and name it in the Font Set Inspector,
then add fonts as described above.
Editing Fontsets
To edit a fontset in the Fontsets tab of the Site Window, proceed as follows:
1 Select a fontset in the Fontsets tab
2 Click the New button in the Font Set Inspector.
3 Select a font from the popup menu above the New button. Press
the Return key to add the font to the current fontset.
Extracting Fontsets from Pages Within Your Site
As with external references and colors, you can also extract fontsets
assigned to text on pages listed in the Files tab and list them in the
Fontsets tab of the Site Window.
To extract the fontsets used in your site, proceed as follows:
1
2
3
4
Click the Fontsets tab rider in the Site Window.
Choose the Get Fontsets Used command from the Site menu.
A New Fonts folder appears in the Fontsets tab.
Click the small triangle control to view the content of the New
Fonts folder.
Managing Fontsets in the Site Window
659
It contains a listing of “untitled fontsets,” which are the fontsets
your site uses.
5 If desired, click any fontset and name it in the Font Set Inspector,
as outlined above in the section
Tip: You can also do this by using the Clear Site feature described in the section Clearing the Site Folder on page 641.
Exchanging Fontsets Between Sites
To copy fontsets between sites, proceed as follows:
1 Open the source and destination site documents.
2 In the source site, select one or more fontsets from the Fontsets
tab of the Site Window.
3 Drag your selection at the Fontsets tab of the destination site. If
the tab is not open, drag at the tab rider first, wait for it to open,
then drag onto the main window area.
Finding out where Font Sets are used
The Link Inspector lets you find out where the Font sets listed in the
Site Window’s Fontsets tab are actually used. The screenshot below
shows an example.
To inspect the font sets used in your site, proceed as follows:
1 Select the desired font set from the Fontsets tab of the Site Window.
Inspecting Font Set Usage with the Link
Inspector
The Link Inspector displays the pages the selected
font sets are used in.
2 Click the Open Link Inspector button
in the Site Toolbar to
open the Link Inspector shown above.
3 The Link Inspector now displays the pages where the selected font
sets are used.
660
CHAPTER 17
Changing Hyperlinks
and File References
Managing Web Sites with Adobe GoLive
The Change all references… button in the Site Toolbar and the equivalent Change References command in the Site menu supply a very
powerful site management tool that lets you edit a hyperlink or file
reference everywhere throughout your site. For example, you can
use this command to replace a background image without opening
a single page. The Change all references… command also lets you replace a page that is the target of multiple hyperlinks without opening each source page and rearranging the link via Point & Shoot.
To replace a hyperlink or file reference everywhere in your site, proceed as follows:
1 In the Site Window, select the page, image, or media file to be replaced throughout your site.
2 Click the Change all references button
in the Site Toolbar.
3 The Change References dialog box appears, already displaying the
name of the file to be replaced in the Change all references to text
box.
Using Point & Shoot from within the
Change References Dialog Box
Using Point & Shoot changes all occurrences of
the file reference in your site.
4 Click the Point & Shoot button below the into references to text
box, and drag to the new resource you want to replace the old
one with.
5 Release the mouse button. The interconnecting line flashes twice
to indicate that Point & Shoot has been successful.
6 A Change Reference dialog box appears, prompting you to confirm that you want Adobe GoLive to update all hyperlinks or file
references affected by this action. If desired, deselect the checkbox for any file you don’t want updated. Click OK.
7 Adobe GoLive will update all specified hyperlinks or file references now.
8 Double-click any page that has been changed to view the effect.
Toggling Between the Site Window and Document Windows
661
You can also change hyperlinks and file references from within
the Link Inspector window. For more details, please see
page 676.
Toggling Between the
Site Window and
Document Windows
While inspecting your site, you can use a toggle button and menu in
the toolbar to switch back and forth between a document in Layout
view and the Site Window (or several Site Windows open at the same
time).
The screenshots below show the location of the window toggle button and the windows menu in the toolbar.
The Switch Windows Button and Menu
Click this button to return to the Layout view.
Click this button to return to the Site Window.
Click the small triangle control to pop up a list of
all active windows.
Part 23— Viewing the Structure of a Site
Part 23 explains how you can use the Site View tab in Adobe GoLive’s
Site Window to view the structure of your site, outlining its multiple
options for customizing, filtering, and restructuring the display.
There are six major subsections in Part 23:
• The section Viewing Your Site in the Site View Tab, starting on
page 662, describes the basic viewing functionality built into the
Site View tab of the Site Window.
• The Navigating the Site View section, starting on page 663,
explains the navigation tools incorporated in the Site View.
• Zooming In and Out on page 664 details how you can control the
zoom factor of the Site View to see other levels of detail.
• Collapsing and Expanding the Site View, starting on page 665,
outlines how to use the unique collapse/expand control to hide
or show items or entire hierarchy levels.
• The section Customizing the Site View, starting on page 666, tells
you how to use the Site View Settings window to control what
appears in the Site View tab.
662
CHAPTER 17
Managing Web Sites with Adobe GoLive
• Inspecting Links in the Site View, starting on page 671, describes
the Link Inspector window, which lets you track hyperlinks and
file references down to page level.
Viewing Your Site in
the Site View Tab
The Site tab in Adobe GoLive’s Site Window is a powerful graphical
viewing tool that lets you survey the structure of your site at a glance.
The Site View tab presents an overview of the hierarchy within your
site, using user-selectable document icons and a tree metaphor to
demonstrate how the links branch out from the homepage to lowerlevel pages. Adobe GoLive’s hierarchical site view is based on a typical parent, child, and sibling approach: The homepage is the parent
to all pages on the next lower level, which are in turn children of the
homepage. Pages on the same level are siblings to each other.
The Site View
The homepage is the parent page.
Vertical interconnecting lines represent forward
links.
Referenced pages are children of the parent page
and siblings to each other.
Horizontal arrows represent backward links between a child and a parent or horizontal links between siblings.
This popup menu lets you zoom in and out of the
Site View.
The title or file name of the selected page appears
here.
The hierarchy of your Web site is represented by the solitary homepage icon at the top and several rows of icons below it, depending
on its complexity.
Numerous controls and shortcuts help you navigate even the most
complex structures. You can walk through the hierarchy using keyboard shortcuts, zoom in and out, move selected pages, and scroll
the content of the Site View using the Site Navigator window. You can
also customize the Site View to your viewing preferences using a
companion Inspector window.
Switching to Link Hierarchy Mode
663
Beyond its viewing functionality, you can use this window to lay out
the architecture of your site by adding new generic pages and links
(see Designing a Site Using the Site View on page 678).
Switching to Link
Hierarchy Mode
If you have worked in Navigation Hierarchy mode before, you may
have to click the Link Hierarchy button
on the Site Toolbar to set
the Site View to view-only and disable the site design mode. (See
Designing a Site Using the Site View on page 678.)
Cleaning Up the
Site View
When you open the Site View for the first time after creating or importing a site, click the Arrange button on the Site Toolbar to clean
up the Site View.
Navigating the
Site View
Navigation in the Site View is greatly eased by the Site Navigator window and navigation keys described here.
The Site Navigator
The Site Navigator, a companion window to the Site Window, is available at your fingertips to help you find your way through huge sites
with hundreds of pages. The Site Navigator window displays a miniaturized site map. You navigate by dragging a marquee to determine the portion of the site you want the Site View to display.
The Site Navigator
Drag this marquee to shift the focus in the Site
View.
To navigate a site using the Site Navigator window, proceed as follows:
1 Click the Open Site Navigator button
in the Site Toolbar.
2 The Site Navigator window appears on top of the Site View.
3 Locate the marquee in the Site Navigator window and drag it
around.
664
CHAPTER 17
Managing Web Sites with Adobe GoLive
4 As you drag, the focus will change in the Site Window, showing
other sections of the site. Additionally, two item counts are displayed at the bottom of the window. The first one indicates the
number of items visible in the Site View. The second indicates the
total number of items in the site, both visible and invisible.
Navigation Keys
Navigation keys let you walk through your site with ultimate ease.
You can use the Up and Down Arrow keys on your keyboard to jump
between hierarchy levels and the Left and Right Arrow keys to move
sideways between pages at the same level.
Zooming In and Out
The Site View features a built-in Zoom menu with zoom levels ranging from 10 to 150 percent.
The Zoom Menu
Use the Zoom menu to select a zoom factor for the
Site Window.
Double-clicking the menu tab resets the zoom factor to 100 percent.
To zoom in and out of the Site View, proceed as follows:
1 Locate the Zoom menu at the lower left corner of the Site View.
2 Choose a zoom factor other than the default 100 percent to view
more or fewer details in the Site View, or choose Scale to Fit to
view the entire site at a time.
Alternatively, you can also Control-click anywhere in the Site View
and drag to zoom in on pages. Pressing Control-Alt and dragging
zooms back out.
3 To return to the default 100 percent view, double-click the menu
tab showing the current zoom factor.
Collapsing and Expanding the Site View
Collapsing and
Expanding the Site
View
665
Each page or file symbol in the Site View has a set of Hide & Show live
buttons that let you clean up the display by temporarily hiding a selected part of the site tree.
Page Symbol with Hide & Show
Live Buttons
The “Up arrow” (or “Down arrow”) indicates that
the section above (or below) this page is fully expanded.
The “Right arrow” indicates that the section below
(or above) this page has been collapsed.
To collapse and expand branches of the site tree, proceed as follows:
1 Move the mouse pointer over the page symbol whose child or
parent pages you want to hide.
2 “Up arrow” and “Down arrow” live buttons appear at the top and
bottom of the symbol, respectively.
3 Click the live button on top of the symbol to hide any higher-level
pages or the one at the bottom to hide any lower-level pages.
When you click the live buttons, Adobe GoLive hides any pages above
or below the current page. (If you hide pages above the current page,
it collapses anything at a higher level in the site tree, including the
homepage and any further levels in between.) The “Up arrow” or
“Down arrow” turns into a “Right arrow” to indicate that this part of
the site tree has been collapsed. You can also identify a collapsed
part by a stack of icons that appears instead of the default page symbol.
Stacked icons in the Site View
Stacked icons indicate that the site tree has been
collapsed.
666
CHAPTER 17
Managing Web Sites with Adobe GoLive
4 Click the respective “Right arrow” live button to expand higher or
lower levels. You can expand the site tree level by level or all at
once:
- Click the “Right arrow” live button at the top or bottom to redisplay only the page directly above or below the current
page. If you want to expand the entire level above or below
the current page, go up or down one level and click the “Right
arrow” live button of the solitary page symbol. (You can expand one level at a time this way.)
- As a shortcut, you can alt-click the “Right arrow” live button
at the top or bottom to redisplay the entire site tree above or
below the current page.
Customizing the Site
View
Thumbnail Previewing in the Site View
Once saved in Layout mode, HTML pages display
as thumbnail previews in the Site View if you
choose that option in the Site View Controller
window.
The Site View provides many customization options that let you tailor
the display to your needs. Options include, for example, the appearance of the page symbols, various display colors, and the way symbols are arranged. You can customize viewing in the Site View
Settings companion window to the Site View tab, which has four tabs
with different options. The example below illustrates the effect of using the Thumbnails option from the Graphics tab of the Site View Settings window.
Viewing the Structure of a Site
The Site View Controller
667
Accompanying the Site View is a context-sensitive Inspector window
that lets you adjust many display options. It has four tabs:
• The options in the Arrange tab let you adjust the viewing mode
for the Site View and the arrangement of the page symbols.
• The options in the Filter tab let you determine what the Site View
window displays.
• The options in the Display tab control the appearance of the
page symbols and links, as well as the invisible grid used to
arrange symbols.
• The options in the Color tab allow you to select custom colors for
the items that the Site View window displays.
Use the options in the Arrange tab as follows:
1 Click the “eye” button in the upper right corner of the Site View
to open the Site View Controller, then click the Arrange tab rider.
The Arrange Tab of the Site View Controller
Leave this option selected while viewing a site
that has all of its pages and links already in place.
Check this option to have all symbols snap to the
invisible grid.
Check this option to have all symbols arranged in
a staggered grid.
This option is only used in Navigation Hierarchy mode.
This option is only available in Navigation
Hierarchy mode.
2 Leave the Link Hierarchy radio button selected. This option controls the mode in which the Site View window displays pages:
- Navigation Hierarchy switches to Navigation Hierarchy mode.
You work in Navigation Hierarchy mode while designing sites.
Part 24 — Designing a Site discusses this mode.
- Link Hierarchy switches the Site View to the Link Hierarchy
mode, which is the view-only mode you will use now.
3 Select the Auto Arrange Items checkbox to let all symbols snap to
the invisible magnetic grid. Use the Horiz. and Vert. text boxes in
the Display tab to adjust grid spacing.
4 Select or deselect the Stagger Items checkbox to arrange items using either a staggered or straight grid.
668
CHAPTER 17
Managing Web Sites with Adobe GoLive
5 Select the Use “Hide & Show” Live Button checkbox to display the
“Up” and “Down” arrow live buttons.
6 Select or deselect the Show Side-Knots checkbox to toggle the forward and backward link arrows on and off.
7 The Use “Create New Page” Live Buttons and Navigation Hierarchy
options are reserved for use in Navigation Hierarchy mode. Part
24 — Designing a Site describes this mode.
Use the options in the Filter tab as follows:
1 Click the “eye” button in the upper right corner of the Site View
to open the Site View Controller window, then click the Filter tab
rider.
The Fi ter Tab of the Site View
Controller
Use these options to determine what the Site
View will display.
Use these options to determine whether a page
or file needs to be referenced in order to appear
in the Site View.
2 Check or uncheck any of the options in the Show Items section to
determine which items should appear in the Site View:
- Checking HTML Files displays all Web pages.
- Checking Media Files displays all images and media files.
- Checking Folders displays folders.
- Checking Missing Files displays any missing items, as listed in
the Errors tab in the right pane of the Site Window.
- Checking URLs displays any hyperlinks to external sites placed
within any page throughout your site.
- Checking Addresses displays any E-mail addresses placed
within any page throughout your site.
Customizing the Site View
669
3 Check or uncheck any of the options in the Reachable from Homepage section to determine whether you want only referenced
items to appear in the Site View:
- Click Show Item: If Reachable to display any item that can be
reached via hyperlinks—either directly from the homepage
or from lower-level pages.
- Click Show Item: If Unreachable to show all items in the Site
View— regardless of whether they are referenced or not.
Use the options in the Display tab as follows:
1 Click the “eye” button in the upper right corner of the Site View
to open the Site View Controller window.
The Graphics Tab of the Site View
Controller
Use these options to control the appearance of
the page symbols.
Use the grid options to customize your site view.
Use these buttons to toggle link shape.
}
}
{
{
Use these options to determine what text information is used to identify pages.
Use these text boxes to resize the page
symbols.
Use these radio buttons to the display mode of
the Site View.
2 Click any of the Show Items as radio buttons to select the appearance of page symbols. Four options are available:
Icons
Frames
Thumbnails
TV Screens
3 Click the Page Title or File Name radio button to determine how
the Site Window should identify pages.
4 In the Grid Spacing group of options, enter a value in pixels in the
Horiz. and Vert. text boxes to resize the invisible magnetic grid
that determines the horizontal and vertical spacing between the
symbols displayed in the Site View. The magnetic grid is enabled
by the Auto Arrange Items checkbox in the Arrange tab (see
above).
670
CHAPTER 17
Managing Web Sites with Adobe GoLive
5 Enter a value in pixels in the Frame Size Width and Height text
boxes to set the size of the page symbols displayed in the Site
View. The size you specify here is applied to symbols displayed as
Frames, Thumbnails, or TV Screens.
6 Click any link shape button to select a link shape:
Click this button to toggle line shape to curved.
Click this button to toggle line shape to skewed.
Click this button to toggle line shape to orthogonal.
7 The Display option at the bottom of the tab toggles the display
mode between the default Site View and the outline appearance.
The Outline mode combines the customary file list and tree metaphors from the Files and Site tabs of the Site Window in a structured hierarchical list view. An example of the Outline display
mode is shown below.
The Site View in Outline Mode
The Outline mode displays your site’s hierarchy as
a structured file list.
The Outline view is available both for the Link and Navigation Hierarchy modes of the Site View.
Use the options in the Color tab as follows:
1 Click the “eye” button in the upper right corner of the Site View
to open the Site View Controller window, then click the Color tab
rider.
2 Click any of the color fields to open the Color Palette and assign
custom colors to the background of the Site View window, to links
and navigation arrows, to tips and buttons highlighted by user
selection, and to selected items.
Inspecting Links in the Site View
671
The Color Tab of the Site View Controller
Click any color field to select a custom color for
the objects displayed in the Site View.
Use these options to override the default or custom color for pages with external color definitions.
{
{
3 Use any option from the Item Color section to override the default or custom color used to display pages:
- Click the Finder Label radio button to let each page symbol assume the color of the label assigned to the physical file in the
Finder. You can assign finder labels in the File Inspector (see
page 645).
- Click the Status Label radio button to let each page symbol assume the custom color defined for its page status. You can assign page statuses in the File Inspector (see page 644) and
define them in the Site - Page Status preferences dialog box
(see page 713).
- Click the Monochrome radio button and choose a color in the
color field next to that option to use a custom color for all
page symbols that appear in the Site View.
Inspecting Links in
the Site View
The Site View tab uses a set of arrows and graphical symbols to display physical links between pages in your site. The ends and tips of
the links are clickable, allowing you to pinpoint the sources and destinations of hyperlinks with ultimate ease.
672
CHAPTER 17
How Links Are Displayed
in the Site View
A Forward Link
Managing Web Sites with Adobe GoLive
There are two types of links in the Site View:
• A forward link is a vertical link between a parent and a child.
Forward links are displayed as vertical arrows, with a bullet at
the bottom of the source page and an arrow tip pointing at the
top of the destination page.
The origin of a forward link is selectable.
Forward links appear as vertical arrows.
The arrow tip of a forward link is also selectable.
• A backward link, also referred to as a side-knot, is a horizontal
or vertical link between siblings or between a child and a parent.
Two different symbols display a backward link:
The Incoming Link symbol indicates a referenced page, that
is, a page used as the destination of a link.
The Outgoing Link symbol indicates a referencing page,
that is, the page that contains the source of a link.
Inspecting Links in the
Link Inspector
Inspecting Forward Links
To inspect a forward link, proceed as follows:
1 If you have zoomed out of the Site View, return the zoom factor
to more than 50% or higher.
2 Move the mouse over the arrow tip at the top or the bullet at the
bottom of a page icon. This will highlight the origin or destination of the link, changing its color to yellow (unless you have selected another color in the Color tab of the Site View Controller,
as in the preceding section).
3 Click to open the Link Inspector, which shows all pages, images,
and media files referenced by this page, plus other pages that
reference the page itself.
Inspecting Links in the Site View
673
Inspecting the Homepage in the
Link Inspector
The example above shows the Link Inspector after you click the bullet
at the bottom of the index.html homepage.
Inspecting Backward Links
To view the source and destination of a backward link, proceed as
follows:
1 Move the mouse over the Incoming Link symbol to the left of a
page to highlight the corresponding outgoing link(s) of the source
page(s).
Move the mouse over the Outgoing Link symbol to the right of a
page to highlight the corresponding incoming link(s) of the destination page(s).
2 Click either link symbol to display the Link Inspector for that
page.
Inspecting Links in the Link Inspector
The example above shows the Link Inspector after clicking the outgoing link symbol to the right of a child page of the homepage.
674
CHAPTER 17
Managing Web Sites with Adobe GoLive
Walking Through the Link View
The Link Inspector window allows you to walk through your site by
clicking pages and resource icons successively—starting at the page
whose link arrow you have clicked initially in the Site View and working your way through all levels of the hierarchy.
To walk through the Link Inspector window and view the pages and
the resources they use, proceed as follows:
1 Click the icon of the page or resource you wish to inspect.
2 Adobe GoLive updates the display in the Link Inspector window.
The page or resource you choose becomes the current selection,
which the large icon indicates.
Viewing a Resource in the Link
Inspector
Six Web pages reference this image file.
3 Click other icons to view more pages and resources. The example
above illustrates how you can view the pages that reference a
particular media file.
Inspecting Links in the Site View
675
Customizing the Link Inspector
Accompanying the Link Inspector is a controller window that lets you
select what is displayed when you click any link to open the Link Inspector.
The Link View Controller
Click here to hide or show forward links.
Click here to hide or show backward links.
Use these options to show or hide entire classes
of objects.
{
Click here to toggle the thumbnail display in the
Link Inspector on and off.
To show or hide a class of objects, proceed as follows:
1 Click the “eye” button in the upper right corner of the Link Inspector window to open the Link View Controller.
2 Uncheck the appropriate checkbox to hide that item.
3 Check the appropriate checkbox to show that item.
4 Check the Icon instead of thumbnail checkbox to turn thumbnail
previewing off.
The following example shows the Link Inspector with HTML files only
and thumbnail previewing enabled.
Viewing Referenced Pages in the
Link View
676
CHAPTER 17
Managing Web Sites with Adobe GoLive
Editing Hyperlinks and File References Using the Link Inspector
Beyond its mere link inspection capabilities, the Link Inspector allows
you to use Point & Shoot to update all hyperlinks and references
pointing to a particular Web page or resource file. This feature is particularly useful if you need to exchange repetitive design elements in
all pages throughout your site or a Web page that many other pages
reference.
Exchanging a Background Image from
within the Link Inspector
Click the item you want to replace in the Link Inspector, then Point & Shoot at the new file item.
The example above shows how you can exchange a background image “across the board.”
This is a very powerful feature, so use it with extreme care. Although editing references to pages shouldn’t pose major problems (you only redirect a hyperlink), exchanging images or
other media items is far more critical. When you do so, make
sure that the new image or media item has exactly the same
size and width-to-height proportions as the one you want to replace, or else it may come out distorted.
To edit hyperlinks and file references from within the Link Inspector
window, proceed as follows:
1 Locate the page, image, or media file you want to replace within
your site and select it.
2 Click the Point & Shoot icon next to the file icon in the Link Inspector window.
3 Drag to the new item in the left pane of the Files tab.
If the Files tab is not open—for example because you have been
working in the Site View before opening the Link Inspector—drag
to its tab rider, wait for the Files tab to open, then drag onto the
new file.
4 The interconnecting line blinks twice to indicate that Point &
Shoot has been successful.
Inspecting Links in the Site View
677
5 A Change Reference dialog box appears, prompting you to confirm that you want Adobe GoLive to update all hyperlinks or file
references affected by this action. If there are any files you don’t
want updated, deselect the checkbox. Click OK.
6 Adobe GoLive will update all specified hyperlinks or file references now.
7 In the Link Inspector, the replaced file now appears as a solitary
icon, with all its links removed.
You can also change hyperlinks and file references directly in
the Site Window using the Change all references… button in the
Site Toolbar or the Change References command from the Site
menu. For more details, please refer to page 660.
Part 24— Designing a Site
Part 24 tells you how to use the Site View tab in Adobe GoLive’s Site
Window to visually design a new site. It is subdivided in three sections:
• The section Designing a Site Using the Site View, starting on
page 678, introduces you to Adobe GoLive’s advanced site design
tools.
• Switching to Navigation Mode, starting on page 679, acquaints
you with Adobe GoLive’s Navigation Hierarchy mode, a unique
HTML 4.0-based feature that allows for the display of a site’s
structure by navigational relationships between pages.
• The section Adding New Pages in the Site View, starting on
page 680, outlines how to build the “blueprint” of a site using
the Site View tab of the Site Window.
• The section Turning Navigational Links into Hyperlinks, starting
on page 683, finally explains how you create the physical links
that the “blueprint” of your site requires.
678
CHAPTER 17
Designing a Site Using
the Site View
Managing Web Sites with Adobe GoLive
Adobe GoLive’s Site tab is a fully featured site designer, providing a
convenient way of designing the architecture of your site before adding content to your pages. After creating a new site document, you
can switch to the Site View immediately and design your site by creating a hierarchy of empty pages.
The pages you add serve as placeholders; they will be held in a New
Files folder within your site folder. When finished with your site design, you can start filling the new pages with content and create
physical links. The following screenshot illustrates the process of designing a site.
Designing a Site in the Site View
Starting with a solitary homepage…
… you can add the first level of child pages by clicking the Create
New Page live buttons, or you can drag templates from the Site Window onto the Create New Page live buttons.
You can then add further levels by clicking the Create New Page live buttons of the
child pages created from the homepage.
Switching to Navigation Mode
679
Adobe GoLive uses a meta plan approach to site design that lets you
create a structured working model of empty pages. The result is a
“blueprint” design that will guide you through your site building
project. When designing a site in the Site View tab of the Site Window,
you’ll find that Adobe GoLive automatically imposes a structure
based on your decisions: You can create either a child page or a sibling of a page. If you create a child page, the new page appears at a
lower level in the hierarchy. If you create a sibling, the new page appears on the same level.
Switching to
Navigation Mode
To make all site design tools available, you must switch the Site View
from its Link Hierarchy default mode to Navigation Hierarchy mode.
To switch to the Navigation Hierarchy mode, click a button on the
Toolbar or in the Site View Controller window. It enables the Live Buttons that appear at the top, bottom, left, and right edges when you
move the mouse pointer over a page symbol.
To switch to Navigation Hierarchy mode, proceed as follows:
If you have been viewing your site in Link Hierarchy mode, click
the Navigation Hierarchy button on the Site Toolbar to enable
the site design mode.
Alternatively, you can use the Site View Controller to switch modes, as
described next.
1 Click the “eye” button in the upper right corner of the Site View
to open the Site View Controller window, then click the Arrange
tab rider.
Enabling Navigation Hierarchy Mode in
the Site View Controller Window
Click this option to switch to Navigation Hierarchy
mode.
Select these checkboxes to have live buttons displayed when you move the mouse pointer over a
page symbol.
Use this option to create navigational links if you
have a site with links already in place.
{
Click this button to create a table of contents.
2 Select the Navigation Hierarchy radio button to switch the Site
View to Navigation Hierarchy mode.
680
CHAPTER 17
Managing Web Sites with Adobe GoLive
3 Select the Use “Create New Page” Live Button checkbox to enable
the live buttons with the small page symbol that create a new
page when clicked.
4 Select the Use “Hide & Show” Live Button checkbox to display the
“Up arrow” and “Down arrow” live buttons if you want to be able
to collapse parts of the site tree while designing.
5 Select the Show Side-Knots checkbox to toggle the forward and
backward link arrows on and off.
6 If you have a site with existing pages and hyperlinks already in
place, click the New from Links button. This button will overlay
the arrows representing physical links with a navigational hierarchy and allow you to add new pages in the Site View. If you are
not satisfied with your design, this button will also reset the Site
View and remove all new pages and navigational links.
7 Click the Create T.o.C. Page button to have Adobe GoLive generate
a table of contents with clickable links from the titles of the pages
in your site. This page may come in handy as a navigation aid
when you start working on page content.
Adding New Pages in
the Site View
You can use new pages or stationery to design the architecture of
your site from scratch or add them to an existing site to see how extra
pages would fit in.
To add a new empty page or stationery in the Site View, proceed as
follows:
1 Make sure that you are in Navigation Hierarchy mode and that
the live buttons have been enabled in the Site View Controller
window (see preceding section).
2 If you design a site from scratch, you will start with the index.html
page. At this time, only the default homepage appears in the Site
View. If you want to add more pages to an existing site, locate the
page you want to start with.
3 Move the mouse pointer over the start page. A small Create New
Page live button fades in slowly to the left, right or at the top or
bottom of the page symbol, depending on where you move the
mouse cursor. The symbol fades out when you move the cursor
in any other direction or away from the page symbol. The following screenshot shows these Create New Page live buttons.
Adding New Pages in the Site View
681
Adding a New Child Page to the Site View
Move the mouse cursor over the page you want
to add a child page to, then click the Create New
Page live button.
The Pending indicator identifies an empty page
that has no connection to the rest of the site.
A new page symbol is created. The live buttons
appears again to let you carry on with your site
design.
4 Move the cursor in the desired direction and click the Create New
Page live button to insert a new page.
- The top live button inserts a new parent page (and a new
hierarchy level) above the current page. This button is not
available for the homepage, which can’t have a parent page.
- The bottom live button inserts a new child page below the
current page.
- The left live button inserts a new sibling page to the left of the
current page. This live button is not available for the
homepage, which can’t have any sibling pages.
- The right live button inserts a new sibling page to the right of
the current page. This live button is not available for the
homepage, which can’t have any sibling pages.
5 A new page is identified by a yellow pending indicator in the lower right corner of its symbol. This indicator will not disappear before you create physical hyperlinks (see the section Turning
Navigational Links into Hyperlinks on page 683).
Alternatively, you can create new pages by inserting a copy of a template page stored in the Extra tab of the Palette (see page 650 for instructions on adding stationery to your site):
The Extra Tab of the Palette
Any stationery you add to the Extra tab of the Site
Window appears in the Extra tab of the Palette.
Select Stationeries from this popup menu.
Go to the Palette and open the Extra tab.
682
CHAPTER 17
Managing Web Sites with Adobe GoLive
-
Select Stationeries from the view control menu at the bottom
of the Palette. (You can’t use components to design a site.)
- Locate the desired stationery and drag it to the page to which
you want to add a child, sibling, or parent.
- Drag the stationery at the appropriate live button and drop it
there to have Adobe GoLive add a new page with basic design
elements.
- A dialog box appears, prompting you to confirm that you
want Adobe GoLive to update the file references in the copy
of the template page. (This is necessary if the template references other pages or contains images.) Click OK.
- You have now added a copy of a template to your site.
- From now on, any child, sibling, or parent you create from
the new page using its live buttons will be an exact copy of
the template.
6 Adobe GoLive adds the new pages you create to the New Files
folder in the Files tab of the Site Window and automatically creates navigational links between any parent page and its new
child pages.
By default, Adobe GoLive names new pages you create in the Site
View in the order of appearance, that is, the first page is named
“untitledPage1.html”, the second “untitledPage1.html”, the third
“untitledPage13.html”, and so on.
7 Name the new pages now to make them easier to identify later
on. Depending on the text display option set in the Site View Controller window (see page 669), you can either edit the file names
or page titles, or temporarily change the text display option in
the Site View Controller and edit both.
8 Switch to the Files tab, then locate and open the New Files folder.
You will find the new pages with the file names you have just entered in step 7 above. If you have edited the page titles, select
each page to have the title displayed in the Reference Inspector
before changing the file name. (You can also double-click each
page to view the title.)
Designing a Site
Turning Navigational
Links into Hyperlinks
683
Because there are no physical links between the pages in place at
this time, open the homepage now and create hyperlinks to the newly created pages. Each new page “knows” about the navigational
links that Adobe GoLive creates as you add pages to the new site. The
links that result from the site design form a “to do” list that appears
in the Pending tab of the Page Inspector.
The Pending Tab of the Page Inspector
The Pending tab lists the links you will have to create to match the site design.
The pending indicator is removed from the list
when you create a physical link.
To turn navigational links into physical hyperlinks, proceed as follows:
1 Double-click the index.html homepage icon in the Site View.
2 When Adobe GoLive has opened the page,