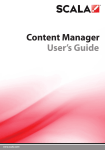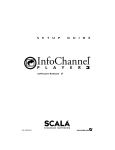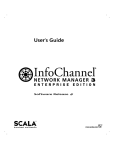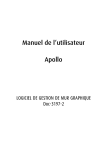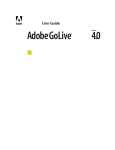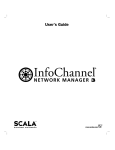Download InfoChannel Content Manager 5 User's Guide
Transcript
InfoChannel Content Manager 5 User’s Guide Copyright Copyright © 1993-2007 Scala, Inc. All rights reserved. No part of this publication, nor any parts of this package, may be copied or distributed, transmitted, transcribed, recorded, photocopied, stored in a retrieval system, or translated into any human or computer language, in any form or by any means, electronic, mechanical, magnetic, manual, or otherwise, or disclosed to third parties without the prior written permission of Scala Incorporated. Trademarks Scala, the exclamation point logo, and InfoChannel are registered trademarks of Scala, Inc. All other trademarks or registered trademarks are the sole property of their respective companies. InfoChannel Content Manager 5 ii The following are trademarks or registered trademarks of the companies listed, in the United States and other countries: Microsoft, MS-DOS, Windows, Windows 95, Windows 98, Windows NT, Windows 2000, Windows XP, DirectX, DirectDraw, DirectSound, ActiveX, ActiveMovie, Internet Explorer, Outlook Express: Microsoft Corporation Intel, Pentium: Intel Corporation Adobe, the Adobe logo, Adobe Type Manager, Acrobat, ATM, PostScript: Adobe Systems Incorporated Some parts are derived from the RSA Data Security, Inc. MD5 Message-Digest Algorithm. JPEG file handling is based in part on the work of the Independent JPEG Group. Lexsaurus Speller Technology Copyright © 1992, 1997 by Lexsaurus Software Inc. All rights reserved. Warranties and Disclaimers The following paragraph does not apply to the United Kingdom or any country where such provisions are inconsistent with local Law: SCALA INCORPORATED PROVIDES THIS PUBLICATION “AS IS” WITHOUT ANY WARRANTY OF ANY KIND, EITHER EXPRESS OR IMPLIED, INCLUDING, BUT NOT LIMITED TO, THE LIMITED WARRANTIES OF MERCHANTABILITY OR FITNESS FOR A PARTICULAR PURPOSE. Some states do not allow disclaimer or express or implied warranties in certain transactions, therefore, this statement may not apply to you. This publication could include technical inaccuracies or typographical errors. Changes are periodically made to the information herein; these changes will be incorporated in new editions of the publication. Scala may make improvements and/or changes in the product(s) and/or the program(s) described in this publication at any time. It is possible that this publication may contain reference to, or information about, Scala products or services that are not announced in your country. Such references or information must not be construed to mean that Scala intends to announce such Scala products or services in your country. Requests for technical information about Scala products should be made to your Scala Certified Partner or your Scala Representative. Scala may have patents or pending patent applications covering subject matter in this document. The furnishing of this document does not give you any license to these patents. Send license inquiries, in writing, to Scala Incorporated, 350 Eagleview Boulevard, Suite 150, Exton, Pennsylvania Scala End User License Agreement iii This Software License Agreement (“Agreement”) is entered into between Scala, Inc. (“Scala”) and the users and/or purchasers (each a “Licensee”) of Scala software products (“Scala Software”). InfoChannel Content Manager 5 19341 USA. READ THIS LICENSE CAREFULLY. BY OPENING THE SCALA SOFTWARE PRODUCT PACKAGING AND/OR USING THE SCALA SOFTWARE, LICENSEE AGREES TO BE BOUND BY THE TERMS AND CONDITIONS OF THIS AGREEMENT. If Licensee does not agree to the terms in this Agreement, Licensee must promptly cease using the Scala Software, uninstall and/or permanently delete the Scala Software, documentation (and any copies thereof ) from the computers of computer system(s) on which the Scala Software has been loaded or stored, and return the Scala Software and documentation, all media on which it is stored, all product packaging, and proof of payment to the Scala partner pursuant to such partner’s return policy. If Licensee does not agree to the terms in this Agreement, and has acquired the Scala Software as part of a pre-configured computer system on which the Scala Software has been installed, Licensee must either promptly cease using the Scala Software, uninstall and/or permanently delete the Scala Software and documentation (and any copies thereof ) from the computer system(s) on which the Scala Software has been preloaded, or return the pre-configured system pursuant to the system vendor’s return policy. Definitions. 1. 2. 3. 4. 5. 6. 7. “Commencement Date” means the ship date of the Scala Software from Scala or a Scala reseller to the Licensee. “End User” means the end customer using the Software (as defined below). “Scala Advantage Basic” means Scala’s basic Software Maintenance (as defined below) program, provided with most Scala software products. “Scala Advantage Plus” means Scala’s enhanced support program, which provides Software Maintenance and Technical Support (as defined below) and is available for an additional fee. “Scala Partner” means the Scala Certified Partner that facilitated the sale of Scala software to the End User (as defined below). “Scala Software” means the Scala software licensed to Customer pursuant to this Agreement. “Software Maintenance” means the provision of Technical Support and Software Updates. 8. 9. “Software Updates” means bug fixes, documentation improvements and feature additions, including all major and minor revisions. “Technical Support” means advice on operating the Software, advice on problems with the Software provided over the telephone or in writing and includes the provision of Software notes by Scala. In consideration of the mutual obligations described in this Agreement, and for other good and valuable consideration, the receipt and sufficiency of which are hereby acknowledged, the parties agree as follows: InfoChannel Content Manager 5 iv 1. LICENSE. Pursuant to the terms herein, Scala hereby grants Licensee a nonexclusive, nontransferable, non-sublicensable right and license to use the object code version of the Scala Software, including any software provided by third parties and incorporated into or delivered with the Scala Software, and any graphical, textual, pictorial, audio or visual works or materials incorporated into or delivered with the Scala Software, along with any written documentation, including any Scala user guides, tutorials, reference manuals or other explanatory materials that accompany or are stored on or in the Scala Software. For the avoidance of doubt, this license will terminate immediately upon any termination of this Agreement. 2. TERM. This Agreement is effective as of the date at which Licensee opens the Scala Software product packaging, and will continue unless terminated as provided in Section 9. 3. SCOPE OF LICENSE AND USE A. Internal Use. Licensee may use the Scala Software and the documentation only for its own internal use on one, single-user computer. Licensee may not sublicense, lease, rent, sell or otherwise distribute the Scala Software. Licensee may not offer the use of the Scala Software to third parties as an application service provider, service bureau or remote-hosted service. Licensee may internally transfer the Scala Software to a different, single-user computer (a “Transferred Installation”), provided that the Scala Software and any copies thereof are permanently uninstalled and/or deleted from the computer from which the Scala Software is transferred. B. Limitations. In connection with the development of content files using the Scala Software, Licensee may publish files for use or viewing via web page or other file protocol. Licensee expressly acknowledges and agrees that a separate, paid Scala Player end user license is required to display, perform or otherwise deliver content files created using Scala Software. Licensee shall not, directly or indirectly, distribute or cause to be distributed Scala Software content files in a manner calculated to circumvent the license limitation set forth in this Section 3(B). C. Copies. Licensee may not copy or otherwise reproduce the Scala Software or documentation except for one back-up copy of the Scala Software for archival, testing or back-up purposes, and provided that Licensee complies with the obligations of confidentiality set forth herein. Except as expressly permitted under applicable law, Licensee may not decompile, reverse engineer or disassemble the Scala Software in an attempt to derive or use the source code therefrom. D. Third Party Software. The Scala Software includes third party software (“Redistributable Code”) that is licensed to Scala for redistribution with the Scala Software. The Redistributable Code is the property of Scala’s licensors, and protected under United States and international copyright, trade secret or other proprietary rights laws, as well as international treaties. Licensee is hereby granted a limited, non-exclusive, non-sublicensable and nontransferable right and license to use and display the Redistributable Code solely in connection with the authorized operation and use of the Scala Software by Licensee and in conformance with the terms and conditions of this Agreement. Except as expressly permitted under applicable law, Licensee may not reproduce, redistribute, decompile, reverse engineer or disassemble the Redistributable Code, and may not disintegrate the Redistributable Code from the Scala Software. 4. LICENSE AND OTHER FEES Licensee agrees to be bound by and to pay the license fee(s) set forth in the Scala Software price list in effect as of the date of purchase, based upon the nature and scope of Licensee’s intended deployment and use of the Scala Software. Scala Advantage (Support Coverage). InfoChannel Designer and InfoChannel Content Manager, and all other InfoChannel products except for InfoChannel Players and InfoChannel EX Modules, are sold with one year of Scala Advantage Basic coverage included in the price of the product, which will entitle the Licensee to Software Updates and bug fixes. Technical Support direct from Scala is available at an additional charge through the Scala Advantage Plus program. All support coverage is subject to the terms of the Scala Advantage Basic Agreement or Scala Advantage Plus Agreement. Installation, customization or maintenance services by Scala may be provided pursuant to a separate agreement between the parties. Scala Advantage Basic is included free of charge with all InfoChannel Products except InfoChannel Player and InfoChannel EX Modules. B. Taxes and Duties. Whenever imposed, all duties, taxes and handling fees are payable by Licensee. Income or other taxes that are required to be paid or withheld by Licensee or Scala under the laws of jurisdictions other than the United States, in connection with the license and other fees paid by Licensee hereunder, are the sole obligation of Licensee and shall be exclusive of the license and other fees paid by Licensee. C. Other Scala Services and Information. As a convenience to its Licensees, Scala provides certain services, materials and information related to the Scala Software to Licensees through Scala’s Internet web site (the “Scala Network”). Scala expressly reserves the right to modify, terminate, limit, or alter the Scala Network, the contents thereof, any materials related thereto, or Licensee’s access thereto, at any time without notice to Licensee. D. Scala and Licensee expressly agree and acknowledge that: 1. any information posted by Licensee on or to the Scala Network, including without limitation information posted during the Scala Software registration procedure, is posted at Licensee’s sole risk, and Licensee hereby fully and irrevocably waives any claim, cause of action or other allegation of liability assertable against Scala, its directors, officers or employees, associated with the disclosure of such information; 2. Scala shall not sell, rent, distribute or otherwise disclose individually identifiable personal information provided to Scala through the Scala Network, or through the Scala Software registration process. Notwithstanding the foregoing, Scala may gather and disclose or distribute in its sole discretion statistics and other information in aggregate form concerning the Scala Software, Scala End User/licensees, the Scala Network, and Scala’s web sites, including their use or any information provided by any users thereof; InfoChannel Content Manager 5 A. 3. Scala may use, grant, license or disclose any aggregated information gathered by or disclosed to Scala as provided above for commercial purposes; 4. Licensee shall defend, indemnify and hold harmless Scala, its officers, directors, employees, subsidiaries, suppliers and affiliates for any third party claims, demands, suits or other proceeding related to any actions taken or statements made by Licensee on or in connection with the Scala Network, including, without limitation, any claims of defamation or intellectual property infringement. 5. TITLE; CONFIDENTIALITY A. InfoChannel Content Manager 5 vi Licensee acknowledges that the Scala Software, documentation and any and all Upgrades, enhancements, modifications, additions or new releases of or to the Scala Software contain confidential information of, are trade secrets of, and are proprietary to Scala and its licensors and that title to such materials is and shall remain in Scala and its licensors, as the case may be. All applicable rights to patents, copyrights, trademarks and trade secrets in the Scala Software and other proprietary materials are and shall remain in Scala and its licensors. Licensee shall not assert any right, title or interest in the Scala Software or other materials provided to Licensee under this Agreement, except for the limited license rights expressly granted to Licensee hereunder. Licensee shall not obscure or remove any copyright or other proprietary notice or legend contained on or included in the Scala Software and shall reproduce all such information on all copies made hereunder. Licensee shall not, directly or indirectly, disclose or distribute any technical information of Scala provided with or in the Scala Software without the prior written consent of Scala, which consent may be withheld at Scala’s sole discretion. 6. WARRANTIES A. Conformity to Specifications. Scala warrants that the Scala Software will, for a period of ninety (90) days after the Commencement Date, operate substantially in accordance with the documentation and specifications set forth in the written materials provided by Scala with the Scala Software. In the event that during this warranty period the Scala Software fails to operate in substantial conformity with the documentation and specifications, Licensee may return the Scala Software to Scala or the Scala Partner from which the Scala Software was obtained in accordance with the Scala or Scala Partner return policy, as applicable. If the Scala Software is provided as a trial or evaluation version, the grant of the license to use the Software shall be on an “AS IS” basis and subject to the express limitations of the trial. Unless Licensee shall have entered into a written license agreement prior to the expiration or termination of the trial period, Licensee agrees to cease all use of the Scala Software provided on a trial or evaluation basis and to return such Scala Software, or to destroy or permanently delete such Scala Software, Scala Software documentation and all copies thereof. B. SOLE REMEDY. SCALA AND ITS SUPPLIERS’ AND LICENSORS’ ENTIRE LIABILITY AND LICENSEE’S EXCLUSIVE REMEDY FOR THE FAILURE OF THE SCALA SOFTWARE TO CONFORM WITH ITS DOCUMENTATION AND SPECIFICATIONS SHALL BE, AT SCALA’S SOLE OPTION: A) RETURN OF THE PRICE PAID BY LICENSEE; OR B) REPAIR OR REPLACEMENT OF SCALA SOFTWARE WHICH IS RETURNED TO SCALA OR A SCALA PARTNER WITH A COPY OF THE INVOICE OR RECEIPT. THIS LIMITED WARRANTY IS VOID IF FAILURE OF THE SOFTWARE RESULTS FROM OR IS RELATED TO THE IMPROPER INSTALLATION OR OPERATION OF THE SCALA SOFTWARE BY OR ON BEHALF OF LICENSEE, THE FAILURE OF LICENSEE’S HARDWARE OR SOFTWARE SYSTEMS (OTHER THAN THE SCALA SOFTWARE) OR INCOMPATIBILITY OF SUCH SYSTEMS WITH THE SCALA SOFTWARE; THE ALTERATION, MODIFICATION OR UNAUTHORIZED INTEGRATION OF THE SCALA SOFTWARE BY OR ON BEHALF OF LICENSEE, OR FROM ACCIDENT, ABUSE, OR MISAPPLICATION. ANY REPLACEMENT SOFTWARE OR HARDWARE WILL BE WARRANTED FOR THE REMAINDER OF THE ORIGINAL WARRANTY AGREEMENT PERIOD (OR FOR THIRTY (30) DAYS, WHICHEVER IS LONGER). OUTSIDE OF THE UNITED STATES AND CANADA, NEITHER OF THESE REMEDIES NOR ANY PRODUCT SUPPORT SERVICES OFFERED BY SCALA ARE AVAILABLE WITHOUT PROOF OF PURCHASE FROM AN AUTHORIZED PARTNER. 7. LIMITATION OF LIABILITY THE SCALA NETWORK AND ANY INFORMATION PROVIDED THEREIN, WHETHER BY SCALA OR BY ANY THIRD PARTY IS PROVIDED ON AN “AS IS, WHERE IS, AS AVAILABLE” BASIS. SCALA DISCLAIMS ALL OTHER WARRANTIES, EXPRESS OR IMPLIED INCLUDING, WITHOUT LIMITATION, ANY IMPLIED WARRANTIES OF TITLE, MERCHANTABILITY OR FITNESS FOR A PARTICULAR PURPOSE. LICENSEE FOR ITSELF, ITS SUCCESSORS AND ASSIGNS HEREBY DISCHARGES AND RELEASES SCALA, ITS DIRECTORS, OFFICERS, AND EMPLOYEES, FROM ANY LIABILITY FOR ANY INFORMATION PROVIDED IN CONNECTION WITH THE SCALA NETWORK, ANY RELIANCE BY LICENSEE ON SUCH INFORMATION, AND ANY INFORMATION OR MATERIALS POSTED BY THIRD PARTIES TO THE SCALA NETWORK, INCLUDING, WITHOUT LIMITATION, ANY CLAIMS OF DEFAMATION, INVASION OF PRIVACY, OR MISAPPROPRIATION OR VIOLATION OF ANY LICENSEE INTELLECTUAL PROPERTY RIGHTS. B. SCALA’S MAXIMUM LIABILITY TO LICENSEE HEREUNDER SHALL BE LIMITED TO THE AMOUNTS ACTUALLY PAID BY LICENSEE FOR THE SCALA SOFTWARE. TO THE MAXIMUM EXTENT PERMITTED BY APPLICABLE LAW, IN NO EVENT SHALL SCALA OR ITS SUPPLIERS OR LICENSORS BE LIABLE FOR ANY INDIRECT OR CONSEQUENTIAL DAMAGES WHATSOEVER (INCLUDING, WITHOUT LIMITATION, DAMAGES FOR LOSS OF BUSINESS PROFITS, BUSINESS INTERRUPTION, LOSS OF BUSINESS INFORMATION, OR ANY OTHER PECUNIARY LOSS) ARISING OUT OF THE USE OF OR INABILITY TO USE THE SCALA SOFTWARE, EVEN IF SCALA HAS BEEN ADVISED OF THE POSSIBILITY OF SUCH DAMAGES. BECAUSE SOME STATES/JURISDICTIONS DO NOT ALLOW THE EXCLUSION OF LIMITATION OF LIABILITY FOR CONSEQUENTIAL OR INCIDENTAL DAMAGES, THE ABOVE LIMITATION MAY NOT APPLY TO YOU. C. U.S. GOVERNMENT RESTRICTED RIGHTS. THE SOFTWARE, HARDWARE AND DOCUMENTATION PROVIDED WITH THIS PRODUCT BEAR RESTRICTED RIGHTS. USE, DUPLICATION, OR DISCLOSURE BY THE GOVERNMENT IS SUBJECT TO RESTRICTIONS AS SET FORTH IN SUBPARAGRAPH (c)(1)(ii) OF THE RIGHTS IN TECHNICAL DATA AND COMPUTER SOFTWARE CLAUSE AT DFARS 252.227-7013 OR SUBPARAGRAPHS (c)(1) AND (2) OF THE COMMERCIAL COMPUTER SOFTWARE RESTRICTED RIGHTS AT 48 CFR 52.277-19, AS APPLICABLE. MANUFACTURER IS SCALA, INC., 350 EAGLEVIEW BOULEVARD, EXTON, PENNSYLVANIA 19341 USA. 8. INDEMNIFICATION A. Scala’s Obligation. Subject to the Licensee indemnification set forth at Section 8(B) and the Limitations of Liability set forth in Section 7, Scala will defend, indemnify and hold Licensee harmless against any action brought by a third party against Licensee alleging that Licensee’s use of the Scala Software as authorized hereunder infringes a registered copyright or a valid patent in North America, European Economic Area, or Japan. However, Scala will not be obligated to indemnify or hold Licensee harmless from any such action unless Licensee notifies Scala in writing of any claim within 10 days after it learns of such a claim, gives Scala sole control of the defense and settlement thereof and provides all reasonable assistance in connection therewith. If any Scala vii InfoChannel Content Manager 5 A. Software is finally adjudged to infringe the intellectual property rights of a third party, or in Scala’s opinion is likely to become the subject of an injunction, Scala shall, at its option and expense, either: (i) procure for Licensee the right to continue using the Scala Software; (ii) modify or replace the Scala Software to make it non-infringing; or (iii) REFUND the fee paid, less reasonable depreciation, upon return of the Scala Software. Scala shall have no liability regarding any infringement claim arising out of: (w) use of the Scala Software in combination with non-Scala software, data or equipment if the infringement was caused by such use or combination; (x) any modification, alteration or derivation of the Scala Software made by or on behalf of Licensee; or (y) Licensee’s use of third party software or works of authorship in conjunction with the Scala Software. THE FOREGOING STATES SCALA’S ENTIRE LIABILITY AND LICENSEE’S EXCLUSIVE REMEDY FOR INFRINGEMENT OR CLAIMS OF INFRINGEMENT OF ANY COPYRIGHT, PATENT AND OTHER PROPRIETARY RIGHTS BY THE SOFTWARE. B. InfoChannel Content Manager 5 viii Licensee Obligation. Except for the infringement claims set forth in Section 8(A), Licensee shall indemnify, defend and hold Scala, its directors, officers, agents and employees harmless from any claims, demands, or causes of action whatsoever arising as a result of Licensee’s use or operation of the Scala Software. For the avoidance of doubt, and without limiting the scope of the immediately preceding sentence, Licensee shall indemnify, defend and hold Scala, its directors, officers, agents and employees harmless from any claims, demands, or causes of action whatsoever arising from or related to the display, broadcast, reproduction, performance or other use or distribution of audio, visual, graphical and textual information developed by or on behalf of Licensee and not included in the Scala Software. 9. TERMINATION A. By Licensee. Licensee may terminate this Agreement at any time without notice to Scala. The license fee is not refundable and Scala will have no obligation to refund any amounts paid by Licensee under this Agreement upon its termination (except for any right of refund as set forth in Section 6). Licensee must cease any use of the Scala Software, and return to Scala or certify to Scala’s reasonable satisfaction the destruction or permanent deletion of the Scala Software, documentation and all copies thereof. B. By Scala. Scala may terminate this Agreement and all licenses granted hereunder upon thirty (30) days prior written notice if Licensee fails to comply with any of the terms and conditions of this Agreement or any Schedule to this Agreement, and such noncompliance is not cured within such thirty (30) day period. C. Return of Software. Upon any termination of this Agreement, Licensee shall return all copies of the Scala Software, in whatever format, together with the documentation and shall delete all copies of the Scala Software from its computer system(s). Licensee must promptly certify to Scala in writing that it has taken all such actions. 10. GENERAL A. Audit Rights. Scala shall have the right reasonably to audit the deployment and use of the Scala Software by Licensee, including without limitation Licensee’s conformance with the provisions of Section 4 herein. Licensee agrees to cooperate with Scala’s reasonable request for access to Licensee’s computer systems to ensure Licensee’s adherence with the license terms hereunder. B. Purchase in Canada. If Licensee acquired this software in Canada, Licensee agrees to the following: The parties hereto have expressly required that the present Agreement and any exhibits hereto be drawn up in the English language. / Les �������������������������� parties aux présentes ont expressément exigé que la présente convention et ses Annexes soient rédigées en langue anglaise. C. Notices. Any notice required or permitted to be given by Licensee hereunder shall be in writing and shall be deemed to have been duly given (i) upon hand delivery, (ii) on the third day following delivery to the U.S. Postal Service as certified mail, return receipt requested and postage prepaid, or (iii) on the first day following delivery to a recognized overnight courier service, fee prepaid and return receipt or other confirmation of delivery requested. Any such notice shall be delivered or sent to Scala at the address as set forth below, or to such other address as Scala may designate from time to time. SCALA, INC. 350 EAGLEVIEW BOULEVARD SUITE 150 EXTON, PENNSYLVANIA 19341 USA. Governing Law. This Agreement will be governed by and interpreted in accordance with the laws of the Commonwealth of Pennsylvania, without regard to its conflicts of law principles. In the event that any legal proceedings are commenced with respect to any matter arising under this Agreement, the parties specifically consent and agree that the courts of the Commonwealth of Pennsylvania and/or the Federal Courts located in the Commonwealth of Pennsylvania will have exclusive jurisdiction over each of the parties and over the subject matter of any such proceedings. E. Restricted Rights. Scala Software acquired with United States Government funds or intended for use within or for any United States federal agency are provided with “Restricted Rights” as defined in DFARS 252.227-7013, Rights in Technical Data and Computer Software and FAR 52.227-14, Rights in Data-General, including Alternate III, as applicable. Scala must be notified in advance of any license grants to United States federal governmental entities. Licensee acknowledges that none of the Scala Software is licensed for use in any nuclear, aviation, mass transit or medical application or in any other inherently dangerous applications. F. Assignment. Licensee may not assign this Agreement without the prior written consent of Scala, and any purported assignment by Licensee without Scala’s consent will be invalid.. For all purposes under this Agreement, any merger, consolidation, spin-off, acquisition of or change-in-control involving Licensee will be deemed an assignment. G. Partial Invalidity. If any provision of this Agreement is held invalid or unenforceable by competent authority, that provision will be construed so as to be limited or reduced to be enforceable to the maximum extent compatible with the law as it shall then appear. The total invalidity or unenforceability of any particular provision of this Agreement will not affect its other provisions and this Agreement will be construed in all respects as if the invalid or unenforceable provision were omitted. H. Waiver. No failure on the part of Scala to exercise, and no delay in exercising, any of Scala’s rights hereunder will operate as a waiver thereof, nor will any single or partial exercise by a party of any right preclude any other or future exercise thereof or the exercise of any other right. I. Entire Agreement. This Agreement contains the entire understanding of the parties with respect to the transactions contemplated and supersedes any prior agreements or understandings among the parties with respect to the subject matter hereof. J. Foreign Trade Restrictions. The parties acknowledge that certain information, software technology, accompanying documentation and technical information may be subject to United States export control laws. Licensee shall not directly or indirectly export ix InfoChannel Content Manager 5 D. or re-export the Scala Software in violation of the Export Administration Regulations (“EAR”) of the U.S. Department of Commerce, and hereby expressly agrees to defend, hold harmless and indemnify Scala, its directors, officers, and employees, from any claim, suit or dispute alleging that Licensee has exported the Scala Software in violation of the EAR. K. Construction. The headings in this Agreement are for convenience of the parties only. They do not constitute a portion of this Agreement and shall not be used in interpreting the constriction of this Agreement. L. Third Party Beneficiary. Licensee hereby agrees that the licensors of third party software shall be considered third party beneficiaries of this Agreement and shall be entitled to bring a direct action against Licensee in the event of breach of any applicable provisions of this Agreement, pursuant to the terms and conditions of this Agreement. Scala Advantage Software Maintenance & Support Agreement InfoChannel Content Manager 5 THIS SOFTWARE MAINTENANCE AND SUPPORT AGREEMENT is made between Scala, Inc. of 350 Eagleview Boulevard, Suite 150, Exton, PA 19341 USA (“Scala”) and the Customer. Scala and Customer agree as follows: 1. Definitions A. B. C. D. E. F. G. H. I. J. K. L. “Commencement Date” is the ship date of product from Scala. “Customer” means the end user of the Scala Software. “Initial Period” means the twelve (12) calendar months next ensuing after the Commencement Date. “Related Persons” means and includes any related body corporate of Scala (as defined in section 50 of the Corporations Law) or any director, secretary, officer or employee, agent or contractor of any of Scala or its related bodies corporate. “Software” means the Scala software licensed to Customer pursuant to a license agreement. “Software Updates” means bug fixes, documentation improvements and feature additions including all major and minor revisions. “Software Support” means advice on operating the Software, advice on problems with the Software (given over the telephone or in writing and includes the provision of Software notes by Scala). “Software Maintenance” includes the provision of Software Support and Software Updates. “Support Organization” means Scala or, at Scala’s option, any person, firm or corporation designated by Scala in writing at any time during the term hereof to supply Software Maintenance to Customer. “Scala Advantage Basic” is the coverage that is included with the purchase of any Scala InfoChannel product. “Scala Advantage Plus” is additional coverage that can be purchased by Customers wanting technical support and other services above and beyond the Scala Advantage Basic coverage. “Scala Certified Partner” is a certified reseller or distributor of Scala Software. 2. Services Subject to the terms and conditions contained in this Agreement and Customer’s payment of the applicable Software Maintenance fees, the Support Organization will provide Software Maintenance and Support to Customer as further described hereunder. Customer understands and agrees that the Scala Advantage Software Support and Maintenance Agreement fee is nonrefundable. 3. Term The Software Maintenance and Support to be supplied under this Agreement will commence upon installation and delivery of the product and shall remain in force for the Initial Period. The parties may renew this Agreement for additional one (1) year periods (each, a “Renewal Term”) upon mutually agreeable terms, provided that Customer indicates its desire to renew the Agreement at least thirty (30) days prior to the end of the Initial Period or a Renewal Term, as applicable. 4. Software Updates Provided that Customer has paid for Software Maintenance, Scala will deliver to Customer new releases of Software Updates on appropriate computer media or electronically, if and when they become available for general commercial release during the maintenance period for the modules purchased by and being supported for the Customer. A single copy of the Software Updates and pertinent documentation will be sent to the Customer for each affected Software product covered by this Agreement. Customer agrees that, unless otherwise agreed to in writing by Scala and Customer, the installation and use of any Software Updates shall be governed by the underlying end user license agreement entered into by Customer and Scala. Customer acknowledges and agrees that Customer is solely responsible for the acquisition and maintenance of the computer hardware, firmware, telecommunications, and information technology systems necessary to use and operate the Software. The Software documentation includes information regarding recommended Customer hardware and software configurations for operation of the Software, and Scala and/or the Support Organization may provide advice regarding appropriate operating system(s) configuration for use of the Software. NEITHER SCALA NOR ANY SUPPORT ORGANIZATION SHALL BE RESPONSIBLE FOR CORRECTING ERRORS OR MALFUNCTIONS OF THE SOFTWARE OR SOFTWARE UPGRADES RELATED TO OR ARISING AS A RESULT OF CUSTOMER’S FAILURE TO MAINTAIN COMPUTER SYSTEMS ADEQUATE TO OPERATE THE SOFTWARE, OR CUSTOMER’S USE OR OPERATION OF HARDWARE OR SOFTWARE SYSTEMS THAT ARE INCOMPATIBLE WITH OR DEGRADE THE PERFORMANCE OF THE SOFTWARE. 5. Software Support for Scala Advantage Basic The Scala Certified Partner (SCP) may provide support to the Customer. Scala will provide support to the SCP. Per incident support is available directly from Scala for a per incident fee. Please see current pricelist for pricing information. Scala reserves the right to qualify all Customer sites before accepting a support engagement, and to refuse to provide Software Maintenance Services, or to adjust the fee based on the environment (hardware or operating systems) and/or age of the product(s) and current status of the product(s) respectively. All services to be provided under this Agreement shall be provided Monday through Friday (excluding public holidays) between the hours of: In the U.S. 9:00 a.m. to 6:00 p.m. ET In Europe 9:00 to 17:00 CET Service coverage required outside of these hours may be arranged by separate agreement with the Support Organization. xi InfoChannel Content Manager 5 Scala or a Support Organization may defer, postpone or withhold Software Maintenance pursuant to this Agreement in the event Customer unreasonably delays installation of any new Software release or upgrade delivered to Customer pursuant to the terms hereunder. 6. Software Support for Scala Advantage Plus The Support Organization will provide telephone and/or internet and/or facsimile and/or electronic mail support for problems associated with the routine use and operation of the Software. This service is intended for users who have been trained in the Software and is not to be used as a substitute for basic training. Scala shall provide all support for the end user. If the Software Support staff feels a Customer is abusing the Software Support services, Scala will notify the Customer in writing and suggest appropriate training, on-site assistance or other alternatives to meet the Customer’s needs. Scala reserves the right to qualify all Customer sites before accepting an Agreement, and to refuse to provide Software Maintenance Services and Support, or to adjust the fee based on the environment (hardware or operating systems) and/or age of the product(s) and current status of the product(s) respectively. The Support Organization will diligently investigate problems reported by the Customer. Subject to the exceptions set forth at Sections 4 and 6, if the Support Organization determines that the problem is the result of a reproducible error, defect, or malfunction in the supported Software, the Support Organization will make reasonable efforts to correct the problem. A Support Organization representative will provide Customer with a correction, a report/determination that further research is required, or confirmation that the system works per design specifications. InfoChannel Content Manager 5 xii If a reproducible error is not correctable, a Software performance report will be generated and sent to Scala’s engineering group. The correction for the error would be incorporated in the next release or software updates, if possible. Customer is responsible for informing Scala of the problem severity. Customer is encouraged to call the Support Organization for clarification or uncertainty as regards to Software. More severe problems will be given priority over general questions. The Customer shall provide to the Partner or Support Organization the name and contact information of one (1) representative of Customer who, with Scala’s acknowledgement, shall have access to the Support Organization’s telephone advice service. The representative may be changed from time to time by agreement between the parties. The initial representative shall be as determined by Customer and communicated to the Partner or Support Organization during the Software registration process. All services to be provided under this Agreement shall be provided Monday through Friday (excluding public holidays) between the hours of: In the U.S. 9:00 a.m. to 6:00 p.m. ET In Europe 9:00 to 17:00 CET Service coverage required outside of these hours may be arranged by agreement with the Support Organization. 7. Services Not Covered The following services are not covered by this Agreement: Maintenance of facilities external to the Software; hardware support; questions regarding hardware installation, support or maintenance, telecommunications systems. Repair or damage resulting from malfunction of electrical power or heating, ventilation and air conditioning; water damage; fire damage; theft; integration of the Software with non-compatible systems or software; misuse or improper use of the Software (including without limitation any use not specifically authorized in the Software license agreement, documentation or manuals); vandalism; civil commotion or war; or any combination thereof. Support or Maintenance Services for altered or modified Software other than that altered or modified by Scala and/or authorized agents of Scala; or support versions of Software that have been superseded by a new release (provided that Scala will continue to support superseded versions for a reasonable period, not to exceed forty-five (45) days, sufficient for Customer to implement the newest version). Supervision of repairs on associated equipment. Telephone support of the end user is not part of the Scala Advantage Basic Program, but is included in the Scala Advantage Plus Program. For Scala Advantage Basic customers, support may be provided by the SCP. Per incident support is available directly from Scala for a per incident fee. Please see current pricelist for pricing information. Services including programming, graphic design, media encoding, training, etc. are not part of the Scala Advantage Basic or Scala Advantage Plus Agreements. The Customer must be current in its payment obligations under this Agreement. The Customer shall be responsible for security of its confidential, proprietary and classified information as well as for the maintenance of adequate backup procedures for files, as Scala will not be responsible for loss of or altered files, data or programs. The Customer agrees to provide a safe and secure installation environment which meets the specified requirements of the computer system(s) on which the Software is running, including without limitation environmental controls, electric supply, service clearances, cable runs and, in the event that the Support Organization agrees to send personnel to the Customer’s premises, safety of the Customer’s and the Support Organization’s personnel. The Customer agrees to limit use of the Software Maintenance Services that are the subject of this Agreement to occasions when the Software fails to work as set forth in the user manuals or occasions where the user manuals are unclear. B. Scala Advantage Plus Additional Customer Responsibilities The Customer shall notify the Support Organization of any Software problem together with complete information concerning the failure, as soon as possible after the problem has occurred. The Customer shall provide as accurate and complete a description as possible to the Support Organization. The Customer shall assist in problem resolution by providing copies of reports and/or files deemed necessary by the Support Organization. The Customer will provide the Support Organization with the following: - Name of nominated personnel (and their location) who are competent to use the Software; - Access to the Software and computer(s) on which it resides; Adequate working facilities (such as communication devices/modems); and Access to and use of all information reasonably necessary to service the Software. xiii InfoChannel Content Manager 5 8. Customer Responsibilities A. Scala Advantage Basic and Plus Customer Responsibilities The Customer must have a valid license to use the Software from Scala and be in material compliance with the terms and conditions of such license. 9. Service Charges InfoChannel Designer and InfoChannel Content Manager, and all other InfoChannel products except for InfoChannel Players and InfoChannel EX Modules, are sold with one year of Scala Advantage Basic coverage included in the price of the product, which will entitle the Customer to updates and bug fixes. A given network has a single network-wide Scala Advantage expiry date equal to that of the InfoChannel Content Manager. InfoChannel Players will include complimentary Scala Advantage coverage through the term of the InfoChannel Content Manager up to one year. Therefore the Scala Advantage coverage for InfoChannel Players and InfoChannel EX Modules will expire on the first anniversary date of the commencement date of the associated InfoChannel Content Manager after the InfoChannel Player purchase, regardless of the purchase date of the InfoChannel Player of InfoChannel EX Module. Upon renewal of the Scala Advantage program beyond the first anniversary of the commencement date of the InfoChannel Content Manager, Scala Advantage coverage will be charged for each InfoChannel Player, InfoChannel EX Module, and InfoChannel Content Manager. All products in the network must maintain the same expiry date. InfoChannel Designer is not considered part of the network and may have a unique Scala Advantage expiry date. For major product updates, Customer may be required to purchase additional months of support. InfoChannel Content Manager 5 xiv Thereafter, Customer may elect to renew Maintenance Services for additional annual periods at Scala’s then-current standard annual fee for Maintenance Services. Annual fees may be invoiced thirty (30) days prior to the expiration of the previous period. On-site service shall be provided at the reasonable discretion of the Support Organization. If onsite service is designated by Scala as required or Customer requested of which the Software is located at a distance beyond fifty (50) miles from the Support Organization’s office, a travel charge may be assessed by the Support Organization upon notice to and approval of Customer. For Scala Advantage Basic Customers, per incident support is available directly from Scala for a per incident fee. Please see current pricelist for pricing information. Support may be provided by the SCP. 10. Changes or Waivers to Software Maintenance and Support Agreement During the term of the Agreement no changes and/or waivers by either party of its rights shall be made to the term and conditions contained herein other than by variation agreed to by authorized representatives of both parties and set forth in a writing duly executed by the parties. The non-enforcement or waiver of any provision of this Agreement on any occasion shall not constitute a waiver of such provision on any other occasions unless expressly so agreed in writing. It is agreed that no use of trade or other regular practice or method of dealing between the parties hereto shall be used to modify, interpret, supplement, or alter in any manner the terms of the Agreement. Scala has the right to vary the charges made hereunder if the Customer wishes to extend the service hours beyond normal working hours referred to in Section 5. If both parties agree in writing, additional Software to be supported may be included on this Agreement at a later date. The initial maintenance fee for the cost of supporting the additional Software will be prorated from the new Commencement Date to the original Initial Period or Renewal Term end date. An addendum form will be used to convey the additional Software to be included under this Agreement. The addendum form will be referred to as the “Addendum Page”. 11. Non-Payment The Support Organization reserves the right to decline to provide Software Maintenance if any amounts invoiced by the Support Organization have not been paid by the Customer as set forth in the Customers’ approved credit terms. 12. Extraordinary Expenses The Support Organization reserves the right to charge for unusual or excessive telephone, shipping, handling, media or user manual expenses in connection with the Software Support to be provided hereunder. In all cases, the Support Organization will notify the Customer of these costs in advance. 13. Assignment Customer may not assign this Agreement to a third party without the prior written consent of Scala, which consent may be withheld in Scala’s sole discretion, and any purported assignment without Scala’s consent shall be void. Any merger, consolidation, spin-off, acquisition of or change-in-control involving Customer will be deemed an assignment. Scala may assign or delegate its rights and responsibilities hereunder to a third party Support Organization upon notice to Customer, and may freely assign its rights and obligations hereunder in connection with the merger, acquisition or sale of all or substantially all of the assets of Scala. 15. Limited Warranty Scala shall perform its services hereunder in a workmanlike manner. In the event that it is established to Scala’s satisfaction that any Software Maintenance or other service carried out by Scala or a third party Support Organization under this Agreement was defective, Customer’s sole remedy shall be the re-performance of such services without cost to the Customer. Notwithstanding the functionality or performance of any addition or release of error corrections, enhancements, or new releases to the Software program(s) in connection with the Maintenance Services, Scala’s obligation to correct errors in such additional releases shall be limited to the maintenance terms of this Agreement. EXCEPT AS EXPRESSLY SET FORTH IN THIS PARAGRAPH, SCALA SHALL HAVE NO LIABILITY FOR THE SOFTWARE OR ANY SERVICES PROVIDED, INCLUDING ANY LIABILITY FOR NEGLIGENCE; SCALA MAKES AND CUSTOMER RECEIVES NO WARRANTIES, EXPRESS, IMPLIED, OR STATUTORY, EXCEPT AS EXPLICITLY SET FORTH IN THIS AGREEMENT. SCALA SPECIFICALLY DISCLAIMS ANY WARRANTY OF MERCHANTABILITY OR FITNESS FOR A PARTICULAR PURPOSE. 16. Limitation of Liability Laws from time to time in force in the jurisdiction where any services are to be performed hereunder may imply warranties or liabilities which cannot be excluded or which can only be excluded to a limited extent. In which case, Scala hereby limits its liability to the extent permitted by law. If Scala cannot exclude or limit any warranty implied by law, this Agreement shall be read and construed subject to such statutory provisions. SCALA’S MAXIMUM LIABILITY TO CUSTOMER HEREUNDER SHALL BE LIMITED TO THE AMOUNTS ACTUALLY PAID BY CUSTOMER FOR THE MAINTENANCE SERVICES. SUBJECT TO THIS CLAUSE UNDER NO CIRCUMSTANCES WILL SCALA OR ITS RELATED PERSONS BE LIABLE FOR ANY CONSEQUENTIAL, INDIRECT, SPECIAL, PUNITIVE, OR INCIDENTAL DAMAGES, WHETHER FORESEEABLE OR UNFORESEEABLE, BASED ON CLAIMS OF CUSTOMER OR ITS CUSTOMERS, INCLUDING, BUT NOT LIMITED TO, CLAIMS FOR LOSS OF DATA, GOODWILL, PROFITS, USE OF MONEY OR USE OF THE SOFTWARE, INTERRUPTION IN USE OR AVAILABILITY OF DATA, STOPPAGE OF OTHER WORK OR IMPAIRMENT OF OTHER ASSETS, ARISING OUT OF BREACH OF EXPRESS OR IMPLIED WARRANTY, BREACH OF CONTRACT, MISREPRESENTATION, NEGLIGENCE, STRICT LIABILITY IN TORT OR OTHERWISE, EXCEPT ONLY IN THE CASE OF PERSONAL INJURY WHERE AND TO THE EXTENT THAT APPLICABLE LAW PROHIBITS EXCLUSION OF SUCH LIABILITY. IN NO EVENT WILL THE AGGREGATE LIABILITY WHICH SCALA AND ITS RELATED PERSONS MAY INCUR IN ANY ACTION OR PROCEEDING ARISING OUT xv InfoChannel Content Manager 5 14. Force Majeure Scala shall not be responsible or liable for failure to perform or observe, or for delay in performing or observing any obligation under this Agreement where such failure or delay arises from any cause beyond the control of Scala or the Support Organization (as applicable), including, but not limited to, strikes, lockouts, industrial action, acts of God, insurrection, terrorism, civil commotion, or any other cause beyond the reasonable control of Scala or the Support Organization (as applicable). OF PERFORMANCE OR NON PERFORMANCE OF THIS AGREEMENT EXCEED THE TOTAL AMOUNT ACTUALLY PAID TO SCALA BY CUSTOMER FOR THE SPECIFIC PRODUCT OR SERVICE THAT DIRECTLY CAUSED THE DAMAGE. 17. Applicable Law This Agreement shall be governed and construed in accordance with the laws of the Commonwealth of Pennsylvania, without regard to its conflict of laws provisions. 18. Entire Agreement This Agreement constitutes the entire agreement between the parties in respect of the Maintenance Services and supersedes all proposals or prior agreements, whether oral or written, and all other communications between the parties relating to the subject matter hereof. 19. Notices Any notice permitted or required under this Agreement shall be deemed given if in writing and personally served or sent by pre-paid registered or certified air mail, or by confirmed telex or facsimile, addressed (or as either Party may direct otherwise in writing) to the parties at the addresses provided during the Software registration process, marked for the attention of the Managing Director (in the event the Customer is a company). InfoChannel Content Manager 5 xvi Any notice given in accordance with this clause shall be deemed to be received by and served upon the other party on the date such airmail letter would in the ordinary course of post have reached such address or on the date such notice is served or left at the relevant address (as appropriate) and in the case of telex or facsimile shall be deemed to have been served on the day following the date of successful transmission. 20. Severability If any term, provision, covenant or condition of this Agreement is held by a court of competent jurisdiction to be invalid, void or unenforceable, it shall be severed here from and the remaining provisions of this Agreement will remain in full force and effect and will not be affected, impaired or invalidated. InfoChannel Content Manager 5 Table of Contents Section 1: Introduction: Installation and Configuration 21 Introduction Before You Install: Checklist of Hardware System Requirements Prep Checklist and Installations Configurations InfoChannel Conent Manager Channel Configuration Player Configuration at the Content Manager Side Installing & Configuring InfoChannel Players InfoChannel Player 5 Hardware Requirements What’s New? 2: Overview: Content, Scheduling and Workflow 35 Overview Glossary of Terms The InfoChannel Content Manager User Interface The Content Menu Media 17 InfoChannel Content Manager 5 Glossary of Terms Searching Media Categories Media Metadata Templates and Messages The Planning Menu Playlists Sub-Playlists Smart Playlists InfoChannel Content Manager 5 18 Channels Frameset Templates Schedules The Network Menu Players Publish Locations Plan Settings/Generate Plan 3: Maintenance, Network Monitoring and Settings Maintenance Jobs Updating InfoChannel Player Software Workgroups Plan Settings Network Settings 73 Health Monitor Settings Playback Audit Settings Approval Settings Miscellaneous Settings Player Authentication SMTP Settings Network Activity Player Health Uncleared Errors 19 InfoChannel Content Manager 5 Error Details Cleared Errors User Activity Personal Settings Users Roles License Status DB Config Server Settings Firewalls and Security 4: Advanced Features Triggers Non-Scheduled Content Preloading Content on Players 105 Configuring HTTPS 5: Backup and Restore Instructions Backup Content Manager’s data Restoring Content Manager’s data InfoChannel Content Manager 5 20 123 1 InfoChannel Content Manager 5 Introduction: Installation and Configuration Scala InfoChannel Content Manager 5 is a breakthrough in media broadcast distribution, scheduling and management. Utilizing an intuitive, user-friendly interface, your Scala scripts and media will be effectively organized, scheduled, delivered and updated. Additionally, your networks and players will be fully managed and monitored, thereby keeping your media messages up and running with ease. Chapter 1: Introduction 21 This guide has been developed to help you set-up your network, channels and players, and quickly start scheduling playlists. Before proceeding to use InfoChannel Content Manager, please take a few moments to familiarize yourself with the manual contents to ensure your configuration is complete. Once you have followed the installation instructions in the quick start guide, the configuration of Scala InfoChannel Content Manager is a simple process. Determining your exact configuration prior to using the quick start guide is essential for optimum results. Please read through the quick start guide BEFORE you install the software. By doing so, you will have a thorough understanding of the options which can be selected, and the settings and configurations you can choose as you install. Glossary of Terms Introduced in this section: InfoChannel Designer 5 – This is the creation software. InfoChannel Player 5 – Playback software. Chapter 1: Introduction 22 Plan – This includes instructions which are created by Content Manager, so players know what to do when. Content Manager Direct – A type of delivery option which is specified within InfoChannel Content Manager and the InfoChannel Player. Player-Direct FTP – A type of delivery option which is specified within InfoChannel Content Manager and the InfoChannel Player. InfoChannel Player software comes with a built in FTP server, specifically for this purpose. Publish Location – An FTP or shared folder which both Designer and Content Manager can access. Before You Install: Checklist of Hardware System Requirements Hopefully, you’re reading this before you’ve attempted to install InfoChannel Content Manager on your computer. We’ve listed some minimum requirements for you to consider, to ensure the optimum performance from your configuration. Please carefully review the checklist below to make sure your system meets the minimum requirements. Failure to properly follow the installation and configuration instructions may cause problems with your computer or player configurations. Chapter 1: Introduction 23 * Storage requirements vary greatly depending on the size of the content being stored. Although these requirements offer guidance, they should be re-evaluated when the size and amount of your content is determined. Prep Checklist and Installation Configurations In addition to reviewing the hardware requirements as listed above, you must decide what kind of complete set-up you wish to run. The following section will provide a step-by-step procedure to assure your installation goes smoothly, and your desired results are readily achieved. Preparation Checklist This list is a guide to make sure you have everything in order before you install. InfoChannel Content Manager 5 quick start guide InfoChannel Content Manager 5 DVD-ROM InfoChannel Content Manager 5 USB Key Installation Chapter 1: Introduction 24 Please follow the installation instructions provided in the InfoChannel Content Manager 5 quick start guide. Licensing Please refer to the instructions provided in the InfoChannel Content Manager 5 quick start guide. Once Installation and Licensing is Complete Before proceeding to upload your content, create playlists, etc., Scala recommends that you: 1. Create a channel 2. Create and configure a player. Why is this important? If you don’t create a channel first, you will need to edit an existing player to point to a newly created channel. However, if you change your mind later as to which player is playing which channel, you can still modify an existing player to use a different channel. InfoChannel Content Manager Channel Configuration Access InfoChannel Content Manager using a supported web browser. Then login using the Administrator user account and the password you chose as part of the installation. 1. Once you have logged into Content Manager, using the left navigation panel, click on Planning (to expand the menu), then click Channels. 3. Click the Frameset tab. 4. Under Frameset Properties, select an existing frameset using the Frameset drop down menu. 5. Click Save. Player Configuration at the Content Manager Side Players need to be “created” in the Content Manager software so they will be able to effectively communicate with each other. 1. To create a new Player in Content Manager, click on Network (to expand the menu), then click on the Players button to open the Players panel. 2. Select the New button at the top of the panel and provide the name and description for your player, and select a channel that will be used. 3. Choose the method which Content Manager will use to deliver the plan: 25 Chapter 1: Introduction 2. To create a new channel, simply click the New button. In the Properties tab under Channel Details, in the Name field, type a name for the channel. Chapter 1: Introduction 26 • Content Manager Direct – The plan file is stored locally within the Content Manager’s web folder. • Player-Direct FTP – The plan file is delivered to the Player directly using the player’s built in FTP server. • Push to Player – The plan file is delivered to a shared folder or FTP location. This folder/location can reside on the player directly, or be located somewhere from which both the Content Manager and the Player have access. 4. Once you have made your decisions, be sure to click Save to retain the information you have entered. InfoChannel Content Manager stores all content locally. When a new plan is generated, the player(s) will retrieve the plan file. The player then downloads the content it needs based on what is outlined in the plan. Since the files are downloaded directly from InfoChannel Content Manager, all of the Players must have access to the InfoChannel Content Manager. Scala recommends that you configure your players in Content Manager FIRST. Once that is accomplished, please install and configure the individual players as explained below. Installing & Configuring InfoChannel Players To ensure your sophisticated software continues to run efficiently, it is important to start with the right hardware – optimized and configured expressly for your broadcast display requirements. This section not only addresses the hardware requirements you will need to run the Scala Player, but also the configurations you’ll need to communicate and transfer your media and playlists. InfoChannel Player 5 Hardware Requirements The basic hardware requirements for running the Player software will vary depending on the installation site and the display scenarios involved. Your particular set-up will undoubtedly be unique to your needs, but the core of the installation is the computer which the software is going to be installed onto. Below are some general hardware system 27 Chapter 1: Introduction The Scala Player is more than just a computer with a display – it is a sophisticated software system. The Player not only receives information, it also communicates with Content Manager. Addtionally, it will automatically report back to Content Manager at regular intervals, with a series of “heartbeats”, to let it know it is still functioning properly. Furthermore, it will check for media updates in scheduled playlists with newly-generated plans from Content Manager. recommendations: Hardware recommendations for InfoChannel Player 5 Chapter 1: Introduction 28 Hardware Preparation Checklist InfoChannel Player 5 quick start guide InfoChannel Player 5 CD-ROM Player Installation and Configuration This section will provide different types of physical Player configurations. These are the most common combinations of networks and players/monitors currently used by our customers. Content Manager Direct – The plan file is retrieved from the Content Manager’s web folder. • Player-Direct FTP – The plan file is retrieved from the player’s built in FTP server. • Push to Player – The plan file is retrieved from a shared folder. This shared folder can reside directly on the player, or be located on a shared server from which the Content Manager and the Player have access. 29 Chapter 1: Introduction • Licensing All InfoChannel Players receive their license directly from InfoChannel Content Manager 5. Players must be able to contact InfoChannel Content Manager every so often to obtain an updated license. Without a valid license, your content will not playback. Player Computer Optimization Chapter 1: Introduction 30 Your player computer can be optimized for greater efficiency and security. The Scala System Optimizer tool adjusts various Windows system settings on a Player computer for optimal behavior. This tool can modify various registry settings, adjust or disable various Windows services, and even schedule a weekly reboot. You can simply use the recommended settings, or customize the set changes you wish to perform. To start this tool simply click the “Scala System Optimizer” link in the startup menu. Example Configurations This section provides some configuration examples for different physical network/player configurations. These are the most common combinations of networks and players currently used by our customers. InfoChannel Designer and InfoChannel Content Manager on the same computer, InfoChannel Player(s) are located on separate computer(s): InfoChannel Designer publishes directly to the local installation of InfoChannel Content Manager using the “Content Manager Direct” option • InfoChannel Content Manager is configured to store the player plans in the web folder (Content Manager Direct option). • InfoChannel Player(s) retrieve their plans using the “Content Manager Direct” option. InfoChannel Designer, InfoChannel Content Manager, and InfoChannel Player are on separate computers: • InfoChannel Designer publishes directly to InfoChannel Content Manager using the “Content Manager Direct” option • InfoChannel Content Manager is configured to store the player plans in the web folder (Content Manager Direct option). • InfoChannel Player(s) retrieve their plans using the “Content Manager Direct” option. Within these basic configurations, you can use different configuration options. For example: Instead of publishing from Designer directly to InfoChannel Content Manager, you could publish to a shared folder or FTP 31 Chapter 1: Introduction • site (from which both Designer and Content Manager have access). You could then setup a Publish location in Content Manager which would reference that location. Content Manager would then poll the location for changes based on the interval which has been configured. Chapter 1: Introduction 32 Instead of Players retrieving the plan file directly from Content Manager, Content Manager could deliver the plan file directly to the player (using the Player Direct FTP option). To do this, in Content Manager change the delivery type to Player Direct FTP, and enter a password. Then on the player, change the delivery type to Player-Direct FTP and enter the same password you used in Content Manager. Note that the FTP password must match in both configs! What’s new? Templates (available separately) – Data driven content templates will allow even your least design savvy employee to create great looking displays. Your design team can create templates in InfoChannel Designer 5, using variable data fields which authorized users can later populate and preview through the all-new InfoChannel Content Manager 5 interface. Now, creating new content, or an entire channel, is easier and faster than ever. This feature is sold separately. Please contact your reseller for more information on availability and pricing. Plan-based Content Distribution – Based on your channel “plan/ schedule”, which is easily defined through the InfoChannel Content Manager 5 graphical interface, content is now automatically distributed to all “points of playback”, saving you time and resources. Timetables – Define one-time or recurring time slots which employ variable recurrence patterns and start/end dates. As you specify playlists for each time slot, you may automatically view it graphically in the new InfoChannel Content Manager 5. With this new graphical, web-based, scheduling interface, scheduling your content couldn’t be easier. Playlists– If your content is composed mostly of videos, flash, Multi-channel Support – Run multiple channels from a single player, immediately reducing your hardware, OS licensing, and administration costs. Multiple Independent Zones – Easily create multiple zones with each zone displaying independent content. Better Compatibility - Scala InfoChannel Content Manager 5 is compatible with proxies / ACNS and several database structures including: MySQL, PostgresSQL. Additional database support will be coming soon. Database Backend – Choose the server and database which works best in your environment. Simplified Content Delivery – Content can now be delivered over HTTP/HTTPS and firewall transversal is greatly improved, as are other perceived IT security issues. Maintenance Scheduling – Regular hardware maintenance can be added to the plan-based scheduler in the new InfoChannel Content Manager 5. Once entered, maintenance requirements 33 Chapter 1: Introduction or static images -- you can create your playlists using the webbased interface in the new InfoChannel Content Manager 5. Of course, Scala InfoChannel Designer 5 still offers a significant and proven advantage for any digital signage deployment by allowing the creation of data-driven templates and other truly dynamic digital signage messaging in less time and at a lower cost; while allowing you to leverage your existing media assets. can be executed at specified times, with minimal disruption to your digital signage network. Roles and Workflows – Role functionality allows users/groups to be assigned different access rights for improved security and workflow. New User Interface – Navigate the Scala InfoChannel 5 platform faster and easier with a more intuitive and friendly user interface. The new InfoChannel 5 user interface makes extensive use of context menus, rich web-interfaces with drag and drop features, and more. Chapter 1: Introduction 34 Transmission Server Module - Server-side component which manages most communications between InfoChannel Player and the central servers. It is installed as a service on the same system as InfoChannel Content Manager, and runs in the background. Server Support Module - Server-side support component which generates thumbnails for display within the Content Manager. It is installed as a service on the same system as InfoChannel Content Manager, and runs in the background. 2 InfoChannel Content Manager 5 Overview: Content, Scheduling and Workflow In this section, we’ll take you through the User Interface – the menus, buttons and panels – and the steps of configuring all the components of your InfoChannel network. Setting up Content Manager to manage and schedule your media can be as easy as following a few simple steps. The user-friendly interface will take the guesswork out of configuring your Playlists, Channels and Players. Chapter 2: Overview 35 Since InfoChannel Content Manager 5 is an HTML based application, a good web browser is essential for consistent performance. We recommend Mozilla FireFox for the best results, although some testing has shown that Internet Explorer will still function with only minor cosmetic irregularities to the User Interface. Glossary of Terms Introduced in this Section: Chapter 2: Overview 36 Media – The library of content available, consisting of clips, sounds, images and scripts; either published from InfoChannel Designer, Content Manager File Uploader, or Content Manager’s Remote Publish Location feature. Playlist – Includes the selected media items that will be scheduled for playback. Channel – Defines how the Player will display the media on the screen in configured Framesets. Frameset – Sections that appear on the player’s screen which contain the playlists in a channel. Schedule – Determines the day/time a playlist is played in a channel on a Scala Player. Plan – Submits the scheduled playlists to the Player. The InfoChannel Content Manager User Interface The design and layout of the interface is created to allow you to manage your project workflow in a streamlined process – working from top to bottom in the list of menu items. In the following sections we will explore some of the major items and follow the workflow process of setting up and generating a plan to a Player. The Content Menu The Content menu is where you will find your Published scripts and other media items. You may also add messages and upload templates through the panels located in this menu. Chapter 2: Overview 37 Media Clicking on the Media button will open the panel that reveals what media items you currently have in your library. When a large library is available, you can sort through the list by file name or simply the date it was modified. Most of your media will be uploaded to your library via published scripts from InfoChannel Designer. When you open Content Manager and view Media, you will see the Scala Scripts, video clips and images. Chapter 2: Overview 38 If you don’t have any items that have been published from InfoChannel Designer into your media location, you can upload media items by selecting the Upload Files button at the top of the panel. This will open the Scala Content Manager File Uploader. You can select any files you wish to upload by choosing the File>Select file(s) to Upload… from the File pull-down menu. This action will open a Windows file dialog where you can easily navigate to the location on your hard drive and select the file(s) you wish to upload. Click on the Media button in the Content menu once more to refresh the list of media items. By doing so this will allow any files you have just uploaded to Content Manager to be recognized. Chapter 2: Overview 39 To determine the properties of a media item in the list, select the item and click the Properties button located at the top of the panel. Chapter 2: Overview 40 Once the Properties panel is open, you may preview the selected media item by choosing the Preview button at the top of the panel. Searching If you have an extensive library of accumulated media, channels and players, having the ability to search for something specific instead of scrolling through a list in hopes of finding what you are looking for, can be very helpful. InfoChannel Content Manager contains a search function in all of the major category panels for Media, Messages, Templates, Playlists and Players. You can use the Search criteria to define the kind of item you are looking for, or you may enter the search term in the space provided and click the arrow on the right (or use the Enter key) to reveal the results in the list panel. Chapter 2: Overview 41 Chapter 2: Overview 42 Most of the list panels will have File Type and Category selections from which to choose, and although they will function similarly, each of the different list panels will have search criteria specific to its list; such as Channels and Player Groups for the Player search panel. Media Categories Categories are labels that can be created and assigned to media items, templates, messages and playlists. These labels may also be used to help organize and search for items that match your desired category. To create and assign categories, first select a media item to view its corresponding Properties. You can enter its description and choose Edit Categories to create or assign the properties. Chapter 2: Overview 43 If categories have not been created, then you will see the message in the list “No categories available”. Select the New button at the top of the panel to create a new category. A new Category Form panel will appear on the right side. Provide a name and description for your new category. Chapter 2: Overview 44 Click the Save button at the top of the category panel and your new category name will appear in the list. When selected in the list column, the Category Form will appear on the right where edits can be made and re-saved. To further define your media organization, you may also create nested sub-categories. Simply click the Sub-Categories button at the top of the panel and complete the Category Form in the same manner as the master category. When you have completed editing Categories, simply click the Back To Form button to exit back to the media item properties. Media Metadata 45 Chapter 2: Overview Metadata are tags which can contain specific values for each item. Media items as well as messages, channels and players may contain metadata, which is used to control playback based on criteria (e.g.: metadata must equal a specified value) or match (two items must have matching values for each metadata tag). To apply metadata to a media item, first select the desired content in the Media panel and then click on the Properties button at the top of the panel. Click the Metadata tab and then the Edit Metadata button for options and values. Chapter 2: Overview 46 Define the metadata tag name and type, and select the allowed values. Then simply click the add metadata icon. In this example, the Pick from List option is selected. You can create as many values as you wish from the Edit Pick List pop-up. You can return to the media properties panel by selecting the Back to Form button at the top of the panel. Make sure you save any changes to include the newly applied metadata. Metadata has many uses. Metadata on media and messages is used when making a smart playlist. Media with metadata matching your criteria will automatically be added to the playlist. For instance, you can add all media with the "xyz brand" so that any new ads will automatically appear in the playlist without having to add them manually. Metadata can be on channels to put restrictions on which channels can be sent to which players. If you try to assign a channel to a player and their metadata does not match, you will receive a warning pop-up in Content Manager. This is used to prevent accidentally sending a channel with the wrong aspect ratio to a player. Chapter 2: Overview 47 Metadata on players may also be used in playlists. When making a playlist, you can add criteria to an item (media, message or subplaylist) and the item will only play if it matches the player's metadata. You can have several different "language" metadata fields applied to scripts or media items in your playlist, and use that metadata to route the correct corresponding languages to the assigned players. And a programmer using VBScript, JavaScript or Python can access a player's metadata for database queries or to show the metadata on screen as a variable. Templates and Messages Chapter 2: Overview 48 Clicking on the Messages button will open the Messages panel. This is where you can create and edit messages which can be added to the playlists. A message uses a template, which is a Scala script made with InfoChannel Designer, allowing the user to fill in text or replace images. Before you can make a message you must have a template. If you know you have one or more templates, you can click New to create a new message. Next, simply select a template for the message and click Next. This will reveal the Create new Message panel where you can fill in the text fields and replace images (if the template has images which are allowed to be replaced). Messages have to be approved before they can appear on a player. If your user account does not have permission to approve messages, you can select the Request approval checkbox to request another user in order for it to be approved. Users with approval permission may view messages awaiting approval and accept or reject them as desired. The Templates button opens the Templates panel where individual settings for each template may be modified. You can change the labels for each text field and also set limits on how many characters can be typed. To change the settings for a template simply select it and choose properties. Chapter 2: Overview 49 The Planning Menu The Planning menu is where you will create, manage and schedule multiple playlists and channels to your players. Content Manager will distribute the Channel information as well as the Schedule, Playlists and Content to the Scala Players. The simple content flow map shown below demonstrates how the process carries information from the Designer-published media to the Player. Chapter 2: Overview 50 The flow of media content through InfoChannel Content Manager is a simple and intuitive process. Media (videos, images and Scala Scripts) are published from InfoChannel Designer or selected inside Content Manager and sequenced in a Playlist. Once a Playlist is created, it is assigned and scheduled to a Frame in a Channel which then plays on a Scala Player, or series of Players. Playlists Clicking on the Playlists button opens up the Playlists panel, displaying them in a list. If you have several playlists in your library, you may list them in order by Name or Modified date using the Arrange by: button at the top of the panel. Click on the New button at the top of the panel to create a new Playlist. You can enter any descriptive information and properties of your new playlist here. By clicking on the Playlist Items tab at the top of the panel you can add media items to your new playlist, using the Add Media Items button at the top of the panel. Chapter 2: Overview 51 Chapter 2: Overview 52 Select the items from your media library that you wish to add to the playlist and click the Add button. The newly added media items will now appear in the Playlist Items panel as thumbnails. Once you have finished adding items to your playlist, simply click the Save button and your modified playlist will appear in the Playlist panel. Chapter 2: Overview 53 Sub-Playlists Sub-Playlists are nested inside of each other, so you can create several smaller playlists which can function independently, or grouped together inside a larger, master playlist. When a Playlist is open, you can add any other playlist in your library as a sub-playlist. First, select the Add Sub-Playlist button at the top of the Playlist panel. Then select a playlist from those listed in your library and click the Add button at the top of the panel. Chapter 2: Overview 54 The selected Sub-Playlist is now added to your master playlist in the Playlist Items panel. Click the Save button to retain the added Sub-Playlist items. Smart Playlists A Smart Playlist will allow you to set conditions that filter the desired media which will be added to the playlist. You may also specify transitions between those items; much as you would in an InfoChannel Designer script. It is also possible to set the duration for each on-screen media item. To create a Smart Playlist, select the New Smart Playlist button at the top of the Playlist panel. Chapter 2: Overview 55 Give the Smart Playlist a name and description. Scroll down to view the transitions and conditions which can be added, as well as how many media items you want to add to the playlist. Set the timing for the transitions and on-screen duration. Several conditions may be added for any selected media item. Chapter 2: Overview 56 Channels Creating a channel is required in order to send a playlist(s) to one or more players. Playlists contain the media and scripts, and the channel determines the schedule and screen layout in which the playlists will occur. Additionally, you can have more than one player and more than one channel. There are several preset options for display types, as well as “Framesets” which divide the screen into segments; each of these are capable of playing a different playlist. The first time you launch Content Manager, you will need to create a new channel. Chapter 2: Overview 57 To create a new channel, click the Channels button under the Planning menu and click on the New button at the top of the Channels panel. Fill out the name and description for the channel so you can distinguish it from other channels in your list. Click on the Framesets tab and select the frameset configuration and screen size from the preset selectors. You may also select a preset screen size and frameset layout – or, customize your screen size and framesets manually. Chapter 2: Overview 58 If you select a frameset or create a custom frameset that has more than one internal frame, you can adjust the sizes and names of the frames according to your specific design requirements in the lower half of the panel. Be sure to click the Save button at the top of the panel to retain the properties and information for your new channel. You may also select any channel and change the properties and frameset configuration at any time. Frameset Templates InfoChannel Content Manager comes with several preset “Templates” for Channel Framesets. These are commonly used configurations, which include a large selection of display sizes and resolutions. The preset templates which are provided are a great starting point, however, we have also included several customizable options to complement your creativity. When creating a new, or editing an existing channel, you have Chapter 2: Overview 59 the option of selecting an individual Frameset configuration. Simply use the drop-down selector in the Frameset Properties panel to make your selection. Chapter 2: Overview 60 If the screen size/resolution is not correct, then you may select another preset or create a custom preset size. To the right of the drop-down selector. Scroll-down the panel to specify the individual frames in the frameset, using the selectors and boxes in the Frame Properties panel. Schedules 61 Schedules can be applied to each frame of a channel to define which playlist will play for a given time or date. To open a Schedules calendar panel, simply click on the Schedules button in the Planning menu. Chapter 2: Overview Be sure to click the Save button at the top of the Channels panel to retain the new configuration. You can create a new Schedule by clicking on the New button at the top of the panel. This will open a schedule Properties dialog, which will allow you to select the times & dates for your playlist to play. Make your selections and click the OK button at the bottom of the dialog. Alternatively, you can create a new schedule by click-dragging Chapter 2: Overview 62 out a rectangular selection in the calendar grid, to cover the days and times of the playlist you wish to schedule. This will also open the schedule Properties dialog.– Additionally, you will notice that the dates and times will already be filled in. You can make adjustments in the dialog before clicking the OK button to confirm the schedule settings. You can add more playlist schedules to the calendar for different days and/or timeslots by click-dragging out across the calendar grid. When the schedule Properties dialog appears, simply select a different playlist from the selector button at the top of the dialog. Be sure to click the Save button at the top of the panel before exiting to confirm your new schedule settings. Chapter 2: Overview 63 The Network Menu The Network menu is where you will define the players where your playlists will be displayed. Additionally, this is where plans are generated (either manually or automatically) which will move the scheduled playlists and media to the player locations; as well as monitor the network activites and the health/status of the players on your network. Chapter 2: Overview 64 Players Once you have created channels in Content Manager, you may then create Players to display them. When you create players in Content Manager, they must also be configured on the player computer’s side to be able to communicate with the Content Manager. On the player, the Player Configuration utility relies on the correct setup being established in Content Manager, so do this step first. This process is described in further detail in the InfoChannel Player Users Guide. Clicking on the Players button will open the Players panel. The first time you open this panel the list of players will be blank so you will have to create one by clicking on the New button at the top of the panel. Input the player name and description properties and select a channel where it will play at the bottom of the panel. Click the Configuration tab and select which Delivery Method you will be using. In this example, the default setting Content Manager Direct is applied. This will allow the player to periodically check the Content Manager for updates, and will subsequently download the necessary files. Be sure to click the Save button at the top of the panel to retain your new player information and configuration settings. Chapter 2: Overview 65 You can check the configuration on your player computer to select the correct player created by Content Manager. Chapter 2: Overview 66 Once your player is actively running and communicating over the network, you will be able to check the player’s inventory to view whatever media files and scripts it has downloaded and is currently playing. If you have several players that will be receiving the same scheduled playlist through one channel, then you can select the Create Multiple Players button at the top of the panel. You can also enter the number of players (up to your maximum allowable per license) and give them a name and description. The name of the player must include a # symbol so it will automatically number each of the individual players for identification purposes. Select the channel from which they will be addressed, and click Save. Chapter 2: Overview 67 Deleting Players If you no longer need a player, made a mistake in creating one, or just need to free up room for new players, you can simply delete them from the list. Select the player you wish to delete and click the Delete button at the top of the panel. A dialog asking you to confirm the deletion will pop-up. Chapter 2: Overview 68 NOTE: Once a player is deleted, new plans will no longer be generated for that player. However, if the player is not decommissioned, the player will continue to play its content for 30 days. After 30 days, the player will no longer play any content until it receives a new plan. Publish Locations InfoChannel Content Manager gives you the ability to automatically ingest new content by creating a remote publish location. To view remote publish locations, click Network > Publish Locations. The remote publish location list will appear: To add a new Publish Location: 1. Click the New button. 2. Under Remote Publish Location Properties, type a name for the Publish Location. 3. Select where the content will be stored in Content Manager from the publish location. Your choices include: In a folder named after the Publish Location or In top content location. 4. Under Host details, type the base hostname or IP address of the FTP server. I.E. myftpserver.com or 192.168.1.100 (Note: Do not enter ftp:// in either case) 5. Type the port number that is used to connect to the FTP server. 6. Type the path from the root folder from which the content exists. Chapter 2: Overview 69 7. If you want to include subfolders, check the Include subfolders option. Otherwise, uncheck the option. 8. Type the Username that is used to access the FTP server. 9. Type the Password and Confirm Password for the Username specified in step 8. 10. Specify the polling interval using the Check Every field (in minutes). 11. Choose Active mode or Passive mode FTP. 12. Select a Category (if desired). Chapter 2: Overview 70 13. Test the FTP connection by clicking the Test Connection button. If the connection fails, please confirm that the settings which you specified are correct. 14. Click the Save button to commit your changes. Once a Publish Location has been created, you can view the status by selecting the publish location, and clicking the Log Watcher button. NOTE: If you delete a media item that was downloaded from a publish location, the next time Content Manager synchronizes with the FTP site, the media item will once again be downloaded. This is an intended behavior. To edit an existing Publish Location: 1. Select the Publish Location from the list you want to edit. 2. Make the desired changes to the Publish Location. 3. Click the Save button. To delete an existing Publish Location: 1. Select the Publish Location from the list you want to delete. 2. Click the Delete button. 3. Click OK in the resulting dialog to delete the Publish Location. Plan Settings/Generate Plan To send your schedule to the player, you will need to generate a plan. The player will look for new plans to be generated on a predetermined schedule. The player will then download the appropriate media and script files it needs from the server. If media files have not been changed, but only a script change was needed, then the player will only download the new script file. Select the Plan Settings button under the Network menu, and it will open the Plan generator Schedule Configuration panel. By default the schedule is set to Automatic Every 10 Minutes, however, you can manually generate a new plan. Click the Generate Plan button at the top of the panel to send it to the player to pick up. 71 Chapter 2: Overview NOTE: The publish location may not be deleted immediately. This is due to the fact that Content Manager may be synchronizing with the FTP site. When Content Manager has aborted the synchronizing process, the publish location will be removed. Chapter 2: Overview 72 Automatic Every 10 Minutes is the default, however, if you prefer, you may have the player update on a schedule. 3 InfoChannel Content Manager 5 Maintenance, Network Monitoring and Settings Creating channels and players, organizing and scheduling your media is only the beginning of what InfoChannel Content Manager 5 can do. You also have the unique ability to monitor your network, server and player(s). Additionally, InfoChannel Content Manager provides extensive security and maintenance features. Maintenance Jobs InfoChannel Content Manager will allow you to create, edit and delete Maintenance Jobs. Maintenance Jobs provide a way for you to schedule maintenance tasks that the player should perform at a given interval. Installing software updates, retrieving files, and rebooting the computer are just a few of the tasks that can be performed. Some tasks initially require that file(s) be uploaded. To upload files, click the Upload Files button in the button bar. When launching the File Uploader from the Maintenance Job section, the files are stored in a separate location from files which are uploaded from the Media Items or Templates section. 73 Chapter 3: Network Monitoring, Maintenance and Settings Throughout the following section we will recommend some effective tips in case you run into any unforseen problems with your set-up, installation or configuration. To create or view maintenance jobs, click Network > Maintenance Jobs. You will see the Maintenance jobs list: Chapter 3: Network Monitoring, Maintenance and Settings 74 To create a new maintenance job: 1. Click New button. 2. Type a Name for the job and an optional Description. 3. Click the Next button. 4. Under Task Properties select a Task Command from the drop down menu. 5. Depending on the Task Command that is selected, various options will become available. 6. When the Task Properties options have been completed, click the Add Task button. 7. Repeat step 4 - 6 to add additional tasks to the maintenance job. 8. Click the Scheduling tab. 9. Under Schedule Properties, select the appropriate option in the Schedule Type drop down menu. 10. Click the Add Schedule button. Chapter 3: Network Monitoring, Maintenance and Settings 75 Chapter 3: Network Monitoring, Maintenance and Settings 76 11. Click the Players tab. 12. Select the Players for which you want this maintenance job to apply. 13. Click the Save button. To edit an existing Maintenance Job: 1. Select the Maintenance Job from the list you want to edit. 2. Click the Properties button. 3. Make the desired changes to the Properties, Tasks, Scheduling, and Player tabs. 4. Click the Save button. To delete an existing Maintenance Job: 2. Click the Delete button. 3. Click OK in the resulting dialog to delete the Maintenance Job. Updating InfoChannel Player Software Software updates are an important step in keeping your players healthy and ensuring any new features are readily supported. NOTE: Your Scala Advantage contract must be current in order to apply the latest software updates. This is controlled via the software license. To check if your license is current, go to Settings > License Status. If your license is current, create a software update job by: 1. Clicking the Upload Files button. In the resulting dialog, Click File > Select File(s) to Upload… Using the Windows file dialog box, browse to the location where the software update exists. Select the file, and click 77 Chapter 3: Network Monitoring, Maintenance and Settings 1. Select the Maintenance Job from the list you want to delete. UPLOAD. Once the file has completely uploaded, close the file uploader by clicking the File > Quit, then click OK to exit the file uploader. 2. Click New button. 3. Type a Name for the job and an optional Description. 4. Click the Next button. 5. Under Task Properties select Install software update from the Task Command drop down menu. Chapter 3: Network Monitoring, Maintenance and Settings 78 6. Select the software update you want to install. 7. If the player is NOT using an account that has administrator privileges, enter account details for a user that does using the Run as user and Run as password text entry fields. 8. Click the Add Task button. 9. Click the Scheduling tab. 10. Under Schedule Properties, select the appropriate option in the Schedule Type drop down menu. 11. Click the Add Schedule button. 12. Click the Players tab. 13. Select the Players you want to update. 14. Click the Save button. NOTE: The Install Software Update task automatically reboots the player machine. Therefore, you do not need to add a reboot task to the job. Workgroups InfoChannel Content Manager will allow you to create, edit and delete Workgroups. Workgroups are a way of associating one or more users to a particular group. Workgroups can then be used for associating content and playlists to a specific group. To view the available Workgroups, click Network > Workgroups which will bring up the Workgroups list: To create a new Workgroup: 1. Click the New button. 2. Type a Name for the Workgroup. 3. Type a Description for the Workgroup (optional). 4. Click the Save button. 5. Repeat steps 1-4 for additional Workgroups that you want to create. To edit an existing Workgroup: Chapter 3: Network Monitoring, Maintenance and Settings 79 1. Select the Workgroup from the list you want to edit. 2. Click the Properties button. 3. Edit the Name field (if desired). 4. Edit the Description (if desired). 5. Click the Save button. To delete an existing Workgroup: 1. Select the Workgroup from the list you want to delete. Chapter 3: Network Monitoring, Maintenance and Settings 80 2. Click the Delete button. 3. Click OK in the resulting dialog to delete the Workgroup. Sub-Workgroups are created in much the same way as Workgroups are created. Allowing Sub-Workgroups provides additional control of your network. To create a Sub-Workgroup: 1. Select the Workgroup in which you want to create a Sub-Workgroup. 2. Click the New Sub-Workgroup button. 3. Type a Name for the Sub-Workgroup. 4. Type a Description for the Sub-Workgroup (optional). 5. Click the Save button. 6. Repeat steps 1-5 for additional Sub-Workgroups you wish to create. Plan Settings InfoChannel Content Manager can generate new plans for your player(s) automatically, or based on a predefined schedule. New plans may also be generated manually. To view the plan settings, click Network > Plan Settings. In the Schedule tab, you can choose the following options: • On Demand – Content Manager will only generate player plans when you click the Generate Plan button, or when viewing the Network > Players list, click the Generate Player Plan button. • Automatic – Content Manager will generate player plans every x number of minutes where x is the defined interval in minutes that you choose. By default this option is selected and the defined interval is ten (10) minutes. Chapter 3: Network Monitoring, Maintenance and Settings 81 • Scheduled on – Content Manager will generate player plans based on the scheduled interval that you choose. This interval could be once a day, twice a day, three times a week, etc. Chapter 3: Network Monitoring, Maintenance and Settings 82 If you make any changes in how the player plans are generated, be sure to click the Save button in the button bar so your changes are committed. IMPORTANT NOTE: InfoChannel Players must receive a valid plan at least once every thirty (30) days. Otherwise, the player will stop playing its content until a new plan has been received. By clicking the Tasks tab, you can easily view a list of the most recent to least recent plans that have been generated. You may also view important information such as: • How the plan was generated (Automatic or Manual). • When the plan was generated (time). • How long it took to generate the plan (time). • Number of players for which the plans were generated. Network Settings InfoChannel Content Manager allows you to view and modify various settings for your InfoChannel Network. Click on Network > Network Settings to view the six groups of settings. If you make any changes, be sure to click the Save button in the button bar so your changes are committed. Health Monitor Settings You can enable or disable Health Monitoring for your InfoChannel Network. By checking the Enable Player Heartbeat option, health monitoring will be enabled. If you uncheck the option, health monitoring will be disabled. Chapter 3: Network Monitoring, Maintenance and Settings 83 Chapter 3: Network Monitoring, Maintenance and Settings 84 When Enable Player Heartbeat is checked, you can change the following settings: • Heartbeat Rate – How often the player should send a heartbeat to Content Manager. The default value is thirty (30) minutes. • Maximum Problem-heartbeat rate – How often the player is allowed to send a problem heartbeat to Content Manager. The default value is fifteen (15) minutes. • Warn after player inactive for – How long Content Manager waits before warning that a player is inactive. The default value is sixty (60) minutes. • Maximum plan status return rate – How often the player is allowed to send the plan status. The default value is one (1) minute. Playback Audit Settings You can enable or disable playback audit log retrieval on your InfoChannel Network. By checking the Enable playback audit log retrieval option, player(s) will automatically upload their playback audit logs everyday. If you uncheck the option, the playback audit logs will not be uploaded automatically. When Enable playback audit log retrieval is checked, you can change the following settings: • Archive log files after – When should Content Manager archive the playback audit files. The default value is seven (7) days. • Keep playback audit data – How long should Content Manager keep the playback audit logs. The default value is thirty (30) days. The Log root, Archive folder, and Error folder cannot be changed. The values shown are the full windows path to the directory that contains the log files. Chapter 3: Network Monitoring, Maintenance and Settings 85 Approval Settings You can enable message approval by checking the Enable message approval option. When enabled, you can request approval of messages before they are shown on a player. If the option is not enabled, then the messages will not require approval before being shown on a player. Miscellaneous Settings The miscellaneous settings allows for further customization of InfoChannel Content Manager. Chapter 3: Network Monitoring, Maintenance and Settings 86 • Max Threads – The maximum number of threads that are available for use to download from a remote publish location. The default value is one (1). If you change this setting, you MUST stop/start the Apache Tomcat service in order for the new setting to take effect. • First day of week – Allows you to select the first day of the week. The two choices are Sunday or Monday. The default value is Sunday. Player Authentication The player authentication settings are the username and password that your player(s) should use when connecting to InfoChannel Content Manager for their plan files. Player username – The username player(s) use to connect to Content Manager. The default value is player_<networkname>. • Player password – The password player(s) use to connect to Content Manager. The default value is scala. • Confirm password – Requires you to re-enter a password for confirmation. The default value is scala. SMTP Settings The SMTP settings allow you to configure Content Manager to use a mail server to send you an email when a problem occurs. The settings are: • SMTP server address – The IP address or machine name of the SMTP server you want to use. • SMTP server port – The port of the SMTP server. The default value is twenty-five (25). • Email sender address – The email address that will appear in the From line of the email. Network Monitor InfoChannel Content Manager allows you to closely monitor the activity on your InfoChannel Network. The Network Monitor can tell when a player has received a plan, downloaded media files, as well as each time it checks in for new content or plans. 87 Chapter 3: Network Monitoring, Maintenance and Settings • You can also view and clear any errors which may have occurred on a player. Click on Network > Network Monitor to view Network Activity. Chapter 3: Network Monitoring, Maintenance and Settings 88 Network Activity The Network Activity tab gives you the ability to see exactly what your player(s) have been recently uploading and downloading. The list currently contains a maximum of fifty (50) entries. There are four columns that show this information. • Icon – This column reveals a visual representation of the action that has occurred. A few samples are : Checked Plan, Heartbeat, and New Plan • Player – This column lists the player name as defined in the Network > Players list. • Time – This column lists how recently the specific event occurred. • Message – This column lists a text based message of the action that has occurred. Player Health Once you have a Player configured and running a scheduled plan, you will be able to monitor the player’s “health” and network activity. You can configure the player to send a “heartbeat” at predetermined intervals so the system will recognize that it is still operating efficiently. Uncleared Errors The Uncleared Errors tab lists every error that has not been cleared from InfoChannel Content Manager. To view more details about an error, select the error, and click the Details button or the Error Details tab. To clear an error, select the error and click the Clear button. Note that clearing the errors in Content Manager does not fix the error which has occurred with the player. It simply removes the item from the Uncleared Errors list. You must resolve the problem on your player, otherwise the problem will reappear in Content Manager at a later time. To clear all errors, click the Clear All Errors button. Error Details The Error Details tab contains detailed information about an error that has occurred on one or more players. This information should be used to diagnose a problem with a player on your network. An error detail contains: 89 Chapter 3: Network Monitoring, Maintenance and Settings If the player does not send a heartbeat signal at a predetermined time, an optional email can be sent to one or more users. You could then create a new maintenance task, for instance, to reboot the player. • Error – The type of error that has occurred. • Error Number – The error number with which the error is associated. • Problem number – The problem number with which the error is associated. • Problem description – A simple description of the error. • Technical information– Detailed information about the error. This information is very useful when contacting Scala Technical Support. Chapter 3: Network Monitoring, Maintenance and Settings 90 Cleared Errors The Cleared Errors tab lists all errors that have been cleared using the Clear or Clear All Errors button(s) in the Network > Network Monitor menu or the Clear Errors button in the Network > Players menu. User Activity InfoChannel Content Manager logs when any user has logged into the web interface. It also logs any changes that may have occurred. Click on Network > User Activity to view the list. This list contains four columns: • Username – The username of the person. • Type – The type of action that was performed. • Object Reference Name/Identifier – The object that was changed. • Time – The time the action was performed. Personal Settings InfoChannel Content Manager will allow you to modify the personal settings of the current user. Click on Settings > Personal Settings to view or edit the options. Personal Information – You can change the following personal information associated with your account: • Firstname – You can change your first name. • Lastname – You can change your last name. • Email – You can change your email address. Change Password – You can modify your existing password by selecting the Change my password checkbox. To change your password simply enter Old password, New password and confirm. Regional Settings – You can modify the look and feel of selected regional settings. Chapter 3: Network Monitoring, Maintenance and Settings 91 • Default Language – Select the language which is appropriate for you. • Date format – Select how you prefer to have the date format presented. • Clock – Select between 12 hour and 24 hour formats. If you make any changes, be sure to click the Save button in the button bar so your changes will be committed. Users Chapter 3: Network Monitoring, Maintenance and Settings 92 InfoChannel Content Manager will allow you to create, edit and delete users. User management is important because it gives you the ability to control whomever has access to your resources. Using the left menu, click on Settings > Users to view users. You will see the users list appear. To create a new user: 1. Click the New button. 2. Type a username for the user. 3. Type a password for the user. 4. Retype the password for confirm password. 5. Type a firstname for the user. 6. Type a lastname for the user. 8. Select one or more Roles appropriate for that user. 9. Select a Workgroup (if applicable). 10. Change any of the Regional Settings (if necessary). 11. Change any of the Miscellaneous Settings (if necessary). 12. Click the Save button. 13. Repeat steps 1-12 for any additional users you want to create. To edit an existing user: 1. Select the user from the list you want to edit. 2. Click the Properties button. 3. Edit the Name field (if desired). 93 Chapter 3: Network Monitoring, Maintenance and Settings 7. Type an Email address for the user. 4. Modify the role’s Personal Information, Workgroups, Regional Settings and Miscellaneous Settings as necessary. 5. Click the Save button. To delete an existing user: 1. Select the user from the list you want to delete. 2. Click the Delete button. 3. Click OK in the resulting dialog to delete the user. Chapter 3: Network Monitoring, Maintenance and Settings 94 Roles InfoChannel Content Manager allows you to create, edit and delete roles. Using the left menu, click on Settings > Roles to view roles. By default there are seven existing roles. Once created, roles can be associated to one or more users. To create a new role: 1. Click the New button. 2. Type a Name for the role. 3. Select the Resources appropriate for that role. 4. Click the Save button. To edit an existing role: 1. Select the role from the list you want to edit. 2. Click the Properties button. 3. Edit the Name field (if desired). 4. Modify the role’s Resources as necessary. 5. Click the Save button. To delete an existing role: 1. Select the role from the list you want to delete. 2. Click the Delete button. 3. Click OK in the resulting dialog to delete the role. 95 Chapter 3: Network Monitoring, Maintenance and Settings 5. Repeat steps 1-4 for any additional roles you want to create. NOTE: All roles can be deleted except the Administrator (System) role. License Status InfoChannel Content Manager will allow you to view/update the InfoChannel Content Manager license via the License status page. Click on Settings > License Status to view the current license. For more information about product licensing and installing a new license, please refer to the InfoChannel Content Manager quick start guide. Chapter 3: Network Monitoring, Maintenance and Settings 96 DB Config InfoChannel Content Manager will allow you to view/modify the current database configuration. Click on Settings > DB Config to view the current database configuration. These settings were setup the first time that InfoChannel Content Manager was run. Please refer to the InfoChannel Content Manager quick start guide for more information. Important Note: By changing any of the database settings, you will modify your existing installation. If you do not understand the configuration options, please consult your Nework Administrator. Server Settings InfoChannel Content Manager Server settings are not editable. These settings are shown for information purposes only. Status The server settings status page show various information about Content Manager’s memory usage and connection details. • Max server memory: - The maximum amount of memory available to the Java Virtual Machine. • Free memory: - The amount of free memory within the Java Virtual Machine. • Number of processors: - The number of processors available to the Java Virtual Machine. • Allocated memory: - The amount of memory currently allocated by the Java Virtual Machine. • Data recieved: - The total amount of data received on the connector since it was started. • Data sent: - The total amount of data sent from the connector since it was started. • Current threads: - The number of threads in the thread pool for the connector. Chapter 3: Network Monitoring, Maintenance and Settings 97 • Busy threads: - The number of threads that are busy processing requests for the connector. • Max threads: - The maximum number of threads allowed for the connector. • Min/Max threads: - The minimum and maximum number of spare threads in the thread pool for the connector. • Requests: - The total number of requests processed by the connector since it was started. Connectors Chapter 3: Network Monitoring, Maintenance and Settings 98 When you install Content Manager, a HTTP connector is created. To edit the default connector, select it. You can then edit certain settings: • Port number - The port number the connector will bind to. You can only bind one connector to each port on each IP address. • Max threads - Enter the maximum number of concurrent threads this connector can use. The connector will not be able to serve more simultaneous requests than it has threads. The default vale is 150. You should set this based on how many player are directly connected to Content Manager. To ensure stable content delivery this value should be set to about 4/3 the number of connected players. Specifying a value of more than 1.000 has little effect on Windows Operating systems, because there is a limit to the number of threads available to each process. Max keep alive - Enter the maximum number of requests that can be kept alive waiting for subsequent requests on this connector. The default is 100, and a value of 1 disables this setting. Generally Scala recommends disabling this setting on networks with more than 50 players. • Min spare threads - Enter the minimum number of spare threads for the thread pool on this connector. This setting is the number of threads that are available to serve requests when they arrive. The default value is 4. If your network contains more than 50 players, this setting should be set to 25. • Max spare threads - Enter the maximum number of spare threads for the thread pool on this connector. This setting is the maximum number of idle threads that can live in the pool before the server begins to close them. The default value is 50. If your network contains more than 50 players, this setting should be set to 100. • Enable lookups - If enabled, Tomcat wil attempt to resolve the hostnames of clients (such as players). Enabling this setting can negatively affect performance. • No TCP delay - If enabled, this setting generally improves performance. If you edit any of the connector settings, make sure to click the Save button. Then click the Restart Server button to use your new settings. 99 Chapter 3: Network Monitoring, Maintenance and Settings • You can create new connectors by using the New button. If you want to create a new HTTPS connector, refer to Chapter 4. Additional settings are available for HTTPS connectors. Please refer to Chapter 4 for more information. Client Connections IMPORTANT: If you make any changes to the client connections, your player(s) might not be able to connect back to Content Manager. Meaning that you will need to reconfigure any existing players in the field to use the new settings! Chapter 3: Network Monitoring, Maintenance and Settings 100 When you install Content Manager, the client connection settings are pre-configured. If you want to change them post installation, go to Settings -> Server Settings and click the Client Connections tab. You can then edit certain settings: • Virtual Folder: - The virtual folder is the path that Content Manager uses within the webserver. For example, the full path after the hostname and port would be: www.myhost.com:8080/VirtualFolder Port: - The port number the Content Manager will listen for requests. • Hostname: - The hostname the Content Manager will tell players to connect to.. • Connection port: - The port number the Content Manager will tell players to connect to. If you are using portforwarding, you can specify a different port. • Use HTTPS: Refer to Chapter 4 for more information about this setting. Any changes that you make need to be saved by clicking the Save button. Once any changes are made Scala recommends that you click the Restart Server button. System Information The system information tab shows various other information about where Content Manager is installed. 101 Chapter 3: Network Monitoring, Maintenance and Settings • Software Versions Operating System - Operating system version and architecture. Java VM - Java virtual machine version. Web server - Apache Web server version. InfoChannel Content Manager 5 - Content Manager version. System Paths Application directory: - The path on the server to the directory where the Content Manager web application is installed. Chapter 3: Network Monitoring, Maintenance and Settings 102 Configuration directory: - The path on the server to the directory where the Content Manager configuration files are stored. Data directory: - The path on the server to the directory where the Content Manager data directory is located. Web server directory: - The path on the server to the directory where the Apache Tomcat web server is installed. Firewalls and Security Almost all data transferred in an InfoChannel 5 network uses HTTP. When Content Manager is installed, by default, port 8080 will be used. If you choose the default port you must ensure that port 8080 is open between your Content Manager and Player machines. If you specified another port as part of the installation process, please be sure that the port is available. If you are using Windows XP or Windows 2003, Microsoft enables a software firewall by default. However, as part of the installation process, the installer asks you if its okay to add certain exclusions to the Microsoft software firewall. If you chose not to do so, you must add those exclusions manually. Otherwise your player(s) will not be able to communicate with Content Manager. For more information, please consult Microsoft’s Windows Firewall documentation. Many Anti-Virus packages also install (or have available) a software firewall, You must be sure that the Anti-Virus software firewall also allows your network traffic to pass through. NOTE: The FTP protocol is only used when you specify PlayerDirect FTP. This option applies for both Content Manager and Player. If you are not using this plan delivery type, then you do not have to add exceptions for FTP. Chapter 3: Network Monitoring, Maintenance and Settings 103 Chapter 3: Network Monitoring, Maintenance and Settings 104 4 InfoChannel Content Manager 5 Advanced Features Uploading media, creating playlists and scheduling is only the beginning of what InfoChannel Content Manager 5 can do. In this chapter we will cover some of the advanced features available. Triggers Control Scripts Control scripts are VBScripts, JScripts or Python Scripts that are created using third party tools, specifically for the purpose of managing external conditions that you want, at times, to interrupt the normal playback of a frame in your channel. Once written, these must be uploaded to Content Manager. To upload a Control Script, go to Content->Media. Click the Upload Files button to launch the Scala File Uploader. Once the File Uploader has started, you can upload files by either dragging the control script(s) into the File Uploader window or by clicking 105 Chapter 4: Advanced Features Triggers is a way to define, in InfoChannel Content Manager 5, a specific playlist for a player to start playing when some external input happens. This input comes from Control Scripts, like a VBScript that monitors a file or controls an external device through a serial port. The options are unlimited. File->Select File(s) to Upload... Once your Control Scripts are uploaded, they appear in the Media list tagged with Type: Windows Script. You can view all control scripts by expanding the File Type filter under the search text entry box and selecting the Windows Script entry. A typical control script looks like this: Chapter 4: Advanced Features 106 Once you have a control script uploaded, you can then assign the control script to one or more channels by defining channel variables. Channel Variables Channel Variables is the way to link a control script to a channel. To access Channel Variables, go to Planning-> Channels. Select the Channel you want to add a channel variable to, and click the Variables tab. Click the plus button under Name heading to create a new channel variable. You see this form: This form allows you to do the following: Name - Set a name for the Channel Variable. This name must be unique, and is automatically prepend with “Channel”. Type - Select the variable type you want to use. This can be either Boolean, Integer or String. Note that currently only Boolean and Integers can be used to trigger playlists. However, you can also share String variables between your Control Script(s) and Scala. Control Script - Content Manager automatically lists all Control Scripts that have been uploaded. Select the Control Script you want to be associated with this channel variable. More than one Channel Variable can be linked to the same Control Script. Simply choose the same Control Script for each Channel Variable. Note that in this case, only one Control Script will be run. Once you have added one or more variables to your channel, make sure you click the Save button to keep your changes. Playlists to be Triggered Playlists to be triggered are no different that regular playlists. However, when you created your playlists, they might not have met the criteria that is now needed. A playlist to be triggered is special because it only plays when a channel variable is changed. It is recommended that you create any playlists to be triggered now (before moving on to the next section). You might also 107 Chapter 4: Advanced Features Shared name - The name by which your Control Script will see and be able to modify this Channel Variable. It will initially be filled in automatically with the text used in the Name field (except it will not have the “Channel.” prefix - periods are not allowed in variable names), but it can be anything you want. The important part is that it must match the name of a variable used inside the Control Script. want to prepend the name of any these playlists with “Trigger” so they can be identified easier. Once you have a playlist created, you can now configure it to play when the channel variable you set up is changed by your control script. Setting up a Trigger Chapter 4: Advanced Features 108 Once you have uploaded your control scripts, setup your channel variables and created any additional playlists, the next step is to configure what playlist plays when a channel variable is changed. You do this by going to Planning -> Schedules. Select the Channel you created the Channel Variables for, then click the Triggers tab to view the triggers form. Below is an example that uses two channel variables (one of each type boolean and integer): Under each heading, you see the variable(s) details listed. Based on the variable type, certain options can be changed. Triggering on Boolean Variables For boolean channel variables, the only option that can be changed is Playlist. Here you select a playlist to play when the Control Script changes the boolean value from false to true (or 0 to 1). Notice that under the heading Repeat Trigger Response, the value is set to Play while on. This means that the playlist specified will continue to play in a loop until the control script changes the channel variable back to false or 0. At that point the playlist is ended immediately, and the player goes back to playing its regular timeslot. Triggering on Integer Variables Like boolean channel variables, you can select the playlist that will play when the control script has changed the channel variable. However, any change in the value causes the playlist to start, and the player goes back to playing its regular timeslot after the playlist has played a single time. The Repeat Trigger Response option is available to control what happens if a trigger happens again while the playlist is playing. You have four choices: Restart upon change - The player will restart the playlist from the beginning and attempt to play until completion every time the channel variable is changed. Loop until unchanged - If one or more triggers happen before the playlist ends, then the playlist loops once instead of ending. Triggers in subsequent loops follow the same logic. Loop once per change - For each trigger that happened while the playlist is playing, another loop of the playlist is added. Once any changes are made be sure to click Save to keep those settings. A Simple Trigger Example To see the benefits of using triggers, follow these instructions to setup a trigger: Configure a player to play back in One Channel (Window) mode. This is necessary as the example uses Windows message boxes. Open notepad and type: 109 Chapter 4: Advanced Features Ignore if already playing - The player ignores any changes to the channel variable and continues to play the playlist to completion. Do result = msgbox (“Play Trigger Playlist?”, vbYesNo) If (result = 6) Then MyTrigger = True msgbox (“Press OK to stop Trigger Playlist from playing.”) MyTrigger = False Else MyTrigger = False End If Loop Save the file as MyControlScript.vbs Chapter 4: Advanced Features 110 Upload the file to Content Manager using the File Uploader in the Media items list. Go to Planning -> Channels. Select a channel you want to use for this example, then click the Variables tab. In the name field, type MyTrigger. This should automatically change the Name to Channel.MyTrigger, and the Shared name should be MyTrigger. Leave the Variable Type as Boolean. Select the MyControlScript. vbs file you uploaded in step 4 as the Control Script. Click Save. Go to Planning -> Schedules. Select the channel you added the channel variable MyTrigger for, then click the Triggers tab. Select a playlist to play when the channel variable MyTrigger is set to true. Click Save. Generate a plan for the player. Once the player has received the plan, and has downloaded all of the necessary content, you will see a Windows dialog box on screen. If you want to play the trigger playlist (that was specified in Step 10) click Yes. To stop playing the trigger playlist while it is playing, click OK. To stop the player, select the player window and press ESC or click the window close button. Non-Scheduled Content Non-scheduled Content is a way for you to deliver content to one of more channels independently of any playlist. This is useful for many reasons: You want to deliver a file or files that will be updated independently from a ScalaScript. You want to deliver a file or files that are used by a VBScript or another scripting language that are not used in any playlist. These are just a few of the reasons why this feature can be useful. To mark a media item as non-scheduled content, follow these steps: Go to Content -> Media Select a media item that you want to mark as non-scheduled content, and click Properties. Click on the Advanced tab. You see this form: 111 Chapter 4: Advanced Features You want to deliver a file or files ahead of time that you know your players will need in the future. Under the Non-Schedule Content section, click the Make available as non-scheduled content checkbox. Click the Select All button to select all the CURRENT channels, or select each individual channel in the target channels list. Click Save to keep your changes. In order for your channels to pickup any newly marked nonscheduled content, you must generate a plan for any of the players that use that channel. A couple of important points: Chapter 4: Advanced Features 112 If you add a new channel AFTER you mark a piece of media as non-scheduled content, and you want the newly added channel to receive any of the non-scheduled content, you will need to edit the media item and add the new channel to the target channel list. All non-scheduled content is delivered to the players using the same folder layout that exists in Content Manager. Meaning that if you uploaded a media item to a sub-folder called images, when the player downloads that media item, the player will store it in the folder: Content:\images. This is important because if you are using Designer to setup an image as linked content, you will need to have the placeholder image in the folder Content:\images instead of just Content:\. If this is not setup correctly, the player will not be able to find the media. The same is true if your Remote Publish Location places media In a folder named after the Publish Location. Keep in mind of the bandwidth considerations when marking one or more media items as non-scheduled content. Especially if you are sending non-scheduled content to all your channels. You can very easily overwhelm you existing infrastructure if, for instance, you have 10 channels with 10 players on each channel and you mark a video file that is 1 GB in size as non-scheduled content. Be aware in this case that Content Manager will have to upload 100 GB of data (even though each player will only download 1 GB). Preloading Content on Players InfoChannel Players support the notion of pre-loaded content. This allows you to pre-install content on the Player systems before putting them in the field, to optimize away the need for the player to download any content when the player connects to Content Manager. When the player goes to download a given file from InfoChannel Content Manager, it first checks for an exact match in the PreLoadedContent folder. If found, the pre-loaded copy is used, and the download is skipped. By default, this folder on the player is: ... \All Users\Application Data\Scala\InfoChannel Player 5\ Network\PreLoadedContent The default folder can be overridden with the PreLoadedContent MMOS.INI keyword. For example: PreLoadedContent = “C:\MyPreLoadedContent” For example you can place a file BigVideo.mpg in this folder. If the player’s plan requires a file called BigVideo.mpg, and the MD5 signature of the preloaded version matches the MD5 signature of the version needed by the plan, the preloaded copy will get used, skipping the download. 113 Chapter 4: Advanced Features Note that any pre-installed content is not available for use until you add it to the plan (you must put it in a playlist or mark it as Non-Scheduled Content). Configuring HTTPS InfoChannel Content Manager 5 supports HTTPS. To configure HTTPS, follow the instructions below. Generate a certificate Chapter 4: Advanced Features 114 A self-signed certificate must be generated. The Sun Java Development Kit (JDK) and Java Runtime Environment (JRE) distributions includes the application keytool.exe that creates a certificate. The keytool application is located in the bin directory of either the JDK or JRE installation. The keytool.exe application exists in the JRE bin directory that Content Manager installs (JRE 1.5_06). Your installed JRE or JDK bin directory might differ, so you would need to modify it to reflect that difference. To generate a certificate, open a command line and navigate to this folder: C:\Program Files\Java\jre1.5.0_06\bin and execute this command: keytool -genkey -alias cm -keyalg “RSA” -keystore “C:\Documents And Settings\All Users\Application Data\Scala\InfoChannel Content Manager 5\Conf\tomcat.keystore” This will create a password protected keystore and add the self signed certificate to it. The keytool will prompt you for information about the certificate: Enter keystore password: – Enter the password that will protect the keystore. What is your first and last name? - Enter the URL you’ll use when accessing the Content Manager over HTTPS. For example: www.yourdomain.com What is the name of your organizational unit? - Enter your department name. For example - Engineering What is the name of your organization? - Enter the name of the organization. For example - Scala, Inc. What is the name of your City or Locality? - Enter the city or locality in which you reside. For example - Exton. What is the name of your State or Province? - Enter the state or province in which you reside. For example - Pennsylvania. In order to make Designer publish to Content Manager using HTTPS, you have to have a signed certificate. But first, you have to generate a certificate signing request. Generate a Certificate Signing Request To generate a Certificate Signing Request open the command prompt and navigate to this folder: C:\Program Files\Java\jre1.5.0_06\bin The keytool.exe application exists in the JRE bin directory that Content Manager installs (JRE 1.5_06). Your installed JRE or JDK bin directory might differ, so you would need to modify it to reflect that difference. and type: keytool -certreq -keyalg “RSA” -alias cm -file “C:\cm_certreq.csr” -keystore “C:\Documents And Settings\All Users\Application Data\Scala\InfoChannel Content Manager 5\Conf\Conf\tomcat. keystore” This action will prompt you to enter the keystore password 115 Chapter 4: Advanced Features What is the two-letter country code for this unit? - Enter the two letter country code in which you reside. For example, the United States of America is: US before a certificate signing request file is generated. Once generated, you can then send the file: C:\cm_certreq.csr to a Certificate Authority that will create a signed certificate for you. Installing the Certificate Chapter 4: Advanced Features 116 When you receive the signed certificate from your Certificate Authority it must be installed into the keystore. The Certificate Authority should provide instructions for this procedure, but below is some general information that might help. First, you must download the Chain Certificate or Root Certificate from your Certificate Authority, and import it into the keystore. To do this, open a command prompt and navigate to this folder: C:\Program Files\Java\jre1.5.0_06\bin The keytool.exe application exists in the JRE bin directory that Content Manager installs (JRE 1.5_06). Your installed JRE or JDK bin directory might differ, so you would need to modify it to reflect that difference. and type this command: keytool -import -alias root -file “CHAIN_CERTIFICATE_PATH” -keystore “C:\Documents And Settings\All Users\Application Data\Scala\InfoChannel Content Manager 5\Conf\Conf\tomcat. keystore” -trustcacerts The CHAIN_CERTIFICATE_PATH is the full path to the Chain Certificate that you downloaded from your Certificate Authority. For PKCS#7 formatted certificate replies, the supporting certificate chain is included in the certificate, so you don’t have to install the Chain or Root certificate. To import your new Certificate: keytool -import -alias root -file “YOUR_CERTIFICATE_PATH” -keystore “C:\Documents And Settings\All Users\Application Data\Scala\InfoChannel Content Manager 5\Conf\Conf\tomcat. keystore” –trustcacerts Where YOUR_CERTIFICATE_PATH is the full path to the Certificate that you downloaded. For more information about these processes, go to: http://java.sun.com/j2se/1.5.0/docs/tooldocs/solaris/keytool. html Once a Certificate has been obtained and installed, you need to create a new HTTPS connector. Go to Settings -> Server Settings and click on the Connectors tab. Then click the New button to create a new connector: Select HTTPS from the Select Connector Type: drop down menu. You see this form: 117 Chapter 4: Advanced Features Creating a HTTPS Connector Chapter 4: Advanced Features 118 When you add a new HTTPS connector, there are a number of options that can be set: Port number - The port number the connector will bind to. You can only bind one connector to each port on each IP address. For HTTPS this is usually port 443. IP address - This setting currently cannot be changed. Max threads - (Optional) Enter the maximum number of concurrent threads this connector can use. The connector will not be able to serve more simultaneous requests than it has threads. The default vale is 150. You should set this based on how many player are directly connected to Content Manager. To ensure stable content delivery this value should be set to about 4/3 the number of connected players. Specifying a value of more than 1000 has little effect on Windows 32-bit operating systems, because there is a limit to the number of threads available to each process. Windows operating systems that have 64-bit support can use more than 1000 threads. Max keep alive - (Optional) Enter the maximum number of requests that can be kept alive waiting for subsequent requests on this connector. The default is 100, and a value of 1 disables this setting. Generally Scala recommends disabling this setting on networks with more than 50 players. Min spare threads - (Optional) Enter the minimum number of spare threads for the thread pool on this connector. This setting is the number of threads that are available to serve requests when they arrive. The default value is 4. If your network contains more than 50 players, this setting should be set to 25. Enable lookups - (Optional) If enabled, Tomcat wil attempt to resolve the hostnames of clients (such as players). Enabling this setting can negatively affect performance. No TCP delay - (Optional) If enabled, this setting generally improves performance. Key alias - Enter the alias of the certificate in the keystore that Tomcat uses for the connector. If not specified, the first key read from the keystore will be used. Note: You must use the same key alias that you specified when you generated your self-signed certificate. Key password - Enter the password Tomcat will use when retrieving the certificate from the keystore. The default value is changeit. Note: You must use the same key password that you specified when you generated your selfsigned certificate. Keystore file - Enter the full path of the keystore file (that 119 Chapter 4: Advanced Features Max spare threads - (Optional) Enter the maximum number of spare threads for the thread pool on this connector. This setting is the maximum number of idle threads that can live in the pool before the server begins to close them. The default value is 50. If your network contains more than 50 players, this setting should be set to 100. contains the certificate Tomcat should use) for this connector. If not specified, the connector will use a file named .keystore in the user’s home directory. Note: If you followed the instructions for generating a self-signed certificate this path is: C:\Documents And Settings\All Users\Application Data\ Scala\InfoChannel Content Manager 5\Conf\Conf\tomcat. keystore Once the appropriate values have been set, click the Save button. Chapter 4: Advanced Features 120 Configuring HTTPS Client Connections Once the HTTPS connector has been configured, you should configure the client connections to use the HTTPS connector. Go to Settings -> Server Settings and click the Client Connections tab. Change the Port: value. Typically this is the same value you specified for the HTTPS connector Port number setting. If Content Manager traffic is not being port forwarded, the Connection port: should match the Port: setting. Otherwise use a value your IT administrator suggests. Then enable the Use HTTPS: setting. Save your settings by clicking the Save button. 121 Click the Restart Server button to use your new HTTPS configuration. Chapter 4: Advanced Features Chapter 4: Advanced Features 122 5 Scala InfoChannel Content Manager 5 Backup and Restore Instructions This chapter describes how to backup and restore Scala InfoChannel Content Manager 5. Databases currently supported are: PostgreSQL 8.1.x • MySQL 4.1 or 5.0 • Microsoft SQL Server 2000 • Microsoft SQL Server 2005 Content Manager does not contain an automated backup/ restore feature, so these instructions comprise a set of manual steps. These steps could be automated, but are beyond the scope of this document. The backup process assumes that you have copied or archived the necessary files from the Content Manager system to another location. Likewise, the restore process relies on either copying or extracting the files from the backup location to the original location. Scala does not make recommendations as to where your backup files should reside. However, it is assumed good backup principles are followed. Backup Content Manager’s data Follow the five steps outlined below: Step 1: Stopping Apache Tomcat and InfoChannel Transmission Server services Since the backup process is not an integrated part of Content Manager, the Apache Tomcat and InfoChannel Transmission 123 Chapter 5: Backup and Restore Instructions • Server services have to be stopped first. Go to Start -> Control Panel then double-click on Administrative Tools. Double-click on Services, then find the Apache Tomcat service. Right-click and select Stop. Wait for the service to stop completely. Find the Scala InfoChannel Transmission Server service. Right-click and select Stop. Wait for the service to stop completely before moving to the next step. Step 2: Backing up the data files All data files must be backed up. By default, the location of this directory is: Chapter 5: Backup and Restore Instructions 124 C:\Documents and Settings\All Users\Application data\Scala\ InfoChannel Content Manager 5\Data If your data location differs the one listed above, you can find the location in Content Manager under Settings-> Server Settings -> System Paths frame-> Data root. You should backup all files, folders and subfolders from this directory except the folder WEB-INF. Step 3: Backing up the configuration files The following configuration files must be backed up. By default, the location of this directory is: C:\Documents and Settings\All Users\Application data\Scala\ InfoChannel Content Manager 5 You must backup these files and folders/subfolder within: • Conf – All files and subfolders • License – All files and subfolders • Logs – Not necessary, but you might want to keep the log files • SavedValues – All files and subfolders • license.xml – The license file Note: The default location of the data files exists in the same location as the configuration files. So if you are using the InfoChannel Content Manager 5 installation default values, you can combine step 1 and step 2. You must also backup the configuration files for the InfoChannel Transmission Server. By default, the location of this directory is: C:\Documents and Settings\All Users\Application data\Scala\ InfoChannel Transmission Server 5 All files and subfolders should be backed up. Depending on the type of database server you are using, a different set of instructions are required in order to backup the InfoChannel Content Manager 5 database. You should only read and follow the instructions for the type of database you are using. PostgreSQL Backing up the PostgreSQL database is performed by either using the pgAdmin tool or the command line tool pg_dump. exe. A detailed explanation of the procedure using the pgAdmin tool follows as well as a short example of pg_dump.exe usage. The following steps illustrate the step-by-step process of performing a backup of a PostgreSQL database schema cm_01. Note: There is a significant performance increase in running pgAdmin from the same computer that the PostgreSQL database server is running on. 1. Select database schema to backup Open pgAdmin by navigating to Start -> Programs -> PostgresSQL 8.1 -> pgAdmin. Connect to your database server using the same Username and Password you entered when you installed InfoChannel Content Manager 5. Select the database schema you want to backup, then right-click 125 Chapter 5: Backup and Restore Instructions Step 4: Backing up the database and select Backup. Chapter 5: Backup and Restore Instructions 126 2. Set the backup options In the backup dialog, choose a path and filename for the backup file, and press OK to start the backup. 3. Verify the result Wait for the backup process to finish, and verify that the final message is Process returned exit code 0. If the exit code is different, this means that the backup was not successful. You may choose to use the command line tool pg_dump.exe to backup the database. To create the same backup as shown above, execute the following command: pg_dump --format=custom --compress=5 -U postgres -W cm_ 01 > C:\tmp\backup\db.backup Please refer to the PostgreSQL manual for more details when using the command line tools. MySQL A backup of the MySQL database can be done either through the MySQL Administrator interface or using the command line tool mysqldump.exe. Detailed instructions on how to use MySQL Administrator are provided here, as well as a short example of mysqldump.exe usage. Note: A backup created using MySQL Administrator cannot be restored using mysqldump and visa-versa. The following steps illustrate the step-by-step process of performing a backup of a MySQL database schema cm. 1. Create the backup project 127 Chapter 5: Backup and Restore Instructions Using command line Connect to your MySQL database server and select Backup from the left menu. Then click New Project, and give the project a name. Chapter 5: Backup and Restore Instructions 128 2. Select the database schema Select the cm database schema, and click the > button to select the contents of the schema. All tables should be selected. 3. Check the options and execute backup The Backup Execution Method must be set to InnoDB Online Backup. Scala recommends that the other options remain unchanged. 4. Execute the backup and verify the results Click the Execute Backup Now button, and verify that the backup completed successfully: Using command line You may choose to use the command line tool mysqldump.exe to backup the database. To create the same backup as shown above, execute the following command: mysqldump -u root -p cm > C:\tmp\backup\cm_backup.sql Chapter 5: Backup and Restore Instructions 129 Please refer to the MySQL manual for more details for the command-line tools. Microsoft SQL Server 2000 Chapter 5: Backup and Restore Instructions 130 A backup of the Microsoft SQL Server 2000 can be performed using the Microsoft SQL Server Enterprise Manager. There are many different types of backup tools available for Microsoft SQL Server 2000. However, this guide only demonstrates how to create a single complete backup. If your networked database uses Microsoft SQL Server 2000, you are likely to use a more sophisticated (incremental) backup policy. Please consult the Microsoft SQL Server 2000 documentation or your database administrator for more information. The following steps illustrate the step-by-step process of performing a backup of a Microsoft SQL Server 2000 database schema cm. 1. Create the backup project Connect to your database server using the Microsoft SQL Server Enterprise Manager, and start the Backup Database wizard. 2. Select the database and the backup destination Select the database you want to backup, and add at least one destination for the backup. Set the Overwrite option to Overwrite existing media, if you don’t want to keep previous backups. Also make sure the Backup option is set to Database – complete to ensure a complete backup is performed. Chapter 5: Backup and Restore Instructions 131 Chapter 5: Backup and Restore Instructions 132 3. Check settings and execute backup Scala recommends that the default options remain unchanged. Execute the backup by pressing the OK button, and verify that the backup process completed successfully. Microsoft SQL Server 2005 A backup of the Microsoft SQL Server 2005 can be performed using the Microsoft SQL Server Management Studio. There are many different types of backup tools available for Microsoft SQL Server 2005. However, this guide only demonstrates how to create a single complete backup. If your networked database uses Microsoft SQL Server 2005, you are likely to use a more sophisticated (incremental) backup policy. Please consult the Microsoft SQL Server 2005 documentation or your database administrator for more information. 1. Select the database schema to backup Connect to your database server using Microsoft SQL Server Management Studio, and select the database you want to backup. Choose Back Up as shown below. 133 Chapter 5: Backup and Restore Instructions The following steps illustrate the step-by-step process of performing a backup of a Microsoft SQL Server 2005 database schema cm. 2. Select the backup destination Choose one or more destinations for the backup. Scala recommends that the other options remain unchanged. Chapter 5: Backup and Restore Instructions 134 3. Check settings On the Options page, select Overwrite all existing backup sets if you want to overwrite old backups. Scala recommends that the other options remain unchanged. 4. Execute and Verify backup Press the OK button to start the backup. If the backup was successful you will see this message. Step 5 – Start Apache Tomcat and InfoChannel Transmission Server services The backup process is now complete. You can start Apache Tomcat and Scala InfoChannel Transmission Server services. Go to Start -> Control Panel then double-click on Administrative Tools. Double-click on Services, then find the Apache Tomcat service. Right-click and select Start. Wait for the service to Chapter 5: Backup and Restore Instructions 135 start completely. Find the Scala InfoChannel Transmission Server service. Right-click and select Start. Wait for the service to start completely. You can now access InfoChannel Content Manager 5. Restoring Content Manager’s data By following the steps below, you can restore your InfoChannel Content Manager data 5 from a backup. There are many reasons for performing a restore. For example: you are recovering from a system crash (data loss) or reverting changes to the data. Chapter 5: Backup and Restore Instructions 136 Step 1: Perform a new install If you’re restoring to a system that already has InfoChannel Content Manager 5 installed, you must uninstall it first. Then you must delete its data and configuration files directories. You will also have to delete the configuration files directory for the InfoChannel Transmission Server. Once completed, install the version of InfoChannel Content Manager that matches the one you have backup data for. At the end of the installation the installer will automatically open the welcome page in the browser for you. DO NOT configure Content Manager! Instead, close the browser. Step 2: Stop Apache Tomcat and InfoChannel Transmission Server services The installer automatically starts Apache Tomcat and the Scala InfoChannel Transmission Server services, so you must stop them before proceeding with the restore process. Go to Start -> Control Panel then double-click on Administrative Tools. Double-click on Services, then find the Apache Tomcat service. Right-click and select Stop. Wait for the service to stop completely. Find the Scala InfoChannel Transmission Server service. Right-click and select Stop. Wait for the service to stop completely before moving to the next step. Step 3: Restore the data files Restore the data files from the backup location to the data files directory. There should only be one folder, WEB-INF, in the data directory prior to restoring. Step 4: Restore the configuration files Restore the configuration files from the backup location to the configuration files directory. Some files are automatically created when Apache Tomcat was started by the installer, and must be overwritten when restoring. Step 5: Restore the database Depending on the type of database server you are using, a different set of instructions are required in order to restore the InfoChannel Content Manager 5 database. You should only read and follow the instructions for the type of database you are using. PostgreSQL As with the backup process, pgAdmin is used to restore the database. 1. Delete existing database schema If the database schema you’re restoring already exists, you must first delete it. Open pgAdmin by navigating to Start -> Programs -> PostgresSQL 8.1 -> pgAdmin. Connect to your database server using the same Username and Password you entered 137 Chapter 5: Backup and Restore Instructions You must also restore the Transmission Server configuration files. When restoring these files, existing files must be overwritten. when you installed InfoChannel Content Manager 5. Select the database schema you want to delete, then right-click and select Delete/Drop. In the Drop Database? dialog, click Yes. Chapter 5: Backup and Restore Instructions 138 2. Create an empty database schema Select Databases, then click Edit -> New Object -> New Database. Type the database schema name you want to restore. Make sure the encoding is set to UTF-8. Click OK. 3. Delete the plpgsql language The plpgsql language must be deleted. Select the database you just created, and expand it. Then expand the Languages entry. Select plpgsql then right click and select Delete/Drop. In the Drop Language? dialog, click Yes. 4. Restore the database tables and data You can now restore the tables and data. Select the database, right click, and choose Restore. In the resulting dialog box, choose the database backup file that was created. If you backed up the database using specific options, you must change the restore options accordingly. Otherwise the defaults are okay. Chapter 5: Backup and Restore Instructions 139 Chapter 5: Backup and Restore Instructions 140 5. Verify the result Wait for the restore process to finish, and verify that the final message is Process returned exit code 0. If a different exit code is shown, it indicates that some part of the restore process has failed. You may choose to use the command line tool pg_restore. exe to restore the database. To restore a backup, execute the following command: pg_restore --dbname=cm_01 --format=custom -U postgres -W C:\tmp\db.backup Please refer to the PostgreSQL manual for more details on the command line tools. MySQL If you are using the MySQL database, you must follow these steps to restore your backup. Like the backup process, restoring the database also uses MySQL Administrator. 1. Drop existing schema If the schema you are restoring already exists, it must be dropped first. Chapter 5: Backup and Restore Instructions 141 Using command line Chapter 5: Backup and Restore Instructions 142 2. Open the backup file and select the schema Open the backup file you want to restore from by choosing Restore from the left menu, and clicking the Open Backup File button. Select the target schema or use the original schema, and check Create database(s) if they don’t exist. 3. Select content to restore The backup file must be analyzed before its contents can be restored. Click the Restore Content tab, then Analyze Backup File Content button to perform this operation. Verify that the backup file was successfully analyzed. All tables should be selected for restore. 4. Start restore and verify result You are now ready to start the restore process. Click the Start Restore button to begin. When finished, verify that the restore completed successfully. Chapter 5: Backup and Restore Instructions 143 Chapter 5: Backup and Restore Instructions 144 Using command line You may choose to use the command line tool mysql.exe to restore the database. To restore a backup, execute the following command: mysql -u root -p cm < C:\tmp\backup\cm_backup.sql Please refer to the MySQL manual for more details on the command line tools. Microsoft SQL Server 2000 If you are using the Microsoft SQL Server 2000 database, you must follow these steps to restore your backup. Like the backup process, restoring the database also uses Microsoft SQL Server Enterprise Manager. 1. Start restore process Using Microsoft SQL Server Enterprise Manager, select the database you want to restore, and click Tools -> Restore Database… 2. Select backup destination and source Select or type the name of the database you want to restore, then select the source to restore from. Chapter 5: Backup and Restore Instructions 145 Chapter 5: Backup and Restore Instructions 146 3. Check options and execute restore Click the Options tab. Scala recommends that the default options remain unchanged. Once chosen, click OK. 4. Verify results If the restore process is successful, you will see this dialog: Chapter 5: Backup and Restore Instructions 147 Microsoft SQL Server 2005 If you are using the Microsoft SQL Server 2005 database, you must follow these steps to restore your backup. Like the backup process, restoring the database also uses Microsoft SQL Server Management Studio. 1. Step 1 – Delete existing database Using Microsoft SQL Server Management Studio, delete the existing database you want to restore to. DO NOT delete the backup and restore history information for the database. Chapter 5: Backup and Restore Instructions 148 2. Start restore program Now start the restore process by right clicking the Databases element. 3. Select restore destination and source Type the name of the database you want to restore. Select the From device radio button and click the “...” button. Chapter 5: Backup and Restore Instructions 149 Chapter 5: Backup and Restore Instructions 150 4. Add restore source Add the backup file you want to restore from to the list of backup locations, and click OK. Make sure to select the Restore checkbox after adding the file: 5. Check options and execute restore Scala recommends that the default options remain unchanged. Click the OK button to start the restore process. Once complete, verify that the restore was successful. Chapter 5: Backup and Restore Instructions 151 Step 6: Start Apache Tomcat and InfoChannel Transmission Server services The restore process is now complete. You can start Apache Tomcat and InfoChannel Transmission Server services. Go to Start -> Control Panel then double-click on Administrative Tools. Double-click on Services, then find the Apache Tomcat service. Right-click and select Start. Wait for the service to start completely. Find the Scala InfoChannel Transmission Server service. Right-click and select Start. Wait for the service to start completely. Chapter 5: Backup and Restore Instructions 152 You can now access InfoChannel Content Manager 5.