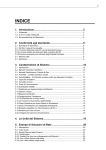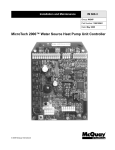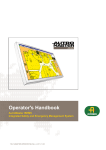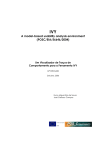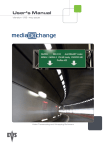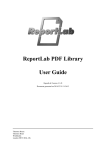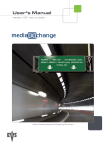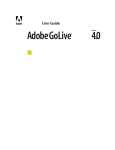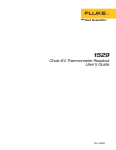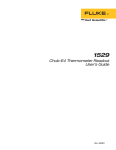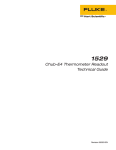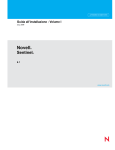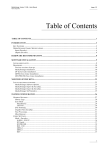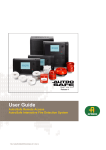Download AutroOS - Autronica Fire and Security
Transcript
AutroOS Monitoring and Control System Operator's Handbook Protecting life, environment and property... 116-P-AUTROOS/FE 041124 COPYRIGHT © This publication, or parts thereof, may not be reproduced in any form, by any method, for any purpose. Autronica Fire and Security AS and its subsidaries assume no reponsibility for any errors that may appear in the publication, or for damages arising from the information in it. No information in this publication should be regarded as a warranty made by Autronica Fire and Security. The information in this publication may be updated without notice. Product names mentioned in this publication may be trademarks. They are used only for identification. Table of Contents Table of Contents 1. Introduction......................................................................7 1.1 1.2 1.3 1.4 1.5 The Product ....................................................................................... 7 About the Handbook.......................................................................... 7 The Reader........................................................................................ 7 System requirements ........................................................................ 7 Reference Documentation................................................................. 8 2. Access Control System ...................................................9 2.1 The Access System........................................................................... 9 3. CCTV Flame Detection System.......................................10 3.1 3.2 CCTV System Functions ................................................................... 10 Using the CCTV System.................................................................... 11 3.2.1 How to activate the CCTV system from the detector page ..... 11 3.2.2 The Automatic CCTV Popup................................................... 11 3.2.3 Using the CCTV image ........................................................... 12 4. Equipment System...........................................................14 4.1 4.2 4.3 Alarm indications ............................................................................... 14 User interface .................................................................................... 14 4.2.1 Tabs with information columns and -cells ............................... 14 4.2.2 Toolbar .................................................................................... 14 4.2.3 Context menus ........................................................................ 14 4.2.4 Context menus for all tabs, except Net Status tab.................. 14 4.2.5 Context menu for Net Status tab............................................. 15 4.2.6 System Status tab ................................................................... 16 4.2.7 Net Status tab.......................................................................... 16 Using Station status images .............................................................. 17 4.3.1 Viewing Station status images ................................................ 17 4.3.2 Updating statistics ................................................................... 18 5. Event System ...................................................................19 5.1 5.2 5.3 5.4 5.5 5.6 Events system main features ............................................................ 19 Event attributes.................................................................................. 20 Event types ........................................................................................ 21 Alarm acknowledgement ................................................................... 22 5.4.1 Acknowledgment authority ...................................................... 22 5.4.2 Acknowledging methods ......................................................... 22 5.4.3 Selection of alarms for acknowledgement .............................. 23 Displaying alarms .............................................................................. 24 List presentation ................................................................................ 24 5.6.1 Dynamic alarm page ............................................................... 24 5.6.2 Static alarm page .................................................................... 25 5.6.3 Historic event page.................................................................. 25 Operator's Handbook, AutroOS Monitoring and Control System, 116-P-AUTROOS/FE 041124, Autronica Fire and Security AS Page 1 Table of Contents 5.7 5.8 5.9 5.10 5.11 5.12 5.13 5.14 5.15 5.16 5.17 5.18 Dynamic alarm presentation.............................................................. 25 5.7.1 (Alarm state changes) ............................................................. 25 Last alarm line ................................................................................... 26 Event images..................................................................................... 26 5.9.1 Named Event images.............................................................. 26 5.9.2 Display of Event images.......................................................... 26 5.9.3 Title bar ................................................................................... 26 5.9.4 Event image tabs .................................................................... 27 Status line.......................................................................................... 27 5.10.1 Dynamic and static alarm pages ............................................. 27 5.10.2 Historic event page.................................................................. 27 Event toolbar ..................................................................................... 28 Dynamic and static alarm pages ....................................................... 28 Selecting items in alarm pages ......................................................... 29 Historic event page............................................................................ 30 ODBC data source name (for the event database) ........................... 30 Event popup window.......................................................................... 31 Viewing and acknowledging alarms .................................................. 31 5.17.1 Viewing alarms ........................................................................ 31 5.17.2 Last alarm line......................................................................... 31 5.17.3 Event image ............................................................................ 32 Defining time span............................................................................. 33 6. Operator Station ..............................................................34 6.1 6.2 6.3 6.4 6.5 6.6 6.7 6.8 6.9 6.10 6.11 6.12 6.13 6.14 6.15 User interface .................................................................................... 34 Title bar.............................................................................................. 35 Main menu......................................................................................... 35 Toolbars............................................................................................. 35 6.4.1 Primary image window toolbar ................................................ 36 6.4.2 Secondary and floating image window toolbars ...................... 36 Last alarm line ................................................................................... 36 Main view area .................................................................................. 37 Status bar .......................................................................................... 37 Image management .......................................................................... 37 Image types ....................................................................................... 37 Image window types .......................................................................... 38 6.10.1 Primary image window ............................................................ 38 6.10.2 Secondary image window ....................................................... 39 6.10.3 Floating image window............................................................ 39 6.10.4 Restrictions ............................................................................. 39 6.10.5 Navigation between image windows ....................................... 39 Desktop area for image windows ...................................................... 40 Image navigation ............................................................................... 41 Navigator ........................................................................................... 41 6.13.1 Tree view................................................................................. 42 6.13.2 List view................................................................................... 42 6.13.3 Navigator configurations ......................................................... 43 6.13.4 History navigator ..................................................................... 43 Hotspots ............................................................................................ 44 6.14.1 Functionality ............................................................................ 44 6.14.2 Appearance ............................................................................. 44 6.14.3 Activation................................................................................. 44 Signature commands ........................................................................ 45 6.15.1 Area of use.............................................................................. 45 6.15.2 Syntax ..................................................................................... 45 6.15.3 Types....................................................................................... 46 Operator's Handbook, AutroOS Monitoring and Control System, 116-P-AUTROOS/FE 041124, Autronica Fire and Security AS Page 2 Table of Contents 6.16 Popup function signature commands ................................................ 47 6.16.1 CreatePopup ........................................................................... 47 6.16.2 ShowPopup ............................................................................. 48 6.16.3 HidePopup............................................................................... 49 6.16.4 DestroyPopup.......................................................................... 49 6.17 System modes................................................................................... 50 6.18 Message Manager............................................................................. 50 6.18.1 Messages - types and handling............................................... 50 6.19 Using the Operator Station ................................................................ 51 6.20 Startup and logon/logoff .................................................................... 51 6.21 Startup ............................................................................................... 51 6.22 Logging on, logging off and changing user........................................ 51 6.22.1 Logging on............................................................................... 51 6.22.2 Logging off .............................................................................. 52 6.22.3 Changing user ......................................................................... 52 6.23 Images and image windows .............................................................. 52 6.24 Creating floating image windows....................................................... 52 6.24.1 Procedure................................................................................ 53 6.25 Using operator interaction devices .................................................... 53 6.25.1 Operating modules.................................................................. 53 6.25.2 Images - navigation and viewing ............................................. 53 6.25.3 Command control.................................................................... 54 6.25.4 Alarms ..................................................................................... 54 6.25.5 Keyboard functions.................................................................. 54 6.25.6 Keyboard ................................................................................. 54 7. Process images ...............................................................55 7.1 7.2 7.3 7.4 7.5 Process image features..................................................................... 55 Process Pictures ............................................................................... 56 7.2.1 Overview Image ...................................................................... 57 7.2.2 Part overview image................................................................ 57 7.2.3 Detector Image........................................................................ 58 7.2.4 Maintenance Image................................................................. 58 7.2.5 Output Image .......................................................................... 59 Normal plant operation ...................................................................... 60 Picture jump ...................................................................................... 60 7.4.1 Automatic Display Navigation.................................................. 60 7.4.2 Automatic Alarm on Alarm ...................................................... 61 7.4.3 Automatic Navigation on Fault ................................................ 61 Implementation of Process images ................................................... 62 7.5.1 Adding a hotspot to a Process image ..................................... 62 8. Report system..................................................................63 8.1 8.2 8.3 Description (Require Crystal Report Designer) ................................ 63 Report mechanism ............................................................................ 63 8.2.1 Overview ................................................................................. 63 8.2.2 Prepared reports and generated reports................................. 64 8.2.3 Triggering report generation.................................................... 64 8.2.4 Report management ............................................................... 65 8.2.5 Displaying reports.................................................................... 65 8.2.6 Report print-out ....................................................................... 65 8.2.7 Report storage ........................................................................ 65 8.2.8 Report mail.............................................................................. 66 Using the report system..................................................................... 66 8.3.1 Generating interactive reports ................................................. 66 8.3.2 Interactive report types............................................................ 67 8.3.3 Setting reporting period - fixed time span ............................... 72 Operator's Handbook, AutroOS Monitoring and Control System, 116-P-AUTROOS/FE 041124, Autronica Fire and Security AS Page 3 Table of Contents 8.3.4 8.3.5 8.3.6 8.3.7 Report popup window.............................................................. 73 Report title ............................................................................... 73 Report popup window toolbar.................................................. 74 Sending a report as a mail attachment ................................... 75 9. Trend System ...................................................................76 9.1 Trends ............................................................................................... 76 9.1.1 Trend presentations ................................................................ 76 9.1.2 Trend types ............................................................................. 77 9.1.3 Trend data sources ................................................................. 77 9.1.4 Dynamic and static modes ...................................................... 77 9.1.5 Trend main features and functions ......................................... 78 9.2 User interface .................................................................................... 78 9.2.1 Toolbar .................................................................................... 78 9.2.2 Trend specific command on the main menu........................... 78 9.2.3 Context menus ........................................................................ 79 9.3 Axis controls ...................................................................................... 79 9.3.1 Time Trends ............................................................................ 80 9.3.2 XY Trends ............................................................................... 80 9.3.3 Trend image ............................................................................ 81 9.3.4 Scroll Bars ............................................................................... 81 9.4 Curve focus ....................................................................................... 82 9.5 Measurement ruler ............................................................................ 83 9.6 Multiple-curve trends ......................................................................... 83 9.7 Property dialog boxes ........................................................................ 84 9.8 Time Trend ........................................................................................ 84 9.9 XY Trend ........................................................................................... 85 9.10 Trend Pop-up..................................................................................... 85 10. Web images......................................................................87 10.1 Main features..................................................................................... 87 10.2 User interface .................................................................................... 87 10.2.1 Main menu and standard toolbar ............................................ 87 10.2.2 Toolbar .................................................................................... 87 10.2.3 Context menus ........................................................................ 88 10.2.4 Status bar ................................................................................ 88 10.3 Using the Web Images ...................................................................... 88 10.3.1 Viewing Internet/intranet web sites.......................................... 88 11. Reference information.....................................................89 11.1 Access Control System ..................................................................... 89 11.1.1 Logon dialog box ..................................................................... 89 11.1.2 Log Off … command............................................................... 90 11.1.3 Exit .......................................................................................... 90 11.2 CCTV Flame Detectors ..................................................................... 91 11.2.1 Ethernet Video......................................................................... 91 11.2.2 Video Overlay.......................................................................... 92 11.2.3 Video Pop-up........................................................................... 93 11.3 Equipment System ............................................................................ 94 11.3.1 Print Image command............................................................. 94 11.3.2 Show Only Errors command ................................................... 94 11.3.3 System Events... command .................................................... 94 11.3.4 Update Statistics command .................................................... 95 11.4 Event System .................................................................................... 95 11.4.1 Acknowledge command .......................................................... 95 11.4.2 Date and Time dialog box ....................................................... 96 Operator's Handbook, AutroOS Monitoring and Control System, 116-P-AUTROOS/FE 041124, Autronica Fire and Security AS Page 4 Table of Contents 11.5 11.6 11.7 11.8 11.9 11.4.3 Delete command ..................................................................... 96 11.4.4 Event DAOStor dialog box ...................................................... 97 11.4.5 Select all command................................................................. 98 Operator Station ................................................................................ 99 11.5.1 About AutroOs... command..................................................... 99 11.5.2 Add Hotspot... command ...................................................... 99 11.5.3 Command groups dialog box .................................................. 100 11.5.4 Historical Navigation Arrow Buttons ........................................ 101 11.5.5 History Navigator dialog box ................................................... 101 11.5.6 History command .................................................................... 102 11.5.7 Hotspot Manager Editor dialog box ......................................... 103 11.5.8 Logical Color Table dialog box ................................................ 105 11.5.9 Message Manager dialog box ................................................. 107 11.5.10 Message Manager... command..................................... 108 11.5.11 Navigator command ...................................................... 108 11.5.12 Navigator dialog box ...................................................... 109 11.5.13 Palette command ........................................................ 109 11.5.14 Select Time Zone... command ...................................... 110 11.5.15 Set Time dialog box....................................................... 110 11.5.16 Set Timezone dialog box ............................................... 111 11.5.17 Standard and command control toolbar buttons ........... 111 11.5.18 Status command ........................................................... 113 11.5.19 Symbol position dialog box ............................................ 113 11.5.20 Tag Position dialog box ................................................. 114 11.5.21 Text position dialog box................................................. 115 11.5.22 Text string dialog box .................................................... 116 Process Images................................................................................. 117 11.6.1 Process Image dialog box....................................................... 117 11.6.2 Open dialog box ...................................................................... 118 Report System................................................................................... 119 11.7.1 Export dialog box..................................................................... 119 11.7.2 File Output Description dialog box .......................................... 121 11.7.3 Interactive Report page ........................................................... 122 11.7.4 Historic Report page ............................................................... 123 11.7.5 OS Configuration > Report System... command..................... 124 11.7.6 Print Output Description dialog box......................................... 124 11.7.7 Report Manager dialog box ..................................................... 125 11.7.8 Report System... command..................................................... 125 11.7.9 Select time periode for the report dialogue box. ..................... 126 Trend System .................................................................................... 127 11.8.1 AutroOs Page Setup dialog box .............................................. 127 11.8.2 Axis Controls command .......................................................... 128 11.8.3 Cut, Copy and Paste Curve commands.................................. 128 11.8.4 Layout Mode command........................................................... 129 11.8.5 Make Popup command ........................................................... 129 11.8.6 MinMeanMax command.......................................................... 130 11.8.7 New Curve... command........................................................... 130 11.8.8 Print... command ..................................................................... 130 11.8.9 Properties... command ............................................................ 131 11.8.10 Static command............................................................. 131 11.8.11 Time Trend Properties dialog box ................................. 132 11.8.12 XY Trend Properties dialog box..................................... 136 11.8.13 Axis Scale page............................................................. 137 11.8.14 Curve Attributes page - time trends............................... 138 11.8.15 Axis parameter page ..................................................... 139 11.8.16 Trend Attributes dialog box............................................ 140 11.8.17 Dynamic Time Span page ............................................. 141 11.8.18 Static TimeSpan Page................................................... 142 11.8.19 Axis divisions page ........................................................ 143 11.8.20 Curve attributes page - XY trends ................................. 145 Web Images ...................................................................................... 146 Operator's Handbook, AutroOS Monitoring and Control System, 116-P-AUTROOS/FE 041124, Autronica Fire and Security AS Page 5 Table of Contents 11.9.1 Image Attributes dialog box..................................................... 146 11.9.2 Image Properties... command................................................. 146 11.9.3 Next command ........................................................................ 146 11.9.4 Previous command ................................................................. 147 11.9.5 Refresh command................................................................... 147 11.9.6 Stop command ........................................................................ 147 12. Glossary ..........................................................................149 13. Reader’s Comments ........................................................153 Operator's Handbook, AutroOS Monitoring and Control System, 116-P-AUTROOS/FE 041124, Autronica Fire and Security AS Page 6 Introduction 1. Introduction 1.1 The Product The AutroOS system is a networked, flexible and scalable control and monitoring system for AutroSafe systems. AutroOS has a graphical user interface that provides status and alarm information, and gives the operator access to all major functions in AutroSafe. AutroOS runs on standard Windows NT workstations. 1.2 About the Handbook This handbook is intended to provide all necessary information for the operation of the AutroOS. At the end of this book, there is a glossary explaining most of the relevant terms used in this User Guide. Note In addition to this handbook there is an electronical help file available. 1.3 The Reader The handbook is intended to be used by technical personnel who are responsible for the operation of the AutroOS. 1.4 System requirements Standard or Industrial PC Operating system Connection to Autrosafe Minimum requirements Pentium 4, 2 GHz. 256 Mbyte RAM 40 Gbyte Hard disk 17” Monitor CRT or TTF Ethernet network card Windows NT 4.0, Service Pack 6a Ethernet Operator's Handbook, AutroOS Monitoring and Control System, 116-P-AUTROOS/FE 041124, Autronica Fire and Security AS Page 7 Introduction 1.5 Reference Documentation Handbook Datasheet Configuration Handbook Installation and Commissioning Handbook Item number 116-P-AUTROOS/CE 116-P-AUTROOS/YE 116-P-AUTROOS/DE Filename autroos_ce autroos_ye autroos_de Operator's Handbook, AutroOS Monitoring and Control System, 116-P-AUTROOS/FE 041124, Autronica Fire and Security AS Page 8 Access Control System 2. Access Control System This section contains conceptual description of the access system. 2.1 The Access System The access system provides a security mechanism to control: • User accounts: I.e. whether a user can log on the application • User rights: I.e. what kind of functionality is available for each user. The concept builds on a few principles: • A user account is identified by a user name and password combination. • Every user account belongs to a user group. • A specific set of user rights that represent a distinct functionality, is associated with each user group. The access system provides the built-in user account 'Administrator' that is member of the built-in user group 'System'. Neither can be deleted. All users use the access system as they log on and off. All configuration tasks, such as adding, editing or deleting user accounts and user groups are the responsibility of the system administrator. Operator's Handbook, AutroOS Monitoring and Control System, 116-P-AUTROOS/FE 041124, Autronica Fire and Security AS Page 9 CCTV Flame Detection System 3. CCTV Flame Detection System The CCTV (Closed Curcuit Tele Vision) system receives live video signals from the detector cameras, and display the video picture on the AutroOs screen. An alarm situation detected by the cameras trigger both video recording and video display. By using the two AutroOs screens, two alarms can be handled simultaneously by the system. The operator will in all cases be able to override the system settings by manually switching. The CCTV system consists of three distinct software components. • Autronica CCTV popup - executable with video display. • Autronica third party CCTV - component for controlling the CCTV popup. • Autronica video server - central component for switching video channels. 3.1 CCTV System Functions • Automatic popup In case of an fire alarm from a flame detector with integrated camera, the video module will automatic popup and display live video pictures. • Manuel operation From the videopage the CCTV system can be operated manually. Live video can also be operated from the prosess images. • Video Overlay. Video overlay is a system for displaying detected flames or "hot areas" in the video pictures. The video overlay can be activated and deactivated by push buttons. • Record Video signals are recorded at the hard disk. The recording of video images starts automatically when a fire is detected by the flame detectors. Video signals can also be recorded manually. Operator's Handbook, AutroOS Monitoring and Control System, 116-P-AUTROOS/FE 041124, Autronica Fire and Security AS Page 10 CCTV Flame Detection System 3.2 Using the CCTV System 3.2.1 How to activate the CCTV system from the detector page To activate the CCTV system from the detector page press the video icon next to the detector. The live camera image will appear in a popup window. To close the video pop-up press the close window button. 3.2.2 The Automatic CCTV Popup If a fire is detected by the flame detector cameras, live images from the cameras will pop-up in a pop-up window in the alarm image. In a situation with several fire alarms from the flame detector camereas, the first alarm will pop-up on the first AutroOS station and the second alarm will pop-up on the second AutroOs station. The next alarm detected by the flame detector cameras will not bring up any pop-up windows with live video images. Operator's Handbook, AutroOS Monitoring and Control System, 116-P-AUTROOS/FE 041124, Autronica Fire and Security AS Page 11 CCTV Flame Detection System 3.2.3 Using the CCTV image On the CCTV image select the camera you want to display by pressing the camera button. The live camera image will be shown in a popup window. This page will show you analogue video. The Video Overlay (ref.)can be activated/deactivated by pressing the ON/OFF key for the corsponding camera. Operator's Handbook, AutroOS Monitoring and Control System, 116-P-AUTROOS/FE 041124, Autronica Fire and Security AS Page 12 CCTV Flame Detection System Fuctionality in VideoPopup REC: Starts recording of video signals to the harddisk. STOP:Stops recording of video signals to the harddisk. HIDE:Hides the popup video window CLOSE:Terminates the video window. Operator's Handbook, AutroOS Monitoring and Control System, 116-P-AUTROOS/FE 041124, Autronica Fire and Security AS Page 13 Equipment System 4. Equipment System This section provides descriptions of each of the tabs that the System status images are divided into, and guidelines for the usage of Station status images. The user interface and other features are also described. 4.1 Alarm indications If the tag in the station field looses connection to the OS the background of the field concerned will change colour to steady red. 4.2 User interface 4.2.1 Tabs with information columns and -cells The information provided in the Station status images is presented in different tabs, which are organized into columns and cells. At the bottom of the screen, all the tabs of this image are available for selection. To select another tab for display in the main view area, click the appropriate tab. In OS configuration mode, the cells and columns of all the tabs, except for the Net Status tab, are editable with respect to appearance and utilities. You cannot, however, edit the information contents of the cells. 4.2.2 Toolbar The equipment image toolbar comprises of standard and command control buttons (ref. 11.5.17 ), which are described in the Operator Station section. 4.2.3 Context menus Various context menus are provided dependent of which tab and station type that is selected. These are described below. 4.2.4 Context menus for all tabs, except Net Status tab Normal operation In normal operation, dedicated context menus are provided when you have selected an AutroSafe panel. Operator's Handbook, AutroOS Monitoring and Control System, 116-P-AUTROOS/FE 041124, Autronica Fire and Security AS Page 14 Equipment System System Status context menu. The context menu below is displayed when you have selected a System Status from the list in any of the appropriate tabs. OS configuration mode In OS configuration mode, all the tabs, except the Net Status tab, are provided with a context menu that enables you to edit the appearance of the information columns. These are Microsoft Excel™ spread sheet commands, which are not described in this user guide. The commands on the context menus for normal operation are also contained on this context menu (ref. AutroOs Configuration Guide). 4.2.5 Context menu for Net Status tab During normal operation, and in OS configuration mode, the Net Status tab is provided with a dedicated context menu. Operator's Handbook, AutroOS Monitoring and Control System, 116-P-AUTROOS/FE 041124, Autronica Fire and Security AS Page 15 Equipment System 4.2.6 System Status tab The System Status tab shows the current status of all units defined in the system. The columns of this tab are described in the following table: Heading Description Station Identification of the unit Identifier Unique number identifing the unit Alive Last reported SW Version Possible Values All AutroOS and AutroSafe and DB servers defined in a system. Abbreviation OS, DB and AS is used with an increasing number. OS - 100 and upwards, DB - 1000 and upwards VideoServer – 1300and upwards Axisbox – 1400 and upwards Autrosafe - 1500 and upwards. Indicates the state OK - Alive and of the unit comunicate Not Reported Communication lost Alarm Indication Indicates the highest priority "system" alarm None None Shows the status of devices connected to serial lines OK - No errors reported ERROR - errors reported Indicates the highest priority "process" alarm The accumulated uptime of the station Number followed by character indicating period. For example, 3.06 d indicates 3.06 days (h=hours, d=days, y=years) None 4.2.7 Net Status tab The Net Status tab shows the status of the communication network for all OS and DbServers in the system. This sheet contains a window that is divided into two panes. The left-hand pane lists all stations in the communication network by means of icons and abbreviated names (OS and DB). Clicking any icon or name displays the status of the communication network, as seen from the corresponding station, in the right-hand pane. A red A, B or AB on the icon, indicates that its station has a network communication error on net A, B or both. Operator's Handbook, AutroOS Monitoring and Control System, 116-P-AUTROOS/FE 041124, Autronica Fire and Security AS Page 16 Equipment System The right-hand pane is a static and once information has been displayed it is not updated. It is divided into seven columns that provide the information described in the following table: Heading Description Possible Values Sending Station Identification of the OS or DB Server All stations defined in the system. It is visible even when communication is lost with the station. Msg pr. 100 sec Total number of messages being received every 100 seconds on both networks. Number Lost Msg Net A Number of lost messages on network A. Number Lost Msg Net B Number of lost messages on network B. Number IpAddress The Internet Protocol (IP) address for the station IP address (dotted decimal) The information displayed in the right-hand pane can be sorted according to the contents of each column by clicking it header text This sorting operates in similar way to that in Windows NT Explorer, i.e. highest to lowest or lowest to highest either alphabetically (if text) or numerically (if numerical values). 4.3 Using Station status images This section contains guidelines for the usage of Station status images. 4.3.1 Viewing Station status images Procedure To view Station status images, perform as follows: 1. Either: a. . The On the toolbar, click the Station Status button system default Station status image is displayed in the currently selected image window. or Operator's Handbook, AutroOS Monitoring and Control System, 116-P-AUTROOS/FE 041124, Autronica Fire and Security AS Page 17 Equipment System b. If the navigator in the currently selected image window is configured with a Station status image, click this image. The image is displayed, provided that no other Station status image is displayed in another image window of your OS. 2. If a Station status image already is displayed on your OS, an error message is issued. Select another image in the image window. Also select another image of another type in the image window currently displaying the Station status image. Select the appropriate Station status image in the image window you wish. 4.3.2 Updating statistics To update statistical information displayed in the Net Status tab, proceed as follows: 1. Ensure that the Net Status tab is displayed. 2. In the leftmost pane, select the appropriate station. Display the context menu and select the Update Statistics command (ref. 11.3.4). 3. The statistical information for the selected AutroOS station is now updated in the pane to the right. Operator's Handbook, AutroOS Monitoring and Control System, 116-P-AUTROOS/FE 041124, Autronica Fire and Security AS Page 18 Event System 5. Event System This section contains descriptions of the event system main features and functions. This section do also provides procedures for how to use the Event system. To fully understand all of the event system description, you should have a good understanding of the module and the distributed control system concepts. 5.1 Events system main features An event is a notification to the operator of some condition in the system or the controlled process that may need attention. Which events are to be notified to the operator, depends on what kind of image is displayed and which filter is selected. Events are classified as illustrated: The Event Server in AutroOS maintains a list of all alarms. Dynamic and static images allow the user to look up the list and control the selection of what is displayed by means of 'filters'. System defined filters are associated with each image, but the user can specify filters that suit specific needs. The AutroOS event database logs all events continuously. The difference is important: the event database logs while the Event Server maintains. The event database is the source for historic images. The event system provides several notification and presentation alternatives: • • • • Alarm line Event image and event pop up Audible alarm Alarm indication by means of color coding and flashing effect in the graphic presentation of modules in process images. Operator's Handbook, AutroOS Monitoring and Control System, 116-P-AUTROOS/FE 041124, Autronica Fire and Security AS Page 19 Event System 5.2 Event attributes Systematic handling and notification and presentation of events requires all events to be specified by means of a set of attributes. Relevant event attributes are: Type Categorizing of events according to their cause. Time The time the reported condition occurred. Description A descriptive text. Tag Tag denote the source of process events. The fields are also used in case of system events. Reason More information about the event State Shows the state of the event Fault Data Shows the fault data form the AutroSafe. Its code is usefull for Autronica R&D Department. Operator's Handbook, AutroOS Monitoring and Control System, 116-P-AUTROOS/FE 041124, Autronica Fire and Security AS Page 20 Event System 5.3 Event types Events are categorized as follow: Event type Cause Process Alarm Violation of a defined alarm limit for a process value. System Alarm An undesirable condition that is not related to the process. The 'station availability' alarms are a subset of the system alarms. They deal with conditions like communication errors in the network. Process Message A condition related to the process but not classified as a process alarm. System Message A condition not related to the process but not classified as a system alarm. Operation Message An operator intervention. The exact event type names, used in event and alarm lists, are not necessarily identical to those used in the table above. The name associated with each event type is set in the Global/Event System/EventView configuration parameter group 'Type Names' in the SysConf database. Operator's Handbook, AutroOS Monitoring and Control System, 116-P-AUTROOS/FE 041124, Autronica Fire and Security AS Page 21 Event System 5.4 Alarm acknowledgement Whether an alarm needs acknowledgement depends on its priority level. The priority level that marks the limit is set in the Global/Event System configuration parameter: 'AckLimit'. All events with a priority level at or above the 'AckLimit' need to be acknowledged. There is one exception: At OS start-up, the 'station availability' alarms caused by missing response from some station do not require acknowledgement. Acknowledgeable alarms must be acknowledged explicitly by the operator. Acknowledgeable alarms become unacknowledged upon major alarm changes. The possible acknowledge states are 'Acknowledged' and 'Unacknowledged'. 5.4.1 Acknowledgment authority The authority to acknowledge alarms is built on command control and access system configuration: • • An OS can only acknowledge those process alarms that are originated by the modules controlled by that OS. This authority is exclusive: Process alarm can not be acknowledged from an OS that does not control the source module. An OS can acknowledge system alarms originated by itself or by controlled Autrosafe. An Autrosafe is controlled by the OS when it contains a module under a command group that is controlled by the OS in question. 5.4.2 Acknowledging methods Alarms can be acknowledged: • • Using the Acknowledge command in the Operation menu. Using the Ack option in the context menu of the dynamic and static alarm list and the last alarm line. • Using the in the event image or event dialog toolbar. Operator's Handbook, AutroOS Monitoring and Control System, 116-P-AUTROOS/FE 041124, Autronica Fire and Security AS Page 22 Event System 5.4.3 Selection of alarms for acknowledgement The authority to acknowledge alarms from the OS in question is indicated in the left most column of the alarm view (ref. 5.5.). The effect of these actions depends on whether unacknowledged alarms are selected: • When one or several unacknowledged alarms are selected, the acknowledge action applies to selected alarms only. • When no selection is made, the acknowledge action depends on the settings of the SysConf Global/Event System/EventView parameter 'AckAllVisibleIfNoneSelected': • If 'AckAllVisibleIfNoneSelected' is true, all unacknowledged alarms in the current alarm page are acknowledged. • If 'AckAllVisibleIfNoneSelected' is false, none of the unacknowledged alarms are acknowledged. Operator's Handbook, AutroOS Monitoring and Control System, 116-P-AUTROOS/FE 041124, Autronica Fire and Security AS Page 23 Event System 5.5 Displaying alarms There are several presentation alternatives for displaying alarms on the OS. Each of these alternatives filters the list in order to adapt the selection of alarms to be displayed. The tabular presentation alternatives are: • Alarm line: A fixed area in the primary image window that is always visible, displaying the last unacknowledged alarm. • List image: A listing of alarms within the image pane of any OS image window. Dynamic and static alarm lists can be selected. The historic event page is just a log of events. • Pop up: A listing of alarms, similar to the alarm image, but in a free floating and resizable window. Visible when event dialog is selected. Dynamic and static alarm lists and the historical event list can be selected. The display format is similar to a worksheet and identical for all presentation alternatives. The actual layout (column order, width, etc...) is a matter of OS configuration but by default, the worksheet contains one column per alarm attribute. In addition to the tabular presentations, alarm indication is included in process images. 5.6 List presentation There are three alternative list presentations: • • • Dynamic page Static page Historic page The dynamic and static pages are view-ports along the imaginary list of alarms in the system. The historic page is a view-port in the event log. 5.6.1 Dynamic alarm page The dynamic alarm page is a view-port that moves automatically along the list of alarms in step with the most recent alarm in the system. The dynamic alarm page has a limited length: As the list is filled up, the oldest alarms are pushed out while the most recent ones are added to the top of the list. If implicit deletion (ref. 11.4.3) is set, rows in the dynamic page are blanked, as the alarms in the list are acknowledged and return to the normal state. Operator's Handbook, AutroOS Monitoring and Control System, 116-P-AUTROOS/FE 041124, Autronica Fire and Security AS Page 24 Event System Consult the dynamic alarm page to get a survey of the current alarm situation. 5.6.2 Static alarm page The static alarm page is a view-port that can be moved by the user along the entire list of alarms. The static alarm page is updated as major changes occur to alarms in the page. However, new alarms are not added. If implicit deletion (ref. 11.4.3) is set, the static page is emptied as the alarms in the list are acknowledged and return to the normal state. Consult the static alarm page when you want a more exhaustive but less flickering picture for the alarms in question. As the dynamic page is filled up, the time span covered by the static page is older than the one in the dynamic page. 5.6.3 Historic event page The historic event page is a view-port along the event log. I.e. it is a pure log of all events that occur. While an alarm can appear only once in the dynamic and static page, it appears as many times in the historic event page as there are changes in its state. Use the Historic event page whenever you need to analyze the evolution of events. 5.7 Dynamic alarm presentation 5.7.1 (Alarm state changes) The major alarm change presentation is illustrated in the sequence of dynamic alarm list snapshots: The latest alarm is initiated by DACG-03451-7 as a fault. A new alarm, initiated by DFSS-03451-1 as an alarm Operator's Handbook, AutroOS Monitoring and Control System, 116-P-AUTROOS/FE 041124, Autronica Fire and Security AS Page 25 Event System 5.8 Last alarm line The last alarm line displays, at any time, the most recent, unacknowledged alarm in the system. 5.9 Event images 5.9.1 Named Event images Users with appropriate configuration privileges may define as many named Event images as applicable. These images may be configured into the different image window navigators of the OS. 5.9.2 Display of Event images An Event image is selected either: icon on the toolbar • By clicking the • By selecting it from the navigator Event images are also available on the historical list. An Event image occupies the entire main work area of the AutroOs window. 5.9.3 Title bar The title bar reflects the currently selected page. Operator's Handbook, AutroOS Monitoring and Control System, 116-P-AUTROOS/FE 041124, Autronica Fire and Security AS Page 26 Event System 5.9.4 Event image tabs Tabs at the bottom of the image pane let you select among different 'pages': Dynamic alarm page, Static alarm page and Historic event page (Whether the latter is included depends on the settings of the Global/Event System/EventView parameter 'Number of Pop Up tabs' in the SysConf database). Clicking a tab, displays the corresponding page. 5.10 Status line 5.10.1 Dynamic and static alarm pages Status for these two pages are displayed. However, if the status is not 'OK', this field displays a data gathering error message to announce that the contents of the page may be incorrect. 5.10.2 Historic event page On the historic event page, the status line displays the database status, the number of records and the time span currently displayed. Upon error, an error message is displayed. Operator's Handbook, AutroOS Monitoring and Control System, 116-P-AUTROOS/FE 041124, Autronica Fire and Security AS Page 27 Event System 5.11 Event toolbar The functions connected to the controls in the Event image specific toolbar are: Sound off. This button is only available when the sounder in AutroOS is activated. Sound off. This button stop the sound buzzer. Acknowledge (ref.5.4). The button is available when there are unacknowledged alarms from controlled sources in the displayed page. The buttons are not available when the dynamic page is displayed. In the static page, the buttons let you page up and down through the entire length of the list. When paging through the static page, data are to be gathered from the relevant stations. In historic event page, the buttons let you move the time span forwards (up) or backwards (down). Launches the Select filter (ref. Feil! Fant ikke referansekilden.) dialog box. Refreshes the current list. In dynamic pages, the function deletes the current records and collects new information from the controlled nodes. In historic pages, a new query is sent to the event database. The button is available with historic pages only. It launches the Date and Time (ref. 0) dialog box. The button is available with historic pages only. The function is available during database reading only and aborts the read operation upon selection. 5.12 Dynamic and static alarm pages Dynamic and static alarm pages behave in a similar way: both pages are updated upon alarm changes but alarms that occur after the event image or dialog is selected, are added to the dynamic page only. That means that the dynamic alarm page always displays the most recent alarms. The static page, however, will normally be emptied as acknowledged alarms return to the normal and void state. Operator's Handbook, AutroOS Monitoring and Control System, 116-P-AUTROOS/FE 041124, Autronica Fire and Security AS Page 28 Event System The dynamic page has a fixed length: I.e. as alarms are added to the top of the page, older ones are pushed down or out of the page. The static page however, may contain several pages, dependent on the number of alarms that were active and match the current filter selection (ref.0 ). Note that the static and dynamic page may have different active filters. Upon selection of the event image or event dialog, the default filter is always applied to all pages. However, you can change to any other available filters. When the static page is selected from the dynamic page, the latest selected page inherits the filter from the dynamic one. However, if the previous page was the historic page, the latest selected filter for the page in question is selected. When both event image and event dialog are displayed, selections made in one page are reflected in the other one too. This feature makes it easier to track items even when selecting different pages or differently filtered pages 5.13 Selecting items in alarm pages Selections made in one alarm page are reflected in all alarm pages. I.e. if your selection includes the latest alarm, this item will be selected in both the actual page where you make the selection and the last alarm line. This is a useful feature, especially when applying different filters to a page in the event image and event dialog. Note that this feature does not include the historic event page. To cancel any selection, click in any field that is not in the left column of the page. There are several methods for selecting items in alarm pages. • Single row selection: click in the left field in the row. All previous selections are removed. • Continuous multiple row selection: Click in the left field of the first row to be included in the selection. Keep SHIFT key down while clicking in the left field of the last row to be included in the selection. Operator's Handbook, AutroOS Monitoring and Control System, 116-P-AUTROOS/FE 041124, Autronica Fire and Security AS Page 29 Event System • Random multiple row selection: Click in the left field of the first row. Keep CTRL key down while clicking in the left field of the rows to be included in the selection. Using CTRL+Click in the left field of a selected row, deselects that row. • Select all (ref.0 ) 5.14 Historic event page While the dynamic and static alarm pages are fed by the the Event Server, the historic event page fetches information from the event database. The historic event page acts like a log, the dynamic and static pages act like 'indicators and controls'. That makes it obvious why alarms can not be acknowledged from the historic event page. The historic event page lets the user query the event database. The database query is defined by the applied filter and the user defined time span. • All functions related to historic event page operation are available from the context menu and the event toolbar (ref. 5.11). The universal event filter is the system default for the historic event page. That means that all events are passed through. Historic event presentation requires that an ODBC data source name is defined and that appropriate event storage parameters are set. The vertical scroll bar of the historic event page lets you navigate within the defined time span: When you operate the scroll bar a message box displays the time stamp of the event that will appear in the top row of the event page. 5.15 ODBC data source name (for the event database) Historic event presentation requires that the data source name 'OSKEventDb', using the Microsoft Access Driver (*.mdb) is defined on the OS. The User Data Source must point to the database file defined in the OS specific EventStore parameter 'DBLocation'. The default path for the event database is C:\lev\db\event.mdb. Operator's Handbook, AutroOS Monitoring and Control System, 116-P-AUTROOS/FE 041124, Autronica Fire and Security AS Page 30 Event System 5.16 Event popup window Event popup is selected from the icon in the toolbar. It invokes a resizable popup window that floats on top of the OS application. • The operation of the event popup window is identical with the operation of the Event View (ref.5.9 ) 5.17 Viewing and acknowledging alarms The Event system indicates the alarm states as shown in the table below: Acknowledged alarm Unacknowledged alarm 5.17.1 Viewing alarms Alarms can be viewed in different ways: • • • The last unacknowledged alarm can be viewed on the last alarm line of any image displayed in the primary image window. To get a complete overview of all alarms - acknowledged and unacknowledged, display the appropriate Event image. (The Event image with the appropriate alarm filter settings.) Use the tree pages - Dynamic Alarm Page, Static Alarm Page and Historic Event Page - as applicable. Note! System alarms on PCUs can also be viewed by entering the PCUs from the Station Explorer or Station Status images. 5.17.2 Last alarm line To acknowledge the last alarm on the primary image window, proceed as follows: . The alarm is 1. Select the last alarm line. On the toolbar, click removed from the last alarm line. On the appropriate Event image, the unacknowledged alarm mark (see above) on this particular alarm has disappeared. 2. If your application contains more unacknowledged alarms, the next, appropriate unacknowledged alarm is displayed on the last alarm line. Operator's Handbook, AutroOS Monitoring and Control System, 116-P-AUTROOS/FE 041124, Autronica Fire and Security AS Page 31 Event System 5.17.3 Event image To acknowledge alarms on the appropriate Event image, proceed as follows: 1. Select the alarm(s) (ref.5.13 )you want to acknowledge. On the toolbar, click disappears. . The unacknowledged alarm mark (see above) , all unacknowledged 2. If no alarm is selected prior to clicking alarms are acknowledged. 3. Note! System alarms on PCUs can also be acknowledged by entering the PCUs from the Station Explorer or Station Status images. Operator's Handbook, AutroOS Monitoring and Control System, 116-P-AUTROOS/FE 041124, Autronica Fire and Security AS Page 32 Event System 5.18 Defining time span To define the time span for events displayed on the Historic Event Page, proceed as follows: 1. Display the Historic Event Page, for which you want to change the time span. . The Date and Time dialog box (ref.0 ) is 2. On the toolbar, click displayed. 3. To define the most recent end of the time span, use the fields contained in the Most recent time group box: Either click the Now button, or use the calendar, drop-down list boxes and text boxes. 4. To define the relative backward time span, type in the appropriate values in the text boxes contained in the And backward time span group box. Close the box. 5. The Historic Event Page is instantly updated with the new time span, which is displayed on the status line. Operator's Handbook, AutroOS Monitoring and Control System, 116-P-AUTROOS/FE 041124, Autronica Fire and Security AS Page 33 Operator Station 6. Operator Station The OS provides an operator interface to the plant, including process animation, alarm lists, trends etc. The OS is furthermore an user interface provider for the communication between the user and the AutroSafe stations. It also provides the user interface to the access control system and the command control system. 6.1 User interface The OS user interface provides functionality for normal operation and configuration of your application. To achieve this, the OS provides several mechanisms. Environment OS can be run in the following environments: 1. Windows desktop application, running like any other application in a Windows NT environment. 2. Strict OS execution. The OS application is the only application available to the operator. Image window configurations AutroOs images are displayed in the main view areas of the primary, secondary and floating image windows (ref.6.10 ). To view an example of a user interface with primary and secondary image windows see chapter 6.10.1and 6.10.2. In this example, all image windows are shown on the same OS display. Normally, however, the image windows will be of 'normal' size, and will be displayed either on large screens or on multiple screen OSs. Access control User groups are configured to give each user access to the functionality the user needs to perform the work tasks. Command control To avoid concurrent operation of the same command groups, and to restrict user access to specific command groups, the OS is equipped with a command control mechanism. Process and application control Commands are provided on the main menu and the toolbar, and also on image/mode sensitive context menus. The OS may also have an operator panel connected, which is based on a standard keyboard and then tailor made to the operator. Operator's Handbook, AutroOS Monitoring and Control System, 116-P-AUTROOS/FE 041124, Autronica Fire and Security AS Page 34 Operator Station 6.2 Title bar The title bar provides the following identification information: 6.3 Main menu The main menu contains the menus that are most frequently used during normal operation and configuration. Some menus are restricted to the primary image window (ref.6.10.1), and are thus not available in the secondary image windows (ref. 6.10.2) and floating image windows (ref. 6.10.3 ) • The Panel menu is only present on the main menu when your OS is configured with an operator panel. Presence of commands on menus depends on: 1. The image type. Only commands that are relevant to the displayed image are present on the menu. 2. Which components that are configured. The Command Control command is present on the Operation menu only if your OS is configured with command control. 3. Whether OS configuration mode is selected or not. The reason why a command is unavailable may be one or more of the following: • The command is unavailable in the current mode of operation. • No associated object has been selected. • The user hasn't got the appropriate access right that is required to use the command. 6.4 Toolbars The toolbars are specific to each image and image window type. They contain command buttons and toggle buttons. Operator's Handbook, AutroOS Monitoring and Control System, 116-P-AUTROOS/FE 041124, Autronica Fire and Security AS Page 35 Operator Station 6.4.1 Primary image window toolbar The primary image window toolbar is shown in the illustration below. The toolbar is composed of three parts: Standard toolbar The standard toolbar is displayed in all image types. The command buttons are shortcuts to menu commands. (Exceptions: the navigation arrow buttons, which are not contained on any menu). The buttons of this toolbar are described in the reference information section of this component, see Standard toolbar buttons (ref. 11.5.17). Command Control toolbar The command control toolbar is displayed whenever command control is configured. The command buttons are shortcuts to menu commands. See Command Control toolbar buttons (ref. 11.5.17).. Popup management toolbar The toggle buttons are used to maximize and minimize floating image windows and currently active popups dialog boxes. 6.4.2 Secondary and floating image window toolbars In secondary and floating image windows, the standard toolbars don't comprise command buttons for Message manager. The other parts of the toolbars are identical to the primary image window toolbar, see the description above. 6.5 Last alarm line The last alarm line displays, at any time, the most recent, unacknowledged alarm in the system. Operator's Handbook, AutroOS Monitoring and Control System, 116-P-AUTROOS/FE 041124, Autronica Fire and Security AS Page 36 Operator Station 6.6 Main view area The Main view area is the user interface area where images are displayed. 6.7 Status bar The status bar is displayed at the bottom of the OS view, below the main view area. It displays messages and information from the system. 6.8 Image management Information and user interaction means are presented to the user via images. An image has a name and contents. An image belongs to any of the image types defined in the system (Process, Trend, Event, Equipment or Generic). An image contains sufficient information to draw the image in the main view area. Throughout the configuration, the image name is used for navigation purposes. 6.9 Image types AutroOs contains the following image types: Image type Description Process A graphical image type providing enhanced graphics and functionality for operation of the modules. The graphics provides a real life vision of the modules and site arrangements, with the arrangement of the modules as designed in each image, and not as defined in the AutroOs world space. Process images can be configured with hotspots that provides shortcuts to other images within your configuration. Trend A graphical image type showing trends for module variable states. Event A list type image showing alarms and events. Equipment A list type image showing status of the stations in the system. Generic A simple image type that only support hotspots. Generic images must be configured with hotspots that provides shortcuts to other images within your configuration. Operator's Handbook, AutroOS Monitoring and Control System, 116-P-AUTROOS/FE 041124, Autronica Fire and Security AS Page 37 Operator Station 6.10 Image window types AutroOs provides three image window types: • • • A primary image window (on off per OS) Secondary image windows (unlimited number per OS) Floating image windows (unlimited number per OS). One primary image window and an applicable number of secondary image windows may be configured on a large screen, or in multiple screen solutions. It is also possible, however not recommended, to configure several primary and secondary windows on one standard OS display screen. 6.10.1 Primary image window The primary image window is mandatory in any application. Some basic functionality is only available in this window. Applications running on one screen will normally have the primary image window only, in addition to floating image windows. Functions restricted to primary image window Some functions are restricted to the primary image window only. These are: • • • • • System menu operations Alarm line in the event system Message Manager Command control Log off and exit. Operator's Handbook, AutroOS Monitoring and Control System, 116-P-AUTROOS/FE 041124, Autronica Fire and Security AS Page 38 Operator Station 6.10.2 Secondary image window Applications running on multiple screen solutions or on a large screen will normally have a number of optional secondary image windows in addition to the primary image window. The functionality of a secondary window differ from that of the primary window as listed above. 6.10.3 Floating image window A floating image window is a resizable and movable image window that is contained in either the primary or a secondary image window. It has the same functionality as secondary image windows. To avoid recurrence, a floating image window cannot contain any other floating image windows. 6.10.4 Restrictions Floating image windows, popups or dialog boxes cannot be moved outside its image window. 6.10.5 Navigation between image windows Moving your cursor to another image window shifts the focus to that image window. The Navigator provides a context menu for the selected image, which lets you select the image window that you want the image to be displayed in. In Flow, Process and Generic images, you can configure hotspots, which display images and popups in other image windows. Operator's Handbook, AutroOS Monitoring and Control System, 116-P-AUTROOS/FE 041124, Autronica Fire and Security AS Page 39 Operator Station 6.11 Desktop area for image windows Primary and secondary windows of your OS are defined in a common desktop area. The size of this area depends on the display screen configuration and the screen display driver that is installed. When configuring the image windows, the common desktop area origin is the basis for positioning of all image windows. This origin is located to the top left. The primary image window and all the secondary image windows (you can define as many secondary image windows as you want), can be located anywhere in the desktop area. However, no image windows can overlap each others. If you attempt to define overlapping image windows during configuration, the system issues an error message. Operator's Handbook, AutroOS Monitoring and Control System, 116-P-AUTROOS/FE 041124, Autronica Fire and Security AS Page 40 Operator Station 6.12 Image navigation The OS provides various means for navigation between the images. These means are the following: Navigation mean Description Navigator The navigator lets you select the name of the image that is to be displayed in the main view area. Hotspots The hotspots provide links to other images. History Navigator Provides the historical sequence of the images that have been displayed in the main view area. History navigator arrow buttons When clicked, they navigate you back and forth in the image history. Operator interaction devices Keyboard with pointing device can be used for image navigation during both normal operation and configuration. If your OS is configured with an operator panel and alarm panel, you can navigate between images using buttons on these panels. 6.13 Navigator The Navigator is a hierarchy of images on your OS. The Navigator is displayed in a dialog box and lets you select images for display in the main view area. By default, the selected image is displayed in the current image window. However, using a context menu, you can display the selected image in any of the primary, secondary or floating image windows defined on your OS. Each image type has a bitmap representation (icon) for easy visual identification of the image type. You can toggle the Navigator between tree view and list view. Operator's Handbook, AutroOS Monitoring and Control System, 116-P-AUTROOS/FE 041124, Autronica Fire and Security AS Page 41 Operator Station 6.13.1 Tree view When tree view is selected, the navigator contains the image tree structure for the image window. The illustration below typically shows the navigator for a primary image window. The navigator root is shown on top. Parent images and their child images are structured to match the needs of your OS. Typically, a parent image will be selected as root for a secondary image window. Thus, only selected images are available on that navigator. Clicking an image displays that image in the current image window. Clicking the Parent button on the toolbar displays the parent image of the currently displayed image. Clicking the Home button on the toolbar displays the home image defined for the current image window. (Home images are not indicated in the illustration above.) 6.13.2 List view When list view is selected, the Navigator lets you select among all available images, or among all available images of the different image types. Operator's Handbook, AutroOS Monitoring and Control System, 116-P-AUTROOS/FE 041124, Autronica Fire and Security AS Page 42 Operator Station By default, the selected image is displayed in the current image window, that is, in the image window where the navigator was opened. Optionally, you can display the selected image in any other image windows defined on your OS by displaying the context menu, which provides a list of all the image windows. 6.13.3 Navigator configurations Each image window can be configured with its specific navigator. On OS level, one image is defined as the top root. Using the appropriate commands and dialog boxes, users with OS configuration privileges can create roots and child images for each image window. Thus, the Navigator for a specific image window can contain only the most relevant shortcuts to other images. All images that are available on your OS are initially contained in a list. When you have dedicated an image to a navigator in a specific image window, this image is no longer available for navigators in other image windows. This also applies to Equipment and Event images. 6.13.4 History navigator The History navigator lets you select among previously displayed images. The number of images contained in the historical list can be defined by users with OS configuration privileges. Operator's Handbook, AutroOS Monitoring and Control System, 116-P-AUTROOS/FE 041124, Autronica Fire and Security AS Page 43 Operator Station 6.14 Hotspots 6.14.1 Functionality A hotspot provides a shortcut to another image. When you click a hotspot, the linked image is displayed in the main view area. • • Only Process or Generic images can contain hotspots. To navigate from Trend, Event, Equipment images, you must use either the historical navigator arrows (Previous and Next), the Navigator or the History Navigator. 6.14.2 Appearance In the illustration below, My Trend is a hotspot. Clicking this hotspot displays the Trend image My Trend, which contains trends for chosen process values. The hotspot appearance can be: • • • • The hotspot can have a 3D button form - as above, or it can be a 2D rectangle. The hotspot can have a color that distinguishes it clearly from the background, or the hotspot can have the same color as the image background. The hotspot can be a text string only. The hotspot can be invisible, that is, you can define an invisible bounding rectangle as the hotspot. The hotspot can be located anywhere in the main view area of Generic or Process images. 6.14.3 Activation When passing over a hotspot, the cursor appearance changes as indicated in the figure below. Operator's Handbook, AutroOS Monitoring and Control System, 116-P-AUTROOS/FE 041124, Autronica Fire and Security AS Page 44 Operator Station 6.15 Signature commands AutroOs supports function signature commands, which controls the displaying of images and popups. 6.15.1 Area of use Function signature commands can be configured the following places: Hotspots Hotspots in Generic and Process images. Function keys All function keys on keyboard, SVC-11PAN and SCS-11PAN. 6.15.2 Syntax The syntax listed in the table below apply to the function signature commands: "ImageWindowName" Replace this string with the name of the appropriate image window without quotes. <CurrentImageWindowName> When this string is used, the resulting action is displayed in the same image window that is was initiated from. [.parameters] Applicable in certain popup (ref. 6.16) function commands. Brackets indicate that the parameters are optional. Operator's Handbook, AutroOS Monitoring and Control System, 116-P-AUTROOS/FE 041124, Autronica Fire and Security AS Page 45 Operator Station 6.15.3 Types The function signature commands are classed as follows: Image and popup. Operator's Handbook, AutroOS Monitoring and Control System, 116-P-AUTROOS/FE 041124, Autronica Fire and Security AS Page 46 Operator Station 6.16 Popup function signature commands The system supports the following popup management function signature commands. 6.16.1 CreatePopup Designation PopupManager.CreatePopup.framena me.popuptype.popupname[.parameter s] Function Create a new popup. Input string parameters framename Name of registered frame popuptype Name of the type of popup popupname Popup name parameters (optional) Parameters forwarded to popup Input string array parameters None Output String Array Parameters None Return Value Returns TRUE on success. Comments The popup is created, not shown. To show, use ShowPopup. Different popup types use the popup name and parameters at their own discretion. Operator's Handbook, AutroOS Monitoring and Control System, 116-P-AUTROOS/FE 041124, Autronica Fire and Security AS Page 47 Operator Station 6.16.2 ShowPopup Designation PopupManager.ShowPopup.framena me.popuptype.popupname[.paramete rs] Function Show popup. Input string parameters framename Name of registered frame popuptype Name of the type of popup popupname Popup name parameters (optional) Parameters forwarded to popup Input string array parameters None Output String Array Parameters None Return Value Returns TRUE on success. Comments If popup does not exist, it is first created. Different popup types use the popup name and parameters at their own discretion. Operator's Handbook, AutroOS Monitoring and Control System, 116-P-AUTROOS/FE 041124, Autronica Fire and Security AS Page 48 Operator Station 6.16.3 HidePopup Designation PopupManager.HidePopup.framename. popuptype.popupname[.parameters] Function Hide popup. Input string parameters framename Name of registered frame popuptype Name of the type of popup popupname Popup name parameters (optional) Parameters are ignored Input string array parameters None Output String Array Parameters None Return Value Returns TRUE on success. Comments The popup is hidden, but not destroyed. To destroy, use DestroyPopup. 6.16.4 DestroyPopup Designation PopupManager.DestroyPopup.framena me.popuptype.popupname[.parameters] Function Destroy popup. Input string parameters framename Name of registered frame popuptype Name of the type of popup popupname Popup name parameters (optional) Parameters are ignored Input string array parameters None Output String Array Parameters None Return Value Returns TRUE on success. Comments If popup is visible, it is first hidden. To hide only, use HidePopup Operator's Handbook, AutroOS Monitoring and Control System, 116-P-AUTROOS/FE 041124, Autronica Fire and Security AS Page 49 Operator Station 6.17 System modes During normal operation of the plant, the tasks you can perform typically include: • • • • • Operation of the modules in Process images Navigation between images Viewing of trends, and temporary configuration of certain trend features Acknowledgement of alarms and events and system messages Printout of images. This type of use doesn't allow for any permanent changes in the AutroOs configuration. To configure permanent changes, you must enter OS Configuration Mode (restricted access). 6.18 Message Manager The message manager provides a mail system for messages received from the AutroSafe, DbServer and other OSs of your configuration. Using the message manager, you can view, acknowledge and store messages. 6.18.1 Messages - types and handling The Message manager provides process-to-operator messages, which are messages issued by either a DbServer, an OS or a module when some intentional state has been reached, or some intentional state-less event has occurred. The command (ref. 11.5.10)for displaying the applicable message dialog is available several places. This dialog (ref. 11.5.9)box is used to view, acknowledge and store messages. Operator's Handbook, AutroOS Monitoring and Control System, 116-P-AUTROOS/FE 041124, Autronica Fire and Security AS Page 50 Operator Station Whenever the message manager contains unread messages for your OS, indication on your OS user interface is provided. 6.19 Using the Operator Station Procedures for complex tasks are provided in this section. The reference information for each command contains descriptions of how to use the command itself. 6.20 Startup and logon/logoff This subsection contains procedures for startup, logging on and -off, and changing user. 6.21 Startup To startup your OS, proceed as follows: 1. Turn on your OS. 2. Dependent on the startup configuration of your OS: Either: a Log on to Windows NT using the appropriate NT logon user name and password. or b Your OS is automatically logged on to Windows NT. 3. When your OS or OSHS is loaded, enter your OS logon password in the Logon dialog box. 4. You are now logged on to OS, and the startup image is displayed in the main view area. 6.22 Logging on, logging off and changing user 6.22.1 Logging on This procedure assumes that your configuration is running, but your OS is logged off. To log on to your OS, proceed as follows: 1. Ensure that the Logon dialog box is displayed. 2. If another user name is displayed in the User box select, eventually type in, your user name, and then type in your password. Operator's Handbook, AutroOS Monitoring and Control System, 116-P-AUTROOS/FE 041124, Autronica Fire and Security AS Page 51 Operator Station 3. If you have entered a valid user name and password combination, the Logon dialog box closes, your logon user name is displayed in the title bar and you are given the appropriate access to your configuration. The level of access you are granted will depend upon the user group of which you are a member. 4. If you enter an invalid user name and password combination, the AutroOs Invalid password dialog box is displayed. Close this box. The Logon dialog box is displayed again. 6.22.2 Logging off This procedure assumes that you want your OS to be used by another user. To log off, proceed as follows: 1. On the File menu, click Log off (ref. 11.1.2). 2. The AutroOs Logoff? dialog box is displayed. Confirm the logoff. 3. The AutroOs Logoff? dialog box closes, and you are now logged off. The Logon dialog box is displayed. 4. To log on as another user, see the Logging on procedure above. 6.22.3 Changing user To change to a different user you must first log off and then log on again using the required user name (see the procedures above). Alternatively, if you are logged on as a member of the Administrators user group, you may use the File menu's Exit command to change user. To change user by using the Exit command, proceed as follows: 1. On the File menu, click Exit (ref. 11.1.3 ) 2. The Shut Down dialog box is displayed. Select the option Log on as a different user?. 3. The Shut Down dialog box closes and the Logon dialog is displayed. Select or type-in the new user name in the User dropdown list box. Type in the required logon password in the Password box and confirm. 4. The Logon dialog box closes, the entered user name is displayed in the title bar and the appropriate level of system access is granted. 6.23 Images and image windows This subsection contains procedures for configuration of images and image windows. 6.24 Creating floating image windows All users can create floating image windows as applicable. Operator's Handbook, AutroOS Monitoring and Control System, 116-P-AUTROOS/FE 041124, Autronica Fire and Security AS Page 52 Operator Station 6.24.1 Procedure 1. Select the primary or secondary image window in which the floating image window is to be defined. 2. On the File menu, select New Image Window.... The New Image Window dialog box is displayed. 3. Type in the name of the floating image window in the text box. The new floating image window is displayed. A popup button is displayed on the popup management toolbar. 4. To display an image in this image window, open its navigator and select image. 5. To display the parent image of the image currently displayed: On the toolbar, click the Parent image button. 6. To maximize or minimize this image window, toggle its popup button on the toolbar. If you close the floating image window, it is deleted. 6.25 Using operator interaction devices This section provides general procedures for the usage of the operator interaction devices during normal operation. Note that the procedure items below are general, and must be adapted to the operator panels used, and to your configuration. 6.25.1 Operating modules • Use the buttons and pointing device to display the appropriate image, acquire command control and operate the modules contained in the images. 6.25.2 Images - navigation and viewing To view an image, either: a. Open the navigator by clicking the navigator button, which displays the navigator. Use the trackball to select image for display. If applicable, use the historical navigator buttons to display previous or next image. Operator's Handbook, AutroOS Monitoring and Control System, 116-P-AUTROOS/FE 041124, Autronica Fire and Security AS Page 53 Operator Station 6.25.3 Command control 1. To initiate Take, Give or Status, click the appropriate button of the Command group. 2. The Command Control dialog box is displayed with the appropriate tab opened. 6.25.4 Alarms For the dedicated alarm panel, see below. • • In images connected to buttons in the Views/Area regions, the alarm indication described above is given for each image. Use the acknowledgement button to acknowledge the alarm. Buttons for acknowledgement of alarms, turning audible alarm off and display of Event image (containing the alarm list) are provided. Use these buttons as applicable. 6.25.5 Keyboard functions The Keypad group contains certain groups of keyboard functions: • • • User-definable function keys. Click the appropriate function key to initiate the command that is configured on it. Numeric buttons. Use these buttons to enter numerical values into dialog boxes. Cursor control buttons. Use these buttons to move between fields in dialog boxes, and to scroll through lists. 6.25.6 Keyboard • Optionally, you can use a standard Windows NT keyboard and a two-button mouse (or other pointing device) during both normal operation and configuration of your AutroOs application. Operator's Handbook, AutroOS Monitoring and Control System, 116-P-AUTROOS/FE 041124, Autronica Fire and Security AS Page 54 Process images 7. Process images Please observe that pictures in this section are examples only, and can differ from installation to installations. Process images are applications to basic AutroOs images that are generated outside the AutroOs and then implemented. When implemented, the Process images are operated and configured as integrated images. This section describes how to implement the Process images into the AutroOs configuration. The description of the design and configuration of the Process images by using the SL-GMS is beyond the scope of this user guide. 7.1 Process image features The Process images offer enhanced graphical presentation of some part of a process, compared to the graphical interface of the Flow images. Operator's Handbook, AutroOS Monitoring and Control System, 116-P-AUTROOS/FE 041124, Autronica Fire and Security AS Page 55 Process images 7.2 Process Pictures An AutroOS system can contain different pictures as maps, maintenance, output pictures etc. which can be configured in different ways. There are many ways to organize the picture hierarchy, all types of indicating symbols can be configured in the picture where they physically belong, or different types of indicating symbols can be configured in different pictures using the same background picture. Example of picture types. • • • • • Overview picture Part overview picture Detector Image Maintanance image Output Image Operator's Handbook, AutroOS Monitoring and Control System, 116-P-AUTROOS/FE 041124, Autronica Fire and Security AS Page 56 Process images 7.2.1 Overview Image The overview image shows normally a graphical map over the covered area, with navigation hotspots to other prosess images. Functions in the overview image are • Navigation functions, changing to other pictures. • Indication of alarms, fault and other events 7.2.2 Part overview image The part overview image shows normally a graphical map over part of the installation, can be a group of buildings, with possibilities to navigate. Functions in the part overview image are • Navigation functions, changing to other images. • Indication of alarms, fault and other events Operator's Handbook, AutroOS Monitoring and Control System, 116-P-AUTROOS/FE 041124, Autronica Fire and Security AS Page 57 Process images 7.2.3 Detector Image The alarm image are used to indicate alarms and other events by using symbols. The detector image also contain navigation to other images and can contain buttons to for activating different functions. Functions in the detector images are • Navigation functions, changing to other images and functions. • Indication of alarms, fault and other events • Posibillity to execut command as reset, inhibit etc. 7.2.4 Maintenance Image A maintanance image is mainly used for monitoring all equipment installed. The page can also contain hotspots or button for easily navigation. Normally a maintanance image shows how the system is logically build up. Functions in the maintanance image are • Navigation functions, changing to other pictures and functions. • Indication of fault Operator's Handbook, AutroOS Monitoring and Control System, 116-P-AUTROOS/FE 041124, Autronica Fire and Security AS Page 58 Process images 7.2.5 Output Image All outputs can be grouped on an output page. This page contain symbols to indicate the status for the outputs. Statuses whic can be indicated are faults and output (activated) status. Functions in the output image are • • • • Navigation functions, changing to other images and functions. Indication of output state. Manually activation of outputs. Override outputs Operator's Handbook, AutroOS Monitoring and Control System, 116-P-AUTROOS/FE 041124, Autronica Fire and Security AS Page 59 Process images 7.3 Normal plant operation During configuration and normal operation, you have access to the Process image commands via the menu bar and context menus in the main view area. The operations on the modules and the parameterization of the modules are performed in the same way in both the Process and the Flow images. 7.4 Picture jump 7.4.1 Automatic Display Navigation Assumptions: • • That the operator has two operator stations (OS) That two levels of Overview area images is defined Functionality: • • Site Overview Map. Covering the whole area Geographic Mimic. Covering the actual gathering centre or well pad Operator's Handbook, AutroOS Monitoring and Control System, 116-P-AUTROOS/FE 041124, Autronica Fire and Security AS Page 60 Process images 7.4.2 Automatic Alarm on Alarm Automatic display navigation actions in case of an alarm: • • • • The Site Overview Map on top on OS1. The area covering the alarm will be flashing red. The Geographical Mimic covering the alarm on top of OS2. The building area covering the alarm will be flashing red Selection of flashing area in the Geographical Mimic will display the correct detailed window on OS2, and the symbol for device in alarm will be flashing red Selection of the flashing area in the Site Overview Map on OS2 will bring you to the geographical mimic. Selection of the flashing area in the Geographical Mimic will display the correct Detailed Area Page, containing the first detector, on OS1. 7.4.3 Automatic Navigation on Fault Automatic display navigation actions in cause of fault: • • • • Display the Site Overview Map on top on OS1. The area covering the unit in fault will be flashing yellow Display the Geographical Mimic covering the unit in fault on top on OS2. The building area covering the unit in fault will be flashing yellow Selection of the flashing area in the Geographical Mimic will display the correct Detailed AreaImage Page on OS2, containing the first unit in fault. The symbol for device in alarm will be flashing yellow. The Maintenance Page will be shown in case the unit in fault is not present in any Detailed Area Page. For many devices this means flashing yellow on both Detailed Area Page and on Maintenance Page. Selection of the flashing area in theSite Overview Map on OS1 will display the Geographic Mimic. Selection of the flashing area in the Geographical Mimic will display the correct Detailed Area Image Page containing the first unit fault on OS1. The Maintenance Page will be shown in case the unit in fault is not present in any Detailed Area Page. The automatic display navigation in case of fault will only take place after a reset. Operator's Handbook, AutroOS Monitoring and Control System, 116-P-AUTROOS/FE 041124, Autronica Fire and Security AS Page 61 Process images 7.5 Implementation of Process images The principal work steps and requirements for designing Process images by using the external editor (SL-GMS) and then implementing these Process images into the AutroOs are the following: 1. The modules that are to be comprised in the Process images must be planned with their AutroOS world space tag names. They need however not to be configured in the AutroOS world space at the point of time when the Process image design process starts, refer to steps 2, 3 and 4 below. 2. The Process images are designed by using the external SL-GMS editor. The Process images are stored as xxxx.m1 (model) files. 3. The connections between the AutroOS modules and the sub modules in the Process image must be matched. This is achieved by defining the Process image UserData names equal to the AutroOS module tag names (this process is performed by using the SL-GMS editor). 4. A pre-processing of the Process image must be performed by using the utility program RenameModels.exe (not part of AutroOS). This pre-processing generates a new xxxx.m1 file and a xxxx.var file (comprising a list over all variables in the Process image). 5. The Process image can now be implemented in the AutroOs configuration and be operational, provided that the modules are configured and connected in the AutroOS world space by using the Flow image. Optionally, hotspots can be added to new and existing Process images. 7.5.1 Adding a hotspot to a Process image To add a hotspot to a Process image, you can define the hotspot by using the Add Hotspot... (ref. 11.5.2 )command and the Hotspot Editor dialog box (ref. 0) in almost the same way as when you define a hotspot in a Flow image, except that: • You cannot define the hotspot boundaries by dragging the cursor in the main view area. Instead, when you choose the command above, the Hotspot Editor dialog box, in which you define the hotspot, is displayed directly. • Locate the hotspot on a spot that will be displayed on the screen regardless of which display screen resolution that is selected by the user. Operator's Handbook, AutroOS Monitoring and Control System, 116-P-AUTROOS/FE 041124, Autronica Fire and Security AS Page 62 Report system 8. Report system The report system lets you design and generate reports. It also provides report management, including report storage, -printing and mailing. 8.1 Description (Require Crystal Report Designer) This section contains the description of the report system. To fully understand all of the report system, you should have a good understanding of: Time-series Event system Crystal Report Designer SQL. Note! This description contains a reference to: http://msdn.microsoft.com/library/devprods/vs6/visualc/. If you have no Internet connection, you can use the CD publication of MSDN library for the Visual C++ language to gain access to the same information. 8.2 Report mechanism 8.2.1 Overview Operator's Handbook, AutroOS Monitoring and Control System, 116-P-AUTROOS/FE 041124, Autronica Fire and Security AS Page 63 Report system 8.2.2 Prepared reports and generated reports The result of a report designed using the Crystal Reports system, is an .rpt file. Moving the .rpt files to the appropriate path in the OS file structure, makes them available as 'prepared' reports. The path is defined in the Configure Report Manager dialog box. A 'prepared report' is a description specifying the data source, conditional data selection and output format. It does not contain data. When a 'prepared report' is run on the OS, it prompts the user for a time span, adapting the report definition accordingly, before producing a 'generated report': i.e. a report that contains data. Generated reports can be displayed, printed on printer and stored in a file in different formats. The path for storage of generated reports is defined in the Configure Report Manger dialog box. 8.2.3 Triggering report generation Report generation can be initiated in different ways: • Interactively by the user: I.e. you select a prepared report and run it. The result is a 'generated' report containing data fetched from the data source, and presented in a separate window on the OS. • Scheduled by the OS according to the schedule parameter settings of a report job. I.e. the system clock triggers a prepared report to be run. A scheduled report is stored in the report archive, but not displayed, automatically. • process event- triggered reports: A configured AutroOS module trig_rep can trigger a defined report job. The generated report is not displayed automatically. Operator's Handbook, AutroOS Monitoring and Control System, 116-P-AUTROOS/FE 041124, Autronica Fire and Security AS Page 64 Report system 8.2.4 Report management Depending of how the report generation was initiated, reports can be stored, displayed, printed, exported or mailed. 8.2.5 Displaying reports AutroOS displays reports in popup windows. The specific report popup window includes appropriate controls to browse, scroll, scale, print and store and mail the report. Each report is presented in a single window that pops up on top of the AutroOS application. Interactive reports are displayed automatically as they are run while historic reports are displayed upon request. Scheduled reports, generated according to the specifications of a report job are not displayed automatically. 8.2.6 Report print-out Generated reports can be printed on any printer available to the OS. Printing of displayed reports can be initiated from the appropriate control in the report window. Scheduled report may be configured to print the report upon generation. 8.2.7 Report storage Reports can be converted to a large range of formats and stored in any destination that can be reached from the OS. Storage of displayed reports can be initiated from the appropriate control in the report window while scheduled reports may be configured to store the report upon generation. Operator's Handbook, AutroOS Monitoring and Control System, 116-P-AUTROOS/FE 041124, Autronica Fire and Security AS Page 65 Report system 8.2.8 Report mail Reports that are displayed can be forwarded by electronic mail. The report is attached to the mail message. Automatic mailing as part of a report job is not available in this release. 8.3 Using the report system The topics covered in this section deal with how to: • Generate interactive reports • Set up report jobs. 8.3.1 Generating interactive reports On the Tools menu, select Report Manager... Select the Interactive Report tab, if it is not displayed yet. Select the prepared report you want to run. Set the reporting period if required. Refer to settings for fixed and free time spans Instead of selecting Report Manager from the menu, you can start report manager by clicking on the report icon, . The report system generates the report and displays it in a Report Window, which title includes the prepared report name. Operator's Handbook, AutroOS Monitoring and Control System, 116-P-AUTROOS/FE 041124, Autronica Fire and Security AS Page 66 Report system 8.3.2 Interactive report types 4 different reports can be generated from the template. • All events based on time • Selection Stat, (Use scrolldown menu) • Tag names, (Use * as wildcard) • Event Types , (Use scrolldown menu) Report selection dialogue. To Generate a report, lick on the report type you want to generate and press the Generate button. Based on the type of report you selected, addition data must be entered in the following dialogue box. Operator's Handbook, AutroOS Monitoring and Control System, 116-P-AUTROOS/FE 041124, Autronica Fire and Security AS Page 67 Report system All events. To generate the report do as follow. Select Start and End date for the report. For more information please refer to the chapter Setting reporting period - fixed time span Press Ok to generate the report. Operator's Handbook, AutroOS Monitoring and Control System, 116-P-AUTROOS/FE 041124, Autronica Fire and Security AS Page 68 Report system Select on states. State report will include all events of a given state for the selected start and end date for the report. To generate the report do as follow. Select the state from the Discrete Value box, and press the add button. Several states can be selected and included in the report. Valid states are Alarm, PreAlarm, Fault, Early Warning, Inhibit and Normal. Select Start and End date for the report. For more information please refer to the chapter Setting reporting period - fixed time span Press Ok to generate the report. Operator's Handbook, AutroOS Monitoring and Control System, 116-P-AUTROOS/FE 041124, Autronica Fire and Security AS Page 69 Report system Select on tagnames. Tagname report will include all events of given Tagnames for the selected start and end date for the report. To generate the report do as follow. Enter the tagname in the Discrete Value box, and press the add button. Several tagnames can be added and included in the report. Valid tagnames are existing tagname defind in AutroOS. A wildcard "*" can be used to select a groupe of tagnames. E.g. DACG* will include all tagnames starting with DACG in the report. Select Start and End date for the report. For more information please refer to the chapter Setting reporting period - fixed time span Press Ok to generate the report. Operator's Handbook, AutroOS Monitoring and Control System, 116-P-AUTROOS/FE 041124, Autronica Fire and Security AS Page 70 Report system Select on event types. Event type report will include all events of a given event type for the selected start and end date for the report. To generate the report do as follow. Select the Event type in the Discrete Value box, and press the add button. Several eventtypes can be added and included in the report. Valid event types are process alarm, system alarms, operator messages, process messages and system messages. Select Start and End date for the report. For more information please refer to the chapter Setting reporting period - fixed time span Press Ok to generate the report. Operator's Handbook, AutroOS Monitoring and Control System, 116-P-AUTROOS/FE 041124, Autronica Fire and Security AS Page 71 Report system 8.3.3 Setting reporting period - fixed time span All reports must include a fixed start and stop date/time for the report periode. Running these reports automatically launches a similar dialog box: Setting the start date. • Make sure that StartDateTime is selected in the parameter field. • Activate the calendar function by clicking on the arrow in the for selecting the start date date select box. for the report.Use the left or right arrow in the calendar to select other months. • Select the time select date box and use the up/down arrow to select the start time for the report. Operator's Handbook, AutroOS Monitoring and Control System, 116-P-AUTROOS/FE 041124, Autronica Fire and Security AS Page 72 Report system Setting the end date for the report • Make sure that StopDateTime is selected in the parameter field. • Activate the calendar function by clicking on the arrow in the for selecting the end date date select box. for the report. Use the left or right arrow in the calendar to select other months. • Select the time select date box and use the up/down arrow to select the end time for the report. 8.3.4 Report popup window The report popup window is a resizable pop-up window floating on top of the image window. The window contains only one generated report, but several report popup windows can be displayed simultaneously. 8.3.5 Report title The window title identifies the report by name and origin. Operator's Handbook, AutroOS Monitoring and Control System, 116-P-AUTROOS/FE 041124, Autronica Fire and Security AS Page 73 Report system 8.3.6 Report popup window toolbar All report specific functions in the the report popup window are accessed from the window toolbar: The report popup window displays the report, a page at a time. Using the navigation buttons, you can move to the beginning or end of the report, or you can move backwards and forward through the report a page at a time. The page indicator specifies the currently displayed page and the total number of pages in the report. Upon generation, the page indicator does not fetch the total number of pages in the report. However, as long as the last page is not displayed, a '+' sign is added to indicate that there are more pages. The stop button is available while data request is in progress only: I.e. during report generation and paging through very long reports. Clicking the button, stops the current data request. Clicking the printer button launches the common windows print dialog box. The system default printer is automatically selected. Clicking the export and mail button let you specify the export file format and destination path. Exported reports can be attached to mail messages. The zoom combo box let you specify the zoom factor for the report page. It does not affect page length or window size. The report status field reflects the number of process variable values fetched from the ODBC compatible data source. The number increases while report generation is in progress. Operator's Handbook, AutroOS Monitoring and Control System, 116-P-AUTROOS/FE 041124, Autronica Fire and Security AS Page 74 Report system 8.3.7 Sending a report as a mail attachment Proceed as follows to send a report as a mail attachment: 1. Display the generated report in a Report popup window. 2. Select the button in the toolbar. 3. In the Export dialog box: Select an appropriate file format from the list box. 4. In the Export dialog box: Select the mail destination that matches the mail system where you have an account. The following mail systems can be handled: Microsoft Exchange, Microsoft Outlook, Lotus Notes. Operator's Handbook, AutroOS Monitoring and Control System, 116-P-AUTROOS/FE 041124, Autronica Fire and Security AS Page 75 Trend System 9. Trend System The Trend system is used for presentation of trends. It uses split window mechanisms to create and present one or several trends as separate panes in a trend image. Each trend may contain one or several trend curves. The AutroOs Trend System contains functions for controlling the displaying, creation and appearance of trends. This section contains descriptions of the AutroOs Trend System main features. 9.1 Trends A trend is a presentation of one or several trend curves in a scaled axis system. You can both configure the trend with its contents and operate on the displayed trend by using a dedicated trend context menu. This context menu applies to the trend from which it was launched (this is significant when more than one trend is displayed simultaneously). 9.1.1 Trend presentations There are two different types of trend presentation: • Trend Image (ref. 9.3.3), which fills the main view area and may comprise several trends contained in separate panes. You can add, split or merge trend panes by using splitter window techniques. • Trend Popup (ref. 9.10), which comprise a single trend in a re-sizeable popup window. The popup remains displayed irrespective of the view selected and can be positioned anywhere within the main view area. Both trend presentations have a context menu that you can use to control their appearance. Operator's Handbook, AutroOS Monitoring and Control System, 116-P-AUTROOS/FE 041124, Autronica Fire and Security AS Page 76 Trend System 9.1.2 Trend types There are two trend types: • Time Trend (ref. 9.3.1), which shows the development of single process values with the progress of time. • XY Trend (ref. 9.3.2), which shows the correlation between two process values within a defined time span. 9.1.3 Trend data sources The type of data source for trends: • Current value subscription, which is a subscription of a process variable, i.e. the current value of module terminal or a 'logable' parameter. Trend curves with a current value subscription as the only data source will initially be empty. A trend curve will normally display data merged from several sources simultaneously. 9.1.4 Dynamic and static modes There are two types of trend presentation modes: • Dynamic mode. When a trend is launched, it is by default displayed in dynamic mode. The process value history is read from an AutroSafe Panel (if time series has been defined) and new values are automatically appended to the trend curves as they are produced. • Static mode. The operator may choose to enter the static mode to be able to inspect the process value history more carefully. In this mode, new values will not be appended to the curves and the display will be frozen. Operator's Handbook, AutroOS Monitoring and Control System, 116-P-AUTROOS/FE 041124, Autronica Fire and Security AS Page 77 Trend System 9.1.5 Trend main features and functions The main features and functions available to the user in order to select trends and control the trend appearance are the following: Axis controls Functions used to control the zoom-and-pan axis of the displayed trend. Curve focus A function used to select trend curves for operation. Measurement ruler A tool for reading the exact process values and time stamps. Multiple curves A feature that allows several curves of same type in one trend. Property dialog boxes Lets you configure the trend appearance in accordance with your needs. Temporary trends and curves Lets you configure trends and trend curves for temporary use. 9.2 User interface The AutroOs Trend System user interface provides the following functionality. 9.2.1 Toolbar Trend Images are provided with a standard AutroOs toolbar. The commands are described as a part of the OS standard toolbar (ref. 10.2.2). 9.2.2 Trend specific command on the main menu In Trend Images, one trend specific command - Layout Mode (ref.0 )is provided on the File menu. This command allows you to split and resize trend panes. Operator's Handbook, AutroOS Monitoring and Control System, 116-P-AUTROOS/FE 041124, Autronica Fire and Security AS Page 78 Trend System 9.2.3 Context menus The contents and appearance of a trend can be controlled by using its context menu. The commands contained in the trend context menu depends on: • • If Layout Mode is toggled on or off If a new image is displayed The leftmost figure shows the standard trend context menu. The two uppermost commands are only provided when the Layout Mode command is toggled on. The rightmost figure shows the trend context menu when an empty trend is displayed. 9.3 Axis controls The trend axis controls (scroll bars with zoom buttons) allow the trend axis to be zoomed and panned. Operator's Handbook, AutroOS Monitoring and Control System, 116-P-AUTROOS/FE 041124, Autronica Fire and Security AS Page 79 Trend System 9.3.1 Time Trends Time Trends have a vertical value-axis scroll bar that applies to the amplitude of the curve in focus and a horizontal time-axis scroll bar that is common to all curves. An example of axis controls for a Time Trend with a dynamic presentation is shown in the following figure: The Time Trend does not show the full range along the vertical valueaxis and therefore its scroll box doesn't fill the scroll bar. Because this trend has a dynamic presentation, the time-axis scroll bar is unavailable, i.e. it does not contain a scroll box. 9.3.2 XY Trends XY Trends have a vertical value-axis scroll bar that applies to the Y process variable and a horizontal value-axis scroll bar that applies to the X process variable. It also has a horizontal time-axis scroll bar that is common to all process variables. An example of axis controls for an XY Trend with a dynamic presentation is shown in the following figure: Operator's Handbook, AutroOS Monitoring and Control System, 116-P-AUTROOS/FE 041124, Autronica Fire and Security AS Page 80 Trend System The XY Trend has been zoomed in on the Y value-axis and therefore the vertical value-axis scroll bar contains a scroll box that is shorter than the length of its corresponding scroll bar. Because this XY Trend has a dynamic presentation, the time-axis scroll bar is unavailable, i.e. it does not contain a scroll box. 9.3.3 Trend image A Trend image fills the main view area. It may contain several trends, which may be a mixture of XY Trends and Time Trends. Each trend may in its turn contain several trend curves. A Trend image can be displayed by performing one of the following actions: • • • Selecting a Trend Image in the Navigator dialog box. Clicking a trend hotspot (in Generic and Process images). Selecting the Trend -> command in the context menu of a module (in Process images). An example of a Trend image containing four trends is shown in the following figure: 9.3.4 Scroll Bars Value-axis scroll bar You zoom in (decrease the value scale-range) with the plus (+) button and zoom out (increase the value scale-range) with the minus (-) button at the end of the scroll bars. Time-axis scroll bar In a dynamic presentation only the plus (+) and minus (-) buttons at the end of the time-axis scroll bar are available which means you can only zoom in and out. Operator's Handbook, AutroOS Monitoring and Control System, 116-P-AUTROOS/FE 041124, Autronica Fire and Security AS Page 81 Trend System In a static presentation, the time-axis scroll bar will only be available if all trend curves in the trend have access to time series data stored on a AutroOs. This scroll bar will then allow you to pan backwards and forwards in time. An example of the available axis controls for a Time Trend in the static mode is shown in the following figure: 9.4 Curve focus Commands and functions in the AutroOs Trend System that operates on single trend curves require that the desired curve is put in focus. Examples of such single curve operations are: • • • cutting, copying and pasting trend curves value axis control setting curve attributes in the trend propery dialogs Putting a trend curve in focus will affect the layout of the trend in the following ways: • • • • • the scale of the curve in focus will be superimposed on the trend value axis. the legend of the curve in focus will, if shown, have an outline box around it. the value axis scroll bars will, if shown, apply to the curve in focus. the measurement ruler will apply to the curve in focus the minimum, mean and maximum values will, if shown, apply to the curve in focus. A trend curve can be put in focus as follows: • Point to the curve, and then click it. Note ! A digital curve can be more difficult to select because the values are defined at the corners. In this case point to a corner value and click it. • • If its curve legend is displayed, click it. If a separate axes presentation is displayed, click the relevant value axis. Operator's Handbook, AutroOS Monitoring and Control System, 116-P-AUTROOS/FE 041124, Autronica Fire and Security AS Page 82 Trend System 9.5 Measurement ruler The measurement ruler is a tool that enables you to read the exact values of the trend curve in focus. It will display the time and value for the curve at the intersection point between the curve and the measurement ruler at the top of the ruler. The measurement ruler is displayed by pointing in the trend and dragging the cursor with the left mouse button held depressed. As soon as you start to drag the cursor it changes to a vertical ruler and shows the value of the process variable and the correlated time in a measurement box attached to the top of the ruler. You can move the ruler both forwards and backwards along the horizontal time axis. However, the updating of the trend curve on the screen is frozen while the ruler is being displayed. The measurement ruler only shows the trend values points, i.e. it will not interpolate the values between the points. Thus, the ruler jumps from point to point when dragging. A typical Time Trend measurement ruler is shown in the following figure. 9.6 Multiple-curve trends It is possible to have several trend curves in the same trend provided that they are all the same trend type. A mixture of Time and XY Trend curves is not possible. Each curve overlays a scale on the Y-axis of the trend and on the Xaxis for XY Trend curves. The trend presentation can be changed to show only one scale or all scales simultaneously. Each curve and its scale axis are given unique colours to make it easy to distinguish the curves from each other. Operator's Handbook, AutroOS Monitoring and Control System, 116-P-AUTROOS/FE 041124, Autronica Fire and Security AS Page 83 Trend System 9.7 Property dialog boxes The AutroOs Trend System has two trend property dialog boxes: Time Trend Properties dialog box (ref. 0) XY Trend Properties dialog box (ref.11.8.12 ). These property dialog boxes are used to change the curve definition and presentation of a trend. 9.8 Time Trend A Time Trend curve is a plot of the values for a single process variable with the progress of time. Each time the value of the process variable is read, it is time stamped and added to the right-hand end of the curve. The updating of the curves on the screen is optimized in order to produce 'nice' numbers along the time axis. The updating rate also depends of the trend time span, which is printed on the trend. A Time Trend can contain a maximum of 10 curves. It will have separate scales overlaid on the Y axis and a common time that shows the same time resolution for all curves on the X axis. The following figure shows a Time Trend with four curves and all scales displayed. Operator's Handbook, AutroOS Monitoring and Control System, 116-P-AUTROOS/FE 041124, Autronica Fire and Security AS Page 84 Trend System 9.9 XY Trend An XY Trend is a plot of time correlated values from two different process variables (X and Y) for a defined time span as shown in the following figure: An XY Trend can contain a maximum of four curves. Each curve has separate scales overlaid on the Y and the X axes. In addition up to four user defined auxiliary curves and a pair of alarm limit lines can be displayed for each curve. The following figure shows an XY Trend with two curves and four axes, an axis for each of the four process values: 9.10 Trend Pop-up A Trend Popup is a stand-alone window that contains a single trend. It can be launched from a Trend Image by using the Make Popup (ref. 11.8.5) command. An example of a Trend Popup is shown in the following figure: Operator's Handbook, AutroOS Monitoring and Control System, 116-P-AUTROOS/FE 041124, Autronica Fire and Security AS Page 85 Trend System This window can be moved and re-sized, and will remain displayed even if you display another image type (ref. 6.9) in the main view area. Operator's Handbook, AutroOS Monitoring and Control System, 116-P-AUTROOS/FE 041124, Autronica Fire and Security AS Page 86 Web images 10. Web images The Web images component lets you view configured web images on the intranet - and, if applicable, on the Internet. 10.1 Main features This component provides web images that display intranet or Internet web sites. During normal operation, web images containing the appropriate webs or web sites can be selected by using the navigator, the historical list or hotspots. The web site can then be viewed and printed. In OS configuration mode, new web images are configured by typing in the URL address of the appropriate intranet or Internet web site in a dialog. 10.2 User interface 10.2.1 Main menu and standard toolbar These standard interface parts are always displayed. The Last alarm line is not available in Web images. 10.2.2 Toolbar The Web image specific toolbar comprises of four command buttons, which are shown in the illustration below. These commands apply to the displayed web image only. Operator's Handbook, AutroOS Monitoring and Control System, 116-P-AUTROOS/FE 041124, Autronica Fire and Security AS Page 87 Web images 10.2.3 Context menus The Internet Explorer context menus are by default not available. However, in your application, all or some of these commands may be enabled. 10.2.4 Status bar On the status bar, either of the following is printed: • The name of the command buttons on the toolbar, which the cursor points to, or • The target of the web image hotspot, which the cursor points to. 10.3 Using the Web Images 10.3.1 Viewing Internet/intranet web sites To view web sites and their pages, proceed as follows: 1. Display the appropriate web image by using the navigator, the historical list or hotspots as applicable. 2. Use the navigation means of the displayed web pages as applicable. Note that the context menus of the Internet Explorer are not available. 3. Use the Next (ref.11.9.3 ), Previous (ref. 11.9.4), Stop (ref. 11.9.6)and Refresh (ref. 11.9.5)commands on the web image toolbar to perform operations on the displayed web site/pages. 4. Note that the standard AutroOS Previous and Next navigation buttons, which are located on the left side of the toolbar, only apply to AutroOS images. 5. To print the displayed web page: On the File menu, select Print image.... The Print dialog box is displayed. Select printout options as applicable and click the OK button. The web page is printed on the specified printer. Operator's Handbook, AutroOS Monitoring and Control System, 116-P-AUTROOS/FE 041124, Autronica Fire and Security AS Page 88 Reference information 11. Reference information 11.1 Access Control System 11.1.1 Logon dialog box Logon dialog box The Logon dialog is a modal dialog. Valid user accounts have a registered user and password combination. Upon entering a valid combination, the dialog closes and the user is logged on. Otherwise, the dialog box remains displayed and a message box advices you to try again. It is not possible to change focus until a correct user and password combination is entered. If you don't remember your user name and password combination, contact the system administrator. User: The User input box must contain a valid user name. When the dialog appears, the User text box contains the name of the latest logged on user or, upon start up of the OS, the text box contains the defined default user for the OS in question. Dependent of the configuration settings, you can enter a user by selecting from a dropdown list that contains all registered users, or type the name in the text box. Password: A password must be entered. The password text box is case insensitive. Operator's Handbook, AutroOS Monitoring and Control System, 116-P-AUTROOS/FE 041124, Autronica Fire and Security AS Page 89 Reference information 11.1.2 Log Off … command Log Off... command This command lets you log off in order to lock the OS, or to log on as another user. Method 1. On the File menu, click Log Off.... 2. The AutroOs dialog box is displayed. Confirm the logoff. 3. The Logon dialog box is displayed. Use this dialog box to log on again. 11.1.3 Exit Exit... command The Exit... command invokes the Shut Down dialog box. Method On the File menu, click Exit.... The Shut Down dialog box is displayed. Either. a Select the 'Shut Down?' option. Your OS is shut down. or b Select the 'Log on as different user?' option. The Logon dialog box is displayed, in which you must type in your new user name and password. If option b is selected, you are now logged on as the new user. Operator's Handbook, AutroOS Monitoring and Control System, 116-P-AUTROOS/FE 041124, Autronica Fire and Security AS Page 90 Reference information 11.2 CCTV Flame Detectors 11.2.1 Ethernet Video The Ethernet video The Ethernet video provides live video images from the flame detector cameras, distributed on the network, in a popup window. With the channel button the video source can be changed, and pictures from different cameras can be displayed. It is possible to record a series of still pictures from the camera on the harddisk. With the Moviemaker program it is possible to generate a video file from the series of pictures that has been saved. Please observe. Only one pop-up window is available. There is no possibility to activate more than one pop-up window with live images. Operator's Handbook, AutroOS Monitoring and Control System, 116-P-AUTROOS/FE 041124, Autronica Fire and Security AS Page 91 Reference information 11.2.2 Video Overlay Video overlay The video overlay is a function in the flame detector cameras, displaying the areas of a fire or the detected areas in the picture. Operator's Handbook, AutroOS Monitoring and Control System, 116-P-AUTROOS/FE 041124, Autronica Fire and Security AS Page 92 Reference information 11.2.3 Video Pop-up Video Popup Live video images will automatically pop up in in a pop up window if fire is detected. Operator's Handbook, AutroOS Monitoring and Control System, 116-P-AUTROOS/FE 041124, Autronica Fire and Security AS Page 93 Reference information 11.3 Equipment System 11.3.1 Print Image command Print Image command This command allows you to print out the System Status. Method • The procedure for the usage of this command is described in the adjacent procedure section. 11.3.2 Show Only Errors command Show only errors command This command allows you to filter the information displayed in the right-hand pane so that only the stations with lost messages are shown. This command is toggled on and off. Method • Display the Net Status tab context menu and toggle this function on or off. 11.3.3 System Events... command System Events... command This command allows you to view the event popup for the selected AutroSafe station. Method • The procedure for the usage of this command is described in the adjacent procedure section - Viewing Station status images. Operator's Handbook, AutroOS Monitoring and Control System, 116-P-AUTROOS/FE 041124, Autronica Fire and Security AS Page 94 Reference information 11.3.4 Update Statistics command Update Statistics command This command allows you to update the statistical information displayed in the right-hand pane of the Net Status tab. Method • The procedure for the usage of this command is described in the adjacent procedure section. 11.4 Event System 11.4.1 Acknowledge command Acknowledge command The Acknowledge command allows the user to confirm that he has observed the alarm indication announced through the AutroOS system. The Acknowledge command is always available in the Operation menu. The Ack command is available in the context menu of the Last alarm line whenever an alarm is unacknowledged. In addition, the the event dialog. icon is available in the event toolbar in the event image and The effect of the Acknowledge command depends on the current image and current selection. Refer to the Alarm acknowledgement description. Operator's Handbook, AutroOS Monitoring and Control System, 116-P-AUTROOS/FE 041124, Autronica Fire and Security AS Page 95 Reference information 11.4.2 Date and Time dialog box Date and Time dialog box Most recent time group box The time span is defined relative to a specified date and time. The 'most recent time' is the reference. This group contains controls for setting the most recent time. Now sets the most recent time to the current time. If you want another reference, use the calendar, and the Hour, Min and Sec controls. And time span backwards group box As the reference is the most recent time, the time span is defined in days, hours, minutes and seconds backwards in time. Use the Days, Hours, Min and Sec text boxes. 11.4.3 Delete command Delete command The Delete command removes rows with alarms in acknowledged normal state from the dynamic and static alarm lists. The command is available whenever the SysConf parameter Sections/Global/EventSystem/AutoDelete is 'False'. Whenever 'True', the delete function is executed implicitly by the system. Operator's Handbook, AutroOS Monitoring and Control System, 116-P-AUTROOS/FE 041124, Autronica Fire and Security AS Page 96 Reference information 11.4.4 Event DAOStor dialog box Event DAOStor dialog box No user rights are required, no configuration mode is required. The dialog is normally invoked and minimized upon system start. To open it, click the icon in the start bar. If the icon is not found, run the command: EventDAOStore.exe <OSname> Configuration The Configuration group comprises text boxes that reflect the current settings for the event database. You can change these settings by editing the text boxes. To make your changes applicable, you must Apply them. Database: The Database input box specifies the path and filename for the event database. Filter type and filter name: The Filter type and Filter name input boxesc specify the applicable filter. You can set any filter but the universal event filter provides the most complete log. Lifespan: The text box specifies the maximum lifespan for an event. Events older than the actual lifespan, are subject for deletion as the current delete interval expires. Delete interval: The delete interval defines how often a delete action is run. E.g. If the delete interval is set to 60 minutes, all events older than the defined lifespan, are deleted every hour. Note! If the delete interval is set to '0', the delete action is never run and all events remain in the database. Events in queue: The text box the number of events that are currently queued and the maximum size of the input buffer. The input buffer caches events that occur while the database is closed. As the database opens again, all queued events are stored. If the buffer is filled up, before the database is opened, events are written to a file and automatically imported as the database re-opens. Operator's Handbook, AutroOS Monitoring and Control System, 116-P-AUTROOS/FE 041124, Autronica Fire and Security AS Page 97 Reference information The command buttons comprised in the Configuration group are: Compact DB Clicking the Compact DB command button removes all empty rows from the database. Compacting is done automatically according to specific criteria, but from this button, you can start the action any time. In general, compacting improves performance. Back up... The Back up... command button invokes a standard directory browser dialog where you can specify the path and filename for the backup file. The default backup path is specified in the System Configuration database parameter Section\<Station>\EventSystem\EventStore\BackupLocation. Export The event database can be exported explicitly by clicking the Export ... button. A directory browser is invoked, allowing you to specify the patch and filename for the export file. The export format is ASCII format, using ';' and 'CR' delimiters. Import... Clicking the Import ... button invokes a standard directory browser dialog to specify the directory where the files to be imported are stored. Note that all files with .ue extension are imported. Minimize window It is important not to close the EventDAOStor dialog, as this would terminate event logging. Therefore an explicit Minimize window button is included. The Trace group comprises comprises check boxes to specify where the trace information is send. The purpose is to get information for debugging. 11.4.5 Select all command Select all command Select all is an option in the context menu of event and alarm pages. The function let you select all currently displayed rows in the page. Rows that are not in the display window, are not selected. Operator's Handbook, AutroOS Monitoring and Control System, 116-P-AUTROOS/FE 041124, Autronica Fire and Security AS Page 98 Reference information 11.5 Operator Station 11.5.1 About AutroOs... command About AutroOs... command This command displays the About AutroOs dialog box, which provides you with information on this release of AutroOs. 11.5.2 Add Hotspot... command Add Hotspot... command The Add Hotspot... command lets you add and specify a hotspot. The command implies the following tasks: Specification of the position and size of the hotspot. Specification of the image to be associated. Specification of the hotspot content and style. Prerequisites The OS configuration mode must be selected. A Process image must be displayed in the main view area. Method On the Edit menu, point to Add and click Hotspot.... The cursor changes shape. Drag the boundaries of the new hotspot. The Hotspot Editor dialog box is displayed, in which you define the hotspot. If you want, you can change the size and position of the hotspot either by dragging, or by typing in its adjusted co-ordinates in the dialog box. Operator's Handbook, AutroOS Monitoring and Control System, 116-P-AUTROOS/FE 041124, Autronica Fire and Security AS Page 99 Reference information 11.5.3 Command groups dialog box Command groups dialog box This dialog box lets you specify the command groups, to which the wanted modules belong, as search criteria. All modules that match the search criteria, are listed for selection and display. The Not members of set list box lists all command groups that will not be included in the search. The Members of set list box lists all command groups that will be searched for. To select the command groups that are to be included in the search, and those that are not to be included, use the arrows between the list boxes. The Set mode option boxes The All items match option lets all command groups of the entire configuration to be included in the search. All the command groups are automatically transferred to the Members of set list. The Set members match option allows only the command groups that are comprised in the Members of set list box to be included in the search. The Controlled command groups match option allows only search for modules among the modules configured on the command groups that your OS group commands. When this option is selected, only the appropriate command groups are listed in the Members of set list. The Reset button is used to include all command groups in the Members of set list box. Operator's Handbook, AutroOS Monitoring and Control System, 116-P-AUTROOS/FE 041124, Autronica Fire and Security AS Page 100 Reference information 11.5.4 Historical Navigation Arrow Buttons Historical Navigation Arrow Buttons (Previous and Next buttons) The Historical Navigation arrow buttons are the Previous button (left arrow) and the Next button (right arrow). Use these buttons to navigate between the previously displayed images. The Previous button is used to display the image or view that was displayed previous to the currently displayed image or view. It is available as soon as you have selected more than one image or view during this session of running the AutroOs configuration. To display new images or views, use the Navigator dialog box. The sequence of image and view selections can be observed in the History Navigator dialog box. The Next button is used to display the next image or view in the sequence of previously displayed images and views, in which the currently displayed image or view is comprised. This button is available when you have: Selected two or more images and views during this session of running the AutroOs configuration, and selected the Previous button once, or navigated by using the History Navigator. The sequence of image and view selections can be observed in the History Navigator dialog box. 11.5.5 History Navigator dialog box History Navigator dialog box The History Navigator dialog box lets you select another image or view from the historical list of previously displayed images and views for display in the main view area. The History Navigator dialog box is available by either: Choosing the History Navigator command in the View menu or Clicking the History Navigator button in the tool bar. Operator's Handbook, AutroOS Monitoring and Control System, 116-P-AUTROOS/FE 041124, Autronica Fire and Security AS Page 101 Reference information The History Navigator dialog box shows a list of all the images and views that previously has been selected in the Navigator dialog box during the current session of running the AutroOs. The last image or view that has been selected is added to the list in the lowermost position. You can select any image or view contained in the History Navigator dialog box list for display in the main view area. A grey, semi-transparent rectangle shows which image or view that is currently displayed in the main view area. The History Navigator dialog box is available by selecting the History Navigator command in the View menu, or the History Navigator button in the tool bar. Optionally, you can also navigate between the previously displayed images and views in accordance with the same sequence as displayed in this dialog box by using the historical navigation arrow buttons. See also: Navigator dialog box 11.5.6 History command History command This command displays a historical list of displayed images, from which you can select an image for display. The historical list of previously displayed images shows the chronological order in which the images was selected and displayed. Method: Either: On the View menu, click History. or On the toolbar, click . The History Navigator dialog box is displayed. Select the image you want for display from the list of previously displayed images. Operator's Handbook, AutroOS Monitoring and Control System, 116-P-AUTROOS/FE 041124, Autronica Fire and Security AS Page 102 Reference information 11.5.7 Hotspot Manager Editor dialog box Hotspot Manager Editor dialog box The Hotspot Manager Editor dialog box lets you: Acquire information on hotspot owner images and associated images Add, remove and edit hotspots. Using this dialog box assumes that you have OS configuration privileges, and that the OS Configuration mode is selected. The illustration below shows a specific situation where all the hotspots of the current AutroOs application configuration are listed. The Filter group box This group box contains drop-down list boxes that lets you choose among the hotspot owner images, the associated images and the components these images belong to. The resulting hotspot information will be displayed in the Hotspots group box below. The Owner Image drop-down list box. This drop-down list box provides a list of all the names of the images that are hotspot owner images. The list of images in this list box is sensitive to the selection made by you in the Component dropdown list box located below this drop-down list box. The Associated Image drop-down list box. This drop-down list box provides a list of all the names of the images that are hotspot associated images. The list of images in this list box is sensitive to the selection made by you in the Component drop-down list box located below this drop-down list box. The Component drop-down list boxes (two places). A Component drop-down list box provides a list of all the components that the owner image respective the associated image belongs to. When you select the 'Everyone' option, the list in the respective drop-down list box above this box will contain all the hotspot owner images/associated images comprised in the current AutroOs application configuration. When you select a specific component (only Process images can be hotspot owner images), the lists in the respective drop-down list boxes above will contain all the hotspot owner images/associated images in the current AutroOs application configuration that belong to this component. Operator's Handbook, AutroOS Monitoring and Control System, 116-P-AUTROOS/FE 041124, Autronica Fire and Security AS Page 103 Reference information The Hotspots group box This group box contains a list box with two columns that provide information on your AutroOs application configuration hotspots, which either: Match the requirements you have specified by your selections in the four dropdown list boxes in the Filter group box above, or Are contained in the image you previously selected in the Image Manager dialog box before you displayed this dialog box. The Owner Image column. This column displays the owner images of all the hotspots that have been selected in either of the ways described above. You can select a hotspot owner image from this list. The Associated Image column. This column displays the associated images of all the hotspots that have been selected in either of the ways described above, and which are listed in the Owner Image column. You cannot select an associated image from this list. Examples of usage In the following, some examples of the usage of the functions contained in the two group boxes above are provided: To list all the hotspots in the current AutroOs application configuration, ensure that the option Everyone is selected in all the four list boxes in the Filter group box. All the owner images and the associated images of all the hotspots are now listed in the columns of the Hotspots group box. To list all the hotspots originating from a specific image, select the image name in the Owner Image drop-down list box, eventually select the component name in the Component drop-down list box below. Ensure that the option Everyone is selected for both the Associated Image drop-down list box and its the Component drop-down list box. All the hotspot connections having that image as the owner image are now listed in the columns of the Hotspots group box. To list all images in a specific component that are the destinations (associated images) for hotspots in the current AutroOs configuration, ensure that the Everyone-option is selected for the Owner Image drop-down list box, its Component drop-down list box and the Associated Image drop-down list box. In the Component drop-down list box below the Associated Image drop-down list box, select among the component categories. E. g., if Event View is selected, all the hotspots in the current AutroOs application configuration that have any of the Event images as an associated image, are listed in the Hotspots group box. The command buttons of this dialog box are the following: Add Use this button to create a new hotspot. An owner image must be specified - either in advance in the Filter group box, or in the Image Manager Browser dialog box, which is displayed if no owner image has been specified prior to clicking this button. When an owner image has been specified, the Hotspot Editor dialog box is displayed. Remove Use this button to remove a hotspot. The hotspot to be removed must first be selected in the Owner Image column in the Hotspots group box. Edit Use this button to edit an existing hotspot. The hotspot to be edited must first be selected in the Owner Image column in the Hotspots group box. The Hotspot Editor dialog box is displayed. Li k Thi b tt i t il bl Operator's Handbook, AutroOS Monitoring and Control System, 116-P-AUTROOS/FE 041124, Autronica Fire and Security AS Page 104 Reference information Links This button is not available. 11.5.8 Logical Color Table dialog box Logical Color Table dialog box This dialog box lets you view, add, edit and perform other operations on your AutroOs configuration display colour settings. Logical Colour Name, Physical Colour Name and Colour list box This list box shows the names of the colours currently defined in the logical colour table together with the names and visual examples of their mapped physical colour. The buttons described below are only available in the OS Configuration mode when you are logged on as a member of the systems user group. Add... button Clicking this button lets you add a new logical colour to your AutroOs configuration by typing in the new name in the displayed New Logical Color dialog box. Edit... button This button lets you edit a selected logical colour by displaying the Physical Color Selection dialog box, in which you can select a new physical colour for the Operator's Handbook, AutroOS Monitoring and Control System, 116-P-AUTROOS/FE 041124, Autronica Fire and Security AS Page 105 Reference information Delete button This button lets you delete a selected logical colour. Colours... button This button lets you edit the palettes used in your AutroOs configuration. The Physical Color Table dialog box is displayed. Select new colours in this dialog box. Palettes... button This button lets you enable or disable each of the colour palettes that are defined in your AutroOs configuration by displaying the Colour Palettes dialog box. Blink... button This button lets you define new blink rates for your AutroOs configuration by displaying the Color Blink Rate dialog box, in which these new settings are made. System... button This button lets you edit the colours used on system entities like background, scroll bars etc. by displaying the System Color Configuration dialog box, in which the new settings and selections are made. Operator's Handbook, AutroOS Monitoring and Control System, 116-P-AUTROOS/FE 041124, Autronica Fire and Security AS Page 106 Reference information 11.5.9 Message Manager dialog box Message Manager dialog box This dialog box lets you view and remove messages issued by the function modules contained in the various AutroSafe panels and OSs of your AutroOs configuration. Upper list box with four columns The details of the received messages are displayed in this list box. Each message has four components, which are displayed in the following four columns: Message Title column. The message title is displayed here, e. g. REDUNDANCY SWITCH. Station column. The name of the station (AutroSafe or OS) that has issued the message is displayed here. Sender column. The name of the module or component configured on the station that sent the message. Time column. The date and time the message was sent. Lower list box without columns: Selecting the details of a message (i.e. pointing at it and then clicking the left mouse button) displays the message text in the lower list box and makes the Remove button available. Selecting the details of a different message changes the text of the previously selected message from bold to normal to indicate that the message text has been viewed (i.e. acknowledged). If a new message is received that is the same as one of those that are currently active, the Message Manager replaces the older message with the new one. Two messages are regarded as the same when their originator station number, name and unique identification are the same. Remove button Clicking the Remove button deletes the selected message and its details from the list boxes, and selects the details of the next message. If the details of the last message are selected when the Remove button is clicked, the details of the previous message are selected. Operator's Handbook, AutroOS Monitoring and Control System, 116-P-AUTROOS/FE 041124, Autronica Fire and Security AS Page 107 Reference information 11.5.10 Message Manager... command Message Manager... command This command is used to view the Message Manager dialog box, which contains messages from the modules, DbServer and other OSs that are to be viewed and acknowledged by the operators. Note that the Message Manager button on the tool bar has the following function. When a new message has arrived, this button blinks. When you click this button, the Message Manager dialog box is displayed. While this dialog box is being displayed, the Message Manager button is set and does not flash. Method: To display the Message Manager, proceed as follows: Either: On the Tools menu, click Message Manager.... or On the toolbar, click . The Message Manager dialog box is displayed. Messages will be displayed in the upper list box. Unread messages are displayed with bold font weight, and messages that are read are displayed with normal font weight. To view a message, click on it. The message text is displayed in the lower list box. To remove messages, click the Remove button. 11.5.11 Navigator command Navigator command This command displays the Navigator, in which you select another image for display in the main view area. In OS Configuration Mode, you can also configure images by using the Navigator. Method Either On the View menu, click Navigator or On the toolbar, click . The Navigator dialog box is displayed. Select the image you want for display. Operator's Handbook, AutroOS Monitoring and Control System, 116-P-AUTROOS/FE 041124, Autronica Fire and Security AS Page 108 Reference information 11.5.12 Navigator dialog box Navigator dialog box This dialog box provides you with different functions dependent of the mode selected. Operational mode In the operational mode, the Navigator dialog box lets you select images for display in the main view area. To select another image for display, click its name in the list box. To display all hotspot links from a top level image to associated images, open the sub structure by clicking the +button. To display the associated image, click its name. 11.5.13 Palette command Palette command This command lets you control the OS display illumination in order to obtain an illumination which is matched to the ambient light- and operational conditions: Palette 0 Palette 1 Palette 2 Palette 3 Palette 4 Palette 5 This command provides a submenu containing the six options described above. This command is available in the System menu. Method To choose the correct illumination, select the Palette command, and select the relevant option from the submenu provided. The screen illumination is now automatically changed, and remains in this state until another option on this submenu is selected. Operator's Handbook, AutroOS Monitoring and Control System, 116-P-AUTROOS/FE 041124, Autronica Fire and Security AS Page 109 Reference information 11.5.14 Select Time Zone... command Select Time Zone... command This command lets you change the AutroOs configuration time zone setting in order to adapt it to the local time. Method To change the time zone settings in your AutroOs configuration, proceed as follows: On the System menu, click Select Time Zone.... The Set Timezone dialog box is displayed. Select the required time zone. The AutroOs configuration time zone is now changed, and will operate with these settings until a new time zone setting is selected by you. 11.5.15 Set Time dialog box Set Time dialog box This dialog box lets you change your AutroOs configuration system date and time. Change the values in the spin boxes either by clicking the up and down controls, or by selecting the appropriate values and then type in new values. Operator's Handbook, AutroOS Monitoring and Control System, 116-P-AUTROOS/FE 041124, Autronica Fire and Security AS Page 110 Reference information 11.5.16 Set Timezone dialog box Set Timezone dialog box The Set Timezone dialog box lets you select a time zone for the AutroOs configuration to adapt its time setting to the local time. Time zone option drop-down list box. This list contains options for all GMT hours - GMT, GMT+1.00 through +12.00 and GMT-01.00 through GMT-12.00. In all options listed, actual cities are included. Select option from this list. Automatically adjust clock for daylight savings changes check box. Select this box if automatically adjusted time is desired. 11.5.17 Standard and command control toolbar buttons Standard and command control toolbar buttons This section describes two types of tool bar buttons: The Standard toolbar buttons The Command Control toolbar Buttons. Standard toolbar buttons The standard toolbar buttons are described below. These buttons are displayed regardless of which image that is displayed in the main view area. Navigator arrow buttons. View History button. Refer to History Navigator dialog box. View Navigator button. Refer to Navigator dialog box. Message Manager button. Clicking this button displays the Message Manager dialog box that allows you to view and delete messages. Operator's Handbook, AutroOS Monitoring and Control System, 116-P-AUTROOS/FE 041124, Autronica Fire and Security AS Page 111 Reference information Event View button. Clicking this button displays the Event View. This button is not available in the Event View. Event Popup button. Clicking this button displays the Event (Alarms) popup. Equipment View button. Clicking this button displays the Equipment View. Command control toolbar buttons The command control toolbar buttons are described below. Command Control Take button. Clicking this button displays the Command Control Take dialog box, in which you can specify which new command group your OS group shall control. This command is also available in the Operation menu in the menu bar. Command Control Give button. Clicking this button displays the Command Control Give dialog box, in which you can specify which other OS group your OS group shall transfer the control to. This command is also available in the Operation menu in the menu bar. Command Control Status button. Clicking this button displays the Command Control Status dialog box, which provides overview of all the command groups and the OS groups currently controlling them. This command is also available in the Operation menu in the menu bar. Operator's Handbook, AutroOS Monitoring and Control System, 116-P-AUTROOS/FE 041124, Autronica Fire and Security AS Page 112 Reference information 11.5.18 Status command Status command This command gives you access to a dialog box comprising of various functions regarding the setting and testing of operator panel lamps, as: Lamp test Light control Manual lamp settings - on, off, flash, fast Test mode on/off. Method On the Panel menu, click Status. Edit the fields in the dialog box that is displayed, and use the operator panel command buttons to execute tests. 11.5.19 Symbol position dialog box Symbol position dialog box This dialog box lets you specify the area in which to search for module symbol positions. The tag names of all the modules with symbols located within this area are listed for selection and display. The values in the four text boxes are AutroOs world map logical co-ordinates. Left The search area bottom left corner's x-coordinate. Bottom The search area bottom left corner's y-coordinate. Width The width of the search area. Height The height of the search area. The Match all button resets the search area logical co-ordinate values to comprise the entire AutroOs, as shown in the figure above. Operator's Handbook, AutroOS Monitoring and Control System, 116-P-AUTROOS/FE 041124, Autronica Fire and Security AS Page 113 Reference information 11.5.20 Tag Position dialog box Tag Position dialog box This dialog box lets you specify the area in which to search for tag names. The tag names of all the modules with tag names located within this area are listed for selection and display. The values in the four text boxes are AutroOs logical co-ordinates. Left The search area bottom left corner's x-coordinate. Bottom The search area bottom left corner's y-coordinate. Width The width of the search area. Height The height of the search area. The Match all button resets the search area logical co-ordinate values to comprise the entire AutroOs, as shown in the figure above. Operator's Handbook, AutroOS Monitoring and Control System, 116-P-AUTROOS/FE 041124, Autronica Fire and Security AS Page 114 Reference information 11.5.21 Text position dialog box Text position dialog box This dialog box lets you specify the area in which to search for module text objects. The tag names of all the modules with text objects located within this area are listed for selection and display. The values in the four text boxes are AutroOs world map logical co-ordinates. Left The search area bottom left corner's x-coordinate. Bottom The search area bottom left corner's y-coordinate. Width The width of the search area. Height The height of the search area. The Match all button resets the search area logical co-ordinate values to comprise the entire AutroOs world map, as shown in the figure above. Operator's Handbook, AutroOS Monitoring and Control System, 116-P-AUTROOS/FE 041124, Autronica Fire and Security AS Page 115 Reference information 11.5.22 Text string dialog box Text string dialog box This dialog box lets you specify the text string (text object) of the module you want to search for. The Pattern text box lets you type in the whole, or part of, the text object(s) to search for. The Match whole string option is selected when you have typed in the whole text of a specific text object and only want to search for this text object. The Match case option is selected when you want to make the filtering case sensitive. The Match all button can be used to clear all other search specifications of this dialog box. If a search is initialized using only this setting, all modules will be found. Operator's Handbook, AutroOS Monitoring and Control System, 116-P-AUTROOS/FE 041124, Autronica Fire and Security AS Page 116 Reference information 11.6 Process Images 11.6.1 Process Image dialog box Process Image dialog box This dialog box is used to name Process images and select Process images model files for implementation into the current AutroOs configuration. Image Name text box Type in the name you want to give to the Process image you are about to implement into your AutroOs configuration. You can also rename existing Process images here. Model Name text box If you know the name and path of the .m1 Process image model file to be implemented into your AutroOs configuration, type it in here. If not, use the ellipsis points button (see below) to the right hand side of this text box. Ellipsis point (...) button Click this button to find the .m1 Process image model file to be implemented into your AutroOs configuration. (The Windows NT Open dialog box is displayed.) Operator's Handbook, AutroOS Monitoring and Control System, 116-P-AUTROOS/FE 041124, Autronica Fire and Security AS Page 117 Reference information 11.6.2 Open dialog box Open dialog box This dialog box is used to select Process image model files for implementation into the current AutroOs configuration. This is a standard Windows NT Open dialog box. File Name text box The name of the Process image model file with the model file extension shall be displayed/typed in here. Files of type drop-down text box Use the list contained in this drop-down text box to select model file type with file extension. Operator's Handbook, AutroOS Monitoring and Control System, 116-P-AUTROOS/FE 041124, Autronica Fire and Security AS Page 118 Reference information 11.7 Report System 11.7.1 Export dialog box Export dialog box This dialog box lets you export a report by selecting the destination. Format AutroOS reports can be exported to a large range of formats, listed in the drop down list box. Dependent on the format you select, you may be prompted for optional information that is inherent to the selected format. Further description of the additional input request is beyond the scope of this topic. Destination There are several alternative destinations for the exported report file. Further dialog depend on what destination is selected. Disk file Launches the standard windows dialog for saving files. The Save in folder is automatically set to the directory that is defined in the Generated report base path. You can however navigate to any path that can be reached from the AutroOS. Exchange folder Launches the standard MS Exchange dialog for saving within 'Personal Folders'. Lotus cc:Mail (VIM) Launches a dialog that let you specify the recipients subjects and message text for sending a Notes mail message. Proprietary address list and name verification functions are available. The report is automatically added to the message Operator's Handbook, AutroOS Monitoring and Control System, 116-P-AUTROOS/FE 041124, Autronica Fire and Security AS Page 119 Reference information This destination requires access to a Lotus Notes mail account. Lotus Notes Database Launches a dialog for storing data in a Lotus Notes database. The let you specify an available Notes server, existing database and filename. Microsoft Mail Launches a dialog that let you specify the recipients subjects and message text for sending a Microsoft mail message. Proprietary (MAPI) address list and name verification functions are available. The report is automatically added to the message. This destination requires access to a Microsoft Exchange or Microsoft Outlook mail account Operator's Handbook, AutroOS Monitoring and Control System, 116-P-AUTROOS/FE 041124, Autronica Fire and Security AS Page 120 Reference information 11.7.2 File Output Description dialog box File Output Description dialog box File name The name you enter in the text box is used as the root for the file names of the generated reports produced by the current report job. The report system appends the date and time of generation to this file name root in order to distinguish between the reports generated by the same report job. File format The default storage format for generated reports is the Crystal Reports .rpt format. However, selecting any of the other formats, available from the list box, makes the report system export the .rpt format to the selected format. Destination path The default destination path is defined by the Report Manager configuration setting Generated report base path. The button launches a drive and directory explorer dialog box that let you specify any path that can be reached from the OS. Restrict number of files with this name Use the leading check box to enable or disable storage restrictions. The Max number of files can be set to any value between 1 and 1000. If storage restrictions are enabled, only the most recent <N> generated reports are saved. Operator's Handbook, AutroOS Monitoring and Control System, 116-P-AUTROOS/FE 041124, Autronica Fire and Security AS Page 121 Reference information 11.7.3 Interactive Report page Interactive Report page The Interactive Report page is a page in the Report Manager dialog and requires the OS configuration mode. From this page you can browse all prepared reports that are stored along the path defined in the Prepared report base path text box of the Configure Report Manager dialog box. The Generate button becomes available whenever a prepared report is selected. Selecting the button, initiates report generation. Many AutroOS reports require date and time values to be specified by the user. These reports prompt you to enter values for the report parameters. The report output is displayed in the report window. Operator's Handbook, AutroOS Monitoring and Control System, 116-P-AUTROOS/FE 041124, Autronica Fire and Security AS Page 122 Reference information 11.7.4 Historic Report page Historic Report page The Historic Report page is a page in the Report Manager dialog box and requires the OS configuration mode. From this page you can browse through all reports that are stored along the path defined in the Generated report base path field of the Configure Report Manager dialog box. Refresh The Refresh button refreshes the list of generated reports. Display The Display button becomes available whenever a generated report is selected. Selecting the button, initiates report generation. Many AutroOS reports require date and time values to be specified by the user. These reports prompt you to enter values for the report parameters. The report output is displayed in the report window. Operator's Handbook, AutroOS Monitoring and Control System, 116-P-AUTROOS/FE 041124, Autronica Fire and Security AS Page 123 Reference information 11.7.5 OS Configuration > Report System... command OS Configuration > Report System... command The OS Configuration command is a command in the System menu. It is available when the OS Configuration Mode command, in the same menu, is selected. The Report System... command is an command in the cascading menu for the OS Configuration option. Selecting this option launches the Configure Report Manager dialog box. 11.7.6 Print Output Description dialog box Print Output Description dialog box Printer Range: Select the pages of the report you want to print. No of copies: Enter the number of copies Operator's Handbook, AutroOS Monitoring and Control System, 116-P-AUTROOS/FE 041124, Autronica Fire and Security AS Page 124 Reference information 11.7.7 Report Manager dialog box Report Manager dialog box This dialog box is the main user interface for report generation and management. Two tabs give access to specific functions for: • interactive report selection and generation • management of stored (historical) reports See also • Interactive Report tab • Historic Report tab 11.7.8 Report System... command Report System... command Successive selection of this command, opens and closes the Report Manager dialog box. The command is checked in the menu, whenever the dialog is displayed. Operator's Handbook, AutroOS Monitoring and Control System, 116-P-AUTROOS/FE 041124, Autronica Fire and Security AS Page 125 Reference information 11.7.9 Select time periode for the report dialogue box. Select time periode for the report dialogue box. This dialog box is the selecting time periode for the report. The StartSateTime and StopDateTime are common for all reports. The third parameter is unique, based on which type of report is selected. Operator's Handbook, AutroOS Monitoring and Control System, 116-P-AUTROOS/FE 041124, Autronica Fire and Security AS Page 126 Reference information 11.8 Trend System 11.8.1 AutroOs Page Setup dialog box AutroOs Page Setup dialog box This dialog box lets you specify the print-out for a paper copy of the image currently displayed in the main view area. The Paper, Orientation and Margins group boxes allow you to select and specify the standard output choices and parameters. The Comment text box allows you to type in comments that will be printed in the upper right box, which is located as shown on the dialog box above. Operator's Handbook, AutroOS Monitoring and Control System, 116-P-AUTROOS/FE 041124, Autronica Fire and Security AS Page 127 Reference information 11.8.2 Axis Controls command Axis Controls command This command lets you toggle the trend axis controls on and off. Method Launch the trend context menu in the correct trend and toggle the Axis Controls command on. The axis control scroll bars are now displayed. The Axis Controls command in the context menu is checked. 11.8.3 Cut, Copy and Paste Curve commands Cut, Copy and Paste Curve commands The Cut Curve, Copy Curve and Paste Curve commands allow you to cut, copy and paste the trend curves in and between trend panes (see Copying, deleting and moving trend curves ). Paste Curve only becomes available after a trend curve has been cut or copied using the Cut Curve and Copy Curve commands. Method Put the correct trend curve in focus for cutting or copying. Launch the trend context menu. Then use these commands as applicable. Operator's Handbook, AutroOS Monitoring and Control System, 116-P-AUTROOS/FE 041124, Autronica Fire and Security AS Page 128 Reference information 11.8.4 Layout Mode command Layout Mode command The Layout Mode allows you to resize and collapse trend panes. The mode is toggled on and off by the Layout Mode command in the the File menu. When this command is checked, Layout Mode is selected. When this mode is toggled on, two commands - Split Horizontally and Split Vertically - are added uppermost on the trend context menu. The resizing of the panes are controlled by using the cursor, which appears with a specific shape when this mode is toggled on. Method Use this command the following ways: To split a trend pane horizontally, choose the Split Horizontally and use the cursor to define the border between the new panes. To split a trend pane vertically, choose the Split Vertically and use the cursor to define the border between the new panes. To delete a trend pane, move the border until it merges with the opposite border of the pane. To freeze the trend image layout, toggle the Layout Mode off. 11.8.5 Make Popup command Make Popup command The Make Popup command lets you create a Trend Popup of the selected trend. Method Open a Trend Image. Launch the context menu for the desired trend and click Make Popup. The trend popup window is launched containing the selected trend. Operator's Handbook, AutroOS Monitoring and Control System, 116-P-AUTROOS/FE 041124, Autronica Fire and Security AS Page 129 Reference information 11.8.6 MinMeanMax command MinMeanMax command This command lets you toggle on and off the display of minimum, mean and maximum values for a trend curve in focus. The function is only available for Time Trends. Method Launch the trend context menu in the desired trend and toggle the MinMeanMax command on. The MinMeanMax command in the context menu is checked. The minimum, mean and maximum values for the trend curve in focus are shown in the trend as both horizontal lines and numerical values. 11.8.7 New Curve... command New Curve... command The New Curve... command allows you to create new trend curves.. Method Launch the trend context menu in the desired trend. If the trend is empty, define an axis system. Create a new curve. 11.8.8 Print... command Print... command The Print... command allows you to print out a copy of a trend on a printer. Note: The Print Image... command in the File meny can be used to print the entire Trend Image. Method Launch the trend context menu in the desired trend and click Print.... The AutroOs Page Setup dialog box is displayed. Specify your print-out preferences by using the options provided in this dialog box. Operator's Handbook, AutroOS Monitoring and Control System, 116-P-AUTROOS/FE 041124, Autronica Fire and Security AS Page 130 Reference information 11.8.9 Properties... command Properties... command The Properties... command allows you to display the property dialog boxes for the selected trend. Method Launch the context menu for the selected trend and click Properties.... The property dialog box for the actual trend type is displayed. Use the options of the tabs to edit the trend as applicable. 11.8.10 Static command Static command The Static command allows you to toggle between dynamic and static mode. When static mode is selected: The updating of the trend curve(s) is frozen. The label "Static Presentation" is printed across the trend background For XY Trends, the currently selected time scale is displayed above the trend curve. Method Launch the context menu for the desired trend and click Static to toggle between static and dynamic mode. When this command is checked, static mode is selected. Operator's Handbook, AutroOS Monitoring and Control System, 116-P-AUTROOS/FE 041124, Autronica Fire and Security AS Page 131 Reference information 11.8.11 Time Trend Properties dialog box Time Trend Properties dialog box This dialog box is divided into two parts. At the left side of the dialog box is a list of the curves that are available in the trend. The highlighted (selected) curve within this list is the one to which the settings on the tabs at the right of the dialog box are applied. Note ! Some tabs affect all trend curves. Where applicable, this is written across the bottom of the tab. The dialog box is launched by the Properties... command. For more information on the tabs, see the following links: Curve Attributes tab Vertical Axis Scale tab Vertical Axis Parameter tab Trend Attributes tab Timespan tab Axis Divisions tab Curve Attributes tab The Curve Attributes tab allows you to define the colour for each curve in the trend. The Main curve drop-down list box allow you to select the colour for the selected trend curve. Operator's Handbook, AutroOS Monitoring and Control System, 116-P-AUTROOS/FE 041124, Autronica Fire and Security AS Page 132 Reference information Vertical Axis Scale tab The Vertical Axis Scale tab allows you to set the maximum and minimum values of the value axis scale. The Maximum and Minimum text boxes in the Extreme Values group box allow you to define the upper and lower limits for the process value connected to the selected trend curve. Normally these values will be set to the measurement limits of the instrument monitoring the process value. The Maximum and Minimum values in the Values group box are used to the set the maximum and minimum values displayed on the value axis scale of the selected trend curve. The Default button allows you to revert back to the maximum and minimum values set when the trend was last saved. The Decimals and Axis Decimals spin boxes in the Numerical Resolution group box allows you to define the number of decimal places for the values displayed on the value axis scale and in the curve legend. These boxes are not available for digital parameters. Vertical Axis Parameter tab The Vertical Axis Parameter tab allows you to define which process value is to be represented by a specific trend curve. The Name text box allows you to enter or change the name of the time series that is to be connected to the selected trend curve. The ellipsis points (...) button allows you to define the connected time series by using the Browse Modules and the AutroOS Time Series Browser. The Description text box allows you to enter a description of the connected time series that will be displayed in the curve legend for the selected curve. As default, this description is the same as the name of the connected time series. The Unit text box allows you to enter a measurement unit text for the connected times series that will be displayed in the trend view for the selected curve. If the selected time series is digital, then the Digital Parameter check box should be selected. Operator's Handbook, AutroOS Monitoring and Control System, 116-P-AUTROOS/FE 041124, Autronica Fire and Security AS Page 133 Reference information Trend Attributes The Trend Attributes tab allows you to define some trend layout attributes. The Name text box allows you to define a trend name. The Show Name check box, when selected, causes the trend name to be displayed in the trend view. The Show Separate Axes check box, when selected, causes separate scales to be displayed for each trend curve. The Show Grid check box, when selected, causes grid lines to be displayed in the trend. The Show Auxiliary Curves check box, when selected, enables the display of auxiliary curves. For a Time Trend, these are horizontal alarm limit lines. Timespan tab The Timespan tab allows you to specify the time span for the trend (effectively the X-axis). If a dynamic presentation is selected, clicking this tab displays the settings shown in the following figure: The Time range spin box allows you to set the time scale for the trend in multiples of the time unit selected by the Time unit option buttons. The Default button allows you to revert back to the time span set when the trend was last saved. If a static presentation is selected, clicking this tab displays the settings shown in the following figure: Operator's Handbook, AutroOS Monitoring and Control System, 116-P-AUTROOS/FE 041124, Autronica Fire and Security AS Page 134 Reference information The text boxes in the Time of oldest available data group box show the date and time of the first stored value for the trend. The spin boxes in the Display start time and Display stop time group boxes allow you to set the start and stop times for the trend. These perform the same function as the plus (+) and minus (-) buttons at the end of the time-axis scroll bar (see Time-axis scroll bar). Axis Divisions tab The Axis Divisions tab allows you to set the spacing of major and minor divisions on the horizontal and vertical scales. Clicking this tab displays the settings shown in the following figure: The value you specify in the two sets of Primary and Secondary spin boxes represents the number of divisions that will appear in the scales of the trend’s vertical and horizontal axes. For example, specifying five (5) primary and ten (10) secondary axis divisions will display a scale with five main divisions each containing ten sub-divisions, provided that there is sufficient space on the displayed trend scale. Note: When zooming and panning a trend the horizontal axis division will be automatically adapted to the time span of the displayed trend. See also XY Trend Properties dialog box. Operator's Handbook, AutroOS Monitoring and Control System, 116-P-AUTROOS/FE 041124, Autronica Fire and Security AS Page 135 Reference information 11.8.12 XY Trend Properties dialog box XY Trend Properties dialog box No security object is required. No configuration mode is required. Note that this is a modal dialog. I.e. Apart from the current dialog, any input to the OS is inhibited. The XY Trend Properties dialog box is a container for the time trend property pages. It comprises the Curve list box which let you specify a single curve at the time among the defined curves. It contains the following pages: Vertical Axis Scale Horizontal Axis Scale Vertical Axis Parameter Horizontal Axis Parameter Trend Attributes Timespan: note that the content of this page depends on the selected presentation: dynamic or static. Axis Division Curve Attributes Operator's Handbook, AutroOS Monitoring and Control System, 116-P-AUTROOS/FE 041124, Autronica Fire and Security AS Page 136 Reference information 11.8.13 Axis Scale page Axis Scale page The axis scale page is applicable in the following context: Time trend - Vertical axis scale page XY trend - Vertical axis scale page XY trend - Horizontal axis scale page No user rights are required. No configuration mode is required. Note that this page is part of a modal dialog. I.e. Apart from the current dialog, any input to the OS is inhibited. Operator's Handbook, AutroOS Monitoring and Control System, 116-P-AUTROOS/FE 041124, Autronica Fire and Security AS Page 137 Reference information Extreme Values the Extreme Values group box expresses the limits for the process value connected to the selected trend curve. I.e. the total range that can be represented by the axis. Normally these values equal the measurement limits of the instrument monitoring the process value. The Maximum text box represents the upper limit. The Minimum text box represents the upper limit. The [Unit] is set to the measurement unit associated with the process value in question. Values the Values group box expresses the maximum and minimum values displayed on the value axis scale of the selected trend curve. I.e. the amount that is displayed by the axis. These values must be within the specified extreme values. The Maximum text box represents the upper limit. The Minimum text box represents the upper limit. The [Unit] is set to the measurement unit associated with the process value in question. The Default button revert the maximum and minimum values to the saved values. Numerical Resolution The Decimals and Axis Decimals spin boxes in the Numerical Resolution group box allows you to define the number of decimal places for the values displayed on the value axis scale and in the curve legend. These boxes are not available for digital parameters. Take care to specify a numeric resolution for the axis decimals that harmonizes with the axis division definition. 11.8.14 Curve Attributes page - time trends Curve Attributes page - time trends No user rights are required. No configuration mode is required. Note that this page is part of a modal dialog. I.e. Apart from the current dialog, any input to the OS is inhibited. Main curve The Main curve drop-down list box allow you to select the colour for the selected trend curve. Operator's Handbook, AutroOS Monitoring and Control System, 116-P-AUTROOS/FE 041124, Autronica Fire and Security AS Page 138 Reference information 11.8.15 Axis parameter page Axis parameter page The axis parameter page is relevant in the following context: Time trend properties - Vertical axis parameter page XY trend properties - Vertical axis parameter page XY trend properties - Horizontal axis parameter page No user rights are required. No configuration mode is required. Note that this page is part of a modal dialog. I.e. Apart from the current dialog, any input to the OS is inhibited. Parameter Identification The page comprises of the Parameter Identification group box. The Name text box specifies the name of the variable or time series that is to be connected to the selected trend curve. The Description text box allows you to enter a description of the connected time series that will be displayed in the curve legend for the selected curve. By default, this description is the same as the name of the connected time series. The Unit text box specifies the applicable unit for the variable in question. The text box is unavailable whenever the Digital Parameter check box is checked. The Digital Parameter check box is automatically checked for digital variables. Operator's Handbook, AutroOS Monitoring and Control System, 116-P-AUTROOS/FE 041124, Autronica Fire and Security AS Page 139 Reference information 11.8.16 Trend Attributes dialog box Trend Attributes dialog box No user rights are required. No configuration mode is required. Note that this page is part of a modal dialog. I.e. Apart from the current dialog, any input to the OS is inhibited. Note! These values are common to all curves! Name: The Name text box specifies the user defined name for the trend. Show Name The Show Name check box, when selected, causes the trend name to be displayed in the trend. Show Curve Legend The Show Curve Legend check box, when selected, causes the curve legend to be displayed for each trend curve. Show Separate Axes The Show Separate Axes check box, when selected, causes separate scales to be displayed for each trend curve. Show Grid The Show Grid check box, when selected, causes grid lines to be displayed in the trend. Show Auxiliary Curves The Show Auxiliary Curves check box, when selected, enables the display of auxiliary curves. For a Time Trend, these are horizontal alarm limit lines. Operator's Handbook, AutroOS Monitoring and Control System, 116-P-AUTROOS/FE 041124, Autronica Fire and Security AS Page 140 Reference information 11.8.17 Dynamic Time Span page Dynamic Time Span page The dynamic time span page is applicable in the following context: Time trend - Timespan page for dynamic presentation XY trend - Timespan page for dynamic presentation No user rights are required. No configuration mode is required. Note that this page is part of a modal dialog. I.e. Apart from the current dialog, any input to the OS is inhibited. Note! These values are common to all curves! The page contains two group boxes and the Default button. The Visible display time range group is where you specify the time range. The Time unit group is where you specify the applicable unit for the time range. The Default button acts as a reset function. Visible display time range It is recommended to specify the time unit before entering the time range value. If not, changing the unit may round off the specified time range to the previous whole number. The Time range: spin box displays the numerical value of the time range. The applicable time unit is specified in quotes to indicate that you can change the unit. Operator's Handbook, AutroOS Monitoring and Control System, 116-P-AUTROOS/FE 041124, Autronica Fire and Security AS Page 141 Reference information Time unit The selection made in the Time unit option group determines which time unit is applicable for the time range. Selecting another time unit initiates recalculation of the time range value. This implies that the value is rounded off to the previous whole number if you change to a larger unit. However, if the current value is less than 1 in the larger unit, the initial value is preserved when reverting to the initial unit. Default Clicking the Default button reverts the range value and time unit to the latest saved settings. 11.8.18 Static TimeSpan Page Static TimeSpan Page The page is applicable for both time and XY-trends. No user rights are required. No configuration mode is required. Note that this page is part of a modal dialog. I.e. Apart from the current dialog, any input to the OS is inhibited. Note! These values are common to all curves! The Timespan page specifies a static time span for a Time trend. It comprises three group boxes: The Display stop time specifies the most recent limit of the static time span The Display start time specifies the earliest limit of the time span One option group informs you about the Time of oldest available data. Setting the start time to an earlier time, the presentation will not contain data. Operate the spin boxes to set the display stop and start time. Operator's Handbook, AutroOS Monitoring and Control System, 116-P-AUTROOS/FE 041124, Autronica Fire and Security AS Page 142 Reference information 11.8.19 Axis divisions page Axis divisions page The page is applicable in the following context: Time trend - Axis divisions page XY-trend - Axis divisions page No user rights are required. No configuration mode is required. Note that this page is part of a modal dialog. I.e. Apart from the current dialog, any input to the OS is inhibited. Note! These values are common to all curves! Vertical Axis Divisions The Primary spin box specifies in how many equal parts the displayed vertical axis is divided. The specified number defines implicitly the horizontal gridlines and major scale marks. Numeric scale values are calculated and associated with the respective scale marks. The values are recalculated upon zooming or panning. Note that the decimal resolution may cause some scale values to be rounded off. The Secondary spin box specifies in how many equal parts each major division is divided. Appropriate minor scale marks are inserted accordingly. There are no numeric scale values assigned to the minor division marks. The minor tics are automatically suppressed as the tics becomes to dense. Operator's Handbook, AutroOS Monitoring and Control System, 116-P-AUTROOS/FE 041124, Autronica Fire and Security AS Page 143 Reference information Horizontal Axis Divisions The interface for specification of the horizontal axis division is identical in time trends and xy-trends. The behavior, however, is different: In xy-trends the horizontal axis division behaves similar to the vertical axis division. I.e. The number of divisions is constant while the scale values are recalculated upon zooming and panning. In time trends the number of divisions differs according to a 'best fit' calculation performed by the system. I.e. the systme divides the axis according to the number of primary and secondary divisions that you enter in the dialog. However, whenever you zoom, the time axis calculations may overwrite your specification. The Primary spin box specifies in how many equal parts the displayed horizontal axis is divided. The specified number defines implicitly the horizontal gridlines and major scale marks. Numeric scale values are calculated and associated with the respective scale marks. The values are recalculated upon zooming or panning. Note that the decimal resolution may cause some scale values to be rounded off. The Secondary spin box specifies in how many equal parts each major division is divided. Appropriate minor scale marks are inserted accordingly. There are no numeric scale values assigned to the minor division marks. The minor tics are automatically suppressed as the tics becomes to dense. Operator's Handbook, AutroOS Monitoring and Control System, 116-P-AUTROOS/FE 041124, Autronica Fire and Security AS Page 144 Reference information 11.8.20 Curve attributes page - XY trends Curve attributes page - XY trends No security object is required. No configuration mode is required. Note that this is page is part of a modal dialog. I.e. Apart from the current dialog, any input to the OS is inhibited. Main curve The Main curve drop-down list box allows you to select the colour for the selected trend curve. Auxiliary curves The Auxiliary curves group box contains a list box and an Edit button. The list box lists the available auxiliary curves. The Edit button launches a dialog box for specification of an auxiliary curve. Show alarm lines (maximum 2 of 4) This group box collects check boxes for each pair of alarm lines along both axes: HighHigh/LowLow vertical axis High/Low vertical axis HighHigh/LowLow horizontal axis High/Low horizontal axis You can check up to two check boxes in any combination. As you check the second one, the remaining unchecked boxes become unavailable. Operator's Handbook, AutroOS Monitoring and Control System, 116-P-AUTROOS/FE 041124, Autronica Fire and Security AS Page 145 Reference information 11.9 Web Images 11.9.1 Image Attributes dialog box Image Attributes dialog box This dialog box lets you enter the URL address of the web site you want to be displayed in the web image. URL Type in the URL address of the appropriate web site in this text box. In an existing web image, you can type in another URL address, thus temporarily changing the web site displayed in this web image. The new web site is displayed instantly. However, next time you select the web image using the navigator, the original web site is again displayed. 11.9.2 Image Properties... command Image Properties... command This command lets you view and edit the URL address of the displayed Web image. 11.9.3 Next command Next command This command displays the next page contained in the historical list for the web site, which is contained in the displayed web image. Note that this command button is not disabled, when there are no more pages in the historical list for the web site. This command button is located on the Web image specific toolbar. Operator's Handbook, AutroOS Monitoring and Control System, 116-P-AUTROOS/FE 041124, Autronica Fire and Security AS Page 146 Reference information 11.9.4 Previous command Previous command This command displays the previous page contained in the historical list for the web site, which is contained in the displayed web image. Note that this command button is not disabled, when there are no more pages in the historical list for the web site. This command is contained on the Web image specific toolbar. 11.9.5 Refresh command Refresh command This command refreshes the contents of the currently displayed web page. This command is available on the Web image specific toolbar. 11.9.6 Stop command Stop command This command stops the processing related to the web image currently displayed. This command is available on the Web image specific toolbar. Operator's Handbook, AutroOS Monitoring and Control System, 116-P-AUTROOS/FE 041124, Autronica Fire and Security AS Page 147 Glossary Operator's Handbook, AutroOS Monitoring and Control System, 116-P-AUTROOS/FE 041124, Autronica Fire and Security AS Page 148 Glossary 12. Glossary Terms Description AutroOs Monitoring and Control System AutroOs configuration The set of files that define an AutroOs delivery system. AutroSafe Interactive Fire Alarm System. Alarm filter A mechanism that makes it possible to extract a subset of alarms. Each alarm filter specifies a set of alarm attributes. Only alarms that match all specified attributes pass the filter. DbServer A Database Server that interfaces data between AutroOs stations and AutroSafe units. CCTV Closed Curcuit Tele Vision Configuration mode This mode is used to configure and edit the AutroOs configuration. Daylight saving time Normally used during the summer, In Europe often named summer time. In central Europe this time is UTC + 2 hours. DDE Dynamic Data Exchange - DDE is a Windows standard for data exchange. AutroOs uses DDE for subscription to terminal values from AutroSafe. Display range The display range is a range of flowsheet visibility levels that are used to control the detail level of Flow images. DSN Data Source Name - DSN are used to define the ODBC compatible data sources to be interfaced with an application program. Event filter A mechanism that makes it possible to extract a subset of events. Each event filter specifies a set of event attributes. Only events that match all specified attributes pass the filter. Flexi module The AutroOs Flexi-module is a programmable AutroOs function module. Flexi-modules behave like other modules in the AutroSafe, except that their algorithm must be configured by combining logic and arithmetic elements in a dedicated graphic editor. Hotspot A hotspot is an image navigation link. HS History Station - A station responsible for long term storage of time series. LAN Local Area Network local_time_ The current time used at a location. During the winter local time equals standard time. During the summer local time equals Daylight Saving Time. Note that the offset between Local time and UTC time is not constant, it varies in locations where Daylight Saving Time is used. LOGVAR An AutroOs specific datatype applicable for module parameters. The datatype denotes that the module parameter is a 'logable variable'. I.e. the parameter can act as data source for AutroOs time-series. Main view area The main work area is the part of the OS window used o display images. MAPI Messaging Application Programming Interface - a Windows interface for mail messages. Message Manager The Message Manager is an OS tool used to handle system and process messages. Module Function modules are the basic building blocks in AutroOs AutroSafe configurations. Modules are self-contained automation objects that represent field devices, process functions or system specific functions. Module parameter The module parameters are a set of variables used to define the Operator's Handbook, AutroOS Monitoring and Control System, 116-P-AUTROOS/FE 041124, Autronica Fire and Security AS Page 149 Glossary Terms Description characteristics and behaviour of the module. Module terminal Module terminals are communication channels towards other modules and IO channels. These connection points are used to transfer operational values between modules and between the module and the AutroOs environment. MUM Module User's Manual ODBC Open Database Connectivity - A standard for interfacing data sources with applications. Operation mode Operation mode is the mode used during normal process operation. System configuration is not allowed and the complexity of the user interface is reduced to a minimum to simplify operation. OS Operator Station - The station that provides the main user interface, enabling monitoring and control of the AutroOs system and the process controlled by the AutroOs system. OS configuration mode OS configuration mode is the OS mode that allows configuration of the operator station and its images. OSHS An OS that also incorporates HS functionality OSK Operator Station Kernel process_alarm A process alarm is a notification of an abnormal or unwanted process condition. Its purpose is to attract the attention of the operator to potential hazardous areas. Process event A process event is a notification of a condition change for recording purposes. Scan task The scan task is a cyclic AutroSafe task that runs the algorithms of a number fo function modules in a defined sequence. User Rights A user right represents a number of system operations. To be allowed to perform a given operation, the current user must have access to the relevant security object. SID Software Identifier. The version number of a given module type. SL GMS Sherill-Lubinski Graphical Modeling System. The graphic subsystem used in Process Images. SQL Structured Query Language - A language used in querying, updating and managing relational databases. SQL can be used retrieve, sort and filter specific data to be extractted from a database. System alarm A system alarm is a notification of an abnormal or unwanted system condition. Its purpose is to attract the attention of the operator to potential hazardous areas. System event A system event is a notification of a system condition for recording purposes. Tag An AutroOs tag identifies a specific instance of an AutroOs module that is configured on a specific AutroSafe within the AutroOs configuration. The tag is identified by an alphnumeric string - the tag name. Tagmark A tagmark indicates the state of the module to which it is connected. Tagname An AutroOs tag identifies a specific instance of an AutroOs module that is configured on a specific AutroSafe within the AutroOs configuration. The tag is identified by an alphnumeric string - the tag name. Time series A series of digital or analog values representing the development of process conditions over time. TS Time Series UTC Universal Time Coordinated - UTC is the standard time common to every Operator's Handbook, AutroOS Monitoring and Control System, 116-P-AUTROOS/FE 041124, Autronica Fire and Security AS Page 150 Glossary Terms Description place in the world. Formerly called GMT and also World Time, UTC nominally reflects the mean solar time along the Earth's prime meridian. The prime meridian is arbitrarily based on the meridian that runs through the Greenwich Observatory. UTC is the basis for all time zones based on the Prime Meridian with longitude = 0 degrees. Value display A value display is a dynamic representation of a terminal value in a flow or process image. The terminal value can be represented numerically or graphically. Operator's Handbook, AutroOS Monitoring and Control System, 116-P-AUTROOS/FE 041124, Autronica Fire and Security AS Page 151 Glossary Operator's Handbook, AutroOS Monitoring and Control System, 116-P-AUTROOS/FE 041124, Autronica Fire and Security AS Page 152 Reader’s Comments 13. Reader’s Comments Please help us to improve the quality of our documentation by returning your comments on this manual: Title: Operator's Handbook, AutroOS Monitoring and Control System, Ref. No.: 116-P-AUTROOS/FE 041124 Your information on any inaccuracies or omissions (with page reference): Please turn the page Operator's Handbook, AutroOS Monitoring and Control System, 116-P-AUTROOS/FE 041124, Autronica Fire and Security AS Reader’s Comments Suggestions for improvements Thank you! We will investigate your comments promptly. Would you like a written reply? ❑ Yes ❑ No Name: ------------------------------------------------------------------------------------------------ Title: ------------------------------------------------------------------------------------------------ Company: ------------------------------------------------------------------------------------------------ Address: ---------------------------------------------------------------------------------------------------------------------------------------------------------------------------------------------------------------------------------------------------------------------------------------------- Telephone: ------------------------------------------------------------------------------------------------ Fax: ------------------------------------------------------------------------------------------------ Date: ------------------------------------------------------------------------------------------------ Please send this form to: Autronica Fire and Security AS N-7483 Trondheim Norway Tel: + 47 73 58 25 00 Fax: + 47 73 58 25 01 www.autronicafire.com/ Operator's Handbook, AutroOS Monitoring and Control System, 116-P-AUTROOS/FE 041124, Autronica Fire and Security AS Reader’s Comments Operator's Handbook, AutroOS Monitoring and Control System, 116-P-AUTROOS/FE 041124, Autronica Fire and Security AS Autronica Fire and Security AS is an international company, based in Trondheim, Norway and has a world-wide sales and service network. For more than 40 years Autronica’s monitoring systems have been saving lives and preventing catastrophes on land and at sea. Autronica Fire and Security’s most important business area is fire detection & security. Autronica Fire and Security stands for preservation of environment, life and property. Quality Assurance Stringent control throughout Autronica Fire and Security assures the excellence of our products and services. Our quality system conforms to the Quality System Standard NS-EN ISO 9001, and is valid for the following product and service ranges: marketing, sales, design, development, manufacturing, installation and servicing of: • • fire alarm and security systems petrochemical, oil and gas instrumentation systems for monitoring and control In the interest of product improvement, Autronica Fire and Security reserves the right to alter specifications according to current rules and regulations. Autronica Fire and Security AS Fire and Security, Trondheim, Norway. Phone: + 47 73 58 25 00, fax: + 47 73 58 25 01. Oil & Gas, Stavanger, Norway. Phone: + 47 51 84 09 00, fax: + 47 51 84 09 99. Autronica Industrial Ltd., Watford, United Kingdom. Phone: 1923 23 37 68, fax: 1923 22 55 77. Visit Autronica Fire and Security's Web site: http://www.autronicafire.com/