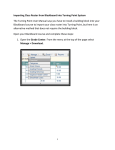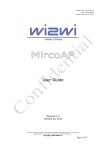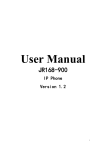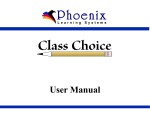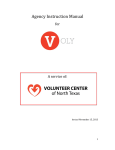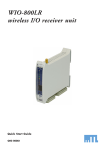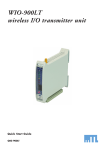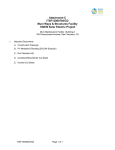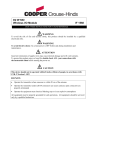Download Blackboard Learning System Release 8.0
Transcript
Blackboard Learning System Release 9.0 Student’s Quick Learning Guide Created by: Brooke Doggett, Instructional Design Coordinator, Hinds CC Page |1 3. Optional: Enter comments in the Comments box. Getting Started 4. Click the Browse for Local File button next to Attach file. 5. Locate and select the assignment file you want to attach. 6. Click the Open button. 7. Optional: To attach an additional file, click the Browse The EC Blackboard Home Page 1-Header Frame – contains your institution image and buttons to log out or to navigate to other Web pages. 2-Tabs – navigation shortcuts that access common areas of Blackboard. 3-Tools Menu – contains shortcuts to common tools. 4-EC Links – contains shortcuts to common EC links. 5-Content Frame – displays modules that contain user specific information. Note: The Blackboard Learning System is a highly customizable application, therefore your views and features may differ from the ones contained in this guide. for Local File button. Locate and select the file you want to attach, and click the Open button. 8. Do one of the following: To save the assignment to send at a later time, the Submit 9. Click the OK button. Opening a Course Page 1. From the EC Home page view, click on the EC Student tab. 2. Under My Courses, click the name of the course you want to open. 1. Click the button where your instructor posts Assessments (Tests) from the Course Menu. 2. Click the name of the assessment you want to take. (An assessment will be marked with an assessment icon.) 2 1 3 Course Content Submitting an Assignment The Assignment content type allows for grading and file sharing in a single course content item. An instructor may choose to use the Assignment Content type instead of the Digital Dropbox to send and receive files and comments. 1. Click the button where your instructor posts Assignments from the Course Menu. 2. Click the name of the assignment you want to submit. (An assignment will be marked with an assignment icon. button. Taking an Assessment The Blackboard Course Page 1-Course Menu – contains shortcuts to content areas of the course web site. 2- Navigation Path – contains hyperlinks to the pages the user has viewed to get to the current page. 3- Home Page – displays information and resources from your course (this may include Announcements, To Do items, What’s New, Calculator, Dictionary, and more) click the Save as Draft button. To send the assignment to the instructor, click 3. Click the Begin button to confirm that you want to take the assessment. (The gray box at the top of the page gives you information about the assessment, such as whether there is a time limit or if you are allowed to save the test and resume it at a later time.) 4. Do one of the following: If your instructor allows you to save the assessment and resume taking the test at a later time, click the Save All Answers button and navigate away from the assessment. If you take the assessment, upon completion, click the Submit button when you are finished. Click the OK button to confirm that you want to submit the assessment. Click the OK button to review your results and click the OK button again. Note: In some types of assessments, results will not be immediately available. The instructor will grade the assessment and post the grade in the My Grades section of the course at a later time. Calendar Creating a Personal Calendar Event 1. Click on the EC Home tab. 2. Click the Calendar shortcut in the Tools Menu. 3. Click the Create Personal Event button. 4. Enter a title for the event in the Event Name box. Blackboard Learning System Release 9.0 Student’s Quick Learning Guide Created by: Brooke Doggett, Instructional Design Coordinator, Hinds CC Page |2 5. Enter a description for the event in the Description box. 6. In the Event Time section, enter or select the event date, start time, and end time. (To quickly select a specific date, click the Jump to button and select a date in the Calendar dialog box.) Communication Viewing Announcements in the Hinds Student Tab 1. Click the announcement name that you want to view under the course name in the My Announcements module. 2. Optional: To view announcements for other courses, click the arrow on the box in the upper-right corner and select a course or option from the resulting menu and click the Go button. 3. Click the OK button to return to the Home Page. 7. Click the Submit button and click the OK button. Note: To change what is displayed in the Calendar view, click the arrow on the All Events box, and select the type of events you want to display. Viewing Calendar Events in a Course The calendar events that are displayed in a course are ones that have been created by the course instructor. 1. In the Course page, click the Tools shortcut in the Course Menu. 2. Click the Calendar shortcut. (By default, today’s calendar will be displayed). 3. Optional: To navigate through the calendar, click on the View Day, View Week, View Month, and View Year tabs. 4. Optional: To go to a specific date in the calendar, click the Jump to button. Select the date and the type of view and click the Submit button. 5. Click the event name to view event details and click the OK button. 6. Click the OK button when you are finished. Note: The calendar may also appear on the Home Page. Course Tools Viewing Grades 1. Click the Tools shortcut in the Course Menu. 2. Click the My Grades shortcut. 3. Click the OK button when you are finished. Changing Your Password 1. Under the Tools module found on the Hinds Home Tab. 2. Click the Personal Information shortcut. 3. Click the Change Password shortcut. 4. Enter a new password in the Password box. 5. Enter the new password again in the Verify Password box. 6. Click the Submit button. 7. Click the OK button. button and click the OK Viewing Announcements in the Course Page In most courses, the Announcements page is displayed when you access your course page. To access the Announcements page while you are working in another section of the course page, click the Announcements shortcut in the Course Menu. Note: To view additional announcements, click on the View Today, View Last 7 Days, View Last 30 Days, or View All tabs in the Announcements page. Sending an E-mail Message 1. Click the Tools shortcut in the Course Menu. 2. Click the Send Email shortcut. 3. Do one of the following: To send an e-mail message to all users in a certain group, select All Users, All Groups, All Students Users, All Teaching Assistant Users, or All Instructor Users. To send a message to sepcific users or groups, select Select Users or Select Groups and select the users or groups you want to send the message to. 4. Enter a subject for the message in the Subject box. 5. Enter e-mail text in the Message box. 6. Optional: To add an attachment, click the Attach a file shortcut and click the Browse button. Locate and select the file that you want to attach and click the Open button. 7. Click the Submit button to send the message. 8. Click the OK button and click the OK button again. Blackboard Learning System Release 9.0 Student’s Quick Learning Guide Created by: Brooke Doggett, Instructional Design Coordinator, Hinds CC Page |3 Discussion Boards Viewing a Discussion Board Forum 1. Click the Discussion Board shortcut in the Course Menu. (You can also click the Tools shortcut and click the Discussion Board shortcut.) 2. Click the forum name to access the forum. 2. Click the forum name to access the forum. 3. Click the thread name to open the thread. 4. Click the Reply button. 5. Enter reply text in the Message box. 6. Click the Submit button. button and click the OK Collaboration 3. Click the thread name to read the thread. 4. Click the OK button when you are finished. Creating a Discussion Thread 1. Click the Discussion Board shortcut in the Course Menu or from Tools shortcut in the Course Menu. 2. Click the forum name to access the forum. 3. Click the Create Thread button. 4. Enter a subject in the Subject box. 5. Enter thread text in the Message box. The Blackboard collaboration tools allow you to participate in real time lessons and discussions. There are two types of collaboration sessions. The Virtual Classroom allows students and instructors to participate in question and answer sessions, browse the Web, and chat with other users. The Lightweight Chat contains only the chat feature. Note: You need the Java Plug-in to access collaboration tools. You will not be able to access these tools if you have a pop-up blocker enabled. Joining a Session 1. Click the Tools shortcut in the Course Menu. 2. Click the Collaboration shortcut. 3. Click the name of the session you wish to join. 4. Choose Click here for an Accessible Version (if the classroom does not automatically load). 5. When you are finished with a session, click the Close button to close the session window. 6. Click the OK button. Note: To search for a session, enter the name of the session you want to search for in the Search box and click the Search button. Using the Chat Feature 6. Optional: To add an attachment, click the Attach a file shortcut and click the Browse button. Locate and select the file that you want to attach and click the Open button. 7. Do one of the following: To save the thread to post at a later time, click the Save as Draft button. To post the thread, click the Submit button. 8. Click the OK button. Note: To post a thread that you have previously saved, click the arrow on the Display box, select Show All from the resulting menu. Click the name of the draft thread, click the Edit button, click the Submit button, and click the OK button. Replying to a Thread 1. Click the Discussion Board shortcut in the Course Menu. You can access the chat feature at the bottom of the Virtual Classroom window or you can access a Chat session that contains only the chat feature. 1. In the Virtual Classroom or Chat window, enter the text you want to display in the Compose box. 2. Click the Send chat area. button to display the text in the Note: You can also click the Compose button and enter text in the Compose Message dialog box. Blackboard Learning System Release 9.0 Student’s Quick Learning Guide Created by: Brooke Doggett, Instructional Design Coordinator, Hinds CC Page |4 Extras Logging Out Click the Logout icon in the Header Frame to log out of your Blackboard session. It is important that you log out when you are finished with your session, especially if you are using a public computer, so that others cannot gain access to your account information. Getting Help Using the User Manual 1. In the Course page, click the Tools shortcut in the Course Menu. 2. Click the User Manual shortcut. 3. Optional: To search for Help information, enter the text you want to search for in the Search box and press the Enter key. 4. Click on a topic to view Help text for the topic. When you are finished, click the Close button to close the Help window. Note: Click the Help icon in the Header Frame to access your institution’s Blackboard Help.