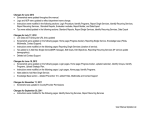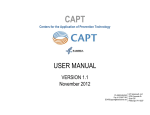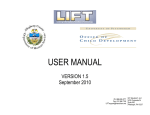Download South Carolina USER MANUAL - KIT Solutions Support Site
Transcript
South Carolina DAODAS USER MANUAL VERSION 2.0 FEBRUARY 2013 Ph: 888.600.4777 Fax: 412.366.7199 [email protected] KIT Solutions®, LLC 5700 Corporate Dr Suite 530 Pittsburgh, PA 15237 TABLE OF CONTENTS Introduction ............................................................................................................................................................................................................................................... 6 How To Use This Manual ......................................................................................................................................................................................................................... 7 Tips for Using the Application Effectively .................................................................................................................................................................................................. 8 Recommended Computer Settings ...................................................................................................................................................................................................... 8 Application Navigating .......................................................................................................................................................................................................................... 9 Menu Information ........................................................................................................................................................................................................................... 10 Listing Page ................................................................................................................................................................................................................................... 11 Edit Forms...................................................................................................................................................................................................................................... 12 Data Fields and Buttons ..................................................................................................................................................................................................................... 13 Edit Form Buttons .......................................................................................................................................................................................................................... 14 Search Feature................................................................................................................................................................................................................................... 15 Using the Search Feature .............................................................................................................................................................................................................. 15 Login Procedure ..................................................................................................................................................................................................................................... 17 Logging into SC DAODAS ................................................................................................................................................................ Error! Bookmark not defined. Assessment ............................................................................................................................................................................................................................................ 18 Choose Targeted Factors ................................................................................................................................................................................................................... 18 Adding Targeted Factors................................................................................................................................................................................................................ 18 Editing Targeted Factors ................................................................................................................................................................................................................ 20 Planning.................................................................................................................................................................................................................................................. 21 Goals/Process Objectives/Outcome Objectives ................................................................................................................................................................................. 21 Adding a Goal ................................................................................................................................................................................................................................ 21 Editing a Goal ................................................................................................................................................................................................................................ 23 Deleting a Goal .............................................................................................................................................................................................................................. 23 Process Objective .............................................................................................................................................................................................................................. 24 Adding a Process Objective ........................................................................................................................................................................................................... 24 Editing a Process Objective ........................................................................................................................................................................................................... 25 Deleting a Process Objective ......................................................................................................................................................................................................... 26 Outcome Objective ............................................................................................................................................................................................................................. 27 Adding an Outcome Objective ....................................................................................................................................................................................................... 27 Editing an Outcome Objective........................................................................................................................................................................................................ 29 Deleting an Outcome Objective ..................................................................................................................................................................................................... 30 Program .................................................................................................................................................................................................................................................. 32 Programs ............................................................................................................................................................................................................................................ 32 Adding a Local Innovative Program ............................................................................................................................................................................................... 33 South Carolina DAODAS User Manual 2 © KIT Solutions® 2013 Adding a Science-Evidence Based Program ................................................................................................................................................................................. 36 Adding a SC State Program ........................................................................................................................................................................................................... 39 Editing a Program .......................................................................................................................................................................................................................... 42 Deleting a Program ........................................................................................................................................................................................................................ 42 Groups ............................................................................................................................................................................................................................................... 43 Adding a Group .............................................................................................................................................................................................................................. 43 Editing a Group .............................................................................................................................................................................................................................. 44 Deleting a Group ............................................................................................................................................................................................................................ 44 Activities ................................................................................................................................................................................................................................................. 45 Data Collection Forms ........................................................................................................................................................................................................................ 45 Viewing a Data Collection Form ..................................................................................................................................................................................................... 45 Single Service .................................................................................................................................................................................................................................... 46 Adding a Single Service ................................................................................................................................................................................................................. 46 Editing a Single Service ................................................................................................................................................................................................................. 49 Deleting a Single Service ............................................................................................................................................................................................................... 49 Using the Copy Service Button ...................................................................................................................................................................................................... 50 Recurring Service ............................................................................................................................................................................................................................... 51 Adding a Recurring Service ........................................................................................................................................................................................................... 51 Editing a Recurring Service............................................................................................................................................................................................................ 53 Deleting a Recurring Service ......................................................................................................................................................................................................... 53 Service Demographics ....................................................................................................................................................................................................................... 54 Updating Service Demographics .................................................................................................................................................................................................... 54 Staff Service Time .............................................................................................................................................................................................................................. 55 Updating Staff Service Time .......................................................................................................................................................................................................... 55 Service Activity With No Staff Time .................................................................................................................................................................................................... 56 Finding/fixing an activity with missing staff time ............................................................................................................................................................................. 56 Reports ................................................................................................................................................................................................................................................... 58 Reporting Services ............................................................................................................................................................................................................................. 58 Opening a Report........................................................................................................................................................................................................................... 58 Viewing a Report............................................................................................................................................................................................................................ 59 Printing and Saving a Report ......................................................................................................................................................................................................... 59 Coalition.................................................................................................................................................................................................................................................. 60 Coalition Organization Registration .................................................................................................................................................................................................... 60 Adding a Coalition Organization..................................................................................................................................................................................................... 60 Editing a Coalition Organization ..................................................................................................................................................................................................... 62 Deleting a Coalition Organization ................................................................................................................................................................................................... 62 Coalition Member Registration ........................................................................................................................................................................................................... 63 South Carolina DAODAS User Manual 3 © KIT Solutions® 2013 Adding a Coalition Member ............................................................................................................................................................................................................ 63 Editing a Coalition Member ............................................................................................................................................................................................................ 66 Deleting a Coalition Member .......................................................................................................................................................................................................... 66 Coalition Member Permissions ........................................................................................................................................................................................................... 67 Updating a Coalition Member Permission ...................................................................................................................................................................................... 67 Meeting Groups .................................................................................................................................................................................................................................. 68 Adding a Meeting Group ................................................................................................................................................................................................................ 68 Editing a Meeting Group ................................................................................................................................................................................................................ 69 Deleting a Meeting Group .............................................................................................................................................................................................................. 69 Meetings ............................................................................................................................................................................................................................................. 70 Adding a Meeting ........................................................................................................................................................................................................................... 70 Editing a Meeting ........................................................................................................................................................................................................................... 71 Deleting a Meeting ......................................................................................................................................................................................................................... 72 Agenda ............................................................................................................................................................................................................................................... 73 Adding an Agenda Item.................................................................................................................................................................................................................. 73 Editing an Agenda Item .................................................................................................................................................................................................................. 74 Deleting an Agenda Item................................................................................................................................................................................................................ 74 Task Assignment ................................................................................................................................................................................................................................ 75 Adding a Task Assignment ............................................................................................................................................................................................................ 75 Editing a Task Assignment............................................................................................................................................................................................................. 77 Deleting a Task Assignment .......................................................................................................................................................................................................... 77 Coalition Report.................................................................................................................................................................................................................................. 78 Knowledge Base ..................................................................................................................................................................................................................................... 79 Expert Help ........................................................................................................................................................................................................................................ 79 Library ................................................................................................................................................................................................................................................ 80 Web Sources ...................................................................................................................................................................................................................................... 81 Administration ......................................................................................................................................................................................................................................... 82 Organization Information .................................................................................................................................................................................................................... 82 Updating the Organization Information........................................................................................................................................................................................... 82 Staff .................................................................................................................................................................................................................................................... 83 Adding Staff Information................................................................................................................................................................................................................. 83 Editing Staff Information ................................................................................................................................................................................................................. 86 Deleting Staff Information............................................................................................................................................................................................................... 86 Staff Permissions ............................................................................................................................................................................................................................... 87 Updating a Staff Permission........................................................................................................................................................................................................... 87 Administrative Time ............................................................................................................................................................................................................................ 88 Adding Staff Administration Time ................................................................................................................................................................................................... 88 South Carolina DAODAS User Manual 4 © KIT Solutions® 2013 Editing Staff Administration Time ................................................................................................................................................................................................... 89 Deleting Staff Administration Time (Single Entry) .......................................................................................................................................................................... 89 Deleting Staff Administration Time ................................................................................................................................................................................................. 90 Change Password .............................................................................................................................................................................................................................. 91 Transfer Tools ........................................................................................................................................................................................................................................ 92 Transfer Goals.................................................................................................................................................................................................................................... 92 Transfer Objectives ............................................................................................................................................................................................................................ 93 Transfer Programs ............................................................................................................................................................................................................................. 94 KIT Support ............................................................................................................................................................................................................................................ 95 South Carolina DAODAS User Manual 5 © KIT Solutions® 2013 INTRODUCTION South Carolina DAODAS is a database tracking software package, which is based on the Center for Substance Abuse Prevention’s (CSAP) Minimum Data Set (MDS), is a nationally recognized standard. MDS is a collection of standard data elements developed by CSAP to enable states, substance abuse agencies, community-based service providers, and others to quantify and compare the number and type of primary prevention and early intervention services delivered. The use of these standards provides a consistent and comprehensive basis to collect and analyze data. Also, additional features have been added onto the MDS standard that will allow greater flexibility and customization for your state as well as easily incorporating science-based or evidence-based programs into the prevention application. The software is designed to use a Needs Assessment to choose targeted risk and protective factors, base goals and objectives on these risk and protective factors, track prevention activities aimed at accomplishing the goals and objectives, and evaluate the progress of the goals and the outcomes (success) of the programs. In addition, South Carolina DAODAS facilitates information sharing and tracking meeting results between the Prevention Partners and Coordinating agencies. South Carolina DAODAS User Manual 6 © KIT Solutions® 2013 HOW TO USE THIS MANUAL If you are new to the SC DAODAS application, read through the Tips For Using The Application Effectively section to get a general overview of how the application works. As you begin to use the application doing the data entry tasks, refer to the specific task’s section for step by step instructions on how to do that task. To go to a specific section, press down the Ctrl (Control) key on your keyboard and click on the desired section listed in the Table of Contents. It will immediately go to that task’s section. Anytime you see blue underlined text, this is a hyperlink (see the blue text above). Like the Table of Contents, it allows you to go directly to that section if you hold down the Ctrl (Control) key and click on the link. Use the hyperlinks to quickly go to the section referenced. South Carolina DAODAS User Manual 7 © KIT Solutions® 2013 TIPS FOR USING THE APPLICATION EFFECTIVELY Recommended Computer Settings Screen Resolutions You will get the best screen layout if you set your PC monitor settings to 1024 X 768 pixels or larger. If your screen resolution is smaller (i.e., 800 X 600 pixels), everything on the screen will appear larger. But, if you use 800 X 600 pixels, you will have to scroll more both up & down and left & right to access all the data fields. To change your PC monitor settings, right click on the Desktop background and select Properties. Next, click on the Settings tab and move the Screen Resolution scroll bar to the right (towards “more”) to select 1024 X 768 resolution. Click the OK button at the bottom of the window to make the change effective. Web Browser The web browser supported by the South Carolina DAODAS application is Microsoft Internet Explorer (IE). Currently Mozilla Firefox, Netscape, AOL, MSN and other browsers may not be supported by KIT Prevention. They may function, but not to design specifications. We recommend users have the latest version of IE installed on their computer along with the updates provided by Microsoft (which are released periodically). Pop-Up Blockers Modern computer security technology and usability features development have lead to pop-up blocking. Although this new feature of internet browsers, toolbars and other 3rd party managing software blocks hazardous and annoying pop-ups, sites like South Carolina DAODAS require pop-ups to be able to function. If your pop-up blocker is enabled, then there is a possibility that South Carolina DAODAS may not function or appear properly. You should either disable the pop-up blocker while using the South Carolina DAODAS application (while remembering to enable it, if desired, when not in South Carolina DAODAS) or create exceptions for the pop-up blocker. This is cumbersome, but may be easier than making exceptions to the pop-up blocker. To create exceptions for the pop-up blocker, open your Internet Explorer browser window. Once the browser is open, click the top toolbar option “Tools” and then go to “Internet Options”. After the Internet Options window is available, you will want to click on the “Privacy” tab at the top of the window. You will notice while on the “Privacy” tab, at the bottom will be a section on Pop-Up Blockers. If you’re “Block Pop-Ups” checkbox is checked, then click on the “Settings” button. You can now add the South Carolina DAODAS Service links to the “Allowed Sites” list which the pop-up blocker will ignore when trying to block pop-ups from South Carolina DAODAS. You will want to add https://scprev.kithost.net/scprevent2012 for the live application, and http://demo.kithost.net/scprevent2012 for the demo application. Once these sites are added to your “Allowed Sites” list, the pop-up blocker will no longer prevent pages from loading or appearing while you are using the South Carolina DAODAS Service. *Note: These are instructions for Internet Explorer 7.0 and may be different for other Internet Explorer versions. South Carolina DAODAS User Manual 8 © KIT Solutions® 2013 Application Navigating The South Carolina DAODAS is set up in such a fashion that moving from Left to Right on the menu is the best approach to using the application. Start at Assessment, filling in all the information for that area before moving on to the Planning section. Continuing in this manner will ensure that all of the sections of the application have enough information to function correctly. If all of the different portions are not completed, some modules will not work correctly. Computer Keys While entering information into a form, several keys are helpful for moving the cursor from one information box (called a data field) to another. The table below summarizes those keys: Key Description Function The Cursor Points to desired location The TAB key Moves the cursor to the next data field Hold down the SHIFT key and then press the TAB key Moves the cursor to the previous data field The Control (Ctrl) key Enables blocked material to open (due to pop-up blocker) Use the MOUSE by pointing and clicking to move the cursor Moves the cursor by pointing and clicking South Carolina DAODAS User Manual 9 © KIT Solutions® 2013 Menu Information The Menu for the service is located across the top of the screen. Some Menu categories may be broken down into submenu categories to choose from. The Menu categories list the main modules that are within the application. When a Menu category is selected a list of submenu categories will be displayed as links to access the modules. 1. Menu Constant (unchanging). Available at all times. 2. Submenu Category Varies depending on which Menu category is selected. 3. Listing Page Varies depending on which Submenu Category is selected. 3. Listing Page 2. Submenu Category list 1. Menu (This is a screenshot displaying the Menu (1) and a Submenu Category list (2)) South Carolina DAODAS User Manual (This is a sample screenshot displaying a Listing Page (3)) 10 © KIT Solutions® 2013 Listing Page Each module or submenu category has a page listing the data that has been entered. This is called a “Listing Page”. When going into an area where a Listing Page is available, the service allows you to select previously entered data to edit or view its content. No data is entered on the Listing Page. There are two types of Listing Pages: 1. Grid View 2. Single Form View Grid View The Grid View displays the data in tables. Specific pieces of data will be displayed within the Grid based on the fields within the entry/edit form. To get to a Grid View Listing Page, click (Search) from the left toolbar. Grid View 1. When first viewing a Listing Page, all of the data is available for Searching. Click the (Select) button to the left of the data you would like to edit/view. 2. You will be taken to the entry/edit screen. This page will be in edit mode (all data fields will be open for data entry). Make any changes needed to the form. Click the (Save) button from the left toolbar to save the changes. South Carolina DAODAS User Manual (This is a sample screenshot displaying a Listing Page) 11 © KIT Solutions® 2013 Single Form View The Single Form View is used when the data entered is updated periodically. Only one form is available and edited. The Single Form View displays the fields on the Edit Form. (See the Edit Form section for details on the Edit Form.) • The form can be edited at any time, but you must click the button from the left toolbar to update the data. (Save) (This is a sample screenshot displaying a “Single Form View”.) Edit Forms The Edit Form contains the fields for entering and editing data. The buttons for saving, cancelling and in some cases, adding and editing, are available on the left toolbar of the page. (See the Data Fields and Button section for additional details on the function of these buttons.) • If you clicked the (Add) button from the left toolbar to enter new information into a form, the Edit Form data fields will be blank. • When selecting the (Select) button to view existing data, the Edit Form data fields will display the data entered/selected previously. These fields may be modified, if needed. South Carolina DAODAS User Manual (This is a screenshot displaying a blank Edit Form.) 12 © KIT Solutions® 2013 Data Fields and Buttons In the South Carolina DAODAS application there are several fields, boxes and buttons that are used to collect and store data. Type Preview / Description Text Field (aka ‘Text Box) Drop Down Menu (aka Pull Down Menu) (fill in the blank) (select one) Buttons Radio Button Check Boxes Selected Selected Not selected Not Selected Required Fields (Red text with an asterisk) Chat feature It does not matter the order in which the above fields are filled in, but if a required field is not filled in and you try to save the form, you will receive a message informing you what field is missing data and you will not be able to save the form until that field has data. South Carolina DAODAS User Manual 13 © KIT Solutions® 2013 Edit Form Buttons Information is entered and edited on the computer screen through data entry/edit forms. The table below summarizes the buttons used to enter/edit information. Notice if the button is grayed out it is not selectable at this time.(see the Delete button in the table below) Searches for information on the criteria (e.g. client name) that you specify Must be pressed first to add new information to a form Allows you to change the information currently on the form Adds the information on the form to KIT Prevention database Prints the information currently on the form Displays the Expert Help screen Removes the information currently on a form from the database Cancels the Add or Edit without saving any information entered (After you press ‘Add’ or ‘Edit’, a ‘Cancel’ button will replace that button.) South Carolina DAODAS User Manual 14 © KIT Solutions® 2013 Search Feature When going into any area where the search option is available, the application will default the view to data that was entered previously, or blank fields if there have not been any data entered. To view or modify data that has already been entered, you will need to use the button (located on the left toolbar) and use the following instructions to find this data. Choose From All radio button Using the Search Feature 1. The Search area has many options to order and display the data. Change the Choose Search Category to one of the options in the dropdown menu to only see those categories come up in the search results or leave the setting “All Categories” to indicate that you would like to see all of the information available in the search results. 2. Click the Choose From All option to see all of the data (depending on the area you are searching) in your organization listed. (This is a screenshot of a Listing Page.) 3. The Or Select a Filter option can allow you to limit search results based upon two search criteria. To change the search filters, click on the black arrow at the right-hand side of the blanks and choose an option. 4. If the Choose Search Category is set to “All Categories”, the three search filters are used in the following method: a. The first search filter will display the search categories that you can pick from. b. The second search filter varies based upon the first choice. c. The third search filter is the criteria you are searching for (i.e. 10/20/07 as a date of a service). 5. If you use the Or Select a Filter option when the Choose Search Category is set to a specific category, only the second and third boxes will be present. Choosing a filtering means in the second box and then entering the criteria for your search in the third. South Carolina DAODAS User Manual Or Select a Filter radio button (This is a screenshot of a Listing Page.) 15 © KIT Solutions® 2013 6. Once you have clicked the Choose From All option or used the Or Select a Filter option, you will see a list of data. Click the (Select) button next to the line that represents the data you would like to view/modify. 7. You will then be taken back to the previous screen. Click the (Edit) button from the left toolbar to open the record for changes. Click the (Save) button from the left toolbar to save those changes. Select button (This is a screenshot of a Listing Page.) South Carolina DAODAS User Manual 16 © KIT Solutions® 2013 LOGIN PROCEDURE Logging into SC DAODAS 1. Connect to the Internet and open an internet browser (preferably Internet Explorer). 4. Enter this web site, https://scprev.kithost.net/scprevent2012/ and press Enter on your keyboard. 5. Type the login name provided by your acting administrator in the User ID field. 6. Type the password in the Password field. 7. Type the provider number in the Organization ID field. 8. Click the (Login) button. Login button To log out of the application, click the (Log Off) link in the upper right hand corner. (Login Screen) Tips • • • • The User ID IS NOT case sensitive. The Password IS case sensitive. If you entered the incorrect login information, click the (Reset) button to reset the login fields. If you want to practice on the Demo site, click on the Click here for the 2012-2013 Demo site link. South Carolina DAODAS User Manual 17 © KIT Solutions® 2013 ASSESSMENT The Assessment portion of South Carolina DAODAS is used to evaluate the risk and protective factors that should be targeted based upon the needs of the community. Choose Targeted Factors You will be able to gauge the risk factors that your prevention programs should be targeting and the protective factors to counteract those risk factors. The risk and protective factors should come from your prevention planning coalition. South Carolina DAODAS has an option where you can choose the risk and protective factors for the planning year. Adding Targeted Factors 1. Click Assessment from the Menu. 2. Click Choose Targeted Factors from the submenu. 3. Click the (Add) button from the left toolbar. (This is a screenshot of the ChooseTargeted Factors Edit Form.) South Carolina DAODAS User Manual 18 © KIT Solutions® 2013 4. Enter the current Fiscal Year*. *Example: Fiscal year should be 2013 for each goal for the 12/13 fiscal year. 5. A list of available factors is in the bottom box labeled All Risk and Protective Factors List. Click on the Risk & Protective Factors identified in your Needs Assessment. You may select as many as you need. 6. To select a factor, use the arrow in the center of the screen to move the factor from the All Risk and Protective Factors List to the Risk and Protective Factors Targeted* list. 7. The Risk and/or Protective Factor(s) you selected will be displayed in the Risk and Protective Factors Targeted* box. a. If you want to remove a factor from the Targeted list, click on the arrow. factor in the Targeted list, and click the 8. Click the Up arrow (Save) button from the left toolbar. *Note: To exit this screen without saving any changes, click the the left toolbar. (Cancel) button from (This is a screenshot of the Choose Targeted Factors Edit Form.) Tips • The Risk and Protective Factors List is in alphabetical order with all of the Protective Factors listed first followed by the Risk Factors. South Carolina DAODAS User Manual 19 © KIT Solutions® 2013 Editing Targeted Factors 1. Click Assessment from the Menu. 2. Click Choose Targeted Factors from the submenu. 3. Select the appropriate fiscal year from the Existing Fiscal Year dropdown menu. 4. Click the (Edit) button from the left toolbar. 5. Use the arrow in the center of the screen to move factors from the All Risk and Protective Factors List to the Risk and Protective Factors Targeted* list. a. The Risk and/or Protective Factor(s) you selected will be displayed in the Risk and Protective Factors Targeted* box. 6. If you want to remove a factor from the Targeted list, click on the factor in the Targeted list, and click the arrow. 7. Click the (Save) button from the left toolbar. *Note: To exit this screen without saving any changes, click the the left toolbar. (This is a sample screenshot of the Choose Targeted Factors Edit Form.) (Cancel) button from Tips • The Choose Targeted Factors form can be edited but not deleted. The South Carolina DAODAS User Manual (Delete) button is grayed out. 20 © KIT Solutions® 2013 PLANNING The Planning module allows you to starting planning by entering goals, process objective, and outcome objectives. Goals/Process Objectives/Outcome Objectives The “Goals/Process Objectives/Outcome Objectives” area allows the individual county agencies to identify the prevention goals they have set throughout the fiscal year, the Process Objectives associated with their goals and the Outcome Objectives associated with their process objectives. Adding a Goal 1. Click Planning from the Menu. 2. Click Goals/Process Objectives/Outcome Objectives from the submenu. 3. Click the (Add) button from the left toolbar. (This is a partial screenshot of the Goals Edit Form.) 4. Select the current Fiscal Year* from the dropdown menu. 5. Select the appropriate target factor(s) from the Target Risk or Protective Factors* dropdown menu. The target factor(s) will then be displayed in the Selected Factors* box. a. To remove one of the Selected Factors, click on the factor and then click on the Remove button. 6. Select the appropriate target population from the Target Group* dropdown menu. 7. The Status* is defaulted to Active. a. Active: currently in use. (can be viewed on other screens) b. Inactive: no longer in use. (will not appear on other screens) South Carolina DAODAS User Manual (This is a partial screenshot of the Goals Edit Form.) 21 © KIT Solutions® 2013 8. Enter the Needs Assessment/Indicator Data and Problem Statement that will be used to evaluate the goal in the Indicator* field. *Note: Needs assessment data should be entered here, not evaluation tool. 9. Type a brief description of the goal in the Goal Description* box. 10. The Goal Editing Complete checkbox will be checked for you. 11. Click the (Save) button from the left toolbar. *Note: To exit this screen without saving any changes, click the the left toolbar. (Cancel) button from (This is a partial screenshot of the Goals Edit Form.) Tips • • If the Goal you are working with was transferred from the previous fiscal year, you will need to check the ‘Goal Editing Complete’ checkbox before any data entry can begin. This is used to confirm the Goal has been reviewed and is applicable for the current fiscal year. All Goal Descriptions MUST begin with the name of the program/strategy it relates to, or you will be asked to go back and correct this when the data is reviewed in August. (e.g. All-Stars: To reduce ATOD use among youth ages 12-14 in Sunny County). South Carolina DAODAS User Manual 22 © KIT Solutions® 2013 Editing a Goal 1. Click Planning from the Menu. 2. Click Goals/Process Objectives/Outcome Objectives from the submenu. 3. Locate the goal you wish to edit by clicking the (Search) button from the left toolbar. (See Using the Search Feature for instructions.) 4. Click the (Select) button to the right of the desired goal 5. Click the (Edit) button from the left toolbar. 6. Make any changes needed to the details. 7. Click the (Save) button from the left toolbar. *Note: To exit this screen without saving any changes, click the the left toolbar. (This is a partial screenshot of the Goals Edit Form.) (Cancel) button from Deleting a Goal 1. Click Planning from the Menu. 2. Click Goals/Process Objectives/Outcome Objectives from the submenu. 3. Locate the goal you wish to delete by clicking the (Search) button from the left toolbar. (See Using the Search Feature for instructions.) 4. Click the (Select) button to the right of the desired goal. 5. Click the (Delete) button from the left toolbar. 6. A prompt appears stating “Are you sure?”. Click the button. *Note: To cancel this deletion, click OK button (This is a partial screenshot of the Goals Edit Form.) (Cancel). Tips • If the Goal has been used in conjunction with an objective, program, or event, the application will not allow you to delete the goal. You must set it to Inactive Status. South Carolina DAODAS User Manual 23 © KIT Solutions® 2013 Process Objective The Process Objectives screen utilizes the new management plan format of South Carolina DAODAS. Once you receive your approved management plan, you can enter your process objectives onto this screen. Simply fill in the projected “Who,” “What,” “Where,” “When,” and “How Much or How Many” for each process objective. Process objectives will get tied to programs in the program section of the South Carolina DAODAS application. Adding a Process Objective 1. Click Planning from the Menu. 2. Click Goals/Process Objectives/Outcome Objectives from the submenu. 3. Find the goal you wish to add a Process Objective to by clicking the (Search) button from the left toolbar. (See Using the Search Feature for Add, Edit or View Process Objectives button instructions.) 4. Click the (Select) button to the right of the desired goal. 5. Click the (Add, Edit or View Process Objectives) button. 6. From the Planning - Process Objectives screen, click the button from the left toolbar. (This is a partial screenshot of the Goals Edit Form.) (Add) 7. The Goal Description is automatically filled in for you. Ensure that this is the correct goal you would like to add a Process Objective to. 8. Enter a Short Description* of the Process Objective. *Note: Keep the Description brief. This field has a limit of 100 characters. 9. The Status* is defaulted to Active. a. Active: currently in use. (can be viewed on other screens) b. Inactive: no longer in use. (will not appear on other screens) 10. Type the Projected information for this objective into the fields of Who*, What*, Where*, When*, How Much or How Many*, and How Much or How many at 6 months*. *Note: The Actual fields will be filled in later when you have completed your prevention work for the fiscal year. (This is a partial screenshot of the Process Objectives Edit Form.) South Carolina DAODAS User Manual 24 © KIT Solutions® 2013 11. If desired, enter in any Remarks. 12. Click the (Save) button from the left toolbar. *Note: To exit this screen without saving any changes, click the the left toolbar. (Cancel) button from (This is a partial screenshot of the Process Objectives Edit Form.) Editing a Process Objective 1. Click Planning from the Menu. 2. Click Goals/Process Objectives/Outcome Objectives from the submenu. 3. Find the goal of the Process Objective you wish to edit by clicking the (Search) button from the left toolbar. (See Using the Search Feature for instructions.) 4. Click the (Select) button to the right of the desired goal. 5. Click the (Add, Edit or View Process Objectives) button. 6. Use the Process Objective ID dropdown menu to select the desired Process Objective. 7. Click the (Edit) button from the left toolbar. 8. Make any changes needed to the details. 9. Click the (Save) button from the left toolbar. *Note: To exit this screen without saving any changes, click the the left toolbar. a. To return to the previous screens, click the button from each screen. South Carolina DAODAS User Manual (This is a partial screenshot of the Process Objectives Edit Form.) (Cancel) button from (Return to) 25 © KIT Solutions® 2013 Deleting a Process Objective 1. Click Planning from the Menu. 2. Click Goals/Process Objectives/Outcome Objectives from the submenu. 3. Find the goal of the Process Objective you wish to delete by clicking the (Search) button from the left toolbar. (See Using the Search Feature for instructions.) 4. Click the (Select) button to the right of the desired goal. 5. Click the (Add, Edit or View Process Objectives) button. 6. Use the Process Objective ID dropdown menu to select the desired Process Objective. (Delete) button from the left toolbar. 7. Click the a. A prompt appears stating “Are you sure?”. Click the button. *Note: To cancel this deletion, click South Carolina DAODAS User Manual OK button (This is a partial screenshot of the Process Objectives Edit Form.) (Cancel). 26 © KIT Solutions® 2013 Outcome Objective The Outcome Objectives screen also utilizes the same new management plan format that Process Objectives use. Fill in the projected “Who,” “What,” “Where,” “When,” and “How Much or How Many” for each Outcome Objective. Outcome Objectives will get tied to specific services in the Activities section of South Carolina DAODAS. Adding an Outcome Objective 1. Click Planning from the Menu. 2. Click Goals/Process Objectives/Outcome Objectives from the submenu. 3. Find the goal you wish to add an Outcome Objective to by clicking the (Search) button from the left toolbar. (See Using the Search Feature for Add, Edit or View Process Objectives button instructions.) 4. Click the (Select) button to the right of the desired goal. 5. Click the (Add, Edit or View Process Objectives) button. (This is a partial screenshot of the Goals Edit Form.) 6. Use the Process Objective ID dropdown menu to select the desired process objective. 7. Click the (Add, Edit or View Outcomes Objectives) button. 8. On the Outcome Objectives screen, click the (Add) button from the left toolbar. Add, Edit or View Outcome Objectives button (This is a partial screenshot of the Process Objectives Edit Form.) South Carolina DAODAS User Manual 27 © KIT Solutions® 2013 9. Enter a Short Description* of the Outcome Objective. *Note: Keep the Description brief. This field has a limit of 100 characters. 10. The Status* is defaulted to Active. a. Active: currently in use. (can be viewed on other screens) b. Inactive: no longer in use. (will not appear on other screens) 11. Type the Projected information for this objective into the fields of Who*, What*, Where*, When*, and How Much or How Many*. *Note: The Actual fields will be filled in later when you have completed your prevention work for the fiscal year. (This is a partial screenshot of the Outcome Objectives Edit Form.) 12. If desired, enter in any Remarks. 13. Click the (Save) button from the left toolbar. *Note: To exit this screen without saving any changes, click the the left toolbar. (Cancel) button from (This is a partial screenshot of the Outcome Objectives Edit Form.) Tips • • Keep Short Description brief. Text fields may cut off if too many characters are entered. If using the statement “Outcomes cannot accurately be accessed”, be sure to fill in each text box field with this statement. South Carolina DAODAS User Manual 28 © KIT Solutions® 2013 Editing an Outcome Objective 1. Click Planning from the Menu. 2. Click Goals/Process Objectives/Outcome Objectives from the submenu. 3. Find the goal of the Outcome Objective you wish to edit by clicking the (Search) button from the left toolbar. (See Using the Search Feature for Add, Edit or View Process Objectives button instructions.) 4. Click the (Select) button to the right of the desired goal. (Add, Edit or View Process 5. Click the Objectives) button. (This is a sample screenshot of the Goals Edit Form.) Process Objective ID 6. Use the Process Objective ID dropdown menu to select the process objective of the outcome objective you wish to edit. 7. Click the (Add, Edit or View Outcomes Objectives) button. Add, Edit or View Outcome Objectives button (This is a partial screenshot of the Process Objectives Edit Form.) South Carolina DAODAS User Manual 29 © KIT Solutions® 2013 8. Select the Outcome Objective that needs to be edited from the Outcome Objective ID dropdown menu. 9. Click the (Edit) button from the left toolbar. 10. Make any changes needed to the details. 11. Click the Return to Process Objectives button (Save) button from the left toolbar. *Note: To exit this screen without saving any changes, click the the left toolbar. (Cancel) button from 12. To return to the previous screen, click the (Return to Process Objectives) button. (This is a sample screenshot of the Outcome Objectives Edit Form.) Deleting an Outcome Objective 1. Click Planning from the Menu. 2. Click Goals/Process Objectives/Outcome Objectives from the submenu. 3. Find the goal of the Outcome Objective you wish to delete by clicking the (Search) button from the left toolbar. (See Using the Search Feature for Add, Edit or View Process Objectives button instructions.) 4. Click the (Select) button to the right of the desired goal. 5. Click the (Add, Edit or View Process Objectives) button. (This is a partial screenshot of the Goals Edit Form.) South Carolina DAODAS User Manual 30 © KIT Solutions® 2013 Process Objective ID 6. Use the Process Objective ID dropdown menu to select the process objective of the outcome objective you wish to delete. 7. Click the (Add, Edit or View Outcomes Objectives) button. Add, Edit or View Outcome Objectives button (This is a partial screenshot of the Process Objectives Edit Form.) 8. Select the Outcome Objective that needs to be deleted from the Outcome Objective ID dropdown menu. 9. Click the (Delete) button from the left toolbar. 10. A prompt appears stating “Are you sure?”. Click the (OK) button. *Note: To cancel this deletion, click (Cancel). 11. To return to the previous screen, click the (Return to Process Objectives) button. OK button (This is a partial screenshot of the Outcome Objectives Edit Form.) Tips • If the objective is in conjunction with a program, goal, or event the application will not allow you to delete the objective you must set it to Inactive. South Carolina DAODAS User Manual 31 © KIT Solutions® 2013 PROGRAM The Program module allows you to choose either a local innovative program or a Science-based program and enter the appropriate information related to the program. Programs There are three types of programs: 1. Local Programs are programs used for Prevention but not yet evaluated by SAMHSA to be proven effective. 2. Science-Evidence Based Programs are programs proven effective according SAMHSA. The types include: Effective – Produce a consistent positive pattern of results, Model – Well implemented and well-evaluated, and Promising – Demonstrate positive outcomes in preventing substance abuse. 3. South Carolina State Programs are the state programs listed on the program page. Please ensure that you are using the descriptions provided as you enter these programs. Otherwise, upon review, they will have to be corrected. South Carolina DAODAS User Manual 32 © KIT Solutions® 2013 Adding a Local Innovative Program 1. Click Program from the Menu. 2. Click Program from the submenu. 3. Click (Add) button from the left toolbar. (This is a partial screenshot of the Program Edit Form.) 4. 5. 6. 7. 8. Select Local Innovative as your program type by clicking the radio button. Enter the Program Name*. Enter the description of the program in the Description* textbox. Select the type of contract from the Contract Name* dropdown menu. Select your funding source from the Choose Funds* dropdown menu. You can select multiple entries for the Funds. Local Innovative radio button *Note: Once a funding source is selected, it will appear in the Funding Sources* box directly below the Choose Funds* dropdown menu. *Note: Use the “Other” choice for nonDAODAS-funded efforts only. (This is a partial screenshot of the Local Innovative Program Edit Form.) a. To remove a fund from the list, click on the fund and then click the Remove button to return it to the Choose Funds* list. 9. Select the type of program from the Program Type* dropdown menu. *Note: The only programs that may include Single Service activities are those that have a Program Type of “Universal-Indirect”. 10. Select the strategy the program belongs to using the Strategy Type checkboxes. 11. The Status* is automatically defaulted to Active. a. Active: currently in use. (can be viewed in other screens) b. Inactive: no longer in use. (will not appear on other screens or reports) 12. Enter the number of Required Sessions and Required Hours in the corresponding fields. 13. Select the Process Objectives* from the dropdown menu to link to this South Carolina DAODAS User Manual (This is a partial screenshot of the Local Innovative Program Edit Form.) 33 © KIT Solutions® 2013 program. Repeat this process to add more objectives to the program. *Note: Once an objective is selected, it will appear in the box directly below the Objective* dropdown menu. a. To remove an objectives, click on the objective and then click on the Remove button to return it to the Process Objectives* list. 14. Enter the name of the grant/contract in the Grant/Contract* field or select the appropriate grant/contract from the Choose Existing Grant dropdown menu. 15. If desired, fill in the Notes box if you wish to enhance the pre-populated description of a science based program. 16. Select the survey instrument from the Select Instruments dropdown menu. You can select multiple entries for the survey. *Note: If you will be doing Assessments for groups or clients, you must select an Instrument. *Note: If the program is using the DAODAS Standard Survey, that choice must be selected. There is no reason to select anything else in this box. a. Click the (Apply) button. *Note: Once an Instrument is selected, it will appear in the box directly below the Select Instrument dropdown menu. b. For information about the selected instrument, click the (Info.) button c. To remove a survey from the list, select the survey and then click the Remove button to return it to the Select Instruments list. 17. Enter the Yearly Material Cost*. (This is a partial screenshot of the Local Innovative Program Edit Form.) *Note: If the Yearly Material Cost is unknown you can enter 0 but this must be edited or you will be asked to correct this. 18. Enter the Yearly Training Cost*. *Note: If the Yearly Training Cost is unknown you can enter 0 but this must be edited or you will be asked to correct this. 19. Click the (Save) button from the left toolbar. *Note: To exit this screen without saving any changes, click the the left toolbar. You will now have to add your groups to the program. Click the South Carolina DAODAS User Manual (Cancel) button from button. (For more instructions on adding a group, see Adding a Group.) 34 © KIT Solutions® 2013 Tips Yearly Material Costs - Items directly related/required for program implementation • Participate/training manuals/workbooks for the program • Incentives for participants of program/strategy (food, snacks, gift cards, t-shirts, etc.) • Law enforcement equipment directly used with environmental strategies • Laptops if needed for program implementation (PAW or PYW program that is CD-ROM based) • Printed materials for programs/strategies (brochures, pamphlets, etc.) • Do not include general office supplies or copying cost Yearly Training Costs • Training costs for any person that delivers the program for the fiscal year. Actual costs such as registration fee/trainer fee, travel (actual expenditures for lodging, transportation, per diem). • Training costs should be limited to those that are directly applicable to the program/strategy and are used in that fiscal year. South Carolina DAODAS User Manual 35 © KIT Solutions® 2013 Adding a Science-Evidence Based Program 1. Click Program from the Menu. 2. Click Program from the submenu. 3. Click (Add) button from the left toolbar. (This is a partial screenshot of the Program Edit Form.) 4. Select Science-Evidence Based as the program type by clicking the radio button. 5. Select which type of program you want to add (Model Program, Effective Program, or Promising Approach) from the Science-Based dropdown menu. 6. Select the Program from the next dropdown menu. a. If you want to obtain detailed information about the program, click on the (Info) button. (Apply) button. The Program Name* and b. Click on the Description* will be filled in for you. 7. Select the type of contract from the Contract Name* dropdown menu. 8. Select your funding source from the Choose Funds* dropdown menu. You can select multiple entries for the Funds. Science-Evidence Based radio button Apply button (This is a partial screenshot of the Science Based Program Edit Form.) *Note: Once a funding source is selected, it will appear in the Funding Sources* box directly below the Choose Funds* dropdown menu. *Note: Use the “Other” choice for nonDAODAS-funded efforts only. a. To remove a fund from the list, click on the fund and then click the Remove button to return it to the Choose Funds* list. South Carolina DAODAS User Manual 36 © KIT Solutions® 2013 9. Select the Program Type* from the dropdown menu. *Note: The only programs that may include Single Service activities are those that have a Program Type of “Universal-Indirect”. 10. Select the strategy the program belongs to using the Strategy Type checkboxes. 11. The Status* is automatically defaulted to Active. a. Active: currently in use. (can be viewed in other screens) b. Inactive: no longer in use. (will not appear on other screens or reports) 12. Enter the number of Required Sessions and Required Hours in the corresponding fields. 13. Select the Process Objectives* from the dropdown menu to link to this program. Repeat this process to add more objectives to the program. (This is a partial screenshot of the Science Based Program Edit Form.) *Note: Once an objective is selected, it will appear in the box directly below the Objective* dropdown menu. a. To remove an objectives, click on the objective and then click on the Remove button to return it to the Process Objectives* list. 14. Enter the name of the grant/contract in the Grant/Contract* field or select the appropriate grant/contract from the Choose Existing Grant dropdown menu. 15. If desired, fill in the Notes box if you wish to enhance the pre-populated description of a science based program. 16. Select the survey instrument from the Select Instruments dropdown menu. You can select multiple entries for the survey. *Note: If you will be doing Assessments for groups or clients, you must select an Instrument. *Note: If the program is using the DAODAS Standard Survey that choice must be selected. There is no reason to select anything else in this box. a. Click the (Apply) button. *Note: Once an Instrument is selected, it will appear in the box directly below the Select Instrument dropdown menu. (This is a partial screenshot of the Science Based Program Edit Form.) b. To remove a survey from the list, click on the survey and then click the Remove button to return it to the Select Instruments list. 17. Enter the Yearly Material Cost*. *Note: If the Yearly Material Cost is unknown you can enter 0 but this must be edited or you will be asked to correct this. *Note: For information on Yearly Material Costs, refer to the Yearly Material Costs tip. South Carolina DAODAS User Manual 37 © KIT Solutions® 2013 18. Enter the Yearly Training Cost*. *Note: If the Yearly Training Cost is unknown you can enter 0 but this must be edited or you will be asked to correct this. *Note: For information on Yearly Training Costs, refer to the Yearly Training Costs tip. 19. Click the (Save) button from the left toolbar. *Note: To exit this screen without saving any changes, click the the left toolbar. You will now have to add your groups to the program. Click the South Carolina DAODAS User Manual (Cancel) button from button. (For more instructions on adding a group, see Adding a Group.) 38 © KIT Solutions® 2013 Adding a SC State Program 1. Click Program from the Menu. 2. Click Program from the submenu. 3. Click (Add) button from the left toolbar. (This is a screenshot of the Program Edit Form.) 4. Select SC State Program as the program type by clicking the radio button. 5. Select which type of program you want to add from dropdown menu. a. If you want to obtain detailed information about the program, click on the (Info) button. (Apply) button. The Program Name* and b. Click on the Description* will be filled in for you. 6. Select the type of contract from the Contract Name* dropdown menu. 7. Select your funding source from the Choose Funds* dropdown menu. You can select multiple entries for the Funds. SC State Program radio button Apply button (This is a partial screenshot of the SC State Program Edit Form.) *Note: Once a funding source is selected, it will appear in the Funding Sources* box directly below the Choose Funds* dropdown menu. *Note: Use the “Other” choice for nonDAODAS-funded efforts only. a. To remove a fund from the list, click on the fund and then click the Remove button to return it to the Choose Funds* list. South Carolina DAODAS User Manual 39 © KIT Solutions® 2013 8. Select the Program Type* from the dropdown menu. *Note: The only programs that may include Single Service activities are those that have a Program Type of “Universal-Indirect”. 9. Select the strategy the program belongs to using the Strategy Type checkboxes. 10. The Status* is automatically defaulted to Active. a. Active: currently in use. (can be viewed in other screens) b. Inactive: no longer in use. (will not appear on other screens or reports) 11. Enter the number of Required Sessions and Required Hours in the corresponding fields. 12. Select the Process Objectives* from the dropdown menu to link to this program. Repeat this process to add more objectives to the program. (This is a partial screenshot of the SC State Program Information Edit Form.) *Note: Once an objective is selected, it will appear in the box directly below the Objective* dropdown menu. a. To remove an objectives, click on the objective and then click on the Remove button to return it to the Process Objectives* list. 13. Enter the name of the grant/contract in the Grant/Contract* field or select the appropriate grant/contract from the Choose Existing Grant dropdown menu. 14. If desired, fill in the Notes box if you wish to enhance the pre-populated description of a science based program. 15. Select the survey instrument from the Select Instruments dropdown menu. You can select multiple entries for the survey. *Note: If you will be doing Assessments for groups or clients, you must select an Instrument. *Note: If the program is using the DAODAS Standard Survey that choice must be selected. There is no reason to select anything else in this box. a. Click the (This is a partial screenshot of the SC State Program Edit Form.) (Apply) button. *Note: Once an Instrument is selected, it will appear in the box directly below the Select Instrument dropdown menu. b. To remove a survey from the list, click on the survey and then click the Remove button to return it to the Select Instruments list. South Carolina DAODAS User Manual 40 © KIT Solutions® 2013 16. Enter the Yearly Material Cost*. *Note: If the Yearly Material Cost is unknown you can enter 0 but this must be edited or you will be asked to correct this. *Note: For information on Yearly Material Costs, refer to the Yearly Material Costs tip. a. If desired, click the (Lock Material Cost) button. Once the Yearly Material Cost has been locked, it cannot be edited. 17. Enter the Yearly Training Cost*. *Note: If the Yearly Training Cost is unknown you can enter 0 but this must be edited or you will be asked to correct this. *Note: For information on Yearly Training Costs, refer to the Yearly Training Costs tip. (This is a partial screenshot of the SC State Program Edit Form.) a. If desired, click the (Lock Training Cost) button. Once the Yearly Training Cost has been locked, it cannot be edited. 18. Click the (Save) button from the left toolbar. *Note: To exit this screen without saving any changes, click the the left toolbar. You will now have to add your groups to the program. Click the South Carolina DAODAS User Manual (Cancel) button from button. (For more instructions on adding a group, see Adding a Group.) 41 © KIT Solutions® 2013 Editing a Program 1. Click Program from the Menu. 2. Click Program from the submenu. 3. Locate the program you wish to edit by clicking the (Search) button from the left toolbar. (See Using the Search Feature for instructions.) 4. Click the (Select) button to the right of the desired program. 5. Click the (Edit) button from the left toolbar. 6. Make any changes needed to the details. 7. Click the (Save) button from the left toolbar. *Note: To exit this screen without saving any changes, click the the left toolbar. (This is a partial screenshot of the Program Edit Form.) (Cancel) button from Tips • • You will not be able to edit the Program Name and Description for Science-Evidence Based programs. Once the Material and Training Costs have been locked, they cannot be edited. Deleting a Program 1. Click Program from the Menu. 2. Click Program from the submenu. (Search) button 3. Locate the program you wish to delete by clicking the from the left toolbar. (See Using the Search Feature for instructions.) 4. Click the (Select) button to the right of the desired program. 5. Click the (Delete) button from the left toolbar. 6. A prompt appears stating “Are you sure?”. Click the (OK) button. *Note: To cancel this deletion, click OK button (Cancel). (This is a partial screenshot of the Program Edit Form.) Tips • If the program has been used in conjunction with an event or assessment, the application will not allow you to delete the program until everything associated with the program has been deleted. South Carolina DAODAS User Manual 42 © KIT Solutions® 2013 Groups The following section will show you how to enter a group from the Program area. Adding a Group 1. Click Program from the Menu. 2. Click Program from the submenu. Add, Edit or View Groups button 3. Locate the program you wish to add a group to by clicking the (Search) button from the left toolbar. (See Using the Search Feature for instructions) 4. Click the (Select) button to the right of the desired program. 5. Click the (Add, Edit or View Groups) button. 6. Click the (This is a partial screenshot of Program Edit Form.) (Add) button from the left toolbar. 7. The Program Name* and Description* are already filled in for you. Ensure that this is the correct program you would like to add a group to. 8. Enter a name for the group in the Group Name* field. 9. Click the (Save) button from the left toolbar. *Note: To exit this screen without saving any changes, click the the left toolbar. Return of Program button (Cancel) button from a. To return to the Programs screen, click the (Return to Program) button. (This is a sample screenshot of the Group Edit Form.) Tips • To ensure consistency, determine a unique naming structure for the Group Name* prior to adding groups. South Carolina DAODAS User Manual 43 © KIT Solutions® 2013 Editing a Group 1. Click Program from the Menu. 2. Click Program from the submenu. Existing Groups dropdown menu 3. Locate the program of the group you wish to edit by clicking the (Search) button from the left toolbar. (See Using the Search Feature for instructions) 4. Click the (Select) button to the right of the desired program. 5. Click the (Add, Edit or View Groups) button. 6. Use the Existing Groups dropdown menu to locate the group you wish to edit. 7. Click the (Edit) button from the left toolbar. 8. Make any changes needed to the details. 9. Click the (This is a sample screenshot of the Group Page.) (Save) button from the left toolbar. *Note: To exit this screen without saving any changes, click the the left toolbar. (Cancel) button from Deleting a Group 1. Click Program from the Menu. 2. Click Program from the submenu. 3. Locate the program of the group you wish to delete by clicking the 4. 5. 6. 7. 8. (Search) button from the left toolbar. (See Using the Search Feature for instructions) Click the (Select) button to the right of the desired program. Click the (Add, Edit or View Groups) button. Use the Existing Groups dropdown menu to locate the group you wish to delete. Click the (Delete) button from the left toolbar. A prompt appears stating “Are you sure?”. Click the (OK) button. *Note: To cancel this deletion, click OK button (This is a sample screenshot of the Group Page.) (Cancel). Tips • You will NOT be able to edit or delete a Group if it is used in conjunction with an event. South Carolina DAODAS User Manual 44 © KIT Solutions® 2013 ACTIVITIES This section of the South Carolina DAODAS Service allows you to manage the Single and Recurring Services. Data Collection Forms The Data Collection Forms is an archive of forms that are used to collect data for input into the application. Viewing a Data Collection Form 1. Click Activities from the Menu. 2. Click Data Collection Forms from the submenu. *Note: You can also access these forms from the Collection Forms) button located on each of the Activity screens. (Print Data 3. Select the appropriate form from the Choose Report dropdown menu. 4. Click the (Show) button from the left toolbar. 5. The form will open in a new window. 6. To close the open window, click on the in the upper right-hand corner. (This is a sample screenshot of the Data Collection Forms Listing Page.) Tips • • If you have a pop-up blocker on your computer, hold the Ctrl key down while selecting any button used to view the report (e.g., Show Report, PDF, etc.). The Data Collection forms are also available on the Service pages (Single Service, Recurring Service) by clicking the (Print Data Collection Form) button. South Carolina DAODAS User Manual 45 © KIT Solutions® 2013 Single Service Single Services are one-time prevention activities that may or may not be based upon theory and/or empirical evidence of a prevention effect. One-time prevention events include annual events like Red Ribbon Day, school assemblies, health fairs, etc. and may or may not be replicable across settings. Adding a Single Service 1. Click Activities from the Menu. 2. Click Single Service from the submenu. 3. Click (Add) button from the left toolbar. (This is a partial screenshot of the Single Service Edit Form.) 4. Select the appropriate Program* from the dropdown menu. a. The Program Description will fill in automatically for you. 5. Select the appropriate Outcome Objective* from the dropdown menu. You can select multiple entries for the Objective. a. To remove one of the Outcome Objectives from the list, click on the objective and then click the Remove button to return it to the Outcome Objective* list. South Carolina DAODAS User Manual Remove button (This is a partial screenshot of the Single Service Edit Form.) 46 © KIT Solutions® 2013 6. Enter the date of the event in the Service Date* field as mm/dd/yyyy. 7. Select a Service Location* from the dropdown menu to indicate what county the event took place. 8. Select a Service Code* from the dropdown menu. *Note: If you are unsure of which Service Code to select, select the one that best represents the activity. a. The Count Method will be filled in automatically for you based off of the Service Code* selected. *Note: The Service Code* dictates the method of counting required; this will be specified in the Count Method field. Depending on the service code, different counts will be required. For example: A Health Fair counts the number of attendees not the actual count of people that visited your booth. (This is a partial screenshot of the Single Service Edit Form.) 9. Select the appropriate Service Population* from the dropdown menu. 10. Fill in the Count* field with the appropriate number of attendees or other measure specified by the Service Code/Count Method. 11. Select the Session Length* for the number of hours (Hrs.) and minutes (Min.) the event lasted from the Hrs. and Min. dropdown menus. 12. Select the appropriate Session Content* from the dropdown menu. 13. If desired, enter the Name of Group (if new), or select the Name of Group from the Choose Existing Groups dropdown menu (if the group was already created). *Note: The Name of Group is a short phrase which can be used to identify the individuals that attended the event. If the Name of Group is not filled in then it will default to ‘No Group’. (This is a partial screenshot of the Single Service Edit Form.) 14. Enter a brief description of the event in the Service Activity* field. 15. Click the (Save) button from the left toolbar. *Note: To exit this screen without saving any changes, click the the left toolbar. South Carolina DAODAS User Manual (Cancel) button from 47 © KIT Solutions® 2013 Tips • • • • • Remember that curriculum programs and other programming where you take attendance are Recurring Services. All others are generally Single Services If you select the group named ‘Planning Group’ then select the following: Service Code – ‘STC 10 Systematic Planning’ Service Population – select population working with to plan program If you select the group named ‘Planning Group’ then you will not be able to add ‘Direct’ staff time, only ‘Indirect’ time. If you enter 0 in the Count field, you will not be able to enter ‘Direct’ staff time, only ‘Indirect’ time. You must update the Demographics after saving services. (For more information on updating demographics, see Updating Service Demographics) South Carolina DAODAS User Manual 48 © KIT Solutions® 2013 Editing a Single Service 1. Click Activities from the Menu. 2. Click Single Services from the submenu. 3. Locate the service you wish to edit by clicking the (Search) button from the left toolbar. (See Using the Search Feature for instructions.) 4. Click the (Select) button to the right of the desired service. 5. Click the (Edit) button from the left toolbar. 6. Make any changes needed to the details. 7. Click the (Save) button from the left toolbar. *Note: To exit this screen without saving any changes, click the the left toolbar. (Cancel) button from (This is a sample screenshot of the Single Service Edit Form.) Deleting a Single Service 1. Click Activities from the Menu. 2. Click Single Services from the submenu. 3. Locate the service you wish to delete by clicking the (Search) button from the left toolbar. (See Using the Search Feature for instructions.) 4. Click the (Select) button to the right of the desired service. 5. Click the (Delete) button from the left toolbar. 6. A prompt appears stating “Are you sure?”. Click the (OK) button. *Note: To cancel this deletion, click South Carolina DAODAS User Manual OK button (This is a sample screenshot of the Single Service Edit Form.) (Cancel). 49 © KIT Solutions® 2013 Using the Copy Service Button The button is used to shorten data entry for events with similar details. Once the button is selected, most of the information is automatically filled in for you but you may need to change data for some of the fields that may be different. Use the steps below to utilize the Copy Service feature. 1. Click Activities from the Menu. 2. Click Single Services from the submenu. 3. Locate an event that has already been entered into the application that is similar to the service that needs to be entered by clicking the (Search) button from the left toolbar. (See Using the Search Feature for Copy Service button instructions.) 4. Click the (Select) button to the right of the desired service. 5. Select the (Copy Service) button. This will begin a new record. The only field that must be filled in is the Service Date*. Any other information may be edited to suit this new event. 6. Make any changes needed to the details. 7. Click the (This is a sample screenshot of Single Service Edit Form.) (Save) button from the left toolbar. *Note: To exit this screen without saving any changes, click the the left toolbar. South Carolina DAODAS User Manual (Cancel) button from 50 © KIT Solutions® 2013 Recurring Service The Recurring Service allows you to enter a service that is delivered more than one time to the same group. Adding a Recurring Service 1. Click Activities from the Menu. 2. Click Recurring Service from the submenu. 3. Click (Add) button from the left toolbar. (This is a partial screenshot of the Recurring services Edit Form.) 4. Select the appropriate Program* from the dropdown menu. a. The Program Description will automatically be filled in for you. 5. Select the Name of Group* from the dropdown menu. *Note: If the desired Group is not listed in the dropdown menu, refer to Adding a Group. 6. Select the appropriate Outcome Objective* from the dropdown menu. You can select multiple entries for the Objective. a. To remove an Outcome Objective from the list, click on the objective and then click the Remove button. South Carolina DAODAS User Manual Remove button (This is a partial screenshot of Recurring Service Edit Form.) 51 © KIT Solutions® 2013 7. Enter the date of the event in the Service Date* field as mm/dd/yyyy. 8. Select a Service Location* from the dropdown menu to indicate what county the event took place. 9. Select a Service Code* from the dropdown menu. *Note: If you are unsure of which Service Code to select, select the one that best represents the activity. 10. Select the appropriate Service Population* from the dropdown menu. 11. Select the Session Length* for the number of hours (Hrs.) and minutes (Min.) the event lasted from the Hrs. and Min. dropdown menus. 12. Select the Session Content* from the dropdown menu. 13. Enter a brief description of the event in the Service Activity* field. 14. Fill in the Number of Participants* field with the appropriate number of attendees. 15. Click the (This is a sample screenshot of the Recurring Service Edit Form.) (Save) button from the left toolbar. *Note: To exit this screen without saving any changes, click the the left toolbar. (Cancel) button from Tips • • • Remember that curriculum programs and other programming where you take attendance are Recurring Services. All others are generally Single Services. If you select the group named ‘Planning Group’ then select the following: Service Code - ‘STC 10 Systematic Planning’ Service Population – Select population working with to plan program If you select the group named ‘Planning Group’ then you will not be able to add ‘Direct’ staff time, only Indirect Time. • If you enter 0 in the Count field, you will not be able to enter ‘Direct’ staff time, only ‘Indirect staff time’. • You must enter Staff Time after saving a Single Service. Once you save a Recurring Service, you will be taken directly to the Staff Time screen. The screen will open in edit mode. (For more information on entering staff time, see Updating Staff Service Time) South Carolina DAODAS User Manual 52 © KIT Solutions® 2013 Editing a Recurring Service 1. Click Activities from the Menu. 2. Click Recurring Services from the submenu. 3. Locate the service you wish to edit by clicking the (Search) button from the left toolbar. (See Using the Search Feature for instructions.) 4. Click the (Select) button to the right of the desired service. 5. Click the (Edit) button from the left toolbar. 6. Make any changes needed to the details. 7. Click the (Save) button from the left toolbar. *Note: To exit this screen without saving any changes, click the the left toolbar. (Cancel) button from (This is a partial screenshot of the Recurring Service Edit Form.) Deleting a Recurring Service 1. Click Activities from the Menu. 2. Click Single Services from the submenu. 3. Locate the service you wish to delete by clicking the (Search) button from the left toolbar. (See Using the Search Feature for instructions.) 4. Click the (Select) button to the right of the desired service. 5. Click the (Delete) button from the left toolbar. 6. A prompt appears stating “Are you sure?”. Click the *Note: To cancel this deletion, click OK button (OK) button. (Cancel). (This is a partial screenshot of the Recurring Service Edit Form.) South Carolina DAODAS User Manual 53 © KIT Solutions® 2013 Service Demographics After saving a Single or Recurring Service, the button becomes active allowing you to enter in the demographics of your service participants. Updating Service Demographics 1. After clicking the (Save) button for a service, click the (Demographics) button. 2. Enter the number of participants by race, gender, age group and ethnicity. *Note: All subcategories must equal the total number of participants entered for the service. 3. Click the (Save) button to save your information. *Note: To exit this screen without saving any changes, click the the left toolbar. a. To return to the Service screen, click the to Service) button. (Cancel) button from (Return (This is a sample screenshot of the Service Demographics Edit Form.) Tips • Each section (Race, Gender, Age, and Ethnicity) must equal the Total Number of Participants entered in the Count or Number of Participants field. South Carolina DAODAS User Manual 54 © KIT Solutions® 2013 Staff Service Time Staff service time tied to a particular service is entered from the Staff Service Time page. This time is in the form of direct service hours (time actually performing the service) as well as indirect service hours (time spent planning, traveling, and evaluating this service). Updating Staff Service Time 1. After saving an Activity record, click the (Staff Time) button to enter your staff’s direct or indirect service time. 2. Click the (Edit) button from the left toolbar. 3. Enter the staff member’s Direct Service (hrs.) and Indirect Service (hrs.) by entering the number of hours in the appropriate fields. The minutes are entered as decimals (e.g. 15 minutes is .25 hrs, 30 minutes is .5 hrs). 4. Click the (Save) button from the left toolbar. *Note: To exit this screen without saving any changes, click the the left toolbar. 5. Click the event. (Cancel) button from (This is a sample screenshot of the Staff Service Time Listing Page.) (Return To Service) button to return to the Tips • • • All staff member’s associated with an event should be given staff service time. If you have a Service Count of 1 or more, then you must enter ‘Direct’ staff time. You will not be able to save just ‘Indirect’ staff time. Remember to attach all time that can be justifiably linked to a program as Direct or Indirect Time, rather than Administrative Time. Direct Time is actual program delivery; Indirect Time is all the time spent preparing for a program delivery. South Carolina DAODAS User Manual 55 © KIT Solutions® 2013 Service Activity With No Staff Time If you do not enter staff time with each activity, when you try to enter a new activity, you will get an error message informing you that you have activities with no staff time. Administrative Tab Finding/Fixing an Activity with Missing Staff Time 1. 2. 3. 4. Click Reports from the Menu. Click Reporting Services from the submenu. Click the Administrative tab. (Select) button from the Service Activity with Missing Staff Select the Hours Select button (This is a screenshot of the Reporting Services Administrative Reports.) 5. Select the Fiscal Year or enter in the Beginning Date and Ending Date. 6. Click the (Open Report) button. 7. Note the service activities missing staff service time or print the report. (Refer Open Report button to the Printing and Saving the Report section.) (This is a screenshot of the Report Parameters Page.) South Carolina DAODAS User Manual 56 © KIT Solutions® 2013 8. Click Activities from the Menu. 9. Select the type of service that is missing staff time (Single Service, Recurring Service). 10. Click the (Search) button from the left toolbar to find the activity that is missing staff time. Staff Time button *Note: For detailed instructions on using the Search feature, see Using the Search Feature. 11. Click the (Select) button to the right of the desired entry 12. Click the (Staff Time) button to enter staff time for that service. (Refer to Updating Staff Service Time) (This is a partial screenshot of the Single Service Edit Form.) South Carolina DAODAS User Manual 57 © KIT Solutions® 2013 REPORTS Reporting Services Many useful reports are available within the application. The Report area is broken down into Monitor/Analysis, Service, Administrative, and Forms. Category tabs Opening a Report 1. Click Reports from the main menu. 2. Click Reporting Services from the submenu. 3. Select the category for the report you would like to open from the available tabs. 4. Click the (Select) button to the right of the report you wish to open. Select button (This is a screenshot of the Reports Listing Page.) 5. You may have to select specific criteria before viewing some reports. Select the appropriate items from the available dropdown menus, if available. a. Click the (Open Report) button. Or b. If you want to go directly to a PDF or Excel report, click on one of these icons to download the report immediately into this format. 6. A new window will open displaying the selected report in a view only mode. To close the report, click the (X) in the upper right hand corner. Open Report button PDF and Excel icons (This is a sample screenshot displaying the Reports Parameters Page.) Tips • • Each listing page displays up to ten (10) reports. To move between the various pages, use the (Previous and Next) links located at the bottom of the reports list. If there are less than ten (10) reports on the page, the links will not be active. If you are having difficulty opening the report it may be due to a pop-up blocker. Try holding down the Control (Ctrl) key on your keyboard while clicking the (Open Report) button, or disable the pop-up blocker for South Carolina DAODAS. South Carolina DAODAS User Manual 58 © KIT Solutions® 2013 Viewing a Report Once the (Open Report) button is selected, the report is opened in a view only window. The following details will help you view the report. 1. Use the arrows to go to different pages of the report 2. Use the dropdown menu to enlarge or decrease the text size of the report 3. Use the text box to locate a specific word within the report (This is a sample screenshot displaying the Report.) Printing and Saving a Report To print or save a report, you will need to export the report into another format. 1. From the view only mode of the report, select the format you would like to export the report to from the Select a Format dropdown menu. 2. Click the (Export) link. 3. A new window appears asking if you wish to open or save the file. To view the file immediately, click the (Open) button. Click the (Save) button if you want to save the report directly to your computer and open it later. *Note: If you wish to cancel the export, click the Export link (This is a sample screenshot displaying the Report.) (Cancel) button. 4. A new window will open displaying the report in the format selected. 5. You will be able to print or save the report from the new window. a. To close the report, click the (X) in the upper right hand corner. Tips • • • The recommended format for printing is Acrobat (PDF) file. If you have a pop-up blocker on your computer, hold the Ctrl key down while selecting any button used to view the report (e.g., Show Report, PDF, etc.). Reports require Active X controls to be installed on your computer. If you do not have permissions to download, please contact your system administrator. • Excel/PDF buttons were added to the Reports module to allow MAC users to view reports and for quick export of the reports. South Carolina DAODAS User Manual 59 © KIT Solutions® 2013 COALITION Many prevention agencies create coalitions of prevention providers to better serve their communities. The Coalition module assists the coalitions by tracking and reporting on meeting agenda items and task progress. Coalition Organization Registration This feature is where an Organization can register its coalition. Before any members can be added to the Coalition, the Organization must first register its Coalition. Adding a Coalition Organization 1. Click Coalition from the Menu. 2. Click Coalition Organization Registration from the submenu. 3. Click (Add) button from the left toolbar. (This is a screenshot of the Coalition Organization Info. Edit form.) 4. Enter the name of the coalition in the Partnership Agency* field. 5. Enter the date the coalition joined your organization in the Date Joined* field as mm/dd/yyyy. 6. If the coalition withdraws from your organization, you may enter the Date Withdrew and a Withdraw Reason. (This is a partial screenshot of the Coalition Organization Info. Edit Form.) South Carolina DAODAS User Manual 60 © KIT Solutions® 2013 7. Enter the Coalition Organization’s Contact Information in the appropriate fields. If known, enter the Fax number. (This is a partial screenshot of the Coalition Organization Info. Edit Form.) 8. Select what type of service this coalition is from the Primary Direct Service* dropdown menu. 9. If known, enter the Total Direct Service Value ($) and/or Funds Amount ($). (Save) button from the left toolbar. 10. Click the *Note: To exit this screen without saving any changes, click the the left toolbar. (This is a partial screenshot of the Coalition Organization Info. Edit Form.) (Cancel) button from Tips • The Partnership* textbox is pre-populated from the state. If the Partnership is incorrect for your organization, contact KIT Support. (Refer to the KIT Support section.) South Carolina DAODAS User Manual 61 © KIT Solutions® 2013 Editing a Coalition Organization 1. Click Coalition from the Menu. 2. Click Coalition Organization Registration from the submenu. 3. Use the Partnering Agency dropdown menu to find the coalition organization you wish to edit. 4. Click the (Edit) button from the left toolbar. 5. Make any changes needed to the details. 6. Click the Partnering Agency dropdown menu (Save) button from the left toolbar. *Note: To exit this screen without saving any changes, click the the left toolbar. (Cancel) button from (This is a sample screenshot of the Coalition Organization Info. Edit form.) Deleting a Coalition Organization 1. Click Coalition from the Menu. 2. Click Coalition Organization Registration from the submenu. 3. Use the Partnering Agency dropdown menu to find the coalition organization you wish to delete. OK button 4. Once the desired coalition organization is displayed, click the (Delete) button from the left toolbar. 5. A prompt appears stating “Are you sure?”. Click the (OK) button. *Note: To cancel this deletion, click (Cancel). (This is a sample screenshot of the Coalition Organization Info. Edit Form.) Tips • You will not be able to delete a Coalition Organization if it is in conjunction with a member or group. In these instances, fill in the withdrawn fields. South Carolina DAODAS User Manual 62 © KIT Solutions® 2013 Coalition Member Registration Registering a coalition partner staff member is similar to registering one of the lead agency’s staff members. Once the coalition staff members are entered you can track services performed just as if they were members of the lead agency staff. You can only bring up coalition members into the form and the lead agency staff will not be shown. Adding a Coalition Member 1. Click Coalition from the Menu. 2. Click Coalition Member Registration from the submenu. 3. Click (Add) button from the left toolbar. (This is a partial screenshot of the Coalition Member Edit Form.) 4. Enter in the member’s Login Information. a. The User ID* will be the login name used by the staff member. This may be anything that you choose. Choosing a User ID and Password scheme will simplify administration (For Example: Using first initial and last name for the User ID.) b. The Password* field is where the temporary password is created for the staff member. This password will be used along with the User ID and Organization ID number to log in. Once logged in, they can use Change Password module to change the password to one of the liking. South Carolina DAODAS User Manual (This is a partial screenshot of the Coalition Member Edit Form.) 63 © KIT Solutions® 2013 5. Enter in the member’s General Information. a. Enter the member’s First Name* and Last Name* in the appropriate fields. b. Select the member’s Title* from the dropdown menu. c. Select the Status* of the member from the dropdown menu. i. Active: involved with the coalition. ii. Inactive: has resigned from the coalition. 6. If applicable, use the Second Language drop-down menu to select the second language of the member. (This is a partial screenshot of the Coalition Member Edit Form.) 7. Enter in the coalition member’s Demographic Information. a. Enter in the member’s Birth Date* as mm/dd/yyyy. i. If the Birth Date is unknown, use the or Age Range dropdown menu. The application will automatically fill in a birth date within the age range selected. *Note: Do not enter a Birth Date and then select an Age Range; you will lose the original birth date that you entered. b. Select the member’s Gender*, Race* and Ethnicity from the appropriate dropdown menus. South Carolina DAODAS User Manual (This is a partial screenshot of the Coalition Member Edit Form.) 64 © KIT Solutions® 2013 8. If known, enter the member’s Contact Information. 9. If known, enter the member’s Partner Information. a. Use the dropdown menu to select the Partner Agency. b. Enter the date appointed in the Appointment Date textbox. c. If the member is a designee representative of an organization, enter the name of the organization in the If designee, represents textbox. d. If the member has resigned: i. Enter the date in the Resignation Date textbox. ii. Use the Reason for Member Resignation checkboxes to select the reason(s) the member resigned. iii. If Other (Specify) is selected, enter the specific reason in the textbox. 10. Click the (This is a partial screenshot of the Coalition Member Edit Form.) (Save) button from the left toolbar. *Note: To exit this screen without saving any changes, click the the left toolbar. (Cancel) button from The permission levels for the staff member must now be set. For detailed instructions on setting staff permissions, see Updating Coalition Member Permissions. Tips • • • • If a staff member is part of two or more different coalitions, you must enter the member separately for each coalition. When a member leaves your coalition you will not be able to delete the member, but you can make the member Inactive. Setting the Status* to Inactive keeps the member in the database for history purposes but removed from all of the lists on form Passwords can be any combination of letters, numbers, and/or characters. Passwords are case sensitive. South Carolina DAODAS User Manual 65 © KIT Solutions® 2013 Editing a Coalition Member 1. Click Coalition from the Menu. 2. Click Coalition Member Registration from the submenu. 3. Locate the member you wish to edit by clicking (Search) button from the left toolbar. (See Using the Search Feature for instructions.) 4. Click the (Select) button to the right of the appropriate coalition member. 5. Once the desired member is displayed, click the (Edit) button from the left toolbar. 6. Make any changes needed to the details. 7. Click the (Save) button from the left toolbar. *Note: To exit this screen without saving any changes, click the the left toolbar. (This is a sample screenshot of the Coalition Member Edit Form.) (Cancel) button from Deleting a Coalition Member 1. Click Coalition from the Menu. 2. Click Coalition Member Registration from the submenu. 3. Locate the member you wish to delete by clicking (Search) button from the left toolbar. (See Using the Search Feature for instructions.) OK button 4. Click the (Select) button to the right of the appropriate coalition member. (Delete) button from the left toolbar. 5. Click the 6. A prompt appears stating “Are you sure?”. Click the (OK) button. *Note: To cancel this deletion, click (This is a partial screenshot of the Coalition Member Edit Form.) (Cancel). Tips • You will not be able to delete a coalition member if the member is linked with a coalition group or meeting. In these instances, mark the member as Inactive. South Carolina DAODAS User Manual 66 © KIT Solutions® 2013 Coalition Member Permissions You can tailor a specific user’s access level to areas of the South Carolina DAODAS Service. The permissions are defaulted to a normal access level for a particular user, but anyone that has access to the Coalition area can modify access levels for any user on the application. Updating a Coalition Member Permission 1. Click Coalition from the Menu. 2. Click Coalition Member Registration from the submenu. 3. Locate the member you wish to edit by clicking the (Search) button from the left toolbar. (See Using the Search Feature for instructions.) Return to Coalition Member button 4. Click the (Select) button to the right of the appropriate member. 5. Once the desired member is displayed, click the (Permission) button. (Edit) button from the left toolbar. 6. Click the 7. For each module, set the coalition member’s permissions as follows a. No Permission: No access to a particular module. b. Read Only: Coalition member can only view information. c. Read and Write: Coalition member can add new information, view and edit existing information. d. Full Control: Coalition member can add new information, view, edit and delete existing information. 8. Once you have set the permissions for this coalition member, click the (Save) button from the left toolbar. *Note: To exit this screen without saving any changes, click the the left toolbar. (This is a screenshot of the Coalition Member Permission Edit Form.) (Cancel) button from a. Click the (Return to Coalition Member) button to return to the Coalition Member Information page. South Carolina DAODAS User Manual 67 © KIT Solutions® 2013 Meeting Groups Meeting Groups allow you to group the coalition members by meeting and it enables you to track the coalition member’s attendance at meetings. Adding a Meeting Group 1. Click Coalition from the Menu. 2. Click Meeting Groups from the submenu. 3. Click the (Add) button from the left toolbar. (This is a partial screenshot of the Partnering Meeting Group Edit Form.) 4. Enter a name for the group in the Meeting Group* field. 5. Click on a name in the Staff/Member List box and use the button to add that name to the Selected Members box for that meeting group. *Note: If a coalition member is not in the Staff/Member List box, see Adding a Coalition Member. If a staff member is not in the list box, see Adding Staff Information. a. To remove a name from the meeting group, click on the name in the button to move the Selected Members box and use the name back to the Staff/Member List box. 6. Click the Add to group button (Save) button from the left toolbar. *Note: To exit this screen without saving any changes, click the the left toolbar. (Cancel) button from (This is a sample screenshot of the Partnering Meeting Group Edit Form.) South Carolina DAODAS User Manual 68 © KIT Solutions® 2013 Meeting Group dropdown menu Editing a Meeting Group 1. Click Coalition from the Menu. 2. Click Meeting Groups from the submenu. 3. Use the Meeting Group dropdown menu to locate the group that needs editing. 4. Click the (Edit) button from the left toolbar. 5. Make any changes needed to the details. 6. Click the (Save) button from the left toolbar. *Note: To exit this screen without saving any changes, click the the left toolbar. (Cancel) button from (This is a sample screenshot of the Partnership Meeting Group Edit Form.) Deleting a Meeting Group 1. Click Coalition from the Menu. 2. Click Meeting Groups from the submenu. 3. Use the Meeting Group dropdown menu to locate the group that needs deleting 4. Click the (Delete) button from the left toolbar. 5. A prompt appears stating “Are you sure?”. Click the (OK) button. *Note: To cancel this deletion, click OK button (Cancel). (This is a sample screenshot of the Partnering Meeting Group Edit Form.) Tips • You will not be able to delete a Meeting Group if it is associated with a meeting. First delete all the group’s Meeting Logs and then delete the Meeting Group. South Carolina DAODAS User Manual 69 © KIT Solutions® 2013 Meetings Coalition meetings are used to establish and prioritize goals and objectives and then track the progress to meeting those goals and objectives. This module is a way of centralizing the meeting agendas and tasks. Adding a Meeting 1. 2. 3. 4. Click Coalition from the Menu. Click Meetings from the submenu. Select the appropriate Meeting Group* from the dropdown menu. Click the (Add) button from the left toolbar. (This is a partial screenshot of the Meeting Log Edit Form.) 5. Enter the date of the meeting in the Meeting Date* field. 6. Select the Start Time and End Time from the dropdown menus. 7. Check any of the appropriate check boxes for Agenda Distributed, Robert Rules Used, or Minutes Distributed. 8. Click the (Save) button from the left toolbar. *Note: To exit this screen without saving any changes, click the the left toolbar. (Cancel) button from 9. To enter attendance, begin on step 5 of Editing a Meeting. South Carolina DAODAS User Manual (This is a partial screenshot of the Meeting Log Edit Form.) 70 © KIT Solutions® 2013 Editing a Meeting 1. 2. 3. 4. Click Coalition from the Menu. Click Meetings from the submenu. Select the desired Meeting Group* from the dropdown menu. Select the desired Meeting Date* from the dropdown menu. Edit button *Note: The most current date will be listed first. 5. Click the (Edit) button from the left toolbar. a. To enter/edit the attendance for each member: (Edit) button to the right of the row with the i. Click the member’s name. Additional pages link (This is a sample screenshot of the Meetings Attendance Listing Page.) ii. Use the check boxes to indicate whether the member was in attendance, whether they chaired or facilitated the meeting, whether they recorded the minutes and if they entered the meeting information. iii. Click the (Update) button to save the attendance information. *Note: To cancel the changes you have made, click (This is a partial screenshot of the Meetings Attendance Edit Form.) (Cancel). 6. Make any changes to the details 7. Click the (Save) button from the left toolbar. *Note: To exit this screen without saving any changes, click the the left toolbar. (Cancel) button from Tips • • If you added attendance to the meeting, once you have saved, the attended members will appear in the member grid. If your attendance is longer than 10 members, the remaining names will be on additional pages. Look for page number links at the bottom left hand corner of the attendance. South Carolina DAODAS User Manual 71 © KIT Solutions® 2013 Deleting a Meeting 1. 2. 3. 4. Click Coalition from the Menu. Click Meetings from the submenu. Select the desired Meeting Group* from the dropdown menu. Select the desired Meeting Date* from the dropdown menu. OK button *Note: The most current date will be listed first. 5. Click the (Delete) button from the left toolbar. 6. A prompt appears stating “Are you sure?”. Click the *Note: To cancel this deletion, click South Carolina DAODAS User Manual (OK) button. (Cancel). (This is a sample screenshot of the Meeting Log Edit Form.) 72 © KIT Solutions® 2013 Agenda Use the Agenda form to enter specific agenda items for this meeting, decisions on the item, and the process through which the decision was reached. Adding an Agenda Item 1. 2. 3. 4. Agenda button Click Coalition from the Menu. Click Meetings from the submenu. Select the desired Meeting Group* from the dropdown menu. Select the desired Meeting Date* from the dropdown menu. *Note: The most current date will be listed first. 5. Click the 6. Click the (Agenda) button. (Add) button from the left toolbar. (This is a partial screenshot of the Meeting Log Edit Form.) 7. Enter the name of the agenda item in the Agenda Item Name* field. 8. Enter the Agenda Details for the meeting. a. Enter a description of the discussion concerning the agenda item in the Discussion textbox. b. Enter the decision reached concerning the agenda item in the Decision textbox. c. Use the Decision Method radio buttons to indicate the method in which the decision was reached. i. If Other (Please Specify) is selected), enter the other method in the textbox. d. Indicate any Dissenting Views Or Other Opinions in the appropriate textbox. 9. Click the (Save) button from the left toolbar. *Note: To exit this screen without saving any changes, click the the left toolbar. a. Click screen. (Cancel) button from (Back) from the left toolbar to go back to the Meetings South Carolina DAODAS User Manual (This is a screenshot of the Major Agenda Items Edit Form.) 73 © KIT Solutions® 2013 Editing an Agenda Item 1. 2. 3. 4. Click Coalition from the Menu. Click Meetings from the submenu. Select the desired Meeting Group* from the dropdown menu. Select the desired Meeting Date* from the dropdown menu. *Note: The most current date will be listed first. 5. 6. 7. 8. Click the (Agenda) button. Select the desired Agenda Item Name* from the dropdown menu (Edit) button from the left toolbar. Click the Make any changes to the details 9. Click the (Save) button from the left toolbar. *Note: To exit this screen without saving any changes, click the the left toolbar. (Cancel) button from (This is a partial screenshot of the Major Agenda Item Edit Form.) (Back) button from the left toolbar to go back to the a. Click the Meetings screen. Deleting an Agenda Item 1. 2. 3. 4. Click Coalition from the Menu. Click Meetings from the submenu. Select the desired Meeting Group* from the dropdown menu. Select the desired Meeting Date* from the dropdown menu. 5. 6. 7. 8. Click the (Agenda) button. Select the desired Agenda Item Name* from the dropdown menu Click the (Delete) button from the left toolbar. A prompt appears stating “Are you sure?”. Click the (OK) button. OK button *Note: The most current date will be listed first. *Note: To cancel this deletion, click (This is a partial screenshot of the Major Agenda Item Edit Form.) (Cancel). a. Click the (Back) button from the left toolbar to go back to the Meetings screen. South Carolina DAODAS User Manual 74 © KIT Solutions® 2013 Task Assignment Use the Task Assignment screen to assign projects to meeting group members. Adding a Task Assignment 1. 2. 3. 4. Click Coalition from the Menu. Click Meetings from the submenu. Select the desired Meeting Group* from the dropdown menu. Select the desired Meeting Date* from the dropdown menu. Task button *Note: The most current date will be listed first. 5. Click the (Task) button. (This is a partial screenshot of the Meeting Log Edit Form.) 6. Select the agenda item you wish to add a task to from the Agenda* dropdown menu. 7. Click the (Add) button from the left toolbar. (This is a partial screenshot of the Task Assignment Edit Form.) South Carolina DAODAS User Manual 75 © KIT Solutions® 2013 8. Enter the name of the task in the Task Name* field. 9. Fill in the Task Details: a. Enter a description of the task in the Description textbox. b. Enter the number of weeks until completion in the Timeframe textbox. c. Enter the date the task was completed in the Date task achieved textbox as mm/dd/yyyy. 10. To select the major responsible parties, click on a name in the Member List box and use the button to add that name to the Selected Members box for that task assignment. *Note: If a member is not in the Member List box, see Adding a Meeting Group. a. To remove a name from the task assignment, click on the name in button to move the the Selected Members box and use the name back to the Member List box. 11. Click the (Save) button from the left toolbar. *Note: To exit this screen without saving any changes, click the the left toolbar. (Cancel) button from (Back) button from the left toolbar to go back to the a. Click the Meetings screen. South Carolina DAODAS User Manual (This is a sample screenshot of the Task Assignment Edit Form.) 76 © KIT Solutions® 2013 Editing a Task Assignment 1. 2. 3. 4. Click Coalition from the Menu. Click Meetings from the submenu. Select the desired Meeting Group* from the dropdown menu. Select the desired Meeting Date* from the dropdown menu. Task button *Note: The most current date will be listed first. (Task) button. 5. Click the 6. Select the agenda item of the task you wish to edit from the Agenda*dropdown menu. 7. Click the (Edit) button from the left toolbar. 8. Make any changes to the details (Save) button from the left toolbar. *Note: To exit this screen without saving any changes, click the the left toolbar. (This is a partial screenshot of the Meeting Log Edit Form.) 9. Click the (Cancel) button from a. Click the (Back) button from the left toolbar to go back to the Meetings screen. Deleting a Task Assignment 1. 2. 3. 4. Click Coalition from the Menu. Click Meetings from the submenu. Select the desired Meeting Group* from the dropdown menu. Select the desired Meeting Date* from the dropdown menu. OK button *Note: The most current date will be listed first. 5. Click the (Task) button. 6. Select the agenda item of the task you wish to delete from the Agenda* dropdown menu. (Delete) button from the left toolbar. 7. Click the 8. A prompt appears stating “Are you sure?”. Click the (OK) button. *Note: To cancel this deletion, click (This is a partial screenshot of the Task Assignment Edit Form.) (Cancel). a. Click the (Back) button from the left toolbar to go back to the Meetings screen. South Carolina DAODAS User Manual 77 © KIT Solutions® 2013 Coalition Report Page is under construction. South Carolina DAODAS User Manual 78 © KIT Solutions® 2013 KNOWLEDGE BASE The Knowledge Base module is a warehouse of prevention related documents, web sites and KIT Prevention Service design information. Expert Help The Expert Help section contains helpful information regarding prevention for KIT Prevention. 1. 2. 3. 4. Click Knowledge Base from the Menu. Click Expert Help from the submenu. A new window will open. Select the topic you’d like to view from the Choose Topic dropdown menu. The information is displayed in the box below the dropdown menu. 5. To close the Expert Help window, click on the in the upper right-hand corner. (This is a screenshot of the Expert Help window showing the Choose Topic dropdown menu.) Tips • If you have a pop-up blocker on your computer, hold the Ctrl (Control) key on your keyboard down while selecting any button used to view the report (e.g., Show Report, PDF, etc.). South Carolina DAODAS User Manual 79 © KIT Solutions® 2013 Library The Library section is a repository of commonly requested documents, index code definitions, and other general documents that the KIT Prevention Service would like to make available on the application. 1. 2. 3. 4. Click Knowledge Base from Menu Click Library from the submenu. Select a category from the Choose Category dropdown menu. Click (Show) button from the left toolbar to open the selected document. 5. A new window will open displaying the document. 6. To close the open window, click on the in the upper right-hand corner. (This is a screenshot of the Library Selection Page.) Tips • If you have a pop-up blocker on your computer, hold the Ctrl key on your keyboard down while selecting any button used to view the report (e.g., Show Report, PDF, etc.). South Carolina DAODAS User Manual 80 © KIT Solutions® 2013 Web Sources The Web Sources area of the Knowledge Base section allows users and prevention workers to have a wealth of prevention links organized by the type of organization, agency, or topic they represent. 1. 2. 3. 4. 5. Click Knowledge Base from the Menu Click Web Sources from the submenu. Select a category from the Choose Category dropdown menu. From the Web Source List, click on the web source you would like to visit. The website of the web source selected is displayed in the Web Site field. Click on the web site. 6. A new window will open displaying the website you chose. 7. To close the new website window, click on the in the upper right-hand corner. Website Link (This is a screenshot of the Web Sources List.) Tips • If you have a pop-up blocker on your computer, hold the Ctrl key on your keyboard down while selecting any button used to view the report (e.g., Show Report, PDF, etc.). South Carolina DAODAS User Manual 81 © KIT Solutions® 2013 ADMINISTRATION The Administration Module is an area that is designed to complete administrative tasks within the application such as Organization Information, Staff Registration and Administration Time. Organization Information The Organization Information area has fields with information specific to your organization. The contact information is useful to the state if they have a question on any part of the data that has been put into the application. Updating the Organization Information 1. 2. 3. 4. Click Administration from the Main Menu. Click Organization from submenu. Click the (Edit) button from the left toolbar. Make any changes needed to the Organization Information (including Address*, City*, State* and Zip Code*). 5. In the Primary Contact Information section, select one of the staff members to serve as a contact person for the KIT Prevention Service from the Choose the Staff Member* dropdown menu. The rest of the information will be loaded for you based on what was entered in the Staff/User module. 6. Click the (Save) button from the left toolbar. *Note: To exit this screen without saving any changes, click the the left toolbar. (This is a sample screenshot of the Organization Information Edit Form.) (Cancel) button from Tips • Only the state can change the ID and the Name. If one of these items is incorrect for your organization, contact KIT Support. (Refer to the KIT Support section.) South Carolina DAODAS User Manual 82 © KIT Solutions® 2013 Staff The Staff Information page enables the organization to track staff members’ hours. In order to track staff hours as they relate to specific events, the staff members must be set-up in this module prior to entering event data. A staff member MUST be entered if he/she will need access to the database (data entry) or if they will be performing prevention services. Adding Staff Information 1. Click Administration from the Menu. 2. Click Staff from the submenu. 3. Click (Add) from the left toolbar (This is a partial screenshot of the Staff Information Edit Form.) 4. Enter in the staff’s Login Information. a. The User ID* will be the login name used by the staff member. This may be anything that you choose. Choosing a User ID and Password scheme will simplify administration (For Example: Using first initial and last name for the User ID.) b. The Password* field is where the temporary password is created for the staff member. This password will be used along with the User ID and Organization ID number to log in. Once logged in, they can use Change Password module to change the password. South Carolina DAODAS User Manual (This is a partial screenshot of the Staff Information Edit Form.) 83 © KIT Solutions® 2013 5. Enter in the staff member’s General Information. a. Select the member’s Salutation* from the dropdown menu. b. Enter the staff member’s Last Name* and First Name* in the appropriate fields. c. Select the member’s Title* from the dropdown menu. d. Select the Status* of the staff member from the dropdown menu. i. Active: on staff. ii. Inactive: no longer on staff. e. If applicable, use the Second Language drop-down menu to select the second language of the member. f. Enter the staff member’s full time equivalency in the FTE* field. g. If desired, select the staff member’s Staff Role from the dropdown menu. h. Select the funding source the staff member works on from the Funding dropdown menu. i. Select the percentage of time the staff member works on that funding source from the Percentage (%) dropdown menu. (This is a partial screenshot of the Staff Information Edit Form.) 6. Enter in the staff member’s Demographic Information. a. Enter in the member’s Birth Date* as mm/dd/yyyy. i. If the Birth Date is unknown, use the or Age Range dropdown menu. The application will automatically fill in a birth date within the age range selected. *Note: Do not enter a Birth Date and then select an Age Range; you will lose the original birth date that you entered. (This is a partial screenshot of the Staff Information Edit Form.) b. Select the staff member’s Gender*, Race* and Ethnicity from the appropriate dropdown menus. South Carolina DAODAS User Manual 84 © KIT Solutions® 2013 7. Enter the staff member’s Educational Information. 8. Enter the member’s Contact Information. *Note: The staff member’s Email is a required field. 9. Click the (Save) button from the left toolbar. *Note: To exit this screen without saving any changes, click the the left toolbar. (Cancel) button from (This is a partial screenshot of the Staff Information Edit Form.) The permission levels for the staff member must now be set. (For detailed instructions on setting staff permissions, see Updating a Staff Permission.) Tips • • • • • • When staff members leave your organization you will not be able to delete them. Set their Status* to Inactive to keep them in the database for history purposes but removed from all of the staff lists on forms. Passwords can be any combination of letters, numbers, and/or characters. Passwords are case sensitive. If a staff member has no email, type “none” in the Email field. If Volunteer is selected as the staff member’s Title, the FTE and Funding fields is not required for saving. The Funding Percentage must match the FTE percentage. If it does not, a new field will appear (Additional Funding) allowing you to enter additional funding. South Carolina DAODAS User Manual 85 © KIT Solutions® 2013 Editing Staff Information 1. Click Administration from the Menu. 2. Click Staff from the submenu. 3. Locate the staff member you wish to edit by clicking the (Search) button from the left toolbar. (See Using the Search Feature for instructions.) 4. Click the (Select) button to the right of the appropriate staff member. (Edit) button from the left toolbar. 5. Click the 6. Make all changes to the details. 7. Click the (Save) button from the left toolbar. *Note: To exit this screen without saving any changes, click the the left toolbar. (Cancel) button from (This is a partial screenshot of the Staff Information Edit Form.) Deleting Staff Information 1. Click Administration from the Menu. 2. Click Staff from the submenu. 3. Locate the staff member you wish to delete by clicking the (Search) button from the left toolbar. (See Using the Search Feature for instructions.) 4. Click the (Select) button to the right of the appropriate staff member. 5. Click the (Delete) button from the left toolbar. (OK) button. 6. A prompt appears stating “Are you sure?”. Click the *Note: To cancel this deletion, click OK button (Cancel). (This is a partial screenshot of the Staff Information Edit Form.) Tips • You will not be able to delete staff members if they are associated with a service. You will need to set the status to Inactive. South Carolina DAODAS User Manual 86 © KIT Solutions® 2013 Staff Permissions You can tailor a specific user’s access level to areas of the South Carolina DAODAS Service. The permissions are defaulted to a normal access level for a particular user, but anyone that has access to the Staff area can modify access levels for any user on the application. Updating a Staff Permission 1. Click Administration from the Menu. 2. Click Staff from the submenu. 3. Locate the staff member you wish to edit by clicking the (Search) button from the left toolbar. (See Using the Search Feature for instructions.) 4. Click the (Select) button to the right of the appropriate staff member. 5. From the Staff Information screen, click the (Permission) button. 6. Click the (Edit) button from the left toolbar. 7. For each module, set the staff member’s permission levels as follows : a. No Permission: No access to a particular module. b. Read Only: Staff can only view information. c. Read and Write: Staff can add new information, view and edit existing information. d. Full Control: Staff can add new information, view, edit and delete existing information. Return to Staff Information button (This is a partial screenshot of the Staff Permission Edit Form.) 8. Once you have set the permissions for this staff member, click the (Save) button from the left toolbar. *Note: To exit this screen without saving any changes, click the the left toolbar. (Cancel) button from (Return to Staff Information) a. Click the button to return to the Staff Information page. South Carolina DAODAS User Manual 87 © KIT Solutions® 2013 Administrative Time The Administrative Time area is an optional area that allows users to indicate time spent on prevention that is not directly related to an event. Time spent during trainings, meetings, general planning, or even entering information into KIT Prevention can be considered administrative time. Adding Staff Administration Time 1. 2. 3. 4. Click the Administrative from the Menu. Click Administrative Time from the submenu. Select a staff member from the Staff Name dropdown menu. (Add) from the left toolbar. Click (This is a screenshot of the Staff Administration Time Edit Form.) 5. Select the Category from the dropdown menu. 6. Enter the Date using the mm/dd/yyyy format. 7. Enter the number of hours the administrative time took place in the Hours field. 8. If desired, enter any notes regarding the time in the Notes field. 9. Click (Save) button from the left toolbar. *Note: To exit this screen without saving any changes, click the the left toolbar. (Cancel) button from (This is a sample screenshot of the Staff Administration Time Edit Form.) South Carolina DAODAS User Manual 88 © KIT Solutions® 2013 Editing Staff Administration Time 1. 2. 3. 4. Click the Administrative from the Menu. Click Administrative Time from the submenu. Select a staff member from the Staff Name dropdown menu. Click the (Edit) button from the left toolbar. Update button (Edit) button to the right of the administration time that needs 5. Click the editing. 6. Make any changes needed to the details. Edit button 7. Click the (Update) button to save any changes to the staff member’s administrative time. *Note: To exit this screen without saving any changes, click the the right of the administration time entry. (Cancel) button to (This is a sample screenshot of the Staff Administrative Time Edit Form.) Deleting Staff Administration Time (Single Entry) 1. 2. 3. 4. Click Administration from the Menu. Click Administrative Time from submenu. Select a staff member from the Staff Name dropdown menu. (Edit) button from the left toolbar. Click the Delete button (Delete) button to the right of the 5. To delete a specific date, click the row with the correct date. 6. Notice the deleted record is no longer on the list. (This is a sample screenshot of the Staff Administrative Time Listing Page.) South Carolina DAODAS User Manual 89 © KIT Solutions® 2013 Deleting Staff Administration Time 1. Click the Administrative from the Menu. 2. Click Administrative Time from the submenu. 3. Select a staff member from the Staff Name dropdown menu. 4. Click the button from the left toolbar 5. A prompt appears stating “Are you sure?”. Click the *Note: To cancel this deletion, click OK button (OK) button. (Cancel). 6. All records have been deleted from the application for the staff member. (This is a sample screenshot of the Staff Administrative Time Edit Form.) South Carolina DAODAS User Manual 90 © KIT Solutions® 2013 Change Password The Change Password module allows the user to change the password on the account they are currently logged into. 1. 2. 3. 4. 5. Click Administration in the Menu. Click Change Password from the submenu. Enter the current password in the Current Password field. Enter the password you would like to use in the New Password field. Re-type the new password in the Confirm New Password field. 6. Click the (Save) button from the left toolbar. Note*: You will receive a message stating the password was successfully changed. The change is effective immediately. (This is a sample screenshot of the Change Password screen.) Tips • • • Passwords are case sensitive. Passwords can be any combination of letters, numbers and/or characters. Passwords do not expire. South Carolina DAODAS User Manual 91 © KIT Solutions® 2013 TRANSFER TOOLS The Transfer Tools module will allow you to transfer last fiscal year’s data to this fiscal year. The Transfer Tools must be done in left to right order. Other tools will not work properly until the previous tool has been completed. Tips • If you are unsuccessful in transferring multiple data at one time, try transferring only one at a time to avoid errors. Transfer Goals This Goal Transfer Tool allows the user to transfer goals from last fiscal year to this fiscal year. 1. 2. 3. 4. Click Transfer Tools from the main menu. Click Transfer Goals from the submenu. Click the (Edit) button from the left toolbar. Select Transfer or Don’t Transfer from the Set All Goals To field. a. Transfer: To indicate that all Goals need to be transferred (Selects all Goals) b. Don’t Transfer: To indicate that no Goals need to be transferred (Does not select any Goals) i. Click the (Set All On This Page) button to apply the settings. 5. To indicate that only selected goals need to be transferred, select the box next to the individual goal in the list. 6. Click (Save) from the left toolbar. *Note: To exit this screen without saving any changes, click the the left toolbar. (This is a sample screen shot of the Goals Transfer Tool screen) (Cancel) button from 7. Once your goals are transferred they will be grayed out and no further actions can be made to them. South Carolina DAODAS User Manual 92 © KIT Solutions® 2013 Transfer Objectives This module allows the user to transfer objectives from last fiscal year to this fiscal year. 1. 2. 3. 4. Click Transfer Tools from the main menu. Click Transfer Objectives from the submenu. Click the (Edit) button from the left toolbar. Select Transfer or Don’t Transfer from the Set All Objectives To field. a. Transfer: To indicate that all Objectives need to be transferred (Selects all Objectives) b. Don’t Transfer: To indicate that no Objectives need to be transferred (Does not select any Objectives) i. Click the (Set All On This Page) button to apply the settings. 5. To indicate that only selected objectives need to be transferred, select the box next to the individual objective in the list. 6. Click (Save) from the left toolbar. *Note: To exit this screen without saving any changes, click the the left toolbar. (This is a sample screen shot of the Objectives Transfer Tool screen) (Cancel) button from 7. Once your objectives are transferred they will be grayed out and no further actions can be made to them. Tips • You will only be able to transfer the objectives associated with the particular goals that were transferred. South Carolina DAODAS User Manual 93 © KIT Solutions® 2013 Transfer Programs This module allows the user to transfer programs from last fiscal year to this fiscal year. 1. 2. 3. 4. Click Transfer Tools from the main menu. Click Transfer Programs from the submenu. Click the (Edit) button from the left toolbar. Select Transfer or Don’t Transfer from the Set All Programs To field. a. Transfer: To indicate that all Programs need to be transferred (Selects all Programs) b. Don’t Transfer: To indicate that no Programs need to be transferred (Does not select any Programs) i. Click the (Set All On This Page) button to apply the settings 5. To indicate that only selected programs need to be transferred, select the box next to the individual program in the list. 6. Click (Save) from the left toolbar. *Note: To exit this screen without saving any changes, click the the left toolbar. (This is a sample screen shot of the Program Transfer Tool screen) (Cancel) button from 7. Once your programs are transferred they will be grayed out and no further actions can be made to them Tips • Only Model programs can be transferred. If you had local programs registered last fiscal year, you will have to reenter them. South Carolina DAODAS User Manual 94 © KIT Solutions® 2013 KIT SUPPORT On the Support Site, you will find information about how to contact Support, an online version of this manual, and frequently asked questions regarding the application. 1. To reach the KIT Solutions Support Site, click Support from the Menu. 2. Click KIT Support from the submenu. A new window will open displaying the Support Site. 3. To submit a problem, question, or suggestion for improvement to KIT Solutions Customer Support team, click the Contact Support link. a. Fill in the appropriate fields. b. Click the Submit button. Your request will be sent to the KIT Solutions Customer Support team. 4. To find this manual in an online version, click the Manuals link. A new window will open displaying the User Manual as an Adobe .PDF file. 5. To see a list of new features, improvements, or announcements for the SC Prevention Service, click the What’s New link. 6. To view frequently asked questions regarding the application, click the FAQ link. South Carolina DAODAS User Manual (This is a screenshot of the South Carolina Support Site.) 95 © KIT Solutions® 2013