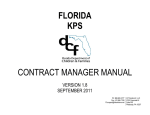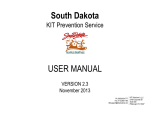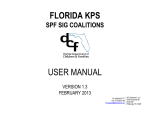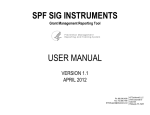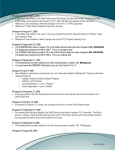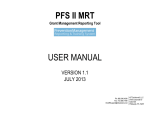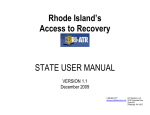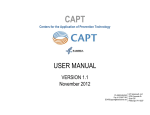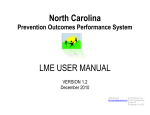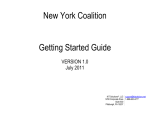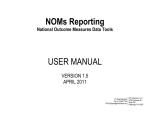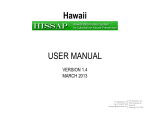Download Changes for October 2012 Changes for September 2011 Changes
Transcript
Changes for October 2012 • • • • New instructions were added: Grant Selection, PPT Contract Funding, PPT Participant Details for Indirect Activities, PPT Activity Details for Indirect Activities More detailed descriptions were added for the PPT modules. Instructions were updated: Online Training Registration Additional tips were added: Deleting a Contract, PPT Level 1 Prevention Services, PPT Community Coalition Services, Deleting Programs, Policies and Practices Changes for September 2011 • Additional instructions were added: Copy PPT Changes for February 2011 • • Additional instructions were added: Using the Filter Feature Additional fields (Social Connectedness and School Attendance) were added to Identify Participants section Changes for December 2010 • Additional instructions were added: Calendar Feature and Activating Your Account Changes for September 2010 • All modules have been updated to reflect the recent upgrade to FL KPS. Changes for October 5, 2009 • • • • Effective July 1, 2009, the Prevention Evaluation Instrument (PEI) will be discontinued for those programs that last one year or less. PEI Report has been removed from Organizations who are not approved for PEIs. New module and instructions have been added for Pre and Post Test data. Screenshots and instructions have been updated for the Query Builder. Changes for June 10, 2009 • Additional instructions were added in the following sections: Entering Level 1 Program: Details and Entering Level 2 Details User Manual Update List 1 © KIT Solutions 2011 Changes for March 10, 2009 • • • Instructions were modified or added in the following sections: Recommended Computer Settings, Group Registration, Entering Level 2 Details, Editing a Group, Registering Participants, Query Builder, Register Staff, and Administrative Time. The screenshot was updated in the following sections: Entering Level 2 Details, Query Builder, and Register Staff. The Report Builder name has changed to Query Builder. Changes for December, 2008 • The User Manual has been updated to reflect a new layout. Changes for August, 2008 • • • • Districts have been changed to Circuits. Groups of circuits are called Regions Transfer Tools added - Allows users to transfer Groups and Participants Query Builder added Additional titles added to Staff Registration page Changes for April 2008 • The Online Training Registration instructions have been updated. Changes for July, 2007 • • • • The Invoice Support Report also known as the Timeliness Module has been removed. Additional instructions have been added to completing a group for Level 1 Program and Level 2 Details. Level 1 Group Demographics now include adults. You are no longer able to add/delete a program. Programs will be added in the PPT Module. Changes for January, 2007 • • • • Features were removed and descriptions were added to all main and submenus. Tips, notes, and additional instructions were added throughout the manual. Overview of Terms page was removed from Manage Activity. Definitions added to staff permissions. User Manual Update List 2 © KIT Solutions 2011 • Additional instructions were added to delete Administrative Time. Changes for July 19, 2006 • • • • Group Completed check box and instructions were added to Level 1 Program Activity Details, and Level 2 Details. Screenshots and instructions were updated for the Online Training Registration form. Invoice Support Report and instructions have been added. 2004-2005 Reports Module has been added. Changes for December, 2005 • • • • More detailed instructions for adding staff time have been added. More detailed instructions for using the Online PEI Registration form have been added. Instructions for using the Online Training Registration form have been added. A Note was added to the Attendance instructions regarding adding a participant after a group and it’s activites have already started. Changes for September 19, 2005 • Participant Info screenshots and steps were updated. Changes for July 29, 2005 • • Slight corrections made to manual. Request PEI form instructions added. Changes for May 18, 2005 • Screenshots and steps were updated for the following pages: Group Registration, Participant Info, Level 1 Prevention, Level 2 Details, and Organization Info. Changes for April 21, 2005 • On the group registration page the label on Post-test Act. Date was changed to Post-test Completed Date. A new screen shot was taken and the following message was added to the group registration directions: “Note: Do not enter the Post-test Completed Date until all the post-tests are completed for the group. The Outcome Discharge file will be sent to FL KPS when this date is enter. User Manual Update List 3 © KIT Solutions 2011 FLORIDA KPS USER MANUAL VERSION 2.2 OCTOBER 2012 Ph: 888.600.4777 Fax: 412.366.7199 [email protected] KIT Solutions®, LLC 5700 Corporate Dr Suite 530 Pittsburgh, PA 15237 TABLE OF CONTENTS Introduction........................................................................................................................................................................................................................................................... 6 Tips For Using KIT Prevention Effectively ............................................................................................................................................................................................................ 7 Recommended Computer Settings .................................................................................................................................................................................................................. 7 Application Navigating ..................................................................................................................................................................................................................................... 8 Menu Information ......................................................................................................................................................................................................................................... 8 Landing Pages ........................................................................................................................................................................................................................................... 10 Listing Pages ............................................................................................................................................................................................................................................. 11 Edit Forms ................................................................................................................................................................................................................................................. 13 Data Fields and Buttons ................................................................................................................................................................................................................................. 14 Edit Form Buttons ...................................................................................................................................................................................................................................... 16 Additional Buttons ...................................................................................................................................................................................................................................... 16 Login Procedure ................................................................................................................................................................................................................................................. 18 I forgot my Password! .................................................................................................................................................................................................................................... 20 Service Announcement .................................................................................................................................................................................................................................. 21 Temporary Account ........................................................................................................................................................................................................................................ 21 Activating Your Account ................................................................................................................................................................................................................................. 22 Grant Selection .............................................................................................................................................................................................................................................. 23 Program Planning Tool (PPT) ............................................................................................................................................................................................................................ 24 Introduction .................................................................................................................................................................................................................................................... 24 Copy PPT....................................................................................................................................................................................................................................................... 24 PPT Setup...................................................................................................................................................................................................................................................... 25 Adding a Contract ...................................................................................................................................................................................................................................... 25 Editing a Contract ...................................................................................................................................................................................................................................... 27 Deleting a Contract .................................................................................................................................................................................................................................... 28 PPT – Level 1 Prevention Services ................................................................................................................................................................................................................ 29 Adding Level 1 Prevention Services .......................................................................................................................................................................................................... 29 Editing Level 1 Prevention Services........................................................................................................................................................................................................... 30 Deleting Level 1 Prevention Services ........................................................................................................................................................................................................ 31 PPT – Community Coalition ........................................................................................................................................................................................................................... 33 Adding Community Coalition Services ....................................................................................................................................................................................................... 33 Editing Community Coalition Services ....................................................................................................................................................................................................... 34 Deleting Community Coalition Services ..................................................................................................................................................................................................... 36 FL User Manual 2 © KIT Solutions 2012 PPT – Prevention Service Staff Levels .......................................................................................................................................................................................................... 38 Adding Prevention Service Staff Levels ..................................................................................................................................................................................................... 38 Editing Prevention Service Staff Levels ..................................................................................................................................................................................................... 40 Deleting Prevention Service Staff Levels ................................................................................................................................................................................................... 42 PPT – Community Coalition Staff Levels ....................................................................................................................................................................................................... 43 Adding Community Coalition Staff Levels .................................................................................................................................................................................................. 43 Editing Community Coalition Staff Levels .................................................................................................................................................................................................. 45 Deleting Community Coalition Staff Levels ................................................................................................................................................................................................ 47 PPT – Programs, Policies, and Practices....................................................................................................................................................................................................... 48 Adding Programs, Policies, and Practices ................................................................................................................................................................................................. 48 Editing Programs, Policies, and Practices ................................................................................................................................................................................................. 52 Deleting Programs, Policies, and Practices ............................................................................................................................................................................................... 53 PPT – Programs – Participant Details ............................................................................................................................................................................................................ 54 Adding Participant Details for Level 1 or Level 2 Curriculum ..................................................................................................................................................................... 54 Adding Participant Details for Indirect Activities ......................................................................................................................................................................................... 56 Editing Participant Details .......................................................................................................................................................................................................................... 57 Deleting Participant Details ........................................................................................................................................................................................................................ 58 PPT – Program Activity Details ...................................................................................................................................................................................................................... 59 Adding Program Activities for Level 1 or Level 2 Programs ....................................................................................................................................................................... 59 Adding Program Activities for Indirect Activities ......................................................................................................................................................................................... 61 Editing Program Activities .......................................................................................................................................................................................................................... 62 Deleting Program Activities ........................................................................................................................................................................................................................ 63 PPT – Program Staff Levels........................................................................................................................................................................................................................... 64 Adding Program Staff Levels ..................................................................................................................................................................................................................... 64 Editing Program Staff Levels ..................................................................................................................................................................................................................... 66 Deleting Program Staff Levels ................................................................................................................................................................................................................... 68 PPT Summary................................................................................................................................................................................................................................................ 69 PPT – Submission ......................................................................................................................................................................................................................................... 70 PPT – Modifications ....................................................................................................................................................................................................................................... 71 PPT – Contract Funding................................................................................................................................................................................................................................. 72 Manage Program ................................................................................................................................................................................................................................................ 73 Identify Programs ........................................................................................................................................................................................................................................... 73 Identify Groups............................................................................................................................................................................................................................................... 74 Adding a Level 1 Program Group .............................................................................................................................................................................................................. 74 Adding a Level 2 Program Group .............................................................................................................................................................................................................. 77 FL User Manual 3 © KIT Solutions 2012 Editing a Group .......................................................................................................................................................................................................................................... 79 Deleting a Group ........................................................................................................................................................................................................................................ 80 Identify Participants ........................................................................................................................................................................................................................................ 81 Adding a Participant ................................................................................................................................................................................................................................... 81 Editing a Participant ................................................................................................................................................................................................................................... 83 Deleting a Participant ................................................................................................................................................................................................................................. 83 Manage Activity .................................................................................................................................................................................................................................................. 84 Community Coalition Services ....................................................................................................................................................................................................................... 84 Adding a Community Coalition Service ...................................................................................................................................................................................................... 84 Level 1 Prevention Services........................................................................................................................................................................................................................... 86 Adding a Level 1 Prevention Service ......................................................................................................................................................................................................... 86 Report Level 1 Program Activity ..................................................................................................................................................................................................................... 88 Adding a Level 1 Program Activity ............................................................................................................................................................................................................. 88 Report Level 2 Program Activity ..................................................................................................................................................................................................................... 90 Adding a Level 2 Program Activity ............................................................................................................................................................................................................. 90 Using the Copy Service button....................................................................................................................................................................................................................... 93 Editing a Service/Activity ................................................................................................................................................................................................................................ 94 Deleting a Service/Activity.............................................................................................................................................................................................................................. 95 Using the Filter Feature.................................................................................................................................................................................................................................. 96 Data Tools .......................................................................................................................................................................................................................................................... 98 Opening a Report ...................................................................................................................................................................................................................................... 98 Using Reports that Require Additional Data .............................................................................................................................................................................................. 99 Using the Print Preview Screen ................................................................................................................................................................................................................. 99 Administration................................................................................................................................................................................................................................................... 100 Describe Agency .......................................................................................................................................................................................................................................... 100 Register Staff ............................................................................................................................................................................................................................................... 102 Adding Staff Information .......................................................................................................................................................................................................................... 102 Roles ....................................................................................................................................................................................................................................................... 105 Editing Staff Information........................................................................................................................................................................................................................... 106 Deleting Staff Information ........................................................................................................................................................................................................................ 107 Manage Admin Time .................................................................................................................................................................................................................................... 108 Adding Admin Time ................................................................................................................................................................................................................................. 108 Editing Admin Time .................................................................................................................................................................................................................................. 109 Deleting Admin Time................................................................................................................................................................................................................................ 110 Change Password ........................................................................................................................................................................................................................................ 111 FL User Manual 4 © KIT Solutions 2012 Online Training Registration......................................................................................................................................................................................................................... 112 Kit Support ................................................................................................................................................................................................................................................... 113 Appendix .......................................................................................................................................................................................................................................................... 114 Using the Reports Viewer ............................................................................................................................................................................................................................ 114 FL User Manual 5 © KIT Solutions 2012 INTRODUCTION The FL KPS is a database tracking software package, which is based on the Center for Substance Abuse Prevention’s (CSAP) Minimum Data Set (MDS), is a nationally recognized standard. MDS is a collection of standard data elements developed by CSAP to enable states, substance abuse agencies, community-based service providers, and others to quantify and compare the number and type of primary prevention and early intervention activities delivered. The use of these standards provides a consistent and comprehensive basis to collect and analyze data. Also, additional features have been added onto the MDS standard that will allow greater flexibility and customization for your state as well as easily incorporating science-based or evidence-based programs into the prevention application. The software is designed to use a Needs Assessment to choose targeted risk and protective factors, base goals and objectives on these risk and protective factors, track prevention services aimed at accomplishing the goals and objectives, and evaluate the progress of the goals and the outcomes (success) of the programs. In addition, FL KPS facilitates information sharing and tracking meeting results between the Prevention Partners and Coordinating agencies. FL User Manual 6 © KIT Solutions 2012 TIPS FOR USING KIT PREVENTION EFFECTIVELY Recommended Computer Settings Screen Resolution You will get the best screen layout if you set your PC monitor settings to 1024 x 768 pixels or larger. If your screen resolution is smaller (ex. 800 X 600 pixels), everything on the screen will appear larger. But, if you use 800 X 600 pixels, then you will have to scroll more both up & down and left & right to access all the data fields. To change your PC monitor settings, right click on the Desktop background and select Properties. Next, click on the Settings tab and move the Screen Resolution scroll bar to the right (towards “more”) to select 1024 X 768 resolution. Click the OK button at the bottom of the window to make the change effective. Web Browser The web browser supported by the FL KPS is Microsoft Internet Explorer (IE). Currently Mozilla Firefox, Netscape, AOL, MSN and other browsers may not be supported by KPS. They may function, but not to design specifications. We recommend users have the latest version of IE installed on their computer along with the updates provided by Microsoft (which are released periodically). Pop-Up Blockers Modern computer security technology and usability features development have lead to pop-up blocking. Although this new feature of internet browsers, toolbars and other 3rd party managing software blocks hazardous and annoying pop-ups, sites like FL KPS require pop-ups to be able to function. If your pop-up blocker is enabled, then there is a possibility that by FL KPS may not function or appear properly. You should either disable the pop-up blocker while using by the FL KPS (while remembering to enable it, if desired, when not in by FL KPS) or create exceptions for the pop-up blocker. This is cumbersome, but may be easier than making exceptions to the pop-up blocker. To create exceptions for the pop-up blocker, open your Internet Explorer browser window. Once the browser is open, click the top toolbar option “Tools” and then go to “Internet Options”. After the Internet Options window is available, you will want to click on the “Privacy” tab at the top of the window. You will notice while on the “Privacy” tab, at the bottom will be a section on Pop-Up Blockers. If you’re “Block Pop-Ups” checkbox is checked, then click on the “Settings” button. You can now add by the FL KPS links to the “Allowed Sites” list which the pop-up blocker will ignore when trying to block pop-ups from by FL KPS. You will want to add https://kitservices2.kithost.net/ for the live application, and http://demo.kithost.net/ for the demo application. Once these sites are added to your “Allowed Sites” list, the pop-up blocker will no longer prevent pages from loading or appearing while you are using by the FL KPS. *Note: These are instructions for Internet Explorer 7.0 and may be different for other Internet Explorer versions. FL User Manual 7 © KIT Solutions 2012 Application Navigating FL KPS is set up in such a fashion that moving from Left to Right on the menu is the best approach to using the application. Start at Planning within the PPT. Once the PPT has been completed and approved, you will move onto Manage Program and then to Manage Activity. FL KPS is set up in such a fashion that specific categories have to be completed before moving on to another category. Most often, when in a module, you must complete the categories listed from top to bottom on the Landing Page. (For more information on Landing Pages, see the Landing Pages section.) Menu Information The Menu for the KPS is located across the top of the screen. Each Menu category is broken down into Submenu categories to choose from. The Menu categories list the main modules that are within the application. When a Menu category is selected a list of Submenu categories will be displayed on the Landing Page as links to access the module. (For more information on Landing Pages, see the Landing Pages section.) 1. 2. 3. 4. Menu Landing Page Submenu Category Listing Page Constant (unchanging) Varies depending on which Menu category is selected. Displays the Submenu Categories. Varies depending on which Menu category is selected. Vary depending on which Submenu category is selected. 4. Listing Page 1. Main Menu (This is a sample screenshot displaying a Listing Page (4)) 2. Landing Page and 3. Submenu Category (This is a screenshot displaying the Menu (1), a Landing Page (2) and a Submenu Category list (3)) FL User Manual 8 © KIT Solutions 2012 User currently logged in The banner above the Menu provides a link to (Logout) of the KPS. The Provider ID is listed as well as the user currently logged into FL KPS. Provider ID Link to Log Out Bread Crumb Trail A “Bread Crumb Trail” is provided to indicate where you currently are in the system. The links provided in the Bread Crumb Trail also allow you to move backwards in the system. Bread Crumb Trail If at any time while working in the application you wish to return to the Home page you can click the Home link located within the Bread Crumb Trail. Link to Home Tips • Clicking the banner above the Menu will also return you to the Home page. FL User Manual 9 © KIT Solutions 2012 Landing Pages When first entering a main module you will see a list of the entire Submenu categories associated with that module. This is called a “Landing Page”. The Landing page of each module provides a description of what can be done in that module as well as listing each submenu category as a link to the Listing Page and entry forms. No data can be entered on a Landing Page. Submenu Category link To open a submenu category • Click on the Landing Page Submenu Category link. (This is a screenshot displaying a Landing Page.) FL User Manual 10 © KIT Solutions 2012 Listing Pages After selecting a Submenu Category from the Landing Page you will see the “Listing Page”. When going into an area where a Listing Page is available, the KPS allows you to select previously entered data to edit or view its content. No data is entered on the Listing Page. To add information to these forms, click the available Add/Create button (the button name will change depending on the Submenu Category name). No data is entered on a Listing Page. • When viewing a Listing Page, all of the data is available for review. There are three types of Listing Pages: 1. Grid View 2. Hierarchy View 3. Single Form View Grid View: The Grid View displays the data in tables. Specific pieces of data will be displayed within the Grid based on the fields within the entry from. Grid View 1. When first viewing the Listing Page, all of the data is available for Searching. Click the underlined Name of the data (e.g., ) you would like to edit/view. 2. You will be taken to the Edit Form. This page will be in edit mode (all or most data fields will be open for data entry). (For more information on the Edit Form, see the (Save) Edit Forms section.) Make any changes needed to the form. Click the button to save those changes. Name of data (This is sample screenshot displaying a Listing Page.) Tips • • If this is the first time entering data, the Listing Page will be empty. Clicking on the field name in a Category field (e.g., ) will allow you to sort through your files by ascending or descending order. FL User Manual 11 © KIT Solutions 2012 Add link Hierarchy View: A Hierarchical View is used when there is a ‘Parent/Child’ relationship. Looking at the example, Ex 1 shows the parent (Contract) whereas the items underneath, Ex 1.1, are the children (Programs, Policies, and Practices). The need to link a child (Program, Policy, or Practice) to a parent (Contract) adds complexity to the process of adding and searching. The hierarchical view was designed to simplify these tasks. • • Ex 1 Ex 1.1 To enter new information, click on the (Add) link. To edit or delete information, click on the desired Name link. Name link (This is a sample screenshot displaying a “Hierarchy View” Listing Page. This is a partial screenshot.) Single Form View: The Single Form View is used when the data entered is updated periodically. Only one form is available and edited. The Single Form View displays the fields on the Edit Form. (For more information on the Edit Form, see the Edit Forms section.) • The form can be edited at any time, but you must click the update the data. (Save) button to (This is a sample screenshot displaying a “Single Form View” Listing Page. This is a partial screenshot.) FL User Manual 12 © KIT Solutions 2012 Edit Forms The Edit Form contains the fields for entering and editing data. The buttons for saving, canceling, deleting, printing, and in some cases, adding and editing are available. (For more information, see the Data Fields and Buttons section.) • • (Add/Create) button to enter new information into a form, If you clicked the the Edit Form data fields will be blank. When selecting the link to view existing data, the Edit form data fields will display the data entered/selected previously. These fields may be modified, if needed. (This is a partial screenshot displaying a blank Edit Form.) Computer Keys While entering information into a form, several keys are helpful for moving the cursor from one information box (called a data field) to another. The table below summarizes those keys: Key FL User Manual Description Function The Cursor Points to desired location The TAB key Moves the cursor to the next data field Hold down the SHIFT key and then press the TAB key Moves the cursor to the previous data field The Control (CTRL) key Enables blocked material to open (due to pop-up blocker) Use the MOUSE by pointing and clicking to move the cursor Moves the cursor by pointing and clicking 13 © KIT Solutions 2012 Data Fields and Buttons In the Florida KPS system there are several fields, boxes and buttons that are used to collect and store data. Type Preview / Description Text Field (aka ‘Text Box) (fill in the blank) Dropdown List (aka Pull Down Menu) (select one) Radio Button Selected Not Selected Check Boxes Selected Not Selected A tan box around a field with bold text denotes a required field Indicated that a required field was missed at the time of saving Site Map Double Arrows Calendar Feature Displays all of the modules and Submenu Categories of FL KPS (click to open) (click to close) A calendar will pop up when selecting a Date field It does not matter the order in which the above fields are filled in, but if a required field is not filled in and you try to save the form, you will receive a message informing you what field is missing data, and you will not be able to save the form until that field has data. Tips • • All the fields within a tan box are required fields. These must have a value entered before the record can be saved. You can type an identifying letter of an item in a dropdown list and the first selected option beginning with that letter will appear in the box. FL User Manual 14 © KIT Solutions 2012 Calendar Dates can be entered in two different ways: 1) typing the date directly into the field or 2) using the Calendar feature. The Calendar feature can be used as an alternative option to entering a date directly into a date field. 1. Select a Date field. A calendar displaying the current month and year will display below the date field. 2. Use the (Back) and (Forward) arrows to navigate through the months. 3. Select the date by clicking on a number within the calendar. 4. The calendar will close and the date will appear within the date field. FL User Manual (This is a sample screenshot of the Calendar feature after the Date field has been selected.) 15 © KIT Solutions 2012 Edit Form Buttons Information is entered and edited on the computer screen through data entry/edit forms. The table below summarizes the buttons used to enter/edit information. Must be pressed first to add new information to an Edit Form Adds the information on an Edit Form to the database Removes the information currently on an Edit Form from the database Cancels the Add or Edit without saving any information entered Additional Buttons Each page within FL KPS offers additional help to the user. Click on one of the icons to receive the help needed. The Chat feature enables users to get immediate assistance from the Customer Support department through an instant messaging system. Prints the information currently on the form. Provides User Manual help specific to the Submenu Category. Includes step by step instructions for adding, editing and deleting. FL User Manual 16 © KIT Solutions 2012 Chat Feature The Chat feature enables users to get immediate assistance from the Customer Support department. When the (Chat) button has been selected, a new window opens prompting you to run the LogMeInRescue applet (application). (This is a screenshot of the LogMeInRescue applet.) Tips • • You will need to install the LogMeIn applet in order to connect with Support. This is a free download. The installation may take a few minutes. FL User Manual 17 © KIT Solutions 2012 LOGIN PROCEDURE Connect to the Internet using your Internet browser (Internet Explorer). In the Address (Location) box, type in the following address and press enter: http://www.kithost.net/fl The following screen will appear: 1. Choose the LIVE side to enter real data. If you want to practice entering data, use the TRAINING side. 2. Select the CLICK HERE FOR [Years] Fiscal Year link to complete the PPT and data collection for the appropriate fiscal year. FY link FL User Manual 18 © KIT Solutions 2012 3. Enter the username (login name) provided by your acting administrator in the Login Name text box. 4. Enter the password in the Password text box. 5. Click the (Login) button. To log out of the application, click the (Logout) link in the upper right hand corner. Login button (This is screen shot of the Login page.) Tips • • Login Names ARE NOT case sensitive. Passwords ARE case sensitive. FL User Manual 19 © KIT Solutions 2012 I forgot my Password! If you are unable to log into the Florida KPS due to forgetting your Login Name or Password you can retrieve this information by clicking the link entitle I forgot my Password!. I forgot my Password! link (This is a screenshot displaying the Login Page.) 1. Type your email address in the Email text box. 2. Click the (Send It!) button. Send It! button • You will receive a reply with our login information as long as the email address entered matches the email provided in the Staff module. (This is a sample screenshot of the I forgot my Password link.) Tips • You must have an active staff account within Florida KPS in order to use the I forgot my Password feature. • The email address must match the email address associated with your staff account. FL User Manual 20 © KIT Solutions 2012 Service Announcement The Service Announcements that are located on the Login Page are there to notify users that the KPS is receiving any necessary server updates. The KPS may be down for a short period of time which means you will not be able to log into the KPS at that time. Service Announcement Server Maintenance typically occurs once a month. (This is screen shot of the Login page.) Temporary Account When first accessing the Florida KPS, a temporary account is provided. The temporary account is a one (1) time account used for logging into the Florida KPS and creating a system administrator (this person will register staff members into the Florida KPS). 1. 2. 3. 4. 5. Enter the “temporary account” user name in the Login Name text box. Enter the “temporary account” password in the Password text box. Enter the organization id in the Organization ID text box. Click the (Login) button. Upon login, you will be required to register a staff member. This will replace the “temporary account”. (For more information on registering staff, see the Register Staff section for instructions.) 6. Once the new staff account is created, an email notification will be sent to the email address entered on the Staff form. Follow the instructions within the email to activate the new account. (For additional information on activating an account, see the Activating Your Account section.) Upon activating the new account, the “temporary account” will become deactivated; therefore you can no longer login with the “temporary account”. Tips • When logging in using the “temporary account” you MUST create a new account. Clicking the (Cancel) button will log you out of the application. FL User Manual 21 © KIT Solutions 2012 Activating Your Account Your login information is created for you by your acting administrator. When you access Florida KPS for the first time, you will need to activate your account first. 1. Once you have been informed by your acting administrator that an account was created for you, check your email. You should receive an email with instructions for activation. 2. Click the activation link within the email to activate your account. 3. You should receive a confirmation message indicating your account was activated successfully. Click the (Login Page) link to log into the Florida KPS. Your login information should be provided to you by your acting administrator. (This is a sample screenshot of the activation email.) FL User Manual 22 © KIT Solutions 2012 Grant Selection If your account is associated with multiple grants (Block Grant and Coalition (SPF SIG)), you will be required to select the Grant Type before you are logged into the system. 1. Select the grant you wish to do data entry for using the Grant Type radio buttons. 2. Click the (Work on this Grant Type!) button. (This is a sample screenshot of the activation email.) Tips • If you do not currently work on multiple grants and you are being asked to select a Grant Type, please contact Support. FL User Manual 23 © KIT Solutions 2012 PROGRAM PLANNING TOOL (PPT) Introduction The Program Planning Tool (PPT) is designed to assure substance abuse prevention contracts reflect best practices and level of effort, inform the department’s provider support system, and set the stage for determining effectiveness in achieving prevention outcomes. You must complete the PPT. Your programs will not be displayed in the Manage Program Module unless you complete the PPT. Copy PPT The PPT Copy feature allows you to copy the previous fiscal year's approved PPT. Once copied, you may make any modifications and updates to the PPT for the current fiscal year before submitting for approval. The copied PPT must be approved before service data can be entered. If your PPT has not changed significantly from the previous fiscal year, you can utilize the Copy Previous Fiscal Year's PPT button to copy your previous fiscal year's PPT. 1. Click Planning from the main menu. 2. Click the (Copy Previous Fiscal Year’s PPT) button. 3. The previous fiscal year’s PPT information will be displayed. 4. Make any changes needed to the PPT. 5. Follow the instructions in the PPT-Submission section to submit your copied PPT. Copy Previous Fiscal Year’s PPT button (This is a sample screenshot displaying the PPT Summary Page.) Tips • • • The status of each form must display Complete in order to submit the PPT for review. To add additional contracts or programs, click the header buttons. To add or edit details within the PPT, click the appropriate link. FL User Manual 24 © KIT Solutions 2012 PPT Setup To enter your Program Planning Description, you will start with the PPT (Program Planning Tool) Setup. The PPT Setup is designed to enter your DCF contract information. Adding a Contract 1. Click Planning from the main menu. 2. Click the (PPT Setup) button. 3. Verify that the information displayed is accurate for your organization. a. If the information is incorrect, it will need to be updated using the Describe Agency section available in the Administration Module. 4. Click the (Add) button to enter your Contract information. Add button *Note: If you have multiple Contracts, you will repeat this process for each Contract. (This is a sample screen shot of the PPT Setup page.) Tips • Your Organization Name is preloaded into the PPT. If this information is incorrect, submit a request through the online support site (click Help from the FL KPS Menu. Once the Support Site opens, click Contact Support) and request to have it changed. Please provide the corrected information. FL User Manual 25 © KIT Solutions 2012 5. From the Add Contract section of the PPT Setup screen, enter a name for your Contract in the Local Name field. 6. Select the Circuit associated with this Contract from the Circuit dropdown list. 7. Select the appropriate DCF Contract Manager and Circuit Prevention Coordinator for this Contract from the DCF Contact Mgr and Circuit Prev. Coordinator dropdown lists. 8. Select whether or not this Contract will be implementing programs from the Implement Programs? radio buttons. a. If you select Yes to indicate the Contract will be implementing Programs, additional pages will need to be completed in the PPT. Save button *Note: See PPT – Programs, Policies, and Practices for instructions regarding the addition of Programs. 9. Select whether or not this Contract will be implementing Level 1 Prevention Services from the Level 1 Prev. Serv.? radio buttons. a. If you select Yes to indicate the Contract will be implementing Level 1 Prevention Services, new fields will appear for you to indicate the details for those Level 1 Prevention Services. (This is a sample screenshot of the Add Contract page.) *Note: See PPT – Level 1 Prevention Services for instructions regarding Level 1 Prevention Services. 10. Select whether or not this Contract will be implementing Community Coalition Services from the Community Coalition? radio buttons. a. If you select Yes to indicate the Contract will be implementing Community Coalition Services, new fields will appear for you to indicate the details for those Community Coalition Services. *Note: See PPT – Community Coalition for instructions regarding Community Coalition Services. 11. Click the (Save) button to save the information for this Contract. To enter more Contracts, click the (Add) button from the PPT Setup page and following the same steps. 12. Once you have added your necessary Contract(s), click the (Back) button from the upper right-hand corner of the PPT Setup screen to go to the PPT Summary. Back button (This is a sample screen shot of the PPT Setup page.) FL User Manual 26 © KIT Solutions 2012 Contract link Editing a Contract 1. To edit a Contract, click the link of the Contract from the PPT Summary. (This is a sample screenshot of the PPT Summary page.) 2. Once the Contract listing page displays, click the of the Contract you would like to edit. 3. The Contract will display in edit mode. (Edit) button to the left Edit button (This is a sample screenshot of the Contract Listing page.) 4. Make any changes needed to the details. (Save) button to save the changes for this Contract. 5. Click the Save button (This is a partial screenshot of the Contract edit page.) FL User Manual 27 © KIT Solutions 2012 Deleting a Contract Contract link 1. To delete a Contract, click the link of the Contract from the PPT Summary. (This is a sample screenshot of the PPT Summary page.) 2. Once the Contract listing page displays, click the right of the Contract you would like to delete. (Delete) button to the *Note: The Delete button will be inactive in there are Programs associated with the Contract. You will need to delete the Programs associated with the Contract before it can be deleted. OK button 3. A prompt appears asking “Do you want to delete this Contract?” Click the (OK) button. *Note: To cancel the deletion, click the Delete button (Cancel) button. (This is a sample screenshot of the Contract Listing page.) Tips • You will not be able to delete a contract if other PPT details have been added to it. You must delete all other details before deleting the contract, starting from the bottom of the PPT Setup page and working your way to the contract. FL User Manual 28 © KIT Solutions 2012 PPT – Level 1 Prevention Services Level 1 Prevention Services are one-time prevention services that may or may not be based upon theory and/or empirical evidence of a prevention effect. One-time prevention services include annual services like Red Ribbon Day, school assemblies, health fairs, etc. and may or may not be replicable across settings. *You must indicate Yes to the Level 1 Prevention Service question on the Add Contract screen in order to add information for those types of services. Adding Level 1 Prevention Services 1. From the Add Contract screen, select the Yes radio button from the Level 1 Prev. Serv.? field. New fields will appear on the Add Contract screen for you to indicate the details for those Level 1 Prevention Services. 2. Enter a description of the type of services in the Service Description field. 3. Select the CSAP Service Codes that will be associated with these services by clicking the checkbox to the left of each code. 4. Enter the estimated Min # of Adults that will be participating in the services. *Note: If no adults will be participating, you may enter 0 (zero). 5. Save button Enter the estimated Min # of Children that will be participating in the services. *Note: If no children will be participating, you may enter 0 (zero). 6. Click the (Save) button to save the Contract Information with these Level 1 Prevention Service details. (This is a sample screen shot of the Level 1 Prevention Services section of the Add Contract screen.) Tips • Once the Level 1 Prevention Services are saved, the grid displaying all added Contracts will display a Yes in the Level 1 Prev Serv? column. If Level 1 Prevention Services were specified, clicking the Yes link within the grid will open a new window providing the details. FL User Manual 29 © KIT Solutions 2012 Editing Level 1 Prevention Services Contract link 1. To edit Level 1 Prevention Services, click the link of the Contract from the PPT Summary. (This is a sample screenshot of the PPT Summary page.) 2. Once the Contract listing page displays, click the (Edit) button to the left of the Contract that contains the Prevention Services you would like to edit. 3. The Contract will display in edit mode. 4. Make any changes needed to the details. 5. Click the (Save) button to Save the changes for this Contract. Edit button (This is a sample screenshot of the Contract Listing page.) FL User Manual 30 © KIT Solutions 2012 Contract link Deleting Level 1 Prevention Services 1. To remove Level 1 Prevention Services from a Contract, click the link of the Contract from the PPT Summary. (This is a sample screenshot of the PPT Summary page.) 2. Once the Contract listing page displays, click the (Edit) button to the left of the Contract that contains the Prevention Services you would like to delete. Edit button *Note: You will not be able to remove Prevention Services if they have Staff Levels associated with them. You will need to delete the Prevention Service Staff Levels associated with the Contract before Prevention Services can be removed. (This is a sample screenshot of the Contract Listing page.) FL User Manual 31 © KIT Solutions 2012 3. The Contract will display in edit mode. 4. Select No from the Level 1 Prev. Serv.? radio buttons. 5. Click the (Save) button to Save the changes for this Contract. Save button (This is a partial screenshot of the Contract edit page.) Tips • You will not be able to remove Level 1 Prevention Services if there are Staff Levels associated with it. You will need to delete the Prevention Service Staff Levels associated with the contract before Level 1 Prevention Services can be removed from the PPT. *Note: See PPT – Prevention Service Staff Levels for instructions regarding Prevention Service Staff Levels. FL User Manual 32 © KIT Solutions 2012 PPT – Community Coalition Community Coalition Services are ones that are directly impacting an objective that was developed in the Comprehensive Community Action Plan by the County Coalition. *You must indicate Yes to the Community Coalition question on the Add Contract screen in order to add information for those types of services. Adding Community Coalition Services 1. From the Add Contract screen, select the Yes radio button from the Community Coalition? field. New fields will appear on the Add Contract screen for you to indicate the details for those Community Coalition Services. 2. Enter a description of the type of services in the C.C. Service Description field. 3. Select the C.C. Service Codes that will be associated with these services by clicking the checkbox to the left of each code. 7. Enter the estimated C.C. Min # of Adults that will be participating in the services. Save button *Note: If no adults will be participating, you may enter 0 (zero). 8. Enter the estimated C.C. Min # of Children that will be participating in the services. (This is a sample screen shot of the Community Coalition Services section of the Add Contract screen.) *Note: If no children will be participating, you may enter 0 (zero). 4. Click the (Save) button to save the Contract Information with these Community Coalition Service details. Tips • Once the Community Coalition Services are saved, the grid displaying all added Contracts will display a Yes in the Comm. Coal.? column. If Community Coalition Services were specified, clicking the Yes link within the grid will open a new window providing the details. FL User Manual 33 © KIT Solutions 2012 Editing Community Coalition Services Contract link 1. To edit Community Coalition Services, click the link of the Contract from the PPT Summary. (This is a sample screenshot of the PPT Summary page.) 2. Once the Contract listing page displays, click the (Edit) button to the left of the Contract that contains the Community Coalition Services you would like to edit. Edit button (This is a sample screenshot of the Contract Listing page.) FL User Manual 34 © KIT Solutions 2012 3. The Contract will display in edit mode. 4. Make any changes needed to the details. (Save) button to save the changes for this Contract. 5. Click the Save button (This is a partial screenshot of the Contract edit page.) FL User Manual 35 © KIT Solutions 2012 Deleting Community Coalition Services Contract link 1. To remove Community Coalition Services from a Contract, click the link of the Contract from the PPT Summary. (This is a sample screenshot of the PPT Summary page.) 2. Once the Contract listing page displays, click the (Edit) button to the left of the Contract that contains the Community Prevention Services you would like to delete. Edit button *Note: You will not be able to remove Prevention Services if they have Staff Levels associated with them. You will need to delete the Community Coalition Staff Levels associated with the Contract before Community Coalition Services can be removed. (This is a sample screenshot of the Contract Listing page.) FL User Manual 36 © KIT Solutions 2012 3. The Contract will display in edit mode. 4. Select No from the Community Coalition? radio buttons. 5. Click the (Save) button to save the changes for this Contract. Save button (This is a partial screenshot of the Contract edit page.) Tips • You will not be able to remove Community Coalition Services if there are Staff Levels associated with it. You will need to delete the Community Coalition Service Staff Levels associated with the contract before Community Coalition Services can be removed from the PPT. *Note: See PPT – Community Coalition Staff Levels for instructions regarding Community Coalition Staff Levels. FL User Manual 37 © KIT Solutions 2012 PPT – Prevention Service Staff Levels Preventon Service Staff Levels is designed to indicate the full time equivalencies for one-time, stand alone Prevention Services. Adding Prevention Service Staff Levels Prevention Service Staff Levels link 1. To add Staff Levels for Level 1 Prevention Services, click the Prevention Service Staff Levels link from the PPT Summary screen. (This is a sample screenshot of the PPT Summary page.) 2. Click the Staff Levels. (Add) button from the bottom of the page to begin entering the Add button (This is a sample screenshot of the Prevention Service Staff Level page.) FL User Manual 38 © KIT Solutions 2012 3. Select the staff title from the Title dropdown list. 4. Select the staff member’s Responsibility from the dropdown list. 5. Select the degree or certificate required of the full time employees for this program from the Minimum Qualification dropdown list. *Note: The Cost Center is automatically defaulted to Cost Center 16. 6. Enter the number of full time employees that hold the Program Responsibilities selected in the # of FTE field. 7. Add any further comments in the Comments text box Save button *Note: This field has a limit of 500 characters 8. Click the (Save) button to save this Staff Level for Prevention Services. 9. You will be returned to the Prevention Service Staff Level page and the staff you just added will appear in the staff list. To add more staff, click the (Add) button from the bottom of the page and following the same steps. *Note: To return to the PPT Summary to continue entering your other PPT details, click the the top of the Prevention Service Staff Level page. FL User Manual (This is a sample screenshot of the Prevention Service Staff Level page.) (Back) button from 39 © KIT Solutions 2012 Prevention Service Staff Levels link Editing Prevention Service Staff Levels 1. To edit the Staff Levels for Prevention Services, click the link of the Prevention Service Staff Levels from the PPT Summary. (This is a sample screenshot of the PPT Summary page.) 2. Once the Prevention Service Staff Level page displays, click the button to the left of the Staff you would like to edit. (Edit) Edit button (This is a sample screenshot of the Prevention Service Staff page.) FL User Manual 40 © KIT Solutions 2012 3. The Prevention Service Staff page will display in edit mode. 4. Make any changes needed to the details. 5. Click the (Save) button to save the changes for this Staff Level. Save button (This is a partial screenshot of the Prevention Service Staff edit page.) FL User Manual 41 © KIT Solutions 2012 Prevention Service Staff Levels link Deleting Prevention Service Staff Levels 1. To remove Prevention Service Staff Levels from a Contract, click the link of the Prevention Service Staff Levels from the PPT Summary. (This is a sample screenshot of the PPT Summary page.) (Delete) 2. Once the Prevention Service Staff page displays, click the button to the right of the Staff you would like to delete. 3. A prompt appears asking “Do you want to delete this Staff Level?” Click the (OK) button. *Note: To cancel the deletion, click the Delete button (Cancel) button. (This is a sample screenshot of the Prevention Service Staff page.) FL User Manual 42 © KIT Solutions 2012 PPT – Community Coalition Staff Levels Community Coalition Staff Levels is designed to indicate the full time equivalencies for Community Coalition Prevention Services. Adding Community Coalition Staff Levels Community Coalition Staff Levels link 1. To add Staff Levels for Community Coalition Services, click the Community Coalitions Staff Levels link from the PPT Summary screen. (This is a sample screenshot of the PPT Summary page.) 2. Click the Staff Levels. (Add) button from the bottom of the page to begin entering the Add button (This is a sample screenshot of the Community Coalition Staff Level page.) FL User Manual 43 © KIT Solutions 2012 3. Select the staff title from the Title dropdown list. 4. Select the staff member’s Responsibility from the dropdown list. 5. Select the degree or certificate required of the full time employees for this program from the Minimum Qualification dropdown list. *Note: The Cost Center is automatically defaulted to Cost Center 16. 6. Enter the number of full time employees that hold the Program Responsibilities selected in the # of FTE field. 7. Add any further comments in the Comments text box Save button *Note: This field has a limit of 500 characters 8. Click the (Save) button to save this Staff Level for Community Coalition Services. 9. You will be returned to the Community Coalition Staff Level page and the staff you just added will appear in the staff list. To add more staff, click the (Add) button from the bottom of the page and following the same steps. *Note: To return to the PPT Summary to continue entering your other PPT details, click the the top of the Community Coalition Staff Level page. FL User Manual (This is a sample screenshot of the Community Coalition Staff Level page.) (Back) button from 44 © KIT Solutions 2012 Editing Community Coalition Staff Levels Community Coalition Staff Levels link 1. To edit the Staff Levels for Community Coalition Services, click the link of the Community Coalition Staff Levels from the PPT Summary. (This is a sample screenshot of the PPT Summary page.) 2. Once the Community Coalition Staff Level page displays, click the button to the left of the Staff you would like to edit. (Edit) Edit button (This is a sample screenshot of the Community Coalition Staff page.) FL User Manual 45 © KIT Solutions 2012 3. The Community Coalition Staff page will display in edit mode. 4. Make any changes needed to the details. 5. Click the (Save) button to save the changes for this Staff Level. Save button (This is a partial screenshot of the Community Coalition Staff edit page.) FL User Manual 46 © KIT Solutions 2012 Deleting Community Coalition Staff Levels Community Coalition Staff Levels link 1. To remove Community Coalition Staff Levels from a Contract, click the link of the Community Coalition Staff Levels from the PPT Summary. (This is a sample screenshot of the PPT Summary page.) 2. Once the Community Coalition Staff page displays, click the (Delete) button to the right of the Staff you would like to delete. 3. A prompt appears asking “Do you want to delete this Staff Level?” Click the (OK) button. *Note: To cancel the deletion, click the Delete button (Cancel) button. (This is a sample screenshot of the Prevention Service Staff page.) FL User Manual 47 © KIT Solutions 2012 PPT – Programs, Policies, and Practices Programs, Policies, and Practices is designed to specify any programs that will be implemented. If you will be implemented Level 1 or Level 2 Program Activities, you will be required to add your program details to the PPT. Adding Programs, Policies, and Practices 1. To enter Programs, Policies, and/or Practices, click the (Programs, Policies, and Practices) header from the PPT Summary screen. Programs, Policies, and Practices header (This is a sample screen shot of the PPT Summary screen.) FL User Manual 48 © KIT Solutions 2012 2. From the Programs, Policies, and Practices screen, select the category from the Program Category dropdown list. a. If you are not using one of SAMHSA’s science-based programs, select Other from the dropdown list. You will then be required to enter in the Program and Description. b. If you are using one of SAMHSA’s science-based programs, the Program and Description will be filled in for you. *Note: You do have the option of editing the Program name in the Program Local Name field if using one of SAMHSA’s science-based programs. 3. Select the type of program that will be conducted from the Program Type dropdown list. *Note: If you are using one of SAMHSA’s science-based programs, Replication will be selected for you. 4. Select whether or not this Program will be linked to the Comprehensive Community Action Plan from the Link to CCAP? radio buttons. 5. Select whether or not this Program will include Indirect Activities from the radio buttons. *Note: If you are using one of SAMHSA’s evidenced-based programs, this field will be defaulted to No and cannot be edited. 6. Select the Risk Factors that will be associated with the program from the available checkboxes. You may select a maximum of 3. 7. Select the Protective Factors that will be associated with the program from the available checkboxes. You may select a maximum of 3. FL User Manual (This is a sample screenshot of the Programs, Policies, and Practices page.) 49 © KIT Solutions 2012 8. Select the Prevention Strategies to be utilized with this Program from the available checkboxes. a. Select the Check All checkbox if you wish to select all of the Strategies. 9. Enter a description of the activities in relation to the risk and protective factors in the Service Appropriateness field. *Note: This field has a limit of 500 characters 10. Enter a description on how the effectiveness of the activities will be evaluated in the Service Effectiveness field. *Note: This field has a limit of 500 characters 11. Select the Level Type of the program from the dropdown list. a. Level 1 programs are non-client specific. b. Level 2 programs are client specific. 12. Select Yes or No from the radio buttons to answer whether or not you are Licensed for this Level. *Note: Your license must be valid before the contract is approved. 13. Select the counties in your circuit in which the Program will be conducted from the Circuit Counties Implemented checkboxes. *Note: The Circuit number in this field comes from the Circuit selected for the Contract associated with this Program. a. Select the Check All checkbox if you wish to select all of the Strategies. b. If the Program includes activities that will be conducted in counties outside of your circuit, select these counties from the Non-Circuit Counties Implemented checkboxes. FL User Manual (This is a sample screenshot of the Programs, Policies, and Practices page.) 50 © KIT Solutions 2012 14. Enter the number of years the Program has been conducted in your circuit in the Yrs. Conducted in Circuit field. Enter the Length of Program. Use the dropdown menu to select days, weeks, semesters, or years. 15. Fill in the relevant demographic information for the Target Population. a. Use the checkboxes for Age, Gender, Race, and Ethnicity. You may select all that apply. b. Select the Check All checkbox if you wish to select every option available in that category. 16. Enter the Est. # To Be Served as a numeric value. 17. Add any further comments in the Comments text box *Note: This field has a limit of 500 characters 18. Click the (Save) button to save the Program. *Note: To return to the PPT Summary to continue entering your other PPT details, click the (Back) button from the top of the Programs, Policies, and Practices page. To continue enter the details for this Program, click the (Next) button to go to the Participants page. Save button (This is a sample screenshot of the Programs, Policies, and Practices page.) FL User Manual 51 © KIT Solutions 2012 Editing Programs, Policies, and Practices 1. To edit a Program, Policy, or Practice, click the link of the Program, Policy, or Practice from the PPT Summary. Program, Policy, or Practice link (This is a sample screenshot of the PPT Summary page.) 2. The Programs, Policies, and Practices page will display in edit mode. 3. Make any changes needed to the details. 4. Click the (Save) button to save the changes for this Program, Policy, or Practice. Save button (This is a partial screenshot of the Programs, Policies, and Practices page.) FL User Manual 52 © KIT Solutions 2012 Deleting Programs, Policies, and Practices 1. To remove a Program, Policy, or Practice from a Contract, click the link of the Program, Policy, or Practice from the PPT Summary. Program, Policy, or Practice link (This is a sample screenshot of the PPT Summary page.) 2. Once the Programs, Policies, and Practices page displays, click the (Delete) button at the bottom of the page. 3. A prompt appears asking “Are you sure you wish to PERMANENTLY DELETE (OK) button. this record?” Click the *Note: To cancel the deletion, click the OK button (Cancel) button. (This is a partial screenshot of the Programs, Policies, and Practices page once the Delete button has Delete button been selected.) Tips • You will not be able to remove Programs if there are activities associated with it. If activities are associated with the program, the program details will appear “grayed out” when viewing. FL User Manual 53 © KIT Solutions 2012 PPT – Programs – Participant Details Participant Details is designed to identify group and participant details for each program. When accessing the Participant Details screen, the Program Name, Age Ranges, and Estimated Participants entered for that program will appear on the page. Adding Participant Details for Level 1 or Level 2 Curriculum 1. To add Participants Details for Level 1 or Level 2 Programs, click the Participant Details link from the PPT Summary. Participant Details link (This is a sample screenshot of the PPT Summary page.) FL User Manual 54 © KIT Solutions 2012 2. Select whether your targeted age ranges are within the program developer’s guidelines from the Ages in Target radio buttons. a. If No is selected, you must enter the Age Justification. 3. Enter the number of planned groups to be served for the program in the Planned # of Groups field. 4. Enter the minimum and maximum number of participants per group in the Range Participants/Group fields. 5. The Avg. Participants/Group and Avg. in Guidelines fields will be automatically populated for you based on the numbers entered in the previous fields. a. If the Avg. in Guidelines says No, you will be required to enter in the Avg. Justification. b. If the Avg. in Guidelines says Yes, the Avg. Justification will disappear. (This is a sample screen shot of the Participants for Level 1 or Level 2 Curriculum screen.) 6. Select an age group from the Primary Age Group dropdown list. This should be the age range that the majority of participants fall into. *Note: The age groups available were selected on the Programs, Policies, and Practices page. a. If applicable, select another age group from the Secondary Age Group dropdown list. 7. Add any further comments in the Comments text box. Save button *Note: This field has a limit of 500 characters 8. Click the (Save) button to save the Participant details. 9. Click the (Next) button from the upper right-hand corner of the Participants page to continue to the next page of the PPT for this Program. (You (This is a sample screen shot of the Participants for Level 1 or Level 2 Curriculum screen.) will be taken to the Program Activities screen to enter details on your Program Activities.) *Note: See the PPT - Program Activity Details section for instructions regarding the Program Activities screen. 10. Click the (Back) button from the upper right-hand corner of the Participants page to return to the PPT Summary. FL User Manual 55 © KIT Solutions 2012 Adding Participant Details for Indirect Activities 1. To add Participants Details for Indirect Activities, click the Participant Details link from the PPT Summary. Participant Details link (This is a sample screenshot of the PPT Summary page.) 2. Add any further comments in the Comments text box. *Note: This field has a limit of 500 characters 3. Click the (Save) button to save the Participant details. 4. Click the (Next) button from the upper right-hand corner of the Participants page to continue to the next page of the PPT for this Program. (You will be taken to the Program Activities screen to enter details on your Program Activities.) *Note: See the Adding Program Activities for Indirect Activities section for instructions regarding the Program Activities screen. 5. Click the (Back) button from the upper right-hand corner of the Participants page to return to the PPT Summary. Save button (This is a sample screen shot of the Participants for Indirect Activities screen.) FL User Manual 56 © KIT Solutions 2012 Editing Participant Details 1. To edit the Participants Details, click the Participant Details link from the PPT Summary. Participant Details link (This is a sample screenshot of the PPT Summary page.) 2. The Participants page will display in edit mode. 3. Make any changes needed to the details. 4. Click the (Save) button at the bottom of the page to save the changes for these Participant Details. Save button (This is a sample screen shot of the Participants for Level 1 or Level 2 Curriculum screen.) FL User Manual 57 © KIT Solutions 2012 Deleting Participant Details 1. To remove a Participant Details, click the Participant Details link from the PPT Summary. Participant Details link (This is a sample screenshot of the PPT Summary page.) 2. The Participants page will display in edit mode. 3. Once the Participants page displays, click the (Delete) button at the bottom of the page. 4. A prompt appears asking “Are you sure you wish to PERMANENTLY DELETE this record?” Click the (OK) button. *Note: To cancel the deletion, click the OK button (Cancel) button. 5. The Participant Details form fields will be blank. FL User Manual Delete button (This is a sample screen shot of the Participants for Level 1 or Level 2 Curriculum screen once the Delete button has been selected.) 58 © KIT Solutions 2012 PPT – Program Activity Details Program Activity Details is designed to identify the types of activities that will be conducted for programs. When accessing the Activity Details screen, the Program Name will appear on the page. Adding Program Activities for Level 1 or Level 2 Programs 1. To add Program Activity Details to a Level 1 or Level 2 Program, click the Activity Details link from the PPT Summary. Activity Details link (This is a sample screenshot of the PPT Summary page.) 2. Select whether or not you are going to implement the activities specified in the program manual from the Activities in Manual? field. a. If No is selected, you must enter Not in Manual Justification. (This is a partial screen shot of the Program Activities screen.) FL User Manual 59 © KIT Solutions 2012 3. Enter the number of sessions each group will have in the # of Sessions per Group field. 4. Select Yes or No from the radio buttons to answer whether or not you will need additional sessions to conduct Pre/Post Tests?. 5. Select Yes or No from the radio buttons to answer whether or not there are any planned Supplemental Activities?. a. If Yes is selected, you must enter the # of Supp. Activities. b. Select the Supplemental Svc. Codes that will be associated with these activities from the dropdown list. 6. Select Yes or No from the radio buttons to answer whether or not there will be Booster Sessions?. a. If Yes is selected, you must enter the # of Booster Sessions?. b. Select Yes or No from the radio buttons to answer whether or not you are going to implement the activities specified in the program manual from the Activities in Manual? field. c. Select Yes or No from the radio buttons to answer whether or not there are any planned Supplemental Activities?. i. If Yes is selected, you must enter the # of Supp. Activities. ii. Select the Supplemental Svc. Codes that will be associated with these activities from the dropdown list. 7. Add any further comments in the Comments text box Save button (This is a partial screen shot of the Program Activities screen.) *Note: This field has a limit of 500 characters 8. Click the (Save) button to save the Activity details. 9. Click the (Next) button from the upper right-hand corner of the Program Activities page to continue to the next page of the PPT for this Program. (You will be taken to the Staff Levels screen to enter details on your Program’s Staff.) *Note: See the PPT – Program Staff Levels section for instructions regarding the Program Staff Levels screen. 10. Click the (Back) button from the upper right-hand corner of the Program Activities page to return to the Participants for Level 1 or Level 2 Curriculum screen. FL User Manual 60 © KIT Solutions 2012 Adding Program Activities for Indirect Activities 1. To add Program Activity Details to Indirect Activities, click the Activity Details link from the PPT Summary. Activity Details link (This is a sample screenshot of the PPT Summary page.) 2. Enter the number of indirect activities that will be conducted in the # of Events field. 3. Select the CSAP service code for the activities from the Activity Type dropdown list. 4. Enter the date the indirect activities will begin using the Begin Date dropdown lists. 5. Enter the date the indirect activities will end using the End Date dropdown lists. 6. Add any further comments in the Comments text box *Note: This field has a limit of 500 characters 7. Click the (Save) button to save the Activity details. 8. Click the (Next) button from the upper right-hand corner of the Program Activities page to continue to the next page of the PPT for this Program. (You will be taken to the Staff Levels screen to enter details on your Program’s Staff.) *Note: See the PPT – Program Staff Levels section for instructions regarding the Program Staff Levels screen. 9. Click the (Back) button from the upper right-hand corner of the Program Activities page to return to the Participants for Indirect Activities screen. FL User Manual (This is a partial screen shot of the Program Activities screen.) 61 © KIT Solutions 2012 Editing Program Activities 1. To edit the Program Activity Details, click the Activity Details link from the PPT Summary. Activity Details link (This is a sample screenshot of the PPT Summary page.) 2. The Program Activities page will display in edit mode. 3. Make any changes needed to the details. 4. Click the (Save) button at the bottom of the page to save the changes for these Program Activity Details. Save button (This is a partial screen shot of the Program Activities screen.) FL User Manual 62 © KIT Solutions 2012 Deleting Program Activities 1. To remove Activity Details, click the Activity Details link from the PPT Summary. Activity Details link (This is a sample screenshot of the PPT Summary page.) 2. The Activity Details page will display in edit mode. 3. Once the Activity Details page displays, click the (Delete) button at the bottom of the page. 4. A prompt appears asking “Are you sure you wish to PERMANENTLY DELETE (OK) button. this record?” Click the *Note: To cancel the deletion, click the OK button Delete button (Cancel) button. 5. The Activity Details form fields will be blank. (This is a partial screen shot of the Program Activities screen once the Delete button has been selected.) FL User Manual 63 © KIT Solutions 2012 PPT – Program Staff Levels Program Staff Levels is designed to indicate the full time equivalencies for programs. Adding Program Staff Levels 1. To add Staff Levels for a Program, Policy, or Practice, click the Staff Levels link beneath the appropriate Program from the PPT Summary screen. Program Staff Levels link (This is a sample screenshot of the PPT Summary page.) 2. Click the Staff Levels. (Add) button from the bottom of the page to begin entering the Add button (This is a sample screenshot of the Program Staff Level page.) FL User Manual 64 © KIT Solutions 2012 3. Select the staff title from the Title dropdown list. 4. Select the staff member’s Responsibility from the dropdown list. 5. Select the degree or certificate required of the full time employees for this program from the Minimum Qualification dropdown list. *Note: Cost Center 17 is only available for Level 2 Programs. 6. Enter the number of full time employees that hold the Program Responsibilities selected in the # of FTE field. 7. Add any further comments in the Comments text box Save button *Note: This field has a limit of 500 characters 8. Click the (Save) button to save this Staff Level for this Program. 9. You will be returned to the Program Staff Level page and the staff you just added will appear in the staff list. To add more staff, click the (Add) button from the bottom of the page and following the same steps. FL User Manual (This is a sample screenshot of the Program Staff Level page.) 65 © KIT Solutions 2012 Editing Program Staff Levels 1. To edit the Staff Levels for a Level 1 or Level 2 Program, click the Program Staff Levels link from the PPT Summary. Program Staff Levels link (This is a sample screenshot of the PPT Summary page.) 2. Once the Program Staff Level page displays, click the left of the Staff you would like to edit. (Edit) button to the Edit button (This is a sample screenshot of the Program Staff Level page.) FL User Manual 66 © KIT Solutions 2012 3. The Program Staff page will display in edit mode. 4. Make any changes needed to the details. 5. Click the (Save) button to save the changes for this Staff Level. Save button (This is a partial screenshot of the Program Staff Level page.) FL User Manual 67 © KIT Solutions 2012 Deleting Program Staff Levels 1. To remove Program Staff Levels from a Level 1 or Level 2 Program, click the Program Staff Levels link from the PPT Summary. Program Staff Levels link (This is a sample screenshot of the PPT Summary page.) 2. Once the Program Staff page displays, click the (Delete) button to the right of the Staff you would like to delete. 3. A prompt appears asking “Do you want to delete this Staff Level?” Click the (OK) button. *Note: To cancel the deletion, click the Delete button (Cancel) button. (This is a sample screenshot of the Prevention Service Staff page.) FL User Manual 68 © KIT Solutions 2012 PPT Summary The PPT Summary screen displays all of the details related to your PPT. From this section you can view, add, or edit any of your PPT data. If you have not yet entered PPT Information, the Contracts grid will be blank. *Note: See PPT Setup for instructions regarding starting your PPT. • • The status of each data entry form, who completed the data entry form, and when it was last modified will be displayed to the right of the data entry form name. The status of each data entry form should display “Complete” in order to submit the PPT for review. If it is not yet completed, the status will display “Not Started”. Data Entry Form Details *Note: See PPT – Submission for instructions regarding submitting the PPT. (This is a sample screen shot of the PPT Summary screen.) • • To add additional contracts or programs, click the header buttons. To add or edit details within the PPT, click the appropriate link. Contracts header button *Note: See the Table of Contents for detailed instructions for adding and editing each section of the PPT. Programs, Policies, and Practices header button (This is a sample screen shot of the PPT Summary screen.) FL User Manual 69 © KIT Solutions 2012 PPT – Submission This screen allows to you submit the PPT for review. Not Submitted link 1. If you are ready to submit the PPT, click the Not Submitted link from the PPT Summary page. (This is a sample screenshot of the PPT Summary page.) 2. If there are any Validation Errors noted, you will not be able to submit the PPT. You will need to return to the PPT Summary to review any incomplete items. 3. Select the checkbox to the left of the Contract Manager and/or Circuit Prevention Coordinator to whom you would like to submit your PPT. 4. Click the (Submit For Approval) button to submit the PPT for review. *Note: To cancel the submission, click the (Cancel) button. 5. You will receive a confirmation at the top of the page letting you know that the PPT was successfully submitted. Submit For Approval button *Note: Once the PPT is Submitted, it cannot be edited unless Modifications are Requested. (This is a sample screenshot of the PPT Submission page.) FL User Manual 70 © KIT Solutions 2012 PPT – Modifications If you need to make changes to your approved PPT, you will need to contact your Contract Manager to have the status changed to Request Modification. If your Contract Manager and/or Circuit Prevention Coordinator requests modifications to the PPT, the Staff Member who submitted the PPT will receive an email with the requested changes. Request Modification link 1. To modify a PPT whose status is Request Modification, click the link of the section of PPT that needs edited from the PPT Summary page. 2. Make any changes needed to the details for that page, and click the Save button on that page of the PPT. 3. Click Planning from the main menu to return to the PPT Summary. *Note: Once all of the requested changes have been made, the PPT must be submitted again. 4. To resubmit the PPT, click the Request Modification - Provider link from the PPT Summary page. (This is a sample screenshot of the PPT Summary page.) 5. Select the checkbox to the left of the Contract Manager and/or Circuit Prevention Coordinator to whom you would like to resubmit your PPT. 6. Click the (Submit For Approval) button to submit the PPT for review. *Note: To cancel the submission, click the (Cancel) button. 7. You will receive a confirmation at the top of the page letting you know that the PPT was successfully submitted. Submit For Approval button (This is a sample screenshot of the PPT Submission page.) FL User Manual 71 © KIT Solutions 2012 Tips • If Contract Funding has been added to the approved PPT, it will have to be removed BEFORE the status of the PPT can be changed to Request Modification. PPT – Contract Funding Once the PPT is approved by the state (or managing entity), the Contract Funding Edit form will become available to specify your funding allocations for your prevention services and programs. Your contract manager will specify the funding sources and amounts of funding allocated to each funding source when the PPT is approved. 1. To add your contract funding allocations to the PPT, click the Contract Funding link from the PPT Summary page. Contract Funding link (This is a sample screenshot of the PPT Summary page.) 2. Enter the amount of funding allocated to each funding source for your Level 1 Prevention Services and/or Programs in the Allocation $ field. *Note: If the funding source does not apply to the prevention services or program, you may leave that field blank. 3. The Allocation % will calculate for you based on the number entered in the Allocation $ field. This field will display the percentage used of the Total $ specified. 4. Click the (Save) button to save the funding allocation. *Note: Your Allocated $ Totals should match the Total $ Totals after saving the form. (This is a sample screenshot of the PPT Submission page.) FL User Manual 72 © KIT Solutions 2012 MANAGE PROGRAM This section of the FL KPS allows you to view programs, add/edit groups and participants. These programs can be either Level 1 or Level 2 programs. Identify Programs Viewing a program will allow you to view all of the programs that have been registered and approved in the PPT. The program can only be viewed and can not be edited or deleted. Program link 1. Click Manage Program from the main menu. 2. Click Identify Programs from the Manage Programs Landing Page. 3. From the Program Listing Page, click the Program link to access the details for that Program. (This is sample screen shot of the Program Listing Page.) 4. The Identify Programs page will be displayed, allowing you to view the details for that Program. 5. You can click the (Add Group) button to add a Group for this Program. *Note: See Identify Groups for instructions regarding the addition of Groups. Add Group button (This is sample screen shot of the Identify Programs page.) FL User Manual 73 © KIT Solutions 2012 Identify Groups The Identify Groups module is designed to register recurring groups associated with a program to prevent duplicated counts. Adding a Level 1 Program Group Group Registration for Level 1 Program is the demographic data that is provided about the group receiving the program. 1. 2. 3. 4. Click Manage Program from the main menu. Click Identify Groups from the Manage Program Landing Page. Click the (Create New Group) button. Select the Level 1 Program you wish to tie this group to from the Program Name dropdown list. 5. The Program Description will populate for you. 6. Enter a name for the group in the Site Name field. *Note: If you have more than one section starting at the same date, you may want to add a section number or other identifying characters. 7. Enter the Start Date for the group. (This should be the first day you met with the group.) a. Once saved, the Study Group name will automatically be created combining the Site Name and Start Date. FL User Manual (This is sample screen shot of the Identify Groups page.) 74 © KIT Solutions 2012 8. Select the county where the group will receive activities from the County dropdown list. 9. Enter the Zip Code where the group receives their activities. 10. Enter an estimated date as mm/dd/yyyy that pre-tests and post-tests will be given in the Pre-Tests Estimated Date and Post-Tests Estimated Date fields. a. You will need to return to this screen at a later time and enter the actual date the Pre and Post tests were given in the Pre-test Actual Date and Post-test Actual Date fields. b. Once the Group is completed, enter the date it was completed in the Group Completed Date field. 11. The Status is defaulted to Active. a. Active: a group that is in use. (can be viewed on other screens) b. Inactive: a group that has been completed. (will not appear on other screens) (This is partial screen shot of the Identify Groups form.) 12. The Demographics must then be filled in for the group. This is an estimation of the demographics of the group. a. Enter the total Number of Participants for this group. b. Enter the number of participants by Age in the appropriate categories. c. Enter the number of participants by Gender in the appropriate categories. d. Enter the number of participants by Race in the appropriate categories. e. Enter the number of participants by Ethnicity in the appropriate categories. (Save) button from the bottom of the page. 13. Click the *Note: To exit this screen without saving any of the changes you have made, click Cancel. (This is partial screen shot of the Identify Groups form.) FL User Manual 75 © KIT Solutions 2012 Tips • • • • Determine a unique naming structure for the Site Name prior to data entry to ensure consistency After 30 days – if the total participants are still set to 0 – then it will automatically take you to the page that needs demographics. It will then force you to enter your demographics. If you have multiple groups that need demographics – then each time you login it will go to the next group. All subcategories (e.g., Age, Gender) MUST be equal to the total Number of Participants. Even though Level 1 Program Activities are non-client specific, anticipated changes in Federal reporting requirements make it necessary to Estimate demographic information about the group. It is important to recognize that DCF is asking for an estimate and not an actual count for Level 1 Activities. FL User Manual 76 © KIT Solutions 2012 Adding a Level 2 Program Group To use participants in Level 2, the participants will need to be assigned to a group and this group will need to be assigned to a program. The following section will show you how to enter a group from the Program area. Even if you have not entered the participants’ names into the application yet, you can still set up the group and go back in later and use the Identify Groups function to add the participants into the group. Once you have saved a program, and would like to assign participants to this program, you must assign a group to a program for the program to appear in the Level 2 section. 1. 2. 3. 4. Click Manage Program from the main menu. Click Identify Groups from the Manage Program Landing Page. Click the (Create New Group) button. Select the Level 2 Program you wish to tie this Group to from the Program Name dropdown list. 5. The Program Description will populate for you. 6. Enter a name for the group in the Site Name field. *Note: If you have more than one section starting at the same date, you may want to add a section number or other identifying characters. (This is sample screen shot of the Identify Groups page.) 7. Enter the Start Date for the group. (This should be the first day you met with the group.) a. Once saved, the Study Group name will automatically be created combining the Site Name and Start Date. FL User Manual 77 © KIT Solutions 2012 8. Select the county where the group will receive activities from the County dropdown list. 9. Enter the Zip Code where the group will receive activities. 10. Enter an estimated date as mm/dd/yyyy that pre-tests and post-tests will be given in the Pre-Tests Estimated Date and Post-Tests Estimated Date fields. a. You will need to return to this screen at a later time and enter the actual date the Pre and Post tests were given in the Pre-test Actual Date and Post-test Actual Date fields. b. Once the Group is completed, enter the date it was completed in the Group Completed Date field. *Note: Do not enter the Group Completed Date until all the post-tests are completed for the group. The Outcome Discharge file will be sent to FL KPS when this date is entered. 11. The Status is defaulted to Active. a. Active: a group that is in use. (can be viewed on other screens) b. Inactive: a group that has been completed. (will not appear on other screens) 12. Using the Participants tab, select the participants to be part of the group using the available checkboxes. Save button (This is partial screen shot of the Identify Groups form.) *Note: If participants have not been registered yet, see the Identify Participants section. 13. Click the (Save) button from the bottom of the page. *Note: To exit this screen without saving any of the changes you have made, click Cancel. Tips • If the Participant(s) you wish to include in the Group does not appear in the Participants section, click the Click here to enter Participants link to add Participants that will be included in this Group. FL User Manual 78 © KIT Solutions 2012 Editing a Group Site Name link 1. From the Identify Groups Listing Page, click the Site Name link to access the details for that Group. (This is a sample screen shot of the Identify Groups Listing Page.) 2. The screen will now display in edit mode. 3. Make any changes needed to the details. 4. Click the (Save) button from the bottom of the page. Save button *Note: To exit this screen without saving any of the changes you have made, click Cancel. (This is partial screen shot of the Study Group Registration Edit form.) Tips • Determine a unique naming structure for the Site Name prior to data entry to ensure consistency. FL User Manual 79 © KIT Solutions 2012 Deleting a Group 1. From the Identify Groups Listing Page, click the Site Name link to access the details for that Group. Site Name link (This is a sample screen shot of the Identify Groups Listing Page.) 2. The screen will now display in edit mode. OK button 3. Click the (Delete) button from the bottom of the page. 4. A prompt appears asking “Are you sure you wish to PERMANENTLY DELETE (OK) button. this record?” Click the *Note: To cancel the deletion, click the (Cancel) button. Delete button (This is a partial screen shot of the Identify Groups form after the Delete button has been selected.) Tips • You will not be able to delete a group if it is in conjunction with an activity. If this is the case, set the group to Inactive. FL User Manual 80 © KIT Solutions 2012 Identify Participants By adding your participants into the application, this feature enables the ability to track activities, attendance, and completion on an individual basis for Level 2 activities. This feature greatly improves the accuracy and reliability of the prevention service data. The Identify Participants Form may be accessed through the Manage Program Module or from the attendance screen as staff is entering activities. Create New Participant button Adding a Participant 1. Click Manage Program from the main menu. 2. Click Identify Participants from the Manage Program Landing Page 3. Click the (Create New Participant) button. (This is a sample screen shot of the Identify Participants Listing Page.) 4. Type in the participant’s First Name and Last Name. 5. If known enter the participant’s middle initial in the Middle Initial field. 6. If known, enter the participant’s social security number in the SS Number field *Note: If you do not know the participant’s SS Number or choose not to enter it due to confidentiality a Pseudo-ID will be automatically generated. 7. Select the participant’s Gender from the dropdown list. 8. Enter in the participant’s Birth Date* as mm/dd/yyyy. a. You can also use the Age Range Selector dropdown list directly below the Birth Date field. Once you click on the black down-arrow, a list will appear showing different age ranges. Select an age range and the application will automatically fill in a birth date within the age range (the date is estimated from today’s date). 9. Select the participant’s Marital Status from the dropdown list. 10. Select the participant’s Grade from the dropdown list. (This is a partial screen shot of the Identify Participants form.) FL User Manual 81 © KIT Solutions 2012 11. 12. 13. 14. 15. 16. 17. 18. 19. Select the participant’s Race and Ethnicity from the available dropdown lists. Select the participant’s Social Connectedness from the dropdown list. Select the participant’s School Attendance from the dropdown list. The Status is defaulted to Active. a. Active: a participant that is in use. (can be viewed on other screens) b. Inactive: a participant that is no longer in use. (will not appear on other screens) Select the participant’s Second Language from the dropdown list. If the participant has a specific exit date from the program, enter it in the Exit Date field. Select the participant’s County from the dropdown list. If you know the participant’s Contact Information and Emergency Contact Information, fill them in the appropriate fields. (Save) button from the bottom of the page. Click the *Note: To exit this screen without saving any of the changes you have made, click Cancel. Save button (This is a partial screen shot of the Identify Participants form.) FL User Manual 82 © KIT Solutions 2012 Editing a Participant 1. From the Identify Participants Listing Page, click the Last Name link for the participant that needs edited. 2. The screen will display in edit mode. 3. Make any changes needed to the details. 4. Click the (Save) button from the bottom of the page. Last Name link (This is a sample screen shot of the Identify Participants Listing Page.) *Note: To exit this screen without saving any of the changes you have made, click Cancel. Deleting a Participant 1. From the Identify Participants Listing Page, click the Last Name link for the participant that needs deleted. 2. Once the desired participant is displayed, click the (Delete) button from the bottom of the page. 3. A prompt appears asking “Are you sure you wish to PERMANENTLY DELETE this record?” Click the (OK) button. *Note: To cancel the deletion, click the OK button (Cancel) button. Delete button (This is a partial screen shot of the Identify Participants form after the Delete button has been selected.) Tips • You will NOT be able to delete a participant if it is used in conjunction with an activity. You will need to set the Participant to Inactive. FL User Manual 83 © KIT Solutions 2012 MANAGE ACTIVITY This section of the FL KPS allows you to manage the Community Coalition, Level 1 Prevention, Level 1 Program and Level 2 Program Activities. Community Coalition Services Community Coalition Services are for Coalitions that are being funded through DCF or for those providers who has sub-contracted with a Coalition for services. Adding a Community Coalition Service Add Community Coalition Service button 1. Click Manage Activity from the main menu. 2. Click Community Coalition Services from the Manage Activity Landing Page. (Add Community Coalition Service) 3. Click the button. 4. 5. 6. 7. 8. Select the appropriate Contract Number for the service. Enter the date of the service in the Service Date field as mm/dd/yyyy. Select the Session Length from the dropdown lists. Select the Start Time from the dropdown lists. Fill in the Count field with the appropriate number of attendees or other measure specified by the Service Code. 9. Enter a description of the service in the Service Description field. (This is a partial screen shot of the Community Coalition Service Edit form.) FL User Manual 84 © KIT Solutions 2012 10. Select a Service Code from the dropdown list. *Note: If you are unsure of which Service Code to select, select the one that best represents the service. Double arrow 11. If desired, enter any additional comments regarding this service in the Note field. 12. Click the double arrow to the right of the You Must Enter Staff Hours header to enter your Staff Time for this service. a. To record Direct (hrs. and mins.), Support (hrs. and mins.), and/or Non-Billable Admin Time (hrs. and mins.) find the Staff Members you would like to add hours to, and select the appropriate number of hours and minutes that each Staff Member spent on this service. (This is a partial screen shot of the Community Coalition Service Edit form.) 13. The Demographics must then be filled in for the group. This is an estimation of the demographics of the group. a. Enter the total Number of Participants for this group. b. Enter the number of participants by Age in the appropriate categories. c. Enter the number of participants by Gender in the appropriate categories. d. Enter the number of participants by Race in the appropriate categories. e. Enter the number of participants by Ethnicity in the appropriate categories. 14. Click the (Save) button from the bottom of the page to save this service. (This is a partial screen shot of the Community Coalition Service Edit form.) *Note: To exit this screen without saving, click Cancel. Tips • If you have a Service Count of one (1) or more, then you must enter ‘Direct’ staff time, you will not be able to just save ‘Support’ staff time. • All subcategories (e.g., Age, Gender) MUST be equal to the total Number of Participants. If you do not have an estimate for the Demographics, you can click the Use Census Breakdown link to use your County’s Census data to populate these fields based on the number entered in the Number of Participants field. • FL User Manual 85 © KIT Solutions 2012 Level 1 Prevention Services Level 1 Prevention Services are one-time prevention services that may or may not be based upon theory and/or empirical evidence of a prevention effect. One-time prevention services include annual services like Red Ribbon Day, school assemblies, health fairs, etc. and may or may not be replicable across settings. Adding a Level 1 Prevention Service 1. Click Manage Activity from the main menu. 2. Click Level 1 Prevention Services from the Manage Activity Landing Page. 3. Click the (Add Level 1 Prevention Service) button. Add Level 1 Prevention Service button (This is a screen shot of the Level 1 Prevention Service Listing Page.) 4. 5. 6. 7. 8. Select the appropriate Contract Number for the service. Enter the date of the service in the Service Date field as mm/dd/yyyy. Select the Session Length from the dropdown lists. Select the Start Time from the dropdown lists. Fill in the Count field with the appropriate number of attendees or other measure specified by the Service Code. 9. Enter a description of the service in the Service Description field. (This is a partial screen shot of the Level 1 Prevention Service Edit form.) FL User Manual 86 © KIT Solutions 2012 10. Select a Service Code from the dropdown list. *Note: If you are unsure of which Service Code to select, select the one that best represents the service. 11. If desired, enter any additional comments regarding this service in the Note field. 12. Click the double arrow to the right of the You Must Enter Staff Hours header to enter your Staff Time for this service. a. To record Direct (hrs. and mins.), Support (hrs. and mins.), and/or Non-Billable Admin Time (hrs. and mins.) find the Staff Members you would like to add hours to, and select the appropriate number of hours and minutes that each Staff Member spent on this service. 13. Fill in all of the Additional Data fields. a. The Provider field is your organization’s Federal Tax ID number – this will automatically be filled in for you. b. Select the County where the service took place. c. Select your SiteID from the dropdown list. d. Select the Facility for the service from the dropdown list. e. Select the appropriate Age Group for the service from the dropdown list. Double Arrow *Note: If the service spans more than one age group, select the group that represents the majority of the participants. f. The Program Type is defaulted to Substance Abuse. g. The Cost Center will be selected for you. h. Select the Staff Member for this service from the RaterID dropdown list. i. Select the Procedure Code from the dropdown list. 14. Click the (Save) button from the bottom of the page to save this service. Save button *Note: To exit this screen without saving, click Cancel. (This is a partial screen shot of the Level 1 Prevention Service Edit form.) Tips • If you have a Service Count of one (1) or more, then you must enter ‘Direct’ staff time, you will not be able to just save ‘Support’ staff time. FL User Manual 87 © KIT Solutions 2012 Report Level 1 Program Activity In Florida, this term is used to describe what the Institute of Medicine describes as Universal or Selective prevention programs. Demographic data is provided about the group receiving the program and data about individual participants are not collected. Adding a Level 1 Program Activity 1. Click Manage Activity from the main menu. 2. Click Report Level 1 Program Activity from the Manage Activity Landing Page. 3. Click the (Enter Level 1 Program Activity) button. Enter Level 1 Program Activity button 4. 5. 6. 7. 8. Select the appropriate Program from the dropdown list. Enter the date of the activity in the Service Date field as mm/dd/yyyy. Select the Session Length from the dropdown lists. Select the Start Time from the dropdown lists. Fill in the Count field with the appropriate number of attendees or other measure specified by the Service Code. 9. Enter a description of the activity in the Service Description field. 10. Select the Session Content from the dropdown list. *Note: If a test was not given at this activity, select Other from the dropdown list. a. If Manualized Activity was selected as the Session Content additional fields will become available to select Fidelity. b. If Partial Fidelity, Poor Fidelity, or No Fidelity were selected, enter a reason in the Low Fidelity Reason field. 11. Select a Service Code from the dropdown list. *Note: If you are unsure of which Service Code to select, select the one that best represents the activity. 12. Select the Group from the dropdown list. *Note: Program Groups were created in the Identify Groups section. 13. If desired, enter any additional comments regarding this activity in the Note field. 14. Select the Group Series Status from the dropdown list. (This is a partial screen shot of the Level 1 Program Activity Edit form.) FL User Manual 88 © KIT Solutions 2012 Double Arrow 15. Click the double arrow to the right of the You Must Enter Staff Hours header to enter your Staff Time for this activity. a. To record Direct (hrs. and mins.), Support (hrs. and mins.), and/or Non-Billable Admin Time (hrs. and mins.) find the Staff Members you would like to add hours to, and select the appropriate number of hours and minutes that each Staff Member spent on this activity. 16. Fill in all of the Additional Data fields. a. The Provider field is your organization’s Federal Tax ID number – this will automatically be filled in for you. b. Select the County where the activity took place. c. Select your SiteID from the dropdown list. d. Select the Facility for the activity from the dropdown list. e. Select the appropriate Age Group for the activity from the dropdown list. *Note: If the activity spans more than one age group, select the group that represents the majority of the participants. f. The Program Type is defaulted to Substance Abuse. g. The Cost Center will be selected for you. h. Select the Staff Member for this activity from the RaterID dropdown list. i. Select the Procedure Code from the dropdown list. (Save) button from the bottom of the page to save this activity. 17. Click the Save button (This is a partial screen shot of the Level 1 Program Activity Edit form.) *Note: To exit this screen without saving, click Cancel. Tips • A group called ‘General Planning’ has been added to all programs to specify activities that were for planning. If you select the group ‘General Planning’, you will not be able to associate participants with this group. • If you have a Service Count of 1 or more, then you must enter ‘Direct’ staff time, you will not be able to just save ‘Support’ staff time. FL User Manual 89 © KIT Solutions 2012 Report Level 2 Program Activity In Florida, this term is used to describe what the Institute of Medicine describes as Indicated prevention programs. Level 2 Details is where all recurring sessions are documented for tracking the individual participant attendance. Adding a Level 2 Program Activity 1. Click Manage Activity from the main menu. 2. Click Report Level 2 Program Activity from the Manage Activity Landing Page. 3. Click the (Enter Level 2 Program Activity) button. Enter Level 2 Program Activity button 4. 5. 6. 7. 8. Select the appropriate Program from the dropdown list. Enter the date of the activity in the Service Date field as mm/dd/yyyy. Select the Session Length from the dropdown lists. Select the Start Time from the dropdown lists. Fill in the Count field with the appropriate number of attendees or other measure specified by the Service Code. 9. Enter a description of the activity in the Service Description field. 10. Select the Session Content from the dropdown list. *Note: If a test was not given at this activity, select Other from the dropdown list. a. If Manualized Activity was selected as the Session Content additional fields will become available to select Fidelity. b. If Partial Fidelity, Poor Fidelity, or No Fidelity were selected, enter a reason in the Low Fidelity Reason field. (This is a partial screen shot of the Level 1 Program Activity Edit form with the Fidelity and Low Fidelity Reason fields.) FL User Manual 90 © KIT Solutions 2012 11. Select a Service Code from the dropdown list. *Note: If you are unsure of which Service Code to select, select the one that best represents the activity. 12. Select the Group from the dropdown list. *Note: Program Groups were created in the Identify Groups section. 13. If desired, enter any additional comments regarding this activity in the Note field. 14. Select the Group Series Status from the dropdown list. 15. Click the double arrow to the right of the You Must Enter Staff Hours header to enter your Staff Time for this activity. a. To record Direct (hrs. and mins.), Support (hrs. and mins.), and/or Non-Billable Admin Time (hrs. and mins.) find the Staff Members you would like to add hours to, and select the appropriate number of hours and minutes that each Staff Member spent on this activity. 16. Click the double arrow to the right of the You Must Track Group Attendance header to choose the Participant present in this activity. a. To indicate a Participant was in attendance, select the checkbox to the left of the Participant. 17. Select the Check All checkbox if you wish to select all of the available Participants for this Group. FL User Manual Double Arrow (This is a partial screen shot of the Level 2 Program Activity Edit form.) 91 © KIT Solutions 2012 18. Fill in all of the Additional Data fields. a. The Provider field is your organization’s Federal Tax ID number – this will automatically be filled in for you. b. Select the County where the activity took place. c. Select your SiteID from the dropdown list. d. Select the Facility for the activity from the dropdown list. e. Select the appropriate Age Group for the activity from the dropdown list. *Note: If the activity spans more than one age group, select the group that represents the majority of the participants. f. The Program Type is defaulted to Substance Abuse. g. Select the appropriate Cost Center from the dropdown list. h. Select the Staff Member for this activity from the RaterID dropdown list. i. Select the Procedure Code from the dropdown list. j. Select the Setting from the dropdown list. k. Select the Type from the dropdown list. (Save) button from the bottom of the page to save this activity. 19. Click the Save button (This is a partial screen shot of the Level 2 Program Activity Edit form.) Tips • • A group called ‘General Planning’ has been added to all programs to specify activity that were for planning. If you select the group ‘General Planning’, you will not be able to associate participants with this group. If you have a Service Count of one (1) or more and or Attendance set to ‘Yes’, then you must enter ‘Direct’ staff time, you will not be able to just save ‘Support’ staff time. FL User Manual 92 © KIT Solutions 2012 Using the Copy Service button The (Copy) button is used to shorten data entry for services/activities with similar details. Once the (Copy) button is selected, most of the information is automatically filled in for you but you may need to change data for some of the fields that may be different. Use the steps below to utilize the Copy feature. 1. From the Service/Activity Listing Page screen, locate a service/activity that has already been entered into the application that is similar to the service/activity that needs to be entered. 2. Click the (Copy) button. Copy button (This is a sample screen shot of the Level 1 Program Activity Listing Page.) 3. This will begin a new record. The only field that must be filled in is the Service Date. Any other information may be edited to suit this new service/activity. Make any other changes needed to the details. (Save) button from the bottom of the page to save this 4. Click the service/activity. Service Date field *Note: To exit this screen without saving the service/activity, click Cancel. (This is a partial screen shot of the Level 1 Program Activity Edit form.) FL User Manual 93 © KIT Solutions 2012 Editing a Service/Activity 1. From the Service/Activity Listing Page screen, locate the service/activity that needs edited. 2. Click on the link of the Service Date to access the details for that service/activity. Service Date link (This is a sample screen shot of the Level 1 Program Activity Listing Page.) 3. The screen will display in edit mode. 4. Make any changes needed to the details. 5. Click the (Save) button from the bottom of the page to save the changes. *Note: To exit this screen without saving these changes, click Cancel. Save button (This is a partial screen shot of the Level 1 Program Activity Edit form.) FL User Manual 94 © KIT Solutions 2012 Deleting a Service/Activity 1. From the Service/Activity Listing Page screen, locate the service/activity that needs deleted. 2. Click on the link of the Service Date to access the details for that service/activity. Service Date link (This is a sample screen shot of the Level 1 Program Activity Listing Page.) OK button 3. The screen will display in edit mode. (Delete) button from the bottom of the page. 4. Click 5. A prompt appears asking “Are you sure you wish to PERMANENTLY DELETE this record?” Click the (OK) button. *Note: To cancel the deletion, click the (Cancel) button. Delete button (This is a sample screen shot of the Level 1 Program Activity Edit form after the Delete button has been selected.) FL User Manual 95 © KIT Solutions 2012 Using the Filter Feature The Filter feature allows you to display only the services/activities you wish to view. This feature is available at the Level 1 Prevention Services, Report Level 1 Program Activity, and Report Level 2 Program Activity pages. Use the steps below to utilize the Filter feature. 1. Click the Show Filter link. This link will change to Hide Filter. Show Filter link (This is a sample screen shot of the Level 1 Program Activity Listing Page.) 2. The search filter will appear. Check the box next to the Field(s) you wish to filter by in the Use column. 3. In the Operation column, select the method of filtering you would like to use. *Note: Not all operations are used for all fields. a. Between: This operation will allow you filter based on anything that falls between the two values that you enter. b. Contains: This operation will allow you to filter based on the value you enter. For example, if you have a program called “Test Program” and you search for a program that contain the word “Test”, the “Test Program” program will be part of your filter results. c. Does Not Contain: This operation will allow you to filter based on the value you enter. For example, if you want to show all programs that do not contain the word “Test”, the “Test Program” program not will be part of your filter results. d. = (equals): This operation will allow you to filter based on exactly the value you entered. e. <> (does not equal): This operation will allow you to filter based on what does not equal the value you entered. f. > (greater than): This operation will allow you to filter based on any value that is greater than the one you entered. g. >= (greater than or equal to): This operation will allow you to filter based on any value that is greater than or equal to the one you entered. h. < (less than): This operation will allow you to filter based on any value that is FL User Manual (This is a screen shot displaying the Filter options.) 96 © KIT Solutions 2012 i. j. less than the one you entered. <= (less than or equal to): This operation will allow you to filter based on any value that is less than or equal to the one you entered. Choose From: This operation will allow you to filter based on what you choose from the available values in the dropdown list. Hide Filter link 4. Type or select your criteria in the Values column. 5. Click the Apply Filter link. The table displaying your activities will refresh and display your filter results. *Note: To remove all filters, click the Clear Filter link. 6. To hide the filter, click the Hide Filter link. This link will change to Show Filter. Apply Filter link (This is a sample screen shot displaying the Filter options.) Tips • • If you are not seeing any filter results, make sure the Use column has the appropriate fields checked. This also may indicate no data has been entered for the filtering parameters selected. You must click Apply Filter after any changes are made to your filter criteria. • Hiding the filter will not clear your filter results. FL User Manual 97 © KIT Solutions 2012 DATA TOOLS Many useful reports are available on the FL KPS. The Data Tools area is broken down into three Report subcategories: PPT, Administration, and Process. Opening a Report 1. Click Data Tools from the main menu. 2. Select the type of report you wish to view/print from the available tabs (PPT, Administration, or Process). 3. The Data Tools Listing Page will be displayed. 4. Select the report you wish to view/print by clicking the (Select) button to the right of that report. Select button (This is a screen shot of a Data Tools Listing Page.) FL User Manual 98 © KIT Solutions 2012 Using Reports that Require Additional Data Some reports will load immediately when the (Show) button is clicked. Others require additional information to be entered first, such as a data range. 1. Select the appropriate data from each of the required dropdown lists. 2. To select a specific date range: a. Select the Time Period from the dropdown list to fill in the Begin Date and End Date fields with the begin date and end date of the selected time period. Or b. Enter the specific dates into the Begin Date and End Date fields as mm/dd/yyyy. 3. Click the (Show) button. Show button Using the Print Preview Screen Once you have selected a report to print out or have selected a date range for a particular report, you will then see a print preview screen. This screen is used to only view the data. If you would then like to print the report, see the Using the Reports Viewer section for help. FL User Manual 99 © KIT Solutions 2012 ADMINISTRATION The Manage Agency Module area is designed to complete administrative tasks within the application such as Agency Information, Registered Staff and Administrative Time. Describe Agency The Describe Agency area has fields that can be filled in with various pieces of information specific to your organization. The contact information will be useful to the state in case they have a question on any part of the data that has been put into the application. 1. Click Administration from the main menu. 2. Click Describe Agency from the Administration Landing Page. 3. Click the (Edit This Record) button to edit the details for your Organization. 4. The details will display in Edit Mode. 5. If necessary, fill in the full Address of your organization (including the City, State, and Zip). Edit This Record button (This is a sample screen shot of the Describe Agency form.) FL User Manual 100 © KIT Solutions 2012 6. Select a Primary Contract from the Choose Contact dropdown list. 7. Select the Prevention Program Director from the Prevention Director dropdown list. *Note: The names displaying in the Choose Contact and Prevention Director dropdown list are those that have been registered into the application from the Register Staff section under Administration. 8. Click the (Save) button from the bottom of the page. *Note: To exit this screen without saving any of the changes you have made, click Cancel. Save button (This is a sample screen shot of the Describe Agency Edit form.) Tips • • Only the state can change: -Federal Tax ID -Provider Name If one of these items is incorrect for your organization, submit a request through the online support site Contact Support link. FL User Manual 101 © KIT Solutions 2012 Register Staff The Register Staff page enables the organization to track staff members’ hours. In order to track staff hours as they relate to specific services/activities, the staff members must be set-up in this module prior to entering service/activity data. Anyone that has access to the Staff area can modify staff information in the application. Create New Staff Member button Adding Staff Information 1. Click Administration from the main menu. 2. Click Register Staff from the Administration Landing Page. (Create New Staff Member) button. 3. Click the (This is a partial screen shot of the Register Staff Listing Page.) 4. Enter in the staff member’s general information. a. Fill in the staff member’s First Name and Last Name. b. Fill in the staff member’s Title. c. The Status is defaulted to Active. i. Active: currently in use (can be viewed on other screens). ii. Inactive: no longer is use (will not appear on other screens). d. Enter the staff member’s Birth Date as mm/dd/yyyy or select an age range for the staff member from the Age Range Selector dropdown list. e. If your organization had specific staff IDs, enter this into the Local ID field. Otherwise, leave it blank and the application will create one for you. (This is a partial screen shot of the Register Staff Edit form.) FL User Manual 102 © KIT Solutions 2012 5. Enter in the staff member’s Login Information. a. The Login Name will be the login name used by the staff member. Choosing a Login Name and Password scheme will simplify administration. (For Example: Using first initial and last name for the User ID.) b. The Password field is where a temporary password is created for the staff member and can be any combination of alpha or numeric characters. This password will be used along with the Login Name and three digit Organization ID log into FL KPS. Once a user logs in, they can use the Change Password area to change the password to one of their liking. (This is a partial screen shot of the Register Staff Edit form.) *Note: Once a user logs in, they can use the Change Password area to change the password to one of their liking. c. Select permissions for this staff member by selecting a Role from the dropdown list. FL User Manual 103 © KIT Solutions 2012 6. Enter in the staff member’s Contact Information. a. Enter the staff member’s work phone number in the Work Phone. b. Enter the staff member’s email address in the Email field. 7. Enter in the staff member’s Demographic Information. a. Select the staff member’s Gender from the dropdown list. b. Select the staff member’s Ethnicity from the dropdown list. c. Select the staff member’s Race from the dropdown list. 8. Enter in the staff member’s Education Information. a. Select the staff member’s educational Degree from the dropdown list. 9. Click the (Save) button from the bottom of the page to save the staff member. Save button *Note: To exit this screen without saving any of the changes you have made, click Cancel. (This is a partial screen shot of the Register Staff Edit form.) Tips • • • Each new staff member registered into the system will need to activate their account before they can log in. Setting the Status to Inactive is used to keep the staff member in the database for history purposes but removed from all of the staff lists on forms. When a staff member leaves your organization you will not be able to delete the staff member, but you can make the Inactive to remove their names form forms and prevent the staff member from entering the application. Passwords can be any combination of letters, numbers, and/or characters. • Passwords are case sensitive. FL User Manual 104 © KIT Solutions 2012 Roles Setting roles for staff members established their permissions for the FL KPS System. 1. The different levels of access can be set as follows: a. Provider Staff: Has full access except Staff Registration & Role Management. b. Provider Staff – Administrator: Has full access including Staff Registration & Role Management. c. Region Staff: Has full access except Staff Registration & Role Management. d. Region Administrator: Full Permissions e. State Staff: Has full access except Staff Registration & Role Management. f. State Staff – Administrator: Has full access including Staff Registration & Role Management. g. System Administrator: Full Permissions h. Provider Staff – Read Only: Has read only access. FL User Manual Role dropdown list (This is a partial screen shot of the Staff Permission Edit form with the Role dropdown selected.) 105 © KIT Solutions 2012 Editing Staff Information 1. From the Staff Listing Page, locate the Staff that needs edited. 2. Click on the link of the staff member’s First Name to access the details for that staff. First Name link (This is a sample screen shot of the Staff Listing Page.) 3. The screen will display in edit mode. 4. Make any changes needed to the details. 5. Click the (Save) button from the bottom of the page to save the changes. Save button *Note: To exit this screen without saving these changes, click Cancel. (This is a partial screen shot of the Register Staff Edit form.) FL User Manual 106 © KIT Solutions 2012 Deleting Staff Information 1. From the Staff Listing Page, locate the Staff that needs deleted. 2. Click on the link of the staff member’s First Name to access the details for that staff. First Name link (This is a sample screen shot of the Staff Listing Page.) 3. Click (Delete) button from the bottom of the page. 4. A prompt appears asking “Are you sure you wish to PERMANENTLY DELETE (OK) button. this record?” Click the *Note: To cancel the deletion, click the OK button (Cancel) button. Delete button (This is a sample screen shot of the Register Staff form after the Delete button has been selected.) Tips • You will not be able to delete a staff member if they are in conjunction with a service/activity. You will need to set their status to Inactive. FL User Manual 107 © KIT Solutions 2012 Manage Admin Time The Manage Admin Time area allows users to indicate time spent on prevention that is not directly related to a service/activity. Time spent during trainings, meetings, general planning, or even entering information into FL KPS can be classified as administrative time. Adding Admin Time 1. Click Administration from the main menu. 2. Click Manage Admin Time from the Administration Landing Page. 3. Select the Staff to which you would like to add administrative time entries from the dropdown list. 4. Click the (Add) button. Add button (This is a sample screen shot of the Manage Admin Time page.) 5. 6. 7. 8. Enter the date of the administrative time in the Admin Date field as mm/dd/yyyy. Enter the amount of time the administrative time took place in the Minutes field. Select a Category from the dropdown list describing the administrative time. Click the (Save) button from the bottom of the page to save the Admin Time. *Note: To exit this screen without saving these changes, click Cancel. Save button (This is a sample screen shot of the Manage Admin Time page.) FL User Manual 108 © KIT Solutions 2012 Editing Admin Time 1. From the Manage Admin Time screen, select the Staff Name to which you would like to edit administrative time entries for using the dropdown list. 2. Click the (Edit) button to the left of the entry you wish to edit. Edit button (This is a sample screen shot of the Manage Admin Time page.) 3. The screen will display in edit mode. 4. Make any changes needed to the details. 5. Click the (Save) button from the bottom of the page to save the changes. *Note: To exit this screen without saving these changes, click Cancel. Save button (This is a sample screen shot of the Manage Admin Time page.) FL User Manual 109 © KIT Solutions 2012 Deleting Admin Time 1. From the Manage Admin Time screen, select the Staff Name to which you would like to delete administrative time entries for using the dropdown list. 2. To delete a specific date, the (Delete) button to the right of the row with the correct date. 3. A prompt appears asking “Do you want to delete this entry?” Click the (OK) button. *Note: To cancel the deletion, click the Delete button (Cancel) button. OK button (This is a sample screenshot of the Manage Admin Time page after the Delete button has been selected.) FL User Manual 110 © KIT Solutions 2012 Change Password The Change Password module also allows the user to change the password on the account they are currently logged into. 1. 2. 3. 4. 5. 6. Click Administration from the main menu. Click Change Password from the Administration Landing Page. Enter the Current Password for the account. Enter the password you would like to use in the New Password field. Re-type the new password in the Confirm New Password field. Click the (Save) button from the bottom of the page to save the changes. *Note: To exit this screen without saving these changes, click Cancel. 7. You will receive a message stating the password was changed successfully. (This is a sample screen shot of the Change Password page.) Tips • It is important to remember that passwords are case sensitive. • Passwords can be any combination of letters, numbers and/or characters. Passwords do not expire. • FL User Manual 111 © KIT Solutions 2012 Online Training Registration Florida providers have the opportunity to receive trainings online on how to enter data into the FL KPS. To sign up for one of these trainings, a provider must complete the registration form. Since the Online Training Registration form is available on the Florida Support Site, you do not need to be signed into the application to register for a training. 1. Click Administration from the main menu. 2. Click Online Training Registration from the Administration Landing Page. 3. The Online Trainings section of the Florida Support Site will open in a new window. 4. Hover your mouse over Online Training from the Support Site main menu. 5. Select Online Training Registration from the sub menu. 6. The Online Training Registration form will be displayed. 7. Select the training date you prefer from the dropdown list. *Note: For Training dates, see the Support Site’s Online Training Calendar (http://kitusers.kithost.net/support/fl). 8. Click the (Register) button. 9. A new window will open. Fill in your information (Name, Email, Phone Number, etc). *Note: Your email address must be correct in order to receive the necessary information needed to receive the training. 10. Click the (Register) button. 11. You should receive a confirmation email with instructions needed for training. FL User Manual (This is a sample screen shot of the Online Training Registration form.) 112 © KIT Solutions 2012 Kit Support On the Support Site, you will find information about how to contact Support, an online version of this manual, and frequently asked questions regarding the application. 1. To reach the KIT Solutions Support Site, click Help from the main menu. A new window will open displaying the Support Site. *Note: To go directly to the Support Site using an internet browser, go to http://kitusers.kithost.net/support/fl. 2. To submit a problem, question, or suggestion for improvement to KIT Solutions Customer Support team, click the Contact Support link. a. Fill in the appropriate fields. *Note: Fields marked with an asterisk (*) are required. 3. 4. 5. 6. 7. 8. 9. b. Click the (Submit) button. Your request will be sent to the KIT Solutions Customer Support team and DCF. To find this manual in an online version, click the Manuals link. The Manuals section will display the various documents pertinent to the FL KPS. To see a list of new features, improvements, or announcements for the FL KPS, click the What’s New link. To view frequently asked questions regarding the application, click the FAQs link. To view a list of helpful documents, click the Library link. To request a new Site ID or get contact information regarding Site IDs, click the New Site Facility Registration link. To view available training videos to show you step-by-step how to use FL KPS, click the Multimedia link. To receive information regarding Online Trainings, click the Online Trainings link. FL User Manual (This is a sample screen shot of the Support Site.) 113 © KIT Solutions 2012 APPENDIX Using the Reports Viewer When using reports on the FL KPS, reports initially are viewed using a Report Viewer. Thus, when you click the following screen (see example report below): 1. Once you have clicked the (Show) button the report will open up in a separate window. 2. Click these buttons to maneuver to other pages in the report. The single arrow either forward or backward, will move the view to the next page or the previous page. The arrows with the bar can move the report view to either the first or last page of the report. 3. To move to a specific page in the report, type in a page number into this field and click the button to move to that page. 4. The box with the label ‘100%’ can be used to change the level of magnification of the report. To change the level of magnification, click the black arrow on the right side of the blank and choose an appropriate percentage. 5. The report cannot be printed from this screen. Select the format you would like to export the report to from the Select a format dropdown list. 6. Click the Export link. FL User Manual (Show) button, the reports will show up in the Select a format dropdown list (This is a sample screen shot of the Report Viewer.) 114 © KIT Solutions 2012 7. Once you see the report open in a new window, click the print the report. 8. Click the (Disk) button to save the report. 9. To close the Report Viewer window, click on the corner. (Printer) button to Save button Print button in the upper right-hand (This is a sample screen shot of an Exported PDF Report.) Tips • • If you selected MS Excel or MS Word as your export type, to Print or Save the report select Save when the File Download box appears. You can print from File. If you selected Acrobat (PDF) as your export type, to Save the report select Save when the File Download box appears. You can print from File. • If you choose to open the document in MS Word and would like to Save or Print, place your mouse next to the box that reads Final Showing Markup and right click. A list of toolbars will appear. Select Standard. The Standard toolbar will appear allowing you to Save or Print. If you have not installed Adobe Acrobat Reader, the computer will prompt you asking if you would like to download the program at that time. Be aware that the program will take quite some time to download if you are connecting to the internet on a dialup connection. If you have a pop-up blocker on your computer, hold the Ctrl key down while selecting any button used to view the report (e.g., Show Report, PDF, etc.). • • FL User Manual 115 © KIT Solutions 2012