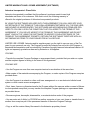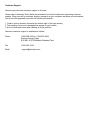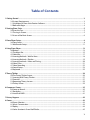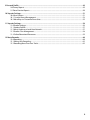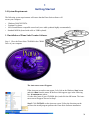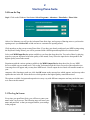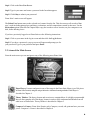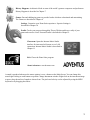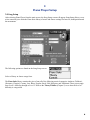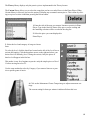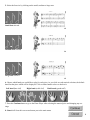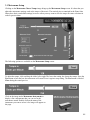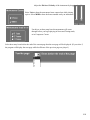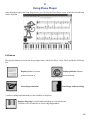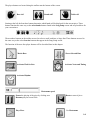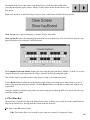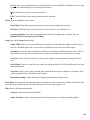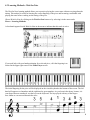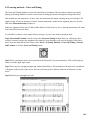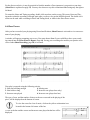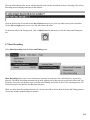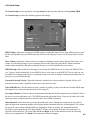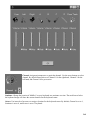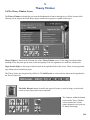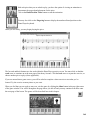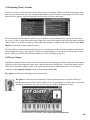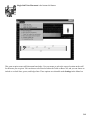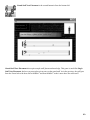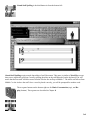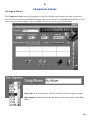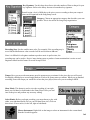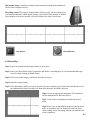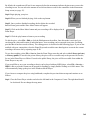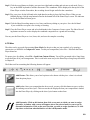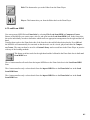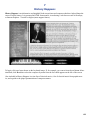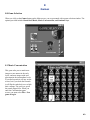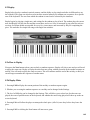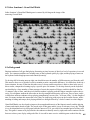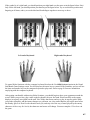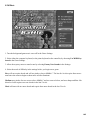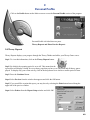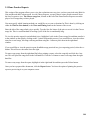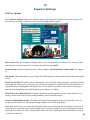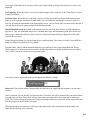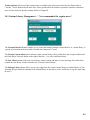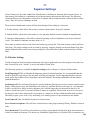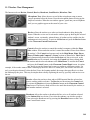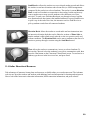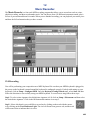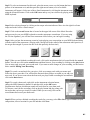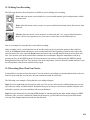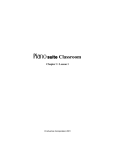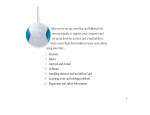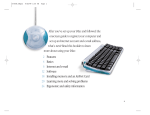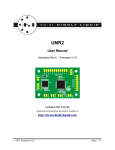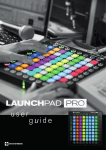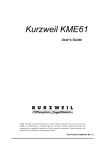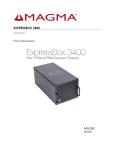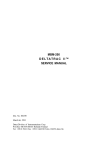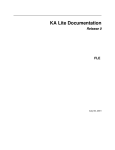Download User Manual
Transcript
User Manual LIMITED WARRANTY AND LICENSE AGREEMENT (SOFTWARE) Adventus Incorporated - Piano Suite Adventus Incorporated is confident that the software it produces meets its own high standards and those of its customers. With that in mind, the following warranty is offered to the original purchaser of Adventus Incorporated's products. BY USING THE SOFTWARE INCLUDED WITH THIS AGREEMENT YOU WILL INDICATE YOUR ACCEPTANCE OF THE TERMS OF THIS LEGAL AGREEMENT BETWEEN YOU, THE END USER, AND ADVENTUS INCORPORATED. THE SOFTWARE AND ACCOMPANYING ITEMS ARE PROVIDED TO YOU ONLY UPON THE CONDITION THAT YOU AGREE TO THE TERMS OF THIS AGREEMENT. IF YOU DO NOT AGREE TO THE TERMS OF THIS AGREEMENT AND DO NOT WANT YOUR ACT OF USING THE SOFTWARE TO INDICATE YOUR ACCEPTANCE OF THE TERMS OF THIS AGREEMENT, PROMPTLY RETURN THE SOFTWARE TOGETHER WITH ALL ACCOMPANYING ITEMS TO YOUR DEALER FOR A FULL REFUND. LIMITED USE LICENSE. Adventus and its suppliers grant you the right to use one copy of the Program for your personal use only. The Program is owned by Adventus as set forth in the Program or associated documentation and is protected by Canadian copyright laws and international treaties. All rights not expressly granted are reserved by Adventus or its suppliers. YOU MAY: • Transfer the complete Program Package on a permanent basis, provided that you retain no copies and the recipient agrees in writing to the terms of this Agreement. YOU MAY NOT: • Use the Program on more than one computer terminal or workstation at the same time. • Make copies of the materials accompanying the Program, or make copies of the Program except as provided above. • Use the Program in a network or other multi-user arrangement or on an electronic bulletin board system or other remote access arrangement. • Rent, lease, license or otherwise transfer the Program without the express written consent of Adventus Incorporated except that you may transfer the complete Program package on a permanent basis as provided above. • Reverse engineer, decompile, disassemble, or create derivative works of the program. • Use any extra set of disk(s) or CD-ROM on another computer or loan, rent, lease or transfer them to another user except as part of the permanent transfer of the entire Program Package. • Copy or sell the custom library files saved in the Adventus proprietary format. LIMITED WARRANTY. Adventus Incorporated's sole warranty is that the program media will be free from defects in materials and workmanship under normal use for a 150 day period from the date of receipt by the customer and that the program operation will substantially conform to the description in this manual during that 150 day period, or we will, at our option, replace the software or refund your purchase price upon your return of the software to us, postage prepaid along with a copy of your receipt. EXCLUSIVE REMEDY. Adventus Incorporated's entire liability and your exclusive remedy shall be, at Adventus Incorporated's option, either (a) the repair or replacement of the Program that does not meet the Adventus Limited Warranty and which is returned to Adventus with a copy of your receipt: or (b) a refund of the price, if any, which you paid for the Program and associated materials as substantiated with proof of purchase. TO MAKE A WARRANTY CLAIM, PLEASE RETURN THE PROGRAM PACKAGE TOGETHER WITH YOUR PROOF OF PURCHASE TO YOUR DEALER OR ADVENTUS DURING THE WARRANTY PERIOD. This Limited Warranty is void if the failure of the CD-ROM has resulted from accident, abuse, or misapplication. Any replacement Program will be warranted for the remainder of the original warranty period or 150 days, whichever is longer. NO OTHER WARRANTIES, WITH RESPECT TO THE PROGRAM, PROGRAM MEDIA AND THE ACCOMPANYING WRITTEN MATERIALS, ADVENTUS AND ITS SUPPLIERS, IF ANY, DISCLAIM ALL WARRANTIES, OTHER THAN THE ABOVE WARRANTY BY ADVENTUS EITHER EXPRESSED OR IMPLIED, INCLUDING BUT NOT LIMITED TO IMPLIED WARRANTIES OF MERCHANTABILITY AND FITNESS FOR A PARTICULAR PURPOSE. ADVENTUS DOES NOT WARRANT THAT THE PROGRAM WILL MEET YOUR REQUIREMENTS OR THAT THE OPERATION OF THE PROGRAM WILL BE UNINTERRUPTED OR ERROR FREE. LIMITATIONS ON DAMAGES. IN NO EVENT SHALL ADVENTUS OR ITS SUPPLIERS, IF ANY, BE LIABLE FOR ANY DAMAGES WHATSOEVER (INCLUDING WITHOUT LIMITATION, DAMAGES FOR LOSS OF PROFITS, BUSINESS INTERRUPTION, LOSS OF INFORMATION, OR OTHER PECUNIARY LOSS) ARISING OUT OF THE USE OF OR INABILITY TO USE THE PROGRAM OR PROGRAM PACKAGE, EVEN IF ADVENTUS OR ITS SUPPLIERS, IF ANY, HAVE BEEN ADVISED OF THE POSSIBILITY OF SUCH DAMAGES. IN NO EVENT WILL ADVENTUS INCORPORATED'S LIABILITY FOR ANY REASON EXCEED THE ACTUAL PRICE PAID FOR THE LICENSE TO USE THE SPECIFIC PROGRAM, BECAUSE SOME STATES DO NOT ALLOW THE EXCLUSION OR LIMITATION OF LIABILITY FOR CONSEQUENTIAL OR INCIDENTAL DAMAGES, THE ABOVE LIMITATION MAY NOT APPLY TO YOU. The music included in Piano Suite is intended for private use only. Public performance, broadcast or cable transmission, or other use is expressly prohibited. It is a violation of copyright law to print the music contained in the Piano Suite in the form of standard music notation without the express written permission of the copyright owner. The software is the property of Adventus Incorporated. Adventus Incorporated reserves the right to make any changes, additions, or improvements to this software or documentation at any time without notice to any person or organization. The documentation may not be copied in whole or in part without written consent from Adventus Incorporated. Program graphics may not appear exactly the same as illustrated in this manual. Piano Suite, in all or any version(published by ADVENTUS INCORPORATED) copyright 1997, 1998, 1999, 2002, 2005, 2008, 2009 ADVENTUS INCORPORATED. Adventus Software, the Adventus Software Logo, Piano Suite, the Piano Suite Logo, Señor Semitone, and the name Adventus Incorporated are trademarks of ADVENTUS INCORPORATED. All rights reserved. All images and text used involving Windows are trademarks of Microsoft Corporation. Sound Blaster is a trademark of Creative Technology Ltd. CANADIAN GOVERNMENT RESTRICTED RIGHTS. The Program and documentation are provided with restricted rights. Use duplication, or disclosure by the Government is subject to restrictions as set forth in the Copyright Act as applicable. The Contractor/Manufacturer is Adventus Incorporated, 3008 Oxford St., Halifax, Nova Scotia, B3L 2W5. SAVE THIS LICENSE FOR FUTURE REFERENCE IMPORTANT - READ THE FOLLOWING CAREFULLY BEFORE USING THIS PRODUCT LICENSE AGREEMENT AND LIMITED WARRANTY (HARDWARE) Adventus Incorporated - Piano Suite Adventus Incorporated is confident that the software it produces, and the hardware shipped with its products, meets its own high standards and those of its customers. With that in mind, the following warranty is offered to the original purchaser of Adventus Incorporated's products. CONDITIONS OF WARRANTY. If, during the 150 day period following the date of original purchase, your Piano Suite Bundle (including any software program or hardware component(s) is found by Adventus to have a defect in material or workmanship, upon proof of purchase, Adventus will repair the defect without charge for material and labor. In the event Adventus determines that the defect cannot be repaired, Adventus may replace the defective Piano Suite Bundle hardware or Software with an identical Piano Suite Bundle or Components, or one which is reasonably equivalent. OWNER'S RESPONSIBILITIES 1. Send the accompanying Registration Card to Adventus Incorporated within ten days after your purchase. 2. Notify Adventus of any defects within ten days of the discovery of the problem. 3. If directed by Adventus, return your Piano Suit Bundle or Component to Adventus so that we may inspect and approve warranty service. Warranty service shall be completed within a reasonable period of time. 4. Please read your User Manual carefully and become familiar with the proper maintenance and care of your Piano Suite software and any accompanying hardware. WARRANTY SHALL NOT EXTEND TO: 1. Piano Suite Software or Components that have been subjected to abnormal strain, neglect, abuse, modification or accidental damage. 2. The result of normal wear and tear. 3. Piano Suite Software or Components whose trademark, name or identification number has been changed or removed. 4. Anyone other than the original purchaser. 5. Piano Suite Software or Components sold outside Canada and the United States. WITH RESPECT TO THE PIANO SUITE SOFTWARE AND COMPONENTS, ADVENTUS DISCLAIMS ALL WARRANTIES, OTHER THAN THE ABOVE WARRANTY, EITHER EXPRESS OR IMPLIED, INCLUDING BUT NOT LIMITED TO THE IMPLIED WARRANTIES OF MERCHANTABILITY AND FITNESS FOR A PARTICULAR PURPOSE. ADVENTUS INCORPORATED'S ENTIRE LIABILITY AND YOUR EXCLUSIVE REMEDY SHALL BE AT ADVENTUS INCORPORATED'S OPTION, EITHER (A) THE REPAIR; OR (B) THE REPLACEMENT OF THE PIANO SUITE SOFTWARE OR COMPONENT THAT DOES NOT MEET ADVENTUS INCORPORATED'S LIMITED WARRANTY AND WHICH IS RETURNED TO ADVENTUS INCORPORATED'S WITH PROOF OF PURCHASE. WHERE PERMITTED BY LAW, ADVENTUS INCORPORATED EXCLUDES AND SHALL NOT BE LIABLE FOR INCIDENTAL OR CONSEQUENTIAL DAMAGES, ARISING OUT OF THE USE OR INABILITY TO USE PIANO SUITE OR COMPONENTS, EVEN IF ADVENTUS INCORPORATED HAS BEEN ADVISED OF THE POSSIBILITY OF SUCH DAMAGES. IN NO EVENT SHALL ADVENTUS INCORPORATED'S LIABILITY FOR ANY REASON EXCEED THE ACTUAL PRICE PAID FOR PIANO SUITE. SOFTWARE LICENSE STATEMENT ADVENTUS INCORPORATED grants you the right to use one copy of the Software for personal use only. The Software and music included in Software are protected by Canadian copyright law and international treaties. Certain music is licensed by ADVENTUS INCORPORATED from third parties. You may not copy the Software or music except that you may transfer the Software on a permanent bases, provided that you retain no copies of the Software. The music included in Piano Suite is intended for private use only. Public performance, broadcast or cable transmission, or other use is expressly prohibited. It is a violation of copyright law to print the music contained in Piano Suite in the form of standard music notation without the express written permission of the copyright owner. The software is the property of Adventus Incorporated. Adventus Incorporated reserves the right to make any changes, additions, or improvements to this software or documentation at any time without notice to any person or organization. The documentation may not be copied in whole or in part without written consent from Adventus Incorporated. Program graphics may not appear exactly the same as illustrated in this manual. Customer Support Adventus provides free customer support to all users. Please refer to Adventus Piano Suite documentation and on-line help before contacting customer support. When you call for customer support, please be at your computer and have your documentation at hand. Be prepared to provide the following information. 1. Product version number (located at the bottom right of the login screen) 2. The wording of any error messages that appear on your screen. 3. A list of what steps were taken leading up to the problem. Adventus customer support is available as follows: Phone 1-888-999-6434 or 1-902-453-4464 Monday through Friday 8:30 AM - 5:30 PM Atlantic Standard Time Fax 1-902-453-4168 Email [email protected] Table of Contents 1 Getting Started ............................................................................................................................................................3 1.0 System Requirements..................................................................................................................................................... 3 1.1 Installation of Piano Suite Premier Software.......................................................................................................... 3 1.2 Before We Begin................................................................................................................................................................ 4 2 Starting Piano Suite.....................................................................................................................................................5 2.0 From the Top....................................................................................................................................................................... 5 2.1 The Log In Screen.............................................................................................................................................................. 5 2.2 A tour of the Main Screen.............................................................................................................................................. 6 3 Piano Player Setup.......................................................................................................................................................8 3.0 Song Setup.......................................................................................................................................................................... 8 3.1 Metronome Setup..........................................................................................................................................................11 4 Using Piano Player.....................................................................................................................................................13 4.0 Buttons...............................................................................................................................................................................13 4.1 The Menu Bar....................................................................................................................................................................15 4.2 Select Bar...........................................................................................................................................................................17 4.3 Learning Methods - Wait for Note.............................................................................................................................18 4.4 Learning Methods - Rhythm.......................................................................................................................................19 4.5 Learning methods - Notes and Timing...................................................................................................................20 4.6 Show Errors.......................................................................................................................................................................21 4.7 Show Recording..............................................................................................................................................................22 4.8 Sound Setup.....................................................................................................................................................................23 4.9 Keyboard............................................................................................................................................................................25 5 Theory Thinker ...........................................................................................................................................................26 5.0 The Theory Thinker Screen..........................................................................................................................................26 5.1 Learning With Theory Thinker....................................................................................................................................27 5.2 Exercises.............................................................................................................................................................................27 5.3 Reopening Theory Lessons.........................................................................................................................................29 5.4 Theory Games..................................................................................................................................................................29 6 Composers Corner......................................................................................................................................................35 6.0 Setup to Record...............................................................................................................................................................35 6.1 Recording..........................................................................................................................................................................37 6.3 Load From MIDI...............................................................................................................................................................41 7 History Happens ........................................................................................................................................................42 8 Games...........................................................................................................................................................................43 8.0 Game Selection...............................................................................................................................................................43 8.1 Music Concentration.....................................................................................................................................................43 8.2 Replay..................................................................................................................................................................................44 8.3 Señor Semitone’s Grand Staff Battle........................................................................................................................45 1 9 Personal Profile...........................................................................................................................................................49 9.0 Theory Reports................................................................................................................................................................49 9.1 Piano Practice Reports..................................................................................................................................................50 10 Superior Settings.....................................................................................................................................................51 10.0 User Options..................................................................................................................................................................51 10.1 Custom Library Management.................................................................................................................................53 10.2 More Ways to Customize Piano Suite....................................................................................................................55 11 Superior Settings.....................................................................................................................................................56 11.0 Teacher Settings............................................................................................................................................................56 11.1 Student Profiles.............................................................................................................................................................57 11.2 Music Studio on a Local Area Network.................................................................................................................57 11.3 Teacher Class Management......................................................................................................................................58 11.4 Online Educational Resources.................................................................................................................................59 12 Music Recorder.........................................................................................................................................................60 12.0 Recording........................................................................................................................................................................60 12.1 Editing Your Recording...............................................................................................................................................62 12.2 Recording More Than Four Tracks..........................................................................................................................62 2 1.0 System Requirements 1 Getting Started The following system requirements will ensure that the Piano Suite software will run on your computer. • Windows 2000/XP/VISTA • Pentium II or better. • 100% Sound Blaster compatible sound card (wave table synthesis highly recommended). • Standard MIDI keyboard with cable or USB keyboard. 1.1 Installation of Piano Suite Premier Software Step 1. Place the Piano Suite CD-ROM in the CROM Drive of your computer The Auto-run screen will appear. If the Auto-run screen does not appear, Left click on the Windows Start button and select Run from the menu. In the box which appears type in the following line: d:\autorun.exe (where d: is the drive letter of your CD-ROM drive) and click the OK button. The Autorun screen will appear. Proceed to Step2. Step2. Click INSTALL on the Auto-run screen. Follow the directions on the screen as the install program performs the Piano Suite Software installation. 3 1.2 Before We Begin Okay, we are almost ready to start! Make sure you are sitting comfortably in front of your computer with the MIDI keyboard in front of you and that you have easy access to your mouse and computer keyboard. Go over the following short checklist to ensure that you are prepared and then we’ll begin our look at Piano Suite’s many features and capabilities. Pre-Start Checklist: 1. Is the most current software driver for you piano keyboard installed? (If not, do this first.) 2. Is your keyboard’s interface cable correctly attached to the computer 3. Is the MIDI keyboard’s adapter plugged into an electrical outlet and the keyboard turned on? 4. Is the Piano Suite CD-ROM placed in the CD-ROM drive? Before you begin using Piano Suite, you must ensure that your keyboard and sound system are properly configured. The Keyboard Config Wizard is designed to guide you through this process. Step1. To start this program, click on the Windows Start button. Select Programs> PianoSuite > Keyboard Config Wizard. The Keyboard Config Wizard will appear on your screen. Step2. Click on the Start button and follow the step by step instructions within the Keyboard Config Wizard. Once you have setup successfully using the Keyboard Config Wizard, you are ready to take part in Piano Suite. Note: If the keyboard Config Wizard is unable to locate your piano keyboard, it means the Windows operating Sysytem is not yet detecting your piano keyboard. This is usually resolved by proper installation of the most current software driver for your piano keyboard.This software is normally found online on the manufacturers website, in the support section. 4 2 2.0 From the Top Starting Piano Suite Step1. Click on the Windows Start button. Select Programs > Adventus > PianoSuite > Piano Suite. After a few Moments you will see the Adventus Piano Suite logo, and a group of dancing notes as you hear the opening music (see Section 10.2 to find out how to customize the opening music). Click anywhere on the screen to enter Piano Suite. If you have not already configured your MIDI settings using the Keyboard Config Wizard, you will be presented with a MIDI input and output device selection form. Select each MIDI Input Device option available to you from the drop-down list. Test each of these by playing some keys on your keyboard to hear the quality of the sound, if any. Select the input device that produces the highest quality sound when tested. Experiment with the various options available in the MIDI Output Device drop-down list of every MIDI device available on your sound card. Click on the Test button beside this list to test each of the output devices. A message box will appear and you may hear MIDI music. Not all output devices listed will transmit sound on your computer. After listening to each test, click the OK button on the message box which appears, and test any other options that are in the list. Select the device which produces the highest quality sound when tested. The options available for input and output devices may vary with different computers and may not be the same as is shown in this manual. 2.1 The Log In Screen Every time you open Piano Suite, you will have to enter your name in the Log In screen. The following steps will enter your name and password so that you maypersonalize your settings in the program. 5 Step1. Click on the New User Button. Step2. Type in your name and create a password in the form that appears. Step3. Click Okay to submit your password. Piano Suite’s main screen will appear. The Delete User button removes the selected user’s name from the list. This also removes all records of that user’s work including piano player and theory evaluations, and all compositions created by that user. Use the file location options (described in Chapter 10) to copy the records to a new location, on your computer or on disk, before deleting a user. If you have previously logged on to Piano Suite use the following instructions: Step1. Click on your name in the log in screen and then click the Log In button. Step2. If you have a password, a pop up screen will appear and prompt you for your password. Type in your password and press Enter. 2.2 A tour of the Main Screen From the main screen you can navigate to any of the following areas Piano Suite. Piano Player: Listen to and practice any of the songs in the Piano Suite library (over 500 pieces in Piano Suite Premier) using the unique interactive Adventus learning methods. Piano Player is described in Chapter 4. Theory Thinker: The theory lessons and exercises are contained here. It is highly recommended that you first complete all of the theory lessons in order to fully understand and benefit from all other areas of Piano Suite. Theory Thinker is described in Chapter 5. Composer’s Corner: (Piano Suite Premier only) Compose, record, edit, print and save your own pieces. Composer’s Corner is described in Chapter 6. 6 History Happens: An historical look at some of the world’s greatest composers and performers. History Happens is described in Chapter 7. Games: Fun and challenging games to provide breaks which are educational and entertaining. The Games are described in Chapter 8. Settings: Customize your Piano Suite experience. Superior Settings is described in Chapter 10. Profile: Tracks your progress through the Theory Thinker and keeps a tally of your game and exercise scores. Personal Profile is described in Chapter 9. Classroom: Opens the Internet Music Studio interface for instructor-led lessons over a LAN connection. Internet Music Studio is described in Chapter 11. Exit: Closes the Piano Suite program. About Adventus: www.adventus.com A sound is produced whenever the mouse pointer is over a button on the Main Screen. You can change this sound right clicking on each button to open the Change Instrument window. Right click on the instrument image to open a drop-down list of sounds to choose from. The pitch and velocity can be adjusted by using the MIDI keyboard or by dragging the sliders. 7 3 Piano Player Setup 3.0 Song Setup After selecting Piano Player from the main screen, the Song Setup screen will appear. Song Setup allows you to select a musical piece from the Piano Suite library of music and choose settings for font size, hand position and the metronome. The following options are found on the Song Setup screen: Select a Library to choose songs from. The Piano Suite library contains the pieces from all of the following musical categories: Anthem, Children’s, Christmas, Classical, Country, Jazz, Blues, Popular, Rock, Folk, Religious, and Traditional. These pieces range from Level 1 difficulty through to Level 5. Refer to the Theory Thinker (Chapter 5) to see how the level of difficulty is categorized. 8 The Theory library displays only the practice pieces implemented in the Theory lessons. The Custom library allows you to select the songs that you have recorded for use in the Piano Player. When Custom library is selected, you have the option of deleting any unwanted custom pieces. This is done by clicking on a piece to select it and then pressing the Delete button. 1. Enter the title of the song you want to listento or practice in Piano Player. Type in the first few letters of the piece you are seeking and the matching selection will be revealed in the song list. 2. Select the piece you want displayed in Piano Player. 3. Select the level and category of songs to choose from. To select by level, click the check box located on the left of the Level box to activate this option. Click the dropdown arrow on the right and select your desired level of difficulty (level 1 being the easiest). Only the pieces of that level will appear in the list box. This makes it easy for a beginner to practice only the simple pieces of level 1 before moving on to level 2. Use the same method to select by Category if you want to listen to or practice a specific genre of music. 4. Click on the Metronome Choose Tempo image to adjust metronome settings. The current setting for beats per minute is indicated below this icon. 9 5. Select the font size by clicking on the small, medium or large note. Small font selected Medium font selected Large font selected 6. Choose which hand you would like to play for each piece. As you click on each musical selection, the default hand for that piece which will be displayed. Click on either hand to select or deselect it. Left hand (bass clef) Right hand (treble clef) Both hands (grand staff) 7. Press the Continue button to go to the Piano Player after selecting the musical piece and changing any settings. 8. Cancel will close this screen and return you to the main menu. 10 3.1 Metronome Setup Clicking on the Metronome Choose Tempo image brings up the Metronome Setup screen. It is here that you adjust the metronome settings such as the tempo of the music. The musical pieces contained in the Piano Suite library have their own default settings, however at first you may want to slow the tempo for some selections in order to practice them. The following options are available on the Metronome Setup screen: To adjust the tempo, click and drag the slider left or right. The lower the setting, the slower the tempo. Press the Test button to hear the how the metronome will sound. Press it again to stop testing. The Test button is labeled Close during the sound preview. Click on the image under Metronome Instruments to display a list a instruments that you can use for the metronome sound. Double click on the name of the instrument you want to select it. Its image will appear on the page. 11 Adjust the Pitch and Velocity of the instrument by dragging the sliders. Select Voice to hear the metronome beats counted out while playing a piece. Select MIDI to hear the beats sounded out by an instrument. Use this to set how many bars the metronome will count through before you begin playing in Notes and Timing mode, or in Composers Corner. Select how many beats before the end of the current page that the next page will be displayed. (If you select 2, the program will display the next page while last 2 beats of the previous page are played.) 12 4 Using Piano Player After choosing a song in the Song Setup screen, you will enter the Piano Player screen, where the selected song will be displayed. 4.0 Buttons The specialty buttons are located in the top-right corner of the Piano Player screen. These include the following five: tion Displays lyrics for current Displays publisher informa- musical selection of current selection Starts/Stops animation* Starts/Stops audio recording* * Audio recordings and animations are not available for all pieces. Displays Fingering for initial hand positioning on virtual keyboard. Click this icon a second time to remove fingering numbers. 13 The player buttons are located along the toolbar near the bottom of the screen. Bass clef Grand staff Treble clef Starting at the left, the first three buttons determine which hands will be displayed for the current piece. These buttons function the same way as the select hands buttons found in the Song Setup screen and are placed here for your convenience. The next three buttons on the toolbar are used to select a small, medium, or large font. These buttons are used in the same way as the select font size buttons that appear in the Song Setup screen. The function of the next four player buttons will be described later in this chapter. Marks Bars Activates Wait for Note Activates Rhythm Shows Selected Bars Activates Notes and Timing Metronome speed Pauses the playing of the piece by clicking once Resumes play on second click. Plays Piece. . Resets to start of piece. Use Metronome 14 The buttons in the lower right corner of the Piano Player screen above the toolbar allow you to flip through the pages of music. Simply click the mouse on the forward arrow or the back arrow. Right click anywhere on the Piano Player screen to open a small menu with the following options. Clear Screen resets a piece during play, or restarts Wait for Note mode. Show keyboard displays the computer keyboard on the screen as piano keys. You can use this to play the computer keyboard as you would play a MIDI keyboard. The Computer Keyboard window displays the notes with their associated keys. Middle C is the T key on your computer keyboard, and is represented as a large, colored C in the keyboard piano guide. This window must be opened in order to play the piece using your computer keyboard. Use the Resize button to shrink the keyboard piano guide when you feel that you no longer need to view it in order to play using the computer keyboard. Click the Resize button a second time to enlarge this window to its original size. Using the computer keyboard to play piano may not develop practical playing skills. It is merely offered to you as another playing option. 4.1 The Menu Bar The menu bar is located at the top of the Piano Player screen. It allows you to easily access the controls and settings for the Piano Player. Starting from the left the menu bar items are: File: Items in the File menu include: Edit: This feature allows you to modify a piece that you recorded in Composers Corner. 15 Save As: Saves your composition to be used in Piano Player or as a MIDI file. Edit and Save As are only available for custom library pieces in Piano Suite Premier. Print: Prints the score of the current musical piece. Exit: Closes the Piano Player and the current musical selection. Pieces: Items in the Pieces menu include: Select Music: Opens the song setup screen so you may choose another musical piece. Play Piece: The Piano Player plays the piece you have chosen so you can listen to it. Learning Methods: Piano Suite incorporates three methods of learning and evaluation. They are Rhythm, Wait for Note and Notes & Timing. Setup: Items in the Setup menu include: Sound, MIDI: Allows you to select different instruments for each hand and to adjust volume levels for the Wave and MIDI output. This screen will be explained in more detail later in this chapter. Keyboard: Set the size of the virtual keyboard shown at the bottom of the Piano Player screen. This set ting defaults to a 49 key keyboard but you may change it to match the size keyboard you are using. Font Size: Set the font size of the score. See previous chapter for an illustration of comparative font sizes. Select Hands: Choose to view the score as only the right hand (treble clef), left hand (bass clef) or both hands (grand staff). Select Bar: Allows you to select a portion from within the musical piece to listen to or to practice. This will be explained in more detail later in this chapter. Metronome Settings: Adjust metronome settings in the Metronome Setup screen. Main Menu: Listed under the heading Main Menu are shortcuts to the various areas of Piano Suite that are also accessible from the Main Screen. For a brief description of each, refer to pages 9, 10. Help: Items in the Help menu include: Contents: Opens the Piano Suite Help file. About Adventus: Contact information and a brief introduction to our company and this product. 16 4.2 Select Bar Select Bars allows you to extract part of the musical score so that you may listen to or practice it. This is useful when learning longer pieces or the more difficult parts of a piece. You may use this option with Play Piece to listen to the selected part of the song or with either of the learning methods described in the following pages. To use this feature, select Setup > Select Bar > Mark Bars or click the Mark Bars button. Step 1. Place the mouse pointer over the bar line of the first measure you want selected and click. The bar line will change to red. Step 2. Place the mouse pointer over the bar line at the end of the last measure you want selected and click. The bar line will turn red. Step 3. Click on Show Bars to display the bars you selected. 17 4.3 Learning Methods - Wait for Note The Wait for Note learning method allows you to practice playing the correct note without worrying about the timing. This method is useful for learning the correct fingering of the piece and becoming comfortable with playing the notes before working on the timing of the piece. Choose Wait for Note by clicking on the Wait for Note button or by selecting it in the menu under Pieces > Learning Methods. A checkmark appears beside Wait for Note in the menu to indicate that this mode is active. If you need help with your hand positioning for a selected piece, click the fingering icon located in the upper right corner of the Piano Player screen. The initial fingering for the piece will be displayed on the virtual keyboard at the bottom of the screen. The left hand will appear as red numbers and the right hand as green numbers. As you learn in the theory lessons, it is your fingers that are numbered - not the keys on the keyboard. The keys played with any of the fingers may change as you proceed through the piece. 18 When you have your hands placed correctly and are ready to begin, follow along with the numbered notes on the musical score. You will notice that when you correctly play a note the note will change to green and you may proceed to the next note. If you make a mistake, you will be prevented from continuing on to the next note until you play correctly. When practicing using both hands, your playing may be halted if you fail to hold a note in one hand that is intended to remain held as you play the other hand. You must also release the note at the correct time if you are to play the next note for the other hand. Make sure that you pay attention to the key signature of the notes. If your error was playing an incorrect note, a red x will appear on the location of the note you played. By moving up or down the keyboard you will find the correct note. The note will then turn green and you will then be able to proceed to the next note. It is important not to get in the habit of just following the numbers. Complete the theory exercises related to learning the notes and their placement on the staff. Doing this will increase your comprehension of music theory and allow you to be less dependent on the numbered fingering. Wait for Note is the best area to practice any piece until you are very comfortable with the notes and the length of time each note is held. Once you have become comfortable playing the song using the Wait for Note method, proceed to the Notes and Timing method and build on the ability you have acquired. The Wait For Note method defaults to a ‘strict’ assessment mode, which forces the user to hold notes the correct relative length of time. Should you want to proceed more freely through the song, you may use the menu to select Pieces > Learning Methods > Wait For Note > Preferences to make the Wait For Note Method less strict. This may be more appropriate for intermediate or advanced players, once they have some familiarity with the piece. To deactivate Wait for Note mode, click on Wait for Note in the menu or simply click on the Wait for Note button. 4.4 Learning Methods - Rhythm You will often find that a piece of music will require you to play one rhythm in the right hand and a different rhythm in the left hand at the same time. By selecting Rhythm with Notes and Timing you can focus all of your attention on the rhythm of the song. Once you have perfected the rhythms of a song, you can then proceed to the Notes and Timing method. Step1. Click on the Rhythm button, or select Pieces > Learning Methods > Rhythm from the menu bar. You will now see a single note rhythm on each staff. Step2. Press the Play button to hear each part and to look at the rhythms. Step3. Now click on the Notes and Timing button and select an appropriate tempo. Step4. Play the piece by performing the rhythms you see on the staff. Although you are pressing only one key with each hand, you will hear the melody and a basic left hand part. 19 4.5 Learning methods - Notes and Timing The Notes and Timing method is a more advanced form of evaluation. This procedure evaluates your piano playing by deciding whether or not the correct notes are being played and assessing the timing of the notes. This method uses the metronome, or timer. Once the metronome has begun counting, the piece has begun. The length of time, in bars (or measures) of music, that the metronome counts before beginning the piece is selectable in the Metronome Setup (Chapter 3). If the time signature for the piece is 4/4, and the number of lead in bars is set to 1,then the metronome will count four beats before the music starts. It is advisable to choose a slow tempo before you begin, so you are not under as much pressure. Step1. Record and Evaluate is the first step in the Notes and Timing method. Here you will play the piece you have selected, paying close attention to the timing of your playing as well as to the playing of the correct notes. From the menu bar in Piano Player, select Pieces > Learning Methods > Notes and Timing > Record and Evaluate or click the Notes and Timing button. Step2. Place your fingers in the correct position on the keyboard, if you need assistance, click on the finger position icon in the upper right corner. Step3. Press any key to begin playing along with the Piano Player. The metronome will begin and a countdown will appear on the top left of the screen. The notes will turn green to indicate where the metronome is in the music. Step4. Play the piece through to the end. 20 For the first several tries, it may be practical to limit the number of bars (measures) you practice at one time (Select Bar is explained on page 21). You may also choose to try this evaluation method using only the right or left hand. To restart the Notes and Timing recording, double click anywhere on the screen. This resets Notes and Timing mode so that the recording will begin again after you press a key on the MIDI keyboard. The double click restart can be used while recording in Notes and Timing mode, or while in the Show Errors screen. 4.6 Show Errors After you have recorded your playing using Record and Evaluate, Show Errors is activated to view an assessment of your playing. A window will appear, prompting you to save. You must choose Save if you would like to have your recording entered into the Piano Practice Report (Page 64). Saving your recording also enables your practice to be viewed when Show Recording (page 28) is activated. Your play is assessed using the following criteria: 1. Note not held long enough 4. Missing note 2. Note held too long 5. Incorrect note (played too early) 3. Incorrect note played 6. Incorrect note (played too late) The type of error, and the number of times each error was made in the playing of the piece, will be displayed on the bottom of screen. To view the errors for a bar of music, click on the yellow exclamation icon located in the bottom left corner of the bar. A view of the bar and the correct and incorrect notes played in that bar will be displayed. 21 The text at the bottom of the screen will describe the errors for the current bar of music. Selecting a line of text describing an error displays that error in the window. Click on the first line of text and use the up and down arrow keys to view any other errors in the current bar. Use the left and right arrow keys to view any other bars with errors. To deactivate Notes and Timing mode, click on Show Errors in the menu, or click the Notes and Timing button. 4.7 Show Recording Select Show Recording from the Notes and Timing menu. Show Recording allows you to view and listen to your last saved practice for a selected piece, as you have played it. The Show Recording command can be used with any piece that you have practiced in Notes and Timing mode. Every time you practice a piece in Notes and Timing, and choose to save it, the current practice will overwrite any previous practice for that particular piece. While you have Show Recording selected, you can also select Show Errors from the Notes and Timing menu to review any mistakes made during your practice. 22 4.8 Sound Setup The Sound Setup screen is opened by selecting Setup from the menu bar and then clicking Sound, MIDI. The Sound Setup screen has the following options and settings: MIDI Volume: Adjusts the volume of the MIDI output by sliding the control left or right. MIDI volume is used for the sound produced by your MIDI keyboard, and also in the playing of a piece by the Piano Player in Piano Suite. Wave Volume: Adjusts the volume of the wave output by sliding the control left or right. In Piano Suite, wave volume is used in the playing of voice recordings such as in the Song Setup and Theory Thinker narration. Sounds within animations, and audio recordings for a piece are also controlled by wave volume. MIDI Through: When enabled, all messages received from the MIDI IN device are sent to the MIDI OUT device. You may wish to disable this if your MIDI IN device is the same as your MIDI OUT device, and you cannot disable local control on this device. A symptom of this is an echo, or multiple instruments playing when you press keys on your MIDI keyboard. Constant Keyboard Velocity: When this function is enabled on a velocitysensitive keyboard, all keys will sound at the same volume, regardless of how fast or slow each key is hit. Select MIDI Device: Click this button to open a window in which you may select the most suitable MIDI input and output devices from each drop-down list (refer to page 7). User Input Channel: Use this to choose an instrument other than the default instrument for each hand. Click on the arrows to select and display one of 128 MIDI instruments and sound effects. You may also right click on the instrument image to display and select from the entire list of MIDI instruments. Other Channels: This button enters you into the multi-track screen. Change the instrument for any track by right-clicking on the instrument graphic and selecting another instrument from the list that appears. The volume for any track can be adjusted independently by dragging the sliders or muting. The instrument at the far left of this screen represents the User Input channel. All other tracks shown are heard only when a piece is played by the Piano Player. The tracks labeled Left and Right are the Treble and Bass tracks, the following tracks are accompaniment. The Drum Track instrument cannot be changed. 23 Channel: Assign an instrument to a particular channel. Use the arrow buttons to select channel. By default Piano Suite uses Channel 1 for the right hand , Channel 2 for the left hand, and Channel 10 for percussion. Semitone: Change the location of Middle C on your keyboard one semitone at a time. The small arrow below the keyboard image will show the current location for the keyboard center. Octave: Use intervals of an octave to assign a location for the keyboard center. By default, Channel is set to 1, Semitone is set to 0, and Octave is set to 3.keyboard. 24 4.9 Keyboard On the menu bar, under Setup > Keyboard is a list of keyboard sizes for display below the Piano Player screen. Choose the keyboard size that matches your MIDI The 49 key, shown below, is the default selection. 25 5 Theory Thinker 5.0 The Theory Thinker Screen The Theory Thinker section helps you learn the fundamentals of music through easy to follow lessons while allowing you to jump to the Piano Player engine and the theory games to expand on the topics. Theory Topics are listed on the left hand side of the Theory Thinker screen. These range from basic understanding of how the piano got its name, to the interpreting of the key signatures on a staff line, and beyond. Pages for this Topic are the group of titles located on the right hand side of the screen. These are the page headings within each selected theory topic. The Theory Topics are categorized by skill level. The Skill Levels are color-coded as shown in the legend above the Theory Topics list. The Daily Director button, located in the upper left corner, is used to bring you to the earli est theory topic that you have not completed. The 8 buttons within the bottom section of the Theory Thinker screen lead into the various games designed to test your music theory knowledge. 26 5.1 Learning With Theory Thinker To start at the beginning of a topic, simply double click on a topic in the Theory Topics list. The Piano Suite Program will take you directly to the first page of that topic. You may proceed through the following pages at your own pace. To start on a specific page, single click on the topic of your choice and then select a page from the Pages for this Topic list. It is recommended that you start at the beginning, The Piano. Step1. Double click on The Piano in the Theory Topics list. The lesson page for The Piano uses audio and visual elements to describe the development of the Piano. A time slider will move across the bottom of the screen to indicate the time remaining for the current page. You may press the Pause button on the right of the time scroll bar at any time during the narration for the page. At this point, you will notice that the Pause button becomes a Play button. Drag the time slider and press the Play button to repeat any part of the lesson for that page. Step2. The Continue button is located in the bottom right corner of the screen and is represented by an icon of Señor Semitone holding an arrow that points rightward. Upon completion of a page, the Contiue button will contain a flashing arrow. Click on the Continue button to move to the next page, Looking Inside the Instrument. On this page of the theory, and all others to follow, you are also presented with the Repeat option. The Repeat button is displayed in the bottom-left of the screen and is represented by Señor Semitone holding a left-pointing arrow. Click the Repeat button to restart the page that you are on. Double click the Repeat button to restart on the previous page. You may use the Continue and Repeat buttons at any time during each lesson. Remember to do the theory lessons at your own pace, but always make sure that you have a complete understanding of each lesson before going on to the next one. If you get stuck and need a break, try one of the theory games which will help you improve your skills as well as entertain you. 5.2 Exercises When you come up to a lesson that involves practicing what it has taught you, the forward arrow is used to jump out of the theory and into the Piano Player or one of the games. In Piano Player you will be required to listen to a melody, or practice playing a piece using either the Wait for Note or the Notes and Timing evaluation (pages 22-26). The evaluation method is automatically activated by Piano Player. 27 With each piece that you are asked to play, you have the option of viewing an animation to demonstrate the proper hand placement for the piece. Click on the Hand Position Video button to start the animation. You may also click on the Fingering button to display the numbered hand position on the Piano Player keyboard. When you feel ready, you may begin playing the piece. The forward and back buttons are also used within the Piano Player practice screen. You must click on the forward arrow to continue on to the next page of the theory lessons. Click the back arrow to repeat the exercise, or choose another piece to play (where applicable). If you are entered into a game screen, you will be asked to complete a short exercise to test what you’ve learned. Try the exercise as many times as you want. When you feel that you are ready to move on, exit the game by clicking the close button in the top right corner of the game window. You will be brought to the page where you left off and you may continue from there onto the next page of the lesson. The games will be described later in this chapter. 28 5.3 Reopening Theory Lessons If you have to leave your lessons don’t worry about losing your position. When you exit the lesson page, Piano Suite saves the lessons that you have completed and displays a red checkmark on these pages. If you have completed all of the pages in a given lesson topic, the topic title will bear a checkmark. These check marks can be added or erased by you so that you can mark material that you were not sure about for review. To add or erase check marks simply right click on the check mark for the topic page that you want to change. This is very useful in setting up start positions for students or children so that they can utilize the Daily Director to take them to their assigned lessons. The Daily Director button will automatically take you to the first page in the list of lessons that you haven’t finished, starting from page 1. For example, if you have completed pages 1 to 20 and you un-check page 10 from the list, when you press the Daily Director button your lesson will begin on page 10. 5.4 Theory Games In addition to practical lessons, there are also useful games for developing your skills on the piano. These games will help you develop recognition of note types, and note placement, and provide` a break from theory lessons. When you successfully complete a game, you will be cheered on by an animated character. You can choose a character in the Superior Settings section of the program (Chapter 10). Key Quest is activated by clicking on top-left game button. Key Quest is used to develop a familiarity with note placement on the keyboard. When you start this game up you will be asked to find a set of keys matching a given note. Once you located all the keys of that note, the game will reset for you to find a different set of notes. To reset manually, select File > New Game or press the delete key. 29 Keyboard Note Search is activated by selecting the second top-left game button. Keyboard Note Search expands on the Key Quest theme except instead of asking you for all the notes for a given name, you are asked to determine which note name goes with a specified key. This game also makes use of the black keys which are a bit tougher. You can use your computer keyboard, or use the mouse to click on the letter of the key on the game screen. If you answer correctly, the given key will turn green. You then move on to identify the next key note name given. 30 Word Play is the third button in from the top-left. Word Play requires a bit more skill in that you are asked to find the keys in the correct order to spell out a word that it prompts you for. Every time you finish playing a word, you are given another to try. Your game is over if you make 11 mistakes. To begin a new game, select File > New game. Your score is displayed on the bottom of the game screen. Total mistakes made are shown on the bottom right. Select File > Save to save your game in your directory. 31 Single Staff Note Placement is the bottom-left button. This game requires some staff placement knowledge. Use your mouse to select the correct location on the staff for the notes you are given. You can choose to be tested on either the Treble or Bass Clef, and you can choose to include or exclude lines, spaces, and ledger lines. These options are selectable under Settings in the Menu bar. 32 Grand Staff Note Placement is the second button in from the bottom-left. Grand Staff Note Placement also requires ample staff placement knowledge. This game is much like Single Staff Note Placement, but here you must place given notes on the grand staff. As in the previous, the staff goes from the E note below the bass staff to Middle C and from Middle C to the A note above the treble staff. 33 Grand Staff Spelling is the third button in from the bottom left Grand Staff Spelling requires ample knowledge of staff placement. This game is similar to Word Play except that you are required to spell out a word by placing the notes on the staff instead of on the keyboard. You will notice that the bass staff will allow notes from the E below the staff up to Middle C. The treble staff allows from Middle C to the A above the staff. Once a word is placed correctly, you will be prompted for another word. The two game buttons on the bottom right are for Music Concentration (top), and Replay (bottom). These games are described in Chapter 8. 34 6 6.0 Setup to Record Composers Corner The Composers Corner section of Piano Suite is used for recording your own music one track (or part) at a time. Your piece can be saved to MIDI file format so that you can listen to it with Windows Media Player. It can also be saved to a custom library, which will allow someone else to learn it in the Piano Player. Song Name: Here you must enter a title for your piece before you begin recording. Time Signature: Selectable from this drop-down list are time signatures from 2/4 to 12/16. 35 Key Signature: Use this drop-down list to select the number of flats or sharps for your key signature. Refer to the theory lessons to learn about key signature. Level: Assign a level of difficulty to the piece you are recording so that your composi tions can be organized in the Song Setup screen. Category: Choose an appropriate category that describes your com position. This is also useful for Song Setup organization. Recording Step: Sets the smallest note value. For example, if the recording step is set to 1/8, the smallest note value recorded will be no less than an 1/8 note. Since it is difficult for a beginner student to produce music in perfect time, the recording step can be used to ‘forgive’ many timing errors to produce cleaner notation that is easier to read. Beginners should set this feature to record in steps of 1/4. Tempo: Here you can set the metronome speed in quarter notes per minute for the piece that you will record. Even highly skilled players record single hands at or below 80 quarter notes per minute. When you are finished recording, choose the tempo you would like to hear the piece played, then save your recording to MIDI. Show Music: This button is used to view the recording of your right hand, your left hand, or both hands in the Piano Player. Here you can l isten to the piece and perform any necessary editing. Select Hands: Before you begin recording, you must choose to play with either your right hand (treble clef) or your left hand (bass clef). You can show music or save music, for the left, right or both hands. Choose Instrument: Right click on the image to select an instrument for the current hand from the list which appears. 36 Metronome Setup is entered by clicking on the metronome image in the bottom-left corner of the Composers screen. Recording screen: The tempo is displayed here while you play. The recording screen is divided into measures which appear as long, vertical lines. Each measure is divided by the number of beats per measure, which are displayed as short vertical lines. Stop button. Record button. 6.1 Recording Step1. Type in an original and descriptive name for your piece. Step2. Select your desired time and key signatures and choose a recording step. It is recommended that begin ners leave these settings at default values. Step3. Select a level and category which best describes your piece. Step4. Adjust the tempo setting. Step5. Select the hand (or staff) you want to record. If you are recording a piece which uses both hands, record the right hand first, then record the left. Make Sure that only one hand is selected. Step6. Choose an appropriate instrument. The instrument can be changed later in the Piano Player. Step7. Click on the record button to initiate the record mode. Step8. Press a key on the MIDI keyboard to start the metro nome. A countdown will be displayed on the left, above the recording screen. Recording will not start until the end of the countdown. 37 By default, the countdown will last for one measure before the metronome indicator begins to move across the recording screen. You can select the amount of lead in bars that are used for the countdown in the Metronome Setup screen (see page 15). Step9. Begin playing your piece. Step10. When you are finished playing, click on the stop button. Step11. Once you have finished recording, the bar below the recorded hand will turn green and the Show Music button will appear. Step12. Click on the Show Music button and your recording will be displayed in the Piano Player. Step13. Click the play button to listen to your recording. To edit the piece, select File > Edit or click the Edit button on the toolbar. Once this mode is activated, you can change the value and location of individual notes. Your recording can be reopened at any time for editing, provided that it has been saved to library. The editing process is described on the following pages. If you are not satisfied with your composition, close the Piano Player and record the same hand again to overwrite the current recording with a new one by repeating steps: 2-13. To save the recording, select File > Save As from the Piano Player menu bar and select either Library (private) or Library (public). If saved in the private library, the piece will be accessible only to the person who saved it, for use in the Piano Player or Editor. If saved to the public library, the piece will be accessible from within the Piano Player to any user. If you would like to save your recording so that it can be played with any MIDI player, select File > Save As > MIDI. A file saved in this format can be opened for listening by simply double-clicking on it’s fil0e name. This will automatically bring up the piece in the Windows Media Player. If you choose to compose the piece using both hands, complete the previous thirteen steps and continue on as follows: Step1. Close the Piano Player window and select the left hand in the Composers Corner. The right hand should be deselected. Do not change the song name. 38 Step2. Click the record button to display your previous right-hand recording and activate record mode. Press a key on the MIDI keyboard to start the metronome. The countdown will be displayed in the top-left of the Piano Player window. Remember, the recording doesn’t begin until after the countdown. Step3. Play your piece for the left hand as the right-hand recording is played in Piano Player. When you are finished playing, click the stop button located in the bottom-left of the Piano Player screen. The indicator bar for the left hand will turn green. Step4. Click the Show Recording utton to view, listen, and do any editing to your piece. Save the left hand if you would like to reopen it for viewing or listening. Step5. Close the Piano Player screen and select both hands in the Composers Corner screen. The Show Record ing button can now be used to display the combined composition as a grand staff recording. You may use the Piano Player to view, listen, edit, and save the complete recording. 6.2 Editor The editor can be accessed after pressing Show Music for the piece that you just recorded, or by opening a custom piece or MIDI file in Composers Corner. To edit your composition, select File > Edit from the Piano Player menu bar. To open a piece for editing, select File > Load from Custom Library. You will be presented with a Song Setup screen that lists all of your arrangements. This is used in the same way as the Piano Player Song Setup described in Chapter 3. The Editor tool bar containing the following buttons will appear. Add Picture: This allows you to load a picture to be shown with the piece when it is selected from the piano player. Add Lyrics: Once your composition has been saved, you may click this button to open a widow for entering text such as lyrics. This text can then be displayed when your composition is loaded into the Piano Player by clicking on the show lyrics button on that form. Add Dynamics: Click on this button, then click on any note to which you want to assign dynamics. A window with a cursor will appear above the selected note for you to type in dynamics information. Click on the next note that you wish to assign dynamics to, or click anywhere on the form when finished to exit the Add Dynamics mode. 39 Add Fingering: Click on this button, then click on any note to which you want to assign fingering. A window with a cursor will appear above the selected note for you to type in a fingering number. Click on the next note that you wish to assign fingering and click anywhere on the form when finished to exit the Add Fingering mode. Select Bar: When you click this button you can choose two bars, so that you can delete between them, or you can choose one bar to insert a bar. Insert Bar: Pressing this will insert a full bar at the bar that is currently selected. Delete: This allows you to delete all bars that are between the selected bars, or to delete the currently selected note. Select Note: This allows you to select a note with the mouse so that you can move it up or down in pitch, or from side to side within the bar, or so that you can delete it. Move Note: Once a note is selected, or created, it can be moved by using the Move Note buttons. Sharp Flat (Enharmonic change): Piano Suite tries to draw sharps and flats automatically, but occasionally you will have to correct the sharp or flat for a different note. For example, if you wanted a D# to be written as an Eb, then you would select that note with the note select tool and press the inharmonic change button. Draw note: This allows you to put a new note in a bar by clicking on the position where you want to place the new note. The type of note that is inserted using the Draw Note command is determined by whatever note is selected in the Note Type list. Velocity: Adjust the velocity setting of a selected note so that it will sound as loud or as soft as is intended within the piece, while the piece is played by the Piano Player. The velocity settings range from 1-127. Note Type: Determine what note type a selected note should be by choosing it from this drop-down list. The note type that you select from this list will be displayed on the right side of the Note Type list on the edit toolbar. Use this list to select desired note type before using the Draw Note command. The default note type is the quarter note. 40 Edit: This button takes you to the Editor from the Piano Player. Player: This button takes you from the Editor back to the Piano Player. 6.3 Load From MIDI You can open any MIDI file into Piano Suite by selecting File>Load from MIDI in Composers Corner. Browse to find the file you want to open, select it, and open into the Load from MIDI form. In the form select the tracks individually in order to determine which tracks are appropriate arrangements for the right and the left hand. Transfer these tracks to the Piano Suite side of the form first, then add all other desired tracks. Press OK and the MIDI file will automatically be converted so that the music can be viewed, played and edited in Composers Corner. The song can then be saved in a Custom Library and accessed later in the Piano Player to practice with any of the learning methods. This button switches tracks for the right hand and the left hand in the Piano Suite box in the Load from MIDI form. The >> button transfers all tracks from the import MIDI box to the Piano Suite box in the Load from MIDI form. The > button transfers only a selected track from the import MIDI box to the Piano Suite box in the Load from MIDI form. The < button transfers only a selected track from the import MIDI box to the Piano Suite box in the Load from MIDI form. 41 7 History Happens History Happens is an informative and insightful look at musicians and composers that have helped shape the course of music history. It is presented in HTML format and is viewed using a web browser such as Netscape, or Internet Explorer - Version3 or higher (must support frames). To begin, click on a letter shown on the keyboard image. If, for example, you want to learn about Johann Sebastian Bach, click B and then select the composer by name from the list which appears on the left of the screen. Also included in History Happens is a time line of classical music, a list of classical music from popular movies, and a guide to the proper pronunciation of composers names. 42 8 Games 8.0 Game Selection When you click on the Games button on the Main screen, you are presented with a game selection window. The options provided include Grand Staff Battle, Music Concentration, and Semitone Says. 8.1 Music Concentration This game asks you to match note images to note names in the early levels, and note images with note placement in the intermediate levels. If you find a match it will stay on the screen, but if you don't find a match it will flip the cards back over to hide their contents. The goal is to get all the panels flipped over. When you enter the Concentration game screen, you must select File > New game to begin. 43 8.2 Replay Replay helps develop a student's musical memory, and the ability to play simple melodies in different keys on the keyboard. This game can also be used to increase musical memory for random note sequences for a specific area of the keyboard. The area from which the student is tested can be selected by the instructor. Replay begins by playing a single note, and waiting for the student to play it back. The student plays the correct note, and Replay will play the first and the second note, and so on. Score is increased by one point for each correct note, five bonus points are awarded for every five correct notes, and increased by fifty for completing the piece. The melodies are simple folk songs with single line melodies. 8.2a How to Replay First press the Next button to hear a new melody or random sequence. Replay will play a note and you will need to replay the same note. Replay will play the same first note, along with the next note in the random sequence or melody. You will need to replay the same two notes. This will continue until the end of the melody, or until you can no longer remember the sequence of random notes. 8.2b Replay Hints 1. Pressing Ctl-R will play the current portion of the melody or random sequence again. 2. Whether you are using the random sequence or a melody can be changed in the Settings. 3. The level of difficulty can be changed in the Settings. This will allow you to select how fast the notes are played, the zone of possible notes on the keyboard, and whether the notes being played will show up on the onscreen keyboard. 4. Pressing Ctl-A will allow the player to attempt the whole piece (All of it) once they believe they know the piece. 5. Pressing Ctl-N or clicking the Next button will start a new game. 44 8.3 Señor Semitone’s Grand Staff Battle Señor Semitone’s Grand Staff Battle game is entered by clicking on the image of the menacing General Midi. 8.3a Background Beginner students of all ages find playing frustrating at times because of their low level of experience in several areas. Two common problems are locating notes on the keyboard quickly by sight, and the playing of notes on the keyboard with enough pressure and control (dexterity). To develop skill in locating notes at sight, one should increase the number of different notes read from the staff. This must be done over a period of weeks or months to make a noticeable difference. It is difficult to do this in a lesson situation, because of the time this takes out of a lesson, and because there is little to show in the way of direct results, compared to learning to play a specific piece for instance. To develop dexterity on the keyboard one should play a large number of short passages of music that require all fingers, and this should be done for 15 minutes a day or more, until the pieces that the student is playing work the fingers enough to replace the exercise. For a beginner student the time taken to develop strength and dexterity can be two years or more, and it is difficult to motivate students to keep playing strengthening exercises like, ‘A Dozen A Day’, for this length of time. For many students this means that even if they are improving with respect to the location of notes, understanding of timing and tempo, their playing abilities are being held back by a lack of control over their fingers. Grand Staff Battle was developed to improve the strength and dexterity of the fingers(control), and the playing of notes and simple chords at sight. The arcade style of this game makes it easy to start anew every day. Though it is a developmental activity, this game holds the interest of 5-10 year olds for an extended period of time each day. This game is meant to be played before the student can identify notes by sight, and can be continued for the first two to three years of play with good effect. It is useful to start a novice with this game on their first day. 45 8.3b Description The player assumes the identity of Señor Semitone, a Spanish musician and hero. Señor Semitone is given the task of changing dangerous characters like snakes and scorpions into golden musical notes, by playing their mystery pitch. One hand is used to control the movement of Señor Semitone, while the other hand is used to locate the correct notes on the keyboard. In order to win each level of the game, Señor Semitone must change all five of the dangerous characters into gold notes before the clock runs out, and before he loses three lives. Each enemy has one weakness... if it is hit with a flying blue note that matches its own mystery pitch, it will change into a golden note forever. If an enemy is hit with a flying note that doesn't match its mystery pitch, it must display its own mystery pitch on a small staff. To hit an enemy with a flying note, Señor Semitone must get close enough and play a note on the keyboard. There are a few strategies novice players can use to locate the mystery pitches of the enemies. Novices will often move up or down the keyboard, trying many keys in order to find the correct pitch. Later, some players will zero in on the correct note using their ear, others will notice the treble or base clef on the staff, whether the note is sharp or flat, and these cues will speed up their search for the note. The teacher should advise students to use strategies like this which assist in reading at sight. Changing dangerous opponents (enemies) into gold notes isn’t enough. After each one is turned into a gold note, Señor Semitone must pick up the gold note before the annoying monkey, in order to score. If he doesn’t get there quickly, the monkey will pick it up and take it to the wicked General MIDI. General MIDI will trade any gold note for a banana, but produces another enemy. All movement of the hero is controlled with either the left or right hand on the keyboard. If the dangerous characters bump into Señor Semitone, or if they hit him with a note or chord, he loses one of his three lives. Avoiding being hit by moving quickly out of the way in the correct direction, and racing to reach the gold note before the monkey, requires finger strength and agility. Over time, without noticing the exercise, the desired strength and dexterity is developed. 8.3c How to Play At the start of each level, Señor Semitone will begin at the bottom center of the screen. At the end of each level, the player must travel through the door at the top of the screen to get to the next level. The default setting will allow the movement of Señor Semitone by playing notes on a keyboard connected to the computer. Only one hand should control the movement of Señor Semitone, the other should be kept free to find the mystery note of each enemy. The hand you should use to control movement is indicated by the hand symbol at the top left of your screen. 46 If the symbol is of a right hand, you should position your right hand over the notes as in the figure below. Similarly for the left hand, you should position your hand as per the figure below. Try to use this base position and fingering at all times, and try to use the third and fourth fingers together to move up or down. Left end of keyboard Right end of keyboard To control Señor Semitone with the computer keyboard, deselect the Use MIDI Keyboard option in the Grand Staff Battle Game Settings screen. You will then use the arrow keys to control Señor Semitone, and you will use the letter and number keys on the computer keyboard to play notes. Refer to page19 for more information on playing with the computer keyboard. After getting comfortable with moving Señor Semitone, you should begin to chase your opponents around the screen. When you get close, play a note on the keyboard with your free hand. Watch carefully as the enemy displays its mystery note (pitch) on the staff. Now follow that enemy and try to play its mystery pitch. When you get the right pitch, and the enemy changes to a gold note, use your control hand to pick up the note before the monkey gets to it. Don’t let the enemies touch you, and stay out of the way of notes played by the enemy characters. After every five levels, the characters and scenes will change. You must complete 15 levels to win the game. 47 8.3d Hints 1. Turn the background game music on or off in the Game Settings. 2. Select either the computer keyboard, or the piano keyboard as the controller, by choosing Use MIDI Keyboard in the Game Settings. 3. Allow the mystery notes to sound or not by selecting Enemy Note Sounds in the Settings. 4. Select the mode of difficulty in the settings before you begin a new game. Easy will not require chords and will use pitches close to Middle C. The last five levels require faster movement since the enemies begin to shoot notes at Señor Semitone. Medium uses pitches for two octaves above Middle C and two octaves below, and uses sharps and flats. Medium level also requires two note chords in the last 5 levels. Hard will start with two note chords and require three note chords in the last 5 levels. 48 9 Personal Profile Click on the Profile button on the Main screen to access the Personal Profile section of the program. Personal Profile is divided into two parts: Theory Reports and Piano Practice Reports. 9.0 Theory Reports Theory Reports displays your progress through the Theory Thinker and tallies your Theory Game scores. Step1. To view this information, click on the Theory Reports button. Step2. By default, the reporting period is set to All. This means that the report sheet will display a listing for every theory page that you have ever completed and all theory games played. To display only your recent activity, click on the drop-down list to choose a smaller period of time. Step3. Press the Continue Button. Step4. Select Preview from the window that appears and click the OK button. Step5. If you would like to print this report, you may do so by selecting the Print button located along the upper-left of the preview window. Step6. Select Printer from the Report Setup window and click OK. 49 9.1 Piano Practice Reports This section of the program allows you to view the evaluations on every piece you have practiced using Wait for Note and Record and Evaluate mode. As with Theory Reports, you may choose a time period to narrow down the list of reports to view. The Choose songs box, located on the left of the Piano Practice Reports screen displays a list of songs that you have played. You must specify which learning method you would like to see your evaluations for This is done by clicking on either the Wait for Note button, or the Notes and Timing button at the bottom of the screen. Enter the title of the song to find a piece quickly. Type the first few letters of the piece to reveal it in the Choose songs list. This is a useful method of locating a piece if the list is considerably long. To view the practice report for an individual piece, highlight it’s title in the Choose songs list and then transfer it to the window on the right by clicking on the > button. Repeat this process if you would like to view the evaluations for several songs, selecting each song and then using the > button to place them in the right-hand window. If you would like to view the practice report for all the songs practiced in a given reporting period, select the >> button. This will move the entire list to the right. To remove any songs from the right-hand list before printing a report, select the song title and click the < button. This will place the songs back in the left-hand list. Click the << button to remove all songs from the righthand list. To remove any songs from the report, highlight it in the right-hand list and then press the Delete button. Once you have prepared the documents, click the Report button. You have the option of printing the practice report or previewing it on your computer screen. 50 10 Superior Settings 10.0 User Options In the Superior Settings window you can adjust many of the Piano Suite settings to best suit your needs. It is here that you can choose a character to cheer you on through the theory games. File Location: This area of Superior Settings allows you to create libraries for custom pieces, and copy Piano Suite libraries to other locations. File Location is described on pages 68-70. Network Setup: Network connection setup. Used to configure Adventus Internet Music Studio. See Chapter 11. Metronome: This button enables you to change the default settings for the metronome in the Metronome Setup screen. Turn Voice On/Off: This button controls all automatic voice assist used with the program, except for the theory lesson narration. When voice is turned on, you will hear a description of each area of Piano Suite when the corresponding button is highlighted on the Main Screen. Voice must be activated in order to hear each song pronounced in the Song Setup menu, and the theory game character’s feedback. Turn Wait for Note Hint On/Off: This button controls the hint that appears on screen, along with a voice recording, whenever the Wait for Note learning method is activated in Piano Player. Turn Note/Timing Hint On/Off: This button controls the hint that appears on screen, along with a voice recording, whenever the Notes and Timing learning method is activated in Piano Player. Voice List: from here you can select the instrument list that is associated with your keyboard or sound card. If you do not have a keyboard with a built-in sound card or an external sound card, or your keyboard or external soundcard is not on the list, select General MIDI, which is the list of instruments associated with your computer’s built-in sound card. 51 Use Images: When this box is checked, it allows the images which go along with each piece of music to be displayed. Use Fingering: When this feature is activated, numbers appear above each note in the Piano Player to assist in finger positioning. Use Piano Only: When this box is checked, all pieces will be opened in Piano Player with bright acoustic piano set as the selected instrument for both hands. You can change the instruments for a piece, while it’s open, by selecting the instruments in the Sound Setup screen. The Use Piano Only box must not be checked if you want the pieces to be opened using their default instruments. Default Hand Selection: By default, each musical piece has one of the three choices of hand selection assigned to it. They are right-hand (treble clef), left-hand (bass clef), and both hands (grand staff).This menu allows you to change this default so that every piece opened will automatically be displayed for the hand selection that you chose. Set the Default Keyboard Size for the Piano Player virtual keyboard. This feature is useful if your MIDI keyboard is a different size than the 49 key default. Personal Guide: Choose which animated character you would like to have appear throughout the Theory Thinker games. Use the drop-down list to select an individual character, choose random selection of characters, or none if you do not want to have a personal guide. You can also choose a personal guide by clicking on the character’s image. Password: If you did not submit a password the first time that you logged into the program, you may enter one here. Once a password is given, and the Use Password box is checked, you will be prompted for your password the next time that you log in. Piano Suite will not open under your name unless your password is entered correctly. You can also change this password in Superior Settings and the new password will be required the next time the program is opened under your name. The main advantage of a password is that it prevents other people from entering the program under your name and thus altering your evaluation. 52 Teacher Options: This area of the settings form is available only to the person who logs into Piano Suite as “Teacher”, and is disabled for all other users. These options allow the teacher or parent to customize certain features of Piano Suite for specific students. Refer to Chapter 11. 10.1 Custom Library Management : * Not recommended for regular users * The Custom Libraries Window enables you to create and manage multiple custom libraries. A ‘custom library’ is a group of pieces that has been created or loaded into Composer’s Corner. The Current Custom Library box indicates which custom library will be visible from the Composer Editor and the Piano Player. Press the button to the right of the box [...] to select a different library. The New Library button will create a new library with a location and name of your choosing. Once it has been created, the new library will be selected as the ‘Current Custom Library’. The Manage Library button allows you to copy songs from the current custom library to another library of your choosing. Keep in mind, the contents of the second library are not shown, so be careful not to copy the same song in twice ! 53 10.2 More Ways to Customize Piano Suite You can customize the opening music by locating the directory in which you installed Piano Suite (by default, this directory would be C :\ Program Files). From there, go to: Adventus \ Piano Suite \ Sound \ Midi. Put the MIDI files that you would like to hear as the opening music in the Midi folder. Remove any unwanted MIDI files. Piano Suite will randomly select a MIDI file from this folder to play as the opening music. A sound is produced whenever the mouse pointer is over a button on the Main Screen. You can change this sound right clicking on each button to open the Change Instrument window. Right click on the instrument image to open a drop-down list of sounds to choose from. The pitch and velocity can also be adjusted by playing the MIDI keyboard or by dragging each of the sliders. 55 11 Superior Settings Several Features are provided within Piano Suite Premier to facilitate an instructor-led classroom lesson. An ideal strategy for learning is a combination of self-paced practice and Instructor-led lessons. The following classroom features were designed to work well in a computer lab environment and in a school or music conservatory. There are obvious advantages to both. There are three fundamental sections of Piano Suite designed for teaching in a classroom: 1. Teacher settings, which allows the teacher to control certain features for specific students. 2. Student Profiles, which allows the teacher to view and print detailed records of student accomplishments. 3. Classroom (Management), which allows teachers to manage a class of studentson a Local Area Network (LAN) . The number of students can range from 1 to 32. The teacher or student can access the classroom features by pressing the ‘Classroom’ button on the main Piano Suite form. The teacher settings can be accessed by pressing ‘ Superior Settings’ on the main Piano Suite form, and the Student Profiles can be accessed by pressing the ‘Personal Profiles’ button on the main form of Piano Suite. 11.0 Teacher Settings Teacher settings are ideal for teachers and parents who want to guide and oversee the progress of any other student. You must log in as “Teacher” to access this mode of Piano Suite. The following options are available in Superior Settings (refer to Chapter 11) when in Teacher mode: Lock Fingering off: This will disable the fingerings option for selected students. It is recommended that this mode be used with early players who are prone to relying on fingering. Use the fingering initially to increase speed, and as the students remove fingering to ensure the student is becoming comfortable with the notation symbols themselves. Lock Images off: This will turn off images for selected students, allowing more room for music notation on the display. Young players enjoy the illustrations with each piece, and their interest in each piece is very important. It takes a young novice longer to learn a beginner piece, and the longer they are interested in the piece for whatever reason, the easier it is to motivate them to master it completely. The decision to move to a new piece for interest’s sake, before mastering the current piece is a subjective decision which should be made carefully. The ability to play a piece well is very motivating, as is learning a piece of special interest to the student. Lock Games off: This will disable all games for selected users. Force Lessons in Sequence: This will force selected users to only progress through Theory Thinker Lessons in order. Force hands used: This will force selected users to always use the hands selected in the drop down menu next to the Force hands used caption. The choices are: Both hands, Right Hand, or Left Hand. This is sometimes use56 ful when testing students level of play. Edit User Information: This button allows the teacher to delete users and editpasswords. Apply Setting to All Users: This button will apply the current settings to all Piano Suite users on that PC. Select Users to Apply to: This button allows the teacher to select specific users to apply the new options to. 11.1 Student Profiles When logged in as “Teacher”, extra settings are available in Personal Profiles for both Theory Reports and Piano Practice Reports. The teacher can choose among all the registered users to report on and can select a report period more specific than that available to regular users. This makes it easy to report for a school term, for specified exercises, for all selected students on any PC. 11.2 Music Studio on a Local Area Network Adventus Music Studio is designed for use over the Internet or over a LAN (Local Area Network) connection. A LAN connection is available for use of Music Studio within a available classroom. Follow the steps for your appropriate connection option below. The LAN classroom requires TCP/IP to be installed. LAN Start-up: Step1. After starting up Piano Suite go to Superior Settings and press the Network Setup button. Step2. Under Network Connection Type select LAN. Set the Server IP to match your teacher’s IP address and set an appropriate buffer size. Too small a buffer may result in jerky reception, too large a buffer will cause unnecessary delay before your playing reaches the instructor. Press Apply, then OK. Step3. Exit the settings screen and press on the Classroom button on the Main Screen. The Classroom Control Panel will appear. Step4. In the Classroom Control Panel press the Connect button. This will connect you to your instructor and allow you to use the Classroom tools. If the connection is unsuccessful, the Classroom Controls will not function. Step5. The teacher will have a special set of classroom tools but must teacher. The teacher must log in as “connect” first, students connect after. 57 11.3 Teacher Class Management The Internet tools are Review, Control, Receive, Broadcast, Send/Receive, Dictation, Chat. Microphone Test: allows the user to test his/her microphone setup to ensure proper operation before the lesson. Press the microphone button to bring up the simple test window. When the test window appears, speak into your microphone until you see graphics appear at the sound of your voice. Review: allows the teacher to see what a selected student is doing during the lesson. When the review tool is activated a window pops up showing the selected student’s screen, a minuteby- minute history of student activity and the time the studentspent in each activity. To activate the Review tool press the Review button on the Classroom Control Panel screen. Control: allows the teacher to control the student’s computer within the Piano Suite window. When under the teacher’s control the student’s Piano Suite follows the teacher’s. The Control tool operates only in the Main Menu, Piano Player, Theory Thinker, and Composer’s Corner sections of Piano Suite. The Control tool is automatically deactivated when the Review tool, the receive tool, or the Send Receive tool is activated. Activating the Control tool always brings both the teacher and the selected students to the Main Menu. To activate the Control tool press the Control button on the Classroom Control Panel screen. A teacher may decide to use the Control tool to move a student to a different activity. For example, if the teacher wants to hear a student play the first 8 bars of a certain piece, the teacher can click control, go to the piece themself, select the first 8 bars, the learning method, the tempo, then press Receive to hear the student play the piece. This may be simpler than verbally explaining the activity, specially with novices over the net. Receive: allows the teacher to hear and see MIDI material that the selected student is working with in real-time. The Receive tool deactivates the Control tool. To activate the Receive tool press the Receive button on the Classroom Control Panel screen. The Receive mode will be active until deactivated by the teacher, or until another student is selected. Broadcast: allows the teacher to broadcast his/her voice to all students selected in the Student List in real-time. First select the students you which to speak to. Then activate the Broadcast tool by pressing the Broadcast button on the Classroom Control Panel screen. 58 Send/Receive: allows the teacher to access selected student records and allows the teacher to send new dictations and relevant files (ex. MIDI arrangements composed by the teacher) to selected students. The teacher’s current Dictation Book is sent to all students on connection to the teacher, but the teacher may want to update one or more specific students with a different set of class activities. To send a new Dictation Book part-way through a lesson, load the new dictation book, then instruct the intended student(s) to press Send/Receive to pick it up. At the end of the class, the instructor can use Send/Receive to pick up student records from all connected students. Dictation Book: allows the teacher to record audio and text instructions into an interactive dictation book that can be linked to sections of Piano Suite so that the student is able to find exactly what he or she is to practice easily and without confusion. The Dictation Book can be sent to students at the start of a session or partway through a session using the Send/Receive tool. Chat: allows the teacher to communicate, in text, to selected students. To activate the Chat tool select the student(s) you wish to communicate with, then press the Chat button on the Classroom Control Panel screen. To send text to a student, type the text in the lower text box, and press Send. 11.4 Online Educational Resources Take advantage of instructor lesson plans and tests now available online at www.adventus.com! The Adventus web site now provides teachers and students with additional tools and information for learning and enjoyment. Have a look at the latest music education information, MIDI connection information, and press releases. 59 12 Music Recorder The Music Recorder is a four track MIDI recording program that allows you to record one track at a time, edit this recording, and then record another track. You can choose from 128 different instrument sounds, plus a full set of percussion and drum kit sounds. When you are finished recording, you can playback your entire piece and hear the full orchestration that you have created. 12.0 Recording You will be performing your composition on a MIDI keyboard. Be sure that your MIDI keyboard is plugged in, the power on the keyboard is turned on and the keyboard is configured correctly. For help with setting up your keyboard, click on Setup > Configure MIDI. Once the Keyboard Config Wizard starts, select Start and then follow the directions to successfully setup your MIDI keyboard. To record a new song,follow these steps: Step1. To select a time signature (the default time signature is 4/4) click on Setup > Metronome and then select the desired time signature. Click on the OK button and continue on to step 2. Step2. .Select which track you would like to record on by clicking on the track with the mouse, or by clicking on the Track Indicator Light. The circle will turn from green to red, and the track will become white to indicate that it is active. 60 Step3. To select an instrument for this track, place the mouse curser over the button that has a picture of an instrument on it, and then press the right mouse button (a list of available instruments will appear). Select one of these listed instruments by clicking the instrument name using the left mouse button. Click on the OK button and try out your selection by playing on the MIDI keyboard. Step4. Select a desired tempo by clicking on the tempo selection indicator. Move it to the right for a faster tempo and to the left for a slower tempo. Step5. Click on the record button that is located at the upper left corner of the Music Recorder and press any key on your MIDI keyboard to start the metronome count down. If you are using the 4/4 time signature, you will hear four metronome clicks before you can begin recording. Step6. After you hear the metronome count-in, begin playing your composition on your MIDI keyboard along with the sound of the metronome. (Playing with a steady beat to the sound of the metronome takes practice, so do not get discouraged if you are not able to do this perfectly the first time!) Step7. When you are finished recording this track, click on the stop button which is located beside the record button. You can now click on the return button and then listen to your recording by clicking on the play button. You are now ready to record your second track. If you want to make changes to your recording, see the section below entitled Editing Your Recording. Step8. To record a second track for your piece, click on an empty track with your mouse and follow the above procedure. You will hear the first track that you have recorded as you add your new track. If you do not want to hear the first track you played while recording the second track, click on the mute button. Step9. To record a drum track, right click on the instrument selection button, change the MIDI channel to channel 10 and then click on the OK button. Experiment to find out which drum sounds will work best for your drum track. To rehearse a track before recording, click on the play button and play along with the tracks that you have previously recorded. When you are ready, click on the record button and record your drum track. Step10. When you have finished recording the tracks for your song, select File >Save, type in a name for your composition, select a location for your file and then click Save. 61 12.1 Editing Your Recording The following describes the tools that are available to you for editing your recording. Move: place the mouse cursor (hand) over your recorded material, grab it and position it within the same track. Erase: place the mouse cursor (eraser) over your recorded material and remove this material from the track. Scissors: place the mouse cursor (scissors) over the track and “cut” your recorded material so that it is now in two separate pieces. (you can cut a track into several different pieces. Here is an example for using the above tools while recording: After recording a track, you decide that you do not like what you have recorded in measures three and four. Click on the Scissors button and then cut your recorded material at the beginning of measure three and at the end of measure four. Now select the Erase button and remove the recorded material from measures three and four. You can now click on the return button, and then the record button. Begin the metronome count-in by pressing any key on the MIDI keyboard. Listen to measures one and two, and then play the MIDI keyboard during measures three and four. You can now click on the stop button. Listen to the newly added material. If you are still satisfied, erase the new material and try again. 12.2 Recording More Than Four Tracks It is possible to record more than four tracks! You can do this by recording over material that already exists on a track. Keep in mind that you can have only one instrument sound for each track. The following is an example of using the above recording technique. Step1. Record a right hand part for piano on track one. You can now also record a left hand piano part over the top of this previously recorded material. Remember that you can always erase the new material using the erase tool and try again if you are not satisfied with your performance! Step2. Record a drum track by selecting MIDI channel 10 and then playing the drum sounds using your MIDI keyboard. After you have recorded the sounds for the drum set, go back and record some percussion sounds over top of the original material recorded on the this track. 62