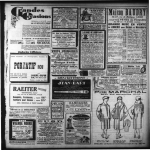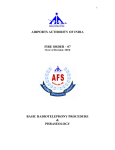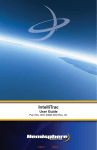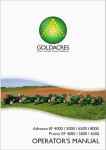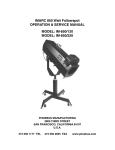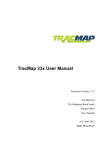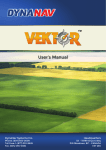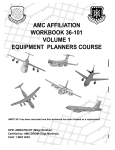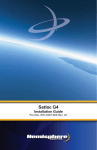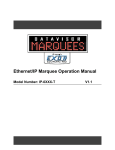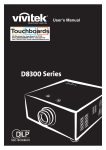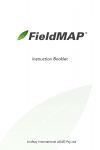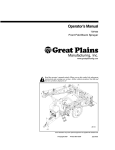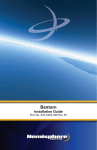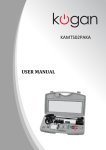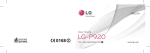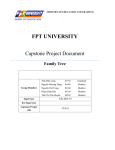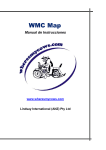Download TracMap Flight
Transcript
TracMap Flight User’s Manual Firmware Version 1.7.1 TracMap Aviation Ltd 21b Gladstone Road South Mosgiel 9024 New Zealand +64 3 489 2952 0800 TRACMAP c 2007, 2008, 2009, 2010 TracMap Aviation Ltd. All rights reserved. No Copyright part of this manual may be copied, photocopied, reproduced, translated, or reduced to any electronic medium or machine-readable form without prior written consent from TracMap Aviation Ltd. Software License Agreement The operating system software on the TracMap Flight unit is licensed under the GNU General Public License, version 2. For the full text of this license, see Appendix G. Note that this license does not cover the TracMap Flight software itself. The TracMap Flight application software is covered by the license in Appendix F. Contents 1 Overview 1 1.1 Main view . . . . . . . . . . . . . . . . . . . . . . . . . . . . . . . . . . 1 1.2 Keypad . . . . . . . . . . . . . . . . . . . . . . . . . . . . . . . . . . . 3 1.3 Keyboard . . . . . . . . . . . . . . . . . . . . . . . . . . . . . . . . . . 4 1.4 Data structure . . . . . . . . . . . . . . . . . . . . . . . . . . . . . . . 6 1.5 Menus . . . . . . . . . . . . . . . . . . . . . . . . . . . . . . . . . . . . 6 1.6 Lightbar . . . . . . . . . . . . . . . . . . . . . . . . . . . . . . . . . . . 6 2 Installation 9 2.1 Head Unit . . . . . . . . . . . . . . . . . . . . . . . . . . . . . . . . . . 9 2.2 Lightbar . . . . . . . . . . . . . . . . . . . . . . . . . . . . . . . . . . . 10 2.3 GPS . . . . . . . . . . . . . . . . . . . . . . . . . . . . . . . . . . . . . 11 2.4 Connections Wiring Diagram . . . . . . . . . . . . . . . . . . . . . . . 11 3 Quick start 3.1 15 Baseline . . . . . . . . . . . . . . . . . . . . . . . . . . . . . . . . . . . 16 3.1.1 Marking A/B . . . . . . . . . . . . . . . . . . . . . . . . . . . . 17 3.1.2 Multi-Baseline . . . . . . . . . . . . . . . . . . . . . . . . . . . 18 i CONTENTS ii 4 3.2 Blocks with outlines . . . . . . . . . . . . . . . . . . . . . . . . . . . . 19 3.3 Log Off Flag . . . . . . . . . . . . . . . . . . . . . . . . . . . . . . . . 21 Command reference 23 4.1 Baseline . . . . . . . . . . . . . . . . . . . . . . . . . . . . . . . . . . . 23 4.2 Buffer width . . . . . . . . . . . . . . . . . . . . . . . . . . . . . . . . 24 4.3 Closest line . . . . . . . . . . . . . . . . . . . . . . . . . . . . . . . . . 25 4.4 Delete app . . . . . . . . . . . . . . . . . . . . . . . . . . . . . . . . . . 25 4.5 Delete block . . . . . . . . . . . . . . . . . . . . . . . . . . . . . . . . . 25 4.6 DryRun . . . . . . . . . . . . . . . . . . . . . . . . . . . . . . . . . . . 25 4.7 Edit block . . . . . . . . . . . . . . . . . . . . . . . . . . . . . . . . . . 26 4.8 Edit job . . . . . . . . . . . . . . . . . . . . . . . . . . . . . . . . . . . 26 4.9 Edit void . . . . . . . . . . . . . . . . . . . . . . . . . . . . . . . . . . 27 4.10 Export . . . . . . . . . . . . . . . . . . . . . . . . . . . . . . . . . . . 28 4.11 Fly To . . . . . . . . . . . . . . . . . . . . . . . . . . . . . . . . . . . 30 4.11.1 Markers . . . . . . . . . . . . . . . . . . . . . . . . . . . . . . . 30 4.11.2 Lines . . . . . . . . . . . . . . . . . . . . . . . . . . . . . . . . . 31 4.12 Import . . . . . . . . . . . . . . . . . . . . . . . . . . . . . . . . . . . 32 4.13 Info . . . . . . . . . . . . . . . . . . . . . . . . . . . . . . . . . . . . . 35 4.14 Line buffer . . . . . . . . . . . . . . . . . . . . . . . . . . . . . . . . . 36 . . . . . . . . . . . . . . . . . . . . . . . . . . . . . . . . 36 . . . . . . . . . . . . . . . . . . . . . . . . . . . . . . . . . 37 4.17 Lines (such as farm maps) . . . . . . . . . . . . . . . . . . . . . . . . . 38 4.18 Markers . . . . . . . . . . . . . . . . . . . . . . . . . . . . . . . . . . . 41 4.19 Multi-Baseline-std . . . . . . . . . . . . . . . . . . . . . . . . . . . . . 42 4.20 Multi-Baseline-alt . . . . . . . . . . . . . . . . . . . . . . . . . . . . . . 43 4.15 Line History 4.16 Line orient CONTENTS iii 4.21 New app . . . . . . . . . . . . . . . . . . . . . . . . . . . . . . . . . . . 44 4.22 New block . . . . . . . . . . . . . . . . . . . . . . . . . . . . . . . . . . 44 4.23 New job . . . . . . . . . . . . . . . . . . . . . . . . . . . . . . . . . . . 45 4.24 New void . . . . . . . . . . . . . . . . . . . . . . . . . . . . . . . . . . 45 4.25 Next line . . . . . . . . . . . . . . . . . . . . . . . . . . . . . . . . . . 45 4.26 Point zone . . . . . . . . . . . . . . . . . . . . . . . . . . . . . . . . . . 45 4.27 Preferences . . . . . . . . . . . . . . . . . . . . . . . . . . . . . . . . . 47 4.27.1 Coverage Settings . . . . . . . . . . . . . . . . . . . . . . . . . 48 4.27.2 GPS Settings . . . . . . . . . . . . . . . . . . . . . . . . . . . . 49 4.27.3 Lightbar Settings . . . . . . . . . . . . . . . . . . . . . . . . . . 51 4.27.4 Predefined Text . . . . . . . . . . . . . . . . . . . . . . . . . . . 52 4.27.5 InfoPanel Settings . . . . . . . . . . . . . . . . . . . . . . . . . 53 4.27.6 Factory Reset . . . . . . . . . . . . . . . . . . . . . . . . . . . . 53 4.28 Prev line . . . . . . . . . . . . . . . . . . . . . . . . . . . . . . . . . . . 54 4.29 Racetrack . . . . . . . . . . . . . . . . . . . . . . . . . . . . . . . . . . 54 4.29.1 Lines . . . . . . . . . . . . . . . . . . . . . . . . . . . . . . . . . 54 4.29.2 Tracks . . . . . . . . . . . . . . . . . . . . . . . . . . . . . . . . 55 4.29.3 A-B-C . . . . . . . . . . . . . . . . . . . . . . . . . . . . . . . . 57 4.29.4 Squeeze . . . . . . . . . . . . . . . . . . . . . . . . . . . . . . . 57 4.29.5 Half Field . . . . . . . . . . . . . . . . . . . . . . . . . . . . . . 57 4.30 Select block . . . . . . . . . . . . . . . . . . . . . . . . . . . . . . . . . 59 4.31 Select job . . . . . . . . . . . . . . . . . . . . . . . . . . . . . . . . . . 59 4.32 Set edge . . . . . . . . . . . . . . . . . . . . . . . . . . . . . . . . . . . 59 4.33 Set orient . . . . . . . . . . . . . . . . . . . . . . . . . . . . . . . . . . 59 4.34 Start line . . . . . . . . . . . . . . . . . . . . . . . . . . . . . . . . . . 60 CONTENTS iv 4.35 Swath width . . . . . . . . . . . . . . . . . . . . . . . . . . . . . . . . . 60 4.36 Unit setup . . . . . . . . . . . . . . . . . . . . . . . . . . . . . . . . . 60 4.36.1 Locale Setup . . . . . . . . . . . . . . . . . . . . . . . . . . . . 60 4.36.2 Timezone . . . . . . . . . . . . . . . . . . . . . . . . . . . . . . 61 4.36.3 Delete All . . . . . . . . . . . . . . . . . . . . . . . . . . . . . . 61 4.37 Viewpoint . . . . . . . . . . . . . . . . . . . . . . . . . . . . . . . . . . 61 Troubleshooting 63 A Configurable Menus 69 B Autoboom Controller 75 C Technical specifications 81 D Tracmap Head Unit Connections 83 E Map projections 91 F Software License Agreement 93 G GNU General Public License 97 5 Chapter 1 Overview TracMap Flight is a GPS guidance system for agricultural aircraft. The system consists of a GPS receiver, the TracMap Flight head unit, and a lightbar to provide guidance. The system also provides proof of placement in the form of logged data that can be exported. The two main forms of guidance are baseline: where you fly in regular parallel lines with or without boundaries defined, and block-bounded guidance: which guides you along parallel line segments within a block outline. 1.1 Main view The main view is the screen shown once the unit has started (see Figure 1.1). This screen shows all information about the current job, block and application that may be required. The main menu is navigated by using the rocker pad (up and down) to select items, and ENT to select the desired item. Up to three commands are shown per page on the menu. Select the Next page and Prev page options to browse forward and back a page, respectively. The top three menu items can also be activated using remote switches (cyclic switches, buttons) if the switches have been wired as per the instructions in Chapter 2. 1 CHAPTER 1. OVERVIEW 2 Figure 1.1: The main view, shown when the unit starts Note The graphics on the head unit screen are for visual effect only. To allow the head unit to present large jobs faster it simplifies the view of coverage, which sometimes makes the display on screen appear to have a jagged edge. The coverage stored is based on the GPS fix received from satellites and the swath width you entered. 1.2. KEYPAD 3 1.2 Keypad The functions of the keys on the keypad are: Key Function ESC Used to back out of a menu or dialog box. TAB or In the main view, used to toggle pan mode. In dialog boxes, used to switch between control elements (text boxes, buttons etc.) Note: your unit will have either a TAB key or a PAGE key, in this Manual we will use TAB to refer to both PAGE MENU In the main view, used to return the main menu to page 1. If page 1 is already visible, this key will create a new block. ENT Used to activate a selected menu item or control element. Rocker pad Used to navigate between menu options and control elements, or to shift the viewpoint in pan mode. + In the main view, used to zoom the viewpoint in. In a page list, used to scroll up by an entire page. In an option box moves up by one item. - In the main view, used to zoom the viewpoint out. In a page list, used to scroll down by an entire page. In an option box moves down by one item. F1 Used to manually toggle between log on & log off. F2 Toggles the appearance of the on-screen keyboard. Power Hold for 1 second to switch unit on. Hold for 3 seconds to shut down. Table 1.1: Keypad button description In the main view, switch in and out of pan mode by pressing the PAGE button. While in pan mode, four arrows will appear around the edge of the screen. You can use the rocker pad to pan the display around, or press ENT to pan automatically to your CHAPTER 1. OVERVIEW 4 current location. 1.3 Keyboard Keypad USB Keyboard ESC Escape TAB / PAGE Tab MENU End ENT Enter Rocker pad Cursor keys + Page up - Page down F1 Home F2 Insert Table 1.2: Key mapping The unit’s USB port may be used to attach a USB keyboard for control and data entry. When a USB keyboard is attached, some keys on the keyboard act as substitutes for keypad keys on the front of the head unit (see Table 1.2). In addition to these mappings, the keyboard’s function keys (F1, F2, ...) can be used to select menu items. F1 selects the item at the top of the current menu, F2 selects the second, and so on. In situations where a USB keyboard is unavailable or inconvenient, TracMap Flight provides an on-screen keyboard for text entry. To show the on-screen keyboard, press F2 on the keypad (see Figure 1.2). While the on-screen keyboard is visible, you enter text by moving the block cursor around with the rocker pad, and selecting characters by pressing ENT. To erase characters, either select the red arrow in the bottom row, or press ESC. 1.3. KEYBOARD 5 Figure 1.2: The on-screen keyboard (shown in the lower right corner of the screen) Use the PAGE key to move the on-screen keyboard around the screen. Press F2 to hide the keyboard. Lower case letters can be entered by pressing + or - (these keys toggle between upper and lower case text entry). 6 CHAPTER 1. OVERVIEW 1.4 Data structure Data stored on the head unit is structured into jobs and blocks. A job is a collection of blocks. One block is displayed on the screen at a time. Each block may contain one outline, this is optional. 1.5 Menus The menu, shown in the lower left corner of the screen in Figure 1.1 is navigated by browsing items with the up and down keys on the rocker pad, and pressing ENT to select them. The top three menu items can also be activated using remote switches (cyclic switches, buttons) if the switches have been wired as per the instructions in Chapter 2. The menu is divided into pages. Use Next page and Prev page to move between pages. The commands are distributed among the pages and can be configured to suit your needs. The menu can also be divided into 2 sections: Primary and Secondary. The Change Menu command is used to switch between the sections. To select a menu configuration either use the Preferences command (Section 4.27) to choose from one of the three TracMap supplied menu configurations or use the Import command (Section 4.12) to import your own configuration. Refer to Appendix A for the three menu layouts provided by TracMap and how to build a new menu to import. The menu commands are described in detail in Chapter 4. 1.6 Lightbar The lightbar is attached to the head unit and is the primary means of guidance. It has three parts (shown in Figure 1.3). Guidance LEDs The row of guidance LEDs represents the off-line distance. When following the flight line, three LEDs will light up green in the centre of the lightbar. As you drift off course, the three LEDs will drift along the bar in the opposite direction and turn orange. Maintain a straight travel path by 1.6. LIGHTBAR 7 Figure 1.3: Lightbar guidance LEDs and display. “chasing” the LEDs along the bar. The amount each LED represents can be configured by setting at Preferences - Lightbar Settings - Interval (see section 4.27 Preferences). Note If a negative value is set the interval field guidance lights will flip from “chase” to “pull”. Warning LEDs LEDs at each end of the guidance LEDs serve as warnings. If GPS reception is not available, then one orange LED at each end is lit. If the user is currently inside an active void zone, then two LEDs at each end are lit. Traffic light LEDs When using block-bounded guidance, the traffic light LEDs indicate whether or not the current position along the flight line needs to be covered. If the current position has not yet been covered, the green LED is lit. If the position is outside the block, in a void zone or already covered, then the red LED is lit. The orange LED is lit for a set interval before changing between green to red or vice versa, the default for this interval is one second and may be set at Preferences - Lightbar Settings - Timing. LED display The LED displays shows the number of the currently selected line on the top left, and the current ground speed on the top right by default. Any of the four positions, top left - bottom left - top right - bottom right, can be configured in the preferences menu to any of the options in Table 1.3. CHAPTER 1. OVERVIEW 8 Option Description NONE SOL EOL LINE NUMBER SPEED OFFSET DISTANCE OFFSET ANGLE PDOP No display Distance (m/ft) to start of flight line/leg Distance (m/ft) to end of flight line/leg The current flight line number The current ground speed (knots) Distance (m/ft) away from current flight line Heading deviation from current flight line Indication of GPS accuracy (the lower the number, the more accurate) The bearing of the next line when using Fly To Polyline The change in bearing from from the current line segment to the next when using Fly to - Polyline The current heading The minimum height above ground recorded in the last second logged by AgLaser The average height above ground recorded in the last second logged by AgLaser The maximum height above ground recorded in the last second logged by AgLaser NEXT BRNG CHANGE BRNG CUR HEADING AGL MIN AGL AVG AGL MAX Table 1.3: Lightbar display fields Note SOL and EOL will not be displayed if there is no block outline. Chapter 2 Installation 2.1 Head Unit The head unit can be attached to a suitable mounting bracket by four M4 mounting screws supplied as part of your instruction kit. Connections are needed for the power supply, lightbar, GPS receiver, USB (optional) and digital inputs. Currently there are 2 types of Tracmap Flight cables: TMW-1001 and the TMW-1002. Install overlays using TMW-1001 and TMW-1002 Flight cables are shown Figures 2.1 and 2.2. The main differences between TMW-1001 and TMW-1002 is the lightbar connection. Note If your log on switch is connected to an inductive device such as a solenoid or relay, when it is switched off, a back EMF is generated by the collapsing magnetic field around the inductor. This back EMF can attain a surprisingly high voltage that may damage the Tracmap head unit’s electronics. The solution is to place a diode across the Cannon 10 pin connector Pins D and K, such that the diode is in reverse bias when the coil is energized. When the coil is de-energized the back EMF then has a closed path and high voltages are not generated. See Figure 2.4. 9 10 CHAPTER 2. INSTALLATION Figure 2.1: Install overlay TMW-1001 Loom Figure 2.2: Install overlay TMW-1002 Loom 2.2 Lightbar The lightbar can be mounted using RAM mounting kit supplied. Alternatively it is permissable to carefully dismantle the lightbar and attach a custom made bracket in 2.3. GPS 11 place of the attached ball on the back of the lightbar. Note TracMap accepts no responsibility for any accidential damage resulting from dismantling the lightbar case to remove the RAM mounting ball. 2.3 GPS Any GPS can be installed that provides the baud rate and GPS sentences listed in Appendix C. If installing the TracMap TMR-100 GPS receiver attach the GPS antenna by an SMA type connector. For higher precision TracMap TMR-200 GPS receiver, the antenna must be fixed to the outside of the aircraft and for helicopters with more than 2 blades fitted outside of the blade arc. Note If using the TMR-200 receiver a wire must be cut to stop the TracMap Head unit attempting to autodetect the baud rate as this interferes with the GPS signal. To do this you need to cut the wire connected to Pin3 of the DB9 connector. Unscrew the connector and remove the case. Once the wires are exposed cut the centre wire in the top row. Then screw the connector back together. 2.4 Connections Wiring Diagram Figure 2.3 and 2.5 show the connections from the 10 Pin Cannon connector to the aircraft. The digital inputs are used to detect whether the logging switch is on and to control the menus. These inputs require a voltage of at least 3V to activate and can be pulled to 12 volts or 24 volts dc. Normally these are wired to the aircraft’s cyclic or joystick switches. The digital input connections are described in detail in Section D. For more information see appendix D. 12 CHAPTER 2. INSTALLATION Figure 2.3: Aircraft Wiring Diagram for the TMW-1001 loom Figure 2.4: Aircraft Wiring Diagram with back feed protection (diode across pins D & K) 2.4. CONNECTIONS WIRING DIAGRAM Figure 2.5: Aircraft Wiring Diagram for the TMW-1002 loom Figure 2.6: Picture of cannon connector 13 14 CHAPTER 2. INSTALLATION Chapter 3 Quick start The instructions in this manual assume all actions are done via the keypad. If press switches have been wired to the Enter, Prev Line & Next Line input as per chapter 2, then pressing the appropriate switch achieves the same result as highlighting it and pressing ENT on the keypad. After powering on the unit for the first time, you will see the screen shown in Figure 3.1. Before using the unit, you need to specify your swath width, create a job and a block. Note If your head unit hasn’t been configured for the country you will be working in, you’ll need to run Locale setup first. By default, NZ Transverse Mercator will be selected. See section 4.36 for details on how to do this. To specify the swath width used, select Swath Width from the menu (PAGE 7 on the default menu), enter the width to be used in metres/feet using the on-screen keyboard (F2; Figure 3.2) or a USB keyboard. Press ENT to set the swath width. The width shown in the main view will change to the entered value. Next create the first job. You can do this by selecting New job from the menu (PAGE 5 on the default menu). You will see something similar to Figure 3.3. If you wish, you 15 CHAPTER 3. QUICK START 16 Figure 3.1: The main view after the unit is first started up can edit the name given to the new job. Otherwise, you can accept the automatically generated name (which will be something like JOB1). Press ENT to create the job. Now that a job is set up, you have several options for guidance and coverage recording. 3.1 Baseline Baseline is the simplest form of guidance, and is suitable for blocks where the boundaries can be identified visually. To use baseline, you first need to define a New Block (menu PAGE 3 on the default menu). You will prompted (Figure 3.4(a)) for a name (but one will be generated automatically if you don’t want to specify it), just like when creating a new job. Press ENT, and the block outline dialog will appear. For simple baseline guidance, no block outline is required, so press ESC or highlight Finish and press ENT when the block outline menu appears. Make sure you have GPS 3.1. BASELINE 17 Figure 3.2: Entering a swath width using the on-screen keyboard reception at this point (you should be able to see your ground speed in the top-right of the screen and on the lightbar, if it’s attached). Select Baseline, now fly the first line. If your logging switch is not connected to the head unit via a digital input, you will need to manually indicate to the unit when it switches on and off by pressing F1. While the logging switch is on, you should see the area covered (in green) clocking up as you fly (Figure 3.5(a)). Once the logging switch is switched off, the baseline will be defined by joining the points where you switched log on and off (Figure 3.5(b)). 3.1.1 Marking A/B Alternatively if you don’t wish to mark the baseline by turning coverage on & off, select Mark A from the baseline menu, fly the line then select Mark B and a baseline will be created. Now that the baseline is defined, you can shift the line left or right by using the Prev 18 CHAPTER 3. QUICK START Figure 3.3: Creating a new job line and Next line options. 3.1.2 Multi-Baseline There may be circumstances where multiple baselines are needed. Up to six consecutive baselines can be created allowing for these circumstances. There are two options available: Standard and Alternating. Standard (Multi-BL-std) means all baselines remain as they are, so Next line will move them all to the right of the direction they were made. Alternating (Multi-BL-alt) means that the direction of every 2nd line created is reversed, so Next line will make the 1st, 3rd and 5th lines go right and the 2nd, 4th and 6th lines go left. This is useful for aircraft zig zagging up a hill (for example). Multiple baselines can only be used if there is NO block outline. To create multiple baselines select either Multi-BL-std or Multi-BL-alt depending on which option you wish to use. While flying along the necessary flight line, turn on the logging switch 3.2. BLOCKS WITH OUTLINES 19 Figure 3.4: Creating a new block for each of the baselines you wish to set. To override automatic baseline creation when logging is turned off (for example, when turning off temporarily when crossing a stream), highlight Creating and press ENT. This will toggle to skipping which will stop a baseline being created from the next log off. If you choose to use Multiple baselines, you cannot use Racetracking. 3.2 Blocks with outlines Create a block by selecting New block in the main menu. When the block editing menu appears, fly over each corner of the block in turn and mark it by selecting Add point (Figure 3.2 or by using autoboundary (section 4.27)). Once all corners have been marked, select Finish. The line back to the first point will be drawn for you. The block outline will be shown on screen, as well as the first flightline, which by CHAPTER 3. QUICK START 20 (a) Starting the first line (b) End of the line Figure 3.5: Defining a baseline by flying the first swath default is aligned to the first edge marked in the block. Often, this will not be the line you wish to fly along. To align to a different edge of the block, select Line orient (section 4.16). Use Next edge and Prev edge to highlight the edge you want to fly parallel to (Figure 3.7(a)), or alternatively you can select Optimum which will cycle through the edges that have the least number of flight lines. Once you have highlighted the edge required, select Finish and the line will be realigned with the highlighted edge (Figure 3.7(b)). Use the options Prev line and Next line to change flight lines. Note The lightbar traffic light will turn green when within the area marked by an imaginary line drawn at right angles to the flightline at the point where it crosses the block boundary. 3.3. LOG OFF FLAG 21 Figure 3.6: Creating a block outline by marking a sequence of points 3.3 Log Off Flag Whenever you switch the log off a red flag will appear on screen at the point where log was switched off. This flag will remain in view until the next log off point is reached then it will be replaced (Figure 3.5(b)). Note WARNING! - DO NOT power off the aircraft without properly shutting down the TracMap headunit correctly. Failure to do so may cause corruption which will result in the loss of job data. CHAPTER 3. QUICK START 22 (a) Selecting an edge (b) Realigned flight lines Figure 3.7: Changing the line orientation to a different edge of the block Chapter 4 Command reference This section describes the commands available on the TracMap Flight head unit. The commands are listed in alphabetical order. Navigate the menu by using the rocker pad to highlight items, then press ENT to select the item. Only three commands (and Next page & Prev page) will be displayed on the menu at a time. You can view the complete list of commands by activating the Next page and Prev page commands as necessary. The top three menu items can be activated using remote switches (cyclic switches, buttons) if the switches have been wired as per the instructions in Chapter 2. 4.1 Baseline The Baseline function can be used for simple guidance when flying in parallel lines. It can be used with or without a block outline. To use the Baseline function, first ensure that you have a block selected, as this function will not create a new block. If you want to fly without a block outline, create a new block but don’t add any points to the boundary. Select Baseline then fly the first swath. Flight lines will be oriented so that the first line passes through the start and end points of the first swath recorded. 23 CHAPTER 4. COMMAND REFERENCE 24 If Baseline is used without a block outline, then the number of flight lines is unlimited. For the purpose of guidance a baseline is considered green everywhere except previously spread areas and inside void zones. Figure 4.1: Specifying a buffer zone width for a block 4.2 Buffer width If you wish to avoid logging within a specified distance from the border of a block, use the Buffer width command. Select the command, enter the desired distance in metres, and select Ok. A double border will be created for the shape (refer to Figure 4.1), with the new border inside the old. 4.3. CLOSEST LINE 25 Note The spread indicator light will only treat this area as a nospread zone when you are on the current flight line. Warning Buffering may not work correctly if there are sections of the block outline that are narrower than twice the buffer width. 4.3 Closest line Once you have created a flightline, this command will select the line closest to your current position. This is useful if you need to change to the other side of the block after a wind change, for example. 4.4 Delete app Choose this option to delete the application coverage. This will remove any coverage and logging information associated with the currently selected block. The block will not be deleted. You will be asked for confirmation before the application is deleted. Select Yes to delete, or No to cancel. 4.5 Delete block Delete the currently selected block. You will be prompted for confirmation before the block is deleted. When this prompt appears, select Yes to delete, or No to do nothing. 4.6 DryRun Creates a flightline with a defined start and stop point. DryRun is useful when wanting to do a practice run to identify a drop point and direction of travel, such as firebombing. Select Start and press ENT to make the start point and Finish and CHAPTER 4. COMMAND REFERENCE 26 press ENT to mark the end point. A flightline will be created between the two points and the lightbar traffic lights will turn green between the two points. DryRun can not be used when a block outline is present. 4.7 Edit block Use this command to edit the outline of a block, edit the block name or edit the overlap setting. This command is disabled if no block exists. Overlap allows you to fly with an overlap. Set this overlap amount as required using the onscreen keyboard. It is not recommended that this is set to more than half the current swath width. A negative overlap value will leave a gap between swaths. Hint! - When flying very wide swaths (e.g. 30 mile passes at 1 mile intervals), set a large negative overlap and a narrow swath width to avoid overloading the TracMap unit with coverage data (e.g. -5180ft overlap, 100ft swath width). Outline The points of a block boundary are numbered from 1. Select Add point to take the current position and add it as a boundary point on the end of the existing points. The Delete point option will remove the most recently added point. Edit name will bring up a dialog box that will allow you to change the name of the current block. Choose Finish after you’ve finished editing the block. Note Editing a block outline in any way will clear all previously defined flight lines within Line History. 4.8 Edit job This option will allow you to - 4.9. EDIT VOID 27 Delete Job - use this option to delete the currently selected job. This will delete all associated blocks. Edit name - use this option to change the name of the current job. Cancel - use this to return to main menu. (a) The void zone editing menu (b) Void zone options menu Figure 4.2: Void zone editing menus 4.9 Edit void This command allows you to edit the properties of void zones. Selecting it will produce a screen similar to that shown in Figure 4.2(a). First, select the void that you wish to modify. The currently selected void is shown with a thick magenta line. Use the Next and Previous options to cycle through the 28 CHAPTER 4. COMMAND REFERENCE voids for the current block. After selecting the void you want to edit, select Options. You will be presented with the options menu depicted in Figure 4.2(b). To modify the outline of the selected void, use the Edit boundary option. The procedure for editing the outline of a void is similar to that used to edit a block (see Section 4.7). Select Delete to delete the selected void. You will be asked for confirmation before the void is deleted. One of the options will appear as Active or Inactive. Selecting this option will toggle the void zone’s status. Active voids are filled red onscreen and inactive voids are filled orange. When flying over an active void zone, the warning lights on the lightbar will light up, and the spread light will be red, indicating that the area is not to be covered. When flying over an inactive void zone, the warning lights will appear, but the spread light will remain green. The Offset option allows you to specify a buffer region around the void zone (distances should be entered in metres/feet). For example, you may have imported a shape outlining a river, but you actually want to avoid logging within 50 m of it. In this situation, you would load the outline of the river as a void zone, and then set an offset of 50 m for it. The zone’s effective outline is expanded by 50 m, and the spread indicator light will change 50 m earlier than it would if no offset was specified. After editing options for a zone, select Finish to go back. 4.10 Export Use this command to save the details of the current block onto a USB storage device. After inserting the device into the USB connector, select Export. You will see a file browser (Figure 4.3). Use the rocker pad to navigate to the folder on the device where you wish to store the information. Press PAGE to select either Export Block to export information for the currently selected block only, or Export Job to export information for all blocks in the current job. Note While exporting an entire job the lightbar LED’s may flash, depending on the number of blocks in the job. This will cause no harm to any data. 4.10. EXPORT 29 Figure 4.3: The dialog used to export job and block information The Coordinates option selects whether the shape files created will contain coordinates in WGS-84 or the currently selected map projection. Change between the two by pressing the ‘+’ and ‘-’ buttons. A folder will be created for each block exported, containing the following files: • a block and void zone outline shape file & KML(outline) as a polygon • coverage log for each application (log) as polylines • secondary log containing markers (waypoints) showing travel between coverage (secondary) • a text file containing a summary of the block(summary) • a compressed file of all the blocks data(raw) used for transfering data between TracMap units. • local lines shape file (lines) CHAPTER 4. COMMAND REFERENCE 30 • local markers shape file & KML (markers) • a compressed job file (tmo) used for the upload to your maps If a machine name has been entered in the preferences, the job export directory will be named machinename jobname, and block directory machinename jobname blockname. The exported file names will also be prepended with machinename jobname blockname where machinename is the machine name entered in the Preferences. If a machine name has not been entered in the preferences, the job export directory will be named jobname and the block directory jobname blockname. The exported file names will be prepended with jobname blockname. If you want to change these directory and file names you will need to edit them after they have been exported to your computer. The exported job or block can be then • used to generate a coverage map on a PC • uploaded to TracMap internet mapping system • uploaded to another TracMap headunit 4.11 Fly To The Fly To command allows you to choose a marker or line to fly to from your current location. 4.11.1 Markers If you select to fly to a marker, a list box containing markers will appear. Use the ’+’ and ’-’ buttons to choose between local and global markers. The list will be empty if markers have not been recorded/created. Use the rocker pad to select the marker and press ENT. Distance (DIS) and bearing (BRG) to the marker will be displayed on screen. The lightbar will also display the distance and bearing. Distance and bearing will continuously update as you fly toward the marker. 4.11. FLY TO 31 Figure 4.4: Fly to line 4.11.2 Lines The main menu is not accessable whilst using fly to line. Be sure to setup your Viewpoint, Swath width and any other configuration settings first. Like markers, choose the line you wish to fly along. Then enter the accuracy needed for passing a turn point (Pt Precision), and press ENT. The selected line will show onscreen in magenta. As you fly along the line and reach the point precision at the end of each leg the flightline will automatically shift to the next leg. Selecting the Next Point & Prev Point will manually shift the current fightline one leg forward or back. Selecting Reverse will set the flight line to the first leg at the opposite end of the line and reverse the order of the legs. The configurable display choices for the lightbar are SOL - Start of leg EOL - End of leg CHAPTER 4. COMMAND REFERENCE 32 CUR HEADING - The current heading NEXT BRNG - The bearing of the next line segment CHANGE BRNG - The change in bearing between the current and next leg Note The bearing and projection details provided by the headunit and lightbar are in projected coordinates. In some case when you are at the outer edge of your coordinate system these readings may vary by a few degrees to other onboard navigation devices. Setting a point precision of 0 will make it almost impossible to get the line segement to change automatically as you will have to fly exactly over the point. If using the TracMap AutoBoom Controller it will shut off when the point precision is reached unless the Offline Distance is large enough for the booms to remain on. 4.12 Import The Import command will allow you to import a previously exported job/block (TM Job or TM Block), a block/void zone outline from a shape (.shp) file or KML, a new menu layout, or template. You must insert a USB storage device into the connector on the end of the USB cable first. It may take a few seconds before the device will be ready for use. From the import dialog (Figure 4.5) select the type of import you wish to perform. TM Job/TM Block A file browser dialog box will appear, use the rocker pad to first select the directory or the TM Job or TM Block that you wish to import. Next press PAGE so that the import button is highlighted and press ENT. You will be asked to confirm the name of the imported file. Press F2 to bring up the onscreen keyboard if you wish to edit the name. Press OK to complete the import. 4.12. IMPORT 33 Figure 4.5: The dialog used to select import type Note To import a TM Block there needs to be a currently selected job. Importing a TM Block will also change your current block to the newly imported one. Importing a TM Job will not change your currently selected job unless there are no jobs on the head unit. If the import is large then this may take some time to import, please wait until dialog disappears before removing USB. Outline TracMap Flight recognises ESRI shape files (.shp), using both WGS-84 and projected coordinates and Google KML files. To import an outline from a shapefile it must be a ’polygon’ type. KML files must have at least one ’polygon’ for import outline to work. When selected a file browser appears (Figure 4.6(a)), use the rocker pad to select the file you wish to import. After selecting a shape file or KML, you will be shown a list of all shapes contained within that file. Select a shape using the rocker pad — you CHAPTER 4. COMMAND REFERENCE 34 (a) Browse for files (b) Choose a shape Figure 4.6: Importing outlines from a USB drive will be shown a preview of the shape you have selected (Figure 4.6(b)). Select New Block to import the selected shape as a new block or New void to import as a new void to the currently selected block. Press ENT to complete import. Note The shape file coordinates used in the imported outline must be either WGS-84 or the map projection selected in Locale setup (see Section 4.36). Outlines must be imported as a new block or a new void. To edit outlines after they have been imported you must edit the relevant block or void. Markers are imported using the Marker command. Lines (such as farm maps) are imported using the Lines command. Import Menu This command allows you to import up to 3 pre-configured menu layouts. 4.13. INFO 35 To import a menu, it must be created as a text file on a PC first, then imported under the Import menu. Insert the numbers of the menu items you want in the first page, separated by a space. Insert the numbers of the menu items you want in the second page on the next line, and so on. Remember that you can have a maximum of 3 menu items per page. All menu items must be included in either the Primary or Secondary menu. The Change menu item is inserted automatically if you load a primary and secondary menu. Once you have created your file, the file must be names menu1.txt or menu2.txt or menu3.txt. Once your file is created, save this to a USB stick and then insert it into the USB cable attached to the Head Unit. Select Import from the menu and the USB stick data directory will be displayed. Select the appropriate menu you have saved and press ENT. The imported menu will overwrite the menu already in place. To use your menu after importing it, ensure the imported menu is the one selected in Preferences then you must turn the head unit off, then on again for the menu change to occur. Note There is no error checking when importing a menu, therefore an invalid menu will still appear to import but won’t override the existing menu. See Appendix A for additional instructions on building your own menu. Import Template Templates that have been created using the TracMap Office Flight Template Builder can be imported into the headunit. A template is like a block but with no coverage data. You can import a template from a USB drive by simply selecting a .tflz file and clicking import. Templates are a very good way of setting up complex Block in the office and considerably simply the task of loading data into the cockpit. 4.13 Info This command opens a sub-menu which allows you to view general information. The items shown on the sub-menu are: About shows a copyright message and version number for the software, as well as the CHAPTER 4. COMMAND REFERENCE 36 percentage of available storage space used. Unit ID displays the Unit ID for this unit, this can be changed using the keypad if required. Unit ID is required to allow maps to be sent to your account using TracMap Office. Brightness is used to adjust the brightness of the display backlight and lightbar. A dialog box will appear with a slider control for each setting. Use up and down on the rocker pad to select the appropriate slider. Use left and right to adjust the position of the slider, and then press ESC to hide the control. Contrast is only available for Lightbar LB15. Satellites displays the last known location and signal strength for visible GPS satellites in a diagram similar to that shown in Figure 4.7. The crosshair at the top shows the positions of each satellite (the centre of the crosshair is directly overhead, while the edge of the circle represents the horizon). The bar graph at the bottom shows signal strengths. The figure labelled “PDOP” gives an indication of the current position accuracy. Lower numbers mean more accurate positioning. See Chapter 5 for further information. Also displayed are the Lat & Long and date/time. 4.14 Line buffer Use Line buffer to set a margin at the ends of lines. Each line segment will effectively shrink by twice the distance entered (the segment shrinks at each end). This command differs from the Buffer width command described in Section 4.2. Buffer width applies a margin in all directions around the block outline. Line buffer applies a margin only in the direction of the lines. 4.15 Line History Select Line History to see previously defined flight lines. Using the Next line or Prev line you can toggle through all lines that have been previously defined for this block. Select Finish to make it your current flight line. 4.16. LINE ORIENT 37 Figure 4.7: The GPS satellite map Selecting a line will move it to the top of the line history list. For example a block that has had five different baselines defined, will have a Line History list numbered 1,2,3,4,5. Now lets say line 4 was selected from Line History, the order of the line History list is now 4,1,2,3,5. Line History is a circular list, so selecting previous on the current line (first in list) will bring up the flight line that is last in the list. Note If the swath width, overlap or block outline are changed, the Line History will be cleared. 4.16 Line orient Select Line orient to choose a direction for lines parallel to a block edge. The currently selected line will be highlighted in red (Figure 4.9). 38 CHAPTER 4. COMMAND REFERENCE Figure 4.8: Line buffer Use the Next edge and Prev edge options to change the selected edge. The number of passes required for the selected line is shown on the bottom left of the screen (Figure 4.9). The Optimum: option allows you to cycle through all the edges that have the minimum number of flight lines. Press the ESC button to leave the lines as they are. If you choose Finish, the lines will now be aligned parallel to the chosen edge. 4.17 Lines (such as farm maps) This menu allows you to manage lines. Line can either be saved as ‘Global’ or ‘Local’. Global lines will always show (if set to visible) while loacl lines only display when their associated block is selected. Lines allow you to display a background map. 4.17. LINES (SUCH AS FARM MAPS) 39 Figure 4.9: Line orient mode Manage Manage will bring up a list that allows you to toggle between all Global or Local lines if you are in a block. If you are not in a block only Global lines will be displayed. This list may take some time to load if there are a lot of lines. Below the list there are options that enable you to Rename, Delete, Delete All and Import lines. Import You can import lines from either an ESRI Shape file (.shp) or a Google Earth file (.kml). When you select import you can select either Polylines or Polygons. When lines are imported from a shape file the geometry type must be correct (e.g polygon shapefiles must use the polygons import tool and polyline shapefiles must use the polylines import tool). Likewise when importing KML files only polygon feature will appear under the polygons import menu and and line features will only appear under the polylines import menu. KML files will honour the colour of polylines and fill for polygon features. If you want imported lines to be associated to a block when importing them you must have that block open and the toggle switch to Local. Conversely if CHAPTER 4. COMMAND REFERENCE 40 you want imported lines to be Global, you must have the toggle switch set to Global. Local lines will have double thickness compared to Global lines. Note When importing a polygon from KML - If a fill colour other than white has been set in Google Earth, then that fill colour will display on screen. Be careful to avoid confusion with TracMap default fill colours (e.g. red for active voids, orange for inactive voids). The colours cannot be changed once they have been imported into the TracMap headunit. ESRI Shape files will display in default TracMap colour scheme. Figure 4.10: Polygons imported from KML file 4.18. MARKERS 41 Line Visibility The visibility of both Global and Local lines can be set using the following menu options Hide / Show Globals This menu option toggles the visiblity of Global Lines. Hide / Show Locals This menu option toggles the visiblity of Local Lines. 4.18 Markers This command allows you to manage markers. Selecting New Global will record a new marker that is visible within any job/block. A Global marker is represented by a gold square box and its name. New Local will record a new marker that is only visible within the current block and is represented by a light blue diamond and its name. If there is no block open, you will not be able to record a local marker. Local and global marker locations are recorded at the location of the aircraft when you press ENT to confirm the marker name. Markers must have a name and you should only use letters, numbers a dash (-) and an underscore ( ) when creating the names of markers. Manage will bring up a list that allows you to toggle between all Global or Local markers, if you are in a block. If not in a block only Global markers will be displayed. Here you can Rename, Delete, Delete All, Import, Export, and Create markers (by entering the latitude and longitude in decimal degrees of the location where you want a marker, use a ‘-’ for southern and western hemispheres). Highlighting a marker in the list and pressing [ENT] will display the Lat & Long for the selected marker. Marker Visibility The visibility of both Global and Local markers can be set using the following menu options Hide / Show Globals (L) This menu option toggles the visiblity of Global Markers. CHAPTER 4. COMMAND REFERENCE 42 Global Markers also have an option to display the marker but hide the label (indicated in the menu by (L)). Hide / Show Locals This menu option toggles the visiblity of Local Markers. 4.19 Multi-Baseline-std There may be circumstances where multiple baselines are needed. Up to six consecutive baselines can be created using Multi-Baseline-Standard (Multi-BL-std), see Figure 4.11. Multiple baselines can only be used if there is NO block outline. While flying along the necessary flight line, turn on the spreader switch for each of the baselines you wish to set. (a) Creating Multi Baselines (b) After clicking next line Figure 4.11: Using Standard Multi Baselines 4.20. MULTI-BASELINE-ALT (a) Creating Alternate Baselines 43 (b) After clicking next line Figure 4.12: Using Alternating Multi Baselines 4.20 Multi-Baseline-alt There may be circumstances where multiple baselines are needed. Up to six consecutive baselines can be created using Multi-Baseline-Alternating (Multi-BL-alt), see Figure 4.12. The difference between Alternating and Standard Multi Baseline is that the direction of every 2nd line created is reversed when using alternating. So Next line will make the 1st, 3rd and 5th lines go right and the 2nd, 4th and 6th lines go left. This is useful for aircraft zig zagging up a hill (for example). Multiple baselines can only be used if there is NO block outline. While flying along the necessary flight line, turn on the logging switch for each of the baselines you wish to set. To override automatic baseline creation when spread is turned off (for example, when turning off temporarily when crossing a stream), highlight Creating and press ENT. CHAPTER 4. COMMAND REFERENCE 44 This will toggle to skipping which will stop a baseline being created from, the next log off. If you choose to use Multiple baselines, you cannot use Racetracking. 4.21 New app This command creates a new block by copying all the settings for the currently selected block, except the coverage. You may enter a name for this block. If you don’t wish to enter a name, one will be generated for you. 4.22 New block Selecting this option allows you to define a new block within the current job. You will be prompted for a block name. If the automatically generated name is acceptable, press ENT. Otherwise edit the name either by attaching a USB keyboard, or press F2 to bring up the on-screen keyboard. If the previous block’s name is a numeric value, then by default the new block’s name will be that number plus one. After choosing the name of the block, you will be asked to define the outline of the block by selecting a series of points. This procedure is the same as that described in Section 4.7. Press ESC or select Finish if you do not want to create a block outline. This command will do nothing if a job is NOT selected. Note Pressing the MENU button from page 1 will bring up the new block dialog, also pressing the MENU button from any other page will return you to page 1. So to fast path to the new block dialog from any page except page 1 press MENU twice. 4.23. NEW JOB 45 4.23 New job Select New job to define a new job. Each job contains a distinct collection of blocks. You will be prompted to edit the name for the new job. If you don’t wish to enter a name, press ENT and the job will automatically be given a name of the form JOBn where n is an integer. 4.24 New void Create a new void zone in the currently selected block. After creating the void zone, you will asked to select boundary points to define the outline of the void zone. The procedure for doing this is similar to that described in Section 4.7. Active voids are filled in red and inactive voids are filled orange. 4.25 Next line The Next line command selects the next line in the sequence. If a block is defined, and the currently selected line is the last one in the block, then the next line selected will be line number 1. 4.26 Point zone Sometimes, it is inconvenient to specify the outline of void zones by giving boundary points. The Point zone command allows you to create circular void zones by choosing a radius and a centre point. After selecting this command, you will see the menu shown in Figure 4.13. Active point zones are filled in red and inactive voids are filled orange. The Create option will create a new void zone centered at your current location. The radius (in meters) is shown in brackets alongside Create. Before you create you may 46 CHAPTER 4. COMMAND REFERENCE Figure 4.13: Creating a void zone around a marked point with the Point zone command use the Increase and Decrease options to alter the radius in increments. The size of the increment set using the Incr option, it can be configured to Increase or Decrease the size of the zone by 1, 10 or 100m with each click. Choose Finish to return to the main menu. 4.27. PREFERENCES 47 Figure 4.14: The preferences dialog box 4.27 Preferences This command shows a dialog box which allows you to edit the head unit’s settings. From the main dialog (shown in Figure 4.14), the following options are available. Machine name This is an optional unit identifier. If anything is entered in this box, it will cause the job export directory name to be machinename jobname, and block directory name to be machinename jobname blockname and the exported file names will also be prepended with machinename jobname blockname. The advantage of this is when combining log files from several aircraft into one directory or mapping program on a PC. Auto Boundary is an option that can be toggled on or off. If this is set to on, when creating a new block or editing a current one, a point will be created if the aircraft crosses over its own flight path by doing an outside turn. An example of when you would use this is when wanting to accurately capture a precise corner point. CHAPTER 4. COMMAND REFERENCE 48 Menu Selection allows you to select one of three menus: Menu 1, Menu 2, Menu 3 by toggling between the options. After a different menu has been selected you must turn the head unit off, then on again for the menu change to occur. The imported menu overwrites the menu previously in place. Units of Measure allows you to switch between metric and imperial units. 4.27.1 Coverage Settings The Coverage Settings button produces a further dialog box (see Figure 4.15(a)), allowing the user to change the following settings: Include coverage allows coverage to be displayed onscreen, select Coverage On if you would like it displayed, or else select Off. Delay coverage allows coverage to be delayed onscreen, navigate to Delay coverage, use F2 to bring up the keyboard and input the number of seconds you want to have the delay set to (e.g. 1.5 for one and a half] seconds). This also delays the recorded coverage reported in the log file used for mapping purposes. If using a predefined block outline, it will also advance the traffic light changes by the same amount of time. Use to prevent ‘castling’ on a coverage map. The Delay setting can also be used with the TracMap autoboom controller to set the initial release point for each flightline prior to reaching the block boundary by (x) seconds to allow for the forward projection of the product. Show overlap allows overlapping of the coverage to be displayed onscreen, coloured blue. This option can be toggled on or off. If this is set to on, then any regions which have been covered more than once will be highlighted blue. Otherwise, all coverage will be drawn grey. Controller defaults to disabled, set to enabled when using a boom controller (see Appendix B). Auto Booms set to off by default, can be used to set automatically turn boom on when using the TracMap Controller box. No Misses will ensure that the boundary of the block is covered without missing. No Overlap will ensure that nothing is dropped outside the block boundary. Auto booms will change to Error if there is a problem with comms, speed or GPS (see Appendix B). 4.27. PREFERENCES 49 Max Offline this setting is used for Auto Booms. It defines the maximum distance that aircraft can be offline before the boom is switch off (see Appendix B). Control Mode the Auto Boom can be configured to either a Constant or Pulse mode. Constant is a continuous drop whilst over the spread zone, Pulse will drop at set intervals (e.g 50m; see Appendix B). Pulse Rate The distance at which product is dropped when the Auto Booms controller is set to pulse (see Appendix B). Timer The timer records the amount of time the logging has been on since the unit powered. The Reset button sets it back to 00:00:00. 4.27.2 GPS Settings The GPS settings button produces a further dialog box (see Figure 4.15(b)), allowing the user to change the following settings: Time lag(s) Set this to a time in seconds to compensate for lag from the GPS receiver. Compensation is done by projecting reported positions ahead in the direction of travel. If in doubt, leave this field blank. Antenna offset: Right(m) The is the distance, in metres, between the GPS antenna and the centre-line of the logging, perpendicular to the direction of travel. The position reported by the GPS will be shifted to the right by this amount. Specify a negative number to shift the reported position to the left. Antenna offset : Forward(m) Distance, in metres, between the GPS antenna and the boom, parallel to the direction of travel. The position reported by the GPS is shifted forward by the specified amount. Specifying a negative number causes the reported position to be shifted backwards. Note The GPS offset can also be used to compensate for an aircraft flying with off centre booms. This can be achieved by setting the GPS offset to the amount of the boom offset but in the opposite direction. CHAPTER 4. COMMAND REFERENCE 50 (a) Coverage settings (b) GPS settings (d) Predefined text settings (c) Lightbar settings (e) InfoPanel settings Figure 4.15: Sub-dialogs to the preferences dialog box 4.27. PREFERENCES 51 4.27.3 Lightbar Settings The dialog box shown when the Lightbar settings button is selected (shown in Figure 4.15(c)) allows you to change the following: Ratio Allows you to select Linear or Exponential for the guidance LEDS on the lightbar. Lightbar timing The warning time given by the lightbar, in seconds (i.e. the length of time that the amber traffic light will stay lit between log on and log off areas). Lightbar interval When in Linear ratio mode this setting is the offline distance in metres, that each LED on the lightbar represents. When in Exponential mode choose one of the following three settings. Setting Exp 1 Exp 2 Exp 3 Note Metres offline for each respective LED 0,1,2,3,4,6,10,14,20,28,38,50,64,82,102,132,175 0,1,2,3,4,5,6,7,8,9,10,11,12,13,14,50,100 0,1,2,3,4,5,6,7,8,10,12,14,16,18,20,50,100 When the headunit is set to imperial units the metric exponential offline distances still apply. Latency This will adjust the timing of the traffic lights to compensate for reaction time, delays in equipment control, or preference. For example, setting this value to 0.3 will cause the logging indicator traffic lights to change 0.3 seconds before product application needs to start. Model Allows you to select the lightbar model to be used. Options are TracMap LB15, LB16 or 3rd party. Note: not all 3rd party lightbars are supported, talk to your distributor. LED Display This allows you to adjust what is being displayed on the lightbar LED. The LED display on the lightbar is divided up into four sections, top left, top right, bottom left and bottom right. In the menu under the title LED Display each section is represented as a option box in the same position as on the LED. For example in (Figure 4.15(c)) the top left section is set to display the current line number, top right is set to speed, bottom left is set to none and the bottom CHAPTER 4. COMMAND REFERENCE 52 right is set to none. Options which you can choose to have displayed on your lightbar LED screen include: • Start of line/leg (SOL) • End of line/leg (EOL) • Speed (knots) • Line number • Offset angle(degrees left / right) • Offset distance (m / ft) • PDOP • Next bearing • Change bearing • Current heading • AGL MIN (for AgLaser for reporting altitute above ground level) • AGL AVG (for AgLaser for reporting altitute above ground level) • AGL MAX (for AgLaser for reporting altitute above ground level) • None 4.27.4 Predefined Text The dialog box shown when the Predefined Text button is selected (shown in Figure 4.15(d)) allows the user to enter 6 items that can then be used in conjunction with the cyclic switches (buttons) to quickly cycle through a range of pre-defined entries. An example is you may frequently use the swath widths 20, 40 50, 12 and 3. If you enter these when you flick the cyclic switch when the cursor is in the swath width box, these values will be progressively displayed. Stop flicking when the value you want is displayed. The default values for pre-defined text are 6, 8, 10, 12, 16, 20. Commonly used words (e.g herbicide, thistles) can also be predefined to use as block names. 4.27. PREFERENCES 53 4.27.5 InfoPanel Settings The onscreen InfoPanel display can be configured in the same way as the lightbar. The top left, top right and bottom right corners can all be set. The bottom left always displays the logging status. Options which you can choose to have displayed on your InfoPanel include: • LINE NUMBER • SPEED (knots) • OFFSET DISTANCE • PDOP • AGL MIN • AGL AVG • AGL MAX • SATS • LOG TIME • NONE 4.27.6 Factory Reset The Factory Reset button will set all preferences back to factory defaults. The only settings that are not affected are the map projection and Unit ID. CHAPTER 4. COMMAND REFERENCE 54 4.28 Prev line The Prev line command selects the previous line in the sequence. If a block is defined and the line currently selected is line number 1, then the selection wraps around and the line selected will be the last one. 4.29 Racetrack A number of different racetrack options are available. The options are • Lines • Tracks • A-B-C • Squeeze • Half Track Racetracking does not change the numbering of the lines. It only alters the way lines are selected when using the Next line and Prev line commands. For example, in a block with 8 lines, the ordering shown in Figure 4.17 could be attained by setting the racetrack Lines to 8. 4.29.1 Lines You can create a racetrack using the Lines option with or without a block outline. 1. Set up a flight line, this can be done by either Line orient when there is a block outline, or you can set baseline. 2. Select the racetrack command and a dialog box (figure 4.16(a) ) will appear prompting you to choose racetrack type. 4.29. RACETRACK 55 (a) Setting a racetrack (b) The Lines sub-dialog to setting a racetrack Figure 4.16: Dialog boxes to set a racetrack size 3. After choosing Lines another dialog box will prompt you for the number of lines in the racetrack. If the number of lines within a block outline does not match a multiple of the amount entered for the racetrack, any remainder lines will be flown back to back. The distance between the lines is determined by the swath width you have entered. 4.29.2 Tracks To use the Tracks option to set up a racetrack you must use a block outline. 1. Set up a flight line, this can be done by either Line orient or by setting a baseline. 2. Select the racetrack command and a dialog box (Figure 4.16(a)) will appear prompting you to choose racetrack type. 3. After choosing Tracks another dialog box will prompt you for the number of tracks in the racetrack. 56 CHAPTER 4. COMMAND REFERENCE Figure 4.17: Re-ordering of lines when racetracking is active 4.29. RACETRACK 57 The block will then be divided into that many racetracks, with any remainder lines being flown back to back. 4.29.3 A-B-C You can create a racetrack pattern using the A-B-C option with or without a block outline. 1. Select the racetrack command and a dialog box (Figure 4.16(a)) will appear prompting you to choose racetrack type. 2. After selecting A-B-C fly your first line, once you turn logging off a baseline will appear. As you turn at the end of the run, new flightline options will appear. Choose an appropriate flightline and as soon as you press the log on switch, this will create your racetrack. 4.29.4 Squeeze Use the Squeeze racetrack option with the same process described above with A-B-C except choose Squeeze for the racetrack type. The squeeze option sets up a guidance pattern so that you wil be guided from the outside flight lines to the centre, as in Figure 4.18 4.29.5 Half Field Half Field creates a racetrack with consecutive flight lines half the field width apart (e.g. if your field has 29 lines. They will be ordered 1, 16, 2, 17, 3, 18.........). Fly the first flight line on one side of the field, turning the log on and off to mark start and end points. Then fly the last flight line on the opposite side of the field, again turning the log on and off to mark start and end points to create the racetrack. Note Half Field is only available when no block outline is present. 58 CHAPTER 4. COMMAND REFERENCE Figure 4.18: Re-ordering of lines when squeeze racetracking is active 4.30. SELECT BLOCK 59 4.30 Select block To navigate between blocks in the currently selected job, use the Select block option. A new menu will appear, with the options Next block and Prev block for cycling between blocks. After choosing the desired block, select Finish. 4.31 Select job This is used to navigate between multiple stored jobs. A menu will appear, with the options Next job and Prev job, which are used to cycle between stored jobs. Select Finish once the job is chosen. 4.32 Set edge The Set edge command is an alternative to using Line Orient. In the dialog box that appears, enter the number of the edge you wish to fly parallel to. Select OK to confirm or Cancel. This feature is useful when multiple aircraft are using the same block with a complex outline. 4.33 Set orient If you know the direction of the lines you want to fly, you can use this command to specify an exact direction to orient the lines. After selecting this command, a box will appear on screen asking you to enter the heading you wish to fly along. This is to be entered in degrees (0 indicates north, 90 is east). Set orient can only be used in conjunction with a block outline. CHAPTER 4. COMMAND REFERENCE 60 4.34 Start line To jump directly to a particular line, rather than using the Next line and Prev line commands, you can use Start line. In the dialog box that appears, enter the number of the line you wish to fly. It will be selected immediately. This is useful when multiple aircraft are treating different parts of a previously defined block. 4.35 Swath width This command alters the swath width setting. The new width should be specified in metres or feet. After entering the new width, press ENT to change it, or ESC to cancel. This changes the swath width for the current block. Previously recorded coverage will not be affected. Swath width can also be altered using predefined text. Note Very large swath widths my make the unit slow. This is due to the number of coverage tiles that have to be created and stored on the head unit. Consider using a narrow swath width and negative overlap instead. 4.36 Unit setup 4.36.1 Locale Setup The head unit uses map projections internally, rather than WGS-84. Each map projection is valid for only a small portion of the Earth’s surface, and so an appropriate system must be chosen depending on the region you are working in. A list of map projections will be shown. The current UTM zone is also displayed at the bottom of the dialog. Scroll to the projection that is most appropriate for your region and press ENT. After a brief pause, the head unit will change to using the newly selected time zone and map projection. Map projections can be changed at any time. 4.37. VIEWPOINT Note 61 Warning Changing the Map Projection will delete all data on the Head Unit. To ensure your data is kept, export all job information as WGS-84 projection to a USB key before changing the Map Projection. If you are more than 2 UTM zones from your selected projection the TracMap unit will not provided guidance. For more information on supported map projections, see Appendix E. 4.36.2 Timezone The Timezone menu allows you to set the current timezone. Time can be checked on the satellites page. 4.36.3 Delete All This command removes all job and block data. Be sure you have backed up any data you do not wish to lose (this can be done by exporting). 4.37 Viewpoint The Viewpoint command displays a menu that allows you to control the way the map is drawn on screen. When the menu appears, selecting the Zoom block option will zoom the display in or out as necessary so that the entire block will fit on screen. The Center block option will pan the display so that the map is in the center of the screen. Set Auto pan to on if you want the screen to pan across every time you move off the visible portion of the display. The View option controls the way the map is oriented. Three different styles are available (see Figure 4.19). The default is to orient the map so that north points towards the top of the screen - View: north (Figure 4.19(a)). You may also elect to have the map oriented so that the current line runs vertically up the screen - View: line (Figure 4.19(b)). Note that in this mode, the map will flip depending on your current heading, so that the direction that you fly the line is always towards the top of the screen. View: heading continually centres on your current position and rotates CHAPTER 4. COMMAND REFERENCE 62 (a) North up (b) Line up (c) Head up Figure 4.19: Different viewpoint styles for map display so that your current heading points towards the top of the screen (Figure 4.19(c)). After altering the viewpoint, select Finish to hide the viewpoint menu. Note Viewpoint settings (except Autopan) are stored on the head unit and remembered when you next power on. If the viewpoint is set to “heading up” when you start, blocks won’t be zoomed automatically when they’re selected. Center Block will not work if Autopan is turned on. Chapter 5 Troubleshooting The sections of this chapter describes problems that may be encountered and possible solutions. Menu selection not working Some menu selections are designed to not work unless you’re in a job / block / outline etc. Check the Command Reference for the selection that you’re after and that will advise what scenario this will work in. No GPS fix This may be caused either by poor satellite reception, or by a faulty data connection. To determine the cause, first move the receiver to a location with a clear view of the sky. Select Info from the menu and then Satellites. If the screen resembles Figure 5.1(a) and there are no satellite numbers shown, then the most likely cause is an incorrectly wired or configured GPS. Refer to Section D and check the wiring. 63 CHAPTER 5. TROUBLESHOOTING 64 (a) Satellite screen with no GPS connection (b) Satellite screen with no GPS fix Figure 5.1: No GPS fix If, on the other hand, the screen looks more like Figure 5.1(b), then the GPS is wired correctly, but the GPS reception is poor. Make sure the antenna is located in a suitable position, as per the manufacturers recommendations, and that it has a clear view of the sky. It may require somewhere between 30 and 60 seconds for the receiver to acquire its first fix after powering on. For the TracMap TMR-200 receiver, the antenna must be located externally, and clear of the rotor arc when installed on a helicopter. PDOP Values Position Dilution of Precision (PDOP) describes the geometric strength of satellite configuration on GPS accuracy. When visible GPS satellites are close together in the sky, the geometry is said to be weak and the DOP value is high; when far apart, the geometry is strong and the DOP value is low. Thus a low DOP value represents 65 a better GPS positional accuracy due to the wider anglular separation between the satellites used to calculate a GPS unit’s position. The table below shows the meaning of DOP values. DOP Value Rating Description 1 Ideal The highest possible confidence level to be used for applications demanding the highest possible precision at all times 2-3 Excellent At this confidence level, positional measurements are considered accurate enough to meet all but the most sensitive applications 4-6 Good Represents a level that marks the minimum appropriate for making business decisions. Positional measurements could be used to make reliable inroute navigation suggestions to user 7-8 Moderate Positional measurements could be used for calculations, but the fix quality could still be improved. A more open view of the sky is recommended 9-20 Fair Represents a low confidence level. Positional measurements should be discarded or used only to indicate a very rough estimate of the current location 21-50 Poor At this level, measurements are inaccurate by as much as 300 metres with a 6 meter accurate device (50 DOP * 6m) and should be discarded Table 5.1: PDOP values Logging or digital inputs not working Check the connections listed in Appendix D. There must be a voltage of over 3 V for the signal to be detected. 66 CHAPTER 5. TROUBLESHOOTING Lightbar not working This problem is often caused because lightbar model setting is incorrect. Check this in the Preferences dialog (see Section 4.27 for more information). If the lightbar is still not working after changing the model, check the wiring on the lightbar cable. The lightbar will begin to flash if it has not received data from the headunit within 2 seconds. Guidance LEDs move erratically If the position of the guidance LEDs rapidly jumps back and forth, it may be due to poor satellite reception. First, check this by using the Info command described in Section 4.13. Setting the lightbar LED interval (see Section 4.27) too low may also cause the LEDs to jump around. Since consecutive positions reported by an autonomous GPS can vary significantly (sometimes up to 2 metres), it’s best not to set the interval much smaller than 1 m. The USB drive is not ready While attempting to import a block, or load an upgrade, you may see this message on the screen. When USB flash drives are plugged in to a TracMap Flight head unit, they typically require about 5 to 10 seconds to “settle” before they can be used. Wait a few seconds (without removing the USB drive) and then try again. If the problem persists, it may be that you are using a non-standard USB flash drive. This would normally only be a problem for very old models of USB drive (with capacities of 512 MB or less). 67 Menu not importing If a menu file is not correct, it will not display. Check that the file contains all menu number options, that the file is named correctly (ie menu1.txt and that you have restarted the Head unit. Imported Block Outline slow to load, or buffer zones not correct Check that the imported Block Outline does not contain more than 6000 edges, or that the buffer width is wider than half the narrowest section of the block. Unit performing slower than usual Delete all unwanted jobs. As the unit reaches storage capacity performance decreases. This can be checked under Info - About. Cannot see block outline on screen Check whether Viewpoint is set to Autopan or Heading as these settings always centre the aircraft. Baseline not working Check that you are not trying to create a baseline outside the block outline (if a block outline exists). Also check that the block outline has not been created with only one or two points present. The easiest way to check this is by creating a new block. 68 CHAPTER 5. TROUBLESHOOTING Can’t import block or job Check that the folder selected contains a valid block or job. Also check that the folder in highlighted in the list. Controller (Booms) box keep erroring Check that the Error time is set to a large enough value for the GPS that you are using (should be more than double the time between GPS signals). Appendix A Configurable Menus Import Menu To import a menu, it must be created as a text file on a PC first, then imported under the Import menu. Insert the numbers of the menu items you want in the first page, separated by a space. Put the numbers of the menu items you want in the second page on the next line, and so on. Remember that you can have a maximum of 3 menu items per page. All menu items must be included in either the Primary or Secondary menu. The Change menu item is inserted automatically if you load a primary and secondary menu. Once you have created your file, the file must be names menu1.txt or menu2.txt or menu3.txt. Once your file is created, save this to a USB stick and then insert into the USB cable attached to the Head Unit. Select Import from the menu and the USB stick data directory will be displayed. Select the appropriate menu you have saved and press ENT. 69 70 Note APPENDIX A. CONFIGURABLE MENUS After you have imported a menu, you will need to turn the head unit off, then on again for the menu change to occur. The imported menu overwrites the menu previously in place. You must use all 36 menu options, and each one only once. If your imported menu fails to replace the existing menu, it may mean that you have duplicated a menu option, or not used the correct file format or file name. The example below shows a text file (.txt) that could be used to import a menu Primary 127 358 10 13 14 19 20 36 Secondary 31 32 33 4 12 11 22 23 21 25 26 27 28 29 30 6 24 15 16 17 18 9 34 35 37 The table below shows the numbers of the menu items. Use these numbers when creating the text file for a configurable menu. 71 TracMap Menu 1 - Default Menu PAGE 1 Prev line Next line Racetrack PAGE 2 Baseline Std-Multi-BL Preferences PAGE 3 New block Select block Edit block PAGE 4 Line orient Line History Info PAGE 5 New job Select job Edit job PAGE 6 New void Point zone Edit void PAGE 7 Swath width New app Delete app PAGE 8 Markers Go to Lines PAGE 9 Closest line Line buffer Buffer width PAGE 10 Set orient Set edge Start line PAGE 11 Import Export Delete block PAGE 12 Viewpoint Alt-Multi-BL Locale setup PAGE 13 DryRun TracMap Menu 2 Primary menu PAGE 1 Prev line Next line Baseline PAGE 2 Line History Swath width Line orient PAGE 3 Select block Edit block Delete block PAGE 4 Select job New job Edit job PAGE 5 New Void Point Zone Edit void Secondary menu PAGE 6 New void Point zone Edit void PAGE 7 Swath width New app Delete app PAGE 8 Markers Go to Lines PAGE 9 Closest line Line buffer Buffer width PAGE 10 Set orient Set edge Start line PAGE 11 Import Export Delete block PAGE 12 Viewpoint Alt-Multi-BL Locale setup PAGE 13 DryRun APPENDIX A. CONFIGURABLE MENUS 72 TracMap Menu 3 PAGE 1 Prev line Next line Baseline PAGE 2 New block Swath width Line orient PAGE 3 Line History Markers Lines PAGE 4 Select block Edit block Delete block PAGE 5 Select job New job Edit job PAGE 6 New void Point zone Edit void PAGE 7 New app Delete app Viewpoint PAGE 8 Import Export Buffer width PAGE 9 Start line Closest line Line buffer PAGE 10 Set orient Set edge Racetrack PAGE 11 Alt-Multi-BL Info Preferences PAGE 12 Go to Std-Multi-BL Locale setup PAGE 13 DryRun 73 Number Menu Item Description 1 2 3 4 5 6 7 8 9 10 11 12 13 14 15 16 17 18 19 20 21 22 23 24 Prev line Next line Racetrack Baseline Std-Multi-BL Preferences New block Select block Edit block Line orient Line history Info New job Select job Edit job New void Point zone Edit void Swath width New app Delete app Markers Go To Lines 25 26 27 Closest line Line buffer Buffer width 28 29 Set orient Set edge 30 31 32 33 34 Start line Import Export Delete block Viewpoints 35 Alt-Multi-BL 36 37 Locale Setup DryRun Selects the next lowest numbered flight line Selects the next highest numbered flight line Choose a flightline pattern Creates an A-B line Create up to six consecutive baselines Set your configuration preferences Create a new block Cycle through blocks loaded in memory Change the block name or corner points Choose block edge to orient the flightline Cycle through flightlines used in the block Displays software version, satellites etc Create a new job Cycle through jobs loaded in memory Change the job name, delete job Create a new void (exclusion) zone Creates a void zone as a circle Change a void zone corner points, set as active/inactive Define the swath width start a new application on a block Delete the present coverage Create, import and edit markers (waypoints) Select a marker to fly to Import shapes for display as a background on screen, of fly to a polyline Selects the closest flight line when flying Creates a buffer at each end of the flight lines Creates a buffer zone around the inside of the selected block outline Set a flight line to a compass heading Choose which block edge to orientate flight lines, by edge number Define the start line number in a block Import jobs, blocks, block outlines and menus Export jobs and blocks with their application coverage Delete the currently selected block Change between North Up, Line Up and Track Up. Also turn on Autopan Create upto six consecutive baselines which alternate moving left or right when nextline is clicked Change clock settings and UTM zones Creates a dry run shape Table A.1: Menu descriptions 74 APPENDIX A. CONFIGURABLE MENUS Appendix B Autoboom Controller What is Autobooms? The TracMap contoller box provides direct control of actuators controlling air or hydrallic rams, or opening/closing relays which in turn control valves. To operate load block outlines and void zones into TracMap unit and configure any other settings you may want (e.g. line buffer). Use the Preferences / Coverage Settings dialog to configure the controller (see section 4.27.1). Here you can enable the controller, set the Auto Boom mode, Max Offline, Control Mode (Pulse vs constant) and Pulse Rate. For clusters to be released the pilot must have logging turned on, the aircraft must be within the Max Offline distance, and over the spread zone. The Max Offline distance setting needs to be set as low as possible to minimise any potential over or under coverage. If the Max Offline distance is set to wide and the aircraft is not over the flight line or crosses the block boundary at acute angle or is to close to the edge of a void zone, it is possible for release points to be outside the allowable area see Figure B.1. As the aircraft flies each flightline, the unit will activate a further release immediately after the aircraft has entered the block. Thereafter, the unit will activate a further release after travelling the preset interval distance. If the next relase is projected to 75 76 APPENDIX B. AUTOBOOM CONTROLLER Figure B.1: Offline distance setting land in a void zone, the unit will pause release activation. As soon as the aircraft is clear of the void zone a release will be activated - i.e it will not be a multiple of the release interval, but it will release as soon as the flightline turns green. Install Options No Controller The control of the product application (on/off) is independant of the TracMap unit. There is a data feed from the logging switch to the headunit for mapping and logging purposes. 77 Alternatively, the ‘Log On’ data feed can come from the application device (e.g. pressure sensor on a spray boom). Manual Operation with Controller The product application is controlled by the pilot, with data feed going directly to the TracMap Unit, which in turn produces a command to the relays that are wired to the product valve. All on/off is mapped and the application can only happen if the TracMap Unit is on. Autoboom with Controller The on/off switch links to the TracMap unit, which in turn will only allow product application if the switch is turned on, the aircraft is over the spread zone and within the maximum offline distance and that the current speed is more than 8m/sec (approximately 16 knots). Pulse vs Constant The controller can be set to either constant spread (e.g. spraying) or pulse (e.g. bait drops, camera operation). This option is set in the headunit (see section 4.27.1). Autoboom Set Up The Relay on time and Error timer can be configured when the booms board is powered on. Hold down the centre button at start up to access the set up menu. Then use the up and down buttons to alter the settings. Relay Time The time in millisecond that the relay is on for. The minimum is 50ms and it can be increased in 50ms intervals Error Timer 78 APPENDIX B. AUTOBOOM CONTROLLER The time in milliseconds before the booms board will go to error if no communication from the headunit is received. This needs to be configure depending the hertz rate at which your GPS receives, as the head unit will attempt to communicate with the boom board after each GPS signal. For example a 10 hertz GPS gets one sample every 100ms so depending on your accuracy needs you might see the error timeout to 250ms. This will allow one signal to be missed before an error occurs. The head unit settings for the autobooms are in the the preference sub menu - coverage settings. See section 4.27.1 for details on how to configure the head unit. Mapping/Reporting Flight data can be output to ESRI shapefile format in the form of polylines showing the aircraft flight path when cluster releases have been occuring (with start and end points adjusting for the advanced release time) and points showing the travel path of the aircraft when cluster releases were deactivated. Each cluster release point is also captured in a text file on the SD card in the controller box. The last GPS fix prior to the release is logged. It is important to note that if you are using a 4 hertz GPS for example then you are getting four GPS positions per second. So if you are travelling at 80 knots for example (41 m/sec) the GPS location recorded on the SD card could be out by approximately +/- 10m (e.g 41 m/sec / 4 hertz). It is also important to note that the position reported is the actual release point. If you have set an advance of 2.5 seconds to allow for the forward projection of the product after release, then the first release point in each run will likely be outside thetarget area. The data for each point will shot the Latitude, Longitude, Date, Time, Speed & Heading. 79 Autoboom Errors The are a number of situations that may arise that cause the booms board to enter an error state. These include the loss of communitaion between the autoboom board and the head unit, the loss of GPS signal or a change to a speed at which the autobooms can no longer operate. Communication Error A communication error will occur when the Autoboom board has not received a signal from the headunit for a set period of time. See Set Up above. GPS Error A GPS error will occur when the Autoboom board is not receiving a GPS signal. The GPS baud rate must be set to 38400. Speed Error A speed error will occur when the aircraft is travelling to fast or to slow for the Autobooms board to operate. Note The pulse drop locations recorded on the SD card will have an error of up to +/- (speed (m/sec) / GPS hertz rate). Controller Specifications Max Relay Current Min On Time Max On Time Incremental Change Min Ground Speed Max Cycle Rate 5 Amps 100ms 1000ms (1 second) 50ms 8 m/sec (approx 16 knots) Relay On Time plus 50 ms Table B.1: Controller specs 80 APPENDIX B. AUTOBOOM CONTROLLER Appendix C Technical specifications Operating voltage Operating current Power consumption 8 - 32 V 270 - 900 mA 7.3 - 13.8 W GPS baud rates GPS sentences GPS supply voltage GPS supply current 9600, 19200, 38400, 57600, 115200 RMC GSA GSV 5V 500 mA max Digital input threshold 3V Table C.1: Techincal Specs 81 82 APPENDIX C. TECHNICAL SPECIFICATIONS Appendix D Tracmap Head Unit Connections Viewed from the back, the unit has three connectors which are numbered from 0.top to bottom (see Figure D.1). The functions of each connector are: Connector 1 This connector, located nearest the top of the unit, provides power to the unit and drives the lightbar. Connector 2 The middle connector should be attached to the GPS receiver, and digital inputs. Connector 3 The connector nearest the base of the unit is used to attach USB devices, such as memory sticks and keyboards. 83 APPENDIX D. TRACMAP HEAD UNIT CONNECTIONS 84 1 2 9 11 3 7 6 4 5 1 8 9 11 3 6 5 1 8 9 11 Connector 3 7 USB 12 10 4 GPS and digital inputs 12 4 3 Connector 2 7 10 2 Power and lightbar 12 10 2 Connector 1 8 6 5 Figure D.1: Connector pin-outs as shown from the back of the unit 85 Power supply The unit will operate on any voltage between 8 V and 32 V. Power is supplied through the following pins on connector 1: Pin Function 11 12 Ground Positive supply (8 - 32 V) Table D.1: Power supply Lightbar The Lightbar is connected via an RS-485 interface on connector 1. Power is not available from the head unit and must be supplied separately. The following pins are used: Pin Function 5 6 RS-485 (A/-) RS-485 (B/+) Table D.2: Lightbar pins GPS receiver Connector 2 supplies power to, and receives data from the GPS receiver. Power supplied is 5 V. Data is received via an RS-232 interface. Any GPS receiver that produces an RMC sentence can be used, provided the baud rate matches one of those supported by the head unit (see Appendix C). Relevant pins on connector 2 are: APPENDIX D. TRACMAP HEAD UNIT CONNECTIONS 86 Pin Function 9 10 11 12 GPS TxD (data to GPS receiver) GPS RxD (data from GPS receiver) Ground Positive supply to GPS receiver (5 V) Table D.3: GPS pins Digital inputs Digital inputs are used to detect whether the logging is on, and to control menus. Inputs are opto-isolated and require a voltage of at least 3 V to activate. Relevant pins on connector 2 are: Pin Function 1 2 3 4 5 6 7 8 Menu 1 (+) Menu 1 (-) Menu 2 (+) Menu 2 (-) Menu 3 (+) Menu 3 (-) Logging (+) Logging (-) Table D.4: Digital input pins The menu inputs will activate the first, second and third items on the menu when a pulse is detected on the input. The logging switch is assumed to be on while a voltage is applied to the logging inputs. 87 USB The supplied USB cable plugs into connector 3 (nearest the base) and allows you to attach memory sticks and keyboards. A USB hub may be attached to this cable if you wish to use a keyboard and memory stick at the same time. 88 APPENDIX D. TRACMAP HEAD UNIT CONNECTIONS Figure D.2: Standard TracMap Wiring Loom part number: TMW-1001 89 Figure D.3: Standard TracMap Wiring Loom part number: TMW-1001 90 APPENDIX D. TRACMAP HEAD UNIT CONNECTIONS Appendix E Map projections Figure E.1: Universal Transverse Mercator zones Figure E.1 shows the division of the globe into Universal Transverse Mercator zones. On the head unit, each column is covered by two zones. The north zone covers rows N to X, and the south zone covers rows C to M. 91 APPENDIX E. MAP PROJECTIONS 92 In addition to this, the head unit also supports the following special map projections: • New Zealand Map Grid • New Zealand Transverse Mercator 2000 Appendix F Software License Agreement 1. License 1. TracMap Aviation Limited (“Licensor”) provides the TracMap Flight Product (“the Program”) and licenses its use subject to the terms and conditions below: 2. You own the hardware contained in this package and have a license to use the Program embedded within the hardware but the Licensor retains all other legal rights. Title to the software is retained by TracMap NZ Limited. Permissible Uses 3. You may: a. Use the Program on a single machine and solely as an end user. b. Copy the Program into any machine-readable or printed form for backup or modification purposes as part of your use of the Program on your machine. c. Modify the Program and/or merge it into another Program for your use on your machine. Any portion of this Program merged into another Program will continue to be subject to the terms and conditions of this license. d. Transfer the Program along with any backup copies, modified or merged versions to another party if the other party agrees to accept the terms and 93 APPENDIX F. SOFTWARE LICENSE AGREEMENT 94 conditions of this license having previously received a copy of the license. All materials referred to above not transferred must be destroyed. 2. Copies Copyright Notice 1. You must reproduce and include the copyright notice on any copy, modification or portion of this Program merged into another program. 2. You may not use, copy, modify, or transfer the Program, in whole or in part, except as expressly provided for in this license. Nor may you disassemble, decompile or reverse engineer the Program. 3. Term 1. This license is effective until terminated. You may terminate it at any time by destroying the Program together with all copies in any form. It will also terminate immediately without notice to you if you fail to comply with any term or condition of this license. Upon termination, you agree to destroy the Program forthwith. 4. Limited warranty 1. TracMap Aviation Limited warrants the hardware on which the Program is furnished to be free from defects in materials and workmanship under normal use for a period of 2 years from the date of delivery to you as evidenced by a copy of your receipt. 2. The Program is provided “as is” without warranty of any kind, either express or implied, including, but not limited to the implied warranties or merchantability and fitness for a particular purpose. TracMap Aviation Limited does not warrant that the functions contained in the Program will meet your requirements or that the operation of the Program will be uninterrupted or error free. The 95 entire risk as to the quality and performance of the Program is with you. Should the Program prove defective, you (and not TracMap Aviation Limited or its authorised representative) assume the entire cost of all necessary servicing, repair or correction. 5. Limitations of remedies 1. TracMap Aviation Limited’s entire liability and your exclusive remedy is: a. The replacement of any hardware not meeting TracMap Aviation Limited’s “Limited Warranty” as stated above and which is returned to TracMap NZ Limited or its authorised representative with a copy of your receipt; or b. A refund for the Program of any money paid by you if the Program is returned to TracMap Aviation Limited or its authorised representative. 2. Under no circumstances is TracMap Aviation Limited liable to you for any damages, including any special, incidental, indirect or consequential damages arising out of the use or inability to use the Program even if TracMap Aviation Limited or its authorised representative has been advised in advance that such damages may arise, or for any claim by any other party. 6. General 1. This license will be construed under the laws of New Zealand. 2. This license contains the entire agreement between the parties and supersedes all prior agreements and/or understandings (oral or written) and any other communications between us relating to the Program. 3. Failure or delay by TracMap Aviation Limited in enforcing any right or provision of the license is not to be deemed a waiver of such provision or right with respect to the breach. 4. If any provision of this license is held by a court of competent jurisdiction to be contrary to law, that provision will be enforced to the maximum extent permissible, and the remaining provisions of this license will remain in full force and effect. 96 APPENDIX F. SOFTWARE LICENSE AGREEMENT 5. You may not assign, transfer or sub-license this license except as expressly provided in this license. Appendix G GNU General Public License Version 2, June 1991 c 1989, 1991 Free Software Foundation, Inc. Copyright 51 Franklin St, Fifth Floor, Boston, MA 02110-1301 USA Everyone is permitted to copy and distribute verbatim copies of this license document, but changing it is not allowed. Preamble The licenses for most software are designed to take away your freedom to share and change it. By contrast, the GNU General Public License is intended to guarantee your freedom to share and change free software–to make sure the software is free for all its users. This General Public License applies to most of the Free Software Foundation’s software and to any other program whose authors commit to using it. (Some other Free Software Foundation software is covered by the GNU Library General Public License instead.) You can apply it to your programs, too. When we speak of free software, we are referring to freedom, not price. Our General Public Licenses are designed to make sure that you have the freedom to distribute copies of free software (and charge for this service if you wish), that you receive source code or can get it if you want it, that you can change the software or use pieces of it 97 98 APPENDIX G. GNU GENERAL PUBLIC LICENSE in new free programs; and that you know you can do these things. To protect your rights, we need to make restrictions that forbid anyone to deny you these rights or to ask you to surrender the rights. These restrictions translate to certain responsibilities for you if you distribute copies of the software, or if you modify it. For example, if you distribute copies of such a program, whether gratis or for a fee, you must give the recipients all the rights that you have. You must make sure that they, too, receive or can get the source code. And you must show them these terms so they know their rights. We protect your rights with two steps: (1) copyright the software, and (2) offer you this license which gives you legal permission to copy, distribute and/or modify the software. Also, for each author’s protection and ours, we want to make certain that everyone understands that there is no warranty for this free software. If the software is modified by someone else and passed on, we want its recipients to know that what they have is not the original, so that any problems introduced by others will not reflect on the original authors’ reputations. Finally, any free program is threatened constantly by software patents. We wish to avoid the danger that redistributors of a free program will individually obtain patent licenses, in effect making the program proprietary. To prevent this, we have made it clear that any patent must be licensed for everyone’s free use or not licensed at all. The precise terms and conditions for copying, distribution and modification follow. GNU GENERAL PUBLIC LICENSE TERMS AND CONDITIONS FOR COPYING, DISTRIBUTION AND MODIFICATION 0. This License applies to any program or other work which contains a notice placed by the copyright holder saying it may be distributed under the terms of this General Public License. The “Program”, below, refers to any such program or work, and a “work based on the Program” means either the Program or any derivative work under copyright law: that is to say, a work containing the Program or a portion of it, either verbatim or with modifications and/or translated into another language. (Hereinafter, translation is included without 99 limitation in the term “modification”.) Each licensee is addressed as “you”. Activities other than copying, distribution and modification are not covered by this License; they are outside its scope. The act of running the Program is not restricted, and the output from the Program is covered only if its contents constitute a work based on the Program (independent of having been made by running the Program). Whether that is true depends on what the Program does. 1. You may copy and distribute verbatim copies of the Program’s source code as you receive it, in any medium, provided that you conspicuously and appropriately publish on each copy an appropriate copyright notice and disclaimer of warranty; keep intact all the notices that refer to this License and to the absence of any warranty; and give any other recipients of the Program a copy of this License along with the Program. You may charge a fee for the physical act of transferring a copy, and you may at your option offer warranty protection in exchange for a fee. 2. You may modify your copy or copies of the Program or any portion of it, thus forming a work based on the Program, and copy and distribute such modifications or work under the terms of Section 1 above, provided that you also meet all of these conditions: a) You must cause the modified files to carry prominent notices stating that you changed the files and the date of any change. b) You must cause any work that you distribute or publish, that in whole or in part contains or is derived from the Program or any part thereof, to be licensed as a whole at no charge to all third parties under the terms of this License. c) If the modified program normally reads commands interactively when run, you must cause it, when started running for such interactive use in the most ordinary way, to print or display an announcement including an appropriate copyright notice and a notice that there is no warranty (or else, saying that you provide a warranty) and that users may redistribute the program under these conditions, and telling the user how to view a copy of this License. (Exception: if the Program itself is interactive but does not normally print such an announcement, your work based on the Program is not required to print an announcement.) 100 APPENDIX G. GNU GENERAL PUBLIC LICENSE These requirements apply to the modified work as a whole. If identifiable sections of that work are not derived from the Program, and can be reasonably considered independent and separate works in themselves, then this License, and its terms, do not apply to those sections when you distribute them as separate works. But when you distribute the same sections as part of a whole which is a work based on the Program, the distribution of the whole must be on the terms of this License, whose permissions for other licensees extend to the entire whole, and thus to each and every part regardless of who wrote it. Thus, it is not the intent of this section to claim rights or contest your rights to work written entirely by you; rather, the intent is to exercise the right to control the distribution of derivative or collective works based on the Program. In addition, mere aggregation of another work not based on the Program with the Program (or with a work based on the Program) on a volume of a storage or distribution medium does not bring the other work under the scope of this License. 3. You may copy and distribute the Program (or a work based on it, under Section 2) in object code or executable form under the terms of Sections 1 and 2 above provided that you also do one of the following: a) Accompany it with the complete corresponding machine-readable source code, which must be distributed under the terms of Sections 1 and 2 above on a medium customarily used for software interchange; or, b) Accompany it with a written offer, valid for at least three years, to give any third party, for a charge no more than your cost of physically performing source distribution, a complete machine-readable copy of the corresponding source code, to be distributed under the terms of Sections 1 and 2 above on a medium customarily used for software interchange; or, c) Accompany it with the information you received as to the offer to distribute corresponding source code. (This alternative is allowed only for noncommercial distribution and only if you received the program in object code or executable form with such an offer, in accord with Subsection b above.) The source code for a work means the preferred form of the work for making modifications to it. For an executable work, complete source code means all the source code for all modules it contains, plus any associated interface definition files, plus the scripts used to control compilation and installation of the 101 executable. However, as a special exception, the source code distributed need not include anything that is normally distributed (in either source or binary form) with the major components (compiler, kernel, and so on) of the operating system on which the executable runs, unless that component itself accompanies the executable. If distribution of executable or object code is made by offering access to copy from a designated place, then offering equivalent access to copy the source code from the same place counts as distribution of the source code, even though third parties are not compelled to copy the source along with the object code. 4. You may not copy, modify, sublicense, or distribute the Program except as expressly provided under this License. Any attempt otherwise to copy, modify, sublicense or distribute the Program is void, and will automatically terminate your rights under this License. However, parties who have received copies, or rights, from you under this License will not have their licenses terminated so long as such parties remain in full compliance. 5. You are not required to accept this License, since you have not signed it. However, nothing else grants you permission to modify or distribute the Program or its derivative works. These actions are prohibited by law if you do not accept this License. Therefore, by modifying or distributing the Program (or any work based on the Program), you indicate your acceptance of this License to do so, and all its terms and conditions for copying, distributing or modifying the Program or works based on it. 6. Each time you redistribute the Program (or any work based on the Program), the recipient automatically receives a license from the original licensor to copy, distribute or modify the Program subject to these terms and conditions. You may not impose any further restrictions on the recipients’ exercise of the rights granted herein. You are not responsible for enforcing compliance by third parties to this License. 7. If, as a consequence of a court judgment or allegation of patent infringement or for any other reason (not limited to patent issues), conditions are imposed on you (whether by court order, agreement or otherwise) that contradict the conditions of this License, they do not excuse you from the conditions of this License. If you cannot distribute so as to satisfy simultaneously your obligations under this License and any other pertinent obligations, then as a consequence you may not distribute the Program at all. For example, if a patent license 102 APPENDIX G. GNU GENERAL PUBLIC LICENSE would not permit royalty-free redistribution of the Program by all those who receive copies directly or indirectly through you, then the only way you could satisfy both it and this License would be to refrain entirely from distribution of the Program. If any portion of this section is held invalid or unenforceable under any particular circumstance, the balance of the section is intended to apply and the section as a whole is intended to apply in other circumstances. It is not the purpose of this section to induce you to infringe any patents or other property right claims or to contest validity of any such claims; this section has the sole purpose of protecting the integrity of the free software distribution system, which is implemented by public license practices. Many people have made generous contributions to the wide range of software distributed through that system in reliance on consistent application of that system; it is up to the author/donor to decide if he or she is willing to distribute software through any other system and a licensee cannot impose that choice. This section is intended to make thoroughly clear what is believed to be a consequence of the rest of this License. 8. If the distribution and/or use of the Program is restricted in certain countries either by patents or by copyrighted interfaces, the original copyright holder who places the Program under this License may add an explicit geographical distribution limitation excluding those countries, so that distribution is permitted only in or among countries not thus excluded. In such case, this License incorporates the limitation as if written in the body of this License. 9. The Free Software Foundation may publish revised and/or new versions of the General Public License from time to time. Such new versions will be similar in spirit to the present version, but may differ in detail to address new problems or concerns. Each version is given a distinguishing version number. If the Program specifies a version number of this License which applies to it and “any later version”, you have the option of following the terms and conditions either of that version or of any later version published by the Free Software Foundation. If the Program does not specify a version number of this License, you may choose any version ever published by the Free Software Foundation. 10. If you wish to incorporate parts of the Program into other free programs whose distribution conditions are different, write to the author to ask for permission. 103 For software which is copyrighted by the Free Software Foundation, write to the Free Software Foundation; we sometimes make exceptions for this. Our decision will be guided by the two goals of preserving the free status of all derivatives of our free software and of promoting the sharing and reuse of software generally. NO WARRANTY 11. BECAUSE THE PROGRAM IS LICENSED FREE OF CHARGE, THERE IS NO WARRANTY FOR THE PROGRAM, TO THE EXTENT PERMITTED BY APPLICABLE LAW. EXCEPT WHEN OTHERWISE STATED IN WRITING THE COPYRIGHT HOLDERS AND/OR OTHER PARTIES PROVIDE THE PROGRAM “AS IS” WITHOUT WARRANTY OF ANY KIND, EITHER EXPRESSED OR IMPLIED, INCLUDING, BUT NOT LIMITED TO, THE IMPLIED WARRANTIES OF MERCHANTABILITY AND FITNESS FOR A PARTICULAR PURPOSE. THE ENTIRE RISK AS TO THE QUALITY AND PERFORMANCE OF THE PROGRAM IS WITH YOU. SHOULD THE PROGRAM PROVE DEFECTIVE, YOU ASSUME THE COST OF ALL NECESSARY SERVICING, REPAIR OR CORRECTION. 12. IN NO EVENT UNLESS REQUIRED BY APPLICABLE LAW OR AGREED TO IN WRITING WILL ANY COPYRIGHT HOLDER, OR ANY OTHER PARTY WHO MAY MODIFY AND/OR REDISTRIBUTE THE PROGRAM AS PERMITTED ABOVE, BE LIABLE TO YOU FOR DAMAGES, INCLUDING ANY GENERAL, SPECIAL, INCIDENTAL OR CONSEQUENTIAL DAMAGES ARISING OUT OF THE USE OR INABILITY TO USE THE PROGRAM (INCLUDING BUT NOT LIMITED TO LOSS OF DATA OR DATA BEING RENDERED INACCURATE OR LOSSES SUSTAINED BY YOU OR THIRD PARTIES OR A FAILURE OF THE PROGRAM TO OPERATE WITH ANY OTHER PROGRAMS), EVEN IF SUCH HOLDER OR OTHER PARTY HAS BEEN ADVISED OF THE POSSIBILITY OF SUCH DAMAGES. 104 APPENDIX G. GNU GENERAL PUBLIC LICENSE END OF TERMS AND CONDITIONS How to Apply These Terms to Your New Programs If you develop a new program, and you want it to be of the greatest possible use to the public, the best way to achieve this is to make it free software which everyone can redistribute and change under these terms. To do so, attach the following notices to the program. It is safest to attach them to the start of each source file to most effectively convey the exclusion of warranty; and each file should have at least the “copyright” line and a pointer to where the full notice is found. one line to give the program’s name and a brief idea of what it does. Copyright (C) year name of author This program is free software; you can redistribute it and/or modify it under the terms of the GNU General Public License as published by the Free Software Foundation; either version 2 of the License, or (at your option) any later version. This program is distributed in the hope that it will be useful, but WITHOUT ANY WARRANTY; without even the implied warranty of MERCHANTABILITY or FITNESS FOR A PARTICULAR PURPOSE. See the GNU General Public License for more details. You should have received a copy of the GNU General Public License along with this program; if not, write to the Free Software Foundation, Inc., 51 Franklin St, Fifth Floor, Boston, MA 02110-1301 USA Also add information on how to contact you by electronic and paper mail. If the program is interactive, make it output a short notice like this when it starts in an interactive mode: Gnomovision version 69, Copyright (C) year name of author Gnomovision comes with ABSOLUTELY NO WARRANTY; for details type ‘show w’. This is free software, and you are welcome to redistribute it under certain conditions; type ‘show c’ for details. 105 The hypothetical commands ‘show w’ and ‘show c’ should show the appropriate parts of the General Public License. Of course, the commands you use may be called something other than ‘show w’ and ‘show c’; they could even be mouse-clicks or menu items–whatever suits your program. You should also get your employer (if you work as a programmer) or your school, if any, to sign a “copyright disclaimer” for the program, if necessary. Here is a sample; alter the names: Yoyodyne, Inc., hereby disclaims all copyright interest in the program ‘Gnomovision’ (which makes passes at compilers) written by James Hacker. signature of Ty Coon, 1 April 1989 Ty Coon, President of Vice This General Public License does not permit incorporating your program into proprietary programs. If your program is a subroutine library, you may consider it more useful to permit linking proprietary applications with the library. If this is what you want to do, use the GNU Library General Public License instead of this License.