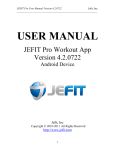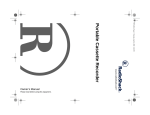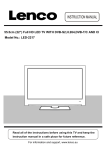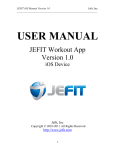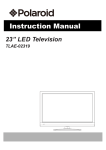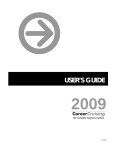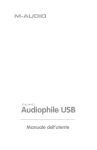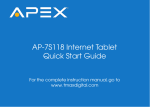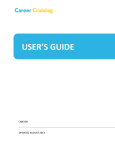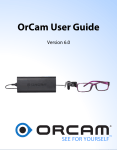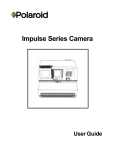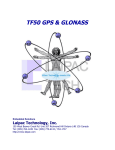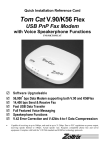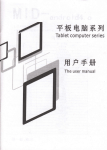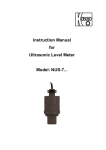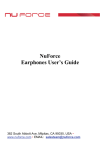Download 32” LED TV Combo
Transcript
LE3212D 32” LED TV Combo Safety Instructions CAUTION RISK OF ELECTRIC SHOCK DO NOT OPEN Safety: TO REDUCE THE RISK OF ELECTRICAL SHOCK DO NOT REMOVE COVER (OR BACK). NO USER SERVICEABLE PARTS ARE INSIDE. REFER TO QUALIFIED PERSONNEL ONLY. The lightning flash with arrowhead symbol, within an equilateral triangle, is intended to alert the user to the presence of uninsulated “dangerous voltage” within the product’s enclosure that may be of sufficient magnitude to constitute a risk of electric shock to persons. The exclamation point within an equilateral triangle is intended to alert the user to the presence of important operating and maintenance (servicing) instructions in the literature accompanying the television. WARNING: TO PREVENT FIRE OR SHOCK HAZARDS, DO NOT EXPOSE THIS PRODUCT TO RAIN OR MOISTURE. NOTE TO CABLE/TV INSTALLER: This reminder is provided to call the CATV system installer’s attention to Article 820-40 of the National Electric Code (U.S.A.). The code provides guidelines for proper grounding and, in particular, specifies that the cable ground shall be connected to the grounding system of the building, as close to the point of the cable entry as practical. FCC REGULATORY INFORMATION: This television has been tested and found to comply with the limits for a Class B digital device, pursuant to Part 15 of the FCC Rules. These limits are designed to provide reasonable protection against harmful interference in a residential installation. This television generates, uses and can radiate radio frequency energy and, if not installed and used in accordance with the instructions, may cause harmful interference to radio communications. However, there is no guarantee that interference will not occur in a particular installation. If this television does cause interference to other electronic equipment, which can be determined by turning the television off and on, then the user is encouraged to try to correct the interference by one or more of the following measures: - Reorient or relocate the receiving antenna. - Increase the separation between the equipment and television. - Connect the equipment into an outlet on a circuit different from that to which the television is connected. - Consult your dealer or an experienced radio/TV technician for assistance. 1 Any changes or modifications not expressly approved by the party responsible for compliance may void the user’s authority to operate the equipment. Safety Instructions 2 3 Safety Instr uctions Safety Instructions ................................................................................................ 1-3 Table of Contents ................................................................................................. 4 Introduction / What’s In the Box ........................................................................... 5 Remote Control Bass / Treble / Balance ......................................................................................... 19 Audio Language .................................................................................................... 19 Date & Time Settings ....................................................................................... 20 Setup Settings Remote Control Battery Install ............................................................................. 6 Menu Language .................................................................................................... 21 Remote Control Overview .................................................................................... 7 Transparency.... .................................................................................................... 21 TV Overview Zoom Mode .......................................................................................................... 21 Front Side Of Panel ............................................................................................. 8 Noise Reduction ................................................................................................... 21 Rear Panel ........................................................................................................... 9 XVS ...................................................................................................................... 21 Pedestal Removal / Wall Mounting ...................................................................... 9 Restore Default .................................................................................................... 21 Closed Caption Settings .................................................................................... 22 Advanced Setting for PC ....................................................................................... 23 Table of Contents Audio Settings Parental Control - US ............................................................................................ 24 Parental Control - Canada .................................................................................... 25 Installation Connection to Antenna & Cable............................................................................. 10 Satellite Box / Connection to HDMI Inputs ........................................................... 11 TV Settings Favorite ................................................................................................................. 26 Connection to Component (YPbPr) Input ............................................................. 12 Add/Delete ............................................................................................................ 26 .................................................................. 13 Channel Label ...................................................................................................... 26 Connection to a Personal Computer ..................................................................... 14 Connection to EARPHONE ................................................................................... 14 DTV Signal ........................................................................................................... 26 Connection to AV Composite Input Playing the DVD ...................................................................................................... 15 Initial TV Setup Initial Setup Wizard ............................................................................................... 16 TV Channel Setup & Channel Auto Scan ............................................................. 17 Zoom Modes ........................................................................................................ 27 DVD Settings Information Functions / DVD Player Functions ...................................................... 28 Customizing the SYSTEM SETUP Settings ........................................................... 29 Customizing the DIGITAL SETUP Settings ........................................................... 30 Customizing the AUDIO SETUP Settings ........................................................... 31 Picture Settings Contrast ................................................................................................................ 18 Brightness ............................................................................................................. 18 Color ..................................................................................................................... 18 ..................................................................................................... 32 Tint ........................................................................................................................ 18 Troubleshooting .................................................................................................. 33 Sharpness ............................................................................................................. 18 Warranty 34 4 Remote Control Your remote control handset is powered by two (2) AAA type batteries • To insert batteries, turn the remote control over and remove the battery cover. • Place two (2) AAA batteries into the compartment with correct polarity. • Replace the cover. When pointed towards the television, the effective rang is approximately 16 feet from the front of the IR receiver, 30o to the left and right, 20o up and down. • To avoid damage from possible battery chemical leakage, remove the batteries if you do not plan to use the remote control handset for an extened period of time.Do not mix batteries of different age and or type. Always discard used batteries safely. • Do not expose remote control to liquids, direct sunlight or sources of excessive heat. • The IR receiver will not work properly if TV is in direct sunlight, the remote control is pointed off-axis or an object is in the IR path. Battery Install • 30° 30° IR Receiver NOTE: Improper use of batteries can result in a chemical leakage or explosion. 6 Remote Control Functions can be controlled using the remote control handset 1.POWER - To turn LCD Display(DVD) ON or OFF(STANDBY). 2.MUTE - Press to mute or restore sound. An icon will display when Mute is active. 3.SOURCE - Press to select TV Input source(TV,AV,Component,HDMI,VGA,DVD). 4.CH+/CH- - Select Channel up and down. 2 1 5.VOL+/VOL- - Adjust volume up and down. 3 4 5 6 8 6.NUMBER KEYS 7.10+/-/-- - In DVD mode,active as 10+ and in TV mode,digital channel selection 8.MENU - Press to display user menu. Press U/D/L/R to navigate & make selections in the Picture,Audio,Time,Setup,Parental&TV menus. 9.ZOOM - In DVD mode, press it to select TV Screen Display. In other mode,press to display or select viewable picture size options: NORMAL> WIDE > ZOOM > CINEMA. 10.EPG - To show Electronic Programmes Guide. 9 10 11.EXIT - To return to the screen. 12.RECALL - Return to previus channel. 7 12 11 13.NAVIGATION - UP/DOWN/LEFT/RIGHT 13 14.ENTER - Press ENTER to confirm your operation. 15.SLEEP - Press to active the sleep function to turn off the television automatically:OFF>5 Min>10 Min>15 Min>30 Min>45 Min>60 Min> 90 Min>120 Min>180 Min>240 Min. 16.SOUND - Press to select from various preset audio EQ settings: Personal > Standard > Music > Movie. 14 17.PICTURE - Press to select from various preset picture modes: Personal > Standard > Dynamic > Movie. Overview 18.CC - Select Closed Caption subtitles. 19.MTS- Press to select a second audio channel. 20.CH.LIST - Press to display a list of channels saved in the TV tuner memory. 15 16 21.DISPLAY - Press to display program information currently on screen. 22.SETUP - DVD Setup menu. 17 18 19 20 21 22 23 24 25 26 27 28 29 30 31 32 33 34 35 36 37 38 23.TITLE - To DVD Title menu. 24.D.MENU - To DVD disc menu. 25.REP - Repetition button. 26.A-B - Segment Repetiton button. 27.PLAY/PAUSE - Play/Pause Disc playback. 28.STOP - Stop disc playback. 29.SLOWF - Slow forward playback. 30.EJECT - Eject the disc. 31.GOTO - Search button. 32.ANGLE - To select the Angle of DVD disc. 33.SUB - To select the DVD disc subtitle. 34.AUDIO - To select the disc audio. 35.PREVIOUS - To the previous track if have. 36.NEXT - To the next track if have. 7 37.FASTB - Fast backward button. 38.FASTF - Fast forward button. 1 PLAY 2 INPUT 3 MENU 4 CH+ 5 CHVOL+ 6 VOLPOWER 1. OPEN-To open and close the disc tray. 2. PLAY-Press PLAY button to play the disc. 7 5. Channel (CH+ /CH-) - Press the CH+ /CH- buttons to select a channel in TV mode. 4. Menu - Press the MENU button to display and adjust your TV settings. Press again to turn the OSD (on screen display) OFF. To adjust settings from here, press to navigate a highlighted setting then press Enter to select and adjust. Front & Side Panel 3. Input - After connecting your DVD, Cable Box, etc., select the 6. Volume (VOL+ / VOL-) - Press the VOL+ / VOL- buttons to appropriate input source to view. Press the SOURCE button to display adjust volume up or down. input options. Press buttons to highlight an input. Press ENTER 7. Power - Press the POWER button to turn the LCD display ON/ to select. I OFF (standby). When the power is on, the blue LED illuminates. The INPUT SOURCE SOURCE INPUT screen image will appear within a few seconds. TV AV Component DVD HDMI 1 HDMI 2 HDMI 3 VGA TV Over view OPEN 8 TV Over view Wall Mounting It is recommended that you call your local TV dealer or a licensed contractor to secure the television to the wall using a suitable VESA 200mmx 100mm wall mount hardware. Removal of TV Pedestal for Wall Mounting To remove the pedestal base from the television, unscrew the (5) Philips head screws and remove the entire assembly. AC IN Rear Panel & Pedestal Removal 1 9 2 3 1. VGA Input - Connect an optional VGA cable (not included) . from your personal computer 2. Component Y Pb Pr Input -Connect to an AV device that features component (Y Pb Pr) video and audio output jacks. 3. AV Input - Connect an external device to the composite VIDEO (V) and AUDIO (L/R) output jacks found on most video equipment. 4. RF Input- Connect an antenna or cable connection for television reception. Note: Use an outdoor antenna, cable or satellite for best reception. 4 5 6 7 8 9 5.COAX 6.PC Audio Input (3.5mm) - 3.5mm audio cable (not included) for sound. 7. Headphone Jack - Connect a stereo headphone (3.5mm forprivate listening. 8. SERVICE Port - For service technician use only. 9. HDMI Inputs (3) - Connects to digital AV equipment that feature HDMI connectivity. HDMI supports enhanced high definition video and up to 7.1- channel digital audio all from one cable. Recommended for best performance. HDMI cable not included. Ant./Cable How to connect to an indoor or rooftop antenna • Connect the RF coaxical (75 ohm) cable from your existing roof top / indoor antenna, or wall outlet.Finger tighten the RF-connector end to the TV input on the rear panel. • See pages 16-17 for TV setup and Channel Auto Scan. • Tune to TV programming directly from the television tuner. RF/Coaxial Cable Installation Roof Antenna / Cable Outlet Installation Wall Outlet Connection to Antenna & Cable 10 Installation Digital Cable / Satellite Set Top Box Optional HDMI cable DC +12V Cable / Satellite set top box How to connect with Digital Cable / Satellite Set Top Box • Connect the RF coaxial (75 ohm) cable from the video outlet of your cable / Satellite box to the RF input on the TV’s rear panel. Select Ch. 3 or 4 on the TV and select a channel. • For greater performance, if possible, use component or an HDMI installation. (shown) Refer to your set top box user manual. • F - Connector See pages 16-17 for TV setup and Channel Auto Scan. Connecting to an HD Set-Top Box or Blu Ray DVD Player Using HDMI Digital set top box, gaming console, or blu-ray w/ HDMI interface Connection to HDMI Inputs HDMI 11 Optional HDMI cable For BEST video performance Connect to external equipment that offers HDMI, an uncompressed, all digital video / audio interface found on today’s HD digital set top boxes and blu-ray players. Use of this pure digital technology offers enhanced high There are three (3) HDMI inputs available for use with devices such as an HD set top box, gaming console and blu-ray player. How to Connect HDMI • From your external digital equipment, connect an HDMI cable from the HDMI output to the HDMI input on the TV’s rear panel. How To Use • Press the SOURCE button on the remote control. Use arrow buttons to highlight the input to view (HDMI 1, 2, 3) then press ENTER. INPUT SOURCE INPUT TV AV Component DVD HDMI 1 HDMI 2 HDMI 3 VGA Installation Connecting External Equipment to Component Video IN (Y Pb Pr) Optional Component cables For BETTER video performance Connect to external equimpent that features component video output jacks for better performance.Use the Component Y Pb Pr video and audio inputs with a set top box, gaming console or DVD player. Digital set top box, gaming console or DVD HOW to Connect Component When connecting external equipment to your television,match the colors of connecting jacks(Video: Blue, Green, Red; Audio:White/Red) • Connect the optional component video cables(blue, green, red)(not include) from the video output jacks(Y, Pb, Pr) on your external equipment to the Component Y Pb Pr input on the TV’s real panel. • Connect white/red audio cables for sound from the audio (L/R) output jacks on your external equipment to the AV L/R input jacks on the TV’s real panel. HOW to Use • Press the SOURCE button on the remote control. Use the to highlight the input to view (Component) then press ENTER. buttons INPUT SOURCE INPUT TV AV Component DVD HDMI 1 HDMI 2 HDMI 3 VGA Connection to Component YPbPr Input • 12 Installation Connecting External Equipment to AV Composite IN on your television Optional cables For GOOD video performance Connection to a Composite Input Connect to external equimpent using optional video and audio cables.Composite output jacks are avaiable on most set top cable / satellite boxes and DVD players. (HDMI and Component connections are recommended for the best performance. How to Connect Composite AV • When connecting external equipment to your television,match the colors of connecting jacks(Video: Yellow, Red; Audio:White&Red) • Connect the yellow video cable from the video output jack on your external A/V equipment (i.e.: DVD Play, set up box) to AV input on the TV’s side panel. • Connect white/red audio cables for sound from the audio (L/R) output jacks on your external equipment (i.e.: DVD Play, set up box) to the AV L/R jacks on the TV’s side panel. How to Use • 13 Set top box, gaming console, DVD Press the SOURCE button on the remote control. Use the to highlight the input to view (AV) then press ENTER. buttons INPUT SOURCE INPUT TV A AV Component C t DVD HDMI 1 HDMI 2 HDMI 3 VGA Optional cables Installation Connecting a Personal Computer with VGA to your television Recommended computer display resolution:1366 x 768 @ 60 Hz How to Connect a PC Connect using an optional male to male VGA cable (not included) from your PC to the VGA input on the TV’s side panel. • • How to Connect Audio sound Connect an optional 3.5mm audio cable (not included) from the computer’s mini audio output jack to the audio input on the TV’s side panel. How to Use Press the SOURCE button on the remote control. Use the to highlight the VGA input then press ENTER . buttons NOTE: If your PC uses a standard signal mode, the screen will adjust automatically. Connecting TO EARPHONE < Headphone > TV AV Component DVD HDMI 1 HDMI 2 HDMI 3 VGA Connection to a Personal Computer • INPUT SOURCE INPUT Headphone (Not Included) 14 Installation Playing the DVD 15 Playing the DVD INPUT SOURCE INPUT How to use * Press the SOURCE button on the remote control. Use arrow buttons to highlight DVD, then press ENTER. * Insert the DVD disc and press Play button. TV AV Component DVD HDMI 1 HDMI 2 HDMI 3 VGA After connecting your TV antenna or cable wire, turn the television ON. A quick setup wizard will display on-screen for selecting your preferred picture setting followed by antenna options and performing Auto Scan to receive local broadcast channels that will be stored in the TV tuner memory. In Home Mode, the television display meets Energy Star standards to reduce power consumption. In Retail Mode, the television provides a more dynamic picture that will increase power consumption beyond Energy Star standards. The wizard will direct you to the TV menu to select antenna options and run Channel Auto Scan. Channels found will be stored in the TV tuner memory. How to Navigate: • tenna connection. • Press the arrow button to select Auto Scan and press ENTER (When Cable is selected, ‘AUTO’ is recommended). Otherwise, press the arrow button to select STD > IRC > HRC > Auto • Highlight Start to Scan and press ENTER. • Channel Auto Scan may take several minutes to complete. TV Mode Settings Press the arrow button to highlight CABLE or AIR based on your an- Initial Setup W izard Initial Setup Wizard 16 16 TV Setup Select antenna options and run Auto Channel Scan to receive television channels. To • • • enter TV Mode: Press the MENU button Using the arrow buttons; scroll to highlight TV mode Press the down arrow button to highlight CABLE or AIR Select CABLE if you subscribe to a pay television service including satellite. TV Channel Setup & Channel Auto Scan • Using the arrow button to highlight CABLE 17 Select AIR when connected to an indoor/outdoor antenna. • Press the arrow button to highlight AIR • Press the arrow button to select AUTO SCAN. Press ENTER and the cursor will move up and CABLE SYSTEM will be displayed next. • Press the down arrow button to select Auto Scan then press the right arrow button twice to start Channel Auto Scan. • Press the arrow button to select STD > IRC > HRC > Auto (Auto is recommended). • Channel Auto Scan may take several minutes to complete. • Press the down arrow button to select Auto Scan and press ENTER. • Channel Auto Scan may take several minutes to complete. NOTE: For cable or satellite users without an indoor/ outdoor TV antenna, there is no need to run Channel Auto Scan. Connect your cable or satellite set top box to one of the available inputs on the TV for viewing. See pages 11-13 for connection details. How to Navigate: Press the MENU button on the remote control. Navigate using t u arrow buttons to select PICTURE. Press the down q arrow button to highlight PICTURE MODE, then press the u arrow button to select your viewing preference from 5 factory options: STANDARD > DYNAMIC > MOVIE > POWER SAVING * > PERSONAL. The STANDARD setting is recommended for most viewing environments. Depending on the ambient light level in the room, you may find one of the other options more pleasing. To make more critical adjustments based on your own preferences in PERSONAL: • Use down q arrow button to highlight Contrast. Navigate using the t u arrow buttons to increase or decrease contrast intensity. Menu Adjustments The PICTURE menu offers options to enhance and refine the picture displayed on your TV based on ambient room light and personal preferences. Adjustment options include contrast, brightness, color, sharpness and color temperature. • Use down q arrow button to highlight Brightness. Navigate using the t u arrow buttons to increase or decrease overall brightness. • Use down q arrow button to highlight Tint. Navigate using the t u arrow buttons to adjust colors toward green or reddish tint. • Use down q arrow button to highlight Sharpness. Navigate using the t u arrow buttons to soften or view crisper edges in the picture. • Use down q arrow button to highlight your Color MODE preference. Navigate using the t u arrow buttons to select COOL (more bluish tone), NORMAL or WARM setting. Picture Settings • Use down q arrow button to highlight Color. Navigate using the t u arrow buttons to increase or decrease color intensity. *The POWER SAVING feature adjusts the brightness of the TV in order to save energy and reduce power consumption. Note: When adjustments are completed, you may select another menu by pressing the Menu button. 18 Menu Adjustments Audio Settings The AUDIO menu offers options to make sound enhancements while listening through the built-in speakers or to select digital audio options when connected to a Dolby Digital receiver though a (SPDIF) coaxial digital output. How to Navigate: Press the MENU button on the remote control. Navigate using arrow buttons to select AUDIO. Press the arrow button to highlight SOUND MODE, then press the arrow button to select your sound preference from 4 factory options: PERSONAL > STANDARD > MUSIC > MOVIE. To make more critical sound adjustments based on your own preferences in PERSONAL: • Press down arrow button to highlight Bass. Navigate using the arrow buttons to increase or decrease low frequency intensity. • Press down arrow button to highlight Treble. Navigate using the arrow buttons to increase or decrease high frequency intensity. • Press down arrow button to highlight Balance. Navigate using the arrow buttons to adjust sound towards the left or right speaker. Surround • Press down arrow button to highlight Surround . Navigate using the arrow buttons to adjust Surround on or off. • Press down arrow button to highlight Audio Language. Navigate using the arrow buttons to select to listen to an alternative language broadcast (if available) English > Spanish > French. Note: This feature is not available when text is grayed out. (You may select an alternative language using the remote control by pressing MTS) 19 Note: When adjustments are complete, you may select another menu by pressing the Menu button. How to Navigate: Press the MENU button on the remote control. Navigate using arrow buttons to select TIME. • Press down arrow button to highlight Sleep Timer then press the arrow button to select between: 5 Min > 10 Min > 15 Min > 30 Min > 45 Min > 60 Min > 90 Min > 120 Min > 180 Min > 240 Min > OFF. • Use down arrow button to highlight Time Zone. Then press the arrow button to select between: EASTERN > CENTRAL > MOUNTAIN > PACIFIC > ALASKA > HAWAII Note: When adjustments are completed, you may select another menu by pressing the Menu button. Date & Time Settings • Use down arrow button to highlight Daylight Savings Time. Navigate using the arrow buttons to turn this feature on or off. Menu Adjustments The TIME menu includes adjustment of settings for your local time zone and daylight savings time. The clock will adjust automatically after the initial Channel Auto Scan of available broadcast channels in your area. (See page 17 for TV Setup) 20 Menu Adjustments Setup Menu In the SETUP menu you may change the initial set up of preferences that include settings for language, menu display, computer monitoring, closed captions, enhancement of black detail in the picture and resetting your TV back to its factory default status. How to Navigate: Press the MENU button on the remote control. Navigate using arrow buttons to select SETUP. Gain access to display options by pressing the down arrow button to highlight Menu Language or other options, then press arrow button on your remote to select. • Highlight Noise Reduction. Navigate using the arrow buttons to reduce video noise: Off > Low > Medium > High (Default setting: Low) • Other languages include Spanish and French. DLC • Highlight Transparency. Navigate using the arrow buttons to turn Off On the translucent effect of the User menu. DLC • Highlight Zoom Mode. Navigate using the arrow buttons to select the viewing mode displayed: Normal > Wide > Zoom > Cinema. (This feature is also available on the remote control. See page 27) DLC • Highlight XVS. Navigate using the arrow buttons to select: Off > On. XVS provides noticeable black detail enhancement that may be preferred. DLC • Highlight Restore Default. Press the arrow button to automatically set all adjustments back to their original settings. DLC DLC When prompted, Select “Yes” to confirm. 21 NOTE: Closed Caption and Advanced are features described on the following pages. How to Navigate: Press the MENU button on the remote control. Navigate using arrow buttons to select SETUP. Press the down arrow button to highlight Closed Caption. • Use down arrow button to highlight Advanced Selection. Navigate using the arrow buttons to select Service 1-6. DLC • Use down arrow button to highlight Option. Press the arrow button to enter a menu with options to customize text fonts, colors and opacities. • Use down arrow button to highlight Basic Selection. Navigate using the arrow buttons select CC 1-4, Text 1-4. Note: When adjustments are completed, you may select another menu by pressing the Menu button. Closed Captions • Use down arrow button to highlight CC Mode. Navigate using the arrow buttons select Off > On > CC on Mute Menu Adjustments The SETUP menu includes adjustments for activating the Closed Caption feature for display on the television and customizing CC display types and font styles. 22 PC Menu Adjustments Setup Menu 23 In the SETUP menu you may adjust the position of images displayed on screen once you connect an input signal from your PC. Recommended resolution is 1,366 x 768. For use with a laptop computer, refer to your computer’s owner manual on instruction for proper display output. If your PC system uses a standard signal mode, the screen will adjust automatically. Connect an optional 3.5mm audio cable for stereo sound. See page 14 for details. How to Navigate: After connecting to a PC, press SOURCE button and select source to VGA. Press the MENU button on the remote control and navigate using arrow buttons to select SETUP. Gain access to position adjustment options by pressing the down arrow button to highlight Advanced, then press arrow button to select from the following options. • Highlight Clock. Navigate using the arrow buttons to control the width of the image. DLC • Highlight H-Pos. Navigate using the arrow buttons to adjust the position of images displayed from side to side. • Highlight Phase. Navigate using the arrow buttons to improve focus and image stability. • Highlight V-Pos. Navigate using the arrow buttons to adjust the position of images displayed up and down. • Highlight Auto. Press the arrow button to automatically adjust the display to the best setting. When prompted, select Yes to confirm. When prompted, Select “Yes” to confirm. How to Navigate: Press the MENU button on the remote control. Navigate using arrow buttons to select PARENTAL. Gain access to parental rating options by pressing the down arrow button to highlight ENTER PASSWORD. Enter your 4 digit code (factory default code is “0000”) unless previously changed. • To set parental controls for television programming or DVD movies, press the down/up arrow buttons to highlight US. Navigate using the buttons to highlight TV/MPAA menu. • To make changes to PARENTAL controls, highlight SYSTEM LOCK then press the arrow button to ON. NOTE: RRT Setting and Reset RRT are not user adjustable settings. • Highlight TV, then press the arrow button to enter the TV Ratings menu to select your preference. TV -Y TV -Y7 TV -G TV - PG TV - 14 TV - MA Appropriate for all children Appropriate for all children over 7 General Audience Parental Guidance Suggested Parents Strongly Cautioned Mature Audience Only • Highlight MPAA then press the arrow button repeatedly to select your movie rating preference. G General Audience PG Parental Guidance Suggested PG13 Parents Strongly Cautioned R Restricted NC17 No One Under 17 Permitted X Adults Only Parental Control - US • To change the password, press arrow button to display a screen to enter your new password, then confirm again. (Not illustrated) Menu Adjustments In the Parental menu, you may block television and movie programming based on TV ratings and Motion Picture Association guidelines. To gain access and select your preferences within the Parental menu make certain your input is set to TV. 24 Menu Adjustments Parental Control - Canada 25 In the PARENTAL menu, you may block television and movie programming based on Canadian TV and movie rating guidelines. To gain access and select your preferences within the Parental menu make certain your input is set to TV. How to Navigate: Press the MENU button on the remote control. Navigate using arrow buttons to select PARENTAL. Gain access to rating options by pressing the down arrow button to highlight ENTER PASSWORD. Enter your 4 digit code (factory default code is “0000”) unless previously changed. See page 24 for information on how to change your password. • Navigate using down arrow button to highlight CANADA ENGLISH then press the arrow button repeatedly to select your ratings preference. • Navigate using down arrow button to highlight CANADA FRENCH then press the arrow button repeatedly to select your ratings preference. E C C8+ G PG 14+ 18+ Appropriate for everyone Appropriate for all children Appropriate for everyone 8 years old and up General Audience Parental Guidance Appropriate for Children over 14 years old Mature Audience Only E G 8 ans+ 13 ans+ 16 ans+ 18 ans+ Appropriate for everyone General Audience Appropriate for Children 8 years old and up Appropriate for Children 13 years old and up Appropriate for Children 16 years old and up Mature Audience Only Note: When adjustments are completed, you may select another menu by pressing the Menu button. How to Navigate: Press the MENU button on the remote control. Navigate using arrow buttons to select TV. Press the down button to highlight your preferences. • Highlight FAVORITE to add channels to your Favorites List. Navigate using the arrow buttons to select channels to be added or deleted from your list. Press ENTER to add or delete a channel. A checkmark indicates a channel has been added. You may also display your FAVORITE list from the remote control by pressing FAV. TV Menu • Highlight ADD/DELETE to select or skip channels already in memory. Navigate using the arrow buttons to access the list of available channels. Press ENTER to change the channels status. A checkmark indicates a channel has been added. Menu Adjustments The TV menu provides for the setup of your television to receive TV channels, store your favorites, add or skip channels and label them by their call letters. (For antenna and Channel Auto Scan setup, please refer to page 17.) • Highlight CHANNEL LABEL to name or rename a broadcast channel. Navigate using the arrow button to enter the screen menu to re-label a channel. Use the arrow buttons to spell out each letter, number or character. Use arrow buttons to advance to the next space. NOTE: The DTV SIGNAL is a measurement of signal strength for the current channel viewed. 26 Zoom Modes The ZOOM function offers several viewing display options on the 16:9 screen. Press ZOOM to cycle through the following widescreen settings. 1. NORMAL Press ZOOM to cycle through the following widescreen settings. Recommended for viewing native widescreen content and undistorted 4:3 images (with black bars). 2. WIDE Stretches certain 4:3 content and may reduce visible black bars. 3. ZOOM screen when viewing widescreen content. The Zoom effect will crop images somewhat. 4. CINEMA screen eliminating visible side black bars. It may also eliminate or reduce black bars on certain widescreen movies. 27 Information Display An On Screen Display (OSD) indicator will be displayed at the upper part TV screen when certain functions are executed, or when pressing the OSD button on the remote control. The OSD indicator is a user friendly interface designed to display the status of playback type . When a different disc is loaded (DVD, CD, Music ready); the OSD indicator bar will be different. Support formats DVD support DVD / CD-DA / JPEG formats. DVD Functions Information Funtions DVD Player Functions Close/Open While playing the video of the disc, Press the While playback,press the Information Funtions DVD Player Functions To open and close the disc tray. Press EJECT button on the front panel or the remote. Play / Pause Press Play button to play the disc, during playback, press the key Play / Pause button to continue the playback of the content. Stop Press Stop button to stop . Next / Previous, Chapter, Track or File Press this button skip advance DVD chapter or CD track, or photofile. Press this button skip backward DVD chapter or CD track, or photofile. Repeat section A-B To repeat playback a specific section of a disc. Title While playing a DVD, press the TITLE button return to the DVD disc title menu. Audio Track While playback a DVD disc, press AUDIO button repeatedly to select the desired audio sound track. Zoom Press the ZOOM button to select TV Screen display. Subtitle While play a DVD disc, press SUB button repeatedly to select the desired subtitle. D.Menu While playing a DVD ,Press the D.Menu button return to the DVD disc Menu. buttonto slow playback. button to Fast forward or Fast rewind. 28 DVD Menu Customizing the SYSTEM SETUP Settings Press the SETUP button to enter setup menu 1.Use the Left and Right buttons select SYSTEM SETUP option. 2.Use the Up and Down buttons to highlight an individual SYSTEM SETUP option. Customizing the System Setup Settings The SYSTEM SETUP menu includes the following options : 29 TV System There are NTSC / PAL / AUTO three modes, and choose one mode according your TV mode. Screen Saver This function is used to turn the screen saver On or Off. TV Type Cycles among TV Type modes: 4:3 pan scan,4:3 letter box,16:9 . Password Move the cursor the Password item and press OK button to confirm and then input the secret code “ 0 0 0 0” (if it is the first use). Rating You can choose the rating on the screen. Power Resume This option starts the resume function. Default Setting the 'Default ' function will reset all options and your personal settings to the factory default and all your personal settings will be erased. Press the SETUP button to enter setup menu 1.Use the Left and Right buttons select DIGITAL SETUP option. 2.Use the Up and Down buttons to highlight an individual DIGITAL SETUP option. OSD Language You can choose the OSD Language. Audio Lang You can choose the Audio Language. Subtitle Lang You can choose the Subtitle Language . Menu Lang You can choose the Menu Language . Customizing the Digital Setup Settings The DIGITAL SETUP menu includes the following options : DVD Menu Customizing the DIGITAL SETUP Settings 30 DVD Menu Customizing the Audio Setup Settings 31 Customizing the AUDIO SETUP Settings Press the SETUP button to enter setup menu 1.Use the Left and Right buttons select AUDIO SETUP option. 2.Use the Up and Down buttons to highlight an individual AUDIO SETUP option. The AUDIO SETUP menu includes the following options: Dynamic Range To optimize the dynamic sound output high volume outputs are softed, enabling you watch your favourite movie without disturbing others. LED TV Combo Size (inch) 31.5” Diagonal Aspect Ratio 16:9 Digital Compatibility 480i / 480p / 720p / 1080i / 1080p Resolution 1,366 x 768 Brightness (cd/m2) 300 Contrast 5000:1 Vertical Viewing Angle (degrees) 176° Horizontal Viewing Angle (degrees) 176° Maximum Colors (millions) 16.7M Response Time (ms) 7ms Audio Power 2X7W Dimension with Pedestal Installed 21.4” (H) x 30.4” (W) x 8.2” (D) Weight with Pedestal 21.0 lbs Input Connections Composite Video YPbPr HDMI RF PC/VGA PC Audio IN Headphone Jack(3.5mm) COAX Specifications Display (1) (1) (3) (1) (1) (1) (1) (1) 32 Troubleshooting Check for a possible solution to a symptom before contacting a customer service representative. Symptom Possible Solutions Cannot receive certain channels through the antenna • Perform Channel Scan to add channels into the TV tuner memory. See page 17. • Readjust your antenna and retry Auto Channel Scan. • Signal from the TV station may be weak in your area. No color • Check the video installation of your external A/V equipment. See pages 9-14. Video noise or choppy picture • Readjust antenna. Keep TV away from noise sources, neon lights, and microwave appliances. TV blocked on certain channels • Perform Channel Scan to add channels into the TV tuner memory. See page 17. • Check whether the channel was deleted. See page 26. • Check parental control settings. See pages 24, 25. • Restore default settings. See page 21. Cannot use certain functions • If the item chosen in a menu is shown in gray text, that item cannot be selected in the current input. No sound • Check that connected audio cables are completely inserted. • Verify you have selected the correct audio source from your amplifier. • Mute function may be enabled, press mute on the remote. Black box on screen • The “Text” option is enabled and no text is available. • Press the CC button on the remote control to turn off. • Batteries in the remote control may need replacing. No power • Re-attach AC plug to wall outlet. • Check power switch on TV’s rear panel. 33 No picture • • • • Digital TV channel signal maybe weak, try another channel. Press SOURCE button to verify the desired input selected. Re-connect the antenna or cable wiring. Restore default settings. See page 21. Remote control does not function • Replace batteries with new ones. • Check that battery polarity is correct. • Point remote directly at the TV’s IR receiver. See page 6. DVD disc won't play • Eject and reinsert disc with label facing you. • Check that your disc is inserted completely. For peace of mind and valuable services, please take a moment to register your product at www.tmaxdigital.com. Tmax Digital, Inc. expresses the following non-transferable and limited warranty on a new Apex Digital LE3212D purchased from an authorized Apex Digital® U.S. retailer. Retain the original bill of sale for proof of purchase. Limited One (1) Year Warranty We warrant the parts in this product against defects in material or workmanship for a period of one (1) year from the date of original purchase from an Apex Digital® authorized retailer. We also warrant labor charges for a period of one (1) year from the date of original purchase. During the limited warranty period, we will provide a technician to service repairs in your home for a TV that is 32" and above, or you may bring it in to an Apex Digital authorized service center. For a list of Apex Digital authorized service centers, please call the Apex Digital customer support line. Service repairs may be made with new or recertified parts. Service that is provided is warranted for the duration of the original warranty or 45 days. If it is determined to have the unit to be sent in for service/replacement, it is customer’s responsibility to retain the original packaging or provide secure packaging in order to facilitate any warranty service. Warranty Limited North American Warranty LE3212D Your Responsibility The above warranty is subject to the following conditions: You must retain the original bill of sales to provide proof of purchase then call Customer Service for an assessment of the problem. Labor service charges for set installation, setup, adjustment of consumer controls and installation or repair of any type of antenna or cable systems are not covered by this warranty. Reception problems caused by inadequate antenna or cable systems are your responsibility. The warranty extends only to defects in materials or workmanship as limited above and does not extend to any other products or parts, accessories that have been lost, discarded, damaged by misuse, accident, neglect, acts of God such as lightning, voltage surges in the home, improper installation, rendered illegible. Warranty does not cover cosmetic damage. How to Obtain Warranty Service If after following the operating instructions and reviewing the FAQ pages for televisions at www.tmaxdigital.com, contact Customer Service directly at (877) 833-1888, from 7 am to 9 pm (CST), daily. You will be instructed on how your claim will be processed. Have information available including date of purchase, serial number and the problem with the product. Should a problem be determined to be within the limits of the warranty you will be provided with an on-site authorization number and instructions. Proof of purchase must be confirmed before any warranty service can be provided. Should a claim not be covered by the limited warranty, you will be asked whether you wish to have service provided for a fee. We may charge the customer for any service call made for anything not covered by the limited warranty. Limitations Your LED panel is an innovative device that is manufactured to precise tolerances with active performing pixels of at least 99.9%. As such, it is NOT a malfunction to view multiple nonperforming pixels on your screen. All warranties implied by state law are expressly limited to the duration of the limited warranty set forth above with the exception of warranties implied by state law. The foregoing warranty is exclusive and in lieu of all other warranties, guarantees, agreements etc., with respect to repair or replacement of any parts. We shall not be liable for consequential or incidental damage or exclusions and imitations of incidental or consequential damages, so the above may not apply to you. For our Pixel Policy, please refer to our website www.tmaxdigital.com. This warranty gives you specific rights though these rights may vary from state to state. Some states do not allow limitations on the duration of the warranty or exclusions and limitations of incidental or consequential damages, so the above may not apply to you. 34