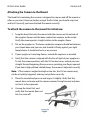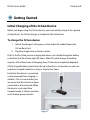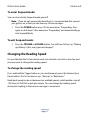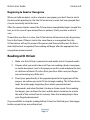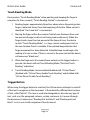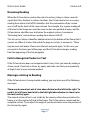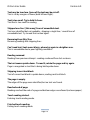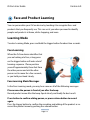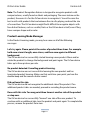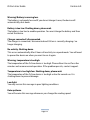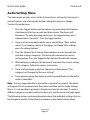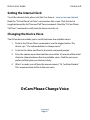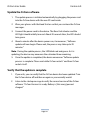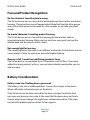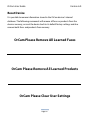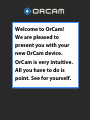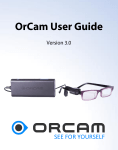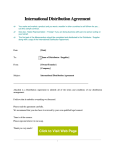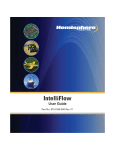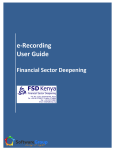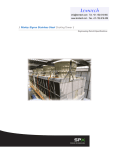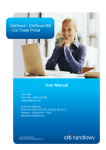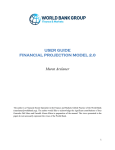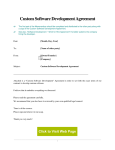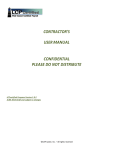Download OrCam User Guide
Transcript
OrCam User Guide Version 6.0 SEE FOR YOURSELF™ OrCam User Guide Version 6.0 © 2015 OrCam Technologies Ltd. All rights reserved. OrCam™ is the trademark and brand name of OrCam Technologies Ltd. (“OrCam”) and OrCam is the sole proprietor of all the rights and all the intellectual property rights in this guide and/or any other document produced by OrCam relating thereto. The documents are protected by applicable intellectual property laws including and without limitation copyrights, patents, trademarks, know how, trade secrets, and international treaties. No license or rights are hereby transferred to the user of this guide and said guide shall remain the sole and exclusive property of OrCam. No part of this guide shall be used, reproduced, translated, converted, modified, adapted, displayed, stored in a retrieval system, communicated, or transmitted by any means, for any commercial purpose, including and without limitation, sale, resale, distribution, reproduction, license, rental, or lease without receiving written permission from OrCam. OrCam makes no express or implied representation or warranty as to the accuracy or completeness of the contents of this guide, which is provided “as is", and assumes no responsibility or liability for any errors or inaccuracies that may appear in this document or for any product that may be provided in association with this document. OrCam devices are intended to enhance the day-to-day lives of individuals with visual impairments. They are not substitutes for existing methods or forms of assistance and should not be relied upon in circumstances which are potentially life- or health-threatening or which could lead to financial loss. OrCam devices should especially never be relied upon to drive vehicles or operate heavy machinery of any kind. OrCam Inc. 99 Jericho Turnpike, Suite 203 Jericho, NY 11753 Website: www.orcam.com Email: [email protected] Item Number: DOC000003 Version 6 - June 2015 OrCam User Guide Version 6.0 Table of Contents About the OrCam Device................................................................... 1 Assembling the OrCam Device........................................................ 5 Getting Started ....................................................................................10 Reading and Recognizing with OrCam ......................................13 Face and Product Learning .............................................................19 OrCam System Messages.................................................................23 Configuration and Personalization ..............................................25 Instructions for Software Update using an SD Card ..............30 Troubleshooting .................................................................................33 END-USER TERMS AND CONDITIONS..........................................38 This User Guide is also available for online viewing and download in PDF and audio formats at: www.orcam.com/userguide OrCam Customer Support 1.800.713.3741 [email protected] OrCam User Guide Version 6.0 About the OrCam Device In addition to this basic overview of the features and functions of the OrCam device, more detailed information and advanced setup and operation procedures, in the form of video tutorials, are available on the OrCam website. We recommend that you view the tutorial videos at: www.orcam.com/tutorials OrCam Components To help orient you with the OrCam device, for the purpose of this User Guide, the top of the device is the side with the full OrCam logo including the word ORCAM. The OrCam device consists of two main parts, the Head Unit and the Base Unit. Connecting cable to Head Unit Base Unit Head Unit with Camera Mounted Bone Conduction Earpiece Page 1 OrCam User Guide Version 6.0 Head Unit The Head Unit features a camera, a microphone, and a wire that connects to the left side of the OrCam Base Unit. When you first receive the OrCam device box, you need to assemble the camera mount and connect it to your eyeglasses frame. Base Unit The Base Unit is a single, integrated unit that contains sophisticated computer technology to enable the OrCam device to read text and identify products for you. OrCam Buttons The OrCam Base Unit has three buttons: Power, Volume, and Trigger. Power Button is a small square shaped blue button, on the right side of the Base Unit nearest to the socket for the Head Unit cable. This button has four functions: Power On, Suspending, Waking Up, and Power Off. Volume Button is the long blue button, on the same side as the Power button. It has two functions. It is used to change the volume and to wake from suspend. To change the volume, press the button on either side. You will hear the message "volume up" up to "volume max" or "volume down" down to "volume minimum". There are eleven volume levels available. Page 2 OrCam User Guide Version 6.0 Volume Higher/Lower Power On/Off LED Indicator Location of Power and Volume Buttons and LED Indicator Trigger Button is the blue button on the opposite side of the Volume button, on the same side as the rubber flap. It has three functions. It is used to activate the camera, activate the product learning mode, and change the read-back speed. 1. Activating the camera – A short press activates the camera and initiates the process of reading text or recognizing a product. 2. Controlling read-back speed – Press the Trigger button and hold it as you simultaneously press the Volume Up or Down button to adjust the read-back speed between ten available speeds. 3. Learning Mode – Press the trigger button for two seconds to activate Learning Mode. You will hear the learning mode messages for Face or Product Learning. Trigger Button Charging / Micro USB Connector Charging and Micro USB Connectors and Trigger button Page 3 OrCam User Guide Version 6.0 LED Indicator and Ports LED Indicator is near the volume button. The light may be steady or may blink. When the light is flashing red, it indicates that the OrCam device is charging. When the light is green, it indicates that the OrCam device is powered on. When there is no light, it indicates that the OrCam device is suspended or powered off. Ports are on the same side as the Trigger button. There are two ports beneath the protective rubber flap. The circular one is the port for the charger and the other is the mini-USB port, which can be used to charge the OrCam device. Connector Cable and Audio Out Base Unit to Head Unit Connector Cable The Base Unit is connected to the Head Unit via a cable that plugs into a fitted connection at the end of the Base Unit. Please do not attempt to disconnect the Head Unit from the Base Unit unless specifically directed to do so by an OrCam representative, as this may harm the device. If instructed to do so, press and hold the Head Unit Connector Release Button located beside the Head Unit Connector on the Base Unit, and gently remove or insert the connector out of or into the socket. Audio Out You may want to connect earphones or speakers to the Base Unit. There is an audio out socket beside the cable that connects the Base Unit to the Head Unit (on the opposite side of the release button) which is used to connect earphones or speakers. Page 4 Audio Out Socket Head Unit connector release button OrCam User Guide Version 6.0 Assembling the OrCam Device The OrCam device is easy to assemble and once you have charged the device, it can be used regularly to assist you in reading text and identifying products. This chapter details how you connect the device to your glasses. Because OrCam is light and small, you can leave it attached to your glasses so that it is always ready for use. Box Contents Head Unit Head Unit with camera and bone conduction earpiece (shown extended) Base Unit Base Unit with three blue buttons Black OrCam carrying pouch with accessories Containing: Charger, glasses mount and mount kit, lens cleaning cloth, belt clip, earbuds / headphones, USB cable. User Guide This User Guide and a customer support refrigerator magnet. Referral Cards A packet of twenty OrCam Referral Cards with a unique Referral Code. Please ask friends to include this code on their order of a new OrCam device. Page 5 OrCam User Guide Version 6.0 Mounting the Head Unit The Head Unit of the OrCam device contains the video camera and must be mounted on your eyeglasses. A small mount, or clamp, can be permanently attached to the frame of your eyeglasses. The camera then can be snapped on and off the mount as needed. The mounts, along with the mount kit containing the spacers and an Allen key, are included in the accessories box. These include: 2 mounts, 8 rubber spacers (2 each of four sizes) and an Allen key. Two mounts are provided so you can use the OrCam device with more than one pair of glasses, such as your regular eyeglasses and reading glasses or sunglasses. Four pairs of rubber spacers of different sizes are provided, to enable you to select the size that best fits your eyeglass frames. The thinner the temple of your frames, the larger the spacer should be. It is recommended to select eyeglasses with thicker frames for mounting the OrCam camera. Very thin frames, such as many wire-frames, may cause the mount to come loose, even if attached tightly using the largest spacer, after you snap the camera on and off a few times. If the mount comes off of the glasses frame and becomes stuck inside the Head Unit, it is possible to remove it with a small screwdriver. Attaching the Mount to Eyeglasses The Head Unit of the OrCam device is designed to be mounted on the right side of your eyeglasses. Therefore, the mount must be placed on the right side of the frame. Page 6 OrCam User Guide Version 6.0 To attach the mount to the eyeglasses: 1. Check the mount. On the inside, opposite the keyhole, is a small rubber piece that you can feel with your finger. Occasionally, this piece may fall out in the box. If you feel a hole instead of a bump, locate the missing piece in the box and replace it. 2. Insert the Allen key into the keyhole on the side of the mount and turn it counterclockwise to open the mount to the widest position. 3. With your eyeglasses right side up, push the mount loosely downward onto the right side of the frame. 4. Turn the eyeglasses upside down so you can see which size spacer is required between the mount and the frame. Select the largest spacer that allows the mount to slide onto the frame. 5. Remove the mount from the eyeglasses and slide the selected spacer into the mount in the direction of the arrow. If it doesn’t slide in, loosen the mount slightly with Allen key. 6. Push the mount downward onto the right side of the frame and slide it almost as far forward as it can go. Be sure to leave a small amount of space (one eighth of an inch) between the mount and the hinge, since the camera housing takes up some space. 7. With the Allen key, tighten the mount to fit snugly. Use the short end of the key if necessary to complete the tightening process. The mount is now attached to the eyeglasses and can be left there permanently. The glasses may be folded with the mount in place. Page 7 OrCam User Guide Version 6.0 Attaching the Camera to the Mount The Head Unit containing the camera is designed to snap on and off the mount as often as you want. However, before using it the first time, you should snap it on and test it to verify you have attached the mount correctly. To attach the camera to the mount for initial use: 1. Snap the Head Unit onto the mount with the camera on the outside of the eyeglass frames and the bone conduction earpiece on the inside. Verify the camera points straight relative to the eyeglass frame. 2. Put on the eyeglasses. The bone conduction earpiece should be between your cheek bone and your ear, and should sit firmly against your right temple bone. It should not be in or on your ear. 3. If your eyeglasses have long frames, extend the earpieces as needed. 4. Verify that the camera is aligned with the line of sight of your eyeglasses. To test the camera position, with the OrCam device on, extend your arm straight forward beginning from your nose, pointing your finger upward. If you hear a high-pitched, double-beep, the camera is adjusted correctly. Note: If the camera is angled too high or too low, the OrCam camera may not be accurately triggered, and may not perform correctly. 5. Place the wire behind your ear and tug on it slightly. Verify that the mount does not move and the camera remains facing forward, and does not twist to face upwards. 6. Unsnap the Head Unit, and verify that the mount does not twist or come off. Page 8 OrCam User Guide Version 6.0 Carrying the Base Unit The Base Unit can be clipped to your belt or placed in a pocket, pouch, or other carrying case. 1. We recommend that the cord be underneath your clothing so it does not catch on things in your environment (tuck the cord behind your ear where it comes off the Head Unit). 2. Ensure that you can move freely and that there is no tension on the cord between the Base and Head Units. Cleaning the OrCam Device Base Unit Clean the Base Unit immediately if it comes in contact with anything that may be sticky or cause stains. Remember to turn the device off before you begin. Only clean the device with a damp cloth; do not submerge the device in water or pour water onto it. Avoid getting moisture in any of the openings. Head Unit Clean only if you feel it is dirty or if you have noticed a drop in performance. Never touch the camera lens with your finger or any item that might transfer oil onto the glass. Clean the lens only with the supplied microfiber cloth and eyeglass cleaning fluid. Do not use any abrasive material. Page 9 OrCam User Guide Version 6.0 Getting Started Initial Charging of the OrCam Device Before you begin using the OrCam device, you must initially charge it for a period of eight hours. An OrCam charger is included in the OrCam box. To charge the OrCam device: 1. Attach the charger to the power socket under the rubber flap on the OrCam Base Unit. 2. Plug the charger into an electric socket. If this is the first time you are charging the device, you should charge the battery in the Base Unit for at least eight (8) hours. After this initial charge, the battery requires at least four hours of charging time, if it has been completely depleted. A fully charged battery should work for up to four hours of constant use and can remain in Suspend mode for as long as twenty-four hours. Each time the device is connected or disconnected from charging, it vibrates. This is to ensure that you are aware that the device has been connected or disconnected. When the device is activated from Suspend mode, it informs you how much battery power remains. Page 10 OrCam User Guide Version 6.0 Turning the OrCam Device On and Off Before you turn on the OrCam device, it is recommended that you wear your eyeglasses with the OrCam camera unit mounted on it. This enables you to hear the messages the device speaks as it is activated. To turn your OrCam device on: 1. On the Base Unit, press the POWER button. The device vibrates. After approximately one minute you will hear, “OrCam Version 6.0 is ready. Battery is [this many] percent charged.” 2. If you did not hear the phrase, “OrCam is ready,” or you are not sure that the unit is on, press one of the volume buttons (UP or DOWN). If the device is on you will hear a response to your action. If the device is off or in the first minute of starting up you will not hear anything. To turn your OrCam device off: Note: If you are not wearing the Head Unit, it is recommended that you put your glasses on so that you can hear any OrCam messages. 1. Press the power button once. You will hear the message “press again to shut down”. Press the power button a second time. You will hear, “Shutting down, please wait”. Right before the unit shuts down completely, the device says “Power off, Bye Bye”. Automatic Shut Off – When the OrCam is not used for about three hours, it shuts itself off. This reduces the chance of depleting the battery unnecessarily. Suspend Mode To conserve battery power, the OrCam device has an automatic suspend feature. If you do not trigger the device in some way, the device automatically goes into Suspend mode after three minutes of inactivity. Page 11 OrCam User Guide Version 6.0 To enter Suspend mode: You can also activate Suspend mode yourself. Note: If you are not wearing the Head Unit, it is recommended that you put your glasses on so that you can hear any OrCam messages. 1. Press the POWER button once. OrCam announces “Suspending. Press again to shut down”, then announce “Suspending” and automatically go into Suspend Mode. To exit Suspend mode: 1. Press the TRIGGER or VOLUME button. You will hear OrCam say, “Waking up. Battery is [this many] percent charged.” Changing the Reading Speed It is possible that the OrCam device reads at a rate that is too fast or too slow and you may want to change the reading speed. To change the reading speed: Press and hold the Trigger button as you simultaneously press the Volume Up or Down button. The OrCam device says, “Rate up” or “Rate down." Read-back speed can be set between ten available speeds, which enable a rate of 125 (slow) to 250 (fast) words per minute. You can change the reading speed during text reading; in that case no message is announced. Page 12 OrCam User Guide Version 6.0 Reading and Recognizing with OrCam The OrCam device is capable of reading, as well as recognizes faces and products. The device has been preprogrammed to read to you and can recognize all entered faces and products. The OrCam device continuously searches for faces. Each time a face is recognized, the device announces the name of the person or informs you how many people are in front of you. Triggering the Camera The OrCam device knows when you want it to read or recognize by the gestures you give it. There are three gestures that activate the OrCam device in to begin reading or recognizing. These include: 1. Pointing with your finger. 2. Pressing the TRIGGER button on the Base Unit. 3. Tapping the center of the Base Unit (disabled by default). Detecting Your Finger Pointing is the preferred gesture for showing the OrCam device. When the camera sees your finger, it knows you want it to read or recognize something in front of you. If you are right handed, use the index finger of your right hand. If you are left handed, use the index finger of your left hand. Page 13 OrCam User Guide Version 6.0 For the camera to recognize your finger, hold your finger vertically, so that the tip of your finger is pointing up. Practice by putting your finger on the tip of your nose, and extend your arm outward so that the tip of your finger remains at eye level. Because the camera is located at eye level, it must detect your finger in order to understand what you want it to recognize. When the camera detects your finger, you will hear a double-beep. A high-pitched beep indicates you are pointing at the center of the camera’s field of view, or “frame”. The beep becomes gradually lower-pitched as you approach the margins of the frame. Pointing while walking or in front of rapidly moving items is not advised. Once you hear the beep, immediately remove your finger from the frame so that the camera can take a picture of what it sees (without your finger getting in the way). It works best to remove your finger by moving your arm downwards out of the frame. If you don’t hear a high-pitched double-beep, try to adjust your head slightly up or down, left or right, remove your finger, and try again. When three consecutive gestures are made in the outer-most boundary, a warning is given to move your finger in the direction of the center of the frame. Keep your head steady and in the same position during the removal of your finger. The camera shutter sound indicates that your finger has left the frame, and a picture has been taken. If you do not hear a camera shutter sound within two seconds, the camera did not detect that you removed your finger, and you should try again. Page 14 OrCam User Guide Version 6.0 Beginning to Read or Recognize When you hold an object, such as a book or newspaper, you don’t have to touch the item while pointing to it for the OrCam device to work, but many people find it easier to actually touch the item. After the camera shutter sound, the OrCam device immediately begins to read the text, or in the case of a pre-entered face or product, it tells you who or what it sees. If more than one face is in view, the OrCam device will announce only the primary face in the frame. If there is text in the same frame as a recognized face, the OrCam device will say the name of the person and then read the text. If a face is detected, but not recognized, then reading will begin after the appropriate face recognition announcement. Reading with OrCam 1. Make sure that OrCam is powered on and awake (not in Suspend mode). 2. Prepare what you want to be read. If you are reading a book, newspaper, or similar document, turn to the page you wish to read and place the text at a distance of about 12 inches from your face. Make sure your fingers are not covering any of the text. 3. Direct your gaze directly at the page and point to the upper part of the page or area where you wish OrCam to begin reading. The OrCam device reads the entire page, beginning from where you pointed and downwards, and when finished, it makes a chime sound. Once reading has begun, you can lower the text, and the device continues to read to the end of the section from its memory. Note that reading begins from your fingertip downwards. If you would like to stop the reading before OrCam has finished, press the trigger button or point at an area without text. Page 15 OrCam User Guide Version 6.0 Touch Reading Mode Device enters “Touch Reading Mode” when pointing and keeping the finger in one place for three seconds; “Touch Reading Started” is announced. 1. Reading begins approximately three lines above where the point gesture finger is detected, always from the beginning of the line. When no text is identified “Can't read text” is announced. 2. Moving the finger within the camera's field of view (between three and ten percent of page) results in text being read continuously. When the finger travels more than ten percent of the frame of view, the device restarts “Touch Reading Mode” - i.e. stops current reading and starts in the new location if text is available. A low pitched beep indicates that finger movement has been detected. A double beep sound begins the reading of a new section. If there is no text in the area selected the device will announce “blank area”. 3. When the finger exits the camera frame entirely or the trigger button is pressed, the device will exit Touch Reading Mode (“Finished Touch Reading” indication). 4. Touch Reading Mode can be enabled/disabled with “OrCam Please” (Enabled with "OrCam Please Enable Touch Reading" and disabled with "OrCam Please Disable Touch Reading"). Trigger Button When using the trigger button to read text, the OrCam device attempts to read all of the text it recognizes in the document. It then identifies differentiated sections of text, called “blocks”. This term is used interchangeably to describe any type of text, such as a title, paragraph, column, section, and more. As it moves through the document, it announces “Reading first text block” and "Reading next text block” so as to assist with navigation of the document. Page 16 OrCam User Guide Version 6.0 Resuming Reading When the OrCam device reaches the end of a section, it plays a chime sound to signal that it has finished. In certain situations, the OrCam device tries to resume reading from where it left off if it identifies that the continuation of the section was cut off by the limits of the camera frame. For example, if in a given reading all of the text in the frame was read, the same section was pointed at again, and the OrCam device identifies new text below the original section, it announces "Resuming from" and continues reading from where it left off. This also occurs when it identifies additional text at the bottom of the frame that it cannot see. When it reaches the end of the page or section, it announces: “There may be more text below. Please raise the text and point again.” In this case, you can point to the lower part of the page, and the OrCam device begins reading from the beginning of the last paragraph. Fails to Recognize Product or Text If the OrCam device does not recognize what it sees, it lets you know by making a chime sound. If you hear a chime, try again, and make sure that you are pointing at English text or a pre-entered product. Messages relating to Reading If the OrCam device is having trouble reading, you may hear one of the following messages: There may be more text out of view above/below/on the left/on the right. To read it, turn/tilt your head a bit to the left/right/above/below (or lower/raise the text) and try again. The viewed section of text is not visible by the camera, either above or below the frame, or on the right or left side of the frame. The OrCam device cannot read the complete section. Try to adjust the angle of your head and/or move the position of the text and try again. Page 17 OrCam User Guide Version 6.0 Text may be too close. Some of the text may be cut-off. Text is cut by margins of frame (both left and right). Text is too small. Try to hold it closer. Text font is too small for reading. Skipped one line / [this many] lines of unreadable text. Text was identified but not readable - skipping a single line / several lines of unreadable text. Try to read that section again. Resuming from [this] line. Resuming reading after skipping lines . Can't read text / text seems blurry, please try again in a brighter area. Text is unreadable due to poor lighting conditions . Reading resumed. Reading from previous attempt - reading continued from last sentence. The text seems upside-down. To read it, rotate the page and try again. Page is recognized as text that is being held upside down. Skipping to next text block. Text of current text block is upside down, reading next text block. The page is empty. The edges of the page were identified, but no text was found. Reached end of page. Reading reached the end of a page and bottom edges were found (not newspaper). Touch reading started. Entering touch reading mode. Finished touch reading. Exiting touch reading mode. Page 18 OrCam User Guide Version 6.0 Face and Product Learning You can personalize your OrCam device by teaching it to recognize faces and products that you frequently use. This can assist you when you need to identify people and products at home, while shopping, and more. Learning Mode To enter Learning Mode, press and hold the trigger button for about two seconds. Face Learning When the OrCam device identifies that you are looking at a face, a long press on the trigger button will enter a brief learning sequence. Please position yourself approximately three feet from the other person and ask the other person not to move for a few seconds, as you hold your head steady. Face Learning Mode Messages In the Face Learning mode, you may hear some or all of the following messages: Please name the person in front of you after the beep. Record product name after the beep. Speak clearly and loudly for best result. Press button to confirm adding person, or press volume button to record again. Press the trigger button to confirm the recording and adding of the product or rerecord the product name by pushing the volume button. Page 19 OrCam User Guide Version 6.0 Person learned. OrCam has completed the face learning process and the face has been successfully added. Cancelling learning. Button was not pressed to confirm adding a new face. Too many faces detected. Cancelling learning. More than one face is in the camera’s view. To teach a new face, position yourself so that the camera can only see one face at a time. Not enough light for learning. The current lighting in the room is not sufficient to allow the OrCam device to learn a new face. Please try again in an area with brighter lighting. Product Learning When the OrCam device identifies that you are looking at a product, you will hear the announcement: Start new product learning. Please point at the product three times at different positions. Point at the center of the product three times, each time changing the picture the camera is taking by holding it first at arm’s length, then point again holding it closer to you, and then once against a different background. Typically this is done by pivoting your hand or body to the left or right. Make sure that each time your point you hear the double-beep and the camera shutter sound. For any product, it is possible, but not required, to teach up to 4 sides. Page 20 OrCam User Guide Version 6.0 Note: The Product Recognition feature is designed to recognize products with unique textures, usually found on labels and packaging. The more texture on the product, the easier it is for the OrCam device to recognize it. You will receive the best results with products that are between the size of a playing card and the size of a cereal box. The OrCam device might find it difficult to recognize objects with few distinct features, such as a wallet, fruits or the OrCam device itself, even if they have a unique shape and/or color. Product Learning Mode Messages In the Product Learning mode, you may hear some or all of the following messages: Let’s try again. Please point at the center of product three times. For example, hold once at arm’s length, once closer, and then once against a different background. The OrCam device has successfully started learning a new product. Move and/or rotate the product to change the background and point again. The OrCam device takes up to three pictures per side. No product detected. Cancelling product learning. The OrCam device was not successful in learning the new product and has terminated product learning. Make sure that each time your point you hear the double-beep and the camera shutter sound. Did not learn this side. The OrCam device did not recognize the additional side of the product. If no additional product sides are needed, proceed in recording the product name. Done with this side. You may point three times at another side of the product or stop now. The OrCam device has successfully “learned” one side of the new product. To continue with an additional side, turn the product and point again. To complete the process, remove the product from view. Page 21 OrCam User Guide Version 6.0 If you would like to teach the product you hold, please point at it three times. If you would like to remove this product, press the trigger button. You may receive this message when you try to teach the OrCam device a product that is similar or identical to a product it previously learned. Product removed successfully. The product has been successfully removed from the database. Not enough light for learning. The current lighting in the room is not sufficient to allow the OrCam device to learn a new product. Please try again in an area with brighter lighting. Please name the product after the beep. Record product name after the beep. Speak clearly and loudly for best result. Press button to confirm adding the product, or press volume button to record again. Press the trigger button to confirm the recording and adding of the product or rerecord the product name by pushing the volume button. Cancelling learning. Product learning cancelled when trigger button is pressed during the learning process or when confirmation is requested and no button is pressed. Page 22 OrCam User Guide Version 6.0 OrCam System Messages Following is a list of some of the OrCam system messages that you are likely to hear during normal operation. OrCam Version 6 is ready. Battery is [this many] percent charged. Initial greeting. OrCam is now ready to begin operation. Suspending. Press again to shut down. Press the power button again if you wish to power off the OrCam device entirely, or wait for it to enter Suspend Mode. Shutting down, please wait. OrCam has begun the shutting down process. Power off. Bye bye. Shut down process is complete. Device is now off. Suspended. Going into a power saving mode. This occurs automatically after 3 minutes of inactivity. Press the trigger button to resume operation. Waking up. Battery is [this many] percent charged. Greeting when device first begins active operation after waking up from suspend mode. Please Wait. OrCam is currently processing its next action. Please wait. Page 23 OrCam User Guide Version 6.0 Warning! Battery is running low. The battery is extremely low and if you do not charge it soon, the device will automatically shut down. Battery is too low. Shutting down, please wait. The battery is too low to enable operation. You must charge the battery and then restart the device. Charger connected / disconnected. The charger is connected / disconnected and OrCam is currently charging / no longer charging. No activity. Shutting down. This occurs automatically after 3 hours of inactivity in suspend mode. You will need to power the device on when you want to use it again. Warning, temperature is too high. The temperature of the OrCam device is too high. Please allow it to rest for a few minutes and resume normal operation. If the problem persists, contact support. Temperature is too high/low. Shutting down, please wait. The temperature of the OrCam device is too high or low for normal use. It is shutting down to prevent damage. Low light. You may receive this message in poor lighting conditions. Rate up/down. You will receive this message whenever you change the reading speed. Page 24 OrCam User Guide Version 6.0 Configuration and Personalization This section details the settings of the OrCam device that can be changed to fit the personal preferences of the user. These settings include the reading speed (rate), voice, outputs, automated face recognition, tap, touch reading, and more. There are two methods by which settings can be changed. OrCam Please Commands The OrCam Please commands provide direct access to OrCam device settings. By pointing (thus triggering the device) at the “OrCam Please” phrases that appear in this guide and on the OrCam website, it is possible to change the settings of the OrCam device according to the specified command text. When the command has been received successfully, the device will play a district tone. Note: When pointing to “OrCam Please” commands, the device will not read the command, but rather perform the command. The relevant confirmation message will be played. In this User Guide, space is intentionally left above and below the “OrCam Please” commands to enable you to execute the command easily, without unintentionally reading surrounding text. Any of the “OrCam Please” phrases can be printed individually or read from a computer or smartphone screen - it is not required that you read them from this User Guide. The text should be printed or displayed alone, without surrounding text. Make sure to use capital letters in the beginning of each word and type the word OrCam with capital C as well. The commands are provided below for your convenience. All available commands are available on the OrCam website. Log in to the User Area using your email address and password, then visit: http://www.orcam.com/personalization/ Page 25 OrCam User Guide Version 6.0 Audio Settings Menu The audio menu provides access to the OrCam devices settings by listening to a menu of options and selecting the desired setting that requires a change. To enter the audio menu: 1. Press the Trigger button and the Volume Up (protruding circle) button simultaneously for two seconds and then release. The device will announce: "To enter the setup menu press the trigger button, press volume buttons to cancel". Press the trigger button. 2. Once you have entered the audio menu, you will hear: “Basic setting menu. To set reading rate press the trigger, to change other settings press the volume buttons”. 3. Press the Volume Up or Volume Down buttons to move through the available settings categories. The device will announce the current setting option. Press the Trigger button to select the desired category. 4. When entering a category, the device will announce the current setting of this category. Follow the various instructions. 5. Once you have made a selection, the device will announce "[This category] set/changed to [the new setting]" 6. Some options require the device to enter Suspend Mode or to Restart in order to take effect. Note: If at any stage no button is pressed for a period of six seconds, the device will repeat the last announcement three times and then exit the Audio Settings Menu. It is not possible to go back to the previous level of selections. To enter a different category, you must wait for the device to exit the menu and begin again. The following sections contain explanations about the individual settings that can be changed using the OrCam Please commands or the Audio Settings Menu. Page 26 OrCam User Guide Version 6.0 Setting the Internal Clock To set the internal clock, please visit the User Area or: www.orcam.com/timeset Read the “OrCam Please Set Time” command on the screen. Click the text to toggle between the Set Time and Tell Time commands. Read the “OrCam Please Tell Time” command to verify time has been correctly set. Changing the Device Voice The OrCam device enables you to switch between two available voices. 1. Point at the OrCam Please command or use the trigger button. The device says: “Use volume buttons to change voice.” 2. Listen to the chime and then to the entire command prompt. 3. Press the volume up or down button once within 10 seconds of the initial chime to choose between the two available voices. Find the voice you prefer and that gives you the best clarity. 4. After 2 seconds you will hear the announcement: “Hi, I’m Brian/Kendra”. This announcement will be in the new voice. OrCam Please Change Voice Page 27 OrCam User Guide Version 6.0 Audio-Out Options The OrCam device can be set to use the built-in bone conduction earpiece, the Audio Out socket, or both at the same time. Read the desired “OrCam Please” command, and press the trigger button to confirm your selection. OrCam Please Use All Outputs OrCam Please Use Bone Conduction OrCam Please Use Earphones Page 28 OrCam User Guide Version 6.0 Face Recognition • The OrCam device’s default mode of operation automatically scans for known faces. Once a face is recognized, the OrCam device automatically announces the name of the person it recognizes. When the trigger button is pressed it will also inform you of the amount of people in front of you. This mode can be changed so that face recognition is only performed when the device triggered. • The following commands are used to enable and disable automatic face recognition: OrCam Please Enable Automatic Face Recognition OrCam Please Disable Automatic Face Recognition Page 29 OrCam User Guide Version 6.0 Instructions for Software Update using an SD Card As new versions of OrCam software become available, you may receive a software update kit. Following is the step-by-step procedure for updating your OrCam device to the latest software version. Preparation: Check battery level and power off the device 1. Verify that the OrCam device is at least 50 percent charged. Connect the charger and allow charging time if necessary. 2. Disconnect the device from the power supply or USB. 3. Power off the device. This is done by pressing the power button twice. After 30 seconds, the device will say "Power off, bye bye." Note: To confirm that the device is off, the LED light turns off and once fully powered down there should be no response when pressing the volume buttons. Remove the old SD memory card Before you can insert the new SD card you received from OrCam, you must first remove the SD card currently in the device. 1. Open the rear cover of the device by pushing a paper clip (or something similar) into the notched opening. Pry the cover open and remove. Note: The rear cover is on the side of the Base Unit that does not have the Base-to-Head Unit cable attached to it. Make sure the Base Unit is removed from the belt-clip. Page 30 OrCam User Guide Version 6.0 2. Push in and release the small SD card. It will pop out of the slot about 1/8th (one eighth) of an inch. 3. Remove the SD card and put it aside. Note: If requested to do so, please mail the recently removed SD card back to OrCam at the address listed at the beginning of this User Guide. Your SD Card Update Kit may include a pre-addressed and pre-paid envelope for this purpose. The data on the card assists the OrCam team in finding and correcting problems with the device. Install a new SD memory Card V6 1. Before inserting the new SD card, you should review the label on the SD card to confirm that you are in fact using the most up-to-date version. 2. Locate the SD slot on the left end panel of the OrCam device. 3. Hold the new SD card so that the smoother of the SD card is closer to the center of the OrCam Base Unit and the side with the connectors is closer to the edge of the Base Unit. Note: It is very important that the SD card is oriented correctly. 4. 5. Push the new SD card into the OrCam slot gently. You should feel it lock in place. Replace the rear cover of the Base Unit. Page 31 V6 SD Card Slot OrCam User Guide Version 6.0 Update the OrCam software 1. The update process is initiated automatically by plugging the power cord into the OrCam device with the new SD card inside. 2. Wear your glasses with the Head Unit on so that you can hear the OrCam messages. 3. Connect the power cord to the device. The Base Unit vibrates and the LED light should initially turn red. About 20 seconds later, the LED should turn green. 4. About a minute after the device powers on, it announces, “Software update will now begin. Please wait, the process may take up to 20 minutes.” Note: During the update process, the LED blinks red and green. As it is updating, the device may announce the estimated time remaining. 5. Once the update is completed, the device announces "Software update process is complete. Please wait while OrCam restarts" and then OrCam restarts itself. Verify that the update is complete 1. If you wish, you can verify that the OrCam device has been updated. Turn the OrCam device off and then on again as you normally would. 2. Listen to the startup message to verify the current version of the OrCam software: “OrCam Version 6 is ready. Battery is [this many] percent charged.” Page 32 OrCam User Guide Version 6.0 Troubleshooting For any questions or concerns regarding the use of the OrCam device, please do not hesitate to call our customer service department for assistance at 1.800.713.3741 or email [email protected]. Lighting and Other Considerations Just as we need a certain level of lighting to enable us to read, the OrCam device is sensitive to light too. It operates best in a brightly lit area. When using the OrCam device, consider the following: Avoid shining strong light into the camera. If facing a window or a lamp such that the light is shining directly into the camera, the OrCam device may not be able to focus properly on the text or product. The device may announce a Low Light system message. This can be caused by the camera adjusting to the current lighting conditions. It may take the camera up to 10 seconds to adjust. If this occurs, stay in the same position for 10 seconds and try again. Try to not change your position for these 10 seconds because this may disrupt the camera’s adjustment. Sound Considerations If you cannot hear the OrCam device properly, consider changing the position or angle of the Head Unit so that the unit is closer to your face. In locations where there is a lot of noise, you may want to consider using the included earbuds or an external speaker. See the chapter on Personalization to choose which audio outputs the device will use. Page 33 OrCam User Guide Version 6.0 Reading As the OrCam device is reading, you may encounter some of the following messages: Text is too small. Try to hold it closer. Heard when the image contains text but the OrCam device cannot recognize it. This may occur in the middle of a document. Text seems blurry. Please hold it steady and try again. Heard when OrCam cannot understand the text due to camera or item movement during image capture. Can't read text, please try again in a brighter area. Heard when OrCam cannot understand the text due to low light. You may encounter an announcement from the OrCam device saying “Text seems blurry”. This may occur for several reasons: 1. You may be holding the book at an angle that makes it difficult to read the text. 2. You may have moved your head or the document while the OrCam device was taking a picture of the text. An easy solution is to use a book holder. You may find it more comfortable and it may make it easier to keep the text steady. 3. If you are attempting to read in a location with dim lighting, it is very important to keep the text stable. An easy solution is to improve the lighting by changing your position or adding an additional lighting source. Page 34 OrCam User Guide Version 6.0 Face and Product Recognition No face detected. Cancelling face learning. The OrCam device was not successful in learning the new face and has terminated learning. Please position yourself approximately three feet from the other person and ask the other person not to move for a few seconds, as you hold your head steady. No product detected. Cancelling product learning. The OrCam device was not successful in learning the new product and has terminated product learning. Make sure that each time your point you hear the double-beep and the camera shutter sound. Not enough light for learning. The current lighting in the room is not sufficient to allow the OrCam device to learn a new product. Please try again in an area with brighter lighting. Memory is full. Cannot learn additional products / faces. The OrCam device can remember up to 150 products and 100 faces. If you have added that many products or faces, you may have to delete some before you can add any more. Battery Considerations Battery is too low. Shutting down, please wait. The battery is too low to enable operation. Connect the charger to the device. When sufficiently recharged, power on the device. If the OrCam device has been unused for five days or longer, the battery level messages may become inaccurate. In the event that the device does not hold a charge, plug it in and charge it for eight hours without interruption. If this does not solve the problem, please contact OrCam support. Page 35 OrCam User Guide Version 6.0 General System Messages Device version alert. Please contact OrCam support. The OrCam device has a software problem and may not function properly. Please contact OrCam support immediately. Update process doesn't start If after inserting the new SD card and plugging the power cord into the OrCam device you do not hear any message within five minutes, please verify: 1. That the SD card is inserted correctly. 2. The device is connected to the power supply. Software updates require the device to be connected to a power source all the time. If you hear the announcement “update process failed”, please contact OrCam support. Software Version You may be asked by an OrCam support representative to check the version of your OrCam device’s software. Please point at the following phrase. The version will be announced in this format: OrCam Version 6 - June 2015. OrCam Please Tell Build Page 36 OrCam User Guide Version 6.0 Reset Device It is possible to remove information stored in the OrCam device’s internal database. The following commands will remove all faces or products from the devices memory, or reset the device back to its default factory settings and also remove both faces and products from memory. OrCam Please Remove All Learned Faces OrCam Please Remove All Learned Products OrCam Please Clear User Settings Page 37 OrCam User Guide Version 6.0 END-USER TERMS AND CONDITIONS These Terms and Conditions govern your use of your OrCam device (the “Product”). Your agreement to these Terms and Conditions is a condition to your use of the Product. Please read the User Guide in full, including the important safety Instructions, BEFORE using your OrCam device. DO NOT use your OrCam device until you have completed training by an authorized OrCam trainer. INTELLECTUAL PROPERTY; LICENSE GRANT; UPGRADES Customer acknowledges and agrees that OrCam owns all rights, title and interest in and to any intellectual property rights, patents, know-how, trade secrets, trademarks, trade names, copyright and other proprietary rights, whether registered or not, owned and/or otherwise utilized in, by, or in connection with, its Products, related documentation and all goodwill related thereto (the “IP Rights”). Customer acknowledges and agrees that the IP Rights may not be exploited, reproduced, or used by Customer except as expressly permitted in these Terms and Conditions. Subject to the terms and conditions in this Agreement, Customer is hereby granted a nonexclusive, non-transferable, limited license to use the software embedded in the Product or other IP Rights solely as part of the OrCam device and for personal (not commercial) use. Customer does not acquire any ownership or intellectual property rights in the software. The software and any audio output shall not be used in a manner which is obscene, offensive, defamatory or violates any third party rights or privacy. Any rights not expressly granted to Customer hereunder are reserved to OrCam and/or its licensors. Any audio output shall not be distributed as part of applications, materials or multimedia works or otherwise be provided to a third party. Customer agrees, to the extent such prohibition is permitted by applicable law, not to decompile, disassemble, reverse engineer or otherwise attempt to reconstruct or discover the source code, algorithms or process flows of any element of the Product or otherwise attempt to defeat any security measures in the software. Customer agrees not to assign, sublicense, lease, rent, loan, transfer, disclose, or otherwise make available such software, or remove proprietary notices on Product or any Page 38 OrCam User Guide Version 6.0 documentation provided by OrCam. Customer shall be responsible for backing up any data or databases. Customer shall not alter or interfere in any way with the Product or make any technical changes, additions or substitute replacements in the Product or take any other action to the detriment of OrCam’s IP Rights in such. OrCam shall be entitled to make periodic upgrades to the Product as it deems necessary. Customer shall fully cooperate with OrCam in making such upgrades and any effort to prevent such upgrades shall be deemed a fundamental breach of this Agreement. Such upgrades shall be covered by these license terms. COLLECTION OF INFORMATION; PRIVACY POLICY OrCam will only collect information that was recorded in a device with Customer’s consent and solely for purposes of providing service and support to Customer. LIMITATION OF LIABILITY OrCam will not be liable to Customer or any other third parties (whether under the laws of contract, torts or otherwise) with respect to the use of, or otherwise in connection with the Product: for any loss or damages, whether direct, indirect, special, punitive, exemplary or consequential; or for any business or financial losses, loss of revenue, income, profits or anticipated savings, loss of contracts or business relationships, loss of reputation or goodwill, or loss or corruption of information or data or other intangibles, delay or inability to make use of the Product. These limitations of liability apply even if OrCam has been expressly advised by Customer of the potential loss. Nothing in these Terms and Conditions shall operate to exclude or limit any liability which cannot be excluded or limited under applicable law. OrCam’s total liability with respect to any of these results shall be limited to the amount paid by Customer for such Product. OrCam can take no responsibility if the Product was used other than in accordance with the instructions in the User Guide. Products should not be relied upon in circumstances which are potentially life- or health-threatening or which could lead to financial loss. OrCam devices should especially never be relied upon to drive vehicles or operate heavy machinery of any kind. OrCam shall not be responsible in the event that Products are used in such situations. Page 39 OrCam User Guide Version 6.0 FORCE MAJEURE Neither Party shall be liable for any loss or damage of any nature incurred as a result of any failures or delays in performance (other than payment obligations) due to any cause or circumstances beyond its reasonable control and without the negligence of the nonperforming Party. GOVERNING LAW, JURISDICTION These Terms and Conditions shall be governed by and construed under and in accordance with the laws of the State of New York without reference to conflict of laws principles. Any dispute related to or arising from this Agreement shall be subject to the sole and exclusive jurisdiction of the state or federal Courts sitting in New York, New York and both parties hereby consent to such jurisdiction and venue. SEVERABILITY If any provision of these Terms and Conditions is determined by a court of competent jurisdiction to be invalid or unenforceable, such invalidity or unenforceability shall not invalidate or render unenforceable the entire Terms and Conditions but rather the Terms and Conditions shall be construed as if not containing the particular invalid or unenforceable provision and the rights and obligations of the Parties shall be construed and enforced accordingly. NOTICES All notices hereunder shall be given in writing. WAIVER No delay or failure of any party to exercise any right provided herein shall in any way affect its right to enforce that right or any right under these Terms and Conditions at a later time. No waiver shall be effective unless in writing and signed by the party against whom such waiver is sought to be enforced. Page 40 OrCam User Guide Version 6.0 WARRANTY Customer acknowledges that, other than as explicitly stated herein, OrCam does not make any representations or warranties to Customer regarding the Product, its functions or any images it produces. The OrCam end-user limited product warranty (the "Limited Warranty") covers the owner of an OrCam product against defects in material or workmanship at the time of its original purchase, for a subsequent period of one (1) year, and for any additional applicable legal warranty period. Original proof of purchase/delivery is required from the owner in order to obtain this coverage. OrCam will repair or replace, at its discretion, any product that is determined by OrCam to be covered under this Limited Warranty. OrCam will not be responsible for conditions arising as a result of intentional damage or misuse of the product. The owner is responsible for the costs of shipping the product to the location specified by OrCam. This Limited Warranty is the sole and exclusive warranty applicable to OrCam products. No third party has the authority to make any representation, warranty, or agreement on behalf of OrCam with respect to OrCam products. No warranty of any kind or nature is made by OrCam beyond those expressly stated herein. In no event shall OrCam be liable for any special, collateral, indirect, punitive, incidental, consequential, or exemplary damages in connection with or arising out of the use of the product. Without limiting any provisions limiting liability under this agreement, the limited warranty set forth herein will not apply, and the owner will reimburse OrCam for any costs and expenses incurred in the event that: (i) the product has been used other than in accordance with the product documentation and terms of use or other written operating instructions provided by OrCam (ii) the product has been subject to tampering, misuse, negligence, or accident (iii) the product or parts identification labels have been removed or the product has been otherwise altered (iv) the product has been opened, modified, repaired, serviced, maintained, or altered by someone other than an authorized OrCam representative Page 41 OrCam User Guide Version 6.0 (v) the product has been combined with software, hardware, or other equipment not supplied by OrCam or not approved in writing by an authorized OrCam representative (vi) the product has been intentionally damaged or exposed to water, heat, or high voltage (vii) the product has been used by a person who has not completed training by an authorized OrCam trainer Any parts replaced pursuant to this warranty will be under warranty for the remaining time of the original warranty period or for ninety (90) days from the date of repair, whichever is longer. If you believe that your product needs warranty support, contact [email protected]. You will need to pay for shipping costs. However, if it is determined that the warranty request is valid, OrCam will pay the total cost of shipping the repaired or replaced product. ORCAM DISCLAIMS ANY AND ALL WARRANTIES, WHETHER EXPRESS OR IMPLIED, INCLUDING WITHOUT LIMITATION, THE IMPLIED WARRANTIES OF NON-INFRINGEMENT OF THIRD PARTY RIGHTS, MERCHANTABILITY AND FITNESS FOR A PARTICULAR PURPOSE. ORCAM DOES NOT WARRANT THAT THE PRODUCT WILL BE ERROR FREE OR “BUG” FREE, WILL OPERATE WITHOUT INTERRUPTION, THAT ANY IMAGES OR SOUNDS PRODUCED BY THE PRODUCT WILL BE ACCURATE OR THAT THE OPERATION OF THE PRODUCT WILL BE SECURE AND HEREBY DISCLAIMS ANY AND ALL LIABILITY ON ACCOUNT THEREOF. THIS SECTION SHALL BE ENFORCEABLE TO THE FULLEST EXTENT ALLOWED BY APPLICABLE LAW. Refund policy If you are not completely satisfied with your OrCam product for any reason whatsoever, you may return it within 14 days of receipt, provided that it has not been damaged through misuse or negligence. OrCam Inc. will refund the payment for the device less a five percent (5%) re-stocking fee as well as a non-refundable two hundred and fifty dollar ($250) training fee. Simply repackage the product and ship it back to the following address: OrCam Inc. 99 Jericho Turnpike, Suite 203 Jericho, NY 11753 Page 42 OrCam User Guide Version 6.0 FCC Compliance This equipment has been tested and found to comply with the limits for a Class B digital device, pursuant to Part 15 of the FCC rules. These limits are designed to provide reasonable protection against harmful interference in a residential installation. This equipment generates, uses and can radiate radio frequency energy and, if not installed and used in accordance with the instructions, may cause harmful interference to radio communications. However, there is no guarantee that interference will not occur in a particular installation. If this equipment does cause harmful interference to radio or television reception, which can be determined by turning the equipment off and on, the user is encouraged to try to correct the interference by one or more of the following measures: Reorient or relocate the receiving antenna. Increase the separation between the equipment and receiver. Connect the equipment to an outlet on a circuit different from that to which the receiver is connected. Consult the dealer or an experienced radio/TV technician. FCC Warning Modifications not expressly approved by the manufacturer could void the user authority to operate the equipment under FCC Rules. NOTE: THE MANUFACTURER IS NOT RESPONSIBLE FOR ANY RADIO OR TV INTERFERENCE CAUSED BY UNAUTHORIZED MODIFICATIONS TO THIS EQUIPMENT. SUCH MODIFICATIONS COULD VOID THE USER’S AUTHORITY TO OPERATE THE EQUIPMENT. Page 43 OrCam User Guide Version 6.0 Safety Before using the OrCam device, read the following precautions carefully to avoid dangerous situations and to ensure ideal performance of your OrCam device. Handle your OrCam device with care. It can be damaged if dropped, burned, punctured, or crushed. The OrCam device is designed to work in ambient temperatures between 32° and 104° F (0° and 40° C). The device can be damaged if used outside of this temperature range. Store in a cool, dry place. The OrCam device is water resistant but not waterproof. This means that the Head Unit can withstand light rain or drizzle for short periods of time, although it is not recommended, as long as the Base Unit is covered and protected. Do not use the OrCam device in heavy rain, when at the beach or swimming pool, or in or near a bathtub or shower. Do not submerge the OrCam device in any type of liquid. Do not expose the device to chemicals, such as household cleaners, aerosol sprays, solvents, alcohol, or ammonia. Do not open the Head or Base Units. There is a cord connecting the Head and Base Units. Do not disconnect this cord from either the Head or Base Unit unless specifically instructed by an OrCam representative. Do not pull on the cord or cut it in any way. Should you have a problem operating the OrCam device and believe there is something wrong with the device, do not attempt to repair it by yourself. Only qualified OrCam personnel may repair or service your device. Unauthorized repairs may void your warranty. Do not attempt to replace the battery; you may damage it, which could cause overheating and even injury. Use only the AC adapter supplied with your OrCam device. Using another AC adapter may void your warranty and could cause severe injury. Do not force a connector into a port or apply excessive pressure to a button. This may cause damage that is not covered under the warranty. If a connector does not insert easily, check for obstructions in the port and verify that you have the correct connector for that port. Ensure that the rubber cover on the bottom of the Base Unit is closed whenever the connectors are not in use. Exposing the Base Unit to magnetic fields may damage the unit or erase your data. When you are using the OrCam device or charging the battery, it is normal for the Base Unit to get warm. If the unit becomes excessively hot, leaks, or gives off a burning smell, turn the device off immediately and contact an OrCam representative. Page 44 Welcome to OrCam! We are pleased to present you with your new OrCam device. OrCam is very intuitive. All you have to do is point. See for yourself.