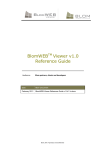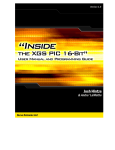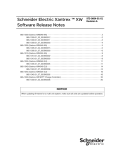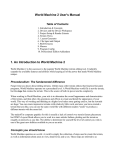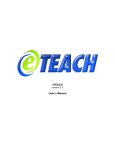Download GRID User Manual
Transcript
Geographic Reporting and Information Database (GRID)
(GRID
GRID User Manual
Author: Gaia Resources May 2015
Contents
1. INTRODUCTION AND SIGN IN .............................................................................................................................. 4
1.1 Chapter selection ................................................................................................................................................. 4
1.2 Sign in ...................................................................................................................................................................... 5
1.3 Forgotten password ............................................................................................................................................. 5
2. ADD AND EDIT DATA ............................................................................................................................................ 6
2.1 Select your Project and Activity ........................................................................................................................ 6
2.2 Find your survey area ........................................................................................................................................... 6
2.3 Add data ............................................................................................................................................................... 7
2.4 Copy feature ....................................................................................................................................................... 10
2.5 Edit data ............................................................................................................................................................... 12
2.6 Batch edit data .................................................................................................................................................. 14
3. VIEW DATA .......................................................................................................................................................... 16
4. MY GIS ................................................................................................................................................................. 18
4.1 Manage User Layers .......................................................................................................................................... 18
4.1.1 Upload shapefiles to User Layers .............................................................................................................. 18
4.1.2 Upload GPS (.gpx) files to User Layers ..................................................................................................... 20
4.1.3 Establish Web Map Service (WMS) connection .................................................................................... 22
4.1.4 Add XYZ Tileset ............................................................................................................................................. 23
4.1.5 Upload GeoTIFF format (image/ raster) .................................................................................................. 23
4.2 Download templates ......................................................................................................................................... 25
4.3 Populating template spreadsheets ................................................................................................................ 27
4.3.1 Data Validation for Template Spreadsheets.......................................................................................... 27
4.3.2 Preparing your template spreadsheet for upload ................................................................................ 28
4.4 Populating template shapefiles ....................................................................................................................... 28
4.4.1 Creating new features in a Template Shapefile (QGIS example) ..................................................... 28
4.4.2 Data validation for Template shapefiles ................................................................................................. 30
4.4.3 Preparing your Template shapefiles for upload .................................................................................... 30
4.5 Uploading your data ......................................................................................................................................... 31
5. MAPPING AND REPORTING ............................................................................................................................... 33
5.1 Export spreadsheet or shapefile report .......................................................................................................... 33
5.2 Export map (to PDF) ........................................................................................................................................... 34
6. ADMINISTRATION FUNCTIONS ........................................................................................................................... 36
6.1 Add a program ................................................................................................................................................... 36
6.2 Add a project ...................................................................................................................................................... 37
6.3 Add a subproject ............................................................................................................................................... 37
2
GRID USER GUIDE
6.4 Add an activity ................................................................................................................................................... 38
6.5 Add an organisation .......................................................................................................................................... 39
6.6 Add a new general user ................................................................................................................................... 39
6.7 Add a new administrator .................................................................................................................................. 40
6.8 Add new baselayer data ................................................................................................................................. 40
6.9 Public Layers ........................................................................................................................................................ 41
6.10 Amend a program, project, subproject, activity, organisation, user or baselayer ............................. 41
6.11 Change the symbology or labels of an activity or baselayer ................................................................. 41
6.12 Internal, External and Public permissions levels for GRID. ......................................................................... 42
7. FURTHER HELP AND SUPPORT ............................................................................................................................. 44
3
GRID USER GUIDE
1. INTRODUCTION AND SIGN IN
The Geographical Reporting and Information Database (GRID) is an
online GIS reporting tool designed to facilitate efficient, centralised and
standardised collation of spatial information. The site is currently in a
testing and development phase so if you discover a bug, please email
the GRID GIS Administrator (7. FURTHER HELP AND SUPPORT) with the
details.
Please download this manual from the GRID Home page on a regular
basis, or use online, to keep in line with any future updates to the system.
This guide also assumes access to QGIS desktop software and Microsoft
Office (Excel) for uploading bulk data (4. MY GIS).
1.1 Chapter selection
4
GRID USER GUIDE
1.2 Sign in
1
Navigate to http://rangelands.gaiaresources.com.au and you will go straight to the log in page
if you are not already signed in.
2
Your Username and Password are provided by the GRID GIS administrator (see 7 FURTHER HELP
AND SUPPORT for contact details).
1.3 Forgotten password
5
1
If you have forgotten your password click Forgot my password.
2
An email will be sent to your provided email address.
3
Click on the link in the email to create a new password.
GRID USER GUIDE
2. ADD AND EDIT DATA
1
From the home screen select the Add & Edit Data icon:
2.1 Select your Project and Activity
1
Select your Project.
2
Select your Activity:
3
After selecting an activity the related layer will be checked in the Table of Contents to the left of
the interactive map:
4
Select the Baselayers you would like to display:
2.2 Find your survey area
1
2
3
6
In the interactive map navigate to the area where you would like to capture an activity using
the navigation tools found in the top right corner of the map (hover over an icon for a
description of the tool). These tools are:
Pan Map.
Select Feature (note that you can only use this tool on activities already selected from
the dropdown lists – see 2.1 Select your Project and Activity).
GRID USER GUIDE
4
Show Info (works on all features).
5
Show Fullscreen.
6
Zoom In and
Zoom Out.
7 You can also click and hold on the map to pan and use the scroll wheel to zoom in and out.
8
9
Hold the SHIFT key down and click to drag a zoom square over your area of interest:
or use the Search box to search for specific attributes within a feature (this will search all fields
within an activity – i.e. “Site Name” or “Property Manager” but does not search Baselayer fields).
2.3 Add data
1
Ensure your Project and Activity is selected:
2
To start creating a feature click Create or Edit Feature.
3
Up to four additional icons will appear in the interactive map. The tools shown will vary
depending on the activity type:
Draw Polygon.
Draw Line.
Draw Point and
Modify Feature.
4
7
Select one of the draw tools to create a feature:
GRID USER GUIDE
5
Start drawing by clicking on the map:
Point example
Line example
Polygon example
6
To draw freehand (i.e. not having to click once for each node) hold down the shift key, click and
hold the left mouse button, and move around the map to create your feature.
7
Double click to complete the feature (if drawing a polygon or a line feature in non-freehand
mode).
8
The feature will change to purple and nodes will display (nodes are indicated as circles on the
map):
Node
Point example
9
Line example
Polygon example
Click and drag a node to modify the shape of the feature.
10 To start again and clear the feature, click any tool.
11 Once the feature is complete, enter its attributes into the Activity Fields to the right of the
interactive map:
8
GRID USER GUIDE
12 To clear your feature and attributes and start again, click Clear at the bottom of the page.
13 If there are ‘file’ or ‘image’ fields you can add documents, zip files or image files (.jpg/ .png) by
clicking Browse, navigating to your file and clicking Open:
14 Once the feature is created, the attribute fields are populated and the associated files are
attached, click Save.
15 If you enter the incorrect field type or forget to populate a mandatory field, you will receive a
prompt "This field is required" (mandatory fields are indicated by a *):
16 Correct the error and click Save again.
17 Please note that saving may take several minutes to complete. Wait for the feedback that your
activity has been saved successfully:
18 Once saved, the feature will change to blue - indicating it is selected:
9
GRID USER GUIDE
Point example
Line example
Polygon example
19 To edit the same feature again, select Create or Edit Feature, make your edits, and click Save
again:
20 To Delete the feature, click Delete.
21 To create a new feature for the same activity, click New (this will unselect the feature) and then
Create or Edit Feature to start creating.
22 To create a new feature for a different activity, start from 2.1 Select your Project and Activity.
2.4 Copy feature
1
Select the Project and Activity you want to copy a feature to:
2
Make sure the feature you want to copy is selected in the Table of Contents:
3
Navigate to the feature you want to copy (the feature can be from any other activity, the
activity already selected or, as in this example, a background layer).
4
Click on the Info tool
5
Click on the feature you want to copy and a popup will appear:
10
.
GRID USER GUIDE
6
If there are multiple layers, select the correct layer from the left of the Info tool:
7
Click Copy Feature on the bottom of the Info tool:
8
The feature you are copying will remain selected with the nodes showing:
Point example
11
Line example
Polygon example
GRID USER GUIDE
9
Move the nodes if necessary to edit the feature.
10 Fill in the attributes as required:
11 To cancel the copy click Clear.
12 To finish the copy click Save.
2.5 Edit data
1
Select your Project and Activity:
2
The activity you select above will be automatically checked in the Table of Contents:
3
Navigate to, or Search for the feature to be edited (See 2.2 Find your Survey Area for navigation
tools).
4
Ensure you are modifying the right feature by selecting the Info tool
feature. A dialog box will display with the activities attribute details.
5
Select the feature using the Select Feature tool
12
and clicking on the
(features will turn blue when selected):
GRID USER GUIDE
Point example
Line example
Polygon example
Note: This tool will only work on the activity selected from the drop down list.
6
If you are selecting multiple features, a dialog box appears. Click on the feature you want to
edit and click Select.
7
To Edit the feature click on the Create or Edit Feature tool.
8
The nodes of the feature will appear:
Point example
9
Line example
Polygon example
Click and drag a node to modify the shape of the feature.
10 Edit the attributes of the activity as necessary:
11 When editing is complete click Save.
12 Wait for the feedback that the save has been successful before continuing:
13
GRID USER GUIDE
13 To create a new feature for the same activity click New (this will de-select the feature) and then
Create or Edit Feature to start creating.
14 To delete the feature click Delete.
15 To create a new feature for a different activity start from 2.1 Select your Project and Activity.
2.6 Batch edit data
1
Select your Project and Activity:
2
Navigate to the extent of all the features you would like to edit in batch.
3
Click on the Select tool
4
Click on the map to draw a square encompassing all the features you would like to edit:
5
Release the mouse button and a Select Tool dialogue box appears.
6
Select the individual features you wish to edit, or use Select All to edit all features (features will
turn blue when selected):
7
Click Select.
8
Note that an Update check box appears next to all attributes on the right of the map:
14
in the map viewer.
GRID USER GUIDE
9
Check the box for each feature you want to update and change the corresponding attributes
as required.
10 Click Save to submit the changes or clicking Delete All will delete all selected features.
11 Click New to end batch editing.
Note: Exercise extreme caution when deleting multiple features, this information cannot be
retrieved.
12 Optional - To change multiple feature geometries into one new feature, select multiple features
and then check Update Feature next to the Create or Edit Feature tools:
13 Click Create or Edit Feature to create the new feature.
14 Draw the new feature in the map viewer (See 2.3 Add Data for creating features).
15 Click Save.
Note: Use with caution as this will create multiple features with exactly the same geometry stacked
on top of each other.
15
GRID USER GUIDE
3. VIEW DATA
This page is for top level interrogation of all activity data.
1
From the home page click on the View Data icon:
2
Select the Baselayers you would like to display in the Table of Contents.
3
Use the navigation tools in the interactive map to navigate to an area where you would like to
view activities:
4
Pan Map.
5
Show Full Screen.
6
Zoom In and
Zoom Out.
7
You can also click and hold on the map to pan and use the scroll wheel to zoom in and out.
8
or hold the Shift key down and click to drag a zoom square over your area of interest:
16
GRID USER GUIDE
6
Select the activities you would like to view in the interactive map by checking them in the Table
of Contents:
7
Interrogate the activity features using the Info
8
A dialog box will appear showing the features attributes:
9
If you select multiple features at a time, a dialog box will appear with all features tabulated to
the left of the dialog box.
tool.
10 Clicking on a tab will also highlight the feature blue in the map viewer so it can be easily
located.
17
GRID USER GUIDE
4. MY GIS
My GIS allows you to add and manage your own layers and provides functionality to upload historical
data using shapefile or spreadsheet templates.
1
From the toolbar click on the My GIS menu:
4.1 Manage User Layers
Manage User Layers allows you to add your own layers that are not specifically part of a Project. For
example, you can add your own shapefile to copy the geometry over to your activity feature, or add
your GPS points to ground-truth your activity location.
4.1.1 Upload shapefiles to User Layers
1
Click on Manage User Layers from the MY GIS menu:
2
Click on Add Layer.
3
Choose ESRI Shapefile from the list of tabs:
4
Complete the following fields:
Name
The name for the data you want to see in GRID (i.e. Survey A points)
Category
How you want the data to be categorised in GRID (i.e. Survey A data)
Order
The order you would like the layers to display in the table of contents
under the category specified
Data File
Click the Browse button and navigate to your shapefile and click
Open (all the shapefile components must be zipped into a single .zip
file)
Note: Your shapefile name must not contain spaces (i.e.
“My_Shapefile.shp” not “My Shapefile.shp”) or special characters (i.e.
~!@#$%^&*()_+{}|:"<>?`[]\;',./)
18
GRID USER GUIDE
Ensure all data loaded into User Layers have unique names
Min Scale (optional)
The minimum scale that you wish your data to display
on the map
Max Scale (optional) The maximum scale that you wish your data to display
on the map
Layer Access:
In Activity and Base Layers, Layer Access defines the
levels of user who can see the data. As this option does
not have any implications in the User Layers, it can be
left as the default of internal (see 6.12 Internal, External
and Public permission levels)
5
Click Submit.
6
Once successfully uploaded, you will receive feedback:
7
The uploaded layer will display in the Layers table (most recently uploaded showing first):
8
The layer is given default symbology, to change click Edit Symbology.
9
From this page you can change colour, outline, opacity and labelling options:
19
GRID USER GUIDE
10 Click Save when finished with symbology.
11 To edit the layer properties (i.e. display order, source data or min/max scale) click Edit Layer
under the Actions column.
12 To Delete a layer, tick the delete checkbox next to a row and click Delete Layer.
13 If your layer isn’t listed in the Layers table, click on a different page
,
14 or Search for it by its name,
15 To view your added layers, in the Menu Bar go to Home.
16 Click Add & Edit Data.
17 Scroll down the page until you see User Layers.
18 You can check and uncheck layers as usual to view them in the map display.
19 To edit your layers, in the Menu Bar go back to My GIS > Manage User Layers and click Edit Layer
or Edit Symbology.
4.1.2 Upload GPS (.gpx) files to User Layers
1
Click on Manage User Layers from the My GIS button in the Menu Bar:
2
Click on Add Layer.
3
Select the GPS eXchange Format (.gpx) tab:
20
GRID USER GUIDE
4
Complete the following fields:
Name
The name for the data you want to see in GRID (i.e. Survey A waypoints)
Category
How you want the data to be categorised in GRID (i.e. Survey A data)
Order
The order you would like the layers to display in the table of contents
under the category specified
Data File
Click the Browse button and navigate to your .gpx file and click Open
Your .gpx file name must not contain spaces (i.e. “My_waypoints.gpx” not
“My waypoints.gpx”) or special characters (i.e.
~!@#$%^&*()+{}|:”<>?`[]\;’,./)
Ensure all data loaded into User Layers have unique names
Min Scale (optional)
Max Scale (optional) The maximum scale that you wish your data to display on the
map
Layer Access:
5
Click Submit.
6
Once successfully uploaded you will receive feedback:
21
The minimum scale that you wish your data to display on the
map
In Activity and Base Layers, Layer Access defines the
levels of user who can see the data. As this option does
not have any implications in the User Layers, it can be
left as the default of internal (see 6.12 Internal, External
and Public permission levels)
GRID USER GUIDE
7
The uploaded layer will display in the Layers table (most recently uploaded showing first).
8
The layer is given default symbology, to change click Edit Symbology.
9
From this page you can change colour, outline, opacity and labelling options:
10 Click Save when finished with symbology.
11 To edit the layer properties (i.e. display order, source data or min/ max scale), click Edit Layer
under the Actions column.
12 To Delete a layer, tick the delete checkbox next to a row and click Delete Layer.
13 If your layer isn’t listed in the Layers table, click on a different page
14 Or Search for it by its name
15 To view your added layers, in the Menu Bar go to Home.
16 Click Add & Edit Data.
17 Scroll down the page until you see User Layers.
18 You can check and uncheck layers as usual to view them in the map display.
19 To edit these layers, in the Menu Bar go back to My GIS > Manage User Layers and click Edit
Layer or Edit Symbology.
4.1.3 Establish Web Map Service (WMS) connection
1
22
Functionality for advanced users.
GRID USER GUIDE
4.1.4 Add XYZ Tileset
1
Functionality for advanced users.
4.1.5 Upload GeoTIFF format (image/ raster)
GRID provides functionality to upload one band rasters (i.e. rainfall) or multiband (i.e. images) in GeoTiff
format.
1
Click on Manage User Layers from the MY GIS menu:
2
Click on Add Layer.
3
Choose GeoTIFF from the list of tabs:
4
Complete the following fields:
Name
The name for the data you want to see in GRID (i.e. Rainfall)
Category
How you want the data to be categorised in GRID (i.e. Climate Change)
Order
The order you would like the layers to display in the table of contents
under the category specified
Data File
Click the Browse button and navigate to your .tif file and click Open
Your .tif file name must not contain spaces (i.e. “Delta_Rainfall.tif” not
“Delta Rainfall.tif”) or special characters (i.e.
~!@#$%^&*()+{}|:”<>?`[]\;’,./)
Ensure all data loaded into User Layers have unique names
Min Scale (optional)
Max Scale (optional) The maximum scale that you wish your data to display on the
map
Layer Access:
23
The minimum scale that you wish your data to display on the
map
In Activity and Base Layers, Layer Access defines the
levels of user who can see the data. As this option does
not have any implications in the User Layers, it can be
left as the default of internal (see 6.12 Internal, External
and Public permission levels)
GRID USER GUIDE
5
Click Submit.
6
Once successfully uploaded you will receive feedback:
7
The uploaded layer will display in the Layers table (most recently uploaded showing first):
8
The layer is given default symbology, to change click Edit Symbology.
9
From this page you can change the colour ramp, opacity and number of classes (Symbology
options change with type of GeoTIFF uploaded - i.e. some GeoTIFFs can have pre-set colours.
No symbology is available for multiband rasters such as images):
24
GRID USER GUIDE
10 Click Save when finished with symbology.
11 To edit the layer properties (i.e. display order, source data or min/ max scale), click Edit Layer
under the Actions column.
12 To delete a layer, tick the delete checkbox next to a row and click Delete Layer.
13 If your layer isn’t listed in the Layers table, click on a different page
14 or Search for it by its name:
15 To view your added layers, in the Menu Bar go to Home.
16 Click Add & Edit Data.
17 Scroll down the page until you see User Layers.
18 You can hover over the legend to enlarge it.
19 You can check and uncheck layers as usual to view them in the map display.
20 To edit your layers, in the Menu Bar go back to My GIS > Manage User Layers and click Edit Layer
or Edit Symbology.
4.2 Download templates
To upload data onto the database you will need to download templates (shapefile or Excel) to enter
data into. This ensures data validation (i.e. matching the field requirements of the online database).
1
Click on Download Templates from the My GIS menu:
This function allows you to download spreadsheet(s) or shapefile(s) with the required fields to be
populated by your existing data.
2
25
Select your Activity:
GRID USER GUIDE
3
A preview of the fields for your chosen activity will appear:
4
The supported geometry types (point, line and/ or polygon) for your chosen activity will also
appear:
5
Click on the type of template you would like to download.
XLS, or Microsoft Excel, is available for point based data only
SHP, or Shapefile, for points, lines and polygons
6
A pop up will appear (Internet Explorer), choose Save As:
7
Don’t choose Open as the files are zipped.
8
Save the template to your project/ working folder.
Note – if selecting a shapefile you will receive a zip file with one or more shapefiles depending
on the accepted geometry types. Always unzip the folder before loading the shapefile(s) into
your spatial software.
9
Locate the zip file you just saved to your working folder.
10 Right click on the zip file and Extract All.
11 A new unzipped folder will appear in the same folder.
12 The folder will contain the template shapefile(s) (or template spreadsheet) and a Legend.xls
spreadsheet.
13 Go to 4.3 Populating template spreadsheets, if you want to upload a spreadsheet with point
locations.
26
GRID USER GUIDE
14 Go to 4.4 Populating template shapefiles, if you want to upload shapefiles (points, polylines or
polygons).
4.3 Populating template spreadsheets
This section outlines how to populate spreadsheets using point data with eastings and northings or
latitude and longitude coordinates.
1
Download the Template spreadsheet for your activity (see 4.2 Download templates)
4.3.1 Data Validation for Template Spreadsheets
1
Each Template spreadsheet downloaded comes with a corresponding Legend.xls spreadsheet.
This spreadsheet shows the field types and values (Selection) required for each field in the
Template shapefile:
2
Use the rules in Table 4.1, along with the Legend.xls, when populating the Template spreadsheet
attributes:
Table 4.1 Spreadsheet Data Validation Rules for Legend.xls
Field Type/ Validation
Format/ Data Entry Rule
Additional Information
String (Text)
Text field up to 254 characters
Date
yyyy/mm/dd
e.g. 2014/06/21
Selection
Choose a value for the
corresponding field name from
Legend.xls
The value entered must match exactly
the value given in Legend.xls including
format and structure (i.e. “Track” not
“track”)
Number
Integer or decimal
i.e. 1200 or 1200.00
Image
Imagename.jpg
Can take only one image for each record
(can only be .jpg or .png image files)
File
Filename.zip or Filename.pdf
.zip can take multiple images or files when
zipped together
Mandatory fields
“ID” field (CRITICAL)
"Easting" field
27
Must be completed otherwise you
will not be able to save your data.
Must be populated
Must be a unique integer.
Must be unique between
templates of the same activity.
i.e. 1,2,3…
Must be an integer
GRID USER GUIDE
"Northing" field
Must be an integer
“Latitude” field
Must be decimal degrees
i.e. 116.4532 -32.56454
“Longitude” field
Must be decimal degrees
i.e. 116.4532 -32.56454
Note: - Once data is uploaded, “Area” and “Length” fields for polygons and polylines are added and
calculated automatically.
4.3.2 Preparing your template spreadsheet for upload
1
Ensure the Template spreadsheet retains the same name as when it was downloaded.
2
Select all files that you want to zip together (include shapefile components and any images or
other zipped files).
3
Right click, send to, Compressed (zipped) folder:
Note: Do not put these files in a folder then zip the folder. GRID will not be able to read this type
of structured zip file.
4
Give the zipped folder an easily trackable and self-explanatory name (i.e. what specific data
you are uploading).
5
The zipped folder must only contain shapefiles/ images/ files for one activity.
6
Proceed to 4.5 Uploading your data.
4.4 Populating template shapefiles
This section outlines how to populate the template shapefile using geometry and attributes from an
existing shapefile(s).
4.4.1 Creating new features in a Template Shapefile (QGIS example)
1
Download the Template shapefile(s) for your activity (see 4.2 Download templates).
2
Open QGIS.
3
Click Add Vector Layer
and Browse to find the Template shapefile and click Open to add
to QGIS as a layer (choose the file with .shp extension):
28
GRID USER GUIDE
4
Once loaded in QGIS, start an editing session by clicking Edit
from the top tool bar
(ensuring you have first clicked on the layer you want to edit to activate it).
5
Select Add Feature (polygon
geometry).
6
For a line or polygon, start creating your feature by left clicking vertices on the map canvas.
Right click to finish the feature (points are just a single click to the map canvas).
7
For a point, select the location you want to record your data.
8
An attributes dialog box will appear. Complete all the attribute details you can for the feature
(check the legend to see which fields are mandatory):
9
Refer to 4.4.3 Data validation for template shapefiles for data validation rules (i.e. the full
attribute names, drop down menu options, field types, mandatory fields etc.).
, lines
, points
depending on the template
10 Click OK.
11 Repeat steps 11 to 15 until all your data is captured.
12 Click Edit then Save to save all your changes.
13 If you need to edit attributes from the attribute table, right click on your layer name in the table
of contents.
14 Click Open Attribute Table:
15 Click Edit from the attribute table and double click on a cell to change the details.
16 Click Edit again and Save when finished.
17 Continue to 4.5 Uploading your data to upload your populated Template Shapefile to GRID.
29
GRID USER GUIDE
4.4.2 Data validation for Template shapefiles
1
Each Template spreadsheet downloaded comes with a corresponding Legend.xls spreadsheet.
This spreadsheet shows the field types and values (Selection) required for each field in the
Template shapefile:
2
Use the rules in Table 4.2, along with the Legend.xls, when populating the Template shapefile
attribtues:
Table 4.2 Shapefile Data Validation Rules for Legend.xls
File Type/
Format/ Data Entry Rule
Validation
String (Text)
Text field up to 254 characters
Date
yyyy/mm/dd
Selection
Choose a value for the
corresponding field name from
Legend.xls
Number
Integer or decimal
Image
Imagename.jpg
File
Filename.zip or Filename.pdf
Additional Information
The value entered must match exactly the
value given in Legend.xls (i.e. “Bollard” not
“bollard”)
Can take only one image for each record
(can only be .jpg or .png files)
.zip can take multiple images or files when
zipped together
Must be completed, others can be
Capture as much data as possible
left blank
Must be populated
“ID” field
Must be a unique integer.
i.e. 1,2,3…
(CRITICAL)
Must be unique between templates
of the same activity.
Note: - Once data is uploaded “Area” and “Length” fields for polygons and polylines are added and
calculated automatically
Mandatory fields
3
Note that Field names for shapefiles will be truncated to 10 characters. If you are unsure of a
field name when viewing shapefile attributes, see the corresponding field in the Legend.xls.
4.4.3 Preparing your Template shapefiles for upload
1
Ensure the Template shapefile has been removed from your spatial software (or a lock file will
prevent the upload from working).
2
Ensure the shapefile(s) retains the same name as when it was downloaded.
30
GRID USER GUIDE
3
Select all files that you want to zip together (include shapefile components and any images or
other zipped files).
4
Right click, send to, Compressed (zipped) folder:
Note: Do not put these files in a folder then zip the folder. GRID will not be able to read this type
of structured zip file.
5
Give the zipped folder an easily trackable and self-explanatory name (i.e. what specific data
you are uploading).
6
The zipped folder must only contain shapefiles/ images/ files for one activity.
7
The zipped folder must contain ALL the template shapefiles for the one activity, even if they are
blank (i.e for example, some activities have templates for different geometry types).
8
Proceed to 4.5 Uploading your Data.
4.5 Uploading your data
1
Read through 4.3 Populating template spreadsheets (spreadsheets) or 4.4 Populating template
shapefiles to ensure all data validation rules have been adhered to.
2
Click on Upload Bulk data from the My GIS menu item:
3
Select your Project and Activity:
4
Select your Format of the file that you are uploading:
31
GRID USER GUIDE
5
Select Browse and navigate to your file to be uploaded. Once selected click Open. If
uploading a shapefile ensure all the files are contained in a zipped file - for a successful upload
all shapefile templates originally downloaded for an activity must be in the final zipped file (even
if they are blank).
6
Click Upload.
7
If the data does not validate correctly, you will receive an error message explaining the issue,
and the offending record will appear:
Note: Error messages are usually descriptive to what the issue is.
8
It is good practice to delete the zip file that failed.
9
Correct the error(s), zip the files again, and retry the upload. Common mistakes when uploading
are:
Data in the zip file is contained within a folder
Data in the zip file do not contain all the shapefile templates (if the downloaded data
template contains 3 shapefiles, all 3 shapefiles need to be uploaded - even if empty)
The template shapefile name has been changed (this name needs to be the same as
the downloaded template name)
The shapefile fields/ columns are different from the template (sometimes this occurs
when a template has been updated, but a user has an old version of the data)
Mandatory fields within your data have not been completed
Selection fields in your data do not contain the values as specified in the data's
legend.xls
10 You will receive feedback when the upload has been successful.
32
GRID USER GUIDE
5. MAPPING AND REPORTING
1
From the Home page click on Mapping and Reporting:
5.1 Export spreadsheet or shapefile report
1
From the Mapping and Reporting page click on XLS Export Report or Shapefile Export Report
(shapefile reports cater for all activities, XLS reports only cater for point based activities).
2
Select a Project and Activity from the drop down list:
,
3
Click Export (for shapefiles you can export all activities for a Project by checking All Activities).
4
A pop up will appear (Internet Explorer), choose Save As:
5
Navigate to your project folder and click Save.
6
The downloaded folder will be a .zip file.
7
To unzip, right click on the file.
8
Choose Extract All.
9
The unzipped folder will appear in the same folder as the original zipped file.
10 Along with your exported shapefile or spreadsheet activity report, you will also receive a
spreadsheet called Legend.xls which explains the different field types and drop down values for
the activity.
33
GRID USER GUIDE
5.2 Export map (to PDF)
1
From the Mapping and Reporting page select Map Report.
2
Navigate to the area you would like to map.
3
Select the layers you would like displayed from the Table of Contents:
4
Fill in the options under Map Configuration:
5
Select the Project you would like to map (or leave blank if across multiple Projects).
6
Give the map a Title.
7
Select a map Layout (A4 portrait and A4 landscape are available as standard).
8
Only the landscape layout has an inset map.
9
Select a Resolution (dots per inch).
10 Choose a Scale.
11 You will see an orange box (showing export map extent) with blue nodes.
12 If the entire map viewer is orange, choose a smaller scale until the nodes come into view.
13 Choose the scale that best suites the data that you would like to map (scale sizes are
preconfigured in the GRID system):
34
GRID USER GUIDE
14 You can also change the size of the map extent by dragging the nodes.
15 You can move the entire map extent by clicking and dragging.
16 Once all your options are set click Download.
17 A pop up will appear (Internet Explorer), choose Save As.
18 Save the pdf to your project folder.
Useful tip: you can take a screenshot of the data in the Add & Edit Data and View Data web maps
by clicking on the Export to image hyperlink on the bottom left hand corner of the map:
35
GRID USER GUIDE
6. ADMINISTRATION FUNCTIONS
This section outlines the process flows for the administrator for GRID. Administrators can change certain
core elements in GRID such as the Programs, Projects and Subprojects, Activity Layers, Organisations,
Users, Base Layers and Public Layers.
As the above items can change the structure of GRID, the administrator should take care when
amending items. Once saved, any changes are final.
Administrators will have access to an additional navigation menu button named Admin:
6.1 Add a program
Programs are found within the following GRID structure. Programs are funding based and group
projects together. They don't filter, sort or categorize activities in any way. You cannot export data
based on a program. They are more entered as an overarching category.
1
Click Admin and Program.
2
Add the details of your program.
3
If the program is external (i.e. completed by an external organisation), tick the External
checkbox. This will then allow you to select an organisation from the Organisation drop down
list. If your organisation is not on the list, you will need to add it in. See 6.5 Add an organisation.
4
Click Save.
36
GRID USER GUIDE
6.2 Add a project
Projects are found within the following GRID structure. In GRID, activity data is saved into a specified
project or subproject. You can export out activities in GRID by project or subproject.
1
Click Admin and Project.
2
Add the details of your project.
3
Add an indicative project boundary in the webmap.
4
Click Save.
This project will now be added to the project drop down in the Add & Edit data page:
6.3 Add a subproject
Subprojects are found within the following GRID structure. In GRID, activity data is saved into a
specified project or subproject. You can export out activities in GRID by project or subproject. Project
and subproject are considered separate entities and not linked. If you would like to export out a
project and all its subprojects, you will need to do this individually.
1
Click Admin and Subproject.
2
Add the project that your subproject is found within.
37
GRID USER GUIDE
3
Add the details of you subproject.
4
Add an indicative subproject boundary in the webmap.
5
Click Save.
This subproject will now be added to the project drop down in the Add & Edit data page:
6.4 Add an activity
Activities are how you capture data within GRID. They have set geometry, field structures and
symbology, all which can be added or amended by the administrator.
1
To add an activity, go to Admin and Activities.
2
Under Setup Activity, fill out the activity details:
Name: The Activity name that will be used in GRID.
Category: The category that your activity will be grouped under.
Geometry Type: The geometry type of the activity (a point, a line or a polygon). Please
note that an activity layer can have more than one geometry.
Layer Access: What type of user will be able to see and add to this activity.
Internal:
Only Internal users have access to this activity.
External:
Internal and External users have access to this activity.
Public:
The layer can be seen externally on a website. Also both
Internal and External users have access to this activity.
More details on users can be found in 6.9 Public Layers.
3
Order: The order in which the activity layer will show in regards to all the other layers in
GRID - 1 indicates the very bottom layer. If layers have the same order, GRID will
randomly select one to show above the other.
Under Activity Fields, create the fields you would like to capture details of the activity. You must
fill out all the details for the activity to be saved.
To add a new field, click Create New Field and fill out the details:
38
Name:
The name of your field. Keep in mind that when exporting to a
shapefile, only the first 9 characters will be used in the field.
Description:
A longer description of the field.
Required:
If ticked, it means that the field is mandatory and cannot be saved or
uploaded until this field is completed.
Type:
The type of field. The different options are:
File Type/
Validation
Format/ Data Entry Rule
String (Text)
Text field up to 254 characters
Number
Integer or decimal
GRID USER GUIDE
Selection
A selection or drop down of values that
the user must select from.
Date
A calendar date
Yes/No
Either a yes or no field
Ability to upload an image (in jpeg or
png format)
Ability to upload a zip file.
Will add an incremented ID to the field.
Requires a prefix (i.e. WP)
Image
File
Auto Increment
Activity Type: Choose your activity type.
Activity Schema:
This is the default setting for GRID.
Record Schema:
This is an advanced setting and should not be used.
Options:
This is where selection field values are added. This field
can only be used if Type: Selection is selected.
Add your values separated by a comma.
i.e. Aerial, Ground.
Delete:
Tick this box if you want to delete the field.
4
Once all fields are added, click Save and Setup Symbology.
5
Amend the symbology (or shape and colour) and label for your activity.
6
Click Save.
6.5 Add an organisation
Organisations are used as a drop down list for various other admin functions within GRID such as users
and programs. To add an organisation:
1
Click on Admin and Organisation.
2
Click Add New Organisation.
3
Complete the details.
4
If the organisation is external (i.e. a consulting company) please check the external check box.
This level of external is not related to user or data access.
5
Click Save.
6.6 Add a new general user
To add a new user to GRID:
1
Click on Admin and People.
2
Click Add New User.
3
Complete the details.
39
GRID USER GUIDE
4
For Organisation, choose a value from the drop down box. If your organisation is not on the list,
you will need to add it in. See 6.5 Add an organisation.
5
If the user has an expiry date, ensure you complete the Start and End dates. (If they don't these
can be left blank).
6
Tick the Is External box if they are an External User. External Users have different access to
Internal - see 6.12 Internal, External and Public permission levels for GRID.
7
If the user is active (still using GRID), tick the Active checkbox. Unchecking this box will archive
the user and they won't be able to login but their data will remain in the database.
8
Ticking the Email this person with their login details will send the user an email once you click
Save.
9
Click Save.
6.7 Add a new administrator
To add an additional administrator, please ring your GRID contact at Gaia Resources.
6.8 Add new baselayer data
To add a new Base Layer:
1
Click on Admin and Baselayers.
2
Click Add Layer.
3
Click the tab you require based on your data format :
4
Fill out the details for your data. Explanations of all fields found in ALL data formats are below:
Name: The baselayer name that will be used in GRID.
Category: The category that your activity will be grouped under.
Order: The order in which the baselayer will show in regards to all the other layers in GRID
- 1 indicates the very bottom layer. If layers have the same order, GRID will randomly
select one to show above the other.
Data File: Browse for the location of your data.
Data must be in zipped format for shapefiles.
Data must be in a GPX format for GPS outputs.
Data URL: The URL of your Web Map Service or XYZ tileset.
Is Spherical Mercator: If checked, the XYZ tileset is Spherical Mercator.
Min Scale: The minimum scale you would like your data to show in the GRID map.
Max Scale: The maximum scale you would like your data to show in the GRID map.
Keep these values empty if you want to see the data at all scales.
Layer Access: What type of user will be able to see and add to this activity.
Internal:
40
Only Internal users have access to this activity.
GRID USER GUIDE
External:
Internal and External users have access to this activity.
Public:
The layer can be seen externally on a website. Also both
Internal and External users have access to this activity.
More details on users can be found in 6.12 Internal, External and Public
permission levels in GRID.
5
Click Submit.
6
Layers can be deleted by selecting them from the table and clicking on Delete Layer.
7
To specifically upload GPS eXchange format go to Admin, Baselayers and follow from 4.1.2
Upload GPS.
8
To upload GeoTIFFs (image/ raster) go to Admin, Baselayers and follow from 4.1.5 Upload
GeoTIFF format.
9
Web Map Service and XYZ Tilesets are for advanced users.
6.9 Public Layers
If you have allocated your activity or baselayer data as public, the Web Map Service (WMS) URL will
appear on this page. This URL can be used in external websites to show your data on a web map.
6.10 Amend a program, project, subproject, activity, organisation, user or baselayer
To amend any of the data already entered:
1
Click on Admin > The item you want to amend.
2
In the search bar to the top right, enter the details of the item you would like to change and
click Search.
If you want the full list, just click Search.
3
In the Search Results pop up, select the item you would like to amend.
4
Update the details and click Save.
6.11 Change the symbology or labels of an activity or baselayer
To change the symbology of an activity:
1 Click on Admin and Activities.
2
Find your activity in the table and click Edit Symbology or,
3
In the search bar to the top right, enter the details of the item you would like to change and
click Search.
If you want the full list, just click Search.
4
41
In the Search Results pop up, select the item you would like to amend.
GRID USER GUIDE
5
Scroll to the bottom of the page a click Save and Setup Symbology.
To change the symbology of a Baselayer:
6
Click on Admin and Baselayers.
7
Find your activity in the table and click Edit Symbology.
8
If there are more than 10 layers they will be tabulated.
9
Click on Edit Layer under Action in the table.
10 Update the symbology to suit your needs. Terminology for symbology is explained below:
Fill: The colour of the polygon area or point (ensure hex number starts with a #).
Stroke: The colour of the line or boundary (ensure hex number starts with a #).
Opacity: How non-transparent you want the shape to be (0.01 is highly transparent, 1 is solid).
Width: The thickness of the line.
Stroke Linejoin: Options regarding the smoothness of the corners.
Stroke Linecap: Options regarding the smoothness of the edge of lines.
Stroke Dasharray: The pattern for dash or dot patterns for lines.
Stroke Dashoffset: The offset for the pattern to the right along the line.
11 Add labels by choosing the Polygon Label Text field under the Label Style.
12 Leave label settings as default or change as required.
Note: Pressing L on the keyboard will turn all labels on and off in the Add & Edit data and View Data
pages.
6.12 Internal, External and Public permissions levels for GRID.
Internal, external and public is used in GRID for defining access and user type. A table explaining how
these definitions effect GRID users can be found below.
GRID page
Add User
Options
Is not External
Is External
Base Layer
42
Internal
What it does
Considered "Internal User".
Can view all Base Layers and Activity
Layers.
Can edit all Activity data.
Does not have administrator rights.
Considered "External User".
Can view only "External" and "Public"
defined Base Layers.
Can only see the Activity Layers
deemed "External" or "Public" in the table
of contents.
Can only see, add and edit their own
data. Does not have administrator
rights.
Baselayer data is accessible and
viewable only to "Internal Users".
Pre-requisites
Requires
"Organisation"
GRID USER GUIDE
GRID page
Options
External
What it does
Baselayer data is accessible and
viewable to "Internal Users" and "External
Users" (all GRID users).
Public
Baselayer data is accessible and
viewable to "Internal Users" and "External
Users" (all GRID users), and accessed
publicly via an external webmap.
Activity Layer
Internal
Activity layer is accessible only to
"Internal Users".
"Internal Users" can see the layer in the
table in contents. They can view and
edit all data, and add their own data
into the Layer.
External
Activity layer is accessible to "Internal
Users" and "External Users" (all GRID
users).
"Internal Users" can see the layer in the
table of contents. They can view and
edit all data, and add their own data
into the Layer.
"External Users" can see the layer in the
table of contents. They can view, edit
and add only their own data into the
layer.
Public
Activity layer is available to all users in
GRID, and publicly via the webpage
map.
"Internal Users" can see the layer in the
table of contents. They can view and
edit all data, and add their own data
into the Layer.
"External Users" can see the layer in the
table of contents. They can view, edit
and add only their own data into the
layer.
The below have been separated as the definitions do not affect users or
determine how layers are shown.
Pre-requisites
GRID page
Add Organisation
Options
Is not External
Pre-requisites
Is External
Add Program
Is not External
Is External
43
What it does
Considered an internal staff member or
similar.
An external organisation, such as a
consultant.
Considered an internal program.
Under organisations, no drop down
options are given.
All GRID users are able to access both "Is
not External" and "External" programs.
Considered an external program
completed by an external organisation.
Under organisation, drop down list
contains organisations classed as "Is
External".
All GRID users are able to access both "Is
not External" and "External" programs.
Requires
"Organisation"
GRID USER GUIDE
7. FURTHER HELP AND SUPPORT
GRID Administrator Support
Name:
Gaye MacKenzie
Phone:
Rangelands NRM Head Office (Perth) – (08) 9468 8250
Email:
[email protected]
GRID Support
Email:
[email protected]
GIS Support
Name:
James Houston
Phone:
Gaia Resources (Perth) – (08) 9227 7309
Email:
[email protected]
44
GRID USER GUIDE














































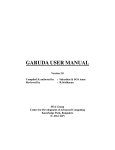
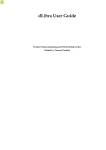
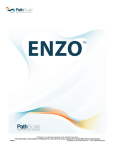

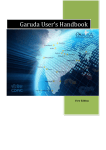
![Intergraph Geomedia [6.1-2013] User manual](http://vs1.manualzilla.com/store/data/005689587_1-58c82d14f3ba8ebe92b5c45af00d079c-150x150.png)
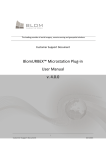
![ArcMap [v10.0- v.10.2] User manual](http://vs1.manualzilla.com/store/data/005724954_1-1f5d2da94c774511c91b8b97dbbbcd93-150x150.png)