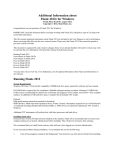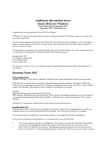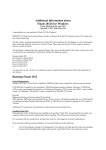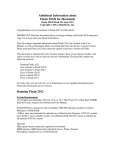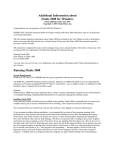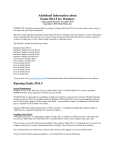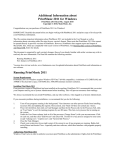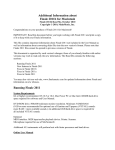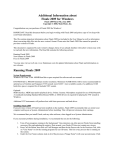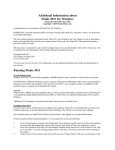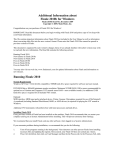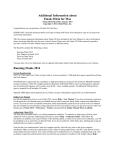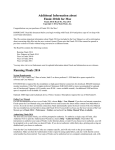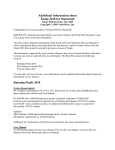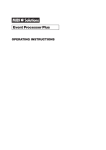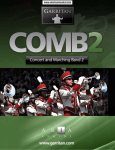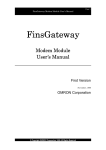Download Finale 2012 Read Me
Transcript
Additional Information about
Finale 2012 for Windows
Finale 2012 Read Me, October 2011
Copyright © 2011, MakeMusic, Inc.
Congratulations on your purchase of Finale 2012 for Windows!
IMPORTANT: Read this document before you begin working with Finale 2012 and print a copy of it to keep with
your Finale information.
This file contains important information about Finale 2012 not included in the User Manual, as well as information
about converting older files into the new version's format. Please note that Finale 2012 files cannot be opened in
previous versions of Finale.
This document is organized by each version's changes; those of you already familiar with earlier versions may wish
to read only the new information. The Read Me contains the following sections:
Running Finale 2012
New features in Finale 2012
Fixes in Finale 2012
You may also visit our web site, www.finalemusic.com for updated information about Finale and information on
new releases.
Running Finale 2012
System Requirements
Windows XP/Vista/7 32-bit (64-bit compatible). 500MB hard drive space required for software and user manual.
DVD-ROM drive required for disc installation. 800x600 minimum monitor resolution. Minimum 512MB RAM
(1GB or more recommended for optional use of Garritan and Tapspace (VST) sounds: more RAM = more available
sounds.) An additional 2 GB hard drive space is required for all included VST sounds.
Optional:
High-speed internet connection required for download.
MIDI interface. MIDI input and/or playback device. Printer. Scanner. Microphone required for use of MicNotator®.
A soundcard (including Standard DirectSound, MME, or ASIO drivers) is required for playing the VST sounds in
Windows.
Additional VST instruments will perform best with faster processors and hard drives.
Installing Finale 2012
If any previous version of Finale has been installed on the machine, Finale 2012 recommends that you restart your
computer and log on as System Administrator before installing. This will prevent erroneous font warnings.
We recommend that you install Finale, and any other software, when logged in as System Administrator.
If you encounter problems during installation, we recommend that you do the following:
1.
2.
Turn off any programs running in the background. Virus detectors can often prevent Finale from installing
necessary files and updating the registry. Rest assured, your Finale CD does not contain any viruses.
Press CTRL-ALT-DELETE, then click on Task Manager and then the Process tab. In the Processes Tab,
click on "User Name" to sort the running programs by user ID name. This lists every process that is running
on the system.
3.
4.
5.
Under the User Name column, look at all of the processes ("Image Name") with your account name. Click
on each one, and then click "End Process" and select OK. Do this for every process assigned to your name
except “taskmgr.exe”, “explorer.exe”, and “System Idle Process.”
Close the Task Manager.
Check your system tray (lower-right corner of the screen) to see if any programs are running. Right-click
each of these and choose Close - especially antivirus software, which does interfere with programs properly
installing.
Authorizing Finale 2012
The first time you launch Finale, you will be prompted to authorize. To authorize a single copy of Finale, click
Authorize Now! to open the Authorization Wizard (or, choose Help > Authorize Finale). Then follow the
instructions to authorize your copy of Finale via the Internet, phone, or mail. If you choose not to authorize, you will
be prompted to do so each time you launch Finale. If you do not authorize within thirty days, printing and saving are
disabled until you choose to authorize.
Note that the User/Authorization Codes are computer specific, and will only work on the given computer
installation. Make sure that the Authorization Code is typed in using capital letters, and also verify that the correct
serial number has been entered. Your copy of Finale can be authorized on two computers simultaneously, and, with
an Internet connection, authorization can be moved from one computer to another at will. Simply choose Help >
Deauthorize Finale to open up a free slot. Your copy of Finale can now be authorized on a different computer.
When you Deauthorize, printing and saving are disabled until authorization has been restored.
If you make a change to the computer (such as replacing the hard drive or motherboard, or installing a new operating
system), then you will need to re-authorize the installation. If you have already installed and authorized twice, you
will need to contact Customer Support online www.finalemusic.com/support.aspx with your serial number and the
location ID for the specific installation in question. If the software is not "reminding" you to authorize when you run
the program, then the registration/authorization has been successfully completed.
Starting Finale 2012 - DLLs
Most applications (including MakeMusic products) require a set of files, the Microsoft redistributables, in order to
work successfully on your system. These redistributable files are normally already present on most systems and are
not generally included in application setup/install scripts - doing so would add about 1.5 MB to the size of the
package, and cause a longer installation process. More importantly, as these files are constantly updated by
Microsoft and are operating-system specific, including these files in an application installer could result in incorrect
files being added in your system and subsequent problems.
In rare cases these files may be missing or out of date on your system. In this case an error will be reported when
you start the program. Here are some examples of the errors that could be reported:
If the files are missing...
'The dynamic link library MSVCP60.DLL could not be found in the specified path...'
or
'The dynamic link library MSVCRT.DLL could not be found in the specified path...'
If the files are out of date...
'The OCXTS.EXE file is linked to missing export MFC42.DLL:6880.'
If you see one of these messages, visit www.microsoft.com for more information regarding these files and how to
restore them.
Online User Manual
For full documentation on how to use Finale 2012, see the User Manual. To access the User Manual, choose Help >
User Manual. If you have an Internet connection, Finale opens the User Manual using your default browser and
accesses the latest online content from MakeMusic’s servers. If you do not have an Internet connection, Finale
automatically opens the local version of the User Manual that was installed on your hard drive along side Finale
2012. If you prefer to always use the local version of the User Manual, go to Edit > Program Options > Folders
and uncheck Use Online Manual When Available.
Vista and Exporting EPS Graphics
Windows Vista uses a True Type font format that is not compatible with Finale’s EPS export mechanism. As a
result, Vista users will notice the "Include Fonts" check boxes have been removed in the Export Selection and
Export Pages dialog boxes. Including fonts in exported EPS graphics is still fully supported in Windows XP.
Installation Details
To accommodate the autonomy of each of a computer's multiple users, and to prevent permissions issues, Finale
installs its components to various locations on your hard drive depending on their function and required
accessibility. See “Finale Installation Details” in the User Manual for more information.
Download and Finale Trial
Both the full and trial versions of Finale 2012 are available for download. The trial version is identical to the full
version, but does not include the Garritan sounds, local help files, or music files. After the 30-day trial period,
printing and saving are disabled. To purchase the full version of Finale, along with all sounds and features, choose
Help > Purchase Finale. Trial users: after purchasing, another download is necessary to acquire the Garritan
sounds, help files, and music files.
Playing QuickTime Videos in Finale's Movie Window
To play QuickTime videos in Finale for Windows, QuickTime (a free download at www.apple.com) must be
installed on your computer. Movie files saved in Windows Media Player formats do not require QuickTime.
Sharing Finale Documents Online with Finale NotePad
Finale NotePad provides a free, reliable, easy way to view, edit, and playback Finale documents downloaded from
the Internet. To open a Finale (MUS) file available at Finale Showcase, or another online resource, viewers need to
simply download the file to their local machine and then open it in Finale NotePad. This means all Finale 2012 files
posted on the Internet will be available for viewing on all machines. Finale NotePad is available for download free
of charge at www.finalemusic.com/notepad.
Contacting Customer Support
For Finale support, visit www.finalemusic.com/support.aspx.
Converting Finale 2011 (and earlier) documents into Finale 2012 documents
Finale 2012 has a different file format than earlier versions, and converts older files to the new format when you
open them in Finale 2012. Finale 2012 will open and convert older versions' documents, giving them the default title
"UNTITLED.MUS.” We recommend saving a newly converted document with a different name than the original
file, keeping the older unconverted file as a backup. If you do want to save the file using the same name, choose
Save As from the File menu. Finale displays the original file name, so you can click OK to rewrite over the old file.
Finale Maintenance is run automatically to check for any errors while opening old files as long as Clean Up File
Data is checked in Program Options-Open (checked by default).
Running older versions of Finale
Finale 2011 (and earlier versions) for Windows or Macintosh cannot open any standard Finale 2012 file. To open a
Finale 2012 document in an earlier version, save the file in MusicXML format and then open the MusicXML file
using the MusicXML Import plug-in. Finale for Windows includes the MusicXML importer back to version 2003,
and then back to 2000 using software available separately. Finale for Macintosh supports MusicXML import back to
version 2066, and back to 2004 (OS X only) using software available separately. See www.recordare.com/finale.
New Features in Finale 2012
•
•
•
•
•
•
•
•
•
•
•
•
•
•
•
•
Improved Instrument Handling. Finale now integrates staff attributes and playback sounds into its new
Instrument paradigm, which allows for easier score management and automatic assignment of playback
sounds.
Score Manager. Administer complete control over score instruments in one convenient, modeless window.
The Score Manager allows you to add, delete, and reorder score instruments, change instrument sounds,
and even apply mixer settings like panning and volume.
Easy Instrument Doubling. Introduce mid-score instrument changes at any measure with a new option
under the Utilities menu. Transposition, clef, and other staff settings, as well as playback sound, are
configured automatically.
New Garritan Sounds, including soprano sax, celeste, accordion, recorder, mandolin, euphonium solo,
baroque pipe organ with plenum reed stop, and pipe organ pedal stop.
Improved File Sharing. Exchange Finale files with colleagues worry-free with intelligent sound mapping
that identifies the appropriate playback sound for each score instrument based on each computer's unique
setup.
Auto-detect MIDI Devices. Finale now identifies external MIDI devices as soon as you plug them in. No
setup required!
Unicode Support. Finale now recognizes and displays Unicode font characters.
PDF Export. Save your document, or a selected portion of it, as a PDF directly from Finale.
Better Graphics Export. Exporting graphics has never been easier with a resizable selection area.
New "Add Again" Metatool. Add the marking you just added, again. No setup required.
New Finale Numerics Font. Easily add harmonic analysis and figured bass with stackable zero-width
characters.
New Finale Copyist Font. Like Broadway Copyist, but lighter-weight and with lower-case characters, this
font was inspired by the golden era of handwritten Broadway scores.
Alpha Notes Plug-in. Add note letters to your noteheads in a flash with this new plug-in.
Space Systems Plug-in. Automatically position staff systems according to your particular spacing
requirements.
MusicXML 3.0. Finale supports the latest MusicXML technology, including instrument knowledge and
Unicode.
Updated Tutorials. Learn all the Finale basics guided by new, easy-to-follow, step-by-step tutorials.
Fixes in Finale 2012
Note: Finale 2012 resolves many defects through design improvements, including new interface items like the Score
Manager. A record of all defects resolved as a result of Finale 2012’s design improvements was not available at the
time this Read Me document was created.
Expressions
• The “Show On: Score and Part/Score Only/Parts Only” drop-down menu no longer appears in the
Expression Assignment dialog box when the expression is set to use a Score List.
Movie Window
• Accellerators (ALT+S and ALT+C) have been added to the Movie Window.
Noteheads
• Problems changing noteheads to characters higher than #130 in the Symbol Selection dialog box have been
resolved.
Program Options
• LEFT ARROW and RIGHT ARROW now work properly in Program Options-Folders on Windows 7.
Setup Wizard
• SpaceVoices and Band Brass Section Garritan Instruments are now properly configured for the Setup
Wizard.
Staves
• Clefs now change when adding a mid-score instrument change to an instrument of a different clef.
Window menu
• Window/Toolbars/MIDI Menu Toolbar is now named correctly.