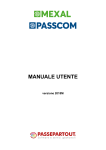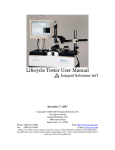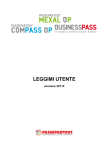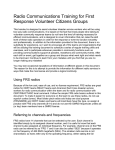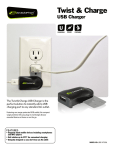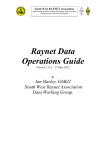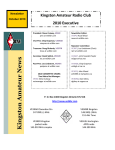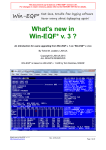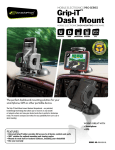Download DIGITAL HAPPENINGS #25 How To Set Up & Operate A New
Transcript
DIGITAL HAPPENINGS #25 (August 2014) By W0NAC (“Matt”) I’ve heard comments from at least two county hunters that some of my technical topics have gone way over their heads. After thinking about this a bit, I feel that their comments are valid. So, this month I’m going to do my best to avoid theory and just try to explain in the simplest way possible how you can acquire, set up, and get on the air with a simple fixed and/or mobile digital rig. My goal is to motivate any of you that have thought about going digital, but are feeling a little overwhelmed by the technical challenges involved, to move out and join the fun. Naturally, the other usual topics will also appear. If I succeed in motivating any of you to “get off the fence”, I would really like to hear from you by phone, email, text, or any other way of communication! How To Set Up & Operate A New Digital Rig Comments/Assumptions: Following are lists of steps you would need to take when you are setting up a brand new digital rig for mobile operations in a vehicle that has never had any ham gear installed before. However, I have also attempted to make this useable for simpler situations (like modifying an existing fixed or mobile station for digital ops) by just ignoring unneeded steps or modifying them. I have included only the bare minimum of essential information, because many of these topics have been covered in more detail in previous articles (a complete set of Digital Happenings #1 through #24 can be downloaded by clicking on the following link: https://dl.dropboxusercontent.com/u/26171574/Happenings/DIGITAL%20HAPPENINGS%20%23124.zip . Then, of course, there are always the various manuals (which “real” hams never read!) that you can consult if you get stuck. In writing this “How To” article I trust that you will have all the relevant manuals at hand (maybe printed out?). Further into this article I will provide a list of the manuals I use with links that you can use to download them. Almost inevitably you will need to adapt (or just ignore) many of these steps to fit your own particular situation. This will be especially true if you need to use existing hardware (transceiver or interface) that is different from what I recommend here. If you ever reach a point where you are truly “stuck”, just contact me and I will be happy to help you out. My email address is [email protected] and my home phone number is (303) 799-3658. How To Obtain Needed Hardware: 1) Basic Transceiver - Even though this article assumes use of the ICOM IC-7000 transceiver in a new mobile installation, almost any brand of transceiver can be adapted for digital use, so your existing fixed or mobile rig station transceiver will very likely work just fine. All you need to do is have the correct cable(s) and a properly configured interface(s) on hand. If you currently have both a fixed rig and a mobile setup, it will be easier if both transceivers are the same model, but even if they are different this situation can be handled. For a mobile rig, transceiver size and weight become important considerations. The following models immediately come to mind – ICOM IC-706 MKII, ICOM IC-7000, and YAESU 857. All of these radios are small and have remoteable control heads. This “How To” assumes use of the IC-7000, but any of the other two will work just fine. If funds are limited, you might even consider moving a single radio (and its digital interface) back and forth between your mobile and fixed stations. Doing this would require a lot of ingenuity and be inconvenient, but it would certainly save a lot of money! 2) Antenna – For digital operations, any antenna that works well on the lower portion of the 20M band (14.000-14.150 MHz) will cover 90% of your needs. Having 17M, 30M and 40M capability will probably cover 99% of the rest. Also, if you wish to operate SSB and CW in addition to digital (most do), this will also affect your choices (and costs!). For mobile digital use you will probably end up with a (electrically shortened) ¼ λ vertical monopole of some kind. If you are starting from scratch, I recommend that you consider using a 20M “Hamstick” (MFJ-1620T) mounted with a Breedlove Quick Disconnect (Model #032) on a Comet (Model HD5-3/8-24) Trunk Lip Mount. If you wish to add Hamsticks for other bands, you will need additional Breedlove Antenna Packs (Model #032) for each one you add plus a single Breedlove Quick Disconnect Cap (Model #031). All the Breedlove parts can be ordered online from https://breedlovemounts.com . All the other parts are available online from Ham Radio Outlet at Http://www.hamradio.com . Using these parts for a single band (20M) antenna will cost about $125. Adding “Hamsticks” and parts for two additional bands would bring your total cost up to a total near $200. The recommended antenna setup above is only one solution from hundreds offered by ham suppliers (and certainly not the most efficient). For example, many county hunters use Hustler parts to assemble a short (8 feet or so) vertical antenna with multiple resonators at the top end. Many different mountings are also used. For excellent detailed information on antennas and antenna mounts, I refer you to the K0BG site which can be reached at this link: http://www.k0bg.com . The articles on this site are packed with sage advice and a wealth of other topics covered in detail. Ultimately, the decision on what to use is up to you! Just remember, almost any antenna will work for digital operations. It’s just a matter of how well they work for the price and convenience when changing bands/frequencies. 3) Interface – Again, possible choices here are many. Although it is a bit dated now, I covered most interface choices in detail in Digital Happenings #11. If you don’t already have an interface on hand that you wish to use, I still recommend that you buy a “SignaLink USB” interface manufactured by Tigertronics. My reasons for recommending the SignaLink USB box were covered in detail in Digital Happenings #11 if you wish to review them, but everyone I know who have used the SignaLink have been pleased. It is simple, small (good for mobile use), inexpensive, requires no special power source (powered through USB connection), and is very easy to setup and connect. I recommend that you order your unit direct from Tigertronics by phone [1-800-822-9722 or (541) 474-6700]. In addition to the unit itself, you will also need the correct cable to connect to your model transceiver. Also, for a small additional cost, I recommend that you order the Plug & Play Jumper Module for your radio. This module will save loads of time and avoid errors when doing manual jumper connections. When using some radios, there are as many as 3 different connection ports you can use. For example, most ICOM radios have both a13-pin and an 8-pin Accessory jack on the rear panel as well as an 8-pin round microphone jack on the front. Any of these can be used, but each has their own advantages/disadvantages. The Tigertronics sales people are very familiar with the “in’s and out’s” for connecting to your model radio and can advise you on which choice is right for your situation. However, if you have a choice, I recommend that you opt to use the “data” connection. If you wish to use this interface for both your fixed station radio and your mobile rig, I recommend that you buy two units with each configured for its own radio. If this is too expensive, it is possible to use a single interface for both radios. However, if the 2 radios are different, you will probably need to reconfigure the SignaLink box (take it apart) and also change cables each time you move the interface. This is doable, but very inconvenient! If both radios are identical you can use the same SignaLink configuration and cable for both locations, but still have the inconvenience of physically moving the hardware back and forth. You also lose the ability of operating both stations at the same time. 4) Computer- For base station use, almost any computer will work fine even if it is old. However, if you also need to use this computer for other tasks in addition to digital operations, you may want a more up to date computer with lots of storage and a faster CPU. In any event, I recommend that you use a computer with Windows 7 or Windows 8.1 installed. Microsoft recently terminated all support for Windows XP (and prior versions). Even though a Windows XP computer may work OK for now, Microsoft no longer provides any security updates. This means that you may become more vulnerable to security threats (malware) as time moves on. Also, hardware drivers and other 3rd party software may suffer increasing compatibility and availability issues. If you want to “put out” counties using digital modes while mobile (heaven knows we need a lot more digital mobiles!), having a computer in your car is mandatory! I have no specific brand or model recommendation, but when available space is considered, you will probably end up with a small notebook or netbook computer. You will want the largest (and brightest) screen you can safely fit into your vehicle. Other things you need to check out before buying are: a) Does the computer have at least 2 (more is better) USB ports? b) Is the screen readable in bright sunlight? c) Do the function keys act as function keys by default (highly desired!) or do you have to press a second key in combination (very awkward when using Fldigi macros)? d) Do either of the computer’s AC to DC or DC to DC power supplies generate any spurious harmonics within the ham bands you will be using? (Many do!) If so, you may have to choose a different model or run the AC power supply from a DC to AC inverter. Incidentally, many DC to AC inverters (especially those with non-sinusoidal output) are also noisy. If you go this route, I recommend that you do a Google search using the key words “RF quiet inverters” for more complete help in choosing one with true sinusoidal output. e) Can you see the keyboard at night? (An indirectly lighted keyboard can solve this problem.) 5) Wiring/mounting – I could write a book on this topic alone! But instead of “re-inventing the wheel”, I refer you to an outstanding web site by K0BG. You can find excellent instructions on Wiring & Grounding by clicking on the following link: http://www.k0bg.com/wiring.html . The only thing I can add is that radio installation shops (like Car Toys) are a convenient source for heavy duty flexible wire, large in line fuse holders, and such. If you talk nice, they may also do custom wiring of mobile equipment to your specifications. This custom work is expensive, but their expertise is often worth the cost, especially when you need to penetrate the vehicle firewall with heavy power cables and avoid airbags, etc. One caution, however. Auto sound installers will almost always try to have you let them use the vehicle body for the negative power return. Don’t let them! Insist on using a cable (same size as the positive power lead) for the negative power return. Also, fuse both cables near where they connect to the main vehicle battery. It is best if you can avoid using any of the vehicle wiring for powering any Ham equipment. This includes not using the 12V accessory sockets! For convenience and safety I recommend that, when mobile, you mount your laptop/netbook computer as opposed to just setting it loose on the passenger side seat (or passenger’s lap). Hams have shown their ingenuity through the years by designing many custom computer mounts, but if you are fresh out of good ideas, check out the following web sites for possible solutions: a) http://www.rammount.com/Products/LaptopMounts/tabid/1510/Default.aspx#/ b) http://www.bracketron.com/universal-vehicle-laptop-mount . c) http://www.mobiledesk.com/ . There are many other sites available if you Google “mobile laptop computer mounts”. 6) Miscellaneous Parts – Among the extra parts you will need are various RF chokes (also called split beads) to suppress common mode RF from radiating from wires, cables, and coax in your vehicle. Again, the K0BG web site ( http://www.k0bg.com ) will provide you with essentially all the information you need on these devices and where to get them. Note: as a general rule place RF chokes at both ends of all cables and wires (winding 3-4 turns through the window). The one exception to this rule is that both ends of the heavy leads connecting to the main vehicle battery need not be suppressed. Also, there is a Radio Shack Snap-Together Toroid Choke Core (Catalog # 273 -104) that I have used with good results in the past for RF suppression. You can get it at your local Radio Shack store or order it online at http://www.radioshack.com . Here is what it looks like: The reasons that I recommend using this part are that it has proved to be very effective at HF frequencies and that the large snap-together window allows you to wrap multiple turns of large wire, audio cables, and even RG-8X size coax for maximum RF suppression. Its design also allows you to wrap multiple turns while the wire/cable is still connected at both ends. Pretty neat! How To Obtain Needed Digital Software: For your digital software, I strongly recommend that you use Fldigi (Fast Light DIGItal modem application). Most of the digital software programs out there were compared in Digital Happenings #14. However, even though this article was written almost a year ago, I still recommend Fldigi software for both mobile and fixed station use for the following reasons: a) It covers more digital modes (and sub-modes) than any other single program. b) Even though free, it has excellent support and is updated frequently. c) It has a plethora of features, but operates beautifully with easy to set up default settings. d) For the most part it is very reliable software and any bugs that do crop up are fixed in a timely manner. e) It has a clean easy to use interface. f) It has versions that will run on almost any PC running Windows, Linux, OS X (Macs), or Puppy Pet (a compact version of Linux). You can obtain the latest setup exe for Fldigi from the following site: http://www.w1hkj.com/download.html . The Windows setup file can be downloaded by clicking on the first link in the Windows Setup column with the name “fldigi-3.21.83 setup”. The Fldigi User’s Manual 3.21 (PDF) can be downloaded from the same site by clicking on the “fldigi-Help PDF” link under the Help column. Other useful downloads can be found at the following: a) Beginners’ Guide to Fldigi – W1HKJ Software: www.w1hkj.com/beginners.html b) Windows 7/8 Setup Instructions and General Information: http://www.tigertronics.com/windows7.htm . Note: I recommend that you initially set up your mobile computer at a fixed location with a fast internet connection. You will need to be connected to the internet for any of the links in this article to work! I further recommend that you download ALL of the files listed above for later use when you install Fldigi. You should also PRINT out all the manuals for use when you have no internet connection. How To Connect Your Hardware: Here is a simple diagram for the new mobile installation I am using for an example: After you have ALL the hardware you need and have physically mounted/attached the major items to your vehicle, follow the steps below to connect everything. If you already have an existing fixed or mobile station and just need to modify your setup, skip (or modify) any steps that don’t apply. 1) Install the Comet Antenna Mount on the left side of the trunk lid making sure that the pointed set screws make firm contact with bare metal. Now is also a good time to use short battery cables to electrically bypass both trunk lid hinges to the vehicle body. In most cases you can place the cable lugs under the existing hinge bolts, but if not, use your ingenuity. Route the coax to your transceiver antenna connector, but try to form a 3 or 4 turn coil about 4 to 6 inches in diameter (near the antenna mount) using excess coax. Clamp 2 or 3 Radio Shack RF chokes with all turns of the coax passing through the choke windows. Space the chokes evenly around the coil and use cable ties to get everything out of the way. 2) Route and connect the Remote Head cable to the Remote Head and the transceiver main body. 3) Route heavy (#8 minimum) Red & Black cables through the engine firewall. Many times you can use existing firewall grommets, but avoid all sharp metal edges that could cause a short circuit if they cut into the cables. Connect one end of both cables directly to the main battery with in-line fuses (50 A) in both leads located near the battery (leave the fuses out for now). Route the power leads inside the vehicle to a junction point near your transceiver body where you can attach the radio and computer power supply cables. If you really want to do things right, use a Power Pole junction strip (get a strip with extra connections so you can power new devices in the future) and connect everything up using Power Pole connectors. 4) Connect the fused transceiver power leads to the power junction (shortening them as much as practical. 5) With your computer and its DC – DC power supply mounted, connect the power supply to your computer. Then attach the appropriate connector to the 12 VDC power leads and connect to your power distribution strip. Note: You will need to wire a lighted power switch into this cable to turn the power supply off when not in use because the junction point it connects to will be “hot” at all times. Mount this switch where it is easily see by the driver (I use the front edge of the computer tray). 6) If not yet done, remove the SignaLink from its case and install the jumper module or configure the internal jumpers. Carefully double check everything before closing the case. (Reading the Signalink instructions is crucial for successfully completing this step!) 7) Connect the SignaLink provided USB cable to the SignaLink box and to a USB port on your computer. 8) Plug the SignaLink provided transceiver cable into the rear of the SignaLink box and the other end into the appropriate connector socket on your transceiver. Note: For some transceivers you may need to connect two cables if the transceiver has a separate Push-To-Talk connector. Again, read your SignaLink instructions carefully and cross-check against your transceiver manual. 9) Using a Stereo (male) to Mono (female) adapter on one end of a shielded Mono audio cable, plug the adapter into your Vehicle AUX input jack. Plug the other end into the Speaker jack on the rear of the IC-7000. Note: If your vehicle doesn’t have an AUX connector for the audio system, you will probably need to mount and connect a small speaker to the speaker jack on your transceiver. 10) Lastly, run a short heavy ground strap from the IC-7000 ground point (on right end of rear panel) to a nearby grounding point on the vehicle body (sometimes seat rail hold down bolts can be used effectively). How To Configure Your Hardware & Software: Before you initiate a “Smoke Test”, make sure that all equipment power switches are in the OFF position. Then, insert both 50A fuses in the in-line fuse holders near the main battery (+ lead first). If nothing “smokes", verify that ~ 12VDC battery voltage (with correct polarity) is present at the power junction point (Power Pole strip). Then perform the following steps: 1) Disconnect the Antenna feed line at the radio and connect the feed line to an antenna analyzer of some kind (MFJ-259, etc.). Mount your 20M Hamstick and adjust its “stinger” for resonance (minimum SWR) at 14.075 MHz. Note: We are optimizing the antenna for digital (and CW) use. If you also wish to use your rig on 20M SSB net frequency (14.336 MZ), you may need to compromise by tuning it to ~ 14.200 MHz and accept higher SWR at both desired frequencies. Or, you could buy two 20M Hamsticks and optimize each for one of the two desired frequencies and switch antennas as needed. After tuning your antenna, re-connect the feed line to the IC-7000 and check for proper RF power output. 2) Turn the computer power supply ON and boot up your computer to a normal desktop. (I am assuming that you have configured your computer exactly the way you want it earlier and that all Microsoft updates are current.) 3) Turn all controls on your SignaLink fully CCW. Then turn its power switch ON and verify by checking the green LED ON. You should see Windows automatically install the SignaLink hardware driver. Go to Device Manager and verify that the “Sound, video and game controllers” item lists a “USB Audio CODEC” device and that it is working properly. Return to your desktop. 4) Install Fldigi by executing the setup.exe file downloaded earlier (you do NOT need to install flarq when asked). After installation, a “Wizard” will guide you through the initial default setup. Either fill in the requested information (like call sign, etc.) or accept the suggested default settings. Again, read the Fldigi install instructions before doing the install! 5) After finishing the Fldigi install, menu down to “Configure/Sound Card/Audio/Devices” screen and check that your Fldigi configuration screen matches the one below exactly and “Save” it: 6) Run through the complete Windows 7/8 Setup Instructions. This file is one that you downloaded and printed out earlier, but is also available on this link: https://dl.dropboxusercontent.com/u/26171574/Fldigi%20Manuals%20%26%20Files/Windows%2 07%20Setup%20Instructions.htm . 7) With everything ON, Tune your radio to 14.070 MHz (USB Mode) on the dial. Set the Fldigi OpMode to BPSK-31 and check that the Squelch is OFF or set very low. Then slowly turn up the RX control on the SignaLink box. You should see noise begin to appear on the waterfall in addition to signals from casual PSK-31 contacts. Tune to a signal by clicking on top of its trace on the waterfall and you should see their conversation start to decode in the receive window. 8) Setting digital signal output level is next --- First, adjust the RF Power Output level control to 100% (Full up) and leave it there. Tune your radio dial to about 14.074 MHz and tune to a clear spot on the waterfall. If available, set your radio to show both Power Out and ALC action. 9) Click on the Fldigi “Tune” button (upper right on Fldigi screen) and check that both the red SignaLink PTT light comes on and that the transmit light on your transceiver is ON. 10) Slowly turn up the TX control on the SignaLink box and watch your transceiver for an increase in RF power out. Keep increasing the TX control until you just start showing a little ALC action or ~40 W power output is reached (whichever comes first). If any ALC action is showing, back the TX control down a bit until the ALC indication just disappears. 11) Click again on the Fldigi Tune button to toggle the radio back to Receive Mode. Your rig will now be set for the maximum undistorted digital signal you can expect out of a 100W PEP transceiver. From this point on, use only the SignaLink TX control to adjust RF power output. Re-configure Fldigi & Load Macros For County Hunting Ops: Almost all county hunter digital operations require the use of macros. Also, even though the default settings for Fldigi usually work just fine, you will probably need to customize them to suite your personal situation. Once again, your Fldigi manual is the final authority on both macros and Fldigi configuration, but I offer two short-cuts that you may wish to consider using. The first short-cut will install a base set of Fldigi macros in your computer that are nearly identical to what Sharon and I use for both mobile and fixed operations (both as a team and just a single operator). Naturally, you will need to modify (or even ignore) some of these macros to fit your own circumstances. The second shortcut will quickly set your Fldigi software configuration to match what we use. Both of these short-cuts may save you a lot of time and effort compared to starting from scratch. Fldigi stores macros (with an .mdf file extension) in the following default folder: “C:\users\<Your Name>\fldigi.files\macros”. When you first install Fldigi, there will only be one macro file in this folder (“macros.mdf”). As you edit and add new macro files, they are saved in this same macros folder with different file names, but all will have an .mdf file extension. How to create and use macros was previously covered in Digital Happenings #4 so I won’t go into more detail here. As you modify Fldigi settings, your entire new configuration is saved in the file “fldigi_def.xml”. This file is located in the “C:\users\<Your Name>\fldigi.files” folder. Please follow the steps below if you wish to take advantage of these short-cuts: 1) Insure that the Fldigi program is NOT running. 2) Download the file “W0NAC Macro Set.zip” using this link: https://dl.dropboxusercontent.com/u/26171574/Fldigi%20Macros/W0NAC%20Macro%20Set.zip and move and unzip it in the “C:\users\<Your Name>\fldigi.files\macros” folder. After doing this you will find 7 new macros for you to modify and play with (their names pretty much describe what each macro would be used for). 3) Browse to the folder “C:\users\<Your Name>\fldigi.files” and rename the file “fldigi_def.xml” to “fldigi_def old.xml”. 4) Download the new file “fldigi_def.xml” into the “C:\users\<Your Name>\fldigi.files” folder using the link: https://dl.dropboxusercontent.com/u/26171574/Fldigi%20Config%20Files/fldigi_def.xml . 5) Start the Fldigi program and select “File/Macros/Open from the main menu. If you find that you are not already there, browse to the “C:\Users\<Your Name>\fldigi.files\Macros” folder. While in this folder, select and open the file “CountyHunter Mobile Team 02.mdf”. Your main Fldigi opening screen should now look very similar to the following: You will still need to make a few configuration changes (like call sign and rig control), but in general, these new settings should work well for you. Also, if you wish to go back to your previous settings at any time, all you need do is re-name the file “fldigi_def old.xml” back to its original file name “fldigi_def.xml”. When you have arrived at this point in the process, you are pretty well ready to go digital county hunting! The only other thing you need to do is learn how to use all your new toys under “real life” conditions. Hopefully, these last two examples will help. How A Typical Fixed Station Would Work A Digital Mobile: (For this example, we will assume that you are the fixed station and that the mobile’s call sign is “N6PDB/M”). 1) Have your Logger spots up and running (or be monitoring 14.075 MH very closely) so that you know when a mobile is out there. 2) Have your rig all tuned up and ready to go on 20M digital. 3) Set your Fldigi mode to match theirs (mobiles usually start their runs on PSK-64). 4) Set your radio dial to the next even KHz below the mobiles frequency that will require an offset of 500 Hz or more. For example, if the mobile is spotted on a true frequency of 14074.8 KHz, set your radio dial to 14.0740 MHz and look for the mobile’s signal trace near 800 Hz offset on your waterfall. If they are spotted on a true frequency of 14074.1 KHz, set your radio dial to 14.0730 MHz and look for the mobile’s signal near 1100 Hz offset on your waterfall. 5) Fine tune on the waterfall trace until the mobiles transmissions are decoding as cleanly as possible. 6) When you see the mobiles call sign properly decoded and not imbedded in garbage, double click on it and Fldigi will place their call sign into the <Call> buffer. If you can’t see their call clearly on the screen, but you know who it is, you can click in the “Call” box (near top left of the Fldigi main screen) and type their call (N6PDB/M) in manually. 7) After the mobile has sent out a CQ County Hunters call or when they have completed their current contact, press function key F-9 to send your call sign. This macro will automatically turn on your transmitter, send your call sign 3 times, then switch your transmitter back OFF. 8) If the mobile decodes your call, they will send back something similar to: “W0NAC UR RST IS 599 BTU”. 9) You will then press function key F-10 which will automatically reply with the message: “N6PDB/M DE W0NAC UR ALSO 599 IN Douglas, CO TU” 10) They will acknowledge their report something like this: “W0NAC TU FOR MY 599 BK OTHER CALLS? PSE KN” 11) At this point the contact is valid, so log it! 12) Each time the mobile changes to the next mode just use the Fldigi macro buttons to change your own mode to match and repeat steps 7 – 11 above. Changing modes in Fldigi is very easy. All you need do is either click on the macro button for the new mode, or hold down the <Shift> key before you press the corresponding macro function key. For example, to change to the mode RTTY-75N, either click on the 6th macro button from the left (top row) labeled “RTTY-75N”, or hold the <SHIFT> key down as you press function key F-6. If you forget all this, just “hover” your mouse cursor over any macro key and the actions you need to execute or edit that key will pop up! Also, if you need to send a message that is not contained in any macro, press function key F-12 to “toggle” your transmitter ON, then manually type your message ending with function key F-12 again to “toggle” your transmitter back OFF. If you are a slow typist, you can also compose it first (using the keyboard) and it will be sent at full speed the next time the transmitter is activated by a macro key. Your manual text will be sent first. Then, any text associated with the macro will be sent next. For example, if you use function key F-12, only your manually typed text will be sent. How A Typical Mobile Team (Digital) Would Put Out A County Line: (For this example, we will assume that the mobile team’s call signs are “KJ5PQ/KG5UZ/M”). Except for only using a single call sign, putting out counties as a single operator is very similar. Also, many of the details in the previous example remain the same, so these won’t be repeated. 1) Getting spotted is crucial for success! If you have wide area internet data coverage, try to spot yourselves on your favorite spotting site or ask for spotting help (off frequency) after completing a SSB run on the net. You can also monitor Logger spots for your own needs. If you have no internet data capability at all, you will have to rely on other fixed stations monitoring 14.075 MHz to spot you, but a published trip plan can also help a lot. 2) For maximum efficiency, plan on running county lines when possible. Although two operators may be able to put out counties “on the fly” using digital modes, it is very difficult to do safely. For a single operator/driver I consider it impossible. Even though it reduces the total miles you can cover in a reasonable day, I recommend that all your digital runs be made while parked. 3) Especially for your first run, review in your mind which macros you may use during the run, what they do, and which function key activates them. 4) Re-configure Fldigi to reflect your new QTH (county line). 5) Have your rig all tuned up and ready to go on 20M digital. 6) Set your radio dial to the next even KHz below the nominal frequency on which you will operate. For example, if you are setting up to run on the normal county hunter frequency of 14075.0 KHz, then set your radio dial to 14.0740 MHz and your waterfall offset to 1000 Hz. Check that this frequency is clear and move the offset up or down as necessary to avoid interfering with others. Limit your offset changes to 500 Hz on the low side and 1500 Hz on the high side. This will keep you in the “sweet spot” for your sound card. If you need to move more than +/- 500 Hz, change your radio dial setting up or down by .001 MHz. Note: True frequencies above 14.0755 MHz will probably encroach on JT-65 operations, so move down from 14.0750 MHz if you must move. 7) After you are set on a clear frequency, “Lock” it by clicking on the “Lk” button on the lower right portion of your Fldigi main screen. This will allow you to fine tune your receive frequency without changing your transmit frequency. Remember, you will need to re-lock your transmit frequency after each mode change. 8) Press function key F-1 to send out your first CQ. If you are using my macros it will look like this: “CQ CQ COUNTYHUNTERS DE KJ5PQ/KG5UZ/M IN Custer/Fremont, CO WHO NEEDS? PSE KN” Repeat CQ calls as necessary until you see/hear someone calling you with their call sign. 9) When you see a calling station’s call sign properly decoded and not imbedded in garbage, double click on it and Fldigi will place their call sign into the <Call> buffer. If you can’t see a call clearly on the screen, but you know who it is, you can click in the “Call” box (near top left of the Fldigi main screen) and type their call (KC3X) in manually. 10) Check that the call sign you wish to work shows in the “Call” box and then send their report by pressing function key F-2. This macro will then send the following message: “ KC3X KC3X UR RST IS 599 599 BTU ” 11) KC3X will then acknowledge his report by returning a message similar to this: “ KJ5PQ/KG5UZ/M DE KC3X UR BOTH ALSO 599 599 TU ” 12) You will then acknowledge your report by using function key F-3 to send the following: “ KC3X TU FOR OUR 599 BK OTHER CALLS? PSE KN “ This contact with KC3X is now complete, so the logger can log it! 13) Immediately start looking and listening for other calls. When you can pick out a new call sign, repeat steps 9 – 13 until no more calls are seen. 14) At this point you might put out one last CQ to make sure you have given everyone a chance to work you on this mode. 15) When you see no one else calling, manually (use function key F-12) announce your next mode something like this: “ NADA HEARD - NOW RTTY-75N RTTY-75N BK” Then change Fldigi to the new mode and go back to step 4 and repeat. 16) If this was your last mode, announce your next county similar to this and then go back to step 4 and repeat. “ NADA HEARD – NEXT WILL BE Pueblo/El Paso, CO IN 45 MINUTES KJ5PQ/KG5UZ/M CLEAR “ 17) If you are finished for the day, manually announce that fact with a message similar to this and QRT. “ THAT WILL BE ALL FOR TODAY. CU TOMORROW AT 1400Z 73’S! KJ5PQ/KG5UZ/M CLEAR “ The updated Table 3 is given below: Table 3 - Active Digital County Hunters Award Status STATUS* CALL NAME (M,F,I) 1 AA8R Randy F 2 AC0B Cliff F 3 AD1C Jim F 4 K0DEQ Bill F 5 K0FG Fred F 6 K0PVW Rob F 7 K0WJ Lou F 8 K4PBX Jim F 9 K5GE Gene F 10 K5SF Dick F 11 K5WAF Bill F 12 K7REL Tom F 13 K8QWY Ed F 14 K8ZZ Ed F 15 KA4RRU Mike M/F 16 KA8JQP Pamela M/F 17 KC3X Hollis F 18 KC6AWX Bob F 19 KC7YE Jack F 20 KD5YUK Billy F 21 KD7KST Bill M/F 22 KF7PKL Davis F 23 KG5RJ Greg F 24 KM1C Bill F 25 KU4YM Dave F 26 KM6HB Mark F 27 KW1DX Dave M/F 28 N0KV Barry M/F 29 N0LXJ Sharon M/F 30 N1API Al F 31 N4JT Jim M/F 32 N5MLP Ron M/F 33 N6PDB Dennis M/F 34 N8CIJ Dick F 35 N8HAM Jim F 36 N9WNN Steve F 37 NA8W Darl F/M 38 NF0N Mike F 39 NN9K Pete F 40 NT2A Gene F 41 NU4C Paul F 42 NW6S Jim F 43 NX4W Lloyd M/F 44 W0NAC Matt M/F 45 W3DLM Don F 46 W3ZUH Dick F 47 W4IHI Gary F 48 W4SIG Kerry F 49 W4YDY Dave F 50 W5QP Rick M/F 51 W6RK Risto F 52 W6RLL Joe F 53 W7FEN Larry F 54 W7IN Larry F 55 W7QQ Bill M/F 56 W8RCW Rich M/F 57 W9JR Rich F 58 W9SUQ Larry F 59 WA4EEZ Leslie F 60 WA4UNS Doug F 61 WA6OCV Susan M/F 62 WA7ETH Ed F 63 WA7JHQ Sterling F 64 WB0M Jeff F 65 WB2ABD Paul F 66 WD4OIN Jack F 67 WQ7A Terry F 68 WY4D Ben F # USA - DIGITAL COUNTIES (of 3077) 1344 205 188 270 26 599 1026 22 442 450 1792 379 730 112 714 68 529 1406 882 911 391 1093 893 0 0 699 900 816 784 1228 1862 359 5 1115 669 25 388 90 1137 328 211 1150 494 326 FIVE MODE COUNTIES (1 MODE) (2 MODES) (3 MODES) (4 MODES) (5 MODES) 3077 3077 1461 576 203 3077 3013 187 20 6 2982 255 107 75 34 1893 575 8 0 0 3044 ? ? ? ? 3077 2989 1009 130 68 202 64 53 28 4 3077 3077 450 396 351 3077 1592 264 59 14 879 211 48 15 1 3050 2138 672 280 108 2856 109 54 14 4 3077 2936 694 87 1 3077 991 65 50 24 3077 3034 2361 389 99 3077 2295 1279 561 307 3077 2592 842 596 474 3077 3067 919 417 296 3077 409 54 37 9 3077 2990 1293 974 811 3077 3049 887 515 387 3077 0 0 0 0 2180 0 0 0 0 3064 980 481 266 135 3077 3077 1091 283 127 3077 859 78 1 0 3077 3077 805 114 79 3077 1365 554 396 162 3077 2856 2034 1180 542 3077 2390 298 101 55 3077 2048 11 2 0 3077 3077 1258 624 414 3077 2846 746 404 334 3077 2975 32 1 0 2422 565 131 55 34 3077 1674 44 0 0 3077 2055 814 299 55 3077 328 320 130 10 1925 418 39 3 0 3077 3070 1161 608 336 3077 3065 497 397 324 3077 347 41 15 9 TOTAL 8394 0 0 0 6303 0 0 3453 2476 0 3044 0 0 0 7273 351 7351 5006 0 0 0 1154 6248 0 3037 6795 4207 8960 7519 7581 7776 3586 9145 7915 3077 2180 4926 7655 4015 0 0 7152 5554 9689 5921 5138 0 0 8450 7407 0 0 6085 0 0 3207 4795 0 6300 0 3865 2385 0 0 0 8252 7360 3489 % 5-Mode Completed 54.6% 0.0% 0.0% 0.0% 41.0% 0.0% 0.0% 22.4% 16.1% 0.0% 19.8% 0.0% 0.0% 0.0% 47.3% 2.3% 47.8% 32.5% 0.0% 0.0% 0.0% 7.5% 40.6% 0.0% 19.7% 44.2% 27.3% 58.2% 48.9% 49.3% 50.5% 23.3% 59.4% 51.4% 20.0% 14.2% 32.0% 49.8% 26.1% 0.0% 0.0% 46.5% 36.1% 63.0% 38.5% 33.4% 0.0% 0.0% 54.9% 48.1% 0.0% 0.0% 39.6% 0.0% 0.0% 20.8% 31.2% 0.0% 40.9% 0.0% 25.1% 15.5% 0.0% 0.0% 0.0% 53.6% 47.8% 22.7% LAST UPDATED 5/24/2014 12/10/2012 4/14/2014 7/23/2014 5/26/2013 5/2/2013 7/23/2014 9/12/2013 8/20/2014 5/7/2013 9/30/2012 10/9/2013 8/28/2014 7/26/2014 2/3/2013 4/26/2014 7/20/2014 8/30/2014 8/24/2014 5/18/2014 5/19/2013 8/26/2014 8/24/2014 4/2/2013 2/24/2013 6/4/2014 4/18/2014 3/23/2012 5/6/2014 8/26/2014 8/31/2014 10/12/2013 12/4/2013 8/27/2014 8/20/2014 10/3/2013 8/14/2024 10/31/2012 6/2/2014 3/28/2013 7/24/2014 8/20/2014 7/29/2014 6/10/2014 How To Get Your 5 – Mode Statistics Updated: Several past Digital Happenings articles have given detailed instructions on a new and easy way to update your digital statistics for Table 3 by using a small program called “Digital Report Utility”. This new program will create a report for you showing your progress for both the USA – Digital and the 5 – Mode Awards and email it to W0NAC. Instead of repeating these instructions every month I have included them in a Microsoft Word document that you can download by clicking on the following link: https://dl.dropboxusercontent.com/u/26171574/Happenings/5%20Mode%20Update.doc Other possible topics for future months include (in no particular order): “More Lesser Well Known Features of Fldigi” “How to Log Your Digital Contacts in Logger” “Macros – Revisited” “New Digital Awards?” “Digital Software Installation – Revisited” If anyone has a story or tip that you wish to contribute, I will certainly try to include it. Short stories describing your experiences/joys/frustrations in getting started in digital ops would be especially welcome. Summaries of any digital trips you make (or have made in the past) would also be good. I look forward to hearing from you. Don’t be shy! Please email me with your comments/suggestions at [email protected] and don’t forget to send your updated status for the USA – Digital and 5 - Mode Awards so I can update the Active Digital County Hunters Award Status list again next month. 73’s and we hope to see you on our waterfall again real soon! Matt – W0NAC