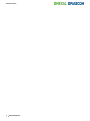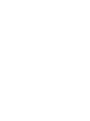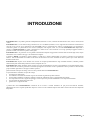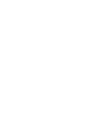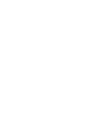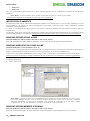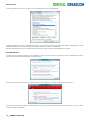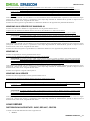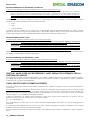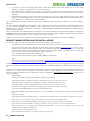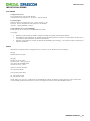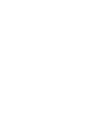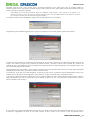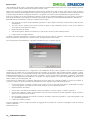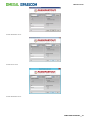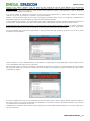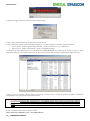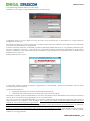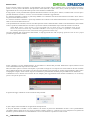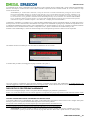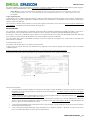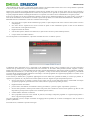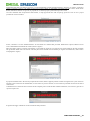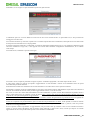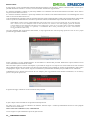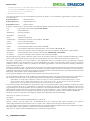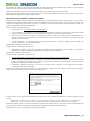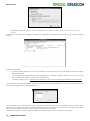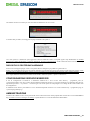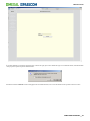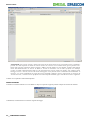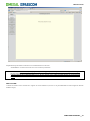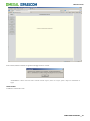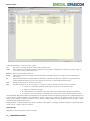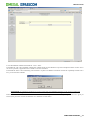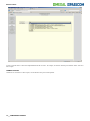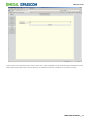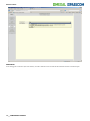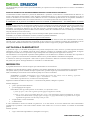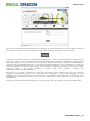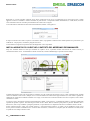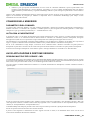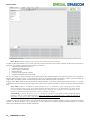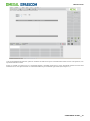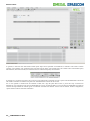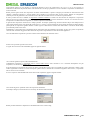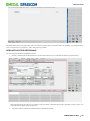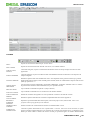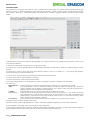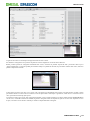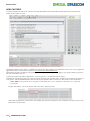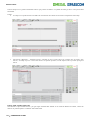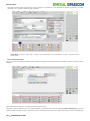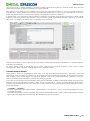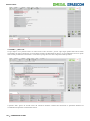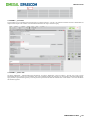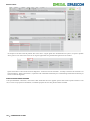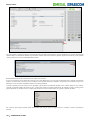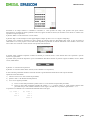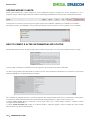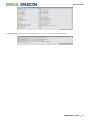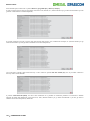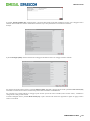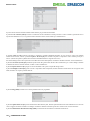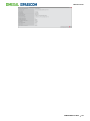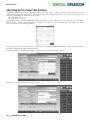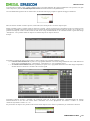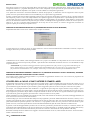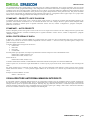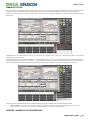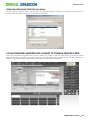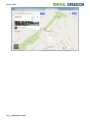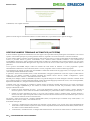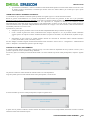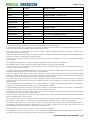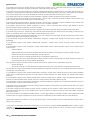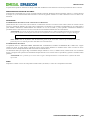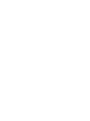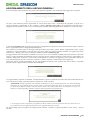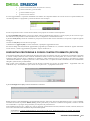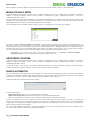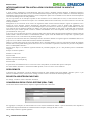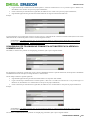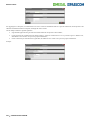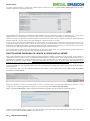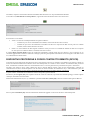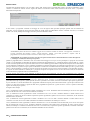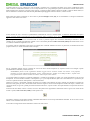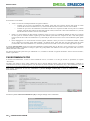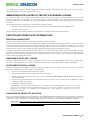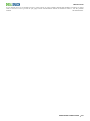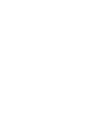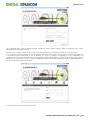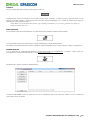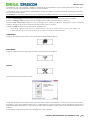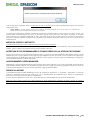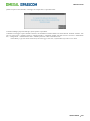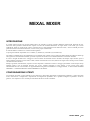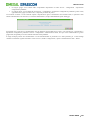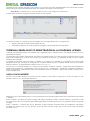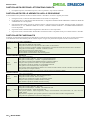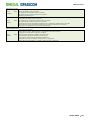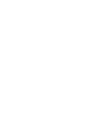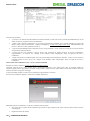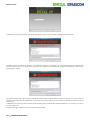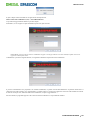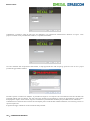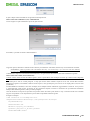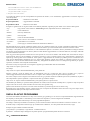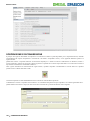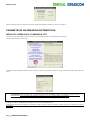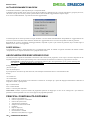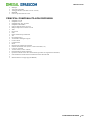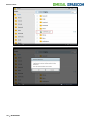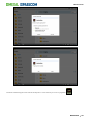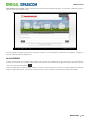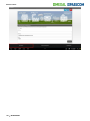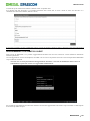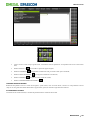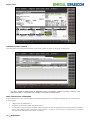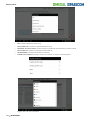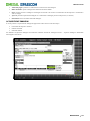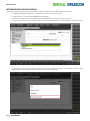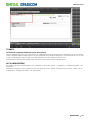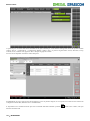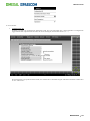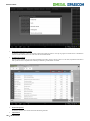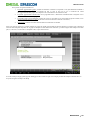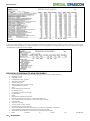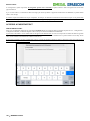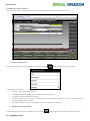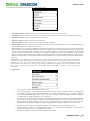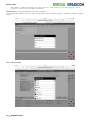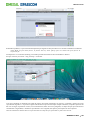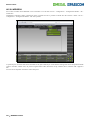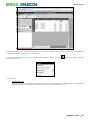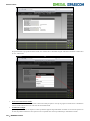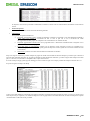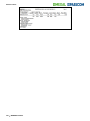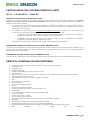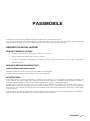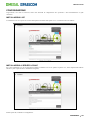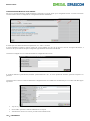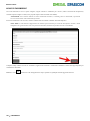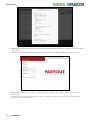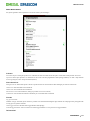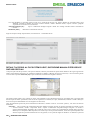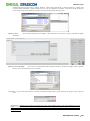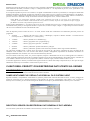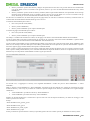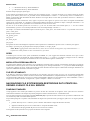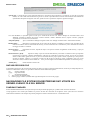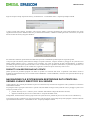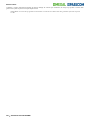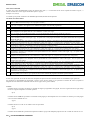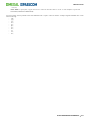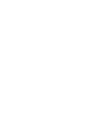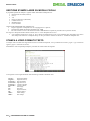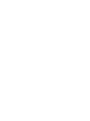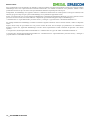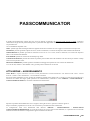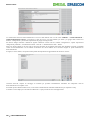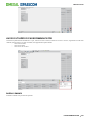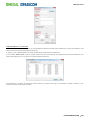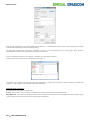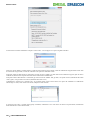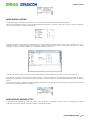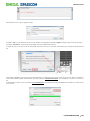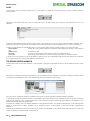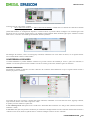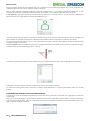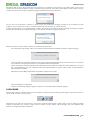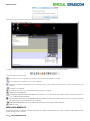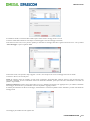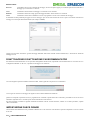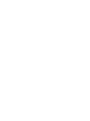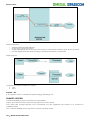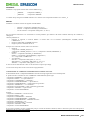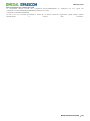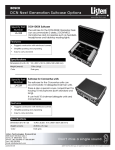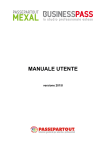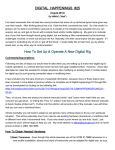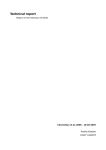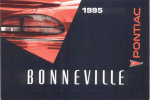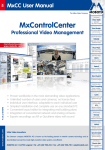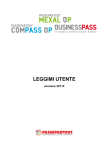Download MANUALE UTENTE
Transcript
MANUALE UTENTE
versione 2018M
Manuale Utente
6 INTRODUZIONE
AVVERTENZE
Il presente manuale descrive gli ambienti ed i modi per eseguire l’installazione, l’aggiornamento e la configurazione dei prodotti nelle varie
modalità operative e fornisce all'utente un supporto all'utilizzo dell'applicazione stessa. In esso vengono spiegate le caratteristiche e le
funzioni con l'ausilio di riproduzioni delle pagine video, esempi pratici e riproduzione dei tabulati.
Il manuale, pur essendo redatto con la massima cura, potrebbe non essere perfettamente allineato al programma a seguito di rilasci di nuove
funzioni in momenti successivi alla stesura del manuale stesso; per eventuali discrepanze fra quanto descritto nel manuale e quanto
effettivamente riscontrato nel programma, contattare il rivenditore autorizzato per i necessari chiarimenti.
Il manuale descrive le funzionalità complete gestite dal prodotto. L’assenza di eventuali campi, caratteristiche e gestioni all’interno del
programma utilizzato indicano l’uso di una configurazione differente dalla massima prevista per il prodotto stesso. Qualora siate interessati a
visionare ed utilizzare ulteriori funzionalità descritte nel manuale, è possibile contattare il rivenditore autorizzato di riferimento.
Nella stesura di questo volume ci siamo posti due obiettivi: realizzare un valido strumento da
utilizzare nella fase di apprendimento iniziale del programma e fornire un supporto agli utenti
più esperti che devono affrontare problematiche particolari.
Nella speranza di aver conseguito i risultati che ci eravamo proposti e scusandoci per eventuali
imperfezioni auguriamo a tutti i nostri utenti
Buon lavoro
Ricerca e Sviluppo
Passepartout s.p.a.
sono marchi registrati di proprietà Passepartout s.p.a.
®
Gli altri marchi sono di appartenenza dei legittimi proprietari.
INTRODUZIONE 1
NOZIONI GENERALI
INTRODUZIONE 3
INTRODUZIONE
PASSEPARTOUT è un prodotto gestionale multipiattaforma (Windows e Linux). Orientato all’elaborazione locale (LAN) e remota (WAN
/ VPN).
PASSEPARTOUT si avvale della tecnologia Client/Server, dove sul Server (Windows, Linux), supportato da un hardware commisurato al
carico di lavoro previsto, gira l’applicazione. Dal lato Client è attiva la componente che gestisce la comunicazione con l’applicazione,
l’interfaccia grafica e le periferiche ad esso connesse (stampanti, unità logiche, seriali, etc.). Di fatto PASSEPARTOUT implementa il
concetto di azienda distribuita in quanto l’applicazione è fruibile da un Client residente in un luogo qualunque raggiunto tramite il
protocollo TCP/IP; con internet in pratica l’intero globo.
PASSEPARTOUT è un gestionale con una gamma di funzionalità completa ed aggiornata in funzione delle necessità degli utenti, sempre
allineata alle nuove normative di legge e alle tendenze tecnologiche.
L’interfaccia iDESK è un’interfaccia grafica dinamica e gradevole, a finestre dimensionabili con menù a scomparsa ed un’operatività
intuitiva. Tutte le funzionalità sono fruibili sia da mouse che da tastiera. Può essere installata sui sistemi operativi più evoluti della linea
Windows di Microsoft.
PASSEPARTOUT dispone di una struttura che consente la completa parametrizzazione degli strumenti hardware, rendendo possibile
l'utilizzo della quasi totalità delle periferiche: monitor, stampanti, fax, etc..
PASSEPARTOUT tramite strumenti interni consente una vasta personalizzazione da parte di programmatori non necessariamente esperti;
infatti l'utilizzo di un software gestionale in un'azienda presuppone la necessità di variare e perfezionare alcune procedure in funzione della
propria struttura organizzativa e del proprio ambito operativo.
Questi strumenti sono Sprix & Collage, inclusi in tutti i prodotti della linea PASSEPARTOUT.
Le personalizzazioni realizzate con Sprix & Collage:
non alterano le strutture dati
non modificano le strutture dei formati sorgenti e dei formati eseguibili del prodotto software
non richiedono modifiche e rimangono inalterate a seguito di installazione di nuovi aggiornamenti del prodotto
non comportano interventi a seguito del passaggio a livelli superiori di prodotto mantenendo la loro completa funzionalità
non necessitano di manutenzioni particolari
garantiscono la congruità dei dati
I prodotti della linea PASSEPARTOUT consentono di far evolvere il sistema informativo di pari passo all'evoluzione aziendale,
adeguandosi alle nuove esigenze tipiche delle imprese in crescita con una scalabilità superiore alla media e senza rinunciare alla completezza
del prodotto.
INTRODUZIONE 3
CARATTERISTICHE GENERALI
Passepartout è un programma gestionale multiutente (fino ad un massimo di 999 terminali) e multiaziendale (fino ad un massimo di 9.999
aziende) strutturato per tenere in linea le transazioni di ogni azienda per 10 anni consecutivi.
È stato ideato per risolvere le problematiche che vanno della tenuta della contabilità secondo le vigenti norme fiscali, passando per una
efficace gestione dei problemi di magazzino fino alla pianificazione e gestione della produzione.
ARCHITETTURA COMPONENTI: APPLICATION DATA SERVER
L’architettura sulla quale si basa Passepartout esprime la più moderna concezione di modello Client/Server, chiamato anche “Software to
Software”. Secondo tale modello avviene una maggiore distribuzione del carico di lavoro tra le due controparti.
L’architettura Passepartout si definisce anche Application Data Server. Alla Componente Server è delegato il compito di ricevere
connessioni in ingresso, gestire l’applicazione e i dati. A sua volta, la Componente Client gestisce l’esecuzione della connessione,
l’interfaccia utente, i flussi di I/O dei dati e le periferiche.
In particolare, la Componente Server si costituisce dell’elemento MxServer, un servizio di sistema in grado di accettare connessioni socket
TCP/IP. La richiesta di connessione, però, è delegata alla Componente Client, rappresentata dall’elemento iDesk.
Premesso quindi che sia proprio il client a gestire l’interfaccia e l’I/O dei dati, quando l’utente desidera avviare il gestionale Passepartout,
egli avvia dunque iDesk, il quale esegue una connessione al servizio MxServer specificato attraverso socket TCP/IP. Una volta stabilita la
connessione tra i due interlocutori, iDesk richiede a MxServer di eseguire un programma Passepartout di partenza (es. mx00, mxin, mxrs,
etc.).
È dunque la Componente Client che stabilisce quale programma applicativo desidera eseguire, ma l’operazione di esecuzione fisica del
programma è demandata alla Componente Server, in quanto è sul server che girano tutti i processi Passepartout (mxXX.exe).
Pertanto, il servizio MxServer genera sul servente il processo Passepartout richiesto in esecuzione. Nella gerarchia, tale processo è figlio di
MxServer. Infine, il processo applicativo invierà i propri dati video a iDesk che sarà così in grado di disegnarli, autonomamente, sulla
finestra d’interfaccia del client. In tal modo l’operatore è in grado di poter utilizzare l’applicazione.
Ciascuno dei tre elementi in gioco (iDesk, MxServer e Passepartout) è individuato da una sua versione di build e svolge un ruolo attivo ed
autonomo interagendo con gli altri due
Come si può evincere dalla sommaria descrizione operativa di cui sopra, l’impianto può offrire ottime prestazioni a fronte dal basso traffico
di rete. Questo grazie alla base del protocollo TCP/IP ed al fatto che l’elaborazione (processi e dati) sia completamente a carico della
Componente Server.
La comunicazione tra Client e Server risulta sempre criptata tramite protocollo SSL/TLS.
Inoltre, la presenza di una Componente Client intelligente ed autonoma evita l’utilizzo di programmi di terze parti necessari per l’emulazione
di un terminale virtuale e consente di gestire autonomamente le periferiche locali della macchina client, separandole nettamente dalle
periferiche visibili dalla macchina server.
Infine, la Componente Client gestisce autonomamente la propria interfaccia utente, ossia l’interfaccia iDesk, gradevole e di facile utilizzo.
CARATTERISTICHE GENERALI 5
Manuale Utente
REQUISITI E PROTEZIONE DEL SOFTWARE
Come detto, la componente Server si preoccupa della gestione dei processi e dei files-dati mentre la componente Client gestisce la
connessione, l’interfaccia e le periferiche. Il Server deve essere adeguatamente dimensionato per garantire buone prestazioni. Anche
l’infrastruttura di rete deve essere in grado di offrire sufficienti prestazioni con una linea ADSL adeguatamente bilanciata tra upload e
download, valutando anche linee HDSL per installazioni con numerose connessioni remote.
Sulla macchina che ospita il Server si installano sistemi operativi delle seguenti categorie:
Windows classe NT Server;
Windows classe NT Workstation;
Linux con kernel 2.6 (distribuzioni SuSE Server, RedHat Server, CentOS).
Per le singole versioni e distribuzioni delle categorie vedere il manuale ai moduli “Ambienti Operativi” e “Componente Server”.
NOTA BENE: è consigliato utilizzare sempre le ultime versioni di Service Pack per i sistemi operativi adottati.
Il dimensionamento hardware di questo PC deve rispettare i valori consigliati dalla casa fornitrice del sistema operativo. Per quanto riguarda
la memoria RAM, come requisito minimo raddoppiare la quantità consigliata dalla casa costruttrice del sistema stesso. Oltre alla memoria di
base, occorre tenere presente un valore indicativamente medio di 128 MB circa, per ogni postazione fisica di lavoro, considerando che, in
base alla funzione aperta, questo valore può risulta contestualmente superiore (fino ad oltre 45 MB per ogni sessione di lavoro) oppure
inferiore (sotto ai 30 MB per singola sessione di lavoro).
Altro elemento che condiziona le prestazioni è la velocità di accesso ai dati sul disco fisso. Il consiglio è di utilizzare dischi molto veloci, e
per le installazioni più grosse distribuire i dati su più dischi (Striping).
Per ciò che concerne l’utilizzo dell’applicazione, il programma viene fornito con:una licenza basata su un codice contratto (una stringa
criptata che ne contiene le abilitazioni specifiche ed univoche) e su un file denominato dealer, contenente la ragione sociale del
concessionario o di Passepartout s.p.a. Inoltre, la licenza si basa sulla protezione del software, la quale può avvenire in due modalità:
un dispositivo di protezione hardware da applicare ad una porta seriale o USB;
un ID installazione univoco ed una comunicazione https (SSL/TLS) verso la Server Farm Passepartout, all’interno della quale si
ottiene l’autenticazione ad un sistema LDAP. La connessione https è realizzata dal servizio MxServer.
L’architettura di compilazione componente Server è distribuita a 32 e 64 bit, quest’ultima solo per ambienti Windows. Per ulteriori dettagli,
vedere il manuale al modulo “Architettura compilazione”.
In assoluto, esistono diverse famiglie di client con interfaccia proprietaria:
una versione per PC desktop, denominata iDesk, che può essere installata su ambienti Windows in qualunque PC con processore
Intel o compatibile. L’applicazione principale è denominato mxdesk.exe ed agisce su un file di configurazione denominato
mxdesk.ini. Per le singole versioni e distribuzioni delle categorie sistemistiche, vedere il manuale al modulo “Ambienti Operativi”;
Una versione per dispositivi smartphone e tablet, denominata MobileDesk, dotati di sistema operativo Android. Per ulteriori
dettagli vedere il manuale al modulo “MobileDesk”;
una versione per dispositivi mobile Apple, denominata WebDesk, utilizzabile anche all’interno di browser web. Per ulteriori
dettagli vedere il manuale al modulo “MobileDesk”. Per ulteriori dettagli vedere il manuale al modulo “WebDesk Client”.
Esistono poi client senza interfaccia proprietaria, utilizzati per eseguire verticalizzazioni Passepartout tramite ambienti sprix ed ambienti di
sviluppo più evoluti:
mxrsbatch, per eseguire sprix senza I/O su video/tastiera. Per ulteriori dettagli, vedere il manuale al modulo “Mexal Developer
Suite”;
Shaker, per eseguire verticalizzazioni da ambienti di sviluppo come Java, Visual Basic, etc. Per ulteriori dettagli, vedere il manuale
al modulo “Componente Server”, capitolo “Mxrsbatch”.
STRUTTURA ARCHIVI SEPARATI
La struttura di installazione dei prodotti, denominati “a tecnologia BP”, si definisce “ad archivi separati”, prevedendo una classificazione
stabilita e non modificabile delle directory, che sono divise in due aree principali: DATI e PROGRAMMI, situate all’interno della directory
selezionata durante la procedura di setup in ambiente Windows, ad esempio c:\Mexal, oppure nella home directory dell’utente impostato nel
setup in ambiente Linux. Le directory dati e programmi non possono innestarsi tra loro. Inoltre gli archivi gestiti a file separati vengono
contrassegnati con un codice identificativo interno (ID di installazione) per poter identificare l’ultima versione di utilizzo.
NOTA BENE: le aziende installate con un determinato ID di installazione non possono essere spostate manualmente in altre
installazioni poiché l’ID di installazione sarà ovviamente diverso. Per fronteggiare tale esigenza, occorre sfruttare la funzione
applicativa d’import installazione oppure d’export/import aziende, al cui relativo riferimento di manuale si rimanda per
dettagli (sezione “Servizi”, modulo “Copia Azienda”).
L’accesso da programma alle directory e file dell’installazione è regolamentato da limitazioni strutturali od opzionali descritte nel modulo
“Gestione file utente” della sezione “Nozioni Generali”.
6 CARATTERISTICHE GENERALI
Manuale Utente
BACKUP
ATTENZIONE: è fondamentale che il rivenditore predisponga un sistema di backup dei dati, con aggiornamento giornaliero.
CARATTERISTICHE GENERALI 7
AMBIENTI OPERATIVI
MS WINDOWS
REQUISITI HARDWARE
REQUISITI HARDWARE MINIMI COMPONENTE SERVER
CPU
= Pentium IV o superiore
RAM
= doppio valore consigliato dalla casa produttrice
Oltre alla memoria di base, occorre tenere presente un valore indicativamente medio di 1 GB ogni 5-6 postazioni fisiche di lavoro, dove
queste ultime si assumono con una media di 4 sessioni iDesk MDI.
Per altri elementi come cpu e hard disk, consultare i requisiti minimi forniti dal produttore per lo specifico sistema operativo.
ATTENZIONE: per il corretto funzionamento del gestionale, è necessario che i supporti dell’installazione non utilizzino
interfacce di rete come NFS, NAS, etc.
REQUISITI HARDWARE MINIMI COMPONENTE CLIENT
CPU
= Pentium IV o superiore
RAM
= doppio valore consigliato dalla casa produttrice:
= scheda video 3D accelerata da 256 MB per Windows 2008 e successivi
Per altri elementi come cpu e hard disk, consultare i requisiti minimi forniti dal produttore per lo specifico sistema operativo.
ATTENZIONE: per il corretto funzionamento del gestionale, è necessario che i supporti dell’installazione non utilizzino
interfacce di rete come NFS, NAS, etc.
PIATTAFORME SUPPORTATE WINDOWS
In ambiente Windows l’insieme delle piattaforme che possono ospitare il Server si dividono in due categorie: Server e Workstation.
I sistemi Server sono:
Windows 2008 Server;
Windows 2008 Server R2;
Windows 2012 Server;
Windows 2012 Server R2;
Windows 2016 Server.
I sistemi Workstation sono:
Windows 7;
Windows 8;
AMBIENTI OPERATIVI 9
Manuale Utente
Windows 8.1;
Windows 10.
Dove non espressamente indicata alcuna nota in merito, risultano supportate tutte le configurazioni commerciali di una particolare
piattaforma.
NOTA BENE: è necessario utilizzare sempre le ultime versioni di Service Pack per i sistemi operativi adottati.
I sistemi operativi supportati per la componente Client sono gli stessi di quella Server.
IMPOSTAZIONI D’AMBIENTE
Le impostazioni d’ambiente per sistemi Microsoft Windows riguardano la Componente Server e, nello specifico, riguardano l’avvio del
servizio MxServer e la gestione dei processi dell’applicativo (vedi modulo Componente Server, capitolo Installazione, paragrafo
Installazione in ambiente Windows).
Le varianti di configurazione del sistema operativo sono legate al ruolo della macchina che ospita MxServer all’interno della rete
d’appartenenza.
Un particolare aspetto che si ritroverà nella configurazione sistemistica del gestionale distingue piattaforme Server e Workstation riguardo
una funzionalità gestita dal servizio MxServer: autenticazione della Componente Client (Login), non disponibile su sistemi Workstation.
WINDOWS SERVER STAND ALONE
SISTEMI OPERATIVI: 2008 Srv, 2008 Srv R2, 2012 Srv, 2012 Srv R2, 2016 Srv
Si tratta di caratteristiche analoghe ai Windows Workstation. Vedere a tale proposito il paragrafo “Windows 2008 Server”.
WINDOWS WORKSTATION STAND ALONE
SISTEMI OPERATIVI: versioni aziendali di 7, 8, 8.1, 10.
Il servizio non si avvia da LocalSystem bensì direttamente dall’account MexalAdmin. Per questo esso non necessita di alcun privilegio per
acquisire la proprietà dei processi richiesti, in quanto l’account è già proprietario del processo padre (MxServer.exe).
In questo caso si deve attribuire a MexalAdmin un solo privilegio, al fine di consentirgli l’avvio di MxServer come servizio di sistema.
Qualora fosse assente, tale privilegio è assegnato direttamente dal setup, sia durante la nuova installazione sia durante l’aggiornamento.
A livello di sistema, si trova dagli Strumenti di Amministrazione, dove aprire lo snap-in Criteri di Protezione Locali, portarsi in Criteri locali,
Assegnazione diritti utente:
1.
Accesso come servizio
NOTA BENE: è possibile che utenti diversi da administrator senza problemi di protezione locale in Accesso come servizio,
non riescano comunque ad avviare il servizio MxServer installato dal setup. Per ovviare a tale inconveniente è sufficiente
reimpostare manualmente la password di MexalAdmin nelle proprietà di connessione al servizio (vedere modulo
“Componente Server”, capitolo “Installazione”, paragrafo “Installazione in ambiente Windows”).
WINDOWS SERVER MEMBRO DI DOMINIO
SISTEMI OPERATIVI: 2008 Srv, 2008 Srv R2, 2012 Srv, 2012 Srv R2, 2016 Srv
Si tratta di caratteristiche analoghe ai Windows Workstation. Vedere a tale proposito i relativi paragrafi in questo stesso modulo.
10 AMBIENTI OPERATIVI
Manuale Utente
WINDOWS WORKSTATION MEMBRO DI DOMINIO
SISTEMI OPERATIVI: versioni aziendali di 7, 8, 8.1, 10.
L’account MexalAdmin deve essere sempre locale alla macchina che ospita MxServer, e quindi non deve essere creato dal controller di
dominio, ma dal SAM locale (snap-in Gestione computer, Utenti e gruppi locali).
Quando MxServer è installato su Workstation membro di un dominio, per l’assegnazione dei criteri di protezione è possibile operare in due
modi:
-
gestire la protezione a livello di singolo sistema membro. In questo caso, il dominio non influenza la protezione locale per cui è
possibile sfruttare l’assegnazione automatica dei privilegi direttamente dal setup. In alternativa, è comunque possibile assegnarli
manualmente come indicato nel paragrafo relativo all’ambiente stand alone;
-
attraverso le politiche di gruppo (GPO, Group Policy Object).
La procedura di creazione dell’Unità Organizzativa e della GPO, che si effettua dal controller di dominio, è identica come per Windows 2003
Server membri di dominio.
Per quanto riguarda l’assegnazione del privilegio di sistema all’interno della GPO occorre sempre portarsi su Configurazione Computer,
Impostazioni di Windows, Impostazioni protezione, Criteri locali, Assegnazione diritti utente.
Essendo la GPO appena creata, tutti i criteri risultano non definiti. Assegnare a MexalAdmin il criterio:
1.
Accesso come servizio:
Confermate le modifiche, tornare allo snap-in Utenti e Computer di Active Directory.
Per far sì che la GPO sia applicata a livello di computer, spostare il computer che ospita MxServer dal container Computers alla OU
precedentemente creata.
Al termine dell’operazione, riavviare la workstation per applicarne definitivamente la GPO. I criteri di gruppo creati dal controller di
dominio attribuiscono la protezione a livello locale per tutti gli oggetti a cui essi sono applicati. Di conseguenza, la protezione assegnata a
MexalAdmin dovrà risultare valida a livello locale per la macchina che ospita MxServer.
Tale assegnazione è attivata solo se è già presente l’account MexalAdmin locale.
Dopo il riavvio di tale macchina, verificare infine che su di essa, nei criteri di protezione locali, i privilegi assegnati a MexalAdmin siano
effettivamente validi.
CONTROLLER DI DOMINIO
SISTEMI OPERATIVI: 2008 Srv, 2008 Srv R2, 2012 Srv, 2012 Srv R2, 2016 Srv
Non esiste distinzione tra utenti locali e utenti di dominio. Il controller unifica i due database in Active Directory. Lo snap-in Gestione
Computer è disabilitato e la gestione di gruppi e utenti avviene solo dallo snap-in Utenti e Computer di Active Directory, dove è possibile
gestire tutti gli oggetti e le risorse pubblicate in Directory.
L’account MexalAdmin deve essere creato sul controller e non può appartenere a nessun altro dominio ad esso legato.
I requisiti d’identità di MexalAdmin sono sempre i medesimi: nome di soli caratteri alfanumerici, password obbligatoria non oltre 15
caratteri alfanumerici, appartenenza al gruppo built-in Administrators, ed infine esecuzione di un login sulla macchina.
AMBIENTI OPERATIVI 11
Manuale Utente
Per l’assegnazione dei privilegi di sistema, sul controller è possibile operare a livelli differenti. I criteri di protezione del dominio e del
controller di dominio, se definiti, prevalgono sui criteri di protezione locali. A discrezione dell’amministratore decidere come operare.
Dagli Strumenti di Amministrazione aprire lo snap-in Criteri di Protezione Locali (o del Dominio o del Controller di Dominio), portarsi in
Criteri locali, Assegnazione diritti utente.
Assegnare a LocalSystem il criterio:
1.
Accesso come servizio.
CARATTERISTICHE GENERALI WINDOWS – VERSIONI AZIENDALI
Si descrivono in seguito alcune specifiche operative necessarie per installazione e configurazione di base del gestionale. Tutte le versioni
Windows supportate condividono tali specifiche, salvo particolarità descritte nei paragrafi relativi al singolo sistema operativo e, appunto,
considerando eventuali differenze d’interfacce configurazione tra le varie pattaforme.
IMPOSTAZIONI D’AMBIENTE
Inizialmente creare l’account MexalAdmin secondo requisiti: utente locale con nome di soli caratteri alfanumerici, con password obbligatoria
e lunga max 15 caratteri alfanumerici, membro del gruppo Administrators locale. È sempre necessario creare il profilo locale attraverso una
singola login al sistema.
L’account MexalAdmin diviene proprietario del servizio MxServer, per cui risulta obbligatorio assegnarli tale privilegio attraverso il criterio
di protezione locale ”Accedi come servizio”.
Rammentando che, se il computer è membro di un dominio, le protezioni possono essere propagate anche dal relativo controller: “Accedi
come servizio” deve sempre risultare correttamente assegnato a MexalAdmin.
12 AMBIENTI OPERATIVI
Manuale Utente
SETUP
Dopo aver completato le impostazioni di ambiente si procede a lanciare il programma setup-server.exe del DVD-ROM per avviare la
procedura d’installazione della Componente Server. L’esecuzione richiede autorizzazioni elevate da amministratore. Se l’utente che ne
invoca l’esecuzione è già amministratore, il sistema richiede il consenso visualizzando una finestra che indica “tentativo da parte di un
programma non identificato di accedere al computer”. In caso di lancio con utente User, Windows richiederà interattivamente la password di
un utente di un Administrators.
É necessario consentire l’operazione, garantendo così la corretta esecuzione della procedura d’installazione. La richiesta di consenso avviene
ad ogni lancio del programma setup e dovrà essere sempre concessa, sia per la procedura Server sia per quella Client.
Per i dettagli inerenti il setup in ambiente Windows vedere il manuale al riferimento: sezione “Nozioni generali”, modulo “Componente
Server”, capitolo “Installazione”, paragrafo “Installazione in ambiente Windows”.
CONTROLLO ACCOUNT UTENTE (UAC)
Windows gestisce il Controllo Account Utente (UAC), che abbassa i privilegi dell’utente MexalAdmin da amministratore a utente standard.
Le componenti Server e Client non richiedono l’elevazione dei privilegi ed il sistema li esegue con i diritti di User. Pertanto, è necessario
attribuire alle cartelle d’installazione di tali componenti i permessi di Modifica e Scrittura: all’account MexalAdmin per il server e
all’account proprietario del desktop per il client.
WINDOWS FIREWALL
Qualora una macchina con Windows rivesta il ruolo di server, è necessario consentire la connessione a MxServer attraverso Windows
Firewall (attivo di default).
NOTA BENE: una connessione a MxServer con Windows Firewall attivo in localhost avviene anche se non si effettua alcuna
modifica nelle impostazioni del Firewall stesso. Le specifiche illustrate negli esempi di seguito occorrono per le connessioni
che attraversano un tratto fisico di rete.
L’apertura della porta TCP di MxServer può avvenire attraverso due differenti modalità: come programma o come porta.
Gestendo l’eccezione come programma, occorre selezionare l’eseguibile MxServer.exe come da immagine seguente:
Impostando l’eccezione come programma, automaticamente si autorizza la connessione alla porta di MxServer ed a quella di
Amministrazione.
AMBIENTI OPERATIVI 13
Manuale Utente
Viceversa, gestendo l’eccezione come porta è necessario aggiungere le due porte separatamente:
Aperture analoghe devono essere eventualmente concesse ai server di servizi ulteriori come Mexal DB (mxdbsrv) e Mxagent (per i moduli
WebDesk e PassMobile). Per ulteriori dettagli su tali moduli, consultare le relative documentazioni.
Per ulteriori dettagli inerenti invece la configurazione di Windows Firewall, consultare la documentazione di sistema.
PROTEZIONE USB
Se il dispositivo di protezione è USB, una volta completato il setup, sul servente si inserisce la protezione stessa. Il sistema notifica il nuovo
hardware rilevato aprendo automaticamente la seguente finestra:
Selezionare la prima scelta “Individuare e installare il driver (scelta consigliata)”. In seguito si propone una nuova finestra:
Selezionare la seconda scelta “Installa il software del driver”. I driver sono già presenti poiché copiati dal setup del Server, per cui il sistema
li rileva e li installa correttamente.
14 AMBIENTI OPERATIVI
Manuale Utente
RIMOZIONE ED INSTALLAZIONE MANUALE DEL SERVIZIO MXSERVER
Il servizio MxServer può rimosso ed installato anche manualmente attraverso i parametri --remove e --install da riga comando. Di default tali
comandi falliscono, anche se l’account che li lancia è membro di administrators. Fallisce l’accesso al database dei servizi locali e può
comparire anche un messaggio di “Accesso negato”. L’esecuzione corretta avviene se il comando viene eseguito direttamente con gli
attributi di amministratore.
A tale scopo si consiglia di operare come segue. Creare due link a MxServer.exe ed impostarvi la riga di comando corretta.
Rimozione: mxserver --remove --serviceid=<nome_servizio>
Installazione: mxserver --install --serviceid=<nome_servizio> --user=<nome_login> --password=<password>
I comandi devono essere lanciati con l’attributo di “Esegui come amministratore”, ottenibile con il tasto destro del mouse:
In tal modo il comando viene eseguito con il privilegio di amministratore e richiede il consenso. Confermando, l’esecuzione avviene
correttamente.
CARATTERISTICHE GENERALI WINDOWS – VERSIONI AZIENDALI
Rispetto alle aziendali, le versioni domestiche differiscono per l’assenza di alcune funzionalità, tra cui alcune rilevanti per le impostazioni
d’ambiente. In particolare, la gestione utenti risulta limitata, mentre non è disponibile quella dei criteri di protezione locale.
Per quanto riguarda le impostazioni d’ambiente, creare l’account MexalAdmin come utente di tipo Administrator seguendo i tradizionali
requisiti già validi per le altre versioni.
Per assegnare a tale account il privilegio di gestire correttamente l’avvio di MxServer ed i processi applicativi, in mancanza dello snap-in
“Criteri di protezione locali” è necessario prima eseguire l’installazione vera e propria del Server da setup, la cui procedura installa
correttamente il servizio con i diritti di MexalAdmin. Dallo snap-in Servizi, proprietà di connessione, impostare nuovamente le credenziali
dell’account già presente, digitando i medesimi nome utente e password.
Tale operazione consente a MexalAdmin di assumere interattivamente il privilegio di accesso come servizio, determinando la comparsa della
seguente finestra:
AMBIENTI OPERATIVI 15
Manuale Utente
A questo punto il servizio MxServer può essere avviato regolarmente, garantendo la corretta gestione gerarchica dei processi.
Per il resto non vi sono differenze fondamentali rispetto alle versioni aziendali, al cui paragrafo si rimanda per gli altri contesti operativi.
WINDOWS 2008 SERVER
Windows 2008 Server rappresenta la versione generale Windows NT 6.0.
La prima versione installabile su ambienti Windows 2008 Server risulta essere la 2009C.
Il servizio MxServer è avviato direttamente dall’account MexalAdmin (e NON da LocalSystem), al quale deve essere concesso il singolo
privilegio di “Accesso come servizio”, come se la piattaforma fosse di categoria Workstation. L’operazione avviene sempre dagli Strumenti
di Amministrazione, aprendo lo snap-in Criteri di Protezione Locali, Criteri locali, Assegnazione diritti utente.
Risulta disponibile la funzionalità di Login.
WINDOWS 2008 SERVER R2 E WINDOWS 7
Windows 2008 Server R2 e Windows 7 rappresentano la versione generale Windows NT 6.1.
La prima versione installabile su ambienti Windows 2008 Server R2 e Windows 7 risulta essere la 2010D.
ATTENZIONE: per quanto riguarda i redditi, il primo ambiente di storico gestibile su Windows 2008 Server R2 e Windows 7
è quello previsto da una versione di programmi dell’anno solare 2010 e quindi inerente ai redditi prodotti nell’anno 2009.
Infatti, le versioni archiviate per le dichiarazioni DRAP non risultano aggiornabili per loro stessa natura: pertanto, esse
potrebbero non sempre funzionare correttamente su versioni precedenti a quella minima supportata per i suddetti sistemi
operativi.
Nello specifico, per entrambi il servizio MxServer è avviato direttamente dall’account MexalAdmin, al quale deve essere concesso il singolo
privilegio di “Accesso come servizio”. L’operazione avviene sempre dagli Strumenti di Amministrazione, aprendo lo snap-in Criteri di
Sicurezza Locali, Criteri locali, Assegnazione diritti utente.
Windows 2008 Server R2 gestisce Login di MxServer, a differenza di Windows 7 che rappresenta una piattaforma Workstation.
WINDOWS 2012 SERVER E WINDOWS 8
Windows 2012 Server e Windows 8 rappresentano la versione generale Windows NT 6.2.
La prima versione installabile su ambienti Windows 2012 Server e Windows 8 risulta essere la 2013C.
16 AMBIENTI OPERATIVI
Manuale Utente
Windows 2012 risulta supportato solo se installato in modalità “server with a GUI”, ovvero con interfaccia grafica completa.
ATTENZIONE: per quanto riguarda i redditi, il primo ambiente di storico gestibile su Windows 2012 Server e Windows 8 è
quello previsto da una versione di programmi dell’anno solare 2013 e quindi inerente ai redditi prodotti nell’anno 2012.
Infatti, le versioni archiviate per le dichiarazioni DRAP non risultano aggiornabili per loro stessa natura: pertanto, esse
potrebbero non sempre funzionare correttamente su versioni precedenti a quella minima supportata per i suddetti sistemi
operativi.
Nello specifico, per entrambi il servizio MxServer è avviato direttamente dall’account MexalAdmin, al quale deve essere concesso il singolo
privilegio di “Accesso come servizio”. L’operazione avviene sempre dagli Strumenti di Amministrazione, aprendo lo snap-in Criteri di
Sicurezza Locali, Criteri locali, Assegnazione diritti utente.
Windows 2012 Server gestisce Login di MxServer, a differenza di Windows 8 che rappresenta una piattaforma Workstation.
WINDOWS 2012 SERVER R2 E WINDOWS 8.1
Windows 2012 Server R2 e Windows 8.1 rappresentano la versione generale Windows NT 6.3.
La prima versione installabile su ambienti Windows 2012 Server R2 e Windows 8.1 risulta essere la 2014C.
Windows 2012 R2 risulta supportato solo se installato in modalità “server with a GUI”, ovvero con interfaccia grafica completa.
ATTENZIONE: per quanto riguarda i redditi, il primo ambiente di storico gestibile su Windows 2012 Server R2 e Windows
8.1 è quello previsto da una versione di programmi dell’anno solare 2014 e quindi inerente ai redditi prodotti nell’anno 2013.
Infatti, le versioni archiviate per le dichiarazioni DRAP non risultano aggiornabili per loro stessa natura: pertanto, esse
potrebbero non sempre funzionare correttamente su versioni precedenti a quella minima supportata per i suddetti sistemi
operativi.
Nello specifico, per entrambi il servizio MxServer è avviato direttamente dall’account MexalAdmin, al quale deve essere concesso il singolo
privilegio di “Accesso come servizio”. L’operazione avviene sempre dagli Strumenti di Amministrazione, aprendo lo snap-in Criteri di
Sicurezza Locali, Criteri locali, Assegnazione diritti utente.
Windows 2012 Server R2 gestisce Login di MxServer, a differenza di Windows 8,1 che rappresenta una piattaforma Workstation.
WINDOWS 10
Windows 10 rappresenta la versione generale Windows NT 10.
La prima versione installabile su ambienti Windows 10 risulta essere la 2016D.
ATTENZIONE: per quanto riguarda i redditi, il primo ambiente di storico gestibile su Windows 10 è quello previsto da una
versione di programmi dell’anno solare 2016 e quindi inerente ai redditi prodotti nell’anno 2015. Infatti, le versioni archiviate
per le dichiarazioni DRAP non risultano aggiornabili per loro stessa natura: pertanto, esse potrebbero non sempre funzionare
correttamente su versioni precedenti a quella minima supportata per il suddetto sistema operativo.
Nello specifico, per entrambi il servizio MxServer è avviato direttamente dall’account MexalAdmin, al quale deve essere concesso il singolo
privilegio di “Accesso come servizio”. L’operazione avviene sempre dagli Strumenti di Amministrazione, aprendo lo snap-in Criteri di
Sicurezza Locali, Criteri locali, Assegnazione diritti utente.
Windows 10 non gestisce la login di sistema operativo.
WINDOWS 2016 SERVER
Windows 2016 Server rappresenta la versione generale Windows NT 10.
La prima versione installabile su ambienti Windows 2016 Server risulta essere la 2017D.
IMPORTANTE: le componenti server dei prodotti Passepartout installati su tale piattaforma supportano esclusivamente
l’architettura programmi a 64 bit e, di conseguenza, il solo dispositivo di protezione remota DPCCR.
ATTENZIONE: per quanto riguarda i redditi, il primo ambiente di storico gestibile su Windows 2016 Server è quello previsto
da una versione di programmi dell’anno solare 2017 e quindi inerente ai redditi prodotti nell’anno 2016. Infatti, le versioni
archiviate per le dichiarazioni DRAP non risultano aggiornabili per loro stessa natura: pertanto, esse potrebbero non sempre
funzionare correttamente su versioni precedenti a quella minima supportata per il suddetto sistema operativo.
Nello specifico, per entrambi il servizio MxServer è avviato direttamente dall’account MexalAdmin, al quale deve essere concesso il singolo
privilegio di “Accesso come servizio”. L’operazione avviene sempre dagli Strumenti di Amministrazione, aprendo lo snap-in Criteri di
Sicurezza Locali, Criteri locali, Assegnazione diritti utente.
LINUX SERVER
DISTRIBUZIONI SUPPORTATE: SUSE, RED HAT, CENTOS
Le attuali versioni SuSE ufficialmente testate e supportate sono:
SLES 11.
AMBIENTI OPERATIVI 17
Manuale Utente
Le attuali versioni Red Hat ufficialmente testate e supportate sono:
Red Hat Enterprise 5 (sistema operativo 64 bit SOLO dalla 5.3);
Red Hat Enterprise 6;
Red Hat Enterprise 7 64 bit.
Le attuali versioni CentOS ufficialmente testate e supportate sono:
CentOS 6;
CentOS 7 64 bit.
ATTENZIONE: di qualunque distribuzione e versione esse siano, le piattaforme devono mantenersi costantemente
allineate agli aggiornamenti rilasciati dalla casa produttrice.
Arch.
Mexal/Passcom 32 bit
Mexal/Passcom 64 bit
SLES 11 32 bit
OK
---
SLES 11 64 bit
OK
---
Red Hat Enterprise 5 32 bit
OK
---
Red Hat Enterprise 5 64 bit
OK
---
Red Hat Enterprise 6 32 bit
OK
---
Red Hat Enterprise 6 64 bit
OK
---
Red Hat Enterprise 7 64 bit
---
OK
CentOS 6 32 bit
OK
---
CentOS 6 64 bit
OK
OK
CentOS 7 64 bit
---
OK
S. O.
GESTIONE PROTEZIONE USB
Indipendentemente dalla tipologia di protezione da utilizzare, assicurarsi che i moduli USB del kernel siano caricati ed attivi utilizzando il
comando:
#lsmod
Nel caso non siano inseriti procedere come segue:
PC con controller USB UHCI di Intel, VIA, etc.
#insmod usbcore
#insmod usb-uhci
PC con controller USB OHCI di Compaq, iMACs, SiS, Ali, etc.
#insmod usbcore
#insmod usb-ohci
PC con controller USB 2
#insmod usbcore
#insmod usb-ehci
MINIKEY USB USER LEVEL DRIVER PER LINUX - EUTRON
L’accesso alla Minikey USB di tipo Eutron è realizzato completamente ad user level utilizzando l’interfaccia usbfs, chiamata anche
usbdevfs, presente in tutti i kernel Linux da versione 2.4.
Per la sua gestione non sono necessarie altre configurazioni di sistema. La gestione è integrata alla procedura d’installazione della
Componente Server.
Pertanto, occorre inserire la protezione prima di eseguire il setup della Componente Server; al termine della procedura avviare il servizio
MxServer. In tal modo, la protezione è pronta per essere utilizzata.
Non possono essere utilizzate più protezioni di questo tipo contemporaneamente sul medesimo server.
Ogni volta che si rimuove la protezione, dopo averla reinserita è necessario arrestare e riavviare il servizio MxServer. Per ulteriori dettagli in
merito all’installazione ed alla gestione del servizio MxServer vedere il modulo Componente Server, capitolo Installazione Server, paragrafo
Installazione in Ambiente Linux.
Si distinguono fisicamente due tipologie di USB Eutron.
USB EUTRON CON DRIVER AUTOINSTALLANTE
18 AMBIENTI OPERATIVI
Manuale Utente
La versione 2007D è la prima a supportare le protezioni USB Eutron con driver autoinstallante.
ATTENZIONE: per quanto riguarda i redditi, il primo ambiente di storico gestibile con protezione USB Eutron con driver
autoinstallante è quello previsto da una versione di programmi dell’anno solare 2007 e quindi inerente ai redditi prodotti
nell’anno 2006.
USB EUTRON SENZA DRIVER AUTOINSTALLANTE
La versione 2004D è la prima a supportare le protezioni USB Eutron senza driver autoinstallante.
ATTENZIONE: per quanto riguarda i redditi, il primo ambiente di storico gestibile con protezione USB Eutron senza driver
autoinstallante è quello previsto da una versione di programmi dell’anno solare 2004 e quindi inerente ai redditi prodotti
nell’anno 2003.
MINIKEY USB USER LEVEL DRIVER PER LINUX – ALADDIN HASP
Le protezioni Aladdin HASP si riconoscono visivamente per il colore viola della parte esterna, destinata a divenire luminosa quando il
sistema la riconosce come dispositivo.
Il setup della Componente Server installa i driver necessari e setta opportunamente l’ambiente per l’utilizzo del device, sia esso collegato al
sistema prima o dopo il setup stesso.
Possono essere utilizzate più protezioni di questo tipo contemporaneamente sul medesimo server, anche insieme ad una sola delle Eutron
(con driver manuale od autoinstallante).
La versione 2009I è la prima a supportare queste protezioni USB Aladdin/HASP.
ATTENZIONE: per quanto riguarda i redditi, il primo ambiente di storico gestibile con protezione USB Aladdin/HASP è
quello previsto da una versione di programmi dell’anno solare 2010 e quindi inerente ai redditi prodotti nell’anno 2009.
LIBSTDC++.SO.6
In ambiente Linux, il sistema operativo deve prevedere la libreria libstdc++.so.6. Essa risulta necessaria per l’esecuzione di stampe con
determinati formati e del trasferimento di file da client a server (e viceversa) superiori a 1024 KB:
In assenza della suddetta libreria, tali funzionalità generano un errore che comunque non chiude il terminale.
Le specifiche funzionalità sono documentate ai relativi riferimenti di manuale, cui si rimanda per ulteriori dettagli. Sulla configurazione
stampanti, consultare il manuale ai seguenti riferimenti.
Per la configurazione stampanti: sezione “Servizi”, modulo “Configurazioni”, capitoli “Stampanti – prodotti Live e Passcom”, e “Stampanti
– Mexal”.
Per il trasferimento file: sezione “Nozioni Generali”, modulo “Componente Client”, capitolo “Gestione risorse – altre funzionalità”.
GESTIONE PROTEZIONE SERIALE
Per gestire le protezioni seriali non occorre nessuna particolare configurazione di sistema. Tutta la gestione è integrata alla procedura
d’installazione della Componente Server.
ATTENZIONE: sono stati rilevati problemi di incompatibilità tra protezioni seriali e kernel compilati SMP (per
multiprocessori). Per riconoscere tali kernel digitare il comando “uname –a”: se compare tale dicitura indichiamo di non
utilizzare la protezione di tipo seriale.
GENERALITÀ
REQUISITI HARDWARE:
–
Intel/AMD Pentium IV / multiprocessore;
–
Memoria RAM 1 GB minima;
ATTENZIONE: per il corretto funzionamento del gestionale, è necessario che i supporti dell’installazione non utilizzino
interfacce di rete come NFS, NAS, etc.
INSTALLAZIONE
Installare il sistema operativo secondo la procedura guidata, scegliendo le opzioni desiderate.
ATTENZIONE: è necessario che la modalità di autenticazione sia “Shadow password”. Altre modalità non consentono la
corretta autenticazione delle connessioni. Inoltre, la shell di sistema deve essere /bin/bash.
IMPOSTAZIONI D’AMBIENTE
Per lanciare il setup occorre innanzitutto eseguire tramite root il mount del DVD-ROM. Mount per il quale l’assenza del parametro noexec
risulta condizione necessaria e sufficiente.
Inoltre, il setup con input tramite maschere di un’interfaccia grafica (GUI) richiede necessariamente un ambiente grafico di sistema.
Per la creazione di MexalAdmin e degli account per l’autenticazione del Client (Login), vedere modulo Componente Server, capitolo
“Installazione in ambiente Linux”, paragrafo “Impostazioni d’ambiente necessarie per l’installazione”.
AMBIENTI OPERATIVI 19
Manuale Utente
REQUISITI MINIMI RED HAT ENTERPRISE 6 E CENTOS 6
La prima versione installabile su ambienti Red Hat Enterprise 6 e CentOS 6 risulta essere la 2012A.
ATTENZIONE: per quanto riguarda i redditi, il primo ambiente di storico gestibile su Red Hat Enterprise 6 e CentOS 6 è
quello previsto da una versione di programmi dell’anno solare 2012 e quindi inerente ai redditi prodotti nell’anno 2011.
Infatti, le versioni archiviate per le dichiarazioni DRAP non risultano aggiornabili per loro stessa natura: pertanto, esse
potrebbero non sempre funzionare correttamente su versioni precedenti a quella minima supportata per i suddetti sistemi
operativi.
Di default, le versioni a 64 bit non installano la run-time per eseguire applicazioni a 32 bit. Frattanto, è necessario installare i seguenti
pacchetti a 32 bit e relative dipendenze prima dell’esecuzione del setup:
libgcc;
glibc;
libXtst (opzionale).
Il pacchetto libXtst si richiede solo caso di utilizzo Java Virtual Machine installata manualmente dall’utente, per eseguire specifiche
applicazioni come Jdesk (client grafico per ambiente Linux) o setup standard. Infatti, il Jdesk può essere eseguito anche con JRE a 64 bit,
mentre il setup di default carica una sua JRE dal DVD-ROM con architettura già identica al sistema operativo.
REQUISITI MINIMI CENTOS 7 64 BIT
La prima versione installabile su ambienti CentOS 7 64 bit risulta essere la 2015I.
IMPORTANTE: le componenti server dei prodotti Passepartout installati su tale piattaforma supportano esclusivamente
l’architettura programmi a 64 bit e, di conseguenza, il solo dispositivo di protezione remota DPCCR.
ATTENZIONE: per quanto riguarda i redditi, il primo ambiente di storico gestibile su CentOS 7 64 bit è quello previsto da
una versione di programmi dell’anno solare 2015 e quindi inerente ai redditi prodotti nell’anno 2014. Infatti, le versioni
archiviate per le dichiarazioni DRAP non risultano aggiornabili per loro stessa natura: pertanto, esse potrebbero non sempre
funzionare correttamente su versioni precedenti a quella minima supportata per il suddetto sistema operativo.
Relativamente alla run-time per eseguire applicazioni a 32 bit , i requisiti sono identici a quelli descritti per CentOS 6 in architettura 64 bit.
Per i dettagli si rimanda quindi al precedente sottoparagrafo.
REQUISITI MINIMI RED HAT ENTERPRISE 7 64 BIT
La prima versione installabile su ambienti Red Hat Enterprise 7 64 bit risulta essere la 2016H.
IMPORTANTE: le componenti server dei prodotti Passepartout installati su tale piattaforma supportano esclusivamente
l’architettura programmi a 64 bit e, di conseguenza, il solo dispositivo di protezione remota DPCCR.
ATTENZIONE: per quanto riguarda i redditi, il primo ambiente di storico gestibile su Red Hat Enterprise 7 64 bit è quello
previsto da una versione di programmi dell’anno solare 2016 e quindi inerente ai redditi prodotti nell’anno 2015. Infatti, le
versioni archiviate per le dichiarazioni DRAP non risultano aggiornabili per loro stessa natura: pertanto, esse potrebbero non
sempre funzionare correttamente su versioni precedenti a quella minima supportata per il suddetto sistema operativo.
CENTOS 7 64 BIT E RED HAT ENTERPRISE 7 64 BIT: MODALITÀ SYSTEMCTL PER LA
GESTIONE DEI SERVIZI
Nei sistemi operativi CentOS 7 64 bit e Red Hat Enterprse 7 64 bit cambia il sistema di gestione servizi, passando alla modalità “systemctl”.
Per i dettagli sulle operatività, consultare il manuale alla sezione “Nozioni Generali”, modulo “Componente Server”, capitolo “Installazione
in ambiente Linux”, paragrafo “Setup DVD-ROM”.
LINUX: PARTICOLARITÀ STAMPE DA SERVER
Per gestire le stampe su carta in ambiente Linux tramite Componente Server, è sufficiente configurare il device a livello di sistema tramite il
servizio CUPS.
La configurazione non deve essere “Raw”: utilizzare il driver proposto da CUPS oppure, scelta consigliata, scaricare il corretto driver della
stampante dal sito ufficiale CUPS www.cups.org. In questa seconda opzione, il driver scaricato è rappresentato da un file in formato “.gz”
che deve essere inserito nel percorso /usr/share/cups/model (come documentato sul sito CUPS). A questo punto il driver sarà disponibile
nell’elenco apposito e si potrà abbinarlo alla stampante da installare.
Il dialogo tra Passepartout e la stampante fisica interfacciata al sistema Linux avviene tramite un dispositivo “S” generico solo testo,
destinato a sfruttare lo spooler di sistema lpr attraverso il seguente comando:
lpr –l –P<nomestampante> %1
dove <nomestampante> è il nome logico con cui il sistema individua la stampante tramite CUPS, mentre %1 è il file di stampa generato da
Passepartout.
La configurazione della stampante attraverso CUPS e il suo driver, consente a Passepartout di stampare correttamente il set di caratteri
standard ed anche esteso (senza necessità di utilizzare file DFS).
Per tutti i dettagli inerenti la gestione dei dispositivi di stampa, vedere manuale generale al modulo “Configurazioni”, capitolo “Stampanti –
Mexal”.
20 AMBIENTI OPERATIVI
Manuale Utente
LINUX CLIENT (JDESK)
La componente client per ambiente Linux (Jdesk) non ha i vincoli restrittivi del server Linux in merito agli SO supportati, ma è consigliato
d'installarlo sui medesimi SO già regolarmente supportati per il server in quanto seguiti come sviluppo, test e assistenza proprio per il server
stesso.
RDBMS PER MODULI SU DATABASE
Alcuni moduli opzionali necessitano di un RDBMS (Relational DataBase Management System) per contenere e gestire i dati.
I moduli che necessitano di avere a disposizione un RDBMS sono:
-
ADP Bilancio e Budget,
-
Docuvision,
-
MexalDB.
Inoltre, anche le funzioni SQL_* dell’ambiente di sviluppo Sprix\Collage permettono di collegarsi e manipolare i dati gestiti da un RDBMS
e rispettano le medesime condizioni dei moduli sopra elencati.
Gli RDBMS certificati per tutti i moduli sono:
-
Microsoft Access (per MexalDB solo a scopo test/demo)
-
Microsoft SQL Server 2008 R2 tutte le edizioni; Express, Workgroup, Standard, Enterprise,
-
Microsoft SQL Server 2012 tutte le edizioni; Express, Enterprise,
-
Microsoft SQL Server 2014 tutte le edizioni, Express, Standard, Enterprise
-
Microsoft SQL Server 2016 tutte le edizioni, Express, Standard, Enterprise
-
Microsoft SQL Server 2017 tutte le edizioni, Express, Standard, Enterprise
-
MySQL 5.1.60 installato su macchina Linux o Windows,
-
MySQL 5.1.72 installato su macchina Linux o Windows,
-
MySQL 5.6.28 o successiva installato su macchina Linux o Windows
-
MySQL 5.7.16 o successiva installato su macchina Linux o Windows
Per quanto riguarda le versioni di MySQL la compatibilità viene assicurata solamente per i pacchetti scaricati dal sito ufficiale
www.mysql.com versione community server e tramite yum per CentOS/RedHat 7. Si consiglia di non aggiornare MySQL.
SQL Server deve essere necessariamente aggiornato all’ultimo Service Pack disponibile. Può essere necessario installarlo a mano se non
proposto da Microsoft Update.
Le versioni Express di Microsoft SQL Server sono limitate nella dimensione dei database e nell’utilizzo delle risorse (processori/RAM).
Il collegamento col database esterno avviene attraverso una connessione effettuata con ODBC (Open DataBase Connectivity).
Tale tecnologia permette, attraverso gli opportuni driver installati nella macchina dove risiede il server, di accedere al database. Il modulo
ADP Bilancio e Budget nella modalità di connessione al database diretta (locale) richiede che il driver ODBC sia installato anche sulla
macchina client.
Il modulo ADP Bilancio e Budget in modalità remotizzata (AccessoServerADP=1), non necessità che il driver ODBC sia installato sul pc del
client (che utilizza ADP B&B), mentre in modalità locale (AccessoServerADP=0) è necessario che il driver ODBC sia installato anche sulla
macchina client.
In Windows il supporto ODBC è nativo mentre in Linux è necessario installare il pacchetto unixODBC che potrebbe non essere presente
oppure obsoleto nei supporti di installazione del sistema operativo, ma è sempre reperibile sui siti delle case di distribuzione
www.unixodbc.org o tramite yum.
Il driver ODBC per connettersi al RDBMS sono:
-
Microsoft Access Driver (*.mdb) per connettersi ad un database Microsoft Access (valido solo per la compilazione a 32 bit del
programma)
-
Microsoft Access Driver (*.mdb, *.accdb) per connettersi a Microsoft Access*,
-
SQL Server Native Client 10.0 per SQL Server 2008 R2,
-
SQL Server Native Client 11.0 per SQL Server 2012,
-
ODBC Driver 11 for SQL Server per SQL Server 2014,
-
ODBC Driver 13 for SQL Server per SQL Server 2016,
-
ODBC Driver 17 for SQL Server per SQL Server 2017,
-
MySQL 3.51 ODBC Driver versione 3.51.28/30 per collegarsi a MySQL versione 5.1.60/72/73,
-
MySQL ODBC 5.3 ANSI Driver per collegarsi a MySQL versione 5.6.28 o successiva nella famiglia 5.6,
-
MySQL ODBC 5.3 ANSI Driver per collegarsi a MySQL versione 5.7.16 o successiva nella famiglia 5.7.
AMBIENTI OPERATIVI 21
Manuale Utente
La versione 5.3.11 del driver MySQL ODBC ANSI sembra essere l’ultima versione della famiglia 5.3. La versione risulta
supportata e consigliata, non aggiornare oltre (versioni 8 ad esempio).
I file *.mdb creati dal programma con il driver Microsoft Access Driver (*.mdb, accdb) non sono apribili se si utilizza il driver
Microsoft Access Driver (*.mdb). Prestare attenzione nel passaggio da prodotto a 64 bit a 32 bit perché i database non saranno più
compatibili.
Relativamente a SQL Server si tenga presente che Driver ODBC più recenti sono in grado di supportare versioni SQL Server
precedenti. Ad esempio ODBC Driver 11 è in grado di gestire anche SQL Server 2012, ODBC Driver 13 anche SQL Server 20122014, e ODBC Driver 17 anche SQL Server 2012-2014-2016.
Per la Componente Server installata in ambiente Linux tramite unixODBC non è possibile l’utilizzo di database Access ma solo MySQL e
SQL Server..
É possibile connettersi agli RDBMS prodotti da Microsoft da un’installazione in ambiente Linux installando il programma mxdbsrv.exe sul
PC dov’è installato l’RDBMS, oppure installando il driver “ODBC Driver 17 for SQL Server” server Linux (certificato solo su
RedHat/CentOS 7). Vedi capitolo “MexalDB – Installazione - CONFIGURAZIONE SQL SERVER WINDOWS SU INSTALLAZIONE
LINUX” per maggiori dettagli.
Oltre a conoscere quale driver ODBC utilizzare per configurare la connessione al database occorre disporre delle credenziali di un utente del
RDBMS che abbia il diritto di creare database, l’indirizzo IP e il nome del PC dov’è installato l’RDBMS, la porta d’ascolto TCP utilizzata
dal RDBMS, e per Microsoft SQL Server occorre conoscere anche il nome dell’istanza.
Il database e le tabelle necessarie al modulo verranno create dal programma una volta configurata la connessione al RDBMS.
REQUISITI MINIMI SISTEMI LINUX ED INSTALLAZIONE
Per utilizzare i moduli i cui archivi sono su database è necessario aver installato i seguenti pacchetti:
-
unixODBC nella stessa compilazione di Mexal, fornito con il sistema operativo (necessario sia per MySQL che per SQL Server),
-
mysql-connector-odbc nella stessa compilazione di Mexal scaricato dal sito di MySQL (www.mysql.com lo si trova nell’area di
download del sito nella zona archivio) oppure tramite yum. Attenzione, utilizzando lo unixODBC versione 2.2.14 o superiore
questo pacchetto installa la libreria libodbcinst versione 2 mentre il pacchetto “MySQL 3.51 ODBC Driver” necessita della
versione 1 per cui occorre creare il seguente link per installare il pacchetto:
# #ln -s /usr/lib/libodbcinst.so.2.0.0 /usr/lib/libodbcinst.so.1
Non è necessario creare alcun link per il driver “MySQL ODBC 5.3 ANSI Driver”.
oppure
-
msodbcsql17 le cui istruzioni sono presenti a questa pagina: https://docs.microsoft.com/it-it/sql/connect/odbc/linux-mac/installingthe-microsoft-odbc-driver-for-sql-server?view=sql-server-2017
L’RDBMS MySQL può essere installato sul medesimo PC oppure su un qualunque altro pc purché raggiungibile via TCP/IP dal server
Linux in cui è installato il prodotto. Le prestazioni migliori si ottengono se l’RDBMS è installato su un sistema a 64 bit nella versione a 64
bit.
Partendo da una installazione minima del sistema CentOS/RedHat 7, seguendo i seguenti passaggi è possibile completare l’installazione di
MySQL 5.6 o 5.7 a 64 bit con tutti i componenti a 64 bit (pronto quindi per ospitare database di Mexal nella compilazione 64 bit). E’
necessario accettare l’installazione di tutte le dipendenze, i seguenti comandi hanno scopo puramente esemplificativo e valgono solo sul
sistema sopra indicato:
yum install wget
wget “http://dev.mysql.com/get/mysql57-community-release-el7-9.noarch.rpm”
yum localinstall mysql57-community-release-el7-9.noarch.rpm //aggiunge al sistema il repo di mysql
yum-config-manager --disable mysql57-community //facoltativo: seguito dal comando successivo
yum-config-manager --enable mysql56-community //per installare la versione 5.6 invece della 5.7
yum update //installa aggiornamenti di sistema e aggiunge pacchetti mysql in sostituzione di mariadb
yum install perl perl-Data-Dumper libaio libtool mysql-community-server
yum install unixODBC mysql-connector-odbc-5.3.11 //in caso di RDBMS su macchina remota, installare questi sulla macchina
Mexal
systemctl start mysqld
grep 'temporary password' /var/log/mysqld.log //si ottiene la password temporanea di root (nel caso di 5.6 potrebbe essere vuota)
mysql -uroot -p //inserire quando richiesta la password temporanea ottenuta dal comando precedente
mysql> alter user 'root'@'localhost' identified by 'Password1$'; //imposta la nuova password di root, complessa
mysql> rename user 'root'@'localhost' to 'root'@'%'; //facoltativo, serve per permettere l’accesso di root da altri host
mysql> grant all on *.* to 'mexaluser'@'%' identified by 'Password2$'; //crea un utente chiamato mexaluser idoneo alla
configurazione del modulo su Mexal/Passcom
mysql> use mysql; //seleziona db degli utenti
mysql> select user, host from user; //verifica finale utenti presenti su mysql
22 AMBIENTI OPERATIVI
Manuale Utente
mysql> quit;
Aggiungere i seguenti parametri nella sezione [mysqld] del file my.cnf:
vi /etc/my.cnf
[mysqld]
…
interactive_timeout = 1200300
wait_timeout = 1200300
max_allowed_packet=64M
net_write_timeout=7200
net_read_timeout=7200
innodb_buffer_pool_size = 1G //valorizzare al 25-50% RAM a seconda della disponibilità
systemctl restart mysqld //riavviare il server MySQL per applicare le modifiche.
Si consiglia di evitare che questi componenti si aggiornino automaticamente insieme agli altri pacchetti di sistema, quindi si consiglia
di definire delle esclusioni sul sistema yum. Ad esempio:
vi /etc/yum.conf
[main]
…
exclude=mysql* //pacchetti con questo pattern verranno sempre esclusi da ricerche ed aggiornamenti
Infine si ricorda di aggiornare la struttura delle tabelle di MySQL in seguito ad un aggiornamento della versione di MySQL. Su Windows
l’operazione viene effettuata dal MySQL Installer, mentre su Linux occorre eseguire il comando “mysql_upgrade -uroot -p”, poi riavviare il
servizio.
A proposito degli aggiornamenti di MySQL si faccia sempre riferimento alla documentazione di Oracle prima di procedere. Si consiglia di
mantenere una versione e non aggiornarla se si dimostra affidabile.
SISTEMI A 64 BIT
Negli ambienti Microsoft Windows a 64 bit è necessario installare la compilazione a 64 bit del RDBMS scelto mentre il driver ODBC da
installare è quello a 32 bit solo se si utilizza la compilazione a 32 bit del programma, a 64 bit se si utilizza il programma a 64 bit (scelta
consigliata).
Nei sistemi Windows a 64 bit è presente l’ODBC a 32 bit, odbcad32.exe, ma non vi è un collegamento a questo programma (che di default si
trova nella cartella C:\Windows\SysWOW64). Si consiglia di creare un collegamento sul desktop (o nella cartella Strumenti di
amministrazione) denominato "Origine Dati (ODBC) 32 bit" per distinguerlo da quello che si trova fra gli strumenti amministrativi che è
invece a 64 bit.
Per avere il driver ODBC a 64 bit per accedere ai file Access nei sistemi Windows a 64 in cui non è installato Office Access è necessario
scaricare il pacchetto “Microsoft Access Database Engine 2010 Redistributable” dal sito della Microsoft, nel momento in cui scriviamo il
documento il link è http://www.microsoft.com/it-it/download/details.aspx?id=13255. Se nell’installazione si utilizza ADP Bilancio e Budget
si consiglia di scaricare sia la versione a 64 bit da installare sul server che quella a 32 bit da installare nei client che utilizzano ADP B&B.
Negli ambienti Linux a 64 bit è necessario installare la compilazione a 64 bit del RDBMS scelto, ed installare la compilazione a 32 bit sia del
driver ODBC che dell’unixODBC solo se si utilizza un prodotto a 32 bit. Tutti i componenti devono essere a 64 bit per Mexal/Passcom a 64
bit (scelta consigliata).
AMBIENTI OPERATIVI 23
Manuale Utente
SISTEMI OPERATIVI E RDBMS PER PROGRAMMA COMPILATO A 32 BIT
La seguente tabella riepiloga il binomio sistema operativo (sia 32 che 64 bit e aggiornato all’ultimo service pack disponibile) ed RDBMS in
uso nei nostri ambienti di test.
RDBMS
Microsoft
Access
SQL
Server
2008 R2
SQL
Server
2012
SQL
Server
2014
SQL Server
2016/2017
Windows 7
OK
Express
Express
---
Windows 8.1
OK
Express
Express
Windows 10
OK
---
Windows Server 2008
OK
Windows Server 2008
R2
MySQL
5.1.60/72/73
MySQL 5.6.28
e successive*
---
OK
---
Express
---
---
---
---
Express
Express
---
---
OK
---
---
---
OK
---
OK
OK
OK
OK
---
OK
OK
Windows Server 2012
R2
OK
---
OK
OK
OK
OK
OK
Red Hat ES 5.3 o sup.
---
---
---
---
---
OK
---
RHES 6.x / CentOS
6.x
---
---
---
---
---
OK
---
Suse Linux ES 11.x
---
---
---
---
---
OK
---
S. O.
* si intendono versioni successive della stessa famiglia (ad es 5.6.35 ma non 5.7)
SISTEMI OPERATIVI E RDBMS PER PROGRAMMA COMPILATO A 64 BIT
La seguente tabella riepiloga il binomio sistema operativo (64 bit e aggiornato all’ultimo service pack disponibile) ed RDBMS in uso nei
nostri ambienti di test.
RDBMS
SQL
Server
2016/2017
MySQL
5.1.6072/73
MySQL
5.6.28 e
successive*
---
---
OK
---
---
Express
Express
---
OK
---
---
---
---
Express
Express
---
---
OK
OK
OK
OK
OK
---
OK
OK
---
Windows Server
2012 R2
OK
---
OK
OK
OK
OK
OK
OK
Windows Server
2016
OK
---
---
OK
OK
---
OK
OK
CentOS 6.x x64
---
---
---
---
---
OK
OK
---
---
---
---
---
OK**
---
OK
OK
Microsoft
Access
SQL
Server
2008 R2
SQL
Server
2012
SQL
Server
2014
Windows 7 x64
OK
Express
Express
Windows 8.1 x64
OK
Express
Windows 10 x64
OK
Windows Server
2008 R2
S.O.
RHES
7.x
CentOS 7.x
/
MySQL
5.7.16 e
successive*
* si intendono versioni successive della stessa famiglia (ad es 5.7.23 ma non 5.8 o 8.0)
** si veda il capitolo “MexalDB – Installazione - CONFIGURAZIONE SQL SERVER WINDOWS SU INSTALLAZIONE LINUX” per
maggiori dettagli, o il chiarimento 29179 su EasyPass. Versione minima Mexal 2018F.
Con i sistemi operativi a 64 bit è stato utilizzato l’RDBMS a 64 bit, non sono testati RDBMS a 32 bit installati su sistemi operativi a 64 bit.
Dove possibile, ovvero in presenza di chiave virtuale, si consiglia di utilizzare tutti i componenti della catena a 64 bit, compreso il software
Passepartout.
Non è importante che la Componente Server sia installata sulla stessa macchina dove è installato l’RDBMS, quanto che vi sia installato il
driver ODBC appropriato.
24 AMBIENTI OPERATIVI
Manuale Utente
IMPOSTAZIONI RDBMS
SQL SERVER
Configurazione Server
Servizi di SQL Server: Attivare SQL Browser
Configurazione di rete SQL Server – Protocolli – Abilitare TCP/IP
Proprietà Engine:
Generale - Regole di confronto del server = Latin1_General_CI_AS
Sicurezza – attivare Autentificazione di SQL Server e di Windows
Avanzate – Lingua predefinita = Italiano
Utente utilizzato per l’accesso al RDBMS
Utente SQL Server con ruolo del server dbcreator oltre a public
Si consiglia:
Effettuare regolari backup dei database compreso il backup del Log delle transazioni del database.
Di disabilitare l’autospegnimento dei database abilitato di default quando si utilizzano le Express Edition di SQL Server,
vedi soluzione 29021 su EasyPass per ulteriori informazioni.
Impostare come modello di recupero dei database di MexalDB, [sigla azienda]_rp, vedi soluzione 30023 su EasyPass per
ulteriori informazioni.
MYSQL
Impostazioni consigliate nel file di configurazione my.cnf (linux) o my.ini (Windows) del server MySQL:
[mysql]
default-character-set=latin1
[mysqld]
character-set-server=latin1
collation-server = latin1_general_ci
init-connect='SET NAMES latin1'
character-set-server = latin1
interactive_timeout=1200300
wait_timeout=1200300
max_allowed_packet=64M
net_write_timeout=7200
net_read_timeout=7200
innodb_buffer_pool_size=1G (=1GB fino al 75% della RAM fisica del PC se MySQL è l’unico applicativo su PC, qualora siano
invece installati il gestionale Passepartout e/o PAN si consiglia di non superare il 50% della RAM fisica del PC).
AMBIENTI OPERATIVI 25
COMPONENTE SERVER
INSTALLAZIONE
Per i dettagli relativi alle piattaforme supportate in ambiente Windows e Linux, consultare il modulo “Ambienti operativi” del manuale.
ATTENZIONE: MxServer NON deve essere avviato come processo, bensì sempre come servizio, esattamente come lo
installano ed aggiornano gli opportuni strumenti dedicati a tali scopi, in primis setup.
La componente server è principalmente composta da due servizi:
MxServer, il servizio principale che accetta le connessioni dai client;
MxAgent, il servizio necessario al Liveupdate 2014, alle componenti server WebDesk e PassMobile;
INSTALLAZIONE IN AMBIENTE WINDOWS
NOZIONI GENERALI
I sistemi Workstation non gestiscono Login
La prima importante differenza che distingue piattaforme Server e Workstation riguarda una funzionalità gestita dal servizio MxServer:
autenticazione della Componente Client (Login), non disponibile su sistemi Workstation.
Avvio del servizio MxServer e gestione dei processi applicativi
In prima battuta, l’avvio del servizio MxServer è strettamente legato alla categoria di piattaforma si cui s’installa lo stesso MxServer.
Affinché sia gestita la funzionalità di Login, nei sistemi Server il servizio si avvia con la proprietà di connessione assegnata ad account
diversi in base alla piattaforma operativa. tuttavia il servizio MxServer viene avviato direttamente dall’account MexalAdmin (e NON da
LocalSystem). il quale, attraverso un determinato privilegio, è in grado di passare la proprietà dei processi mxXX.exe all’account
MexalAdmin, specificato in fase d’installazione.
Affinché ciò avvenga risulta necessario che MexalAdmin sia correttamente creato e poi riconosciuto all’avvio del servizio secondo le
caratteristiche di credenziali e identità indicate nel paragrafo: “Restrizioni su identità account MexalAdmin”.
Quando i processi dell’applicazione sono richiesti in esecuzione a MxServer, MexalAdmin li avvia a carico dello stesso utente. In tal modo è
anche possibile gestire l’autenticazione della connessione nel caso del collegamento Client.
Nei sistemi Workstation, pur non essendo disponibile la funzionalità stessa di Login, tutto resta sempre a carico esclusivo di MexalAdmin.
Esso diviene proprietario della connessione al servizio MxServer e non necessita di alcun privilegio per acquisire la proprietà dei processi
richiesti. Sostanzialmente, la proprietà di MxServer consente automaticamente a MexalAdmin di acquisire la proprietà dei processi
dell’applicazione, processi figli di MxServer.
IMPOSTAZIONI D’AMBIENTE NECESSARIE PER L’INSTALLAZIONE
Restrizioni su identità account MexalAdmin
Prima di avviare il setup della Componente Server, è indispensabile effettuare alcune impostazioni d’ambiente per la corretta esecuzione del
servizio MxServer e per il corretto funzionamento dell’applicazione. Tali impostazioni sono indipendenti dalla categoria del sistema
Windows: si devono dunque eseguire sia su categoria Server sia su categoria Workstation.
In primo luogo creare un account gestore dell’applicazione Server, ossia candidato ad assumere la proprietà di tutti i processi applicativi
mxXX.exe. Definiremo tale account con il nome generico MexalAdmin. Le sue credenziali (nome utente e password) saranno richieste in
fase d’installazione del Server.
COMPONENTE SERVER 33
Manuale Utente
MexalAdmin è vincolato ad alcuni particolari requisiti. Deve rappresentare un utente locale membro del SAM (Security Accounts Manager),
il database di utenti e gruppi locali. Vi sono tuttavia tre possibili casistiche differenti che dipendono dal tipo di ambiente gestito: a queste si
lega anche l’identità di MexalAdmin.
A.
Il sistema è membro di workgroup: l’utente non può che essere membro del SAM.
B.
Il sistema è membro di dominio: MexalAdmin non può essere un utente di dominio ma deve essere sempre e solo un membro del
SAM.
C.
Il sistema è controller di dominio: in questo caso non esiste SAM e non esiste distinzione tra utenti locali e utenti di dominio. Il
controller unifica i due database perciò MexalAdmin è membro del dominio di cui la macchina è controller.
Il nome account di MexalAdmin deve prevedere soli caratteri alfanumerici.
Altro requisito fondamentale di MexalAdmin è l’appartenenza al gruppo built-in Administrators locale. Anche su controller di dominio il
gruppo è sempre Administrators, che in questo caso rappresenta l’account di gruppo built-in ereditato dal SAM locale prima che la macchina
fosse promossa a controller di dominio.
E ancora, MexalAdmin non può avere password nulla e superiore a 32 caratteri, di cui sono ammessi quelli alfanumerici in aggiunta ai
seguenti sei:
,.-!?* (virgola, punto, trattino, punto esclamativo, punto interrogativo, asterisco).
Infine, MexalAdmin deve effettuare almeno un primo login alla macchina, quindi deve aver certamente assegnato il diritto di Accesso locale.
Login necessario affinché sia creato il profilo di sistema.
NOTA BENE: ricordare che MexalAdmin è candidato ad acquisire la proprietà di tutti i processi applicativi. Pertanto, tutte
le risorse della macchina server che si vorranno utilizzare col gestionale dovranno essere rese visibili attraverso a
MexalAdmin attraverso il suo profilo di sistema. Base fondamentale, dunque, è che il profilo di sistema sia generato attraverso
un singolo login al sistema (condizione necessaria e sufficiente).
Assegnazione privilegi a MexalAdmin su sistema Server: Windows 2008 e successivi
Nello specifico, MexalAdmin richiede solo il criterio di protezione “Accesso come Servizio”, consentendo così all’account di avviare
MxServer come servizio di sistema. Nel caso tale criterio non sia assegnabile, dopo il completamento del setup, il servizio MxServer non
viene avviato.
34 COMPONENTE SERVER
Manuale Utente
Si rammenta infatti che la protezione da attribuire deve essere sempre locale, prestando attenzione se è membro di un dominio, nel cui caso i
criteri di protezione a livello di dominio e controller di dominio, se definiti, prevalgono su quelli locali.
Attenzione quindi nel verificare che eventuali criteri di Accesso come servizio attribuiti a livello superiore non influenzino la protezione
locale.
Assegnazione privilegi a MexalAdmin su sistema Workstation
In presenza di un sistema Workstation, MexalAdmin richiede solo il criterio di protezione “Accesso come Servizio”, consentendo così
all’account di avviare MxServer come servizio di sistema. Nel caso tale criterio non sia assegnabile, dopo il completamento del setup, il
servizio MxServer non viene avviato.
La protezione da attribuire deve essere sempre locale, prestando attenzione se la macchina è membro di un dominio, nel cui caso i criteri di
protezione a livello di dominio e controller di dominio, se definiti, prevalgono su quelli locali.
Attenzione quindi nel verificare che eventuali criteri di Accesso come servizio attribuiti a livello superiore non influenzino la protezione
locale.
NOTA BENE: è possibile che utenti diversi da administrator senza problemi di protezione locale in Accesso come servizio,
non riescano comunque ad avviare il servizio MxServer installato dal setup. Per ovviare a tale inconveniente è sufficiente
reimpostare manualmente la password di MexalAdmin nelle proprietà di connessione al servizio (vedere paragrafo “Setup”).
Login
COMPONENTE SERVER 35
Manuale Utente
La funzione di Login consiste nella richiesta di credenziali account quando iDesk stabilisce la connessione con MxServer, prima che avvenga
la creazione del processo mxXX.exe richiesto in esecuzione. Fintanto che l’utente non immette credenziali valide non potrà accedere
all’applicazione. Soltanto una volta eseguita la corretta autenticazione MxServer genera il processo applicativo, consentendo all’utente di
utilizzare il gestionale.
La funzione di Login innalza notevolmente il livello di sicurezza in quanto l’utilizzo del gestionale è subordinato ad un’autenticazione.
In particolare, gli account che si desidera utilizzare per la Login della Componente Client devono essere creati come account locali alla
macchina che ospita MxServer.
In parte il concetto è identico a quello espresso per MexalAdmin, con le dovute differenze del caso.
L’autenticazione, infatti, si basa su utenti presenti nel database SAM locale, ma non vincola ad alcun gruppo di appartenenza. Anzi, è
fortemente consigliato che tali account restino membri del gruppo users, in quanto risulta superfluo e potenzialmente pericoloso attribuire
loro poteri maggiori sulla macchina.
Condizione necessaria è che gli account per autenticarsi al Client Passepartout abbiano diritto di effettuare l’accesso di rete alla macchina
che ospita MxServer.
Casi che possono verificarsi per la creazione degli account da autenticare.
A.
Il sistema è membro di workgroup: gli utenti non possono che essere membri del SAM.
B.
Il sistema è membro di dominio: gli utenti non possono essere utenti di dominio ma devono essere sempre e solo membri del SAM.
C. Il sistema è controller di dominio: in questo caso non esiste SAM e non esiste distinzione tra utenti locali e utenti di dominio. Il
controller unifica i due database perciò gli utenti sono membri del dominio di cui la macchina è controller.
Criptazione dati
Trasmissione e ricezione dati attraverso il socket avvengono criptando i dati attraverso protocollo SSL/TLS. Ciò innalza notevolmente il
livello di sicurezza in quanto tutto il traffico, comprese credenziali account, non attraversa la rete in chiaro.
SETUP DVD-ROM
Per le principali versioni Passepartout, si pubblicano quattro ISO relative ad altrettante immagini DVD-ROM così suddivise: Linux 32 bit,
Windows 32 bit, Linux 64 bit, Windows 64 bit. Tali ISO si trovano in Area FTP, alla directory /ImmaginiDVD/mexal-businesspass.
Una volta masterizzata o montata l’ISO relativa alla propria architettura Windows, per lanciare il setup occorre eseguire il file “setupserver.exe” nella radice del DVD-ROM.
Non possono avviarsi più setup contemporaneamente, con l’ennesimo bloccato da opportuno messaggio.
Il lanciatore prevede alcune opzioni. Eseguendolo da riga comando con parametro --help, compare la seguente finestra:
Descrizione dei parametri:
--jvm=NO utilizza una JVM installata sul sistema (la prima rilevata in path). Di default, la JVM viene caricata a run-time dal
DVD-ROM, per cui non risulta necessario il prerequisito di una sua installazione.
--jvmdir utilizza una specifica JVM installata nel sistema. Il percorso indicato NON deve comprendere la finale \bin.
--logfile=<percorso> consente di indirizzare il log su percorso personalizzato. Di default, esso si chiama installpass.log scritto nella
directory %SYSTEMROOT% (es. c:\windows\installpass.log). Esempio personalizzato: --logfile=c:\log\setup_mexal.log. Il setup
scrive sempre il file di log, indipendentemente dal percorso e dal livello (vedere parametro successivo).
--loglevel=info|debug determina il livello di log. Di default, il livello risulta info, mentre quello debug può attivarsi su richiesta
dell’Assistenza tecnica.
--proxy=utente:password@hostname:porta oppure hostname:porta. Consente di impostare i parametri di accesso ad un server
proxy: la seconda nomenclatura vale per proxy senza autenticazione.
--request=<percorso xml> indirizza il percorso del file xml contenente gli attributi necessari ad eseguire l’installazione,
l’aggiornamento o la rimozione. Per i dettagli su tale modalità, vedere sottoparagrafo “Setup con input da xml (GUI e
CONSOLE)”.
--output=console attiva la modalità request silent. Tale opzione implica necessariamente il parametro --request, in caso contrario la
procedura notifica un errore nel log. Per i dettagli su tale modalità, vedere sottoparagrafo “Setup con input da xml (GUI e
CONSOLE)”.
SETUP CON INPUT GRAFICO (GUI) – NUOVA INSTALLAZIONE
36 COMPONENTE SERVER
Manuale Utente
Lanciando “setup-server.exe” senza --request, dopo il caricamento temporaneo di uno splash screen, parte la procedura guidata con
interattività grafica GUI. In ogni finestra, il pulsante Avanti procede a quella successiva, quello Indietro ritorna alla precedente, infine Esci
termina la procedura con apposito messaggio.
NOTA BENE: per caratteristica strutturale, dopo aver modificato campi di input e varie selezioni in una finestra, se la
conferma restituisce un errore bloccante per qualche controllo negativo, tutte le modifiche della corrente finestra si perdono,
per cui campi e selezioni varie ritornano tutti ai rispettivi default.
Se il sistema risulta di categoria Workstation, compare subito un importantissimo avviso di notifica.
Proseguendo, la prima schermata raggruppa diverse operatività: acquisizione licenza, scelta prodotto, operazione da compiere.
La selezione del tipo prodotto può condizionarsi all’acquisizione del file di licenza in formato zip, inseribile tramite pulsante “Inserisci file
licenza”. Esso richiede il singolo file zip contenente gli elementi necessari a costituire la licenza (codice contratto, file certificati <ID
installazione>.key e <ID installazione>.pem.e per autenticazione TLS/LDAP alla Server Farm Passepartout, più l’eventuale file dealer). Tale
zip viene ottenuto dalla procedura YouPass.
Premendo dunque l’apposito pulsante, il setup consente di sfogliare il file system; fornendo tuttavia uno zip non valido oppure impostando
manualmente un percorso errato, la procedura visualizza un errore bloccante.
La richiesta file zip da setup non risulta obbligatoria. Se ignorata, al primo accesso il gestionale richiede sequenzialmente tutti gli stessi
elementi necessari alla propria licenza (dapprima il codice contratto e di seguito i certificati, infine l’eventuale file dealer).
La licenza può contenere informazioni esplicite relative al tipo prodotto, affiancate al codice contratto ed utilizzare dal setup per compilare i
campi (tipicamente licenze emesse a partire dalla versione 2012H). In questo caso, una volta confermata la selezione da file system, la
finestra si modifica come d’esempio:
Si nota il campo Tipo prodotto automaticamente impostato ed in solo output, poiché derivato dalle informazioni della licenza, il cui percorso
di selezione è rappresentato nel campo di solo output comparso in alto a sinistra. In tale contesto, il nome del pulsante muta in
COMPONENTE SERVER 37
Manuale Utente
“Inserisci/Rimuovi file di licenza”, poiché risulta possibile sganciare l’acquisizione della licenza stessa. Ciò avviene premendolo e premendo
il successivo pulsante “Annulla” nella finestra di esplora risorse file system.
Qualora il file di licenza non contenga informazioni esplicite del tipo prodotto che il setup riconosce oppure non sia proprio acquisita, il
campo Tipo Prodotto richiede obbligatoriamente d’inserire uno tra quelli in lista. In generale, le operatività e le finestre d’esempio riportate
in questo paragrafo di manuale si mantengono identiche tra i vari prodotti, con alcune eccezioni contestualmente e di seguito precisate.
Scelto il tipo prodotto per una nuova installazione, digitarne il nome univoco (default PasscomServer) che, nello specifico, sarà anche il
nome del servizio MxServer. Tale default non vincolante si ripete anche per Mexal, il cui nome default dell’installazione è “MexalServer”.
Effettuando una nuova installazione, il nome deve sottostare ad alcune regole:
deve essere univoco rispetto ad altre installazioni già presenti, le quali compaiono nell’elenco in basso a destra (vedere successivo
sottoparagrafo);
deve essere univoco rispetto ad altri servizi di sistema in quanto il nome installazione equivale al nome servizio MxServer
(ServiceID) che verrà registrato nel sistema;
lunghezza massima 30 caratteri;
come caratteri speciali, ammesso solo underscore, il quale non deve trovarsi in prima od ultima posizione;
non può iniziare con carattere numerico.
Le caselle di selezione aggiornamento o rimozione si attivano nelle rispettive caselle di selezione a sinistra soltanto una volta eseguita
almeno un’installazione. A tal proposito, consultare successivi paragrafi di questo stesso capitolo.
Una volta impostato il nome installazione, si passa alla schermata successiva ove definire i percorsi.
L’installazione della componente server si rappresenta in due fondamentali directory radice: programmi e dati. La prima è destinata a
contenere tutti gli elementi che per l’operatività utente sono richiamati “in sola lettura” dalla procedura (manuali, eseguibili e librerie,
modelli stampe laser, etc.); la seconda includerà tutti gli archivi utilizzati dall’installazione (dati generali, aziende, sprix&collage, stampanti,
modulistiche personalizzate, etc.). A fianco del percorso <programmi>, il setup crea una directory denominata <programmi>_conf destinata
a contenere file di configurazione dell’installazione. Ad esempio, se la radice programmi vale c:\passcom\programmi, al suo fianco si crea
anche la cartella c:\passcom\programmi_conf.
Le due directory di default (dati e programmi) appartengono alla stessa radice base (partendo da default per ciascun tipo prodotto, es.
c:\passcom, c:\mexal, etc.) ma possono essere anche separate in tal senso. Seguono le regole d’impostazione percorsi:
devono essere univoci nel sistema. La radice può già esistere, ma non il ramo finale delle directory. Selezionando ad esempio
c:\passcom\programmi, quest’ultima non deve esistere, mentre la c:\passcom potrebbe già esserlo;
lunghezza massima 128 caratteri;
percorso relativi non ammessi, né riferimenti a directory precedenti (es. “passcom” oppure “c:\software\..\passcom”);
oltre alle barre spaziatrici, caratteri speciali ammessi sono punto, meno e underscore. Nessuno impostabile in prima posizione in
quanto viene considerato percorso relativo;
dati e programmi non devono essere innestati. Si proibisce, ad esempio, d’impostare programmi in “c:\passcom\programmi” e dati
in “c:\passcom\programmi\dati”;
la radice deve risultare accessibile.
Una volta confermati i percorsi, compare una finestra che raggruppa diversi parametri, di cui alcuni non obbligatori in base al contesto di
prodotto e piattaforma.
Sistemi Server 32 bit:
38 COMPONENTE SERVER
Manuale Utente
Sistemi Workstation 32 bit:
Sistemi Server 64 bit:
Sistemi Workstation 64 bit:
COMPONENTE SERVER 39
Manuale Utente
Il setup esegue un controllo per impedire nuova installazione se l’ISO utilizzata è relativa ad un’architettura diversa da quella selezionata
nella precedente maschera.
L’incrocio tra categoria ed architettura del sistema operativo determina che:
la funzionalità di autenticazione risulta sempre disabilitata sui sistemi Workstation, indipendentemente dall’architettura della
piattaforma;
l’architettura della componente Server (applicazione gestionale e servizio MxServer) risulta opzionale nei soli sistemi a 64 bit e
con sola scelta della chiave di protezione Software, indipendentemente dalla categoria della piattaforma.
L’architettura 64 bit non ammette licenze con protezione hardware. Selezionando 64 bit, automaticamente si forza chiave di protezione
software (vedere in seguito per ulteriori dettagli sulle opzioni), disabilitandone l’input sulla relativa finestra di selezione. Per ulteriori
dettagli, vedere il manuale al modulo “Architettura compilazione” di questa stessa sezione “Nozioni Generali”.
La porta d’ascolto, default 9000, riguarda il servizio MxServer che verrà installato ed accetterà connessioni sulla porta specificata.
Logicamente, si tratta della porta privata, visibile cioè all’interno della LAN, perciò in caso di NAT occorre configurare opportunamente il
routing affinché le connessioni esterne siano redirette sulla porta privata. In ogni caso, ogni connessione che diviene client di un certo
MxServer deve gestire l’instradamento attraverso la propria rete sul socket specificato.
La porta d’ascolto privata di MxServer deve essere compresa tra 1024 e 65530, inoltre non deve risultare occupata da altri servizi di sistema.
Il setup non esegue quest’ultimo controllo per cui risulta a cura del sistemista accertarsi che la porta indicata sia effettivamente libera ed
accessibile in entrata attraverso eventuali firewall.
Per quanto riguarda login di MxServer, come ripetutamente accennato in precedenza, risulta attivabile nei soli sistemi Server. Si rimanda ai
precedenti riferimenti per il suo significato e si ricorda l’importanza di attivarla per maggiore sicurezza delle connessioni, specie in contesti
di connessioni esterne.
I campi User e Password richiedono le credenziali dell’account MexalAdmin, già citato quale candidato ad eseguire i processi applicativi
figli di MxServer, su diverse piattaforme, il servizio MxServer stesso. Entrambi i campi risultano obbligatori e la password viene
rappresentata cifrata in output. Inoltre, il setup ne controlla la validità a livello di sistema, secondo le restrizioni previste dai requisiti (si
rimanda ai precedenti riferimenti per dettagli). Controlli in particolare:
l’utente deve esistere sul database locale di gruppi e utenti;
l’utente deve essere membro del gruppo built-in locale degli amministratori;
la password indicata deve essere coerente con quella registrata nel sistema e deve prevedere solo caratteri alfanumerici in aggiunta
ai seguenti sei:
o
,.-!?* (virgola, punto, trattino, punto esclamativo, punto interrogativo, asterisco).
le credenziali, in generale, devono essere convalidabili a livello di sistema. Ad esempio, l’account non deve essere scaduto o
bloccato, la password non deve risultare scaduta, etc. In caso contrario, il setup ritorna errore bloccante.
ATTENZIONE: per caratteristiche strutturali, il setup non intercetta l’eventuale mancanza del privilegio di accesso locale
all’account MexalAdmin. Tuttavia, si ricorda che tale utente deve aver eseguito almeno una login al sistema, condizione
indispensabile per creare il profilo locale. Pertanto, il privilegio di accesso locale deve essere garantito e mantenuto anche
durante/dopo il setup. In caso contrario, le credenziali di MexalAdmin non si considerano valide a livello di sistema e si
avranno effetti anomali distinti secondo la categoria del sistema operativi, relativamente ai quali, si rimanda al capitolo
“Avvio MxServer – modifica password MexalAdmin”.
Si precisa che, ultimata l’installazione, i valori di Login e Porta possono modificarsi anche senza necessità di un setup d’aggiornamento. A
tal scopo, intervenire sui parametri Login e Port in mxserver.ini, sezione [MxSrvStartup] (vedere anche modulo “File di configurazione”).
Logicamente, per Login permane la restrizione prevista sui sistemi Workstation. Pertanto, in caso di alterazione manuale del suddetto
parametro MxServer.ini su piattaforme Workstation, il programma potrebbe risultare soggetto ad instabilità e non verrà fornita assistenza in
merito.
L’opzione “Chiave di protezione” indica se installare/aggiornare o meno i driver delle varie protezioni hardware che il gestionale può
utilizzare (a tale scopo, vedere successivo capitolo “Dispositivi di protezione”). Selezionando “Software” non s’installa/aggiorna alcun
driver, né si rimuove qualora esso risulti già presente sulla macchina.
40 COMPONENTE SERVER
Manuale Utente
Pertanto, occorre indicare “Software” nella sola casistica di codice contratto che attiva la gestione DPCCR, ovvero dispositivo di
protezione remoto. A tal proposito, si rimanda ai seguenti riferimenti di manuale: sezione “Nozioni Generali”, modulo “Avvio della
Procedura”, capitolo “Dispositivo protezione e codice contratto remoto (DPCCR)”; modulo “Codice Installazione”, capitolo “Dispositivo
protezione e codice contratto remoto (DPCCR).
Se la licenza contiene un riferimento riconoscibile dal setup relativo alla protezione fisica, il default risulta “Hardware”, altrimenti
“Software” In ogni caso, la proposta non è vincolante e si può sempre modificare.
Pertanto, in caso di variazione licenza in corso d’opera con passaggio da protezione remota a fisica, occorre aggiornare l’installazione con
DVD-ROM e selezionare protezione hardware per eseguire la prima installazione dei driver.
Come precedentemente evidenziato, che la scelta della protezione risulta condizionata dall’eventuale scelta dell’architettura: Selezionando 64
bit ove possibile, automaticamente si forza chiave di protezione software, disabilitandone l’input sulla relativa finestra di selezione.
Indipendentemente dalle informazioni di licenza, la componente Redditi s’installa obbligatoriamente in Passcom. Al contrario, in Mexal la
casella di selezione si sblocca e di default si attiva se la licenza contiene un riferimento riconoscibile dal setup relativo all’attivazione
Redditi, altrimenti è disattiva. In ogni caso, la proposta non è vincolante proprio perché Mexal prevede la scelta.
Una volta confermate tutte le impostazioni della finestra, il setup rappresenta tutti i dati di riepilogo, prima di avviare la vera e propria
procedura di creazione struttura.
Inoltre, si definisce se avviare automaticamente il servizio MxServer al termine della procedura. Disattivando l’opzione, MxServer dovrà
avviarsi manualmente dallo snap-in dei servizi di sistema.
Infine, attivando l’opzione “Creazione solo template”, la procedura non esegue un vero setup ma crea esclusivamente un file xml contenente
tutti gli attributi indicati nelle varie finestre. Tale xml potrà essere utilizzato successivamente per eseguire un’installazione (vedere relativo
sottoparagrafo in seguito).
Si propone un default relativo alla directory temporanea nel profilo dell’utente connesso, mentre l’apposito pulsante consente di sfogliare il
file system. Il file non necessita di avere estensione xml. Naturalmente, occorre fornirlo su percorso accessibile ed esistente, in caso contrario
la procedura ritorna errore all’atto di creazione file.
Confermando invece la finestra senza creazione del solo template, parte la creazione della struttura installazione, con le directory previste e la
copia dei rispettivi file.
COMPONENTE SERVER 41
Manuale Utente
Il seguente messaggio conferma la corretta conclusione della procedura:
Il quale compare anche richiedendo la sola generazione del template xml.
La nuova installazione prepara anche la componente Mxagent per i cui dettagli consultare il manuale ai seguente riferimenti:
sezione “Servizi”, modulo “Aggiornamento programma”, capitolo “Prodotti non Live: Liveupdate 2014”;
sezione “Servizi”, modulo “Configurazioni”, capitolo “Configuazione moduli”.
L’installazione di della componente server crea un’istanza tra i servizi di sistema. Con sistema Server da 2008 a successivi, oppure
Workstation, MxServer viene installato sempre come servizio, ma il proprietario della connessione è MexalAdmin e non LocalSystem.
L’arresto servizio da Windows procede anche in presenza di connessioni attive, cercando di chiuderle comunque correttamente.
Analogamente in caso di arresto/riavvio della macchina server.
ATTENZIONE: il corretto utilizzo del programma prevede l’apposita funzione di fine lavoro. Per salvaguardare l’integrità
dei dati, indipendentemente dalla piattaforma server, è fondamentale chiudere tutti i terminali prima di arrestare MxServer
(compreso l’arresto/riavvio della macchina server). In caso contrario, non è sempre possibile garantire la corretta integrità
dei dati.
Il setup non registra alcuna istanza nel regedit di sistema.
SETUP CON INPUT GRAFICO (GUI) – AGGIORNAMENTO
42 COMPONENTE SERVER
Manuale Utente
La procedura di aggiornamento differisce per alcuni aspetti.
Innanzitutto, occorre scegliere su quale installazione operare fra quelle elencate.
L’installazione può avere il servizio MxServer avviato ma non deve avere connessioni attive. In quest’ultimo caso, il setup visualizza un
messaggio d’errore bloccante.
Non è richiesto alcun file zip di licenza, in quanto essa si considera acquisita nella nuova installazione, anche qualora non fosse stata fornita
da setup ma successivamente all’avvio del programma.
Se nessuna connessione risulta attiva, confermando, si presenta la schermata di parametrizzazione server, con significative differenze rispetto
alla nuova installazione. In ogni caso, i valori proposti sono riservati dalla contestuale configurazione dell’installazione. In particolare,il
rapporto tra architettura e login risulta identico alla nuova installazione: login disponibile solo su piattaforme Server, architettura 64 bit
disponibile solo sui relativi SO.
Esempio piattaforma Server a 64 bit:
Il setup esegue sempre un controllo per impedire l’aggiornamento se l’ISO utilizzata è relativa ad un’architettura diversa da quella
selezionata nella precedente maschera.
Evidenziando nuovamente che:
le piattaforme Workstation non consentono la funzionalità di autenticazione;
l’architettura 64 bit risulta attivabile solo su sistemi 64 bit e chiave protezione software.
Selezionando o rilevando già 64 bit, automaticamente si forza chiave di protezione software, disabilitandone l’input sulla relativa finestra di
selezione. Non vi sono restrizioni nell’aggiornamento inverso, ovvero da 64 a 32 bit.
Per il resto, si evince che il nome utente MexalAdmin è in solo output, in quanto assunto valido dalla prima configrazione, mentre è attivo il
campo Password per la riconferma a livello di sistema. Tutti i controlli sulla validità account MexalAdmin analizzati nella nuova
installazione, sono ripetuti analogamente in aggiornamento.
Indipendentemente dalle informazioni di licenza, la componente Redditi s’installa obbligatoriamente nel prodotto Passcom. Ciò significa che
la casella di selezione risulta sempre attivata.
Inoltre, tale componente non può disinstallarsi qualora sia stata attivata precedentemente su Mexal. In tale prodotto, la casella di selezione
risulta a scelta utente nel solo caso in cui l’installazione in origine non avesse già installato i Redditi e, pertanto, risulta loro possibile
installarli in corso d’aggiornamento.
COMPONENTE SERVER 43
Manuale Utente
È attiva l’opzione “Chiave di protezione”. In aggiornamento, essa può rivelarsi utile per installare i driver in caso d’assenza sul sistema e
qualora si dovesse passare dall’utilizzo della protezione remota (DPCCR) a quella locale (fisica), nonché per disporre di eventuali
aggiornamenti dei driver che periodicamente possono essere distribuiti col DVD-ROM.
Il setup propone il valore precedentemente impostato dall’ultima esecuzione di un setup stesso. Tuttavia, variando licenza in corso d’opera e
passando da hardware a software o viceversa, occorre nuovamente normalizzare l’aggiornamento.
Es. variazione da hardware a software: il primo setup standard si trova hardware come ultima memorizzazione ed installa i driver anche se
non più necessario dalla licenza in uso.
Es. variazione da software a hardware: il primo setup standard si trova software come ultima memorizzazione e non installa/aggiorna i driver
anche se ora necessari dalla licenza in uso.
Come precedentemente evidenziato, anche la scelta della protezione risulta condizionata dall’eventuale scelta dell’architettura: Selezionando
64 bit ove possibile, automaticamente si forza chiave di protezione software, disabilitandone l’input sulla relativa finestra di selezione.
NOTA BENE: mentre i valori di Porta e Login (quest’ultima solo sui sistemi Server) sono modificabili anche nel file
mxserver.ini senza necessità di setup, l’attivazione di Redditi in corso d’opera (nei prodotti ove opzionali) e l’installazione
driver delle protezioni può avvenire esclusivamente nell’aggiornamento tramite setup.
Una volta confermate tutte le impostazioni della finestra, il setup rappresenta tutti i dati di riepilogo, prima di avviare la vera e propria
procedura di aggiornamento struttura.
Inoltre, si definisce se avviare automaticamente il servizio MxServer al termine della procedura. Disattivando l’opzione, MxServer dovrà
avviarsi manualmente dallo snap-in dei servizi di sistema.
Infine, attivando l’opzione “Creazione solo template”, la procedura non esegue un vero setup ma crea esclusivamente un file xml contenente
tutti gli attributi indicati nelle varie finestre. Tale xml potrà essere utilizzato successivamente per eseguire un aggiornamento (vedere relativo
sottoparagrafo in seguito). In tale contesto, valgono le considerazioni precedentemente effettuate per la procedura di nuova installazione.
Confermando invece la finestra senza creazione del solo template, parte l’aggiornamento della struttura d’installazione, con le directory
previste e la copia dei rispettivi file.
Il seguente messaggio conferma la corretta conclusione della procedura:
Il quale compare anche richiedendo la sola generazione del template xml.
Il setup non disinstalla e reinstalla il servizio MxServer, ma riallinea le password di MexalAdmin secondo il valore precedentemente
convalidato. Qualora l’utente che avvia il servizio sia alterato violando i requisiti (es. si tenta un avvio con LocalSystem su un qualsiasi SO
Windows), il processo MxServer esce immediatamente e non si avvia finché non si ripristina il corretto account.
44 COMPONENTE SERVER
Manuale Utente
SETUP CON INPUT GRAFICO (GUI) – RIMOZIONE
Occorre scegliere su quale installazione operare fra quelle elencate.
Procedendo, si presenta la richiesta conferma definitiva:
L’apposita opzione, determina se eliminare anche le directory d’installazione, sia dati sia programmi. Attivandola, dati e programmi si
cancellano fisicamente, mentre i rispettivi percorsi contenitori restano inalterati.
Ad esempio, dati i percorsi “c:\passcom\programmi” e “d:\passcom\dati”, la cancellazione lascia le directory “c:\passcom\” e “d:\passcom\”.
ATTENZIONE: prima di procedere alla cancellazione directory, sia essa da setup o per successivo intervento manuale,
accertarsi di aver salvato eventuali file/directory che l’utilizzatore intende preservare.
Confermando, il setup avvia l’eliminazione dell’installazione, con sganciamento del riferimento dall’elenco installazioni registrate,
rimozione del servizio MxServer (eventuali connessioni attive sono chiuse senza preavviso), dell’icona in Start \ Programmi ed eventuale
rimozione delle directory come sopra evidenziato.
SETUP CON INPUT XML (GUI E CONSOLE)
Come anticipato in testa al corrente paragrafo, il setup può lanciarsi anche fornendo l’input da un file xml, anziché dalle maschere
dell’interfaccia grafica. Tale modalità si definisce anche request e, come già anticipato, può avvenire sia con output grafico (GUI) sia silent
(CONSOLE).
Nel DVD-ROM sono distribuiti, a mero titolo d’esempio, alcuni template inerenti installazione, aggiornamento e rimozione. Il loro percorso
è: \extra\gest\esempi\xml_setupu. Inoltre, la funzione di sola generazione template, consente di costruirsene uno personalizzato direttamente
dall’input delle maschere grafiche (vedere precedenti paragrafi).
I file xml da fornire al setup devono prevedere una specifica sintassi di testata e piede, mentre il corpo è costituito da una serie di attributi
(tag) che corrispondono ai vari campi/selezioni previsti dalla corrispondente interfaccia grafica.
L’esempio seguente si riferisce ad un xml d’installazione Passcom:
<?xml version="1.0" encoding="utf-8"?>
<RequestInstallServer xmlns="http://www.passepartout.sm/setup">
<tsp>PASSCOM</tsp>
<id>PasscomServer</id>
<dirDestProg>c:\passcom\programmi\</dirDestProg>
<dirDestDati>c:\passcom\dati</dirDestDati>
<porta>9000</porta>
<richiestaLogin>true</richiestaLogin>
<owner>mexaladm</owner>
<passwd>mexaladm</passwd>
<redditi>true</redditi>
COMPONENTE SERVER 45
Manuale Utente
<arch>x86_64</arch>
<pathCertificati>C:\temp\certificati_Passcom_1999882000.zip</pathCertificati>
<protezione>HARDWARE</protezione>
<avvioServer>true</avvioServer>
</RequestInstallServer>
La seconda riga indica il tipo xml corrispondente all’operazione da validare, ovvero installazione, aggiornamento e rimozione. Seguono i
valori da impostare:
RequestInstallServer
= Installazione Server
RequestUpdateServer
= Aggiornamento Server
RequestRemoveServer
= Rimozione Server
Di seguito il significato dei vari tag ed eventuali valori ammessi predefiniti, seguendo per questi ultimi il case sensitive della legenda.
<tsp>
= tipo prodotto. Valori ammessi: PASSCOM, MEXAL.
<id>
= nome installazione.
<dirDestProg>
= directory programmi.
<dirDestDati>
= directory dati.
<porta>
= porta d’ascolto MxServer.
<richiestaLogin>
= autenticazione connessioni. Valori ammessi: true, false.
<owner>
= nome account MexalAdmin.
<passwd>
= password account MexalAdmin.
<redditi>
= scelta componente Redditi. Valori ammessi: true, false.
<arch>
= tipo architettura compilazione componente Server. Valori ammessi: x86_32, x86_64.
<pathCertificati>
= percorso file zip licenza. Valore non obbligatorio, ed in tale caso impostare <pathCertificati></pathCertificati>
<protezione>
= scelta installazione driver protezione. Valori ammessi: HARDWARE, SOFTWARE.
<avvioServer>
= scelta avvio automatico servizio MxServer. Valori ammessi: true, false.
Sull’impostazione dei tag, valgono i medesimi controlli previsti per l’interfaccia grafica più i requisiti contestuali di piattaforma e prodotto.
Questi controlli scattano prima che parta la procedura di creazione struttura, per cui non rimane alcuna situazione incoerente su disco.
Ad esempio, il setup fallisce con errore bloccante se: nome installazione superiore a 30 caratteri, directory programmi/dati contengono
caratteri non ammessi, login attivata su piattaforme Workstation, password MexalAdmin non valida a livello di sistema, redditi non attivati
su Passcom, architettura a 64 bit con chiave software o su sistema a 32 bit. Mentre l’aggiornamento e la rimozione falliscono, ad esempio,
indicando un nome installazione inesistente.
Nelle nuove installazioni, relativi i tag della request xml prevalgono su eventuali informazioni della licenza riconoscibili dal setup, relative
ad eventuale attivazione Redditi e tipologia chiave di protezione. Ad esempio, forzando l’installazione dei Redditi e la chiave software in
installazione di un Mexal, tali impostazioni prevalgono su eventuali informazioni riconoscibili dal setup e presenti nella licenza stessa fornita
dalla request. Fermo restando i vincoli di obbligo Redditi in Passcom.
Eccetto quelli non obbligatori, tutti i tag previsti dall’operazione richiesta devono essere presenti.
Un caso particolare lo rappresenta <arch>. Di default, la nuova installazione opera a 32 bit anche con input request perciò, senza indicare il
tag, il prodotto s’installa in versione 32 bit. Mentre l’aggiornamento opera mantenendo l’architettura già presente nell’installazione.
In caso d’errore sintattico sulla struttura xml, sull’assenza dei campi o sulla scrittura di quelli con valore predefinito, il controllo è prioritario
e l’errore è riportato nel file di log. Aggiornamento e rimozione non implicano gli stessi tag della nuova installazione. Nello specifico,
l’aggiornamento non richiede tipo prodotto, percorsi d’installazione, nome account MexalAdmin e zip licenza, esattamente come con input
tramite maschere grafiche GUI. L’indicazione dell’architettura è opzionale: se assente, l’aggiornamento mantiene quella corrente
dell’installazione. Infine, la rimozione richiede solo nome installazione e scelta se eliminare definitivamente le directory, analogamente
all’interfaccia GUI. Per i dettagli dei tag ammessi per specifica operazione, consultare i relativi template su DVD-ROM.
Per lanciare il setup con request xml occorre digitare la seguente riga comando dalla radice del DVD-ROM:
\setup-server.exe --request=<percorso xml>
Ad esempio:
\setup-server.exe --request=c:\setup\Installa_Server_Mexal.xml
In alternativa all’utilizzo del prompt, si può anche definire un collegamento Windows all’eseguibile setup-server.exe con la medesima riga
comando.
Superati i controlli a livello di struttura xml e di ammissibilità valori per il contesto del setup, parte la procedura vera e propria di
creazione/aggiornamento/rimozione struttura su disco. L’output a video è identico rispetto all’input con finestre grafiche GUI.
Per evitare l’output a video e dirigerlo esclusivamente sul file di log, è possibile utilizzare la modalità request silent (CONSOLE), la quale si
attiva impostando lo specifico parametro --output=console nella riga comando. Esempio:
\setup-server.exe --request=c:\setup\Installa_Server_Mexal.xml --output=console
46 COMPONENTE SERVER
Manuale Utente
Tale modalità può sfruttarsi per operazioni batch pianificate sul sistema, senza necessità di un desktop attivo, in quanto il setup non produce
output a video ma solo su file. Anche eventuali errori bloccanti, sono registrati su log.
Qualora il file xml fornito nel percorso non risulti valido od esistente, la procedura registra l’errore nel file di log.
Ricordiamo che il setup ammette l’opzione --output=console solo con request xml. Ricordiamo inoltre che il file di log viene sempre scritto,
indipendentemente dall’input e dall’output richiesti nel lancio.
SETUP INVOCATO DA YOUPASS – MODALITÀ PASSWAY
È disponibile una modalità di setup semplificata e denominata Passway, lanciabile direttamente dallo strumento YouPass, una volta attivata
l’installazione del prodotto desiderato, senza necessità del DVD-ROM fisico. Requisito indispensabile è poter gestire connessioni http verso
la Server Farm Passepartout (porta 80 aperta in uscita), ove localizzato il server che fornisce l’ultima versione disponibile, la quale verrà
scaricata ed installata sulla macchina dell’utilizzatore.
Caratteristiche del setup modalità Passway.
Il servizio MxServer viene installato su una porta determinata nell’intervallo compreso tra 9000 e 9999, inoltre setta di default
Login disattivata. Quest’ultima può essere modificata successivamente nei sistemi Windows Server, come la stessa porta di
MxServer.
Il file di licenza non deve essere scaricato nuovamente da YouPass, in quanto la procedura prevede automaticamente il suo
aggancio nel setup Passway: l’installazione sarà autonomamente operativa secondo la licenza attivata su YouPass per la quale
Passway stesso è stato invocato.
Il nome installazione – cui corrisponde anche il nome del servizio MxServer – assume un default in base al prodotto, con
progressivo identificativo in casi di più installazioni.
Esempio Mexal: MexalServer, MexalServer1, etc.
Esempio Passcom: PasscomServer, PasscomServer1, etc.
Analogamente, la directory radice assume un default contenente sia dati sia programmi, in base al prodotto e con progressivo
identificativo in casi di più installazioni (sempre allineato con quello del nome installazione).
Esempio Mexal: c:\mexal, c:\mexal1, etc.
Esempio Passcom: c:\passcom, c:\passcom1, etc.
La componente Redditi s’installa in Mexal se lo prevede la licenza, in Passcom sempre obbligatoriamente.
Anche i driver delle protezioni hardware s’installano se lo prevede la licenza. Pertanto, in caso di variazione licenza in corso
d’opera con passaggio da protezione remota a fisica, occorre aggiornare l’installazione con DVD-ROM e selezionare protezione
hardware per eseguire la prima installazione dei driver.
L’architettura compilazione gestionale è solo 32 bit. Per ottenere 64 bit ove possibile, occorre aggiornare successivamente
l’installazione tramite setup DVD-ROM.
Il setup in modalità Passway installa contestualmente anche un client iDesk attraverso programma di controllo iDeskmanager. L’installazione
di quest’ultimo avviene in modalità Standard, predisponendosi già per la connessione allo stesso server locale di contestuale installazione.
Per ulteriori dettagli sulle caratteristiche dell’installazione iDeskmanager, consultare il seguente riferimento del manuale: sezione “Nozioni
Generali”, modulo “Componente Client”, capitolo “Installazione del client Windows per PC”.
All’interno di YouPass, selezionando l’installazione, cliccare sul pulsante “Operazioni” in alto a destra per aprire la lista di pulsanti a
tendina. Selezionare “Installa” per innescare il lancio del setup Passway.
Esistono due pulsanti: “Scarica” consente di salvare/aprire localmente il file di lancio Passway, “Invia email” richiede l’indirizzo Email cui
inviare il link per l’installazione automatica (proponendo quello specificato nell’anagrafica dell’utente finale).
Proseguendo con “Scarica”, aprire/eseguire il file indicato nel download.
COMPONENTE SERVER 47
Manuale Utente
Aprire/eseguire il file indicato nel download.
NOTA BENE: utilizzando YouPass col browser Mozilla Firefox, è sempre necessario salvare prima il file su disco, da cui
eseguirlo.
Il lanciatore prevede alcune opzioni aggiuntive. Salvandolo ed eseguendolo da riga comando con parametro --help, compare la seguente
finestra:
Descrizione dei parametri:
--loglevel=info|debug determina il livello di log. Di default, il livello risulta info, mentre quello debug può attivarsi su richiesta
dell’Assistenza tecnica.
--proxy=utente:password@hostname:porta oppure hostname:porta. Consente di impostare i parametri di accesso ad un server
proxy: la seconda nomenclatura vale per proxy senza autenticazione.
--repository=<URL repository>. Parametro da non modificare a meno che non sia indicato espressamente dall’Assistenza tecnica.
Una volta lanciato, l’eseguibile autoestraente richiede le sole credenziali dell’account MexalAdmin per gestire processi gestionale ed
eventualmente del servizio MxServer.
In particolare, occorre definire anche l’utente esclusivamente quando la macchina appartiene ad un dominio e l’utente correntemente
autenticato è di dominio stesso.
La scelta è già relativa ai soli membri di Administrators, come da requisito sistemistico per le installazioni Passepartout Passcom.
Scelto l’eventuale utente dalla lista, occorre impostarne la relativa password.
Qualora la login al sistema sia stata eseguita con account locale, viene acquisito lo stesso account connesso a Windows già autenticato come
amministratore. In tale caso, si richiede direttamente la relativa password.
48 COMPONENTE SERVER
Manuale Utente
Le credenziali devono essere convalidabili a livello di sistema e, più in generale, devono rispettare tutti i vincoli d’identità precedentemente
descritti. Ad esempio, l’account non deve essere scaduto o bloccato, la password non deve risultare scaduta, etc. In caso contrario, il setup
ritorna errore bloccante.
ATTENZIONE: per caratteristiche strutturali, il setup non intercetta l’eventuale mancanza del privilegio di accesso locale
all’account MexalAdmin. Tuttavia, si ricorda che tale utente deve aver eseguito almeno una login al sistema, condizione certa
se l’utente connesso non è di dominio, nonché condizione indispensabile per creare il profilo locale. Pertanto, il privilegio di
accesso locale deve essere garantito e mantenuto anche durante/dopo il setup. In caso contrario, le credenziali di MexalAdmin
non si considerano valide a livello di sistema e si avranno effetti anomali distinti secondo la categoria del sistema operativi,
relativamente ai quali, si rimanda al capitolo “Avvio MxServer – modifica password MexalAdmin”.
Convalidate le credenziali, la procedura avvia il setup automatico iDeskmanager. Qualora quest’ultimo fallisca per qualsivoglia motivo,
Passway ritorna un errore non bloccante, notificandone l’esito negativo ma consentendo di proseguire per installare la componente Server.
L’installazione iDeskmanager potrà sempre avvenire manualmente in un secondo momento. A tale scopo, consultare il seguente riferimento
del manuale: sezione “Nozioni Generali”, modulo “Componente Client”, capitolo “Installazione del client Windows per PC”.
Installato o meno iDeskmanager, s’innesca la connessione http al server Passepartout per scaricare l’ultima versione disponibile.
Gli elementi scaricati sono estratti per creare la struttura d’installazione sul server locale:
Al termine della procedura, un messaggio di riepilogo conferma l’esito positivo.
Una volta operativa, l’installazione potrà aggiornarsi attraverso Liveupdate 2014 oppure setup DVD-ROM. La modalità Passway non
consente di aggiornare o rimuovere installazioni, ma solo di eseguirne nuove. Anche la rimozione dovrà avvenire tramite setup DVD-ROM.
DISPOSITIVI DI PROTEZIONE HARDWARE
Possono essere di doppia tipologia: seriale o usb. Queste ultime di distinguono per produttore e gestione driver.
In tutti i casi, si sottolinea che non esiste un contesto applicativo ove impostare la tipologia di protezione. Risulta sufficiente rendere visibile
al sistema il device utilizzato dopodiché, al primo avvio, la procedura lo rileva automaticamente in base al codice contratto utilizzato.
UTILIZZO CHIAVE USB EUTRON CON DRIVER AUTOINSTALLANTE
Le protezioni USB con driver autoinstallante sono gestite con flessibilità simile ai dispositivi seriali. Possono essere collegate anche prima
del setup e possono essere spostate interattivamente di porta fisica senza alcun problema.
Non possono essere utilizzate più protezioni di questo tipo contemporaneamente sul medesimo server.
La versione 2007D è la prima a supportare queste protezioni USB Eutron con driver autoinstallante.
ATTENZIONE: per quanto riguarda i redditi, il primo ambiente di storico gestibile con protezione USB Eutron con driver
autoinstallante è quello previsto da una versione di programmi dell’anno solare 2007 e quindi inerente ai redditi prodotti
COMPONENTE SERVER 49
Manuale Utente
nell’anno 2006. A richiesta specifica, sono disponibili compilazioni speciali Windows di versioni per i redditi dal 2003 al 2005
che supportano anche le Eutron con driver autoinstallante. Si tratta delle versioni Windows 2004I1, 2005F2, 2006H1.
UTILIZZO CHIAVE USB EUTRON SENZA DRIVER AUTOINSTALLANTE
Per le MiniKey USB di cui sono necessari, s’è detto come il setup installa i relativi driver automaticamente sempre e comunque, sia in fase di
nuova installazione sia in fase d’aggiornamento, e anche quando si imposta un’uscita seriale. Pertanto occorre collegare la chiave alla
macchina solo dopo il completamento del setup.
A questo punto s’attiva il Plug and Play di Windows, il quale riconosce il nuovo dispositivo connesso e automaticamente carica i suoi driver,
che il setup precedentemente aveva installato.
Tenere presente che la chiave è associata alla porta USB fisica alla quale è collegata; pertanto, se si desidera modificare porta si dovrà
ripetere l’operazione d’installazione dei driver attraverso il setup del DVD-ROM.
Non possono essere utilizzate più protezioni di questo tipo contemporaneamente sul medesimo server.
La versione 2004D è la prima a supportare queste protezioni USB Eutron senza driver autoinstallante.
ATTENZIONE: per quanto riguarda i redditi, il primo ambiente di storico gestibile con protezione USB Eutron senza driver
autoinstallante è quello previsto da una versione di programmi dell’anno solare 2004 e quindi inerente ai redditi prodotti
nell’anno 2003.
PROTEZIONE USB ALADDIN/HASP
Le protezioni Aladdin HASP si riconoscono visivamente per il colore viola della parte esterna, destinata a divenire luminosa quando il
sistema la riconosce come dispositivo.
Richiedono uno specifico driver che il setup installa automaticamente sempre e comunque, sia in fase di nuova installazione sia in fase
d’aggiornamento.
Il device può essere collegato anche prima di lanciare il setup. In tal caso, il caricamento dei driver viene completato in seguito al setup
stesso, consentendo il corretto utilizzo della protezione.
Possono essere utilizzate più protezioni di questo tipo contemporaneamente sul medesimo server, anche insieme ad una sola delle Eutron
(con driver manuale od autoinstallante).
La versione 2009I è la prima a supportare queste protezioni USB Aladdin/HASP.
ATTENZIONE: per quanto riguarda i redditi, il primo ambiente di storico gestibile con protezione USB Aladdin/HASP è
quello previsto da una versione di programmi dell’anno solare 2010 e quindi inerente ai redditi prodotti nell’anno 2009.
INSTALLAZIONE IN AMBIENTE LINUX
NOZIONI GENERALI
Avvio del servizio MxServer e gestione dei processi applicativi
In ambiente Linux, root è sempre il proprietario del servizio MxServer ed autonomamente è in grado di passare la proprietà dei processi
mxXX.exe all’account MexalAdmin, specificato in fase d’installazione al pari di Windows.
Affinché ciò avvenga risulta necessario che MexalAdmin sia correttamente creato e poi riconosciuto all’avvio del servizio secondo le
caratteristiche di credenziali e identità indicate nel paragrafo: “Restrizioni su identità account MexalAdmin”.
Quando i processi dell’applicazione sono richiesti in esecuzione a MxServer, root controlla l’esistenza e la conformità di MexalAdmin,
consentendogli di assumerne l’esecuzione.
Non vi sono distinzioni di categoria come in ambiente Windows, così come la funzionalità Login risulta sempre disponibile.
IMPOSTAZIONI D’AMBIENTE NECESSARIE PER L’INSTALLAZIONE
Restrizioni su identità account MexalAdmin
Prima di avviare il setup della Componente Server, è indispensabile effettuare alcune impostazioni d’ambiente per la corretta esecuzione del
servizio MxServer e per il corretto funzionamento dell’applicazione.
In primo luogo creare un account gestore dell’applicazione, ossia candidato ad assumere la proprietà di tutti i processi applicativi mxXX.exe.
Definiremo tale account con il nome generico MexalAdmin. Le sue credenziali (nome utente e password) saranno richieste in fase
d’installazione del Server. Inoltre, MexalAdmin sarà anche il proprietario dell’ambiente d’installazione, in quanto l’installazione stessa sarà
collocata nella home directory.
MexalAdmin è vincolato ad alcuni particolari requisiti. Deve rappresentare un utente locale della macchina Linux su cui girerà MexalServer
e deve avere una home directory creata.
Il nome account di MexalAdmin deve prevedere soli caratteri alfanumerici.
E ancora, MexalAdmin non può avere password nulla e superiore a 32 caratteri, di cui sono ammessi quelli alfanumerici in aggiunta ai
seguenti sei:
,.-!?* (virgola, punto, trattino, punto esclamativo, punto interrogativo, asterisco).
50 COMPONENTE SERVER
Manuale Utente
Per quanto riguarda il gruppo di appartenenza, è fortemente consigliato che MexalAdmin resti membro di users. Attribuire poteri maggiori è
superfluo e rischia potenzialmente di essere pericoloso per la sicurezza del sistema.
NOTA BENE: ricordare che MexalAdmin è candidato ad acquisire la proprietà di tutti i processi applicativi. Pertanto, tutte
le risorse della macchina server che si vorranno utilizzare col gestionale dovranno essere rese visibili attraverso lo stesso
MexalAdmin
Login e criptazione dati
La funzioni di Login e criptazione dati rispecchiano le medesime caratteristiche dell’ambiente Windows (vedere capitolo “Installazione in
ambiente Windows”, paragrafo “Impostazioni d’ambiente necessarie per l’installazione”), confermando che la connessione risulta sempre
criptata con protocollo SSL/TLS.
Gli account che si desidera sempre utilizzare per la Login dei rispettivi Client devono essere creati come account locali alla macchina che
ospita MxServer, consigliando di mantenerli membri del gruppo users.
SETUP DVD-ROM
Per le principali versioni Passepartout, si pubblicano quattro ISO relative ad altrettante immagini DVD-ROM così suddivise: Linux 32 bit,
Windows 32 bit, Linux 64 bit, Windows 64 bit. Tali ISO si trovano in Area FTP, alla directory /ImmaginiDVD/mexal-businesspass.
Per lanciare il setup occorre innanzitutto eseguire tramite root il mount della ISO Linux oppure del DVD-ROM masterizzato dalla ISO
stessa. Mount per il quale l’assenza del parametro noexec risulta condizione necessaria e sufficiente.
Una volta montati ISO o relativo DVD-ROM, ad esempio in /misc/dvd, sempre da root eseguire il file “setup-server.sh” nella radice del
DVD, attraverso il comando:
sh /misc/dvd/setup-server.sh
Lanciando il setup da utente non root, si ottiene un errore bloccante.
Il setup esegue un controllo bloccante sulle distribuzioni non supportate. Vedere ulteriori dettagli sulle specifiche versioni nel modulo
“Ambienti operativi”.
Inoltre, non possono avviarsi più setup contemporaneamente, con l'ennesimo bloccato da opportuno messaggio.
Il lanciatore prevede alcune opzioni. Eseguendolo da riga comando con parametro --help, compare il seguente output:
Descrizione dei parametri:
--jvm=NO utilizza una JVM installata sul sistema (la prima rilevata in path). Di default, la JVM viene caricata a run-time dal
DVD-ROM, per cui non risulta necessario il prerequisito di una sua installazione. Con sistema operativo a 64 bit, la jvm in oggetto
non può essere a 32 bit.
--jvmdir utilizza una specifica JVM installata nel sistema. Il percorso indicato NON deve comprendere la finale /bin. Con sistema
operativo a 64 bit, la jvm in oggetto non può essere a 32 bit.
--logfile=<path> consente di indirizzare il log su percorso personalizzato. Di default, esso si chiama installpass.log scritto nella
directory /var/log. Esempio personalizzato: --logfile=/root/setupmx.log. Il setup scrive sempre il file di log, indipendentemente dal
percorso e dal livello (vedere parametro successivo).
--loglevel=info|warn|debug|trace|error determina il livello di log. Di default, il livello risulta info, mentre gli altri possono attivarsi
su richiesta dell’Assistenza tecnica.
--proxy=utente:password@hostname:porta oppure hostname:porta. Consente di impostare i parametri di accesso ad un server
proxy: la seconda nomenclatura vale per proxy senza autenticazione.
COMPONENTE SERVER 51
Manuale Utente
--request=<percorso xml> indirizza il percorso del file xml contenente gli attributi necessari ad eseguire l’installazione,
l’aggiornamento o la rimozione. Per i dettagli su tale modalità, vedere sottoparagrafo “Setup con input da xml (GUI e
CONSOLE)”.
--output=console attiva la modalità request silent. Tale opzione implica necessariamente il parametro --request, in caso contrario la
procedura notifica un errore nel log. Per i dettagli su tale modalità, vedere sottoparagrafo “Setup con input da xml (GUI e
CONSOLE)”.
SETUP CON INPUT GRAFICO (GUI) – NUOVA INSTALLAZIONE
Requisito necessario e sufficiente: il lancio da terminale in ambiente grafico.
Lanciando “setup-server.sh” senza --request, dopo il caricamento temporaneo di uno splash screen, parte la procedura guidata con
interattività grafica GUI. In ogni finestra, il pulsante Avanti procede a quella successiva, quello Indietro ritorna alla precedente, infine Esci
termina la procedura con apposito messaggio.
NOTA BENE: per caratteristica strutturale, dopo aver modificato campi di input e varie selezioni in una finestra, se la
conferma restituisce un errore bloccante per qualche controllo negativo, tutte le modifiche della corrente finestra si perdono,
per cui campi e selezioni varie ritornano tutti ai rispettivi default.
La prima schermata raggruppa diverse operatività: acquisizione licenza, scelta prodotto, operazione da compiere:
La selezione del tipo prodotto può condizionarsi all’acquisizione del file di licenza in formato zip, inseribile tramite pulsante “Inserisci file
licenza”. Esso richiede il singolo file zip contenente gli elementi necessari a costituire la licenza (codice contratto, file certificati <ID
installazione>.key e <ID installazione>.pem.e per autenticazione TLS/LDAP alla Server Farm Passepartout, più l’eventuale file dealer). Tale
zip viene ottenuto dalla procedura YouPass.
Premendo dunque l’apposito pulsante, il setup consente di sfogliare il file system; fornendo tuttavia uno zip non valido oppure impostando
manualmente un percorso errato, la procedura visualizza un errore bloccante.
La richiesta file zip da setup non risulta obbligatoria. Se ignorata, al primo accesso il gestionale richiede sequenzialmente tutti gli stessi
elementi necessari alla propria licenza (dapprima il codice contratto e di seguito i certificati, infine l’eventuale file dealer).
La licenza può contenere informazioni esplicite relative al tipo prodotto, affiancate al codice contratto ed utilizzare dal setup per compilare i
campi (tipicamente licenze emesse a partire dalla versione 2012H). In questo caso, una volta confermata la selezione da file system, la
finestra si modifica come d’esempio:
Si nota il campo Tipo prodotto automaticamente impostato ed in solo output, poiché derivato dalle informazioni della licenza, il cui percorso
di selezione è rappresentato nel campo di solo output comparso in alto a sinistra. In tale contesto, il nome del pulsante muta in
52 COMPONENTE SERVER
Manuale Utente
“Inserisci/Rimuovi file di licenza”, poiché risulta possibile sganciare l’acquisizione della licenza stessa. Ciò avviene premendolo e premendo
il successivo pulsante “Annulla” nella finestra di esplora risorse file system.
Qualora il file di licenza non contenga informazioni esplicite del tipo prodotto che il setup riconosce oppure non sia proprio acquisita, il
campo Tipo Prodotto richiede obbligatoriamente d’inserire uno tra quelli in lista. In generale, le operatività e le finestre d’esempio riportate
in questo paragrafo di manuale si mantengono identiche tra i vari prodotti, con alcune eccezioni contestualmente e di seguito precisate.
Scelto il tipo prodotto per una nuova installazione, digitarne il nome univoco (default PasscomServer) che, nello specifico, sarà anche il
nome del servizio MxServer. Tale default non vincolante si ripete anche per Mexal, il cui nome default dell’installazione è “MexalServer”.
Effettuando una nuova installazione, il nome deve sottostare ad alcune regole:
deve essere univoco rispetto ad altre installazioni già presenti, le quali compaiono nell’elenco in basso a destra (vedere successivo
sottoparagrafo);
deve essere univoco rispetto ad altri servizi di sistema in quanto il nome installazione equivale al nome servizio MxServer
(ServiceID) che verrà registrato nel sistema;
lunghezza massima 30 caratteri;
come caratteri speciali, ammesso solo underscore, il quale non deve trovarsi in prima od ultima posizione;
non può iniziare con carattere numerico.
Una volta impostato il nome installazione, si passa alla schermata successiva ove definire i percorsi.
L’installazione della componente server si rappresenta in due fondamentali directory radice: programmi e dati. La prima è destinata a
contenere tutti gli elementi che per l’operatività utente sono richiamati “in sola lettura” dalla procedura (manuali, eseguibili e librerie,
modelli stampe laser, etc.); la seconda includerà tutti gli archivi utilizzati dall’installazione (dati generali, aziende, sprix&collage, stampanti,
modulistiche personalizzate, etc.). A fianco del percorso <programmi>, il setup crea una directory denominata <programmi>_conf destinata
a contenere file di configurazione dell’installazione. Ad esempio, se la radice programmi vale /opt/passcom/programmi, al suo fianco si crea
la directory /opt/passcom/programmi_conf.
Le due directory di default (dati e programmi) appartengono alla stessa radice base (partendo da default per ciascun tipo prodotto, es.
/opt/passcom, /opt/mexal, etc.) ma possono essere anche separate in tal senso. Seguono le regole d’impostazione percorsi:
devono essere univoci nel sistema. La radice può già esistere, ma non il ramo finale delle directory. Selezionando ad esempio
/opt/passcom/programmi, quest’ultima non deve esistere, mentre la /opt/passcom potrebbe già esserlo;
lunghezza massima 128 caratteri;
percorso relativi non ammessi, né riferimenti a directory precedenti (es. “passcom” oppure “/opt/software/../passcom”);
oltre alle barre spaziatrici, caratteri speciali ammessi sono punto, meno e underscore. Escluse le barre spaziatrici, gli altri non sono
impostabili in prima posizione in quanto viene considerato percorso relativo;
caratteri alfabetici maiuscoli non ammessi;
dati e programmi non devono essere innestati. Si proibisce, ad esempio, d’impostare programmi in “/opt/passcom/programmi” e
dati in “/opt/passcom/programmi/dati”.
Una volta confermati i percorsi, compare una finestra che raggruppa diversi parametri, di cui alcuni non obbligatori in base al contesto di
prodotto e piattaforma.
Nei sistemi 64 bit, la schermata si presenta come segue:
COMPONENTE SERVER 53
Manuale Utente
Nei sistemi a 32 bit, scompare la possibilità di scegliere l’opzione “Architettura programma”, che risulta sempre forzata a 32 bit.
Il setup esegue un controllo per impedire nuova installazione se l’ISO utilizzata è relativa ad un’architettura diversa da quella selezionata
nella precedente maschera.
L’architettura 64 bit non ammette licenze con protezione hardware. Selezionando 64 bit, automaticamente si forza chiave di protezione
software (vedere in seguito per ulteriori dettagli sulle opzioni), disabilitandone l’input sulla relativa finestra di selezione. Per ulteriori
dettagli, vedere il manuale al modulo “Architettura compilazione” di questa stessa sezione “Nozioni Generali”.
La porta d’ascolto, default 9000, riguarda il servizio MxServer che verrà installato ed accetterà connessioni sulla porta specificata.
Logicamente, si tratta della porta privata, visibile cioè all’interno della LAN, perciò in caso di NAT occorre configurare opportunamente il
routing affinché le connessioni esterne siano redirette sulla porta privata. In ogni caso, ogni connessione che diviene client di un certo
MxServer deve gestire l’instradamento attraverso la propria rete sul socket specificato.
La porta d’ascolto privata di MxServer deve essere compresa tra 1024 e 65530, inoltre non deve risultare occupata da altri servizi di sistema.
Il setup non esegue quest’ultimo controllo per cui risulta a cura del sistemista accertarsi che la porta indicata sia effettivamente libera ed
accessibile in entrata attraverso eventuali firewall.
Riguardo alla funzionalità Login a MxServer, si rimanda ai precedenti riferimenti per il loro significato e si ricorda l’importanza di attivarle
per maggiore sicurezza delle connessioni, specie in contesti di connessioni esterne.
I campi User e Password richiedono le credenziali dell’account MexalAdmin, già citato quale candidato ad eseguire i processi applicativi
figli di MxServer, su diverse piattaforme, il servizio MxServer stesso. Entrambi i campi risultano obbligatori e la password viene
rappresentata cifrata in output. Inoltre, il setup ne controlla la validità a livello di sistema, secondo le restrizioni previste dai requisiti (si
rimanda ai precedenti riferimenti per dettagli). Controlli in particolare:
l’utente deve esistere sul database locale di gruppi e utenti;
l’utente deve avere una home directory;
l’utente non deve essere root;
la password indicata deve essere coerente con quella registrata nel sistema e deve prevedere solo caratteri alfanumerici in aggiunta
ai seguenti sei:
o
,.-!?* (virgola, punto, trattino, punto esclamativo, punto interrogativo, asterisco).
le credenziali, in generale, devono essere convalidabili a livello di sistema. Ad esempio, l’account non deve essere scaduto o
bloccato, la password non deve risultare scaduta, etc. In caso contrario, il setup ritorna errore bloccante.
Si precisa che, ultimata l’installazione, i valori di Login e Porta possono modificarsi anche senza necessità di un setup d’aggiornamento. A
tal scopo, intervenire sui parametri Login e Port in mxserver.ini, sezione [MxSrvStartup] (vedere anche modulo “File di configurazione”).
L’opzione “Chiave di protezione” indica se installare/aggiornare o meno i driver delle varie protezioni hardware che il gestionale può
utilizzare (a tale scopo, vedere successivo capitolo “Dispositivi di protezione”). Selezionando “Software” non s’installa/aggiorna alcun
driver, né si rimuove qualora esso risulti già presente sulla macchina.
Pertanto, occorre indicare “Software” nella sola casistica di codice contratto che attiva la gestione DPCCR, ovvero dispositivo di
protezione remoto. A tal proposito, si rimanda ai seguenti riferimenti di manuale: sezione “Nozioni Generali”, modulo “Avvio della
Procedura”, capitolo “Dispositivo protezione e codice contratto remoto (DPCCR)”; modulo “Codice Installazione”, capitolo “Dispositivo
protezione e codice contratto remoto (DPCCR).
Se la licenza contiene un riferimento riconoscibile dal setup relativo alla protezione fisica, il default risulta “Hardware”, altrimenti
“Software” In ogni caso, la proposta non è vincolante e si può sempre modificare.
Pertanto, in caso di variazione licenza in corso d’opera con passaggio da protezione remota a fisica, occorre aggiornare l’installazione con
DVD-ROM e selezionare protezione hardware per eseguire la prima installazione dei driver.
Come precedentemente evidenziato, che la scelta della protezione risulta condizionata dall’eventuale scelta dell’architettura: Selezionando 64
bit ove possibile, automaticamente si forza chiave di protezione software, disabilitandone l’input sulla relativa finestra di selezione.
54 COMPONENTE SERVER
Manuale Utente
Indipendentemente dalle informazioni di licenza, la componente Redditi s’installa obbligatoriamente in Passcom. Al contrario, in Mexal la
casella di selezione si sblocca e di default si attiva se la licenza contiene un riferimento riconoscibile dal setup relativo all’attivazione
Redditi, altrimenti è disattiva. In ogni caso, la proposta non è vincolante proprio perché Mexal prevede la scelta.
Una volta confermate tutte le impostazioni della finestra, il setup rappresenta tutti i dati di riepilogo, prima di avviare la vera e propria
procedura di creazione struttura.
Inoltre, si definisce se avviare automaticamente il servizio MxServer al termine della procedura. Disattivando l’opzione, MxServer dovrà
avviarsi manualmente dal terminale di sistema (vedere in seguito).
Infine, attivando l’opzione “Creazione solo template”, la procedura non esegue un vero setup ma crea esclusivamente un file xml contenente
tutti gli attributi indicati nelle varie finestre. Tale xml potrà essere utilizzato successivamente per eseguire un’installazione (vedere relativo
sottoparagrafo in seguito).
Si propone un default relativo alla directory temporanea del sistema, mentre l’apposito pulsante consente di sfogliare il file system. Il file non
necessita di avere estensione xml. Naturalmente, occorre fornirlo su percorso esistente, in caso contrario la procedura ritorna errore all’atto di
creazione file.
Confermando invece la finestra senza creazione del solo template, parte la creazione della struttura installazione, con le directory previste e la
copia dei rispettivi file.
Il seguente messaggio conferma la corretta conclusione della procedura:
COMPONENTE SERVER 55
Manuale Utente
Il quale compare anche richiedendo la sola generazione del template xml.
L’installazione della componente server crea un demone, ovvero un’istanza tra i servizi di sistema e root ne mantiene sempre la proprietà.
Per avviarlo o arrestarlo manualmente, occorre eseguire login come root, e la shell di avvio si trova nel percorso:
/etc/rc.d su SLES;
/etc/rc.d/init.d su CentOS e Red Hat in versioni 6 o inferiori.
La shell è identificata col nome installazione e prevede alcuni comandi.
Ad esempio, se l’installazione si chiama “PasscomServer”, si elencano le righe comando per avviare, arrestare, riavviare il servizio o
controllarne lo stato.
.../PasscomServer start
.../PasscomServer stop (che fallisce in caso di connessioni attive)
.../PasscomServer force-stop (che procede nell’arresto anche in presenza di connessioni attive, cercando comunque di chiuderle
correttamente).
.../PasscomServer restart
.../PasscomServer status
L’intero elenco di comandi si ottiene eseguendo la shell senza argomenti. L’esito dei comandi genera un output sulla console.
NOTA BENE: il parametro stop è lo stesso che il sistema operativo lancia autonomamente in caso di arresto/riavvio della
macchina. Trovando eventuali connessioni attive, lo stop fallirà e tutti i processi saranno terminati forzatamente dal sistema.
In ambienti CentOS 7 64 bit e Red Hat Enterprise 7 64 bit, la gestione dei servizi avviene tramite systemctl. Di conseguenza, variano i
percorsi delle shell, ora localizzati in “/etc/systemd/system”.
Il nome delle shell corrisponde al nome dell’installazione e prevede l’estensione “.service”. Ad esempio, con nome installazione
MexalServerTest, la shell si chiamerà MexalServerTest.service
Al servizio MxServer non si accede direttamente tramite la relativa shell (per la quale si può omettere l’estensione “.service”), bensì tramite
il comando “systemctl” con i relativi parametri.
Esempio con nome servizio MexalServerTest:
systemctl start MexalServerTest
systemctl stop MexalServerTest
systemctl restart MexalServerTest
systemctl status MexalServerTest
NOTA BENE: il parametro stop chiama in realtà un force-stop che procede anche in presenza di connessioni attive, cercando
di chiuderle comunque correttamente. Questo comando è lo stesso che il sistema operativo lancia autonomamente in caso di
arresto/riavvio della macchina. Non esiste un comando che arresta MxServer solo con tutti i terminali chiusi.
L’esito dei comandi non genera alcun output sulla console. Per verificare lo stato del servizio, occorre utilizzare il parametro status.
ATTENZIONE: il corretto utilizzo del programma prevede l’apposita funzione di fine lavoro. Per salvaguardare l’integrità
dei dati, indipendentemente dalla piattaforma server, è fondamentale chiudere tutti i terminali prima di arrestare MxServer
(compreso l’arresto/riavvio della macchina server). In caso contrario, non è sempre possibile garantire la corretta integrità
dei dati.
Negli ambienti Linux inferiori a CentOS 7 64 bit e Red Hat Enterprise 7 64 bit, esiste anche una shell localizzata in /etc/sysconfig con
identico nome a quella per i comandi di gestione servizio. Essa contiene alcuni parametri di configurazione, tra cui la porta di ascolto di
MxServer. A meno di esigenze specifiche, tale shell non deve modificarsi manualmente.
SETUP CON INPUT GRAFICO (GUI) – AGGIORNAMENTO
La procedura di aggiornamento differisce per alcuni aspetti.
56 COMPONENTE SERVER
Manuale Utente
Innanzitutto, occorre scegliere su quale installazione operare fra quelle elencate.
L’installazione può avere il servizio MxServer avviato ma non deve avere connessioni attive. In quest’ultimo caso, il setup visualizza un
messaggio d’errore bloccante.
Non è richiesto alcun file zip di licenza, in quanto essa si considera acquisita nella nuova installazione, anche qualora non fosse stata fornita
da setup ma successivamente all’avvio del programma.
Se nessuna connessione risulta attiva, confermando, si presenta la schermata di parametrizzazione server, con significative differenze rispetto
alla nuova installazione: In ogni caso, i valori proposti sono riservati dalla contestuale configurazione dell’installazione, di cui vediamo
alcuni esempi.
Nei sistemi 64 bit, la schermata si presenta come segue:
Nei sistemi a 32 bit, scompare la possibilità di scegliere l’opzione “Architettura programma”, che risulta sempre forzata a 32 bit.
Il setup esegue sempre un controllo per impedire l’aggiornamento se l’ISO utilizzata è relativa ad un’architettura diversa da quella
selezionata nella precedente maschera.
Evidenziando nuovamente che l’architettura 64 bit risulta attivabile solo su sistemi 64 bit e chiave protezione software.
Selezionando o rilevando già 64 bit, automaticamente si forza chiave di protezione software, disabilitandone l’input sulla relativa finestra di
selezione. Se l’ambiente lo consente, risulta possibile l’aggiornamento inverso, ovvero da 64 a 32 bit.
Per il resto, si evince che il nome utente MexalAdmin non risulta modificabile, in quanto vincolato dall’installazione di partenza, mentre è
attivo il campo Password per la riconferma a livello di sistema. Tutti i controlli sulla validità account MexalAdmin analizzati nella nuova
installazione, sono ripetuti analogamente in aggiornamento.
Indipendentemente dalle informazioni di licenza, la componente Redditi s’installa obbligatoriamente nel prodotto Passcom. Ciò significa che
la casella di selezione risulta sempre attivata.
Inoltre, tale componente non può disinstallarsi qualora sia stata attivata precedentemente su Mexal. In tale prodotto, la casella di selezione
risulta a scelta utente nel solo caso in cui l’installazione in origine non avesse già installato i Redditi e, pertanto, risulta loro possibile
installarli in corso d’aggiornamento.
È attiva l’opzione “Chiave di protezione”. In aggiornamento, essa può rivelarsi utile per installare i driver in caso d’assenza sul sistema e
qualora si dovesse passare dall’utilizzo della protezione remota (DPCCR) a quella locale (fisica), nonché per disporre di eventuali
aggiornamenti dei driver che periodicamente possono essere distribuiti col DVD-ROM.
COMPONENTE SERVER 57
Manuale Utente
Il setup propone il valore precedentemente impostato dall’ultima esecuzione di un setup stesso. Tuttavia, variando licenza in corso d’opera e
passando da hardware a software o viceversa, occorre nuovamente normalizzare l’aggiornamento.
Es. variazione da hardware a software: il primo setup standard si trova hardware come ultima memorizzazione ed installa i driver anche se
non più necessario dalla licenza in uso.
Es. variazione da software a hardware: il primo setup standard si trova software come ultima memorizzazione e non installa/aggiorna i driver
anche se ora necessari dalla licenza in uso.
Come precedentemente evidenziato, anche la scelta della protezione risulta condizionata dall’eventuale scelta dell’architettura: Selezionando
64 bit ove possibile, automaticamente si forza chiave di protezione software, disabilitandone l’input sulla relativa finestra di selezione.
NOTA BENE: il valore di Login risulta modificabile anche nel file mxserver.ini senza necessità di setup. Per il valore di Porta,
oltre a mxserver.ini occorre modificare anche le shell di sistema, che variano in base alla tipologia. Quelli che utilizzano
systemctl hanno la porta impostata nella shell di /etc/systemd/system, gli altri in /etc/sysconfig. Infine, l’attivazione di Redditi
in corso d’opera (nei prodotti ove opzionali) e l’installazione driver delle protezioni può avvenire esclusivamente
nell’aggiornamento tramite setup.
Una volta confermate tutte le impostazioni della finestra, il setup rappresenta tutti i dati di riepilogo, prima di avviare la vera e propria
procedura di aggiornamento struttura.
Inoltre, si definisce se avviare automaticamente il servizio MxServer al termine della procedura. Disattivando l’opzione, MxServer dovrà
avviarsi manualmente dal terminale di sistema.
Infine, attivando l’opzione “Creazione solo template”, la procedura non esegue un vero setup ma crea esclusivamente un file xml contenente
tutti gli attributi indicati nelle varie finestre. Tale xml potrà essere utilizzato successivamente per eseguire un aggiornamento (vedere relativo
sottoparagrafo in seguito). In tale contesto, valgono le considerazioni precedentemente effettuate per la procedura di nuova installazione.
Confermando invece la finestra senza creazione del solo template, parte l’aggiornamento della struttura d’installazione, con le directory
previste e la copia dei rispettivi file.
Il seguente messaggio conferma la corretta conclusione della procedura:
Il quale compare anche richiedendo la sola generazione del template xml.
Per gestire avvio, arresto e riavvio di MxServer da terminale, utilizzare sempre i comandi precedentemente descritti nel sotto paragrafo
relativo alla nuova installazione.
SETUP CON INPUT GRAFICO (GUI) – RIMOZIONE
Occorre scegliere su quale installazione operare fra quelle elencate.
58 COMPONENTE SERVER
Manuale Utente
Procedendo, si presenta la richiesta conferma definitiva:
L’apposita opzione, determina se eliminare anche le directory d’installazione, sia dati sia programmi. Attivandola, dati e programmi si
cancellano fisicamente, mentre i rispettivi percorsi contenitori restano inalterati.
Ad esempio, dati i percorsi “/opt/passcom/programmi” e “/software/passcom/dati”, la cancellazione lascia le directory “/opt/passcom/” e
“/software/passcom/”.
ATTENZIONE: prima di procedere alla cancellazione directory, sia essa da setup o per successivo intervento manuale,
accertarsi di aver salvato eventuali file/directory che l’utilizzatore intende preservare.
Confermando, il setup avvia l’eliminazione dell’installazione, con sganciamento del riferimento dall’elenco installazioni registrate,
rimozione del servizio MxServer (eventuali connessioni attive sono chiuse senza preavviso) ed eventuale rimozione delle directory come
sopra evidenziato.
SETUP CON INPUT XML (GUI E CONSOLE)
Consente il lancio senza necessità di ambiente grafico.
Come anticipato in testa al corrente paragrafo, il setup può lanciarsi anche fornendo l’input da un file xml, anziché dalle maschere
dell’interfaccia grafica. Tale modalità si definisce anche request e, come già anticipato, può avvenire sia con output grafico (GUI) sia silent
(CONSOLE).
Nel DVD-ROM sono distribuiti, a mero titolo d’esempio, alcuni template inerenti installazione, aggiornamento e rimozione. Il loro percorso
è: \extra\gest\esempi\xml_setupu. Inoltre, la funzione di sola generazione template, consente di costruirsene uno personalizzato direttamente
dall’input delle maschere grafiche (vedere precedenti paragrafi).
I file xml da fornire al setup devono prevedere una specifica sintassi di testata e piede, mentre il corpo è costituito da una serie di attributi
(tag) che corrispondono ai vari campi/selezioni previsti dalla corrispondente interfaccia grafica.
L’esempio seguente si riferisce ad un xml d’installazione Passcom:
<?xml version="1.0" encoding="utf-8"?>
<RequestInstallServer xmlns="http://www.passepartout.sm/setup">
<tsp>PASSCOM</tsp>
<id>PasscomServer</id>
<porta>9000</porta>
<redditi>true</redditi>
<arch>x86_64</arch>
<richiestaLogin>true</richiestaLogin>
<passwd>mexaladm</passwd>
<owner>mexaladm</owner>
<dirDestProg>/opt/passcom/programmi._</dirDestProg>
<dirDestDati>/opt/passcom/dati</dirDestDati>
COMPONENTE SERVER 59
Manuale Utente
<pathCertificati>/home/mexaladm/certificati_Passcom_1999882000.zip</pathCertificati>
<protezione>SOFTWARE</protezione>
<avvioServer>true</avvioServer>
</RequestInstallServer>
La seconda riga indica il tipo xml corrispondente all’operazione da validare, ovvero installazione, aggiornamento e rimozione. Seguono i
valori da impostare:
RequestInstallServer
= Installazione Server
RequestUpdateServer
= Aggiornamento Server
RequestRemoveServer
= Rimozione Server
Di seguito il significato dei vari tag ed eventuali valori ammessi predefiniti, seguendo per questi ultimi il case sensitive della legenda.
<tsp>
= tipo prodotto. Valori ammessi: PASSCOM, MEXAL.
<id>
= nome installazione.
<dirDestProg>
= directory programmi.
<dirDestDati>
= directory dati.
<porta>
= porta d’ascolto MxServer.
<richiestaLogin>
= autenticazione connessioni. Valori ammessi: true, false.
<owner>
= nome account MexalAdmin.
<passwd>
= password account MexalAdmin.
<redditi>
= scelta componente Redditi. Valori ammessi: true, false.
<arch>
= tipo architettura compilazione componente Server. Valori ammessi: x86_32, x86_64.
<pathCertificati>
= percorso file zip licenza. Valore non obbligatorio, ed in tale caso impostare <pathCertificati></pathCertificati>
<protezione>
= scelta installazione driver protezione. Valori ammessi: HARDWARE, SOFTWARE.
<avvioServer>
= scelta avvio automatico servizio MxServer. Valori ammessi: true, false.
Sull’impostazione dei tag, valgono i medesimi controlli previsti per l’interfaccia grafica più i requisiti contestuali di piattaforma e prodotto.
Questi controlli scattano prima che parta la procedura di creazione struttura, per cui non rimane alcuna situazione incoerente su disco.
Ad esempio, il setup fallisce con errore bloccante se: nome installazione superiore a 30 caratteri, directory programmi/dati contengono
caratteri non ammessi, nome MexalAdmin root, password MexalAdmin non valida a livello di sistema, redditi non attivati su Passcom,
architettura a 64 bit con chiave software o su sistema a 32 bit. Mentre l’aggiornamento e la rimozione falliscono, ad esempio, indicando un
nome installazione inesistente.
Nelle nuove installazioni, relativi i tag della request xml prevalgono su eventuali informazioni della licenza riconoscibili dal setup, relative
ad eventuale attivazione Redditi e tipologia chiave di protezione. Ad esempio, forzando l’installazione dei Redditi e la chiave software in
installazione di un Mexal, tali impostazioni prevalgono su eventuali informazioni riconoscibili dal setup e presenti nella licenza stessa fornita
dalla request. Fermo restando i vincoli di obbligo Redditi in Passcom.
Eccetto quelli non obbligatori, tutti i tag previsti dall’operazione richiesta devono essere presenti.
Un caso particolare lo rappresenta <arch>. Di default, la nuova installazione opera a 32 bit anche con input request perciò, senza indicare il
tag, il prodotto s’installa in versione 32 bit. Mentre l’aggiornamento opera mantenendo l’architettura già presente nell’installazione.
NOTA BENE: in virtù di quanto evidenziato, l’utilizzo di un xml per la nuova installazione su SO Red Hat Enterprise 7 64 bit
oppure CentOS 7 64 bit richiede obbligatoriamente il tag <arch>x86_64</arch>. In caso contrario, tenterebbe d’installare
Passepartout a 32 bit come default, la cui architettura non risulta ammessa per il suddetto SO.
In caso d’errore sintattico sulla struttura xml, sull’assenza dei campi o sulla scrittura di quelli con valore predefinito, il controllo è prioritario
e l’errore è riportato nel file di log. Aggiornamento e rimozione non implicano gli stessi tag della nuova installazione. Nello specifico,
l’aggiornamento non richiede tipo prodotto, percorsi d’installazione, nome account MexalAdmin e zip licenza, esattamente come con input
tramite maschere grafiche GUI. Mentre, la rimozione richiede solo nome installazione e scelta se eliminare definitivamente le directory,
analogamente all’interfaccia GUI. Per i dettagli dei tag ammessi per specifica operazione, consultare i relativi template su DVD-ROM.
Per lanciare il setup con request xml occorre digitare la seguente riga comando dalla radice del DVD-ROM:
\setup-server.sh --request=<percorso xml>
Ad esempio:
\setup-server.sh --request=/home/mexaladm/Installa_Server_Mexal.xml
Superati i controlli a livello di struttura xml e di ammissibilità valori per il contesto del setup, parte la procedura vera e propria di
creazione/aggiornamento/rimozione struttura su disco. L’output a video è identico rispetto all’input con finestre grafiche GUI.
Per evitare l’output a video e dirigerlo esclusivamente sul file di log, è possibile utilizzare la modalità request silent (CONSOLE), la quale si
attiva impostando lo specifico parametro --output=console nella riga comando. Esempio:
\setup-server.sh --request=/home/mexaladm/Installa_Server_Mexal.xml --request=console
60 COMPONENTE SERVER
Manuale Utente
Tale modalità può sfruttarsi per operazioni batch pianificate sul sistema, senza necessità di un desktop attivo, in quanto il setup non produce
output a video ma solo su file. Anche eventuali errori bloccanti, sono registrati su log.
Qualora il file xml fornito nel percorso non risulti valido od esistente, la procedura registra l’errore nel file di log.
Ricordiamo che il setup ammette l’opzione --output=console solo con request xml. Ricordiamo inoltre che il file di log viene sempre scritto,
indipendentemente dall’input e dall’output richiesti nel lancio.
SETUP INVOCATO DA YOUPASS – MODALITÀ PASSWAY
È disponibile una modalità di setup semplificata e denominata Passway, lanciabile direttamente dallo strumento YouPass, una volta attivata
l’installazione del prodotto desiderato, senza necessità del DVD-ROM fisico. Requisito indispensabile è poter gestire connessioni http verso
la Server Farm Passepartout (porta 80 aperta in uscita), ove localizzato il server che fornisce l’ultima versione disponibile, la quale verrà
scaricata ed installata sulla macchina dell’utilizzatore.
Caratteristiche del setup modalità Passway.
Requisito necessario: il lancio da terminale in ambiente grafico.
Il servizio MxServer viene installato su una porta determinata nell’intervallo compreso tra 9000 e 9999, inoltre setta di default
Login disattivata. Quest’ultima possono essere modificata successivamente, come la stessa porta di MxServer.
Il file di licenza non deve essere scaricato nuovamente da YouPass, in quanto la procedura prevede automaticamente il suo
aggancio nel setup Passway: l’installazione sarà autonomamente operativa secondo la licenza attivata su YouPass per la quale
Passway stesso è stato invocato.
Il nome installazione – cui corrisponde anche il nome del servizio MxServer – assume un default in base al prodotto, con
progressivo identificativo in casi di più installazioni.
Esempio Mexal: MexalServer, MexalServer, etc.
Esempio Passcom: PasscomServer, Passcom1, etc.
Analogamente, la directory radice assume un default contenente sia dati sia programmi, in base al prodotto e con progressivo
identificativo in casi di più installazioni (sempre allineato con quello del nome installazione).
Esempio Mexal: /opt/mexal, /opt/mexal1, etc.
Esempio Passcom: /opt/passcom, /opt/passcom1, etc.
La componente Redditi s’installa in Mexal se lo prevede la licenza, in Passcom sempre obbligatoriamente.
Anche i driver delle protezioni hardware s’installano se lo prevede la licenza. Pertanto, in caso di variazione licenza in corso
d’opera con passaggio da protezione remota a fisica, occorre aggiornare l’installazione con DVD-ROM e selezionare protezione
hardware per eseguire la prima installazione dei driver.
L’architettura compilazione gestionale è solo 32 bit. Per ottenere 64 bit ove possibile, occorre aggiornare successivamente
l’installazione tramite setup DVD-ROM.
All’interno di YouPass, selezionando l’installazione, cliccare sul pulsante “Operazioni” in alto a destra per aprire la lista di pulsanti a
tendina. Selezionare “Installa” per innescare il lancio del setup Passway.
In questo contesto, occorre specificare l’architettura del sistema operativo Linux candidato all’installazione, in modo da eseguirvi un setup
coerente.
NOTA BENE: la suddetta scelta si riferisce al sistema operativo. Pertanto, non deve confondersi con l’architettura del
prodotto, che è sempre a 32 bit nella creazione iniziale dell’installazione modalità Passway (come indicato in precedenza).
Esistono due pulsanti: “Scarica” consente di salvare/aprire localmente il file di lancio Passway, “Invia email” richiede l’indirizzo Email cui
inviare il link per l’installazione automatica (proponendo quello specificato nell’anagrafica dell’utente finale).
Proseguendo con “Scarica”, aprire/eseguire il file indicato nel download.
COMPONENTE SERVER 61
Manuale Utente
NOTA BENE: utilizzando YouPass col browser Mozilla Firefox, è sempre necessario salvare prima il file su disco, da cui
eseguirlo.
Il lanciatore prevede alcune opzioni aggiuntive. Salvandolo ed eseguendolo da riga comando con parametro --help, compare la seguente
finestra:
Descrizione dei parametri:
--loglevel=info|debug determina il livello di log. Di default, il livello risulta info, mentre quello debug può attivarsi su richiesta
dell’Assistenza tecnica.
--proxy=utente:password@hostname:porta oppure hostname:porta. Consente di impostare i parametri di accesso ad un server
proxy: la seconda nomenclatura vale per proxy senza autenticazione.
--repository=<URL repository>. Parametro da non modificare a meno che non sia indicato espressamente dall’Assistenza tecnica.
Una volta lanciato, l’eseguibile autoestraente richiede le sole credenziali dell’account MexalAdmin per gestire i processi gestionale. La scelta
è tra i membri dei gruppi locali con caratteristiche users.
Scelto utente dalla lista, occorre impostarne la relativa password. Le credenziali devono essere convalidabili a livello di sistema e, più in
generale, devono rispettare tutti i vincoli d’identità precedentemente descritti. Ad esempio, l’account non deve essere scaduto o bloccato, la
password non deve risultare scaduta, etc. In caso contrario, il setup ritorna errore bloccante.
Convalidate le credenziali, s’innesca la connessione http al server Passepartout per scaricare l’ultima versione disponibile.
62 COMPONENTE SERVER
Manuale Utente
Gli elementi scaricati sono estratti per creare la struttura d’installazione sul server locale:
Al termine della procedura, un messaggio di riepilogo conferma l’esito positivo.
Una volta operativa, l’installazione potrà aggiornarsi attraverso differenze binarie, Liveupdate oppure setup DVD-ROM. La modalità
Passway non consente di aggiornare o rimuovere installazioni, ma solo di eseguirne nuove. Anche la rimozione dovrà avvenire tramite setup
DVD-ROM.
DISPOSITIVI DI PROTEZIONE HARDWARE
Possono essere di doppia tipologia: seriale o usb. Queste ultime si distinguono per produttore e gestione driver.
In tutti i casi, si sottolinea che non esiste un contesto applicativo ove impostare la tipologia di protezione. Risulta sufficiente rendere visibile
al sistema il device utilizzato dopodiché, al primo avvio, la procedura lo rileva automaticamente in base al codice contratto utilizzato.
Per le singole differenze sistemistiche consultare anche modulo “Ambienti operativi”, capitolo “Linux Server”.
CONFIGURAZIONE SERVIZIO MXSERVER
Il file di configurazione di MxServer è denominato MxServer.ini e deve trovarsi nella directory
<programmi>_conf (es.
c:\passcom\programmi_conf). Esso è creato dal programma d’installazione del Server e può essere modificato con qualunque editor di testo,
tipicamente per variare – ove possibile – i valori di Login e Port senza ripetere un setup integrale. Per i dettagli del file vedere modulo “File
di Configurazione”.
Si rammenta che la directory che MxServer e tutti i moduli Passepartout mxXX.exe è si trovano nella directory <>programmi>\prog (es:
c:\passcom\programmi\prog).
AMMINISTRAZIONE
Nessuna icona di MxServer deve essere presente nell’area di notifica del sistema. Nelle proprietà della connessione al servizio non è attivo il
flag “Consenti al servizio di interagire col desktop” in quanto MxServer è avviato direttamente da MexalAdmin.
COMPONENTE SERVER 63
Manuale Utente
AMMINISTRAZIONE SERVER VIA BROWSER
L’Amministrazione Server può essere eseguita da qualsiasi macchina, locale o remota, che possa raggiungere la macchina in cui gira
effettivamente il Server. Per questo non è necessario che tale macchina abbia installato le componenti Server o Client. Unici requisiti sono la
presenza di un browser e di una connessione Internet che consenta di raggiungere la macchina che ospita MxServer sul socket di riferimento
(vedere in seguito per la porta d’ascolto).
L’Amministrazione via browser di MxServer può essere effettuata anche per macchine Windows Workstation o Linux. In entrambi i casi, si
può eseguire anche sulla macchina stessa ma, risultando assente l’icona di MxServer nell’area di notifica, si dovrà effettuare aprendo
manualmente una pagina del browser e digitando manualmente l’URL corretto.
L'interfaccia di Amministrazione è di tipo HTML per cui essa è delegata ad un Browser HTML.
Il Server "web" di Amministrazione è integrato all'interno del processo MxServer e sta in ascolto sul numero di porta TCP successivo a
quello usato per le connessioni dei Client.
Se ad esempio, MxServer è attivo sulla porta 9000, allora la porta di Amministrazione è la 9001 e l'URL usato per connettersi da browser
HTML ha la seguente forma
http://santiago:9001
dove "santiago" è l'indirizzo della macchina che ospita MxServer.
Eseguendo la funzione di Amministrazione Server, si apre automaticamente la pagina del browser che punta all’URL del socket corretto. A
connessione effettuata, il sito WEB di Amministrazione propone un maschera dove vengono richiesti il nome di login e la password.
Se risulta attiva la Login di MxServer, la connessione all’Amministrazione via browser di MxServer è permessa solo ad utenti del gruppo
Administrators locale (Windows) o del gruppo primario di root (Linux). In tal modo le funzioni di Amministrazione sono effettivamente
limitate ai soli utenti amministratori.
ATTENZIONE: con Login=0 non viene eseguito alcun controllo sui campi di login e password, i quali divengono etichette puramente
formali. Ciò abbassa notevolmente il livello di sicurezza dell’installazione, dato che qualsiasi utente può accedere alle funzioni
dell’Amministrazione.
NOTA BENE: si rimarca che tale situazione si presenta sempre se MxServer è installato su sistemi Windows Workstation,
dove Login=0 per caratteristica strutturale.
A tale scopo, risulta possibile disgiungere il livello di autenticazione tra terminali applicativi ed Amministrazione, combinando il suddetto
parametro Login con LoginAmministrazione nella [MxSrvStartup] del file MxServer.ini. In assenza del parametro, tutto funziona come in
precedenza. Altrimenti, la combinazione col tradizionale parametro Login consente d’imporre l’autenticazione in Amministrazione anche
quando non attiva quella dei terminali.
Il caso si gestisce con Login=0 e LoginAmministrazione con qualsiasi valore diverso da 0 (es. Login Amministrazione=1): così operando,
MxServer non autentica i terminali del gestionale ma restringe l’accesso all’Amministrazione ai soli utenti membri di Administrators
Windows e del gruppo root Linux. Questo particolare caso consente di proteggere l’Amministrazione in tutti gli ambienti dove non si
desidera utilizzare Login=1, oppure su Windows Workstation dove Login=0 per caratteristica strutturale (fermo restando la possibilità di
bloccare l’accesso al socket di Amministrazione attraverso opportune regole di firewalling).
Attenzione al valore LoginAmministrazione=0 che, contrariamente, rende l’accesso libero all’Amministrazione indipendentemente dal
parametro Login.
Mentre LoginAmministrazione diverso da 0 genera appunto la situazione inversa, ovvero impone l’autenticazione all’Amministrazione
indipendentemente dal parametro Login.
Ad ogni inserimento/modifica di LoginAmministrazione, occorre riavviare il servizio MxServer per rendere esecutiva la configurazione.
Digitare quindi le appropriate credenziali di autenticazione (se presenti).
64 COMPONENTE SERVER
Manuale Utente
È possibile effettuare il salvataggio della password, in modo che ogni qual volta si effettua un login con il medesimo utente, automaticamente
viene proposta la password per la conferma diretta.
Premendo il bottone Conferma si entra nella pagina web di Amministrazione, salvo errore di autenticazione riportato in basso al centro.
COMPONENTE SERVER 65
Manuale Utente
ATTENZIONE: è necessario verificare i livelli di sicurezza dei siti internet attraverso le proprietà del browser. Di default è
possibile che risulti impostato un livello di sicurezza elevato sia su internet sia su intranet locale. Questo potrebbe essere
dovuto alla protezione avanzata di Internet Explorer, laddove attiva di default. Ciò può impedire l’utilizzo delle funzioni
interne dell’Amministrazione via browser di MxServer, benché la connessione web al socket specificato sia comunque
regolare. Avviando l’Amministrazione dalla voce di menù dell’icona presente nell’area di notifica, non comparirà alcun
messaggio d’errore o d’avviso, ma una volta entrati nella pagina web, le funzioni interne risultano del tutto inutilizzabili. Al
contrario, se si aprisse manualmente la pagina del browser digitando l’indirizzo corretto, comparirebbe un messaggio di
“divieto di accesso”, secondo cui il sito specificato non risulta tra quelli attendibili, oppure il livello di sicurezza è troppo alto.
Vediamo ora in sequenza le funzionalità disponibili.
ARRESTA SERVER
La funzione consente di terminare il servizio MxServer. Dopo aver premuto l’apposito pulsante compare una richiesta di conferma:
Confermando, l’Amministrazione visualizza il seguente messaggio:
66 COMPONENTE SERVER
Manuale Utente
Dopodiché sarà persa anche la connessione con l’Amministrazione via browser.
ATTENZIONE: eventuali connessioni attive sono terminate forzatamente.
ATTENZIONE: il corretto utilizzo del programma prevede l’apposita funzione di fine lavoro. Per salvaguardare l’integrità
dei dati, indipendentemente dalla piattaforma server, è fondamentale chiudere tutti i terminali prima di arrestare MxServer
(compreso l’arresto/riavvio della macchina server). In caso contrario, non è sempre possibile garantire la corretta integrità
dei dati.
ABILITA LOGIN
Consente di accettare nuove connessioni in ingresso al servizio MxServer (nel caso in cui precedentemente sia stata eseguita la funzione
Disabilita Login).
COMPONENTE SERVER 67
Manuale Utente
DISABILITA LOGIN
Impedisce al servizio MxServer di accettare nuove connessioni in ingresso, senza chiudere quelle già stabilite sul proprio socket.
68 COMPONENTE SERVER
Manuale Utente
In tale contesto, MxServer notifica un opportuno messaggio di blocco al client:
ATTENZIONE: il blocco interessa anche eventuali sessioni sospese (siano esse sospese prima o dopo aver disabilitato le
login).
LISTA UTENTI
Visualizza le connessioni avviate.
COMPONENTE SERVER 69
Manuale Utente
I campi che individuano le connessioni sono i seguenti.
Nr.
ID progressivo che funge anche da contatore delle connessioni attive
Utente
Nome di login dell’account che ha eseguito l’autenticazione. Tale nome è visualizzato solo se MxServer gestisce la Login; in
caso contrario il campo risulta sempre vuoto.
Data ora
Data e ora d’inizio della connessione
Client
Indirizzo IP del client che ha eseguito la connessione, nella forma pubblico/privato il cui doppio valore può distinguersi in
caso di NAT.
ID
Notifica identità terminale. Individua differenti informazioni: nome utente Passepartout (se presente), tipo prodotto/licenza
numero terminale Passepartout, processo fisico richiesto in esecuzione e corrispondente funzione di menu.
PID
PID del processo mxXX.exe richiesto in esecuzione.
Stato
Stato della connessione. Gli stati sono quattro: C=Connesso, S=Sospeso, D=Disconnessione in corso, T=Terminato
C = Connesso: la connessione è stabilita e quindi esiste un client attivo con l’interfaccia video.
S = Sospeso: la connessione è sospesa.
D = Disconnessione in corso: MxServer ha inviato il fine lavoro ed attende la fine del processo applicativo.
T = Terminato: il processo applicativo è terminato ma la connessione no, in attesa che terminino tutti i thread.
I terminali DRAP (Dichiarazioni Redditi Anni Precedenti) sono individuati insieme all’installazione principale ma si contraddistinguono per
l’assenza di login e PID (quest’ultimo esiste naturalmente, ma non si rappresenta), nonché per una specifica dicitura nel campo ID. Per
dettagli, vedere manuale al seguente riferimento: sezione “Redditi”, modulo “Ambienti di copia dichiarazioni anni precedenti”, capitolo
“Esecuzione aggiornamento/archiviazione”.
Analogamente per i terminali dell’ambiente Copia per Assistenza, relativamente ai cui dettagli consultare il manuale al seguente riferimento:
sezione “Servizi”, modulo “Copia per assistenza”.
LIVELLO LOG
Determina il livello log di MxServer, default “Normale”.
70 COMPONENTE SERVER
Manuale Utente
La prima riga evidenzia il livello corrente, la seconda consente di selezionare i soli livelli disponibili.
ATTENZIONE: la variazione deve avvenire soltanto su richiesta dell’Assistenza Passepartout in merito a specifici problemi.
Anche perché livelli diversi dal default possono rallentare l’operatività utente, come indicato dall’apposita nota in basso al
centro della pagina.
LOG COMUNICAZIONI HTTP
Determina il livello log di MxServer per le sole comunicazioni http e https realizzate da MxServer verso gli host valhalla.passcom.it (Server
Farm Passepartout) ed entaksi.eu (server Entaksi per la funzionalità trasmissione fatture pubblica amministrazione).
COMPONENTE SERVER 71
Manuale Utente
La prima riga evidenzia il livello corrente, la seconda consente di selezionare i soli livelli disponibili.
ATTENZIONE: la variazione deve avvenire soltanto su richiesta dell’Assistenza Passepartout in merito a specifici problemi.
Anche perché livelli diversi dal default possono rallentare l’operatività utente, come indicato dall’apposita nota in basso al
centro della pagina.
TERMINA
Chiude le connessioni con iDesk e termina i corrispondenti processi mxXX.exe richiesti in esecuzione.
72 COMPONENTE SERVER
Manuale Utente
Vi sono due differenti modalità di terminazione: “soft” e “hard”.
La terminazione “soft”, attiva di default, comporta una richiesta di Fine lavoro da MxServer ai processi Passepartout richiesti. In tutti i casi in
cui ciò non è possibile, l’applicazione non si chiude e la sessione resta attiva.
La terminazione “hard” si attiva tramite flag “Forza chiusura”. In questo caso MxServer termina la connessione in qualunque contesto essa si
trovi, previa richiesta di conferma.
ATTENZIONE: la terminazione forzata di un processo rappresenta una modalità da utilizzare in casi estremi, in quanto può
compromettere l’integrità dei dati. Si raccomanda di utilizzare tale funzione con cautela e cognizione di causa.
Anche la terminazione avviene attraverso tre differenti criteri di selezione: per tutte le connessioni, per singola connessione oppure per
account (ossia per tutte le connessioni autenticate con il medesimo account utente).
COMPONENTE SERVER 73
Manuale Utente
L’elenco presenta tutte le connessioni indipendentemente dal loro stato. Ad esempio, la funzione Termina può terminare anche sessioni in
stato sospeso.
TERMINA SOSPESI
Chiude solo le connessioni in stato sospeso, sia lato iDesk sia lato processi Passepartout.
74 COMPONENTE SERVER
Manuale Utente
Anche in questo caso la terminazione può avvenire in modo “soft” o “hard” esattamente secondo i medesimi principi della funzione Termina.
Identico alla Termina risultano anche i criteri di selezione, con la differenza che saranno visualizzate solo le connessioni sospese.
COMPONENTE SERVER 75
Manuale Utente
MESSAGGIO
Invia messaggi alle connessioni (max 255 caratteri), secondo i medesimi criteri di selezione delle funzioni Termina e Termina Sospesi.
76 COMPONENTE SERVER
Manuale Utente
Nella lista sono visualizzate tutte le connessioni attive, indipendentemente dal loro stato. Occorre precisare che un messaggio può essere
ricevuto e visualizzato solo da una sessione in stato connesso, ossia con iDesk in esecuzione (interfaccia video e flussi I/O disponibili). Un
messaggio inviato ad una sessione in stato sospeso non può dunque essere visualizzato.
La funzione Messaggio è monodirezionale, ossia può essere inviata da MxServer a iDesk ma non in direzione opposta.
RICHIESTA USCITA
Invia un messaggio a tutte le connessioni (broadcast) che contiene una richiesta di scollegamento. Messaggio che può essere visualizzato
solo dalle sessioni in stato connesso.
COMPONENTE SERVER 77
Manuale Utente
Il corpo del messaggio ha testo fisso:
PASSWORD UTENTE
Modifica la password dell’account MexalAdmin, registrata nel file MxServer.ini in criptato. La nuova password viene impostata anche nei
contesti di sistema in cui tale password è registrata:
database utenti/gruppi locali negli ambienti Linux;
database utenti/gruppi locali e servizio locale negli ambienti Windows Server 2008 e successivi, Windows Workstation.
78 COMPONENTE SERVER
Manuale Utente
La funzione implica la conoscenza della precedente password. Una volta confermata l’operazione, affinché la modifica sia resa esecutiva
risulta necessario riavviare il servizio MxServer.
Come da requisito d’identità, la password di MexalAdmin non può essere nulla né può avere lunghezza superiore a 32 caratteri,
Analogamente, la funzione consente esclusivamente caratteri alfanumerici con aggiunta dei seguenti sei:
,.-!?* (virgola, punto, trattino, punto esclamativo, punto interrogativo, asterisco).
La funzione di Amministrazione consente dunque di evitare all’amministratore l’allineamento della password in tutti i contesti di sistema ove
presente. Qualora l’operazione dovesse fallire per qualunque motivo, l’amministratore riceve sul proprio pannello un messaggio d’errore. In
tal caso saranno opportune verifiche di sistema sulle cause dell’errore.
In ambiente Windows Workstation, se la modifica negli utenti/gruppi avviene correttamente ma fallisce quella nel servizio locale, MxServer
ripristina la precedente password anche per l’account, lasciando all’amministratore il compito di verificare la problematica sistemistica senza
che la procedura determini una situazione di password incoerenti.
ATTENZIONE: affinché la funzione di variazione password sia eseguita correttamente, è necessario che la password
registrata nel MxServer.ini sia allineata a quella presente negli utenti/gruppi di sistema. In caso contrario la procedura
automatica fallisce. Vedere a tal proposito il capitolo “Avvio MxServer – modifica password MexalAdmin”. In generale,
dunque, è fondamentale che la password sia modificata attraverso la funzione di Amministrazione e non unilateralmente
nel sistema operativo.
In ambiente Windows, la funzione modifica anche la password del servizio Mxagentserver. Qualora tale modifica fallisca, l’interfaccia di
Amministrazione torna errore senza compromettere l’esito positivo della variazione per MxServer. Infatti, l’intervento su Mxagent avviene
esclusivamente se completato con successo quello per MxServer. In caso di errore su Mxagent e non su MxServer, si dovrà intervenire
manualmente tramite opportune verifiche di sistema sulle cause del fallimento. Se la modifica avviene correttamente, affinché sia resa
esecutiva risulta necessario riavviare il servizio Mxagentserver. Per tutti i dettagli relativi alla funzionalità Liveupdate 2014, consultare il
manuale al seguente riferimento, sezione “Servizi”, modulo “Aggiornamento programma”, capitolo “Prodotti non Live: Liveupdate 2014”.
INIZIALIZZA LIVEUPDATE
Esegue un reset generale degli stati delle componenti interessate alla funzionalità di Liveupdate 2014, ovvero l’applicativo gestionale
Passepartout e Mxagentserver.
COMPONENTE SERVER 79
Manuale Utente
Se l’operazione non avviene correttamente, la pagina html visualizza l’errore ottenuto.
Per tutti i dettagli relativi alla funzionalità Liveupdate 2014, consultare il manuale al seguente riferimento, sezione “Servizi”, modulo
“Aggiornamento programma”, capitolo “Prodotti non Live: Liveupdate 2014”.
ESCI
Chiude l’accesso alle funzioni di Amministrazione, consentendo la chiusura definitiva della pagina del browser.
80 COMPONENTE SERVER
Manuale Utente
NOTA BENE: utilizzare sempre la funzione Esci per la procedura di chiusura dell’Amministrazione via browser. La chiusura
diretta della pagina web mantiene attiva la connessione TCP/IP in uno stato temporaneo, che rende impossibile l’apertura di
nuove connessioni sullo stesso socket per un tempo variabile.
AVVIO MXSERVER – MODIFICA PASSWORD MEXALADMIN
ATTENZIONE: MxServer NON deve essere avviato come processo, bensì sempre come servizio, esattamente come lo
installano ed aggiornano gli opportuni strumenti dedicati a tali scopi, in primis setup.
Nei sistemi Linux, una volta avviato come servizio MxServer verifica le credenziali dell’account MexalAdmin, candidato proprietario di tutti
i processi applicativi. Si rammenta che tali credenziali sono registrate nel file MxServer.ini (nome utente in chiaro e password criptata).
Qualora le credenziali non risultino valide, MxServer riporta un messaggio specifico per il tipo di login fallita: password scaduta, utente
scaduto, etc. In Linux i messaggi sono presentati solo nel file MxServer.log. Al contrario, nei sistemi Windows Server 2008 e successivi,
oppure Windows Workstation, MexalAdmin assume anche la proprietà del processo MxServer, per cui in fase di avvio non avviene la
verifica delle sue stesse credenziali registrate nel MxServer.ini. Tuttavia, queste ultime sono utilizzate dal setup per gli aggiornamenti, in
quanto ne viene richiesta la convalida.
NOTA BENE: in ambiente Windows, qualora siano alterate le proprietà di connessione del servizio MxServer rispetto ai
vincoli di requisiti previsti, l’avvio di MxServer stesso fallisce automaticamente. Analogamente, fallisce l’installazione
manuale del servizio con account diverso da quello previsto per il relativo sistema operativo.
WINDOWS SERVER 2008 E SUCCESSIVI, WINDOWS WORKSTATION
Le credenziali di MexalAdmin sono registrate in tre ambiti: database di utenti / gruppi locali (SAM), MxServer.ini e database dei servizi
locali.
AVVIO BLOCCANTE – MODIFICA PASSWORD PER ESIGENZE AMMINISTRATIVE E POSSIBILE DISALLINEAMENTO
Qualora desideri modificare la password di MexalAdmin, occorre tenere presente che sono tre gli ambiti in cui essa è registrata e non solo
due come nei sistemi Windows Server.
L’operazione avviene attraverso l’Amministrazione di MxServer via browser, nella funzione “Password utente” (vedere paragrafo
“Amministrazione Server”): la nuova password sarà registrata a livello di utenti/gruppi locali, di servizio locale e di MxServer.ini.
COMPONENTE SERVER 81
Manuale Utente
Arrestare e riavviare il servizio per rendere effettive le modifiche.
La procedura di Amministrazione varia tutte le password automaticamente, ma è bene considerare gli effetti di un eventuale disallineamento.
Nel caso la password non sia allineata a livello di snap-in Servizi, il servizio non può essere avviato perché le credenziali fornite non esistono
a livello di database SAM. Come risultato, dunque, l’account specificato non può avviare il servizio MxServer e l’errore evidenziato è il
medesimo di cui sopra (codice 1069 restituito da Microsoft Management Console).
È fondamentale che la password sia modificata attraverso la funzione di Amministrazione e non unilateralmente nel sistema
operativo (e corrispondente valore nel servizio).
Se la password viene modificata nel database SAM e nel servizio ma resta disallineata a livello di MxServer.ini, il servizio è comunque
avviato correttamente. A questo punto, in base allo strumento di aggiornamento, si presentano distinte situazioni:
Aggiornando con setup DVD-ROM, verrà imposta la digitazione ogni volta della password a controllo bloccante rispetto al sistema. Pertanto,
il servizio verrà aggiornato con le nuove credenziali corrette, riportando MxServer.ini e sistema stesso allineati (a meno che le credenziali
non varino nel sistema dopo la conferma da setup ma prima che il servizio sia riavviato).
Anche aggiornando tramite Liveupdate 2014 il servizio non è reinstallato, tuttavia la procedura esegue un controllo interattivo che le
credenziali registrate in MxServer.ini siano coerenti a livello di sistema e, in caso negativo, ritornano errore bloccante in fase di switchto
(vedere relativo riferimento di manuale: sezione “Servizi”, modulo “Aggiornamento Programma”, capitolo “Prodotti non Live: Liveupdate
2014”).
In generale, se le credenziali registrate nel servizio risultano disallineate con quelle presenti nel database SAM, l’account specificato non
può avviare il servizio MxServer.
In generale, tale errore si verifica se:
1.
le credenziali registrate in MxServer.ini non risultano valide a livello di sistema. In tal caso, eseguire le opportune verifiche ed
intervenire conseguentemente nel sistema operativo per sbloccare la situazione contestuale (es. password scaduta, account lockout,
etc.).
2.
all’account MexalAdmin non risulta assegnato il privilegio di “Accesso come servizio” (vedere sottoparagrafo “Impostazioni
d’ambiente necessarie per l’installazione” di questo modulo).
Un caso tipicamente particolare risulta la password disallineata tra database SAM, servizio e MxServer.ini, per cui occorre eseguire un setup
per riallineare le credenziali nei due contesti specificati.
Qualora non risulti possibile eseguire un setup, esiste una seconda procedura operativa manuale di recupero, di seguito descritta:
editare il file MxServer.ini e rimuovere il parametro MeXalPwd;
nel servizio MxServer è necessario reimpostare la medesima password presente a livello di utenti/gruppi di sistema. A questo punto
avviare il servizio;
una volta avviato MxServer, negli utenti/gruppi di sistema è necessario azzerare la password di MexalAdmin;
senza arrestare l’esecuzione del servizio MxServer, è necessario azzerare la password di MexalAdmin (proprietà di connessione).
In tale contesto, il servizio resta eseguito in memoria con la precedente password, mentre nel database dei servizi locali è stata
registrata la password nulla;
procedere quindi attraverso la funzione Password Utente dell’Amministrazione via browser, lasciando vuoto il campo Vecchia
Password ed impostando la nuova password con la conferma. In tal modo, la password corretta sarà automaticamente registrata
negli utenti/gruppi di sistema e nel servizio MxServer, così come nel file MxServer.ini sarà generato un nuovo parametro
MeXalPwd contenente la nuova password impostata. Vedere a tal proposito il paragrafo “Amministrazione Server”.
LINUX
Su piattaforme Linux le credenziali di MexalAdmin sono registrate in due ambiti: database di utenti / gruppi locali e MxServer.ini.
Dal punto di vista operativo, il concetto è analogo ai sistemi Windows Server.
Nel caso in cui le credenziali risultino incoerenti, il file MxServer.log (vedere capitolo “Amministrazione”) segnala un messaggio d’errore
dichiarante che non viene riconosciuto alcun MexalAdmin per la corretta attribuzione della proprietà dei processi. Questo comporta che i
processi mxXX.exe, figli di MxServer, restano a carico di root (e ciò può rappresentare un abbassamento del livello di sicurezza). Il
messaggio riportato nel MxServer.log è il seguente:
“Le credenziali dell’utente presenti nel file MxServer.ini non sono valide, verificare l’installazione”.
Un errore come quello sopra evidenziato verificarsi se le credenziali registrate in MxServer.ini non risultano valide a livello di sistema. In tal
caso, verificare l’errore ritornato ed intervenire conseguentemente nel sistema operativo per sbloccare la situazione contestuale (es. password
scaduta, account lockout, etc.).
82 COMPONENTE SERVER
Manuale Utente
Un caso tipicamente particolare risulta la password disallineata, per la quale il successivo sottoparagrafo descrive lo scenario e la modalità di
riallineamento.
MODIFICA PASSWORD PER ESIGENZE AMMINISTRATIVE E POSSIBILE DISALLINEAMENTO
L’amministratore desidera modificare la password di MexalAdmin. L’operazione avviene attraverso l’Amministrazione di MxServer via
browser, nella funzione “Password utente” (vedere paragrafo “Amministrazione Server”): la nuova password sarà registrata sia a livello di
sistema sia di MxServer.ini. Riavviando il servizio, MxServer rileva che le credenziali registrate nel file ini corrispondono esattamente a
quelle registrate nel database SAM (o del controller di dominio) e si avvia senza riportare alcun errore in MxServer.log.
È fondamentale che la password sia modificata attraverso la funzione di Amministrazione e non unilateralmente nel sistema
operativo.
In questo secondo erroneo caso, trovandosi nella condizione d’errore evidenziata nel precedente sottoparagrafo (password nel sistema diversa
da quella in MxServer.ini), occorre eseguire un setup per riallineare le credenziali nei due contesti specificati. Infatti, aggiornando con setup
DVD-ROM, verrà imposta la digitazione ogni volta della password a controllo bloccante rispetto al sistema, per cui in MxServer.ini
sicuramente verrà reimpostata la password valida a livello di sistema (a meno che le credenziali non varino nel sistema dopo la conferma da
setup ma prima che il servizio sia riavviato).
Qualora non risulti possibile eseguire un setup, esiste una seconda procedura operativa manuale di recupero.
Innanzitutto, occorre editare il file MxServer.ini stesso e rimuovere il parametro MeXalPwd.
Negli utenti/gruppi di sistema è necessario azzerare la password di MexalAdmin.
Arrestare e riavviare il servizio MxServer. Procedere quindi attraverso la funzione Password Utente dell’Amministrazione via browser,
lasciando vuoto il campo Vecchia Password ed impostando la nuova password con la conferma. In tal modo sarà correttamente creato un
nuovo parametro MeXalPwd contenente la nuova password impostata. Vedere a tal proposito il paragrafo “Amministrazione Server”.
AUTOLOGIN A PASSEPARTOUT
In presenza di Login=1, se all’interno di Passepartout sono presenti utenti/password o chiavi d’accesso, è possibile impostare un’ulteriore
automazione. Ovvero, se le credenziali fornite dal client a MxServer coincidono con credenziali presenti in Passepartout, all’ingresso
dell’applicazione (mx00.exe) non è più richiesto il login a Passepartout stesso (utente/password oppure chiave d’accesso).
Tale automazione avviene impostando il parametro AutoLoginMexal=1 nel file MxServer.ini. Parametro che ha effetto sono in presenza di
Login=1, in quanto se il client non fornisce credenziali a MxServer non è possibile effettuare l’automazione a Passepartout.
In relazione ad “AutoLogin a Passepartout” vedere anche il capitolo Connessione a MxServer nel modulo Componente Client (per client
Mxi_Desk) ed il capitolo “Autologin da MxServer” nel modulo Avvio della Procedura.
MXRSBATCH
Il programma mxrsbatch.exe consente di eseguire sprix senza utilizzare I/O su video/tastiera.
Mxrsbatch è svincolato dall’utilizzo di iDesk e quindi deve essere lanciato direttamente dai server dell’installazione sia Windows sia Linux,
utile pertanto anche in processi schedulati nel tempo. In questo modo, è possibile eseguire sprix batch senza avere un iDesk attivo.
Infatti, mxrsbatch può essere lanciato come comando da prompt sia in Linux sia in Windows.
ATTENZIONE: il comando mxrsbatch deve essere lanciato dal percorso dove risiede, ovvero la DirProg, seguito dai
parametro. Es.”mxrsbatch.exe…” in Windows oppure “./mxrsbatch.exe…” in Linux.
NOTA BENE: negli ambienti Live, mxrsbatch non risulta disponibile.
Digitando il comando mxrsbatch.exe dal percorso .\ si ottiene la lista di parametri, obbligatori e opzionali.
Parametri obbligatori:
--porta=<porta d’ascolto di MxServer>
-p<CodiceApp@sprix da eseguire>
NOTA BENE: CodiceApp risulta opzionale. Se non indicato, si verificano due scenari:
1. forma -@<sprix>, dove viene eseguito lo sprix del gruppo cui appartiene l’azienda;
2. forma –p<sprix>, dove il programma impone che <sprix> esista univocamente nell’intera installazione. Se dovesse
risiedere col medesimo nome in più app oppure in un’app e nel gruppo dell’azienda, il programma non lo eseguirà
segnalando un opportuno errore di nome presente più volte.
-a<sigla azienda>:<codice sottoazienda>
-x<data terminale>
Il codice sottoazienda si riferisce alle aziende con gestione Art. 36. In tale contesto, se non viene indicato alcun codice sottoazienda la
procedura apre la prevalente. Come codice risultano ammessi valori numerici da 1 a 256 ed il carattere “G” indicante la sottoazienda
generale.
Parametri opzionali:
--login=<nome utente login MxServer> (obbligatorio con Login=1)
COMPONENTE SERVER 83
Manuale Utente
--password=<password utente login MxServer> (obbligatorio con Login=1)
-o<numero operatore>
-v<parametri dello sprix>
-k<utente:password> (gestione estesa utenti)
--filed=<file dati>
--filee=<file err>
--attendi
Il parametro --attendi non deve prevedere un valore poiché indica alla procedura di attendere il tempo d’esecuzione dello sprix e deve essere
digitato esattamente come sopra indicato.
Alcuni esempi di riga comando mxrsbatch:
.\mxrsbatch.exe --porta=9000 --login=administrator --password= xtar127y –pspx108 –aMAC –kmexaladm:mexaladm –x2
.\mxrsbatch.exe --porta=9000 –pspx108 –aMAC:3 –kmexaladm:mexaladm –x31122009 --filee=c:\spxrem\errori --filed=c:\spxrem\dati -attendi
UTILIZZO FILE SYSTEM SOLO SERVER
Quando uno sprix risulta eseguito tramite mxrsbatch, non risulta possibile utilizzare percorsi di file o directory preceduti dal simbolo “<“ che
li referenzia come client. Ecco alcuni esempi:
percorsi file per istruzioni OPEN, COPYFILE, KILL, ESISFILE, GETINTERNET e APRISTAMP_FILE, per riga di stampa tipo
F;
percorsi file per testo html, file certificati CA pubblici e file allegati per invio Email SMTP.
percorsi directory per istruzioni LEGGIDIR;
stampe su dispositivo F con percorso client;
stampe su dispositivo F con percorso server, formato Bmp, Jpg, Png e server Linux (perché in questo particolare contesto, il file
dovrebbe essere generato sul client, fatto che con mxrsbatch non può avvenire);
invio Email SMTP, formato Bmp, Jpg, Png e server Linux (perché in questo particolare contesto, il file dovrebbe essere generato
sul client, fatto che con mxrsbatch non può avvenire);
Mxrsbatch opera in localhost per cui, di fatto, i percorsi client possono scambiarsi al netto di restrizioni dati utente oppure directory
consentite/vietate.
Tuttavia, al netto della classificazione, il terminale mxrs invocato da mxrsbatch risulta identico a quello dell’istruzione sprix SPXREMOTO$
la quale, pertanto, risulta soggetta alle medesime restrizioni. Ad esempio, risulta proibito invocare uno sprix remoto che apre una stampante
File con percorso referenziato client.
In tutti i casi suddetti, la procedura genera un errore che termina l’esecuzione dello sprix. Fa eccezione l’istruzione ESISFILE che salta
semplicemente il controllo, di fatto ritornando come se il file non esistesse.
84 COMPONENTE SERVER
COMPONENTE CLIENT
INSTALLAZIONE DEL CLIENT WINDOWS PER PC
L’installazione della componente client iDesk Windows può avvenire da tre fonti distinte:
sito www.passepartout.sm
sito www.edupass.it
DVD-ROM della versione, disponibile per tutte le utenze/installazioni.
Tale procedura può utilizzarsi esclusivamente per connettersi ad installazioni server superiori o uguali alla versione 2012G.
DOWNLOAD SITO PASSEPARTOUT O EDUPASS
Accedere via browser con le credenziali ricevute (utente, password) e cliccare sul link “Download iDesk” nel menu in alto, quindi
selezionare il link relativo a “iDesk Windows”.
DVD-ROM
Lanciare l’eseguibile setup-client.exe nella radice del percorso.
Scaricando il programma dai siti Internet, continuare dunque l’installazione confermando tutte le videate proposte a video con il pulsante
“Esegui”:
Una volta lanciato il setup, la procedura risulta identica, anche da DVD-ROM.
Nel caso specifico di piattaforma con UAC attivo, la procedura acquisisce autonomamente privilegi elevati da amministratore.
Senza UAC attivo, risulta necessario che l’utente appartenga al gruppo Administrator di Windows ed abbia i permessi di scrittura e
cancellazione sia nella directory base di sistema operativo (%SYSTEMROOT%, es. C:\Windows) sia nella directory d’installazione iDesk.
Proseguendo, si apre la finestra di configurazione setup.
COMPONENTE CLIENT 83
Manuale Utente
L’impostazione Standard (default), installa con nomi e directory predefiniti. In particolare, l’installazione avviene all’interno di
%SYSTEMROOT%\Passepartout\PassClient (tipicamente “C:\Passepartout\PassClient”).
Utilizzare questa opzione per le sole installazioni con modulo Redditi attivo al fine di gestire correttamente la funzionalità di invio
telematico, richiamabile tramite tasto funzione Invio all’Agenzia Entrate [ShF6]. Essa infatti, per caratteristiche strutturali, non consente che
l’installazione iDeskmanager avvenga su directory contenente spazi.
I parametri d’installazione default sono modificabili invece selezionando “Personalizzata”:
In particolare si segnala che al nome “Cartella Menu Start\Programmi” equivarranno il nome della relativa icona di lancio e quella
eventualmente scelta come link sul desktop (mantenendo il default attivo per“Crea un link nel desktop”);
In caso di installazioni multiple , se non si desidera personalizzare il setup, la procedura crea directory con identificatore progressivo
…\PassClient1, …\PassClient2, etc. Analogamente per le icone su desktop e Start\Programmi: iDesk1, iDesk2, etc. Altrimenti occorre
definire directory e icone che non risultino già esistenti.
Confermate le impostazioni, un messaggio segnala il completamento operazione.
GESTIONE ED ACCESSO APPLICAZIONE
Per lanciare iDesk è possibile sfruttare il collegamento nel menu Start/Programmi oppure quello sul desktop.
ATTENZIONE: è necessario che il browser Internet Explorer sia impostato in modalità on-line.
L'interfaccia di lancio si definisce iDeskmanager, al cui primo accesso si presenta una scelta tra installazioni Live e local. Questo elemento
dell’iDeskmanager è definito “MxDeskLauncher”.
84 COMPONENTE CLIENT
Manuale Utente
Per le installazioni Live, vedere il seguente riferimento del manuale: sezione “Nozioni Generali”, modulo “Server Farm Passepartout”.
I dati di connessione socket a MxServer risultano obbligatori: impostare dunque un indirizzo / nome macchina e la porta d’ascolto.
Quest’ultima deve essere raggiungibile dal client nel rispettivo ambiente di rete, attraverso eventuali firewall ed in entrambe le direzioni. In
altre parole, il server deve consentire l’accesso in entrata alla porta per il client che desidera connettersi, mentre il client deve poter uscire
sulla porta di destinazione del server che vuole contattare.
Ad esempio, in caso di accesso da Internet e NAT, dovrà impostarsi la porta pubblica con cui raggiungere il server dall’esterno; mentre i
client in rete locale possono accedere tramite porta privata, ovvero la porta su cui MxServer è avviato come servizio sulla macchina server,
valore inizialmente impostato dal setup della stessa componente server. Di fatto, analogo concetto si riporta sull’indirizzo o nome del server
(IP o nome interno dalla LAN, IP statico pubblico o DNS dinamico pubblico da Internet).
Le credenziali di sistema operativo sono necessarie soltanto qualora MxServer gestisca la relativa autenticazione (Login=1).
NOTA BENE: per caratteristica strutturale, entrambi i campi di autenticazione al sistema operativo non ammettono i
caratteri virgolette (“) e spazio. Qualora un utente di sistema preveda nome e/o password con almeno uno di tali caratteri, è
necessario costruire una riga di comando manuale uscendo dal contesto di iDeskmanager. Per ulteriori dettagli, consultare
successivo paragrafo “Installazione di più client nel contesto del medesimo iDeskmanager”.
COMPONENTE CLIENT 85
Manuale Utente
Premere “Connetti” per confermare. A questo punto, la procedura esegue una prima connessione al servizio MxServer.
Viene visualizzata una finestra transitoria dove è possibile annullare la connessio
ne tramite il tasto “Annulla” che chiuderà il
programma. La procedura restituisce a video eventuali errori. Tra questi, oltre a server non raggiungibile o credenziali non valide, l’eventuale
violazione del vincolo di versione minima. Come precedentemente indicato, la procedura può utilizzarsi esclusivamente per connettersi
ad installazioni server superiori o uguali alla versione 2012G.
Se la connessione preliminare avviene correttamente, si apre una nuova finestra. Questo elemento dell’iDeskmanager è definito
“MxDeskLocalManager”.
Nei campi Login e Password digitare le credenziali di accesso al gestionale, il cui terminale s’avvierà autenticandosi automaticamente.
Tuttavia, qualora non siano impostate da questa maschera, risulterà sempre possibile digitarle all’ingresso della procedura principale
(mx00.exe).
NOTA BENE: per caratteristica strutturale, il campo Login non ammette i caratteri virgolette (“), spazio e due punti (:).
Qualora un utente del gestionale preveda nome con almeno uno di tali caratteri, è necessario autenticarsi direttamente dalla
procedura gestionale. Nel caso di punti d’ingresso diversi da mx00, es. mxrs, non essendo possibile autenticarsi a prompt sul
terminale, può risultarne necessaria l’esecuzione con utenti senza i caratteri speciali sopra evidenziati.
La password qui digitata non si visualizza in chiaro:
86 COMPONENTE CLIENT
Manuale Utente
Per avviare il client iDesk premere direttamente Invio una volta digitata la password (possibilità attiva senza aver digitato né utente né
password, oppure solo uno dei due valori). In alternativa, premere pulsante "Connetti" a forma di freccia rivolta verso destra:
Al primissimo accesso viene scaricato l’intero ambiente iDesk compatibile con la versione dei programmi utilizzata per l’installazione; una
volta avviato il client, si verifica l’automatica chiusura della finestra iDeskmanager. In tal modo si contempla anche l’aggiornamento di
iDesk stesso, automatico nel caso di variazione versione. In particolare, all’interno della directory d’installazione di iDeskmanager (es.
“C:\Program files (x86)\Passepartout\PassClient”) si crea la directory mxdesk<ID installazione>, dove <ID installazione> è restituito dal
gestionale e rappresenta l’identificativo univoco a 10 cifre derivato dal codice installazione a 6 cifre contenuto nella licenza d’acquisto
(vedere manuale alla sezione “Nozioni Generali”, modulo “Codice Installazione”). Proseguendo l’esempio per licenza server con codice
installazione
999850
e
ID
derivato
1999850000, la
directory
client
creata
risulterebbe
“C:\Program
files
(x86)\Passepartout\PassClient\mxdesk1999850000”.
Dal successivo avvio a seguire, la procedura non si ferma sulla prima finestra di scelta Live/local a meno di un errore connessione
all’MxServer precedentemente contattato. Se tale connessione avviene regolarmente, la procedura apre direttamente la finestra
iDeskmanager, dove Login risulta già preimpostata col precedente valore, pur mantenendosi sempre modificabile. Ciò vale anche nel caso di
salvataggio Login non impostata: in tal caso, al successivo lancio, il campo Login si mantiene senza valore, come era stato salvato
precedentemente.
Nella directory principale d’installazione iDeskmanager si crea il file “aspinstlocal.ini”, che rappresenta l’elenco delle installazioni create.
COMPONENTE CLIENT 87
Manuale Utente
FUNZIONI GENERALI
RITORNO A FINESTRA SCELTA LIVE/LOCAL
Per ritornare alla finestra di scelta tra installazioni Live e locali (“MxDeskLauncher”), premere sul primo pulsante a sinistra:
Tale funzione può risultare utile ai partner che debbono connettersi a più clienti, di cui alcuni operanti su installazioni Live ed altri su
installazioni locali (vedere successivo paragrafo per la gestione di più installazioni locali).
CONNETTI
Lancia il terminale gestionale principale.
INIZIALIZZAZIONE / PARAMETRI ESECUZIONE
Il terzo pulsante a partire da sinistra determina l’avvio della funzione di azzeramento semaforica utenti/terminali oppure la personalizzazione
della riga comando.:
Cliccando su tale pulsante, si apre la seguente finestra:
Per lanciare un terminale gestionale, occorre che il client invochi un punto d’ingresso applicativo, il cui principale è mx00.exe, ovvero il
main program che consente l’accesso a tutte le funzioni menu (Aziende, Contabilità, Magazzino, etc.). Il punto d’ingresso si specifica tramite
parametro –command, obbligatorio in tutte righe comando.
Il lancio default di iDesk implica una riga comando standard quale “-command=mx00.exe”.
Il pulsante “Lancio inizializzazione terminali” esegue la funzione di azzeramento semaforica utenti/terminali, una volta lanciata la quale, la
finestra iDeskmanager si chiude automaticamente. La riga di comando automaticamente eseguita risulta “-command=mx00.exe -init”
Per i dettagli inerenti tale funzionalità consultare il manuale al seguente riferimento: sezione “Nozioni Generali”, modulo “Configurazione”.
Il campo di input sottostante consente di inserire una completa riga personalizzata. Essa è utile in alcune casistiche, come:
programma di servizio mxrs per eseguire sprix, ove la riga comando risulta “-command=mxrs.exe <parametri>”
funzionalità per passare i dati memorizzati su database da un RDBMS ad un altro oppure da un’installazione ad un'altra.
Per i dettagli su tali funzionalità, consultare il manuale ai rispettivi riferimenti: sezione “Nozioni Generali”, modulo “Export/Import database;
“Nozioni Generali”, modulo “Programmi di servizio”, capitolo “Mxrs”.
Per modificare e salvare la riga comando occorre sempre salvare la finestra con OK. Modificandone il campo e lanciando l’inizializzazione
semaforica senza prima confermare con OK e rientrare, le modifiche alla riga comando sono perdute.
Una riga comando personalizzata e salvata diviene il default di tutti i successivi lanci del client da iDeskmanager, fino a successiva modifica.
Impostando ad esempio “-command=mx00.exe mxrs.exe” seguito da parametri per l’esecuzione dello sprix, dopo averne completato la
88 COMPONENTE CLIENT
Manuale Utente
procedura e chiuso il terminale, il successivo lancio da iDeskmanager aprirebbe sempre il terminale mxrs. In tal caso, occorre riaprire la
finestra di personalizzazione riga comando ed azzerarla, ripristinando così il lancio default della procedura principale mx00.exe.
Qualora un utente debba connettersi con righe comando diverse durante l’operatività quotidiana, es. a volte con la procedura principale mx00
altre volte con mxrs per eseguire direttamente sprix, si trova due possibilità:
modificare ogni volta la riga comando dallo stesso iDeskmanager;
installare un secondo iDeskmanager, consentendo di mantenere due righe comando diverse senza modificarle ogni volta e
lanciando i due iDeskmanager in modo alternato o comunque n base alle necessità e/o disponibilità dei terminali di licenza
gestionale.
NOTA BENE: per le credenziali di accesso al gestionale, utilizzare sempre i campi “Login” e “Password” nella finestra
principale di iDeskmanager. Si ricorda che la procedura principale mx00.exe consente comunque d’impostare le credenziali
direttamente all’avvio del terminale, qualora non siano state digitate tramite iDeskmanager. Al contrario, mxrs le richiede
obbligatoriamente preimpostate da iDeskmanager, prima di essere avviato.
TEAMVIEWER
Esegue un client TeamViewer per ottenere una connessione diretta all’assistenza Passepartout.
PASSVIEWER
Esegue un client PassViewer per ottenere una connessione diretta all’assistenza Passepartout.
OPZIONI
Apre una finestra con alcune opzioni di servizio.
La prima funzione cancella la directory del client iDesk, operazione consentita esclusivamente se il client stesso non risulta in esecuzione.
Proseguendo, si presenta una finestra che anticipa il ritorno alla finestra iniziale di scelta Live/local:
COMPONENTE CLIENT 89
Manuale Utente
Ripartendo, si possono impostare comunque nuovi dati di connessione ad un server. L’eliminazione di un client implica che i moduli
aggiuntivi scaricati in automatico verranno reinstallati al primo utilizzo. I componenti installati manualmente (es. ADP, Mxecr) dovranno
essere reinstallati come tali. Eventuali personalizzazioni dovranno essere rieseguite.
La seconda funzione individua una descrizione dell’installazione, default “Client generico”.
Il campo non accetta valore nullo o superiore a 80 caratteri. Inoltre, il programma visualizza l’alias soltanto quando sono presenti due o più
installazioni. A tal proposito, consultare il paragrafo successivo.
La terza funzione esegue alcune operazioni utili alla diagnostica in caso di problemi.
INSTALLAZIONE DI PIÙ CLIENT NEL CONTESTO DEL MEDESIMO IDESKMANAGER
Dopo aver installato almeno un client per connetterlo al rispettivo server, è possibile rientrare sulla finestra di scelta Live/local per
connettersi ad ulteriori server. Confermandone i dati di connessione, la finestra iDeskmanager si presenta come d’esempio:
La tabella rappresenta l’elenco dei client preparati o installati, con i dati connessione del rispettivo server: lo stato “INSTALLATO” riguarda
client il cui ambiente è stato creato e, dunque, di cui s’è invocata almeno una connessione al proprio MxServer; lo stato “NEW” significa che
l’ambiente non risulta ancora installato. Affinché ciò avvenga, occorre lanciare la connessione almeno una volta: a tal punto, lo stato “NEW”
commuterà in “INST”.
La colonna “Alias” individua la descrizione dell’installazione, default “Client generico”, eventualmente definita o comunque modificabile
operando dal pulsante “Opzioni” nella barra degli strumenti in alto a destra, dalla cui finestra aperta premere il pulsante “Modifica Alias o
descrizione” (a tale scopo consultare il paragrafo precedente). La procedura blocca l’impostazione di alias su installazioni in stato “NEW”.
Inoltre, compaiono anche i campi “User sistema operativo” e “Password sistema operativo”, in quanto, con più installazioni create, server
diversi possono richiedere credenziali diverse. Al lancio della connessione, eventuali errori (compresi quelli di credenziali non valide) anche
in questa fase sono sempre restituiti a video.
90 COMPONENTE CLIENT
Manuale Utente
NOTA BENE: per caratteristica strutturale, entrambi i campi di autenticazione al sistema operativo non ammettono i
caratteri virgolette (“) e spazio. Qualora un utente di sistema preveda nome e/o password con almeno uno di tali caratteri, è
necessario costruire una riga di comando manuale uscendo dal contesto di iDeskmanager. Essa si ottiene conoscendo
l’ubicazione dell’installazione fino all’eseguibile mxdesk.exe.
Assumere ad esempio iDeskmanager installato in “C:\Program files (x86)\Passepartout\PassClient” per installazione al server sistemi-2012
sulla
porta
9925.
il
cui
ID
installazione
è
1999781000,
la
directory
client
è
“C:\Program
files
(x86)\Passepartout\PassClient\mxdesk1999781000\prog”.
Creare
pertanto
un’icona
sul
desktop
la
cui
riga
comando
inizia
con
“C:\Program
files
(x86)\Passepartout\PassClient\mxdesk1999781000\prog\mxdesk.exe” seguita dai propri parametri, tipicamente per la procedura principale “command=mx00.exe” (oppure “-command=mxrs.exe” seguito dai relativi parametri). Eseguendo tale riga comando, compare la finestra di
autenticazione MxDesk dove immettere manualmente le credenziali di sistema operativo con i due caratteri speciali in oggetto.
Una volta creata almeno una seconda installazione, la finestra iDeskmanager rappresenta sempre l’elenco per consentire all’utente di
selezionare interattivamente l’installazione cui connettersi e di cui, eventualmente, occorre adeguare le credenziali di sistema se richiesta da
Login=1 del rispettivo MxServer.
In presenza di almeno due installazioni effettivamente configurate e connesse almeno una volta (stato “INST”), ogni rilancio di
iDeskmanager comporterà l’automatica preselezione dell’ultima installazione precedentemente selezionata. Come precedentemente
evidenziato, iDeskmanager ne esegue sempre una connessione preliminare tramite il primo elemento MxDeskLauncher (corrispondente alla
finestra utente di scelta Live/local che, salvo errori, apre e chiude automaticamente senza richiedere input utente). Qualora però quest'ultimo
ritorni un qualsiasi errore di accesso al server da contattare, per selezionare un altro server già in elenco occorre azzerare entrambi i campi
Indirizzo e Porta. Confermando tale finestra, la procedura non esegue alcuna connessione preliminare e si porta direttamente sulla schermata
di selezione server registrati con eventuali alias, puntando automaticamente al primo server in elenco. A tal punto, diverrà possibile
confermare, modificarne i parametri od impostare un altro server in elenco. Inoltre, in caso di problemi sistemistici che prolungano l’attesa
risposta del server selezionato, è possibile uscire premendo il tasto “Annulla” su MxDeskLauncher. Al successivo avvio, MxDeskLauncher
stesso non forza la connessione all’ultimo server selezionato, ma si ferma sulla finestra dei parametri, dove sempre possibile impostare il
socket di un altro server oppure azzerarne i relativi campi per raggiungere direttamente l’elenco di tutti i server già contattati.
Cancellando un’installazione in elenco, la selezione si porta automaticamente sula prima in ordine. Eliminandole tutte si ritorna alla
schermata di scelta Live/local. Lasciandole solo una, al successivo riavvio di iDeskmanager l’elenco scompare e si ritorna alla schermata ove
presenti solo “Login” e “Password” per l’accesso al gestionale.
INDIVIDUAZIONE STESSO SERVER CON NOMENCLATURE DI RETE DISTINTE
Nella prima schermata d’impostazione dati connessione, qualora sia impostato un IP/nome che il sistema operativo locale risolve già come
server di un’altra installazione precedentemente creata, a parità di porta la procedura emette uno specifico avviso, secondo cui non verrà
creata una nuova installazione client ma si farà riferimento a quella precedentemente creata.
COMPONENTE CLIENT 91
Manuale Utente
Tale operazione avviene per evitare conflitti all’atto di creazione ambiente client vero e proprio, la cui directory si rinomina con l’ID
installazione del gestionale. A parità di server, si ottiene identico ID e quindi conflitto con più directory da rinominare con identico nome.
Nel caso di modifica interfaccia di rete, il server potrebbe risultare effettivamente individuato con nomenclature diverse e con risoluzione
diversa. Ad esempio, un client individua un server come 192.168.2.157 ma, spostandosi in rete pubblica, lo individua come 77.242.223.254.
Trovandosi con interfaccia di rete diversa, la risoluzione non potrebbe coincidere ed il messaggio di cui sopra non scatterebbe. Pertanto,
iDeskmanager cercherebbe di creare due ambienti client separati ma, in via definitiva, il server è comunque identico e con esso l’ID
installazione. Ciò provoca un errore nella rinomina della directory client mxdesk<ID>, trovandone una già esistente dalla connessione
precedente. Per risolvere una simile problematica, è necessario installare un secondo iDeskmanager (vedere successivo paragrafo): nel primo
la connessione al server avverrebbe dalla LAN con nomenclatura privata, nel secondo da Internet con nomenclatura pubblica.
MODIFICA PORTA ASCOLTO MXSERVER IN CORSO D’OPERA
Qualora fosse necessario modificare la porta d’ascolto di MxServer, sia essa pubblica o privata in base al client che si connette, risulta
necessario eliminare le installazioni di tutti i client e ricrearle definendo la nuova porta d’ascolto del server. Infatti, connettendosi alla nuova
mantenendo però l’installazione vecchia, iDeskmanager tenterebbe di rinominare la directory client mxdesk<ID>, trovandone una già
esistente dalla connessione precedente.
APERTURA DI PIÙ IDESKMANAGER O CORNICI IDESK SULLA STESSA POSTAZIONE
Una postazione non può eseguire più processi MxDesk.exe a fronte dello stesso MxDesk.ini.
Per aprire più cornici iDesk verso la medesima installazione Server, è necessario creare tante installazioni iDeskmanager separate, ciascuna
destinata ad invocare il proprio MxDesk.exe che leggerà il proprio MxDesk.ini. Inoltre, esiste anche il vincolo secondo cui non risulta aprire
contemporaneamente più iDeskmanager dalla stessa installazione iniziale. Qualora si desideri eseguire più iDeskmanager contemporanei,
occorre installarne altrettanti a livello di setup iniziale.
Un caso particolare di utilizzo della doppia installazione si potrebbe utilizzare per lanciare terminali mxrs schedulati quando sono già aperti
terminali dell’applicazione gestionale. In tale contesto, la doppia installazione consente di aprire anche il programma mxrs con un secondo
processo MxDesk.exe ed un secondo MxDesk.ini.
AGGIORNAMENTO IDESKMANAGER
L’elemento “MxDeskLauncher”, ovvero la finestra di scelta tra installazioni Live e local, si aggiorna unicamente selezionando l’opzione
Live e confermando. Al termine dell’aggiornamento componente, compare un messaggio di richiesta riavvio programma. Procedendo come
indicato, “MxDeskLauncher” risulterà aggiornato; in realtà, la procedura riparte automaticamente dalla finestra con i dati di connessione agli
ambienti Live perciò, per ritornare a “MxDeskLauncher” occorre premere il pulsante a sinistra.
L’elemento “MxDeskLocalManager”, ovvero la finestra con l’eventuale elenco di più installazioni, oppure coi soli campi delle credenziali
gestionali, si aggiorna automaticamente alla prima esecuzione, ancora prima di lanciare il vero e proprio client iDesk, perché
sull’installazione server impostata risiede sempre la versione pubblica più aggiornata (a cura degli strumenti utilizzati per aggiornare il
server). Perciò, quando l’utente lancia il programma locale ed esso rileva che sul server Passepartout si trova una la versione più recente, si
aggiorna automaticamente.
DISINSTALLAZIONE
La disinstallazione della procedura iDeskmanager avviene da “Installazione applicazioni” (o “Programmi e funzionalità”). L’istanza da
rimuovere è denominata al pari del nome scelto per le icone in Start\Programmi ed eventualmente per il desktop. Al completamento
dell’operazione sono rimosse anche le directory d’installazione.
Nel caso specifico di piattaforma con UAC attivo, la procedura acquisisce autonomamente privilegi elevati da amministratore.
Senza UAC attivo, risulta necessario che l’utente appartenga al gruppo Administrator di Windows ed abbia i permessi di scrittura e
cancellazione sia nella directory base di sistema operativo (%SYSTEMROOT%, es. C:\Windows) sia nella directory d’installazione iDesk.
INSTALLAZIONE DEL CLIENT WINDOWS PER PC INVOCATA DA YOUPASS
– MODALITÀ PASSWAY
iDeskmanager può installarsi in automatico contestualmente al setup della componente Server in modalità Passway, per i cui dettagli si
rimanda al seguente riferimento di manuale: sezione “Nozioni Generali”, modulo “Componente Server”, capitolo “Installazione”, paragrafo
“Installazione in ambiente Windows”, sottoparagrafo “Setup invocato da YouPass – modalità Passway”.
Caratteristiche del setup modalità Passway.
Installazione Standard con stesse regole precedentemente descritte, valide anche nel caso di installazioni multiple iDeskmanager;
92 COMPONENTE CLIENT
Manuale Utente
Indirizzo e porta già impostati automaticamente sul server locale di contestuale installazione, espressi rispettivamente come
localhost e porta determinata per il servizio MxServer. Ad esempio, se il server s’installa automaticamente sulla porta 9000, al
termine dell’intera procedura Passway, eseguendo iDeskmanager indirizzo e porta contengono rispettivamente i valori localhost e
9000.
Qualora il setup automatico iDeskmanager fallisca per qualsivoglia motivo, Passway ritorna un errore non bloccante, notificandone l’esito
negativo ma consentendo di proseguire per installare la componente Server. L’installazione iDeskmanager potrà sempre avvenire
manualmente in un secondo momento.
CONNESSIONE A MXSERVER
PARAMETRI DI RIGA COMANDO
La gestione delle connessioni standard e con righe comando personalizzate è descritta nel precedente sottoparagrafo “Inizializzazione /
Parametri esecuzione”. Si rammenta che il parametro –command specifica il punto d’ingresso del terminale gestionale e risulta sempre
obbligatorio in ogni riga comando personalizzata (es.” –command=mx00.exe -iifs”).
AUTOLOGIN A PASSEPARTOUT
In presenza di Login=1, se all’interno di Passepartout sono presenti utenti/password o chiavi d’accesso, è possibile impostare un’ulteriore
automazione. Ovvero, se le credenziali fornite da iDesk a MxServer coincidono con credenziali presenti in Passepartout, all’ingresso
dell’applicazione (mx00.exe) non è più richiesto il login a Passepartout stesso (utente/password oppure chiave d’accesso).
Tale automazione avviene impostando il parametro AutoLoginMexal=1 nel file MxServer.ini. Parametro che ha effetto sono in presenza di
Login=1, in quanto se iDesk non fornisce credenziali a MxServer non è possibile effettuare l’automazione a Passepartout.
Per far sì che l’automazione avvenga, dunque, è necessario che le credenziali fornite a MxServer coincidano con quelle presenti in
Passepartout. In particolare è necessario che sia l’utente sia la password forniti a MxServer coincidano con quelli presenti in Passepartout.
In relazione ad “Autologin a Passepartout” vedere anche il capitolo “Autologin da MxServer” nel modulo Avvio della Procedura.
AVVIO APPLICAZIONE E GESTIONE SESSIONI
SESSIONI MULTIPLE PER CORNICE – MDI
La Componente Client gestisce una modalità di lavoro denominata MDI (Multiple Document Interface). Essa si caratterizza per la presenza
di una cornice madre (MxDesk.exe) che funge da contenitore per le sessioni del gestionale. Queste sono individuate da tab presenti sopra alla
barra di stato (l’area più in basso della cornice), la cui etichetta rappresenta la funzione in esecuzione.
Una volta eseguita l’eventuale autenticazione a MxServer e l’eventuale autenticazione di Passepartout, la finestra d’interfaccia assume il
seguente aspetto.
Si nota che il primo tab assume l’etichetta “Login” quando la sessione non ha ancora confermato i valori di Numero operatore e Data. Una
volta eseguita tale conferma, l’etichetta assume il nome del programma in uso. L’etichetta assume un valore dipendente dal tipo di codice
contratto (es. “PassepartoutMexal”, “PassepartoutPasscom”).
La modalità MDI prevede dunque la presenza di una cornice che può contenere più sessioni e quindi più terminali Passepartout.
Per attivare più sessioni all’interno della cornice esistono due modi.
Il primo avviene eseguendo la combinazione Ctrl+Invio (oppure Ctrl+click sx mouse) su un determinato menu: nasce così una nuova
sessione attiva direttamente sulla funzione richiamata.
COMPONENTE CLIENT 93
Manuale Utente
L’immagine mostra selezionato il menu Anagrafica piano dei conti:
Eseguendo Ctrl+Invio si apre così una nuova sessione direttamente sul menu Anagrafica piano dei conti, mentre la precedente non subisce
variazioni.
94 COMPONENTE CLIENT
Manuale Utente
Da notare che il nuovo tab si apre alla destra del tab precedente ed assume il nome della funzione di menu invocata (nell’esempio
“Anagrafica piano dei conti”).
La seconda modalità che consente di aprire nuove sessioni nella cornice avviene attraverso il pulsante “Duplica sessione”, presente nella
barra degli strumenti sotto ai menu.
In questo caso nasce una nuova sessione che non è attiva su nessuna funzione specifica. Infatti, il modulo in esecuzione è mx00.exe ed il tab
della sessione figlia è individuato da un’etichetta con valore dipendente dal tipo di codice contratto (es. “PassepartoutMexal”,
“PassepartoutPasscom”). Esattamente come quando la prima sessione, una volta confermati i parametri iniziali (utente/password, data,
operatore), l’interfaccia si posiziona su menu Aziende / Apertura azienda, ma il modulo in esecuzione è ancora mx00.exe.
L’immagine seguente evidenzia come la prima sessione, attiva su Anagrafica piano dei conti ed individuata dall’omonimo tab, abbia eseguito
un “Duplica sessione”. La seconda sessione è individuata dall’etichetta “Passepartout Passcom” ed il programma in esecuzione è proprio
mx00.exe, il main program del gestionale.
COMPONENTE CLIENT 95
Manuale Utente
NOTA BENE: la funzione Duplica sessione equivale alla combinazione di tasti Ctrl+F10.
In qualunque delle due modalità essa sia avviata, ogni nuova sessione aperta nella cornice eredita i parametri di quella che l’ha generata. In
particolare, sono ereditati i seguenti parametri di sessione e terminale:
eventuale login di MxServer (Login=1);
eventuale login di Passepartout;
numero operatore del terminale;
data del terminale;
eventuale azienda aperta del terminale;
eventuale sottoazienda aperta dal terminale.
Ciò che varia sempre è il numero terminale, gestito autonomamente dalla modalità Autoterm. I parametri di operatore, data e azienda del
terminale padre prevalgono sempre su quelli del gruppo utente. Se un terminale modifica tali parametri rispetto a quelli inizializzati dal
gruppo utente e poi duplica sessione, il terminale figlio assumerà quelli modificati del padre e non quelli d
el gruppo stesso. Relativamente al menu di partenza del terminale duplicato, le operazioni tramite pulsante “Duplica sessione” o Ctrl+Invio
su menu descritte in precedenza prevalgono sempre sull’eventuale menu di partenza impostato nel profilo o nel gruppo utente del terminale
padre.
NOTA BENE: qualora le credenziali di sistema operativo con cui si è autenticata la prima sessione divenissero invalide
prima di una duplicazione sessione, quest’ultima operazione ritorna il relativo errore di autenticazione e la nuova sessione
non si apre finché le credenziali di partenza non tornano valide esattamente come in partenza stessa. In alternativa, occorre
chiudere la cornice ed autenticarsi nuovamente con nuove opportune credenziali.
ATTENZIONE: in assenza di gestione utenti, per caratteristica strutturale il programma si ferma sull’input di numero
operatore e data per ogni terminale duplicato. Questo vale anche per le funzionalità fiscali / redditi che utilizzano la
duplicazione sessione per specifiche elaborazioni (vedere relativi riferimenti di manuale). Nelle suddette condizioni, occorre
premere F10 per proseguire regolarmente l’operatività col terminale duplicato.
L’immagine successiva mostra due sessioni con l’apertura di due aziende diverse. Insieme all’azienda, è possibile variare anche il numero
operatore e la data del terminale. Così, per distinguere le sessioni quando queste richiedono l’apertura di aziende differenti, il tab riporta
anche la sigla azienda aperta insieme alla data del terminale.
96 COMPONENTE CLIENT
Manuale Utente
Come già precedentemente analizzato, qualora un terminale non abbia ancora aperto l’azienda mentre almeno un altro ne ha aperta una, esso
riporta tale indicazione nel tab.
Inoltre, per aziende con gestione Art.36 e sottoaziende definite, il tab MDI riporta anche il codice sottoazienda qualora all’interno della
medesima cornice siano aperti terminali con sottoaziende differenti per la medesima sigla azienda (nell’esempio la 1).
COMPONENTE CLIENT 97
Manuale Utente
In generale, la barra del titolo della finestra iDesk riporta sempre alcuni parametri che identificano il terminale: nome utente e numero
operatore. Altri parametri sono evidenziati subito sotto alla barra dei menu: sigla azienda aperta (ed eventuale codice sottoazienda aperta),
data terminale, descrizione azienda (ed eventuale descrizione sottoazienda aperta), nome funzione.
Il passaggio tra i vari tab di una cornice può avvenire in senso bidirezionale. Premendo Ctrl+Tab si passa al tab immediatamente a destra del
tab corrente. Premendo Ctrl+Shift+Tab si passa al tab immediatamente a sinistra del tab corrente.
Per ciò che riguarda la classificazione dei terminali in MDI, tutti i figli del padre della cornice (il primo nato dopo l’esecuzione di
MxDesk.exe) sono classificati come categoria iDesk MDI tipo servizio. Il terminale padre è invece una categoria iDesk MDI tipo utente. In
relazione alla disponibilità dei terminali gestiti si rimanda al riferimento del manuale: sezione Nozioni Generali, modulo Configurazione,
capitolo Gestione Numero Terminale Automatico.
98 COMPONENTE CLIENT
Manuale Utente
L’esempio della figura sopra indica due situazioni di altrettante cornici legate dal numero postazione, ciascuna facente capo ad un utente
diverso. Di entrambe, il terminale categoria utente è quello più basso, mentre gli altri sono ServizioL.
FINE LAVORO
La funzione Fine lavoro chiude definitivamente il terminale applicativo, e con esso la connessione tra iDesk e MxServer e l’interfaccia video.
La funzione si attiva da menu Aziende (tasti Alt+A+F) oppure da Alt+F4, dove quest’ultima si richiama da qualsiasi contesto. Sono
disponibili due differenti modalità: chiusura della sessione corrente (Invio) oppure di tutte le sessioni della cornice (F10).
Nell’esempio in figura precedente, la sessione attiva su Emissione differita documenti richiede Fine lavoro “Solo questa sessione”.
In tal modo le altre tre sessioni permangono regolarmente connesse e la sessione attiva (a livello di focus) diviene la prima ad essere stata
avviata (individuata dal tab più a sinistra). Se la prima in assoluto a sua volta era stata chiusa, si passa alla successiva sempre in ordine
cronologico di apertura.
COMPONENTE CLIENT 99
Manuale Utente
Qualsiasi sessione può autonomamente richiedere la chiusura anche di tutte le altre. Occorre considerare sempre che vi sono contesti in cui
Passepartout non si può chiudere (es. durante esecuzione di Collage). Richiedendo la chiusura per tutte le sessioni, eventuali sessioni che non
possono chiudersi restano regolarmente attive.
SOSPENSIONE E RICONNESSIONE
L’architettura del programma gestisce la sospensione delle sessioni, un meccanismo che consente di fronteggiare la perdita di connessione tra
iDesk e MxServer senza subire la chiusura del processo Passepartout.
Sospendere una sessione significa chiudere il socket di comunicazione tra iDesk e MxServer. Lato client, MxDesk.exe termina così la sua
esecuzione, mentre lato server il processo richiesto in esecuzione continua a girare, sapendo però di non avere più un iDesk attivo con cui
colloquiare. In quest’ottica sarà possibile eseguire la riconnessione, ossia ripristinare la comunicazione tra iDesk e MxServer: con iDesk che
torna attivo, l’operatore può tornare a gestire i flussi di I/O, consentendo al processo Passepartout di accettare nuovamente input e
visualizzare output per le proprie funzioni applicative.
Le sospensioni involontarie o forzate avvengono secondo due filoni principali: errore di rete sul socket oppure timeout. Nel primo caso, le
funzioni di sistema dei due interlocutori, server e client, intercettano un evento di errore previsto come standard dalle rispettive interfacce di
comunicazione socket. Nel secondo caso, non vi sono errori di rete ma nessun pacchetto transita più sul canale, determinando un’uscita per
timeout. Infatti, iDesk e MxServer si scambiano periodici segnali di controllo che consentono di mantenere attiva la connessione anche a
fronte di inattività utente: se tali pacchetti non transitano più sul socket entro il tempo massimo previsto, la connessione si chiuderà per
timeout. Sia iDesk sia MxServer prevedono un loro timeout, che scatta rispettivamente quando non ricevono traffico dalla controparte: per
iDesk si tratta di 40 secondi, per MxServer di 30 secondi. Senza tali timeout, a pari condizioni, la connessione resterebbe attiva ma di fatto
inutilizzabile.
Nel caso in cui la cornice sia aperta con più tab, si chiudono tutti e soli quelli che ritornano errore o timeout dallo strato socket. Ciò vale
anche qualora la totalità dei tab aperti ritorni errore. Di seguito si descrivono alcuni possibili scenari.
In caso di timeout intercettato lato client (ovvero quest’ultimo non ha ricevuto traffico da MxServer per oltre 40 secondi), i tab visualizzano
la seguente finestra modale:
Proseguendo in tale contesto, in generale appena un tab ritorna errore, sia esso l’unico tab o meno nella cornice, si presenta una finestra come
segue:
La finestra è modale e impone una scelta bloccante sull’operatività della cornice: finché non si sceglie una delle opzioni, non è possibile
compiere altre operazioni nella cornice di lavoro. Inoltre, tale finestra è unica anche se più tab ottengono errore di rete. Se tutti i tab hanno
ottenuto errore di rete, il task principale visualizza una finestra vuota, altrimenti il fuoco torna sul tab più a sinistra tra quelli rimasti attivi.
Eseguendo “Riprova”, il task termina autonomamente chiudendo eventuali ulteriori tab rimasti aperti perché non riceventi errore, poi si
riavvia altrettanto automaticamente e riconnette tutte le sessioni.
Eseguendo “Annulla”, le sessioni che hanno chiuso il socket non si riconnettono automaticamente, ma possono essere riconnesse
manualmente in due modi:
-
eseguendo una duplicazione MDI generica (pulsante oppure Ctrl+F10), in modo da riagganciare interattivamente tutte le sospese
senza chiudere la cornice;
-
sospendendo l’intera cornice e riconnettendola interamente da iDeskmanager. Se tutti i tab avevano avuto errore e si preme
“Annulla”, il task termina e non avviene riconnessione automatica. In tale caso, la riconnessione dovrà avvenire manualmente
ripartendo da iDeskmanager.
Le sospensioni involontarie avvengono anche quando termina forzatamente il task MxDesk.exe. In questo caso, la finestra di richiesta
riconnessione non compare ed occorre eseguire manualmente la riconnessione.
In presenza di sospensioni involontarie, la riconnessione potrebbe non risultare immediatamente disponibile. Questo comportamento dipende
da come lo strato socket di ciascuna controparte reagisce alla mancanza di transito pacchetti, poiché non sempre ritorna un errore all’una od
all’altra controparte. Esistono casi in cui la connessione lato client è chiusa mentre lato server risulta ancora attiva. In tale casistica potrebbe
avvenire che una richiesta di riconnessione da parte del client venga interpretata dal server come la richiesta per una nuova connessione e
quindi non collegata alla sessione precedentemente sospesa (lato client). In tal caso, l’utente che voglia recuperare la sessione sospesa dovrà
terminare la nuova sessione aperta erroneamente, attendere il tempo di timeout del server (30 secondi) e rilanciare la connessione al server
tramite iDeskmanager. Il server, trascorso il tempo di timeout, avrà sicuramente sospeso la sessione e quindi la ripristinerà correttamente.
100 COMPONENTE CLIENT
Manuale Utente
L’applicazione gestisce un caso specifico: in seguito alla finestra di “Errore di comunicazione con il server: il server non risponde”, la
richiesta di riconnessione da parte dell’utente viene ritardata di 8 secondi per permettere al server di chiudere e sospendere correttamente la
sessione interrotta.
Risulta possibile gestire anche una sospensione volontaria. Sostanzialmente, l’operatore collegato può richiedere la disconnessione senza
chiudere il terminale applicativo, e successivamente potrà richiedere la riconnessione della sessione sospesa. Durante lo scollegamento
eventuali processi del gestionale in atto continuano la loro elaborazione fintanto che non sia richiesto l’input dell’utente.
É inoltre possibile attivare la modalità di sospensione volontaria automatica. Si tratta di un meccanismo che temporizza le sospensioni
attraverso un timer per unità di minuti. Condizione necessaria per innescare la sospensione automatica è l’attività: se la sessione non riceve
un input entro la scadenza del timer impostato, si verifica la sospensione automatica.
In generale una sospensione volontaria non è sempre possibile. Ad esempio quando lungo la linea transitano dati per una stampa locale al
client, oppure quando un file viene spedito dal client al server o viceversa, o ancora quando sul client è aperta una finestra di dialogo modale.
Questo perché, se sospensione significa chiudere il canale logico di comunicazione: chiudere tale canale mentre vi transita un file di stampa
provocherebbe perdere il file stesso.
Naturalmente, se la disconnessione è accidentale allora l’applicazione non può impedirla in alcun modo. In ogni caso, gestire la sospensione
consente di far fronte alla maggioranza delle situazioni che possono compromettere lo stato del terminale applicativo.
Un’icona dedicata alla sospensione è presente in basso a destra nella barra di stato della cornice.
Su tale icona è possibile agire attraverso mouse.
A seguito di un click con il tasto SINISTRO, appare la seguente finestra
con l’evidente significato espresso dal testo della finestra.
Confermando l’operazione, si sospendono tutte le sessioni della cornice. Nelle casistiche in cui il terminale Passepartout non può
sospendersi, esso rimane regolarmente attivo.
Se la disconnessione è forzata ma non avviene per tutte le sessioni della cornice, allora si sospende solo quelle “interessate” mentre le altre
restano regolarmente connesse e la cornice resta aperta. Qualora invece l’interruzione di connessione riguardi l’intera cornice, si sospendono
tutte le sessioni in essa contenute.
Se invece si preme il tasto DESTRO del mouse sull’icona di sospensione, appare la seguente finestra:
Che consente di gestire i parametri relativi alla sospensione automatica.
Nell’esempio di figura, la disconnessione avverrà dopo 10 minuti di inattività utente.
Risulta possibile mantenere l’impostazione o disabilitarla attraverso il relativo flag.
COMPONENTE CLIENT 101
Manuale Utente
Cliccando su Salva le impostazioni della disconnessione sono salvate nel file MxDesk.ini
RICONNESSIONE – PRINCIPI GENERALI
Non è possibile eseguire nuove connessioni a fronte di sessioni sospese.
Come la sospensione, logicamente anche la riconnessione avviene in broadcast: tutte le sessioni precedentemente sospese sono riconnesse
insieme nella cornice.
NOTA BENE: le sessioni sospese possono essere riattivate solo dalla postazione che le aveva sospese. La riconnessione è
dunque esclusiva per macchina che ha eseguito la sospensione.
La riconnessione risulta sempre interattiva, consentendo di ripristinare in broadcast tutte le sessioni sospese nella cornice corrente. Così
operando come già evidenziato precedentemente, iDesk si dimostra flessibile nel caso in cui non tutte le sessioni di una cornice siano state
sospese. Ad esempio, se di quattro sessioni originali se ne sospendono soltanto due per errore / timeout di rete, la cornice resta attiva con due
sessioni. In tale contesto, per recuperare le due sospese è possibile:
-
premere “Riprova” sulla richiesta di riconnessione, tramite cui il task termina autonomamente, poi si riavvia altrettanto
automaticamente e riconnette tutte le sessioni;
-
eseguire una duplicazione MDI generica (pulsante oppure Ctrl+F10), in modo da riagganciare interattivamente tutte le sospese
senza chiudere la cornice;
necessario e sufficiente richiedere una duplicazione (con pulsante o tasti funzione) ed automaticamente avverrà la loro riconnessione nella
medesima cornice.
L’eventuale autenticazione al sistema operativo (Login=1 di MxServer) è trattata da iDeskmanager nel caso di riconnessione manuale. Per la
riconnessione occorre digitare le medesime credenziali per le quali le sessioni erano state sospese. Oltre a ritornare errori di credenziali non
valide in senso assoluto, la finestra di login ritorna uno specifico messaggio nel caso in cui si forniscono utente/password validi per il sistema
operativo server ma non corrispondenti alle sessioni da riconnettere:
Superando correttamente l’autenticazione, la cornice iDesk si apre con i relativi tab.
L’autenticazione in riconnessione risulta invece implicita al meccanismo di riconnessione semi automatica in presenza di errore e richiesta
“Riprova”.
In presenza di Login=1, se una sessione si sospende e nel frattempo variano le credenziali di sistema operativo con cui la sessione stessa sarà
autenticata, iDeskmanager o direttamente iDesk (quest’ultimo con riconnessione semi automatica) otterranno un errore di credenziali non
valide. In tal caso, occorre ripristinare nel sistema le precedenti credenziali, oppure terminare la sessione sospesa. D’altronde, un fatto
analogo accadrebbe se le credenziali divenissero invalide per altri stati (es. utente scaduto, password scaduta, account lockout) e la sessione
si sospendesse: la riconnessione otterrebbe errore di autenticazione dal sistema operativo. Per recuperare la sospesa, occorre riportare valido
lo stato di quelle credenziali, oppure terminarla.
ARRESTO DEL SISTEMA OPERATIVO CLIENT CON SESSIONI APERTE
Qualora si arresti il sistema operativo client con sessioni iDesk aperte, non avviene sospensione bensì direttamente un Fine lavoro per
chiudere proprio il terminale gestionale. Stesso comportamento con riavvio o logout dell’utente connesso sul desktop. Se il task MxDesk.exe
non termina subito perché il processo gestionale si trova su un’elaborazione che richiede tempo a chiudere (generalmente in qualche decina
di secondi), il sistema operativo client lo segnala, richiedendo all’utente se confermare l’operazione oppure annullarla. Nel secondo caso,
MxDesk è comunque terminato. Rilanciandolo, partirebbe una nuova sessione oppure si riconnetterebbero quelle sospese ed in attesa di
terminazione definitiva.
Su Windows 2003, indipendentemente dal contesto gestionale, il comportamento risulta distinto ed uniforme. Non appena si richiede un
evento di arresto/riavvio/logout, il sistema visualizza la seguente finestra:
102 COMPONENTE CLIENT
Manuale Utente
Rispondendo negativamente, iDesk rimane attivo con tutte le sessioni e l’operazione sul sistema risulta annullata. Attendendo alcuni secondi
sulla scelta, Windows 2003 apre automaticamente una seconda finestra dove segnala che il task non risponde, richiedendo conferma se
annullare o procedere comunque. Nel secondo caso, l’operazione sul sistema procede ma non avviene Fine lavoro, bensì sospensione.
Annullando invece la seconda finestra, si ritorna alla prima finestra di cui è già descritto il comportamento.
ATTENZIONE: il corretto utilizzo del programma prevede l’apposita funzione di fine lavoro. Per salvaguardare l’integrità
dei dati, indipendentemente dalle piattaforme server e client, è fondamentale chiudere regolarmente i terminali prima di
arrestare/riavviare/disconnettere la macchina client.
INTERFACCIA VIDEO CLIENT PER PC
DIMENSIONI
Il dimensionamento della finestra d’interfaccia avviene in due modi:
-
trascinando il bordo della finestra;
-
impostando manualmente nel file MxDesk.ini il parametro PosVideo, nella sezione [AspettoPannelli]:
PosVideo= x y cx cy
I valori x e y rappresentano le coordinate in alto a sinistra, cx e cy rappresentano quelle in basso a destra.
Esempio: PosVideo=20 20 831 614
Partendo da un valore impostato nel parametro PosVideo, ad ogni ridimensionamento manuale dell’interfaccia tale valore si adatta
automaticamente, in base alla nuova posizione scelta. In tal modo, una volta chiusa la cornice, alla successiva riapertura questa assume
sempre l’ultima posizione memorizzata. L’unico caso in cui l’interfaccia non memorizza l’ultima posizione è rappresentato dalla finestra
iconizzata nella barra delle applicazioni (resta memorizzato l’ultimo valore precedentemente salvato);
ATTENZIONE: per un corretto utilizzo dell’interfaccia MXI, si consiglia l’utilizzo a schermo intero.
PARAMETRI ED INFORMAZIONI SISTEMISTICHE
In basso a sinistra, nella barra di stato si trova il logo del prodotto
Premendo Alt+Invio si apre la finestra “Parametri ed informazioni sistemistiche”. La stessa finestra si apre direttamente cliccando col tasto
dx sul logo in basso a destra nella barra di stato iDesk.
COMPONENTE CLIENT 103
Manuale Utente
Vediamo ora quali informazioni ed impostazioni offre tale finestra.
LOGO E INFORMAZIONI SISTEMISTICHE
Si può creare un logo personalizzato creando un file denominato mxlogoconcess.bmp che dovrà essere dimensionato a 82*82 pixel e 256
colori. Tale file dovrà essere posizionato nella directory Prog dell’installazione Client.
Il logo personalizzato del concessionario non si può visualizzare senza i due loghi predefiniti Passepartout, ma soltanto in rotazione con gli
stessi.
Tra le informazioni sistemistiche visualizzate si segnalano: versione Mxi_Desk, informazioni di piattaforma operativa, programma
Passepartout richiesto in esecuzione, socket di connessione con MxServer.
ISTANZE IN ESECUZIONE
Individua il percorso di esecuzione di MxDesk.exe e del corrispondente MxDesk.ini; indica inoltre il percorso di lavoro corrente. Indica se il
terminale è abilitato alla funzione MDI.
FONT USATI
Visualizza l’elenco dei vari font utilizzati per gli elementi di iDesk (barra di stato, menu, pulsanti, metrica, etc.). Per la loro modifica vedere
manuale al modulo “File di configurazione” relativamente al file mxdesk.ini.
ASPETTO INTERFACCIA
Per la funzionalità relativa ad Aspetto interfaccia vedere il successivo paragrafo “Impostazione Stili e Colori“.
TROVA DESTINAZIONE
Apre automaticamente una finestra di Windows Explorer sul percorso d’installazione della Componente Client.
IMPOSTAZIONE MODALITÀ E DETTAGLIO
Cliccando il pulsante Aspetto interfaccia dalla precedente finestra (“Parametri ed informazioni sistemistiche”), si attiva una nuova finestra
che permette di definire livelli personalizzati di grafica intesi come stili e temi. La stessa finestra si apre direttamente cliccando col tasto sx
sul logo in basso a sinistra nella barra di stato iDesk.
All’interno di tale finestra si trovano le seguenti box: Selezione tema, Modalità e Dettaglio.
Selezione tema: attivo solo su modalità e dettagli non più supportati. Vedere in seguito.
Modalità: sono attive le funzioni di personalizzazione stili che diverranno esecutivi al prossimo cambio menù.
ATTENZIONE: dalla versione 2015A, Passepartout supporta solo la modalità “Touch” con dettagli “Interfaccia 2014
chiara” oppure “Interfaccia 2014 scura”. Combinazioni che non rispecchiano tali requisiti non sono più soggette a Controllo
Qualità o Assistenza.
Attraverso ulteriore opzione, essa può prevedere la visualizzazione o meno dell’area tastiere (vedere successivo capitolo “Elementi
dell’interfaccia: modalità Touch con dettaglio interfaccia 2014”).
Dettaglio: applica ulteriori personalizzazioni alla modalità precedentemente definita per regolare il rapporto tra prestazioni ed aspetto
interfaccia. In particolare, risulta possibile personalizzare l’effetto grafico relativamente a “Angoli smussati” ed “Icone tasti funzione”: il
primo agisce sulle smussature di tutti i pulsanti funzione, mentre il secondo visualizza i tasti funzione abbinati al pulsante. “Carattere”
permette di aumentare la dimensione di alcuni font dell’interfaccia. Le opzioni gestite sono piccolo (default), medio e grande. L’aumento di
dimensione è comunque influenzato dalla risoluzione e dimensione del monitor utilizzato.
Le restanti opzioni Interfaccia 2014 (chiara o scura) escludono automaticamente l’opzione “Sfumature”, non più supportata.
104 COMPONENTE CLIENT
Manuale Utente
La principale caratteristica dell’interfaccia Touch 2014 (chiara o scura) risiede nel gestire le videate con numero colonne estese (100 o 120 in
base al contesto applicativo).
Il pulsante Predefinito ripristina le impostazioni default di ogni singola configurazione (Selezione tema, Modalità, Dettaglio) all’interno
della finestra Aspetto interfaccia.
Il programma adotta il seguente default nelle nuove installazioni: modalità Touch con tastiere visibili, dettagli Interfaccia 2014 chiara e
Angoli smussati.
IMPOSTAZIONE – MODALITÀ ASPETTO INTERFACCIA
Esistono due modalità che consentono di applicare la configurazione di stili ed di colori. La scelta di tale modalità deriva dallo speciale
parametro “Aspetto interfaccia” presente nel menu Servizi / Configurazioni / Impostazioni configurazione predefinite, per i cui dettagli si
rimanda al relativo riferimento di manuale. Le opzioni sono due:
P = Per postazione di lavoro (default)
U = Per utente
Allorché l’amministratore può determinare la gestione per sé stesso, singolo gruppo e singolo utente (potrebbe ad alcuni lasciare per
postazione, ad altri impostare per utente), operando tramite Servizi / Configurazioni / Amministrazione utenti, per i cui dettagli si rimanda al
relativo riferimento di manuale.
GESTIONE PER POSTAZIONE
Risulta abilitata di default e non è subordinata alla Login del gestionale, poiché memorizzata per ogni singola installazione iDesk. La
personalizzazione degli stili e colori nella gestione per postazione avviene soltanto tramite pulsante “Aspetto interfaccia”, cliccando prima
sul Logo del prodotto in basso a sinistra.
É richiesto un riavvio manuale apportando una qualsiasi modifica di modalità o attributo. Come segnala la finestra:
Fintanto che non si esce manualmente dal terminale, quest’ultimo mantiene le impostazioni precedenti;
COMPONENTE CLIENT 105
Manuale Utente
GESTIONE PER UTENTE
Permette di personalizzare gli aspetti grafici dell’interfaccia per ogni singolo gruppo, singolo utente ed infine l’amministratore stesso, in
quanto le impostazioni risultano subordinate alla login di ciascun utente. Attraverso, una finestra identica a quella analizzata nel precedente
paragrafo “Impostazione stili e colori”, soltanto l’amministratore può regolare la personalizzazione dell’interfaccia per sé stesso e gli altri
utenti, i quali non hanno invece potere di modifica.
ATTENZIONE: per caratteristica strutturale, se dalla stessa installazione client si accede con utente dalla gestione “per
utente” e poi con utente dalla gestione per “postazione”, quest’ultimo può trovarsi sovrascritte le impostazioni che aveva
lasciato prima che entrasse quello “per utente” (che le sovrascrive).
Un esempio di quanto all’attenzione.
L’utente ALFA ha la gestione per postazione e setta la modalità Touch con dettaglio 2014 chiara ed angoli smussati: accede alla postazione 1
ed esce con salvate le suddette impostazioni.
L’utente BETA ha la gestione per utente, con l’amministrazione che gli ha settato la modalità Touch con dettaglio 2014 scura senza angoli
smussati: accede alla stessa postazione 1 dopo l’uscita di ALFA e trova correttamente le impostazioni utente che gli ha settato
l’amministratore.
A questo punto, sulla stessa postazione 1 rientra ALFA e si trova le impostazioni sovrascritte da BETA, ovvero modalità Touch con dettaglio
2014 scura senza angoli smussati.
ELEMENTI DELL’INTERFACCIA: MODALITÀ TOUCH CON DETTAGLIO
INTERFACCIA 2014
CARATTERISTICHE GENERALI
L’interfaccia di lavoro prevede due aree fondamentali:
area applicativo gestionale;
area tastiere.
La principale caratteristica dell’interfaccia Touch 2014 (chiara o scura) risiede nel gestire le videate con numero colonne estese (100 o 120 in
base al contesto applicativo).
La suddetta interfaccia si combina all’impostazione “Modalità compatibilità collage” presente nelle configurazioni predefinite (vedere
relativo riferimento di manuale). Se l’amministratore ha definito modalità compatibile collage per l’utente che esegue login, egli visualizzerà
alcune videate non estese (cioè a 80 colonne) che la Touch 2014 invece prevede estese. Le videate in oggetto sono: Rubrica
clienti/fornitori/banche, Anagrafica articoli ed Emissione/revisione documenti.
Per diversi contesti applicativi il programma rappresenta una specifica dicitura visualizzata nella parte più a destra della cornice,
precisamente tra l’area dati e le aree comprendenti tasti scheda e strumenti.
Accesso remoto: tema utilizzato nell’omonima funziona applicativa.
Controllo remoto: tema utilizzato nell’omonima funziona applicativa.
Azienda anno chiuso: tema utilizzato nella visualizzazione dell’azienda con anno chiuso.
Azienda anno precedente: tema utilizzato nella visualizzazione dell’azienda con anno precedente.
Copia per assistenza e Aziende storicizzate: tema utilizzato nella visualizzazione dell’installazione di copia per
assistenza, delle aziende storicizzate. Questo pulsante definisce il tema utilizzato anche per l’azienda di prova ed il
terminale Free Studio.
Dichiarazione archiviate: tema utilizzato nella visualizzazione delle Dichiarazioni Redditi Anni Precedenti (DRAP).
Esempio per azienda anno precedente:
106 COMPONENTE CLIENT
Manuale Utente
Dipendono dalla licenza i colori della barra, delle icone nell’area strumenti, delle icone nella toolbar e dei “quadratini” nei pulsanti funzione:
sono rossi in Passcom (Live compreso), verdi in tutti gli altri tipi prodotto.
AREA APPLICATIVO GESTIONALE
Tale area è rappresentata da tre fondamentali sottoaree:
area dati, contenente tutte le informazioni per la gestione delle attività in corso (contestuale alla funzione gestionale attiva);
Sul bordo inferiore dell’area dati si trova la barra di stato dei pulsanti, costituita da due tipologie di pulsanti: campo e azione, con i
primi contestuali al singolo campo di input attivo.
area pulsanti scheda, costituita dai pulsanti funzione contestuali all’area dati;
COMPONENTE CLIENT 107
Manuale Utente
Rappresentano funzioni variabili alla modifica dell’attività in corso. Cliccando su tali pulsanti si aprono relative finestre di funzioni o
visualizzazioni. Mantenendo il puntatore del mouse su tali pulsanti per circa due secondi, si ottiene il vero e proprio tasto funzione
associato.
La descrizione di tutti i pulsanti funzione equivale a quella del relativo tooltip e può essere visualizzata anche su due righe per rientrare
integralmente nell’area del singolo pulsante.
area strumenti, globale per cornice
108 COMPONENTE CLIENT
Manuale Utente
TOOLBAR
MENU
FINE LAVORO
TAGLIA, COPIA,
INCOLLA
STAMPA SCHERMO
DUPLICA SESSIONE
USER ACTIVITY
ORGANIZER
HELP DI CAMPO
MANUALE UTENTE
TASTI FUNZIONE E
SIMBOLI
CALCOLATRICE
RIPRISTINA
POSIZIONE
FINESTRA
VISIBILITÀ AREA
TASTIERE
INTERFACCIA
CHIARA/SCURA
Equivale all’esecuzione di Shift+F10 per scorrere i menu.
Equivale all’esecuzione del menu Aziende / Fine lavoro, con richiesta conferma.
Consentono di tagliare, copiare e incollare delle informazioni di testo nei campi di input, anche da/verso altre
applicazioni.
Consente di ottenere un print screen dell’area dati contestualmente utilizzata e indirizzarlo su un dispositivo di
stampa configurato.
Determina l’apertura delle sessioni MDI nella cornice. Non disponibile senza gestione Autoterm, per gli utenti
iDesk azienda AlwaysOn base, utenti Aziende gestite da studio, utenti cui l’amministratore imposta “Max sessioni
(MDI) per postazione = 1”.
Apre un’ulteriore sessione richiamando il programma di IMM./REV. ATTIVITA’ STUDIO se attivo il controllo
di gestione studio all’interno dell’installazione (solo per il prodotto Passcom).
Apre il manuale contestuale all’input attivo (campi e finestre).
Apre il manuale contestuale alla voce di menu attiva nel formato installato.
Permette di consultare una legenda in cui sono riportati tutti i tasti attivi nell’area dati corrente.
Determina l’apertura della funzione calcolatrice indipendentemente dal contesto applicativo.
Ripristina le posizioni default delle finestre aperte (ciascuna al proprio livello) nell’area dati. Vedere a tal
proposito relativo paragrafo del presente manuale.
Selettore interattivo di visualizzazione area tastiere in modalità ridotta o estesa.
Consente di passare dall’interfaccia scura a quella chiara e viceversa. Tale icona crea un’eccezione, in quanto
applica la modifica interattivamente sia per postazione sia per utente senza richiesta riavvii. La differenza è che,
mentre per utente l’effetto è limitato alla cornice corrente, per postazione applica la modifica definitivamente
COMPONENTE CLIENT 109
Manuale Utente
(come fosse avvenuta dalla finestra tradizionale aspetto interfaccia), per cui al prossimo avvio mantiene l’ultimo
dettaglio impostato tra chiaro/scuro.
DIMENSIONE
CARATTERE
Consente di cambiare interattivamente la dimensione del font tra piccolo, medio e grande. Tale icona crea
un’eccezione, in quanto applica la modifica interattivamente sia per postazione sia per utente senza richiesta
riavvii. La differenza è che, mentre per utente l’effetto è limitato alla cornice corrente, per postazione applica la
modifica definitivamente (come fosse avvenuta dalla tradizionale finestra aspetto interfaccia), per cui al prossimo
avvio mantiene l’ultima dimensione impostata.
110 COMPONENTE CLIENT
Manuale Utente
AREA STRUMENTI
Le icone dell’area strumenti sono a 256 colori.
Change factory
Docuvision
User activity meter
Determina la variazione dell’azienda / data / sottoazienda / operatore.
Richiama il pulsante di ricerca classe Docuvision. Per le spiegazioni relative si rimanda alla consultazione
del manuale della voce di menù Docuvision – Impostazioni – Classi documento.
Se attivo il rilevatore attività utente consente di tenere traccia delle operazioni svolte all’interno del
gestionale ai fini della rilevazione degli impegni intesi come carichi di lavoro. Per le le spiegazioni relative
si rimanda alla consultazione del manuale della voce di menù Aziende- Attività utente.
Richiedi assistenza
(EasyPass)
Richiama la pagina di internet explorer per accedere a EasyPass.
PassCommunicator
Installa/aggiorna e consente di utilizzare il modulo PassCommunicator.
Factory panel
Apre una lista personalizzata di aziende creata/aggiornata dal menu Servizi / Configurazioni / Lista aziende.
Videoguida
Gestisce le videoguide disponibili.
AD
Installa/aggiorna e consente di utilizzare il modulo AD.
User activity
organizer
Consente di accedere alla pagina web da cui è possibile registrarsi come utente di "Clicca&Posta" oppure a
quella da cui è possibile utilizzare il servizio postale di "Clicca&Posta". Cliccando sul pulsante appare una
finestra in cui è possibile selezionare una delle due opzioni descritte.
Consente di accedere al portale di Comunica StarWeb. Questo pulsante è presente solo nel caso in cui sia
stato attivato il modulo StarWeb. Nel caso in cui in configurazione utenti siano state memorizzate le
credenziali rilasciate da Registro Imprese, programma effettua la login automatica e si posiziona
direttamente all’interno della procedura.
Visualizza e gestisce il programma IMM./REV. ATTIVITA’ UTENTE se attivo il controllo di gestione
studio. Per le le spiegazioni relative si rimanda alla consultazione del manuale della voce di menù Aziende –
Studio – Imm./rev. attività utente.
Keyboard panel
Attiva una tastiera alfabetica.
Numeric keyboard
panel
Attiva una tastiera numerica.
Translator panel
Consente di tradurre singole zone video. Solo gli utenti appartenenti ad un gruppo opportunamente abilitato
e a cui si è provveduto ad associare una specifica lingua hanno la possibilità di visualizzare ed utilizzare tale
pulsante. Vedere relativo capitolo del presente manuale.
EduPass area
riservata
Consente di accedere al sito EduPass – area riservata. Il portale della formazione di Passepartout.
Clicca&posta
Comunica
StarWeb
Lo spazio riservato all’area strumenti prevede tre righe per quattro colonne. Qualora la configurazione preveda oltre 12 pulsanti, l’ultimo in
basso a destra diviene una freccia per passare alla pagina successiva, ove si trova la differenza di pulsanti visibili.
Ad esempio, con 13 pulsanti da attivare, la prima pagina ne visualizza 11 perché il dodicesimo è la freccia di spostamento pagina. Pertanto i
2 rimanenti sono visualizzati nella pagina successiva, insieme all’ulteriore pulsante per rientrare sulla prima pagina (freccia in senso inverso):
CHANGE FACTORY
Richiama la funzione di cambio azienda, equivalente ai testi Ctrl+A. Per i dettagli, consultare il seguente riferimento di manuale: sezione
“Aziende”, modulo “Apertura azienda”, “Creazione automatica archivi nuovo anno”.
COMPONENTE CLIENT 111
Manuale Utente
FACTORY PANEL
Sono disponibili le liste aziende create attraverso i filtri. Il pulsante Factory Panel riporta in un pannello iDesk le aziende che fanno parte
della lista corrente. Per ulteriori informazioni sulla gestione dei filtri azienda si rimanda al sezione specifica Aziende-Apertura AziendaFiltro Aziende Mentre per le caratteristiche generali dei pannelli iDesk, consultare il paragrafo “Pannelli” all’interno di questo stesso
modulo.
Il pulsante Factory Panel è attivo in ogni parte del programma in cui è attivo il pulsante Ctrl+A [Change Factory] e quando il cursore si trova
in un campo di immissione.
E’ attivo un solo Panel anche se nel gestionale ci sono più sessioni aperte.
La colonna “Ela” è possibile marcarla/smarcarla sia manualmente dall’utente cliccando sopra il quadratino, sia dalla funzione di servizio
specifica.
La colonna “Tipo” riporta le stesse icone del F2 elenco aziende (e=esterne, b= auto on, c=collegate, ecc…). Non vengono mai riportate le
aziende storicizzate (S) e le aziende annullate (X)
La colonna “Anni” riporta gli ultimi tre anni gestiti dalle aziende che fanno parte della lista.
La colonna “Selez” indica su quale azienda ci è posizionati
La colonna “Descrizione” indica la descrizione dell’azienda.
Se si seleziona un’azienda art.36 con sottoaziende, e la si apre, il programma si posiziona in automatico sulla “Prevalente”
I tasti attivi sono:
PRECEDENTE =
APRI =
CAMBIA =
VAI A DATA =
SUCCESSIVA =
Si apre l’azienda che si trova nella posizione precedente a quella su cui si è posizionati con il cursore.
Una volta posizionato il cursore e selezionato l’azienda, l’azienda verrà aperta con data del Panel. Gli anni che
vengono visualizzati sono gli ultimi tre, facendo doppio clic con il mouse sul box di uno dei tre possibili anni, il
programma apre l’azienda selezionata nell’anno selezionato.
Il pulsante Cambia serve per scegliere un’altra lista che diventerà Lista corrente
La data del Factory Panel viene proposta come data di sistema ad ogni ingresso, se viene variata, la variazione
viene mantenuta fino a quando la sessione rimane aperta. Se nel gestionale si varia la data con il pulsante CtrlA
[Change Factory], questa variazione non incide nel Factory Panel. Se invece si varia la data del Factory Panel,
questa variazione sarà adottata anche in Passcom.
Si apre l’azienda che si trova nella posizione successiva a quella su cui si è posizionati con il cursore.
La finestra d’elenco prevede tre pulsanti in alto a destra.
Da sinistra a destra, il primo risulta “Stampa lista”, che apre l’elenco delle stampanti configurate per inviare la lista su una di esse.
Il secondo pulsante “Azzera flag” smarca tutti i flag attivati nella colonna “Ela.”.
Il terzo pulsante “sposta dal desk” consente lo spostamento della finestra esternamente alla cornice. La finestra può chiudersi sempre con
l’apposito pulsante, ma può anche rientrare nella cornice, attraverso pulsante “Riposiziona nel desk”.
112 COMPONENTE CLIENT
Manuale Utente
Per chiudere il pannello non spostato, occorre premere nuovamente il pulsante “Factory panel” nell’area strumenti dell’interfaccia iDesk.
VIDEOGUIDA
É disponibile il pulsante “Videoguida” (oppure menu ? / Videoguida) che apre l’elenco delle videoguide disponibili per lo specifico contesto
applicativo.
Per le caratteristiche generali dei pannelli iDesk, consultare il paragrafo “Pannelli” all’interno di questo stesso modulo.
Ogni client che desidera visualizzare le videoguide deve comunicare con Internet attraverso una chiamata http sulla porta 80, la quale deve
dunque risultare aperta in uscita.
Inoltre la corretta visualizzazione delle videoguide richiede come requisito ulteriore la presenza sul sistema del componente Adobe Flash
Player ActiveX.
Il fuoco si sposta sull’elenco (albero) degli argomenti disponibili in videocorso, contestualmente alla funzione aperta dalla sessione. Per
aprire una videoguida, cliccare o premere Invio sulla relativa istanza in elenco. Per scorrere l’elenco stesso utilizzare i tasti freccia. Gli
elementi rappresentati in grassetto e terminanti con “+” indicano una correlazione, dalla quale si ottiene l’accesso ad ulteriori elementi
dell’albero (l’espansione avviene anche con tasto +).
COMPONENTE CLIENT 113
Manuale Utente
Per chiudere un ramo dell’albero aperto con la correlazione premere anche tasto –.
La finestra d’elenco prevede tre pulsanti nel lato destro.
Dall’alto verso il basso, il primo risulta “Chiudi elenco video”, il cui significato è già implicito alla descrizione stessa.
Il secondo pulsante “sposta dal desk” consente lo spostamento della finestra esternamente alla cornice. La finestra può chiudersi sempre con
l’apposito pulsante, ma può anche rientrare nella cornice, attraverso pulsante “Riposiziona nel desk”.
Il terzo pulsante “Tutti i video” apre l’elenco completo delle videoguide disponibili. Funzione attiva anche con finestra elenco spostata dal
Desk.
NOTA BENE: l’elenco videoguide è reso disponibile da Passepartout e, anche in caso di aggiornamenti, richiede una corretta
connessione alla Server Farm Passepartout attraverso l’autenticazione TLS già implicita all’utilizzo del “codice
installazione”, naturalmente oltre che ad Internet per l’esecuzione vera e propria dei video.
Aprendo una videoguida, si ottiene una finestra quale:
114 COMPONENTE CLIENT
Manuale Utente
La gestione del video avviene dunque nell’apposita finestra in basso a destra.
Per chiudere la videoguida occorre premere sul pulsante “Chiudi collegamento” nel bordo esterno dell’area.
Risulta possibile spostare la videoguida esternamente alla cornice, cliccando sul pulsante “Sposta dal desk” posizionato subito sopra a
“Chiudi collegamento”. La finestra spostata potrà chiudersi sempre col pulsante di chiusura, ma potrà anche rientrare nella cornice, attraverso
pulsante “Riposiziona nel desk”.
Le due finestre, d’elenco e del video vero e proprio, una volta aperte sono indipendenti da un punto di vista della chiusura. Di fatto, l’elenco
può chiudersi mentre un video risulta in esecuzione, senza che quest’ultimo s’interrompa. Logicamente, se dall’elenco si seleziona un nuovo
video, quest’ultimo interrompe quello aperto.
La situazione relativa agli accessi delle videoguide disponibili in Server Farm Passepartout si ottiene tramite funzione F1+F1+F5+F4. In
caso di errore, visualizzato nella finestra suddetta, la gestione videoguide risulta non disponibile. Qualora l’accesso torni disponibile in corso
d’opera, è necessario uscire da tutti i terminali per ottenere la disponibilità delle videoguide.
COMPONENTE CLIENT 115
Manuale Utente
AREA TASTIERE
L’utente ha a disposizione una serie di “Tastiere” posizionate direttamente sotto la finestra dell’area dati. Ogni tastiera è associata ad un
singolo campo di input e viceversa.
Passepartout distribuisce delle “Tastiere” predefinite che rappresentano parte integrante di un’installazione. Esse possono essere soggette ad
aggiornamento dalle varie procedure e pertanto non devono essere mai modificate dall’utente.
Ogni tastiera può gestire un massimo di 90 pulsanti organizzati su più pagine (15 pulsanti per pagina). Ogni singolo pulsante può gestire a
sua volta un massimo di 50 livelli.
La prima riga in alto di ogni tastiera rappresenta lo “storico navigazione” i cui pulsanti sono di solo output
Utilizzando un pulsante che gestisce più livelli la procedura visualizza nella riga dello storico navigazione la descrizione dei pulsanti di
livello più alto. Una funzionalità differente è stata associata al primo pulsante in alto a sinistra in cui viene riportato il titolo della tastiera.
NOTA BENE: nella riga dello storico navigazione il titolo della tastiera viene visualizzato esclusivamente per i pulsanti di
primo livello.
Esempio: nella tastiera “_doccod” il pulsante “Doc.scarico merce” gestisce più livelli,
selezionando tale pulsante la sua descrizione viene riportata nella riga storico navigazione, viene visualizzato il secondo livello e il titolo
della tastiera non è più visibile:
116 COMPONENTE CLIENT
Manuale Utente
Il pulsante di secondo livello “Iva Esigibilità Differita” gestisce un ulteriore livello, selezionandolo anche la sua descrizione verrà
riportata nella riga dello storico navigazione
TASTI DI NAVIGAZIONE ATTIVI
Pag + =
consente di visualizzare la pagina precedente di uno specifico livello;
Pag - =
consente di visualizzare la pagina successiva di uno specifico livello;
«
=
consente di tornare al livello precedente;
|«
=
consente di tornare al primo livello
Le tastiere rilasciate dalla procedura si possono suddividere in due categorie:
Tastiere non personalizzabili, ossia tastiere che non possono essere modificate in alcun modo dall’utente;
Tastiere personalizzabili, ossia l’utente, attraverso il menù “Servizi – Personalizzazioni – Tastiere”, può duplicare una tastiera
predefinita rilasciata dalla Passepartout in una personalizzata alla quale potrà poi apportare tutte le modifiche desiderate.
TASTIERE NON PERSONALIZZABILI
Queste tastiere hanno il compito di agevolare l’utente nella compilazione di alcuni campi. Ad ogni pulsante corrisponde una sequenza di
caratteri che, alla pressione del tasto, verrà inserita nel campo di input su cui è posizionato il cursore.
CAMPI GENERICI
Su tutti i campi del gestionale in cui vengono visualizzate le opzioni che rappresentano le possibili scelte inseribili nel campo, è attiva una
tastiera i cui pulsanti riportano in modo esplicito tali scelte, rendendo così più facile e veloce la compilazione del campo stesso
Esempio:
nella finestra “Apertura azienda – Aziende” sul campo “Pers.fis/Soc” sono visualizzate le opzioni gestite (M/F/P/C/E), ed è
attiva la relativa tastiera:
COMPONENTE CLIENT 117
Manuale Utente
In alcuni campi in cui è gestita la funzionalità “Elenco” [F2] è attiva una tastiera i cui pulsanti ritornano gli stessi i valori previsti dalla
funzionalità.
Esempi:
nei campi in cui è possibile inserire una data è attiva una tastiera che consente di velocizzare la compilazione di tali campi
nella finestra “Magazzino – Anagrafica Articolo” impostato un nuovo codice articolo la procedura apre la finestra “Tipo
articolo”; sul campo “Tipo art.” è attiva una tastiera i cui pulsanti riportano, in modo esplicito, tutte le possibili tipologie di
articoli
INPUT STRUTTURA ARTICOLI
Nella finestra di “Input struttura articoli”, per ogni singolo elemento della struttura su cui l’utente ha definito una cartella, è attiva una
tastiera i cui pulsanti riportano il contenuto della cartella stessa
118 COMPONENTE CLIENT
Manuale Utente
NOTA BENE: quando un elemento della cartella corrisponde ad un articolo precedentemente codificato nella base dati, il
tooltip del pulsante riporta la descrizione dell’articolo stesso.
CAMPO VALUTA
In ogni campo in cui è possibile inserire una valuta è attiva una tastiera i cui pulsanti riportano le valute definite dall’utente nella tabella
“Aziende – Parametri di base – Tabella valute”.
NOTA BENE: affinché una nuova valuta sia visualizzata nei pulsanti della tastiera è obbligatorio codificarla nella tabella
“Aziende – Parametri di base – Tabella valute”, utilizzando la relativa sigla ISO (4217) .
CAMPO CONTANTE/ABBUONO E CAMPO VALUTE SU DIVISE
In “Magazzino – Emissione/Revisione documenti”, sui campi “Contante” e “Abbuono”, visualizzabili nel piede del documento, e sul
campo “Valute su divise” della tabella “Aziende – Parametri di base – Cambi valute”, è attiva una tastiera i cui pulsanti riportano i singoli
COMPONENTE CLIENT 119
Manuale Utente
tagli della valuta selezionata. Questa tastiera svolge la funzione di “calcolatrice”, ossia utilizzando in sequenza più pulsanti, nel campo
contestuale verrà riportata la somma dei tagli selezionati.
NOTA BENE: la tastiera “Tagli valute” è attiva in sola visualizzazione anche nella tabella “Azienda – Parametri di base –
Tabella valute”
ELENCO STAMPANTI
Ad ogni esecuzione di stampa con richiesta conferma almeno sul dispositivo associato all’utente o al modulo, si attivano le tastiere di elenco
stampanti.
Ogni combinazione tra dispositivo e formato prevede una specifica icona.
In generale, l’input sui pulsanti è attivo sui contesti di finestra ove già disponibile la funzione standard Cambia stampante [F8], a partire da
conferma stampa (esempio in figura). Premendo F8, occorre selezionare il nuovo dispositivo sempre dalla finestra in elenco contestualmente
120 COMPONENTE CLIENT
Manuale Utente
aperta. In altre parole, per cambiare stampante, o si utilizzano le tastiere oppure F8. Nel secondo caso, le tastiere ritornano attive come input
quando è stato selezionato un dispositivo, fermandosi alla richiesta conferma.
Altri contesti in cui le tastiere di elenco stampanti ricevono input sono rappresentati da finestre di errore o avvertimento sempre dove
disponibile F8 per cambiare stampante: file da impostare interattivamente per dispositivi F, Font True Type a spaziatura fissa non valido per
formato Pdf, indirizzo mittente e/o destinatario da impostare interattivamente per dispositivi E SMTP, etc.
Si segnala proprio il caso particolare di indirizzo mittente e/o destinatario da impostare interattivamente per dispositivi E SMTP. Quando
l’input è sui campi nome mittente o nome destinatario, si attiva la tastiera “_pdcod” qui denominata “Ricerche”, appunto per le ricerche sul
codice conto – per dettagli su tale tastiera, vedere sottoparagrafo di seguito descritto.
In questo caso, la tastiera prevalente è “Ricerche” ma risulta sempre possibile selezionare la tastiera “Stampanti” per commutare dispositivo
in alternativa allo standard F8.
Per ulteriori dettagli inerente la gestione dispositivi di stampa, vedere apposito riferimento di manuale: sezione “Servizi”, modulo
“Configurazioni”, capitoli “Stampanti – Passcom e Mexal Live” e “Stampanti – Mexal”.
TASTIERE PERSONALIZZABILI
Queste tastiere si attivano in corrispondenza di alcuni campi in cui sono gestite determinate funzionalità e rappresentano, quindi, una
alternativa agli attuali tasti funzione. L’utente ha cosi la possibilità di utilizzare le funzionalità disponibili su quel determinato campo in
modo semplice e veloce; anziché digitare una sequenza di operazioni (vedi ricerche aziende/clienti/articoli) o utilizzare i relativi tasti
funzione, può ottenere gli stessi risultati ricorrendo alla pressione dei vari pulsanti.
Così come avviene per le tastiere non personalizzabili, anche quelle personalizzabili predefinite, fornite da Passepartout, non possono essere
modificate in alcun modo dall’utente. Utilizzando il menù “Servizi - Personalizzazioni – Tastiere”, è possibile duplicare queste tastiere e
procedere con la personalizzazione delle copie. Ad esempio è possibile modificare la descrizione dei singoli pulsanti, aggiungerne di nuovi o
inserire delle immagini.
TASTIERA “_AZIESIG”
Sul campo “Sigla azienda” della finestra “Aziende – Apertura aziende” è attiva la tastiera “_aziesig” che consente di effettuare la ricerca di
una azienda già installata.
Utilizzando i vari pulsanti è possibile visualizzare tutte le aziende suddividendole in base al regime contabile gestito piuttosto che quelle
appartenenti ai due raggruppamenti standard forniti dalla Passepartout (gruppo 80 e gruppo 81).
COMPONENTE CLIENT 121
Manuale Utente
TASTIERA “_ARTCOD”
In ogni campo in cui è possibile inserire un codice articolo è attiva la tastiera “_artcod”. Ogni singolo pulsante della tastiera simula
l’inserimento, nel campo di immissione, di una sequenza di caratteri che determinano la chiave su cui verrà effettuata la ricerca. In questo
modo l’utente può utilizzare in modo chiaro e veloce tutte le tipologie di ricerca messe a disposizione dalla procedura.
Il pulsante “Filtri” gestisce un secondo livello che consente di utilizzare eventuali filtri memorizzati in precedenza dall’utente ed
eventualmente di impostarne e memorizzarne di nuovi.
122 COMPONENTE CLIENT
Manuale Utente
TASTIERA “_IVACOD”
In ogni campo in cui è possibile inserire una aliquota iva è attiva la tastiera “_ivacod” i cui pulsanti consentono di inserire direttamente nel
campo alcune aliquote e di simulare la stessa funzionalità del tasto di campo “Esenzioni” [F2].
TASTIERA “_DOCCOD”
Nel menù “Magazzino – Emissione/Revisione documenti” sul campo “Documenti” è attiva la tastiera “_doccod” che svolge la stessa
funzionalità del tasto di campo “Tipi documenti” [F2], ossia permette all’utente di selezionare le varie tipologie di documenti disponibili.
Ogni pulsante di questa tastiera gestisce più livelli per dare la possibilità all’utente di effettuare una ricerca mirata e veloce del documento
che desidera registrare
COMPONENTE CLIENT 123
Manuale Utente
Ad esempio nel secondo livello del pulsante “Doc.carico merce” vengono gestiti tutti i documenti del ciclo passivo, tra questi il pulsante
“Resi” gestisce a sua volta un terzo livello in cui vengono rappresentate le sigle documenti legate ad un reso fornitore
Questa stessa tastiera è attiva anche nel menù “Magazzino – Emissione/revisione documenti”, sui campi di selezione dei documenti e nel
menù “Produzione – Bolle di lavorazione”, in particolare nell’avanzamento della bolla per la scelta della sigla documento da utilizzare per
carichi e scarichi di magazzino.
DISATTIVAZIONE AREA TASTIERE
Come precedentemente evidenziato, l’area tastiere risulta disattivabile attraverso apposita opzione nella finestra Aspetto interfaccia. In tal
caso, la cornice si riproporziona verticalmente, concedendo più spazio alle aree dati, pulsanti scheda e strumenti.
124 COMPONENTE CLIENT
Manuale Utente
PANNELLI
L’interfaccia consente di visualizzare alcune finestre denominate pannelli nell’area tastiere e nell’angolo basso a destra, tra la stessa area
tastiere e l’area strumenti. Tali pannelli riguardano l’operatività di uno specifico contesto funzionale senza alterare l’I/O dell’area applicativo
gestionale. Ad esempio, invocando il manuale in linea dal menu Anagrafica Articoli, la relativa area dati resta invariata ma il manuale si apre
nel pannello sottostante, consentendo all’utente di sfogliarne il contenuto mantenendo l’operatività sul menu stesso. Il richiamo dei pannelli
può avvenire da contesti diversi del programma: menu, specifici tasti funzione, pulsanti dell’area strumenti. Questo paragrafo di manuale
tratta l’argomento a livello generale, descrivendo gli elementi comuni a tutti i pannelli in base alla tipologia. Per le caratteristiche di
ciascuno, occorre passare alla funzionalità o contesto che li attiva e di essi consultare il relativo riferimento di manuale.
PANNELLI NON SPOSTABILI
Tali pannelli non possono spostarsi dall’area assegnata. Ad esempio i tastierini numerici ed alfabetici.
PANNELLI SPOSTABILI
Prevedono una pulsantiera in cui una funzione, denominata “sposta dal desk” consente lo spostamento della finestra esternamente alla
cornice. Ad esempio la videoguida, dove il pulsante è il secondo sul lato destro (in altri pannelli varia di posizione ma l’icona è
fondamentalmente identica).
COMPONENTE CLIENT 125
Manuale Utente
Una volta spostato, il pannello resta aperta come finestra esterna ma sempre appartenente al processo MxDesk.exe. La finestra spostata potrà
chiudersi sempre col pulsante di chiusura, ma potrà anche rientrare nella cornice attraverso pulsante “Riposiziona nel desk” (in altri pannelli
varia di posizione ma l’icona è fondamentalmente identica).
Ridimensionando tale finestra, la dimensione dei caratteri resta invariata.
In caso di sospensione, alla riconnessione la finestra si apre sulle dimensione con cui era stata inizialmente aperta, perdendo le dimensioni
acquisite in corso d’opera. Per salvare nuove coordinate, occorre spostare la finestra e chiuderla. Al prossimo avvio, la finestra si apre con le
dimensioni con cui era stata correttamente chiusa la circostanza precedente.
La finestra spostata può essere ridotta a icona, ingrandita o chiusa attraverso tradizionali pulsanti in alto a destra. Mentre in alto a sinistra,
cliccando col pulsante sinistro del mouse sul logo, si ottiene una finestra ove indicate informazioni sul terminale corrente e su tutti gli altri
pannelli aperti dai vari tab nella cornice, compresi altri pannelli che possono risultare anche non spostati o spostabili dal Desk.
Per conoscere quale singolo pannello risulta disabilitabile come tale per aprire una pagina browser, consultare il relativo riferimento di
manuale.
126 COMPONENTE CLIENT
Manuale Utente
BARRA DI STATO
Si tratta dell’area più in basso della cornice e contiene diversi elementi, tra cui: logo, visualizzazione intestatario abbinato all’utente
autenticato, eventuali messaggi contestuali del programma (attesa liberazione semaforica terminale, countdown per sblocco input in uso
esclusivo assoluto, etc.), icona rilevatore attività utente, icona sospensione, icona stato servizi Live, icona informazioni sul prodotto in uso.
Ad altri messaggi o icone contestuali a specifiche gestioni di programma.
MENU E LIVELLI FINESTRA
Indipendentemente dallo stile attivo, nella zona superiore della cornice, subito sotto alla barra del titolo si trova la barra dei menu: cliccando
con il mouse o scorrendo con i tasti cursore vengono attivati i menu prescelti:
dai quali è possibile selezionare ulteriori sottomenu:
ed ulteriori ancora:
per un massimo 4 livelli di menu in cascata.
I pulsanti funzione contestuali al menu attivo possono determinare l’apertura di finestre dalla differente tipologia, ad esempio d’aiuto o
d’errore.
Esempio di finestra di attenzione:
Esempio finestra d’errore:
COMPONENTE CLIENT 127
Manuale Utente
FUNZIONE CERCA NELLA BARRA DEI MENU
Nella barra dei menu è disponibile la funzione “Cerca”
Che visualizza l’elenco dei menù, degli eventuali Sprix, Analisi Dati e Dichiarazioni anni precedenti (DRAP) attivi. Si ricorda che alcuni
menù risultano attivi solo in determinate condizioni di licenza e di configurazione dell’azienda. Inserendo un valore nel campo di ricerca full
text l’elenco viene filtrato e premendo Invio o cliccando sulla riga viene eseguita la funzione selezionata.
FINESTRE MOBILI: POSIZIONE E RIPRISTINO
Risulta possibile modificare la posizione di alcune finestre che la procedura consente di aprire all’interno dell’area dati. Tali finestre sono
contraddistinte dal pulsante “Reset window position”, affiancato al simbolo di uscita.
Lo spostamento delle finestre avviene trascinandone il bordo superiore fino alla posizione desiderata, senza possibilità di uscire all’esterno
della cornice MDI.
Il ripristino della posizione originale può avvenire in due modalità:
singolarmente, cliccando per ciascuna finestra sul pulsante “Reset window position”;
tutte contemporaneamente, utilizzando il pulsante “Reset windows position” localizzato nell’area strumenti.
CALCOLATRICE
La calcolatrice è richiamabile da qualsiasi contesto della procedura attraverso l’apposito pulsante oppure premendo i tasti funzione Alt+F8.
La sezione di destra viene utilizzata come banda scorrevole per visualizzare le varie operazioni che si stanno eseguendo. Le operazioni
ammesse sono: Somma, Sottrazione, Divisione, Moltiplicazione e Percentuale.
128 COMPONENTE CLIENT
Manuale Utente
Posizionati in un campo numerico e richiamata la calcolatrice, il valore presente sul campo viene riportato come primo numero
dell’operazione. Al termine del calcolo premendo il tasto F10 (oppure cliccando su Inserisci) la calcolatrice viene chiusa e il risultato viene
riportato sul campo di input attivo.
Il pulsante “M000” o il tasto M inserisce 3 zeri al numero.
Il pulsante “Dup” o il tasto D duplica il valore appena digitato. Esempio per fare 5+2+2+2= si digita 5+2 Dup Dup =
Il pulsante “Val” permette di ricalcolare un valore (esempio un importo) sulla base della tabella delle valute. Si apre la finestra di
Cambiavalute in cui viene proposto il valore della valuta di partenza, specificando la valuta di destinazione viene calcolato il valore nella
nuova valuta. Con il tasto Ok il valore calcolato viene riportato nella calcolatrice.
Il pulsante “Ndec” permette di impostare il numero di decimali per i risultati, mentre i valori utilizzati nelle varie operazioni si possono
inserire in virgola mobile.
Il pulsante “aRot” permette di impostare il tipo di arrotondamento dell’ultimo decimale. È possibile scegliere tra Difetto, Eccesso, Medio
eccesso, Medio difetto.
Il pulsante “C” cancella l’intera operazione.
Il pulsante “A” cancella l’ultimo numero inserito (se non confermato con un operatore).
Il valore massimo gestito dalla calcolatrice è 999.999.999.999 e ogni decimale decrementa di una cifra l’importo massimo.
Operatività calcolo Percentuale:
1)
inserire la cifra su cui si vuole calcolare la percentuale;
2)
premere il tasto '*' che identifica la moltiplicazione;
3)
ora vi sono le seguenti possibilità:
a)
inserire il valore della percentuale e premere il tasto '%'. Viene calcolato l'importo della percentuale;
b)
inserire il valore della percentuale preceduto dal carattere '+' o '-' e premere il tasto '%'. Viene calcolato l'importo della
percentuale che poi viene sommato o detratto al valore origine a seconda che si sia premuto rispettivamente '+' o '-'.+
Le operazioni così effettuate sono evidenziate nella banda di destra come segue:
(a) 1.000 *
(b) 1.000 *
10 %
10 %
100 P
100 P
1.100 T
COMPONENTE CLIENT 129
Manuale Utente
SODDISFAZIONE CLIENTE
Tramite questa funzionalità è possibile esprimere la propria soddisfazione riguardo il prodotto ed il servizio Passepartout. La voce è
disponibile solo per l’utente designato nella relativa funzione Utente Indagine Soddisfazione Cliente, presente in Amministrazione Utenti.
Cliccando sulla voce di menu è possibile scegliere tra quattro opzioni: molto soddisfatto, soddisfatto poco soddisfatto, non soddisfatto.
Selezionando l’opzione “Non Soddisfatto” viene poi data la possibilità di scegliere tra prodotto, servizio e prodotto e servizio (entrambi).
HELP DI CAMPO E ALTRE INFORMAZIONI APPLICATIVE
Premendo F1 è possibile attivare, da qualsiasi campo della procedura, l’help di campo in cui sono fornite informazioni relative al campo.
L’help di campo non mantiene la contestualità in caso di sospensione: alla riconnessione, la finestra risulta chiusa.
Un ulteriore help premendo il tasto F1 consente di verificare una serie di utili informazioni (Informazioni su). Tale finestra si ottiene anche
tramite tasti Alt+F1 che non transita dall’help F1 intermedio:
Tra le informazioni visualizzate spiccano le versioni di programmi, dati, componenti MXI (Client e Server), nonché numero concessionario,
serie protezione ed altre informazioni sullo stato corrente del terminale (programma aperto, campo corrente, file aperti, etc.).
Il pulsante Utenti connessi [F4] per visualizzare la lista di utenti connessi (per i relativi dettagli consultare il manuale al modulo
“Configurazione utenti/terminali”).
Il pulsante Moduli disponibili [F2] consente di visualizzare moduli e componenti aggiuntivi attivati ed abilitati dal codice contratto
(funzione disattiva per gli utenti monoaziendali):
130 COMPONENTE CLIENT
Manuale Utente
Il pulsante Directory [F11], non attivo nelle installazioni Live, consente di visualizzare percorsi d’installazione
COMPONENTE CLIENT 131
Manuale Utente
Senza azienda aperta, risultano attivi i pulsanti Directory programmi [F5] e Directory dati [F6].
Il primo visualizza percorsi dell’area programmi come binari locali, manuali, etc. (funzione disattiva per gli utenti monoaziendali e per tutti
gli utenti in ambiente Server Farm Passepartout):
Il secondo visualizza invece tutti i percorsi legati alla base dati: dati generali, sprix, modulistiche di stampa, etc. (funzione disattiva per gli
utenti monoaziendali e per tutti gli utenti in ambiente Server Farm Passepartout):
Una volta aperta l’azienda, nella finestra directory si attiva l’ulteriore pulsante Dir dati azienda [F7] dove la procedura evidenzia le
directory relative ai dati aziendali:
Il pulsante Connessioni DB [ShF3], non attivo nelle installazioni Live, permette di visualizzare parametri di connessione a database
utilizzati da moduli dell’installazione come Docuvision, ADP, (funzione disattiva per gli utenti monoaziendali e per tutti gli utenti in
ambiente Server Farm Passepartout), Mexal DB.
132 COMPONENTE CLIENT
Manuale Utente
Il pulsante Aziende installate [F6] visualizza numero e tipologia delle aziende gestite dall’installazione. Inoltre, sono conteggiati anche i
terminali iDesk azienda base ed estesi. Richiamando la funzione, si apre una prima finestra con informazioni sintetiche.
Esempio:
Il pulsante Dettaglio [ShF5] visualizza una finestra con maggiori informazioni relative al conteggio aziende e terminali.
Per ritornare alla finestra sintetica premere il pulsante Sintetico [ShF5]. Entrambe le finestre attivano anche il pulsante Utenti connessi [F4],
richiamante il monitor utenti connessi, del tutto analogo alla finestra richiamabile con F1+F1+F4.
Sia i terminali sia le aziende indicano il conteggio rispetto al totale previsto dal codice contratto (tutte le diciture “Max”), sommando le
configurazioni di tutti gli iDesk azienda.
La finestra dettagliata attiva il pulsante iDesk azienda [F5], il quale visualizza una finestra che rappresenta il legame tra gruppi, utenti e
relativi accessi iDesk:
COMPONENTE CLIENT 133
Manuale Utente
Si precisa che la funzione Aziende installate risulta disattiva per gli utenti monoaziendali.
Il pulsante Cod. Contratto [ShF4] consente di visualizzare alcune informazioni inerenti protezione e codice contratto (quest’ultimo non si
riporta nelle installazioni Live). Con gestione utenti la funzione è attiva esclusivamente per l’amministratore:
Il pulsante Copia CC [F5] consente di acquisire in clipboard il contratto attualmente utilizzato. In caso di rinnovo codice con terminali
rimasti ancora connessi, si attiva il pulsante Copia CC in attesa [F6] che consente di acquisire in clipboard il codice contratto pronto per il
rinnovo (che diverrà operativo quando tutti i terminali contestualmente attivi eseguono fine lavoro).
Per ulteriori dettagli relativi all’acquisizione licenza dalla Server Farm Passepartout, consultare il manuale al modulo “Codice installazione”.
Il pulsante Servizi live (LDAP) [F8] evidenzia aspetti inerenti alla gestione derivata dal codice installazione; per i relativi dettagli consultare
il manuale alla sezione “Nozioni Generali”, modulo “Codice installazione”.
Il pulsante Spazio dati in uso [F7] esegue un calcolo immediato sullo spazio occupato da tutti gli archivi.
Il pulsante Dettaglio versioni [F5] riporta versioni e compilazioni delle componenti, nonché situazione inerente alcuni servizi legati al client
iDesk, attivabili con rispettivi pulsanti funzione:
Il pulsante Flag [ShF9] evidenzia invece alcuni parametri interni al programma:
Il pulsante Spazio dati in uso [F7] calcola la dimensione della directory dati, funzione particolarmente utile nelle installazioni Live dove tale
valore è soggetto a limite da contratto. Per dettagli, consultare il manuale al modulo “Quote disco” della sezione “Nozioni Generali”.
Il pulsante Informazioni video/finestra/campo [ShF6] visualizza alcune informazioni contestuali all’interfaccia:
134 COMPONENTE CLIENT
Manuale Utente
COMPONENTE CLIENT 135
Manuale Utente
GESTIONE SET DI CARATTERI ESTESO
Nella finestra “Informazioni su”, sono visualizzate le diciture “Tab. carat. archivi” e “Tab. carat. interf”: la prima rappresenta il set di
caratteri esteso utilizzato dall’applicazione per scrivere gli archivi, mentre la seconda rappresenta il set di caratteri esteso utilizzato dal
sistema, cioè dal terminale (I/O, video-tastiera). Ad esempio:
Tab. carat. archivi.: win_eu_occ
Tab. carat. interf..: win_eu_occ
Nella medesima finestra, il pulsante Simboli [F3] permette di visualizzare il set di caratteri esteso con la corrispondenza tra le due tabelle
utilizzate (archivi e terminale) indipendentemente se coincidono o no. Inoltre, può essere visualizzato anche l’Id carattere, una stringa
univoca che identifica il tipo carattere rappresentato.
Nei campi di input ove prevista la gestione del set caratteri esteso, la combinazione AltF9+AltF9 (Simboli e caratteri speciali) consente di
selezionare i caratteri estesi e quindi d’inserirli nel campo.
Nell’esempio seguente, aprendo la finestra Simboli e caratteri speciali si seleziona un carattere con dieresi.
Premendo Invio, il carattere viene inserito nel campo di input.
136 COMPONENTE CLIENT
Manuale Utente
La gestione del set caratteri esteso è sempre abilitata; tuttavia è possibile disabilitare tale gestione modificando il file pxconf.ini, nel quale
occorre impostare il parametro DisabilitaInputCharsetEsteso=1 all’interno della sezione [Installazione].
Una volta disabilitata la gestione del set caratteri esteso, la funzione Simboli [F3], compare il seguente messaggio di attenzione:
Infine, la funzione “Simboli e caratteri speciali” (AltF9+AltF9) non risulta più attiva su nessun campo di input.
Data la possibilità di gestire i caratteri maiuscoli, minuscoli e accentati, i campi di selezione per le informazioni gestite con caratteri speciali
includono la possibilità di impostare la selezione senza il controllo dei maiuscoli/minuscoli/caratteri particolari, oppure con il controllo. Ciò
permette ad esempio di ricercare un dato facendo in modo che la stringa “PASSEPARTOUT” sia considerata diversa o uguale dalla stringa
“Passepartout”. Ciò è possibile tramite un campo di un carattere anteposto al campo di selezione.
Esempio:
Nell’esempio, a sinistra del campo di ricerca Note, è visibile il campo in cui è possibile immettere i valori:
“=” Controllo maiuscoli/minuscoli. In questo caso il programma effettua la ricerca della stringa esattamente come è stata immessa nel
campo (quindi “PASSEPARTOUT”, “Passepartout”, “passepartout”, ecc. sono considerate diverse).
“ “ No controllo maiuscoli/minuscoli (valore predefinito). In questo caso, il programma effettua la ricerca della stringa interpretando i
caratteri maiuscoli e minuscoli e accentati come se fossero uguali.
Nell’esempio abbiamo ricercato i documenti che contengono nella nota la stringa “passepartout” indipendentemente dai caratteri
maiuscoli/minuscoli. Si noti che viene rilevato anche il documento con la nota “pàssepartout” che contiene il carattere “à” essendo
considerato equivalente ai caratteri “a” e “A”.
Per posizionarsi sul campo si deve premere il tasto Freccia Su dal campo di ricerca. È attivo il pulsante F2 per visualizzare la selezione:
COMPONENTE CLIENT 137
Manuale Utente
ATTENZIONE: se la funzione Incolla è utilizzata su un campo che non gestisce il set caratteri esteso, il programma assume il seguente
comportamento:
le lettere con accenti, dieresi, etc. sono trasformate rimuovendo gli stessi accenti, dieresi, etc.;
i caratteri speciali non rappresentabili sono trasformati nel carattere “_” (underscore);
nel caso in cui il campo di input accetti solo lettere maiuscole, eventuali minuscole sono trasformate in maiuscole stesse.
TASTI FUNZIONE
Tutte le funzioni attivabili da mouse sono attivabili anche tramite tasti funzione. Il loro significato varia in funzione del campo su cui è
posizionato il cursore. Posizionando il puntatore del mouse su un qualunque bottone-funzione per 2” appare l’indicazione del tasto relativo.
INVIO o Freccia Giù
SHIFT+TAB o
Freccia Su
ESC (WINDOWS)
INS
CANC
Freccia Sinistra
Freccia Destra
TAB
SHIFT+TAB
(WINDOWS)
Back Space
Shift+Back Space
Pagina Indietro
Pagina Avanti
Alt+F1
F1
F9
F10
Shift+F1
Alt+F2
Alt+F4
Alt+F8
Shift+F10
Shift+F11
F11
CTRL+W
Accetta l’immissione del campo corrente e sposta il cursore a quello successivo
Accetta l’immissione del campo corrente e sposta il cursore a quello precedente
Interrompe la funzione in corso e i dati immessi non vengono acquisiti
Inserisce uno spazio bianco alla posizione del cursore e sposta a destra tutti i caratteri che seguono purché vi sia spazio sufficiente
Cancella il carattere sul quale è posizionato il cursore e sposta a sinistra tutti i caratteri che seguono
Sposta il cursore a sinistra di una posizione all’interno del campo d’immissione
Sposta il cursore a destra di una posizione all’interno del campo d’immissione
Sposta il cursore sul campo successivo
Riporta il cursore sul campo precedente
Cancella il carattere sul quale è posizionato il cursore e sposta a sinistra tutti i caratteri che seguono
Cancella tutti i caratteri a destra del cursore fino alla fine del campo
Visualizza la pagina precedente
Visualizza la pagina successiva
Visualizza informazioni sul prodotto (equivalente a F1+F1)
Richiesta di informazioni sul campo d’immissione corrente
Apre una finestra con tutti i tasti attivi al momento e ne descrive il significato. I tasti Freccia Su e Freccia Giù permettono di
selezionarne uno e con INVIO si esegue l’operazione corrispondente
Conferma i dati presenti nella maschera
Visualizza l’indice generale del manuale in linea.
Consente di stampare l’immagine della pagina video provocando anche un avanzamento della stampante a nuovo foglio
Richiesta chiusura lavoro.
Apre una finestra per l’utilizzo della calcolatrice che gestisce le principali funzioni matematiche ed un cambiavalute. Se la funzione
viene attivata quando il cursore si trova all’interno di un campo numerico, il valore eventualmente presente in tale campo viene
riportato sullo schermo della calcolatrice. Si possono quindi eseguire le principali operazioni matematiche e il risultato ottenuto può
essere trasferito nel campo numerico premendo il tasto F10
Consente l’accesso alla barra di menù.
Memorizza selezioni di stampa. Tutte le videate di stampa vengono presentate con le selezioni di default. Queste selezioni possono
essere modificate a piacere e memorizzate per essere poi richiamare con il tasto F11
Legge e richiama a video le selezioni di stampa precedentemente memorizzate con il tasto Shift+F11
Ridisegna la videata. Utile soprattutto quando sul video vengono inviati i messaggi di sistema
GESTIONE RISORSE – MEXAL LIVE E PASSCOM
L’applicazione può sfruttare le risorse locali alla macchina su cui gira, distinguendole dalle risorse del server non accessibili ad eccezione di
un particolare contesto, i file (vedere paragrafi successivi).
I vari client sfruttano dunque direttamente le loro risorse svincolandosi dalla piattaforma server ed evitando di ricorrere ad operazioni o
strumenti di terze parti (es. SaMBa per Linux).
Le risorse utilizzabili dal gestionale si possono generalmente classificare in tre tipologie: componente (software), file, periferiche.
Vediamo come avviene la gestione di ciascuna tipologia.
GESTIONE RISORSE – ALTRE FUNZIONALITÀ
L’applicazione può sfruttare le risorse della macchina server visibili dal profilo di MexalAdmin, l’account proprietario dei processi
applicativi.
Una notevole funzionalità è offerta dalla Componente Client, in grado di gestire autonomamente le risorse locali alla macchina su cui gira,
distinguendole dalle risorse del server.
In tal modo i client possono sfruttare direttamente le loro risorse senza necessità di passare forzatamente per il server, ricorrendo ad
operazioni o strumenti di terze parti (es. SaMBa per Linux).
Le risorse utilizzabili dal gestionale si possono generalmente classificare in tre tipologie: componente (software), file, periferiche.
Vediamo come avviene la gestione di ciascuna tipologia.
138 COMPONENTE CLIENT
Manuale Utente
COMPONENTI APPLICATIVE
ADP
La componente ADP risiede sui client e non sul server. Essa può essere installata su una o più postazioni e la sua presenza è registrata nel file
MxDesk.ini, creato ed aggiornato dal programma di setup. Esiste un meccanismo di autoaggiornamento che sostituisce la componente sul
client con quella del server, quando quest’ultima è più aggiornata (da setup o liveupdate). Da quel momento, la procedura riprenderà ad
utilizzare la componente locale.
MANUALE
Il manuale in linea, contestuale alla funzione da cui invocato, si richiama tramite tasti Shift+F1 oppure menu ? – Manuale utente, dove si
gestisce tramite URL in Server Farm Passepartout.
Passepartout rende disponibile solo l’ultima versione del manuale, la quale verrà dunque aperta anche dalle precedenti versioni di
programma. Ciascun client che desidera sfruttare il manuale Live deve avere la porta 80 aperta in uscita verso l’host di destinazione
www.edupass.it.
L’apertura del manuale è sempre delegata al client, il quale apre il browser predefinito di sistema esternamente alla finestra Passepartout, per
caricare la pagina contestuale al menu da cui invocato.
DOCUMENTAZIONE DI VERSIONE
Sempre attraverso URL in Server Farm Passepartout, l’applicazione consente l’apertura dell’indice contenente tutta la documentazione
specifica dei vari rilasci, in particolare leggimi e lettere di rilascio. Ciò avviene attraverso voce menu ? – Documentazione di versione. Come
per il manuale, anche l’apertura di tale indice è sempre delegata al client, il quale apre il browser predefinito di sistema esternamente alla
finestra Passepartout. Ciascun client che desidera sfruttare tale funzionalità deve avere la porta 80 aperta in uscita verso l’host di destinazione
documentazione.passepartout.sm.
FILE – MEXAL LIVE E PASSCOM
La gestione file prevede la distinzione fra file residenti sul Server e residenti sul Client ma soggetta principio di restrizione dati utente sul
server, di cui si rimanda all’omonimo riferimento del manuale: sezione “Nozioni Generali”, modulo “Gestione file utente”.
FILE – ALTRI PRODOTTI
La gestione file prevede la distinzione fra file residenti sul Server e residenti sul Client.
Di default, se nulla è specificato, l’applicazione individua un file sul server. Per individuare file residenti sul Client occorre inserire il
carattere ‘<’ davanti al nome, eventualmente preceduto dal percorso. Esempi:
pippo.txt
File del SERVER
C:\mexal\bindati\pippo.txt
File del SERVER
a:\pippo.txt
File sul floppy del SERVER
<pippo.txt
File del CLIENT
<c:\mxdesk_cli\pippo.txt
File del CLIENT
<a:\pippo.txt
File sul floppy del CLIENT
Inserendo quindi il carattere ‘<’ davanti al nome è possibile utilizzare un file sul Client come per esempio creare un file di stampa, etc.
Analogamente è possibile la consultazione dell’elenco file presenti in una directory del Client inserendo il carattere ‘<’ davanti al percorsonome-directory.
Il gestionale rende anche disponibile l’apertura di file da applicazioni Windows come la visualizzazione di un file PDF.
La gestione dei file è esclusiva per client: questo significa che quando un client richiede l’apertura di un file locale, esso si deve trovare sulla
propria macchina e non su un’altra postazione.
Il trasferimento di file da client a server e viceversa, in tutti i contesti ed ambienti, è soggetto a compressione se il file risulta superiore a
1024 KB.
ATTENZIONE: in ambiente Linux, il sistema operativo deve prevedere la libreria libstdc++.so.6, In assenza della quale
fallisce il trasferimento file superiori a 1024 KB, generando un errore che comunque non chiude il terminale.
Per le restrizioni d’accesso, vedere manuale al seguente riferimento: sezione “Nozioni Generali”, modulo “Gestione file utente”.
AUTOAGGIORNAMENTO IDESK
Quando l’operatore intende aprire un programma applicativo ed esegue il processo MxDesk.exe, col quale gira anche MxDesk.dll, innesca
un controllo tra questi file e due file con lo stesso nome che si trovano sul server in \prog\mxwin, di cui copia e aggiornamento sono a cura
del programma di setup. Questi file presenti nella directory mxwin hanno lo scopo di consentire il meccanismo di autoaggiornamento. A
COMPONENTE CLIENT 139
Manuale Utente
fronte di una versione in cui varia la componente iDesk, come primo passo si aggiorna la Componente Server. Questo primo passaggio, oltre
ad aggiornare MxServer, i programmi Passepartout e tutte le altre componenti, si preoccupa anche di copiare nella directory mxwin i file
MxDesk.exe e MxDesk.dll compatibili con le rispettive versioni di MxServer e Passepartout (gestionale).
Così, quando lato client entra in esecuzione MxDesk.exe insieme alla propria dll, si confrontano i due file eseguiti lato client con quelli
presenti sul server. Questi ultimi risultano di versione differente, per cui può scattare l’aggiornamento.
In realtà, il controllo sulle versioni della Componente Client avviene ogni volta che questa entra in esecuzione, ma per l’operatore risulta del
tutto trasparente, poiché le versioni sono sempre identiche salvo quando si aggiorna la Componente Server e quest’ultima prevede una nuova
versione iDesk. Solo allora è rilevata differenza e scatta la condizione d’aggiornamento. Più precisamente, scatta quando la versione iDesk
del server di destinazione risulta diversa da quella d’origine. Pertanto, si contempla anche l’aggiornamento contrario, da versione superiore a
inferiore (es. nel caso di ripristino backup installazione server dopo che un certo client si era connesso ed aggiornato, trovandosi ora
superiore a quello più vecchio dopo il ripristino server).
VERSIONE DI PARTENZA INFERIORE A 8.4c (VERSIONE GESTIONALE 2014I4 O INFERIORE)
Indipendentemente dalla versione server di destinazione, compare una richiesta
L’utente dispone di 60 secondi per fornire un input, altrimenti la sessione chiude automaticamente. Rifiutando la richiesta, compare un
messaggio che blocca la prosecuzione della procedura:
Confermando invece la richiesta, scatta l’autoaggiornamento vero e proprio. I file MxDesk.exe e dll presenti sul server sono inviati al client
ed entrano subito in esecuzione al posto dei precedenti, i quali saranno infine fisicamente cancellati al successivo avvio di MxDesk.exe dopo
un primo Fine lavoro.
ATTENZIONE: la procedura di autoaggiornamento copia integralmente tutti i file presenti in \prog\mxwin nella DirProg del
Client. Prima di innescare la procedura, l’amministratore dell’installazione deve accertarsi che in \prog\mxwin non esistano
file posizionativi accidentalmente e che, comunque, non devono per nessun motivo transitare fino all’installazione Client.
VERSIONE DI PARTENZA SUPERIORE O UGUALE A 8.4c (VERSIONE GESTIONALE 2014I5 O SUPERIORE), VERSIONE
SERVER DESTINAZIONE SUPERIORE O UGUALE A 2014I5
Non compare alcuna richiesta di autoaggiornamento e la procedura di aggiornamento trasferisce solo i file variati tra la prog\mxwin del
server e la directory prog del client.
UTILIZZO DELLA CACHE: ICONE TASTIERE E STAMPE LASER
In determinati contesti operativi esistono alcuni file che sono sempre uguali e vengono utilizzati molto spesso da parte del Cliente, per cui è
opportuno che si trovino su di esso, sia per migliorare le prestazioni che per ridurre l’occupazione di banda. E’ altresì vero che nel caso di
grosse installazioni oppure distribuite in più sedi remote, gestire ed aggiornare questi file su tutti i Client può rivelarsi un lavoro pesante.
Ad esempio, i file immagine utilizzati nella modulistica e in applicazioni sprix/collage che vengono trasmessi ad ogni stampa, o più in
generalmente, quei file che sono sempre uguali e vengono utilizzati molto spesso da parte del Cliente, è opportuno che si trovino su di esso,
sia per migliorare le prestazione che per ridurre l’occupazione di banda. E’ altresì vero che nel caso di grosse installazioni oppure distribuite
in più sedi remote, gestire ed aggiornare questi file su tutti i Client può rivelarsi un lavoro pesante.
Questa problematica si risolve sfruttando i meccanismi di cache (il file viene utilizzato in una directory del client) ed autoaggiornamento (sul
server si trova il file come se fosse una sorta di master).
Concetto analogo per i file PCL utilizzati dalle stampe laser del programma e presenti di default nella DirLaser del Server, directory a cui è
associato il meccanismo di cache. A fronte di una stampa locale al client, la prima volta i PCL sono scaricati nella DirLaser del client, ma a
partire dalla medesima operazione ripetuta le volte successive, se il programma verifica che i PCL presenti sul client sono identici a quelli
presenti sul server, non chiede a quest’ultimo di scaricarli ma utilizza direttamente quelli del client, riducendo così traffico di rete.
In generale, cache ed autoaggiornamento prevedono che se la directory specificata è presente anche sul client (es. la DirLaser) allora il file
sarà trasferito nella medesima directory del client. Se la directory non è gestita dal client, (es. la DirDati oppure una qualsiasi altra directory
del sistema), allora il file sarà trasferito nella directory del client cui è associato il meccanismo di cache per default: la DirTemp.
Ricordando comunque che alcuni ambienti sono soggetti a restrizione dati utente sul server (vedere manuale alla sezione “Nozioni Generali”,
modulo “Gestione file utente”).
140 COMPONENTE CLIENT
Manuale Utente
Un concetto del tutto simile, operativamente, avviene nelle icone per le tastiere personalizzate. Al loro primo inserimento, esse sono copiate
in cache locale al client (\prog\userbuttonimage): nella configurazione e nell’utilizzo della tastiera, l’immagine sarà prelevata sul client stesso
evitando di aprire ogni volta quella “master” residente sul server. Tuttavia, se necessario modificare l’immagine risulterà sufficiente operare
unicamente sul server stesso (\dati\tastiere\<nome_tastiera>\icone oppure \dati\pers\tastiere\<nome_tastiera>\icone). Alla prima circostanza
in cui ciascun client richiede la visualizzazione di tale immagine (menu Servizi / Configuratore tastiera oppure input vero e proprio della
tastiera stessa), scatterà l’autoaggiornamento dell’immagine in cache al relativo client.
STAMPANTI – PRODOTTI LIVE E PASSCOM
Le stampanti possono essere gestite a solo a livello di singolo client connesso; in generale la procedura rende disponibili dispositivi che
prevedono esclusivamente un’interazione con la macchina dell’utente. Per tutti i dettagli inerenti la gestione delle stampanti tramite
applicativo consultare il manuale presso il seguente riferimento: sezione “Servizi”, modulo “Configurazioni”, paragrafo “Stampanti –
Prodotti Live e Passcom”.
STAMPANTI – ALTRI PRODOTTI
Anche le stampanti possono essere gestite a livello sia di server sia di singolo client connesso. Per tutti i dettagli inerenti la gestione delle
stampanti tramite applicativo consultare il manuale presso il seguente riferimento: sezione “Servizi”, modulo “Configurazioni”, paragrafo
“Stampanti – Mexal”.
SPRIX: PORTE SERIALI E SHELL
In Mexal Live e Passcom, le funzioni SPRIX per la gestione delle porte seriali sono attive esclusivamente lato Client, mentre negli altri
prodotti lo sono sia Server che client. Frattanto, anteponendo o meno il carattere “<” al device seriale, la procedura gestisce sempre e solo
quello del singolo client connesso.
Le funzioni SPRIX relative alla gestione seriale sono:
OPENCOM
GETCOM
PUTCOM
CLOSECOM
Secondo quanto sopra specificato, ad esempio l’apertura della seriale del Client può avvenire indistintamente come:
OPENCOM “<COM1”,9600,0,”8”,2,2
OPENCOM “COM1”,9600,0,”8”,2,2
Seriale del Server:
OPENCOM “COM1”,9600,0,”8”,2,2.
Le funzioni GETCOM, PUTCOM, CLOSECOM fanno riferimento all’ultima seriale aperta con la funzione OPENCOM.
Anche in questo caso, un client che esegue OPENCOM di “<COM1” apre la propria seriale locale, senza interferire sulle seriali degli altri
client.
Per quanto riguarda invece l’istruzione sprix di SHELL, essa può essere indirizzata esclusivamente a livello di singolo client connesso
tramite utilizzo del carattere “<”. Non è possibile eseguire SHELL sul server Mexal Live e Passcom (la procedura ritorna un opportuno
errore).
Esempio di esecuzione SHELL su Client:
SHELL “<start testo.txt”.
VISUALIZZATORE ANTEPRIMA IMMAGINI INTEGRATO
Il client iDesk consente l’anteprima immagini attraverso un visualizzatore integrato. Esso può richiamarsi da alcuni contesti di immissione
file utente (es. Servizi / Visualizzazione File, Servizi / Trasferimento File) o da particolari funzionalità come, ad esempio, visualizzazione
immagini articolo. Opera sui seguenti formati immagine: Pdf, Bmp, Png, Jpg, Wmf, Emf, Gif. Inoltre, il visualizzatore apre anche il file Pdf
generato da stampa su dispositivo Video, configurabile attraverso specifica opzione (per i dettagli, vedere relativo riferimento di manuale).
La successiva finestra evidenzia un esempio di stampa Video Pdf integrata:
COMPONENTE CLIENT 141
Manuale Utente
Cliccando due volte sull’icona in alto a sinistra e riportandosi poi col cursore sull’icona stessa, compare il percorso assoluto del file
visualizzato.
Altre funzioni sono disponibili in alto a destra.
Navigator panel (Ctrl+N): attiva l’indice delle pagine per aprirle direttamente senza necessità di scorrimento verticale.
Find (Ctrl+F): attiva un campo di immissione testo da ricercare nel file.
Zoom in (+): ingrandisce lo zoom.
Zoom out (-): diminuisce lo zoom.
Send mail (Ctrl+E): apre la finestra di bozza Outlook per l’invio Email attraverso l’account del profilo predefinito. I requisiti
sistemistici necessari alla funzionalità sono identici alla stampa tramite dispositivo Email MAPI. Si rimanda al relativo riferimento
di manuale: sezione “Servizi”, modulo “Configurazioni”, capitoli “Stampanti – Prodotti Live e Passcom” e “Stampanti – Mexal”.
Print (Ctrl+P): stampa il file. Si apre il pannello d’elenco stampanti con possibilità di modificare le impostazioni del driver per la
singola stampa in atto.
NOTA BENE: l’orientamento del documento Pdf visualizzato prevale su quello impostato nel driver, mentre le dimensioni si
adattano a quelle del driver stesso.
ATTENZIONE: per caratteristica strutturale e nel caso di sola stampa documento Pdf, il nome logico della stampante di
sistema (friendly name) non deve superare i 30 caratteri.
Save a copy (Ctrl+S): consente di salvare il file con altro nome e/o posizione.
Reset size (Ctrl+R): ripristina le dimensioni immagine con cui è stata aperta
Chiudi (Esc) .chiude il visualizzatore.
Qualora l’immagine sia aperta in elenco file (dunque non col percorso impostato direttamente sul campo di input), il pulsante “Chiudi” è
disattivo ed occorre premere Esc per chiudere la finestra.
Mentre il visualizzatore è aperto, il terminale ammette input per cambiare menu, chiudere o duplicare sessione, ma non sull’area dati
contestuale.
In caso di sospensione, alla riconnessione la finestra del visualizzatore si apre sulle dimensione con cui era stata inizialmente aperta,
perdendo le dimensioni acquisite in corso d’opera. Per salvare nuove coordinate, occorre spostare la finestra e chiuderla. Al prossimo avvio,
il visualizzatore si apre con le dimensioni con cui era stato correttamente chiuso la circostanza precedente.
TRADUTTORE
Consente di attivare due distinti ambienti.
Ambiente di edit ambiente di traduzione che permette di utilizzare il mouse e la tastiera per editare delle singole porzioni video. Solo
gli utenti facenti parte di un gruppo opportunamente abilitato dall’amministratore e a cui si è provveduto ad associare una specifica
lingua, diversa da quella standard, hanno la possibilità di gestire tale ambiente .
Ambiente di utilizzo del traduttore ogni utente che si autentica alla procedura e a cui è stata associata una specifica lingua attraverso il
menù “Servizi – Cambio lingua utente” (o nel caso dell’amministratore “Servizi - Configurazioni - Amministrazione utenti”), viene
riconosciuto da Passepartout che visualizza le eventuali traduzioni nella lingua selezionata e contestuali alla funzione utilizzata.
142 COMPONENTE CLIENT
Manuale Utente
AMBIENTE DI EDIT
Attivato il pulsante “Translation panel” dell’area strumenti, la zona video che può essere soggetta a traduzione viene messa in evidenza con
una griglia, ed il cursore assume l’aspetto particolare di un “mirino”, per evidenziare chiaramente la zona video che si vuole editare.
Di fianco all’ “Area Tastiere” viene visualizzata la sezione “Pannello di conversione” contenente i pulsanti dedicati alla gestione di tale
funzionalità.
Individuata con il mirino una singola zona video, la sequenza di tasti “CTRL+ tasto sx del mouse” consente di procedere con la modifica
della porzione video selezionata.
Effettuata la traduzione di ogni singola etichetta, è necessario digitare “Invio” o “F10”. La procedura evidenzierà le modifiche marcando la
sezione “Pannello di conversione” con il carattere “*” e si potrà decidere quindi di procedere con la traduzione di ulteriori porzioni video o di
salvare definitivamente la traduzione effettuata utilizzando il pulsante “Salva mappatura” della sezione “Pannello di conversione”.
Qualora non venga impostato nulla nelle zone editabili, Passepartout propone automaticamente l’informazione originaria.
NOTA BENE: le zone video in cui vengono riportate informazioni risultato di specifiche elaborazioni (ad esempio le zone
video in cui sono riportati i progressivi degli articoli di magazzino), non devono essere modificate.
SEZIONE “PANNELLO DI CONVERSIONE”
COMPONENTE CLIENT 143
Manuale Utente
In questa sezione sono contenuti alcuni pulsanti e informazioni necessarie alla gestione della funzionalità in esame. Modificata una singola
zona video tale sezione viene marcata con il carattere “*” e si attiva il pulsante “Salva mappatura”.
SALVA MAPPATURA =
Consente di salvare definitivamente le traduzioni effettuate nella finestra corrente.
ELIMINA MAPPATURA = Consente di eliminare contemporaneamente tutte le modifiche apportate ad una specifica finestra,
ristabilendo automaticamente l’informazione standard di Passepartout. Selezionato il pulsante la
procedura richiede una ulteriore conferma
144 COMPONENTE CLIENT
Manuale Utente
PERSONALIZZAZIONE FINESTRA IN LINGUA
Attivato il pulsante “Translation Panel”, eseguendo doppio click nella zona soggetta a traduzione la procedura apre la finestra con cui è
possibile editare il titolo delle varie finestre ed il contenuto dei tasti scheda.
LOCALIZZAZIONE INDIRIZZO DEL SOGGETTO TRAMITE SERVIZIO WEB
Nelle diverse anagrafiche del programma dove è previsto il recapito di un soggetto, a fianco del campo indirizzo, è disponibile il pulsante
Mappa che apre la pagina internet di Google Maps consentendo la localizzazione degli indirizzi tramite il servizio web offerto da Google. La
funzione è disponibile in anagrafica azienda, clienti fornitori, banche, contatti, indirizzi di spedizione.
COMPONENTE CLIENT 145
Manuale Utente
146 COMPONENTE CLIENT
CONFIGURAZIONE
UTENTI/TERMINALI
CONFIGURAZIONE STANDARD DISABILITATA
La configurazione rappresenta fondamentalmente la funzione di azzeramento semaforica utenti/terminali, la riga di comando risulta “command=mx00.exe -init”). A tale scopo occorre eseguire la funzione da iDeskmanager (vedere relativo riferimento di manuale sia per
installazioni Live sia per quelle locali). Con gestione utenti, all’avvio la procedura si presenta come segue:
ATTENZIONE: di default l’azzeramento della semaforica utenti/terminali è consentito esclusivamente all’amministratore.
Per attribuire tale privilegio anche ad altri utenti, l’amministratore può agire tramite la funzione Servizi – Configurazioni –
Amministrazione utenti, campo “Operazioni utente”, voce “AGGARCH Aggiornamento archivi”.
Dopo aver eseguito l’autenticazione con utente non autorizzato compare il seguente messaggio bloccante:
Viceversa, con utente autorizzato si presenta la richiesta di conferma:
CONFIGURAZIONE UTENTI/TERMINALI 201
Manuale Utente
Confermando, viene eseguita la funzione:
Qualora si tenti di eseguire l’azzeramento semaforica con altri terminali attivi, la procedura ritorna il seguente messaggio:
GESTIONE NUMERO TERMINALE AUTOMATICO (AUTOTERM)
Il numero terminale rappresenta un identificatore intero non negativo che la procedura utilizza per distinguere univocamente le varie sessioni
operative, ciascuna delle quali apre un processo gestionale mxXX.exe, regolando così accessi alle funzioni e controlli di semaforica.
Il codice contratto definisce il numero di licenze base attive (dette anche posti di lavoro), mentre per determinare la disponibilità assoluta di
sessioni, la procedura utilizza la gestione AUTOTERM, ovvero “Gestione numero terminale automatico”. Con la definizione di
AUTOTERM si intende che il numero terminale utilizzato dalla procedura non è direttamente sotto controllo dell’utente, ma viene gestito
autonomamente ed automaticamente dall’applicazione. Ogni nuova sessione di lavoro invocata assume il primo numero terminale libero a
partire da 1.
Con la gestione AUTOTERM, dunque, l’utente non immette mai alcun numero di terminale: è lo stesso programma a gestirne
autonomamente la numerazione e la classificazione (utente o servizio), eseguendo i relativi controlli in maniera appropriata.
La classificazione dei terminali secondo logica AUTOTERM si combina alla classificazione dei gruppi utenti, la cui tipologia si basa a sua
volta sulla disponibilità determinata dal contratto.
In particolare, esistono utenti standard (studio) e utenti monoaziendali, conteggiati separatamente in base alle rispettive caratteristiche di
gruppo, per i cui dettagli si rimanda al seguente riferimento del manuale: sezione “Servizi”, modulo “Configurazioni”, capitoli
“Amministrazione utenti – Passcom”, “Amministrazione utenti – Mexal”.
Entrando più nel dettaglio, tramite AUTOTERM la procedura è in grado di distinguere in misura intelligente e flessibile i terminali attivati
per le postazioni operative (in seguito denominati terminali Utente) dai terminali impiegati per funzioni di servizio, come ad esempio Shaker,
duplicazioni iDesk MDI, etc. (in seguito denominati terminali di servizio).
I terminali Utente sono conteggiati per controllare il massimo numero di terminali consentiti della licenza in uso, mentre i terminali di
servizio sono conteggiati separatamente per non rientrare nel cumulo dei terminali di licenza. Più precisamente, esistono due distinte
tipologie di terminali di servizio:
limitati (di seguito denominati ServizioL) ovvero legati direttamente al numero di terminali utente; il numero massimo di
ServizioL equivale 3 volte il numero dei terminali Utente standard (per i prodotti Mexal e affini) o Utente Studio (per i Passcom).
illimitati (di seguito denominati ServizioI), ovvero senza vincoli numerici rispetto ai terminali utente. Il numero massimo si
ServizioI vale 999, il quale corrisponde anche al numero massimo assoluto di terminali che una certa installazione può avviare nel
sistema come somma tra Utente+SevizioI+ServizioL.
Ad esempio, a fronte di una licenza di 5 terminali standard/studio (Nmax), sarà possibile aprire 5 terminali di tipo Utente (Nmax) + 15
terminali di tipo ServizioL (3*Nmax) + 999 terminali Servizio.
Si rammenta comunque che:
in Passcom, i terminali ServizioL disponibili sono conteggiati a livello globale, ovvero possono essere aperti indistintamente da
utenti Studio e iDesk azienda AlwaysOn estesi anche se la loro disponibilità assoluta è data dal terminali Studio (formula Nmax*3,
dove Nmax è il max terminali Studio di licenza);
in Mexal Mixer, i terminali ServizioL si ottengono dalla formula Nmax*3 dove Nmax è la somma di tutti i livelli Mixer di licenza.
202 CONFIGURAZIONE UTENTI/TERMINALI
Manuale Utente
per motivazioni sistemistiche, il numero di terminali assoluti effettivamente apribili sul sistema risulta limitato in base alle risorse
di sistema. Già dopo 120 terminali, la situazione può divenire critica ed il numero effettivo può oscillare poco sopra a questo
valore di riferimento.
LEGAMI TRA UTENTI E TERMINALI AUTOMATICI
Le considerazioni sopra effettuate evidenziano quanto profondo sia il legame logico tra i concetti di terminali ed utenti.
Benché la gestione AUTOTERM non sia vincolata all’impostazione della sicurezza nel gestionale, di fatto non si può prescindere
dall’attivare gruppi di utenti e password nel gestionale. In tal modo, la procedura consente di gestire con flessibilità terminali classificati in
base al contesto operativo insieme a credenziali utente che rispecchiano un complesso di limitazioni ed automazioni definite
dall’amministratore oppure dalla stessa categoria d’utenza (vedi monoaziendali). Si ottiene così una sessione di lavoro impersonata da un
utente che mantiene la sua “personalità” indipendentemente dal terminale che si esegue, ovvero dal suo numero e dalla sua classificazione,
nonché dalla postazione in cui viene avviato.
In particolare, si precisa che:
stampante ed operatore predefiniti sono associati all’utente indipendentemente dal tipo terminale che eseguirà;
in tutti i contesti di gestione file utente (Visualizzazione file, stampa su dispositivo F, etc.) la procedura consente d’immettere
variabili speciali che separano il numero terminale automatico (sequenza tre cancelletti, ###) dall’ID utente (sequenza tre apici,
’’’);
analogamente in Sprix esistono tre variabili dizionario distinte che consentono di intercettare numero terminale automatico
(“sxter”), nome utente (“sxute”), ID utente (“sxnut”).
Per tutti i dettagli si rimanda ai seguenti riferimenti del manuale inerenti le funzioni: sezione “Servizi – Configurazioni – Amministrazione
utenti” e “Stampanti”; documentazione specifica “Sprix & Collage”.
CONTROLLI SU LIMITE TIPO TERMINALI
Il controllo sul limite massimo dei terminali è separato per tipo. Una volta esaurita la disponibilità di un tipo (utente o servizio), non è
possibile l’apertura di un nuovo terminale del tipo medesimo.
In Passcom, qualora il contratto preveda anche iDesk azienda e se nessun terminale tipo utente risulta più disponibile, compare il seguente
errore:
Tra parentesi è indicato il numero massimo di terminali utente di cui si ha disponibilità.
Negli altri prodotti, qualora nessun terminale utente risulti più disponibile, l’errore diviene:
Se nessun terminale tipo servizio risulta più disponibile, compare il seguente errore:
In questo caso tra parentesi è indicato il numero massimo di terminali servizio di cui si ha disponibilità, determinato secondo le casistiche
numeriche indicate nella testata del capitolo.
CONFIGURAZIONE UTENTI/TERMINALI 203
Manuale Utente
Nell’avvio del programma procedura l’attivazione di AUTOTERM non richiede il numero di terminale poiché l’applicazione ne gestisce
automaticamente la numerazione.
Come detto in precedenza, di fatto on si può prescindere dal legame tra AUTOTERM e gestione utenti. Per altri dettagli sugli effetti in avvio
della procedura, si rimanda al modulo “Avvio della procedura” della sezione “Nozioni generali” di questo manuale.
INFORMAZIONI SU: CLASSIFICAZIONE TERMINALI
I terminali si classificano per tipo e categoria, quest’ultima con definizione attributo. Tipo definisce il contesto di esecuzione terminale
(modulo/programma chiamato in esecuzione da un relativo client). Categoria invece determina il concetto di classe del terminale e, come
detto, può assumere tre valori: Utente, ServizioL, ServizioI. L’attributo è contestuale alla categoria.
Segue la tabella terminali di tutti gli ambienti.
TIPO
iDesk
iDesk
iDesk
iDesk
Mxrs
Mxrs
MobileDesk
WebDesk
iDesk
Mxrs
iDesk
Mxrs
Mxrs
Mxrs
iDesk
Mxrs
Mxrs
iDesk
Mxrs
Mxrs
WebDesk
MobileDesk
ProcRemoto
ProcRemoto
Shaker2
Shaker2
AppMobile
AppMobile
Shaker
iDesk
Mxrs
iDesk
Mxrs
iDesk
Shaker2
CATEGORIA
Utente
ServizioL
ServizioI
Utente
ServizioI
Utente
Utente
Utente
ServizioI
Utente
ServizioL
ServizioI
ServizioI
Utente
ServizioI
ServizioI
ServizioI
ServizioI
ServizioI
ServizioI
ServizioI
ServizioI
ServizioI
ServizioI
ServizioI
ServizioI
ServizioI
ServizioI
ServizioL
ServizioL
ServizioI
ServizioI
ServizioI
ServizioI
ServizioI
204 CONFIGURAZIONE UTENTI/TERMINALI
ATTRIBUTO
Server AD
Server AD
Processo figlio
Assistente COPAS
Processo figlio
iDeskAzienda – Processo figlio
iDeskAzienda
Processo figlio
Processo figlio
Processo figlio
iDeskAzienda - Processo figlio
iDeskAzienda - Processo figlio
iDeskAzienda - Processo figlio
ProcessoFiglio
ProcessoFiglio
Assistente Azienda Esterna
Assistito Azienda Esterna
iDeskAzienda
iDeskAzienda
Assistente Azienda Esterna
Assistente Azienda Esterna – Processo figlio
Assistente FreeStudio
Assistente FreeStudio - Processo figlio
Assistente FreeStudio – Processo figlio
Assistente FreeStudio
Manuale Utente
iDesk
iDesk
iDesk
iDesk
MobileDesk
WebDesk
SpxRemoto
SpxRemoto
SpxRemoto
SpxRemoto
SpxRemoto
SpxRemoto
iDesk
Mxrs
Utente
ServizioL
ServizioI
Utente
Utente
Utente
Utente
Utente
Utente
Utente
Utente
ServizioI
ServizioI
ServizioI
iDeskAzienda
iDeskAzienda
iDeskAzienda - Server AD
iDeskAzienda - Server AD
iDeskAzienda
iDeskAzienda
Assistito Azienda Esterna
iDeskAzienda
iDeskAzienda Assistito Azienda Esterna
iDeskAzienda Assistente Azienda Esterna
Assistente Azienda Esterna
Assistente COPAS
Assistente COPAS – Processo figlio
Il tipo iDesk categoria Utente comprende i terminali studio/standard connessi tramite client iDesk.
Il tipo iDesk categoria ServizioL comprende gli stessi terminali studio/standard connessi tramite client iDesk già indicati per tipo utente, ma
contenuti all’interno di una cornice MDI e risultanti da duplicazione sessione.
Il tipo iDesk categoria ServizioI attributo Server AD comprende i terminali studio/standard tramite client iDesk e risultanti da una
duplicazione sessione per il modulo AD.
Il tipo Mxrs categoria ServizioI attributo Processo figlio, comprende i terminali connessi tramite client iDesk, WebDesk o MobileDesk che
richiedono in esecuzione il modulo Mxrs.exe tramite Shellsprix.
Il tipo Mxrs categoria Utente comprende i terminali connessi tramite client iDesk che richiedono in esecuzione il modulo Mxrs.exe tramite
riga di comando.
Il tipo MobileDesk categoria Utente, comprende i terminali studio/standard connessi tramite client MobileDesk.
Il tipo WebDesk categoria Utente, comprende i terminali studio/standard connessi tramite client WebDesk.
Il tipo iDesk categoria ServizioI attributo Assistente COPAS, riguarda il terminale entrante da YouPass sull’installazione principale allo
scopo di lanciare la copia per assistenza.
Il tipo Mxrs categoria ServizioI attributo iDeskAzienda – Processo figlio, comprende i terminali iDesk Azienda AlwaysOn connessi tramite
client iDesk e risultanti dall’esecuzione modulo Mxrs.exe tramite Shellsprix.
Il tipo Mxrs categoria Utente attributo iDeskAzienda, comprende i terminali iDesk Azienda AlwaysOn connessi tramite client iDesk,
WebDesk o MobileDesk, che richiedono in esecuzione il modulo Mxrs.exe tramite riga di comando. La stessa classificazione appartiene ad
un terminale invocato tramite Shellsprix che ha un utente diverso dalla sessione chiamante.
Il tipo iDesk categoria ServizioI attributo Processo figlio, comprende i terminali studio/standard connessi tramite client iDesk e risultanti da
un’elaborazione fiscale o di Redditi che apre un nuovo terminale contestuale. Lo stesso terminale si attiva durante una sessione di traduzione
interfaccia da app.
Il tipo WebDesk categoria ServizioI attributo Processo figlio, comprende i terminali studio/standard connessi tramite client WebDesk e
risultanti da un’elaborazione fiscale o di Redditi che apre un nuovo terminale contestuale.
Il tipo MobileDesk categoria ServizioI attributo Processo figlio, comprende i terminali studio/standard connessi tramite client MobileDesk e
risultanti da un’elaborazione fiscale o di Redditi che apre un nuovo terminale contestuale.
Il tipo iDesk categoria ServizioI attributo iDeskAzienda – Processo figlio, comprende i terminali iDesk Azienda AlwaysOn connessi tramite
client iDesk per una sessione di traduzione interfaccia da app.
Il tipo ProcRemoto categoria ServizioI attributo Assistente Azienda Esterna, comprende le elaborazioni RealTime invocate da Passcom a
Mexal (il commercialista si connette al cliente).
Il tipo ProcRemoto categoria ServizioI attributo Assistente Azienda Esterna, comprende le elaborazioni RealTime invocate su Passcom da un
altro prodotto in modello applicativo Trasferimento primanota automatizzato da Mexal (il cliente si connette al commercialista).
Il tipo Shaker2 categoria ServizioI, si riferisce a tutte le connessioni ADP, Passweb, ADP, HO.RE.CA che non utilizzano interfaccia iDesk.
Il tipo Shaker2 categoria ServizioI attributo iDeskAzienda, si riferisce a tutte le connessioni ADP, Passweb, ADP, HO.RE.CA che non
utilizzano interfaccia iDesk connettendosi con utente iDesk Azienda AlwaysOn.
Il tipo AppMobile categoria ServizioI, si riferisce a tutte le connessioni per PassMobile.
Il tipo AppMobile categoria ServizioI, si riferisce a tutte le connessioni per PassMobile connettendosi con utente iDesk Azienda AlwaysOn
Il tipo Shaker categoria ServizioL, comprende i terminali connessi tramite client Shaker.
CONFIGURAZIONE UTENTI/TERMINALI 205
Manuale Utente
Il tipo iDesk categoria ServizioL attributo Assistente Azienda Esterna, riguarda l’accesso remoto dallo studio Passcom verso l’azienda per i
modelli applicativi Trasferimento primanota automatizzato, iDesk studio esterne (Real Time).
Il tipo iDesk categoria ServizioI attributo Mxrs Assistente Azienda Esterna Shellsprix, riguarda l’accesso remoto dallo studio Passcom verso
l’azienda per i modelli applicativi Trasferimento primanota automatizzato, iDesk studio esterne (Real Time), relativamente ad un terminale
con esecuzione modulo Mxrs.exe invocato da Shellsprix (istruzione invocata sempre dalla sessione di accesso remoto).
Il tipo iDesk categoria ServizioI attributo Assistente FreeStudio, comprende i terminali FreeStudio connessi tramite client iDesk.
Il tipo Mxrs categoria ServizioI attributo Assistente FreeStudio – Processo figlio, comprende i terminali FreeStudio connessi tramite client
iDesk e risultanti dall’esecuzione modulo Mxrs.exe tramite Shellsprix.
Il tipo iDesk categoria ServizioI attributo Assistente FreeStudio - Processo figlio, comprende i terminali FreeStudio connessi tramite client
iDesk e risultanti un’elaborazione fiscale o di Redditi che apre un nuovo terminale contestuale.
Il tipo Shaker2 categoria ServizioI attributo FreeStudio, si riferisce a tutte le connessioni ADP, Passweb, ADP, HO.RE.CA che non
utilizzano interfaccia iDesk connettendosi con utente Free Studio.
Il tipo iDesk categoria Utente attributo iDeskAzienda, comprende i terminali iDesk Azienda AlwaysOn connessi tramite client iDesk.
Il tipo iDesk categoria ServizioL comprende gli stessi terminali iDesk Azienda AlwaysOn connessi tramite client iDesk già indicati per tipo
utente, ma contenuti all’interno di una cornice MDI e risultanti da duplicazione sessione.
Il tipo iDesk categoria ServizioI attributo iDeskAzienda - Server AD, comprende i terminali iDesk Azienda AlwaysOn tramite client iDesk e
risultanti da una duplicazione sessione per il modulo AD.
Il tipo MobileDesk categoria Utente attributo iDeskAzienda, comprende i terminali iDesk Azienda AlwaysOn connessi tramite client
MobileDesk.
Il tipo WebDesk categoria Utente attributo iDeskAzienda, comprende i terminali iDesk Azienda AlwaysOn connessi tramite client
WebDesk.
Il tipo SpxRemoto categoria Utente, comprende i terminali studio/standard connessi tramite Mxrsbatch, oppure il lancio Spxremoto$ nei
seguenti tre casi:
-
da Mexal a Mexal;
-
da Businesspas a Passcom con utente chiamante iDesk Azienda AlwaysOn e utente chiamato non iDesk Azienda AlwaysOn;
-
da Passcom a Mexal con utente chiamante iDesk Azienda AlwaysOn.
-
da Passcom a Mexal con terminale chiamante di tipo client WebDesk o MobileDesk;
-
da Passcom a Passcom con utente chiamante non iDesk Azienda AlwaysOn e utente chiamato non iDesk Azienda AlwaysOn e con
terminale chiamante di tipo client WebDesk o MobileDesk.
Il tipo SpxRemoto categoria ServizioI attributo Assistente Azienda Esterna, riguarda il lancio di Spxremoto$ in due casi:
-
da Passcom a Mexal;
-
da Passcom a Passcom con utente chiamante non iDesk Azienda AlwaysOn e utente chiamato non iDesk Azienda AlwaysOn.
Il tipo SpxRemoto categoria Utente attributo AssistitoAziendaEsterna, comprende i terminali che invocano Spxremoto$ da Mexal a Passcom
autenticandosi come utente studio.
Il tipo SpxRemoto categoria Utente attributo iDeskAzienda, comprende i terminali iDesk Azienda AlwaysOn connessi tramite Mxrsbatch
oppure il lancio di Spxremoto$ da Passcom a Passcom quando sia l’utente chiamante sia l’utente chiamato sono entrambi iDesk Azienda
AlwaysOn.
Il tipo SpxRemoto categoria Utente attributo iDeskAzienda Assistente Azienda Esterna, riguarda il lancio di Spxremoto$ da Passcom a
Passcom con l’utente chiamante iDesk Azienda AlwaysOn e l’utente chiamato non iDesk Azienda AlwaysOn.
Il tipo SpxRemoto categoria Utente attributo iDeskAzienda AssistitoAziendaEsterna, riguarda il lancio di Spxremoto$ da Mexal a Passcom
con autenticandosi con utente iDesk Azienda AlwaysOn.
Il tipo iDesk categoria Utente attributo Assistente COPAS, riguarda i terminali connessi tramite client iDesk all’interno della vera e propria
installazione di copia per assistenza.
Il tipo iDesk categoria ServizioI attributo Assistente COPAS, comprende gli stessi terminali connessi tramite client iDesk già indicati per
tipo utente all’interno della vera e propria installazione di copia per assistenza., ma contenuti all’interno di una cornice MDI e risultanti da
duplicazione sessione.
Il tipo Mxrs categoria ServizioI attributo Assistente COPAS – Processo figlio Shellsprix comprende i terminali connessi tramite client iDesk
all’interno della vera e propria installazione di copia per assistenza e risultanti dall’esecuzione modulo Mxrs.exe tramite Shellsprix,.
Quando PassCommunicator è installato a livello di client iDesk, compare il relativo attributo per tutte le combinazioni di tipo iDesk e relative
categorie che lo gestiscono.
Con la gestione AUTOTERM, nella finestra “Informazioni su” (F1+F1) è attivo il pulsante Utenti connessi [F4] tramite il quale è possibile
visualizzare il monitor utenti con i terminali automatici. Si tratta dell’elenco utenti connessi (ID e nome) con relativo numero di terminale,
categoria e tipo. Esempio:
206 CONFIGURAZIONE UTENTI/TERMINALI
Manuale Utente
Si evidenziano le seguenti colonne:
“Term”, identifica il numero di terminale automatico che la procedura ha assegnato alla sessione utente;
“Utente”, identifica il nome utente applicativo autenticato;
“Gruppo”, individua il gruppo cui appartiene l’utente connesso (per l’amministratore si evidenzia la dicitura “Amministratore”).
“Liv”, rappresenta il livello Mixer dell’utente (consultare il manuale alla sezione “Nozioni Generali”, modulo “Mexal Mixer”);
“Tipo”, classifica il tipo del terminale;
"Attributi", identifica gli attributi del tipo terminale;
“Categoria”, rappresenta la categoria del terminale.
“Post”, identifica un progressivo identificatore di cornice MDI, in ordine di apertura;
“Menu”, identifica la sigla menu eventualmente aperto;
“Az.”, identifica la sigla azienda eventualmente aperta;
L’ordinamento primario è per ID utente (visibile nella finestra dettagli descritta a seguire) e non per nome.
La funzione Aggiorna [F5] aggiorna in tempo reale il monitor utenti. Ulteriori dettagli sul singolo terminale, tra cui stato e PID, sono visibili
con pulsante Dettaglio [F2]:
I pulsanti di scorrimento pagina consentono di visualizzare i dettagli relativi agli altri terminali connessi secondo l’ultimo aggiornamento del
monitor.
Tra le altre informazioni riportate, l’ID utente e il PID; per quanto riguarda in particolare lo stato, se diverso da “Ok” significa che il
processo è terminato in modo anomalo ed il numero terminale non è stato liberato correttamente.
NOTA BENE: le caratteristiche particolari inerenti classificazione e conteggio dei terminali monoaziendali, relativamente
allo stesso monitor utenti, sono descritte al seguente riferimento: del manuale: sezione “Servizi”, modulo “Configurazioni”,
capitoli “Amministrazione utenti – Passcom”, “Amministrazione utenti – Mexal”.
La parte inferiore della finestra indica il numero di terminali utente connessi (che somma i terminali studio a tutti i monoaziendali previsti)
ed il relativo limite massimo previsto da licenza. Segue il numero massimo di terminali servizio connessi ed il relativo limite previsto da
licenza (che riguarda espressamente i soli terminali standard/studio).
L’asterisco (*) indica l’utente stesso che sta visualizzando il monitor utenti.
GRUPPI UTENTI
Operatore e stampante abituale sono abbinate all’utente (amministratore compreso) oppure all’intero gruppo.
Queste informazioni sono memorizzate nel file pxconf.ini nelle nuove sezioni [UtenteNNN] dove “NNN” indica il numero univoco (“Id”)
dell’utente, oppure nelle sezioni [GruppoNNN], dove “NNN” indica il numero gruppo come posizione sul pannello di gestione. Ad esempio:
CONFIGURAZIONE UTENTI/TERMINALI 207
Manuale Utente
[Utente1]
OperatoreAbituale=2
StampanteAbituale=127
In queste sezioni viene memorizzata la chiave “DataUltimoUtilizzo” quando l’utente esce a Fine lavoro.
I valori di default per un nuovo utente sono:
Operatore =
operatore indicato nella configurazione (sezione [Utente0], se la sezione è assente allora l’operatore è 1)
Stampante = stampante indicata nella configurazione (sezione [Utente0], se questa sezione è assente allora compare stampa Soppressa.
Nel campo di impostazione della stampante abituale è attivo il tasto F2 Scelta stampante con l’elenco delle stampanti codificate e ammesse.
L’operatore di partenza impostato in eventuale profilo prevale su quello eventualmente impostato come predefinito per amministratore,
intero gruppo, singolo utente.
Il numero dell’utente (“Id” utente) è classificato dal programma in base al momento in cui viene creato il nome utente nella funzione chiavi
di accesso, considerando che l’amministratore assume sempre il numero utente 1 (essendo per forza il primo ad essere codificato). Esempio:
primo inserimento Gruppi/Utenti
Gruppo 1 Utente A (Id 2)
Utente B (Id 3)
Gruppo 2 Utente C (Id 4)
Gruppo 3 Utente D (Id 5)
successivo inserimento di un nuovo utente
Gruppo 1 Utente A (Id 2)
Utente B (Id 3)
Gruppo 2 Utente C (Id 4)
Utente E (Id 6)
Gruppo 3 Utente D (Id 5)
ATTENZIONE: l’inserimento di un nuovo utente in qualsiasi posizione utilizza un nuovo numero in fondo alla numerazione
precedente.
Come si evince dall’esempio, all’utente E (codificato successivamente) è stato associato l’Id 6.
Il numero “Id” utente è visibile nella finestra “Utenti connessi” utilizzando i pulsanti F1 + F1 + F4 da qualsiasi funzione di programma
(vedere “Informazioni su”).
Vedere ulteriori dettagli alla sezione “Servizi”, modulo “Configurazione”, capitoli “Impostazioni configurazione predefinite”,
“Amministrazione utenti – Passcom”, “Amministrazione utenti – Mexal”).
NOME DI FILE
In tutti i punti del programma in cui l’utente può impostare il nome del file, è possibile inserire la sequenza “ ’’’ ” (3 caratteri apice). Tale
sequenza viene sostituita dal numero dell’utente che lo ha creato. A tale possibilità si può anche gestire le precedenti sequenze “ @@@ ” per
la sigla azienda e “ ### ” per il numero terminale. In questo modo ad esempio è possibile impostare il nome file @@@###’’’.TXT ottenendo
SIG002001.TXT dove SIG è la sigla azienda, 002 è il terminale 2 e 001 è il numero dell’utente 001.
Si rammentano i punti del programma in cui è gestita la personalizzazione del nome del file archivio:
1. Programma di configurazione: campo “Nome file” per le stampanti di tipo F; campo “Nome allegato” per le stampanti di tipo
E.
2. Tabella archivi esterni del menù Servizi.
3. Nomi file per export/import archivi.
SERVIZI – VISUALIZZAZIONE FILE
GESTIONE AUTOTERM ATTIVA, SENZA CHIAVI DI ACCESSO
In assenza di gestione utenti., tutte le stampe su disco vengono generate senza l’utente di riconoscimento. Nel campo “Stampe su disco
UTENTE:” compare infatti la dicitura “SENZA_NOME”. In questa condizione le stampe su file possono essere viste da tutti gli operatori da
qualsiasi terminale.
GESTIONE AUTOTERM ATTIVA, CON GESTIONE ESTESA UTENTI.
Le stampe su disco sono salvate e visualizzate per utente indifferentemente dal terminale che ha eseguito le stampe o dal terminale dal quale
si sta eseguendo la visualizzazione.
Dopo aver premuto F4 Seleziona stampa, posizionati sulla finestra Elenco stampe su disco, è attivo il pulsante F8 Cambio utente che
consente di impostare il nome dell’utente e la relativa chiave di accesso del quale si desidera visualizzare le stampe. Confermando con F10 se
l’utente e la chiave di accesso sono corretti verranno visualizzate le stampe su disco dell’utente selezionato.
208 CONFIGURAZIONE UTENTI/TERMINALI
Manuale Utente
In questo modo è possibile visualizzare le stampe di altri utenti cambiando il nome utente ma è necessario specificarne la chiave di accesso.
MEMORIZZAZIONE SELEZIONI DI STAMPA
Nelle funzioni di programma dove previsto, è possibile utilizzare le funzioni “Memorizza selezioni di stampa” (Sh+F11) e “Lettura selezioni
di stampa” (F11). La memorizzazione delle selezioni avviene nel file generale “MVID” la cui chiave interna di ricerca è il numero “Id”
dell’utente.
PRODUZIONE
ELABORAZIONE MULTIPLA DA PF / BOLLE DI LAVORAZIONE
Questa funzione salva su file l’elenco dei PF elaborati. L’elaborazione successiva se rintraccia il file su disco (anche con sessioni di lavoro
successive) permette di effettuare una scelta di nuova elaborazione o di utilizzare il file elaborato precedentemente. Il file è dell’utente, il
quale effettua l’elaborazione, indifferentemente dal terminale con cui sta lavorando, e potrà, riprendere l’elaborazione effettuata in
precedenza anche in sessioni di lavoro successive senza dover necessariamente effettuare una nuova elaborazione.
ATTENZIONE: nel caso in cui uno stesso utente opera da terminali diversi e utilizza contemporaneamente la stessa funzione,
solo il primo terminale avviato da quell’utente ha accesso alla funzione. Nell’altro terminale compare il seguente messaggio:
Funzione non utilizzabile da stesso utente contemporaneamente su terminali diversi
NOTA BENE: dato che la funzione bolle di lavorazione genera un file il cui nome è univoco per terminale/nome utente,
questa non può essere attivata più di una volta dallo stesso terminale/utente.
ELABORAZIONE MULTIPLA
Le operatività relative a: RIENTRO FORME, RIENTRO SML AUTOMATICI, SCARICO E DEPOSITO MP, CARICO PF, vengono
eseguite per utente. In questo modo le operazioni possono essere eseguite dall’utente su terminali diversi anche in sessioni di lavoro
successive ma non contemporaneamente dallo stesso utente su terminali diversi.
Un determinato utente può eseguire degli avanzamenti multipli, terminare il lavoro (o cambiare menù), rientrare anche con un terminale
diverso e proseguire nelle operazioni di avanzamento multiplo interrotte con la sessione di lavoro precedente (o generare i documenti rimasti
pendenti).
ATTENZIONE: non è possibile per lo stesso utente eseguire contemporaneamente su terminali diversi le funzioni dei menù
sopra citati.
SPRIX
Disponibili le variabili “sxnut” che corrisponde al numero utente (“Id” utente) e “sxute” che corrisponde al nome utente.
CONFIGURAZIONE UTENTI/TERMINALI 209
AVVIO DELLA PROCEDURA
INIZIALIZZAZIONE AMBIENTE - DISPOSITIVO PROTEZIONE E CODICE
CONTRATTO LOCALE
Il primissimo avvio la procedura crea automaticamente l’amministratore con credenziali default: nome “ADMIN” e password “ADMIN”.
Risulterà possibile modificare tali credenziali successivamente, operando menu Servizi / Configurazioni / Amministrazione utenti (vedere
apposito riferimento di manuale).
Proseguendo, si apre direttamente la finestra d’inserimento codice contratto per inizializzare la licenza.
La licenza può acquisirsi direttamente dal file zip ottenuto dalla procedura YouPass. Sul relativo campo, il primo in alto, è disponibile il
pulsante Elenco file [F3] il quale consente la navigazione sul file system del server o del client, quest’ultima preceduta dal carattere “<”.
Fornendo lo zip, tutti i successivi campi sono automaticamente compilati con le relative informazioni ottenute dall’estrazione interattiva
dello zip stesso, il quale appunto contiene tutte le informazioni di licenza: codice contratto, eventuali intestatari, file dealer e certificati d’
l’accesso alla Server Farm Passepartout per accedere ai servizi offerti dal “Codice Installazione”.
Qualora la licenza comprenda uno o più intestatari, si attivano i relativi campi d’inserimento manuale (sempre nel caso in cui non sia stato
fornito direttamente lo zip, ma solo il contratto manuale). Per ulteriori dettagli, consultare il modulo “Intestatario licenza d’uso” nella sezione
“Nozioni Generali”.
Si sottolinea che non esiste un contesto applicativo ove impostare la tipologia di protezione. Risulta sufficiente rendere visibile al sistema il
device utilizzato dopodiché, al primo avvio, la procedura lo rileva automaticamente in base al codice contratto utilizzato.
AVVIO DELLA PROCEDURA 211
Manuale Utente
L’inserimento di un nuovo codice contratto, compreso il primo in assoluto, richiede due riavvii della procedura per rendere esecutiva la
modifica, di cui il secondo conferma l’attivazione della licenza vera e propria:
In particolare, gestisce riavvii automatici come nel primo caso:
Di cui:
Riavvia adesso [Invio]: forza la il riavvio senza attendere il countdown.
Chiudi senza riavviare [Esc]: chiude la finestra e non riavvia il programma automaticamente.
Lasciando invece scorrere il countdown, il programma si riavvia dopo 5 secondi.
Si presenta così un secondo riavvio automatico:
Al riavvio, la procedura arriva alla successiva schermata d’avvio, come segue:
Nella quale si richiede l’inserimento di utente e password per eseguire l’accesso (Login).
Dopo la login il programma ricerca anche la presenza del dealer. Se il file risulta mancante perché non indicato inizialmente oppure non
acquisito tramite zip di licenza (setup o prima stessa schermata di mx00), il terminale visualizza una finestra quale:
Sul campo è attivo il pulsante Elenco file [F3] il quale consente la navigazione sul file system del server o del client, quest’ultima preceduta
dal carattere “<”.
NOTA BENE: non copiare manualmente il file nella directory evidenziata (dati\conf) e poi confermare la finestra, ma
depositare il file in un altro percorso e da questo eseguire la selezione attraverso la finestra stessa d’elenco.
Una volta fornito l’eventuale dealer mancante, si completa la login; nel caso di connessione con nome utente “ADMIN” e password
“ADMIN”, corrispondenti al default dell’inizializzazione, il programma evidenzia un messaggio di conferma:
212 AVVIO DELLA PROCEDURA
Manuale Utente
Poi uno di avvertimento:
Cui segue la videata di login completata.
Per quanto riguarda il pulsante Codice Contratto [F3], attivo sui campi “Numero operatore” e “Data”, si rimanda al riferimento di manuale
inerente la gestione della licenza: sezione “Nozioni Generali”, modulo “Codice Installazione”,
Sulla schermata d’avvio risulta attivo anche il pulsante Utenti connessi [F4] per visualizzare la lista di utenti connessi (per i relativi dettagli
consultare il manuale al modulo “Configurazione utenti/terminali”).
Inseriti tutti i campi obbligatori, premendo F10 l’applicazione si posiziona sulla barra di menù ed è possibile selezionare l’azienda dal menù
“Aziende – Apertura azienda”.
ATTENZIONE: con gestione utenti, il pulsante Cod. Contratto [F3] è attivo esclusivamente per l’amministratore. Tutti gli
altri utenti non possono modificare codice contratto. Quando si riscontrano errori di protezione/contratto (es. codice contratto
non valido, chiave non trovata, etc.) l’amministratore può modificare interattivamente i valori come sopra, mentre tutti gli
altri utenti devono uscire dalla procedura. L’amministratore può attribuire tali privilegi agli utenti che preferisce tramite la
funzione Servizi – Configurazioni – Amministrazione utenti, campo “Operazioni utente”, voce “MCC Modifica codice
contratto”.
Se le credenziali utente/password non sono corrette, al terzo tentativo la procedura si chiude ed è necessario avviarla nuovamente per
immettere i valori corretti.
Nel caso non siano gestiti gli utenti del gestionale, la finestra di avvio non prevede relativa immissione dati:
AVVIO DELLA PROCEDURA 213
Manuale Utente
FASI DI PROGRAMMA IN USO ESCLUSIVO ASSOLUTO CON TIMEOUT:
SBLOCCO INPUT E ATTESA SBLOCCO
Il programma prevede fasi di uso esclusivo assoluto con timeout. Non si tratta di controlli sull’utilizzo di una funzione – ad esempio Servizi /
Trasmissione archivi / Import installazione (vedere manuale al relativo riferimento) – laddove essa richiede che nessun altro terminale sia
attivo e, finché essa si trova in esecuzione, altri terminali non possono connettersi. In questo caso, l’uso esclusivo è richiesto appunto dalla
funzione e può non avere un tempo determinato nell’utilizzo. Le fasi con timeout si riferiscono invece ad un uso esclusivo assoluto
nell’accesso ad archivi per specifiche fasi strutturali, che richiedono input da tastiera e quindi sono gestite esclusivamente per i client con
interfaccia Desk. Queste fasi non possono avere un tempo di esecuzione indeterminato, altrimenti bloccherebbero tutti gli accessi
dell’installazione.
Tali fasi sono regolate da un doppio concetto: timeout di sblocco e timeout di attesa.
Quando si apre la finestra, vi sono 30 secondi per fornire un qualsiasi input: questo è il timeout di sblocco input. Se quest’ultimo non implica
un’azione di annullamento o proseguimento, il countdown si resetta (ad esempio la visualizzazione degli utenti connessi nella finestra
impostazione interattiva livello Mexal Mixer). Durante l’attesa input, nella barra di stato Desk compare la segnalazione di countdown. Se
nessun input è fornito in 30 secondi, compare una finestra di chiusura come d’esempio:
Il nome semaforo dipende logicamente dal contesto, così come ulteriori informazioni che possono seguire.
In questo modo si tende ad evitare che, dimenticando la sessione aperta per “troppo tempo”, s’inibisca l’accesso ad altri utenti in attesa.
L’obiettivo non è dunque impedire l’operatività agli utenti fermi su tali finestre, bensì non bloccare tutti gli altri a tempo indeterminato.
Infatti, mentre sono aperte queste finestre da uno ed un solo terminale, altri possono connettersi ma si pongono in attesa ed il loro timeout
vale generalmente 60 secondi: questo è il timeout di attesa sblocco. Fanno eccezione sprix remoti, mxrsbatch e tutte le elaborazioni che
prevedono interconnessioni tra due installazioni (es. Real Time) – relativamente a queste ultime, consultare il manuale al seguente
riferimento: sezione “Nozioni Generali”, modulo “Codice Installazione”. Per tali eccezioni, il timeout di attesa sblocco vale 45 secondi.
Il countdown prosegue anche in stato sospeso, per tutti le finestre di contesto dove il gestionale è sospendibile, nel senso che l’utente,
riconnettendo, si ritrova la stessa videata a prima della sospensione. Se la riconnessione non avviene entro 30 secondi dall’apertura finestra, il
terminale chiude regolarmente e non sarà eseguita una riconnessione, bensì l’utente potrà aprire una nuova sessione.
Quando un terminale esce per timeout di sblocco input, uno tra quelli in attesa sblocco acquisiscono l’uso esclusivo e presentano a loro volta
quella finestra, innescando le stesse considerazioni di cui sopra.
L’indicazione di finestra che richiede uso esclusivo assoluto con timeout di sblocco input è riportata nella documentazione dello specifico
contesto, ma il concetto generale è introdotto in questa sede poiché gran parte delle suddette finestre compare nelle fasi inerenti l’avvio della
procedura. Per le finestre di contesti non documentati, il comportamento operativo risulta analogo.
214 AVVIO DELLA PROCEDURA
Manuale Utente
AGGIORNAMENTO DEGLI ARCHIVI GENERALI
Se la versione degli archivi generali non corrisponde a quella attesa dal programma, viene visualizzato un messaggio simile al seguente:
nel quale i valori definiti fra parentesi rappresentano la versione attuale degli archivi e quella attesa dal programma. In questo caso è
necessario effettuare l’aggiornamento archivi premendo il pulsante Aggiorna archivi [F10]. Tale aggiornamento comprende anche i
raggruppamenti Passepartout. In questo caso, se l’installazione ha installato i suddetti raggruppamenti, il messaggio si presenta come segue:
La funzione Escludi PcPass [F7] consente di non aggiornare i raggruppamenti in questa fase. Occorre successivamente eseguire la funzione
Servizi / Aggiornamento archivi / Raggruppamenti Passepartout.
Alla conferma la procedura esegue un salvataggio (backup) automatico degli archivi generali. Durante l’aggiornamento archivi vengono
visualizzate in una apposita finestra le varie fasi relative agli archivi trattati e al termine è possibile consultare il file aggarch.log presente
nella directory ...\dati\log, oppure con server Windows premendo il pulsante Visualizza log [F5].
Se l’aggiornamento archivi non termina correttamente, al successivo avvio viene notificata la precedente interruzione anomala e la procedura
esegue il ripristino del backup precedentemente eseguito, al termine del quale risulterà nuovamente possibile lanciare l’aggiornamento. Per
esaminare i dettagli della conversione e i motivi di un eventuale fallimento, consultare il file aggarch.log come sopra descritto. Qualora non
fosse possibile aggiornare gli archivi è necessario contattare il rivenditore indicando i risultati descritti nel file aggarch.log.
Qualora una versione preveda l’aggiornamento dei soli raggruppamenti Passepartout, senza variazione della versione archivi, la procedura
principale richiede l’aggiornamento visualizzando una finestra quale:
Con l’aggiornamento completato correttamente, il backup automatico eseguito in precedenza resta memorizzato nella struttura dati del disco
server l’utente potrà in seguito ripristinarlo attraverso menu Servizi – Punti di ripristino.
ATTENZIONE: quando il gestionale viene utilizzato in ambiente Live (Server Farm Passepartout), la creazione del backup
automatico per l’aggiornamento archivi generali rientra nel controllo di limite quota disco. Se l’operazione viene richiesta
con quota ancora inferiore al limite, essa potrà avviarsi anche se al termine il limite stesso sarà superato. Viceversa, se il
backup viene richiesto quando già il limite è superato, allora l’operazione non potrà innescarsi:
e ciò costringerà l’utente a ripristinare i programmi precedenti, tramite cui liberare spazio nelle directory utente del server
per garantire il successivo aggiornamento archivi con i programmi della nuova versione.
Per ulteriori dettagli relativi alla gestione dei backup-ripristini consultare il manuale al seguente riferimento: sezione “Servizi – Punti di
ripristino”.
AVVIO DELLA PROCEDURA 215
Manuale Utente
APERTURA AUTOMATICA AZIENDA PER UTENTI STANDARD O
MONOAZIENDALI
Nella gestione Servizi – Configurazioni – Amministrazione utenti l’amministratore Passcom può definire dei gruppi utenti monoaziendali o
definire una sigla azienda di partenza per Mexal.
In entrambi i casi, dopo aver confermato data e numero operatore l’utente accede direttamente all’azienda prevista dalla configurazione del
Gruppo utenti di appartenenza (vedi funzione Servizi - Configurazioni - Amministrazione utenti). Qualora l’azienda non risulta aggiornata
rispetto alla versione del programma in uso, se l’utente è stato autorizzato dall’amministratore, alla conferma della finestra con data e
operatore viene visualizzato un messaggio come il seguente:
Nel caso in cui l’azienda in apertura appartenga ad un raggruppamento standard riservato Passepartout o sia battezzata ma collegata ad un
raggruppamento riservato, la schermata di conferma aggiornamento si presenta così:
La funzione Escludi PcPass [F7] consente di non aggiornare i raggruppamenti in questa fase, La funzione Escludi PcPass [F7] consente di
non aggiornare i raggruppamenti in questa fase. Occorre successivamente riportarsi su Apertura azienda e procedere come descritto al
riferimento di manuale della stessa funzione. Una volta invece eseguito e completato con successo l’aggiornamento all’avvio procedura
quest’ultima apre l’azienda e l’utente monoaziendale risulta operativo per la propria sessione di lavoro.
Tramite data di partenza, è possibile innescare la creazione automatica archivi nuovo anno. Per i dettagli, consultare il seguente riferimento
di manuale: sezione “Aziende”, modulo “Apertura azienda”, capitolo “Creazione automatica archivi nuovo anno”.
Se l’installazione prevede una sola azienda da licenza, la sua apertura avviene automaticamente dopo aver confermato con F10 operatore e
data.
Per altri i dettagli sulle impostazioni dei gruppi/utenti, consultare il manuale della funzione Servizi - Configurazioni - Amministrazione
utenti.
AUTOLOGIN DA MXSERVER
Se è stato attivato AutoLoginMexal con la richiesta d’autenticazione dal client a MxServer non è più necessario fornire le stesse credenziali a
Passepartout per l’avvio della procedura.
A tal proposito vedere capitolo “Autologin a Passepartout” nel modulo Componente Server e “Connessione a MxServer” nel modulo
Componente Client.
In particolare, l’accesso al gestionale avviene con Utente e Password coincidenti con quelli precedentemente forniti nella connessione a
MxServer. Il programma non richiede più una login, ma si presenta direttamente sulla seconda finestra che visualizza il nome utente, insieme
ai campi, Numero operatore e Data descritti precedentemente.
RICERCA AGGIORNAMENTI
Per le i soli ambienti Live, all’avvio del programma la funzionalità consiste nel proporre automaticamente le nuove versioni disponibili a cui
aggiornarsi.
Da ricerca versioni è possibile avviare direttamente la procedura di aggiornamento versione per i cui dettagli si rimanda al seguente
riferimento del manuale: sezione “Servizi”, modulo “Aggiornamento programma”.
Per attivare ricerca aggiornamenti occorre:
impostare “Ricerca Aggiornamenti = S” in uno dei livelli ereditabili tra Servizi / Impostazioni configurazione predefinite (di
default già attivo), amministratore, intero gruppo utenti, singolo utente (vedere manuale alla sezione “Servizi”, modulo
“Configurazioni”, capitoli “Impostazioni configurazione predefinite” e“Amministrazione utenti”, quest’ultimo in base al prodotto);
abilitare l’operazione utente “AGGPROG Aggiornamento programma” nel gruppo utenti desiderato, altrimenti la funzionalità è
prevista di default per il solo amministratore (fatta salva l’impostazione di cui sopra);
ATTENZIONE: la funzionalità risulta disabilitata per:
216 AVVIO DELLA PROCEDURA
Manuale Utente
gli utenti monoaziendali (iDesk AlwaysOn base ed estesi);
gli utenti azienda base gestita da studio;
gli utenti modalità solo sprix;
gli utenti assistenti YouPass.
Se ricerca aggiornamenti e l’operazione AGGPROG sono abilitati, ed è disponibile almeno una versione successiva a quella installata, alla
convalida login dell’avvio programma si presenta una finestra come d’esempio:
Eccetto casi particolari come le versioni di blocco DRAP, viene proposta solo l’ultima versione disponibile.
Il pulsante Disabilita [F4] disattiva la ricerca per l’utente connesso (amministratore compreso) e non la propone più alle successive login.
Per riattivarla occorre procedere secondo la funzione Servizi / Configurazioni / Amministrazione utenti.
Il pulsante Novità [Invio] consente di visualizzare le principali novità stesse della versione selezionata (se non presenti, compare un apposito
messaggio).
Uscendo con Esci [Esc] la sessione di lavoro prosegue.
Confermando con Aggiorna [F10] la versione selezionata, si predispone l’aggiornamento stesso.
Per ulteriori dettagli sulla funzionalità di aggiornamento programma per installazioni Live, consultare il manuale al seguente riferimento:
sezione “Servizi”, modulo “Aggiornamento programma”, capitolo “Prodotti Live”.
DISPOSITIVO PROTEZIONE E CODICE CONTRATTO REMOTO (DPCCR)
La licenza del gestionale può essere gestita anche senza dispositivo fisico di protezione. In tal caso, per ottenerla e convalidarla, la procedura
si connette via https (SSL/TLS) ad un sistema di autenticazione LDAP in Server Farm Passepartout, dove risiede il codice contratto. In
sostituzione della protezione fisica, l’installazione si identifica il codice installazione univoco già anticipato in precedenza nel capitolo
“Inizializzazione ambiente – dispositivo protezione e codice contratto locale”. Le operazioni iniziali di inizializzazione sono sostanzialmente
analoghe a quanto descritto precedentemente.
Dopo il primo riavvio automatico, se almeno uno dei due file di certificati per l’accesso al sistema LDAP – rappresentati come <ID
installazione>.key e <ID installazione>.pem e forniti con lo zip di licenza –, il programma ritorna errore:
Il pulsante Dettaglio errore [F5] evidenzia letteralmente la situazione:
Risulta necessario copiare manualmente i file mancanti nella directory <dati>\conf, senza uscire dalla finestra d’errore. A copia completata,
ritornando alla finestra con pulsante Ritenta [Invio], premere quest’ultimo per sbloccare la situazione. Proseguendo, s’innesca il secondo
riavvio automatico e si prosegue come già descritto per il dispositivo di protezione fisico.
Nelle installazioni Passcom Live e Mexal Live, tutte le operazioni di inizializzazione licenza (immissione contratto, certificati, dealer) non
sono a carico dell’utente, bensì direttamente dal personale Passepartout.
ATTENZIONE: è richiesta obbligatoriamente una connettività alla Server Farm Passepartout o, in generale, una risposta
positiva da essa. In caso contrario, l’inizializzazione licenza non può completare.
AVVIO DELLA PROCEDURA 217
Manuale Utente
Per tutti i dettagli, consultare il manuale al seguente riferimento: sezione “Nozioni Generali”, modulo “Codice Installazione”.
MODALITÀ SOLO SPRIX
La gestione utenti consente d’impostare gruppi con attivo parametro “Modalità solo sprix”. Per i dettagli su tale configurazione, consultare il
manuale al seguente riferimento: sezione “Servizi”, modulo “Configurazioni”, capitoli “Amministrazione utenti – Passcom” e
“Amministrazione utenti – Mexal”.
Gli utenti modalità solo sprix possono autenticarsi esclusivamente tramite mx00.exe. Accedendo da altri punti d’ingresso (Shaker, mxrs,
mxrsbatch, etc), la procedura ritorna un opportuno errore bloccante. Ciò accade anche nel caso di sprix in elenco ma invocanti l’istruzione
SHELLSPRIX. Inoltre, non risulta possibile eseguire duplicazione sessione MDI.
Una volta eseguita la login, confermati operatore e data, gli utenti si trovano una finestra con l’elenco sprix eseguibili:
Sono attive le funzioni Fine lavoro [ShF3] e OK [Invio]. La prima chiude il terminale previa conferma, la seconda esegue la voce
selezionata in elenco. Una volta terminato lo sprix, si ritorna a questa videata. Risulta sempre disponibile la funzione Modifica password,
identica a quella prevista per le altre categorie d’utenza sotto al menu principale Servizi. Eseguendo tale funzione in modalità solo sprix, è
possibile tornare all’elenco di cui sopra tramite ShF10 oppure tramite voce “Menu” in altro a sinistra”. La voce menu “Chiudi”, sempre in
alto a sinistra, equivale a ShF3 e consente la chiusura anche una volta eseguita la funzione “Modifica password”.
ATTENZIONE: in presenza di livello privacy alto imposto dall’amministratore e se all’utente è richiesta la modifica
obbligatoria password, l’utente ha disponibile la sola funzione Modifica password.
ASSISTENTE YOUPASS
La gestione utenti consente d’impostare gruppi con attivo parametro “Assistente YouPass”. Per i dettagli su tale configurazione, consultare il
manuale al seguente riferimento sezione “Servizi”, modulo “Configurazioni”, capitoli “Amministrazione utenti – Passcom” e
“Amministrazione utenti – Mexal”.
La login di un utente in tale modalità è strettamente legata alla funzionalità di copia per assistenza, per ulteriori dettagli sulla quale,
consultare il manuale al seguente riferimento: sezione “Servizi”, modulo “Copia per Assistenza”.
RIAVVII AUTOMATICI
Per il solo client iDesk, la procedura gestisce riavvii automatici in contesti di variazione configurazione tra cui, ad esempio: inizializzazione
licenza (il caso inizialmente trattato in questo modulo di manuale), variazione codice contratto eventualmente comprensiva di passaggio da
protezione fisica a remota o viceversa, variazione moduli (Passcom, WebDesk, Attività utente, etc.).
Esempio di finestra dopo acquisizione di un codice contratto:
Con tre possibili opzioni.
Riavvia adesso [Invio]: forza la il riavvio senza attendere il countdown.
Chiudi senza riavviare [Esc]: chiude la finestra e non riavvia il programma automaticamente.
Attesa riavvio automatico in 10 secondi (5 nel caso particolare della primissima inizializzazione licenza).
Nel caso di variazione licenza, il riavvio scatta solo al primo rilancio manuale dopo che tutti i terminali sono usciti. Se il codice non è
corretto e/o l’installazione si trova in autonomia LDAP, il riavvio non scatta e l’installazione continua ad operare con la licenza precedente.
Analogamente, se l’installazione ha esaurito l’autonomia LDAP oppure per una licenza errata, l’auto riavvio non scatta e il programma si
ferma sulla relativa finestra di errore/dettagli.
Per i client Jdesk, WebDesk e MobileDesk, i contesti che richiedono un riavvio della procedura non prevedono alcun automatismo. In tali
casi, occorre sempre chiudere e rilanciare il programma manualmente.
218 AVVIO DELLA PROCEDURA
CODICE INSTALLAZIONE
Il codice contratto prevede il codice installazione, un identificatore univoco ed irreversibile tramite cui si modifica il modo tradizionale di
configurazione:
-
dell’accesso remoto da parte del commercialista ai clienti che operano su installazioni diverse da quella dello studio (ossia accedere
ad un’installazione di un prodotto Passepartout con un terminale iDesk);
-
della trasmissione di informazioni acquisite in Passcom da iDesk studio esterni o con trasmissione primanota automatizzata (gli
ultimi due relativi ad aziende Passcom prelevando in automatico dati da installazioni Mexal).
Può inoltre attivare:
-
l’autenticazione ad un sistema centralizzato in Server Farm Passepartout tramite cui ottenere la convalida della licenza (DPCCR,
ossia dispositivo e codice contratto remoto, detto anche dispositivo di protezione virtuale);
-
il modulo PassCommunicator, contenente una serie di servizi integrati al gestionale che, attraverso canali riservati e criptati,
consente la comunicazione tra gli utenti di prodotti Passepartout;
-
servizi di aggiornamento funzionalità Live Redditi come software relativi ai Controlli Telematici e Gerico, tabelle Aliquote
IMU/TASI, etc.;
-
immissione date di lavoro oltre quella di scadenza licenza.
Come requisito sistemistico è necessario che sia garantita la comunicazione di rete per alcune porte in uscita.
Per tutti i client che intendono utilizzare PassCommunicator devono essere abilitate in uscita le singole porte di destinazione UDP:
o
3478 verso gli host di destinazione turn.passcom.it, voice.passcom.it e stun.passcom.it;
o
l’intero range compreso tra 50000 e 60000 verso l’host di destinazione voice.passcom.it.
Per tutti i client che intendono utilizzare PassCommunicator devono essere abilitate in uscita le porte di destinazione TCP:
o
5222 e 7770 verso l’host di destinazione chat.passcom.it;
o
8010 verso il client di destinazione interlocutore della chat PassCommunicator (anche in ingresso).
Per il server deve essere abilitata in uscita la porta di destinazione:
o
443 verso l’host di destinazione ws-02.passcom.it.
Altro requisito sistemistico fondamentale, la configurazione di un DNS che consenta la risoluzione nomi (necessaria per gli host in Server
Farm Passepartout che offrono i servizi legati al codice installazione).
Le funzionalità legate al codice installazione prevedono una comunicazione sicura verso la Server Farm Passepartout. In particolare,
quelle non inerenti PassCommunicator, utilizzano un canale https (TLS) tramite il quale si ottiene l’autenticazione ad un sistema
LDAP. La connessione https è realizzata dal servizio MxServer ed è diretta all’host di destinazione ws-02.passcom.it.
CODICE INSTALLAZIONE 219
Manuale Utente
ATTENZIONE
I dati delle installazioni che attivano il codice d’installazione NON possono
essere copiati manualmente in altre installazioni. Si devono utilizzare le
funzionalità di “export/import azienda” e “import installazione”, per i cui
dettagli si rimanda ai rispettivi riferimenti di manuale. Per i casi di
aggiornamento tipo prodotto, rimozione e spostamento per esigenze
organizzative, consultare il manuale al capitolo “Particolarità: rimozione,
aggiornamento tipo prodotto e spostamento installazione” di questo stesso
modulo.
ATTIVAZIONE
Il codice installazione determina a sua volta un’ID installazione univoco, un numero a 10 cifre che distingue univocamente tutte le
installazioni.
All’utente viene fornito il nuovo codice contratto che attiva il codice installazione insieme a due file che rappresentano i certificati per
l’autenticazione https (TLS) al sistema LDAP della Server Farm Passepartout. Tali file hanno la sintassi standard <ID installazione>.key e
<ID installazione>.pem.
Dal momento in cui il contratto viene inserito su installazione già operativa, quindi non ex novo, alla conferma compare un messaggio come
d’esempio:
Nell’esempio l’ID installazione ottenuto dalla relativa licenza è 1999805000. Annullando, l’immissione del codice viene revocata.
Confermando, gli archivi divengono univocamente legati a tale ID ed in questa fase si visualizza una finestra simile:
Da questo momento, la procedura prosegue come se l’installazione fosse ex-novo in assoluto, secondo l’operatività già descritta al seguente
riferimento di manuale: sezione “Nozioni Generali”, modulo “Avvio della procedura”
Una volta effettuato l’accesso al programma, nella finestra Informazioni Su (F1+F1) si evidenzia l’ID installazione:
Premendo il pulsante Servizi live (LDAP) [F8]] si ottengono ulteriori dettagli ed eventuali errori di accesso al sistema LDAP:
220 CODICE INSTALLAZIONE
Manuale Utente
Nei capitoli successivi si descrivono le caratteristiche che contraddistinguono le tipologie di gestione licenza con codice installazione.
SERVIZI DI RISOLUZIONE ID INSTALLAZIONE
Come indicato precedentemente, il codice installazione influenza la modalità tramite cui Passcom individua le installazioni controparti nelle
architetture previste e viceversa. Innanzitutto, vediamo quali funzionalità risultano soggetti a diversa configurazione:
connessioni iDesk studio esterne (Real Time);
connessioni per trasmissione primanota automatizzata da azienda a commercialista;
Accesso remoto;
Sprix remoto;
Richiesta assistenza EasyPass.
Le casistiche si dividono in due contesti sistemistici: connessioni “in andata” dal chiamante al chiamato e connessioni asincrone “di ritorno”
risposta (dati e/o errori) dal chiamato al chiamante.
Come requisito preliminare, risulta necessario che la porta pubblica d’ascolto di MxServer sia accessibile per l’installazione con cui deve
comunicare, attraverso eventuali firewall ed in entrambe le direzioni. In particolare:
per l’accesso remoto, ogni singolo client iDesk invocante la funzionalità deve accedere alla porta del server remoto (il client locale
si connette direttamente al server remoto); se il server di destinazione è Live, occorre che l’interlocutore chiamante possa uscire
sulla sul range di porte 9000-9999;
per tutte le altre funzionalità, il server che la invoca deve raggiungere il server chiamato sulla porta di destinazione e viceversa
(l’interconnessione avviene infatti tra i due server, per Real Time in entrambe le direzioni). Se il server di destinazione è Live,
occorre che l’interlocutore non Live chiamante possa uscire sul range di porte 9000-9999 e sulla 443, quest’ultima verso i seguenti
host di destinazione:
o
start-live.passepartout.cloud;
o
start-live01.passepartout.cloud;
o
start-live02.passepartout.cloud.
INTERCONNESSIONE TRA INSTALLAZIONI CON RISOLUZIONE “IN SOLA ANDATA”
A questo contesto, appartengono tutte le funzionalità escluse Sprix remoto e richiesta assistenza EasyPass. Si tratta di servizi solo sincroni o
misti, accomunati dal fatto che il chiamante identifica il chiamato attraverso la risoluzione contestuale dell’ID installazione tramite il DNS
del dominio LDAP, senza specificare manualmente il socket dell’interlocutore.
Immaginiamo il server Passcom che deve avviare un servizio Real Time col proprio cliente Mexal. In questo caso, per stabilire il contatto e
sincronizzare l’azienda, il commercialista deve conoscere l’ID installazione del proprio cliente senza preoccuparsi di conoscere IP / alias e
porta pubblici. Questo compito è a carico del chiamato, cioè il cliente Mexal, il quale trasmette al sistema LDAP, in modo trasparente ma
periodico, l’IP della sua interfaccia di rete primaria. Questo IP viene registrato nel DNS del dominio LDAP per essere risolto
contestualmente da chi desidera interrogare l’ID, come nel caso del Real Time, consentendo così al commercialista di ottenere l’IP pubblico
senza conoscerlo preventivamente.
Risulta dunque necessario che il chiamante sia in grado di gestire l’instradamento attraverso la propria rete verso l’indirizzo ottenuto dalla
risoluzione automatica del chiamato.
Questa trasmissione trasparente e periodica dell’IP server Passepartout al DNS del dominio LDAP avviene per tutte le installazioni dotate di
codice installazione.
Discorso analogo relativo alla porta, ma in questo caso il valore comunicato dall’installazione al sistema LDAP è, di default, quello della
porta privata definita da setup e registrata in MxServer.ini. In caso di NAT, se porta pubblica e privata differissero, il valore trasmesso non
sarebbe corretto.
A tale scopo è disponibile il parametro PortAlias nella sezione [MxSrvStartup] del file mxserver.ini sul server chiamato. Tornando allo
scenario iniziale, se il cliente Mexal ha definito una NAT dove porta pubblica e privata sono entrambe 9000, allora PortAlias non risulta
necessario. Contrariamente, se la porta privata vale 9000 e quella pubblica (instradata dal router ed aperta sul firewall) vale 9500, allora il
cliente Mexal deve impostare PortAlias=9500. A quel punto, al sistema LDAP arriva non più 9000 bensì 9500. In definitiva, la risoluzione
dell’ID installazione Mexal determinerà il socket <IP pubblico>:<porta pubblica> e, con tali valori ottenuti in modo trasparente, il
commercialista potrà eseguire la connessione senza preoccuparsi ogni volta di conoscere il socket del proprio interlocutore.
Per rendere effettivi inserimento o variazione del suddetto parametri, occorre riavviare il servizio MxServer.
La trasmissione trasparente e periodica della porta pubblica (default privata) al sistema LDAP avviene per tutte le installazioni dotate di
codice installazione, in particolare avviene solo quando MxServer si avvia.
CODICE INSTALLAZIONE 221
Manuale Utente
INTERCONNESSIONE TRA INSTALLAZIONI CON RISOLUZIONE “IN ANDATA E
RITORNO”
A questo contesto, appartengono le funzionalità Real Time, Sprix remoto e Richiesta assistenza EasyPass. La differenza riguarda la
connessione in andata: nel Real Time si risolve l’ID installazione della controparte, nello Sprix remoto si definisce il socket della controparte
manualmente, nella richiesta assistenza EasyPass il servizio è trasparente in quanto il server chiamato si trova nella Server Farm Passepartout
ed è conosciuto dall’applicativo in modo predefinito.
Tali servizi prevedono che la controparte risponda con una connessione di invio risultati (dati e/o errori), in modo asincrono. Perciò, il
chiamato aprirà una nuova connessione di risposta verso il chiamante (definita anche riconnessione), di cui dovrà conoscere a sua volta i dati
socket per contattare.
Immaginiamo un server Passcom che ha inviato una segnalazione tramite richiesta assistenza EasyPass. Appena la segnalazione riceve
risposta sul servizio EasyPass (supporto Passepartout), quest’ultimo deve notificare l’evento al mittente della segnalazione, cioè
l’installazione stessa. In modo asincrono, provvederà dunque ad aprire una connessione in direzione “opposta”, trasformandosi in client del
server Passcom senza un’interfaccia manuale per definire i dati socket di quest’ultima. In altre parole, il chiamante della riconnessione
asincrona deve poter accedere potendo risolvere il chiamato contestualmente ed in modo trasparente, senza preoccuparsi di conoscere
preventivamente IP / alias e porta.
A tale scopo, per la riconnessione asincrona si utilizza di default l’alias ottenuto dalla risoluzione dell’ID installazione tramite il DNS del
dominio LDAP. L’indirizzo fisicamente e contestualmente utilizzato è quello risolto dal suddetto alias in tempo reale e riguarda la prima
interfaccia di rete in uso, come descritto nel precedente paragrafo.
In questo caso di riconnessione asincrona, risulta dunque necessario che anche il chiamato sia in grado di gestire l’instradamento attraverso la
propria rete verso l’indirizzo ottenuto dalla risoluzione automatica del chiamante.
Tuttavia, è possibile anche forzare dei valori di IP pubblico statico o alias DNS dinamico, attraverso l’impostazione manuale del parametro
HostAlias nella sezione [MxSrvStartup] del file mxserver.ini sul server chiamante. In particolare, HostAlias deve prevedere un IP pubblico
statico o un DNS pubblico dinamico.
PortAlias esiste sempre e col medesimo significato descritto nel precedente paragrafo, per cui i due parametri possono eventualmente
accoppiarsi.
Esempio con IP statico pubblico:
HostAlias=77.242.35.209
PortAlias=9500
Oppure con DNS dinamico pubblico:
HostAlias=bp-server-cms.dnydns.org
PortAlias=9500
In questo modo, l’ID installazione univoco viene risolto con IP o alias pubblico, accessibile dalle rispettive controparti.
Per rendere effettivi inserimento o variazione dei suddetti parametri, occorre riavviare il servizio MxServer.
SPRIX REMOTO
L’istruzione sprix “Spxremoto$” prevede la definizione manuale del socket chiamato nella forma standard “<IP/nome>:<porta>” e può
utilizzarsi in modalità sincrona o asincrona. Per i dettagli, consultare il relativo riferimento di manuale Sprix&Collage.
RICHIESTA ASSISTENZA EASYPASS
Per i dettagli, consultare il relativo riferimento di manuale.
CONNESSIONI IDESK STUDIO ESTERNE (REAL TIME)
All’atto della creazione azienda esterna, compare la seguente finestra “Dati connessione”:
Per raggiungere la controparte, al commercialista non occorre conoscere direttamente indirizzo e porta di destinazione, bensì impostare il
commercialista imposta l’ID abbinato all’installazione Mexal controparte, fornitogli dal relativo cliente.
Gli altri campi assumono il seguente significato:
222 CODICE INSTALLAZIONE
Manuale Utente
Login e Password per l’autenticazione al sistema operativo, validi solo se Mexal non è Live e se prevede Login=1 in MxServer.ini,
da modificarsi se il cliente li varia presso la propria installazione;
Utente e Password per l’autenticazione al gestionale, da modificarsi se il cliente li varia presso la propria installazione;
Sigla azienda rappresenta la sigla relativa all’azienda remota di cui eseguire le elaborazioni Real Time.
Esempio:
La sincronizzazione viene eseguita alla creazione e ad ogni accesso in conferma dei dati connessione azienda esterna (anche senza variare
effettivamente dati, è sufficiente premere i tasti F6 e F10 da Anagrafica azienda).
ATTENZIONE: se lo studio è Passcom Live, la porta pubblica di MxServer relativa al cliente Mexal deve essere compresa
nell’intervallo tra 9000 e 9999. Analogamente, se l’azienda è Mexal Live, la porta pubblica relativa al commercialista
Passcom deve essere compresa nell’intervallo tra 9000 e 9999.
CONNESSIONI PER TRASMISSIONE PRIMANOTA AUTOMATIZZATA DA AZIENDA A
COMMERCIALISTA
Lato Mexal, il cliente trova il pulsante Az.collegata [F5], premendo il quale si apre la seguente finestra:
Per raggiungere la controparte, al cliente non occorre conoscere direttamente indirizzo e porta di destinazione, bensì impostare l’ID abbinato
all’installazione Passcom controparte, fornitogli dal relativo commercialista.
Gli altri campi assumono il seguente significato:
Sigla azienda rappresenta la sigla relativa all’azienda remota a cui esportare i dati contabili;
Login e Password per l’autenticazione al sistema operativo, validi solo se lo studio non è Passcom Live e se prevede Login=1 in
MxServer.ini, da modificarsi se il commercialista li varia presso la propria installazione;
Utente e Password per l’autenticazione al gestionale, da modificarsi se il commercialista li varia presso la propria installazione.
Esempio:
ATTENZIONE: se lo studio è Passcom Live, la porta pubblica di MxServer relativa al cliente Mexal deve essere compresa
nell’intervallo tra 9000 e 9999.
Lato Passcom, il commercialista trova il pulsante Az.collegata [F5], premendo il quale si apre la seguente finestra:
CODICE INSTALLAZIONE 223
Manuale Utente
Per raggiungere la controparte, al commercialista non occorre conoscere direttamente indirizzo e porta di destinazione, bensì impostare l’ID
abbinato all’installazione Mexal controparte, fornitogli dal relativo cliente.
Gli altri campi assumono il seguente significato:
Sigla azienda rappresenta la sigla relativa all’azienda remota di cui importare i dati contabili;
Login e Password per l’autenticazione al sistema operativo, validi solo se Mexal non è Live e se prevede Login=1 in MxServer.ini,
da modificarsi se il cliente li varia presso la propria installazione.;
Utente e Password per l’autenticazione al gestionale, da modificarsi se il cliente li varia presso la propria installazione.
Esempio:
224 CODICE INSTALLAZIONE
Manuale Utente
ACCESSO REMOTO
L’accesso remoto rappresenta la funzionalità con cui il commercialista o il partner eseguono assistenza ai propri clienti, aprendo un terminale
iDesk direttamente sulla loro installazione. Esso occupa sempre un terminale servizio, perciò non sottrae posti di lavoro alla licenza del
cliente. Qualora la connessione avvenga correttamente, il terminale locale disabilita video e tastiera e nasce il terminale connesso
all’installazione remota. Finché quest’ultimo non termina, la sessione chiamante, ferma sulla funzione contestuale Accesso remoto, non
riprende il controllo in input.
La sessione d’assistenza si distingue anche per le diciture nella barra del titolo e nella barra di stato:
L’accesso remoto può eseguirsi da vari contesti del programma, tutti accomunati dall’individuazione della controparte attraverso ID
installazione univoco.
Per aziende esterne (Real Time), collegate (trasmissione primanota automatizzata dall’azienda a commercialista), l’esecuzione avviene
tramite:
funzione [ShF5] in elenco aziende da menu Apertura azienda;
funzione [ShF5] in elenco aziende da Change Factory (Ctrl+A);
simbolo di esterna “E”, collegata “C”, abbinata “B” da Factory Panel.
In tutti i casi e per le rispettive aziende, l’accesso remoto utilizza i dati connessione di Anagrafica azienda, richiamabili con F6 come
evidenziato nei precedenti e relativi paragrafi.
Verso aziende di prova, l’esecuzione avviene tramite menu Aziende / Accesso remoto aziende di prova. Per questo particolare contesto,
vedere manuale al relativo riferimento.
Durante una sessione di accesso remoto o sono previste le seguenti limitazioni:
duplicazione sessione MDI non disponibile;
sospensione non ammessa.
Inoltre, qualora l’installazione del cliente sia di versione diversa e preveda una versione client iDesk differente, l’autoaggiornamento avviene
ad ogni accesso remoto, senza alcuna memorizzazione.
DISPOSITIVO PROTEZIONE E CODICE CONTRATTO LOCALE
ACQUISIZIONE E RINNOVO LICENZA
In questo caso, il codice contratto e la protezione risiedono localmente. Tuttavia, per ottenere un rinnovo di licenza, la procedura si connette
via https (TLS) al sistema LDAP della Server Farm Passepartout, dove risiede il codice contratto rinnovato.
CODICE INSTALLAZIONE 225
Manuale Utente
Nei campi “Numero operatore” e “Data” della videata d’ingresso (mx00.exe) è attivo il pulsante Cod. Contratto [F3] tramite il quale è
possibile visualizzare le informazioni di licenza.
L’aggiornamento del contratto avviene dalla Server Farm Passepartout. In caso di modifica contratto, la Passepartout s.p.a. si preoccupa di
abbinare quello nuovo all’installazione e l’operazione può avvenire in qualsiasi momento, anche quando vi sono terminali attivi.
Qualora ciò avvenga, il programma continuerà ad operare con l’attuale licenza fintanto che tutti i terminali non chiudono. Quando più nessun
terminale risulta attivo, il primo ed unico che riparte determina l’acquisizione del nuovo contratto.
In caso di errori nella connessione/autenticazione al sistema LDAP, la procedura sblocca l’immissione del codice locale all’avvio del
programma. Frattanto, in caso di rinnovo, fintanto che non si risolvono i problemi sistemistici di accesso al sistema LDAP, occorre inserire
manualmente il contratto senza sfruttare l’acquisizione diretta dalla Server Farm Passepartout. In tal caso, la variazione di tale valore è in uso
esclusivo assoluto: può dunque essere eseguita soltanto dal primo ed unico terminale connesso.
Anche il dealer può risiedere in Server Farm Passepartout al pari del codice contratto. In tal caso, nell’inizializzazione procedura il file dealer
non viene richiesto, né viene fornito nella licenza acquisibile direttamente da setup.
DISATTIVAZIONE FUNZIONALITÀ LEGATE A CODICE INSTALLAZIONE
Tutte le altre funzionalità citate nel presente modulo di manuale permangono immutate e richiedono gli stessi requisiti. In tale contesto, se
l’installazione subisce un qualsiasi errore di comunicazione/autenticazione al sistema LDAP in Server Farm Passepartout, non si entra in
autonomia ed il programma non riscontrerà blocchi di accesso in alcun momento. Tuttavia, fintanto che non si risolvono le problematiche
sistemistiche di accesso al sistema LDAP, si disattivano funzionalità che implica accessi al sistema LDAP: interconnessione tra più
installazioni tramite risoluzione ID (es. Real Time), PassCommunicator, videoguide, aggiornamento contratto, etc. Riguardo quest’ultimo in
particolare, la procedura sblocca l’immissione del codice locale all’avvio del programma. Frattanto, in caso di rinnovo, fintanto che non si
risolvono i problemi di accesso al sistema LDAP, occorre inserire manualmente il contratto senza sfruttare l’acquisizione diretta dalla Server
Farm Passepartout.
La visualizzazione degli errori di comunicazione/autenticazione LDAP si ottiene sempre dalla finestra Stato servizi live (LDAP)
richiamabile tramite F1+F1+F8.
Qualora la problematica di accesso al sistema LDAP sia risolta, è possibile eseguire una connessione immediata per sbloccare i servizi
collegati, tra cui l’eventuale aggiornamento contratto. Ciò avviene tramite pulsante Verifica connessione [ShF5].
Mentre il pulsante Parametri [F5] visualizza informazioni sistemistiche aggiuntive sull’accesso alla Server Farm Passepartout.
Nella barra di stato iDesk, in basso a sinistra, sono attivi due pulsanti che rappresentano informazioni relative agli accessi LDAP ed alla
licenza. La prima, Stato servizi live (LDAP), assume questa icona.
226 CODICE INSTALLAZIONE
Manuale Utente
Attivandola, compare la stessa identica finestra richiamabile dalla funzione F1+F1+F8 precedentemente analizzata.
La seconda icona, Informazioni su <nome prodotto>, rappresenta alcune informazioni relative allo stato licenza.
Essa assume tre colori distinti.
Verde se si verificano contemporaneamente le seguenti condizioni:
o
contratto non provvisorio ed installazione non disdetta, nessuno stato di attesa nuova licenza;
o
contratto non provvisorio ed installazione non disdetta con data server superiore alla data di inizio preavviso scadenza
contratto, nessuno stato di attesa nuova licenza.
Gialla se si verifica almeno una delle seguenti condizioni: codice provvisorio e/o installazione disdetta con data server compresa
tra inizio preavviso scadenza contratto e scadenza, attesa nuova licenza.
Il pulsante Ripeti controllo [ShF5] esegue una connessione immediata al sistema LDAP, utile per sbloccare i servizi collegati, tra cui
l’eventuale aggiornamento contratto. La funzione è analoga a quella che già disponibile nella funzione F1+F1+F8 oppure icona Stato servizi
live (LDAP) alla barra di stato iDesk.
DISPOSITIVO PROTEZIONE E CODICE CONTRATTO REMOTO (DPCCR)
La licenza può essere gestita anche senza dispositivo fisico di protezione. In tal caso, per ottenerla e convalidarla, la procedura si connette via
TLS ad un sistema di autenticazione LDAP in Server Farm Passepartout, dove risiede il codice contratto. In sostituzione della protezione
fisica, l’installazione si identifica attraverso l’ID installazione univoco a 10 cifre già descritto in precedenza nel capitolo “Attivazione”.
All’utente viene fornito il nuovo codice contratto che attiva la gestione DPCCR insieme a due file che rappresentano i certificati per
l’autenticazione alla Server Farm Passepartout. Tali file hanno la sintassi standard <ID installazione>.key e <ID installazione>.pem. Per
attivare la gestione DPCCR, occorre seguire la medesima procedura descritta nel precedente capitolo “Attivazione”.
In questo contesto, evidenziamo alcune differenze relative alla specifica gestione DPCCR.
Premendo il pulsante Ignora [Esc] sulle rispettive finestre di ricerca file certificati, la procedura salta entrambi passaggi e tenterà di partire
comunque, ottenendo un errore bloccante.
Dalla finestra Informazioni Su (F1+F1), richiamando il pulsante Servizi Live (LDAP) [F8] si ottiene la situazione della gestione DPCCR:
Da cui il pulsante Parametri [F5] visualizza informazioni sistemistiche aggiuntive sull’accesso alla Server Farm Passepartout.
CODICE INSTALLAZIONE 227
Manuale Utente
Tornando alla precedente finestra, se la riga “Stato” indica “OK” significa che la convalida della licenza è avvenuta correttamente; in caso
contrario si evidenzia la dicitura “Errore” seguita dal numero di connessioni fallite, dalla descrizione dell’errore stesso e, soprattutto,
dall’autonomia disponibile.
In tali contesti, il programma visualizza un messaggio di avviso all’ingresso dalla procedura principale quando entra in autonomia. In
particolare, l’avviso riguarda gli stati di password LDAP non valida oppure di problematiche inerenti i certificati di accesso (es. certificati
scaduti o non validi). Esempio di messaggio inerente le password LDAP non valide:
ATTENZIONE: finestre di tali avvisi risultano soggette ad uso esclusivo assoluto con timeout. A tal proposito, consultare il
seguente riferimento del manuale: sezione “Nozioni Generali”, modulo “Avvio della procedura”, capitolo “Fasi di
programma in uso esclusivo assoluto con timeout: sblocco input e attesa sblocco”.
ATTENZIONE: la procedura può operare non oltre sette giorni in mancanza di connettività alla Server Farm Passepartout
o, comunque, in condizione di non risposta positiva.
Quando il programma entra in autonomia, come nel contesto del messaggio di cui sopra, occorre predisporre al più presto un intervento
correttivo. La problematica può dipendere da situazioni sistemistiche dell’installazione (es. connettività Internet, firewall, DNS, etc.) oppure
da altre cause che impediscono l’acquisizione della licenza. In caso di dubbio oppure di effettiva impossibilità ad operare alcun intervento in
seno all’ambiente d’installazione, occorre contattare prontamente l’assistenza Passepartout. Il programma si bloccherà oltre il 7° giorno dal
principio dell’errore in quanto non può operare in mancanza di connessione ed autenticazione al sistema LDAP per oltre 7 giorni. In altre
parole, se nessun terminale si connette per 4 giorni ed il primo che riprende si trova un errore di accesso LDAP, la sua autonomia risulterà 74=3 giorni. Se nessun terminale si connette per 7 o più giorni ed il primo che riprende si trova un errore di accesso LDAP, la sua autonomia
risulta esaurita ed il programma si blocca immediatamente.
A livello assoluto non esistono vincoli temporali sul mancato utilizzo dell’installazione, nel senso che l’installazione non è costretta a
prescindere ad avere terminali connessi almeno una volta entro 7 giorni dall’ultimo utilizzo. Tuttavia, se l’installazione non opera per un
tempo oltre i 7 giorni – il tempo massimo di autonomia – alla ripresa il programma richiede una connessione con esito positivo al sistema
LDAP stesso, in caso contrario si bloccherà. In altre parole, se l’installazione opera correttamente senza errori LDAP poi rimane inattiva per
10 giorni, al rientro occorre che non vi sia alcun errore, altrimenti si blocca. Viceversa, se un’installazione opera per 6 giorni in autonomia
poi rimane inattiva per 10 giorni e, quando riprende, ha risolto il problema verso LDAP, essa azzera l’autonomia e può operare regolarmente.
Si può concludere il concetto affermando che il programma richiede una risposta positiva dal sistema LDAP 7 giorni dopo l’ultimo accesso
positivo. Ciò può essere richiesto a seguito del fatto che il programma ha operato nei 6 giorni successivi in errore e quindi in autonomia,
oppure che non ha proprio operato,.
Di seguito alcuni esempi:
Caso 1). Installazione accede regolarmente a LDAP il 09/05/2015 ore 11:55. Il 10/05/02015 entra in autonomia per un errore. Può operare
fino al 16/05/2015 fin circa le 11:55. Successivamente, si bloccherà.
Caso 2). Installazione accede regolarmente a LDAP il 09/05/2015 ore 11:55. Poi tutti i terminali chiudono e rimane inattiva fino al
19/05/2015. Al rientro, non ha errori LDAP e riprende ad operare regolarmente. Qualora avesse un errore il 20/05/2015, la sua autonomia
durerebbe fino al 27/05/2015.
Caso 3) Installazione accede regolarmente a LDAP il 09/05/2015 ore 11:55. Poi tutti i terminali chiudono e rimane inattiva fino al
19/05/2015. Al rientro, ha un errore LDAP (subentrato da condizioni sistemistiche nel frattempo) e si blocca.
Caso 4) Installazione accede regolarmente a LDAP il 09/05/2015 ore 11:55. Il 10/05/02015 entra in autonomia per un errore. Può operare
fino al 16/05/2015 fin circa le 11:55. Il 13/05/2015 chiude tutti i terminali e resta inattiva fino al 19/05/2015. Al rientro, non ha un errore
LDAP (nel frattempo le condizioni sistemistiche di accesso si sono sbloccate) e riprende ad operare regolarmente, azzerando l’autonomia.
Qualora avesse un errore il 20/05/2015, la sua autonomia durerebbe fino al 27/05/2015.
228 CODICE INSTALLAZIONE
Manuale Utente
La finestra Stato servizi live (LDAP) F1+F1+F8 evidenzia il contatore errori e il dettaglio sull’ultimo errore stesso. Fondamentale risulta
anche verificare la validità dell’autonomia, ovvero il tempo massimo in cui il programma può operare in mancanza di connettività alla Server
Farm Passepartout per rinnovare la licenza. In tale contesto, si riportano la data di ultima connessione valida e la data di validità. Inoltre, lo
stato di autonomia si evidenzia anche dalla dicitura [ERR DPCCR] lampeggiante nella barra di stato, in basso a destra.
Dalle ultime due finestre evidenziate, si attiva anche il pulsante Dettaglio errore [F6], da cui letteralmente si ottengono informazioni
aggiuntive sullo stato d’errore stesso:
Inoltre, fintanto che non si risolvono le problematiche sistemistiche di accesso al sistema LDAP, si disattivano funzionalità che implica
accessi al sistema LDAP: interconnessione tra più installazioni tramite risoluzione ID (es. Real Time), PassCommunicator, videoguide,
aggiornamento contratto, etc.
Qualora la problematica di accesso al sistema LDAP sia risolta, è possibile eseguire una connessione immediata per sbloccare i servizi
collegati, tra cui l’eventuale aggiornamento contratto. Ciò avviene tramite pulsante Verifica connessione [ShF5] sulla finestra Stato servizi
live (LDAP) richiamabile sempre da F1+F1+F8.
Al contrario, qualora l’autonomia di sette giorni sia esaurita, tutti i terminali subiranno un blocco. In particolare, accedendo tramite main
program mx00.exe, si ottiene una finestra come d’esempio:
Da cui visualizzare dettaglio d’errore, parametri di accesso alla Server Farm Passepartout (le rispettive finestre sono analoghe a quelle
precedentemente evidenziate), ritentare od uscire.
ATTENZIONE: finestre di tali segnalazioni risultano soggette ad uso esclusivo assoluto con timeout. A tal proposito,
consultare il seguente riferimento del manuale: sezione “Nozioni Generali”, modulo “Avvio della procedura”, capitolo “Fasi
di programma in uso esclusivo assoluto con timeout: sblocco input e attesa sblocco”.
Con gestione DPCCR scompare la possibilità d’immettere il contratto da programma, in quanto esso risiede unicamente in Server Farm
Passepartout. In caso di modifica contratto, la Passepartout s.p.a. si preoccupa di abbinare quello nuovo all’installazione e l’operazione può
avvenire in qualsiasi momento, anche quando vi sono terminali attivi.
Qualora ciò avvenga, il programma continuerà ad operare con l’attuale licenza fintanto che tutti i terminali non chiudono. Essi hanno un
massimo di sette giorni per uscire, dal momento della variazione eseguita in Server Farm Passepartout. Scaduto tale tempo, i terminali sono
costretti all’uscita, In ogni caso, quando più nessun terminale risulta attivo, il primo ed unico che riparte determina l’acquisizione del nuovo
contratto.
Nella barra di stato iDesk, in basso a sinistra, sono attivi due pulsanti che rappresentano informazioni relative agli accessi LDAP ed alla
licenza. La prima, Stato servizi live (LDAP), assume questa icona.
Attivandola, compare la stessa identica finestra richiamabile dalla funzione F1+F1+F8 precedentemente analizzata. In caso di errore accesso
LDAP, l’icona visualizza anche una croce rossa.
La seconda icona rappresenta alcune informazioni relative allo stato licenza.
CODICE INSTALLAZIONE 229
Manuale Utente
Essa assume tre colori distinti.
Verde se si verificano contemporaneamente le seguenti condizioni:
o
contratto non provvisorio ed installazione non disdetta, spazio dati disco inferiore all’80% della quota di licenza
(controllo attivo nelle sole installazioni Live), nessuno stato di attesa nuova licenza o di errore accesso LDAP;
o
contratto non provvisorio ed installazione non disdetta con data server superiore alla data di inizio preavviso scadenza
contratto, spazio dati disco inferiore all’80% della quota di licenza (controllo attivo nelle sole installazioni Live), nessuno
stato di attesa nuova licenza o di errore accesso LDAP.
Gialla se si verifica almeno una delle seguenti condizioni: codice provvisorio e/o installazione disdetta con data server compresa
tra inizio preavviso scadenza contratto e quattro giorni alla scadenza, spazio dati disco compreso tra 80% e 90% della quota di
licenza (controllo attivo nelle sole installazioni Live), autonomia per attesa nuova licenza o errore accesso LDAP nei primi quattro
giorni.
Rossa lampeggiante se si verifica almeno una delle seguenti condizioni: codice provvisorio e/o installazione disdetta con data
server compresa tra terz’ultimo giorno dalla scadenza e la scadenza stessa, spazio dati disco oltre 90% della quota di licenza
(controllo attivo nelle sole installazioni Live), autonomia per attesa nuova licenza o errore accesso LDAP negli ultimi tre giorni.
Il pulsante Aggiorna [ShF5] esegue una connessione immediata al sistema LDAP, utile per sbloccare i servizi collegati, tra cui l’eventuale
aggiornamento contratto. La funzione è analoga a quella che già disponibile nella funzione F1+F1+F8 oppure icona Stato servizi live
(LDAP) alla barra di stato iDesk.
Per ulteriori dettagli sulle quote disco per installazioni Live, consultare il manuale al seguente riferimento: sezione “Nozioni Generali”,
modulo “Quote disco”.
PASSCOMMUNICATOR
Il modulo PassCommunicator si basa su un’ID installazione univoco, un numero a 10 cifre già descritto in precedenza nel capitolo
“Attivazione”.
All’utente viene fornito il nuovo codice contratto che attiva la gestione DPCCR insieme a due file che rappresentano i certificati per
l’autenticazione alla Server Farm Passepartout. Tali file hanno la sintassi standard <ID installazione>.key e <ID installazione>.pem. Per
predisporre la gestione PassCommunicator, occorre seguire la medesima procedura descritta nel precedente capitolo “Attivazione”.
Dalla finestra Informazioni Su (F1+F1), richiamando il pulsante Dettaglio versioni [F5] si ottiene la situazione della gestione
PassCommunicator:
Premendo il pulsante Stato PassCommunicator [F8] si ottengono dettagli relativi al medesimo:
230 CODICE INSTALLAZIONE
Manuale Utente
Per i dettagli relativi all’utilizzo di PassCommunicator, consultare il modulo “PassCommunicator” della sezione “Nozioni Generali”,
partendo dal paragrafo “Attivazione – Aggiornamento - Avvio”.
IMMISSIONE DATE LAVORO OLTRE DATA SCADENZA LICENZA
Per le licenze con blocco nuove registrazioni alla scadenza licenza, all’interno della procedura, è possibile immettere date di lavoro oltre
quella di scadenza licenza. Il riferimento è ai campi di input date come: apertura terminale in mx00, data apertura azienda, immissione
primanota, emissione/revisione documenti, etc. Ad esempio, permette di aprire un’azienda in data 31/12/2014 anche se la licenza scade il
17/12/2014.
Tale possibilità è consentita esclusivamente se verificate tutte le seguenti condizioni:
data sistema server Passepartout e data corrente “reale” del server LDAP entrambe inferiori alla scadenza licenza;
nessun errore accesso LDAP.
Se assente almeno una delle suddette condizioni, la procedura blocca l’input di date superiori alla scadenza licenza.
PARTICOLARI OPERATIVITÀ SISTEMISTICHE
RIPRISTINO BACKUP DATI
Qualora si renda necessario ripristinare un backup dati, è possibile procedere in due modi.
Se la dati in linea risulta inaccessibile, occorre effettuare una segnalazione all’Assistenza Passepartout, precisando il contesto. In tal modo,
l’Assistenza Passepartout stessa interverrà per consentire alla nuova installazione di avviarsi correttamente. Soltanto una volta ricevuta
comunicazione dall’Assistenza Passepartout dell’avvenuto intervento di sblocco accesso, assicurarsi che la nuova installazione sia avviata
senza alcun errore di accesso ai servizi offerti dal codice installazione (sistema LDAP) previsti dalla relativa licenza.
Se la dati in linea risulta accessibile, prima di ripristinare il backup, occorre copiare il file dati\conf\ldap_conf.ini dalla dati attuale all’interno
del backup, sovrascrivendo quello precedente. Soltanto a questo punto, arrestare il servizio MxServer e ripristinare l’intero backup. Riavviare
quindi il servizio assicurandosi che il gestionale si avvii correttamente senza alcun errore di accesso ai servizi offerti dal codice installazione
(sistema LDAP) previsti dalla relativa licenza.
RIMOZIONE E RIUTILIZZO LICENZA
Qualora un’installazione sia rimossa e si desideri effettuare una nuova successiva installazione sfruttando la stessa licenza (quindi contratto
con identico codice installazione), la procedura risulta identica a quella affrontata nel precedente paragrafo “Ripristino backup dati”.
SPOSTAMENTO INSTALLAZIONE
Qualora necessità logistiche impongano lo spostamento installazione integrale da un disco all’altro o da un server all’altro, con potenziale
variazione di piattaforma server, occorre eseguire i seguenti passaggi:
arrestare il servizio MxServer dell’installazione di partenza;
creare la nuova installazione tramite setup senza inserire alcuna licenza;
cancellare la directory dati creata dal nuovo setup e copiare manualmente l’intera directory dati dall’installazione di partenza a
quella di destinazione;
assicurarsi che la nuova installazione sia avviata senza alcun errore di accesso ai servizi offerti dal codice installazione (sistema
LDAP) previsti dalla relativa licenza;
disinstallare l’installazione di partenza.
ATTENZIONE: in caso di variazione piattaforma server, soprattutto se di tipologia (da Windows a Linux o viceversa), può
essere necessario adeguare eventuali personalizzazioni create per gli archivi. In particolare: percorsi file system assoluti
configurati in vari contesti come stampanti, sprix, modulistiche, etc., nonché dispositivi di stampa stessi, porte seriali,
connessioni per database.
PASSAGGIO DA PRODOTTO AD ALTRO
Nel caso si richieda un passaggio da un tipo prodotto ad un altro, indipendentemente dalla piattaforma server di destinazione, la procedura
risulta identica a quella affrontata nel precedente paragrafo “Spostamento installazione”, eccetto possibili modifiche al riferimento del tipo
prodotto per coerenza con quello del nuovo contratto (in base al contesto, può essere necessario contattare l’Assistenza Passepartout).
ATTENZIONE: le diverse tipologie di prodotti hanno funzionalità sistemistico-applicative diverse tra loro perciò, prima di
operare un passaggio, considerare bene tutti gli aspetti che variano (es. gestione file system, gruppi/utenti, stampanti).
Consultare pertanto tutti i riferimenti di manuale interessati.
CODICE INSTALLAZIONE 231
INTESTATARI LICENZA D’USO
Se previsto dal codice contratto, la procedura richiede l’inserimento dei dati dell’intestatario di licenza d’uso. Il codice contratto può
prevedere fino a quattro intestatari di licenza e per ognuno viene richiesta la ragione sociale (cinquanta caratteri sensibili alle maiuscole) e la
Partita Iva/Codice Fiscale (venti caratteri). Se qualsiasi campo viene compilato in modo diverso da quello previsto dal codice contratto, la
procedura non consente di proseguire visualizzando il messaggio “Intestatario/i licenza non valido/i. Controllare i dati inseriti”.
NOTA BENE: i dati e la sequenza degli intestatari sono definiti da contratto e non possono essere modificati. Se per vari
motivi si presentasse la necessità di cambiare la sequenza, o eliminare degli intestatari, o cambiare i dati (sensibili alle
maiuscole), sarà necessario elaborare un nuovo codice contratto specifico e sostituirlo al precedente.
I dati degli intestatari sono visualizzati nella parte superiore della finestra di avvio della procedura, e nella parte inferiore di tutte le videate.
INSERIMENTO DATI INTESTATARI
Il file pxconf_cc contiene le informazioni inerenti il codice contratto e l’identificativo dell’intestatario di licenza d’uso.
Due sono le modalità di inserimento dei dati degli intestatari:
1.
Inserimento automatico, copiando il file zip di licenza nella cartella ..\dati\conf;
2.
Inserimento manuale, operando nella finestra di immissione del codice contratto, gestita esclusivamente con dispositivo di
protezione fisica nel caso di mancata connessione al sistema LDAP, altrimenti l’aggiornamento licenza risulta automatico e non è
possibile variare i dati da questa schermata.
INTESTATARI LICENZA D’USO 235
Manuale Utente
Per i prodotti LIVE e quelli dotati di protezione remota, il codice contratto e gli eventuali intestatari sono gestiti direttamente da Passepartout
s.p.a. e l’operatore non può gestirne l’inserimento.
Ulteriori dettagli si trovano nel manuale alla sezione “Nozioni Generali”, modulo “Avvio della procedura”.
ABBINAMENTO INTESTATARIO/UTENTE
Nel caso siano presenti più intestatari, il primo intestatario di licenza è sempre abbinato all’utente amministratore, mentre gli altri tre
intestatari devono essere abbinati ai vari gruppi utenti. Per fare ciò, dopo aver effettuato l’accesso al programma con le credenziali di
amministratore, si entra nella funzione “Servizi – Configurazioni – Amministrazione utenti”, si entra in Modifica gruppo e si imposta il
numero di intestatario nel campo specifico “Intestatario”.
Al momento dell’inserimento delle credenziali di accesso alla procedura, il programma riconosce l’utente e abbina a questo il relativo
intestatario di licenza. Tale informazione è rappresentata nella barra di stato iDesk, in basso a sinistra.
236 INTESTATARI LICENZA D’USO
Manuale Utente
Se per qualsiasi motivo in un momento successivo venisse caricato un codice contratto mancante dell’intestatario specificato nei gruppi
utenti, al successivo accesso gli utenti di quel gruppo saranno automaticamente abbinati all’intestatario numero 1, fino alla prossima
modifica
dell’amministratore.
INTESTATARI LICENZA D’USO 237
SERVER FARM PASSEPARTOUT
(PRODOTTI LIVE)
INTRODUZIONE E REQUISITI
L’utilizzo dei prodotti Passcom Live e Mexal Live avviene in ambiente Server Farm Passepartout e si caratterizza per alcune differenze
operative relativamente ad installazione e gestione dell’applicazione. In particolare, l’accesso al gestionale avviene attraverso una procedura
preliminare di accesso iDesk, denominata iDeskmanager, la quale ha lo scopo d’interfacciare l’utente con l’architettura del gestionale. Le sue
funzioni principali sono:
eseguire un’autenticazione per riconoscere l’utente e dirottarlo sulla relativa installazione;
creare l’ambiente iDesk ed attivare la connessione vera e propria a dati e programmi residenti in Server Farm Passepartout.
I requisiti sistemistici sono identici per i prodotti non Live, relativamente alle piattaforme supportate per la componente client iDesk
Windows, ai quali si aggiungono necessità di abilitare in uscita le porte di destinazione:
443 verso gli host di destinazione:
o
start-live.passepartout.cloud;
o
start-live01.passepartout.cloud;
o
start-live02.passepartout.cloud.
sul range 9000-9999.
Il suddetto range di porte in uscita vale anche per qualunque contesto applicativo che apre connessioni socket come server. Ad esempio,
l’istruzione sprix GETINTERNET eseguita su file del server, la quale implica una connessione in uscita dal server e il default del protocollo
http è sulla porta 80. Tale socket non è consentito per il download di un file sul server. Per funzionare, l’istruzione in questione dovrebbe
connettersi ad un web server su porta compresa tra 9000 e 9999.
INSTALLAZIONE
PASSCOM LIVE
L’installazione della componente client iDesk Windows può avvenire da tre fonti distinte:
sito www.passepartout.sm
sito www.edupass.it
Tale procedura può utilizzarsi esclusivamente per connettersi ad installazioni server superiori o uguali alla versione 2012G.
Accedere via browser con le credenziali ricevute (utente, password) e cliccare sul link “Download iDesk” nel menu in alto, quindi
selezionare il link relativo a “iDesk Windows”.
Nel caso specifico di piattaforma con UAC attivo, la procedura acquisisce autonomamente privilegi elevati da amministratore.
Senza UAC attivo, risulta necessario che l’utente appartenga al gruppo Administrator di Windows ed abbia i permessi di scrittura e
cancellazione sia nella directory base di sistema operativo (%SYSTEMROOT%, es. C:\Windows) sia nella directory d’installazione iDesk.
SERVER FARM PASSEPARTOUT (PRODOTTI LIVE) 237
Manuale Utente
Continuare dunque l’installazione confermando l’apertura del file zip richiesto dal download. All’interno del file compresso, eseguire
l’applicazione idesksetup.exe, dal quale si apre la finestra di configurazione setup.
L’impostazione Standard (default), installa con nomi e directory predefiniti, modificabili invece selezionando Personalizzata:
In particolare si segnala:al nome “Cartella Menu Start\Programmi” equivarranno il nome della relativa icona di lancio e quella eventualmente
scelta come link sul desktop (mantenendo il default attivo per“Crea un link nel desktop”);
In caso di installazioni multiple , se non si desidera personalizzare il setup, la procedura crea directory con identificatore progressivo
…\PassClient1, …\PassClient2, etc. Analogamente per le icone su desktop e Start\Programmi: iDesk1, iDesk2, etc. Altrimenti occorre
definire directory e icone che non risultino già esistenti.
Confermate le impostazioni, un messaggio segnala il completamento operazione.
GESTIONE ED ACCESSO APPLICAZIONE
Per lanciare iDesk è possibile sfruttare il collegamento nel menu Start/Programmi oppure quello sul desktop.
ATTENZIONE: è necessario che il browser Internet Explorer sia impostato in modalità on-line.
L'interfaccia di lancio si definisce iDeskmanager, al cui primo accesso si presenta una scelta tra installazioni Live e local. Questo elemento
dell’iDeskmanager è definito “MxDeskLauncher”.
238 SERVER FARM PASSEPARTOUT (PRODOTTI LIVE)
Manuale Utente
Per le installazioni locali, vedere il seguente riferimento del manuale: sezione “Nozioni Generali”, modulo “Componente Client”, capitolo
“Installazione del client Windows per PC”.
Selezionare Live e premere Connetti. A questo punto, la procedura esegue una prima connessione all’URL del server Passepartout.
Viene visualizzata una finestra transitoria dove è possibile annullare la connessione tramite il tasto “Annulla” che chiuderà il programma. Se
la connessione avviene correttamente, si apre la maschera ove inserire il "dominio" di appartenenza, ovvero l’identificatore con
l'installazione da avviare (max 30 caratteri) insieme alle credenziali dell’utente amministratore, ricevute all’attivazione del proprio contratto e
già utilizzate per accedere al sito da cui si è scaricato iDeskmanager. Questo elemento dell’iDeskmanager è definito “MxDeskManager” e la
sua finestra si presenta inizialmente come segue:
La password digitata non risulta visualizzata in chiaro:
SERVER FARM PASSEPARTOUT (PRODOTTI LIVE) 239
Manuale Utente
Per avviare il client iDesk premere direttamente Invio una volta digitata la password (possibilità attiva anche con l’input sui campi Dominio e
Login). In alternativa, premere pulsante “Connetti”:
Al primissimo accesso viene scaricato l’intero ambiente iDesk compatibile con la versione dei programmi utilizzata per l’installazione; una
volta avviato il client, si verifica l’automatica chiusura della finestra iDeskmanager. In tal modo si contempla anche l’aggiornamento di
iDesk stesso, automatico nel caso di variazione versione. In particolare, all’interno della directory d’installazione di iDeskmanager (es.
“C:\Program files (x86)\Passepartout\PassClient”) si crea la directory mxdesk<ID installazione>, dove <ID installazione> è restituito dal
gestionale e rappresenta l’identificativo univoco a 10 cifre derivato dal codice installazione a 6 cifre contenuto nella licenza d’acquisto
(vedere manuale alla sezione “Nozioni Generali”, modulo “Codice Installazione”). Proseguendo l’ esempio per licenza server con codice
installazione
999878
e
ID
derivato
1999878000, la
directory
client
creata
risulterebbe
“C:\Program
files
(x86)\Passepartout\PassClient\mxdesk1999878000”.
Dal successivo avvio a seguire, la procedura non si ferma sulla prima finestra di scelta Live/local a meno di un errore connessione all’URL
del server Passepartout. Se tale connessione avviene regolarmente, la procedura apre direttamente la finestra iDeskmanager dove Dominio e
Login risultano già preimpostati con i precedenti valori (pur mantenendosi modificabili), mentre l’input si porta automaticamente sulla
password.
Relativamente ai pulsanti nell’area superiore (barra degli strumenti), si segnala che le relative funzioni risulta accessibile soltanto una volta
digitati e convalidati Dominio, Login e Password. In caso dunque di valori assenti o non corretti, le funzioni risultano inaccessibili.
Attenzione a non premere invio dopo la digitazione di tali valori in quanto, come detto, si apre direttamente la sessione iDesk per l'accesso al
gestionale vero e proprio. Fa eccezione il pulsante con le due frecce rosse (Assistenza), il quale non richiede autenticazione e può eseguirsi
anche senza aver digitato valori corretti di Dominio, Login e Password.
Nella directory principale d’installazione iDeskmanager si crea il file “aspinst.ini”, il quale rappresenta l’elenco delle installazioni create.
FUNZIONI GENERALI
RITORNO A FINESTRA SCELTA LIVE/LOCAL
Per ritornare alla finestra di scelta tra installazioni Live e locali (“MxDeskLauncher”), premere sul primo pulsante a sinistra:
Tale funzione può risultare utile ai partner che debbono connettersi a più clienti, di cui alcuni operanti su installazioni Live ed altri su
installazioni locali.
240 SERVER FARM PASSEPARTOUT (PRODOTTI LIVE)
Manuale Utente
CONNETTI
Lancia il terminale gestionale principale (“main program” mx00.exe).
Automaticamente avviene la connessione senza richiesta d’autenticazione gestionale, in quanto l’accesso al gestionale stesso avviene
attraverso credenziali identiche a quelle utilizzate nella precedente finestra iDeskmanager. Per i controlli di autenticazione eseguiti da
iDeskmanager, vedere paragrafo successivo.
NOTA BENE: non risulta disponibile lanciare righe comando personalizzate per la sessione gestionale (ad esempio per
lanciare il terminale mxrs.exe).
INIZIALIZZAZIONE
Il terzo pulsante a partire da sinistra determina l’avvio della funzione di azzeramento semaforica utenti/terminali:
Una volta lanciata la funzione di inizializzazione, la finestra iDeskmanager si chiude automaticamente.
Per i dettagli inerenti tale funzionalità consultare il manuale al seguente riferimento: sezione “Nozioni Generali”, modulo “Configurazione”.
AMMINISTRAZIONE
Avvia la funzionalità di Amministrazione MxServer, prevista esclusivamente per l’amministratore (il pulsante è sempre visibile ma,
richiamandolo con credenziali non amministrative, compare un opportuno errore):
Premendo il tasto, compare la finestra di Amministrazione.
La funzione Lista Utenti consente di visualizzare una serie di informazioni relative alle connessioni stabilite col server, informazioni
espresse dalle colonne visualizzate.
SERVER FARM PASSEPARTOUT (PRODOTTI LIVE) 241
Manuale Utente
I campi che individuano le connessioni sono i seguenti.
Nr.
ID progressivo che funge anche da contatore delle connessioni attive
Data ora
Data e ora d’inizio della connessione
Client
Indirizzo IP del client che ha eseguito la connessione, nella forma pubblico/privato il cui doppio valore può distinguersi in
caso di NAT.
ID
Notifica identità terminale. Individua differenti informazioni: nome utente Passepartout (se presente), tipo prodotto/licenza
numero terminale Passepartout, processo fisico richiesto in esecuzione e corrispondente funzione di menu.
PID
PID del processo mxXX.exe richiesto in esecuzione.
Stato
Stato della connessione. Gli stati sono quattro: C=Connesso, S=Sospeso, D=Disconnessione in corso, T=Terminato
C = Connesso: la connessione è stabilita e quindi esiste un client attivo con l’interfaccia video.
S = Sospeso: la connessione è sospesa.
D = Disconnessione in corso: MxServer ha perso il controllo del processo Passepartout figlio
T = Terminato: la connessione è terminata ma resta ancora registrata nella Lista Utenti.
La funzione Termina permette di chiudere la connessione e terminare il corrispondente processo in esecuzione. Essa agisce sulla specifica
connessione in elenco, la quale deve essere selezionata singolarmente.
Affinché sia consentita la terminazione delle connessioni, l’amministratore deve indicare la motivazione per cui richiede tale operazione.
La scelta consiste in tre cause predefinite a cui ricondurre la casistica, oppure in un testo specifico digitabile nella casella sottostante.
Vi sono due differenti modalità di terminazione: “soft” e “hard”.
242 SERVER FARM PASSEPARTOUT (PRODOTTI LIVE)
Manuale Utente
La terminazione “soft”, attiva di default, comporta una richiesta di Fine lavoro da MxServer ai processi Passepartout richiesti. In tutti i casi in
cui ciò non è possibile, l’applicazione non si chiude e la sessione resta attiva.
La terminazione “hard” si attiva tramite flag “Forza chiusura”. In questo caso MxServer termina la connessione in qualunque contesto essa si
trovi, previa richiesta di conferma.
ATTENZIONE: la terminazione forzata di un processo rappresenta una modalità da utilizzare in casi estremi, in quanto può compromettere
l’integrità dei dati. Si raccomanda di utilizzare tale funzione con cautela e cognizione di causa.
La funzione Invia Messaggio consente di inviare un messaggio di testo ad una singola connessione che deve essere selezionata.
La funzione Messaggio a tutti consente di inviare un messaggio di testo a tutte le connessioni in stato C=Connesso.
La funzione Rich. uscita a tutti permette di inviare un messaggio che e contiene una richiesta di scollegamento a tutte le connessioni
(broadcast). Messaggio che può essere visualizzato solo dalle sessioni in stato C=Connesso.
La funzione Chiudi consente di uscire dalla finestra di Amministrazione.
NOTA BENE: l’apertura della finestra di Amministrazione è sincrona al Predesk aperto. In altre parole, fintanto che
l’Amministrazione è aperta non risulta possibile operare tramite nessun’altra funzione del Predesk.
TEAMVIEWER
Esegue un client TeamViewer per ottenere una connessione diretta all’assistenza Passepartout.
PASSVIEWER
Esegue un client PassViewer per ottenere una connessione diretta all’assistenza Passepartout.
OPZIONI
Apre una finestra con alcune opzioni di servizio.
È disponibile la funzione di cancellazione directory del client iDesk, consentita esclusivamente se il client stesso non risulta in esecuzione.
Procedendo, il client verrà reinstallato al primo accesso. I moduli aggiuntivi scaricati in automatico verranno reinstallati al primo utilizzo. I
componenti installati manualmente (es. ADP, Mxecr) dovranno essere reinstallati come tali. Eventuali personalizzazioni dovranno essere
rieseguite.
La terza funzione esegue alcune operazioni utili alla diagnostica in caso di problemi.
SERVER FARM PASSEPARTOUT (PRODOTTI LIVE) 243
Manuale Utente
In basso a destra si visualizza la versione cui attualmente si trova l’installazione, mentre a sinistra si rappresenta il web server Passepartout di
riferimento.
CONTROLLI AUTENTICAZIONE
L’autenticazione al PreDesk, oltre che sull’esistenza delle credenziali in senso stretto, verifica esplicitamente la loro validità in relazione a:
sospensione utente;
scadenza utente;
scadenza password.
Tali controlli avvengono in base alle relative configurazioni applicate dall’amministratore all’interno del gestionale, nella funzione Servizi /
Configurazioni / Amministrazione utenti.
Lo stato di sospensione assume un livello di precedenza assoluto su tutti gli altri controlli che seguono la validità di utente/password a livello
di caratteri digitati:
Se l’utente non risulta sospeso, la procedura controlla che non sia scaduto ed in tal caso ne blocca l’accesso con apposito messaggio:
Se l’utente non risulta né sospeso né scaduto, la procedura controlla che non abbia password scaduta ed in tal caso ne blocca l’accesso con
apposito messaggio:
In entrambi i contesti l’utente, non avendo accesso al programma, dovrà informarsi presso l’amministratore per ottenere lo sblocco
credenziali con verifica scadenze.
SOSPENSIONE E RICONNESSIONE
Non è possibile eseguire nuove connessioni a fronte di sessioni sospese, volontariamente o forzatamente. Per la riconnessione occorre
digitare le medesime credenziali per le quali le sessioni erano state sospese. Oltre a ritornare errori di credenziali non valide in senso
assoluto, la finestra di login ritorna uno specifico messaggio nel caso in cui si forniscono utente/password validi per il sistema operativo
server ma non corrispondenti alle sessioni da riconnettere:
244 SERVER FARM PASSEPARTOUT (PRODOTTI LIVE)
Manuale Utente
Come la sospensione, logicamente anche la riconnessione avviene in broadcast: tutte le sessioni precedentemente sospese sono riconnesse
insieme nella cornice.
NOTA BENE: le sessioni sospese possono essere riattivate solo dalla postazione che le aveva sospese. La riconnessione è
dunque esclusiva per macchina che ha eseguito la sospensione.
La riconnessione risulta sempre interattiva, consentendo di ripristinare in broadcast tutte le sessioni sospese nella cornice corrente. Così
operando, iDesk si dimostra flessibile nel caso in cui non tutte le sessioni di una cornice siano state sospese. Ad esempio, se di quattro
sessioni originali se ne sospendono soltanto due, la cornice resta attiva con due sessioni. In tale contesto, per recuperare le due sospese è
necessario e sufficiente richiedere una duplicazione (con pulsante o tasti funzione) ed automaticamente avverrà la loro riconnessione nella
medesima cornice.
MODIFICA CODICE CONTRATTO
La modifica del contratto può avvenire esclusivamente ad opera del personale Passepartout.
Qualora tale modifica avvenga mentre risultano già attivi terminali sull’installazione, finché essi non terminano, non si potranno aprire nuovi
terminali. Il nuovo contratto verrà acquisito all’uscita di tutti i terminali rimasti attivi.
APERTURA DI PIÙ IDESKMANAGER O CORNICI IDESK SULLA STESSA POSTAZIONE
Per aprire più cornici iDesk verso la medesima installazione Server, è necessario creare tante installazioni iDeskmanager separate, ciascuna
destinata ad invocare il proprio MxDesk.exe che leggerà il proprio MxDesk.ini. Inoltre, esiste anche il vincolo secondo cui non risulta aprire
contemporaneamente più iDeskmanager dalla stessa installazione iniziale. Qualora si desideri eseguire più iDeskmanager contemporanei,
occorre installarne altrettanti a livello di setup iniziale.
AGGIORNAMENTO IDESKMANAGER
iDeskmanager si aggiorna automaticamente alla prima esecuzione, ancora prima di lanciare il vero e proprio client iDesk, perché sulla Server
Farm Passepartout risiede sempre la versione pubblica più aggiornata. Perciò, quando l’utente lancia il programma locale ed esso rileva che
in Server Farm Passepartout si trova una la versione più recente, si aggiorna automaticamente.
DISINSTALLAZIONE
La disinstallazione della procedura iDeskmanager avviene da “Installazione applicazioni” (o “Programmi e funzionalità”). L’istanza da
rimuovere è denominata al pari del nome scelto per le icone in Start\Programmi ed eventualmente per il desktop. Al completamento
dell’operazione sono rimosse anche le directory d’installazione.
Nel caso specifico di piattaforma con UAC attivo, la procedura acquisisce autonomamente privilegi elevati da amministratore.
Senza UAC attivo, risulta necessario che l’utente appartenga al gruppo Administrator di Windows ed abbia i permessi di scrittura e
cancellazione sia nella directory base di sistema operativo (%SYSTEMROOT%, es. C:\Windows) sia nella directory d’installazione iDesk.
SERVER FARM PASSEPARTOUT (PRODOTTI LIVE) 245
QUOTE DISCO
Quando l’architettura viene utilizzata in modalità Live la procedura prevede un controllo sul numero massimo di byte per scrittura di file
utente sulla struttura dati della componente server, alcuni di quali già soggetti a restrizione accessi (vedere a tal proposito manuale alla
sezione “Nozioni Generali”, modulo “Gestione file utente”). Tale limite viene tecnicamente definito quota disco.
Il controllo, che viene eseguito solo all’avvio della procedura, verifica che la dimensione delle seguenti directory non superi il limite definito
dal codice contratto utilizzato, in particolare sommando
Directory dati generali;
Directory dati aziendali di tutte le aziende;
Directory di archiviazione delle immagini da associare agli articoli (“imgart”) o destinate alla creazione dei cataloghi
(“catalogart”) della singola azienda;
Directory di conservazione documenti archiviati tramite Docuvision (“dvAllegati” e “dvVolumi”), sia lato gestionale che lato
redditi.
Directory di conservazione punti di ripristino
Il limite di quota non distingue la categoria dell’utente connesso: in altre parole, sia gli utenti standard sia i monoaziendali (iDesk azienda)
concorrono ad aumentare o diminuire lo stesso valore di quota stabilita dal codice contratto.
Il programma fornisce una rappresentazione visiva dell’occupazione quote disco tramite l’icona iDesk nella barra di stato, con informazioni
relative alla licenza:
Ai fini strettamente delle quote disco, essa assume tre colori distinti.
Verde se spazio dati disco inferiore a 80% della quota di licenza.
Gialla se spazio dati disco compreso tra 80% e 90% della quota di licenza.
Rossa lampeggiante se spazio dati disco oltre 90% e 120% della quota di licenza.
Per ulteriori dettagli sulle informazioni di licenza e le funzionalità legate a codice installazione, consultare il manuale ai moduli “Codice
Installazione” e “Componente Client” della sezione “Nozioni Generali”.
Quando il valore di quota occupata nelle directory server risulta compresa tra 80% del limite e limite stesso, compare il seguente messaggio
ad ogni avvio terminale NON iDesk Azienda AlwaysOn:
QUOTE DISCO 245
Manuale Utente
ATTENZIONE: la suddetta finestra risulta soggetta ad uso esclusivo assoluto con timeout. A tal proposito, consultare il
seguente riferimento del manuale: sezione “Nozioni Generali”, modulo “Avvio della procedura”, capitolo “Fasi di
programma in uso esclusivo assoluto con timeout: sblocco input e attesa sblocco”.
Essendo un messaggio di avviso, alla sua conferma è comunque possibile continuare ad operare in procedura.
Il pulsante [F5] Dettaglio elenca i particolari dell’occupazione dati:
La stessa finestra di dettaglio si ottiene all’interno del programma tramite tasti F1+F1+F7.
Tra le funzioni disponibili, si segnala F8 [Cancella dati temporanei], la quale provvederà ad agire esattamente come indica il messaggio di
conferma:
Proseguendo, la procedura elimina immediatamente tutti i file nella DirTemp dell’installazione, cancellando invece i soli punti di
ripristino più vecchi di 7 giorni.
Per liberare ulteriormente spazio sulle directory utente del server, occorre operare tramite apposite funzioni (es. Servizi / Trasferimento file).
Quando la somma dei byte di tutti i file/directory per ciascuna directory soggetta a controllo quota supera il limite stabilito ma rimane sotto al
120% del medesimo, all’avvio della procedura viene restituito un messaggio non bloccante:
La funzione Dettaglio [F5] risulta analoga a quanto riportato in precedenza.
246 QUOTE DISCO
Manuale Utente
Quando si supera il 120% del limite, il messaggio che compare ad avvio procedura risulta:
La funzione Dettaglio [F5] risulta analoga a quanto riportato in precedenza.
Confermato il messaggio e aperta l’azienda di interesse, nell’installazione risultano abilitate solo alcune funzioni: dal menù “Aziende”, oltre
alla voce “Fine lavoro” è possibile operare in “Apertura azienda” e “Anagrafica azienda”; dal menù “Servizi” sono attive “Trasferimento
file”, “Configurazioni – Amministrazione utenti”, “Modifica password” e tutto il menù Docuvision.
NOTA BENE: per gli utenti iDesk azienda AlwaysOn il messaggio è bloccante; confermandolo la procedura viene chiusa.
QUOTE DISCO 247
MEXAL MIXER
INTRODUZIONE
Il prodotto Mexal prevede una licenza definita Mixer che permette di gestire l’azienda sfruttando caratteristiche funzionali diverse.
All’interno della procedura l’amministratore imposta il livello del terminale abbinandolo al singolo utente. In tal modo, per la stessa
installazione, utenti con livelli diversi possono coesistere fra loro, senza obbligare tutti al medesimo livello, e la stessa azienda può essere
gestita da terminali con funzionalità diverse, ciascuno con le proprie caratteristiche.
Il contratto definisce il numero e il livello di terminali gestibili.
Le tipologie di terminali acquistabili sono: Contabile (C), Solution (S), Aziendale (A), Produzione (P).
Ad esempio, assumendo che in una installazione con 10 terminali totali, soltanto 2 di essi gestiscono effettivamente la produzione mentre gli
altri 8 gestiscono le funzionalità aziendali, è possibile acquistare una licenza con 2 terminali Produzione e 8 terminali Aziendali.
Il livello si assegna all’utente ma il conteggio avviene sul numero dei terminali connessi. Pertanto, nell’esempio sopra descritto, più di 2
utenti potrebbero assegnarsi il livello P ma, di fatto, soltanto 2 terminali da essi avviati (anche da un singolo stesso utente) possono accedere
con caratteristiche di livello P.
Dunque, ogni utente, autenticandosi, acquisisce il livello impostato e contribuisce al relativo conteggio. Quest’ultimo si basa sempre sul tipo
terminale utente e mai sui terminali ServizioL che, invece, risultano conteggiati a livello globale, ovvero possono essere aperti
indistintamente dai vari livelli terminali. Per approfondimenti sulla gestione classificazioni e conteggi terminali, si veda il modulo NOZIONI
GENERALI – CONFIGURAZIONE UTENTI/TERMINALI” del manuale.
CONFIGURAZIONE UTENTI
L’associazione tra utente e livello terminale avviene attraverso l’albero delle impostazioni configurazione predefinite. A partire dal primo
livello, menu Servizi / Configurazioni / Impostazioni di configurazione predefinite, dove è possibile configurare il parametro “Livello di
gestione”, che compare solo se il contratto prevede almeno due diversi livelli di terminale.
MEXAL MIXER 247
Manuale Utente
Le scelte possibili sono determinate dal contratto. Ad esempio, se la licenza prevede 5 terminali C e 5 terminali A, la scelta risulterà possibile
tra i soli livelli C ed A. Indipendentemente dai livelli disponibili, esiste anche l’impostazione “Da richiedere” (campo vuoto), che consente al
singolo utente di impostare il livello in modo interattivo dopo la login. In pratica, ad ogni avvio del programma, dopo aver dichiarato le
credenziali, l’utente dovrà selezionare il livello con cui accedere.
L’albero delle impostazioni configurazione predefinite prosegue poi in Amministrazione utenti, dove l’assegnazione livello può impostarsi
specificatamente per:
amministratore (dal pannello con l’elenco gruppi, premere F6 e poi F11);
singolo gruppo (accedere al gruppo e premere F11);
singolo utente (accedere al gruppo, premere F5, mantenere il cursore sul singolo utente e premere F11).
Esempio per l’amministratore.:
Il valore Predefinito viene ereditato dalla corrispondente impostazione nel menu Servizi / Configurazioni / Impostazioni configurazione
predefinite. Per impostare un valore specifico, azzerare il campo e premere Invio: viene attivato un secondo campo immediatamente a destra
dove è possibile impostare il valore desiderato.
L’operatività per singolo gruppo e singolo utente risulta analoga, rammentando che il valore Predefinito:
248 MEXAL MIXER
Manuale Utente
nel singolo gruppo viene ereditato dalla corrispondente impostazione nel menu Servizi / Configurazioni / Impostazioni
configurazione predefinite;
nel singolo utente, viene ereditato dal menu Servizi / Configurazioni / Impostazioni configurazione predefinite (primo livello)
oppure dall’intero gruppo (secondo livello, se impostato prevalente sul primo).
L’associazione tra utente e livello terminale implica l’impossibilità di gestire l’installazione senza struttura utenti, in particolare senza
almeno l’amministratore. Per tale motivo, in assenza di amministratore, compare immediatamente questo messaggio:
Proseguendo, oltre a Fine lavoro, l’amministratore non può duplicare sessione MDI ma trova attivi i soli menu Servizi / Configurazioni /
Impostazioni configurazione predefinite e Servizi / Configurazioni / Amministrazione utenti, dove può creare l’amministratore e gli altri
gruppi/utenti, assegnando poi il livello terminale nell’albero delle predefinite.
Si tenga comunque presente che l’amministratore è creato automaticamente al primissimo avvio della procedura, per i relativi dettagli
consultare il manuale al seguente riferimento: sezione “Servizi”, modulo “Configurazioni”, capitolo “Amministrazione utenti – Mexal”.
MEXAL MIXER 249
Manuale Utente
ACCESSI E CONTEGGI
LIVELLO DA RICHIEDERE
All’avvio della procedura, se all’utente Amministratore non è associato alcun livello (livello “Da richiedere”), dopo aver immesso le
credenziali di login viene aperta la seguente finestra:
Il pulsante Utenti connessi [F4] visualizza il monitor utenti, al fine di verificare terminali occupati e disponibili prima di confermare
l’accesso. Il pulsante Elenco [F2] visualizza le scelte possibili fra i livelli ammessi, gli stessi già previsti nell’albero delle impostazioni
configurazioni predefinite. Resta ulteriormente attiva la scelta “Non definito”. Confermando quest’ultimo, compare il seguente messaggio
non bloccante:
ATTENZIONE: sia questa finestra sia la precedente risultano soggette ad uso esclusivo assoluto con timeout. A tal proposito,
consultare il seguente riferimento del manuale: sezione “Nozioni Generali”, modulo “Avvio della procedura”, capitolo “Fasi
di programma in uso esclusivo assoluto con timeout: sblocco input e attesa sblocco”.
Proseguendo, oltre a Fine lavoro, l’amministratore trova attivi i soli menu Servizi / Configurazioni / Impostazioni configurazione predefinite
e Servizi / Configurazioni / Amministrazione utenti, dove può gestire il livello terminale nell’albero delle predefinite. In questa condizione,
l’amministratore non può duplicare sessione MDI.
Se un utente non amministratore accede con livello “Da richiedere” e conferma senza definire il livello, viene bloccato con il seguente
messaggio d’errore:
ATTENZIONE: il medesimo errore compare se un utente con impostato livello “Da richiedere”, esegue l’accesso da punti
d’ingresso diversi dal main program mx00.exe (es. mxrs, Shaker, mxrsbatch, etc.,). Ciò vale anche per l’amministratore. Tutti
gli utenti, infatti, possono impostare interattivamente il livello con la sola procedura principale mx00, come sopra descritto.
Si precisa che un livello impostato interattivamente alla login assume validità nel contesto della sola sessione corrente. Entrando col
medesimo utente da un altro terminale, la richiesta interattiva si ripresenta.
Il livello impostato, sia esso dalla struttura gruppi/utenti sia interattivamente all’avvio, risulta ereditato nel lancio delle sessioni MDI,
indipendentemente dalla funzionalità (es. Shellsprix compresa).
CONTEGGI
Il codice contratto di licenza prevede il numero e il livello di terminali disponibili, e la procedura verifica che ogni terminale in avvio non
superi tali limiti, in base all’impostazione utente.
Ad esempio, si assuma una licenza con C=3, S=3, A=4. I 4 terminali aziendali sono già connessi. Se entra il 5° utente di tale livello (sia esso
impostato dalla struttura gruppi/utenti sia interattivamente all’avvio), il programma visualizza l’opportuno messaggio bloccante.
Oltre al conteggio relativo dei livelli, esiste anche quello sul totale dei terminali utente, in questo caso espresso dalla somma di tutti i
terminali di tutti i livelli. Nell’esempio precedente, il totale assoluto di terminali utente diviene 3+3+4=10. L’11° terminale assoluto,
indipendentemente dal livello, riceve l’opportuno messaggio bloccante.
250 MEXAL MIXER
Manuale Utente
I terminali ServizioL risultano conteggiati a livello globale, ovvero possono essere aperti indistintamente dai vari livelli terminali. Il numero
massimo risulta pari al triplo del totale terminale utente. Nell’esempio sopra, dunque, 3*10=30 ServizioL
NOTA BENE: se l’amministratore accede senza definire il livello, occupa comunque un terminale utente.
Il monitor utenti visualizza il conteggio dei terminali connessi nel modo seguente:
Si evidenzia la colonna “Liv” indicante il livello del terminale. Esso viene rappresentato come “?” nei seguenti casi:
qualsiasi utente fermo su finestra richiesta interattiva livello;
amministratore autenticato con livello non definito (conteggiato come terminale utente a tutti gli effetti).
TERMINALI SENZA BLOCCO REGISTRAZIONI ALLA SCADENZA LICENZA
I terminali precedentemente descritti non consentono nuove registrazioni oltre la scadenza licenza e sono dunque terminali con blocco
registrazioni alla scadenza.
La licenza Mixer può prevedere anche terminali senza blocco alla scadenza licenza, ovvero abili ad eseguire registrazioni anche con data
superiore alla scadenza stessa. In questo caso è previsto un solo livello di tali terminali, e per distinguerli da quelli con blocco vengono
classificati come “terminali+”.
Il programma prevede quattro livelli di “terminali+”: Contabile+ (C+), Solution+ (S+), Aziendale+ (A+), Produzione+ (P+) ma ogni licenza
può gestirne un solo tipo. Ad esempio, un contratto prevede 3 terminali contabili con blocco, 3 terminali aziendali con blocco e 3 terminali
Solution senza blocco. La rappresentazione si identifica come C=3, A=3, S+=3.
Nel solo caso in cui coesistano terminali con e senza blocco alla scadenza, la scelta dei “terminali+” compare anche nelle impostazioni di
configurazione predefinite che l’amministratore gestisce dai menu Servizi / Configurazioni / Impostazioni configurazione predefinite e
Servizi / Configurazioni / Amministrazione utenti. Se l’installazione prevede solo “terminali+”, tutti gli utenti accedono con quel livello e
senza possibilità di scelta.
LIVELLO DA RICHIEDERE
Nel caso in cui coesistano terminale con e senza blocco alla scadenza, occorre indicare con quale tipo si accede. Ad esempio “A” sarà
aziendale con blocco, “A+” sarà aziendale senza blocco:
Mantengono il blocco alla scadenza gli mxrs (ovvero punti d’ingresso diversi dal main program mx00), siano essi autenticati come terminali
o “terminali+”.
Anche i “terminali+” prevedono uno specifico conteggio. Nell’esempio precedente, con tutti i 3 terminali “Solution+” già connessi, se entra
il 4° utente di tale livello (sia esso impostato dalla struttura gruppi/utenti sia interattivamente all’avvio), il programma visualizza l’opportuno
messaggio.
Inoltre, i “terminali+” si sommano agli altri per determinare il numero massimo di terminali utente per l’installazione. Nell’esempio
precedente, tale somma diviene 3+3+3=9. Da cui il calcolo dei relativi ServizioL, sempre pari al triplo del max utenti (nell’esempio
precedente 9*3=27).
MEXAL MIXER 251
Manuale Utente
Il monitor utenti visualizza il conteggio dei terminali connessi nel modo seguente:
Si evidenzia che le due righe di conteggio terminali utente risultano sdoppiate.
Mentre nel caso d’esclusiva presenza “terminali+”, il monitor visualizza solo i relativi utenti (unica riga conteggio):
APERTURA AZIENDA
Come detto in precedenza, la licenza Mixer introduce il concetto di livello di gestione del terminale, permettendo a terminali di livello
diverso di accedere alla medesima azienda, sfruttando le proprie funzionalità.
Il livello di gestione dell’azienda continua ad esistere per consentire alla procedura di creare e gestire i diversi archivi necessari.
Pertanto, mentre il livello dell’azienda determina la gestione degli archivi, il livello del terminale determina la gestione delle funzionalità.
Ad esempio, terminali di livello contabile possono creare ed utilizzare aziende di livello produzione, ma non possono accedere a funzionalità
legate alla gestione del magazzino o della produzione.
Per questi motivi, durante la creazione dell’azienda, il campo “Liv. di gestione” viene proposto con il livello massimo consentito dal codice
contratto, consentendo comunque di impostare un livello aziendale inferiore.
252 MEXAL MIXER
Manuale Utente
ATTENZIONE: le aziende nulle non sono ammesse con licenza Mixer.
DIFFERENZE TRA “MEXAL” E “MEXAL MIXER”
La licenza d’uso “Mixer”, rispetto alla licenza “non Mixer”, prevede le seguenti differenze:
FUNZIONALITA’
Articolo 74 ter
DB Mirror in tempo reale
Fido esteso
Multiagente
PBI
Ravvedimento operoso
Stato anagrafiche e DB Mirror Sprix
FUNZIONALITA’
32 taglie
AD Commerciale
Analisi invenduto
Apertura automatica rimanenze iniziali
Contropartite clienti/fornitori
Documenti PC PF
Docuvision MX
Email Mapi
Esportatore abituale
Fido esteso
Gestione parametrica doc. mag. interni
Gruppi merceologici e natura
Liste di prelievo
Log attività utente
Lotti e rintracciabilita'
Multiagente
Numeratori estesi
Parametrizzazione fatturare a
Pareggio progressivi articoli
PBI
Sottoaziende
Stampa documenti di magazzino in Sprix
Stampe a video interattive
Stato anagrafiche
Gestione primanota in Mexal DB
Videate aggiuntive
MEXAL CONTABILE
NO
NO
NO
NO
NO
Opzionale SI
NO
MEXAL SOLUTION
NO
NO
NO
NO
NO
NO
BASE
NO
NO
NO
NO
NO
NO
NO
ESTESO
NO
NO
NO
NO
NO
NO
NO
NO
NO
SI
NO
MEXAL MIXER CONTABILE
SI
SI
SI (solo su aziende con livello di gestione 2 e 3)
SI
Opzionale SI
SI
SI
MEXAL MIXER SOLUTION
SI
SI
SI
SI
SI
SI
BASE (opzionale WORKFLOW DIGITALE)
SI
SI
SI
SI
SI
SI
SI
FULL
SI
SI
SI
SI
Opzionale
SI
SI
SI
SI
NO
SI
MEXAL MIXER 253
Manuale Utente
PARTICOLARITÀ GESTIONE LOTTI/RINTRACCIABILITÀ
In Anagrafica tipi lotti, nei Parametri tipo lotto, è attivo il parametro “Tipo controllo CARICO”.
PARTICOLARITÀ PER LE AZIENDE DI LIVELLO PRODUZIONE
Se all’azienda di livello produzione accedono terminali Solution o Aziendali si verificano le seguenti particolarità:
In anagrafica clienti, la funzione ShF5 Distinta Base Di Variazione non è disponibile;
In anagrafica articolo, nella funzione ShF5 Distinta Base, le anagrafiche DISTINTA BASE PRIMARIA e DISTINTA BASE DI
VARIAZIONE non sono disponibili;
Nella funzione ShF7 Ordini (presente in Anagrafica articoli, in Emissione/revisione documenti, Schede movimenti di magazzino,
Scheda articoli), le voci “IMPEGNI COMP. IN LAVOR.”, “ORDINI CLIENTI IN PROD.” e “IN PRODUZIONE PER MAG.”
non sono disponibili;
Negli ordini clienti, la funzione ShF6 Collegamento A Bolla Di Lavoro non è disponibile;
Negli ordini clienti, la funzione ShF5 “Distinta Base di Variazione Ordini” è disponibile anche per i terminali Solution e Aziendali.
PARTICOLARITÀ FUNZIONALITÀ
In dettaglio le particolarità che distinguono le funzionalità a seconda del livello del terminale utilizzato. Si noti che in presenza di terminali di
livello differente alcune funzionalità tipiche dei terminali superiori vengono rese parzialmente disponibili anche ai terminali inferiori.
RITENUTE D’ACCONTO E ENASARCO
Gestisce il parametro aziendale
Non gestisce la tabella dei codici tributo
Non gestisce nel fornitore la specifica del codice tributo, né dati enasarco
Mexal
Mixer Gestisce le operazioni contabili sia RDA sia ENASARCO (se utenti più potenti hanno attivato tutte le specifiche)
Solution
Non gestisce il menu Stampe – Contabili – Ritenute d’acconto
Non gestisce F24 (non ha le stampe fiscali)
Gestione fatture con RDA emesse da magazzino
Gestione fatture con ENASARCO emesse da magazzino
CESPITI/IMMOBILIZZAZIONI
Non c’è mai il parametro
Non gestisce menù Contabilità – Gestione cespiti/immobilizzazioni
Non gestisce menù Stampe – Contabili – Cespiti/immobilizzazioni
Non gestisce le schede cespiti/immobilizzazioni in operazioni contabili
Mexal
Mixer Non può variare operazioni contabili con cespiti/immobilizzazioni
Solution
Può cancellare operazioni contabili con cespiti/immobilizzazioni
Non gestisce invio/caricamento CSV costi pluriennali
Può eseguire stampa ammortamento definitivo per eseguire chiusure annuali, ma una volta fatto per quell’anno non
può più rifarlo (non compare il menù)
Può eventualmente disattivare la gestione del controllo registri nei parametri contabili
BENI IN LEASING
Mexal
Solution
Mixer
Non c’è mai il parametro
Non gestisce menù Contabilità – Beni in leasing/altri beni
Non gestisce menù Annuali – Beni in leasing
Non gestisce le schede beni in leasing in operazioni contabili
Non può variare operazioni contabili con beni in leasing
Può cancellare operazioni contabili con beni in leasing
BENI USATI
Mexal
Solution
Mixer
Gestisce il parametro aziendale
Non gestisce menù Contabilità – Beni usati
Non gestisce menù Stampe – Contabili – Movimenti beni usati
Gestisce menù Annuali – Totali registri beni usati
Non gestisce parametri, tabelle, anagrafiche, stampe, invio/caricamento CSV (menù APE, CTI, CTU, CB, SCV,
ZTSB, ZTVB)
Da primanota e magazzino può registrare operazioni con beni usati anche creando le anagrafiche beni
Non gestisce la liquidazione iva (non ha le stampe fiscali)
254 MEXAL MIXER
Manuale Utente
ARTICOLO 74 TER
Mexal
Contabile
Mixer
Mexal
Solution
Mixer
Gestisce il parametro
Gestisce la tabella codici iva art74ter
In primanota vede la tabella codici iva art74ter
In primanota può registrare operazioni con art74ter
Effettua la liquidazione iva
Gestisce il parametro aziendale
Non gestisce la tabella codici iva art74ter
In primanota può visualizzare la tabella codici iva art74ter
In primanota può registrare operazioni con art74ter
In Emissione/revisione documenti di magazzino può visualizzare la tabella codici iva art74ter
In Emissione/revisione documenti di magazzino può eseguire registrazioni con art74ter
Non gestisce la liquidazione iva (non ha le stampe fiscali)
RATEI E RISCONTI
Mexal
Solution
Mixer
Non gestisce il parametro
Non gestisce il campo “Rateo/Risconto” nell’anagrafica dei conti economici
Non gestisce ratei/risconti in operazioni contabili
Non può variare operazioni contabili con ratei/risconti
Può cancellare operazioni contabili con ratei/risconti
Non gestisce ratei/risconti nei documenti di magazzino
Non gestisce il menù “Contabilità – Ratei/risconti e competenze”
Non gestisce il menù “Stampe – Contabili – Ratei/risconti e competenze”
MEXAL MIXER 255
COMPONENTE MXJDESK
Il client MxJdesk rappresenta una componente dell’architettura Application Data Server, eseguibile in ambiente Linux mediante l’impiego di
una Java Virtual Machine (JVM). La logica di funzionamento è del tutto simile a quella della componente iDesk per ambiente Windows.
Anche MxJdesk si occupa di gestire la connessione a MxServer, l’interfaccia video con i flussi di I/O e la gestione di risorse e periferiche
locali. Nello specifico, l’operatore può lavorare direttamente su una macchina Linux, in cui gestirà l’interfaccia applicativa proprietaria senza
la necessità di programmi di emulazione.
ATTENZIONE: la componente client MxJdesk non è supportata per prodotto Passcom installato presso la sede del
commercialista, né per i prodotti Live.
REQUISITI SOFTWARE
Motore grafico X-Window System;
Java Runtime Environment (JRE) Standard Edition 1.4.x di Sun Microsystems.
IMPOSTAZIONI D’AMBIENTE NECESSARIE PER L’INSTALLAZIONE
Prima di avviare il setup di MxJdesk è indispensabile creare un account che genericamente chiameremo MexalJAdmin, ossia il candidato
proprietario dell’ambiente d’installazione. L’account deve avere una home directory creata e, per quanto riguarda il gruppo di appartenenza,
è fortemente consigliato che resti membro di users. Attribuire poteri maggiori è superfluo e rischia potenzialmente di essere pericoloso per la
sicurezza del sistema.
INSTALLAZIONE
Per lanciare il setup occorre innanzitutto eseguire tramite root il mount del DVD-ROM. Mount per il quale l’assenza del parametro noexec
risulta condizione necessaria e sufficiente.
Una volta montato il DVD-ROM, ad esempio in /misc/dvd, sempre da root eseguire il file “setup-client.sh” nella radice del DVD, attraverso
il comando:
sh /misc/dvd/setup-client.sh
Lanciando il setup da utente non root, si ottiene un errore bloccante.
Inoltre, non possono avviarsi pi setup contemporaneamente, con l'ennesimo bloccato da opportuno messaggio.
Il lanciatore prevede alcune opzioni. Eseguendolo da riga comando con parametro --help, compare il seguente output:
COMPONENTE MXJDESK 143
Manuale Utente
Descrizione dei parametri:
--jvm=si|no se no, utilizza una JVM installata sul sistema. Di default, la JVM viene caricata a run-time dal DVD-ROM, per cui non
risulta necessario il prerequisito di una sua installazione.
--logfile=<path> consente di indirizzare il log su percorso personalizzato. Di default, esso si chiama installpass.log scritto nella
directory /tmp. Esempio personalizzato: --logfile=/root/setupbp.log. Il setup scrive sempre il file di log, indipendentemente dal
percorso e dal livello (vedere parametro successivo).
--loglevel=info|warn|debug|trace|error determina il livello di log. Di default, il livello risulta info, mentre gli altri possono attivarsi
su richiesta dell’Assistenza tecnica.
--request=<percorso xml> indirizza il percorso del file xml contenente gli attributi necessari ad eseguire l’installazione,
l’aggiornamento o la rimozione. Per i dettagli su tale modalità, vedere sottoparagrafo “Setup con input da xml (GUI e
CONSOLE)”.
--output=console attiva la modalità request silent. Tale opzione implica necessariamente il parametro --request, in caso contrario la
procedura notifica un errore nel log. Per i dettagli su tale modalità, vedere sottoparagrafo “Setup con input da xml (GUI e
CONSOLE)”.
SETUP CON INPUT GRAFICO (GUI) – NUOVA INSTALLAZIONE
Requisito necessario e sufficiente: il lancio da terminale in ambiente grafico.
Lanciando “setup-server.exe” senza --request, dopo il caricamento temporaneo di uno splash screen, parte la procedura guidata con
interattività grafica GUI. In ogni finestra, il pulsante Avanti procede a quella successiva, quello Indietro ritorna alla precedente, infine Esci
termina la procedura con apposito messaggio.
La prima schermata permette la scelta tra nuova installazione, aggiornamento o rimozione.
Per una nuova installazione digitarne il nome univoco (default “PassClient”).
Effettuando una nuova installazione, il nome deve sottostare ad alcune regole:
deve essere univoco rispetto ad altre installazioni già presenti, le quali compaiono nell’elenco in basso a destra (vedere successivo
sottoparagrafo);
lunghezza massima 30 caratteri;
144 COMPONENTE MXJDESK
Manuale Utente
come caratteri speciali, ammesso solo underscore, il quale non deve trovarsi in prima od ultima posizione;
non può iniziare con carattere numerico.
Una volta impostato il nome installazione, si passa alla schermata successiva ove definire i percorsi e l’utente proprietario dell’installazione.
Il percorso d’installazione deve sottostare alle seguenti regole d’impostazione:
deve essere univoco nel sistema. La radice può già esistere, ma non il ramo finale delle directory. Selezionando ad esempio
/opt/pass_cli, quest’ultima non deve esistere, mentre la /opt naturalmente può esistere.
lunghezza massima 128 caratteri;
percorso relativi non ammessi, né riferimenti a directory precedenti (es. “mexalclient” oppure “/opt/software/../mexalclient”);
oltre alle barre spaziatrici, caratteri speciali ammessi sono punto, meno e underscore. Escluse le barre spaziatrici, gli altri non sono
impostabili in prima posizione in quanto viene considerato percorso relativo;
caratteri alfabetici maiuscoli non ammessi;
Il percorso della Java Virtual Machine propone un default ma, in via definitiva, deve contenere l’eseguibile java per la versione di JVM
installata. Fornendo un percorso non valido in tal senso, la procedura ritorna errore bloccante. L’apposito pulsante consente di sfogliare il file
system.
Nel campo “owner” impostare il nome account MexalJAdmin, ovvero il candidato proprietario dell’installazione. Esso deve esistere e non
può essere root.
Confermando, si presenta la finestra successiva ove impostare i dati di connessione socket per MxServer cui connettersi (IP o alias e porta
TCP):
Il server deve consentire l’accesso in entrata alla porta per il client che desidera connettersi, mentre il client deve poter uscire sulla porta di
destinazione del server che vuole contattare.
La successiva finestra consente d’immettere un nome login, non obbligatorio, che verrà agganciato alle shell d’avvio dei programmi
Passepartout (vedi Shell di avvio programma) per presentare già un nome default (non vincolante) come credenziale d’autenticazione se
MxServer prevede Login=1. Se non è indicato alcun nome di login, assume di default una stringa SENZA_NOME. Se MxServer prevede
Login=0, tale nome è comunque ignorato:
COMPONENTE MXJDESK 145
Manuale Utente
Confermando, il setup rappresenta tutti i dati di riepilogo, prima di avviare la vera e propria procedura di creazione struttura.
Attivando l’opzione “Creazione solo template”, la procedura non esegue un vero setup ma crea esclusivamente un file xml contenente tutti
gli attributi indicati nelle varie finestre. Tale xml potrà essere utilizzato successivamente per eseguire un’installazione (vedere relativo
sottoparagrafo in seguito).
Si propone un default relativo alla directory temporanea del sistema, mentre l’apposito pulsante consente di sfogliare il file system. Il file non
necessita di avere estensione xml. Naturalmente, occorre fornirlo su percorso esistente, in caso contrario la procedura ritorna errore all’atto di
creazione file.
Confermando invece la finestra senza creazione del solo template, parte la creazione della struttura installazione, con le directory previste e la
copia dei rispettivi file.
Il seguente messaggio conferma la corretta conclusione della procedura:
146 COMPONENTE MXJDESK
Manuale Utente
Il quale compare anche richiedendo la sola generazione del template xml.
SETUP CON INPUT GRAFICO (GUI) – AGGIORNAMENTO
La procedura di aggiornamento differisce per alcuni aspetti.
Innanzitutto, occorre scegliere su quale installazione operare fra quelle elencate.
NOTA BENE: non si trovano in elenco le installazioni eseguite col setup precedente la versione 2012B, in quanto esso non le
registrava in alcun file d’elenco.
Confermando, si presenta la seguente finestra, con significative differenze rispetto alla nuova installazione:
Il percorso d’installazione ed il proprietario non risultano modificabili, in quanto vincolati dall’installazione di partenza. Risulta attivo il
campo directory JVM in quanto, con l’aggiornamento, si potrebbe cogliere l’occasione per agganciare una nuova JVM installata nel sistema.
Il controllo su tale percorso, analizzato nella nuova installazione, si ripete in aggiornamento.
Successivamente, il programma propone i dati socket di connessione MxServer con possibilità di modifica:
COMPONENTE MXJDESK 147
Manuale Utente
Confermando, si presenta il campo di nome login, non obbligatorio, per l’automazione autenticazione a MxServer se Login=1. Viene
proposto l’eventuale valore precedentemente immesso, con possibilità di modifica:
Una volta confermate tutte le impostazioni della finestra, il setup rappresenta tutti i dati di riepilogo, prima di avviare la vera e propria
procedura di aggiornamento struttura.
Attivando l’opzione “Creazione solo template”, la procedura non esegue un vero setup ma crea esclusivamente un file xml contenente tutti
gli attributi indicati nelle varie finestre. Tale xml potrà essere utilizzato successivamente per eseguire un aggiornamento (vedere relativo
sottoparagrafo in seguito). In tale contesto, valgono le considerazioni precedentemente effettuate per la procedura di nuova installazione.
Confermando invece la finestra senza creazione del solo template, parte la creazione della struttura installazione, con le directory previste e la
copia dei rispettivi file.
Il seguente messaggio conferma la corretta conclusione della procedura:
148 COMPONENTE MXJDESK
Manuale Utente
Il quale compare anche richiedendo la sola generazione del template xml.
SETUP CON INPUT GRAFICO (GUI) – RIMOZIONE
Occorre scegliere su quale installazione operare fra quelle elencate.
Procedendo, si presenta la richiesta conferma definitiva:
L’apposita opzione, determina se eliminare anche la directory d’installazione. Attivandola, tale directory viene fisicamente cancellata,
ATTENZIONE: prima di procedere alla cancellazione directory, sia essa da setup o per successivo intervento manuale,
accertarsi di aver salvato eventuali file/directory che l’utilizzatore intende preservare.
Confermando, il setup avvia l’eliminazione dell’installazione, con sganciamento del riferimento dall’elenco installazioni registrate
SETUP CON INPUT XML (GUI E CONSOLE)
Consente il lancio senza necessità di ambiente grafico, anche se quest’ultimo resta comunque necessario per l’utilizzo della componente
Jdesk.
Come anticipato in testa al corrente paragrafo, il setup può lanciarsi anche fornendo l’input da un file xml, anziché dalle maschere
dell’interfaccia grafica. Tale modalità si definisce anche request e, come già anticipato, può avvenire sia con output grafico (GUI) sia silent
(CONSOLE).
Nel DVD-ROM sono distribuiti, a mero titolo d’esempio, alcuni template inerenti installazione, aggiornamento e rimozione. Il loro percorso
è: \gest\esempi\xml_setupu. Inoltre, la funzione di sola generazione template, consente di costruirsene uno personalizzato direttamente
dall’input delle maschere grafiche (vedere precedenti paragrafi).
I file xml da fornire al setup devono prevedere una specifica sintassi di testata e piede, mentre il corpo è costituito da una serie di attributi
(tag) che corrispondono ai vari campi/selezioni previsti dalla corrispondente interfaccia grafica.
Di seguito un esempio:
<?xml version="1.0" encoding="utf-8"?>
<RequestInstallJDesk xmlns="http://www.passepartout.sm/setup">
<tsp>PASSCOM</tsp>
<id>PassClient</id>
<dirDest>/opt/pass_cli</dirDest>
<jrePath>/jvm/jre1.6.0_31/bin</jrePath>
<owner>mexaladm</owner>
COMPONENTE MXJDESK 149
Manuale Utente
<serverAddress>sles11-x64</serverAddress>
<serverPort>9910</serverPort>
<login>mexaladm</login>
</RequestInstallJDesk>
La seconda riga indica il tipo xml corrispondente all’operazione da validare, ovvero installazione, aggiornamento e rimozione. Seguono i
valori da impostare:
RequestInstallJdesk
= Installazione Client Jdesk
RequestUpdateJdesk
= Aggiornamento Client Jdesk
RequestRemoveJdesk
= Rimozione Client Jdesk
Di seguito il significato dei vari tag ed eventuali valori ammessi predefiniti, seguendo per questi ultimi il case sensitive della legenda.
<tsp>
= tipo prodotto. Valore ammesso: PASSCOM (generale, indipendente dal server di destinazione).
<id>
= nome installazione.
<dirDest>
= directory installazione.
<jrePath>
= directory JRE
<owner>
= nome account MexalJAdmin
<serverAddress>
= nome o IP server al cui MxServer connettersi
<serverPort>
= porta MxServer cui connettersi
<login>
= nome login per eventuale automazione autenticazione MxServer
Sull’impostazione dei tag, valgono i medesimi controlli previsti per l’interfaccia grafica più i requisiti contestuali di piattaforma e prodotto.
Questi controlli scattano prima che parta la procedura di creazione struttura, per cui non rimane alcuna situazione incoerente su disco.
Ad esempio, il setup fallisce con errore bloccante se: nome installazione superiore a 30 caratteri, directory installazione contengono caratteri
non ammessi, nome MexalJAdmin root, directory JRE non valida. Mentre l’aggiornamento e la rimozione falliscono, ad esempio, indicando
un nome installazione inesistente.
Tutti i tag previsti dall’operazione richiesta devono essere presenti. In caso d’errore sintattico sulla struttura xml, sull’assenza dei campi o
sulla scrittura di quelli con valore predefinito, il controllo è prioritario e l’errore è riportato nel file di log. Aggiornamento e rimozione non
implicano gli stessi tag della nuova installazione. Nello specifico, l’aggiornamento non richiede tipo prodotto, percorsi d’installazione ed il
nome account MexalJAdmin esattamente come con input tramite maschere grafiche GUI. Mentre, la rimozione richiede solo nome
installazione e scelta se eliminare definitivamente le directory, analogamente all’interfaccia GUI. Per i dettagli dei tag ammessi per specifica
operazione, consultare i relativi template su DVD-ROM.
Per lanciare il setup con request xml occorre digitare la seguente riga comando dalla radice del DVD-ROM:
\setup-client.sh --request=<percorso xml>
Ad esempio:
\setup-client.sh --request=/home/mexaladm/Installa_Client_Jdesk.xml
Superati i controlli a livello di struttura xml e di ammissibilità valori per il contesto del setup, parte la procedura vera e propria di
creazione/aggiornamento/rimozione struttura su disco. L’output a video è identico rispetto all’input con finestre grafiche GUI.
Per evitare l’output a video e dirigerlo esclusivamente sul file di log, è possibile utilizzare la modalità request silent (CONSOLE), la quale si
attiva impostando lo specifico parametro --output=console nella riga comando. Esempio:
\setup-server.sh --request=/home/mexaladm/Installa_Client_Mexal_BP.xml --request=console
Tale modalità può sfruttarsi per operazioni batch pianificate sul sistema, senza necessità di un desktop attivo, in quanto il setup non produce
output a video ma solo su file. Anche eventuali errori bloccanti, sono registrati su log.
Qualora il file xml fornito nel percorso non risulti valido od esistente, la procedura registra l’errore nel file di log.
Ricordiamo che il setup ammette l’opzione --output=console solo con request xml. Ricordiamo inoltre che il file di log viene sempre scritto,
indipendentemente dall’input e dall’output richiesti nel lancio.
SHELL DI AVVIO PROGRAMMA
All’interno dell’ambiente d’installazione il setup crea la directory prog (DirProg) in cui colloca la componente MxJdesk, rappresentata dai
file mxjdesk.jar e libmxjdesk.so. Nella DirProg si trova anche il file mxjdesk.ini, il file di configurazione di MxJdesk.
Inoltre, sono copiate anche alcune shell per l’avvio dei programmi Passepartout.
Ad esempio, la shell mxp.sh richiede in esecuzione il processo mx00.exe mentre la shell mxi.sh richiede in esecuzione “mx00.exe –init”.
Se tramite setup si è impostato un nome di login per l’autenticazione a MxServer, esso sarà presente nelle shell create (-login)
Esempio di riga di comando contenuta nelle shell:
/jvm/jre/bin/java –jar mxjdesk.jar –login=utente1 –command=mx00.exe
Il parametro –command è sempre obbligatorio in quanto specifica il programma Passepartout richiesto in esecuzione.
150 COMPONENTE MXJDESK
Manuale Utente
Per lanciare MxJdesk aprire una sessione grafica X-Window System e da questa avviare una sessione di Terminal Shell. Portarsi quindi nella
directory prog dell’installazione e lanciare la shell del programma desiderato.
MxJdesk si avvia attraverso i parametri descritti nel file di configurazione e contatta MxServer sul socket specificato, richiedendo in
esecuzione il programma Passepartout indicato nella shell.
Per maggiore comodità si può creare un link sul desktop per l’avvio dell’applicazione che deve puntare alla shell del programma che si
richiede in esecuzione.
AVVIO CONNESSIONE – AUTENTICAZIONE
In presenza di autenticazione richiesta da MxServer a MxDesk (Login), la finestra che si apre presenterà la richiesta del nome di login o
meno. Se il parametro –login non è presente nella riga di comando compare la seguente finestra:
Se invece la riga di comando imposta un nome di login, esso è visualizzato nell’apposito campo, consentendo l’immissione della sola
password anziché di entrambi i valori:
Quando MxServer verifica che le credenziali fornitegli da MxDesk non sono valide, viene visualizzato uno specifico messaggio d’errore.
L’esempio seguente evidenzia una login fallita perché la password in stato di lockout.
L’autenticazione prevede limiti nel numero di tentativi o nel tempo d’attesa. In particolare, dopo 10 tentativi consecutivi di login fallita,
MxServer esegue una chiusura incondizionata del socket. Analogamente se la connessione non avviene entro 60 secondi.
AUTOLOGIN A PASSEPARTOUT
La funzionalità è del tutto analoga a quella disponibile per la componente iDesk. Si rimanda al seguente riferimento del manuale: modulo
Componente Client”, capitolo “Connessione a MxServer”.
GESTIONE SESSIONI
La barra del titolo della finestra MxJdesk riporta sempre i parametri che identificano il terminale Mexal: nome utente, numero terminale,
numero operatore, sigla azienda aperta, data terminale.
La chiusura delle sessioni avviene attraverso la funzione Fine lavoro (menu Aziende, oppure combinazione tasti Alt+A+F).
COMPONENTE MXJDESK 151
Manuale Utente
SOSPENSIONE E RICONNESSIONE
Il principio che regola la funzionalità di sospensione e riconnessione è identico a quello disponibile per la componente iDesk (si rimanda
all’introduzione del capitolo “Sospensione e riconnessione” nel modulo “Componente Client”), con le opportune differenze operative di
seguito descritte.
Quando una sessione si sospende termina la sua esecuzione mxjdesk.jar e si chiude il socket di comunicazione con MxServer, mentre il
processo applicativo richiesto in esecuzione continua a girare fino a quando non è richiesto l’input dell’utente. La riconnessione consente di
ripristinare la comunicazione tra MxJdesk e MxServer.
Oltre a gestire interruzioni di comunicazione di origine esterna, è possibile sospendere volontariamente le sessioni attraverso il pulsante
presente in basso a destra nella barra di stato:
Cliccando sul pulsante col tasto SINISTRO del mouse è richiesta la conferma della sospensione.
Confermando, la sessione si sospende. Nelle casistiche in cui il terminale Passepartout non può sospendersi, esso rimane regolarmente attivo.
Quando almeno una sessione è sospesa, al lancio di una nuova connessione si presenta una finestra come la seguente:
152 COMPONENTE MXJDESK
Manuale Utente
Da notare anche la possibilità di eseguire una nuova connessione, per la quale può essere richiesta l’autenticazione (la finestra d’esempio
indica chiaramente una connessione con Login=1). Viceversa, se Login=0 i campi di Login e Password risultano inaccessibili in quanto la
nuova connessione non richiede autenticazione.
Nel box “Sessioni sospese” è presente la lista di tutte le sessioni precedentemente sospese su quella postazione. La riconnessione avviene
singolarmente per ciascuna sessione. Non è possibile riconnettere tutte le sessioni contemporaneamente. Ad esempio, se una postazione ha
sospeso 3 sessioni, alla riconnessione l’elenco è costituito dalle 3 sessioni, ma è possibile riconnetterne solo una per volta.
Per la riconnessione occorre digitare le medesime credenziali per le quali le sessioni erano state sospese. Oltre a ritornare errori di credenziali
non valide in senso assoluto, la finestra di login ritorna uno specifico messaggio nel caso in cui si forniscono utente/password validi per il
sistema operativo server ma non corrispondenti alle sessioni da riconnettere:
NOTA BENE: le sessioni sospese possono essere riattivate solo dalla postazione che le aveva sospese. La riconnessione è
dunque esclusiva per macchina che ha eseguito la sospensione.
ATTENZIONE: quando una sessione è sospesa, se il client avviato dalla medesima directory si connette ad un altro server,
perderà i riferimenti della sessione sospesa sul primo server.
Cliccando invece col tasto DESTRO del mouse sull’icona di sospensione (in basso a destra), si apre la finestra di gestione delle sospensioni
temporizzate.
Di default, la gestione è disabilitata. Rimuovendo l’apposito flag, è possibile impostare un tempo in minuti. Quando l’utente che non fornisce
nessun input per un tempo maggiore di quello sopra impostato, la sessione si sospende automaticamente. Una volta eseguite le opportune
impostazioni, il tasto “Salva” registra le modifiche nel file MxJdesk.ini
DIMENSIONI
Il dimensionamento della finestra d’interfaccia avviene attraverso la il pulsante Dimensioni presente nella barra degli strumenti (analogo alla
combinazione Ctrl+Invio):
Si apre la seguente finestra:
COMPONENTE MXJDESK 153
Manuale Utente
I dimensionamenti proposti consentono la gestione ottimale della finestra d’interfaccia in tutti i suoi elementi.
PARAMETRI ED INFORMAZIONI SISTEMISTICHE
MODALITA’ INTERFACCIA: STANDARD E LITE
Cliccando sul logo del prodotto in basso a sinistra, si apre la finestra “Parametri ed informazioni sistemistiche”:
attivabile anche tramite tasti Alt+Invio.
Cliccando il pulsante Aspetto interfaccia si attiva una nuova finestra che permette di definire livelli personalizzati di grafica intesi come stili
e temi.
ATTENZIONE: dalla versione 2015C, Passepartout supporta solo la modalità “Touch” con dettaglio “Interfaccia 2014”.
Combinazioni che non rispecchiano tali requisiti non sono più soggette a Controllo Qualità o ad Assistenza.
Il dettaglio Interfaccia 2014 resta in solo output ma si attiva solo con modalità Touch.
La principale caratteristica dell’interfaccia Touch 2014 risiede nel gestire le videate con numero colonne estese (100 o 120 in base al contesto
applicativo).
154 COMPONENTE MXJDESK
Manuale Utente
ALTRE INFORMAZIONI
Oltre a gestire la modalità d’interfaccia, la finestra sopra evidenziata consente di visualizzare:
i loghi predefiniti Passepartout;
informazioni sulla piattaforma operativa;
le istanze in esecuzione (mxjdesk.jar ed il suo corrispondente MxJdesk.ini);
i font utilizzati.
Infine consente di accedere alla gestione personalizzata dei colori (vedere paragrafo seguente).
ELEMENTI DELL’INTERFACCIA: MODALITÀ TOUCH CON DETTAGLIO
INTERFACCIA 2014
La principale caratteristica dell’interfaccia Touch 2014 risiede nel gestire le videate con numero colonne estese (100 o 120 in base al contesto
applicativo).
La suddetta interfaccia si combina all’impostazione “Modalità compatibilità collage” presente nelle configurazioni predefinite (vedere
relativo riferimento di manuale). Se l’amministratore ha definito modalità compatibile collage per l’utente che esegue login, egli visualizzerà
alcune videate non estese (cioè a 80 colonne) che la Touch 2014 invece prevede estese. Le videate in oggetto sono: Rubrica
clienti/fornitori/banche, Anagrafica articoli ed Emissione/revisione documenti.
Esiste un singolo tema chiaro.
GESTIONE RISORSE
La componente MxJdesk è in grado di gestire risorse locali quali:
stampa ed esecuzione di file;
autoaggiornamento client;
porte seriali.
STAMPA ED ESECUZIONE DI FILE
Il carattere “<” anteposto ad un percorso di file o directory indirizza l’accesso al file system della postazione locale. Tale impostazione vale
per le stampe di tipo F e per altre funzionalità quali visualizzazione file, anteprima video PDF, etc. Vedere il successivo capitolo
“Associazioni per esecuzione di file”.
COMPONENTE MXJDESK 155
Manuale Utente
AUTOAGGIORNAMENTO MXJDESK
La funzionalità è similare a quella disponibile per la componente iDesk.
Le differenze stanno nel fatto che la verifica avviene sui file mxjdesk.jar e libmxjdesk.so che si trovano nella directory \prog\mxj del server,
che tali file sono gli unici ad essere presenti e quindi trasferiti e che la richiesta di aggiornamento compare sempre.
Se le versioni risultano differenti, si presenta la richiesta di aggiornamento:
L’utente dispone di 60 secondi per fornire un input, altrimenti la sessione chiude automaticamente. Rispondendo No l’aggiornamento non
avviene e la sessione si chiude. In tale condizione, fintanto che l’aggiornamento non avviene non sarà possibile accedere al gestionale.
Rispondendo Si avviene il meccanismo d’autoaggiornamento, completato il quale si può accedere al gestionale (dopo eventuale login di
MxServer) con il nuovo client aggiornato.
PORTE SERIALI
La funzionalità è analoga a quella disponibile per la componente Mxi_Desk. Si rimanda al seguente riferimento del manuale: modulo
“Componente Client”, capitolo “Gestione risorse”, paragrafo “Porte seriali”.
ASSOCIAZIONI PER ESECUZIONE DI FILE
Una nota particolare riguarda la funzionalità di esecuzione di file remoti (non di programmi). A tale scopo è necessario impostare nel file
mxjdesk.ini una specifica sezione [Associazioni], dove si devono elencare le associazioni tra estensioni e programmi loro associati.
ATTENZIONE: è obbligatorio impostare l’associazione relativa a pdf e htm rispettivamente per la gestione dell’Anteprima
video PDF e per l’apertura del manuale in linea (Shift+F1).
Esempi per pdf e htm:
.pdf=/usr/bin/xpdf
.htm=/usr/bin/konqueror
Si può impostare l’associazione per altre estensioni, utili ad esempio nella funzione Servizi Visualizzazione file.
Esempi:
.txt=/usr/bin/vim
.ini=/usr/bin/emacs
Anche per la gestione dei protocolli occorre utilizzare le associazioni. Ad esempio per i protocolli impiegati nella funzione Contabilità
Anagrafica Contatti, si può impostare:
http://=/usr/bin/mozilla
www.=/usr/bin/mozilla
mailto://=<client di posta elettronica>
NOTA BENE: includere il percorso assoluto del programma specificato tra doppi apici nel caso in cui contenga uno o più caratteri di
spaziatura. Eventuali parametri di avvio si devono posporre al programma specificato.
PRINCIPALI FUNZIONALITÀ DISPONIBILI
Interfaccia in modalità Lite
Gestione sospensioni e riconnessioni
Gestione file system locale
Autenticazione ed Autologin
Stampa su file ASCII testo e PDF
Clipboard
Help su campo (F1)
Gestione porte seriali
Esecuzione file e comandi
Manuale in linea (Shift+F1) e leggimi
156 COMPONENTE MXJDESK
Manuale Utente
Shellsprix
Anteprima video PDF
Autoaggiornamento (non dalla versione 1.0 beta)
MexalDB
Gestione personalizzata dei colori.
PRINCIPALI FUNZIONALITÀ NON DISPONIBILI
Stampanti W locali
Stampanti S locali
Stampanti Bmp, Png, Jpg locali
Stampanti Email MAPI
Gestione font Pdf True Type locali
MDI per duplicazione sessione con tab
ADP
Docuvision
SAR
Editor modulistica personalizzata
AD
PassCommunicator
Visualizzatore immagini integrato
Clicca & Posta
iCommunicator
Mxecr
Dichiarazione redditi anni precedenti
Software ministeriali locali (Gerico, Controlli Telematici, etc.)
Copia per Assistenza
Accesso remoto (in tutti i contesti)
Personalizzazione aspetto interfaccia
Operazioni manuali su rilevatore attività utente (possibile solo registrazione automatica)
Sincronizzazione azienda esterna ed elaborazioni Real Time da STD
Menu ambiente di sviluppo app (PassBuilder)
COMPONENTE MXJDESK 157
MOBILEDESK
Mobiledesk è il client Passepartout per tablet e smartphone a sistema operativo Android.
REQUISITI ED INSTALLAZIONE
REQUISITI MINIMI DI SISTEMA
Dispositivi smartphone e tablet dotati di sistema operativo Android da versione 4.4.4.a versione 7.x.
Nel caso di connessione ad installazioni Live, abilitare in uscita le porte di destinazione:
o
o
443 verso gli host di destinazione:
start-live.passepartout.cloud;
start-live01.passepartout.cloud;
start-live02.passepartout.cloud.
sul range 9000-9999.
REQUISITI SERVER PASSEPARTOUT
VERSIONE MINIMA COMPONENTE SERVER
MobileDesk è attivo dalla versione 2011F (55.0) di Passepartout.
La prima versione installabile su ambiente Android 7 risulta essere la 2018D.
CRIPTAZIONE DATI
Come iDesk e gli altri client, MobileDesk comunica con MxServer attraverso protocollo TLS.
INSTALLAZIONE MOBILEDESK
L’installazione del Mobiledesk avviene tramite lancio sul dispositivo del file autoinstallante mobiledesk.apk.
Il file è scaricabile:
dall’Area Riservata del sito www.passepartout.net
dall’Area Riservata del sito www.edupass.it
Il file deve essere copiato nella cartella “Archivio” del dispositivo Android, a questo punto eseguendo l’icona viene installato sul dispositivo
in modo automatico.
Nota bene: occorre impostare nelle impostazioni del dispositivo l’opzione “Sorgenti Sconosciute” per consentire installazioni
di applicazioni non provenienti dal Play Store”.
MOBILEDESK 161
Manuale Utente
162 MOBILEDESK
Manuale Utente
Terminata l’installazione apparirà sullo schermo del dispositivo l’icona da lanciare per avviare il programma.
MOBILEDESK 163
Manuale Utente
CONFIGURAZIONE
L’applicazione, una volta in esecuzione, mostra una schermata di configurazione dove specificare i dati del server dell’installazione da
utilizzare.
Le installazioni con server presso Server Farm Passepartout necessitano della spunta “Live” e l’indicazione del solo dominio. Per le altre
installazioni occorre semplicemente indicare indirizzo e porta del Server Mexal; non occorre spuntare “Passepartout Live”.
Indicati questi dati, confermare la configurazione.
AVVIO DI PASSEPARTOUT
Passepartout Live: è richiesta la specifica di Utente e Password per accedere a Passepartout
164 MOBILEDESK
Manuale Utente
Passepartout con server locale: richiede l’indicazione di Utente e Password del Sistema Operativo; se non presenti, è sufficiente premere il
tasto “Connetti” senza impostare la login.
Una volta indicata l’eventuale login, attraverso il pulsante “Connetti” si avvia Passepartout; cliccando invece sul pulsante “Configura” si
torna alla schermata iniziale di configurazione.
ALIAS SERVER
È inoltre possibile installare e/o configurare due connessioni per lo stesso server Passepartout non Live senza dover ogni volta modificare i
parametri di connessione. Per accedere a questa modalità sarà sufficiente sulla schermata di configurazione iniziale selezionare l’opzione
“Alias server” dal menu dell’applicativo
.
In fase di configurazione nei primi due campi “Indirizzo” e “Porta” si inseriscono il nome / ip del Server e la porta assegnati nella rete locale,
mentre nei campi “Indirzzo alias” e “Porta alias” si possono inserire il nome / ip del Server visibili dall’esterno della rete aziendale.
MOBILEDESK 165
Manuale Utente
166 MOBILEDESK
Manuale Utente
La scelta del tipo di connessione da stabilire è data dal “check” sul pulsante Alias.
Se il pulsante Alias sarà selezionato ci si connetterà all’Indirizzo Alias e Porta alias, se invece il check su “Alias” non sarà attivo ci si
connetterà alla connessione di default. (Indirizzo e Porta).
Il server deve consentire l’accesso in entrata alla porta per il client che desidera connettersi, mentre il client deve poter uscire sulla porta di
destinazione del server che vuole contattare.
AGGIORNAMENTO AUTOMATICO CLIENT
Dalla versione di MobileDesk 1.2 è possibile l’aggiornamento automatico del client che sostituirà la vecchia modalità di installazione
manuale sopraindicata.
Una volta aggiornata la versione di Passepartout, sarà infatti il server a rilevare la presenza di una nuova versione disponibile di MobileDesk
ed a procederne al download.
Nota bene: Per il corretto funzionamento dell’aggiornamento automatico è necessaria la disintallazione della versione 1.0
di MobileDesk, in quanto tale versione non è aggiornabile automaticamente.
Per procedere all’aggiornamento sarà sufficiente confermare la richiesta di aggiornamento sulla finestra sopra visualizzata. L’utente dispone
di 60 secondi per fornire un input.
MOBILEDESK 167
Manuale Utente
SESSIONE GIÀ RIPRISTINATA
Per motivi sistemistici, potrebbe verificarsi una condizione in cui chiude il socket dall’endpoint client ma non da quello server, per cui la
sessione resta in stato connesso mentre l’utente si trova già in condizioni di rilanciare la sessione client. In tali casi, rilanciando MobileDesk
compare un messaggio di “Sessione già ripristinata”.
In tali casi, è generalmente sufficiente attendere entro una trentina di secondi per ripartire con nuova sessione o riconnessione, in base al
contesto. Se il messaggio persiste, occorre contattare l’Assistenza Passepartout e valutare se, a fronte di sessione sospesa per il client ma non
per il server, l’unica possibilità è terminare la sessione da Amministrazione MxServer.
SOSPENSIONE E RICONNESSIONE
Il principio che regola la funzionalità di sospensione e riconnessione è identico a quello disponibile per la componente iDesk (si rimanda
all’introduzione del capitolo “Sospensione e riconnessione” nel modulo “Componente Client”), con le opportune differenze operative.
Per la riconnessione occorre sempre digitare le medesime credenziali per le quali le sessioni erano state sospese. Oltre a ritornare errori di
credenziali non valide in senso assoluto, nelle installazioni locali la finestra di login ritorna uno specifico messaggio nel caso in cui si
forniscono utente/password validi per il sistema operativo server ma non corrispondenti alle sessioni da riconnettere. Nell’autenticazione
Live, il concetto è analogo.
Quando una sessione è sospesa, se il client avviato come medesima applicazione si connette ad un altro server, perderà i riferimenti della
sessione sospesa sul primo server.
UTILIZZO – GESTIONE DELLE VIDEATE
GESTURES ANDROID
Il MobileDesk implementa le “gesture” tipiche di Android, oltre alle funzionalità tipiche di navigazione del mxdesk.
Le principali interazioni possibili col touch-screen sul MobileDesk sono:
il TAP: breve tocco con la punta delle dita sullo schermo. Ha la funzione di selezione o invio.
lo SCROLL: pressione con spostamento laterale (Swipe) o verticale (Scroll) sul touch-screen. Ha funzionalità di navigazione delle
liste.
lo ZOOM: ha la funzione di ridimensionamento della videata. Avviene tramite il contemporaneo tocco dello schermo con due dita.
Se le due dita si allontanano reciprocamente si avrà un allargamento dello schermo (Spread), se invece si avvicinano tra loro la
schermata si riduce (Pinch).
il PRESS: tocco prolungato sullo schermo. Richiama menu non visibili in schermata.
UTILIZZO – TASTI E PULSANTI
La gestione delle videate attraverso il mouse e la tastiera fisica, è stata riprodotta in questi dispositivi mediante l’utilizzo di un navigatore
touch e di apposite pulsantiere.
NAVIGATORE TOUCH
Il navigatore, localizzato in basso a destra del MobileDesk è costituito da nove pulsanti.
A seconda del campo in cui si è posizionati all’interno del programma, essi possono risultare attivi e quindi “accesi” oppure non attivi quindi
“spenti”.
168 MOBILEDESK
Manuale Utente
4 frecce di colore verde, una per ogni direzione, con funzione unica di spostamento. Corrispondono alle frecce di una tastiera
fisica;
Pulsante ANNULLA
Pulsante CONFERMA
Pulsante centrale SELEZIONA
Pulsante TASTIERA
Pulsante TASTIERE PERSONALIZZABILI
per invalidare l’operazione appena eseguita;
corrispondente al tradizionale F10, per rendere validi input e modifiche;
per scegliere un elemento o una funzione;
per aprire la tastiera virtuale di sistema;
.
TASTIERE PERSONALIZZABILI
Richiamate dal pulsante in basso a sinistra del navigatore, queste tastiere, come nel client iDesk, si attivano in corrispondenza di alcuni
campi in cui sono gestite determinate funzionalità e rappresentano, quindi, un’alternativa agli attuali tasti funzione.
PULSANTIERA DI SCHEDA
Localizzata in alto a destra del desk, è costituita dai pulsanti funzione contestuali all’area dati.
MOBILEDESK 169
Manuale Utente
TASTIERA DI CAMPO E AZIONE
Posizionata subito sotto alla finestra dell’area dati, contiene tutti i pulsanti di campo e di azione attivi nella funzione.
Nota bene: quando la visualizzazione del MobileDesk avviene col dispositivo Android in posizione verticale i menu
“Pulsanti di scheda” e “Tastiera di azione e di campo” convogliano in un’unica tastiera.
MENU’ CONTESTUALE A PRESSIONE
Il menu contestuale può essere visualizzato dall’utente mediante la gesture Press, ossia mediante prolungata pressione sul touch-screen.
Il menu richiama:
l’help di campo (il tradizionale F1);
il Manuale in Linea formato HTML (tradizionale Sh+F1);
le Videoguide. Si apre una finestra contestuale al menu gestionale che offre un determinato elenco di argomenti da cui richiamare i
relativi video, destinati ad aprirsi attraverso browser di sistema. Gli ulteriori video correlati a certi argomenti sono visualizzati
nella parte destra della finestra, alla colonna “Vedi anche”.
170 MOBILEDESK
Manuale Utente
NOTA BENE: l'elenco videoguide è reso disponibile dalla Passepartout e, anche in caso di aggiornamenti, richiede una
corretta connessione alla Server Farm Passepartout attraverso l'autenticazione TLS già implicita all'utilizzo del "codice
installazione", naturalmente oltre che ad Internet per l'esecuzione vera e propria dei video;
pulsante “Ricerca documentale” per la ricerca dei documenti all’interno dell’area tastiera
MENU DELL’APPLICAZIONE
Il menu dell’applicazione può essere richiamato dal relativo pulsante menu Android, nel caso dell’esempio riportato dal pulsante
.
Esso contiene le funzionalità di uso non consueto e non presenti a video:
Tasti funzione attivi: comprendono tutti i tasti e pulsanti utilizzabili sul campo dove si è posizionati.
Tasti funzione: elenco di pulsanti che sostituiscono i tradizionali tasti funzione richiamati da tastiera (es. tutti i tasti funzione F).
Sospensione sessione: pulsante che sospende la sessione di lavoro.
Chiusura sessione: pulsante che chiude la sessione di lavoro.
Menu Passepartout: pulsante che permette di accedere ai menu di passepartout.
Impostazioni: menu che che permette la visualizzazione delle informazioni di sistema e consente la modifica delle impostazioni di
Mobiledesk.
MOBILEDESK 171
Manuale Utente
o
LOG: Consente l’abilitazione del file di log.
o
VISUALIZZA LOG: Consente la visualizzazione del file di log.
o
GESTIONE AVANZATA INPUT: permette la gestione avanzata dell’input della tastiera virtuale di sistema.
o
VISUALIZZA INI: Consente la visualizzazione dell’mxdesk.ini.
o
INFORMAZIONI: Visuualizza le informazioni di Sistema
o
INTERFACCIA GRAFICA: permette la scelta tra le interfaccia ed i temi previsti da Passepartout
In figura: Elenco dei Temi selezionabili
172 MOBILEDESK
Manuale Utente
ANTEPRIMA IMMAGINI INTEGRATO
Dal vostro smartphone o tablet Android è possibile dalla versione 1.2 di MobileDesk visualizzare l’anteprima di un’immagine attraverso un
visualizzatore integrato. Esso può richiamarsi da alcuni contesti di immissione file utente (es. Servizi / Visualizzazione File, Servizi /
Trasferimento File) o da particolari funzionalità come, ad esempio, visualizzazione immagini articolo. Opera sui seguenti formati immagine:
Bmp, Png, Jpg.
Esempio di immagine articolo:
POSIZIONE E DIMENSIONE DELL’IMMAGINE – UTILIZZO DELLE GESTURES
L’immagine richiamata, di default, appare visibile in basso a destra del desk, subito a ridosso del Navigatore Touch.
L’utente può però spostarla a piacimento in uno dei quattro angoli del desk effettuando una gesture di tipo “scroll” ovvero trascinando la
finestra orizzontalmente o verticalmente.
Esempio di riposizionamento dell’immagine nei 4 angoli del desk mediante scroll orizzontale o verticale.
MOBILEDESK 173
Manuale Utente
Anche le dimensioni dell’immagine sono standard alla prima visualizzazione, l’utente può però effettuare un ridimensionamento
dell’immagine mediante:
Utilizzo dello Zoom out per allargare l’angolo di visuale.
Gesture Double Tap: breve doppio tocco con la punta delle dita sul touchscreen, riporta l’immagine alle dimensione di default
dopo aver effettuato uno zoom.
Esempio di Zoom out sull’immagine articolo:
Nota bene: Non è possibile ridurre ulteriormente le dimensioni dell’immagine di default. Lo zoom in avrà effetto
sull’immagine solo dopo aver effettuato uno zoom out sulla stessa.
Mentre il visualizzatore è aperto, il terminale ammette input per cambiare menu o chiudere sessione, ma non sull'area dati contestuale.
In caso di sospensione, alla riconnessione la finestra del visualizzatore si apre su dimensioni e posizioni default. Per salvare nuove
coordinate, occorre spostare la finestra e chiuderla. Tuttavia, ciò vale solo per il contesto del terminale corrente. Infatti, eseguendo fine
lavoro e/o aprendo nuova sessione, il visualizzatore si apre su dimensioni e posizioni default.
SOTTOMENU’ A PRESSIONE DELL’IMMAGINE ARTICOLO
Si apre effettuando una pressione con le dita sulla finestra dell’immagine articolo.
Esso contiene pulsanti che permettono di effettuare ulteriori operazioni.
174 MOBILEDESK
Manuale Utente
Adatta alla pagina: permette la visualizzazione a schermo intero dell’immagine.
Riduci al minimo: riporta l’immagine alle dimensioni minime di default.
Invia: consente di inviare l’immagine come allegato di una email o di un mms o il trasferimento ad altri dispositivi via bluetooth e
VoIP (es. Skype)
Apri con: permette l’apertura dell’immagine con visualizzatori di immagini presenti sul dispositivo (es. Galleria).
Informazioni: elenca le caratteristiche dell’immagine.
ACQUISIZIONE IMMAGINI
È inoltre possibile l’acquisizione di immagini da applicazioni esterne al client come ad esempio:
Fotocamera del dispositivo Android
Galleria di Sistema
Scheda di memoria
Per effettuare l’acquisizione immagine sarà sufficiente richiamare la funzione “Immagine Articolo – Acquisisci Immagine” direttamente
dall’anagrafica dell’articolo
MOBILEDESK 175
Manuale Utente
INTEGRAZIONE CON DOCUVISION
Viene gestito il modulo Docuvision anche su Mobiledesk. Le differenze rispetto all’usuale utilizzo della procedura sono:
-
in GESTIONE ARCHIVIAZIONE non è possibile firmare, marcare o masterizzare i volumi;
-
non è disponibile la voce di menù TRASMISSIONE DOCUMENTI;
-
nella funzione di Anteprima all’interno della REVISIONE PRIMANOTA non sono gestiti i files di tipo .pdf;
-
l’acquisizione di files esterni viene effettuata tramite le tipiche fonti di Mobiledesk ove non sono richiesti i formati/tipi files gestiti;
-
per richiamare la ricerca dei documenti all’interno dell’area tastiera (pulsante CTRL+D) viene utilizzata la gesture “Press”
effettuata sulla videata principale al fine di selezionare la voce “Ricerca documentale”
176 MOBILEDESK
Manuale Utente
STAMPE
TIPOLOGIE DI STAMPANTI SERVER E CLIENT SUPPORTATE
Oltre alle stampanti Soppressa e Video, dalla versione 1.2 di MobileDesk il client può utilizzare tutte le stampanti di tipo Server disponibili,
inclusa la stampante E-mail no MAPI (dispositivo E), tutte le stampanti di tipo Client File (dispositivo F) con formato pdf, txt, rtf, csv e xml
(esclusi i tre formati grafici bmp, png e jpg), di tipo Word (dispositivo R) e Excel XML/CSV (dispositivo X).
Nella configurazione dei dispositivi risulta possibile selezionare esclusivamente font della controparte Server.
AD SU MOBILEDESK
Per accedere al modulo AD da MobileDesk occorre richiamare la voce di menù “Servizi – Configurazioni – Configurazione Moduli - AD –
Analisi Dati”.
Attualmente è disponibile l’analisi Commerciale, attiva in aziende di livello 2, pertanto in aziende di livello inferiore il menù “Servizi –
Configurazioni – Configurazione Moduli – AD” non è presente.
MOBILEDESK 177
Manuale Utente
L’operatività per l’esecuzione delle analisi non differisce da quella illustrata per i client Windows nell’apposita sezione del presente manuale
(sezione “Servizi – Configurazioni – Configurazione Moduli”, modulo “AD”). Si possono eseguire analisi di base, drill-down, roll-up,
Confronti, Pivot, riordinare i dati, applicare i filtri e stampare la griglia dei risultati
Non sono invece disponibili le funzioni: Grafici ed Esporta.
Su MobileDesk, AD si apre nella sessione di Passepartout e non in un pannello integrato, né viene aperta una seconda sessione relativa alla
Configurazione Funzionale (MDI non è attivo su MobileDesk).
E’ disponibile invece un Menù di AD che può essere visualizzato dall’utente mediante il pulsante
dell’area di testata di AD.
178 MOBILEDESK
, situato in alto a destra, al di sopra
Manuale Utente
Il menu richiama:
Configurazione AD
Permette di accedere alla Configurazione Funzionale di AD, dove sono disponibili tutti i classici parametri di configurazione
(aggiornamento dati, impostazioni dei decimali, del calcolo del margine, delle strutture articolo, ecc …).
Da questa funzione è poi possibile tornare ad AD, dove saranno attive le modifiche eseguite. Dal Menù Contestuale è infatti attiva
la voce “Analisi AD”.
MOBILEDESK 179
Manuale Utente
Mostra/nascondi Selezioni Analisi
Permette di visualizzare o meno le selezioni di Analisi lasciando più spazio a video per la griglia. Per rendere attive le modifiche e
tornare ad AD è sufficiente cliccare al di fuori dell’area del Menù AD.
Ordinamento multiplo
Questa opzione permette di applicare degli ordinamenti secondari. Occorre attivare questa voce di menù, dopodiché rientrando in
AD si potrà cliccare in sequenza sulle colonne per effettuare gli ordinamenti secondari.
Menù Passepartout
Permette di chiudere AD e tornare alle funzionalità del gestionale.
Impostazioni
180 MOBILEDESK
Manuale Utente
Sono presenti le seguenti sottofunzioni:
1.
Frequenza aggiornamento griglia: permette di aumentare o diminuire la frequenza con la quale MobileDesk effettua il
refresh della griglia durante lo scorrimento dei dati. E’ utile in quei casi in cui si riscontrano dei ritardi
nell’aggiornamento della griglia che comportano una visualizzazione non ottimale dei dati;
2.
Frequenza aggiornamento autocalcolata: sarà il programma stesso a determinare automaticamente la frequenza con la
quale effettuare il refresh della griglia;
3.
Scroll della griglia per trascinamento: permette di scorrere in orizzontale tra le colonne della griglia dei risultati, con le
tipiche gesture dei dispositivi touch e quindi non è necessario utilizzare la barra di scorrimento;
4.
Informazioni: permette di accedere alle informazioni sistemistiche sul modulo.
Dopo aver eseguito un’analisi, è possibile stampare la griglia dei risultati. Selezionando la funzione Stampa, la procedura apre la finestra di
selezione delle stampanti disponibili. Se la griglia da stampare ha delle dimensioni sufficienti, è possibile eseguire delle stampe nei formati
pdf, csv, xml excel, e rtf, utilizzare le stampanti Video, di tipo Word ed Excel.
Se l’area di stampa è troppo grande, appositi messaggi avvisano l’utente. In ogni caso è sempre possibile fare stampe in formato xml e csv.
Si riporta di seguito un esempio di stampa
MOBILEDESK 181
Manuale Utente
Come si evince dall’immagine, nella stampa sono indicati i parametri di selezione che hanno generato la griglia: il processo, il periodo (con il
totale del processo per il periodo) e le variabili d’indagine. In caso di griglia frutto di un’analisi drill down, in calce alla stampa sono riportati
i riferimenti delle variabili dei livelli precedenti.
PRINCIPALI FUNZIONALITÀ NON DISPONIBILI
Punti d’ingresso diversi da mx00.exe (main program per accesso alla procedura principale)
Stampanti W locali
Stampanti S locali
Stampanti Bmp, Png, Jpg locali
Stampanti Email MAPI
Gestione font locali
MDI per duplicazione sessione con tab
Visualizzazione barra di stato
ADP
Editor modulistica personalizzata
PassCommunicator
Visualizzatore integrato per file Pdf
iCommunicator
Mxecr
Dichiarazione redditi anni precedenti
Software ministeriali locali (Gerico, Controlli Telematici, etc.)
Invio Comunicazione Liquidazione IVA Periodica tramite PassHub
Firma Digitale
Copia per Assistenza
Accesso remoto (in tutti i contesti)
Personalizzazione aspetto interfaccia
Operazioni manuali su rilevatore attività utente (possibile solo registrazione automatica)
Sincronizzazione azienda esterna ed elaborazioni Real Time da STD
Trasferimento dati da Mexal a Passcom nell’invio primanota automatizzato.
Menu
ambiente
di
sviluppo
182 MOBILEDESK
app
(PassBuilder)
WEBDESK CLIENT
WebDesk è il client Passepartout eseguito all’interno di un browser web.
Si tratta tecnicamente di una Web Application sviluppata a tecnologia HTML5 ed ottimizzata in particolar modo per Safari, browser di
riferimento per dispositivi di marca Apple come iPad, iPhone, iPod Touch e MacOS.
INSTALLAZIONE E REQUISITI
BROWSER SUPPORTATI
Safari per sistemi operativi iOS e MacOs X.
Google Chrome per sistema operativo Windows.
VERSIONI MINIME SUPPORTATE
Dispositivi mobile Apple (iPhone e iPad) con sistema operativo: iOS 10.x, 11.x. Versione browser Safari: 10.x, 11.x.
MacOS con sistema operativo: 10.x, 11.x. Versione browser Safari: 10.x, 11.x.
PC Windows: Google Chrome aggiornato all’ultima versione disponibile.
La prima versione installabile su ambienti iOS 10 e Safari 10 MacOS risulta essere la 2017D.
La prima versione installabile su ambienti iOS 11 e Safari 11 MacOS risulta essere la 2018D.
REQUISITI HARDWARE
Per una visione nitida dell’interfaccia su iPad e iPhone sono consigliati i modelli con schermo ad alta risoluzione (Retina Display).
REQUISITI SERVER PASSEPARTOUT
WebDesk è attivo dalla versione 2012G (57.0) di Passepartout.
CRIPTAZIONE DATI
L’applicazione client ospitata nel browser (user agent) non comunica direttamente con MxServer, bensì attraverso WebDesk Server, il quale
rappresenta un reserve proxy che consente al client WebDesk di comunicare via websocket in chiaro (http) oppure tramite criptazione TLS
(https). A sua volta, WebDesk Server diviene client di MxServer per la comunicazione socket nel protocollo Passepartout, la stessa che altri
client realizzano direttamente senza server intermedi. Quest’ultima comunicazione risulta sempre criptata tramite protocollo TLS.
Frattanto, esistono due canali di comunicazione: uno da WebDesk client a WebDesk Server, l’altro da WebDesk Server a MxServer. Nelle
installazioni NON Live, WebDesk Server e MxServer girano sulla stessa macchina.
DATI DI NAVIGAZIONE
Per poter accedere a WebDesk, il browser deve abilitare la memorizzazione di informazioni locali come cookies e il cosiddetto “local
storage”, ovvero l’area del disco fisso riservata al browser relativamente al client WebDesk. Ad esempio, su tale storage sono salvati l’ID
sessione (necessario per le riconnessioni) e le impostazioni utente (come l’aspetto grafico).
WEBDESK CLIENT 185
Manuale Utente
In conseguenza a quanto sopra detto, la navigazione privata non è consentita, in quanto cancella i dati di navigazione all’uscita della
pagina WebDesk.
E, per lo stesso motivo, la cancellazione della cronologia può causare problemi se applicata all’URL del client WebDesk, in quanto elimina
anche il local storage.
Il mancato rispetto dei suddetti vincoli può comportare, ad esempio, la mancata riconnessione di una sessione sospesa e/o la perdita delle
impostazioni utente (queste ultime successivamente descritte nell’apposito paragrafo di questo modulo).
ACCESSO A PASSEPARTOUT
INSTALLAZIONI LOCALI
Dopo aver correttamente configurato la componente WebDesk Server (per maggiori dettagli consultare capitolo Servizi – Configurazioni –
Configurazione Moduli) è sufficiente digitare l’URL socket per accedere all’installazione da WebDesk.
In particolare, individuare il server tramite indirizzo IP oppure nome DNS assoluto. Se il server non prevede un suffisso di dominio registrato
e risulta individuabile solo tramite nome host, non risulta possibile la connessione a WebDesk Server poiché rifiutata a livello http. In tale
caso, occorre utilizzare necessariamente l’indirizzo IP del server.
Il server deve consentire l’accesso in entrata alla porta per il client che desidera connettersi, mentre il client deve poter uscire sulla porta di
destinazione del server che vuole contattare.
186 WEBDESK CLIENT
Manuale Utente
Nel caso MxServer gestisca il parametro Login=1 si richiedono inoltre le credenziali d’accesso al Sistema Operativo.
INSTALLAZIONI LIVE
Per accedere invece ad installazioni di tipo Live, è necessario il collegamento all’URL https://passgo.it, il quale richiede l’apertura in uscita
della porta destinazione 443. Su questo URL ascolta una componente WebDesk Server in Server Farm Passepartout specifica per
consentire la connessione con le installazioni Live.
All’accesso apparirà una schermata con dominio e credenziali per entrare nell’installazione Live.
WEBDESK CLIENT 187
Manuale Utente
UTILIZZO
PARTICOLARITÀ E LIMITAZIONI
Non è permesso l’utilizzo di più tab verso lo stesso URL
La funzione ricarica pagina, disponibile sempre nel browser per un refresh della pagina, nelle installazioni Live consente di non
immettere nuovamente dominio, utente e password.
La sessione si auto sospende anche semplicemente ritornando ad Home quando la sessione Passepartout è aperta, così come si auto
sospende spegnendo lo schermo. Nel primo caso, si sospende dopo 30 secondi d’inattività; nel secondo e terzo, si sospende
immediatamente. Per ripristinarla, in tutti i casi occorre sempre procedere indicato nel primo punto.
Ai fini della riconnessione sessione sospesa, il client WebDesk è soggetto all’espressione dell’URL. Pertanto, se una sessione
avviata con un certo URL si sospende, essa può riconnettersi esclusivamente attraverso lo stesso identico URL (protocollo, host,
porta) e non tramite espressioni diverse a parità di server. Ad esempio, dato un server esposto pubblicamente e raggiungibile
tramite URL privato e pubblico, una sessione si avvia da https://192.168.13.17:8081 e si sospende. Connettendosi allo stesso server
ma con rete e URL pubblici, es. https://77.242.223.254:10001, si apre un nuovo terminale. Per riconnettere la sospesa, occorre
raggiungere il server esattamente con l’URL per cui è stata avviata.
SOSPENSIONE E RICONNESSIONE
Il principio che regola la funzionalità di sospensione e riconnessione è identico a quello disponibile per la componente iDesk (si rimanda
all’introduzione del capitolo “Sospensione e riconnessione” nel modulo “Componente Client”), con le opportune differenze operative.
Per la riconnessione occorre sempre digitare le medesime credenziali per le quali le sessioni erano state sospese. Oltre a ritornare errori di
credenziali non valide in senso assoluto, nelle installazioni locali la finestra di login ritorna uno specifico messaggio nel caso in cui si
forniscono utente/password validi per il sistema operativo server ma non corrispondenti alle sessioni da riconnettere. Nell’autenticazione
Live, il concetto è analogo.
Quando una sessione è sospesa in ambiente Live, rilanciando il client per connettersi ad un’altra installazione (dominio diverso dal
precedente), si perderanno i riferimenti della sessione sospesa sulla prima installazione.
COMPORTAMENTI E MESSAGGI DI CHIUSURA O AVVIO CONNESSIONE
USCITA DAL CONTESTO DELL’URL ATTIVO
Con sessione WebDesk attiva e qualora sia attivato il parametro “Impostazioni – Avviso chiusura browser”, l’applicazione fornisce un
messaggio di avvertimento se l’utente esce dal contesto dell’URL attivo: es. chiude la finestra del browser, il singolo tab, esegue un ricarica
della pagina oppure digita un URL diverso. Il messaggio chiede conferma se uscire dalla pagina o rimanervi: nel primo caso, il
comportamento risulterà influenzato dal parametro “Impostazioni – Termina lavoro alla chiusura pagina”: se quest’ultimo è attivo, la
sessione subirà un Fine lavoro, altrimenti si sospenderà.
NOTA BENE: il browser può visualizzare una check-box come “Impedisci alla pagina di creare altre finestre di dialogo”.
Attivandola, WebDesk non visualizzerò più il messaggio di avvertimento anche se attivo dal parametro “Impostazioni – Avviso
chiusura browser. Per ripristinarlo, si dovranno modificare le impostazioni del browser.
ATTENZIONE: il corretto utilizzo del programma prevede l’apposita funzione di fine lavoro. Per salvaguardare l’integrità
dei dati, indipendentemente dalle piattaforme server e client, è fondamentale chiudere regolarmente i terminali prima di
uscire dalla pagina web attiva del terminale WebDesk.
Dagli eventi di uscita contesto URL attivo si estraggono arresto, riavvio o logout dell’utente connesso sul desktop sistema client, la cui
particolarità risulta espressa nel sottoparagrafo seguente.
ARRESTO DEL SISTEMA OPERATIVO CLIENT CON SESSIONE APERTA
Sui dispositivi mobile Apple e su MacOS, è possibile imporre il Fine lavoro dell’eventuale terminale aperto qualora si arresti il sistema
operativo client. Stesso comportamento con riavvio o logout dell’utente connesso sul desktop. Comportamento che risulta influenzato dal
parametro “Impostazioni – Termina lavoro alla chiusura pagina” il quale, se attivo come default, genera proprio un Fine lavoro anziché una
sospensione. Se il processo gestionale si trova su un’elaborazione che richiede tempo a chiudere (generalmente in qualche decina di secondi),
la sessione entra temporaneamente in stato sospeso in attesa di terminarsi definitivamente.
Su Chrome Windows, a causa di limitazioni strutturali del browser, questo comportamento non si verifica anche col suddetto flag attivo: per
eventi quali arresto/riavvio/logout del SO client, la sessione si sospende.
Infine, con WebDesk su SO desktop, la sessione esegue un Fine lavoro automatico anche se rimane inattiva sulla stessa finestra di conferma
chiusura pagina: il tempo di inattività vale 50 secondi nelle installazioni Live, 2 minuti in quelle locali..
188 WEBDESK CLIENT
Manuale Utente
ATTENZIONE: il corretto utilizzo del programma prevede l’apposita funzione di fine lavoro. Per salvaguardare l’integrità
dei dati, indipendentemente dalle piattaforme server e client, è fondamentale chiudere regolarmente i terminali prima di
arrestare/riavviare/disconnettere la macchina client.
RICARICAMENTO PAGINA
Eseguendo WebDesk nel browser, indistintamente desktop o dispositivo mobile, l’applicazione segnala un messaggio ad ogni evento di
chiusura connessione, dove suggerisce all’utente di premere la funzione di ricaricamento pagina disponibile nel browser stesso. In
particolare:
all’esecuzione del corretto Fine lavoro, per avviare una nuova sessione;
alla sospensione, per riconnettere la sessione stessa.
SESSIONE GIÀ RIPRISTINATA
Per motivi sistemistici, potrebbe verificarsi una condizione in cui chiude il socket dall’endpoint client ma non da quello server, per cui la
sessione resta in stato connesso mentre l’utente si trova già in condizioni di rilanciare la sessione client. In tali casi, rilanciando WebDesk
compare un messaggio di “Sessione già ripristinata”.
In tali casi, è generalmente sufficiente attendere entro una trentina di secondi per ripartire con nuova sessione o riconnessione, in base al
contesto. Se il messaggio persiste, occorre contattare l’Assistenza Passepartout e valutare se, a fronte di sessione sospesa per il client ma non
per il server, l’unica possibilità è terminare la sessione da Amministrazione MxServer.
INTERFACCIA PER DISPOSITIVI MOBILE
GESTURES PER IPAD E IPHONE
Per i dispositivi mobile Apple, WebDesk utilizza le tipiche “gestures” oltre alle funzionalità tipiche di navigazione del client iDesk.
Le principali interazioni possibili col touch-screen sul WebDesk sono:
il TAP: breve tocco con la punta delle dita sullo schermo. Ha la funzione di selezione o invio;
lo SWIPE: pressione con spostamento laterale o verticale sul touch-screen. Ha funzionalità di navigazione delle liste (swipe
verticale) e navigazione delle paginate (swipe orizzontale);
lo ZOOM: ha la funzione di ridimensionamento della videata. Avviene tramite il contemporaneo tocco dello schermo con due dita.
Se le due dita si allontanano reciprocamente si avrà un allargamento dello schermo (Spread), se invece si avvicinano tra loro la
schermata si riduce (Pinch);
lo SCROLL (o trascinamento) a seguito di uno zoom, per visualizzare le zone della videata una volta ingrandita;
il PRESS: tocco prolungato sui pulsanti di navigazione dell’interfaccia: permettono la ripetizione del tasto.
TASTI E PULSANTI
La gestione delle videate attraverso il mouse e la tastiera fisica, è stata riprodotta in questi dispositivi mediante l’utilizzo di un navigatore
touch e di apposite pulsantiere.
1.
NAVIGATORE TOUCH
Il navigatore, localizzato in basso a destra del WebDesk è costituito da nove pulsanti.
WEBDESK CLIENT 189
Manuale Utente
2.
4 frecce di colore verde, una per ogni direzione, con funzione unica di spostamento. Corrispondono alle frecce di una tastiera
fisica;
Pulsante ANNULLA
Pulsante CONFERMA
Pulsante centrale SELEZIONA
Pulsante TASTIERA
Pulsante TASTIERE PERSONALIZZABILI
per invalidare l’operazione appena eseguita;
corrispondente al tradizionale F10, per rendere validi input e modifiche;
per scegliere un elemento o una funzione;
per aprire la tastiera virtuale di sistema;
.
TASTIERE PERSONALIZZABILI
Richiamate dal pulsante in basso a sinistra del navigatore, queste tastiere, come nel client iDesk, si attivano in corrispondenza di alcuni
campi in cui sono gestite determinate funzionalità e rappresentano, quindi, un’alternativa agli attuali tasti funzione.
Sull’interfaccia iPad le tastiere personalizzabili sono sempre visibili (come su PC); è possibile navigarle mediante gestures di scorrimento
(scroll laterale per le pagine avanti / indietro e scroll verticale verso l’alto per tornare a livello precedente.)
Su interfaccia iPhone e iPod Touch essa è richiamabile da apposito pulsante.
190 WEBDESK CLIENT
Manuale Utente
3.
PULSANTIERA DI SCHEDA
Localizzata in alto a destra del desk, è costituita dai pulsanti funzione contestuali all’area dati.
WEBDESK CLIENT 191
Manuale Utente
TASTIERA DI CAMPO E AZIONE
Posizionata subito sotto alla finestra dell’area dati, contiene tutti i pulsanti di campo e di azione attivi nella funzione.
4.
MENU’ CONTESTUALE
Il menu contestuale può essere visualizzato dall’utente mediante il pulsante
, situato a destra al di sopra del navigatore.
Il menu attualmente richiama:
il pulsante “Aiuto” apre l’help di campo (F1);
il Manuale in linea formato HTML (ShF1) contestuale alla funzione utilizzata;
le videoguide contestuali alla funzione utilizzata;
il pulsante “Stato licenza” che riporta le informazioni sulla licenza utilizzata dal prodotto (Prodotto, Codice Installazione,
Intestatari, Scadenza Codice Contratto);
il pulsante Assistenza, che permette l’inserimento di una nuova segnalazione su EasyPass
5.
MENU DELL’APPLICAZIONE
Il menu dell’applicazione può essere richiamato dal relativo pulsante
192 WEBDESK CLIENT
situato nella parte sinistra subito al di sopra del navigatore.
Manuale Utente
Esso contiene le funzionalità di uso non consueto e non presenti a video:
Tasti funzione attivi: comprendono tutti i tasti e pulsanti utilizzabili sul campo dove si è posizionati.
Tasti funzione: elenco di pulsanti che sostituiscono i tradizionali tasti funzione richiamati da tastiera (es. tutti i tasti funzione F).
Sospensione sessione: pulsante che sospende la sessione di lavoro.
Chiusura sessione: pulsante che chiude la sessione di lavoro.
Menu Passepartout: pulsante che permette di accedere ai menu di passepartout.
Ricarica pagina: pulsante che permette il refresh della pagina, affine a quella già disponibile nel browser. Risulta disponibile solo
nelle installazioni NON Live e NON a schermo intero.
Nelle installazioni Live l’applicativo WebDesk è ospitato da una pagina web scaricata a seguito dell’invio dei dati di un modulo
(dominio, utente e password su https://passgo.it). Ricaricando la pagina web con l’apposito pulsante del browser, all’utente verrà
chiesto se inviare nuovamente i dati del modulo. In caso di risposta affermativa, verrà ripresentato l’applicativo WebDesk alla
sessione appena lasciata, altrimenti verrà mostrato un messaggio di pagina non valida. Nelle installazioni locali, dovunque
effettuato il ricarica pagina comporterebbe sempre la richiesta di autenticarsi nuovamente qualora MxServer preveda Login=1.
Mentre, come detto sopra, il ricarica eseguito da browser nelle installazioni Live evita di immettere nuovamente dominio, utente e
password.
ATTENZIONE: se le credenziali con cui si tenta l’accesso non sono coerenti con quelle della sessione sospesa (perché diverso
l’utente oppure perché variata la password nel frattempo), la procedura visualizza un errore specifico e può essere necessario
terminare la sessione sospesa da Amministrazione MxServer. Qualora invece l’utente abbia volontariamente digitato
credenziali diverse da quelle sospese (ancora esistenti come a prima della sospensione) senza rinviare il modulo la prima
volta, occorre tornare alla schermata iniziale con dominio, utente e password per digitare i valori corretti per la
riconnessione.
Impostazioni:
o
Log su console: consente la visualizzazione del file di log.
o
Avviso chiusura browser: (NON disponibile su dispositivi mobile) se attivato, visualizza la finestra con messaggio di
avvertimento se l’utente esce dal contesto dell’URL attivo: es. chiude la finestra del browser, il singolo tab, esegue un
ricarica della pagina oppure digita un URL diverso. Per specifici dettagli di eventi ed ambienti, consultare il paragrafo
“Comportamenti e messaggi di chiusura o avvio connessione”.
o
Termina lavoro alla chiusura pagina: determina il comportamento del programma quando si esce dal contesto dell’URL
attivo. Se attivo, prevede il Fine lavoro della sessione attiva quando avviene un evento come chiusura finestra browser,
chiusura singolo tab, attesa sulla finestra di avviso browser (flag precedente) oltre il tempo di timeout, etc. Per specifici
dettagli di eventi ed ambienti, consultare il paragrafo “Comportamenti e messaggi di chiusura o avvio connessione”.
o
Informazioni metriche: rappresenta la griglia per ottenere la posizione di ogni singola cella dell’area video.
o
Interfaccia grafica: permette la scelta dell’interfaccia grafica ed i temi previsti da Passepartout; consente inoltre di
impostare la dimensione di font e arrotondamento dei caratteri.
o
Informazioni: permette la visualizzazione delle informazioni di sistema.
WEBDESK CLIENT 193
Manuale Utente
NOTA BENE: le suddette impostazioni sono proprio quelle che, come descritto nel precedente paragrafo “Dati di
navigazione”, il browser salva nel cosiddetto “local storage”.
Interfaccia 2014 (con gradiente preimpostato chiaro-scuro selezionabile):
Le impostazioni dell’interfaccia 2014 sono gestite dalla precedente funzione “Interfaccia grafica”. Eseguendola, compare la seguente
finestra.
Elenco temi selezionabili:
194 WEBDESK CLIENT
Manuale Utente
ANTEPRIMA IMMAGINI INTEGRATO
Tramite WebDesk si può visualizzare l’anteprima di un’immagine attraverso un visualizzatore integrato.
Essa risulta attiva sui campi di input nome file e nella navigazione file system del server, inoltre può richiamarsi da particolari funzionalità
come, ad esempio, visualizzazione immagini articolo. Opera sui seguenti formati immagine: Bmp, Png, Jpg.
Esempio di immagine articolo:
POSIZIONE E DIMENSIONE DELL’IMMAGINE – UTILIZZO DELLE GESTURES
L’immagine richiamata, di default, appare visibile in basso a destra del desk, subito a ridosso del Navigatore Touch.
L’utente può però spostarla a piacimento in uno dei quattro angoli del desk effettuando una gesture di tipo “scroll” ovvero trascinando la
finestra orizzontalmente o verticalmente.
Anche le dimensioni dell’immagine sono standard alla prima visualizzazione, l’utente può però effettuare un ridimensionamento
dell’immagine mediante: l’utilizzo dello Zoom In e dello Zoom out per ridurre e/o per allargare l’angolo di visuale.
Esempio di Zoom Out sull’anteprima immagine articolo.
Nota bene: Non è possibile ridurre ulteriormente le dimensioni dell’immagine di default. Lo zoom in avrà effetto
sull’immagine solo dopo aver effettuato uno zoom out sulla stessa.
WEBDESK CLIENT 195
Manuale Utente
Mentre il visualizzatore è aperto, il terminale ammette input per cambiare menu o chiudere sessione, ma non sull'area dati contestuale.
In caso di sospensione, alla riconnessione la finestra del visualizzatore si apre su dimensioni e posizioni di default.
INTERFACCIA PER PC E MAC
WebDesk è supportato anche dai browser Safari (su MacOs X e Windows) e da Google Chrome (su Windows)
Trattandosi in questi casi di un’interfaccia per display non touch essa è praticamente identica a quella per dispositivi mobile ad eccezione del
navigatore delle videate e delle gestures tipiche, ivi mancanti
ACQUISIZIONE FILE PER INVIO AL SERVER (UPLOAD)
Alcune funzionalità consentono l’upload di file dalla macchina locale per archiviare fisicamente il file sul server. Tra queste, l’acquisizione
immagini articolo, utilizzata come esempio di questo paragrafo.
A tale scopo, richiamare la funzione “Immagine Articolo – Acquisisci Immagine” direttamente dall’anagrafica dell’articolo.
196 WEBDESK CLIENT
Manuale Utente
Selezionare il file, scegliendo tra quelli già esistenti nella macchina locale tramite varie opzioni dipendenti dal sistema operativo / dispositivo
in uso:
galleria immagini sull’iPad;
file system desktop su MacOS o Windows;
acquisizione dalla fotocamera integrata del dispositivo, se presente.
WEBDESK CLIENT 197
Manuale Utente
Su Safari Mac e Google Chrome Windows è possibile l’acquisizione di immagini direttamente da filesystem.
Per effettuare l’acquisizione sarà sufficiente richiamare la funzione “Immagine Articolo – Acquisisci Immagine” direttamente
dall’anagrafica dell’articolo e selezionare il file, scegliendo tra quelli già memorizzati, o eseguendo il trascinamento (drag) e il
rilascio (drop) del file stesso.
Una volta selezionato il file si presenta una finestra intermedia che riporta le proprietà del file stesso.
Per completare l’operazione occorre necessariamente premere “Ok”
Le suddette finestre di acquisizione file (upload) possono prevedere anche un terzo pulsante denominato “Directory server”
oppure “Directory server consentite”, dove quest’ultima compare nei prodotti con restrizione dati utente oppure negli altri
prodotti per utenti cui l’amministratore ha impostato limitazioni sulle directory consentite (per maggiori dettagli consultare il
moduloo Nozioni Generali – Gestione file utente).
Esempio menu “Servizi - Visualizzazione File”.
198 WEBDESK CLIENT
Manuale Utente
Premendo tal pulsante, si apre la finestra Passepartout per sfogliare il filesystem del server secondo le limitazioni contestuali.
NOTA BENE: da quest’ultima finestra, la funzione Directory Client [ShF7] riporta il terminale alla prima finestra di
acquisizione file.
Nei dispositivi ove consentito (desktop), sarà inoltre possibile selezionare il file trascinandolo in finestra.
Esempio selezione file tramite “drag and drop” in MacOS:
Una volta completato il download, nel campo di input il file risulta referenziato col percorso “<nomefile”. Questo file è una
copia del file originale e vi si possono eseguire tutte le funzioni previsti dal campo di input contestuale, compresa l’apertura del
file che ne esegue l’operazione inversa, cioè un download (vedere successivo paragrafo). Il campo di input prevede anche la
cancellazione: eseguendola, si elimina la copia del file e non l’originale, del quale si potrà ripetere un nuovo upload.
Oltre alla cancellazione manuale del file di copia referenziato nel campo di input, quest’ultimo si perde in altri due casi:
WEBDESK CLIENT 199
Manuale Utente
cambio menu;
sospensione sessione. In quest’ultimo caso, alla riconnessione si trova ancora il percorso evidenziato, ma il file è stato perduto con
la chiusura di WebDesk.
In entrambi i casi, occorre ripetere l’acquisizione del file originale.
APERTURA FILE RICEVUTI DAL SERVER (DOWNLOAD)
Alcune funzionalità consentono di aprire file generati da un’elaborazione server tramite un download visibile come link nel browser.
L’elaborazione può chiedere all’utente un nome di file oppure prepararlo direttamente con un nome già assegnato dal contesto.
Nel primo caso rientra l’esempio a seguire della stampante F Pdf client configurata con nome da richiedere all’atto di stampa. Inizialmente, si
richiede il nome con un campo di input:
Dopo aver digitato il nome e confermato, l’applicazione gestionale invia il file al client e quest’ultimo non apre direttamente il file stesso, ma
visualizza una finestra con un link per aprirlo.
200 WEBDESK CLIENT
Manuale Utente
In base all’estensione del file al dispositivo / sistema operativo dove gira WebDesk, in modalità browser si può aprire un nuovo tab (come
d’esempio per un Pdf) oppure può avvenire l’apertura attraverso l’eventuale applicazione associata esternamente al browser.
In altri contesti, come dispositivi V Pdf, X, R oppure F con nome già preimpostato in configurazione, il link arriva direttamente con quello
specifico nome, seguito dall’estensione (se presente).
WEBDESK CLIENT 201
Manuale Utente
AD SU WEBDESK
Per accedere al modulo AD da WebDesk occorre richiamare la voce di menù “Servizi – Configurazioni – Configurazione Moduli – AD –
Analisi Dati”.
Attualmente è disponibile l’analisi Commerciale, attiva in aziende di livello 2, pertanto in aziende di livello inferiore il menù “ Servizi –
Configurazioni – Configurazione Moduli – AD” non è presente.
L’operatività per l’esecuzione delle analisi non differisce da quella illustrata per i client Windows nell’apposita sezione del presente manuale
(sezione “Aziendai”, modulo “AD”). Si possono eseguire analisi di base, drill-down, roll-up, Confronti, Pivot, riordinare i dati e applicare i
filtri.
Non sono invece disponibili le funzioni: Grafici ed Esporta.
202 WEBDESK CLIENT
Manuale Utente
Su WebDesk, AD si apre nella sessione di Passepartout e non in un pannello integrato, né viene aperta una seconda sessione relativa alla
Configurazione Funzionale (MDI non è attivo su WebDesk).
E’ disponibile invece un Menù di AD che può essere visualizzato dall’utente mediante il pulsante
dell’area di testata di AD.
, situato in alto a destra, al di sopra
Il menu richiama:
Configurazione AD
Permette di accedere alla Configurazione Funzionale di AD, dove sono disponibili tutti i classici parametri di configurazione
(aggiornamento dati, impostazioni dei decimali, del calcolo del margine, delle strutture articolo, ecc …).
WEBDESK CLIENT 203
Manuale Utente
Da questa funzione è poi possibile tornare ad AD, dove saranno attive le modifiche eseguite. Dal Menù Contestuale è infatti attiva
la voce “Analisi AD”.
Mostra/nascondi Selezioni Analisi
Permette di visualizzare o meno le selezioni di Analisi lasciando più spazio a video per la griglia. Per rendere attive le modifiche e
tornare ad AD è sufficiente cliccare al di fuori dell’area del Menù AD.
Ordinamento multiplo
Questa opzione è attiva solo su dispositivi Touch e permette di applicare degli ordinamenti secondari. Occorre attivare questa voce
di menù, dopodiché rientrando in AD si potrà cliccare in sequenza sulle colonne per effettuare gli ordinamenti secondari.
204 WEBDESK CLIENT
Manuale Utente
Su dispositivi non Touch, la procedura di ordinamento secondario si ottiene come sui client Windows, utilizzando il tasto CRTL di
tastiera.
Menù Passepartout
Permette di chiudere AD e tornare alle funzionalità del gestionale.
Impostazioni
Sono presenti le seguenti sottofunzioni:
5.
Frequenza aggiornamento griglia: permette di aumentare o diminuire la frequenza con la quale MobileDesk effettua il
refresh della griglia durante lo scorrimento dei dati. E’ utile in quei casi in cui si riscontrano dei ritardi
nell’aggiornamento della griglia che comportano una visualizzazione non ottimale dei dati;
6.
Frequenza aggiornamento autocalcolata: sarà il programma stesso a determinare automaticamente la frequenza con la
quale effettuare il refresh della griglia;
7.
Scroll della griglia per trascinamento: presente solo sui dispositivi touch, permette di scorrere in orizzontale tra le
colonne della griglia dei risultati, con le tipiche gesture dei dispositivi touch e quindi non è necessario utilizzare la barra
di scorrimento;
8.
Informazioni: permette di accedere alle informazioni sistemistiche sul modulo.
Dopo aver eseguito un’analisi, è possibile stampare la griglia dei risultati. Selezionando la funzione Stampa, la procedura apre la finestra di
selezione delle stampanti disponibili. Se la griglia da stampare ha delle dimensioni sufficienti, è possibile eseguire delle stampe nei formati
pdf, csv, xml excel, e rtf, utilizzare le stampanti Video, di tipo Word ed Excel.
Se l’area di stampa è troppo grande, appositi messaggi avvisano l’utente. In ogni caso è sempre possibile fare stampe in formato xml e csv.
Si riporta di seguito un esempio di stampa
Come si evince dall’immagine, nella stampa sono indicati i parametri di selezione che hanno generato la griglia: il processo, il periodo (con il
totale del processo per il periodo) e le variabili d’indagine. In caso di griglia frutto di un’analisi drill down, in calce alla stampa sono riportati
i riferimenti delle variabili dei livelli precedenti.
WEBDESK CLIENT 205
Manuale Utente
206 WEBDESK CLIENT
Manuale Utente
PARTICOLARITÀ TRA I SISTEMI OPERATIVI CLIENT
IOS 10 - 11 E SAFARI 10 - 11 MAC OS
CERTIFICATI AUTO PRODOTTI PER MODALITÀ HTTPS
Come già per le versioni precedenti di iOS e MacOS, nonché come regola generale per l’utilizzo della modalità https, è opportuno
utilizzare un certificato firmato da un’autorità di certificazione reale. In assenza di questo, l’utilizzo di certificati “auto prodotti” è
possibile solo alle seguenti condizioni:
se i certificati sono firmati da una specifica autorità emittente, la procedura sopra descritta resta valida per MacOS, ma non è
sufficiente per iPad, dove occorre specificatamente importare la stessa autorità emittente (cioè il certificato che ha prodotto il
certificato server vero e proprio);
se i certificati sono anche “auto firmati”, l’iPad non può connettersi in alcun modo. In MacOS invece, la connessione potrà
avvenire solo ed esclusivamente operando come segue, in modalità diverse in base al SO client:
o
con MacOS 10, nella primissima connessione premere il pulsante “Mostra certificato”, selezionare la voce “Autorizza”,
impostare l’opzione “Fidati sempre” nella voce “Quando si usa questo certificato”;
o
con MacOS 11, nella primissima connessione cliccare sul link “consulta il sito web”. Viene quindi richiesta conferma a
seguito della quale si potrà installare il certificato self-signed.
in assenza di uno specifico Subject Alternative Name, impostare quest’ultimo pari al Common Name.
SOSPENSIONE DURANTE PASSAGGIO AD ALTRO TAB NEL BROWSER DI IPAD
La sessione si auto sospende dopo 30 secondi d’inattività quando dalla sessione Passepartout si apre un altro tab esterno a WebDesk, es. per
aprire un diverso sito e WebDesk rimane in secondo piano. Mentre non si sospende per inattività se il nuovo tab si apre eseguendo un link di
download reso disponibile da WebDesk.
SOSPENSIONE DURANTE UTILIZZO APP FOTOCAMERA SU IPAD
La sessione si auto sospende dopo 30 secondi d’inattività quando si esegue l’applicazione fotocamera lasciando WebDesk in background.
PRINCIPALI FUNZIONALITÀ NON DISPONIBILI
Punti d’ingresso diversi da mx00.exe (main program per accesso alla procedura principale)
Stampanti W locali
Stampanti S locali
Stampanti Email MAPI
Formati di stampa Bmp, Jpg, Png per il dispositivo F client
Gestione font locali
Interazione col file system locale in alcun contesto applicativo, eccetto le funzionalità che permettono upload e download
MDI per duplicazione sessione con tab
Visualizzazione barra di stato sui dispositivo mobile (iPad, iPhone)
ADP
Editor modulistica personalizzata
PassCommunicator
Visualizzatore integrato per file Pdf
Mxecr
Dichiarazione redditi anni precedenti
Software ministeriali locali (Gerico, Controlli Telematici, etc.)
Firma Digitale
Invio Comunicazione Liquidazione IVA Periodica tramite PassHub
Copia per Assistenza
Accesso remoto (in tutti i contesti)
Personalizzazione aspetto interfaccia
Operazioni manuali su rilevatore attività utente (possibile solo registrazione automatica)
Shell locale
Sincronizzazione azienda esterna ed elaborazioni Real Time da STD
Trasferimento dati da Mexal a Passcom nell’invio primanota automatizzato
Disponibilità telefonica direttamente da “Assistenza” non supportata su dispositivi mobile (iPhone e iPad)
Menu
ambiente
di
sviluppo
app
(PassBuilder)
WEBDESK CLIENT 207
PASSMOBILE
PassMobile è l’esecutore delle App Mobile, disponibile su sistemi operativi Android ed iOS (Apple).
Esso permette all’utilizzatore di lavorare in modalità sia offline che online e gestire la propria base dati, definita tramite i componenti
“archivio mobile”e di poterla successivamente sincronizzare (in modo asincrono) con quella dell’installazione.
REQUISITI ED INSTALLAZIONE
REQUISITI MINIMI DI SISTEMA
Smartphone e tablet dotati di sistema operativo Android 4.4.4 o superiore
iPhone e iPad dotati di sistema operativo iOS 8.2 o superiore
Nel caso di connessione ad installazioni Live, abilitare in uscita la porta di destinazione 443 verso l’host di destinazione
passmobile.passgo.it.
REQUISITI SERVER PASSEPARTOUT
VERSIONE MINIMA COMPONENTE SERVER
PassMobile Android necessita di una versione minima 2016K (62.3) di Passepartout.
PassMobile iOS necessita di una versione minima 2017E (63.1) di Passepartout.
ARCHITETTURA
L’applicazione client non comunica direttamente con MxServer, bensì attraverso il server PassMobile configurato come WebApp del
servizio Mxagent. Per ulteriori dettagli sulla configurazione della WebApp PassMobile e WebDesk, nonché di Mxagent, consultare il
manuale al seguente riferimento: sezione “Servizi”, modulo “Configurazioni”, capitolo “Configurazione moduli”.
PassMobile server rappresenta un reserver proxy che consente al client PassMobile di comunicare via websocket tramite criptazione
SSL/TLS (https). A sua volta, PassMobile server diviene client di MxServer per la comunicazione socket nel protocollo Passepartout, la
stessa che altri client realizzano direttamente senza server intermedi. Anche quest’ultima comunicazione risulta sempre criptata tramite
protocollo SSL/TLS.
Frattanto, esistono due canali di comunicazione: uno da PassMobile client a PassMobile server, l’altro da PassMobile server a MxServer.
Nelle installazioni NON Live, PassMobile server e MxServer girano sulla stessa macchina.
PASSMOBILE 161
Manuale Utente
INSTALLAZIONE
PassMobile è disponibile su Apple Store e Google PlayStore.
È sufficiente effettuarne da qui il download e successivamente avviare PassMobile con un “tap” sull’icona presente sul dispositivo.
PassMobile su AppleStore
162 PASSMOBILE
PassMobile su Google PlayStore
Manuale Utente
CONFIGURAZIONE
L’applicazione, una volta in esecuzione, mostra una schermata di configurazione dove specificare i dati dell’installazione al quale
connettersi.
INSTALLAZIONI LIVE
Le installazioni con server presso Server Farm Passepartout necessitano della spunta “Live” e l’indicazione del solo dominio.
INSTALLAZIONI A SERVER LOCALE
Per le altre installazioni con server Passepartout installato localmente non occorre spuntare l’opzione Live, bensì semplicemente indicare
indirizzo e porta criptata del Server PassMobile configurato;
Indicati questi dati, confermare la configurazione.
PASSMOBILE 163
Manuale Utente
CONFIGURAZIONE MODULO LATO SERVER
Sul server è necessario abilitare il modulo Passmobile e specificare la porta di ascolto per il collegamento remoto. A tal fine è necessario
accedere al menu “Servizi->Configurazioni->Configurazione moduli->PassMobile”.
Il modulo può essere disattivato/attivato impostando la voce “Attivo” con Si/No.
In questa schermata è indicata la porta di ascolto del servizio HTTPS. Nel caso che gli accessi al servizio avvengano dall’esterno, è
necessario che la porta indicata sia aperta configurando opportunamente la NAT del router/firewall.
Cliccando su Configura server si accede alla maschera di configurazione del servizio
E’ possibile cambiare la porta HTTPS (di default <porta-installazione>+4) e, in caso di presenza di certificati, specificare il keystore e la
password.
Cliccando su Server email si accede alla maschera di configurazione del server SMPT che sarà utilizzato per l’invio delle email dalle app di
tipo mobile.
Tipo server: può essere solo SMTP
Server SMTP: specificare l’indirizzo SMTP del server di posta
Autenticazione: S/N nel caso il server preveda o meno l’autenticazione
164 PASSMOBILE
Manuale Utente
Login: username in caso di autenticazione
Password: password in caso di autenticazione
Max num pagine inviate: non impostabile.
Porta SMTP: il default è 25 ma può essere indicata una porta tra 1 e 65535
Notifica recapito: se attivato (S), verrà spedita in automatico una mail di conferma dell’amministratore di sistema che identifica
l’avvenuto recapito a ciascun destinatario
Connessione TLS: S=tutta la transazione avviene in TLS; N=tutta la transazione avviene in chiaro; T=StartTLS: la comunicazione
inizia in chiaro e poi passa in TLS in corso d’opera. La scelta di questi parametri è dettata dal particolare ISP a cui ci si appoggia.
File cert.CA pubblici: in caso di connessione TLS o StartTLS è possibile impostare uno o più file certificati X.509 in formato .pem
Avvisi sicurezza TLS: se impostato a S, questo campo determina se visualizzare tutti gli avvisi di fallite verifiche sulla
negoziazione TLS durante l’invio mail. Nel caso di Passmobile gli avvisi sono trattati come errori e pertanto non permettono
l’invio mail.
Le passapp di tipo mobile che utilizzano istruzioni per la sincronizzazione di documenti con contestuale invio di email, come ad esempio la
Raccolta Ordini Pro, producono email con queste caratteristiche:
Il mittente è quello specificato nell’anagrafica dell’azienda che si sta utilizzando
Il destinatario è quello specificato nell’anagrafica del cliente/fornitore selezionato
L’oggetto è di tipo testo non formattato
Il corpo dell’email è di tipo testo
L’allegato è un file di tipo PDF
Per maggiori dettagli sulla configurazione del server di posta fare riferimento alla sezione del manuale “Servizi->Configurazioni>Stampanti-Mexal->Dispositivi e formati di stampa->Stampante E”
PASSMOBILE 165
Manuale Utente
AVVIO DI PASSMOBILE
Una volta selezionato il server al quale collegarsi, vengono richieste le credenziali per l’accesso (Utente e Password di Passepartout),
l’azienda al quale collegarsi e la data (viene proposta sempre la data di sistema come default).
ATTENZIONE: non è ammesso indicare un codice sottoazienda. Pertanto, se l’azienda gestisce le sottoaziende, l’operatività
avverrà esclusivamente sulla sottoazienda prevalente.
Nel caso di installazioni a server locale, verranno richieste anche le eventuali credenziali di Sistema Operativo.
NOTA BENE: la schermata di configurazione non ammette password nulla per l’utente di Passepartout. Pertanto, risulta
obbligatorio che gli utenti siano creati con password valorizzata, altrimenti non potranno accedere a PassMobile.
Compilati i campi richiesti e cliccato su “Conferma”, l’applicazione ricercherà e visualizzerà in automatico l’elenco delle App disponibili per
l’installazione selezionata.
Mediante l’icona
166 PASSMOBILE
situata in alto a dx dell’applicazione sarà poi possibile in qualunque momento aggiornare tale lista.
Manuale Utente
A questo punto sarà possibile selezionare l’App che si vuole utilizzare.
In caso di errori di connessione, autenticazione o apertura del terminale, il client visualizza l’apposito messaggio, confermato il quale non
torna ad Home ma resta sulla finestra di lavoro vuota. Su questa, resta disponibile sempre il pulsante di sincronizzazione in alto a destra.
Stessa operatività nel caso di nessuna App di tipo mobile inizialmente disponibile.
PASSMOBILE 167
Manuale Utente
UTILIZZO – MENU PASSMOBILE
MENU GENERALE
All’apertura di Passmobile viene mostrato, oltre alla lista delle passapp presenti, un menu generale in cui sono presenti solo due voci:
Impostazioni
Esci
Facendo tap sul pulsante Impostazioni verranno mostrate alcune informazioni sul dispositivo utilizzato. Tra le informazioni elencate c’è la
voce Identificatore: viene mostrato un codice alfanumerico che identifica il dispositivo per la prenotazione degli slot lato server. Se si vuole
utilizzare un identificativo più “parlante” è necessario fare un long-press sulla voce Identificatore ed inserire il nome desiderato.
MENU APP
L’applicazione PassMobile consta di un singolo menu contenente tutte le funzioni dell’App in esecuzione.
168 PASSMOBILE
Manuale Utente
Esse si suddividono in:
FUNZIONI PREDEFINITE NON PROGRAMMABILI, presenti di default e comuni a tutte le App;
FUNZIONI DELL’APP PROGRAMMATE CON GLI SPRIX MOBILE, identificano gli sprix mobile contenuti all’interno
dell’App.
FUNZIONI PREDEFINITE NON PROGRAMMABILI
Sono presenti di default e sono comuni a tutte le App.
Ne fanno parte i pulsanti:
Home: riporta l’applicazione alla schermata principale;
Sincronizza: lancia la sincronizzazione bilaterale degli archivi tra applicazione e gestionale;
La sincronizzazione può terminare con errori, in questo caso è possibile inviare all’assistenza Passepartout un file di log facendo
tap su Dettaglio e poi Invia.
PASSMOBILE 169
Manuale Utente
Impostazioni: contiene tutte le informazioni inerenti sull’applicazione PassMobile e dell’App in utilizzo e consente l’attivazione
dei file di log;
Esci: riporta alla lista delle App disponibili. Se non vi sono App in esecuzione chiude l’eventuale processo aperto sul server.
NOTA BENE: PassMobile non gestisce la chiusura da menu Android “App Recenti” tramite la gesture swype
(trascinamento).
In caso di chiusura da “App Recenti” il terminale rimane in realtà attivo e chiuderà per inattività dopo 30 minuti (vedere
paragrafo successivo “Gestione Sessione”.
170 PASSMOBILE
Manuale Utente
MENU IMPOSTAZIONI
Per quanto riguarda il menu impostazioni è necessario entrare più nel dettaglio.
Schermo
Descrizione Input: l’utente può specificare se visualizzare la descrizione delle caselle di input a sinistra della casella piuttosto che in alto
Tipo lista: l’utente può specificare se visualizzare le liste come scelto dal programmatore della passapp (Default), con tutti i campi allineati
su una riga (Griglia) o tutti i campi incolonnati (Elenco)
Sincronizzazione
Immagini articolo: disattivando questo controllo è possibile inibire la sincronizzazione delle immagini per snellire la transazione
Ultimo avvio: data dell’ultima sincronizzazione
Ultimo esito: esito dell’ultima sincronizzazione
Sincronizza: avvia la sincronizzazione (analogo al pulsante che si trova in Home)
Credenziali: viene mostrata nuovamente la maschera per l’inserimento delle credenziali
Sistema
Log: per uso interno
Modalità sviluppo: attivando questo controllo è possibile avere informazioni dettagliate sugli elementi che compongono una passapp facendo
un long-press su qualsiasi elemento
Ultimo aggiornamento: data dell’ultimo aggiornamento della passapp
Controlla aggiornamento: forza il controllo di eventuali aggiornamenti e in caso procede con l’aggiornamento
Informazioni
PASSMOBILE 171
Manuale Utente
Informazioni relative alla particolare passapp
172 PASSMOBILE
Manuale Utente
FUNZIONI DELL’APP PROGRAMMATE CON GLI SPRIX MOBILE
Sono le funzioni specifiche dell’App, ognuna di esse identifica uno sprix mobile.
Esempio Menu App Raccolta Ordini Pro:
GESTIONE SESSIONE
Un terminale connesso almeno una volta tramite client PassMobile, resta in esecuzione come processo sul server fino a 30 minuti di
inattività, superati i quali si chiude unilateralmente. Durante tale tempo, il client può nuovamente invocarlo da una sincronizzazione,
resettando il suddetto timer. Una volta chiusa la sessione, è sufficiente rilanciare la sincronizzazione senza uscire e ripetere l’intera
connessione (operazione comunque sempre possibile utilizzando l’apposita funzione di menu predefinita “Esci”).
La connessione tra client e server PassMobile non risulta persistente. Secondo il concetto di offline menzionato ad inizio modulo, la
connessione effettiva si realizza solo quando viene invocata la sincronizzazione.
NOTA BENE. per caratteristica strutturale del sistema operativo, ritornando ad Home su dispositivi iOS durante fasi di
controllo app o sincronizzazione dati, la sessione può subire una chiusura di rete. In tali casi, occorre rilanciare l’operazione
e non ritornare ad Home.
PASSMOBILE 173
PRODOTTI DIMOSTRATIVI /
DIDATTICI
I prodotti dimostrativi/didattici hanno le seguenti caratteristiche rispetto ai relativi prodotti Mexal o Passcom:
Sono disponibili solo con chiave di protezione virtuale (chiave remota).
Come messaggio iniziale, di sfondo e della cornice interfaccia, compare la dicitura “Versione priva di licenza concessa ad uso
dimostrativo, didattico e di sviluppo”.
Nelle stampe PDF riporta in obliquo a tutta pagina la dicitura “Versione priva di licenza concessa ad uso dimostrativo, didattico e di
sviluppo”.
Le seguenti funzionalità non sono disponibili:
Trasferimento archivi (ad esempio: CSV, ASCII, primanota aziende collegate, primanota commercialista, Passepartout Pratiche,
Export antiriciclaggio, ecc.). È possibile eseguire export azienda e duplica azienda. Per quanto riguarda l’import azienda e l’import
installazione vengono importati i soli dati anagrafici.
Non gestisce storicizzazione aziende, né è possibile avere aziende storicizzate.
Le funzioni per la gestione telematici non sono disponibili nei prodotti Dimostrativi.
Riguardo il modulo Dichiarazioni dei Redditi:
All’ingresso nella funzione “Immissione/revisione quadri” di un qualsiasi modello, la procedura verifica che il numero pratiche
dell’installazione non sia maggiore di dieci.
In apertura dell’azienda viene verificato che non siano superati i seguenti limiti:
Primanota: 250 operazioni per ogni anno.
Documenti di magazzino: 250 documenti per ogni anno.
Parcellazione studio: 250 documenti con 1 riga (Notule e/o Parcelle).
Bolle di lavorazione: 25 documenti.
Docuvision: 250 documenti.
Docuvision: 50 pratiche (Workflow Digitale).
NOTA BENE: si ricorda che è disponibile la funzione “Servizi – Punti di ripristino” per salvare le aziende prima di
raggiungere i limiti controllati in apertura azienda, e ripristinarle all’occorrenza. Per ripristinare occorre entrare nel
programma senza aprire l’azienda ed eseguire il ripristino da “Servizi – Punti di ripristino”. In questo modo è possibile
organizzare una raccolta di aziende utili alle diverse esigenze dimostrative, e ripartire dalle copie originali al termine della
dimostrazione.
PRODOTTI DIMOSTRATIVI / DIDATTICI 255
Manuale Utente
Ha le seguenti limitazioni sulle dimensioni degli archivi:
Piano dei conti: nessun limite.
Articoli: nessun limite.
Primanota: 1000 registrazioni.
Movimenti di mag: 1000 documenti. (*)
Ordini clienti: 1000 record. (**)
Ordini fornitori: 1000 record. (**)
Preventivi: 1000 record. (**)
Parcellazione studio: 1000 documenti con 1 riga (Notule e/o Parcelle).
Bolle di lavorazione: 100 bolle principali (senza sottobolle) indipendentemente dal numero di righe articolo.
Pratiche dichiarazione dei redditi: 5.
Docuvision: 1000 documenti
Docuvision: 200 pratiche (Workflow Digitale)
(*) Movimenti di magazzino (es. bolle, fatture) = 1000 documenti indipendentemente dal numero di righe del corpo.
(**) Limite unico, per cui appena raggiunto su un archivio blocca anche gli altri due.
Ordini = 1000 record considerando che la testata documento vale 1 record e ogni riga vale 1 record.
Ad esempio:
1 Testata 1 Riga 500 documenti
1 Testata 2 Righe 333 documenti
1 Testata 3 Righe 250 documenti
1 Testata 4 Righe 200 documenti
1 Testata 5 Righe 166 documenti
1 Testata 6 Righe 142 documenti
Per i Dimostrativi in Server Farm (Dimostrativo Mexal Live e Dimostrativo Passcom Live), lo spazio disco dati è limitato:
circa 100MB per Mexal;
circa 1GB per Passcom.
256 PRODOTTI DIMOSTRATIVI / DIDATTICI
GESTIONE FILE UTENTE
Per tutti i contesti applicativi in cui l’utente può digitare nomi di file o directory in appositi campi di input, navigando tra le directory del file
system, (es. Visualizzazione file, nome file per stampa dispositivo F, Pdf di sfondo, allegati Anagrafica contatti, nomi fisici Tabella archivi
esterni, etc.), la procedura regola gli accessi in base a due tipologie di controllo:
restrizioni sistemistiche del file system, di livello prioritario e non dipendenti dall’applicazione, che intercetta l’errore restituito dal
sistema operativo;
restrizioni logiche applicative.
Vi sono poi altri contesti di gestione file, dove l’accesso al file system non avviene attraverso campi di input con navigazione, bensì l’utente
imposta direttamente il percorso che identifica il file o la directory senza controlli preliminari. Ad esempio: DFS, Sprix, modulistiche
personalizzate.
Le restrizioni applicative dipendono da configurazioni degli specifici prodotti, alcune opzionali ed altre no. I successivi capitoli descrivono
nel dettaglio le varie casistiche. Da questo momento, proseguendo nel presente modulo di manuale risulterà implicito che, ad ogni
riferimento di restrizione applicativa, eventuali limitazioni di sistema operativo prevalgono sempre e comunque anche in assenza di
restrizioni logiche applicative.
Per quanto riguarda i nomi file e directory, non risultano gestiti caratteri speciali (ASCII superiori al 127).
CLIENT IDESK: PRODOTTI SENZA RESTRIZIONE DATI UTENTE SUL
SERVER
La procedura consente l’accesso a tutto il file system del client e, di default, anche a quello del server, eccetto le sottodirectory della
<programmi>. Nel solo prodotto Mexal, queste ultime sono tutte strutturalmente vietate in scrittura (es. c:\mexal\programmi\binloc,
c:\mexal\programmi\prog, etc).
Ad esempio, una OPEN di sprix non può creare un file nella directory <programmi>\prog dell’installazione, ma da un campo di input nome
file si può sfogliare il contenuto della medesima directory.
Inoltre, all’amministratore del gestionale può definire restrizioni agli utenti affinché essi, autenticandosi, accedano solo ad alcune porzioni di
file system del server stesso.
Ciò avviene definendo un elenco di directory consentite e/o vietate in ciascun gruppo utenti (l’amministrazione resta esente da tali
restrizioni). Per i dettagli, consultare il manuale al seguente riferimento: sezione “Servizi”, modulo “Configurazioni”, capitolo
“Amministrazione utenti – Mexal”.
Elenco file [F3] rappresenta la funzione standard per richiamare lo sfoglia file system nei campi di input dove richiesto un percorso file.
Lo standard degli input nome file prevede altre funzioni attive:
Elenco archivi (nomi logici) [F2] Accede all’elenco dei file degli archivi esterni (per maggiori informazioni si veda il
capitolo Servizi – TABELLA ARCHIVI ESTERNI). Tale pulsante risulta attivo solo con azienda aperta.
Apri file [F5] - Consente di aprire il file selezionato attraverso l’associazione tra l’applicazione e l’estensione (es. file pdf con Acrobat
Reader). Se il file risiede sulla macchina dove gira Server, allora la procedura dovrà scaricarlo sulla macchina Client affinché sia
quest’ultima controparte ad eseguirlo. In tal caso, prima di avviare l’operazione compare il seguente messaggio:
GESTIONE FILE UTENTE 257
Manuale Utente
Con client WebDesk, la procedura genera un link per il download dal browser. Per ulteriori dettagli sul download tramite client
WebDesk, consultare il manuale alla sezione “Nozioni Generali”, modulo “WebDesk Client”, capitolo “Utilizzo”, paragrafo
“Apertura file ricevuti dal server (download)”.
Anteprima immagine [F6] Apre il visualizzatore immagini integrato a iDesk. Per i dettagli consultare relativo riferimento di
manuale.
Elimina file [ShF3] Determina la cancellazione di un file.
Segue un esempio di campo input nome file, nel menu Servizi – Visualizzazione file.
DEFAULT ACCESSO AL FILE SYSTEM CLIENT, DIGITAZIONE MANUALE PERCORSO E
SINTASSI SPECIALI
I campi di input nome file prevedono, come percorso default, la directory Documenti del profilo utente Windows che esegue l’applicazione
iDesk (eccetto Windows 2003 dove, per caratteristica strutturale, il default è la DirProg del client in esecuzione). L’accesso alla navigazione
avviene tramite il pulsante Elenco file [F3]. Si apre una finestra di selezione file integrata a Windows:
Tale finestra risulta modale e non consente di operare sulla sottostante cornice iDesk finché aperta. Il programma salva la posizione della
finestra rispetto all’ultimo spostamento, anche in caso di sospensione involontaria (dove però, naturalmente, la finestra si chiude comunque e
dovrà essere riaperta manualmente una volta eseguita la riconnessione).
Oltre alla tradizionale operatività prevista dall’interfaccia Windows (variabile in base ai vari sistemi operativi), sono attive due ulteriori
funzionalità.
Anteprima - Apre la finestra del visualizzatore anteprima immagini integrato, descritto al seguente riferimento di manuale: sezione
“Nozioni Generali”, modulo “Componente Client”, capitolo “Visualizzatore anteprima immagini integrato”. La finestra si
aggiorna automaticamente sfogliando il file system del client, in base al file scorso contestualmente (tenendo sempre presente i
formati per cui l’anteprima risulta disponibile). La finestra si apre in una posizione dinamica, in base allo spazio disponibile nello
schermo rispetto alla posizione della finestra che l’ha generata, ovvero quella di sfoglia file Windows. Si mantiene la posizione
258 GESTIONE FILE UTENTE
Manuale Utente
dell’anteprima finché risulta aperta la finestra Windows. Chiusa anche quest’ultima, la finestra anteprima si riaprirà nella
posizione default subordinata a quella Windows stessa. In caso di sospensione involontaria, la finestra si chiude insieme alla
cornice iDesk ed alla finestra Windows, perdendo comunque l’ultima modifica della posizione.
Directory server dati\datigen.
Apre la finestra Passepartout per sfogliare il file system del server (descritto a seguire), partendo dal default
Directory server consentite Nel caso in cui l’amministratore abbia impostato directory consentite nel gruppo utente, il pulsante
directory server diviene Directory server consentite.
Eseguendolo, si apre l’elenco delle directory consentite, selezionata una delle quali si aprirà la finestra per sfogliare il file system del
server.
ATTENZIONE: partendo da un campo di selezione file vuoto, il programma assume come client qualunque percorso
digitato e vi antepone il < al momento della conferma. Se si desidera impostare un percorso server manuale, si deve
rimuovere il < e confermare ancora. A questo punto, il percorso è divenuto realmente server e il programma non ricerca
più il file sul client.
GESTIONE FILE UTENTE 259
Manuale Utente
Partendo da un campo di selezione file con percorso client, sia digitato contestualmente sia salvato in precedenza (es. l’immagine di sfondo
della modulistica documenti), azzerando il campo o comunque rimuovendo il < ed impostando un percorso server, quest’ultimo verrà
correttamente ricercato sul server stesso.
Se il campo ha impostato un percorso server effettivo, sia digitato contestualmente sia salvato in precedenza (es. l’immagine di sfondo della
modulistica documenti), la funzione di sfoglia file continua ad operare sempre sul server, quindi con finestra Passepartout e non Windows.
Azzerando il campo e digitando nuovamente un percorso server senza aprire la finestra di sfoglia con F3, il campo continua a considerare il
percorso come server. Azzerando il campo ed invocando la funzione di sfoglia file con F3, si torna al default client.
NOTA BENE: per caratteristica strutturale, quando sopra evidenziato non accade se il percorso server memorizzato è
“nomefile” senza alcun simbolo o indicazione di directory (relativa o assoluta). In questo caso, la funzione F3 apre lo sfoglia
file Windows sul client e non quello Passepartout sul server.
Di fatto, digitare manualmente il < nel campo è utile in un solo caso: partendo da percorso server, si desidera impostare un percorso client
manualmente senza passare per la sfoglia file Windows. In questo caso, si azzera il campo, si digita il < seguito dal percorso client assoluto,
che verrà così correttamente ricercato sulla macchina locale.
Oltre ad impostare percorsi assoluti sul server e sul client, esistono anche altre nomenclature che identificano particolari percorsi del
programma:
;nomefile
= directory dati base server (“dati” o “dati\datigen”). Equivale al default “nomefile” e consente anche di
costruire percorsi con sottodirectory (es. “;\directory\file”);
+nomefile
= directory azienda server “dati\datiaz\sig”;
.\nomefile
= directory programmi server “programmi\prog”;
<nomefile
= directory prog client (equivale a <.\nomefile).
!nomefile
= directory “datiutente” presente nella directory “datigen”
]nomefile
= directory “datiutente” presente in tutte le directory aziendali (“datiaz\<sigla azienda>\datiutente”)
Tali espressioni riguardano anche i contesti diversi dai campi di input nome file. Ad esempio, eseguendo uno sprix con OPEN di file
identificato come +nomefile, esso viene ricercato nella directory azienda. Analogamente, impostando una modulistica documenti con
immagine identificata come ;nomefile, essa viene ricercata nella directory dati base.
Nel caso di utente con directory vietate, se il percorso impostato (compreso il default dati base sul server) risulta appunto non consentito o
vietato, eseguendo la funzione di sfoglia file il programma segnala un errore ed apre automaticamente l’elenco delle directory consentite sul
server. Mentre le funzioni di accesso vero e proprio al file (elimina, visualizza, esegui), ritornano soltanto il relativo errore.
Le restrizioni applicative su directory consentite/vietate agiscono anche nei contesti senza campi di input nome file (es. uno sprix che esegue
OPEN di file su directory non consentita o vietata ritorna un preciso errore).
CLIENT IDESK: PRODOTTI CON RESTRIZIONE DATI UTENTE SUL SERVER
Nelle installazioni Mexal Live e Passcom è attivata la gestione della restrizione dati utente che limita strutturalmente l’accesso degli utenti ai
file ed alle directory del server. In particolare, è possibile accedere a tutti i file e directory del client e a determinate directory del server. Tali
limitazioni non sono a discrezione dell’amministratore ma risultano strutturali.
CAMPI INPUT NOME FILE: DEFAULT ACCESSO AL FILE SYSTEM CLIENT
Riguardo al default, il comportamento risulta identico a quello dei prodotti senza restrizione dati utente sul server, eccetto il passaggio allo
sfoglia file system del server in finestra Passepartout. Come descritto nel successivo sottoparagrafo, esiste sempre e solo il concetto di
directory server consentite, per cui la finestra di sfoglia file Windows avrà sempre il pulsante denominato “Directory server consentite”.
DIRECTORY SERVER CON RESTRIZIONI: DATI GENERALI E DATI AZIENDA
L’accesso al file system del server è limitato a due sole directory ed a tutte le directory sottostanti:
260 GESTIONE FILE UTENTE
Manuale Utente
directory “datiutente” presente nella directory “datigen” alla quale hanno accesso tutti e soli gli utenti Passcom non monoaziendali
(nel caso di Mexal l’accesso è consentito a tutti gli utenti). Da ora in poi verrà convenzionalmente denominata directory “DATI
GENERALI”;
directory “datiutente” presente in tutte le directory aziendali (“datiaz\<sigla azienda>\datiutente”) alla quale hanno accesso tutti gli
utenti dei gruppi monoaziendali per la cui azienda è ristretto l’accesso (nel caso di Mexal Live l’accesso è consentito a tutti gli
utenti). Da ora in poi verrà convenzionalmente denominata directory “DATI AZIENDA”.
Per tale motivo si rammenta che, all’interno della gestione dei gruppi utenti, non sono attive le limitazioni su directory consentite/vietate. Le
restrizioni dati utente determinano automaticamente gli accessi al server.
L’utente non monoaziendale può accedere a::
tutto il file system del client (default);
directory “DATI GENERALI”;
directory “DATI AZIENDA” per la rispettiva azienda aperta.
L’utente di un gruppo monoaziendale può accedere a:
tutto il file system del client (default);
directory “DATI AZIENDA” per la rispettiva azienda aperta.
Ad esempio, si assumano due aziende AAA e MON, con due gruppi: G01 studio e G02 monoaziendale abbinato all’azienda MON.
Accede un utente studio senza aprire nessun’azienda; può accedere al file system del client ed alla “DATI GENERALI”. Quando l’utente
apre l’azienda AAA può accedere anche alla “DATI AZIENDA” della medesima AAA.
Accede un utente monoaziendale che apre automaticamente la MON; può accedere al file system del client ed alla “DATI AZIENDA” della
MON. Se, nel contempo, anche uno studio apre la stessa MON, potrà accedere alla stessa quota di file system del monoaziendale in quanto i
due utenti, seppur di gruppi di natura distinta, hanno aperto la medesima azienda.
In tutti i contesti ove gestita la navigazione su file system, l’utente può sempre accedere alle directory del server soggette a restrizione in due
modi. Il primo è tramite pulsante Directory server consentite della finestra di sfoglia file Windows, tramite cui si apre la finestra con l’elenco
delle directory server disponibili contestualmente secondo le regole sopra descritte.
Nel secondo caso, si raggiungono le directory server digitando manualmente i simboli dei percorsi “DATI GENERALI” e “DATI
AZIENDA”.
Infatti, le directory “DATI GENERALI” e “DATI AZIENDA” equivalgono ad un disco limitato dove l’utente può organizzarsi la propria
struttura di directory. A tale scopo, la procedura non visualizza il percorso integrale di tali directory, sostituendolo con le seguenti stringhe
identificative:
<DATI GENERALI> per indicare la directory “DATI GENERALI”
<DATI AZIENDA> per indicare la directory “DATI AZIENDA”
Pertanto, tali stringhe identificative si sostituiscono al percorso reale non solo nell’input di file/directory, ma anche nei messaggi a video
relativi ai percorsi con restrizioni.
Esempi:
<DATI GENERALI>\dir_gen\file_gen.txt
<DATI GENERALI>\file_gen.txt
<DATI AZIENDA>\dir_az\file_az.pdf
<DATI AZIENDA>\file_az.pdf
Inoltre, per facilitare l’input di nomi file e directory la procedura gestisce due nuovi caratteri speciali per identificare le directory utente:
GESTIONE FILE UTENTE 261
Manuale Utente
‘!’ = identificatore directory “DATI GENERALI”
‘]’ = identificatore directory “DATI AZIENDA”
Possiamo dunque riepilogare quanto segue.
Se non indicato espressamente un file o directory del client (carattere speciale ‘<’ all’inizio del nome), né si specifica alcuno dei caratteri
speciali per le directory utente server, la procedura inserisce automaticamente il carattere “<” come directory client. Si rammenta che il
default è rappresentato dalla Documenti dell’utente Windows che esegue iDesk, eccezion fatta per Windows 2003 dove il default è la
DirProg dello stesso iDesk.
Partendo da un campo di selezione file vuoto, oppure con percorso client, oppure con percorso server (siano essi digitati contestualmente
oppure salvati in precedenza, es. l’immagine di sfondo della modulistica documenti), azzerando il campo o comunque rimuovendo il < ed
impostando un percorso server, quest’ultimo verrà correttamente ricercato sul server stesso.
Nel caso in cui un carattere speciale non sia risolto (il “]” nel caso di utente studio senza azienda aperta, il “!” nel caso di utente
monoaziendale), il percorso viene comunque indirizzato come client anteponendogli il carattere “<”.
Ad esempio, se un utente monoaziendale imposta un nome file pari a “!nome_base”, non essendo risolto il “!” la procedura ricerca un file
quale “<!nome_base”.
Esempi di input nomi file:
!dir_gen\file_gen.txt
!file_gen.txt
]dir_az\file_az.pdf
]file_az.pdf
Da segnalare che non risulta obbligatorio impostare la barra separatrice tra l’identificatore speciale e il file o la directory che seguono.
Ad esempio, il percorso ]\file_az.pdf equivale all’esempio precedente, ovvero ]file_az.pdf.
NOTA BENE: raggiungendo la radice delle directory utente sul server durante la navigazione, la procedura disattiva il “\..”
in quanto non risulta possibile accedere ai livelli directory precedenti.
SPRIX
Le funzioni sprix di accesso al file system (COPYFILE, LEGGIDIR, etc.) sono soggette alle medesime restrizioni di cui sopra. L’unica
eccezione riguarda il percorso default che, senza gli identificatori speciali “<”, “!” oppure “]”, è la directory “datigen” del server, comunque
inaccessibile all’utente. Ad esempio, ritornerebbe errore di accesso una OPEN eseguita su “nomefile.dat”.
MODULISTICA PERSONALIZZATA
La gestione delle immagini come espressioni server (modulistica documenti grafica e stampe personalizzate) risulta altresì soggetta alle
restrizioni utente. Anche in questo caso, in misura del tutto analoga a sprix, senza gli identificatori “!” o “]” il percorso default dell’immagine
è la directory “datigen” del server, sempre inaccessibile all’utente. Identiche restrizioni imposte a Pdf sfondo ed immagini identificate con
espressione VIMM nella modulistica documenti non grafica.
FILE DFS STAMPANTI
Il file DFS per i dispositivi di stampa S rappresenta un caso particolare. Esso deve trovarsi sul server e la sua locazione dipende dalla
categoria dell’utente. Se studio, allora il file dovrà risiedere nella <DATI GENERALI> (indipendentemente se l’azienda è aperta oppure no,
e da quale azienda è stata aperta). Viceversa, se l’utente è monoaziendale il DFS deve trovarsi nella directory <DATI AZIENDA>. Vedere a
tal proposito il manuale al modulo “Configurazioni”, capitolo “Stampanti – Mexal Live e Passcom”.
NAVIGAZIONE FILE SYSTEM SENZA RESTRIZIONE DATI UTENTE SUL
SERVER: ELENCO FILE SUL SERVER
FUNZIONI STANDARD
I campi applicativi dove l’utente può immettere un percorso di nome file consentono la navigazione su file system del server attraverso
alcune funzioni standard. Come esempio del presente paragrafo si assume la funzione Servizi / Visualizzazione file.
L’accesso alla navigazione avviene tramite il pulsante Elenco file [F3]. Si presenta la relativa finestra in cui la procedura visualizza tutti i file
e le sottodirectory relative ad un determinato percorso.
Nel precedente paragrafo si è riportato come, dal default che sfoglia il file system del client, il passaggio a quello server avvenga in più modi,
tra cui:
pulsanti “Directory server” o “Directory server consentite” dalla finestra di sfoglia file Windows del client;
digitazione manuale di percorso server rimuovendo il < anteposto dal default client;
funzione Elenco file [F3] partendo da percorso server diverso da “nomefile”.
La navigazione sul file system del server propone una finestra come la seguente:
262 GESTIONE FILE UTENTE
Manuale Utente
Utilizzare la voce “\..” per spostarsi nella directory precedente; il file selezionato sarà riportato nel campo “Nome file”.
In fase di navigazione su file system si attivano pulsanti funzione la cui presenza dipende complessivamente dal contesto applicativo.
Filtro [F4] - Apre una finestra ove impostare una sintassi chiave con carattere asterisco al fine di ottenere un elenco filtrato.
Ad esempio, impostando *.mac si ottengono tutti i file con estensione “mac”.
Drive [F6] -
Attivo solo per gli accessi su piattaforme Windows, visualizza l’elenco delle unità logiche visibili dal sistema.
Selezionare una delle istanze per ottenere l’elenco di tutti i file e directory visibili dalla propria radice. In presenza di Server Linux, questa
funzione non è disponibile. Viceversa, in presenza di Server Windows e Client diverso da iDesk, la funzione drive e' disponibile solo per la
componente server Windows (SENZA carattere "<" nel percorso del nome file).
Directory server consentite [F7] - Attivo solo se nella gestione utenti l’amministratore ha definito almeno una directory consentita
nell’apposito elenco, per un determinato gruppo di utenti. In tal caso, l’utente che intende eseguire la visualizzazione di file può
accedere direttamente alle sole directory del Server consentitegli. La procedura visualizza in automatico il medesimo elenco
quando l’utente richiede un accesso a file o directory non autorizzati. Si rammenta che le directory consentite si riferiscono alla
macchina dove gira il Server.
Directory client [ShF7] -
Apre la finestra di sfoglia file Windows per il file system del client.
Proprietà [F8] - Permette di visualizzare le proprietà della directory di riferimento:
Se il pulsante è premuto su \.. sono visualizzate le proprietà della directory precedente a quella corrente.
Se il pulsante è premuto su una sottodirectory della corrente, sono visualizzate le proprietà di quella stessa selezionata.
Se il pulsante è premuto su un file della directory corrente, sono visualizzate le proprietà della medesima.
Dimensione [ShF8] -
Determina la dimensione del file selezionato:
GESTIONE FILE UTENTE 263
Manuale Utente
Apri file [F5] - Consente di aprire il file selezionato attraverso l’associazione tra l’applicazione e l’estensione (es. file pdf con Acrobat
Reader). Se il file risiede sulla macchina dove gira Server, allora la procedura dovrà scaricarlo sulla macchina Client affinché sia
quest’ultima controparte ad eseguirlo. In tal caso, prima di avviare l’operazione compare il seguente messaggio:
Con client WebDesk, la procedura genera un link per il download dal browser. Per ulteriori dettagli sul download tramite client
WebDesk, consultare il manuale alla sezione “Nozioni Generali”, modulo “WebDesk Client”, capitolo “Utilizzo”, paragrafo
“Apertura file ricevuti dal server (download)”.
Anteprima [ShF4] Apre il visualizzatore immagini integrato a iDesk. Per i dettagli consultare relativo riferimento di manuale.
Elimina [ShF3] Determina la cancellazione di un file oppure di una directory. Entrambe le operazioni sono precedute da una
richiesta di conferma. Nel caso d’eliminazione directory, se essa contiene altri file o sottodirectory viene visualizzato un ulteriore
messaggio di notifica e conferma.
Seleziona [Invio] Eseguendolo su un file, imposta nel campo il suo percorso assoluto. Eseguendolo su una directory , la apre per
sfogliarne il contenuto.
Seleziona directory [F10] Imposta nel campo il percorso assoluto della directory selezionata. La funzione è utile per impostare
una directory già esistente e digitare manualmente il nome file. Per selezionare la directory corrente, occorre che sia presente
almeno un file. Infatti, agendo su un file, il percorso selezionato diviene proprio quello corrente, esplicitato poi come percorso
assoluto nel monitor. Tuttavia, se la directory corrente non ha file ma solo directory oppure è totalmente vuota, non si può
selezionare. Infine, la funzione non ha effetto su \.. che si può solo sfogliare selezionandola ed aprendola con Seleziona [Invio].
Annulla [Esc] -
Chiude la finestra d’elenco file.
SINTASSI PERCORSI FILE
Le funzionalità applicative che consentono di generare file attraverso campo di input (Trasferimento file, nome file per stampa dispositivo F,
nomi fisici Tabella archivi esterni, etc.) prevedono l’utilizzo di alcuni identificatori speciali:
###
Numero terminale;
@@@
Sigla dell’azienda;
’’’
ID utente Passepartout;
#
Anno in linea dell’azienda aperta;
!!! Numero gruppo contabile (sostituito dalla sigla azienda aperta se essa non è di gruppo).
NAVIGAZIONE FILE SYSTEM CON RESTRIZIONE DATI UTENTE SUL
SERVER: ELENCO FILE SUL SERVER
FUNZIONI STANDARD
Si tratta fondamentalmente della stessa operatività prevista dal precedente paragrafo per i prodotto senza restrizione dati utente.
I campi applicativi dove l’utente può immettere un percorso di nome file consentono la navigazione su file system del server attraverso
alcune funzioni standard. Come esempio del presente paragrafo si assume la funzione Servizi / Visualizzazione file.
264 GESTIONE FILE UTENTE
Manuale Utente
Come sopra evidenziato, di default il percorso è locale al client, anche se non espressamente preceduto dal carattere “<”. Ad esempio,
richiedendo l’elenco per il percorso “D:\archivio\”, la procedura visualizza l’elenco di tale percorso sul singolo client connesso. Senza alcuno
specifico percorso utilizzato, la procedura visualizza come default la directory Documenti dell’utente Windows che esegue iDesk, eccezion
fatta per Windows 2003 dove il default è la DirProg dello stesso iDesk.
Per accedere alle directory utente del server utilizzare gli identificatori speciali “!” per dati generali e “]” per dati azienda.
Utilizzare la voce “\..” per spostarsi nella directory precedente; il file selezionato sarà riportato nel campo “Nome file”.
NOTA BENE: raggiunta la radice delle directory utente sul server, la procedura disattiva il “\..” in quanto non risulta
possibile accedere ai livelli directory precedenti.
In fase di navigazione su file system si attivano pulsanti funzione la cui presenza dipende complessivamente dal contesto applicativo.
Filtro [F4]
Apre una finestra ove impostare una sintassi chiave con carattere asterisco al fine di ottenere un elenco filtrato.
Drive [F6] -
Attivo solo per gli accessi su piattaforme Windows, visualizza l’elenco delle unità logiche visibili dal sistema.
Selezionare una delle istanze per ottenere l’elenco di tutti i file e directory visibili dalla propria radice. In presenza di Server Linux, questa
funzione non è disponibile. Viceversa, in presenza di Server Windows e Client diverso da iDesk, la funzione drive e' disponibile solo per la
componente server Windows (SENZA carattere "<" nel percorso del nome file).
Directory server [F7] Visualizza le directory utente del server accessibili secondo le restrizioni previste. Tali directory dipendono
contestualmente dall’apertura o meno dell’azienda e dalla categoria di utente connesso (studio o monoaziendale).
Directory client [ShF7] -
Apre la finestra di sfoglia file Windows per il file system del client.
Proprietà [F8] Permette di visualizzare le proprietà della directory di riferimento:
Se il pulsante è premuto su \.. sono visualizzate le proprietà della directory precedente a quella corrente.
Se il pulsante è premuto su una sottodirectory della corrente, sono visualizzate le proprietà di quella stessa selezionata.
Se il pulsante è premuto su un file della directory corrente, sono visualizzate le proprietà della medesima.
GESTIONE FILE UTENTE 265
Manuale Utente
Dimensione [ShF8]
Determina la dimensione del file selezionato:
Apri file [F5] Consente di aprire il file selezionato attraverso l’associazione tra l’applicazione e l’estensione (es. file pdf con Acrobat
Reader). Se il file risiede sul server, allora la procedura dovrà scaricarlo sulla macchina client affinché sia quest’ultima
controparte ad eseguirlo. In tal caso, prima di avviare l’operazione compare il seguente messaggio:
Anteprima [ShF4]
Apre il visualizzatore immagini integrato a iDesk. Per i dettagli consultare relativo riferimento di manuale;
Elimina [ShF3]
Determina la cancellazione di un file oppure di una directory. Entrambe le operazioni sono precedute da una
richiesta di conferma. Nel caso d’eliminazione directory, se essa contiene altri file o sottodirectory viene visualizzato un ulteriore
messaggio di notifica e conferma.
Seleziona [Invio] Eseguendolo su un file, imposta nel campo il suo percorso assoluto. Eseguendolo su una directory , la apre per
sfogliarne il contenuto.
Seleziona directory [F10] Imposta nel campo il percorso assoluto della directory selezionata. La funzione è utile per indicare
una directory già presente ed impostare manualmente il nome file. Per selezionare la directory corrente, occorre che sia presente
almeno un file. Infatti, agendo su un file il percorso selezionato diviene proprio .\ esplicitato poi come percorso assoluto nel
monitor. Tuttavia, se la directory corrente non ha file ma solo directory oppure è totalmente vuota, non si può selezionare. Infine,
la funzione non ha effetto su \.. che si può solo sfogliare selezionandola ed aprendola con Seleziona [Invio].
Annulla [Esc]
Chiude la finestra d’elenco file.
SINTASSI PERCORSI FILE
Le funzionalità applicative che consentono di generare file attraverso campo di input (Trasferimento file, nome file per stampa dispositivo F,
nomi fisici Tabella archivi esterni, etc.) prevedono l’utilizzo di alcuni identificatori speciali:
###
Numero terminale;
@@@
Sigla dell’azienda;
’’’
ID utente Passepartout;
#
Anno in linea dell’azienda aperta;
!!! Numero gruppo contabile (sostituito dalla sigla azienda aperta se essa non è di gruppo).
In generale, l’utente deve preoccuparsi di fornire un percorso assoluto (e quindi coerente col file system del proprio sistema operativo)
soltanto quando intende gestire un file locale al proprio client. Al contrario, come sopra evidenziato l’accesso alle directory del server
soggette a restrizione non rendono mai visibile all’utente il reale percorso assoluto. Conoscenza e gestione della struttura fisica
dell’installazione server saranno compito del rivenditore e dell’amministratore di sistema.
CLIENT IDESK: ELENCO DIRECTORY
Alcuni contesti applicativi prevedono anche l’immissione di un percorso directory senza nome file, tipicamente perché quest’ultimo viene
creato direttamente dall’applicazione. Ad esempio stampe fiscali come IVA11, 770, etc.
PRODOTTI SENZA RESTRIZIONE DATI UTENTE
Elenco directory [F2] rappresenta la funzione standard per richiamare lo sfoglia file system nei campi di input dove richiesto un percorso
directory.
Lo standard degli input nome directory prevede un’altra funzione attiva.
Directory server consentite [F3] - Attivo solo se nella gestione utenti l’amministratore ha definito almeno una directory consentita
nell’apposito elenco, per un determinato gruppo di utenti. In tal caso, l’utente che intende eseguire la visualizzazione di file può
accedere direttamente alle sole directory del Server consentitegli. La procedura visualizza in automatico il medesimo elenco
quando l’utente richiede un accesso a directory non autorizzati. Si rammenta che le directory consentite si riferiscono alla
macchina dove gira il Server. Se l’input non prevede questa funzione, significa che la procedura consente di gestire
esclusivamente directory sul singolo client connesso.
266 GESTIONE FILE UTENTE
Manuale Utente
Segue un esempio di campo input nome directory, nel menu Servizi – Trasferimento archivi – Import/export/duplica azienda.
I campi di input nome directory prevedono, come percorso default, la directory Documenti del profilo utente Windows che esegue
l’applicazione iDesk (eccetto Windows 2003 dove, per caratteristica strutturale, il default è la DirProg del client in esecuzione). Si apre una
finestra di selezione directory integrata a Windows:
Per caratteristica strutturale, questa finestra non mantiene la posizione eventualmente spostata rispetto all’origine di apertura.
I campi di input nome directory hanno numerose analogie con quelli di nome file, compresi i default e il passaggio al file system del server
tramite pulsante “Directory server” o “Directory server consentite”. Per evitare la ripetizione di tutta la documentazione, si rimanda al
precedente paragrafo che riporta l’operatività relativa ai file. Si sottolineano qui le specifiche caratteristiche, in particolare sul pulsante “Crea
nuova cartella” che risulta attivo solo nei contesti dove l’applicativo consente di operare su directory create ex novo.
PRODOTTI CON RESTRIZIONE DATI UTENTE
Quanto riportato nel precedente paragrafo vale anche nei prodotti con restrizione dati utente. L’operatività risulta identica eccetto la
strutturale presenza delle directory server consentite “DATI GENERALI” e “DATI AZIENDA”, secondo le stesse specifiche descritte per gli
input di nome file.
NAVIGAZIONE FILE SYSTEM SENZA RESTRIZIONE DATI UTENTE SUL
SERVER: ELENCO DIRECTORY SUL SERVER
I campi applicativi dove l’utente può immettere un percorso di nome directory consentono la navigazione su file system del server attraverso
alcune funzioni standard.
Nel paragrafo relativo agli input di nomi file si è riportato come, dal default che sfoglia il file system del client, il passaggio a quello server
avvenga in più modi, tra cui:
pulsanti “Directory server” o “Directory server consentite” dalla finestra di sfoglia file Windows del client;
digitazione manuale di percorso server rimuovendo il < anteposto dal default client;
Analogamente, la funzione Elenco directory [F2] accede al file system del server partendo da percorso server diverso da “nomedirectory”.
La navigazione sul file system del server propone una finestra come la seguente (come esempio del presente paragrafo si assume la funzione
export azienda dal menu Servizi – Trasferimento archivi – Import/export/duplica azienda:
GESTIONE FILE UTENTE 267
Manuale Utente
Le funzioni disponibili nella navigazione risultano già descritte nel paragrafo della navigazione da input nomi file. In particolare, non
risultano visibili i file bensì le sole directory. Inoltre, si sottolineano particolari distinzioni nelle funzioni.
Seleziona [Invio] Apre una directory per sfogliarne il contenuto, esclusivamente per le sole sottodirectory.
Seleziona directory [F10] Imposta nel campo il percorso assoluto della directory selezionata. La funzione non ha effetto su \..
che si può solo sfogliare selezionandola ed aprendola con Seleziona [Invio].
NAVIGAZIONE FILE SYSTEM CON RESTRIZIONE DATI UTENTE SUL
SERVER: ELENCO DIRECTORY SUL SERVER
Quanto riportato nel precedente capitolo vale anche nei prodotti con restrizione dati utente. L’operatività risulta identica eccetto la strutturale
presenza delle directory server consentite “DATI GENERALI” e “DATI AZIENDA”, secondo le stesse specifiche descritte per gli input di
nome file.
ELENCO FILE E DIRECTORY PER CLIENT MOBILEDESK
MobileDesk prevede le stesse regole di default client e navigazione sul file system delle rispettive controparti.
Rispetto a iDesk, nello sfogliare il file system locale i suddetti client non aprono una finestra di sfoglia file integrata ai rispettivi sistemi
operativi, bensì una finestra Passepartout con funzioni analoghe a quelle previste sul server, eccetto la funzione Drive [F6] che non risulta
attiva (MobileDesk la utilizza solo lato server Windows).
Quando l’elenco file system si apre di default sul client, non risulta possibile passare al file system del server da quella stessa finestra eccetto
che in presenza di directory consentite tramite pulsante F7. Negli altri casi, occorre uscire dalla finestra e digitare manualmente un simbolo o
percorso che identifichi il file system del server, premere F3 ed, a quel punto, si può sfogliare il file system del server.
ELENCO FILE E DIRECTORY PER CLIENT WEBDESK
Come regola generale, WebDesk non prevede navigazione diretta sul file system locale, perciò ogni campo di input nomi file e directory
consente l’accesso solo al file system del server, compresi i prodotti con restrizione dati utente. Tale regola vale anche quando l’accesso al
file system non avviene attraverso campi di input con navigazione, bensì l’utente imposta direttamente il percorso che identifica il file o la
directory senza controlli preliminari. Ad esempio: DFS, Sprix, modulistiche personalizzate.
Tuttavia, alcune funzionalità come acquisizione immagini articolo consentono l’upload di file dalla macchina locale per archiviare
fisicamente il file sul server.
Altre invece come l’emissione RI.BA. operano in senso opposto, ovvero consentono di aprire file generati da un’elaborazione server tramite
un download via browser.
Per i dettagli su upload e download tramite WebDesk, consultare il manuale alla sezione “Nozioni Generali”, modulo “WebDesk Client”,
capitolo “Utilizzo”, paragrafi “Acquisizione file per invio al server (upload)” e “Apertura file ricevuti dal server (download)”.
268 GESTIONE FILE UTENTE
ARCHITETTURA PROGRAMMI
È distribuita la versione dei programmi con architettura a 64 bit per i prodotti installabili presso la sede dell’utilizzatore. In particolare, la
versione a 64 bit riguarda: l’applicazione gestionale/redditi Passepartout, la componente Mxi_Server e il server MexalDB asincrono
“mxdbsrv.exe”.
La versione a 64 bit si può installare:
su tutti i sistemi operativi Windows 64 bit già supportati;
sui sistemi operativi Linux 64 bit CentOS 6, CentOS 7, Red Hat Enterprise 7;
Di seguito, caratteristiche e limitazioni della versione a 64 bit.
Non disponibile nuova installazione tramite Passway.
Necessaria licenza con protezione remota (DPCCR, detta anche chiave software o virtuale).
Necessaria licenza PLUS oppure gestione app PassBuilder per gestire archivi del gestionale superiori a 2 GB.
In alcuni contesti, il SO non ritorna errore nel trattamento di file superiori a 4 GB, bensì processa la differenza tra la reale
dimensione del file ed i 4 GB stessi. Si tratta di:
o
visualizzazione file client;
o
copia file da client a server,
o
copia file da server a client,
o
proprietà file client per Desk diversi da iDesk.
Blocco invio file tra 2 e 4 GB dal server al client.
Blocco invio file tra 2 e 4 GB dal client al server.
Blocco richiesta proprietà directory client contenenti singoli file superiori a 2 GB o proprietà singoli file superiori a 2 GB, per Desk
diversi da iDesk.
Mancato controllo della dimensione massima trasferibile (2 GB) nella copia file da client a server per altri client diversi da iDesk
(Jdesk, MobileDesk, Shaker).
L’export azienda la cui dimensione complessiva supera i 2 GB non avviene in compresso. La copia avviene in un percorso di
export predefinito, ovvero la DirTemp dell’installazione server (…\dati\temp).
Il setup consente di aggiornare a 64 bit un’installazione Windows 32 purché, contemporaneamente, sia residente su SO Windows 64 bit e la
licenza ne preveda chiave software. Stesso requisito per nuova installazione. Risulterà invece possibile ritornare dalla 64 bit alla 32 senza
restrizioni, ma occorre verificare ed eventualmente installare manualmente il driver ODBC a 32 bit.
In ambienti Linux esistono invece restrizioni legate alla piattaforma operativa in entrambe le direzioni. Ad esempio, su SO SLES 11 64 bit,
non risulta possibile installare od aggiornare Passepartout a 64 bit. Viceversa, su SO Red Hat Enterprise 7 64 bit, non risulta possibile
installare od aggiornare Passepartout a 32 bit.
Le specifiche relative ai moduli su RDBMS sono riportate al seguente riferimento di manuale: sezione “NOZIONI GENERALI”, modulo
“AMBIENTI OPERATIVI”, paragrafo “RDBMS PER MODULI SU DATABASE”.
ARCHITETTURA PROGRAMMI 267
Manuale Utente
Consultare i rispettivi riferimenti di manuale per ulteriori dettagli sui contesti sopra evidenziati, dai setup ai tipi prodotti e licenze, dalla
gestione file a punti di ripristino ed export/import aziende:
NOTA BENE: la versione dei programmi con architettura a 32 bit blocca l’utilizzo di archivi gestionali e file utente superiori
a 2 GB.
268 ARCHITETTURA PROGRAMMI
FILE DI DEFINIZIONE STAMPANTI
Passepartout consente di utilizzare stampanti di tipo diverso. Per alcune di esse è necessario definire le loro caratteristiche nei file di
definizione gestiti dal programma.
Dispositivi W non necessitano;
stampe S e file;
stampe modulistica.
Lo standard delle stampanti è quello EPSON/IBM con un compresso in 17.esimi di pollice. Per specifiche diverse (stampa immagini,
formato documento, fax, e-mail, files, ecc) vedere paragrafi specifici.
Se si utilizzano contemporaneamente terminali e stampanti con caratteristiche diverse si devono creare i relativi files di definizione (per le
stampe solo di tipo standard).
I nomi dei files di definizione stampanti sono:
–
Stampanti (xxxxxx.dfs)
dove xxxxxx è un nome libero mentre l'estensione .dfs identifica File Definizione Stampante.
Questi files sono di tipo ASCII e possono essere creati con un qualsiasi editor per adattarli alle varie periferiche utilizzate.
DEFINIZIONE DEI COMANDI STANDARD PER LA STAMPANTE
Cod
azz
asp
ilm
aca
spg
ico
fco
igr
fgr
ies
fes
iit
fit
iso
fso
iri
chi
Descrizione della funzione
Azzeramento iniziale
Salto pagina automatico si/no
Impostazione lunghezza modulo (l)
A capo
Salto pagina
Inizio compresso In 17.esimi
Fine compresso In 17.esimi
Inizio grassetto
Fine grassetto
Inizio espanso
Fine espanso
Inizio corsivo
Fine corsivo
indietro sottolineato
fine sottolineato
indietro riga
Stringa inviata prima della chiusura
Max Car.
255
255
255
255
255
255
255
255
255
255
255
255
255
255
255
255
255
Valore di default ELEMENTI
(in modalità Epson/IBM)
azz:;
asp:;
ilm:27,67,#l;
aca:10,13;
spg:12;
ico:15;
fco:18;
igr:27,69;
fgr:27,70;
ies:14;
fes:20;
itt:27,52;
fit:27,53;
iso:27,45,49;
fso:27,45,48;
iri:27,106,36;
chi:;
FILE DI DEFINIZIONE STAMPANTI 269
Manuale Utente
SINTASSI COMANDO
Il codice deve essere immediatamente seguito dal carattere due punti ':', i vari elementi devono essere separati dal carattere virgola ',' e
l'ultimo elemento deve essere seguito dal carattere punto e virgola ';'.
Esempio: iri:27,106,36;
Lo schema sopra riportato evidenzia lo STANDARD (Epson/Ibm) utilizzato da Passepartout.
SIGNIFICATO DEI CODICI
"azz:" E' la stringa lunga max. 255 caratteri inviata alla stampante prima di ogni stampa per pulire il buffer e per impostare il carattere
scelto (Il default è nessuna stringa o 27,16 per pulire il buffer).
"asp:" Il programma esegue ad ogni fine stampa un salto pagina. Nel caso lo faccia già il sistema operativo occorre impostare questo codice
a "si". (Se si imposta a "no" oppure se lo si omette il salto pagina viene fatto dal programma).
"ilm:" Serve per comunicare alla stampante la lunghezza del modulo. Vi sono i seguenti 2 modi per specificarlo:
"#l"
Invio del valore della lunghezza modulo come carattere ASCII.
"0l"
Invio del valore della lunghezza modulo come stringa.
Se la stampante non ha questa funzione si deve immettere il codice come segue:
ilm:; (in questo caso la lunghezza del modulo viene gestita direttamente da Passepartout tramite dei salti riga).
"aca:" E' una stringa lunga max. 255 caratteri inviata alla stampante per effettuare un salto riga. (E' obbligatorio)
"spg:" E' una stringa lunga max. 255 caratteri inviata alla stampante per effettuare un salto pagina. Se la stampante non ha questa funzione
si deve immettere il codice come segue: spg:; (in questo caso il salto pagina del modulo viene gestito direttamente da Passepartout
tramite dei salti riga).
"ico:" E' una stringa lunga max. 255 caratteri inviata alla stampante per effettuare l'impostazione del font per la stampa in compresso. Se la
stampante non ha questa funzione si deve immettere il codice come segue: ico:; (in questo caso il compresso non viene gestito).
"fco:" E' una stringa lunga max. 255 caratteri inviata alla stampante per effettuare la reimpostazione del carattere scelto per default dopo
una stampa in compresso. Normalmente è la stessa riga azz senza la pulizia del buffer.
"igr:" E' una stringa lunga al max. 255 caratteri inviata alla stampante per effettuare l'impostazione del font di stampa in grassetto. Se la
stampante non ha questa funzione si deve immettere il codice come segue: igr:; (in questo caso il grassetto non viene gestito).
"fgr:" E' una stringa lunga al max. 255 caratteri inviata alla stampante per effettuare la reimpostazione del carattere scelto per default dopo
una stampa in grassetto. Se la stampante non ha questa funzione si deve immettere il codice come segue: fgr:; (in questo caso il
grassetto non viene gestito).
"ies:" E' una stringa lunga al max. 255 caratteri inviata alla stampante per effettuare l'impostazione del font per la stampa in espanso. Se la
stampante non ha questa funzione si deve immettere il codice come segue ies:; (in questo caso l'espanso non viene gestito).
"fes:" E' una stringa lunga al max. 255 caratteri inviata alla stampante per effettuare la reimpostazione del carattere scelto per default dopo
una stampa in espanso. Se la stampante non ha questa funzione si deve immettere il codice come segue: fes:; (in questo caso
l'espanso non viene gestito).
"iri:" E' una stringa lunga al max. 255 caratteri inviata alla stampante per effettuare l'indietro riga. Se la stampante non ha questa funzione
si deve immettere il codice come segue iri:; (in questo caso la funzione di allineamento modulo viene disabilitata).
"iso:" E' una stringa lunga al max. 255 caratteri inviata alla stampante per effettuare l'impostazione dell'inizio stampa sottolineato. Se la
stampante non ha questa funzione si deve immettere il codice come segue: iso:; (in questo caso il sottolineato non viene gestito).
"fso:" E' una stringa lunga al max. 255 caratteri inviata alla stampante per effettuare la reimpostazione del carattere scelto per default dopo
una stampa in sottolineato. Se la stampante non ha questa funzione si deve immettere il codice come segue: fso:; (in questo caso il
sottolineato non viene gestito).
"chi:" E' una stringa lunga al max. 255 caratteri inviata alla stampante prima che quest'ultima venga chiusa (utile per definire il carattere di
fine file quando si esce su disco se poi questo file deve essere utilizzato da programmi che hanno questa necessità).
Se non viene specificato nessun file di definizione stampante Passepartout assume automaticamente lo STANDARD sopra specificato.
Per modificare lo STANDARD del programma si devono creare dei files ASCII su cui specificare le funzioni da variare (in quanto la
stampante da usare utilizza dei caratteri di controllo diversi oppure non li gestisce affatto).
ESEMPI:
Contenuto del file "AAA.dfs" per definire il comando che toglie al programma il salto pagina, che viene eseguito alla fine di ogni stampa
nel caso lo esegua la stampante o il sistema operativo:
asp:si;
Contenuto del file "BBB.dfs" per definire il comando di salto pagina per una stampante che usa il carattere di controllo per il salto pagina
"16" invece dello standard che "12":
spg:16;
Contenuto del file "CCC.dfs" in cui confluire i due casi precedenti:
asp:si;
spg:16;
Contenuto del file "DDD.dfs" per definire l'impostazione indietro riga per una stampante proprinter che usa i caratteri di controllo 27 e 93:
270 FILE DI DEFINIZIONE STAMPANTI
Manuale Utente
iri:27,93;
NOTA BENE: in questi files, vengono inseriti solo i codici di controllo relativi a ciò che si vuole modificare rispetto allo
STANDARD (MODALITA' IBM/EPSOM).
Nel caso di uscite su disco potrebbe essere utile disabilitare tutti o in parte i codici di controllo. L'esempio seguente disabilita tutti i codici
tranne il salto riga:
–
ilm:;
–
spg:;
–
ico:;
–
fco:;
–
igr:;
–
fgr:;
–
ies:;
–
fes:;
–
iri:;
–
iso:;
–
fso:;
FILE DI DEFINIZIONE STAMPANTI 271
CARATTERISTICHE DELLE
STAMPE
PARAMETRI DI SELEZIONE
Quando si entra in una funzione di stampa vengono presentati dei parametri di selezione che condizioneranno la lettura dei dati presenti in
archivio. In alcune stampe vi sono anche dei parametri che condizionano il tipo di stampa e l’ordinamento dei dati.
Per quanto riguarda i parametri di selezione se un parametro non viene inserito significa “Tutti i dati validi” per quel parametro.
Se ad esempio nella stampa di primanota viene inserito nel parametro “Causale contabile” la sigla “FE”, la stampa includerà solo i
movimenti effettuati con questa causale; mentre non inserendo nessuna sigla verranno stampate tutte le operazioni, indipendentemente dalla
causale utilizzata per effettuare le registrazioni.
I parametri di stampa (selezioni di stampa) vengono presentati con dei valori di default che possono essere naturalmente modificati prima
della stampa e memorizzati tramite i tasti funzione Sh+F11 (Memorizza selezioni di stampa).
Queste informazioni sono memorizzate in un archivio denominato mvid collocato nella directory dei dati generali. Tale file NON è
compatibile fra diversi sistemi operativi e non è dunque portabile da Windows a Linux o viceversa (al contrario di tutti gli altri archivi del
gestionale). Un’altra particolarità del file mvid è che la sua gestione è legata alla versione del gestionale e quindi, se in una versione vengono
variate alcune strutture di architettura del programma, le selezioni di stampa memorizzate precedentemente NON sono più compatibili. In
questi casi sarà necessario salvare nuovamente le selezioni di stampa mano a mano che si andranno ad eseguire le stampe.
Le selezioni di stampa memorizzate possono essere richiamate nelle stampe successive con il tasto F11 (Lettura selezioni di stampa). Questa
funzione può essere comoda per memorizzare i parametri di selezione che determinano le stampe d’ordinario utilizzo, senza costringere
l’operatore, ogni volta che richiama la stampa da menù, ad inserire nuovamente tutti i parametri.
La funzione di memorizzazione dei parametri di selezione (Sh+F11) risulta molto utile nel caso di “STAMPE DIFFERITE”. Infatti tramite
questa funzione, situata nel menù Servizi, è di fatto possibile elencare un certo numero di stampe da eseguire in successione, senza intervento
dell'operatore, richiamando i parametri di stampa memorizzati in precedenza. Se mancanti sono assunti quelli di default. Questa funzione
permette all’utente di accodare quelle stampe con lunghe elaborazioni, per essere eseguite nei momenti di minor sfruttamento del sistema,
come ad esempio di notte, nelle pause per il pranzo, ecc...
Con gestione Autoterm per ogni menù il singolo utente può memorizzare con un nome libero di 15 caratteri i parametri di stampa e
richiamarli a sua scelta successivamente, ma sempre utilizzando le medesime credenziali di accesso. La chiave interna di ricerca è composta
da: Nome menù + Id utente + Nome libero.
Ciò consente all’utente di cambiare postazione di lavoro con cui accede al programma, mantenendo però la possibilità di richiamare o
memorizzare le proprie selezioni di stampa. Ogni utente può richiamare solo le proprie selezioni di stampa.
CARATTERISTICHE DELLE STAMPE 273
Manuale Utente
GESTIONE STAMPE LASER SU MODULI FISCALI
Il programma permette di stampare i seguenti modelli utilizzando la stampante laser:
Dichiarazione dei redditi (UNICO);
IVA11;
770;
Delega versamento Iva (Mod.F24);
Comunicazione Iva;
Modelli Intracee;
Lettere d’intento.
Caratteristiche HARDWARE delle stampanti laser:
Vengono supportate le stampanti laser con i linguaggi PCL5 o superiori;
Configurazione RAM minima della stampante laser 4 MB;
Non sono richiesti accessori come memorie FLASH o DISCHI interni in quanto la procedura non ne prevede l’utilizzo;
Per eseguire le stampe dei modelli annuali UNICO, IVA11 e 770 su stampanti laser occorre:
avere installato un dispositivo di tipo ‘S’. Per le stampe su modulistica PCL non occorre effettuare altre impostazioni. Per tutte le
altre stampe laser NON PCL la stampante di tipo ‘S’ deve prevedere il carattere di controllo L – Predefinito stampante laser.
STAMPA A VIDEO FORMATO TESTO
La stampa video in formato testo rappresenta un’uscita su finestra Passepartout, con la possibilità di scorrerla a pagina e riga avanti/dietro
oppure a pagina e colonna destra/sinistra.
Indirizzando a video una qualunque stampa si presenterà una videata simile alla seguente:
La navigazione viene eseguita mediante i bottoni della riga comando o mediante i tasti:
Pag Su =
Pag Giu =
Freccia Su =
Freccia Giu =
Freccia Sx =
Freccia Dx =
F5 =
F6 =
F7 =
F8 =
ShF5 =
ShF6 =
Pagina precedente;
Pagina successiva;
Riga precedente;
Riga successiva;
Colonna a sinistra;
Colonna a destra;
Inizio Riga;
Fine Riga;
Pagina a sinistra;
Pagina a destra;
Inizia stampa;
Fine stampa.
274 CARATTERISTICHE DELLE STAMPE
Manuale Utente
Ulteriori tasti attivi:
F2
Attiva la funzione di Righello. La videata si modifica come segue:
Il righello ha scopo di ottenere le coordinate Pagina/riga/colonna della stampa.
Stampa [F10]
Comanda la stampa su stampante di quanto presente a video. In questo tipo di stampa si perdono tutti i caratteri
di controllo; per una stampa corretta risulta opportuno ripetere l’elaborazione con stampa diretta su stampante
CARATTERISTICHE DELLE STAMPE 275
PROGRAMMI DI SERVIZIO
I cosiddetti programmi di servizio sono utilizzati all'esterno dell'applicazione gestionale vera e propria, e perciò non sono legati in alcun
modo al programma principale mx00. gestiscono l'interfaccia iDesk e rappresentano utility per varie funzionalità, dalla configurazione alla
personalizzazione.
CONFIGURAZIONE
Richiama la funzione di azzeramento semaforica utenti/terminali. Per tutti i dettagli vedere manuale al modulo "Configurazione
utenti/terminali".
MXRS
Il mxrs.exe consente d'eseguire programmi sprix da riga di comando, senza l'obbligo di avere sessioni di gestionale aperte. Il lancio di mxrs
richiede alcuni parametri. Sono obbligatori:
-p<CodiceApp@sprix da eseguire>
NOTA BENE: CodiceApp risulta opzionale. Se non indicato, si verificano due scenari:
1.
forma -@<sprix>, dove viene eseguito lo sprix del gruppo cui appartiene l’azienda;
2.
forma –p<sprix>, dove il programma impone che <sprix> esista univocamente nell’intera installazione. Se
dovesse risiedere col medesimo nome in più app oppure in un’app e nel gruppo dell’azienda, il programma non lo
eseguirà segnalando un opportuno errore di nome presente più volte.
-a<sigla azienda>:<codice sottoazienda>
-x<data terminale>
-k<utente>:<password> (gestione utenti Passepartout)
Il codice sottoazienda si riferisce alle aziende con gestione Art. 36. In tale contesto, se non viene indicato alcun codice sottoazienda la
procedura apre la prevalente. Come codice risultano ammessi valori numerici da 1 a 256 ed il carattere "G" indicante la sottoazienda
generale.
Come parametri opzionali di mxrs troviamo:
-o<numero operatore>
-v<argomento dello sprix>
-login<nome utente> (nome login account per Login=1 MxServer)
-password<password utente> (password account per Login=1 MxServer)
--autologin=1 (esegue lo sprix senza fermarsi sul campo password se Login=1)
Impostando il parametro --autologin=1, la procedura visualizza eventuali errori di autenticazione senza possibilità di variazione interattiva
credenziali. Occorre rendere valide tali credenziali prima di rilanciare, oppure modificare la riga comando impostandole diverse ma corrette.
I parametri obbligatori hanno lo scopo di identificare la nuova sessione dedicata al lancio dello sprix.
PROGRAMMI DI SERVIZIO 9
Manuale Utente
Per le credenziali di accesso al gestionale, non utilizzare -k sulla riga comando (con password logicamente in chiaro) ma gli appositi campi di
iDeskmanager stesso, dove la password anche visualizzata cifrata. Inoltre, se il comando viene lanciato con il parametro -k NON si avrà la
possibilità di lanciare uno sprix che non sia stato precedentemente dichiarato un qualunque dei men di sprix.
Analogamente, da iDeskmanager non opportuno indicare le credenziali di autenticazione al sistema operativo nella riga di comando, bensì
utilizzare gli appositi campi di login e password iDeskmanager, dove quest'ultima rappresentata cifrata.
Inoltre, se l'esecuzione di mxrs avviene all'interno di iDeskmanager, quindi lanciata manualmente dall'utente, non occorre esplicitare l'intero
percorso di esecuzione client, bensì risulta sufficiente . Impostare la riga comando nell'apposito campo di iDeskmanager, es.
"-command=mxrs.exe -login=administrator -password=xtar127y --autologin=1 -pspx108 -aMAC:3 -kmexaladm:mexaladm -x2."
Per i dettagli sull'utilizzo di iDeskmanager, consultare il manuale al seguente riferimento: sezione "Nozioni Generali", modulo "Componente
Client".
Seguono alcuni esempi di riga comando mxrs con percorso assoluto del client, utile ad esempio per pianificazioni con schedulatore di
Windows: In questi casi, bypassando iDeskmanager, necessario fornire esplicitamente eventuali credenziali del gestionale e del sistema
operativo.
"C:\Program files (x86)\Passepartout\PassClient\mxdesk.exe" -command=mxrs.exe -pspx108 -aMAC -kmexaladm:mexaladm -x2
"C:\Program files (x86)\Passepartout\PassClient\mxdesk.exe" -command=mxrs.exe -login=administrator -password=xtar127y --autologin=1
-pspx108 -aMAC:3 -kmexaladm:mexaladm -x2.
10 PROGRAMMI DI SERVIZIO
PASSCOMMUNICATOR
Il modulo PassCommunicator contiene una serie di servizi integrati al gestionale che, attraverso canali riservati e criptati, consente la
comunicazione tra gli utenti di prodotti Passepartout, in particolare utenti appartenenti alla stessa installazione, utenti di installazioni diverse
o di prodotti diversi.
I servizi attualmente disponibili sono:
CHAT: permette agli utenti di dialogare tramite un’apposita finestra che consente di scrivere e leggere la conversazione in tempo reale.
TELEFONO: permette agli utenti di parlare tra di loro, anche in conferenza, con l’ausilio dei dispositivi audio installati sulla macchina.
VIDEOCHIAMATA: permette agli utenti di comunicare tra di loro con voce e video, anche in conferenza, con l’ausilio dei dispositivi
audio e video installati sulla macchina.
PASSVIEWER: permette la condivisione del desktop tra gli utenti.
CONTROLLO REMOTO: permette ad un utente di prendere possesso della tastiera del terminale di un altro utente per mostrare in tempo
reale le diverse operazioni svolte.
MESSAGGI IMMEDIATI: permette agli utenti di scambiarsi messaggi anche quando non sono connessi all’installazione.
Con i servizi chat, telefono e videochiamata in uso, gli utenti possono trasferire tra loro dei file.
ATTIVAZIONE – AGGIORNAMENTO
NOTA BENE: I requisiti sistemistici necessari al buon funzionamento di PassCommunicator sono illustrati nella sezione “Nozioni
Generali”, modulo “Codice Installazione”; nell’introduzione al modulo.
Per attivare PassCommunicator occorre accedere all’installazione quando nessun utente è attivo e senza aver aperto alcuna azienda (non è
necessario che l’utente che esegue questa operazione sia l’amministratore), richiamare il menu “SERVIZI – CONFIGURAZIONI –
CONFIGURAZIONE MODULI”, selezionare il modulo PassCommunicator:
Impostare il parametro PassCommunicator su Sì e scegliere, nelle righe successive, quali servizi attivare oppure no.
Dopo la conferma il programma si riavvia due volte e al termine si potrà utilizzare PassCommunicator.
La configurazione scelta viene memorizzata nella funzione “SERVIZI – CONFIGURAZIONI – IMPOSTAZIONI
CONFIGURAZIONE PREDEFINITE”. Se in fase di attivazione un servizio viene lasciato disabilitato, lo si potrà attivare in un secondo
momento lanciando nuovamente la configurazione oppure accedendo a tale funzione.
PASSCOMMUNICATOR 289
Manuale Utente
La comunicazione attraverso PassCommunicator avviene tra utenti definiti nella voce di menù “SERVIZI – CONFIGURAZIONI –
AMMINISTRAZIONE UTENTI”. L’attivazione o meno dei servizi, può essere definita, per utente o per gruppo utenti, attraverso la
funzione “Configurazione” presenti nelle impostazioni dei gruppi e dei singoli utenti.
Per ulteriori dettagli consultare il manuale al seguente riferimento: sezione “Servizi”, modulo “Configurazioni”, capitoli “Impostazioni
configurazioni predefinite”, “Amministrazione utenti - Passcom” e “Amministrazione utenti – Mexal”.
Dopo aver attivato almeno un servizio, tutti gli utenti che entreranno nel programma, nella barra degli strumenti troveranno visualizzata
l’icona di PassCommunicator con un simbolo di attenzione che sta ad indicare che è necessario eseguire la prima installazione di
PassCommunicator
In seguito, lo stesso simbolo, sarà presente anche quando sarà disponibile un aggiornamento ad una nuova versione:
Cliccando sull’icona, compare un messaggio di conferma per procedere all’installazione automatica del componente client di
PassCommunicator sul computer in uso.
Su sistema operativo Windows 2003 Server, occorre fornire interattivamente credenziali amministrative per completare il setup.
Al termine l’icona compare priva del simbolo di attenzione e si può procedere all’avvio dell’applicazione.
290 PASSCOMMUNICATOR
Manuale Utente
AVVIO E UTILIZZO DI PASSCOMMUNICATOR
Cliccando sul pulsante PassCommunicator si apre, nell’area in basso a destra, la finestra di accesso al servizio, organizzata con una barra
comandi verticale a destra, e tre aree orizzontali, che rappresentano rispettivamente:
l’area accesso utente,
l’area elenco utenti,
l’area elenco servizi attivi.
BARRA COMANDI
Nella barra comandi sono presenti sette pulsanti:
PASSCOMMUNICATOR 291
Manuale Utente
SPOSTA DAL DESK: per posizionare la finestra di PassCommunicator fuori dalla maschera del prodotto Passepartout;
NUOVA RELAZIONE: per codificare un nuovo utente con cui relazionarsi in PassCommunicator;
PROPRIETÀ UTENTE/CONTATTO: per visualizzare le informazioni dell’utente presente in area accesso utente oppure dell’utente
selezionato nell’area elenco utenti;
CONFERENZA VOCE/VIDEO: per aprire la videata del servizio conferenza;
GESTIONE MESSAGGI IMMEDIATI: per eseguire la funzione “Messaggi immediati”;
AGGIORNA UTENTI: per rileggere e aggiornare l’elenco degli utenti;
CONFIGURAZIONE PASSCOMMUNICATOR: apre le impostazione di configurazione di alcune funzionalità di PassCommunicator.
SPOSTA DAL DESK
Consente lo spostamento della finestra esternamente alla cornice. La finestra può chiudersi sempre con l’apposito pulsante, ma può anche
rientrare nella cornice, attraverso pulsante “Riposiziona nel desk”.
Per ulteriori dettagli consultare il manuale al seguente riferimento: sezione “Nozioni Generali”, modulo “Componente Client”, capitolo
“Pannelli”.
NUOVA RELAZIONE
Il pulsante apre la maschera RICHIESTA DI RELAZIONE, attraverso la quale si definiscono i parametri per instaurare le relazioni con gli
altri utenti.
292 PASSCOMMUNICATOR
Manuale Utente
SEZIONE IDENTITA’ CONTATTO
Per creare la relazione, l’altro utente, deve aver precedentemente comunicato all’utente PassCommunicator il proprio ID installazione e ID
utente, necessari alla compilazione della presente sezione.
E’ possibili inviare simultaneamente una richiesta di relazione agli utenti della stessa installazione.
Con il comando “Elenco utenti”, si apre la seguente videata in cui sono elencati tutti gli utenti appartenenti ad una stessa installazione (con
identico ID installazione) e con cui ancora non è stata instaurata una relazione.
Selezionando uno o più utenti, la maschera di richiesta relazione si modifica come segue e, selezionando il comando “Conferma”, viene
inviata la richiesta a tutti gli utenti selezionati.
PASSCOMMUNICATOR 293
Manuale Utente
In Passcom, gli Utenti Studio e gli Utenti aziende gestite da studio (S e s), visualizzano nella finestra, anche a quali aziende possono accedere
gli utenti Idesk Azienda di tipo Always On (base ed esteso).
Gli utenti Idesk Azienda Always On Estesi, visualizzano in elenco i soli utenti appartenenti al loro stesso gruppo utenti, mentre la
funzionalità non è disponibile per gli utenti Idesk Azienda Always On Base.
Dopo aver compilato la maschera, con il pulsante “Conferma” si invia all’utente la richiesta.
Nell’area elenco utenti compare la nuova relazione preceduta da un “?”
Non appena il nuovo utente accede alla procedura in PassCommunicator e accetta la nuova relazione, l’utente che ha aperto il contatto vede
sostituire il “?” da un pallino verde che indica lo stato attivo dell’utente.
SEZIONE DATI CONTATTO
In questa sezione, sono presenti i seguenti campi:
NOME – nome con cui si vuole visualizzare il contatto nell’area elenco utenti presente in PassCommunicator;
DESCRIZIONE – testo descrittivo dell’utente che può essere visualizzato nel tooltip che si apre al passaggio del mouse sull’utente oppure
visibile a fianco del nome utente nell’area elenco utenti di PassCommunicator
294 PASSCOMMUNICATOR
Manuale Utente
MESSAGGIO – messaggio che l’utente visualizza in fase di conferma del contatto;
RIFERIMENTO PROFILO FASCIA ORARIA – identificativo della fascia oraria in cui il nuovo contatto potrà richiedere servizi
all’utente. Per avere informazioni complete relative all’impostazione delle fasce orarie si rimanda al paragrafo “Impostazione fasce orarie”
del presente modulo.
IGNORA MESSAGGI IMMEDIATI – opzione che, se selezionata, impedisce all’utente di ricevere i messaggi immediati che il contatto
invierà
DISATTIVA MESSAGGIO ACCETTAZIONE PASSVIEWER – opzione che, se selezionata, disattiva la ricezione di un messaggio di
autorizzazione all’accesso quando ci si collega con al desktop dell’utente con Passviewer
SEZIONE GESTIONE SERVIZI
In questa sezione, sono presenti i comandi “Aggiungi” e “Togli”, attraverso i quali l’utente imposta quali servizi offrire al nuovo contatto tra
i servizi che ha a propria disposizione in base alla configurazione definita nella funzione “Servizi – Configurazioni - Impostazioni
configurazione predefinite” oppure “Amministrazione utenti”.
PROPRIETA’ UTENTE / PROPRIETA’ CONTATTO
Con questo pulsante, è possibile visualizzare le informazioni che identificano l’utente che ha attivo PassCommunicator oppure le
informazioni del contatto selezionato nell’area elenco utenti.
Selezionando l’utente stesso nell’area accesso utente e cliccando sul comando, oppure facendo un doppio clic del mouse sul nome nell’area
accesso utente, compare la videata “INFORMAZIONI UTENTE”
In particolare riporta tre sezioni:
IDENTITA’ UTENTE, dove l’utente ha la possibilità di visualizzare i proprio ID identificativi da comunicare ad un altro utente nel caso
quest’ultimo apra il primo contatto;
DATI UTENTE, dove sono visualizzate le seguenti informazioni:
Nome: nome dell’utente così come definito dall’utente amministratore nella funzione “Servizi – Configurazioni – Amministrazione
utenti”, questo dato non è modificabile;
PASSCOMMUNICATOR 295
Manuale Utente
Disponibilità: funzione che permette all’utente di variare il proprio stato da attivo (identificato con il bollino verde), a non
disponibile (bollino giallo). In questo secondo caso l’utente non disponibile potrà dare inizio ad un servizio con un utente attivo, ma
viceversa egli risulta non raggiungibile; ad esempio se un utente cerca di contattarlo riceverà il seguente messaggio:
Servizi disponibili, per visualizzare i servizi che l’utente può mettere a disposizione degli altri utenti con cui apre una relazione.
Selezionando invece un utente nell’area elenco utenti e attivando il comando nella barra dei comandi di PassCommunicator, compare la
videata “INFORMAZIONI CONTATTO”:
In particolare riporta quattro sezioni:
STATO CONTATTO: dove l’utente ha la possibilità di visualizzare lo stato in cui si trova attualmente il contatto (connesso, non connesso,
non disponibile, richiesta relazione, nessuna relazione)
IDENTITÀ CONTATTO: sono visualizzati gli ID identificativi del contatto.
DATI CONTATTO: in questa sezione, è possibile visualizzare e modificare nome e descrizione del contatto, aggiungere o togliere i servizi
offerti, ignorare o meno i messaggi immediati del contatto, definire la tipologia di fascia oraria ad esso assegnata;
STATO RELAZIONE, in cui verificare se entrambi gli utenti hanno confermato la relazione.
Attraverso questa videata l’utente di PassCommunicator può modificare alcuni elementi del profilo e confermarli con il pulsante “Ok”,
oppure eliminare una relazione tramite il relativo pulsante (in questo caso nell’area elenco utenti l’utente viene cancellato).
L’altro utente, essendo stato eliminato come contatto, nella maschera di PassCommunicator visualizzerà l’utente che ha chiuso la relazione
contrassegnato da una “X”:
e nella videata “Informazioni contatto” lo stato del contatto e lo stato della relazione saranno entrambi contrassegnati dalla dicitura Nessuna.
296 PASSCOMMUNICATOR
Manuale Utente
CONFERENZA VOCE/VIDEO
Con questo pulsante, si apre il servizio di conferenza voce/video che sarà illustrato nel paragrafo “Conferenza voce/video” del presente
modulo.
GESTIONE MESSAGGI IMMEDIATI
Il pulsante, apre la maschera di gestione della funzione “Messaggi immediati”
L’operatività della funzione è illustrata nella sezione “Messaggi Immediati” di questo capitolo.
AGGIORNA UTENTI
PASSCOMMUNICATOR 297
Manuale Utente
Questo pulsante permette di aggiornare i contatti presenti nell’area elenco utenti nel caso il servizio si interrompa.
CONFIGURAZIONE PASSCOMMUNICATOR
Questa funzione è suddivisa in cinque schede:
1.
DISPOSITIVI AUDIO\VIDEO
Contiene i parametri di impostazione delle periferiche che saranno utilizzate durante i servizi telefono e videochiamata ed è
suddivisa in tre sezioni:
DISPOSITIVI AUDIO: per selezionare le periferiche, sia di riproduzione della voce che di registrazione, che saranno utilizzate
durante il servizio telefono. Di default sono impostate quelle previste nel pannello di controllo della macchina; è però possibile
selezionarne altre attraverso i menù a tendina.
DISPOSITIVI VIDEO: per selezionare le periferiche, sia di riproduzione dell’immagine che di cattura della stessa, che saranno
utilizzate durante il servizio di videochiamata. Di default sono impostate quelle previste nel pannello di controllo della macchina; è
però possibile selezionarne altre attraverso i menù a tendina.
LIVELLI AUDIO TELEFONO PREDEFINITI: nella quale impostare i livelli dell’audio (sia microfono che speaker), con i
quali saranno effettuate le chiamate/videochiamate.
E’ inoltre presente il parametro “Disattiva controllo dispositivi Audio/Video all’avvio” che, se impostato disattiva il controllo
sulla presenza nella macchina dei dispositivi necessari ad utilizzare i servizi di voce e/o videochiamata. Se il controllo è attivo e
sulla macchina non sono installati i dispositivi necessari, all’avvio si presenta questo messaggio, dal quale si può scegliere di non
visualizzare più il messaggio stesso
Scegliendo di non visualizzare più il messaggio, il programma attiva il parametro di configurazione “Disattiva controllo dispositivi
Audio/Video all’avvio”.
298 PASSCOMMUNICATOR
Manuale Utente
Utilizzando delle periferiche esterne alla macchina, come ad esempio delle cuffie con microfono, è consigliabile che queste siano
già collegate quando si entra nel programma. PassCommunicator avvisa comunque l’utente in caso di problemi con i device audio,
infatti se in queste situazioni si tenta di effettuare una telefonata, appare il messaggio seguente:
Se altri contatti intendono telefonare all’utente, non riusciranno ad avviare il servizio e riceveranno anche loro un avviso:
In questi casi, sarà sufficiente che l’utente con problemi di audio, esca dal programma e rientri.
2.
TRASFERIMENTO FILE
Sono presenti due sezioni entrambe relative alla funzione di Trasferimento File e che permettono di eseguire il trasferimento
qualora le condizioni della rete non facciano andare a buon fine il servizio.
E’ preferibile che le modifiche in questa scheda, siano eseguite sotto il controllo di un tecnico gestore della rete:
SERVER PROXY: se la configurazione di rete non permetta ai due utenti di effettuare il trasferimento file, abilitando questo
parametro il servizio si appoggia su un server proxy il quale però permette di trasferire file di una dimensione massima di 5Mb.
SERVER LOCALE: in questa sezione si può indicare un indirizzo IP pubblico e la relativa porta, per consentire l’accesso alla
macchina, qualora la stessa si trovi in una rete interna. Per la porta indicata deve essere garantita la comunicazione sia in uscita che
in entrata.
3.
PASSVIEWER
E’ presente un parametro che permette di disattivare il messaggio di accettazione di accesso al desktop che si presenta ogni volta
che, dopo aver inviato una richiesta di assistenza con Passviewer, l’assistente accetta la richiesta e accede al desktop. Abilitando
questo parametro, all’accettazione della richiesta, l’assistente accederà direttamente senza ulteriori autorizzazioni da parte
dell’utente che ha richiesto assistenza.
PASSCOMMUNICATOR 299
Manuale Utente
4.
SICUREZZA
E’ presente il parametro per attivare il protocollo di cifratura chiamate ZRTP.
5.
GESTIONE FILE LOG
Permette di attivare i log di PassCommunicator direttamente dal modulo:
300 PASSCOMMUNICATOR
Manuale Utente
I log attivabili sono due: mxpasscommunicator.log ed mxpjsip.log. Per entrambi viene impostata la creazione e scrittura dei file
nella cartella prog del client. Con il pulsante “Trova destinazione”, si apre Esplora risorse di Windows direttamente nella cartella
di destinazione specificata nel campo “Percorso”.
Il log mxpjsip, può essere scritto con livelli diversi di dettaglio. In ogni caso, si consiglia di attivare i log quando si presentano dei
malfunzionamenti nel modulo o a richiesta dell’assistenza Passepartout.
AREA ACCESSO UTENTE
In quest’area l’utente che ha attivato PassCommunicator può vedere il proprio stato (attivo, disattivo, non disponibile) contraddistinto da
colori differenti (rispettivamente con un bollino verde, rosso, giallo), e può modificarlo dalla maschera “Informazioni utente” richiamabile
con un doppio clic del mouse sul nome o sul bollino.
A fianco del nome compare l’icona PassCommunicator (in caso di inefficienza appare come icona triangolare gialla con simbolo di
attenzione). Eseguendo doppio clic su questa viene visualizzata una finestra che riporta informazioni tecniche utili alla diagnosi delle
eventuali inefficienze di connessione: vengono visualizzati gli eventuali messaggi di errore di comunicazione, e consente di visualizzare la
cronologia delle operazioni PassCommunicator cliccando sul pulsante “Apri elenco messaggi di controllo”, valido solo durante la sessione
di lavoro in corso.
PASSCOMMUNICATOR 301
Manuale Utente
A fianco dell’icona PassCommunicator compare l’icona “Filtro”. Con un doppio clic si apre la seguente maschera
Attraverso questa videata è possibile filtrare le relazioni presenti nell’area elenco utenti in base all’installazione di appartenenza ed allo stato
di connessione di ogni utente, in modo da visualizzare solo quelli che soddisfano il filtro.
Nella parte superiore della finestra si selezionano gli utenti in base al “Tipo”: gli utenti della stessa installazione oppure quelli di tutte le
installazioni (anche diverse da quella dell’utente che sta usando PassCommunicator).
Nella parte inferiore della finestra si selezionano gli utenti in base allo “Stato”: tutti gli utenti, solo quelli connessi (identificati dal bollino
verde o giallo), solo gli utenti non connessi (identificati dal bollino rosso).
Confermando le selezioni con il pulsante “Ok”; la procedura mostra nell’area elenco utenti solo quelli che soddisfano la combinazione
indicata (tipo e/o stato) e nell’area accesso utente, compaiono i filtri utilizzati
In quest’area sono attivi i seguenti menù popoup contestuali, richiamabili con il tasto destro del mouse: Proprietà utente, Informazioni
PassCommunicator e Filtro utenti/contatti;
302 PASSCOMMUNICATOR
Manuale Utente
AREA ELENCO UTENTI
In quest’area vengono visualizzati tutti gli utenti con cui l’utente che ha attivato PassCommunicator ha una relazione.
Oltre al filtro applicabile sull’elenco, come precedentemente illustrato, attraverso la freccia verde in alto a sinistra è possibile visualizzare
l’elenco in ordine alfabetico (crescente o decrescente).
Nella prima colonna, per ogni utente, è presente il bollino il cui colore identifica lo stato: verde se attivo, rosso se disattivo, giallo se non
disponibile. Inoltre, se l’utente collegato non ha dato ancora conferma della relazione, questo è contrassegnato dal simbolo “?” (punto
interrogativo), mentre è presente il simbolo “X” se l’utente ha cancellato la relazione.
Nella seconda colonna compare il nome del contatto, seguito dalla descrizione associata (se con il mouse si apre la terza colonna).
Ogni riga dell’area elenco utenti contiene nelle ultime colonne i servizi che l’utente che sta utilizzando PassCommunicator, ha messo a
disposizione. In particolare il primo simbolo si riferisce alla chat, il secondo al telefono, il terzo alla videochiamata ed il quarto al controllo
remoto.
In quest’area sono attivi i seguenti menù popup contestuali, richiamabili con il tasto destro del mouse quando si è posizionati sulla riga di un
utente: Proprietà contatto e Richiedi servizi offerti;
AREA ELENCO SERVIZI ATTIVI
In quest’area sono visualizzati gli utenti con i quali è attivo un servizio e la tipologia di servizio che si sta utilizzando. Sono inoltre
visualizzate le richieste di apertura di un nuove relazioni provenienti da altri utenti.
PASSCOMMUNICATOR 303
Manuale Utente
Nel caso di richiesta di nuova relazione, nella prima colonna compare l’icona che richiama la funzione presente nella barra dei comandi
(nuova relazione), con a fianco il nome dell’utente che ha presentato richiesta e il tipo di servizio. Ad esempio, nella videata sopra riportata,
l’utente Luna ha inviato a Simona una richiesta di nuova relazione.
Nel caso di chat, telefono, videochiamata o controllo remoto, nella prima colonna viene riportata l’icona relativa al servizio: questa è gialla
se l’utente ha ricevuto risposta o se ancora non è stata attivata la relativa funzione in PassCommunicator (ad esempio l’utente Elena ha
inviato un messaggio in chat a Simona che ancora non ha aperto la finestra del servizio); invece l’icona è bianca se è l’utente ad aver
richiesto per primo il servizio o ha già il servizio aperto.
Nella seconda colonna è riportato il nome dell’utente con cui si sta comunicando, mentre nella terza la descrizione del servizio.
Se si riceve una richiesta da un utente, in basso a destra inizia a lampeggiare l’icona che simboleggia il servizio accompagnata da un
avvertimento acustico, che sarà simile allo squillo di un telefono se la richiesta è relativa al servizio telefono/videochiamata.
Inoltre, se in quel momento PassCommunicator non è aperto, basta cliccare sull’icona per aprire direttamente PassCommunicator e trovarsi
sulla riga del servizio per cui è comparso il warning.
In quest’area è attivo il seguente menù popoup contestuale, richiamabile con il tasto destro del mouse quando si è posizionati sulla riga di un
utente: Visualizza pannello servizio;
I SERVIZI DI PASSCOMMUNICATOR
La comunicazione in PassCommunicator avviene attraverso i servizi. Ne sono disponibili 6:
1.
la chat,
2.
il telefono,
3.
la videochiamata,
4.
il controllo remoto,
5.
l’accesso remoto con Passviewer,
6.
i messaggi immediati.
Con i servizi di telefono e videochiamata è possibile instaurare delle CONFERENZE tra più utenti contemporaneamente. Queste
funzionalità saranno illustrate nel proseguo di questo capitolo.
Quando è attivo un servizio, è possibile utilizzare la funzione di TRASFERIMENTO FILE che permetto di inviare al contatto un file in
qualsiasi formato.
304 PASSCOMMUNICATOR
Manuale Utente
Selezionando l’icona, si apre la seguente videata
Nel campo “File” occorre indicare il file che si vuole trasferire, ed è disponibile il pulsante “Sfoglia” che apre Esplora risorse per ricercarlo.
Nel campo “Descrizione” si può scrivere un messaggio che sarà visualizzato dal ricevente.
L’utente che riceve il file, trova un avviso nell’area di elenco dei servizi attivi e, cliccando sulla notifica, apre la finestra di accettazione del
file
Selezionando “Accetta” si apre Esplora risorse della macchina e l’utente sceglie dove salvare il file che ha ricevuto. Dopo la conferma si
avvia il trasferimento. Durante il trasferimento è presente il pulsante “Annulla trasferimento” per interrompere il servizio e non ricevere il
file.
A trasferimento avvenuto, si attiva il pulsante “Trova Destinazione” che permette di accedere direttamente alla cartella in cui è stato salvato
il file ricevuto.
PASSCOMMUNICATOR 305
Manuale Utente
CHAT
Nell’area elenco utenti, si seleziona l’utente con cui si vuole chattare: con doppio clic del mouse sul nome, si apre la videata che mostra i
servizi possibili:
Selezionata l’icona relativa alla chat, si apre la videata del servizio, che nella sezione in alto riporta il nome dell’utente con cui si sta
chattando.
Nella parte in basso della maschera è presente l’area di input, in cui l’utente può scrivere il messaggio e inviarlo tramite il comando “Invio”
di tastiera. Nella parte in alto è presente l’area di output, in cui l’utente può leggere le risposte dell’interlocutore e l’intera conversazione.
A destra è presente la barra dei comandi della chat, in cui sono presenti quattro pulsanti, seguendo l’ordine con cui sono posizionati:
Sposta dal desk
analogo allo stesso comando della barra comandi di PassCommunicator ma attivo sulla finestra di
chat;
Chiudi servizio
per chiudere la chat;
Salva chat
per salvare la conversazione in una directory a scelta nel computer del client;
Carica chat
per aprire una conversazione, con l’utente selezionato, che era stata in precedenza salvata;
A sinistra invece sono presenti le icone che permettono di attivare gli altri servizi disponibili nella relazione, nell’esempio sono disponibili
sia il controllo remoto che il telefono\videochiamata, che Passviewer.
TELEFONO/VIDEOCHIAMATA
Nell’area elenco utenti si seleziona l’utente che si vuole chiamare: con doppio clic del mouse sul nome, si apre la videata che mostra i servizi
possibili:
Selezionata l’icona relativa al telefono/videochiamata, si apre la videata del servizio sulla quale sono presenti i comandi per chiamare l’utente
o rispondere ad una chiamata ricevuta (si può chiamare/rispondere solo al telefono o anche a video).
Sono poi presenti i comandi per terminare la chiamata e per regolare il volume di speaker e microfono durante la telefonata.
Le due finestre centrali sono utilizzate durante la videochiamata, nella finestra di destra viene visualizzato il video in ricezione, in quella di
sinistra il video trasmesso. Con i comandi presenti sotto al video trasmesso è possibile spostare la propria immagine o interromperne l’invio,
mantenendo aperta la comunicazione telefonica.
Nella barra dei comandi è attivo un comando denominato “salva impostazioni audio”, che permette di memorizzare i livelli audio impostati
durante la conversazione e renderli predefiniti per le chiamate successive, sovrascrivendoli a quelle presenti nella Configurazione
Dispositivi.
Anche durante la chiamata si possono attivare altri servizi. Se questi sono disponibili, in alto a sinistra della videata del servizio sono presenti
i relativi comandi per richiederli durante la conversazione.
306 PASSCOMMUNICATOR
Manuale Utente
Nella stessa sezione, sono presenti i comandi:
“Attiva condivisione interfaccia” e “Attiva condivisone PassSharing”, entrambi attivi solo durante una conferenza ed illustrati
nel prossimo paragrafo;
Quando dalla funzione di “Configurazione dispositivi” l’utente ha attivato il protocollo ZRTP, l’immagine di un lucchetto appare nella
finestra del servizio; il lucchetto compare chiuso, se la chiamata è cifrata mediante ZRTP, altrimenti appare aperto. Affinché la cifratura
ZRTP si attivi, è necessario che entrambi gli utenti abbiano abilitato il parametro
Sull’immagine del lucchetto, è attivo un menù popoup contestuale, richiamabile con il tasto destro del mouse, con le seguenti funzioni:
Attiva cifratura ZRTP o Disattiva cifratura ZRTP.
CONFERENZA VOCE/VIDEO
Con PassCommunicator è possibile effettuare conferenze tra gli utenti. Esistono due modalità per avviare e gestire una conferenza, in
entrambi i casi un utente prende il ruolo di conduttore e sta ad esso invitare gli altri utenti, chiamarli e gestire la conferenza.
SERVIZIO CONFERENZA
Selezionando il comando “Conferenza voce/video” dalla barra dei comandi di PassCommunicator si apre la seguente videata contente il
Pannello per gestire la conferenza
Nel riquadro del servizio, sono attivi i seguenti menù popup contestuali, richiamabili con il tasto destro del mouse, Aggiungi conferenti,
Togli conferente, Reinvio video a tutti e Togli reinvio video.
Il riquadro, può essere suddiviso in quattro aree:
L’area comandi generale: dalla quale attivare o disattivare le funzionalità della conferenza verso tutti gli utenti (chiamare,disconnettere,
modificare i volumi).
L’area video: nella quale sono presenti le due finestre per visualizzare le immagini durante una video conferenza. Nella finestra di sinistra si
visualizza il video inviato, mentre in quella di destra si visualizza l’immagine condivisa con tutti i conferenti.
PASSCOMMUNICATOR 307
Manuale Utente
I singoli conferenti, partecipano alla conferenza attraverso la videata del servizio telefono/videochiamata ed in caso di conferenza video
visualizzano nella finestra in ricezione l’immagine condivisa dal regista.
All’avvio della conferenza, l’immagine condivisa è quella del conduttore stesso. E’ poi possibile condividere l’immagine di un altro
conferente, selezionandone l’immagine nella finestra personale del conferente, con il comando “CRTL+tasto destro del mouse”
L’area conferenti: nella quale vengono aperte tante finestre per quanti sono i conferenti invitati. A ciascun conferente è attribuita una
finestra personale, che il regista utilizza per interagire direttamente con lui.
Con i tasti presenti nella parte superiore, il regista può: escludere la ricezione del video del conferente facendone un fermo immagine; può
aprire la finestra che visualizza l’immagine del conferente ed infine chiudere la finestra stessa quando il conferente è disconnesso.
Con i tasti presenti nella parte inferiore, invece, il regista può telefonare al singolo conferente, video-chiamarlo, chiudere la chiamata oppure
escludergli lo speaker o il microfono.
La barra comandi: nella barra comandi di questa finestra, in aggiunta alle funzioni note (chiudi, sposta nel desk, salva impostazioni audio),
è presente la funzione che permette di aggiungere i conferenti.
La selezione di questa funzione apre una videata contente l’elenco dei contatti del regista, il quale sceglie chi aggiungere alla conferenza.
Confermando, nell’area conferenti si aprono le singole finestre, una per ciascun utente selezionato.
Un contatto può essere aggiunto anche se ancora non è connesso a PassCommunicator e il regista lo potrà chiamare anche in un secondo
momento.
CONFERENZA DAL SERVIZIO TELEFONO/VIDEOCHIAMATA
L’utente che ha avviato una telefonata/videochiamata può invitare altri utenti a partecipare in conferenza, fino a raggiungere un massimo di
10 partecipanti.
Dopo aver avviato una chiamata con il primo utente, il conduttore seleziona un altro utente dall’area elenco utenti e, seleziona l’icona relativa
al servizio telefono/videochiamata. Nella nuova videata del servizio avvia la telefonata/videochiamata e poiché una chiamata è già in corso,
appare il seguente messaggio di conferma
308 PASSCOMMUNICATOR
Manuale Utente
Durante la conferenza, nella sezione in alto della videata del servizio, appare l’elenco degli utenti con cui la conferenza è in corso; ad
esempio, nella videata sotto riportata, è in corso una conferenza tra quattro utenti: l’utente dell’installazione ed i tre utenti in elenco
(Gabriela, Sabrina e Giuliano).
Il primo utente in elenco (nella videata Gabriela) identifica a quale relazione appartiene la videata del servizio che si sta visualizzando. Con
un doppio clic del mouse sul nome di un altro utente, si visualizza la videata del servizio ad esso relativa ed il contatto si sposta all’inizio
dell’elenco. Dalla videata del servizio, è possibile modificare le impostazioni audio della conversazione con l’utente, ma anche avviare altri
servizi (se disponibili in alto a sinistra) con quel determinato utente.
Gli utenti che sono stati invitati alla conferenza, invece, visualizzano nella videata del servizio i riferimenti al solo conduttore.
Un singolo utente può lasciare la conferenza volontariamente, cliccando sull’icona “Chiudi” nella videata del servizio telefono. La stessa
icona, selezionata dall’utente gestore della conferenza, apre la videata seguente
attraverso la quale si può terminare la chiamata con uno o più utenti, oppure può chiudere l’intera conferenza.
CONDIVISIONE INTERFACCIA
Durante una conferenza, il conduttore è l’unico utente ad aver attivo il comando “Attiva condivisione interfaccia”, attraverso il quale può
condividere l’interfaccia del proprio terminale con tutti i partecipanti alla conferenza, per effettuare ad esempio delle dimostrazioni o
illustrare particolari procedure.
Selezionando il comando viene inviata la richiesta a tutti i partecipanti alla conferenza, segnalata dal seguente messaggio:
Tutti i partecipanti alla conferenza visualizzano in basso a destra l’icona lampeggiante del servizio e una nuova riga nell’area servizi attivi,
cliccando su questa si attiva la condivisione dell’interfaccia e viene visualizzato un nuovo desk (all’interno di una maschera a se) che in
basso e a fianco riporta la dicitura “CONTROLLO REMOTO”, questo è il desk dell’utente gestore della conferenza che ha avviato la
condivisione.
Un singolo utente può lasciare la condivisione cliccando sull’icona “Termina assistenza” in basso a destra e in questo modo non vedrà più
l’interfaccia condivisa, ma continuerà comunque a partecipare alla conferenza. Se a selezionare la stessa icona è invece l’utente che ha
avviato la condivisione, il servizio cesserà per tutti gli utenti.
CONDIVISIONE PASSSHARING
Durante una conferenza, il conduttore è l’unico utente ad aver attivo il comando “Attiva condivisione PassSharing”, attraverso il quale può
condividere il proprio desktop con tutti i partecipanti alla conferenza.
PASSCOMMUNICATOR 309
Manuale Utente
Selezionando il comando viene inviata la richiesta a tutti i partecipanti alla conferenza, segnalata dal seguente messaggio:
Tutti i partecipanti alla conferenza visualizzano in basso a destra l’icona lampeggiante del servizio e una nuova riga nell’area servizi attivi,
cliccando su questa si avvia la condivisione del desktop con le stesso modalità del servizio Passviewer.
CONTROLLO REMOTO
Nell’area elenco utenti si seleziona l’utente a cui si vuole concedere il controllo remoto, tramite doppio clic del mouse sul nome si apre la
videata, che mostra i servizi possibili:
Selezionata l’icona relativa al controllo remoto, viene inviata la richiesta all’interlocutore segnalata dal seguente messaggio:
Eseguita la richiesta, l’utente che la riceve (ad esempio il collaboratore dello studio del commercialista, riceve richiesta di controllo remoto
dall’utente azienda AZ1) visualizza in basso a destra l’icona lampeggiante del servizio e una nuova riga nell’area servizi attivi, cliccando su
questa si apre il servizio di controllo remoto, in tal modo viene visualizzato un nuovo desk (all’interno di una maschera a se stante) che in
basso e a fianco riporta la dicitura “CONTROLLO REMOTO”, questo è il desk dell’utente che ha richiesto il controllo. Quindi si configura
una situazione di assistente (l’utente che accoglie la richiesta di controllo, l’utente Sabrina) e assistito (l’utente che richiede il controllo
remoto, l’utente AZ1).
310 PASSCOMMUNICATOR
Manuale Utente
Entrambi gli utenti trovano in basso a destra due icone, la prima serve per terminare la sessione di lavoro in controllo remoto. In tal caso se il
controllo cessa su richiesta dell’utente che esegue il controllo remoto (l’assistente, nell’esempio l’utente Sabrina), all’altro utente (l’assistito,
in questo caso l’utente AZ1) compare il seguente messaggio prima della chiusura della connessione:
Nel caso invece sia quest’ultimo a chiudere il controllo remoto non compariranno messaggi all’assistente, ma ad entrambi gli utenti
scompare il servizio nell’area servizi attivi e scompare la maschera di controllo remoto per l’utente assistente.
In fase di controllo remoto c’è la possibilità anche di “scambio” del controllo. In particolare chi chiede il passaggio di controllo fa comparire
sull’interfaccia dell’altro utente il seguente messaggio, la sua conferma consentirà il passaggio del controllo.
Durante la sessione di controllo remoto l’interfaccia, evidenzia alcune particolarità:
-
non è disponibile l’help di campo, infatti se si richiama la procedura restituisce ad entrambi gli utenti il seguente messaggio:
-
l’utente assistente non visualizza le elaborazioni che vengono prodotte utilizzando applicazioni esterne come word, excel o pdf; può
però visualizzare le anteprime pdf prodotte con il visualizzatore interno di Passepartout;
-
l’utente assistente non visualizza applicazioni fuori dall’interfaccia dell’assistito come ADP, AD o PassCommunicator. Le icone di
AD e PassCommunicator non sono visualizzare nella barra strumenti durante il controllo remoto, mentre nel menù Moduli la
funzione ADP non è abilitata;
-
Duplicazione sessione MDI non disponibile. Eseguendola, compare un errore quale:
-
Esecuzione Shellsprix non disponibile.
-
Ammesse esclusivamente stampanti soppressa e Video (testo o pdf, quest’ultima in anteprima integrata).
PASSVIEWER
Nell’area elenco utenti si seleziona l’utente che dovrà connettersi in assistenza al proprio desktop, tramite doppio clic del mouse sul nome si
apre la videata, che mostra i servizi possibili:
Selezionata l’icona relativa servizio Passviewer, viene inviata la richiesta all’interlocutore e quando questi l’accetta, un messaggio richiede
all’utente l’autorizzazione per consentire all’altro utente di accedere al proprio desktop. Questo messaggio può essere disattivato dalla
funzione di “Configurazione PassCommunicator”
PASSCOMMUNICATOR 311
Manuale Utente
Alla conferma si attiva il servizio ed il desktop dell’utente viene condiviso con l’assistente.
L’assistente, visualizza il desktop del’assistito all’interno di un’apposita interaccia nella quale sono attive una serie di funzioni,
Vediamo di seguito le funzioni principali:
INVIA CTRL+ALT+CANC ALL’HOST: apre la Gestione attività della macchina alla quale si è collegati;
ATTIVA/DISATTIVA LA MODALITA’ A TUTTO SCHERMO;
MOSTRA LE OPZIONI DI CONESSIONE: apre una videata nella quale è possibile impostare diversi parametri che regolano la connessione tra le due
macchine;
RINFRESCA LO SCHERMO;
INVIA START ALL’HOST: apre il menù Start della macchina alla quale si è collegati;
CHIUDI LA CONNESSIONE;
NASCONDI LA BARRA DEGLI STRUMENTI: per riattivarla, occorre cliccare con il tasto destro del mouse sulla barra di stato e la
voce “Visualizza la Barra Strumenti”;
ATTIVA/DISATTIVA INPUT E SCHERMO REMOTI: disabilita la visualizzazione dello schermo remoto ed il relativo input nella
macchina connessa, pur mantenendo attiva la connessione;
APRI TRASFERIMENTO FILE: apre la funzione di trasferimento file tra le due macchine connesse;
APRI LA CHAT.
MESSAGGI IMMEDIATI
Selezionando la funzione “Messaggi immediati” dalla barra dei comandi di PassCommunicator, si apre la seguente videata suddivisa in due
schede: messaggi inviati e ricevuti,
312 PASSCOMMUNICATOR
Manuale Utente
In entrambe le schede, la sezione alta della videata riporta l’elenco di tutti i messaggi inviati o ricevuti.
La sezione centrale della videata è di solo output e visualizza oggetto e testo del messaggio selezionato.
Nella sezione in basso sono, invece presenti i pulsanti per cancellare un messaggio dall’elenco oppure inviarne uno nuovo. Con il pulsante
“Nuovo messaggio” si apre la seguente videata
Nella sezione in alto, sono presenti i campi “Oggetto” e “Testo”, aree di input in cui scrivere il messaggio da inviare ai contatti.
La sezione in basso, è divisa in due parti:
INVIA A: contiene l’elenco dei contatti a cui sarà inviato il messaggio, all’apertura della videata la sezione è vuota in attesa che siano
selezionati i destinatari. In caso di inserimento errato di un utente tra i destinatari, questo può essere tolto selezionandolo e cliccando sul
pulsante “Togli contatto”.
SCELTA CONTATTI: contiene l’elenco degli utenti con cui si è instaurata una relazione. Per aggiungere uno o più contatti ai destinatari
del messaggio, selezionare uno o più nominativi e cliccare sul pulsante “Aggiungi contatto”.
Il mittente può monitorarne lo stato di un messaggio, selezionandolo e cliccando sul pulsante “Elenco destinatari” presente nella scheda dei
messaggi inviati
Un messaggio può assumere uno dei seguenti stati:
PASSCOMMUNICATOR 313
Manuale Utente
Ricevuto:
il destinatario ha ricevuto la notifica del messaggio, ma non l’ha aperta oppure pur avendola aperta non ha selezionato il
messaggio per visualizzarne il contenuto
Letto:
il destinatario ha selezionato il messaggio e visualizzato il suo contenuto
Rifiutato:
il destinatario ha attivato il flag “Ignora messaggi immediati” nella relazione con il mittente
Vuoto
il destinatario non ha ancora effettuato l’accesso al programma e non ha visto la notifica del messaggio
Il destinatario ha due possibilità per leggere un nuovo messaggio: può cliccare sulla richiesta di servizio e aprire una videata contente tutti i
messaggi ricevuti da quel determinato mittente (nell’esempio ADMIN)
Oppure può selezionare la funzione “gestione messaggi immediati” dalla barra comandi di PassCommunicator, e selezionare la scheda dei
messaggi ricevuti.
DISATTIVAZIONE E RIATTIVAZIONE PASSCOMMUNICATOR
Per disattivare PassCommunicator occorre procedere analogamente all’attivazione, impostando “PassCommunicator=N” nel menu “Servizi /
Configurazione Moduli”. In tal caso, si presenta un messaggio di avvertimento:
Una volta eseguita la qualsiasi modifica ad uno dei moduli, scatta la gestione di un primo riavvio automatico:
Cui ne segue un secondo con messaggio che segnala lo stato di PassCommunicator disattivato.
Qualora sia compiuta l’operazione inversa, il programma non visualizza la prima finestra di avvertimento, procedendo invece ai due riavvii
automatici sequenziali dove il secondo riporta “PassCommunicator è stato attivato”.
Per ulteriori dettagli, consultare il seguente riferimento di manuale: sezione “Nozioni Generali”, modulo “Avvio della procedura”, capitolo
“Riavvii automatici”.
IMPOSTAZIONE FASCE ORARIE
Ciascun utente dell’installazione ha la possibilità di definire fino a 3 diverse fasce orarie durante le quali sarà disponibile a ricevere richieste
di servizio.
314 PASSCOMMUNICATOR
Manuale Utente
L’impostazione delle fasce orarie può essere eseguita dall’utente amministratore, attraverso il menù “Servizi – Configurazioni –
Amministrazione Utenti”.
Oppure il singolo utente può impostare le proprie fasce orarie dalla funzione “Servizi – Modifica fasce orarie PassCommunicator”. La
funzione e' in uso esclusivo relativo e non può essere utilizzata da più terminali contemporaneamente. L'uso esclusivo relativo vale anche nei
confronti del menu "Servizi / Configurazioni / Impostazioni configurazioni predefinite", di "Servizi / Configurazioni / Amministrazione
utenti" e di "Servizi / Configurazioni / Modifica password". In altre parole, quando un terminale si trova su una di queste tre funzioni (di cui
le prime due riservate al solo amministratore) nessun altro terminale può accedere alla medesima oppure alle altre due. In conseguenza,
mentre l'amministratore apre una funzione per gestire la struttura utenti o le configurazioni predefinite, oppure un utente si modifica la
propria password, nessun utente potrà modificarsi le proprie fasce orarie PassCommunicator.
Una volta che l’utente s’è autonomamente modificato le proprie fasce, esse sono riportate come tali nelle configurazioni predefinite visibili
dall’amministratore nella struttura utenti. L’amministratore stesso può sempre forzare una diversa associazione tra utente e fascia, inibendo
anche il menu “Modifica fasce orarie PassCommunicator” per impedire agli utenti di modificarne le impostazioni.
L’utente amministratore può definire le proprie fasce orarie, accedendo alla finestra di gestione dell'amministratore (attraverso il pulsante
“Amministratore” [F6]) e selezionando il pulsante “Fasce orarie Disponibilità” [F6]). Può inoltre definire le fasce orarie di tutti gli altri utenti
entrando nell’elenco degli utenti di ciascun gruppo (attraverso il pulsante “Utenti ” [F5] attivo nella maschera Gruppo Utenti) e selezionando
un utente sul quale sarà attivo il pulsante “Fasce orarie Disponibilità” [F6] per aprire la maschera di immissione delle fasce orarie.
La maschera per la definizione delle fasce orarie è la seguente ed è composta da tre pagine, una per ciascuna delle fasce orarie che ciascun
utente può impostare:
Nella prima parte della videata è possibile definire due fasce orarie per le quali l’utente risulta disponibile ad essere contattato in
PassCommunicator, specificando contestualmente anche i giorni della settimana per i quali applicare il tempo di disponibilità indicato. E’
obbligatorio indicare almeno un giorno di disponibilità, in mancanza il profilo non viene salvato e alla conferma della maschera appare il
seguente messaggio bloccante
VISUALIZZA SE NON DISPONIBILE – in questo campo occorre impostare il messaggio che si vuole far visualizzare a chi cerca di
contattare l’utente, quando risulta non disponibile rispetto a quanto sopra impostato. Questo campo è obbligatorio, in mancanza il profilo non
viene salvato e alla conferma della maschera appare il seguente messaggio bloccante
CATEGORIA – in questo campo occorre indicare una lettera dell’alfabeto per identificare univocamente quella determinata fascia oraria.
Questo parametro, dovrà essere indicato all’interno delle Proprietà contatto nell’apposito campo “Riferimento profilo fascia oraria”, per
attribuire la fascia oraria di disponibilità ad una specifica relazione.
PASSCOMMUNICATOR 315
Manuale Utente
Se il contatto prova a richiedere un servizio al di fuori della fascia oraria, PassCommunicator restituisce il messaggio impostato nel campo
precedente
SOSPENDI
–
Selezionando
316 PASSCOMMUNICATOR
questo
campo,
la
limitazione
alla
disponibilità
per
fasce
viene
disabilitata.
EXPORT/IMPORT DATABASE
Con i prodotti Mexal e Passcom è possibile esportare e importare da un'installazione ad un'altra oppure cambiare RDBMS che ospita i
database dei moduli ADP Bilancio e budget e/o Docuvision.
La funzione import/export database è stata spostata nel menu Servizi – Trasferimento archivi – Import/export database ADP –
Docuvision, pertanto anche le istruzioni per il suo utilizzo sono state spostate nel medesimo paragrafo del manuale.
EXPORT/IMPORT DATABASE 317
MEXAL DEVELOPER SUITE
INTRODUZIONE
Mexal Developer Suite è costituito da un insieme di tools per la realizzazione di verticalizzazioni sia in ambiente Passepartout che con i più
evoluti ambienti di sviluppo.
La Suite è composta da :
SPRIX
COLLAGE
SHAKER
1. .NET
2. JAVA
SPRIX
E’ un linguaggio di sviluppo basic-like, integrato in Passepartout e permette la creazione di verticalizzazioni tramite una serie di primitive
che permettono la gestione del video, l’accesso alla base dati di Passepartout, a data base SQL, e di dispositvi di I/O (seriali etc…).
COLLAGE
Permette di collegare script scritti in SPRIX ad eventi generati da Passepartout.
Da collage è possibile accedere allo stato della maschera (o della stampa) in esecuzione e variare ed inserire informazioni con logiche decise
nella verticalizzazione.
L’ambiente di sviluppo per la realizzazione di verticalizzazioni SPRIX/COLLAGE è integrato in Passepartout. Esiste infatti un’apposita voce
di menù la cui funzione è quella di lanciare l’ambiente di sviluppo che consente allo sviluppatore SPRIX/COLLAGE la realizzazione di
programmi.
SHAKER
SPRIX e COLLAGE costituiscono un ottimo strumento per la realizzazione di verticalizzazioni Passepartout ed il linguaggio, basic-like,
rende lo strumento di sviluppo semplice da utilizzare.
Attualmente sono presenti diversi e nuove versioni di strumenti di sviluppo tra cui Visual Basic e Java che si appoggiano alla tecnologia
.NET. Risultano sempre più ricorrenti i termini di programmazione “object oriented” e programmazione ad eventi . Assume quindi un
aspetto molto importante il fatto che, per quello che riguarda il mondo Microsoft, ci sia la possibilità realizzare applicazioni integrate con gli
strumenti di OFFICE ( tramite VBA ).
SHAKER è costituto da un insieme di componenti per l’integrazione di Passepartout con i più moderni ambienti di sviluppo software.
I componenti SHAKER permettono l’utilizzo delle primitive SPRIX in Visual Basic 6, FoxPro,JAVA, .Net, Office, etc
I componenti SHAKER utilizzano la stessa tecnologia ed architettura Application Server di Passepartout, prevista per i client con
interfaccia visuale proprietaria (iDesk, MobileDesk, WebDesk), connettendosi al servizio MxServer via socket TCP/IP.
Architettura SHAKER
MEXAL DEVELOPER SUITE 321
Manuale Utente
Caratteristiche tecniche
•
•
•
•
Architettura basata sul modello State-Full
Per ogni client c’è un processo in attesa
Ad ogni cambiamento di stato nel client, questo deve comunicare esclusivamente le differenze rispetto allo stato precedente
Sono stati implementati dei meccanismi di caching per minimizzare ulteriormente le comunicazioni
Modello State-Full
I componenti che costituscono Shaker sono i seguenti:
.NET
JAVA
SHAKER - .NET
E’ un componente scritto in C# utilizzabile da qualsiasi linguaggio della famiglia .Net
SHAKER VS SPRIX
I componenti SHAKER espongono un sottoinsieme dei comandi SPRIX.
Vengono esposte SOLO istruzioni e funzioni che NON gestiscono l’I/O video e tastiera.
Noto l’utilizzo della tecnologia application server di Passepartout, sono state implementate nuove funzioni per la connessione al
COMMUNICATOR.
Tutti i componenti SHAKER mettono a disposizione un insieme di proprietà e metodi.
322 MEXAL DEVELOPER SUITE
Manuale Utente
PROPRIETÀ
Indichiamo con proprietà l’insieme delle variabili SPRIX di tipo _.
–
–
_MMSIG$
_MMNUM
<componente>.MMSIG_S
<componente>.MMNUM
Le variabili di tipo stringa che in SPRIX terminano con il carattere $ nei componenti terminano con i caratteri _S.
METODI
Indichiamo con metodi l’insieme dei seguenti comandi SPRIX:
–
–
–
Istruzioni: <componente>.GETMM_EXT(“FT1”)
Funzioni: <componente>.DESART_S(“AMARONE”)
Voci di dizionario: <componente>.DIZ("pcdes", 0, “201.1”)
Per l’invocazione della lettura voci di dizionario il secondo parametro, tipo numerico che indica l’elemento dell’array da considerare, è
obbligatorio.
I metodi permettono di :
•
Utilizzare le istruzioni, le funzioni SPRIX e la lettura delle voci di dizionario (GETMM_EXT, PUTMM, GETAR,
CAMBIOVAL…)
•
Eseguire comandi SQL per RDBMS sul Server
•
Eseguire operazioni su FILES del Server
Esempio di uso istruzioni, funzioni, lettura voci dizionario
•
Istruzioni
<componente>.GETMM_EXT(“FT1”)
<componente>.GETMM_EXT(“FT1”,”201.1”) <componente>.GETAR(“AMARONE”,1)
•
Funzioni
descArt = <componente>.DESART_S(“AMARONE”)
numStru = <componente>.GETNUMSTRUT(“ARTICOLO”)
val = <componente>.CAMBIOVAL(…………….)
•
Voci dizionario
desConto = <componente>.DIZ("pcdes", 0, “201.1”)
saldoAnnoPrec = <componente>.DIZ("ppsal", 0, “201.1”, 0)
saldoDare = <componente>.DIZ("ppdar", 0, “201.1”, 0)
Il valore di ritorno delle funzioni e delle voci di dizionario è sempre di tipo stringa.
La conversione al tipo dato corretto viene lasciata al programmatore.
CONNESSIONE AL COMMUNICATOR PER INSTALLAZIONI NON LIVE
Il funzionamento di tutti i componenti SHAKER si basa sulla tecnologia Application Server di Passepartout.
E’ quindi necessario connettersi al server COMMUNICATOR definendo quanto segue:
<componente>.INDIRIZZO = “<alias o IP server>"
<componente>.PORTA = <n.ro porta MxServer>
<componente>.LOGINMXSRV = "<utente SO>"
<componente>.PASSWORDMXSRV = “<password SO>"
<componente>.PASSWORDPASS = "<utente:password> gestionale"
<componente>.TERMINALE = "<n.ro terminale>"
<componente>.DATAAPTERM = "<data> nella forma gg/mm/aaaa"
<componente>.AZIENDA = "<sigla azienda>"
<componente>.AVVIACONNESSIONE
Esempio:
<componente>.INDIRIZZO = “mexal.rete.local"
<componente>.PORTA = 9000
<componente>.LOGINMXSRV = "mexaladm"
<componente>.PASSWORDMXSRV = “sK48pX82"
<componente>.PASSWORDPASS = "shaker001:mexal123"
<componente>.TERMINALE = "t0"
<componente>.DATAAPTERM = "31122020"
<componente>.AZIENDA = "PMF"
<componente>.AVVIACONNESSIONE
Il server deve consentire l’accesso in entrata alla porta per il client che desidera connettersi, mentre il client deve poter uscire sulla porta di
destinazione del server che vuole contattare.
MEXAL DEVELOPER SUITE 323
Manuale Utente
I metodi LOGINMXSRV e PASSWORDMXSRV indicano le credenziali per autenticarsi al sistema operativo, necessarie solo se MxServer
prevede Login=1.
Il metodo PASSWORDPASS indica le credenziali per autenticarsi al gestionale e deve esprimersi nella forma “utente:password”.
Ad ogni connessione corrisponde un terminale Passepartout.
Con gestione automatica del numero terminale (AUTOTERM), Shaker invoca sempre un terminale tipo ServizioL. In questo caso, il valore
impostato nel metodo <componente>.TERMINALE non viene considerato dalla procedura.
In Passcom, Shaker risulta disponibile per utenti iDesk azienda AlwaysOn estesi ed estesi solution, mentre non lo risulta per iDesk azienda
AlwaysOn base iDesk azienda base gestiti da studio.
Per aziende con gestione Art. 36 e sottoaziende definite, la sottoazienda da aprire viene dichiarata tramite metodo <componente>.AZIENDA
= “<sigla azienda:codice>:<sottoazienda>”.
Per il codice sotto azienda risultano ammessi valori numerici da 1 a 256 ed il carattere “G” indicante la sottoazienda generale. Qualora non
sia indicato nulla, il terminale apre la sottoazienda prevalente.
Esempio:
MxSprix3_81.AZIENDA = "MAC:3"
Tutti gli errori relativi alla connessione sono presenti nella variabile
<componente>.ERRORE.
In questa proprietà vengono riportati :
eventuali errori di connessione
gli errori dati da Passepartout in fase di Start Up
gli errori di tipo SYSERR().
CONNESSIONE AL COMMUNICATOR PER INSTALLAZIONI LIVE – SOLO COMPONENTE .NET
ATTENZIONE: delle due componenti Shaker, la sola .NET rappresenta permette l’accesso alle installazioni Live.
Risulta necessario abilitare in uscita le porte di destinazione:
443 verso gli host di destinazione:
o
start-live.passepartout.cloud;
o
start-live01.passepartout.cloud;
o
start-live02.passepartout.cloud;
sul range 9000-9999.
Rispetto alle installazioni locali, ovvero installate presso la propria sede, l’accesso agli ambienti Live prevede tre metodi diversi per
l’autenticazione ed uno distinto per la relativa gestione errore.
In particolare, non si utilizzano 5 metodi che definiscono il socket di MxServer (<componente>.INDIRIZZO, <componente>.PORTA),
l’eventuale autenticazione di sistema operativo (<componente>.LOGINMXSRV, <componente>.PASSWORDMXSRV) e l’autenticazione al
gestionale (<componente>.PASSWORDPASS).
L’autenticazione Live avviene impostando tre valori: dominio, utente e password, dove le credenziali rappresentano anche l’accesso
automatico al gestionale. Pertanto, in ambiente Live si utilizzano tre distinti metodi:
<componente>.DOMINIOPREDESK = "<dominio Live>"
<componente>.USERNAMEPREDESK = “<utente Live>"
<componente>.PASSWORDPREDESK = "<password Live>"
L’avvio connessione avviene attraverso un metodo differente:
<componente>.AVVIACONNESSIONEPREDESK
A sua volta, la gestione errore di avvio connessione richiede un altro metodo:
<componente>.ERRORE_CONNESSIONEPREDESK
Esempio:
<componente>.DOMINIOPREDESK = "SIERRASISTEMI"
<componente>.USERNAMEPREDESK = “MEXAL"
<componente>.PASSWORDPREDESK = "MOCTAP1317"
<componente>.TERMINALE = "t0"
<componente>.DATAAPTERM = "31122020"
<componente>.AZIENDA = "MA5:2"
<componente>.AVVIACONNESSIONEPREDESK
Non variano utilizzo e significato di tutti gli altri metodi, tra cui <componente>.ERRORE per gestire errori di comunicazione dopo averla
inizialmente stabilita (es. una chiusura incondizionata dallo strato fisico di rete).
324 MEXAL DEVELOPER SUITE
Manuale Utente
DISCONNESSIONE DAL COMMUNICATOR
La corrispondente funzione associata alla <componente>.AVVIACONNESSIONE per installazioni non Live, oppure alla
<componente>.AVVIACONNESSIONEPREDESK per ambienti Live, risulta:
<componente>.CHIUDICONNESSIONE
Nel caso in cui non si richiami esplicitamente il metodo per la chiusura connessione, l’applicazione, quando termina, richiama
automaticamente
la
chiusura
della
connessione.
MEXAL DEVELOPER SUITE 325
FILE DI CONFIGURAZIONE
I files ini sono i files che determinano il tipo di installazione e la configurazione della stessa.
Sono di tipo testo e pertanto editabili e modificabili anche manualmente.
NOTA BENE: la modifica manuale dei files ini deve essere effettuata solo da personale esperto causa il mancato
funzionamento del prodotto. In questo manuale verranno trattati solo ed esclusivamente quelli:
non modificabili attraverso uno strumento utente, il setup piuttosto che la procedura gestionale vera e propria
quelli di configurazioni previste solo da setup e quindi atti a modifica manuale nel caso in cui la versione non sia
rilasciata tramite DVD-ROM.
Le informazioni sono raggruppate per Sezioni o Istanze contenenti le Chiavi.
Esempio della sintassi utilizzata:
[Sezione]
Chiave1=parametro
Chiave2=parametro
Il nome di una sezione è racchiuso tra parentesi quadre ([ ]) obbligatorie. La parentesi di sinistra è indispensabile che si trovi nella colonna
posta all'estrema sinistra nello schermo.
L'istruzione chiave=parametro definisce il valore o lo stato di ogni chiave. La chiave è il nome di una variabile di programma ed è una
combinazione di lettere maiuscole e minuscole e di cifre e deve essere immediatamente seguita dal segno di uguale (=).
In base al tipo di impostazione il valore può essere indicato da un numero intero o da una stringa o da una stringa racchiusa tra virgolette.
Nel file è possibile includere dei commenti. Ogni riga di commento deve iniziare con un punto e virgola (;).
Di seguito sono riportati nel dettaglio i files ini con le sezioni e le relative chiavi dove sono definiti i parametri applicabili.
FILES DI INSTALLAZIONE
PXINST.INI / MXINST.INI WINDOWS
Contengono i dati di riconoscimento dell'installazione SERVER. Sono gestiti autonomamente dal programma di setup in tutti i loro parametri
e sezioni.
In Windows, pxinst.ini risiede nella directory %SYSTEMROOT% Windows e contiene i dati delle installazioni Server.
In Linux, mxinst.ini risiede in /etc.
ASPINST.INI E ASPLOCALINST.INI WINDOWS / PXINST.INI LINUX
Contengono i dati di riconoscimento dell'installazione CLIENT (iDesk Windows, Jdesk Linux). Sono gestiti autonomamente dal programma
di setup in tutti i loro parametri e sezioni.
Aspinst.ini si trova Nella directory principale d’installazione iDeskmanager e contiene l’elenco delle installazioni client connesse a server
Live,
FILE DI CONFIGURAZIONE 335
Manuale Utente
Asplocalinst.ini si trova Nella directory principale d’installazione iDeskmanager e contiene l’elenco delle installazioni client connesse a
server NON Live,
In Linux, pxinst.ini risiede in /etc/
CONFINST.INI
Risiede nella directory <programmi>_conf dati di configurazione l'installazione. E' gestito autonomamente dal programma di setup ma alcuni
parametri possono essere esclusivamente modificati tramite intervento manuale.
Sezione [Installazione]
Chiave
DirDati
InstallPass
DirFonts
Descrizione e note
Directory dati
Versione generale
prodotto
(Solo Linux)
Directory fonts TTF
per stampe Pdf
Valori ammessi
Max 128 caratteri
YYYY (es.2013C2)
Default
Obbl.
SI
SI
Template
Alfanumerico
Alfanumerico
Max 128 caratteri
Alfanumerico
Sezione [XDB] (*)
Chiave
DSN
DSNRP
Utente
UtenteRP
Password
PasswordRP
Descrizione e note
Profilo ODBC [in caso di gestione
a DB singolo, valido sia per Mexal
DB che per Docuvision; in caso di
gestione a DB separati, valido solo
per il DB di Docuvision]
Profilo ODBC per Mexal DB [in
caso di gestione a DB separati con
Docuvision presente]
Utente di connessione al DataBase
[in caso di gestione a DB singolo,
valido sia per Mexal DB che per
Docuvision; in caso di gestione a
DB separati, valido solo per il DB
di Docuvision]
Utente di connessione al DataBase
per Mexal DB [in caso di gestione
a DB separati con Docuvision
presente]
Password dell’Utente di
connessione (criptata) [in caso di
gestione a DB singolo, valido sia
per Mexal DB che per Docuvision;
in caso di gestione a DB separati,
valido solo per il DB di
Docuvision]
Password dell’Utente di
connessione (criptata) per Mexal
DB [in caso di gestione a DB
separati con Docuvision presente]
Valori ammessi
Max 64 caratteri
Default
Obbl.
Template
alfanumerico
Max 64 caratteri
alfanumerico
Max 32 caratteri
alfanumerico
Max 32 caratteri
alfanumerico
Max 32 caratteri
alfanumerico
Max 32 caratteri
alfanumerico
FILES DI CONFIGURAZIONE
PXCONF.INI
Risiede nella directory dei dati generali e contiene i dati di configurazione. É gestito dal setup e dal gestionale.
Sezione [Installazione]
Chiave
DisabilitaInputCh
arsetEsteso
StampantiMC
FFNF_GestNu
mRifEst
MaxDimMemS
ort
Descrizione e note
Disabilita gestione set caratteri esteso
Nuova gestione finestre/tasti
all’esecuzione di stampa
Documenti FF e NF di magazzino:
campo numero di testata distinto da
campo numero riferimento esterno
Massima dimensione memoria per sort
(es. riorganizzazione archivi)
Valori ammessi
0 = Si
1 = No
0 = Si
1 = No
0=No
1=Si
Default
0
0/1/2/3/4/5
Obbl.
Template
numerico
0
numerico
0
Numerico
4
Numerico
Sezione [Parametri]
Chiave
MINS
Descrizione e note
Tastiera: modo inserimento
Sezione [XDB] (*)
336 FILE DI CONFIGURAZIONE
Valori ammessi
0 = non gestito
1 = gestito (default
inserimento)
2 = gestito (default
sovrascrittura)
Default
1
Obbl.
Template
Manuale Utente
Chiave
Descrizione e note
Valori ammessi
Default
Tipo
Tipo RDBMS utilizzato [in caso di gestione a DB singolo, valido sia per Mexal
DB che per Docuvision; in caso di gestione a DB separati, valido solo per il DB
di Docuvision] (**)
1004 MS Access
1005 MS SQL Server
1008 MySQL
0
numerico
TipoRP
Tipo RDBMS utilizzato per Mexal DB [in caso di gestione a DB separati con
Docuvision presente]
1004 MS Access
1005 MS SQL Server
1008 MySQL
0
numerico
RaggruppaAziende
Modalità raggruppamento aziende
0
numerico
RaggruppaAnni
Modalità raggruppamento anni
1
numerico
TraceDB
Scrittura del file di trace della gestione del DB. Viene creato il file nella
0=sigla azienda nel nome delle tabelle
(prefisso)
1=sigla azienda contenuto in una
colonna (che fa parte della chiave
della tabella)
0=anno gestione nel nome delle
tabelle (suffisso) per le tabelle annuali
1=anno gestione contenuto in una
colonna (che fa parte della chiave
della tabella)
0 = No
1 = Si
0 = No (sincrona)
1 = Si (asincrona)
2 = come 1 ma con MxDbSrv su altra
macchina (remotizzato)
1025 - 65535 (ad esclusione dei 2
0
cartella DIRDATI con nome XDB_LOG.<num-terminale>
AsincronoDB
Modalità asincrona di accesso al Database per Mexal DB
PortAsincDB
Porta TCP in cui è attivo MxDBSrv (presente solo se AsincronoDB=1)
Gestione Database su server sincrono locale o remoto (questo ultimo caso
presuppone la remotizzazione di MxDbSrv). Valido per Mexal DB, Docuvision,
DBMirror e Sprix
AddrAsincDB
TipoODBC
Nel caso di DbSyncRemoto=2 e/o AsincronoDB=2, nome macchina o indirizzo
IP dell amacchina che contiene MxDbSrv (con comandi asincroni e/o sincrono
remotizzato)
Tipo di connessione ODBC da utilizzare
MaxElementiBO
Attivazione trasferimento dati veloce (bulk insert)
DatiBulkPerRighe
Modalità di trasferimento veloce (bulk insert)
GestDbSeparati
Replica Mexal DB e dati Docuvision gestione a DB e / o RDBMS separati
SizeDati
Solo per RDBMS MS SQL Server, dimensione iniziale file di dati in MB per
creazione DB
MaxSizeDati
DirDatiFileName
Solo per RDBMS MS SQL Server, massima dimensione file di dati in MB per
creazione DB.
Se SizeDati uguale -1 non viene letta
Solo per RDBMS MS SQL Server, incremento dimensione file di dati in MB per
creazione DB.
Se SizeDati uguale -1 non viene letta
Solo per RDBMS MS SQL Server, dimensione iniziale file di log in MB per
creazione DB.
Se SizeDati uguale -1 non viene letta
Solo per RDBMS MS SQL Server, massima dimensione file di log in MB per
creazione DB
Se SizeDati uguale -1 non viene letta
Solo per RDBMS MS SQL Server, incremento dimensione log in MB per
creazione DB.
Se SizeDati uguale -1 non viene letta
Solo per RDBMS MS SQL Server, cartella che contiene i datafile dati e log
ColonnaAzienda
Gestione in Mexal della colonna azienda nelle tabelle
FileGrowthDati
SizeLog
MaxSizeLog
FileGrowthLog
SI
(***)
numerico
SI
(***)
0 = No n abilitato
1 = Abilitato (comandi sincroni
remotizzati)
2 = come 1 ma con MxDbSrv su altra
macchina (remotizzato)
Max 32 caratteri
0
1=ODBC
2=JDBC
0= Auto (ODBC per Windows e
JDBC per Unix)
Valore minimo = 1000
Valore massimo = 64000
0 = per colonne
1 = per righe
0 = disabilitata
1 = abilitata
-1 vengono settati i valori di default di
MS SQL Server.
(se assente o -1 le altre chiavi
collegate sono ignorate anche se
presenti)
intero > 0
intero > 0
0
intero > 0
Max 64 caratteri
default
C:\Programmi\Microsoft SQL
Server\MSSQL\DATA\
0=No
1=Si
Template
0
valori successivi alla porta
occupata da MxServer)
DbSyncRemoto
Obbl.
alfanumerico
SI
numerico
0
numerico
1
Numerico
0
NO
numerico
-1
numerico
4000
numerico
50
numerico
-1
numerico
3000
numerico
10
numerico
alfanumerico
0
numerico
(*) Sezione valida solo per installazioni con Mexal DB e/o Docuvision attivi
(**) In un S.O. Linux è ammesso solo il valore 1008 MySQL
(***) Solo se attivo Mexal DB
Sezione [Sistema]
Chiave
SIS
Descrizione e note
Valore (in millisecondi) di sospensione
dell’elaborazione ad ogni esecuzione
dell’istruzione SPRIX/COLLAGE
INKEY() per evitare l’occupazione al
100% della CPU.
Valori ammessi
0-999
Default
67
Obbl.
(*)
Template
Numerico
FILE DI CONFIGURAZIONE 337
Manuale Utente
MysqlNew
Con RDBMS MySQL, se = 0 la
SQLTables legge l'intero catalogo
OGNI volta che viene invocata (per
compatibilità con vecchi driver
MyODBC)
0 = disattivo
1 = attivo
1
Numerico
(*) Chiave valida solo nella compilazione Windows
Sezione [Impostazioni]
Chiave
TimeoutConnessioneSmtp
TimeoutSocketSmtpLettura
TimeoutSocketSmtpScrittura
TimeoutSocketSmtpsLettura
TimeoutSocketSmtpsScrittura
TimeoutConnessioneGetInternet
TimeoutSocketGetInternetLettura
TimeoutSocketGetInternetScrittura
Descrizione e note
Valore in secondi del timeout per la
connessione al server Email SMTP
(vale sia in chiaro sia TLS)
Valore in secondi del timeout per la
lettura dati dalla rete in stampa
Email SMTP
Valore in secondi del timeout per la
scrittura dati dalla rete in stampa
Email SMTP
Valore in secondi del timeout per la
lettura dati dalla rete in stampa
Email SMTPS (TLS)
Valore in secondi del timeout per la
scrittura dati dalla rete in stampa
Email SMTPS (TLS)
Valore il secondi del timeout per la
connessione al server http di
download file sul server
Passepartout
Valore in secondi del timeout per la
lettura in download file http/https
sul server Passepartout
Valore in secondi del timeout per la
scrittura in download file http/https
sul server Passepartout
338 FILE DI CONFIGURAZIONE
Valori ammessi
0-…
Default
30
Obbl.
Template
Numerico
0-…
30
Numerico
0-…
30
Numerico
0-…
30
Numerico
0-…
30
Numerico
0-…
30
Numerico
0-…
0, che significa nessun timeout
Numerico
0-…
0, che significa nessun timeout
Numerico
Manuale Utente
MXSERVER.INI
MxServer.ini è composto dalla sola sezione MxSrvStartup con le impostazioni generali di avvio del servizio MxServer.
É gestito dal setup e dal servizio MxServer.
Sezione [MxSrvStartup]
Campo
Valore
Descrizione
Port
1024 – 65535
Porta TCP su cui viene posto in ascolto il servizio.
HostAlias
IP Pubblico
IP pubblico del server in presenza di NAT.
PortAlias
Porta pubblica
Porta pubblica del server in presenza di NAT
DirProg
MaxConn
Console
Login
Encrypted
AutoLoginMexal
Directory in cui risiedono gli applicativi del gestionale.
1-10000
0 = Si
1 = No
0 = Si
1 = No
Numero massimo di connessioni contemporaneamente ammesse.
12344321
=Disabilitata
Si riferisce alla criptazione tra qualunque client comunicante con MxServer. La disabilitazione deve avvenire solo su specifiche
necessità o problematiche analizzate insieme al supporto sistemistico Passepartout. Il default risulta sempre SSL/TLS , sviluppo e
controllo qualità si svolgono in questa configurazione.
<qualunque altro
valore>=SSL/TLS
0 = Si
1 = No
Impostato a valore 1 viene aperta una finestra di log che mostra le attività in corso (gestito solo su 2000/2003 Server).
Impostato a valore 1 effettua la richiesta delle credenziali utente prima di connettersi. L’utente deve avere il diritto d’accesso dalla
rete al PC dove gira il servizio server (solo su Linux e Windows di categoria Server).
Impostato a valore 1 abilita l’automazione di accesso a Passepartout se le credenziali fornite a MxServer coincidono con quelle di
Passepartout stesso (chiavi d’accesso oppure utenti/password)
ServiceID
Nome del servizio con cui viene avviato il server. Viene scritto dal programma di installazione ed è visibile nella console di
amministrazione (snap-in) dei servizi di sistema.
MeXalUsr
Nome account esecutore processi applicativi (MexalAdmin),. Non modificare la chiave
MeXalPwd
Password criptata account esecutore processi programmi applicativi (MexalAdmin). Non modificare la chiave.
Sezione [XDB]
Campo
Valore
LungMaxCoda
Descrizione
Numero massimo di record (operazioni) che la coda in memoria di Mxdbsrv può contenere. Oltre tale valore .il server AsincDB scarica la coda su hard
disk (swap).
MXDESK.INI
Contiene le impostazioni di installazione e configurazione dell’interfaccia iDesk
É gestito dal setup e dall’interfaccia iDesk.
Sezione [Installazione]
Chiave
Descrizione e note
Valori ammessi
AccessoServerADP
Modalità accesso ADP
DirInstall
DirManHtml
DirDatiMxdv
Directory di installazione
Directory manuale html
Directory di acquisizione dati per
Docuvision
Solo per S.A.R. Directory di
deposito file CSV assistiti per
ADP
0=locale
1=remotizzato
Max 255 caratteri
Max 255 caratteri
Max 255 caratteri
DirAdpCSV
Valore di
default
1
Max 255 caratteri
Sezione [MxDesk]
Chiave
Address
Porta
Login
Refresh
Logo
Colori
Descrizione e note
Indirizzo del server
Porta del server
Nome utente di default
Auto flush video in millisecondi
Modalità della visualizzazione del logo
Numero di colori gestiti
Beep
MxDeskLite
Frequenza per il beep
Gestione tipo interfaccia iDesk
SplashScreen
Logo di prodotto caricato
temporaneamente all’avvio programma
Livello log invio mail MAPI
MapiLog
Valori ammessi
Max 255 caratteri
1024-65535
0-32767 (0=disabilitato)
0=rotezione contemporanea loghi
0=massimo consentito dal sistema
1= limitati a 256 colori
37-32767
0=Standard
1=Lite
0=Nessuno
3=Attivo
0-3 per avere dettagli diversi delle varie fasi
Valore di default
indirizzo_non_specificato
9000
SENZA_NOME
0
800
0
3
0
Sezione [Aspetto]
FILE DI CONFIGURAZIONE 339
Manuale Utente
Chiave
Descrizione e note
Valori ammessi
PosVideo
Nella forma x y cx cy
FontFixed
Posizione e dimensione
della finestra
dell’applicazione
Font non proporzionale
Valore di default
FontProp
Font Proporzionale
FontBarraStato
Font barra di stato
FontTitoloFin
Font titoli finestre
FontTitoloRiquadro
Font titoli nelle fincature
FontPulsanti
Font caratteri nei pulsanti
FontMenu
Font dei menù a scomparsa
Nella forma [!] Nome Font
[,%Riduzione]
Nella forma [!] Nome Font
[,%Riduzione]
Nella forma [!] Nome Font
[,%Riduzione]
Nella forma [!] Nome Font
[,%Riduzione]
Nella forma [!] Nome Font
[,%Riduzione]
Nella forma [!] Nome Font
[,%Riduzione]
Nella forma [!] Nome Font
[,%Riduzione]
Monospac821 BT
Roman
Arial, 90
MS Sans Serif, 90
!Arial, 90
!Arial, 90
!Arial Narrow, 70
!MS Sans Serif, 90
La sezione [Aspetto] è gestita con iDesk in modalità Standard e risoluzione minima 1024x768.
Sono gestite anche le ulteriori sezioni:
[AspettoLite] per interfaccia iDesk Lite
[AspettoPannelli] per interfaccia iDesk Touch
MXJDESK.INI
Sezione [Installazione]
Chiave
Descrizione e note
Valori ammessi
DirInstall
DirManHtml
Directory di installazione
Directory manuale html
Max 255 caratteri
Max 255 caratteri
Valore di
default
Sezione [MxDesk]
Chiave
Address
Porta
MxDeskLite
Descrizione e note
Indirizzo del server
Porta del server
Gestione tipo interfaccia MxJdesk
Valori ammessi
Max 255 caratteri
1024-65535
0=Standard
1=Lite
Valore di default
indirizzo_non_specificato
9000
0
Valori ammessi
Max 255 caratteri
Valore di default
Sezione [Associazioni]
Chiave
.<xxx>
Descrizione e note
Estensione del file di cui si richiede
l’associazione con il programma
specificato
Sezione [Aspetto]
Chiave
Descrizione e note
PosVideo
Posizione e dimensione
della finestra
dell’applicazione
DefinizioneInterfaccia Percorso file xml per
modello personalizzato
colori
Valori ammessi
Nella forma x y cx cy
Max 128 caratteri
Per interfaccia MxDeskLite è gestita anche la sezione [AspettoLite].
340 FILE DI CONFIGURAZIONE
Valore di default