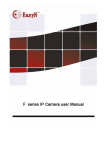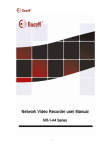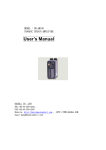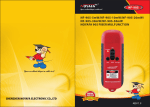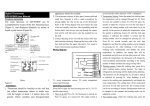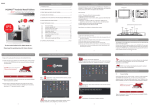Download P1 phone view guide - IPkameraDiszkont.hu
Transcript
P1 phone view guide Connect network 一、Connect 1.Connect network cable to your camera and to your router 2.Plug power adapter into camera and into wall outlet 3.The green network light at the rear of the camera will blink,and the camera will automatically begin a pan/tilt cycle. 一、Download and install the software(mobile phone software installation) Visit http://p1.easyn.com then download related software, Or direct scan QR code below and visit download software 1 PH3P1AE-E-A1 2 PH3P1AE-E-A1 Choose iPhone or Android according to your mobile phone, after it turns to the download page, install the software Feel free to download android or iPhone app 3 PH3P1AE-E-A1 After installation, it will pop up the icon : 4 PH3P1AE-E-A1 add ip camera 二、add Run app and choose add ip camera There are 2 ways to add camera: 1 search ip camera when mobile phone and camera under same router’s network; 5 PH3P1AE-E-A1 2 add UID by scan QR code or type it by hand(UID:User Identification) 1. search ip camera when mobile phone and camera under same router’s network Click “search” button , find cameras in LAN click it and then add in the UID Password: In security code bar please type admin. 6 PH3P1AE-E-A1 The password is written on the label :admin, that is the default password. 7 PH3P1AE-E-A1 After add camera successful we can find camera as above. A phone can add only 4 cameras ,user can delete UID then add new camera 8 PH3P1AE-E-A1 2、add UID by scan QR code or type it by hand(UID:User Identification) 9 PH3P1AE-E-A1 UID is the character string combination of twenty letters and Numbers ,it can type it by scan QR code or by hand. 10 PH3P1AE-E-A1 User can find UID and security code on the packaging or product The string is was composed of twenty letters and Numbers ,User can type UID by hand or automatically scan UID. 11 PH3P1AE-E-A1 Select the "scanning bar code" and then select "barcode scanner". (remarks:when the phone only have one scan software, it will enter to the scan status directly.) Scan the QR Code written on your label directly by your camera, or the QR Code stick on the label on the box , scanning. 12 PH3P1AE-E-A1 After scan successful , user need type twenty character string to the UID input bar 13 PH3P1AE-E-A1 The password is the Security Code on the label:admin, that is the default password:admin 14 PH3P1AE-E-A1 After add camera successful we can find camera as above Phone can add 4 cameras max,user can delete UID then add new camera 15 PH3P1AE-E-A1 Remote monitor and snapshot 四、Remote The camera successful added will show online or offline status Click online camera and into the live view. 16 PH3P1AE-E-A1 Watch the real time image: 17 PH3P1AE-E-A1 Click camera icon and snapshot 18 PH3P1AE-E-A1 After finished will show snapshot successfully 19 PH3P1AE-E-A1 Click on the image icon the arrows point to, and then browse the snapshot image 20 PH3P1AE-E-A1 camera setting 五、camera 1. Reconnect,check snapshot,delete camera Click the icon, into the camera setting page: 21 PH3P1AE-E-A1 When camera shows “offline”, click “reconnect “ View snapshot:view snapshot image ” , Remove camera:remove camera in software. it does not affect the camera setting .user can add same camera later and. 22 PH3P1AE-E-A1 2、retype UID、password、user name, Click “edit camera”, into the page as belows: user then can retype UID security code and name 3、 change password 23 PH3P1AE-E-A1 4、Click the "Settings" in "advanced Settings" and login the following pages: click “modify security code” 24 PH3P1AE-E-A1 Type the default password admin then type new password twice If user Remark:for user user’’s privacy please change default password 。If forget new password please use a paperclip to press and hold the reset button for 5 seconds,after the camera restart,password will reset to admin 25 PH3P1AE-E-A1 4、 video setting In video setting interface, user can change related setting:Set video quality, image flip, environment mode etc. 26 PH3P1AE-E-A1 5、 wifi setting Find wifi setting at bottom of page in the advance setting page. 27 PH3P1AE-E-A1 28 PH3P1AE-E-A1 Click manage Wi-Fi networks 29 PH3P1AE-E-A1 Click arrow button then set wifi ssid 30 PH3P1AE-E-A1 Choose router’s ssid 31 PH3P1AE-E-A1 Type wifi password 32 PH3P1AE-E-A1 show connecting 33 PH3P1AE-E-A1 When connected unplug network cable and power plug Then plug power again Camera will successfully connect wifi(remark:user need unplug power plug and network cable first then plug power again again) 34 PH3P1AE-E-A1