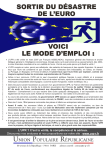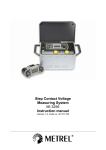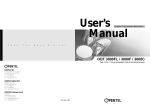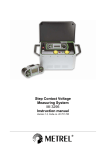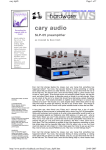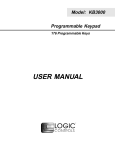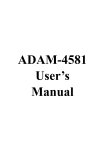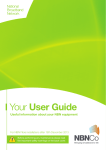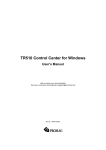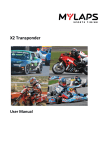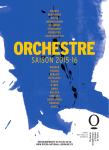Download Routes - VIC Computer (HK)
Transcript
u Table of Contents Introduction Loading the Software Assigning the RFID Tags Getting Started Planning and Tag Placement Initial Software Setup After Software Configuration Configuring PATROL MANAGER PRO Defining RFID Codes Defining a New Record Modifying a Record Deleting a Record Checkpoint Definition Patrolman Definition Event Definition Route Definition Schedule Definition Viewing Reports Setting a Password Comm Menu Data Menu Using the WM3000 The WM3000 Unit WM3000: ON and OFF Scanning RFID Tags Menu Buttons Battery/Memory Low Icons The BC3000 Charge/Interface Cradle Downloading Data Specifications Menu Options File Menu Edit Menu View Menu Window Menu 1 . PATROL MANAGER PRO FOR WM3000 Contact Us Appendix A System Requirements Battery Preser vation Safety Warning Appendix B Quick Reference Guide 2 . PATROL MANAGER PRO FOR WM3000 u Introduction Thank you for purchasing the PATROL MANAGER PRO security patrol software package which has been designed to work in conjunction with the WatchMan WM3000 handheld scanning device a nd RFID transponder tags. The PATROL MANAGER PRO software provides detailed computerized records of security patrol activity. Before using this software package, RFID tags will have been placed along a particular security route, establishing checkpoints that must be visited as part of that route. When a patrol guard reaches a checkpoint, s/he must scan the RFID tag with the WM3000 device by pressing the scan button until a “beep” sound is heard. The tag’s identification code is scanned into the WM3000, along with the date and time of the scan. This information is later downloaded into a personal computer for tracking and report generation. Using PATROL MANAGER PRO, management personnel can ascertain the exact locations visited by patrol staff, the precise t imes they reached each checkpoint, as well as the status of each checkpoint. An additional feature of PATROL MANAGER PRO is the ability to generate a variety of reports. These reports can be used to provide permanent records of daily route activity and system configurations. Reports generated by PATROL MANAGER PRO can also be used to help establish event timelines by providing records identifying the last time and checkpoint that cleared inspection before the security breach or event. 3 . PATROL MANAGER PRO FOR WM3000 u Loading the Software • Insert the PATROL MANAGER PRO Setup CD into the CD-ROM drive of your PC. The setup program begins automatically. There is no need to choose your CD-ROM drive from your on-screen settings, or to use the <RUN> prompt. • A Setup Wizard will now guideyou through the setup procedure. You will be prompted to accept a default path for the PATROL MANAGER PRO software which is “C:\ProxID\PatrolManager-Pro”. If you do not already have other GigaTMS security scanners and software, we recommend you accept this default path. However, if you have another GigaTMS product, such as the WATCHMAN Patrol Tour Terminal, you must choose another location for the driver or your original software will be overwritten. Use the <Browse..> button to select a different location. • You will now be asked to choose a name for your Start menu entry. You may type in your own name if you wish, otherwise click <OK> to accept. • When the setup procedure is complete, remove the software CD-ROM disk from your CD-ROM drive and accept the prompt to restart your PC. • When prompted for a password click <OK>. • Once you have logged in, you may set your password under Data/Set Password… Note 1: This process will not need to be repeated. Note 2: Passwords can be changed at any time through the Data/Set Password…option. 4 . PATROL MANAGER PRO FOR WM3000 u Assigning and Installing RFID Tags The PATROL MANAGER PRO makes it very easy for you to assign and install RFID tags using the user-friendly on-screen display. Your WATCHMAN WM3000 patrol tour terminal should be used with RFID t ransponder tags. Each tags has been assigned an ID code that cannot be changed. That code is printed on the plastic casing of each tag. • Determine the route and best placement along each route for each transponder. We recommend that you map your patrol routes out on paper. Here is an example: START 2n d Floor Fire Exit 1st Floor Fire Exit Front Door Main Lobby END 2n d Floor East End 3rd Floor Balcony Exit Route 1: Trump Tower Route • • • • Assign an RFID code to each patrol guard, event, route and checkpoint. Notice that some RFID tags do not have holes in the center. These RFID tags may function best as ID tags for events, staff or ro utes since these functions do not require tag installation. Attach the transponder to a surface with the self-adhesive backing provided. Each RFID tag can be read through non-metallic surfaces of approximately 5 to7.5cm thick. To avoid the problem of tampe ring, consider placing the RFID tag in a location that is easily accessible for scanning, but not easily removed. Record the location of each tag on the building map or on a list, along with the RFID Tag code, located on the front of the tag. This data will be needed later when configuring PATROL MANAGER PRO. 5 . PATROL MANAGER PRO FOR WM3000 u Getting Started Planning and Tag Placement • Determine the route to be patrolled and the patrol schedule for each route. • Establish the checkpoints where RFID tags will be placed. • Determine the events (conditions) that will need to be reported. For example” “unlocked door”, “vandalism”, “alarm sounding”. • Place the RFID tags at established checkpoints. Initial Software Setup • Begin using your PATROL MANAGER PRO software by selecting ProxID/Patrol Manager Pro from your Windows Start menu. • You will be prompted to enter a password. To continue, hit <Enter>. The PATROL MANAGER PRO program will open, displaying a Flow Chart of the patrol route scanning process. At this point, you may begin to configure the system to your specifications. Note: You may set and change your password through the Set Password feature found under the Data menu found later in this manual. After Software Configuration • Run at least one test patrol to confirm the WM3000 and RFID tags ar functional. Be sure to report some events. • After completing a test route, test the software setup by downloading the data into your PC and generating patrol tour reports. 6 . PATROL MANAGER PRO FOR WM3000 uConfiguring PATROL MANAGER PRO Defining RFID To facilitate tracking, RFID codes may be entered into four PATROL MANAGER PRO categories: checkpoint, event, patrolman, and route. PATROL MANAGER PRO uses the RFID codes to link these various components of a patrol together. These categories are available for configuration via the on-screen display in the Setting RFID Tag box, or via the Data menu. The Checkpoint category defines the physical RFID tag locations. It can be identified by a small picture of a factory building icon with two chimneys. Patrolman is used to link a code to a member of staff. It can be identified by a human figure icon. Events are conditions that may be cause for concern and need to be reported. Such events could be an open window or an unlocked door. It can be identified by a firecracker icon. TheRoute categ ory will define a code for each specific route. It can be identified by an arrow diagram icon. Note: Transponder code assignment may not be duplicated. The system will check all codes entered through the definition screens under the Data menu to see if th ey already exist. An error message will be displayed if the code has previously been assigned. (An RFID code can be found on the front of each RFID tag.) 7 . PATROL MANAGER PRO FOR WM3000 Defining a New Record As explained in the previous section, each category has a required set of dat This set of Data is referred to as a record. Records must be defined during the initial setup and when a new route component or entity is being added. For example, if a new patrol guard is being added to your workforce, a new record must be added to identify the patrol guard in the system. • To define a new record using any definition category, select the desired category in the Setting RFID Tag window and click on it. A window will open for you to input the new data. • Click <Add> to get a blank form if it is not blank already. • Enter the data for the new record. When finished, click <Update> to save the new record. Modifying a Record • Select the desired definition category by clicking on the relevant button in the Setting RFID Tag. • With the category de finition window open, use a direction arrow at the bottom of the window to move the record you wish to modify. Note: The record number is displayed at the bottom of the window. • Move your cursor to the field you wish to modify and type in the modification . After completing your modifications, update the modified record by moving the cursor or closing the window. The record will be updated automatically. Deleting a Record • Select the desired button from the Setting RFID Tag window. • In the category window select the record that you wish to delete. • When the record is displayed, click <Delete>. The record will be removed from the system. Checkpoints Each checkpoint must be assigned with an RFID code. The Checkpoint Definition window is where checkpoint description are linked to a code. RFID tags are located at each checkpoint and these checkpoints are assigned to a route. 8 . PATROL MANAGER PRO FOR WM3000 Checkpoint Definition • To assign an RFID code to a specific location, select Checkpoint Definition from the buttons in your Setting RFID Tag window and click on it. It can be identified by a small picture of a factory building icon with two chimneys. • Click the <Add> button in the pop -up window. • With your cursor in the code field, type in the RFID code. • In the Group field, type the na me of the group associated with the route which will contain this checkpoint (this will be a name given by you). • Enter a description of the checkpoint in the Checkpoint field. • Click <Update> to enter the data into the system. Patrolman The Patrolman d efinition window is used to define employee profiles. This window links employee names, RFID codes and a description of the job responsibilities. Note: Profiles created through Patrolman definition are not limited to patrol guards. Any employees, such as m anagers who patrol the route, should be defined. Patrolman Definition • Select the Patrolman Definition button, identified by the human figure icon. • Click on the <Add> button in the pop -up window. 9 . PATROL MANAGER PRO FOR WM3000 • Type the RFID code assigned to the patrolman or staff member in the code field. • In the Name field, type the name of the patrol guard. • Type a description, such as the employee's position, in the Description field. This description may also be used to identify the route or the group that the employee belongs to. • Click <Update> to enter the new data. Events Events are conditions, which may be reasons for concern and need to be reported. Examples of events are open windows, unlocked doors, vandalism, an alarm sounding or intruders. Assign a code to each event that you anticipate. Event Definition • Click on the Event Definition button in the Setting RFID Tag window. This has a firecracker icon to identify it. 1 0. PATROL MANAGER PRO FOR WM3000 • Click the <Add> button • Type the RFID code for the event in the Event field. • Type a description of the event in the Description field. • Click <Update> to save the event record. Routes A Route is a sequential series of checkpoints that must be inspected during a patrol. The Route Definition screen allows you to define all the elements of the route. For each day and shift that the route is active, an individual record must be created. Route Definition • Click on the Route Definition button in the Setting RFID Tag window. It can be identified by the arrow diagram icon. • Click on <Add Route>. • If the correct route code and name are displayed, move your cursor to the Patrol Time field. If not, click the <Browse Route> button to display a list of routes to select from. Select the correct route by highlighting the code and clicking <OK>. • Enter the patrol time in the Patrol Time field. This means the estimated total time needed for patrolling this route. • Click on <Update Route> 1 1. PATROL MANAGER PRO FOR WM3000 • To delete a route, place your cursor anywhere on the route record and click <Delete Route>. You will be prompted to verify tha t you want to delete the record. Click <OK>. • To add or update a checkpoint in the route, click on <Select Checkpoints in Route> and a pop-up window will allow you to add or rearrange checkpoints in the selected route. • When you are finished configuring the route, click <Update Route> and <Close>. The changes will be saved and the window will close. Schedule Definition PATROL MANAGER PRO includes a Schedule Definition function to set a specified route and time for each patrol and patrol guard. Managem ent personnel can view records that vary from the schedule in reports and find out from the relevant guard why the variations occurred. If a guard forgets to scan a tag, it can be input after the data has been downloaded. See below. 1 2. PATROL MANAGER PRO FOR WM3000 • Either select Data/Schedule Definition or click on the Schedule Definition icon on the top toolbar (identified by a flip-page calendar icon). • Select the correct day from the Day frame. • In the Shift frame, type the name of the shift or click the command button and select th e correct name from the drop-down list. • Type the route name or click the command button to select the correct name in the Route frame. The system will automatically fill in the start and end points. • Select the patrol guard from the drop-down list in the Patrolman frame. • Enter the Start Time and End Time. • Save the data by clicking <Update>. If you want to continue adding schedules, click <Add>. A new blank screen will open. • When finished click <Update> and <Close>. Generating Reports PATROL MANAGER PRO produces several standard reports, which give detailed information about the configuration of the system and daily patrols. These reports may be viewed on your screen or printed. • Select the Reports button in the Flow Chart window. • There are six stand ard report categories for you to choose from: Group, Patrol Route, Patrol Man, Checkpoint, Event and Exception. Select the required category by clicking on the relevant word. That category’s sort parameters will be brought to the front for you to select. All reports can be sorted by Route, Patrolman, Checkpoint and Event, selected by drop-down menus at the top right of the screen. There are three levels of sort priority for you to select. 1 3. PATROL MANAGER PRO FOR WM3000 • In the Group category you may choose one from three report parameters by clicking on the appropriate radio button to the left of it. The choices are Patrol Route Completed, Events Reported and Time Duration Report • In the Patrol Group category you may choose one report parameter, Tour Route . • In the Patrolman category you may choose one from two report parameters by clicking on the appropriate radio button to the left of it. The choices are Tour Report and Time Duration Report. • In the Checkpoint category you may choose one from two report parameters by clicking on the appropriate radio button to the left of it. The choices are Visit Frequency and Events. • In the Event category you may choose one from three report parameters by clicking on the appropriate radio button to the left of it. The choices are by Group, by Patrol Route and by Checkpoint. • In the Exception category you may choose one from two report parameters by clicking on the appropriate radio button to the left of it. The choices are by Group and by Patrol Route. There are two types of report to choose from in this report, Missed Checkpoints or Out of Sequence Checkpoints. • Once you have selected the parameters for your report, you may set filters by Route, Patrolman, Checkpoint, Event in the bottom left of the screen. The default setting is (All) which will fi lter out all of the settings for the selected tags, but you may choose to customize by clicking the drop-down menu arrow and selecting (Custom..). You may customize your filters in the pop -up window that appears. Click <OK> to return to the Reports screen. • Define the Date/Time Range in the bottom right of the screen. Start Date and End Date are selected by clicking on the drop -down arrow and choosing a date on the calendar page that appears. Months can be navigated by the arrows on the top bar of the calendar page. Start Time and End Time can be input manually by highlighting the time displayed using your mouse and then inputting the required time in the following format: hh:mm:ss AM/PM. Hours, minutes, seconds, AM/PM settings can also be adjusted up and down by the cursors to the right of the appropriate window. • To preview the report, click on <Preview>. The report will appear on your screen. If the report is acceptable, you can print it using the File/Print 1 4. PATROL MANAGER PRO FOR WM3000 function (see menu options below). If not, close it and you will return to the Reports screen where you can define a new report. • To exit the report window, click <Close>. Setting a New Password • Select Set Password from the Data menu. • Type your current password in the first field. • Enter your new password in the New Password field. • Enter the new password again in the Confirm New Password field. Click <OK> to save the information. WatchMan Menu Functions in this menu allow the user to configure the communication options. CommPort - This option is u sed to define the port used to communicate with the WM3000. • Select Comm Port from the WatchMan menu. • Select the correct COM port (COM1, COM2, COM3, or COM4) to correspond with the port you are using on your PC to download the data from your WM3000 terminal and click <Enter>. Set ID - This option is used to identify the WM3000 unit being used to download data. Each WM3000 has its own identification number. If your company has only one WM3000, it is not necessary to set this option. The ID number for your WM3000 can be found by downloading data to your PC. After the download is 1 5. PATROL MANAGER PRO FOR WM3000 complete, preview a report on the screen. The ID number will appear on the report. • Select Data/Set ID . • In the pop -up window that opens, type the ID number of the WM3000 you are using to download the data and click <OK>. Note: the default ID number is 00. The ID code is in base HEX, giving a choice of 10 numbers and six letters for each of the two figures. Set Date/Time - This option is used to input the date and time settings o each WM3000 unit. The first time you use a WM3000 unit, you should set the date and time using this option. • With the WM3000 turned on, attach the communications connector of the download cable to the WM3000 terminal. • Attach the other end to a Serial Port on your computer. Take note of which COM port is used. The port should match the Comm Port setting under the Data menu. • Select WatchMan/Set Date/Time. • In the Set Date/Time pop up window select theDate from the drop-down calendar on the left. The day can be selected by clicking on the appropriate day on the calendar page. The month can be navigated by arrow buttons at the top of the calendar page. • In the Set Date/Time pop up window select the Time on the right by clicking with your mouse. The hour, m inute and second settings can be input manually by highlighting Download Data - This option is used to download information collected during patrols. The data stored in the WM3000 must be downloaded to a PC with PATROL MANAGER PRO software. • With the WM30 00 turned on, attach the communications connector of the download cable to the WM3000 terminal. • Attach the other end to a Serial Port on your computer. Take note of which COM port is used. The port should match the Comm Port setting under the Data menu. • Press and release the Scan button on your WM3000 unit to initiate the download mode. 1 6. PATROL MANAGER PRO FOR WM3000 • Select Download Data from the WatchMan menu. • If the download is successful, the PATROL MANAGER PRO will erase the data in the WM3000 memory and display the results on th e screen. If the download is not successful, an error message will be displayed. Note: You must save the data after the download process is complete or the data will be lost. • Once the download has been completed, you may wish to update the time settings of your WM3000 unit. This is not done automatically. To update the WM3000’s time setting to agree with your PC, go toTools/Options.. (see Tools Menu section). • Once the data has been successfully downloaded, turn the WM3000 off to conserve the battery. Data Menu The Data menu is used to associate the RFID codes with the different entities of a patrol. Customer Settings – Allows you to input, store and browse customer records. • Select Data/Customer Settings… • In the Customer Settings window type in new customer details. To move from one line to the next, move your cursor and click or press the <Tab> key. Click <Update> to save the record. • Each record is given a code. You can browse these codes in the bottom window by clicking on the left and right arrows to move up and down through the records, or by clicking <Browse>. • To delete a record, move to it using the arrow keys or the browse function and click on <Delete>. • To cancel a record you are inputting, click on <Cancel>. • To exit the window, click on <Close> Note: All other functions under this menu are explained in the Configuring PATROL MANAGER PRO section earlier in this document. 1 7. PATROL MANAGER PRO FOR WM3000 uUsing Your WatchMan WM3000 Unit The WatchMan WM3000 is a patrol tour data collection terminal. It is based on Radio Frequency Identification technology and runs on NiMH rechargeable batteries that are recharged in the unit’s housing cradle, BC3000 (supplied). The following notes will help to familiarize you with your WM3000 unit and how to use it. WM3000 Unit 1 . SCAN Buttons (2 on each side). Press to read an RFID tag. 2 . Status LED. Blinks red while scanning is in progress. Green light indicates a good read. Also used to indicate error conditions. 3 . Backlit LCD Screen. Displays date/time, last tag’s ID number, memory s tatus, battery status as well as various messages. 4 . LEFT Menu/Power Button. Press briefly to flip through the data on the LCD screen. Press and hold to switch the WM3000 on (may take up to 6 seconds). Real Time Clock continues to run even when the WM3000is switched off. 5 . RIGHT menu/Backlight Activation Button. Press briefly to flip through the data on the LCD screen. Press and hold to activate the backlight. Press and hold again to switch the backlight off. Backlight also shuts down automatically after 10 seconds. 6 . BC3000 Charge/Interface Cradle Contacts. Do not short -circuit, apply voltage to or pour water onto these contacts as this may cause permanent damage to the WM3000. 1 8. PATROL MANAGER PRO FOR WM3000 WM3000: ON and OFF The WM3000 can be in Standby (ON) or Sleep (OFF) mode. To switch the WM3000 unit on, press the Left Menu button and hold it until the LCD display becomes active. To switch the unit off, press the same Left Menu button and hold it until the screen becomes blank. To switch back on after switching off, you must release the button for at least six seconds; only then can you press it again. If the WM3000 is placed in the BC3000 cradle, it will automatically switch on. The unit will automatically switch off after 3 hours if no buttons have been pressed. The Real Time Clock will continue to run. If battery power is low, the WM3000 will automatically cease any activity that requires high power, such as scanning. The Auto -OFF function is deactivated when the WM3000 unit is in the BC3000 cradle or powering up. Scanning RFID Tags To start scanning, press any of the four scan buttons, located on the left and right sides of the WM3000. The status red LED will start blinking. To read the tag, place the WM3000 no more than 3 inches or 7cm from the tag: After a successful read, yo u will hear a beep and the green status LED will blink once. The WM3000’s LCD will display the ID code of the tag that has just been scanned. It will be added to the WM3000’s journal. Each record will include an ID code and a date/time stamp. Once a tag h as been read, the scanning function is disabled. To read another tag, press any scan button. You cannot read the same tag within one minute of the first scan. This will result in the “Repeated ID -code” error. When the database is full, a “Database Full” error code will be displayed. The only way to clear the memory is to upload the data into a PC via the BC3000 cradle/interface. 1 9. PATROL MANAGER PRO FOR WM3000 Menu Buttons The WM3000 can display four “pages” of information on its LCD screen: date/time page, last ID code page, memory status page and battery status page. To access any other page, navigate using the Left and Right Menu buttons. The default page is the Date/Time page. Battery/Memory Low Icons When the battery is getting flat or memory getting full an icon will blink on the WM3000’s LCD screen. When you see theBAT LOW icon, you should recharge your WM3000’s battery. When the WM3000’s memory is 80% full (i.e. there are less than 405 free records left) the MEM LOW icon will flash. At this point, you should download the data in the WM3000 via the BC3000 cradle/interface. 2 0. PATROL MANAGER PRO FOR WM3000 The BC3000 Charge/Interface Cradle The WM3000 is used with the BC3000 charge/interface cradle through which the WM3000 communicates with your PC and recharges its NiMH rechargeable battery. 1. Control Pane l with • Charge Control Button. Push to start discharging the battery. Push again to start charging the battery (this will also happen automatically once the discharging process has finished). Push again to abort the charging process. • Power LED. Blinks when WM3000 not present; constant when WM3000 present. • Discharge LED. On when battery is discharging. • Charge LED. Blinks red when charging in progress. Turns green when battery is fully charged. 2. Interface Slot. To charge the WM3000, download the journal or program the WM3000’s settings, insert the WM3000 firmly in this slot. 3. Power Jack. Connects to a standard 12V/500mA power adapter. 4. RS-232 Port. Connects to the PC. For more detailed information on the WM3000 unit and BC3000 charge/interface cradle, please consult the user’s manual. 2 1. PATROL MANAGER PRO FOR WM3000 Downloading the Data to a PC To utilize the information collected during patrols, the data stored in the WM3000 must be downloaded to a PC with PATROL MANAGER PRO software. • Insert the WM3000 into the BC3000 cradle. Attach a standard RS-232 cable to the BC3000 cradle (see figure on previous page). • Attach the other end to your PC. • Press the scan button on the WM3000 to initiate the download mode. In the PATROL MANAGER PRO software, select theDownload Data option from the WatchMan menu. • If the download is successful, the PATROL MANAGER PRO will erase the data in the WM3000 memory and display the results on the screen. If the download is not successful, an error message will be displayed. Note: You must save the data after the download process is complete or the data will be lost. 2 2. PATROL MANAGER PRO FOR WM3000 uMenu Options This section is provided for users who are unfamiliar with PCs or who use them infrequently. It lists basic information about standard Windows application features. File Menu The PATROL MANAGER PRO file menu works in much the same way as the File Menu in other applications. It is used to open, close, or save files, and exit the application. One unique feature is the Information option. Load Patrol Data – After saving downloaded data, the Patrol Manager will put these data into a database file, Patrol.mdb, which is saved in Windows in the path you assigned when loading the software. The user can review the saved data by using this command. • Select File/Load Patrol Data . • Select the Start Date for the range from the top drop-down list. • Select the End Date for the range from the bottom drop-down list. • Click <OK> and a list of data for the relevant time period will be displayed on your screen. Get External Data – imports save d data from other programs, namely Patrol Manager Express (the previous version of PATROL MANAGER PRO) and WM3000 Monitor. These programs save programs in text format. This command allows you to retrieve the previously saved data and transfer it to Patrol.m d b format. • Select File/Get External Data../Import.. • Browse for the file you wish to import from theImport External Patrol Data pop -up window. • Click <OK> and the file will be displayed as a list on your screen. Close - closes a file • Select File/Close. 2 3. PATROL MANAGER PRO FOR WM3000 • The file that is currently open on your screen will close. If changes have been made to the file, a message will ask if you want to save the changes. Select <Yes>, <No> or <Cancel>. <Cancel> returns you to the file so that you can continue to work on it. Information - This data will be used in PATROL MANAGER PRO reports • From the File menu, select Information . • Fill in the fields with the requested user information. Click <Close>. Print Preview - Shows a preview of current page. Used to check the appea rance of page before printing. • Select File/Print Preview. • Select <Close> from the toolbar to close the preview and return to your document. Print - Prints the document. • Select File/Print • In the Print screen, select <OK> to print the entire document. • To print only the current page, click the Current Page Only radio button and click <OK>. • To print a range of pages, click the Pages radio button in the Page Range frame and enter the range of page numbers in the Pages field (e.g. 4 -11, 1 -2 etc.) and Click <OK>. Exit - Closes the application. • Select File/Exit. • The PATROL MANAGER PRO application will close. Edit Menu Provides a search feature for the definition windows under the Data menu and copy, cut and paste features when the browsing function is active. Undo - Removes the last string typed. 2 4. PATROL MANAGER PRO FOR WM3000 • After typing in new text, select Edit/Undo. The newly typed text string will be removed. Cut - Allows defined data to be cut (removed) from a field in a screen, usually for the purpose of moving it to another screen or field. Note: This feature is only active when the Browse function is active. • Open the definition window that contains the data that you wish to cut. Click <Browse>. • Define the data that you wish to cut from the screen by holding down the <Shift> key and using an arrow key to highlight the data. • Select Edit/Cut. • The highlighted data will disappear and the Paste option in the Edit menu will become active. Copy - Allows defined data to be copied from a field in a screen to another screen or fi eld without deleting the data from its original placement. • Open the definition window that contains the data you wish to copy. Click <Browse>. • Define the data that you wish to copy from the screen by holding down the <Shift> key and using an arrow key to highlight the data. • Select Edit/Copy. • The highlighted data will be copied to a buffer and the data will remain on the screen. Paste - Places cut or copied data into a field or screen. • After using Cut or Copy, open the definition screen that you wish t o paste your data into and move your cursor to the appropriate field. • Select Edit/Paste. The data will be pasted into the field. View Menu This function allows you to hide or view the Toolbar , Status Bar or Flow Chart 2 5. PATROL MANAGER PRO FOR WM3000 • Select View from the menu bar. • A checkmark will appear next to the frame if the feature is being viewed. The absence of a checkmark indicates that the feature is not in view, or hidden. Click the feature name to change between viewed (with checkmark) and hidden (without checkmark). Tools Menu This menu contains two useful tools for operators of the WM3000, a Language Editor option and a Download Settings option to update your WM3000 unit. Language Editor – Allows you to update your language settings to add new languages or delete those that are no longer necessary. This feature is not active if you have only one language installed in your version of PATROL MANAGER PRO. The program puts all the words used in the interface into a PatrolRes.mdb file and allows users to switch the interface from one language to another. • Select Tools/Language Editor. • In the Language Editor screen you will find the languages that are already installed. To view the interface in a different language, select it with your cursor and click <OK>. • To add a new language, click <Add> and type the new language in the Add New Language pop-up window. Click <OK> and the new language will be added to the list in the Language Editor screen. • To delete a language, click on the appropriate entry in the list in your Language Editor screen. Click <Delete> • When you have finished your edit, click <Apply> to update the language settings and <Close>. O p t i o n s … - This feature is provided to allow you to update the settings of your WM3000 units once you have downloaded data from them. • Select Tools/Options. • In the Download Settings screen you can choose to Update the Time of the Patrol Tour Terminal from your computer and/or Erase the Patrol Data of the Patrol Tour Terminal by activating the checkmark to the left of each option. It is only necessary to update the time of the WM3000 unit if you notice in the downloaded data that it is incorrect. 2 6. PATROL MANAGER PRO FOR WM3000 Note: To Erase the Patrol Data of the Patrol Tour Terminal is checked by default as it is recommended to erase data each time you download o else the WM3000 unit’s memory will fill up and render the unit inoperable. • Click <OK> to activate the download or <Cancel> to abort. Window Menu If you have more than one window open, you can arrange the windows to see them all. Cascade arranges open w indows so that the title bar of each window is visible. Tile arranges windows side by side. To activate a window and bring it to the front, click its title bar. A list of open windows will be displayed at the bottom of the menu. • With multiple windows open , click on the Window menu. Select an orientation option. To select a different orientation, click on the appropriate option. 2 7. PATROL MANAGER PRO FOR WM3000 uContact Us Giga-TMS Inc. 8F, No. 31, Lane 169 Kang Ning Street Hsi Chih City Taipei Taiwan ROC Tel: +886-2-2695-4214 Fax: +88 6-2-2695-4213 E-mail: [email protected] Or visit us on the World Wide Web at http://www.gigatms.com.tw 2 8. PATROL MANAGER PRO FOR WM3000 uAppendix A System Requirements • IBM compatible PC • 32MB RAM minimum • Windows 95/98/2000/NT 4.0 operating system • One available Serial Port • CD-ROM drive • Mouse • Printer • VGA resolution (800 x 600dpi) • If you have a CPU with 133MHz FSB, you must use Service Pack 3 Battery Low When the battery power is low, the BAT LOW on the WM3000 will flash. The WM3000 will continue to function for a short pe riod of time. It is advisable to recharge the battery at this point. Memory Low The WM3000 can store up to 2000 records. When 80% of the memory has been used up, the MEM LOW on the WM3000 will flash. This indicates that the data should be downloaded. Failure to do so will eventually result in the inability to record data. Recharging the WM3000 battery • Connect the AC adapter to the charger body and the power source. • Select either quick charge (1 -2 hours) or slow charge. 2 9. PATROL MANAGER PRO FOR WM3000 • Insert the WM3000 into the char ger and press <Discharge>. • The charger will automatically switch to <Charge> mode and begin the process. • When the battery is full charged, the LED above FULL will be lit in Green color. Remove the WM3000 from the charger unit. • Turn on the unit to verify the battery has been recharged and is functioning. Safety Warning • Verify that the power source is compatible with the AC charger before plugging it in. • Do not use an AC adapter if the cord is frayed or worn. If this is the case, replace the AC adapter before using. • Avoid removing the unit before they are fully charged. Doing so will reduce the life of the battery. 3 0. PATROL MANAGER PRO FOR WM3000 uAppendix B Quick Reference Guide 1 . Determine the route that will be patrolled. 2 . Determine the checkpoints where RFID tags will be placed . 3 . Determine the schedule for the route. 4 . Determine the events (conditions) that will need to be reported. For example, an open window, or an unlocked door. 5 . Using the Data menu in PATROL MANAGER PRO, configure all checkpoints, routes, events and patrolmen codes. (These codes are found on the front of the RFID tags). 6 . Place the RFID tags at the checkpoints. Tip: Using one of the system generated reports will be helpful in placing the RFID tags after configuring the system. 7 . Run at least one test patrol to c onfirm that the WM3000 and RFID tags are functional. Be sure to report some events. 8 . After completing a test route, test the software setup by downloading the data and running reports. 3 1. PATROL MANAGER PRO FOR WM3000
































![PLAS A O ]-OR](http://vs1.manualzilla.com/store/data/005852706_1-5db0b7ed584537f0e62af161fb124638-150x150.png)