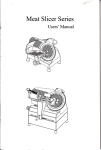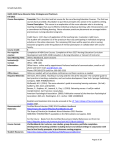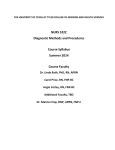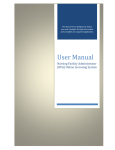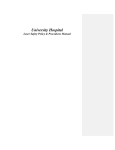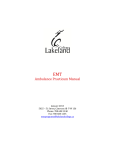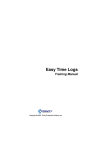Download HCAD Preceptor`s Conference Scheduling Program
Transcript
HCAD Preceptor’s Conference Scheduling Program User’s Manual Amara Keller and Kerry Seitz First things first! To run this application, you need Java™ installed on your machine. Your operating system does NOT matter. You can run it on ANY version of Windows, Mac OS X, or Linux. Basically, if Trinity University ITS maintains your computer, you are guaranteed to be able to run it. Otherwise, click here to verify that you have Java: http://www.java.com/en/download/installed.jsp Simply click on the "Preceptors Conference Scheduling Program.jar". Figure 1: The Scheduling Application 2 The layout: Do not be alarmed if your screen does not look like this! All images were taken using a Mac! Windows and Linux computers will look a little different, but the application will still run perfectly fine! Blocked Time List Available Hospital List Student Preference List Master List Figure 2: Scheduling Application with List Names 3 Where to begin? Start by clicking . Enter the hospital name and click OK. The newly added hospital should appear by name in the Master List located at the bottom of the program screen. Continue this process until all hospitals are added to the Master List. Figure 3: Master List-‐ Hospital List View Note: A scroll bar will appear once the number of hospitals exceeds the viewable region. To remove a hospital from the Master List, simply click the hospital name to highlight it, then click in the bottom right corner. To edit a hospital name from the Master List, simply click the hospital name to highlight it, then click in the bottom right corner. Enter a new hospital name and click OK. The new name will appear in the Master List. 4 Now for the students! Click . Enter the student name and click OK. The newly added student should appear by name in the Master List located at the bottom of the program screen. NOTE: If hospitals were already added, the hospital list appears to vanish. To see the list of hospitals, click . To go back to the list of students, click . Use these two buttons to alternate between the lists within in the Master List. Continue this process until all students are added to the Master List. Figure 4: Master List-‐ Student List View To remove a student from the Master List, simply click the student name to highlight it, then click in the bottom right corner. To edit a student name from the Master List, simply click the student name to highlight it, then click in the bottom right corner. Enter a new student name and click OK. The new name will appear in the Master List. 5 So my lists are populated… Hospital time slot blocking is next. Make sure the Master List currently displays the list of hospitals by clicking . Select a hospital from the list to work with by clicking on it. NOTE: You may only modify one hospital at a time. Select a time slot from the drop down box by clicking on it. Using one of the three buttons: select a reason to block the highlighted time slot. operate in the same way by simply adding either N/A or Lunch, respectively, to the selected time in the top list, or Blocked Time List. When is pressed, a dialog box will pop up prompting the user for the name of the conflict. Simply give a name for the conflict and click OK. This name is then added to the selected time and placed in the Blocked Time List. 6 Figure 5: Blocking Times for Baptist Block all conflicts for this hospital. Be sure to include both Thursday and Friday time slots. All unblocked slots are considered open and available for student interviews. Select the next hospital by clicking on the name in the Master List. Continue blocking times for each hospital in the same way until all hospitals have their times blocked. To unblock a time slot, simply click the time in the Blocked Time List and hit . 7 Hold CTRL and click to highlight multiple time slots. Release CTRL then click to unblock all highlighted time slots. This will remove them from the Blocked Time List. Note: Student time slots can be blocked off, as well as unblocked, in the same way as hospitals. Figure 6: Bill's Blocked Time Slots 8 Now for the student preferences! Make sure the Master List now displays the list of students by clicking . Select a student from the list to work with by clicking on it. NOTE: You may only modify one student at a time. Once a student’s name is clicked in the Master List, the list above the button should be populated. This is the Available Hospital List. Click on a hospital name and then click to add it to the highlighted student’s preference list. Hold CTRL and click to highlight multiple hospitals. Release CTRL and then click to add all highlighted hospitals to the student’s preference list. After a hospital is added to the student’s preference list, it will be removed from the Available Hospital List. Continue adding preferences for each student until all students have their individual list of preferences selected. To remove a hospital from the student’s preference list, simply click the hospital name to highlight it, then click . Hold CTRL and click to highlight multiple hospitals. Release CTRL and then click to remove all highlighted hospitals from the student’s preference list. These hospitals should reappear in the Available Hospital List. 9 Figure 7: Bob's Preference List 10 Saving work in progress, then loading it back in. Save frequently! As well as saving along the way, once you have entered all the data, you are encouraged to save a finalized version of the data. Save your work in progress or finalize version by clicking “File” and “Save As”. A dialog box will appear for you to name the file. Name your file with a .xml extension. There is no need for you to open or hand edit this file. Opening this file from outside of the program could corrupt the file, causing the data to be lost and errors to occur when trying to load this data. Once the file is created simply “Save” the document to update the saved copy. No windows will pop up but you can be assured your saved document has been updated. Note: MAKE SURE YOU NAME YOUR FILE THE FOLLOWING WAY: Filename.xml The file name must include the .xml extension to be recognized by this application. To load your saved data into the program again, click “File” and “Load”. A dialog box will appear. Select the xml file you saved your data as. You should double check that the information for both hospitals and students has been loaded in by switching between the Student and Hospital Master Lists. 11 Getting the schedule! Here is where things get a little tricky. Once all the information has been entered, go to the menu bar at the top of the application and click “File” and then “Make Schedule”. This will pop up a dialog for you to save the new schedule the application has made. It may take a while to create the schedule. Note: MAKE SURE YOU NAME YOUR FILE THE FOLLOWING WAY: Filename.csv The file name must include the .csv extension to work in Excel! Once you have properly named your file, click “Save” and wait for the program to finish running. Note: If the save dialog box does not pop up immediately, do not be alarmed. The schedule is generated before you are asked to save it, and the process to create the schedule may take some time. If the program is trying to make the schedule for more than a few hours, close the program. Next time you attempt to make the schedule, lessen the constraints by opening up some time slots or removing some hospitals from the students’ preferences. With any luck, though, you should have the schedule in a matter of seconds. Go find your file in the location where you saved it. Double click the file to open it. If you have Excel, your file should open automatically. If you did not save the file as a .csv file, it will probably not work. You can rename your file and add the .csv extension, then try opening the file again. Check the file to make sure it loads properly. If it does not load properly, try to rerun the schedule within the application and save it again, making sure you name your file correctly. If it still does not load, contact the developer. 12 Once you are satisfied with the schedule, you can close the application. If you are unsatisfied with the schedule, you can make a new one by rerunning the application. Randomness within the scheduling algorithm will allow you to make a different schedule with the same data every time you click “Make Schedule”. If you remain unsatisfied, change some of the student preferences and/or blocked time slots and click “Make Schedule”. This will make a new schedule for you. 13 Troubleshooting Not Enough Slots error “The following hospitals do not have enough slots for the number of students requesting interviews…” After you run the program and click “Make Schedule” a dialog box appears saying one or more hospitals do not have enough slots for the number of students requesting interviews. Click OK and double check the listed hospital or hospitals lists of blocked times. Are they correct? Check each student’s preferences to make sure each student preference list only contains the hospitals that student wants. If everything appears to be correct, there is no possible schedule to accommodate each student’s preferences. Please ask the students requesting the hospital or hospitals to reconsider their choice, or unblock some time slots for that hospital. Make any necessary changes and rerun the schedule making process by clicking “Make Schedule”. Not Responding error The program appears to either continue to run or not respond. After you run the program and click “Make Schedule” the program either stops responding or appears to run indefinitely. This will occur if the algorithm cannot find a quick solution or cannot find a solution at all. Exit the program by closing it or force it to quit when prompted by your operating system. CAUTION: If you did not save your data, you will have to reenter everything prior to your last save. Check each student’s and hospital’s blocked times and student preferences, editing where necessary. Relax some of the constraints by unblocking some time slots and/or removing some hospitals from student preferences. If you attempt to remake the schedule with the same data as before, the program will once again be unable to make a schedule. Make any necessary changes and rerun the schedule making process by clicking “Make Schedule”. 14