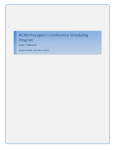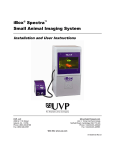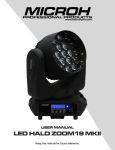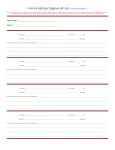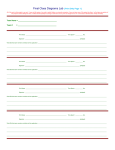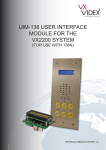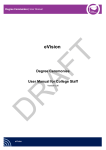Download User Manual - Easy Time Logs
Transcript
Easy Time Logs Training Manual Copyright © 2008, Trinity Enterprise Solutions Inc Table of Contents Preface............................................................................................................................................. i Module 1 ......................................................................................................................................... 1 Understanding the Interface......................................................................................................... 1 Objectives.................................................................................................................................... 1 1.1. Logging into the System.................................................................................................. 2 1.2. Exploring the Main Screen .............................................................................................. 3 1.2.1. Menu ................................................................................................................. 3 1.2.2. Options .............................................................................................................. 5 1.2.3. Display Pane ..................................................................................................... 5 Module 2 ......................................................................................................................................... 1 Adding Users ................................................................................................................................. 1 Objectives.................................................................................................................................... 1 2.1. Adding New Users........................................................................................................... 2 2.2. Editing Users ................................................................................................................... 4 2.3. Deleting Users ................................................................................................................. 5 Module 3 ......................................................................................................................................... 7 Exploring Options.......................................................................................................................... 7 Objectives.................................................................................................................................... 9 3.1. Changing Settings ......................................................................................................... 10 3.2. Modifying User Details .................................................................................................. 11 3.3. Activating License ......................................................................................................... 12 3.4. Viewing Details of Easy Time Logs ............................................................................... 13 Module 4 ....................................................................................................................................... 14 Adding Projects, Tasks, and Clients ......................................................................................... 14 Objectives.................................................................................................................................. 15 4.1. Adding Clients ............................................................................................................... 16 4.2. Editing Clients ............................................................................................................... 17 4.3. Deleting Clients ............................................................................................................. 17 4.4. Adding Projects ............................................................................................................. 18 4.5. Editing Projects ............................................................................................................. 19 4.6. Deleting Projects ........................................................................................................... 19 4.7. Adding Tasks................................................................................................................. 20 4.8. Editing Tasks ................................................................................................................. 21 4.9. Deleting Tasks............................................................................................................... 21 4.10. Adding Time Logs ......................................................................................................... 22 4.11. Editing Time Logs.......................................................................................................... 23 4.12. Deleting Time Logs ....................................................................................................... 23 Module 5 ....................................................................................................................................... 25 Generating Reports ..................................................................................................................... 25 Objectives.................................................................................................................................. 27 5.1. Generating Time Card Summary Report ...................................................................... 28 5.2. Generating Time Card Detailed Report......................................................................... 29 5.3. Exploring Report Options .............................................................................................. 30 Easy Time Logs Training Manual Preface Easy Time Logs is a Web-based time tracking and project management tool. You can use Easy Time Logs to track the time and plan resources effectively. The Web-based interface is user friendly. This training manual helps you to use the features of Easy Time Logs effectively. Conventions Used The following conventions are used in this manual. Bold face Menu items, button names, field names Italics Emphasis ii Easy Time Logs Training Manual Module 1 Module 1 Understanding the Interface 1 Easy Time Logs Training Manual Module 1 Objectives After completing this module, you will be able to: • Log into Easy Time Logs • Explore the main screen 1 Module 1 1.1. Easy Time Logs Training Manual Logging into the System To open Easy Time Logs follow either of the steps: • Double-click the icon on the Desktop or Quick Launch • Follow the path Start Programs Easy Trinity Easy Time Logs Easy Time Log. In the log in screen: • Enter the Login name. • Provide the Password. • Select Remember Me if you want Easy Time Logs to remember the login credentials making it easier to login the next time. • Click Log in to proceed. Note: The Login name and password for the administrator is provided during the installation of the Easy Time Logs. The administrator can the create users and provide them access. Login Screen 2 Easy Time Logs Training Manual 1.2. Module 1 Exploring the Main Screen The main screen has the menu, options, and display pane. This section explains the various components of the main screen in brief. 1.2.1. Menu Let’s explore the menu options in this section. • File – This menu has the option to exit Easy Time Logs. • Registration – The registration menu has options to activate the license, change File menu the edition of Easy Time Logs, and buy Easy Time Logs if you are using a trial version. The Registration menu o Activate License – Allows you to activate the license key. o Change Edition – Allows you to change the edition of Easy Time Logs, for instance from Professional to Free. o Buy Easy Time Logs – Directs you to www.easytimelogs.com from where you can purchase the product. 3 Module 1 • Easy Time Logs Training Manual Help – This option provides options to get help from the technical support, to request for a new feature, and so on. The Help menu o Easy Time Logs Home Page – Loads the home page of Easy Time Logs. o Contact Technical Support – Opens the form to get in touch with the Technical Support. You can submit your concerns and queries. o Request New Features – Opens a form where you can submit a request to know about new features. o About Easy Time Logs – Provides information about the Easy Time Logs such as the Version, Database Version, the Mode, and the days of trial remaining in case of trial version. You can also find email and website address. Click OK to close the dialog. The About dialog 4 Easy Time Logs Training Manual Module 1 1.2.2. Options The options bar displays the following options: • Add Client – Allows you to add a client. • Add Project – Allows you to add a project for each client. • Add Task – Allows you to add various tasks for each project. • Add Time Log – Allows you to add the time log. • Time Card Report – Allows you to generate the time card report. The option bar The options are enabled based on conditions. For instance, after you add a client, the option Add Project will be enabled. These options are explained in the forthcoming modules. 1.2.3. Display Pane The display pane is divided into two sections: the left pane containing various options and center pane where the details are displayed and actions are performed. The image shows the options on the left pane. The left pane 5 Module 1 Easy Time Logs Training Manual When you click each tab, the options of the active tab are displayed and the center pane also changes accordingly. For instance, when you click Time Logs, the option to add clients is displayed in the center pane. The center pane displaying option to add new client 6 Easy Time Logs Training Manual Module 2 Module 2 Adding Users 1 Easy Time Logs Training Manual Module 2 Objectives After completing this module, you will be able to: • Add new users • Edit and delete existing users 1 Easy Time Logs Training Manual Module 2 The administrators have the privilege to add the users. While installing Easy Time Logs, you will be prompted to enter a username and password. Initially the administrator can log in using this username and password. 2.1. Adding New Users To add new users: • Click the Users options from the left pane. The Users List will be displayed in the main pane. The list of users and options to Edit and Delete are displayed. Note that the options to Edit and Delete are available only to administrators. The list of users • Click to open the Add New User dialog. Add new user screen 2 Easy Time Logs Training Manual • Module 2 In the Add New User screen: o Enter the First Name and Last Name of the user. o Provide a Login name and Password. Confirm the password. Communicate the login credentials to the user. o Enter the Email of the user. o Enter the Rate. Click to invoke the calculator. After using the calculator, click OK in the calculator to display the calculated value in the field. Click to clear the value in the Rate field. o Mention the address details. o Enter the Phone and Mobile numbers. o Choose the Role for the user. o Select Active to set the status of the user. Inactive users will not be able to login to Easy Time Logs. However, their details will be maintained in the database. If the status is changed to Active, they will be able to login. o Click . The First Name, Last Name, Email, Role, and Status of the user are displayed. A indicates active users. The name of the user will also be displayed in the left pane. List of users in the left pane 3 Module 2 2.2. Easy Time Logs Training Manual Editing Users The administrator can edit the details of existing users. To add existing users: • Click the Users options from the left pane. The Users List will be displayed in the main pane. • Click of the corresponding user or click the name of the user from the left pane. All details provided for that user will be displayed in the Edit User Information screen. Edit user details • Modify the relevant details. 4 Easy Time Logs Training Manual • Click Module 2 . This button will be enabled only if you modify at least one field. Note: You cannot change the Role or the Active status of the administrator created during installation. 2.3. Deleting Users If a user leaves the company, you might want to delete the details of that user from Easy Time Logs. Click corresponding to that user. The user will be deleted after confirmation. Only administrators can delete users. Confirmation for deleting Note: You cannot delete the details of administrator created during installation. 5 Easy Time Logs Training Manual Module 3 Module 3 Exploring Options 7 Easy Time Logs Training Manual Module 3 Objectives After completing this module, you will be able to: • Add various elements to the canvas • Move around the elements on the canvas 9 Module 3 Easy Time Logs Training Manual The Easy Time Logs allows you to setup various options. For instance, you can set a particular language and the currency format and activate the license, and so on. To set the various options, click Options from the left pane. The Options List in the left pane will display the available options. 3.1. Changing Settings The Settings screen allows the administrators to set up the various formats. To setup the formats: • Click Settings from the Options List displayed in the left pane. The Edit Options screen will be displayed. The Edit Options • Choose a Time Format. • Choose a Date Format. • Select a Language. • Enter the Currency format. • Enter the Working Hours Per Week. Click to invoke the calculator. After using the calculator, click OK in the calculator to display the calculated value in • Choose Yes to Fade Forms into View. If set to Yes, the screens will display visual effects similar to Windows XP. • Click the field. Click to clear the value in the field. . This button will be enabled only if you edit at least one setting. 10 Easy Time Logs Training Manual 3.2. Module 3 Modifying User Details The logged in users can edit their details. To edit the details: • Click Personal from the Options List. The Edit Personal screen will be displayed. Edit Personal screen • Modify the First Name and Last Name of the user. • Change the Password. Confirm the password. • Enter the Email address. • Enter the Rate. Click to invoke the calculator. After using the calculator, click OK in the calculator to display the calculated value in the field. Click clear the value in the Rate field. • Mention the address details. • Enter the Phone and Mobile numbers. • Click field. . This button will be enabled only if you modify at least one 11 to Module 3 Easy Time Logs Training Manual Note: You will not be able to change the Login Name, Role, or Active status of the logged in administrator. 3.3. Activating License You can activate the license of Easy Time Logs. To activate the license: • Click Activate License from the Options List. The Activate Easy Time Logs screen will be displayed. The details such as the company to which the product is registered, maximum number of active users allowed, and the current number of active users are displayed. Activating Easy Time Logs • Click . • In the Choose File dialog, locate the file, and click • After selecting the license file, click 12 . . Easy Time Logs Training Manual 3.4. Module 3 Viewing Details of Easy Time Logs You can view the information about the Easy Time Logs. Click About Easy Time Logs from the Options List. The Version, Database Version, the Mode, and the days of trial remaining in case of trial version are displayed. You can also find email and website address. Click OK to close the dialog. About Easy Time Logs 13 Easy Time Logs Training Manual Module 4 Module 4 Adding Projects, Tasks, and Clients 14 Easy Time Logs Training Manual Module 4 Objectives After completing this module, you will be able to: • Add Clients • Create Projects • Define Tasks 15 Easy Time Logs Training Manual Module 4 After setting up the options, you can add clients, projects, and tasks. All these features are grouped under Time Log. From the left pane, click Time Logs. The list of clients, projects, and tasks will be displayed in the left pane, under Client List. The main pane will display the weekly calendar. 4.1. Adding Clients Easy Time Logs allows you to add various clients making it easier to group projects and tasks for each client. To add a client: • Click from the Options bar or click Client List from the left pane and select Add Client from the popup menu. The Add New Client Information screen opens in the main pane. Add new client information screen • Enter the Client name. • Mention an Abbreviation for the client name. • Enter the Email address. 16 Easy Time Logs Training Manual • Enter the Rate. Click Module 4 to invoke the calculator. After using the calculator, click OK in the calculator to display the calculated value in the field. Click to clear the value in the Rate field. • Mention the address details of the client. • Enter the Phone number and mention the Contact Person. • Provide a Description. • Select Active to set the status of the client. • Click . The new client will be displayed in the Client List in the left pane. Comment [c1]: Option disabled. 4.2. Editing Clients Comment [c2]: Option disabled. 4.3. Deleting Clients 17 Module 4 4.4. Easy Time Logs Training Manual Adding Projects After adding clients, the next step is to add the projects that are applicable to the client. To add a project: • Click the Client, from the Client List, for which you are adding the new project. • Click from the Options bar. The Add New Project Information screen opens in the main pane. Add Project Information screen • Enter the name of the Project. • Enter the Rate. Click to invoke the calculator. After using the calculator, click OK in the calculator to display the calculated value in the field. Click to clear the value in the Rate field. • • Mention the Start Date of the project. Click to invoke the calendar from where you can click the date. Click to clear the date. Enter the Estimated Hours. Click to invoke the calculator. You can choose to display the time in mins or HH:MM. Choose the appropriate option. After 18 Easy Time Logs Training Manual Module 4 using the calculator, click OK in the calculator to display the calculated value in the field. Click • • to clear the value in the Estimated Hours field. Mention the Estimated Finish Date. Click to invoke the calendar from where you can click the date. Click to clear the date. Enter the actual Finish Date. Click to invoke the calendar from where you can click the date. Click to clear the date. • Choose the Priority of the project. The priority can be Normal, Low, or High. • Select the Status of the project. The status can be Open, On Hold, or Closed. • Provide a Description. • Select the Active option. It is possible to log time only for active projects. However, the details of inactive projects will be maintained in Easy Time Logs. • Click . The new project will be displayed under the respective client in the Client List in the left pane. Comment [c3]: Option disabled. 4.5. Editing Projects 4.6. Deleting Projects Comment [c4]: Option disabled. 19 Module 4 4.7. Easy Time Logs Training Manual Adding Tasks Each project is usually divided into tasks. Easy Time Logs allows you to define tasks for each project. To add a task: • Select a Project from the Clients List. • Click . The Task Details screen opens in the main pane. Adding tasks • Enter the Task name. • Enter the Rate. Click to invoke the calculator. After using the calculator, click OK in the calculator to display the calculated value in the field. Click to clear the value in the Rate field. • Mention the Start Date of the task. Click you can click the date. Click • to invoke the calendar from where to clear the date. Enter the Estimated Hours. Click to invoke the calculator. You can choose to display the time in mins or HH:MM. Choose the appropriate option. After using the calculator, click OK in the calculator to display the calculated value in the field. Click • to clear the value in the Estimated Hours field. Mention the Estimated Finish Date. Click where you can click the date. Click 20 to invoke the calendar from to clear the date. Easy Time Logs Training Manual • Module 4 Enter the actual Finish Date. Click can click the date. Click to invoke the calendar from where you to clear the date. • Choose the Priority of the task. The priority can be Normal, Low, or High. • Select the Status of the task. The status can be Open, On Hold, or Closed. • Provide a Description. • Select the Active option. It is possible to log time only for active tasks. However, the details of inactive tasks will be maintained in Easy Time Logs. • 4.8. Click . Comment [c5]: Option disabled. Editing Tasks Comment [c6]: Option disabled. 4.9. Deleting Tasks 21 Module 4 Easy Time Logs Training Manual 4.10. Adding Time Logs The time can be logged after the Clients, Projects, and Tasks are added to Easy Time Logs. To add time log for the current day: • Select a Client, Project, or Task from the Clients List. • Click . The Add New Time Log screen opens in the main pane. • Enter the Hours. Click to invoke the calculator. You can choose to display the time in mins or HH:MM. Choose the appropriate option. After using the calculator, click OK in the calculator to display the calculated value in the field. Click to clear the value in the Hours field. • If the Client, Project, or Task is billable, select the option. • Choose the Category. The categories are IN and OUT. • Enter a Description. This description will be displayed as the tooltip in the calendar. • Click . The time logged will be displayed in the weekly calendar. The tree showing the Client Project Task will be expanded based on the time logged. For instance, if you logged the time for the task the tree will expand and show till the tasks, whereas if you selected the client and logged time, the tree will only show the client. Weekly calendar displaying the logged time Note: To navigate through the calendar, use and . To log time for any day, click the corresponding column in the calendar. The Add New Time Log screen opens in the main pane. Follow the steps mentioned above to add a time log. 22 Easy Time Logs Training Manual Module 4 4.11. Editing Time Logs To edit a time log: • Click the time log entry in the calendar. • From the popup menu, click Edit Time Log. Options to edit time log • In the Modify Time Log screen, edit the time log. • Click . This button will be enabled only if you modify at least one field. 4.12. Deleting Time Logs To delete a time log: • Click the time log entry in the calendar. • From the popup menu, click Delete Time Log. The time log will be deleted. Option to delete time log 23 Easy Time Logs Training Manual Module 5 Module 5 Generating Reports 25 Easy Time Logs Training Manual Module 5 Objectives After completing this module, you will be able to: • Generate Reports • Describe the options in the Report page 27 Module 5 Easy Time Logs Training Manual The main feature of Easy Time Logs is the ability to generate reports based on the time logged for clients, projects, and tasks. Easy Time Logs provides a summary report and detailed report. The options to generate reports are available under Reports. Go to Reports and the options Time Card Report and Summary Report will be displayed in the left pane. For administrators, the reports will display the details of all users, where as for other users, the report will display only their details. 5.1. Generating Time Card Summary Report The summary report will display the total hours logged by each resource for the selected period. To generate a summary report: • Click Summary Report from the left pane. The Set Report Options screen opens in the main pane. • Choose the Start Date and End Date. Click where you can click the date. Click • to invoke the calendar from to clear the date. Select the appropriate options: Total Client, Total Project, Total Task, or all three options. • Click . The Time Card Summary Report will open in a new browser. The Time Card Summary Report 28 Comment [c7]: What are these option? If selected, what will be displayed in the report. Easy Time Logs Training Manual 5.2. Module 4 Generating Time Card Detailed Report The time card detailed report will display every entry, both IN and OUT, logged by all resources in the selected period. To generate a time card report: • Click Time Card Report from the left pane. The Set Report Options screen opens in the main pane. • Choose the Start Date and End Date. Click where you can click the date. Click • to invoke the calendar from to clear the date. Select the appropriate options: Total Client, Total Project, Total Task, or all three options. • Click . The Time Card Detailed Report will open in a new browser. The Time Card Detailed Report 29 Comment [c8]: What are these option? If selected, what will be displayed in the report. Module 5 5.3. Easy Time Logs Training Manual Exploring Report Options There are various options in the report page. • Export – You can export the report to other formats. Click . In the Export to Report screen that opens, choose the Format from the dropdown. You can export all pages or a range. Select the appropriate option and click You can Open or Save the file. The export options 30 . Easy Time Logs Training Manual • Print – Click Module 4 . In the Print the Report screen that opens, choose to print all pages or select a range of pages. Click The print options 31 . Module 5 • Easy Time Logs Training Manual Show or hide group tree – Click to show or hide the group tree. If enabled, the group tree will be displayed in the top corner of the report. You can expand this group tree. This button acts as a toggle. The group tree displayed in the report • Navigate through the pages of the report – The buttons allow you to go to first, previous, next, and last page of the report respectively. To go to a particular page, enter the page number in the textbox and click . If there are sub reports, you can go to that particular report, by choosing it from the • dropdown. Find – To search a particular text in the report, enter the text and click instance of the text will be highlighted. • Zoom – Choose the zoom percentage from the 32 dropdown. . The