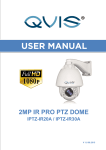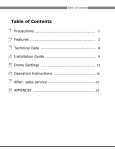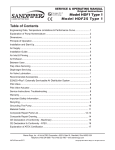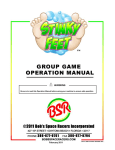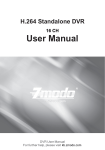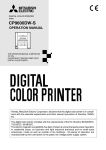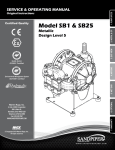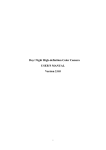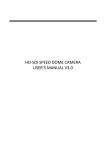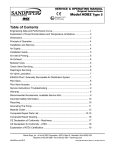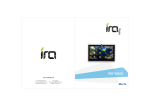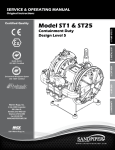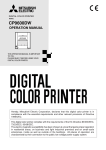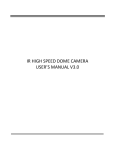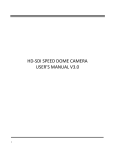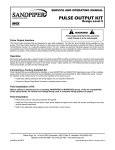Download Operation Instructions
Transcript
Table of Contents Precautions ……………………………………………………………… 1 Product Overview ……………………………………………………… 2 Operation Instructions …………………………………………… 6 Menu Functions ……………………………………………………… 42 After- sales Service …………………………………………….… 62 APPENDIX 63 ………………………………………………………………… …………………… …………………………… PRECAUTION Precaution *Please read this manual carefully before the installations and operations. Transportation Security No heavy stress, violent vibration or water splash are allowed during transportation, storage. The unit should be transported in separated packing. In shipments of distributor and delivery of maintenance, any damages caused by integral packing are not covered by warranty. Installation Avoid heavy stress and violent vibration during installation. Don’t touch the dome cover directly by hand. When connecting the power source, please follow all electric safety standards and only use the power supply designated for this device. Keep the video and control signal in a decent distance from high voltage devices and cable. Don’t apply power to dome before finishing the installation. Internal Environment Keep metal and inflammable material away from dome body to avoid fire short circuit and damage. Please prevent all liquids material from entering the dome. If this occurs, please shut down the power and pull out the plug-in. Then please inform the technical personnel immediately. Electrical Safety The video image would be interfered when the dome is installed near Television, radio transmitter, voltage changer and audio amplifier. Camera Protection Avoid shooting very bright objects directly into the camera’s CCD (such as the sun or light fittings) and avoid fixating the camera lens on bright static object for long time, as it will cause Irreparable damage to the camera’s CCD. Cleaning Method Please don’t use abrasive and violent detergent to clean the dome. Please choose dry fabric and neutral detergent. And please use lens paper to clean the lens. *Internal removing, assembly, repair and operations should be only performed by qualified service personnel. Please use our production under the following environmental standards: Environmental Temperature: Environmental Humidity: Barometric Pressure: Power Supply: -35 ~60 ℃ <95% 86~106KPa DC12V/5A -1- PRODUCT OVERVIEW Product Overview Special Features •High definition H.264 compression algorithm, save the network bandwidth and hard disk storage space, aspect ratio of 16:9 and 4:3 adjust at will; h. 264 main profile level and M - JPEG video streaming can be output at full frame speed. support for dynamic coding parameters adjustment •Zoom and automatic focusing With 20 x optical zoom, more than 20 times digital zoom and autofocus function, not only can provide an ideal field of vision, but also can realize perfect automatic focus •Double stream free switch Support the double stream, choose the main stream or sub stream according to different application. • Supported protocols Support TCP/IP、PPPoE、DHCP、UDP、MCAST、FTP、SNMP 、Onvif、CGI、PSIA etc • Voice intercom function Support Voice intercom • Alarm function Support the local and network linkage signal; Provide area, mobile sensitivity detection alarm, regional block alarm Main Features • Stepless speed changes, auto zoom/speed matching • Pan 0.01~360o/S, Tilt 0.01o~120o/S, Preset: 360o/S (high speed IR speed dome) • Pan 0.5o~35o, Tilt 0.5o~35o, Preset:35o/s (for Vari-speed IR dome) • Auto object track with zoom in/out and motion detection (Auto Track Model) • Timing actions for 7 days of programmable schedule • Built-in Semi-conductor heater & digital temperature sensor • PWM cooling fan vari-speed temperature control • Reserved network interface and space for network module • Pan Tilt accuracy +/- 0.1o, 256preset positions • 8 cruising tracks, each cruising track has 32 presets • 4 pattern tours,10 Mins memory, 500 programmable instructions -2- PRODUCT OVERVIEW • Multi-Protocol through RS485 or coaxial cable. • 8 auto scan with use-defined left and right boundaries and settable scan speed • 8 Privacy Zones with defined English camera title • Auto Compatible PELCO_P, PELCO_D compatible • Guard Location: the dome will rotate back to preset position after a period of vacant time • Alarm triggering: the alarm can trigger preset, auto scan, cruising and pattern tours functions • Soft Address Function: the use can set up the dome address without uninstall the dome Integrated Super Speed PTZ Rotator • Delicate stepping motor, stable, sensitive and accurate • 360° Pan and 90° Tilt range (auto-flip) without blind area • Stepless speed change, auto zoom/speed matching • Near / far IR Light auto matches camera zoom in/out Built-in High Definition Day/Night Camera • Auto iris, auto back light compensation • Auto/manual white balance • Auto/manual brightness control • Auto/manual focus • Multiple compatible camera brands including Sony, Samsung, LG, CNB, Sanyo etc. All-weather Outdoor Design • 5 Inch High die-cast alloy aluminum construction • High Precision Mould with high heat conductivity • Fully enclosed isolation design for heat sink • Nanometer Dustproof, waterproof and fog-proof lens • IP66 Waterproof • 3000V lightning and surge current protection Function Instructions • Focus / PTZ Speed Auto Match The pan/tilt rotation speed could be automatically adjusted according to the focus in/out, which makes it much more practical for manual target tracking. (Only for the auto tracking IR speed dome) • Auto Flip When the camera tilts downward and goes just beyond the vertical position, the camera will rotate 180 degrees. • Preset Position Set up and Call Up -3- PRODUCT OVERVIEW In the Preset function the dome stores the current pan/tilt angle, zoom and other position parameters in its memory. When necessary the dome recalls these parameters and adjusts the camera to a particular position. The user can store, recall and clear the presets easily and promptly by using the keyboard controller. The dome can store up to 256 presets. • Auto Scan Users can set up the left and right boundaries by control keyboard. Then speed dome can scan between this boundary. It supports up to 8 groups of scanning paths. • Cruising Track The preset position can be programmed to be recalled in a set of sequences. This sequence can be set to let the camera scan from one position to the next in a cycle at a set speed. This feature is called the “auto cruise”. The cruise sequence and dwell time of each preset can be set. It supports up to 8cruising tracks, each cruising track with 32 presets. • Pattern Tour Dome can memorize 600S running path or 500 programmable instructions. When start pattern tour, speed dome will move automatically according recorded action path. It supports 4 groups of pattern tours. • 3D Positioning The dome automatically return to preset position if there is no operation in period of vacant time. • Default Action When you start up the dome camera or do not send commands over a long time, the dome camera will return to its default functions which include the home place, auto pan, auto cruise and pattern. • Dome Address Setup The dome supports up to 256 addresses and the dome will only response to the instructions given to its own address. Please check the dip switch on the bottom of the dome for address setup. • Privacy Mask Protection Set black mask areas to protect the privacy zones. The black privacy locations can be set, and support up to 8 mask zones. • Coordinates and Directions Display User can define the dome’s direction of due north, which will help to show up the exact moving directions on screen. And zone title is supported to display when the dome moves to the specified zone. -4- PRODUCT OVERVIEW • Auto Tracking The dome will automatically fix and track the moving object according to the user’s setup via OSD. • Motion Detection The dome will detect the changes in the defined video zone and trigger alarm. It supports to 8 video Locations, each with 4 detection zones. • PTZ and Lens Control 1) Zoom Control Users can control zoom by keyboard to get near or far images. 2) Focus Control The default setting is auto focus. The camera will auto focus based on the center of the video display to get the clear image. In some special occasions, the user could do the manual focus to get the desired image effect. 3) Auto Iris Control Auto Iris is aiming to detect the environmental lights condition and adjust the iris to get the stabilized brightness of the image. 4) Auto Back Light Compensation In the highly bright background, auto back light compensation is aiming to compensate the brightness of the dark object and adjust the background brightness to get a clear image. 5) Auto/Manual White Balance Auto/Manual WB adjust depending on the environment light changes. 6) Day and Night Switch (Only for Day/Nigh Camera) Speed dome camera can auto switch according to the environmental illumination changes. 7) OSD Setup (Only for camera with menu) Call upon preset No.95 to enter into OSD menu setup interface. Click “Focus” to choose menu items and click “Iris” to set menu contents. • Alarm(optional) The speed dome support 7 alarm input,1alarm output. Alarm input mode can be set up normally open or normally closed. -5- OPERATION INSTRUCTIONS Operation Instructions Technical Data Power Supply: DC12V+10% 50W Decoder: Built-in Manual Speed: Pan:0.01o~360 o/S, Tilt: 0.01o~120 o/S (high speed) Pan:0.01o~100o/S, Tilt:0.01o~100o/S (Vair-speed) Preset Speed: 360 o/S (high speed) / Pan Angle: 360o continuous pan rotation Tilt Angle: 90o(Auto Flip) Number of Preset: 256 Preset Accuracy: +0.1o Alarm input&output: 7input,1 output Auto Scan: 8 auto scan tracks, user-defined left and right boundaries and scan speed Auto Cruising: 8 cruising tracks, each cruising tracks has 32 preset positions, user-defined dwell time Pattern Tour: 4 patterns, up to 500 instructions per pattern Guard Location: The dome will rotate back to preset position after a period of vacant time. Operating Humidity: 0~90% Operating Temp: -35 oC +60oC 100o/S (Mid-speed) -6- OPERATION INSTRUCTIONS Main Functions Fast Call Up Our IR Speed dome supports 220 preset positions. You can activate some special functions by calling upon code number 65-99. Serial No. Command Fast Call Up 1 Start Auto Scan Call 99 2 Start Auto Cruise Call 98 3 Start Pattern Tour Call 97 7 Start Auto Scan of Group No. Start Auto Cruise of Group No. Start Pattern Tour of Group No. Close OSD Menu 8 Open OSD Menu Call 95or Call 25 9 Remote Reset Call 94 10 Recover Factory Default Call 82 4 5 6 Note Default to start auto scan of group No.1 Default to start auto cruise of group No.1 Default to start pattern tour of group No.1 Call 80+ Call pp+ Call 99 pp means:Group No.1-8 Call 80+ Call pp+ Call 98 Call 80+ Call pp+ Call 97 Call 96 or Call 26 -7- pp means:Group No.1-4 OPERATION INSTRUCTIONS General Operations 3.1 Factory Setting Products have default network parameters as below for your reference when leave our factory. These parameters can be changed according to your need. IP:192.168.0.99(for customized camera, please refer to specific label instruction) Subnet Mask:255.255.255.0 Gateway:192.168.0.1 WEB Port:8000 User computer network parameters: For Windows XP example, Please change user computer IP address to the same network segment with the speed dome camera before landing.Within the same LAN,IP address can’t be the same, otherwise it will conflict, leading to equipment can't work normally. After setting the IP address,click ,open the command prompt, command format is “ping192.169.0.99”. User computer is connected to this IP camera successfully as below display. -8- OPERATION INSTRUCTIONS If the computer displays as below, It suggests that the equipment is not installed well, you can check as the following aspects: 1:Is the firmware connected correctly? 2:Is TCP/IP set up to the same with this IP camera? 3: the network forbid the PING command, please consult the network administrator. -9- OPERATION INSTRUCTIONS WEB browse instructions 3.2.1 Login In the WEB address bar enter IP address :192.168.0.99,a login page appears as below User Name: admin Password: admin Port:8000 3.2.2 Download player components After a successful login, the WEB prompts whether update the new version plugins, double click and download. Double click the downloaded Webcompents.exe file and start to install WEB browse player components, click “NEXT” to confirm and finish. After installment, get back to WEB page and refresh the page, then you can view the video. Note: This player component must be installed to browse video from WEB. At present this player component support Windows2000/XP/2003/Vista32 operating system - 10 - OPERATION INSTRUCTIONS 3.2.3 Preview Screen and operations After player component installment, enter IP address to login page again. With user name and password, click “Login” to preview screen. ICON Instruction Preview screen 4:3 ratio Preview screen 16:9ratio Original preview screen size Self-adaptive preview screen Choose main stream or sub stream volume Start Two-way Audio Stop Two-way Audio Capture - 11 - OPERATION INSTRUCTIONS Record Start 3D Zoom Control the Horizontal and vertical motion, open/close auto scan Zoom Focus Iris PTZ Speed Light Wiper Auxiliary Focus Patrol Preset Pattern Lens Initialization IR Setting Track Setting Preset operation instructions 1:In preset setting screen, display the current operating preset NO. 2:Preset set: Choose the number of the preset, then operate PTZ control panel, when lens move to the position to be set ,click to save the preset number. 3:Call preset: Click to call preset number that has been set. 4:Clear preset: Click to clear preset number information. 5:Special function preset number: for special function preset, they can be called, but can’t be altered or deleted. - 12 - OPERATION INSTRUCTIONS Patrol function operation instructions 1:Preset set: Setup the preset number that need to add to patrol route, the steps please refer to “preset set” in preset operation instructions. 2:Choose patrol routes: Choose the patrol route number that need to be edited, such as route 1 3:Add preset number: add preset number that has been set to routes, then set the corresponding time and speed of patrol. 4:Save patrol routes: Click to save patrol routes. 5:Start/Stop patrol: Click to start patrol, and click to stop patrol. 6:Delete patrol: Click to delete patrol route. Pattern: 1:In pattern setting screen, display the current operating pattern route. 2:Start recording pattern :Click to start recording pattern, through PTZ panel to control the movement of speed dome. 3:Stop recording pattern: Click to stop recording pattern and save recording. 4:Start/Stop pattern: Click to start, click to stop. 5:Delete pattern: Click to delete this pattern. - 13 - OPERATION INSTRUCTIONS IR Setting operation instructions: In IR setting screen, users can set IR near consumption1-10,IR far consumption ,compensation, sensitivity, VAL,IR mode. Auto-track Setting: In auto-track setting screen, users can set tracking scene, tracking sensitivity, return(sec),AUX. 1:Tracking sensitivity can be set to be low, middle, high. To low sensitivity, only obvious movement can arouse tracking function of the speed dome; To high sensitivity, little movement can arouse tracking function. 2:Zoom:Upon tracking function, the speed dome adjusts the zoom of camera according to moving target in the scene, so make sure that moving target can keep corresponding ratio in the video screen. - 14 - OPERATION INSTRUCTIONS Playback: Click “Playback ”to get into video search and playback screen. Users can search, replay and download stored valid video files in SD card or NAS. Choose a day in the calendar on the right side ,click , Eligible video file will be displayed on the timeline. Drag the timeline to the position you want to play. Click the play button to start playback file. Log: - 15 - OPERATION INSTRUCTIONS Click “Log” to get into search log. User can search, display and export stored valid log information in the SD card or NAS. Choose the type of log and set the query date and the time of starting and ending, then click the list. Click ,Eligible log information will be displayed in ,log information is saved in the computer. Note: Playback and log function is available under the premise of inserted SD card or NAS. For the first configuration , Configuration: Click “Configuration” to get into the parameters configuration screen. Advanced Configuration—Local Configuration - 16 - OPERATION INSTRUCTIONS Local Configuration Screen Parameter Instruction TCP、DP、ULTICAST、HTTP(optional) Protocol : Live View Performance: real-time、balanced、fluent (optional) 256M、512M、1G (optional) Record File Sizes: the default system disk:\Documents and Save record files to: Settings\User\Web\Record Files, according to the actual situation to change Save downloaded files the default system disk:\Documents and Settings\User\Web\Record Files, according to the actual to : situation to change the default system disk:\Documents and Save snapshots in live Settings\User\Web\Capture Files, according to the actual view to: situation to change System—Device Information In Device Information screen, users can set Device Name、Model、Serial No.、 Firmware Version、Encoding Version、Number of Channels、Number of HDDs、 Number of Alarm input and output. - 17 - OPERATION INSTRUCTIONS System---Time settings In the Time Settings screen, time sync is operational. “Time Zone” shows the current IP camera’s time zone, and that can be set according to the actual situations. For “Time Sync”, set NTP server address、NTP port、Internal, the device will be time sync every once in a while according to the setup. For “Manual Time Sync”, set time and check “Sync with computer time”, and then the time of the speed dome syncs with the local PC. After changing some parameters and click “save ”to save the corresponding settings. System—Maintenance - 18 - OPERATION INSTRUCTIONS Click to reboot the device. Click to reset all the parameters, except the IP parameters and user information , to default settings. Click to restore all the parameters to default settings. Import and export config file can import and export corresponding config files. Click and choose the local upgrade file, then click to upgrade the device version. “Status” shows the current upgrade progress, after the upgrade is complete, you will be prompted to upgrade successfully. Note: The upgrading process will be 1 to 10 minutes, please don't disconnect power to the device during the process. The device reboots automatically after upgrading. System—RS232 In “RS232”screen , Baud Rate factory default is 115200bps. - 19 - OPERATION INSTRUCTIONS System---RS485 In “RS485”screen , Baud Rate factory default is 9600bps. Network---TCP/IP In “TCP/IP” screen, users can set “NIC Type”、“IPv4 Address”、 “IPv4 Subnet Mask”、 “IPv4 Default Gateway”、 “MTU”、 “Multicast Address”、 “Preferred DNS Server” 、“Alternate DNS Server”. Check “DHCP” and the device obtains IP address automatically. After changing some parameters and click corresponding settings. - 20 - to save the OPERATION INSTRUCTIONS System-Port “Port” screen includes: “HTTP Port” (the default is 80)、 “RTSP Port”(the default is 554)、 “HTTPS Port”(the default is 443).Through network access the device, users can set corresponding port as needed. After modifying the parameters, click to save the settings. Note: Reboot the IP camera after modifying the parameters. Network---DDNS In “DNNS” screen, check“ Enable DDNS” and “DDNS Type” can be chose to as “IP Server”、 “DynDNS” or “HDDNS”. For DynDNS and HDDNS, need to fill in the operator's server address, enabled by default, the DNS server address is the address of the server software operators, the device domain is the domain name that users apply in software operator website, port number can be configured as needed, the user name and password - 21 - OPERATION INSTRUCTIONS corresponds to user registered account user name and password. For IP Server,just fill in the server address and cooperate with IPServer and iVMS client software. Please refer to instruction documents of IPServer and iVMS client software for client using method. After modifying the parameters, click to save the settings. Network---PPPoE Check “Enable PPPoE” click and enter the user name and password, ,there will be a dynamic IP. After modifying the parameters, click to save the settings. Note: Default gateway is invalid after enable PPPoE. Users need to restart the IP camera after modifying the parameters. - 22 - OPERATION INSTRUCTIONS Network---SNMP The IP camera supports three types of network management protocols ,namely SNMPv1、SNMPv2 、SNMPv3 and choose related protocol as needed. Through configuration SNMP protocol, parameters and abnormal alarm information of the device can be received. Check “Enable SNMPv1”、 “Enable SNMPv2” ,set “Write SNMP Community” and “Read SNMP Community” and “Trap Address”, the device can send alarm and abnormal information to SNMP Manager and receive device parameters through setting Trap Port(the default is 162) The IP camera also supports “SNMPv3”,users can choose to set as needed. “SNMP Other Settings” is for SNMP port setting. - 23 - OPERATION INSTRUCTIONS After modifying the parameters, click to save the settings. Note: Before setting SNMP parameters, users need to have the SNMP server and configure all parameters. Network---802.1X Users authority certification to the connected device can be achieved by configuration 802.1X . Check “Enable IEE 802.1X” ,the default protocol is EAP-MD5;EAPOL version 1 and 2 is optional. After modifying the parameters, click to save the settings. Network---Qos - 24 - OPERATION INSTRUCTIONS By configuration QoS can effectively solve the problem of network delay and network congestion. In Network—QoS screen, users can set “Video/Audio DSCP”、 “Event/Alarm DSCP”、 “Management DSCP” After modifying the parameters, click to save the settings. Note: QoS function need network device support of transmission path(such as router). Network---FTP By configuration FTP parameters, the screenshot files of IP camera can be uploaded to FTP server. “Directory Structure” can set the save path of files to “Save in the root directory”、 “Save in the parent directory” or “Save in the child directory”. In Parent Directory can choose “Use Device Name”、 “Use Device Number”、 “Use Device IP” to define. In Child Directory can choose “Use Camera Name”、 “Use Camera Number” to define. For “Upload type”, check “Upload Picture” to start the uploading function. After modifying the parameters, click to save the settings. - 25 - OPERATION INSTRUCTIONS Network---Upnp For a IP camera in the intranet environment, UpnP function can make gateway or router to do automatic port mapping, the IP camera’s listening port from the gateway or router mapped to the intranet device, and gateway or router network firewall module opens to other computers on this port. Users don't need to do port mapping in router, the premise is the router support UPNP, and open this function. Network---NAT Check “Enable Port Mapping” to start port mapping. - 26 - OPERATION INSTRUCTIONS Video/Audio---Video In video setting screen, users can set some parameters such as “Stream Type”、 “Resolution”、“Max. Bitrate”. Video Settings Parameters Stream Type: Video Type: Resolution: Bitrate Type: Video Quality: Frame Rate: Max. Bitrate: Video Encoding: 1 Frame Internal : Instructions main stream、sub stream video stream、video& audio 1280*720p、1280*960 variable、constant highest、higher、medium、low、lower、lowest 25、1/16、1/8、1/4、1/2、1、2、4、6、8、10、12、15、 16、18、20、22 according to the selected resolution, choose the corresponding bitrate or custom bitrate set encoding type according to the actual demand 1-400(between front and back two key frames) - 27 - OPERATION INSTRUCTIONS Video/Audio---Audio Audio settings Parameters Audio Encoding: Audio Input: Instructions G.711ulaw、G.711alaw、G.726 MicIn、LineIn Image---Display Settings Sharpness: the higher the sharpness, the clearer the image edge. Focus settings—Focus Mode - 28 - OPERATION INSTRUCTIONS Under “Auto” mode : automatic focusing according to the monitoring scene. Under “Semi-auto” mode: focusing after controlling PTZ and lens zooming, it is no longer to focusing after focus clearly even though the scene changes. Under “Manual” mode: in live view screen, focusing manually. “Min. Focus Distance”: when distance from the scene to the lens is less than the setting distance, it does not focus. Exposure Settings—Exposure Mode “Auto”: automatically adjust Iris, shutter, gain. “Iris Priority”: the fixed Iris value that set, automatically adjust shutter and gain. “Shutter Priority”: the fixed Shutter value that set, and automatically Iris and gain. “Manual”: set Iris ,shutter and gain manually. Backlighting Settings—BLC When the background image is lighter ,opening BLC can effectively solve the problem of the foreground darkness due to inadequate exposure. Digital Noise Reduction: with 3D image noise reduction, effectively reduce noise and the image is more delicate and fine. Note: The sensitivity of Day/Night Switch can be set only when exposure mode is “auto”. The mode of White Balance depends on the camera in the speed dome. Parameters settings Parameters Brightness: Contrast: Saturation: Sharpness: Exposure Mode: Limit Gain: Focus Mode: Min. Focus Distance: Day/Night Switch: Sensitivity: BLC: Instructions Adjust the image brightness, the value from 0 to 100 is optional Adjust the image contrast, the value from 0 to 100 is optional Adjust the image saturation, the value from 0 to 100 is optional Adjust the image sharpness, the value from 0 to 100 is optional Auto、Iris priority、Shutter priority、Manual Adjust the image limit gain, the value from 0 to 100 is optional Auto、Semi-auto、Manual 10cm、50cm、1m、1.5m、3m、6m Day、Night 、Auto High、Normal、Low ON/OFF - 29 - OPERATION INSTRUCTIONS WDR: White Balance: DNR: Noise Reduction Level: Mirror: Video Standard: Lens Initialization: Zoom Limit: ON/OFF MWB、AWB1、AWB2、Indoor、Outdoor、Fluorescent Lamp、 Incandescent Lamp ON/OFF The value from 0 to 100 is optional Left/Right、Up/Down、Center、OFF 50hz、60hz Enable or disable Set the value according to the actual requirement Image---OSD Settings “Camera Name” can be set according to the requirement, and choose to display name、date and week or not. Time Format Date Format Display Mode OSD Size 24-hour、12-hour YYYY-MM-DD、MM-DD-YYYY、DD-MM-YYYY、 YYYY MM DD、MM DD YYYY、 DD MM YYYY、 YYYY/MM/DD、MM/DD/YYYY、DD/MM/YYYY Not transparent& flashing、 Not transparent& Not flashing Auto、16*16、32*32、48*48、64*64 After modifying the parameters, click to save the settings. - 30 - OPERATION INSTRUCTIONS Image---Text Overlay At most four lines of text can be overlaid on the image screen. Enter the required characters in the text line and check the corresponding text line number, then the required characters can be previewed on the image screen. Drag the characters through the mouse to the required display position and click to save the settings. - 31 - OPERATION INSTRUCTIONS Image---Privacy Mask Users can set four privacy mask areas at most. Security---User The current user is admin, the user can set up 31 users at most. Add: click to get in the add user screen and enter the username and password . “Level” can choose “Operator” or “User”. Then set up the “basic permission” and “camera configuration” of the add user. - 32 - OPERATION INSTRUCTIONS Modify: Select the user that needs to be modified and click . On this screen, you can modify “User Name”、 “Password”、 “Level”. For the added and modified users, you can set up the “basic permission” and “camera configuration”. Delete: Select the user that needs to be modified and click “confirm” to delete the user. , then click Security—RTSP Authentication The authentication is “disable” or “basic” as optional. “disable”: close RTSP authentication. “basic”: enable RTSP authentication and need to carry the authentication information when send RTSP require to the IP camera at the moment. After modifying the parameters, click to save the settings. - 33 - OPERATION INSTRUCTIONS Events---Motion Detection means to enable motion detection function. Area Settings: click , click the left mouse on the screen and drag the mouse, then release the mouse and complete a drawing area. You can draw 8 areas at most, when all the drawing areas are finished , click to finish drawing. Click to remove all the drawing areas. The sensitivity is settable. - 34 - OPERATION INSTRUCTIONS “arming schedule” shows the arming time of the current motion detection. Click to edit the arming schedule. After modifying the parameters, click to save the settings. Linkage method includes normal linkage and other linkage. For normal linkage, there are “notify surveillance center”、 “send email”、 “upload to FTP”、 “trigger channel”. Users can choose corresponding alarm output channel. After modifying the parameters, click to save the settings. Note: “audible alarm” is only supported with the local audible alarm device, please refer to the specific models. - 35 - OPERATION INSTRUCTIONS Events---Video Tampering means to enable video tampering function. Area Settings: click , click the left mouse on the screen and drag the mouse, then release the mouse and complete a drawing area. You can draw 8 areas at most, when all the drawing areas are completed, click to finish drawing. Click to remove all the drawing areas. Sensitivity: the sensitivity level can be set to low、medium、high,the level is increasing in turn. After modifying the parameters, click to save the settings. - 36 - OPERATION INSTRUCTIONS Events---Alarm Input On alarm input screen, users can set “Alarm Input No.”、 “Alarm Name” and “Alarm Type”. Click to edit the arming schedule. Linkage method includes normal linkage and other linkage. For normal linkage, there are “notify surveillance center”、 “send email”、 “upload to FTP”、 “trigger channel”. For other linkage, there are “trigger alarm output” and “PTZ Linking”. “Copy to alarm” to copy alarm input configuration parameters to other alarm input channel. After modifying the parameters, click to save the settings. Note: Users need to restart the IP camera after modifying the status parameters of the alarm. “audible alarm” is only supported with the local audible alarm device, please refer to the specific models. - 37 - OPERATION INSTRUCTIONS Events---Alarm Output “Alarm output”: users can choose the corresponding alarm output channel. “Alarm Name”: according to the need to set, the name can’t be copied. “Delay”: it means the duration time after the alarm. The optional time are 5s、10s、 30s、1min、2min、5min、10min or manual. Click to edit the arming schedule. “Copy to alarm” to copy alarm input configuration parameters to other alarm input channel. After modifying the parameters, click to save the settings. - 38 - OPERATION INSTRUCTIONS Events---Exception “Exception Type”: there are “HDD Full”、 “HDD Error”、 “Network disconnected”、 “IP Address Conflicted” and “Illegal Login” to choose. “Normal Linkage”: there are “Notify Surveillance Center” and “Send Email” to choose. “Other Linkage”: choose the corresponding alarm output channel. After modifying the parameters, click to save the settings. Note: “audible alarm” is only supported with the local audible alarm device, please refer to the specific models. Storage---Record Schedule - 39 - OPERATION INSTRUCTIONS “Pre-record”: it is the prerecording time before video recording. “Post-record”: it is the delay time of video recording. and click the periods and type of recording. to edit the record schedule. Choose User can choose “All Day” or “Customize”. For “Customize”, users can choose specific recording period. It supports four recording periods for each day. “Record Type” : there are “continuous”、 “motion detection”、 “alarm”、 “motion |alarm”、 “motion &alarm”. After modifying the parameters, click to save the settings. Note: The longest prerecording time on the basis of 2Mbps, choose higher according to the streams, the shorter the prerecording time. - 40 - OPERATION INSTRUCTIONS Storage---Storage Management Storage management is used to not only check the capacity and status of storage mediums, but also format the storage mediums. Storage---NAS Through the server address and file path of NAS, data can be stored in the network disk. “server address” is the IP address of network dish. - 41 - OPERATION INSTRUCTIONS “file path” is the file path in the network dish. After modifying the parameters, click to save the settings. Note: Need to restart the IP camera after modifying or configuring parameters of network disk. Events---Snapshot Through snapshot parameters configuration, the device can automatically snapshot. There are two snapshot ways of “timing” and “event-triggered” to choose. After modifying the parameters, click to save the settings. Note: For the event-triggered, users can choose the capture number from 1 to 120. - 42 - OSD MENU INFORMATION OSD Menu VERSION :VR220T-128 TEMPERATURE:31℃ VOLTAGE:12.0V BACK EXIT DOME SETTINGS <IR LED> <WIPER> <IDLE> <ALARM> <ADVANCED> <OTHERS> BACK EXIT DOME SETTINGS MAIN MENU <IR LED> <WIPER> <IDLE> <ALARM> <PRIVACY MASK> <CLOCK> <PASSWORD> <ADVANCED> <OTHERS> LANGUAGE:ENGLISH < INFORMATION> <DOME SETTINGS> <MOTION> RESTART FACTORY DEFAULTS EXIT BACK EXIT MOTION <PRESET> <SCAN> <SEQUENCE> <PATTERN> <AUTO TRACKING> BACK EXIT RESTART ARE YOU SURE…… OK - 42 - CANCEL OSD MENU •LANGUAGE MAIN MENU LANGUAGE :ENGLISH < INFORMATION> <DOME SETTINGS> <MOTION> RESTART FACTORY DEFAULTS The language for the on-screen menus is Selectable. To change the display language: Click IRIS + to enter and click up or down button to select. All on-screen menus are changed to the selected language. EXIT LANGUAGE LANGUAGE :ENGLISH BACK EXIT - 43 - OSD MENU •SYSTEM INFORMATION MAIN MENU LANGUAGE :ENGLISH < INFORMATION> <DOME SETTINGS> <MOTION> RESTART FACTORY DEFAULTS The user can check the dome system information as required. The system information includes: Dome ID, dome address, baud rate, protocol, temperature, voltage, alarm information, dome title, version, date, time, and temperature scale. EXIT INFORMATION VERSION :VR220T-128 TEMPERATURE:31℃ VOLTAGE:12.0V BACK Use the following steps to display the System Information screens: 1) Move the cursor to “INFORMATION”. 2) Click IRIS + to enter, the INFORMATION screen opens. 3) Click up or town to select the item. 4) Click IRIS + to confirm the setup of each item. EXIT - 44 - OSD MENU •IR LED MAIN MENU LANGUAGE :ENGLISH < INFORMATION> <DOME SETTINGS> <MOTION> RESTART FACTORY DEFAULTS EXIT 1) CONTROL MODE: AUTO DOME SETTINGS <IR LED> <WIPER> <IDLE> <ALARM> <ADVANCED> <OTHERS> BACK EXIT IR LED CONTROL :AUTO SENSE : ----【-】-›4∣6 NEAR POWER:100% FAR POWER:100% COMPENSATION :0% AUTO CONTROL:OFF <AUTO CONTROL> BACK The user can open and close the IR LED manually and set up the IR LED work mode under this OSD mean. (suitable for speed dome with IR Led): IR LEDs turn on or off automatically according to light conditions TIMING LED is adjusted according to Open and Close Time. OPEN IR LED forcedly open CLOSE IR LED forcedly close CAMERA IR LED status (Open/Close) will be synchronized with Camera day and night switching 2) SENSITIVIRY: Here the user can manually set the sensitivity from 1-5. The smaller the number is, the lower light of the environment will be when the IR LED on. 3) NEAR POWER COMPENSATION: set the near power compensation at 10%、20%、30%、40%、50%,when near power opens, far power opens according to the power setting. 4) AUTO CONTROL: When it is on, the IR LED will turn its power consumption to the standby status which will effectively extend the service life of IR LEDs. And under this mode, when objects appear in the screen, the IR LED will turn its power consumption back to the normal status. EXIT AUTO CONTROL STANDBY POWER:50% DELAY :10SEC SENSITIVITY:MID BACK EXIT - 45 - OSD MENU •WIPER MAIN MENU LANGUAGE :ENGLISH < INFORMATION> <DOME SETTINGS> <MOTION> RESTART FACTORY DEFAULTS The user can make adjustment for the wiper under this menu (suitable for wiper-equipped dome) 1) Numbers : Move the cursor to “NUMBER” and click IRIS + to enter the setup of Wiper Number. Click the up or down button to select number (1-10),then click IRIS + to confirm. 2) Speed: Move the cursor to “SPEED” and IRIS + to enter EXIT the setup of Wiper speed. Click the up or down button to select “HIGH” ,“MID ”OR “ LOW”, then click IRIS + to confirm. DOME SETTINGS <IR LED> <WIPER> <IDLE> <ALARM> to<ADVANCED> AVreset wiper. <OTHERS> BACK reset wiper. 4)Activate: Move the cursor to “ACTIVATE” and click IRIS + activate the wiper. EXIT the 3) Reset: Move the cursor to “RESET” and click IRIS + to Note: Calling the preset number of 71 can also enable the wiper. WIPER SETTINGS NUMBER : 03 SPEED :MID AUX ON :AUX1 RESET ACTIVATE BACK EXIT - 46 - OSD MENU •IDLE MAIN MENU LANGUAGE :ENGLISH < INFORMATION> <DOME SETTINGS> <MOTION> RESTART FACTORY DEFAULTS EXIT IDLE setting means if there is no command for the dome for a period of time, the dome will run the actions as defined. 1) TIME: Move the cursor to “TIME” and click IRIS + to enter, and click up or down button to select among 30 sec, 1 min, 5 min, 10 min and 30 min. And click IRIS + to confirm. 2) ACTION: Move the cursor to “ACTION” and click IRIS + to DOME SETTINGS enter. Click up or down button to select the actions including” NONE, PRESET, SCAN, SEQUENCE, PATTERN. Click IRIS + to confirm. <IR LED> <WIPER> <IDLE> <ALARM> <ADVANCED> <OTHERS> BACK EXIT IDLE ACTION TIME : 30 SEC ACTION :NONE BACK EXIT - 47 - OSD MENU •ALARM MAIN MENU LANGUAGE :ENGLISH < INFORMATION> <DOME SETTINGS> <MOTION> RESTART FACTORY DEFAULTS The dome system has 7alarm inputs and 1 alarm output. (optional function). When an alarm is received, an input signal to the dome triggers the user defined action (such as presets, patterns, etc.), and at meantime the alarm output signals is activated. ALARM NO.: Move the cursor to ALARM NO.. Click Iris + to enter and click up or down button to select the alarm input no. (Channel 1 and Channel 2) EXIT INPUT STATE: Set the alarm contact status. There are two input states, OPEN and CLOSE. DOME SETTINGS <IR LED> <WIPER> <IDLE> <ALARM> <ADVANCED> <OTHERS> BACK OFF ON AUTO EXIT ALARM SETTING ALARM NO. :1 CONTACT :N/O ALARM MODE :OFF ACTION :NONE ALARM OUT :OFF RESET DELAY :10 SEC BACK ALARM MODE: EXIT Alarm function is deactivated. Alarm function is activated. AUTO Alarm function will be activated and deactivated between START TIME and STOP TIME. ACTION: Set the alarm action: NONE PRESET SCAN SEQ PATTERN (default) No action Dome goes to preset. (Default as Preset 1) Dome starts auto scan (Default as Auto Scan 1) Dome runs auto cruise (Default as Auto Cruise 1) Dome runs pattern (Default as Pattern 1) ALARM OUT: Move the cursor to ALARM OUT. Click IRIS + to enter and click up or down button to select alarm output channels among “OFF” “OUTPUT1” “OUTPUT2” “ALL”, which is used to set linkage alarm output switch after receiving effective alarm input signals. RESET DELAY: Move the cursor to the ALARM OUT. Click IRIS + to enter and click up or down button to select reset delay among “10SEC” “30SEC” “1MIN” “5MIN” “10MIN”.Which means the time of the speed dome from detecting alarm signals to alarm reset and return to normal. The setting is valid under AUTO ALARM MODE. - 48 - OSD MENU •AUX MAIN MENU LANGUAGE :ENGLISH < INFORMATION> <DOME SETTINGS> <MOTION> RESTART FACTORY DEFAULTS The user can set up the auxiliary output to trigger other devices from an alarm or a controller. Move the cursor to AUX and click IRIS+to enter and click up or down button to select “ON” “OFF”, then click IRIS + to confirm. EXIT DOME SETTINGS <IR LED> <WIPER> <IDLE> <ALARM> <ADVANCED> <OTHERS> BACK EXIT ADVANCED <AUX> <SOFT LIMIT> <DOME SPEED> <POWER ON ACTION> <TILT ANGLE> BACK EXIT AUX AUX1 :OFF AUX2 :OFF BACK EXIT - 49 - OSD MENU •SOFT LIMIT MAIN MENU LANGUAGE :ENGLISH < INFORMATION> <DOME SETTINGS> <MOTION> RESTART FACTORY DEFAULTS The user can set up the soft limit to define the left and right boundaries for the pan movement. SOFT LIMIT: Move the cursor here and click IRIS + to enter. Click the up or down button to select “ON” or “OFF” to enable or disable this function. LEFT LIMIT: Move the cursor here and click IRIS + to enter. to control the PAN movement of the dome to a defined position for the left limit. Click IRIS + to confirm. EXIT RIGHT LIMIT: DOME SETTINGS <IR LED> <WIPER> <IDLE> <ALARM> <ADVANCED> <OTHERS> Move the cursor here and click IRIS + to enter to control the PAN movement of the dome to a defined position for the right limit. Click IRIS + to confirm. LIMIT DELETE: Move the cursor here and click IRIS + to delete all the settings. BACK EXIT ADVANCED <AUX> <SOFT LIMIT> <DOME SPEED> <POWER ON ACTON> <TILT ANGLE> BACK EXIT LIMIT SETTING SOFT LIMIT :ON <LEFT LIMIT> <RIGHT LIMIT> LIMIT DELETE BACK EXIT - 50 - OSD MENU •DOME SPEED MAIN MENU LANGUAGE :ENGLISH < INFORMATION> <DOME SETTINGS> <MOTION> RESTART FACTORY DEFAULTS EXIT To make a selection of the dome speed, the user can enter this menu to set up. Move the cursor to DOME SPEED and click IRIS + to enter to select the dome speed when doing the pan movement. Move the cursor to BACK/EXIT and click IRIS + to run the command of BACK or EXIT. DOME SETTINGS <IR LED> <WIPER> <IDLE> <ALARM> <ADVANCED> <OTHERS> BACK EXIT ADVENCED <AUX> <SOFT LIMIT> <DOME SPEED> <POWER ON ACTION> <TILT ANGLE> BACK EXIT DOME SPEED SETTING DOME SPEED :180°/S BACK EXIT - 51 - OSD MENU •POWER ON ACTION MAIN MENU LANGUAGE :ENGLISH < INFORMATION> <DOME SETTINGS> <MOTION> RESTART FACTORY DEFAULTS EXIT The user can define the dome action when power on, Move the cursor to POWER ON ACTION and click IRIS + to enter the mode of setup. NONE PRESET SCAN SEQ PATTERN (default) No action Dome goes to preset. (Default as Preset 1) Dome starts auto scan (Default as Auto Scan 1) Dome runs auto cruise (Default as Auto Cruise 1) Dome runs pattern (Default as Pattern 1) DOME SETTINGS <IR LED> <IDLE> <ALARM> <ADVANCED> <OTHERS> BACK EXIT ADVANCED <AUX> <SOFT LIMIT> <DOME SPEED> <POWER ON ACTION> <TILT ANGLE> BACK EXIT POWER ON ACTION POWER ON ACTION :NONE BACK EXIT - 52 - OSD MENU •TILT ANGLE MAIN MENU LANGUAGE :ENGLISH < INFORMATION> <DOME SETTINGS> <MOTION> RESTART FACTORY DEFUALTS The user can set up the tilt angle under the menu of TILT ANGLE. Move the cursor to “TILT ANGLE” and click IRIS + to the setup of tilt angle . Click the up or down button to select the angle and click the IRIS + to confirm. EXIT DOME SETTINGS <IR LED> <WIPER> <IDLE> <ALARM> <ADVANCED> <OTHERS> BACK EXIT ADVANCED <AUX> <SOFT LIMIT> <DOME SPEED> <POWER ON ACTION> <TILT ANGLE> BACK EXIT TILT ANGLE SETTINGS TILT ANGLE :0 BACK EXIT - 53 - OSD MENU •OTHERS MAIN MENU LANGUAGE :ENGLISH < INFORMATION> <DOME SETTINGS> <MOTION> RESTART FACTORY DEFUALTS EXIT The user can set up TEMP MODE, INTERNAL FAN, PRESET FREEZE, STOP TIME. MENU OFF TIME and NORTH ZERO here under the menu of “OTHERS” TEMP MODE: To set up the control mode of dome fans and heaters. It includes three modes of AUTO, FAN HIGH SPEED and FAN LOW SPEED. AUTO FLIP: DOME SETTINGS <IR LED> <WIPER> <IDLE> <ALARM> <ADVANCED> <OTHERS> BACK When the camera tilts downward and goes just beyond the vertical position, the camera will rotate 180 degrees. The user can click IRIS + to enter and choose to turn on/off this function. MENU OFF TIME: To set up the time that OSD menu be off when no operations. Options include 1/2/5/10 min. AZUIMUTH ZERO: To set up EXIT 0º) Move the cursor here and click IRIS + to enter. Click the up or down button to control the dome to pan 0º and click IRIS + to confirm. OTHERS TEMP MODE :AUTO AUTO FLIP :ON STOP TIME:30 SEC MENU OFF TIME :5 MIN <DISPLAY> <AZIMUTH ZERO> BACK the due north of the dome (pan EXIT - 54 - OSD MENU •PRESET MAIN MENU LANGUAGE :ENGLISH < INFORMATION> <DOME SETTINGS> <MOTION> RESTART FACTORY DEFUALTS EXIT The dome supports 220 presets. Please check the following steps to set up a preset. 1) PRESET NO.: Move the cursor here and click IRIS + to enter the setup of Preset Number. Click the up or down button to select a preset number (1-64 and 100-255) and click IRIS + to confirm. 2) TITLE: Move the cursor here and click IRIS + to enter the setup of Preset Title. Check the detailed above in DOME TITLE settings. MOTION <PRESET> <SCAN> <SEQUENCE> <PATTERN> <AUTO TRACKING> BACK EXIT 3) <SET>: Move the cursor here and click IRIS + to enter. Move the dome to a defined position as preset point and click IRIS + to save the preset position. 4) CALL: Move the cursor here and click IRIS + to call up the current preset. 5) DELETE: Move the cursor here and click IRIS + to delete the current preset. 6) SPEED: Move the cursor here and click IRIS + to set up the preset call up speed of LOW, MID and HIGH. SCAN SCAN NO. :1 START <LEFT LIMIT> <RIGHT LIMIT> SCAN SPEED :20 BACK EXIT - 55 - OSD MENU •AUTO SCAN MAIN MENU LANGUAGE :ENGLISH < INFORMATION> <DOME SETTINGS> <MOTION> RESTART FACTORY DEFUALTS The dome supports 8 groups of auto scan. Please check the following steps to set up a scan. 1) SCAN NO.: Move the cursor here and click IRIS + to enter the setup of SCAN Number. Click the up or down button to select a preset number (1-8) and click IRIS + to confirm. 2) TITLE: Move the cursor here and click IRIS + to enter the setup of SCAN Title. Check the detailed above in DOME TITLE settings. EXIT 3) <LEFT LIMIT>: Move the cursor here and click IRIS + to enter. Move the dome to a defined position as left limit and click IRIS + to save this left boundary. MOTION <PRESET> <SCAN> <SEQUENCE> <PATTERN> <AUTO TRACKING> 4) <RIGHT LIMIT>: Move the cursor here and click IRIS + to enter. Move the dome to a defined position as right limit and click IRIS + to save this right boundary. BACK 5) START: Move the cursor here and click IRIS + to start the current scan. EXIT 6) SCAN SPEED: Move the cursor here and click IRIS + to set up the scan speed ranging 1-30. SCAN SCAN NO. :1 START <LEFT LIMIT> <RIGHT LIMIT> SCAN SPEED :20 BACK EXIT - 56 - OSD MENU •AUTO CRUISE(SEQUENCE) MAIN MENU LANGUAGE :ENGLISH < INFORMATION> <DOME SETTINGS> <MOTION> RESTART FACTORY DEFAULTS EXIT The dome supports 8 groups of auto cruise and each cruise supports 32 presets. . Please check the following steps to set up cruise. 1) SEQ NO.: Move the cursor here and click IRIS + to enter the setup of Sequence Number. Click the up or down button to select a preset number (1-8) and click IRIS + to confirm. 2) TITLE: Move the cursor here and click IRIS + to enter the setup of Sequence Title. Check the detailed above in DOME TITLE Settings. MOTION 3) <SEQUENCE SET>: Move the cursor here and click IRIS + to enter. Move the cursor to EDIT and click IRIS + enter edit mode of sequence. Move the left and right button to select each item. <PRESET> <SCAN> <SEQUENCE> <PATTERN> <AUTO TRACKING> BACK EXIT SEQUENCE SEQ NO. :1 START <SEQUENCE SET> INTERVAL:005 DELETE BACK EXIT SEQUENCE ----- ----- ----- - ADD:01 BACK EXIT - ------ ------DEL a) When the < > is on the item NO., move the up or down button to select the Serial NO. of the preset in a sequence. There are up to 32 presets in each sequence. b) When the < > is on the item PRESET, move the up or down button to select the preset NO. that the user wants to add in the sequence. c) When the < > is on the INTERVAL, move the up or down button to select the interval time between each preset. d) When the < > is on the last item, move the up or down button to select edition mode as “INS (insert)”, “ok” and “delete”. Click IRIS + when selecting INS to insert the settings into the position of current Serial No. Click IRIS + when selecting OK to override the settings of Current Serial No. Click IRIS + when selecting delete to delete the settings of the Current Serial No. Click IRIS + to save all the setting and click IRIS CLOSE to exit. 4) DELETE/START: Move the cursor here and click IRIS + to delete/start the current sequence. - 57 - OSD MENU •PATTERN TOUR MAIN MENU LANGUAGE :ENGLISH <SYSTEM INFORMATION> <DISPLAY SETUP> <DOME SETTINGS> <CAMERA> <MOTION> RESTART FACTORY DEFAULTS The dome supports 4 pattern tours and each pattern cover at most 10 Minutes of 500 commands. Please check the following steps to set up a pattern. 1) PATTERN NO.: Move the cursor here and click IRIS + to enter the setup of Pattern Number. Click the up or down button to select a pattern number (14) and click IRIS + to confirm. 2) TITLE: Move the cursor here and click IRIS + to enter the setup of Pattern Title .Check the detailed above in DOME TITLE settings. EXIT MOTION <PRESET> <SCAN> <SEQUENCE> <PATTERN> <ZONES> <TIMING ACTION> <MOTION DETECT> <AUTO TRACKING> BACK EXIT 3) <SET>: Move the cursor here and click IRIS + to enter. Click the dome up/down/left/right, make the zoom in/out and click IRIS + to save the pattern tour. 4) START: Move the cursor here and click IRIS + to start the current pattern tour. 5) DELETE: Move the cursor here and click IRIS + to delete the current pattern tour. PATTERN PATTERN NO. :1 TITLE :PATTERN 1 START <SET> DELETE BACK EXIT - 58 - OSD MENU •AUTO TRACKING MAIN MENU LANGUAGE:ENGLISH < INFORMATION> <DISPLAY SETUP> <DOME SETTINGS> <CAMERA> <MOTION> RESTART FACTORY DEFAULTS MOTION <PRESET> <SCAN> <SEQUENCE> <PATTERN> <ZONES> <TIMING ACTION> <MOTION DETECT> <AUTO TRACKING> EXIT AUTO TRACKING SENSITIVITY :MID TARGET :MID ZOOM MATCH :OFF AUX :OFF ENABLE :OFF <TRACKING SCENE SET> BACK SENSITIVITY: The user can set up the auto tracking sensitivity under this menu. When set as LOW, the dome will do auto tracking when obvious object entering the screen. When set as HIGH, the dome will do auto tracking when small object moving into the screen. Move the cursor there and click the IRIS + to enter. The options include: LOW, MID and HIGH. EXIT BACK Under the auto tracking mode, the dome will auto track the moving objects entering the scene. When the object is moving out of the scene, the dome will return to a preset position as defined after the defined time. TARGET: To set up the size of the tracking object. The options include Large. MID and SMALL. AUX: If set “ON” here, the object auto tracking will activate alarm aux output at the same time. Click IRIS + to enter to select “ON” or “OFF” ZOOM MATCH: Under the auto tracking model, if turn on the function of ZOOM MATCH, the dome will do zooming in and out during auto tracking to keep the right proportion between the object and background. Move the cursor there and click the IRIS + to enter. And click the up or down to select the optical zoom. ENABLE: Move the cursor here and click IRIS + to enter to select “ON” or “OFF” to enable or disable this function. EXIT TRACKING SCENE SET <TRACKING SCENE SET> DELETE RETURN DELAY :10SEC BACK EXIT - 59 - OSD MENU •RESTART LANGUAGE :ENGLISH < INFORMATION> <DOME SETTINGS> <MOTION> RESTART FACTORY DEFAULTS TRACKING SCENE SET: Here the user can set up the scene that the dome will get back to when finishing the action of auto tracking. Move the cursor here and click IRIS + to enter. Move the dome to the wanted scene and click IRIS + to confirm. EXIT DELETE: Move the cursor here and click IRIS + to delete the return MAIN MENU scene. RETURN DELAY: To set up the time that dome will waiting to return to this scene. RESTART:The dome allows the user to reset its settings remotely WARNING under this menu. Move the cursor here and click IRIS + to enter. Select “OK” or “CANCEL” to continue the reset or cancel the reset. ARE YOU SURE…… OK CANCEL - 60 - OSD MENU •FACTORY DEFAULTS MAIN MENU LANGUAGE :ENGLISH < INFORMATION> <DOME SETTINGS> <MOTION> RESTART FACTORY DEFAULTS FACTORY DEFAULTS will allow the user to recover all the setting to factory default setting. Move the cursor here and click IRIS + to enter. Select “OK” or “CANCEL” to continue the reset or cancel the reset. EXIT WARNING ARE YOU SURE….. OK CANCEL - 61 - OSD MENU After- sales service For speed dome production in our company, our company promises one year warranty. Under warranty, maintenance service is provided for free. But for the following situations, material and manual cost need to be paid. Don’t operate in accordance with 《User’s Manual》 to cause damage. The damage caused by force majeure factors such as lighting and fire, etc The damage caused by other manufacturer’ poor design and matching problem *The Company Statement Because our company continuously adopt new technologies, product parameters change without prior notice. The final interpretation of operation instructions belong to our company. - 62 - OSD MENU APPENDIX: Lighting and surge protection This product USES the gas discharge tube of TVS diode and protection circuit, can effectively prevent the 3.0 kV following transient lightning and surge lamp all types of pulse signal to the damage of equipment. But, for outdoor installation according to the actual situation on the premise of guarantee the electrical safety to do the necessary protective measures: Signal transmission line must be with the high voltage equipment goods between high voltage cable to keep a distance of at least 50 meters Choose as far as possible outside wiring along the roof line For open field must adopt sealing pipe buried wiring way, and the steel pipe by one-point earthing, absolutely forbidden by wiring overhead way In strong thunderstorms or high induction voltage region (e.g., high voltage transformer substation), must be taken to add extra high power lightning protection equipment and installation of lightning rod and other measures Lightning protection and grounding design of outdoor installation and wiring must be combined with the construction of lightning protection requirements into consideration, and conform to the requirements of relevant national standards and industry standards. The system must be equipotential grounding. Grounding device must meet the system anti-interference and electrical safety requirements, and shall not be short term or mixed with strong power grid zero line. System separate grounding, grounding resistance is not greater than 4Ω. - 63 -