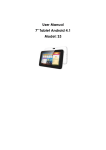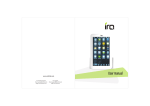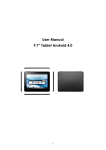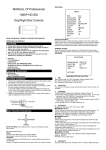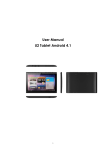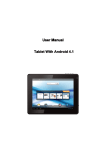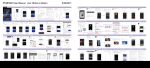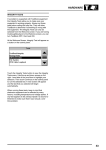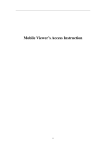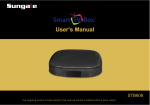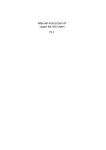Download IRA Thing Manual 1
Transcript
User manual www.wishtel.com For Technical queries Email: [email protected] Ring: 022 30010707 / 08 For Support Email: [email protected] Ring: 022 30010700 Table of Contents 19. Email......................................................................................22 20. File Manager..........................................................................25 Table of Contents 21. My Music...............................................................................26 1 Out Look Desciption.................................................................03 22. Video.....................................................................................27 2 Power Button Usage.................................................................03 23. Gallery ...................................................................................29 3 Touch-Screen Navigation..........................................................04 24. Gmail.....................................................................................31 4. Using microSD Card.................................................................04 25. Maps......................................................................................34 5. Getting Started........................................................................05 26. Mango ...................................................................................35 6. Launcher.................................................................................06 27. Wi-Fi Settings.........................................................................36 7. Screen Lock..............................................................................07 28. Miscellaneous Settings..........................................................39 8. Pre-loaded Applications...........................................................08 9. Desktop menu functions..........................................................09 10. Manage Application...............................................................11 11. Settings..................................................................................11 12. Application Management......................................................12 13. Clock......................................................................................13 14. Market...................................................................................14 15. Browser..................................................................................16 16. Calender.................................................................................17 17. Camera..................................................................................20 18. Calculator...............................................................................21 1 2 3 Touch-Screen Navigation 1 Out Look Description The touch-screen allows for quick, easy and convenient navigation for all applications. Throughout the User Guide, you are instructed to use the following tap or touch navigation methods: Tap: quick tap & release on an item on the screen. Finger slide: touch & slide your finger across the screen and then release. Touch & hold: touch and hold in place approx 2 seconds, and then release to display an options window. Image 1. Headphone Port 2. DC Port 3. USB Port 4. HDMI Port 5. SD Card Port Ÿ Ÿ Ÿ Volume Plus Volume Minus Power Key Note: To avoid scratching or crushing, do not place objects on the touch screen surface. 2 Power Button Usage 4 Using Micro SD Turn On: Press the power button and hold for 2 seconds. Before doing this, you should make sure that On/off button is on. Turn Off: Press the power button and hold for 2 seconds tap Power off tap OK Sleep Mode On/Off: Press & release the power button quickly to turn sleep mode on and off. Ÿ Ÿ Ÿ Insert your card into the micro SD slot until it clicks into place. When ready for use, it's OK. Remove micro SD Card Close all applications or documents which have been opened on the card. Press Menu Settings Storage Unmount SD card OK. Note: Don't insert and remove the SD card repeatedly in a short time, as this may cause damage to the card. 3 4 5. Getting Started Charge the device Note: You cannot charge the battery using the USB cable. You can use the device while the battery is charging, although the charging time is longer when operating and charging at the same time. Ÿ Ÿ 1. Tap the desired network to which you want to connect, the Network Password if applicable, tap Connect. 2. Tap back key to return to the Home screen. enter Note: If your Wi-Fi network is set as hidden, it won't be found by the auto scan. Tap Add Wi-Fi network and follow the prompts to add your network 6. Launcher Plug the power adapter into an electrical wall outlet named DC, and then connect to the device to fully charge the battery before use (approx. 4hour). While charging, the battery indicator light is red. When fully charged, the battery indicator light is off Turn the device on Press the power button and hold for 2 seconds. Start Wi-Fi Network Ÿ Turn on Wi-Fi Since many features require a Wi-Fi connection, we recommend you set up your Wi-Fi network now. Press Menu Settings, Wi-Fi Check Wi-Fi to turn on. Ÿ Connect to Wi-Fi The device automatically scans and lists all local Wi-Fi Network found. A indicates secure networks that require login name/password to connect. 5 1 2 3 4 5 6 6 7 8 ① ② ③ ④ ⑤ ⑥ ⑦ ⑧ Backspace Home Switch application Volume (-/+) Menu Time WIFI signal Battery 8. Pre-loaded Applications 7. Screen Lock Clock Use as alarm clock with scheduled alarms. Market Downloaded applications quickly & easily. Browser Access the Internet and “surf the web” whenever desired. Calendar Calendar with ability to set events. Sound recorder For recording your voices. Can be set to automatically lock screen or quickly press the power button to manually lock screen. Lock screen displays the following: Camera Capture image of the screen. 1.Pressing Calculator Do calculation. Email Send/Receive email using your existing email addresses. , drag to , the releasing it . As the picture display ` File manager Explorer application for viewing and managing files and apps. Use to install Android apps, and to backup files to your SD card. Music Play and manage audio files. Video Player Play and manage video files. 7 8 Clock Use as alarm clock with scheduled alarms. Gmail For sending and receiving mails by Gmail server. For discovering the world with street and Maps satellite data from the Google Earth. Mango Learning Help to study for any stream and any level of graded high school events. To find out the application you want to run Search Settings To set up settings and services. ☆ To move an icon to the Desktop screen, touch & hold on the icon, and then release it when it appears on the Desktop screen. ☆ Touch, hold and slide icons onto to remove them from the Desktop screen. 1) Wallpaper Select Wallpaper from Gallery , Live Wallpapers or Wallpapers. Keep pressing for two seconds on home screen for wallpaper widget. 9. Desktop menu functions On the desktop , tap the menu to display menu. 9 10 2) Manage apps Used to check all the application on the current device, click a program can be unloaded, mobile installation position, etc. 4) Application Management Install Android Applications 3) Setting See behind "Settings" section. Purchased or free Android applications that you have downloaded to your computer can be installed quickly & easily on your Tablet using the ApkInstaller application. 1. Copy the .apk files that you want to install onto a SD card or USB device, insert or connect to your Device. 2. Tap the ApkInstaller application icon. 3. Tap Install and locate the folder (Internal Memory or TF Card) in which the .apk application files were saved. 4. Tap on a .apk file Install. The application is installed and the application icon is added to the Applications screen. Tap Open to launch the application now, or tap Done to return to the ApkInstaller screen. Download Android Applications direct from a Website You can download Android applications directly from websites, and then quickly and easily install them on your device. 11 12 1. Tap the Web application icon to launch the internet browser. 2. Enter the desired website URL, and tap the download link for the application you want to install on your device. 3. After the download is complete, touch & hold on the download file (in the Download history screen), tap Open Install. Note: - This clock icon displayed at the bottom of screens indicates that one or more alarms have been set and are active. Download Android Applications direct from APP Market Tab to add a alarm Tab to set a alarm Please refer to Chapter 14 “APP Market” Uninstalling Android Applications You can also quickly and easily uninstall the Android applications that you have installed. 1. Press Menu Settings Applications 2. Tap the application you want to uninstall, Uninstall. 3. Tap OK to confirm the Uninstall. You can also use ApkInstaller to uninstall the Android applications 1. Tap the ApkInstaller application icon. 2. Tap Manage. 3. Tap one .apk from the application list and tap Uninstall. 4. Tap OK to confirm to uninstall the .apk. 5. CLOCk Alarm You can use your device as an alarm clock by setting multiple alarms. Ÿ Add Alarm 1. Tap the Clock application icon. 2. Press Menu key → Add alarm. 3. Set up your alarm as desired. 4. Tap Turn on alarm to activate the alarm. 5. Tap Done or tap Revert to reset your alarm again. 13 6. MARKET The App Market has many applications that you can quickly and easily download to your MID. Before using APP Market, you have to make sure you device have a internet connection (Please refer to Chapter 25 Wi-Fi ) Download Applications 1. Tap the App Market application icon and tap Accept on the bottom of the screen. Note: - The first time, you are prompted for your App Market login information. If you have not yet registered an account, tap Register. Otherwise, tap Login and enter your login information and then tap Login again. 2. You can select applications from the default Featured group, or tab Apps/Games on bottom of the screen on the left to choose from the application list by categories, or you can also search applications by name by tapping the icon . 14 3. Tap any application you want to download, → FREE → OK. When download process started, the icon will be displayed on the status bar. When the icon is displayed on the status bar, the app is downloaded successfully. 4. Slide down the status bar and tap the “Successfully installed” →tap Open to launch it now or tap Uninstall. 5. Press Back key to return to the market screen to download other applications. App Market Function Menu Help If you have some doubts, please refer to this part. Ÿ 7. BROWSER Using Browser to surf the web. Opening Browser Tap the browser icon on the Home screen the Web browser. ,and then you can open Press Menu key to display the App Market Function Menu. Ÿ Search Tap to enter the keys of the application you want to search. My Apps This page displays the apps installed on your device that can be also found in the APP Market. Ÿ Uninstall apps (With Installed displayed on right of the item) 1. Tap the app you want to uninstall. 2. Tap Uninstall. 3. Tap “OK” when display a dialog. Update apps (For FREE displayed on right of the item) 1. Tap the app you want to update 2. Tap FREE → OK Ÿ Settings You can see some settings, such as: Filtering level and Notifications settings. Filtering level Set the filtering rules as desired Notifications Set whether a notification prompt when application is downloaded. 15 Browser options Press Menu key to see browser options: Options Open Open a new browser window. Bookmarks See your bookmarks. Windows View the browser windows that are currently open. Refresh Refresh the current page. Back/Forward Navigate to previously viewed pages. More Shows additional browser options. 16 8. CALENDAR Day View Tap the Calendar application icon. For the first time using the Calendar, you need to add an Exchange account or a Gmail account. Enter the account address and password information, click Next and follow the prompts to complete the account configuration. Then you can use the Calendar. Open Calendar Events from each account you've added to your device and configured to synchronize calendars is displayed in Calendar. There are different views you can choose in Calendar by pressing Menu key and touch Agenda View, Day View, Month View, Week View. Agenda View Week View Touch an event to view its details 17 18 Month View 9. CAMERA Drag up or down to view earlier or later months Touch an event to view its details Tap the Camera application icon. Take Pictures 1. In Camera → tap to take the picture. 2. The picture will be saved automatically. 3. Tap the picture thumbnail on the up right corner to enter Gallery to scan the picture. 4. Press Back to the Camera. 5. Press Back to exit the Camera and back to the Home screen. Creating an Event Take Videos 1. In any view of Calendar , press Menu key -> More -> New event . 2. Add details about the event 3. Press Menu and touch Show extra options to add details about the event 4. Scroll to the bottom of the event details screen and tap Done. Edit /Delete/View an Event To edit an event, touch and hold the event, then touch Edit event. Edit event details, then when you're done, touch Done. To delete an event, touch and hold the event, then touch Delete event. To view an event, touch and hold the event, then touch View event. 19 1. 2. 3. 4. 5. 6. 7. Tap switch to video, and you can take videos. Tap to begin and tap to stop. The video will be saved. Tap the video thumbnail to play the video. Press Back to the Camera. Tap switch back to camera. Press Back to exit the Camera and back to the Home screen. Photo options On the preview of the camera, you can see some icons on the right of the preview such as , touch it you can open the settings. 20 Month View Options Scene mode Select a setting for better image capture under different lighting environments: Auto, Night. Picture quality Choose from Fine, Super fine, and Normal. Color effect Apply different color effects on image. Choose Sepia, Mono, Negative, Red Tint, Blue Tint, or Green Tint to apply tints to the image. Camera settings Choose it can restore defaults. Store location Save the latitude and longitude of where the device was taken so the photo can be displayed on Google Maps or used in other applications. White balance Compensate for color differences in different lighting. 10 CALCULATOR 11. EMAIL 1. Tap the Calculator application icon on home screen to launch it. 2. Tap the numbers and sign of operation to do the calculation. 3. Tap CLEAR to clear the result one by one, tap and hold CLEAR to clear all. POP3 and SMTP accounts are supported. Add Email accounts You can enter one or more personal email addresses that you would like to access through your Tablet. 1. Tap the Email application icon. 2. On the Your Accounts screen, tap Next. 3. Tap in the Email address entry field, → enter your email address. 4. Tap in the Password entry field, → enter your email password. 5. Tap Done. 21 22 6. Manual Setup (optional): The server settings are automatically populated based on your email account provider (i.e., gmail.com, etc). However, if you need to change the server settings tap Manual Setup and make necessary changes. 7. Tap Next. 8. Optional: Enter a name for the account. 9. Enter name for outgoing message, → tap Done. Note: - After setup, if you are unable to connect to a free email account, check with your email provider to make sure their servers support free accounts on Post Office Protocol (POP) or Simple Mail Transfer Protocol (SMTP). Email Inbox 1. Tap the Email application icon. 2. If you set up only one email account, it opens immediately. If you set up multiple accounts, they are listed in the Accounts screen. 3. Tap on the desired email account, → tap Inbox. Ÿ Open Email Message 1. On the Inbox screen, tap on an email to open it. 2. For attachments, tap Open to launch appropriate application, or tap Save to save attachment to a SD card. 3. To replay, tap Reply or Reply all. a. Tap in the Compose Mail entry field to enter your reply message. b. Tap Send to send immediately, Save as draft to save without send or Discard to discard without saving or sending. 4. To delete the email immediately, tap Delete. 23 Ÿ Compose New Email Message 1. On the Inbox screen, press Menu key→ Compose. 2. Tap in the To entry field and then enter the recipient's email address. 3. Optionally, if you want to add Cc or Bcc recipients, press Menu key → Add Cc/Bcc, and then enter the recipient's email address. 4. Tap in the Subject entry field to enter your desired subject title. 5. Tap in the Compose Mail area to enter your personal message. 6. If desired, press Menu key → Add Attachment to attach a file. 7. When ready to send the email, tap Send button or press Menu key→ Send. Edit Email Account 1. Tap the Email application icon. 2. On the Inbox screen, press Menu key → Account settings. 3. Set your desired preferences to customize your email account. 4. Press Back key to return to the Inbox screen. Delete Email Accounts If you have multiple accounts, and you delete the account designated as the default account, the next email listed is automatically set as the default. 1. Tap the Email application icon. 2. On the Inbox screen, press Menu key → Accounts. 3. Touch & hold on the account you want to delete. 4. In the pop-up Account options window, tap Remove account. 5. Tap OK to confirm the deletion. Set Default Email Account You must always have one account designated as the default account, so if you have multiple email accounts, you can select any one as the default. 24 1. Tap the Email application icon. 2. On the Inbox screen, press Menu key → Account Settings. 3. Tap Default Account to select it. If you delete the account that was designated as the default account, the next email listed is automatically designated as the default. Install android application Using Explorer to install android application. Before doing this please copy the .apk files into SD card or your internal memory. 1. Tap the File Browser application icon to view the files 2. Tap one .apk that you want to install on your devices 13. MY MUSIC 12. File Manager Tap the File Browser application icon to view the files on all storage devices (Internal memory, SD card, USB), and to quickly & easily install Android application on your Tablet. Delete files Tap and hold on the folder/file you want to delete, → tap Delete 25 Get music Ÿ Transfer music using USB Transfer music files from a computer to your memory card. 1. With a memory card inserted, and your tablet showing the home screen, connect a USB data cable from you tablet micro USB port to a USB port on you computer. Your tablet should show in the status bar. 2. Your tablet shows a USB connection dialog, at the top of the screen, Flik down, then touch USB connection, You can't use the files on you memory card while it is connected. 3. Touch Turn on USB storage. 4. Tap “OK” to confirm the dialog. 5. Drag and drop you music to a folder on the memory card. 6. When you're done, select the “Turn off USB storage”. Play Music 1. Tap the My Music application icon. 2. Tap any audio file from Albums/Artists/Songs/Playlists/ to play it. 3. To stop the music, tap the Pause icon. 4. To leave the music playing and return to previous screens, press Back key to return to the Home screen. 26 14. Video Play Video 1. Tap the My Video application icon. 2. Touch any video from the video list. 3. Tap on the playing video screen, the options displayed on the screen below. Add to Modify the bookmark backlight At this interface, you can do: view the lyrics, play / pause, switch to the previous / next song, loop play, random play etc. The Operation with Music and Playlist Ÿ Add to playlist You can add it to a playlist. Following the steps below: 1. On the media file list view tap and hold on any file and tap Add to playlist 2. On playing music view press Menu key → Add to playlist. Ÿ Rename or Delete playlist Tap and hold in the playlist(such as: New playlist 1). → tap Rename or Delete. Ÿ Delete music When a song is playing, you can deleted by pressing Menu key >Delete 27 Volume - Quick media play course Volume + Other options Add to bookmark Touch to record the current play course during a video is playing. Next time you open this video, you can choose to play from the bookmark or from the very beginning. Other options Ÿ Delete BookMark And Play from beginning During playing a video which has been added a bookmark touch it and the video will play from the beginning. Ÿ Delete bookmark During playing a video which has been added a bookmark touch it and the bookmark added to it will be deleted. Ÿ Play mode During playing a video, touch play mode you can choose: 28 Single After the current video is over, the playing is stopped. Repeat one The current video will be played in repetition. Repeat all All the videos will be played in repetition. Ÿ Help Ÿ Get the details of an album 1. Open the main Gallery window 2. Press Menu 3. Check or uncheck the albums you want details about Show some help information about the video player. Ÿ Return Back to the playing video view Ÿ Delete an album 1. Open the main Gallery window 2. Check or uncheck the albums you want details about 3. Touch the at the top of the screen 15. GALLERY Working with pictures Opening Gallery and viewing your albums 1. Touch the Gallery icon in the Launcher or on the Home screen OR 2. Open Gallery from Camera by touching the thumbnail image at the top right OR 3. Open Gallery from Camera by pressing Menu and touching Gallery.. Note: - If you have a great many pictures or videos on your SD card or USB storage, it may take Gallery a few minutes when you open it to discover and organize them. Working with albums Ÿ Open Gallery and touch the album whose contents you want to view Albums open displaying the pictures and videos they contain in a chronologically ordered grid. The name of the album is shown at the top of the screen. You can touch a picture or video to view it. 29 Ÿ View and browse pictures Open Gallery album and touch a picture Ÿ Watch a slideshow of your pictures 1. Open Gallery album and touch a picture 2. Touch on the picture to see the controls of the picture. You can see “Slideshow” on the bottom of the screen. Touch it to see pictures in a slideshow Ÿ Edit/crop a picture 1. Open Gallery album and touch a picture 2. Press Menu and you will see edit/crop on the top of the screen. Touch edit->edit the picture Touch crop-> crop the picture Ÿ Get details about a picture 1. Open Gallery album and touch a picture 2. Press Menu and you will see details on the top of the screen. 3. Touch Details to get more information about the picture. 30 Ÿ Set the picture as wallpaper 1. Open Gallery album and touch a picture 2. Press Menu and you will see set pictures as on the top of the screen. 3. Touch Set as and crop on the top of the screen. Each account is listed, along with the number of unread messages in your Inbox Tab to refresh Tab to search Tab to create a new mail 16. Gmail Opening Gmail and your Inbox Ÿ Open Gmail Touch Gmail icon on the Home screen or in the Launcher. When you open Gmail, the current Google Account is displayed at the top of the Inbox. If you have more than one account, you touch the current account to switch accounts. Ÿ Open your Inbox when Gmail is running 1. Press Back until you return to your Inbox OR 2. When reading a message press Menu and touch Go to Inbox. OR 3. When viewing a list of labeled conversations press Menu and touch More -> Go to Inbox 2. Touch the account that contains the email you want to read. Note: Here we only have one accounts. Ÿ Read a message Touch a conversation that contains the messages you want to read. The message header shows who sent the message, when, who it was sent to, and other information. Icons indicate whether the message has an attachment and the sender's Google. When reading messages in a conversation, you can use the buttons at the bottom of the screen to archive the entire conversation. Use the left and right arrow buttons at the bottom of a message to open the next or previous conversation in the Inbox. Ÿ Switching accounts Gail displays conversations, messages, and settings from one Google Account at a time. If you have more than one account, you can open the Accounts screen to view how many unread messages you have in each account and to switch accounts. 1. From your Inbox, touch the current account at the top right of the screen. Or press Menu and touch Accounts. Ÿ Work with an attachment Gmail can display some kinds of attached images ( .png, jpeg, depending on your device) in a message. Others have a Preview or Download button you can use. Depending on the applications installed on your device, you may also be able to download and read a variety of kinds of files, including spreadsheets (.xls), wordprocessing documents (.doc), or PDF files (.pdf). Other applications may add support for opening other kinds of file. 31 32 Attachments you download are stored on your device's USB storage or SD card. Image files are added to albums in Gallery. Or touch the arrow message. to display the Forward icon for forwarding a Composing and sending a message Ÿ Compose and send a message 1. When viewing the Inbox, press Menu and touch Compose Tab to transmit Tab to reply the email 17. Maps Google Maps for Android includes the Maps application as well as the Latitude, Navigation, and Places components, each available within Maps and as a separate shortcut in the Launcher. Ÿ Open maps Touch Maps icon in the Launcher or on the Home screen. Note: - And for the first time you open Maps you should use Wi-Fi to download the maps data. Ÿ Move the map Drag the map with your finger 2. Enter all the information that is needed for a message and touch to send the message. Ÿ Attach a photo to a message 1. Press Menu key on the view of composing message and touch Attach on bottom of the screen. 2. Touch to choose a picture to attach as an attachment for the message. Ÿ Zoom on the map 1. Touch the plus or minus side of the Zoom control. OR 2. Double-tap a location on the map with one finger zoom in that location top once with two fingers to zoom out. OR 3. Touch an area with two fingers at once and spread them apart to zoom in; pinch them together to zoom out. Ÿ Replying to or forwarding a message 1. Touch the reply icon on the view of the conversation that you want to reply. 33 34 Layers Getting walking/ transit/driving direction Search nearby places Locations 19. Wi-Fi Connecting to Wi-Fi networks 1. Press Menu -> Settings -> Wi-Fi on any screen. 2. Check Wi-Fi item on the top of the screen to turn it on. 3. Touch a network to connect to it. Note: - If the network is open, you are prompted to confirm that you want to connect to that network by touching Connect. If the network is secured, you're prompted to enter a password or other credentials. (Ask your network administrator for details.) 18. Mango Easy way to study Receive notifications when open networks are in range By default, when Wi-Fi is on, you receive notifications in the Status bar when your device detects an open Wi-Fi network. 1. Turn on Wi-Fi, if it's not already on 2. In the Wi-Fi settings screen, check Network notification. You can uncheck this option to stop receiving notification. 35 36 Add a Wi-Fi network 1. Turn on Wi-Fi, if it's not already on. If you're adding a Wi-Fi network when first setting up your device, Wi-Fi is turned on automatically. 2. In the Wi-Fi settings screen, touch Add Wi-Fi network (at the bottom of the list of discovered networks). 3. Enter the SSID (name) of the network. If the network is secured, touch the Security menu and then touch the type of security deployed on the network. 4. Enter any required security credentials. 5. Touch Save. The device connects to the wireless network. Any credentials that you entered are saved, so you are connected automatically the next time you come within range of this network. Forget a Wi-Fi network You can make the device forget about the details of a Wi-Fi network that you added— for example, if you don't want the device to connect to it automatically or if it is a network that you no longer use. 1. Turn on Wi-Fi, if it's not already on. 2. In the Wi-Fi settings screen, touch & hold the name of the network. 3. Touch Forget network in the dialog that opens. Wi-Fi Settings screen Ÿ Wi-Fi Check to turn on Wi-Fi so you can connect to Wi-Fi networks. When connected to a network, displays the network's name. Ÿ Network notification Check to receive a notification when an open Wi-Fi network becomes available. Ÿ Wi-Fi networks Displays a list of Wi-Fi networks you've previously configured and those detected when the device last scanned for Wi-Fi networks. Ÿ Add Wi-Fi network Opens a dialog where you can add a Wi-Fi network by entering its SSID (the name it broadcasts) and security type. Advanced Wi-Fi settings screen Ÿ Wi-Fi sleep policy Opens a dialog where you can set whether and when the Wi-Fi radio disconnects. Disabling sleep uses more battery power. Ÿ MAC address The Media Access Control (MAC) address of your device when connecting to Wi-Fi networks. Ÿ IP address The Internet Protocol (IP) address assigned to the device by the WiFi network you are connected to (unless you used the IP settings to assign it a static IP address). In addition to the settings described in this section, you can press Menu and Advanced Wi-Fi settings as described in “Advanced WiFi Settings screen” Ÿ IP settings If you check Use static IP, you can use the IP settings to enter an IP address and other network settings for you device manually, rather than using the DHCP protocol to obtain network settings from the Wi-Fi network itself. 37 38 32. Settings Wireless & networks Wi-Fi Turn on Wi-Fi. Wi-Fi Settings Set up & manage wireless access points. General sync settings Sync accounts settings Accounts & sync Sound Turn on Wi-Fi. Select device administrators Add or remove device administrators. Use secure credential Allow applications to access secure certificates and other credentials. Install from SD card Install encrypted certificates from SD card. Set password Set or change the credential storage password. Manage accounts Accounts management HDMI Resolution Set the resolution before using HDMI Screen Zoom Zoom in/out the display of MID on TV Silent mode Silence all sounds except media & alarms. Clear storage Clear credential storage of all contents and rest its password. To adjust the Media volume, Alarm volume and Notification volume. Tap & slide and then tap OK. Unknown sources Allow installation of non-Market applications. volume Manage applications Manage and remove installed applications. Running services View and control currently running services. Development Set options for application development. Notification ringtone Select desired ringtone sound. Audible selection Select to enable a sound when making a screen selection. Screen lock sounds Play sounds when locking and unlocking the screen. Brightness Tap & slide to adjust the screen brightness as desired, and then tap OK. Applications Tap to reset the device to its initial factory state, erasing all data and downloaded applications. Tap Reset Mid to proceed with reset, or press Back key to cancel and return to previous screen. Privacy Display Visible passwords Auto-rotate screen When selected, the orientation of the screen switches between Portrait and Landscape automatically when you rotate the device. Animation Set animations on/off for windows display Screen timeout Adjust the delay before the screen automatically turns off. WARNING! The following will be erased during the factory reset: ~ Google account ~ System and application data and settings ~ Downloaded applications Factory data reset The factory reset will NOT erased: ~ Current system software and bundled applications ~ SD card files, such as music or photos Use wireless networks Set using wireless network to locate Location & Security Lock screen with a pattern, PIN, or password. Set up screen lock 39 40 Select language Select the language and region according to your location. AUDIO Output Device Microphone Built-in Stereo speakers Builtin User dictionary You can add words to a personal dictionary, words that may not be included in the default dictionary. COMMUNICATION WLAN 3G Built-in 802.11b/g WLAN Card external 3G supportt Automatic Use network-provided values Set the date manually when Automatic is not checked SUPPLEMENTAL DRIVE Card Reader TF Card slot upto 32 GB X 1 Set date Select time zone Select the time zone when Automatic is not checked I/O PORT USB HDMI Audio Port Micro USB port NA 3.5mm universal audio jack Set time Set the time when Automatic is not checked AC ADAPTOR AC Power Adaptor 9V DC Output Use 24-hour format You can choose to use 24-hour format or 12-hour format. Select date format You can select the date format. BATTERY Battery Pack Battery Life 3000 mAh Batteries 4 Hours PHYSICAL SPEC Dimension Weight 20.3*13.7*1.45cm 0.40KG Language & keyboard Date & time View Status (Battery, Wi-Fi, etc), Battery use, Legal information, Model number, Android version, Kernel version and Build number. About Mid Title Model 7" Touch Tablet(16:9ratio) IRA Thing CPU & RAM CPU Memory 1.2 GHz 512 MB OPERATING SYSTEM Operating System Android 4.0 (Ice Cream Sandwich) Display Size Resolution 7" TFT LCD Multi touch Capacitive Touch Screen 800x480 SYSTEM MEMORY Spec Type Capacity 512 MB RAM Nand Flash 4 GB 41 OTHER Camera G Sensor Languages Colour Software WHAT'S IN THE BOX Accessories VGA 4 dimensional Gravity Sensor Multi-Languages Black and White WEB Browser, Media Player, Photo viewer, Office, MSN, Skype, GTALK, GAME, Note paper, Clock Weather , google Play, Wish App store, Wish Education (cbse 1st to 12th testbook)WHAT'S IN Earphone, Charger, USB Cable, USB Adapter, User Manual 42 Note Note