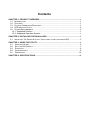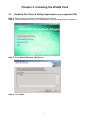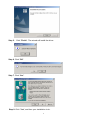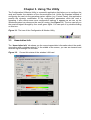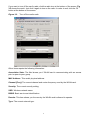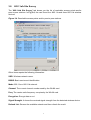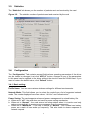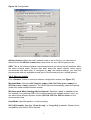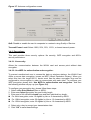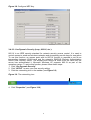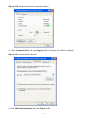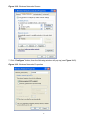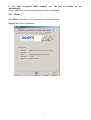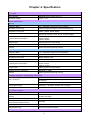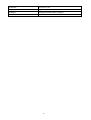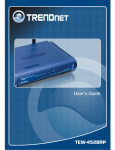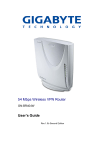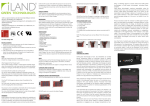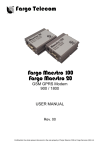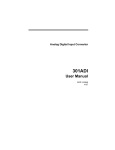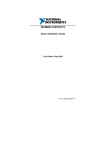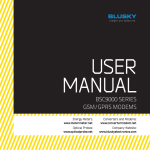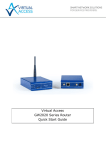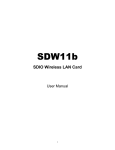Download User`s Manual
Transcript
GN-WLMA101 IEEE 802.11a/b Dual-band Wireless LAN Card User’s Manual http://www.gigabyte.com.tw Rev. 1.0 First Edition Contents CHAPTER 1. PRODUCT OVERVIEW ..........................................................................................1 1-1. INTRODUCTION ........................................................................................................1 1-2. FEATURES .................................................................................................................1 1-3. PHYSICAL DIMENSIONS/PACKAGING .............................................................................1 1-4. LED INDICATING LIGHT ...............................................................................................2 1-5. SYSTEM REQUIREMENTS ............................................................................................2 1-5-1. Supported Platform .........................................................................................................2 1-5-2. Supported Operation System........................................................................................2 CHAPTER 2. INSTALLING THE WLAN CARD..........................................................................3 2-1. INSTALLING THE DRIVER & UTILITY (APPLICABLE TO ANY SUPPORTED OS) .....................3 CHAPTER 3. USING THE UTILITY...............................................................................................5 3-1. 3-2. 3-3. 3-4. 3-5. ASSOCIATION INFO ....................................................................................................5 802.11a/b SITE SURVEY….…………...……………….………...…………………………7 STATISTICS……..…...………………………………………………...……………………8 CONFIGURATION ........................................................................................................8 DRIVER INFO…...…………………………………………………………………………14 CHAPTER 4. SPECIFICATIONS .................................................................................................15 Chapter 1. Product Overview 1-1. Introduction This 802.11a/b Wireless Local Area Network (WLAN) card is composed of the MAC, Baseband, and radio components, CARDBUS interface, and two built-in antennas. It operates in 2.4GHz and 5GHz frequency bands, providing fast (up to 108Mbps) and secure (support AES, 802.1x & WEP) connections to both 802.11a and 802.11b networks from a single card. This product features the compact size, low power consumption, and power management functions, and provides a high-speed wireless data communication. Therefore, this product is ideally suitable for being integrated into the personal mobile and handheld platform. 1-2. Features Conforms to IEEE 802.11a/802.11b specification. Transmits data rate up to the maximum speed of 108Mbps. Dynamically scales the data rate. Automatic power management to reduce battery consumption. Built-in diversity antenna. Seamless roaming between 802.11a and 802.11b networks. Supports AES (Advance Encryption System), enterprise-class 802.1x security and multiple levels of WEP encryption (64-bit /128-bit/152-bit). Driver supports Windows 98SE/Me/2000/XP. 1-3. Physical Dimensions/Packaging Dimensions: 120 mm * 54mm * 5mm This WLAN card conforms to the PC card Type II standard. There are two LED-indicating lights to indicate power/Link status. 1 1-4. LED Indicating Light Power: The Power LED lights up when the WLAN card is powered on. Link: The Link LED lights up when the WLAN card has an active connection. If the LED isn’t on, the card isn’t interfacing with the network. 1-5. System Requirements 1-5-1. Supported Platform IBM PC/AT compatible computer 1-5-2. Supported Operation System Windows 98SE/Me/2000/XP 2 Chapter 2. Installing the WLAN Card 2-1. Installing The Driver & Utility (Applicable to any supported OS) Step 1: Please make sure that you don’t plug your card yet. Step 2: Insert our setup CD into your CDROM drive, the following window will pop up. Step 3: Click “Install Wireless LAN Driver”. Step 4: Click “Next”. 3 Step 5: Click “Finish”. The wizard will install the driver. Step 6: Click “OK”. Step 7: Click “Yes”. Step 8: Click “Yes”, and then your installation is ok. 4 Chapter 3. Using The Utility The Configuration & Monitor Utility is a powerful application that helps you to configure the card and monitor the statistics of the communication link. Unlike the standard method of configuring the card via the operating system utilities (e.g. Control Panel), this application permits the dynamic modification of the configuration parameters while the card is operating. It also offers some more configuration options. It appears as an icon on the Windows system tray whenever the card is running (see Figure 3-1). The icon can tell you the received signal strength by four small green lights. You can open it by double-clicking on this icon. Figure 3-1. The icon of the Configuration & Monitor Utility 3-1. Association Info The “Association Info” tab shows you the current association information about the card’s connection with a wireless network. In the middle of the screen, you can see transmit and received signal strength for this card. Figure 3-2. Current link status of the wireless LAN card 5 If you want to turn off the card’s radio, click the radio icon at the bottom of the screen, Fig 3-3 shows the result. Just click it again to turn on the radio. In order to exit, click the “X” button at the bottom of the screen. Figure 3-3. Turn off the card’s radio Other items reports the following information: Association State: The field shows you if WLAN card is communicating with an access point or peer-to peer group. MAC Address: This card’s physical address. Channel [Freq]: The current channel and center frequency used by the WLAN card. Security: The current security setting. SSID: Wireless network name. BSSID: Basic service set identification. Domain: This item shows you the country the WLAN card is allowed to operate. Type: The current network type. 6 3-2. 802.11a/b Site Survey The “802.11a/b Site Survey” tab shows you the list of reachable access points and/or peer-to-peer stations. In Fig 3.4, the card found four 802.11a and three 802.11b wireless devices. Figure 3-4. Reachable access points and/or peer-to-peer stations Other items reports the following information: SSID: Wireless network name. BSSID: Basic service set identification. Mode: 802.11a or 802.11b network. Channel: The current channel number used by the WLAN card. Freq: The center radio frequency occupies by the WLAN card. Encryption: Encrypt data or not Signal Strength: It shows the received signal strength from the detected wireless device. Refresh List: Rescan the available network and then refresh the result. 7 3-3. Statistics The “Statistics” tab shows you the number of packets sent and received by the card. Figure 3-5. 3-4. The statistic number of packets sent and received by the card Configuration The “Configuration” Tab contains several fields where operating parameters of the driver can be viewed or changed. Just click “APPLY” button, changes to any of the parameters in this panel can be applied to the driver without the need to reset the WLAN card. If you want to restore the default value, click “Default” button. 3-4-1. Basic setting: Profile Name: You can save various wireless settings for different environments. Network Mode: This field allows you to select the mode from a list of supported network mode. The modes displayed have two values: “Ad Hoc” and “Infrastructure”. Power Saving: The card supports advanced power management to extend battery life. a. When set to “off ”: the card does not use the power saving mechanism. b. When set to “Normal ”: the card enters into sleep status when it is inactive and only wakes up periodically to receive some messages from the access point. c. When set to “Maximum ”: This case is similar to “Normal ”, but it draws less battery power as a result of less wake up frequently. This also leads to slower response to network request. 8 Figure 3-6. Configuration Ad Hoc channel: When the card’s network mode is set to Ad Hoc, you can select a channel from the AD Hoc channel drop-down menu for your Ad Hoc group to use. SSID: This is the wireless network name expressed as text string that all members within the same network share. Devices that don’t share the same network name cannot communicate with each other. If configured to “any” (the default setting), your card can communicate with any available access point (If the access point isn’t closed system). 3-4-2. Advance setting: Click “Advance” button to enter the advance configuration screen (see Figure 3-7). Wireless Mode: Specifies 802.11a(5GHz, 54Mbps), 802.11a Turbo (5GHz, 108Mbps), or 802.11b (2.4GHz, 11Mbps) operation. The WLAN card will automatically select the optimal mode from these selected wireless modes. Wireless mode When Starting Ad Hoc Network: Specifies a band to establish an ad hoc network if no matching SSID is found after scanning all available modes. Here, you can select three different wireless modes (802.11b, 802.11a, 802.11a turbo) for the communication link. Scan Mode: Specifies passive, or auto scanning. 802.11b Preamble: Specifies “Short & Long”, or “Long Only” preamble. Allows ad hoc compatibility with other 2.4GHz devices. 9 Figure 3-7. Advance configuration screen QoS: Disable or enable the card to cooperate in a network using Quality of Service. Transmit Power Level: Select 100%, 50%, 25%, 12.5%, or lowest transmit power. 3-4-3. Encryptions: This card provides three security options: No security, WEP encryption and 802.1x security architecture. 3-4-3-1. No security: Allows the communication between the WLAN card and access point without data encryption. 3-4-3-2. Use WEP for authentication and encryption: To prevent unauthorized user to access the data on wireless stations, the WLAN Card offers a secure data encryption, known as WEP (Wired Equivalent Privacy). When you select this item, the target 802.11 device must has the same encryption keys and be configured to use encryption in order to communicate with each other. To configure your WEP encryption, please click “Use WEP for authentication and encryption “ and then the following window will pop up (see Figure 3-8). To configure your encryption key, please follow these steps: 1. Select a Key Entry Method (Hex or ASCII). 2. Enter one unique encryption key and its key length. 3. Enter one to four different shared keys and their individual key length. For 64-bit encryption, enter 10 digitals by Hex or 5 characters by ASCII. For 128-bit encryption, enter 26 digitals by Hex or 13 characters by ASCII. For 152-bit encryption, enter 32 digitals by Hex or 16 characters by ASCII. 4. Select only a key to encrypt your transmission data. 5. Click “OK” to save these settings. 10 Figure 3-8. Configure WEP Key 3-4-3-3. Use Dynamic Security (Leap, 802.1X, etc.): 802.1X is an IEEE security standard for network security access control. It is used to control access to wired and wireless networks and dynamically provide keys for encryption. To use this function, an access point with its 802.1X function is required to act as an intermediary between WLAN card and the network’s RADIUS (Remote Authentication Dial-In User Service) server. The access point blocks all traffic from the card until the server has authenticated it. Microsoft Windows XP supports 802.1X as part of the operation system. To active this function, please follow these steps: 1. Click “Use Dynamic Security” 2. Click “APPLY” to save your new security setting. 3. Click the networking icon in the taskbar (see Figure 3-9) Figure 3-9. The networking icon 4. Click “Properties” (see Figure 3-10) 11 Figure 3-10. Wireless Network Connection Status 5. Click “Authentication” tab (see Figure 3-11). Configure your 802.1X settings. Figure 3-11. Authentication Screen 6. Click “Wireless Networks” tab (see Figure 3-12). 12 Figure 3-12. Wireless Networks Screen 7. Click “Configure” button, then the following window will pop up (see Figure 3-13). Figure 3-13. Wireless Networks Properties 13 8. Click “Data encryption (WEP enabled)” and “The key is provided for me automatically”. 9. Click “OK” twice to save these setting and exits the windows. 3-5. Driver The “Driver” tab shows you the information of the card’s driver. Figure 3-14. Driver’s information 14 Chapter 4. Specification 4-1. System Host Interface CARDBUS (32-bit) card Type II v7.1 Operating Voltage 3.3VDC ± 5% 4-2. RF Performance 802.11a Frequency Band 5150 ~ 5850 MHz (subject to local regulation) Modulation Technology OFDM (Orthogonal Frequency Division Multiplexing) Modulation Techniques 64QAM, 16QAM, QPSK, BPSK 54, 48, 36, 24, 18, 12, 9 and 6Mbps, auto fallback Turbo mode: 108, 96, 72, 48, 36, 24, 18 and 12 Mbps Doze: 25mA Receive: 360mA Transmit: 600mA Date Rates Typical Power Consumption Output Power 17dBm @ Nominal Temp Range Minimum Receive Sensitivity - 69dBm @ 54 Mbps Antenna Internal antennas supporting diversity 802.11b Frequency Band 2412 ~ 2484 MHz (subject to local regulation) Modulation Technology DSSS (Direct Sequence Spread Spectrum) Modulation Techniques DBPSK, DQPSK, CCK Date Rates 11, 5.5, 2, 1 Mbps, auto fallback Typical Power Consumption Doze: 25mA Receive: 420mA Transmit: 520mA Output Power 18dBm @ Nominal Temp Range Minimum Receive Sensitivity - 85dBm @ 11 Mbps Antenna Internal antennas supporting diversity 4-3.Safety Regulation and Operating Environment FCC Part 15 (USA) EMC certification CE (Europe) ARIB-TELEC (Japan) Temperature Range Operating: 0 ~ 55 deg C, Storing: -20 ~ 65 deg C Humidity Max. 90% Non-condensing 4-4. Software Support Driver Security Windows 98SE/Me/2000/XP AES; 802.1X client for Windows XP; 64/128/152 bit WEP Quality of Service DFS (Dynamic Frequency Selection) /TPC (Transmit Power Control) 802.11e draft supported Roaming Seamless roaming among 802.11a/b access points. Management Utility Monitors the network situation. Supported 4-5. Mechanical 15 Dimensions 120 x 54 x 13 mm Weight 41 g Packaging Packaging specially used by Gigabyte. LED indicator Power and Link 16