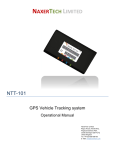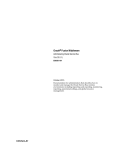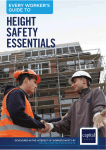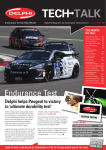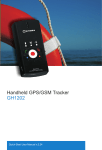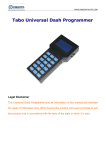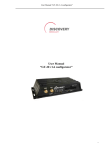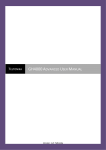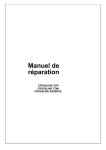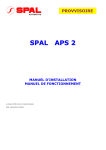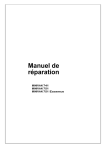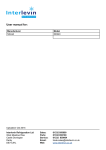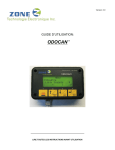Download NaxerTechLimited
Transcript
NAXERTECH LIMITED NaxerTech Pegasus Web Based Tracking system User Manual NaxerTech Limited Regus House, Herald Way, Pegasus Business Park, Castle Donington DE74 2TZ United Kingdom Tel: +44 (0)1509 808168 E- Mail: [email protected] Pegasus User Manual NaxerTech Limited Table of Contents General Introduction..................................................................................................................................................5 Login .........................................................................................................................................................................5 Main Graphical User Interface ....................................................................................................................................6 SIMs ..........................................................................................................................................................................8 Profiles .................................................................................................................................................................... 10 Vehicles ................................................................................................................................................................... 14 A. Add/ Edit Vehicles: .................................................................................................................................................... 14 B. Vehicle Maintenance: ............................................................................................................................................... 16 Actions .................................................................................................................................................................... 18 Add Device .............................................................................................................................................................. 20 Communicate with Device........................................................................................................................................ 23 A. General ...................................................................................................................................................................... 23 a. Profile .................................................................................................................................................................... 23 b. Geo Zone ............................................................................................................................................................... 24 c. Tracking Configuration .......................................................................................................................................... 24 d. Status Grid............................................................................................................................................................. 25 B. Status ........................................................................................................................................................................ 26 a. Vehicle Location .................................................................................................................................................... 26 b. Device Firmware ................................................................................................................................................... 26 c. Device IMEI ........................................................................................................................................................... 26 d. Device Configuration............................................................................................................................................. 26 e. Device GPS/ GSM .................................................................................................................................................. 26 f. Security ................................................................................................................................................................. 26 g. Geofence ............................................................................................................................................................... 27 h. Analog Input .......................................................................................................................................................... 27 i. Device Initialization ............................................................................................................................................... 27 j. GPRS Status ........................................................................................................................................................... 27 k. SMS Counter Status .............................................................................................................................................. 27 l. Battery Alert Status ............................................................................................................................................... 27 C. Security ..................................................................................................................................................................... 28 a. Door Security......................................................................................................................................................... 28 2|Page Pegasus User Manual NaxerTech Limited b. ARM Security ......................................................................................................................................................... 28 c. Auto ARM Security ................................................................................................................................................ 28 d. Time ARM Security ................................................................................................................................................ 28 e. Engine Security ...................................................................................................................................................... 28 f. Jammer Detection ................................................................................................................................................. 29 g. Battery Security..................................................................................................................................................... 29 D. Setup ......................................................................................................................................................................... 30 a. Disable Geofence .................................................................................................................................................. 30 b. Idle Run Alert ........................................................................................................................................................ 30 c. Max Speed Alert .................................................................................................................................................... 30 d. Odometer Setting.................................................................................................................................................. 30 e. SMS Settings.......................................................................................................................................................... 30 f. Stop Mode............................................................................................................................................................. 30 g. Analog Media Settings .......................................................................................................................................... 31 h. GSM Mode Settings .............................................................................................................................................. 31 i. Input Alerts Settings .............................................................................................................................................. 31 j. Turns Settings........................................................................................................................................................ 31 k. Acceleration & Harsh Breaks Settings ................................................................................................................... 31 l. Audio Settings ....................................................................................................................................................... 31 E. Admin ........................................................................................................................................................................ 32 a. Clear Device .......................................................................................................................................................... 32 b. Reset Device .......................................................................................................................................................... 32 c. New Firmware ....................................................................................................................................................... 32 View Device Details.................................................................................................................................................. 33 Edit Device............................................................................................................................................................... 34 Delete Device .......................................................................................................................................................... 34 Device History.......................................................................................................................................................... 35 A. Track Player ............................................................................................................................................................... 35 Device Reports......................................................................................................................................................... 36 Device Zones............................................................................................................................................................ 36 Update Device Locations .......................................................................................................................................... 36 Fuel Entries .............................................................................................................................................................. 36 Client Correspondence ............................................................................................................................................. 36 Devices Panel........................................................................................................................................................... 37 3|Page Pegasus User Manual NaxerTech Limited C. Show Device .............................................................................................................................................................. 37 D. Device Name ............................................................................................................................................................. 37 E. Keep Device in View .................................................................................................................................................. 37 F. Motion States ............................................................................................................................................................ 37 G. GPS Locking ............................................................................................................................................................... 38 H. Position Detection..................................................................................................................................................... 38 Communication Log ................................................................................................................................................. 39 A. Search........................................................................................................................................................................ 39 B. Communication Details ............................................................................................................................................. 39 Groups..................................................................................................................................................................... 41 Customers ............................................................................................................................................................... 43 Zones....................................................................................................................................................................... 46 a. Geozone ................................................................................................................................................................ 46 b. POIs (Points of Interest) ........................................................................................................................................ 47 Reports.................................................................................................................................................................... 48 a. Vehicle History Report .......................................................................................................................................... 49 b. Trip Report ............................................................................................................................................................ 50 c. Idle Time Report.................................................................................................................................................... 51 d. Monthly Vehicle Report ........................................................................................................................................ 52 e. Activity Summary Report ...................................................................................................................................... 53 f. Fuel Report – Graph Report .................................................................................................................................. 54 g. Fuel Report – Fillings Report ................................................................................................................................. 55 h. Old Fuel Report ..................................................................................................................................................... 56 i. Devices Status Report ........................................................................................................................................... 57 j. Alerts Report ......................................................................................................................................................... 58 k. Mileage Report...................................................................................................................................................... 59 l. Trip Fuel Report .................................................................................................................................................... 60 m. POI Report ............................................................................................................................................................ 61 n. NR/ Unlocked Devices Report ............................................................................................................................... 62 o. GenSet Report ....................................................................................................................................................... 63 p. Fuel Type Report ................................................................................................................................................... 64 Accounts.................................................................................................................................................................. 65 Users ....................................................................................................................................................................... 67 4|Page Pegasus User Manual NaxerTech Limited General Introduction This user manual will walk you through initial login and the various capabilities of the Pegasus system, including Device Initialization, Profile Creation, Mapping, Device Communication and Reporting capabilities. The intention of this user manual is to be a step-by-step guide, showing how each of the various features and capabilities of the software are accessed and exercised in order to learn how it can be of benefit to you and your business. You can follow along with the Pegasus Site at http://pegasus.naxertech.com/MainPage.aspx with the given login information. Login The Pegasus login is at URL http://pegasus.naxertech.com/MainPage.aspx. You will be presented with a Login window as shown below: Please use the credentials provided. For the purpose of this user manual we will be using “demo” account, please input “demo” in Account, User and Password fields, click Login button. This will take you to the main user interface of the Pegasus software as shown in the image on the next page. 5|Page Pegasus User Manual NaxerTech Limited Main Graphical User Interface A. Actions Actions button in the Devices Panel offers variety of functionalities related to the devices added to the Pegasus system. More details, page 18. B. Accounts Accounts button enables you to Create & Edit Administrator/ Master Accounts, User Accounts and set roles for the Users. More details, page 65. C. Profile Profile button opens a whole bundle of options to set various settings that should be appli ed to a tracking device. More detail, page 10. D. Zones Zones button contains two options i.e. POI and Geo Zones. POIs button open up Point Of Interest dialog box which allows marking points of interest on the map. Each place can h ave its image on the map (an icon). How many POIs you can create can be known from your account parameters. Geo Zones button open up Geo Zone dialog box where co-ordinates could be specified to set a geo zone. More detail, page 46. E. Reports Reports button open up a Reports dialog box where you can generate variety of reports for the vehicles added to the Pegasus system. More detail, page 48. 6|Page Pegasus User Manual F. NaxerTech Limited Vehicle Vehicle button opens a menu with options to Add/ Edit Vehicle Details, Delete a vehicle and log Vehicle Maintenance details. More detail, page 14. G. Communication Communication button opens a menu with options to view Communication Log, panel listing all the communication between the Pegasus software and the tracking device & vice versa. Alerts Log, a panel listing all the alerts generated by the tracking device(s) added to the Pegasus system under a Master account. Enabling/ Disabling the Alert checkbox enable/ disable alert notifications. Actions Log, a panel listing all the actions performed on a device ex. Adding/ Deleting the device & etc. More detail page 39. H. Groups Groups button open up Device Groups dialog box where you can Add & Edit a group and assign multiple vehicle to a group. It usually used for fleet management. More detail, page 41. I. Customers Customers button open up Customers Information dialog box where you can Add & Edit information about the customers. More detail, page 43. J. SIMs SIMs is an extra feature which facilitates user (especially in case of Fleet Management) to manage SIMs of different GSM operators in a country that are in use with the tracking device. More detail, page 8. 7|Page Pegasus User Manual NaxerTech Limited SIMs SIMs is SIM Card Management Module, provided especially for such users/ companies which offer fleet tracking services. SIMs facilitates user to enter the SIM card’s basic information into the Pegasus database which later on could be assigned to a device. Such SIMs management reduces the risk of duplication of SIM card numbers into the Pegasus database, assigning the same SIM card number to multiple devices when adding a device to the Pegasus system, searching for the information of a particular SIM card and different reports could also be generated i.e. find out how many SIM cards are Occupied (assigned to a tracking device) or Vacant (not assigned to any tracking device), How many SIM cards of a particular GSM operator are occupied or vacant, etc. Let’s see how the SIMs form look like and discuss about the various options that are available in it. An image of the SIMs is shown below: A. SIM Number SIM Number will appear once you enter a SIM Card Number in the text box available at the bottom of the SIMs dialog box and clicking New SIM Number button. B. Operator Name Displays the GSM Operators Name operating in a particular country i.e. for which the country code has entered when adding a New SIM Number. 8|Page Pegasus User Manual NaxerTech Limited C. SIM Status Select the current SIM card status i.e. Active, Inactive, Not Responding or Block, as per the status of the SIM card from the dropdown list. D. Activation Date Enter the date when the SIM card was activated. E. Package Enter the name of the SIM card package given by the SIM operator. Its optional, leaving Package input box empty will not affect anything but entering a proper Package name will benefit user later. F. Billing Period Enter the billing period date, From, could be the same date as SIM card activation date and To, could be the due date of the bill. Its optional, leaving Billing Period blank will not affect anything but defining a Bill Period will benefit later. G. IMSI Number Enter the IMSI (International Mobile Subscriber Identity) Number which is usually printed on the SIM card. An IMSI is usually presented as a 15 digit long number, but can be shorter. H. Device ID Device ID is the device identification number. It usually contains the last six (6) digits of the IMEI number printed on the sticker pasted on the tracking device. Device ID will appear automatically by the Pegasus system once assigned to any tracking device otherwise it will remain empty. I. SIM Type Select the Type of the SIM card i.e. Prepaid or Postpaid from the SIM Type dropdown list. J. Issued Date Enter the date when a particular SIM card is issued to someone i.e. Tracking Device Installer. It’s optional, leaving Issue Date field empty will not affect anything but entering a proper date will help to keep a SIM record updated. K. Issue To Enter the name of the person to whom a particular SIM card has been issued. L. Billing Limit Enter the amount of the limit for a particular SIM that it cannot be crossed M. Installation Date Installation Date is the date when a particular SIM card is assigned to a tracking device when adding the tracking device into the Pegasus system. Installation Date will appear automatically by the Pegasus system once assigned to any tracking device otherwise it will remain empty. N. Notes Write important notes in this field related to a particular SIM card. 9|Page Pegasus User Manual NaxerTech Limited Profiles The next step is to exercise the Profile functionality of the Pegasus system. Profile is the place where you can create your own new profile or edit any existing profile. Profile is based on the basic settings t hat you set and which works as a road map for your tracking device like the base number for it to report, which are the authorized contact numbers that your tracking device should report to, which GSM network to use for GPRS connection and many more as sho wn in the below image. Profile dialog box is divided into two segments; the upper part of the Profile dialog box is called Profile Grid where all th e settings of a profile can be viewed. The rest of the part is meant to create a new profile of your ow n choice or edit any profile. Let’s create a profile and we will go through all the input boxes in detail. First we should have a Profile ID, to do this enter a suitable Profile ID in the text box available at the bottom of the Prof ile dialog box and click the button New Profile. When the New Profile button is clicked notice that the same Profile ID will appear in the Profile ID text box next to the Account ID. Now it’s time to fill in the rest of the fields as described below: A. Account ID Account ID cannot be set manually as Pegasus system will automatically fill this text box and Account ID would be the same as with which you have logged-in to the Pegasus system. 10 | P a g e Pegasus User Manual NaxerTech Limited B. Profile Name Profile ID will appear once you enter a suitable profile ID in the text box available at the bottom of the Profile dialog box and clicking New Profile button. C. Base Number Base Number is the phone number of the SIM that is in your GSM modem. Enter this phone number as per the international standard i.e. +CountryCodeGSMNetworkCodePhoneNumber - +923331234567. D. Base Domain 1 Enter the first Base Domain and in this case it will be “Pegasus.naxertech.com”. E. Base Domain 2 Enter the second Base Domain and in this case it will be 195.234.11.81. F. Base Port 1 Enter the first Base Port number and in this case it will be 6081. G. Base Port 2 Enter the second Base Port number and in this case it will be the same as Base Port 1 i.e. 6081. H. Contact 1 Enter your own cell phone contact number or customer’s first authorized cell phone contact number. Enter the contact number as per the international standard i.e. +CountryCodeGSMNetworkCodePhoneNumber +923331234567. I. Contact 2 Enter your own cell phone contact number or customer’s second authorized cell phone contact number. Enter the contact number as per the international standard i.e. +CountryCodeGSMNetworkCodePhoneNumber +923331234567. J. Contact 3 Enter your own cell phone contact number or customer’s third authorized cell phone contact number. Enter the contact number as per the international standard i.e. +CountryCodeGSMNetworkCodePhoneNumber +923331234567. K. GSM Operator Select the GSM Operator from the dropdown list. L. GPRS Dial Number GPRS Dial Number is the number required to dial GSM operator’s GPRS dial up. This is a legacy field and not required for most modern GPRS networks. M. GPRS APN GPRS APN is SIM Access Point Node which is required to connect the tracking device to the GPRS using local GSM network. For this purpose please contact the GSM operator of the SIM that you are using in the t racking device. 11 | P a g e Pegasus User Manual NaxerTech Limited N. GPRS User Enter the GPRS User name required to start a GPRS session of the SIM that is in your tracking device. Contact the GSM operator of the SIM that you are using in the tracking device. O. GPRS Password Enter the GPRS Password required to start a GPRS session of the SIM that is in your tracking device. Contact the GSM operator of the SIM that you are using in the tracking device. P. GSM Mode Set the GSM Mode to any option available out of five different options as per your own choice. SMS Mode Setting GSM Mode to SMS Mode will set the device to use SMS service only as a communication medium to send the Locations, Alerts and Other data to Pegasus system and authorized contacts. Warning: This is generate a large number of SMS from device and should be used only when no GPRS connection is available or desirable. GPRS-SMS Mode 1 Setting GSM Mode to GPRS-SMS Mode 1 will set the device to use SMS service as a communication medium when GPRS is not connecting to send Locations, Alerts and other data to Pegasus system and authorized contacts. This mode can also generate a lot of SMS if device is out of GPRS coverage for long time. GPRS-SMS Mode 2 Setting GSM Mode to GPRS-SMS Mode 2 will set the device to use SMS service as a communication medium when GPRS is not connecting to send Alerts only to Pegasus system and authorized contacts. GPRS-SMS Mode 3 Setting GSM Mode to GPRS-SMS Mode 3 will set the device to use SMS service as a communication medium when GPRS is not connecting to send Alerts only to Pegasus system. Pegasus system will then send those alerts to authorized contacts. GPRS only Mode 4 Setting GSM Mode to GPRS Mode will set the device to use GPRS service only as a communication medium to send Locations, Alerts and Other date to Pegasus system. Pegasus system will send received Locations, Alerts and Other date to authorized contacts in an SMS. No SMS will be sent from the device. This mode should be used when SMS usage is expensive and undesired. Warning: If GPRS is unavailable in the GSM network for any reason then there will be no communication from device. You need to lower GSM Mode in that case if you need reply from device. Q. SMS Service Number SMS Service Number is required to enable the SIM in your tracking device to send SMS to Pegasus system and vice versa. This is also a legacy field and usually no longer needed. R. GPRS Online Interval Enter the time interval to keep the GPRS session alive. This is in minutes. Device will refresh session after this number of minutes with server. This will increase GPRS traffic and should be used only if persistent GPRS session is vital. S. SMS Limit Enter the SMS limit to limit the number of SMS sent by the device. When this limit will be reached, device will switch to GPRS only mode(4) and no further SMS will be sent until the limit is reset. Please refer to “Tracking Commands” section in NTT-101 Commands Document for detailed discussion of following fields. 12 | P a g e Pegasus User Manual T. NaxerTech Limited Track Mode Select a suitable Tracking Mode from the dropdown box, by default Store and Upload Location is set. U. Storage Interval Set the Storage Interval as per the Tracking Mode selected. V. Track Interval Set the Tracking Interval as per the Tracking Mode selected. W. Min Report Distance X. Max Report Interval Y. Max Speed Set the Max Speed in meters, it is useful in case where the tracking device detects that the vehicle is going beyond the Max Speed set, tracking device will send an alert to Pegasus system. Z. Idle Run Distance AA. Idle Run Time BB. Acceleration CC. Deceleration . 13 | P a g e Pegasus User Manual NaxerTech Limited Vehicles Vehicles button opens up a new set of features in which complete history of a vehicle in which device is installed, could be maintained and is available on the main graphical user interface of the Pegasus System. It allows you to Add a vehicle, Edit a vehicle’s details, Delete a vehicle and maintain vehicle maintenance history within the Pegasus System. A. Add/ Edit Vehicles: Adding a vehicle to the Pegasus system will be the third step for a newly created Account. Select the Add/ Edit Vehicle optio n from the drop down menu by clicking the Vehicles button which will open a Vehicle Form in which basic information has to be filled that is required to add the vehicle to the Pegasus database and only then you will be able to attach it to a device added to the Pegasus System. Let’s discuss the Vehicle Form that opens up when you select Add/ Edit Vehicle option and is shown in the below image. Vehicle Form dialog box is divided into two segments; the upper part of the Vehicle Form dialog box is called Vehicle Grid where all the details of a vehicle can be viewed. The rest of the part is meant to add a new vehicle or edit any vehicle’s details. Let’s create a vehicle and we will go through all the input boxes in detail. First we should have the Vehicle Registration Number to enter in the text box available at the bottom of the Vehicle’s Form dialog box and click the button New Vehicle Registration Number. When the New Vehicle Registration Number button is 14 | P a g e Pegasus User Manual NaxerTech Limited clicked, notice that the same Registration Number will appear in the Registration Number text box. Now it’s time to fill in the rest of the fields as described below: A. Vehicle Name: Enter a proper name for the vehicle to be added to the Pegasus System. This can be any specific format which your company follows or any other name could also be entered which helps later when tracking the vehicle. B. Registration No.: Registration Number will appear automatically and would be the same as which was provided at the time of creating a new vehicle. C. Car Colour: Enter the colour of the vehicle in which tracking unit has to be deployed. D. Car Model: Enter the brand of the vehicle in which tracking unit has to be deployed e.g. Toyota Avensis. E. Model Year: Enter the manufacturing year of the vehicle in which tracking unit has to be deploye d e.g. 2012. F. Purchase Type: Select the appropriate purchase type of the vehicle from the drop down list. G. Device ID: This will be assigned automatically by the Pegasus System, please read more under Add Device at page no. H. Engine Number: Enter complete Engine Number of the vehicle in which tracking unit has to be deployed. I. Chassis Number: Enter complete Engine Number of the vehicle in which tracking unit has to be deployed. J. Fuel Capacity: Enter the Fuel Capacity of the vehicle (claimed by manufacturer) in which tracking unit has to be deployed. K. Empty Tank Fuel Voltage: Enter the Empty Tank Fuel Voltage i.e. 3.3. L. Full Tank Fuel Voltage: Enter the voltage when the fuel tank is full. M. Notes: Write Notes in this field and these notes could be related to th e tracking unit or about a specific customer which has a tracking unit installed in his/ her vehicle. Click Save button to save that information to the Pegasus System database and close the Add Vehicle Form. 15 | P a g e Pegasus User Manual NaxerTech Limited B. Vehicle Maintenance: Complete maintenance history of a vehicle could also be preserved in the Pegasus System which is mostly needed by such companies maintaining a large fleet of vehicles. Select the Vehicle Maintenance option available when Vehicle button is clicked available at the main graphical user interface of the Pegasus System. Let’s discuss the Vehicle Maintenance Form that opens up when you select Vehicle Maintenance option and is shown in the below image. Vehicle Maintenance Form dialog box is divided into two segments; the upper pa rt of the Vehicle Maintenance Form dialog box is called Vehicle Maintenance Grid where all the details of a vehicle maintenance history could be viewed. The rest of the part is meant to add new maintenance details or edit any previous details. Let’s create a new vehicle Maintenance and we will go through all the input boxes in detail. Click New Vehicle Maintenance button and you will notice that an empty form with different options will appear in the second half of the Vehicle Maintenance Form. Now it’s ti me to fill in the rest of the fields as described below: A. Part Name/ Type: Enter the part name or type of part that is being changed in a vehicle. B. Product Brand: Enter the brand name of the part that is being changed. C. Service: Select the appropriate option from the drop down list i.e. Change/ Replace, New Install or Repair. 16 | P a g e Pegasus User Manual NaxerTech Limited D. Current Date: Enter the date when the part being changed in the vehicle. E. Expiry Date: Enter the estimated date of expiry of the part that has been changed in a vehicle. F. Vehicle License Plate: Select correct vehicle license plate number from the drop down list and it should be the same as available on the vehicle itself. G. Vendor Name: Enter the name of the vender from whom the part has been purchased from. H. Price: Enter the price of the part and it should only be numeric characters. I. Current Odometer: Enter the current odometer reading that is available on the vehicle’s odometer for which the part is being changed. J. Expected Mileage: Enter the expected mileage of the vehicle after which the part has to be changed again. K. Notes: Write Notes in this field and these notes could be related to the part changed in the vehicle. Click Save button to save the information to the Pegasus System database and close the Vehicle Maintenance Form. 17 | P a g e Pegasus User Manual NaxerTech Limited Actions Actions button in the Devices Panel (discussed later in the manual) offers variety of functionalities related to the devices added to the Pegasus system. When a new account will be created there wouldn’t be any device added to the Devices Panel but the Actions button will be enable so that a device could be added which is the next step after adding SIM in the SIMs module and creating a Profile in the Pegasus system. In other case if there are devices added to the Pegasus system and are ava ilable in the Devices Panel, Actions button will only enable if a device is selected from the Devices Panel to perform any action. Below is an image illustrating Actions menu : Clicking the Actions button enables you to Communicate with Device, Add Devi ce, View Device Details, Edit Device, Delete Device, view Device History, get Device Reports, define Device Zones, Update Device Locations, enter Fuel Entries and Correspond with the client. A. Communicate with Device Selecting this option opens a Command Dialogue box, it’s a place where you can send tracking device initialization command after which tracking device will start working i.e. will be able to accept commands, execute them and report accordingly. B. Add Device Selecting this option opens a Device Form in which basic information has to be filled that is required to add the device to the Pegasus database. (Discussed in detail below in “Add Device” section) 18 | P a g e Pegasus User Manual NaxerTech Limited C. View Details Selecting this option opens the Device Form in view mode in which information can only be read. D. Edit Device Selecting this option opens the Device Form in edit mode in which you can make changes to the form fields and Save the changes. E. Delete Device Selecting this option will delete the device from the Pegasus database system and wil l no more appear under the Devices Panel. (Currently this option is disabled) F. Device History Selecting this option opens a Device History dialogue box, where you can provide the appropriate parameters and Pegasus will draw the whole route on the map as per the locations received from the device. G. Device Reports Selecting this option, Pegasus will open its Reports panel which could also be opened by clicking the Reports button in the main GUI where various forms of reports could be generated. H. Device Zones Selecting this option, Pegasus will open Geo Zone dialogue box, where you can apply Polygonal or Route geo z one to the device. I. Update Locations Selecting this option, Pegasus will retrieve all the available positions recorded on the current day from its database and will update the map with its complete route. J. Fuel Entries Selecting this option, Pegasus will open Fuel Entries dialogue box, where you can provide the appropriate parameters which will later be used to generate different reports related to f uel. K. Client Correspondence . 19 | P a g e Pegasus User Manual NaxerTech Limited Add Device Adding a device to the Pegasus system will be the next step for a newly created Account. Select the Add Device option from the drop down menu by clicking the Actions button which will open a Device Form in which basic information has to be filled that is required to add the device to the Pegasus database and only then it will be displayed by the Pegasus system under the Devices Panel. Please note that adding the device to the Pegasus database does not mean it’s functional and you can start tracking it. At this stage it’s only added to the Pegasus system and initial settings has yet to be applied to the device to make it working. Let’s discuss the Device Form that opens up when you select A dd Device option and is shown in the below image: A. Device ID This will be assigned automatically by server when device is added. This is unique across the entire Pegasus system. B. Display Name Display Name accepts both numeric & alpha numeric characters. Enter the name of the tracking device that you want to be displayed with under the Devices Panel. This can be any specific format which your company follows or a license plate number could also be entered which helps later when tracking the vehicle. C. Description Enter a short description and it could be related to a customer or customer’s vehicle where the tracking device has to be installed. 20 | P a g e Pegasus User Manual NaxerTech Limited D. Device Type . E. Display Icon Select an icon of your choice out of many available in the dropdown list . Selected icon will display on the map while tracking the vehicle. F. Code Version G. SIM Number SIM Number only accepts the numeric characters with the “+” sign at the start. Enter the SIM phone number as per international standard i.e. +4471234567. H. IMEI/ ESN Number IMEI Number only accepts numeric characters. This will be automatically filled by server when first location from device arrives. I. License Plate Number Select the License Plate Number of the vehicle in which tracking device has to be installed, available in the drop down list. J. Unique ID Pegasus automatically fills Unique ID field once the Device Form is filled and saved by clicking the OK button. K. Active Active only accept 1 or 0 as input. L. Serial Number Serial Number only accepts numeric and alpha numeric characters. Enter the serial number of your tracking device printed on a sticker pasted on the front side under IMEI number i.e. SR31731295 . M. Last Update Time . N. Creation Time . O. Geo Zone . P. Feature Set . Q. Driver ID . R. Group ID . S. Profile Pegasus automatically fills Profile field once a profile is assigned to a tracking device. (Discussed later in this document) T. Reported Odometer KM . 21 | P a g e Pegasus User Manual NaxerTech Limited U. Customer Enter complete Engine Number of the vehicle in which this tracking device has to be installed. V. Installation Date Enter the date when the tracking device is installed in the vehicle. W. Equipment Type . X. SMS Update Duration Enter the Color of the vehicle in which this tracking device has to be installed. Y. SMS Email . Z. Notes Write Notes in this field and these notes could be related to the tracking device or about a specific customer which has a tracking device installed in his/ her vehicle. Once all the fields are filled click Save button to save the information and note that the added device will now appear under the Devices Panel. (Discussed in detail Page 15 - 16). 22 | P a g e Pegasus User Manual NaxerTech Limited Communicate with Device Once the tracking device is added to the Pegasus system now it’s time to communicate with the tracking device i.e. send initialization commands to the tracking device so that it starts giving its location, accepts commands, execute commands & report accordingly. For this purpose select “Communicate with Device” option from the options that appear by clicking the Actions button. This will open the communication dialog box which allows you to configure and send supported commands to the tracking device as shown in the below image. Communication dialog box is divided into different tabs according to the commands type i.e. General, Status, Security, Setup and Admin commands. We now discuss each tab and commands in detail: A. General General tab offers basic commands to be sent to the tracking device in order to start responding to the commands i.e. Profile, Geo Zones, Tracking Configuration, Message to Device and Status. Below each command that a General tab offers is discussed in detail. a. Profile This is the basic command and is mandatory to be sent to the tracking device as it enables tracking device to set its communication parameters. Select a profile from the predefined profiles available in the profile dropdown list (dropdown list will only populate if profiles are already created under Profile – discussed in detail Page 8 - 11) or create your own profile 23 | P a g e Pegasus User Manual NaxerTech Limited which will also appear in the same profile dropdown list and click Initialize bu tton. Once the initialize button is clicked, Edit Profile dialog box will appear where you can make any final changes to the selected profile if required before sending it to the tracking device. You can also edit the profile by clicking the Edit Profile b utton before clicking the Initialize button. A profile includes tracking device’s basic settings like which GSM Network to use, what are the Base Control Number and others which we will discuss in detail later. Once the initialization settings are sent, yo u can notice the status of the commands sent to the tracking device by the Pegasus software in the Status grid (Marked in green color in the above image) . As soon as the tracking device receives the command from the Pegasus system, it starts processing i.e. setting up its parameters, as set by you in the selected profile. Once the settings are set by the tracking device, it confirms it by sending its position to the Pegasus system which could be checked by enabling the “Keep In View” check box option under the Devices Panel and device will reflect its position on the map. b. Geo Zone Setting a Geo Zone on a tracking device is optional; Geo Zone could be applied to the tracking device at this initial stage and could also be applied later on. Select the predefined geo zone settings from the Geo Zone dropdown list and click Set Geo Zone button. Doing so will show the command line that has to be send to the tracking device in the Message to Device text box, if required you can change the latitude and longitude sett ings before sending it finally to the tracking device. If no changes are required you can send Geo Zone settings to the tracking device by clicking Send SMS or Send GPRS button. c. Tracking Configuration Setting Tracking Configuration is also optional; these settings could be applied to the tracking device at this initial stage and could also be applied later on. There are multiple tracking modes that you can set on the tracking device. Just select the required tracking mode, enter the parameters in Upload In terval, Store Interval, Distance & Stationary Interval. Once the parameters are set then click the OK button, respective command line as per the tracking mode set will appear in the Message to Device text box and if no further changes are required you can send the command to the tracking device by clicking the Send SMS button or Send GPRS button. Below is the short description of the tracking modes offered by Pegasus system. i. Interval Base Tracking Setting tracking mode to Interval Base Tracking will enable the tracking device to store GPS and status data after every specified Store Interval (in seconds) to its internal memory and will send all the stored location to Pegasus system when the Upload Interval is achieved. In case tracking device loses its connection with GSM network, it will send all the locations stored in buffer to Pegasus system as soon as tracking device gets back in to the GSM network and establish its connection. ii. Real Time Tracking Setting tracking mode to Real Time Tracking will enable the tracking device to send its GPS and status data to Pegasus system after every specified Upload Interval. Setting the Upload Interval and Store Interval to 0 seconds will enable the Real Time Tracking mode. 24 | P a g e Pegasus User Manual NaxerTech Limited iii. Store and Upload Location Setting tracking mode to Store and Upload Location will enable the tracking device to store GPS and status data after every specified Store Interval (in seconds) to its memory and will send to Pegasus system after every specified Upload Interval (in seconds) and will clear its memory. iv. Distance Base Tracking Setting tracking mode to Distance Base Tracking will enable the tracking device to store GPS and status data after every specified Distance interval (in meters) to its memory and will send to Pegasus system after every specified Upload Interval (in seconds) and will clear the memory. If the Upload Interval is complete but specified Distance Interval is not yet covered, device will not send any location to Pegasus system. v. Motion Base Tracking Setting tracking mode to Motion Base Tracking will enable the tracking device to store GPS and status data after every specified Store Interval (in seconds) to its internal memory and will send all the stored location to Pegasus system when the Upload Interval is achieved. Motion bas e tracking is different from Interval base tracking as Motion base tracking will only send the location when the vehicle will move from a stop state i.e. when the vehicle is stopped, device will not store or send any location. d. Status Grid Status Grid keeps you updated with the status of all the commands that are sent to the tracking device. In the Status Grid, Date & Time of the command, Type of command i.e. sent the command through SMS or GPRS, Status of the command i.e. the command sent is either pending or processed or failed and Communication i.e. what command, has been sent to the tracking device. 25 | P a g e Pegasus User Manual NaxerTech Limited B. Status Status tab offers such commands to be sent to the tracking device to get the status of the features that the tracking device offers. Let’s discuss each Status command in detail: a. Vehicle Location Send this command to the tracking device to get its current location i.e. longitude & latitude. b. Device Firmware Send this command to the tracking device to get the current version of the firmware installed in it. c. Device IMEI Send this command to the tracking device to get its IMEI number. d. Device Configuration Send this command to the tracking device to get all the settings applied to it. e. Device GPS/ GSM Send this command to the tracking device to get the tracking device’s GSM & GPS status. f. Security Send this command to the tracking device to get the settings set for the security mode. 26 | P a g e Pegasus User Manual NaxerTech Limited g. Geofence Send this command to the tracking device to get the settings set for geofence. h. Analog Input Send this command to the tracking device to get the current values on its analog inputs. i. Device Initialization Send this command to the tracking device to get the settings applied on the device. j. GPRS Status Send this command to the tracking device to get the GPRS settings set for GPRS connection. k. SMS Counter Status Send this command to the tracking device to get the number of SMS sent by the device. l. Battery Alert Status Send this command to the tracking device to get the status of the main battery connected to t he device. 27 | P a g e Pegasus User Manual NaxerTech Limited C. Security Security tab offers such commands to be sent to the tracking device to enable/ disable features that the tracking device offers. Let’s discuss each Security command in detail: a. Door Security Send command to the tracking device to lock/ unlock the car doors. b. ARM Security Send command to the tracking device to turn ON/ OFF the security mode with enabling/ disabling the options to Kill Engine, Hooter, Door Lock and SMS Alert. c. Auto ARM Security Send command to the tracking device to turn ON/ OFF the auto security mode. d. Time ARM Security Send command to the tracking device to turn ON/ OFF the security mode for a specific period of time within 100 meters range of the specific place after a specified period of ignition off. e. Engine Security Send command to the tracking device to turn ON/ OFF engine immobilizing mode. 28 | P a g e Pegasus User Manual NaxerTech Limited f. Jammer Detection Send command to the tracking device to turn ON/ OFF anti jamming mode with the actions to perform (Kill Engine and Hooter, Hooter only or Alert only). g. Battery Security Send command to the tracking device to turn ON/ OFF battery tampering alert. 29 | P a g e Pegasus User Manual NaxerTech Limited D. Setup Setup tab offers such commands to be sent to the tracking device to set the parameters for the features that the tracking device offers. Let’s discuss each Setup command in detail: a. Disable Geofence Send command to the tracking device to turn OFF any geofence settings applied to it. b. Idle Run Alert Send command to the tracking device to turn ON the Idle Run Alert. c. Max Speed Alert Send command to the tracking device to turn ON the Max Speed Alert specifying the max speed in the text box. d. Odometer Setting Send command to set the tracking unit’s odometer according to the vehicle’s odometer. e. SMS Settings Send “Reset SMS Counter” command to the tracking device to reset the SMS sent by the device counter to zero. Send “Set SMS Limit” command by specifying the counter to restrict the device to a limit. f. Stop Mode Send command to the tracking device to turn ON/ OFF the mindistance mode. 30 | P a g e Pegasus User Manual NaxerTech Limited g. Analog Media Settings Send command to the tracking device to turn ON/ OFF Analog Input Median calculations. h. GSM Mode Settings Send command to the tracking device to turn ON / OFF GPRS keep alive status or different modes (discussed on Page-12). i. Input Alerts Settings Send command to set the tracking device to turn ON/ OFF alerts for its three (3) digital inputs. j. Turns Settings Send command to set the tracking device to send alerts to server when the device turns at an angle more than the specified. k. Acceleration & Harsh Breaks Settings Send command to set the tracking device to send an alert when threshold set for Acceleration and Harsh Breaks has been breached.. l. Audio Settings Send command to set the tracking device’s Number of Rings, Microphone Volume and Speaker Volume. 31 | P a g e Pegasus User Manual NaxerTech Limited E. Admin Admin tab offers such commands to be sent to the tracking device to clear all the settings, reset it and install a new version of firmware when available. Admin tab is only for the Administrator of the account . Let’s discuss each Setup command in detail: a. Clear Device Send command to the tracking device to clear all the settings applied to it. b. Reset Device Send command to the tracking device to reboot it. c. New Firmware Send command to the tracking device to install newer version of firmware when available. 32 | P a g e Pegasus User Manual NaxerTech Limited View Device Details Pegasus system saves complete device details in its database which could later be viewed. To view device details one must have an Administrative account or with equivalent rights. View Device Details option is available under the Actions button menu in the Device Panel. Upon selecting the option View Device Details, a Device Form will popup in the middle of the work area which will be non-editable as shown in the below image: 33 | P a g e Pegasus User Manual NaxerTech Limited Edit Device Pegasus system saves complete device details in its database which could later be edited. To edit device details one must have an Administrative account or with equivalent rights. Edit Device Details option is available under the Actions button menu in the Device Panel. Upon selecting the option Edit Device Details, a Device Form popup in the middle of the work area which will be editable and one can edit the required fields as shown in the below image: Delete Device Pegasus system allows deleting a specific device added to the devices panel. To delete a device one must have an Administrative account or with equivalent rights. Delete Device option is available under the Actions button menu in the Device Panel. Upon selecting the option Delete Device, a confirmation message will be displayed and clicking its Yes button will instantly delete the device from the Device Panel. 34 | P a g e Pegasus User Manual NaxerTech Limited Device History Pegasus system stores every location and its other associated attributes i.e. time, date, speed, LAT . & LONG. etc, into its database which helps users to view Device History. Device History option is available under the Actions button menu in the Device Panel. Selecting this option opens a Device History dialogue box, which contains a dropdown list labeled as Device, from where user can select a vehicle from the list available, specify From/ To Date & Time range and click Extract History button. Pegasus system will draw the whole route on the map as per the locations received from the device as shown in below image: A. Track Player Pegasus system provides a unique feature of Track Player which no other web based tracking system provider provides which makes Pegasus system an industry leading Web Based Tracking System. Track Player re-draws the movement of the device on the map which is basically based on the Latitude/ Longitude sent by the device to the Pegasus system. In other words a user can watch the Re-Play of the complete movement of the device/ vehicle. Track Player only works if the History of the device is extracted otherwise the Track Player will remain non-responsive. While using the Track Player please be patient as it’s a CPU sensitive task, consumes system resources especially while Fast forwarding and Fast Rewinding. 35 | P a g e Pegasus User Manual NaxerTech Limited Device Reports Pegasus system allows user to generate variety of reports which are structured to pull information from the database in predefined formats that are relevant to the type of report requested. (Discussed in detail Page 48) Device Zones Pegasus system allows user to generate and apply multiple software based Geo Zones to a device. (Discussed in detail Page 46) Update Device Locations Selecting this option, Pegasus system will take all the available positions recorded on the same day from its database and will update the map with its complete route. Fuel Entries Selecting this option, Pegasus system will take all the available positions recorded on the same day from its database and will update the map with its complete route. Client Correspondence Under Development. 36 | P a g e NaxerTech Limited Pegasus User Manual Devices Panel Device panel displays all the devices that are added to the Pegasus system. Devices panel provides variety of options which are available through graphics displayed in front of each tracking device added to the Pegasus system and on the right cl ick of the mouse on any added device. Let’s first discuss the options that are available to us in graphical shape. Most of these options are for informational purpose as shown in the below image. C. Show Device Enabling the check Show Device check box in the Device Panel shows the last location of the tracking device on the map. D. Device Name Tracking devices are displayed under the Devices panel by the names given to them in the Device Form. Tracking device can be named with a specific naming convention followed in your company or it can be a license plate number. E. Keep Device in View Enabling this check box will locate the vehicle and will always display it on the map. Vehicle will not be displayed on the map if the check box is not enabled. This option is provided if you do not want a specific vehicle(s) to be displayed on the map simultaneously this will help you to locate a vehicle quickly and allowing the software to consume less resources of the machine which means high efficiency of the Pegasus software. F. Motion States This column displays different states of motion and the icons changes as per the current state of a vehicle. Below is the list of motion states with description. Icon Description Engine is on & vehicle is Moving. Engine is off & vehicle is not moving. Icon Description Engine is on but vehicle is stopped. Last known status is standing. Unknown motion status and it appears if the time is passed more than 90 minutes. 37 | P a g e NaxerTech Limited Pegasus User Manual G. GPS Locking This column displays different states of GPS locking. If the GPS of the tracking device is completely locked, an icon colored in green will display. Below is the matrix of the different state of the GPS lock. Icon Description GPS is locked. Icon Description GPS never locked. H. Position Detection This column displays different states of Position detection. It is based on the time interval; icon will be colored green if the time interval is less. Below is the matrix of the different state of the Position Detection. Icon Description Currently detected position. Icon Description Never detected any position or last position detected X days ago. Above were the options that are available to you in graphical interface. Now we will discuss the options that are available o n the right click of the mouse as shown in the below image. 38 | P a g e Pegasus User Manual NaxerTech Limited Communication Log Pegasus system saves all it’s to & fro communication with the tracking devices in its database. Communication log contains all the communication made by you with the tracking devices and tracking device’s response through SMS or GPRS medium. Communication log will only display the communication of those tracking devices that are added by you into the Pegasus system database as per the commands executed under the Communication with Device dialog box. Communication log is divided into two parts i.e. Search area and Communication Details, as shown in the below image: A. Search Communication log dialog box contains a search with which you can filter out the required communication Pegasus system database. Search could be made by providing either Device ID or Device Name or Data or User. Search could also be refined by giving specific date & time so that Pegasus system fetch you only those communication details which were made in between the specified date & time with the given Device ID or Device Name or Data or User. B. Communication Details Pegasus system display the communication in a detailed form organized into columns Account ID, Creation Time, Device ID/ Device ID, Data, Type, Status, SIM Phone Number, User ID, Processor IP and Process Time. Each of these columns is discussed in detail below: 39 | P a g e Pegasus User Manual a. NaxerTech Limited Account ID Account ID column of the Communication Log displays the account ID with which you are logged -in to the Pegasus system. b. Creation Time Creation Time column of the Communication Log displays the date & time of the log created. c. Device ID Device ID column of the Communication Log displays the device ID of the tracking device entered while adding the tracking device to the Pegasus system. d. Data Data column of the Communication Log contains the communication data sent by the Pegasus system to the tracking device and vice versa. e. Type Type column of the Communication Log contains the information of the communication medium used between the Pegasus system and the tracking device i.e. SMS or GPRS. f. Status Status column of the Communication Log contains the status of the communication between the Pegasus system and the tracking device i.e. Pending, Processed or Fail. g. SIM Phone Number SIM Phone Number column of the Communication Log contains the list of the phone numbers that are used in the tracking device. h. User ID User ID column of the Communication Log contains the list of user IDs. These are the same user IDs with which you are logged-in to the Pegasus system. i. j. Processor IP . Process Time . 40 | P a g e Pegasus User Manual NaxerTech Limited Groups Now that we are done with the individual vehicle tracking, let’s take a look what can be done in terms of group assets. From the main GUI of the Pegasus system click the button Groups, a Device Groups dialog box will open up where you can create a new group or edit an existing group as shown in the below image: This is where you can Create a Group, Delete a Group, assign vehicles to newly created group or assign more vehicles to a group already created. Let’s create a Group and we will go through all the options available in Device Groups dialog box. First we should have a Group Name, to do this enter a suitable name in the text box available at the bottom left of the Device Groups dialog box and click the button Create Group. Notice that the same name will appear in the text box labeled as Group ID, Groups Pane and a list of vehicle will appear in the Vehicles Pane. You can then assign a vehicle(s) to the newl y created group (or to an existing group), by selecting a vehicle from the list of vehicles available in the Vehicles Pane (Left Pane) , click the Right arrow button located in the middle of the Vehicles Pane and Assigned Vehicles pane, the selected vehicle will then appear in the Assigned Vehicles Pane (Right Pane) . Now it’s time to fill in the rest of the fields and assign vehicles as described below: A. Group Name Group ID will appear automatically once you have entered group name in the text box available at the left bottom of the Device Groups dialog box and clicking New Group. 41 | P a g e Pegasus User Manual NaxerTech Limited B. Group Description Enter a short description here about the group created. C. Notes Enter the notes here if required. This field could be left empty. D. Input Assignments Under Development. E. Vehicles Pane (Left Pane) Select a vehicle to assign to a group. F. Assigned Vehicles Pane (Right Pane) Selected/ Assigned vehicles to a group will appear in this pane. G. Right Arrow Button Click it when a vehicle is selected in the Vehicles Pane (Left Pane) to assign to a group. H. Left Arrow Button (Single Arrow) Click it when a vehicle is selected in the Assigned Vehicles Pane (Right Pane), needed to be excluded from a group. I. Left Arrow Button (Multiple Arrows) Click it when all the vehicles needed to be excluded from a group at once. Once the vehicles have been assigned to a Group, click Save button to save the information into the Pegasus system database otherwise changes will not take any effect. If a group is required to delete, select the group from the list of grou ps and click the Delete button. A warning dialog box will appear and clicking its OK button will delete the group instantly from the Pegasus system database. Be careful while deleting any group as there is no way to undo it. Click Close button to close the Device Groups dialog box. 42 | P a g e Pegasus User Manual NaxerTech Limited Customers If you are using Pegasus system for commercial purposes, Pegasus system gives you the capability to save your customers information which could later be used by the CSR (Customer Support Representative) in case of any emergency or vehicle theft. This could be achieved by clicking the button Customers on the main GUI of the Pegasus system once you have logged into the system and it will open up Customer Information dialog box as shown in the below image: Customer Information dialog box is divided into two segments; the upper part of the Customer Information dialog box is called Customers Information Grid where all the information of such customers could be viewed which have already been added to the system. The rest of the part is meant to add and enter information of a new customer or edit any existing customer information. Let’s create a new customer and we will go through all the input boxes in detail. First we should have a Name, to do this enter a suitable Name in the text bo x available at the bottom of the Customer Information dialog box and click the button New Customer. When the New Customer button is clicked notice that the same name will appear in the Name text box in the Customer Information Form. Now it’s time to fill i n the rest of the fields as described below: A. Name Name will appear automatically once you enter customer name in the text box available at the bottom of the Customer Information dialog box and clicking New Customer. 43 | P a g e Pegasus User Manual NaxerTech Limited B. Pin Code Enter the Pin Code; pin code is a secret password that you provide to a customer. It could later be used to authenticate a customer. C. Phone (Home) Enter the residential telephone number of the customer. D. Phone (Office) Enter the office telephone number of the customer. E. Contact No Enter the authorized contact number of the customer. This contact number would be the one with which Pegasus system will interact in case of any alert or emergency. It could be a landline or a cellular contact number. F. Contact No (Emergency) Enter a contact number which could be approached by the CSR (Customer Support Representative) at the time of emergency. This could be the same as Contact No 1 or as per customer requirement, G. Mobile No Enter the cellular contact number of the customer. H. City Enter the name of the city of the customer. I. User 1 Enter the Name of the first authorized personnel which is usually the customer himself. J. Contact No 1 Enter the first authorized contact number of the customer. It could be a landline or a cellular contact number. K. User 2 Enter the Name of the second authorized personnel. L. Contact No 2 Enter the contact number of the second authorized personnel. It could be a landline or a cellular contact number. M. CNIC Enter the National Identity Card number of the customer. N. Mobile No Enter the cellular contact number of the customer. O. Email Address Enter the Email Address of the customer. P. Customer Address Enter the postal address of the customer. 44 | P a g e Pegasus User Manual NaxerTech Limited Once all the fields are filled with appropriate information or any customer infor mation is edited click the Save button to save the information into the Pegasus system database otherwise changes will not take any effect. If any customer information is required to delete, select the required customer from the customer Information Grid a nd click the Delete button. A warning message will appear and clicking OK button will delete the selected account instantly. Be careful while deleting a customer as there is no way to undo it. Click Close button to close the Accounts Information dialog box . 45 | P a g e Pegasus User Manual NaxerTech Limited Zones Zones button provides two options to set Geozone and POIs (Points of Interest) for your vehicle. a. Geozone One of the most powerful features of the Pegasus system is to define Geo Zone for a vehicle and POIs (Points of Interest). Definition is simple; movement of vehicle in and out of that Geo Zone will generate an alert. A Geo Zone can be defined around any reference point as shown in the below image: To define a Geo Zone for a vehicle follow the given below simple steps: A. Click the Zones button on the main GUI and a drop down menu option will appear. B. C. D. E. F. G. H. I. Select the option Geozones and a Geozone dialog box will appear overlapping the Devices Panel. Type in a suitable name in the text box labeled as Geo Zone ID and click New button. The name will appear in the list of the Geo Zone, select the Geo Zone. Now it’s time to define a Geo Zone on the map, zoom in to the location where you want to specify the Geo Zone. Double click to add a marker to Geo Zone. Drag a marker to change location. Right click to remove a marker. Drag the red marker to move the entire Geo Zone. 46 | P a g e Pegasus User Manual b. NaxerTech Limited POIs (Points of Interest) A POI (Point of Interest) is a dataset containing GPS coordinates that represents interesting and important locations in navigation applications. The most popular POI categories are for example speed cams, accommodation locations, restaurants, petrol stations, parking lots, wifi hotspots, attractions, etc . POI contains the name and address of the Point of Interest, phone number in international format (that can be dialed from an appropriate navigation device), and of course geographic coordinates: latitude and longitude. Pegasus system allows user to insert POIs and also upload a suitable image of your own choice. To add a POI, follow the given below steps: A. Click the Zones button on the main GUI and a drop down menu option will appear. B. C. D. E. Select POI and a POI dialog box will appear overlapping the Devices Panel. Double click the point on the MAP where POI is required. A dialog box will appear to save the POI, type in a suitable name and click Save button. Now it could be noticed that the POI which is just saved is not available in the list of POIs. 47 | P a g e Pegasus User Manual NaxerTech Limited Reports Detail reports are vehicle or device specific and are structured to pull information from the database in pre-defined formats that are relevant to the type of report requested. Pegasus system offers a variety of report generation. Vehicle Reports include Vehicle History Report, Trip Report, Idle Time Report, Vehicle Maintenance Report, Activity Summary Report, Fuel Reports, Old Fuel Report, Devices Status Report, Alerts Report, Mileage Report, Trip Fuel Report, POI Report, NR/ Unlocked Device Report, Genset Report and Fuel Type Report. Report dialog box could be accessed by pressing the Report button on the main GUI and a Report dialog box will appear in the middle of the Pegasus system as shown in the below image: 48 | P a g e Pegasus User Manual a. NaxerTech Limited Vehicle History Report Vehicle History Report is a general report and provides history of the vehicle(s). Clicking this report will open up a dialog box which contains a dropdown list labeled as Device, where you can select a vehicle from the list available, specify Report Time Period which includes Date & Time range and click Get Report. A report will be generated which will contain data extracted from the database, as per the Date & Time range specified, in a new tab or window. Events that are reported in this report are Device ID, Date & Time (Date & Time the location of the vehicle was logged into the Pegasus system database) , Status (Stand Still, Driving or Idle) , Speed, Mileage, Ignition Status (ON or OFF), Longitude, Latitude and Location. Above image shows how a Vehicle History Report looks like. 49 | P a g e Pegasus User Manual b. NaxerTech Limited Trip Report Trip Report provides you an overview of all the trips made by the selected vehicle. Clicking this report will open up a dialog box which contains a dropdown list labeled as Device, where you can select a vehicle from the list available, specify Report Time Period which includes Date & Time range and click Get Report. A report will be generated which will contain data extracted from the database, as per the Date & Time range specified, in a new tab or window. Events that are reported in this report are Device Name, Trip Start (Date & Time) , Trip End (Date & Time) , Trip Time (Total duration of the trip) , Driving Time (Total duration in which vehicle status was driving) , Idle Time, Stop Time, Start KM (Odometer reading at trip start) , End KM (Odometer reading at trip end) , Distance, Start Location (Location from where the trip started) and Reached Location (Location where the trip ended). Above image shows how a Trip Report looks like. 50 | P a g e Pegasus User Manual c. NaxerTech Limited Idle Time Report Idle Time Report provides you detail report of vehicle idling. Clicking this report will open up a dialog box which contains a dropdown list labeled as Device, where you can select a vehicle from the list available, specify Report Time Period which includes Date & Time range and click Get Report. A report will be generated which will contain data extracted from the database, as per the Date & Time range specified, in a new tab or window. Events that are reported in this report are Device Name, Start Time (Date & Time, Start of vehicle idling) , End Time (Date & Time, End time of vehicle idling) , Idle Time (Total duration of vehicle idling) and Idle Location (Location where the vehicle was idle) . Above image shows how an Idle Time Report looks like. 51 | P a g e Pegasus User Manual d. NaxerTech Limited Monthly Vehicle Report Under Development. 52 | P a g e Pegasus User Manual e. NaxerTech Limited Activity Summary Report Activity Summary Report provides you an overview of complete summary of the vehicle activity for each day. Clicking this report will open up a dialog box which contains a dropdown list labeled as Device, where you can select a vehicle from the list available, specify Report Time Period which includes Date & Time range and click Get Report . A report will be generated which will contain data extracted from the database, as per the Date & Time range specified, in a new tab or window. Events that are reported in this report are Device Name, From ( Start Date & Time of vehicle activity), To (End Date & Time of vehicle activity), Total Distance (Total distance covered during vehicle activity), Total Travel Time (Total duration of vehicle activity), Total Idle Time (Total duration of vehicle idling during the vehicle activity) , Max Speed (Maximum speed gained by the vehicle during vehicle activity) and Average Speed (Average speed gained by the vehicle during vehicle activity). Above image shows how an Activity Summary Report looks like. 53 | P a g e Pegasus User Manual f. NaxerTech Limited Fuel Report – Graph Report Fuel Report provides you the estimated fuel consumption in the specified period and indicates fuel economy of the vehicle. Clicking this report will open up a dialog box which contains a dropdown list labeled as Device, where you can select a vehicle from the list available, specify Report Time Period which includes Date & Time range, (Empty Tank Fuel Volts, Full Tank Fuel Volts and Tank Size will automatically be populated) and click Graph Report. A report will be generated which will contain data extracted from the d atabase, as per the Date & Time range specified, in a new tab or window. Events that are reported in this report are a Fuel Graph, Date Time, Status (Idle, Driving or Stand Still), Speed (Speed gained by the vehicle), Kilometers (Total distance covered in kilometers), Fuel (Fuel consumed) , Fuel Consumed per Litre, Voltage and Location (Current location of the vehicle). Above image shows how a Fuel Report looks like. 54 | P a g e Pegasus User Manual g. NaxerTech Limited Fuel Report – Fillings Report Fuel Report provides you the estimated fuel consumption in the specified period and indicates fuel economy of the vehicle. Clicking this report will open up a dialog box which contains a dropdown list labeled as Device, where you can select a vehicle from the list available, specify Report Time Period which includes Date & Time range, (Empty Tank Fuel Volts, Full Tank Fuel Volts and Tank Size will automatically be populated) and click Fillings Report. A report will be generated which will contain data extracted from the database, as per the Date & Time range specified, in a new tab or window. Events that are reported in this report are a Device ID, Date Time, Odometre Reading (if its properly set when adding the vehicle to the system), Kilometres Consumed Since Last Filling Till Current Filling, Litres of Fuel Vehicle already has, Litres of Fuel After Filling, Average Fuel Consumption per Litre and Location (Current location of the vehicle) . Above image shows how a Fuel Report looks like. 55 | P a g e Pegasus User Manual h. NaxerTech Limited Old Fuel Report Old Fuel Report provides you the estimated fuel consumption in the specified period and indicates fuel economy of the vehicle. Clicking this report will open up a dialog box which contains a dropdown list labeled as Device, where you can select a vehicle from the list available, specify Report Time Period which includes Date & Time range, input the Tank Size in liters, provide maximum volts of the vehicle and click Get Report. A report will be generated which will contain data extracted from the database, as per the Date & Time range specifi ed, in a new tab or window. Events that are reported in this report are a Fuel Graph, Device ID, Date Time, Status (Idle, Driving or Stand Still) , Speed (Speed gained by the vehicle) , Miles (Total distance covered in miles), Fuel (Fuel consumed) , Voltage and Location (Current location of the vehicle) . Above image shows how a Fuel Report looks like. 56 | P a g e Pegasus User Manual i. NaxerTech Limited Devices Status Report Under Development. 57 | P a g e Pegasus User Manual j. NaxerTech Limited Alerts Report Alerts Report provides you a detail report of all the alerts generated by the tracking device. C licking this report will open up a dialog box which contains a dropdown list labeled as Device, where you can select a vehicle from the list available, specify Report Time Period which includes Date & Time range and click Get Report. A report will be generated which will contain data extracted from the database, as per the Date & Time range specified, in a new tab or window. Events that are reported in this report are Device ID, Date Time (Date & time when the alerts generated) , Status (Idle, Driving or Stand Still) , Speed (Speed gained by the vehicle) , Alert (What alert generated by the tracking device) and Location (Location of the vehicle when the alert was generated) . Above image shows how an Alerts Report looks like. 58 | P a g e Pegasus User Manual k. NaxerTech Limited Mileage Report Mileage Report provides you the estimated fuel consumption per day and indicates fuel economy of the vehicle. Clicking this report will open up a dialog box which contains a dropdown list labeled as Device, where you can select a vehicle from the list available, specify Report Time Period which includes Date & Time range and click Get Report. A report will be generated which will contain data extracted from the database, as per the Date & Time range specified, in a new tab or window. Events that are reported in this report are a Fuel Graph, Device ID, Date, Start Mile (odometer start reading i.e. when the vehicle starts), End Mile (odometer end reading i.e. when the vehicle is stopped) and Mileage (Total distance covered in kilometers) . Above image shows how a Mileage Report looks like. 59 | P a g e Pegasus User Manual l. NaxerTech Limited Trip Fuel Report Trip Fuel Report provides you an overview of all the trips made by the selected vehicle. Clicking this report will open up a dialog box which contains a dropdown list labeled as Device, where you can s elect a vehicle from the list available, specify Report Time Period which includes Date & Time range and click Get Report. A report will be generated which will contain data extracted from the database, as per the Date & Time range specified, in a new tab or window. Events that are reported in this report are Device Name/ ID, Trips Start Time (Date & Time) , Trips End Time (Date & Time) , Trips Time (Total duration of the trip) , Driving Time (Total duration in which vehicle status was driving) , Idle Time, Stop Time, Start KM (Odometer reading at trip start) , End KM (Odometer reading at trip end) , Distance, Fuel Used (fuel consumed by the vehicle per trip per litre), Fuel Cost, Start Location (Location from where the trip started) and Reached Location (Location where the trip ended) . Above image shows how a Trip Report looks like. 60 | P a g e Pegasus User Manual NaxerTech Limited m. POI Report Trip Fuel Report provides you an overview of all the trips made by the selected vehicle. Clicking this report will open up a dialog box which contains a dropdown list labeled as Device, where you can select a vehicle from the list available, specify Report Time Period which includes Date & Time range and click Get Report. A report will be generated which will contain data extracted from the database, a s per the Date & Time range specified, in a new tab or window. Events that are reported in this report are Device Name/ ID, Trips Start Time (Date & Time) , Trips End Time (Date & Time) , Trips Time (Total duration of the trip) , Driving Time (Total duration in which vehicle status was driving) , Idle Time, Stop Time, Start KM (Odometer reading at trip start) , End KM (Odometer reading at trip end) , Distance, Fuel Used (fuel consumed by the vehicle per trip per litre), Fuel Cost, Start Location (Location from where the trip started) and Reached Location (Location where the trip ended) . Above image shows how a Trip Report looks like. 61 | P a g e Pegasus User Manual n. NaxerTech Limited NR/ Unlocked Devices Report NR/ Unlocked Devices Report provide you an overview of all the devices in the Pegasus system under an Account head. Clicking this report will open up a dialog box which contains a text box to input the period of time in hours, a check box to include the GPS status of the devices and click Get Report. A report will be generated which will con tain data extracted from the database, as per the Time range specified, in a new tab or window. Events that are reported in this report are Device Name, Device ID, Latitude, Longitude, GPS Status, Version of Firmware installed, Last Communication (Date & Time) and Last Location (Location of the device when communicated). Above image shows how a Trip Report looks like. 62 | P a g e Pegasus User Manual o. NaxerTech Limited GenSet Report Genset Report provides you the estimated fuel consumption in the specified period and indicates fuel economy of the genset. Clicking this report will open up a dialog box which contains a dropdown list labeled as Device, where you can select a genset from the list available, specify Report Time Period which includes Date & Time range, input the Tank Size in liters, provide the minimum volts when the fuel tank is empty, provide maximum volts when the fuel tank if full and click Get Report. A report will be generated which will contain data extracted from the database, as per the Date & Time range specified, in a new tab or window. Events that are reported in this report are a Device ID, Ignition ON Time (Date Time), Ignition Off Time (Date & Time), Operational Period (time period in hh:mm:ss:ms) , Average Fuel Consumption per Litre and Location (Current location of the genset). Above image shows how a Fuel Report looks like. 63 | P a g e Pegasus User Manual p. NaxerTech Limited Fuel Type Report Fuel Report provides you the estimated vehicle mileage according to the fuel type (CNG/ LPG or Petrol/ Diesel) in the specified period. Clicking this report will open up a dialog box which contains a dropdown list labeled as Device, where you can select a vehicle from the list available, specify Report Time Period which includes Date & Time range and click Get Report. A report will be generated which will contain data extracted from the database, as per the Date & Time range specified, in a new tab or window. Events that are reported in this report are Start Time, End Time, Type of Fuel in Use, Distance Travelled (in kilometres), Start Location and End Location. Above image shows how a Vehicle History Report looks like. 64 | P a g e Pegasus User Manual NaxerTech Limited Accounts Accounts is the administrative part of the Pegasus system where you can Create, Edit and Delete a master account. Because it’s the Administrative part of the Pegasus system, Accounts button will only be visible to Master accounts only and will not be visible to any user or non master account. Accounts Information dialog box can be accessed by pressing the Accounts button on the main GUI of the Pegasus system as shown in the below image: Accounts Information dialog box is divided into two segments; the upper part of the Accounts Information dialog box is called Accounts Information Grid where all the information of the master accounts could be viewed which have already been added to the system. The rest of the part is meant to add and enter information of a new master account or edit any existing master account information. Let’s create a new master account and we will go through all the input boxes in detail. First we should have a Account ID, to do this enter a suitable Account ID in the text box available at the bottom of the Accounts Information dialog box and click the button New Account. When the New Account button is clicked notice that the same account ID will appear in the text box labeled as Account ID in the Accounts Information Form. Now it’s time to fill in the rest of the fields as described below: A. Master Account Master Account will automatically be populated by the Pegasus system . 65 | P a g e Pegasus User Manual NaxerTech Limited B. Account Status Enable the Account Status check box otherwise a master account will be created at the end but account user will not be able to login to the Pegasus system. C. Account ID Account ID will appear automatically once you enter account ID in the text box available at the bottom of the Accounts Information dialog box and clicking New Account. D. Display Name Enter a suitable and a meaningful Display Name. E. Contact Name Enter the name of the contact person for which a master account creation is underway. F. Contact Phone Enter the contact number of the person for which a master account creation is underway. G. Password Enter the password for the newly created master account. H. Country Code Enter the correct country code as this impacts the complete working of Pegasus system. Ex. ++92 I. Contact Email Enter the email address of the person for which a master account creation is underway. J. Notify Email Enter a secondary email address of the person for which a master account creation is underway.. K. Brand Image URL Enter the hyperlink of an image to represent the brand of the master account user. L. Description Enter a short description about the master account. M. Notes Write any special Notes in this field, these notes could be related to the master account or about a specific customer with special privileges. Once all the fields are filled with appropriate information or any master account is edited click the Save button to save the information into the Pegasus system database otherwise changes will not take any effect. If any master account is required to delete, select the required master account from the Accounts Information Grid and click the Delete button. A warning message will appear and clicking its OK button will delete the selected account instantly. Be careful while deleting a master account as there is no way to undo it. Click Close button to close the Accounts Information dialog box. 66 | P a g e Pegasus User Manual NaxerTech Limited Users Users is the administrative part of the Pegasus system where you can Create, Edit and Delete a user account under a master account. Because it’s the Administrative part of the Pegasus system, Users button will only be visible to Master accounts only and will not be visible to any user or non master account. Users Information dialog box can be accessed by pressing the Users button on the main GUI of the Pegasus system as shown in the below image: Users Information dialog box shows complete information of all the user accounts which have already been added to the system. Let’s create a new user account and we will go through all the input boxes in detail. First we should have a User ID, to do this enter a suitable User ID in the text box available at the bottom of the Users Information dialog box and click the button Create User. When the Create User button is clicked a new User Form will appear on the screen and notice that the same user ID will appear in the text box labeled as User ID in the User Form. Here you can fill in the information related to a user and manage its rights. Now it’s time to fill in the rest of the fields and manage user rights as described below: A. Account ID Account ID will appear automatically and it will be the same Account name with which you are logged in to the Pegasus system. B. Active By default the user account will be enabled as Active. Disabling this check box will deactivate the user account. 67 | P a g e Pegasus User Manual NaxerTech Limited C. User ID User ID will appear automatically once you enter user ID in the text box available at the bottom of the Users Information dialog box and clicking Create User. D. Password Enter the password for the user account. E. Name Enter the name of the user. F. Phone Enter the contact number of the user. G. Device ID Enter the Device ID of the tracking device if a user is required to monitor a single vehicle. H. Group Select a group is a user required to manage and look after a group of vehicles. I. Email Enter the email address of the user. J. Description Enter a short description about the user. K. Notes Enter any special notes if required. 68 | P a g e