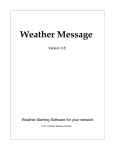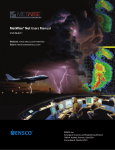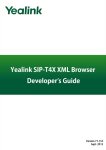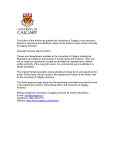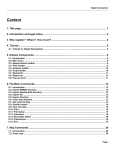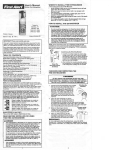Download USER`S MANUAL
Transcript
USER’S MANUAL Bringing real-time weather bulletins and information to your personal computer! RealEMWIN User’s Manual Page 1 INTRODUCTION RealEMWIN software was developed by Skywatch Services to assist in downloading and displaying weather wire data transmitted over the Emergency Managers Weather Information Network (EMWIN). Products available range from your local weather conditions and forecast, to severe weather watches and warnings, to satellite and radar graphics – all available within seconds of being transmitted from the National Weather Service! And information is not limited to the United States, as bulletins from Canada, Mexico and many international locations are available. RealEMWIN can function on its own with either a GOES satellite feed or VHF reception (via local rebroadcast), or via Internet with thanks to ByteBlaster servers across the country. The shareware version uses a 14-day free trial before limiting you to two alarms and 1 hour of operation (although you can reload as often as you like.) Registration costs $69.95 and can be sent directly to Skywatch. A Frequently Asked Questions (FAQ) list is on the Skywatch Services website, so if after reviewing the documentation you still need help check there. If you still need help after the FAQ – drop us an email! For more information on EMWIN, check these web locations: http://www.skywatch.org http://iwin.nws.noaa.gov/emwin/index.htm RealEMWIN User’s Manual Page 2 REALEMWIN AT WORK… Notice a tropical storm discussion displayed on-screen, as well as the alarm “Scroll Box” in action with the latest Severe Weather / Mesoscale Discussion (SWOMCD). RealEMWIN minimizes into the system tray as a thunderstorm symbol in the system tray – which you can right-click to automatically select from the five most recently received bulletins. RealEMWIN User’s Manual Page 3 SETUP Download the latest release of the software from the Skywatch Services home page. Run the self-extracting installation program and you are ready to start receiving data! After executing for the first time, the software will ask if it should create the default directories which are as follows: ¾ C:\Weather\EMWIN\Data\ (TXT files) ¾ C:\Weather\EMWIN\HourlyWX\ (Hourly obs and radar) ¾ C:\Weather\EMWIN\Images\ (GIF / JPG graphics) ¾ C:\Weather\EMWIN\Archive\ (Archive / Custom Alarms) If you don’t like these choices, please edit them using the configuration form. If you select directories that do not already exist on your hard-drive, RealEMWIN will automatically create the directories for you. NOTE!!! If you change these directories at any time – you MUST shut down and restart RealEMWIN in order to enable the alarm settings! RealEMWIN User’s Manual Page 4 CONFIGURATION Operational Mode CommPort /Baud Directories WXPLOT Local WFO’s RealEMWIN User’s Manual Connect directly to serial port, run with a network server, or use ByteBlaster Internet. - Network mode will NOT start up the default comport ingest routine Serial Port and Data Rate of Ingest Hardware Location to store data files. - Text = .txt .htm files - Images = .gif .jpg graphics - Hourly = raw surface obs / radar reports - Data-In = location to retrieve new files from - Custom = location to copy “custom” alarmed files Directory of “WXPLOT” map plotting software, usually c:\wxplot\ Three-letter ID of NWS offices that have products highlighted in the receive listboxes & LOCAL list Page 5 Purge Time # Prods US/NA/Pacific Audio Compress Bulletins Expand Headers Server Personal Idle Alert Internet RCM Unzip Bulletin Descriptions METAR Reverse Number of hours to hold data Number of old products to archive (0 to 9) For example, if set to 3 it will save 1 new copy, and 3 older versions If checked, will display bulletins from those regions Length of time to sound audio alarms - Restrict = 5 minutes before muting automatically (time setting configurable in RealEMWIN-MainMenu.txt file When manually emailing, compress bulletins (used to fit messages sent via email-to-pager gateways) If checked, will make the subject line a detailed description (“Tornado Warning – GRR” instead of “TORGRR”) SMTP mail server (outgoing) Your email address Send message to your personal pager and/or personal email if no new bulletins are received for “Delay” minutes. Select the “I-Net” option if you would like RealEMWIN to automatically start up the Internet feed when the signal is lost from the satellite ingest. Allows for manual retrieval of data from the Internet Run the “RCM Unzip” file upon receipt of new data, to prepare SAORCMUS for GDRCM program Use a descriptive name for incoming datafiles instead of the standard NWS code If checked will automatically display incoming METAR (local airport observations) when received (separate multiple sites with a comma, for example “KORD,KDTW,KTOL” If checked will display observations from old-to-new EMAIL While you set your personal email in the configuration section, up to 100 groups are defined in the textfile “email-users.txt” which you can modify with any text editor. Enter a descriptive name (“OFFICE”, “LUCAS COUNTY”) followed by a comma-separated list of email addresses. RealEMWIN User’s Manual Page 6 OPERATIONS Assuming all is well with your hardware and configuration, products should begin showing up in the lower-left listbox (“Live box”) as soon as you save the configuration! The status display area keeps you informed about the product being received as data arrives. Descriptions of the file naming convention, as well as a list of local NWS site identifiers, are available in under the “Help” menu. To view one of the products, simply click on it with your mouse. Once you click inside either listbox you can also move up and down with your cursor keys. To manually view a bulletin, type the product’s filename in the “Request” entry box. If you are unsure of the exact name, try using the “?” or “.” as a wildcard (i.e. “TORPH?” will display the latest Tornado Warning from Philadelphia.) If the product you request is not on your hard-drive, and the “Internet” box is checked in the configuration area, RealEMWIN will search the online EMWIN archives for the bulletin if a full 8-character EMWIN filename is entered (i.e. “SWRCLEOH”.) To print a text file select a product and go to “File” / “Print.” You may also email a product with “Send Email”. To quickly select an address from your configuration screen, check one or more of the presets. Save a file under a different name and/or different directory on your hard-drive with “Save File” or send it to pagers with “Send Page.” If you would like to do a search of all available products by state, country, or forecast office enter the ID in the “WFO” area. Examples: “OH”, “GRR”, “KWNH”. A list of all bulletins valid for that location will be listed in the upper-left listbox, where you can display the products with the mouse and/or cursor arrows. RealEMWIN User’s Manual Page 7 The search is instantaneous, but you may instruct RealEMWIN to recheck every 30 seconds by moving your mouse over the upper-left listbox and right-clicking. Select “Auto-Update” and the filter will continually rerun and display the revised results in the “FILTER” listbox. Note the other options with right-clicking are quick links to print, email or page the selected bulletin, to list all text bulletins or images saved, and to add the current header to the Alarm List. To compress and expand the RealEMWIN window, click on the blue “<” or “>” in the middle of the screen which changes the screen size. RealEMWIN will continue to receive data while compressed or hidden. Click on “METAR” to display the last 12-hours worth of observation reports. Even though the files are sent with a checksum, in some occasions you may get an unzip error with the SAHOURLY or SAORCMUS files. If that happens, RealEMWIN will attempt to unzip the file the next time it is sent that hour. Once you have something displayed, you can jump back and forth between older and newer products stored on your hard drive by using the “<” and “>” buttons on the top row of the screen, or by hitting your F7/F8 keys. RealEMWIN User’s Manual Page 8 When you click on an image file instead of a text product, a separate image display area will pop up. You may resize this window to suit – and when you close and re-open the settings will be retained. For a loop of the available imagery while in standalone mode, go to the image window (you may either select a single image or click the “computer icon” on the main window.) From there, choose an image via the menu interface and all available images will loop. To stop or slow the loop, click on the “Loop” menu. You may open multiple loop windows by repeatedly clicking the computer icon on the main window. The default Image menu may contain graphics that are not always sent on EMWIN, so don’t worry if you keep looking for Houston lightning and it’s never there. The EMWIN feed is very fluid, especially regarding graphics, which is why I made the menu file very easy for you to edit as changes are made. RealEMWIN User’s Manual Page 9 ALARM CONFIGURATION Watching the products as they come in can be fun and educational, but not time-effective when you are interested in being notified upon receipt of the latest weather information… Go to “File” / “Alarm Settings” and let RealEMWIN do the work for you! Type a product header into the “Product” box (using “?” or “.” as wildcards) or enter by right-clicking from the main menu listbox and selecting “Add to alarms.” Alarms based on the latest hourly weather observation can be set by using “METAR” as the code, and alarms for the special off-hourly reports are activated with the “SPECI” code. If you use wildcards – note that the length of the alarm must equal the length of the product desired. ???MI will alarm all products intended for Michigan, while ???MIA will get all Miami products. SWR??? will get nothing – it should be SWR?? After setting the alarm options (see the next page) click “Add” to insert the alarm to the list. To copy, edit or delete previously configured alarms, leftclick to highlight the item from the list and then right-click to copy, edit or delete. RealEMWIN User’s Manual Page 10 ALARM TYPES ¾ Print Send to default printer ¾ Display Show in the main text display window ¾ Custom Copy the file into the “Custom” directory ¾ Scroll Pop up scroll box (click on scrollbox to view text) ¾ Compress Check to compress words within bulletin ¾ Log Append to “weather.txt” in the RealEMWIN directory ¾ List Add the product to the “ALARM” listbox ¾ Email Send to preset email addresses ¾ Alert Play audio .wav file, or use system beep ¾ Pager Send to alpha-numeric pager* ¾ EXE Shell the command line specified in alarm-exe.txt ¾ Time Only process alarm if current time falls within limits of the AM/PM sliders on the right side You can hit “Sort Alarms” at any time to list the alarms alphabetically. - “FEEDBACK” will get all FEE* / FED* products. - “TESTWARN” allows you to test the alarm functions. You can do so by creating a text file called “TESTWARN.TXT” with anything in it, then copy that file to your Data-In directory. It will be processed and distributed using whatever alarm methods you have enabled. * Pager support provided by abcPager from Spinning Hat Software – download and install from http://skywatch.org/RealEMWIN/abcPager.zip if needed. RealEMWIN User’s Manual Page 11 As products are received they will be compared against your alarm settings and handled appropriately. For email alarms, if you are not connected to the Internet then RealEMWIN will automatically dial up for you (assuming your Internet connection is properly configured.) If a scrollbox alarm pops up you can resize the box. To display the entire bulletin, click on the scrolling text (which also closes the scrollbox.) If an audio alarm activates, the sound will repeat every 10 seconds until you click on “File” / “Mute Audio”, “Ctrl-M”, “F-10” or the Mute Button (which looks like a speaker on top of the Image Button on the main screen while an alarm is active.) The alarm will turn off automatically after 5 minutes if “Limit Audio” is checked on the configuration screen. If you enter a graphical filename for an alarm, it will display when received (no email or other alerting with graphics.) In order to trim down the alarm list, there is a special alarm code called “WAR”. This covers a Tornado, Severe Thunderstorm, Flood and Flash Flood Warning (TOR / SVR / FFW / FLW). This allows you to enter “WARMIA” on one line, instead of three separate lines for “TORMIA” “SVRMIA” “FFWMIA” “FLWMIA” If you do use this option, do NOT use wildcards in the WAR alarm (WAR??? will NOT work.) RealEMWIN User’s Manual Page 12 ADVANCED ALARMS Many options are available to you that allow for filtering of the bulletins based on county location. All warning products and some forecast & watch products are encoded with “FIPS” codes or “UGC” codes which RealEMWIN utilizes. After selecting a product header in the “Product” textbox, the “State” and “County” items will activate if that particular product uses the code. Now you have the option to select a particular state and zone to further filter the alarm. For example, if I have TORGRR set as a printer alarm, all Tornado Warnings from Grand Rapids will be printed. I can also set TORGRR as a Pager alarm, and select “MI” / “Ingham” so that I am only paged for warnings if they are issued for one specific county. To filter multiple counties, re-enter the product header for each individual county of interest. To enable the alarm for any product valid for a particular state, select the product and state, then “ANY COUNTY” in the county listbox. This is useful for products like the Tornado/Severe Thunderstorm Watches (SEL?) or Mesoscale Discussions (SWOMCD). One additional option is the “filter zone” checkbox next to the county name. This checkbox will appear for products such as Zone Forecasts, State Weather Roundups, and more that use UGC coding. If the box (to the right of the county selection) is checked, the alarm will only return the portion of the bulletin that affects your chosen county. For example -- zone forecasts will only print out one section, hourly weather only shows one region, etc. Alarms with the zone filter enabled will show up with a “!” after the zone number in the listing. Some products are sent with a UGC of “STZ000” or “STZALL” (where ST is the state the bulletin is intended for.) All counties in that state will be activated for such a product. RealEMWIN User’s Manual Page 13 MENUS RealEMWIN comes with a completely configurable menu system! “Quick” allows you easy access to bulletins that you use the most. This is also where you can view and clear the weather.txt log file, and check your incoming data status. Edit the “RealEMWIN-Quick.txt” file in your installation directory, using the “?” for the wildcard (if needed.) If you enter a wildcard (or partial filename) the search results will be listed in the “FILTER” listbox – however if you use a full product header the latest bulletin will be automatically displayed. To use the older 8-character EMWIN filenaming, use a “.” For example – “SWRNYCNY.” If you’d like to display a descriptive name in the Quick menu, instead of the raw filename, use a “*” at the end of the product name then enter your descriptive name, i.e. “TORGRR*Tornado Warning” “Bulletins” is where most of the standard EMWIN products can be accessed. Modify “RealEMWIN-MainMenu.txt” to add new products, remove products you don’t use or move lines around. BUTTONS One-touch buttons are included for the fastest, easiest access to preset bulletins. Edit “RealEMWIN-Button.txt” for up to 9 button definitions. The first characters of the line are used as the caption, followed by the EMWIN product header. If you want to filter by UGC code (for forecasts, observations, etc. – NOT WARNINGS) use “!” and then the full UGC code, such as “MIZ067” following the product header. For example. “ZFPGRR!MIZ067” will only show you that portion of the Zone Forecast from Grand Rapids that is valid for Ingham County Michigan. To use the old 8-character EMWIN filename, substitute “.” for the “!” i.e. SWRSATTX.TXZ081 RealEMWIN User’s Manual Page 14 IMAGES The Image Viewer allows you to look at single images, chosen from the main window, or loop up to ten time-lapsed pictures from the Image Menu. If multiple graphics are available, the Loop option will light up and begin cycling through the images. You may start and stop the looping via that menu. Also you can change the delay interval from the “Loop” option. Edit “RealEMWIN-ImageMenu.txt” to modify the menus for the Image Viewer, similar to the main RealEMWIN text display area. NOTE: This will not automatically update the images. For that you need to utilize “slideshow” mode, described later in this document. RealEMWIN User’s Manual Page 15 ADD-INS FTP Engine This feature allows you to “catch up” on bulletins transmitted over the last few hours. Text will retrieve the TXT files and Images gets GIF and JPG pictures. Choose from the previous 15 minutes, 60 minutes, or three hours. The FTP service IS NOT RELIABLE, so don’t worry if you get a lot of refused or aborted connections. County Lookup If you are unfamiliar with your local NWS office or associated zone codes, go to the County Code lookup under Help. Enter a two letter state code and the UGC Zone Code and local NWS ID will be returned. Use the UGC code for any filters in the RealEMWIN-button file. RealEMWIN User’s Manual Page 16 Paging Setup If you have abcPager installed, configure it from the Add-Ins menu. Under Dialup enter the modem connection for your paging provider (not your actual pager number.) Enter your number (some services use a ghost number) and a username of your choice. Then input the maximum number of characters per page your provider accepts, and finally the maximum number of pages you want per bulletin. For example, if a lengthy bulletin were sent to pager, in this case only the first 5*230 = 1150 characters will be sent – the rest will be dropped. Finally configure the modem connection defaults as per your paging company. Select “Compress Warnings” if you want the default for alarm text to fit on one page. This does NOT override any alarms you already set – just a default when entering the listings . Group Paging To page mutiple users, or users with different paging companies than your default, utilize the group paging. The main configuration similar to the personal paging setup, however in this case you can enter up to 10 separate pagers numbers. You are allotted up to 10 groups (for a maximum of 101 different pager setups.) RealEMWIN User’s Manual Page 17 ADDITIONAL FEATURES For more information on RealEMWIN news and discussions, join the mailing list by sending “subscribe realemwin” to “[email protected]” Search / Edit Features When displaying a text product, you can select text and right-click to perform all the standard “cut-n-paste” Windows functions. Also under the edit menu are a keyword search (or Ctrl-F for Find, and CtrlN for find next) and a zone-code search (or F2.) You will find the station names sorted by METAR ID under “Help”. Internet Mode If you have “Internet” enabled from the configuration menu, and you are online while running RealEMWIN, the software will search the Internet for any filenames you enter in the “Request TXT” box that are not on your hard-drive. (Use the old 8-character EMWIN filename) You may override the local search and force a download of Internet data by hitting F12 or “File”/”Internet Mode”. The Request box will turn green, and now any products you enter will be downloaded from the Internet until you toggle the Internet switch. All data successfully retrieved will be saved on your hard-drive using the correct filename for future retrieval. If you have an alarm for the particular product retrieved – it will be activated. RealEMWIN User’s Manual Page 18 Slideshow Mode For occasions where the system will be running without human intervention, a “slideshow” mode is available. Edit slideshow.txt with desired text and/or image products. Use a zone-based filter (for forecasts, watches and more -- NOT warnings) by entering a “!” after the product and then the full UGC county code (“OHZ003”). To activate a slideshow, select the menu option under “File.” Do not manually select products while in slideshow mode – turn it off first. While the slideshow is running, image loops will be automatically updated with new pictures as received. Purging Products Notice RealEMWIN-MainMenu.txt now has lines that end in a ",#" That # is the number of archive copies to keep of a particular product type. So if you type in 4, you'll have 5 copies of that type of product saved. If you type 0, you'll have 1 copy. If you type -1, you won't save any of those files. There also is an "office override" in that file. Type in the name of a NWS office you want more data from, and xx copies of each product will be saved regardless of the product type. For products that aren't in the RealEMWIN-MainMenu.txt file, the "generic" purge setting from the RealEMWIN configuration menu are utilized. The timer setting (from the configuration screen) is also in effect -- so if you tell it to archive 97 TOR's, it will still delete any older than xx hours. To keep them, make sure you set xx higher if needed. RealEMWIN User’s Manual Page 19 NETWORKING If you have your ingest connected to a LAN, other computers on your system can run RealEMWIN just like the hardware is hooked up right to that computer! EMWIN-Network handles the data distribution. Ingest computer running RealEMWIN locally, with 3 connected users Ingest User 1 User 2 User 3 After configuring RealEMWIN on the Ingest computer, go to the RealEMWIN-Ingest module and “Configure” the “Ingest Path” to something like “c:\weather\incoming\” and restart. Run EMWIN-Network and set the incoming data directory to that same directory. Pick an outgoing directory to store the data - for example “c:\weather\outgoing\” and make sure it is set to “SHARED” with “Full Read/Write Access.” Enter the “directory count” which is the total number of RealEMWIN clients you would use – in the above example it would be 4. Click “auto-start” if you want the program to start processing data when you run it, otherwise click “GO” and data will be flowing into the output directories. On the “Ingest” computer, configure RealEMWIN’s “Data In” directory to use the outgoing directory followed by a “\#” where # = any number from 1 through the “directory count” you entered in EMWIN-Network. In this case use c:\weather\outgoing\1. On your networked computers, configure RealEMWIN for “Network” mode, and the \\ingest\c\weather\outgoing\2 Data-In directories to \\ingest\c\weather\outgoing\3 \\ingest\c\weather\outgoing\4 and when RealEMWIN restarts, you will start seeing data flowing live into all four computers. RealEMWIN User’s Manual Page 20 Ingest computer NOT running RealEMWIN locally, with 3 connected users Ingest User 1 User 2 User 3 In this case you still need to configure RealEMWIN as before on the Ingest machine. However EMWIN-Network only needs a data directory count of 3, since Ingest won’t be running RealEMWIN on it. After setting things up on Ingest, you only need to run RealEMWIN-Ingest on the ingest machine, and not the entire RealEMWIN program. Set the LAN user machines up as in the previous example. One other option for users distant from the main ingest, involves running the Ingest and EMWIN-Network on a host computer then running EMWINNetwork on several remote computers and letting those secondary copies of EMWIN-Network handle the user distribution. For example, let’s say a city wants to send EMWIN data to Fire, Police and EMS computers. The city could run EMWIN-Network & Ingest on the main computer. EMWINNetwork is set for 3 users, and Fire/Police/EMS each run EMWINNetwork on their main computers, with Incoming Data set to the Outgoing Data of Ingest. Then their individual users connect internally, so the city’s main server isn’t overloaded. If you are using the Internet backup with the network distribution module, make sure the "network" line is checked underneath "File" in the Internet Engine. RealEMWIN User’s Manual Page 21 COMM-PORT RETRANSMITTING A new feature of RealEMWIN involves sending reformatted data out another commport on your computer. This involves the add-on “EMWINCommOut” program. To enable this feature, run the program then configure your data directory (should match the “Custom” directory in RealEMWIN), the commport you want to use and the baudrate for outgoing data. Shut down and restart to save your settings, and the watcher will be active. Data is put into that directory by setting a “Custom” alarm in RealEMWIN. So if you’re interested in warnings from Grand Rapids NWS office being formatted using the old Weatherwire headers and transmitted, set “WARGRR” as a custom alarm. Now when any product matching that alarm is received it is copied into the “custom” directory. EMWINCommOut is always watching that directory, and when it finds a file there it reads it in to determine the appropriate headers, adds the Weatherwire data to the beginning and end of the product, and feeds it out via your commport. NOTE: This is NOT an EMWIN retransmission engine! It is primarily used to feed crawl systems that need data in the old weatherwire format, and/or external alarms that are triggered with serial port voltage… RealEMWIN User’s Manual Page 22 WATCH AND WARNING PLOT Thanks to the contribution of Scott Plischke of the National Weather Service office in Amarillo, RealEMWIN now interacts with WXPlot which enables dynamic watch and warning mapping. WXPlot can be downloaded and easily installed from the RealEMWIN website. Make sure that when you unzip WXPlot, you check “Use Folder Names” so that all files are sent into their correct locations (\wxplot\bin \wxplot\inbox etc.) Then set your main directory (usually c:\wxplot) in the RealEMWIN configuration screen. First you need to click on “WXPlot Setup” and scroll down to option 4. There you will see a fairly self-explanatory setup file. The primary area of interest is line 23 – 25 with time zone information. If you do not store the EMWIN text files in c:\weather\emwin\archive you will need to modify lines 158-162 with the proper directories. Following that are several advanced options you are welcome to modify. Save the file and you are ready to map! The package comes with many backgrounds contributed by NWS Offices and RealEMWIN users. If you would like to make your own, go to the WXPlot setup and select option 1. Follow the explanation provided to draw a map of your area of interest, then enter the county/zone information and convert it. After that’s complete you may add it to the map section in your WXPlot Setup file. Please send any accurate backgrounds as an attached file to [email protected] and we will include it in the next release. The following products are plotted: • Tornado Watches and Warnings • Severe Thunderstorm Watches and Warnings • Flash Flood Watches and Warnings Enable this by setting a “custom” alarm for the product desired, i.e. SVR??? will plot all Severe Thunderstorm Warnings nationwide. (NOTE: WXPLOT IS NOT A PART OF REALEMWIN. IT IS PROVIDED AS A SERVICE TO REALEMWIN USERS, BUT PROBLEMS WITH WXPLOT ARE NOT A FAULT OF REALEMWIN OR SKYWATCH SERVICES.) RealEMWIN User’s Manual Page 23 HTML CONVERTER Would you like to upload some of the EMWIN data files to your webserver? How about configure them for access from your WAPenabled cellphone or PDA web browser? That’s what the HTML Converter does for you… Begin the process by setting “custom” alarms for the products you want uploaded. The wildcard is acceptable, so ???GRR will send all products from NWS Grand Rapids, while TOR??? will send all Tornado Warning nationwide. After configuring the “custom” alarms, simply start the HTML Converter program, set up your FTP information, and it will check every 20 seconds for new files and then process accordingly. HTML files will end in “.html”, text in “.txt”, and WAP files will be split up to no larger than 1600 k and uploaded with the “.wml” extension. RealEMWIN User’s Manual Page 24 ADVANCED INFORMATION Here are some features that most users will not need to access. If you have more than one EMWIN hardware package connected to your computer, you may use one as the primary port and the other as a backup port. Edit the file “Ingest-BACKUP.txt” and turn on backup support. If no information is received on the primary port for 15 seconds, it will switch to the backup and alarm you with a scrollbox. If you have the “recheck” set, it will turn off the backup and turn on the primary as often as you have it configured to do so. If no data is received on the primary for 15 seconds, it switches to the backup again and continues the loop until the primary port is active again. You can also manually switch the ports under “File”/”Switch”. Some mail servers (onelist.com for example) have problems with the linefeed characters used in the EMWIN files. If that happens to you, create a file called “striplf.txt” in your RealEMWIN directory and restart RealEMWIN (the file can have anything in it, or even be empty.) Linefeeds will be removed from all outgoing email messages, which usually fixes it. If “email-tag.txt” exists, the text in it will be included with all alarm email messages that are sent. If “pager-tag.txt” exists, the text of that file will be sent at the start of all pager alarms. Put “lowercase.txt” in your RealEMWIN directory (again it can be empty) to save all products ingested with completely lowercase filenames. All email sent will be logged to a file called “email-log.txt” which indicates the product type, whether it was alarm-based or manually sent, time and recipient. A similar file called “pager-log.txt” works with the paging system. If your email provider requires a username/password combo to send mail, create a file called blat-output.txt in your RealEMWIN directory with: -u [email protected] -pw email_password RealEMWIN User’s Manual Page 25 Associated Files: Dictionary.realemwin.txt o Used for compressed alarms. Modify any included words, remove if you don’t want them abbreviated, or add any other words and abbreviations you would like. FIPS63.txt o County FIPS Codes for Watch / Warnings Pager-Tag.txt o If present, will send a tag line prior to all pages (can be deleted) Email-Tag.txt o If present, will send a tag line prior to all email (can be deleted) ZoneCode.csv o County Name / NWS Office correlation (updated frequently, check the webpage) Stations.csv o METAR Site identifiers AFOS-List.csv o AFOS Files in database format Alarm-EXE.txt o Configurable shell command for “EXE” alarms (full product path and filename are sent as the first argument in the command) County-Prod.txt o List of EMWIN headers that use UGC codes SlideShow.txt o List of products to loop in a slideshow Alert1.wav (through alert9.wav) o Audio files for alarms (can be modified with your own wav-files) Email-log.txt RealEMWIN User’s Manual Page 26 o Reports all email sent or alarmed Pager-log.txt o Listing of all pages sent or alarmed Email-users.txt o Used to configure additional email groups Printer-font.txt o Sets the printer fontsize Status.txt o Report on data reception (archived as status-MMDDYY.txt) o View it from the “Quick” menu Product-List.txt o EMWIN Header Abbreviations, viewable from the “Help” menu Facility-List.txt o Listing of NWS Offices and ID’s (view with Help) Lowercase.txt o If present, will save all bulletins using lower case filenames StripLF.txt o If present will remove all linefeed characters (chr10) before sending email messages Ingest-BACKUP.txt o For users with multiple EMWIN ingest hardware connected to your computer serial ports Blat-output.txt o Edit this file to send special commands to the Blat email software RealEMWIN User’s Manual Page 27 Weather.txt o Text file created via alarms with “Log” setting enabled o View and/or clear under “Quick” RealEMWIN-MainMenu.txt o Configure product purge times o Configure color combinations RealEMWIN-ImageMenu.txt RealEMWIN-Quick.txt RealEMWIN-Button.txt o Modifiable menus for main and image forms RealEMWIN User’s Manual Page 28 SKYWATCH SERVICES Robert P Dale 328 N Canal Rd Lansing MI 48917 [email protected] REALEMWIN V1.7 REGISTRATION FORM Name: __________________________________________________ Address: __________________________________________________ City/State/Zip: _____________________________________________ E-Mail ____________________________ Fax ____________________________ __ Check __ Money Order Please include $69.95 payable to Skywatch Services Online credit-card registration available at http://skywatch.org/realemwin.html RealEMWIN User’s Manual Page 29