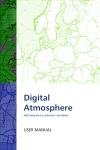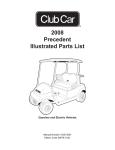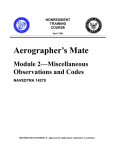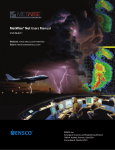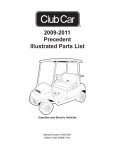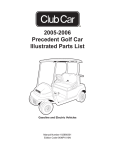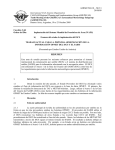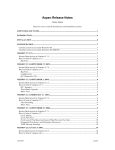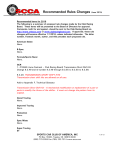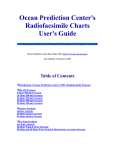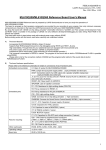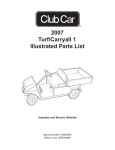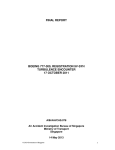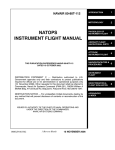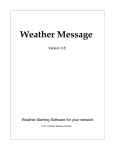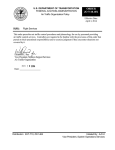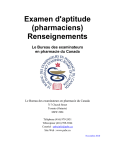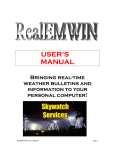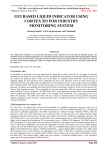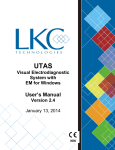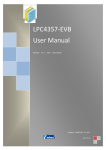Download Digital Atmosphere help - Weather Graphics Technologies
Transcript
Digital Atmosphere Content 1. Title page .............................................................................................................................. 1 2. Introduction and legal notice ............................................................................................. 2 3. Why register? Where? How much? ................................................................................. 4 4. Tutorial ................................................................................................................................. 6 4.1. Tutorial on Digital Atmosphere ............................................................................................................ 6 5. Display Components ........................................................................................................... 8 5.1. Introduction ........................................................................................................................................... 8 5.2. Main menu ............................................................................................................................................. 9 5.3. Speed buttons toolbar .......................................................................................................................... 9 5.4. Time toolbar .......................................................................................................................................... 9 5.5. Analysis toolbar .................................................................................................................................. 10 5.6. Script toolbar ...................................................................................................................................... 10 5.7. Workchart ............................................................................................................................................ 11 5.8. Status bar ............................................................................................................................................ 11 5.9. Pop-up menu ....................................................................................................................................... 11 6. File Menu Commands ....................................................................................................... 12 6.1. Introduction ......................................................................................................................................... 12 6.2. Import EMWIN directory ..................................................................................................................... 12 6.3. Import Weatherdish directory ............................................................................................................ 12 6.4. Import file ............................................................................................................................................ 12 6.5. Import directory .................................................................................................................................. 12 6.6. Clear data directory ............................................................................................................................ 13 6.7. Get archived data ................................................................................................................................ 13 6.8. Quality control .................................................................................................................................... 14 6.9. View raw data ...................................................................................................................................... 16 6.10. Print ................................................................................................................................................... 16 6.11. Print setup ......................................................................................................................................... 17 6.12. Calculator .......................................................................................................................................... 18 6.13. Recompile tables .............................................................................................................................. 18 6.14. Preferences ....................................................................................................................................... 19 6.15. Exit ..................................................................................................................................................... 19 7. Map Commands ................................................................................................................. 20 7.1. Introduction ......................................................................................................................................... 20 7.2. Erase map ........................................................................................................................................... 20 Page I Digital Atmosphere 7.3. Generate map ...................................................................................................................................... 20 7.4. Generate map by lat/long ................................................................................................................... 21 7.5. Generate map by station .................................................................................................................... 22 7.6. Load map ............................................................................................................................................. 22 7.7. Save map ............................................................................................................................................. 23 7.8. Export map .......................................................................................................................................... 23 7.9. Blank map ........................................................................................................................................... 24 7.10. Information ........................................................................................................................................ 24 7.11. Set comment ..................................................................................................................................... 25 7.12. Copy to clipboard ............................................................................................................................. 25 7.13. Make topography .............................................................................................................................. 26 7.14. Photoreal topography ....................................................................................................................... 26 7.15. Add basemap .................................................................................................................................... 27 7.16. Add point ........................................................................................................................................... 27 7.17. Add cities ........................................................................................................................................... 27 7.18. Add counties ..................................................................................................................................... 28 7.19. Add highways .................................................................................................................................... 28 7.20. Add secondary highways ................................................................................................................. 28 7.21. Add custom overlays ........................................................................................................................ 28 7.22. Add date stamp ................................................................................................................................. 28 8. Data Commands ................................................................................................................ 29 8.1. Data plots ............................................................................................................................................ 29 8.2. Custom data plots ............................................................................................................................... 29 8.3. Table plots ........................................................................................................................................... 30 8.4. Television plots ................................................................................................................................... 31 8.5. Warnings ............................................................................................................................................. 31 8.6. Frontal depiction (ASUS1) .................................................................................................................. 31 8.7. Convective Outlooks .......................................................................................................................... 33 8.8. Radar ................................................................................................................................................... 35 8.9. Sounding ............................................................................................................................................. 35 8.10. Extract model data ............................................................................................................................ 35 9. Analysis Commands ......................................................................................................... 36 9.1. Introduction ......................................................................................................................................... 36 9.2. Analysis basics ................................................................................................................................... 36 9.3. Primary fields ...................................................................................................................................... 37 9.4. Temperature menu ............................................................................................................................. 37 9.4.1. Wind chill ..................................................................................................................................................... 37 9.4.2. Temperature ................................................................................................................................................. 37 9.4.3. Potential temperature .................................................................................................................................. 38 9.4.4. Thickness (1000-500 mb) ............................................................................................................................ 38 9.5. Moisture menu .................................................................................................................................... 38 9.5.1. Humidex ....................................................................................................................................................... 38 Page II Digital Atmosphere 9.5.2. Heat index .................................................................................................................................................... 38 9.5.3. Relative humidity ......................................................................................................................................... 38 9.5.4. Mixing ratio .................................................................................................................................................. 38 9.5.5. Dewpoint temperature ................................................................................................................................. 39 9.5.6. Equivalent potential temperature ............................................................................................................... 39 9.6. Pressure/height menu ........................................................................................................................ 39 9.6.1. Height ........................................................................................................................................................... 39 9.6.2. Pressure tendency ....................................................................................................................................... 39 9.6.3. Altimeter setting .......................................................................................................................................... 39 9.6.4. Sea level pressure ....................................................................................................................................... 39 9.6.5. Isentropic level (mb) .................................................................................................................................... 40 9.7. Wind menu .......................................................................................................................................... 40 9.7.1. Wind analysis choices ................................................................................................................................. 40 9.8. Precipitation menu ............................................................................................................................. 40 9.8.1. Precipitation ................................................................................................................................................. 40 9.9. Sea menu ............................................................................................................................................. 40 9.9.1. Brief introduction ......................................................................................................................................... 40 9.9.2. Sea surface temperature ............................................................................................................................. 40 9.9.3. Height ........................................................................................................................................................... 41 9.9.4. Period ........................................................................................................................................................... 41 9.9.5. Direction ....................................................................................................................................................... 41 9.10. 3-D fields ........................................................................................................................................... 42 9.10.1. 3-D mode .................................................................................................................................................... 42 9.10.2. Roaming sounding .................................................................................................................................... 43 9.10.3. Cross section ............................................................................................................................................. 43 9.11. MVFR/IFR weather ............................................................................................................................ 43 9.12. Custom data field .............................................................................................................................. 43 9.13. Export last analysis .......................................................................................................................... 43 9.14. Wind field ........................................................................................................................................... 43 9.15. Geostrophic wind .............................................................................................................................. 43 9.16. Ageostrophic wind ............................................................................................................................ 44 9.17. Q-vector ............................................................................................................................................. 44 9.18. Flow modifiers ................................................................................................................................... 44 9.19. Isentropic analysis ............................................................................................................................ 45 10. Internet Menu Commands .............................................................................................. 46 10.1. Introduction ....................................................................................................................................... 46 10.2. Retrieve data ..................................................................................................................................... 46 11. EMWIN Menu Commands ............................................................................................... 48 11.1. Introduction ....................................................................................................................................... 48 11.2. Get EMWIN bulletin ........................................................................................................................... 48 Page III Digital Atmosphere 11.3. Display image .................................................................................................................................... 48 12. Climatology Menu Commands ....................................................................................... 49 12.1. Extract data ....................................................................................................................................... 49 12.2. Graph ................................................................................................................................................. 49 12.3. Introduction ....................................................................................................................................... 49 13. Window Commands ........................................................................................................ 50 13.1. Add/remove toolbars ........................................................................................................................ 50 13.2. Remove last product ........................................................................................................................ 50 14. Help Commands .............................................................................................................. 51 14.1. Register ............................................................................................................................................. 51 15. Preferences ...................................................................................................................... 52 15.1. Preferences introduction ................................................................................................................. 52 15.2. General .............................................................................................................................................. 52 15.2.1. General preferences settings .................................................................................................................... 52 15.2.2. Default data time selection ........................................................................................................................ 53 15.2.3. Directories .................................................................................................................................................. 53 15.2.4. Files ............................................................................................................................................................ 54 15.2.5. Scheduler ................................................................................................................................................... 55 15.3. Meteorological .................................................................................................................................. 56 15.3.1. General Meteorological Preferences ........................................................................................................ 56 15.3.2. Units ........................................................................................................................................................... 57 15.3.3. FOUS data level ......................................................................................................................................... 58 15.3.4. Parcel lift calculations ............................................................................................................................... 58 15.3.5. Physical constants .................................................................................................................................... 59 15.4. Maps .................................................................................................................................................. 60 15.4.1. General Maps Preferences ........................................................................................................................ 60 15.4.2. JPEG Image Compression ........................................................................................................................ 61 15.4.3. Lat/Long Grid ............................................................................................................................................. 61 15.4.4. Grid Interval ............................................................................................................................................... 62 15.4.5. Default Size ................................................................................................................................................ 62 15.4.6. Map element settings ................................................................................................................................ 62 15.5. Station plots ...................................................................................................................................... 63 15.5.1. Station plots tab ......................................................................................................................................... 63 15.5.2. Surface plot model .................................................................................................................................... 63 15.5.3. Upper air plot model .................................................................................................................................. 66 15.5.4. Station filtering .......................................................................................................................................... 67 15.6. Analysis ............................................................................................................................................. 67 Page IV Digital Atmosphere 15.6.1. Analysis tab ................................................................................................................................................ 67 15.6.2. Isopleths ..................................................................................................................................................... 69 15.6.3. Highs and lows .......................................................................................................................................... 70 15.6.4. Analysis type .............................................................................................................................................. 71 15.6.5. Analysis parameters .................................................................................................................................. 72 15.7. Fonts .................................................................................................................................................. 73 15.7.1. Fonts tab .................................................................................................................................................... 73 15.8. Contours ............................................................................................................................................ 74 15.8.1. Contours tab .............................................................................................................................................. 74 15.9. Miscellaneous ................................................................................................................................... 75 15.9.1. Misc tab ...................................................................................................................................................... 75 16. Troubleshooting .............................................................................................................. 78 16.1. How to solve a problem .................................................................................................................... 78 17. Appendix .......................................................................................................................... 79 17.1. Terminology ...................................................................................................................................... 79 17.2. Map attribute file structure ............................................................................................................... 80 17.3. Scripting ............................................................................................................................................ 81 17.4. Using tabular weather data .............................................................................................................. 86 17.5. Using exported analysis grids ......................................................................................................... 88 17.6. EMWIN ............................................................................................................................................... 89 17.7. About weather data ........................................................................................................................... 93 17.8. Raw data samples ............................................................................................................................. 94 17.9. Version change summaries ............................................................................................................. 96 Index ..................................................................................................................................... 109 Page V Digital Atmosphere 1. Title page Digital Atmosphere USER'S GUIDE September 2001 Version 2000 - 1.1 Software and documentation copyright © 1995, 2000 Tim Vasquez Weather Graphics Technologies All rights reserved All major changes since the last version are highlighted in red Documentation: Tim Vasquez and Shannon Key Weather Graphics Technologies P.O. Box 450211, Garland, Texas 75045-0211 (888) 388-0070 (405) 573-0700 Fax (405) 329-5275 Customer Service / Shipping / Orders — [email protected] Tech Support / Product Information — [email protected] World Wide Web — www.weathergraphics.com Page 1 Digital Atmosphere 2. Introduction and legal notice by Tim Vasquez, software author Norman, Oklahoma Thanks for trying out Digital Atmosphere. This software, initially developed in 1992 and rewritten under Windows in 1996, encompasses thousands of hours of programming by one person (me) and is the unique result of over fifteen years of forecasting experience, working with various meteorological workstations and mainframes, and many years of amateur observation activities and storm chasing. This manual is designed to help you get up and running with this advanced but easy-to-use weather analysis program. It will start out by taking you on a short overview of Digital Atmosphere. Following that, each menu command is explained in detail. Finally there is an extensive appendix with possibly all the miscellaneous information you could ever want. If you acquired a "lite" version of Digital Atmosphere, certain features will not work and you will need to register in order to get these capabilities. The philosophy is to give users basic plotting capabilities in the "lite" version, and bundle all the extras and freebies in the full version. Information on how to register are in the next section. WHAT IS DIGITAL ATMOSPHERE? It's a powerful weather prediction tool. It's hands-down the leading weather software program for Windows, and is used by the National Weather Service, the Air Force and Navy, dozens of television stations and consulting firms, and hundreds of amateurs and hobbyists. Its powerful and rapidly expanding capabilities will let you monitor developing weather anywhere on Earth — around the globe, or right in your own local area. Digital Atmosphere is essentially a geographical display program that ingests raw weather bulletins disseminated by the National Weather Service to Internet sites, satellite feeds, and weather databases. Using this data, it produces stunning plots and analyses that are equivalent to those found on multi-million dollar workstations. The maps and other products you create with Digital Atmosphere are fully customizable. You can define the geographic area you wish to map and specify the map's resolution. You decide how much detail you want shown in your maps, from country borders only to rendered topography with county lines and roads overlaid. You choose what weather data you want displayed, how the data is displayed, and in many cases what algorithms are used to analyze the data. Whatever your meteorological graphics needs, Digital Atmosphere can create exactly the map you desire, using only the parameters you desire. DIGITAL ATMOSPHERE IMPORT SPECIFICATIONS • • • • Page 2 Land synoptic (WMO FM 12 SYNOP) Ship synoptic (WMO FM 13 SHIP) METAR (WMO FM 15 METAR) Buoy (WMO FM 18 BUOY) Digital Atmosphere • • • • Upper air (WMO FM 35 TEMP) Aircraft data report (ACARS) (WMO FM 42 AMDAR) WSR-88D RCM radar coded message (FMH 8 RCM) NMC frontal depiction transmission format (ASUS1 KWBC) DIGITAL ATMOSPHERE REQUIREMENTS • • • • • • Operating system: Windows 95, Windows 98, Windows 2000, or Windows NT 4.0. Processor: Pentium or better recommended; 486 minimum. RAM: 16 MB or better recommended; 8 MB minimum. Disk space: Minimum 35 MB. Source of data: Internet access recommended, which allows access to any of numerous free data sites. Special notes: Windows 3.1, Win32s, and earlier versions of Windows are not supported. NO-NONSENSE LEGAL NOTICE The Digital Atmosphere software program and this user's guide are copyrighted. All rights are reserved. Unauthorized reproduction or distribution of this software is strictly prohibited and may constitute a criminal offense. The user agrees to evaluate Digital Atmosphere during the 30-day trial period and determine whether the software performs acceptably. By registering Digital Atmosphere with the author (Tim Vasquez and Weather Graphics Technologies), the user expresses that the software is acceptable. The author makes no warranty or representation, expressed or implied, with regard to the accuracy of Digital Atmosphere, its quality, quality, performance, merchantability, or fitness for a particular purpose, and may not be held responsible for any damages whatsoever arising from the use, misuse, or attempted use of this product, including injury, death, and/or loss of earnings. Users who require a significant degree of forecasting accuracy shall use other tools in conjunction with Digital Atmosphere and shall seek the assistance of qualified meteorological consultants. The author reserves the right to make changes and improvements to Digital Atmosphere, to the User's Guide, and to sales and pricing policies at any time, and without obligation to notify any person or organization of the revision or change. All brand and product names are the trademarks of their respective owners. Microsoft and Windows are either trademarks or registered trademarks of Microsoft Corporation. Digital Atmosphere is a trademark of Weather Graphics Technologies. Page 3 Digital Atmosphere 3. Why register? Where? How much? WHY REGISTER? Your Digital Atmosphere 2000 copy is a fully-functional version. There are no separate "registered" and "demo" versions, and there's nothing else to download or install! However, you must register Digital Atmosphere 2000 within 30 days. If you don't do this, at the 30-day point the software will disable certain features such as quality control, photorealistic maps, scripting, climatology, and loading/saving of maps. When you register, you will receive a key number that you enter into Digital Atmosphere. This prevents it from expiring and restores expired copies. What other extras are there? If you order the CD-ROM version (an extra $10 plus $5 shipping) you get a copy of NSSFC-5 "Operational Mesoanalysis", a 42 meg PDF document on small-scale forecasting. We also hope that our low price and our commitment to continued development work is an incentive to register. We prefer to offer affordable prices and great service rather than inflated markups and shoddy support, which is common in the software industry. Your registration is greatly appreciated! UPGRADE INFORMATION (registered users only) Old key numbers from previous versions will not work in Digital Atmosphere 2000. Digital Atmosphere 2000 is the first major upgrade since 1997, and a $45 fee will apply to all registered users who want to upgrade their copy of Digital Atmosphere. Of course our upgrade policy has always been quite generous and we have released dozens of free upgrades to Digital Atmosphere during the past few years. However the weather software market is not very large and we have to periodically recover costs to continue further development work. If you choose not to upgrade, you can always reinstall your old version and continue to use it. REGISTRATION PRICING • First-time users. Welcome! The cost of Digital Atmosphere is $68. You'll be added to our books as a registered user. • Registered Digital Atmosphere users (V1.x, V2.x). The upgrade cost is $45. You will need to specify in your order that you are upgrading, and you will need to provide your mailing address info that we have on file so that we can verify your status. If we cannot find this, you will need to submit clear proof of purchase (credit card statement, receipt, etc). • Individuals who purchased Digital Atmosphere after April 1, 2000. You are grandfathered to this edition for free. You will need to specify in your order that you registered after April 1, 2000 (we will check this with our records), and you will need to provide your mailing address info that we have on file so that we can verify your status. If you want the CD-ROM a $10 charge will still apply. • Texas residents. We're Texas-based and the 8.25% tax rate applies to all individuals in Texas. WHAT YOU GET WHEN YOU REGISTER All users will receive a key number that will allow the program to be "unlocked". There's nothing else to install or download! This key number will keep your copy fully-functional without the headache of it expiring. Page 4 Digital Atmosphere DO I NEED THE CD-ROM VERSION? For many users, the answer is "no", you don't need the CD-ROM version. You should only order the CD-ROM version if you want the "Operational Mesoanalysis" PDF document, if you don't want to download the program, or if you want to have a readily-available backup copy of Digital Atmosphere. The downloadable version and the CD-ROM version are exactly identical; in other words, ordering the CD-ROM doesn't give you a different version of Digital Atmosphere. It's strictly provided for convenience. The cost of the CD-ROM version is an extra $10 plus $5 shipping, and it will usually arrive within a week. PROFESSIONAL VERSION Digital Atmosphere 2000 Professional Version is available for $199 (no discounts or special upgrade prices permitted). It provides the single added benefit of eliminating all serial/key validation. This makes it especially geared for industrial, government, and university environments where serial/key validation procedures are unacceptable and a pre-unlocked solution is needed. This version is provided only on CD-ROM, and it does include the "Operational Mesoanalysis" PDF book listed above. Additional site licenses can be purchased anytime at a significant discount ($45 per license). HOW TO REGISTER To register, follow any one of the methods below. Note that we accept credit card (Visa/Mastercard), check, cashier's check, money order, international money order, and Government IMPAC cards. Purchase orders from government agencies and A-rated corporations/institutions are accepted subject to verification and must be faxed or mailed in writing. • Telephone. Use your VISA or MasterCard and call us at toll-free (888) 388-0070 or (405) 573-0700. • Web site. Use your VISA or Mastercard and fill out the secure order form located on the World Wide Web at http://www.weathergraphics.com/buy.htm and it will be automatically transmitted to us. Orders are usually processed within 24 hours. • E-mail. Use your VISA or MasterCard and E-mail us at [email protected] . Include the expiration date and cardholder name, your address, and phone number. Orders are usually processed within 24 hours. • Fax. Fax your order to (405) 329-5275. For your convenience, there's a file in your Digital Atmosphere directory called ORDER.TXT, which you can print out and send to us. Orders will usually be processed within 24 hours. • Postal mail. Orders may be sent to Weather Graphics Technologies, P.O. Box 450211, Garland, Texas 75045-0211 USA. Orders will be processed upon receipt. • Weatherdish users. Do you use Weatherdish? If so, you can register by contacting the friendly folks at ItWorks, 3490 Silverbell Rd, Chico CA 95973, (530) 899-8434, E-mail [email protected] or www.weatherdish.com . • Weather conference. We often attend severe weather conventions, where you can register your copy. Page 5 Digital Atmosphere 4. Tutorial 4.1. Tutorial on Digital Atmosphere Now we present a quick tutorial to help you get up and running. You may want to print out this help page and follow along (if you're in Windows Help, just go to File > Print Topic... to print this page). Loading a little data Digital Atmosphere comes with a set of prepackaged data for November 18, 2000. To load this data, just choose File > Import a File and select the folder "tutorial". Select the file "incoming.txt". Digital Atmosphere will import all the data in this file. On a Pentium III it takes about 15 seconds. That's all there is to it! Now you can plot the data, analyze it, or perform other operations. Make sure we're at the surface We want to make sure we're looking at data at the surface, so check the time toolbar and make sure Level shows "Surface". The time toolbar is on the bar below all the shortcut buttons. Looking at the big picture Meteorologists usually like to get their first look at a weather chart using isobars (lines of equal pressure). To display these, choose Analysis > Pressure/Height > Sea level pressure. Congratulations! You've made your first weather map. You'll notice a deep low over the northern Plains, with a Pacific high dominating the western U.S. and an old polar air mass over the southeastern United States. Checking out those fronts It's easy to overlay fronts -- assuming we saved a certain kind of bulletin produced by the National Weather Service. Thankfully this bulletin is packaged right into the tutorial file. To see the fronts, select Data > Frontal depiction. Even better! We can see an old stationary front in the Gulf of Mexico, and that the cold front associated with the northern U.S. low is still north of the border. Erasing the map The map is looking a little cluttered, huh? No problem. Just click on Map > Erase map. Ouila! All the overlays and markings are gone. Looking at station plots Station plots are little "packets" of data that appear on the map at various locations, showing the actual observed conditions at that location. Plotting them in Digital Atmosphere is a snap. Just click on Data > Data plots. Instantly the map is filled with a smorgasbord of information. Take a look at the plot in eastern Iowa. It shows a temperature of 19 degrees, a dewpoint of 15 degrees, and a sea level pressure of 1018.7 mb (prefix it with "10" if it's below 500, "9" if it's above 500, and add a decimal point between the second and third digit). The squiggly line at the right is the pressure trend over the past 3 hours; it was rising then steady, and the change was 0.4 mb (divide the number by ten). The long shaft sticking southwestward is the wind direction; it always sticks INTO the wind, so the wind is blowing from the southwest. There is one tiny barb on the shaft, indicating a wind speed of 5 mph (every long barb is 10 mph; every short one is 5 mph). And in the center circle, there is no shading, indicating clear skies. The amount of shading is proportional to the amount of Page 6 Digital Atmosphere clouds. You'll also note that some stations have a square; this means the observation was made by a computerized station. Some stations have a red color; this means bad (IFR) weather, while some are blue which means mediocre (MVFR) weather. The coloring is determined strictly by visibility and cloud height and is more for the use of pilots and experienced meteorologists, though they can clue you in on where significant weather is happening. If you look in the southeast U.S., you'll see that some stations have two fat dots. This is the international symbol for rain. Overlaying more contours Now choose Analysis > Pressure/Height > Sea level pressure. Nice! You just added the same field seen earlier on top of the map. This illustrates how you can view different meteorological fields at the same time. Seeing the wind flow It is possible to visualize the wind field. Go ahead and click on Map > Erase map. Now choose Analysis > Wind > Wind field. You'll see a pretty cool gridded array of wind patterns! It's the ideal thing to depict how the air is moving. Another way to see the winds A second way of seeing winds is to choose streamlines. Go ahead and choose Map > Erase map again. Now choose Analysis > Wind > Streamlines. These lines are always oriented parallel with the wind. You can see that if you released a balloon in Kansas and it stayed near the ground, it would probably drift towards Michigan. Forecasters in the tropics love to use streamlines, as it's one of the best tools for finding disturbances in that region of the world. Looking at isotherms Remember how you overlaid isobars on the map? It's easy to overlay other fields, such as isotherms (lines of equal temperature). Just go to Analyze > Temperature > Temperature (F) or (C). Moving around Want to look at a different part of the world? Look at the speed button toolbar, and at the far right you will see an option called "Generate Map". Simply click on this dropdown menu and pick "Illinois". The workchart will be redrawn with Illinois in focus. Fine tuning the map There's another way you can generate maps for exact areas you want to see. Click on Map > Generate > Enter lat/long. A d That completes the quick tour of Digital Atmosphere. This tour was only intended to give you a feel for how Digital Atmosphere works. There's lots more to see that is better covered elsewhere in the help files than in this tutorial! As soon as you feel ready, jump on the Internet or your favorite online service and download new weather data. Then poke around and get comfortable with the software. There's almost no way you can "break" it. Have fun! Page 7 Digital Atmosphere 5. Display Components 5.1. Introduction Before we continue, let's look at eight major components of the Digital Atmosphere screen in the illustration below. It's important to be familiar with each of these parts, since we will refer to them occasionally through the manual. This chapter discusses each component in detail. Page 8 Digital Atmosphere 5.2. Main menu The main menu is where you issue most commands for Digital Atmosphere. This dropdown menu structure works just like most other Windows programs. Each main menu command will be described in the following chapters in this manual, so we won't discuss them in detail at this time. 5.3. Speed buttons toolbar Speed buttons. The speed buttons are provided as a convenient way of accessing frequently-used main menu commands. You can find the meaning of each one by simply resting the cursor on a button (a popup hint will appear). Each button corresponds to a main menu command, summarized as follows (going left to right). To get more information, go to the following chapters to see what the main menu command does. Import a file -- Accomplishes the same thing as File > Import file Import a directory -- File > Import directory Load a map -- Map > Load Map... Erase workchart -- Map > Erase Map Data plot -- Data > Data Plots Internet retrieval -- Internet > Retrieve Data Print -- File > Print Quality control -- File > Quality Control Calculator -- File > Calculator... Warnings -- Data > Warnings Preferences -- File > Preferences Generate map. This presents a list of geographical locations that can be generated. The workchart will then be redrawn with the specified location. You can use this instead of the "Map > Generate map" options for creating charts. The size of the workchart is dictated by the settings in File > Preferences > Maps > Default Size. Note that the entries and their lats/longs/zooms are loaded from the DIGATMOS.MSE file in your Digital Atmosphere directory, which you can edit with any text editor. 5.4. Time toolbar Surface time. This controls how the valid time for surface data is chosen. You should leave it on "auto" to allow Digital Atmosphere to choose the most popular time from the available data. If you wish to override it, you can choose "manual" to be prompted for a time each time you generate a surface product, or you can choose a specific numerical time. Page 9 Digital Atmosphere Upper time. This controls how the valid time for upper-air data is chosen. You should leave it on "auto" to allow Digital Atmosphere to choose the most popular time from the available data. If you wish to override it, you can choose "manual" to be prompted for a time each time you generate an upper-air product, or you can choose a specific numerical time. Valid time. Controls whether forecast data is used. You should always leave it at "analysis" unless you are plotting FD winds aloft data. Model output data valid times are chosen separately. Level. This controls the current level. Set it to "surface" when viewing surface data. Set it to a "mb" level when viewing rawinsonde data. Set it to a "ft" level when viewing FD winds aloft or RCM wind data. R. Press this to delete all of the "ft" entries from the "level" list except those used for RCM wind data. F. Press this to delete all of the "ft" entries from the "level" list except those used for FD winds aloft data. All. Press this to restore all "ft" levels, including FD and RCM wind data. 5.5. Analysis toolbar Wind. Controls what type of wind information is used during any "Analysis" operation. Leave this on "observed" for most typical uses. Otherwise, choose geostrophic, ageostrophic, or Q-vector to view these respective wind fields. Wind plot. Controls what symbology is used to display wind fields during any "Analysis" operation. You can choose from "barbs" or choose "vectors". Derived field. Controls what kind of derivative field is used when producing any kind of "Analysis". You should leave this on "No" except when producing vorticity or convergence maps. For more information on derived fields, see the chapter on Analysis. Advection box. If checked, an advected derivative field will be used during any kind of "Analysis". You should normally leave this unchecked. 5.6. Script toolbar The script toolbar is a powerful interface that lets you give Digital Atmosphere a certain degree of automation. You can initiate tasks at various hours. For more information on working with scripts, please see the Appendix under Scripting. Command. Type any command in this box and hit return or press Enter. It will then be executed. Run script. Runs a predefined script. Create script. Creates a script. You can use any text editor instead of this button. Timer off/on. Indicates whether the timer is off or on. Press it to call up the timer configuration window. Page 10 Digital Atmosphere 5.7. Workchart The workchart is the large graphical space that is used to display maps, plots, and contours. There can only be one workchart open at any one time. 5.8. Status bar Messages about what Digital Atmosphere is doing are displayed on the status bar at the bottom of the Digital Atmosphere screen. 5.9. Pop-up menu Digital Atmosphere allows you to issue specific commands by right-clicking on the map. This action defines a location. When you do this, a popup menu will appear and you will have the following options that apply to the defined location: Identify Warning. If you have imported valid warning data, this option will locate a warning at the defined location and display its text. If there is no valid warning data, no warnings will be found. Set point. This is used to define one of two points to be used in either the Quality Control function or the Show Distance function. For more information, see "Show distance" (about five lines down) or "Quality Control" (in the File chapter). Get lat/long. This will display the latitude and longitude of the defined location. Show sounding. If you have imported valid rawinsonde (upper air) data, Digital Atmosphere will find the closest rawinsonde station to the defined location and display the SKEW-T (sounding) for that station. Show distance. Shows the distance between two points previously chosen. To set each point, right-click on the map and choose "Set point". This must be done twice to define the start and end. Then right-click anywhere and pick "Show distance". The lat/long of the start and end points, along with the distance in nm, sm, and km, will be shown. Frontal depiction tools. Please refer to the chapter Data > Frontal Depiction for further information on using these selections. Page 11 Digital Atmosphere 6. File Menu Commands 6.1. Introduction These menu commands are reserved for functions that operate on data files or are significant to Digital Atmosphere's operation. 6.2. Import EMWIN directory This should only be used by users who are running EMWIN. This imports all data from the EMWIN directory on the computer. It uses the settings in Preferences, General to figure which files to use. The EMWIN warnings are also imported at this time. 6.3. Import Weatherdish directory This imports all data from the Weatherdish directory on the computer. It uses the settings in Preferences, General to figure which files to use. The Weatherdish warnings are also imported at this time. 6.4. Import file Regardless of the mode that Digital Atmosphere is in (manual or automatic), this prompts the user for a specific file to import. The file will then be decoded and imported. No other files will be imported. The data file should consist of text bulletins containing METAR, synoptic, SAO, FD winds aloft, buoy reports, or rawinsonde data. After the data is imported, it can then be plotted or analyzed. 6.5. Import directory Digital Atmosphere is a tool that lets you create weather charts using current raw data. Therefore, the first thing you need is a tool to get raw data into Digital Atmosphere. We refer to this process as raw data import. Once you import data into Digital Atmosphere (via any of the possible methods explained below), the program will continue to work off that data until you perform another import. In other words, the data will still be in Digital Atmosphere if you exit out of the program and then run it again later, but once you perform a second import all the data from the first import will no longer be available. Regardless of the mode that Digital Atmosphere is in (scheduled or manual), this command imports all files contained in the directory listed on the File, Preferences General tab under "Data directory". The data files should consist of text bulletins containing METAR, synoptic, SAO, FD winds aloft, buoy reports, or rawinsonde data. After the data is imported, it can then be plotted or analyzed. This is the command you should use if you want to look view data from several files at the same time. Page 12 Digital Atmosphere If you use the Internet, you can avoid all use of "Import" by using "Internet", "Retrieve Data". Digital Atmosphere will get data from the Internet and import it automatically when it's finished. If you need more detailed information, consult the Appendix for technical information on data import. WARNING: Never import a directory containing binary files, programs, or over 100 files. The results may be unpredictable. 6.6. Clear data directory This is a utility command that clears out the data subdirectory /data under Digital Atmosphere. Normally it does not need to be used unless suspicious plots or contours occur and the user wishes to flush out all data. This ensures that File > Import directory does not inadvertantly retrieve files that were placed there by the user. It can also prepare the data directory in case the user wishes to place numerous files into the directory to be imported. Data that has already been imported and stored in native binary format will remain unaffected, but "Import directory" will not work at all until new data is placed in the data directory (via a file copy or via the Internet > Retrieve command). 6.7. Get archived data If you have the Surface Archives or Upper Archives disc sets from Weather Graphics Technologies, you can use this option to retrieve data on the disc instantly. Digital Atmosphere will decompress and ingest the desired datasets, enabling you to plot maps of any date and time between 1961 and 1990 (and earlier and later in some cases). Page 13 Digital Atmosphere In the above example, we've specified that we want data for September 4, 1972 at 1700 UTC (Greenwich Mean Time). It is assumed that the Surface Archives 1961-73 disc is in the drive (if the wrong disc is in the drive, you will get an error). Once the "Import" item is selected, the data will be imported. You can then use commands such as Data > Plots and Analysis > Sea Level Pressure to view the data. 6.8. Quality control If you're a newcomer to meteorology, you'll quickly discover that not all weather data is 100% accurate. Errors can get into raw weather data either through transmission problems, communications interference, human error, or simply the observer hitting the wrong key when typing up the report. These can either be unnoticable or may corrupt an analysis. Fortunately, Digital Atmosphere provides a tool to help fix the problem. To perform quality control, simply drag the mouse over the location where erroneous data is suspected. A box will appear, as shown below: When you select File > Quality Control or press the QC speed button, the quality control panel will appear, as seen below: Page 14 Digital Atmosphere You may then edit the values shown and correct any entries that look suspicious. Always use a value of -9999 to indicate missing data. Note that the data shown is dependent on what the active level is (as is shown on the Time Toolbar). If the active level is a non-surface level, Quality Control will only display upper-air data. If the active level is a surface level, Quality Control will display only surface data. The options you have are: • Accept Entry — Saves the report as shown, including any modifications you might have made. Once you hit Accept Entry, all changes become permanent. • Ignore Changes — Ignores any changes that you've made to the report and moves to the next one. • Delete Report — If the individual report is so corrupted that you know you won't want to use it, you'll probably want to delete it. This is the button to use. • Stop Search — Stops sifting through the file, saving any values that you've already entered. Note that QC displays all data within the bounding box (even if it's filtered out on the map), so you may need to press "Accept entry" numerous times until you find the station you want. One way of avoiding this problem is to make the initial QC box as small as possible so that you get only the station you want. Since QC changes the formatted binary data files, you will lose your changes if you re-import the original data. Page 15 Digital Atmosphere 6.9. View raw data Very often, you will want to go back and look at the original data. Not only is this handy; it is recommended so that you can review observations for vital clues (such as observer remarks), as well as look through any forecast data you might have captured. The file that is shown is the internally-saved clean data file produced by the most recent File, Import command. The original raw data file is not referenced and does not have to be present. If you don't like this interface, you can view the same data file using any text editor and setting it to examine DATA.USR in your Digital Atmosphere directory. The View Raw Data panel also has a "Find" function that lets you search for stations and keywords in the file. 6.10. Print This option will print your currently active map. It's that easy! If you want to make changes in the way that the map is printed, you'll need to use Print Setup, listed below. Print sends an exact copy of the screen image to the printer, so if the printouts are too dark, you will need to change your map settings in Preferences and Page 16 Digital Atmosphere regenerate new maps (preferably with white backgrounds), then print those. Also keep in mind that many PostScript printer drivers will allow you to set the printer to produce negative printouts. If the maps are too dark, you should avoid using solid colors. Regenerate your maps without topography or ocean fills. Topography is designed mainly for screen viewing. If you absolutely must have dark maps onscreen and can't force your printer to produce acceptable output (either through File, Print Setup or through the printer's own setup menus), you will need to export the map and then use a photo-editing type graphics program (such as Photo Shop or Paint Shop Pro) to make a negative image or enhancements that allow for better printouts. If the printer shows memory errors, this means that the graphic you are sending to the printer is too large to fit into the printer's memory. The easiest way to remedy this is to go to File, Print Setup and choose a portrait printout rather than a landscape printout. Another solution is to regenerate your charts without using any colo r fills or topography (i.e. totally composed of line graphics). The third method of solving a memory problem is to use a lower resolution (i.e. choose 600 dpi rather than 1200 dpi, or 300 dpi rather than 600 dpi in your printer setup). The final and best solution is to increase the amount of RAM in your printer by installing a SIMM memory module. Your printer will require a total minimum amount of 2 MB of RAM, but will work best with 4 MB or more. Some users report problems printing to HP LaserJet and a couple of other printers (such as getting blank pages). This is usually a problem with the Windows PCL 5 print driver and is beyond the control of Digital Atmosphere. Solutions for this that have been documented are changing the resolution from 600 to 300 dpi or change the print mode from "vector" to "raster". If your printer is equipped with a PostScript option, always use the PostScript mode for 600-dpi printing. Overall, this printing problem is not specific to Digital Atmosphere and may occur with other applications that make extensive use of the PCL driver. HP Laserjet 4si / HP Laserjet 4000 / HP Laserjet 4+. Windows 95. Landscape mode tends to generate blank pages, and portrait tends to print garbled maps when using PCL5. PCL 6 tends to fix the problem. Windows 98. No problems. Canon BJC-240. Windows 95. Problems with Canon BJC-240, with latest driver, with maps coming out extremely garbled in both landscape and portrait modes. Windows 98. No problems. Canon LBP-660. Windows 98. Prints blank pages. 6.11. Print setup This function is used for specifying how you want your printer to print maps. These panels will vary based on what type of printer you are using. One option that is useful for some printers is the "Graphics Resolution". When you lower this value, it will help you send extremely detailed charts to printers that keep producing "out Page 17 Digital Atmosphere of memory" errors or blank pages. 6.12. Calculator Do you need to find a wind chill value? A mixing ratio? A theta-E? No problem. Digital Atmosphere's meteorological calculator lets you plug in values and find a result. Simply choose the conversion you want at the top, enter the values in the center panel, then press Calculate. Note about actual pressure. A very important note — when you are asked for "Actual Pressure", this indicates the actual pressure of the parcel, not the sea-level pressure, unless you're really at sea level! You can find your "actual pressure" by simply calculating "Station Pressure (mb)" and entering your altimeter setting (pressure in inches as provided in public weather reports) and your elevation in feet. An example: In Denver, Colorado, your elevation is 5300 ft and the pressure is 29.96 inches. This yields a "station pressure" or "actual pressure" of 834.8 mb. You can then use this value in calculations which ask for "actual pressure". 6.13. Recompile tables This option is used to recompile station tables from scratch. Most users don't need to use this command since compiled tables are already provided with Digital Atmosphere. It is used only when you change the station listings in DIGATMOS.STN and you want these changes to be enabled. To modify DIGATMOS.STN, you'll need a standard text editor (such as MS-DOS EDIT). Always be absolutely sure that you save it as a ASCII (text) file or you will corrupt your installed copy. When you have finished your changes, you can use File > Recompile Tables at any time to regenerate the internal listings. It takes about 5 minutes (the sorting algorithm is a demanding operation). Once the procedure is finished, Digital Atmosphere will make use of the new changes. You may Recompile Tables as many times as you wish. SPECIAL NOTE: Effective with Digital Atmosphere V2.2, a new station table format is being used, which Page 18 Digital Atmosphere contains changes in columns and data fields. Never try to import older DIGATMOS.STN formats, as you will corrupt your installed copy. 6.14. Preferences This section has a chapter of its own. Please consult the detailed chapter on Preferences Settings. 6.15. Exit Exits Digital Atmosphere. The background map will be saved and it will automatically appear the next time you run the program. The last data set you imported will continue to be available. Page 19 Digital Atmosphere 7. Map Commands 7.1. Introduction These commands are used to generate maps for Digital Atmosphere. 7.2. Erase map Before you make annotations, plots, or contours on your map, Digital Atmosphere retains a copy of the original map image in case you want to start with a blank slate. Use this command whenever you want to erase weather data from the map. 7.3. Generate map There are three ways to generate a new map from scratch: • Map > Generate Map > Enter lat/long • Map > Generate Map > Enter station • Generate Map list of countries and regions on the Speed Buttons toolbar The easiest method is to use the "Generate map" dropdown box on the speed button toolbar and pick a country or continent. For those that want more accuracy, these two selections will provide greater control of map generation. Page 20 Digital Atmosphere 7.4. Generate map by lat/long This is a powerful tool that replaces the map contained within the selected workchart with another map. Once you choose this command, you'll see a settings panel appear. This is where you choose how your map should look. All maps are generated using an orthographic ("satellite view") projection. • • • • Latitude. Sets the latitude for the center of the screen in degrees. Longitude. Sets the longitude for the center of the screen in degrees. Scale. Sets the width of the map in either miles or kilometers. Map size height/width. Allows you to specify how many screen pixels wide and tall you want the map image to be. You may also wish to choose one of the map size speed buttons. If you want an exceptionally detailed image, you may want to choose one of the higher settings. The 1550 x 1150 size yields excellent printed maps that are suitable for publishing. If this image size is larger than the screen, you will be provided with scroll bars to roam around the image. However, note that large maps place a burden on your computer's resources, and too many large maps open at the same time may cause warnings or errors. Avoid setting sizes larger than 2000 pixels. • Offset (advanced map setting). Most users should leave these at a value of zero. Advanced users may want to change them to put the map off-center from the projection center (usually to align the image with satellite photos, and so on). Page 21 Digital Atmosphere • Aspect (advanced map setting). Most users should leave these at a value of one. Advanced users may want to change them to compress or expand the map geometrically by a certain value in the X or Y direction (usually to align the image with satellite photos, and so on). • Location quick-pick. Click on any of these buttons to automatically set an appropriate latitude, longitude, and scale for a commonly-used region. • Zoom quick-pick. Click on any of these buttons to automatically set a map scale based on a meteorological scale type. Global scale sets a width of 8300 nm, synoptic scale 4000 nm, subsynoptic scale 3000 nm, meso alpha scale 1500 nm, meso beta scale 700 nm, and meso gamma scale 200 nm. • Map size quick-pick. These give quick predefined map size settings. 7.5. Generate map by station If you know the station that you want to center you map on, you can simply enter it here. • Station. Enter an ICAO code, WMO code, IATA code, or partial station name. • Map width. Sets the width of the map in miles. • Map size. Allows you to specify how many screen pixels wide and tall you want the map image to be. You may also wish to choose one of the map size quick-pick buttons. If you want an exceptionally detailed image, you may want to choose one of the higher settings. The 1550 x 1150 size yields excellent printed maps that are suitable for publishing. If this image size is larger than the screen, you will be provided with scroll bars to roam around the image. However, note that large maps place a burden on your computer's resources, and too many large maps open at the same time may cause warnings or errors. Avoid setting sizes larger than 2000 pixels as there may not be enough memory. 7.6. Load map Loads a workchart from your disk drive. You will need a previously-saved workchart (which can be saved using the Save Map command). Technical tips Load Map loads images that are Windows bitmaps (filename *.BMP), and it also expects to load a map Page 22 Digital Atmosphere attribute file with the same name (*.ATR), which contains data about the image's latitude, longitude, and zoom setting. If this map attribute file is not present, you will get an error. This is why you cannot simply make a BMP satellite photo and load it up as a map, unless you've already saved a map with similar settings in Digital Atmosphere and replaced the map BMP with the satellite BMP. 7.7. Save map Saves the workchart for future access within Digital Atmosphere. This also saves any markings, annotations, weather data, and contours that are on the map already as a permanent part of the map, so if you intend to load this map later without any weather data, you'll need to use the Erase Map command to get rid of the data before you save it. If you want to save the map for your projects, presentations, and so forth in one of several graphics formats, you should instead use Map > Export map. An important consideration is that only Windows bitmap (BMP) files can be saved, and they are rather large. File sizes can range anywhere from 300 to 700K in 8-bit color mode to 2.5 megs in 24-bit color mode. So avoid saving too many unless you have plenty of disk space. If you're using on-the-fly disk compression (such as Stacker, DoubleSpace, DriveSpace, etc), these images will take up about 80% less disk space than they do when uncompressed. Save Map produces one image file (a Windows bitmap, *.BMP) and a very small map attribute file (*.ATR). The ATR file is necessary to load the map into Digital Atmosphere and should stay in the same directory as the BMP file. Advanced users can learn more about ATR files with Map Attribute File Structure in the Appendix. Once the *.BMP file is saved, you are free to use any graphics editor to tweak or annotate the image. Note that you must re-save it as the same type of graphics format it was in (a BMP with a color depth of 24 bits), or Digital Atmosphere will produce an error message when it attempts to load the image. 7.8. Export map This command is exactly identical to Save Map, except that no map attribute file (ATR) is saved. Therefore it is designed to save maps for use in your projects, presentations, or reports. The output format can be selected under "Save as type". Here are the different filetypes you can save. • BMP (Windows bitmap). This is a universal format but large filesize. Note that it creates 24-bit files that are not compatible with some older graphics viewers, particularly those written before 1996. • JPG (JPEG). Tightest compression, but details may be lost. Compression settings are specified in File > Preferences > Maps > JPEG image compression. • PNG (Portable Network Graphics). This is similar to GIF; good compression. Only browsers written after 1998 or so will recognize them, though. • PCX (ZSoft Paintbrush). It's an older format that's a defacto standard among ancient DOS programs. You should always use BMP instead of this format when possible. • TIF (TIFF Packbits). This is best for important documents and desktop publishing. Compresed TIF saving Page 23 Digital Atmosphere is not available since this requires separate licensing from Unisys. The illustration above shows where you change the image type when using Export Map. If you have chosen Save Map, all you will see is BMP. 7.9. Blank map Creates a workchart with no background map. Projection data from the last workchart is used. 7.10. Information Displays detailed information about the map currently shown. Included is the map width and height (in both pixels and nautical miles), the center latitude/longitude of the map, and the corner latitude/longitude points. All negative latitudes indicate the southern hemisphere, and all negative longitudes indicate the western hemisphere. Page 24 Digital Atmosphere 7.11. Set comment Sets an annotation that will be prefixed to the legend of a workchart when data or contours are drawn. You can enter any information you want. A typical purpose is for specifying exact dates. The above entry results in this when a map is plotted: 7.12. Copy to clipboard This is the easiest way of transferring a workchart to another software program. When you choose this, the workchart is placed in the Windows clipboard. From there, you can paste it into any of your favorite graphics programs. Page 25 Digital Atmosphere 7.13. Make topography (Available only in registered version) Renders a topographic representation (terrain features) of the Earth on your map projection. After the topography is drawn, Digital Atmosphere then re-overlays the basic geography data. The topography draw operation may take a few minutes on slower computers. Example of topography in northern Siberia. 7.14. Photoreal topography (Available only in registered version) Renders a photoreal representation of topography. If you plan to use this feature often, you may want to head to File > Preferences > Maps and tweak the map elements to give you the most useful possible image. Page 26 Digital Atmosphere Example of pressure field over central Africa using photoreal topography. 7.15. Add basemap Redraws the workchart basemap without erasing the contents of the workchart. 7.16. Add point Overlays a specified point on your map. You can also load or save a point plot list. 7.17. Add cities Overlays predefined city marks and labels onto your map as a reference. Very important! Before you can use this successfully you will need to define the cities you want drawn by editing the file DIGATMOS.CIT with any text editor (such as Windows Notepad). The columns used are as follows: 1-2 3-4 5 7-9 10-11 12 14-33 Latitude of city in degrees Latitude of city in minutes N or S latitude sign Longitude of city in degrees. Longitude of city in minutes. E or W longitude sign Name of city as you want it to appear The DIGATMOS.CIT file contains some default cities that are formatted per the above specifications, which you may find useful to refer to as a template when adding new cities. Page 27 Digital Atmosphere 7.18. Add counties Overlays United States counties, parishes, and certain city border information. After this is done, the basic geography is re-overlaid onto your map. The source file is highly detailed, condensed from U.S. Geological Survey data, and has an accuracy of 1 mile. There are about 175,000 points in this file, so it may takea few minutes to plot on slower computers. Outlines Overlays the actual county lines onto the map. This data is in binary format and is not editable. Names Overlays the names of the counties. The names are truncated according to the zoom factor so that they fit within the county. Users can edit the locations of these county labels as well as their text content by editing the plaintext file DIGATMOS.CXT with any text editor (such as Windows Notepad). 7.19. Add highways Overlays United States interstate highways onto the map. 7.20. Add secondary highways Overlays United States U.S. and state highways onto your map. This is a detailed process and may take a few minutes, depending upon your computer. 7.21. Add custom overlays Overlays a custom overlay onto the map. This is done in the WeatherGraphix style, with custom geography residing in the file DIGATMOS.PLR. Edit this file manually (using an ASCII text editor such as Windows Notepad) to make changes. Note that longitude in the west hemisphere is negative, so files imported from WeatherGraphix will need to have the longitude signs inverted. The color of the line is controlled by the "roads and custom lines" setting in File > Preferences > Map. 7.22. Add date stamp Adds a date/time stamp at the top of the map. Page 28 Digital Atmosphere 8. Data Commands 8.1. Data plots Overlays data plots on the workchart. The level at which the data applies is dictated by the Level setting on the Speed Button Toolbar. 8.2. Custom data plots Plots data on the workchart from a custom data file. This is intended for use by advanced users. A custom data file comprises a package of data that can be readily imported into Digital Atmosphere. You can create this data by any means (using third-party programs). The custom data field must always be placed in the file CUSTOM.DAT in your Digital Atmosphere directory. It should be structured according to the following example: THUNDERSTORM DAYS (ALL MONTHS) US AL:Bir 722280 33.567 -86.750 US AL:Oza 722269 31.283 -85.717 US AL:Hun 723230 34.650 -86.767 US AL:Mon 722265 32.383 -86.367 57 73 54 56 * * * * Here is a breakdown of each row and column: Row 1 field Row 2+ A header that will be used by Digital Atmosphere to title the Data, as explained below in "data row format" Data row format: Column 1-19 Not used. The user may wish to put location names here. Column 21-29 Latitude (degrees and thousandths; negative is southern hemisphere) Column 31-39 Longitude (degrees and thousandths; negative is western hemisphere) Column 41-49 Primary data value Column 51-59 Secondary data value Ingesting a scalar field. When a simple scalar field (such as temperature, pressure, wind speed, etc) is imported, the value must be placed in the primary data value field, and the secondary data value field must contain an asterisk character: *. Ingesting a vector field. If a numerical value is detected in the secondary data value field, Digital Atmosphere Page 29 Digital Atmosphere will assume a vector field (such as wind u/v component) is being ingested. The primary data value must assume a direction relative to true north (such as wind direction), and the secondary data value must assume a magnitude (such as wind speed). When vector data mode is being used, analysis calculations will use wind barb symbology to represent data elements. 8.3. Table plots Plots weather data from tables generated by third-party sources. Various weather agencies, such as the Australian weather service, generate lists of rainfall and temperature data. Digital Atmosphere has the capability to import these based on the settings in the table template file (DIGATMOS.TPL in your Digital Atmosphere directory). A list of valid data types will be shown only if the most recent import operation has found data defined in the template file . In the data file itself, any table containing weather data should have each line of data corresponding to a geographical point, and must have a latitude, longitude, and anywhere from 1 to 50 data values for that point. Template file entries #DEF starts the definition of a table. Give the table a name in T1; this name is used for display purposes. #LEG defines a line that can be used as a legend for the table (such as a line that contains a date or valid time). Specify a keyword that is to be located on the line. When encountered, it will be used in legends #FLG is a scrap of text which, when encountered during importing, tells Digital Atmosphere that it is about to encounter a table. This flag must be encountered before any data can be imported. Specify the scrap of text in T1. #BEG is a scrap of text which, when encountered during importing, tells Digital Atmosphere that a data table is starting right now. Put the scrap in T1, and define the column where it must be seen in V1 and the length of the scrap in V2. Data import always ends on an empty line. #DAT is specified for each data element that appears on a line. Give the field a name in T1 (this is used only for display purposes). Define the beginning column of the data in V1 and the length of the data in V2. #MIS specifies characters that are used to denote missing data. #LAT specifies where the latitude (decimal only) is found. Put the column start position in V1 and the field length in V2. #LON is similar to #LAT but for longitude. Example #DEF #LEG #FLG #BEG #MIS #LAT Page 30 66 67 2 6 Australian rainfall data Observations IDCLRD00001 :+ Digital Atmosphere #LON #DAT #DAT #DAT #DAT #DAT #DAT #DAT 8.4. 60 1 12 23 81 87 89 91 6 10 6 40 5 1 1 1 Date Stn_num Name Precipitation_mm PP DC OF Television plots Plots large-font displays of temperatures. Very important! Before you can use this option successfully, you will need to configure the DIGATMOS.PLL file correctly with any text editor (such as Windows Notepad). DIGATMOS.PLL is in your Digital Atmosphere directory. The structure is as follows, where the first column is the ICAO identifier (for METAR data) and the second column is the WMO station identifier (for SYNOP data). The third column is the name of the station (city) as it should appear on your weather map. KORD KSEA KSFO KLAX KBOI KABQ 72530 72793 72494 72295 72681 72365 Chicago Seattle San Francisco Los Angeles Boise Albuquerque The font used by this plot type is specified in File > Preferences > Fonts. 8.5. Warnings Plots warnings that were imported from the most recent data import. 8.6. Frontal depiction (ASUS1) This option allows plotting of georeferenced fronts, highs, and lows. The features are georeferenced, therefore you can always plot them later even if you zoom in or quit the program. You will lose your frontal depictions if you again create a depiction or if you import original ASUS1 data. Plot. Displays whatever frontal bulletin currently resides in the QUEUE.FRT file. This bulletin may be imported from the Internet (see "using original sources of data" below) or may be created by the user (see "create" and "making your own maps" below). Create. Allows the user to create fronts, highs, and lows from scratch using rudimentary drawing commands (see below). Append. Allows the user to append fronts, highs, and lows to a frontal bulletin currently residing in the QUEUE.FRT file. Page 31 Digital Atmosphere Using original sources of data. Raw sources of data consist only of the ASUS1 KWBC numerical text bulletin produced by the National Weather Service. This bulletin must have been imported and found with its headers intact before it can be plotted. The bulletin is usually found on Unidata servers under data/surface/front or a similar directory, or by the bulletin header name itself. A couple of links are provided in Digital Atmosphere's Internet Retrieval window. Note that the presence of this bulletin does not imply that computers can be used to automatically "create" frontal positions. These bulletins are digitized from human analysis at the National Center for Environmental Prediction and transmitted in numerical form. The ability for a computer to independently analyze for fronts does not exist except perhaps in experimental form, and it is a poor method for analyzing the subtleties and complexities of the atmosphere. One of the reasons Digital Atmosphere was created is to help forecasters locate fronts. Although this product is indeed created by humans, it may be inaccurate at times due to varying experience levels among the analysts. A good cautionary essay on these centralized analysis charts can be found in "A Case for Detailed Surface Analysis", by Doswell and Sanders, at http://www.nssl.noaa.gov/~doswell/sfcanal/surface_analysis.html . Also the resolution of the data format is no better than about 50 miles, so close-in zooms will not be very accurate. Making your own maps. By using the Create or Append options above, you can create your own frontal depiction maps. To pull up the drawing commands, simply right-click on the map and choose "frontal depiction tools". You will see a menu like the one below. Drawing a front. So that the barbs point the correct way, as you draw the line cold air must always be on your right side (except when drawing warm fronts); the easiest way to remember this rule is to always start from the center of a low pressure area and work your way to higher pressure. Simply set the cursor on the first point, choose "Set xxx front", then move along the front and right-click Frontal depiction tools > Add front point at each point to define 3 or more points along the front. The front will be drawn as you go along, and will be smoothed automatically as a spline. Drawing highs and lows. Simply right-click on the map and choose Frontal Depiction Tools > Add high/low to mark the position of a high or low pressure area. You will be prompted for a central pressure in millibars. You can leave this blank if you wish not to specify one. Special notes. Please note that due to inherent limitations in the ASUS1 KWBC format, which is what Digital Atmosphere adheres to, precision of the toolbox commands is limited to 60 miles (100 km) or more. Therefore you cannot draw microscale fronts and extremely small-scale outflow boundaries. Format of the ASUS1 KWBC bulletin. Finally, here is an example of an ASUS1 KWBC bulletin. If your Page 32 Digital Atmosphere frontal depiction does not deliver the correct results, you can go in and hand edit this bulletin in QUEUE.FRT using any text editor. 515 ASUS1 KWBC 111919 CODSUS VALID 111118Z HIGHS 1030 41165 1030 38154 1027 45135 1025 31138 1035 6143 1022 3730 1033 5589 1030 6286 LOWS 979 46169 1017 38139 997 4257 997 3865 980 63172 987 66144 998 75113 1005 36102 1013 35112 998 7168 OCFNT WK 46169 46170 45171 COLD WK 45171 44170 42169 40169 40169 39168 WARM WK 45171 46172 47174 46178 COLD WK 38139 36140 33144 31149 31153 STNRY WK 4418 4525 4531 4741 4748 4653 4457 4160 TROF 4257 4151 3647 3145 2845 COLD WK 3865 3763 3463 3164 2869 2673 2478 2384 COLD WK 66144 64142 62142 59142 53145 48149 45153 42156 40162 STNRY WK 55116 59117 62121 65129 67138 69144 69155 68167 68176 STNRY WK 6291 6395 64101 64110 63117 OCFNT WK 76114 77111 78104 7895 7786 7680 COLD WK 36102 34103 32104 31106 TROF 36101 35101 32100 30101 28102 26102 COLD WK 7680 7574 7168 6866 6565 6365 5969 5672 STNRY WK 37103 38104 40106 40109 41111 43114 44117 WARM WK 38101 3999 3897 3795 3791 TROF 48112 51112 55112 TROF 5294 5095 4896 4498 4199 TROF 5571 5270 4968 4767 NNNN 8.7. Convective Outlooks This option plots convective outlooks (thunderstorm forecasts) issued by the National Weather Service's Storm Prediction Center (SPC) in Norman, Oklahoma. These are centralized human-produced forecasts issued several times a day, and are used to help provide guidance to National Weather Service forecast offices. They are also used frequently by storm chasers, pilots, and hobbyists. To use this option, you must have imported a convective outlook as part of your raw data set or from one of the choices in Internet > Retrieve data. Advanced users can modify the color scheme by changing the contents of the file DIGATMOS.CCC in the Digital Atmosphere directory using a standard text editor such as Notepad (never use a word processor such as Microsoft Word or you will corrupt the file). This file contains self-explanatory instructions for modifying the hexadecimal numbers used to determine colors of the various threat boundaries. If there are any problems ingesting a bulletin, the problem is most likely an error in the composition of the bulletin. It is not necessary for the header to be intact, but the "STORM PREDICTION CENTER" title must appear in the bulletin along with the convective outlook type, valid times, and standard bounding locations of Page 33 Digital Atmosphere each threat area. Appearance of a convective outlook plot. The raw data appears as follows: 492 ACUS2 KMKC 041803 SWODY2 MKC AC 041801 STORM PREDICTION CENTER...NWS/NCEP...NORMAN OK DAY 2 CONVECTIVE OUTLOOK...REF AWIPS GRAPHIC PGWI47 KWBC. VALID 051200Z - 061200Z THERE IS A SLGT RISK OF SVR TSTMS TO THE RIGHT OF A LINE FROM 40 ESE P07 BGS CDS 55 NE AMA EHA LAA GLD HLC SLN CNU SGF JBR MKL TUP LUL 35 SE HUM ...CONT... 30 S CRP 25 S LRD. GEN TSTMS ARE FCST TO THE RIGHT OF A LINE FROM 30 ENE ELO 50 NW EAU DBQ HUF LUK HTS TRI 65 S TYS ATL ABY AQQ ...CONT... 40 SW DMN 50 WNW ONM GUP 60 ESE PGA U17 VEL 45 NNE CAG CYS SNY ANW JMS 70 NNE DVL. MODELS INDICATE UPPER CLOSED LOW OVER NORTHERN BAJA WILL EVOLVE INTO A SHORT WAVE TROUGH AND ACCELERATE EASTWARD INTO THE SOUTHERN PLAINS SUNDAY/SUNDAY NIGHT. THIS IS IN RESPONSE TO VIGOROUS NORTHERN BRANCH SHORT WAVE TROUGH NOW OVER THE PACIFIC NORTHWEST... AND PROGGED TO CONTINUE TO DIG INTO THE CENTRAL ROCKIES BEFORE SHIFTING EASTWARD INTO THE CENTRAL PLAINS. AS THESE SYSTEMS INTERACT...AND UPSTREAM SHORT WAVE DIGS ACROSS THE NORTHERN PACIFIC COAST INTO THE GREAT BASIN...MODELS INDICATE EVOLUTION OF LONG WAVE Page 34 Digital Atmosphere 8.8. Radar Allows you to plot echoes and attribute data from radar messages. Digital Atmosphere can import radar data from one of two sources • Old-style MDR data from RAREP reports (has 30-mile resolution) • NEXRAD-style RCM data from RCM text messages (has 6-mile resolution Since a visual clash would occur if both were plotted, Digital Atmosphere requires you to pick which data you want to see. This is done in the File > Preferences > Meteorological tab under "View NEXRAD RCM rather than RAREP radar data". If you have chosen to view NEXRAD RCM data, you can also view other severe weather indicators, including storm centroids, hail, tornado vortex signatures (TVS), mesocyclones, echo heights, and echo movement. Note that neither of these will give you high-definition radar images as seen on special radar sites and on TV. These require access to the NIDS datastream, which is currently encrypted according to a NOAA / NIDS vendor agreement and will remain so probably until 2001. After that time, Digital Atmosphere will likely be programmed to use the NIDS data. Also note that because NEXRAD RCM is a binary format transmitted on alphanumeric datastreams, some weather servers may corrupt the data before it gets to Digital Atmosphere. This can cause a loss of viewable data. 8.9. Sounding Allows you to see a sounding, which is a plot of temperature versus height for a given station. You must have imported data that contains upper air data. 8.10. Extract model data Allows you to extract data gathered from FOUS-style model output. This forces the data into a custom data file, which you can then view using Data > Custom data plots. Page 35 Digital Atmosphere 9. Analysis Commands 9.1. Introduction Digital Atmosphere hosts a powerful suite of tools for analyzing various atmospheric properties. It is quite simple to use. You simply click on a primary field that you want to view (such as temperature, wind speed, pressure, etc) in the Analysis menu. However, if you first click on a derivative field (i.e. vorticity, divergence, or advection) in the status panel, Digital Atmosphere places a checkmark next to that field. Derivative fields are not analyzed until you click on a primary field from the Analysis menu. Only then are the derivative choices looked at. All analysis methods are computed based on whatever level is selected under the "Active Level" pop up menu on the status panel, so if the analysis does not appear, it means no data is available for the active level. Font types used during analysis (contouring and labelling) operations are controlled in "File/Preferences/Fonts" under "Annotations". Only the font name is used; the size is ignored. 9.2. Analysis basics To fully understand how the analysis routines work, you have to know a little bit about the theory behind them. All meteorological fields can be described as a series of waves. For example, assume that at a certain time the coldest spot in the country is International Falls, MN at 12°F and the hottest spot is Death Valley, CA at 96°F. Then draw a long line on your map that passes through both of those points. If you graph the temperatures along this line and gather data from cities along the line, your temperature graph will show unique undulations, rises, and falls. These are mathematical waves in the temperature field. Assume that you find that the temperature 200 miles on each side of Death Valley (along the line) is 94 deg F. You could then assume most of the southwest United States is hot. The temperature graph would show a gradual rise towards Death Valley and a gradual fall as you move away. But what if the temperature 200 miles on each side is instead 52 deg F? With Death Valley being at 96, this would appear on your graph as a short upward "spike" at the location corresponding to Death Valley. These are two unique mathematical waves — the first one (with gradual rises and falls) means that the temperature field is composed of large or long wavelength features. The latter situation (with sharp spikes and dips) means that the temperature field is composed of short or small wavelength features. As you can see, gradual changes mean that the meteorological field has long wavelength characteristics, and sharp localized changes imply small wavelength features. Digital Atmosphere uses a 30 x 30 mesh (grid) to sample these conditions. The mesh is like lines that are drawn across the map, 30 across and 30 down, to sample the wave structure that is present in the type of analysis you pick. Using equally-spaced grid points is the easiest way to perform computerized analysis calculations. Digital Atmosphere must find where reporting stations are within the grid, and try to map the values to that grid, taking into consideration how far the reporting station is from a gridpoint and figuring out what to do with gridpoints that aren't assigned any data. This is what takes up the majority of processing time. So why not just map values to the grids and interpolate between all the points? Digital Atmosphere's nearest neighbor technique does something like this. It maps data to gridpoints and fills in unassigned gridpoints using Page 36 Digital Atmosphere the nearest data value, a process known as expansion. However, if the temperature in San Francisco is 52 and in Los Angeles is 85 (and assuming we have NO other data), the analyzed field anywhere in California will show either 52 or 85 degrees! This is clearly not correct, so after expansion, Digital Atmosphere runs a smoothing algorithm. Smoothers "smooth" out the mesh by changing the value at each gridpoint to an average of itself and its neighbors. Unfortunately, this can dampen out features in the field. Too much smoothing will remove all of the short wavelength features. A better way to do this is to use the Weighted, Barnes, or Cressman techniques. These techniques look at each gridpoint, find where it corresponds to on the earth, and from that location it looks at the values of the stations around it and figures out a carefully averaged value best representing what the value at that gridpoint probably is. The Barnes algorithm goes a step further by going back and seeing how incorrect its mesh turned out to be, then adjusting that to produce a final analysis. The Cressman algorithm does the same thing, but it also begins its analysis using values at stations over a wide area, then gradually tightens up its analysis, running corrections and using values at stations over a progressively more narrow area. This allows Cressman to accurately resolve large waves as well as small, localized waves. Let's now take a closer look at each type of analysis. 9.3. Primary fields Primary fields are your basic atmospheric properties. When you click on any primary field, Digital Atmosphere immediately examines which derivative fields are checkmarked (if any) and immediately begins analyzing. Most of these properties are scalar variables (having only magnitude), so Digital Atmosphere will show them to you using isopleths ("contours"). You may instead display the gridded values themselves or a gradient color field. However, some of these properties, like observed wind and Q-vectors, are vector fields (having both magnitude and direction), so they are displayed using wind feathers or drawn vectors. Colors and settings are, for the most part, defined in File > Preferences > Contours. 9.4. Temperature menu 9.4.1. Wind chill The wind chill is an empirical equation describing what the temperature feels like to a person based on the free air temperature and the wind speed. The wind chill always equals the free air temperature when the winds are 4 knots or less. 9.4.2. Temperature Analyzes the free air temperature in either degrees Fahrenheit or degrees Celsius. Page 37 Digital Atmosphere 9.4.3. Potential temperature Potential temperature is what the temperature of the air would be if it was forced to the 1000 mb level. In other words, it eliminates the effects of elevation, allowing you to effectively compare temperatures in mountainous areas using a common temperature measurement. 9.4.4. Thickness (1000-500 mb) This option plots the difference in geopotential height between the 1000 and 500 mb levels (in meters). Upper air (radiosonde) data must be imported in order to view this field. 9.5. Moisture menu 9.5.1. Humidex This is similar to the heat index but is often used in Canada. It equals H = T + (0.5555 * (e - 10)), where T is the temperature in Celsius and e is the vapor pressure in mb. Further information is available in Humidex, A method of quantifying human discomfort due to excessive heat and humidity, by J.M. Masterton and F.A. Richardson, CLI 1-79, Environment Canada, Atmospheric Environment Service, Downsview, Ontario, 1979. 9.5.2. Heat index The heat index is an empirical equation describing what the temperature feels like to a person based on both the free air temperature and the relative humidity. 9.5.3. Relative humidity This is a measure of how close the air is to being saturated. An analogy is having a shot glass half full of water, and a large jar half full of water. Relative humidity is like saying that each of the containers is 50% saturated with water, regardless of the true amount in the container. 9.5.4. Mixing ratio This measure tells you exactly how much moisture is in the air. It is calibrated in grams of water vapor per kilogram of air. Mixing ratio is basically the same type of measurement as dewpoint, however, mixing ratio is an absolute, measurable quantity, and with increasing amounts of moisture, changes in mixing ratio become more significant than changes in dewpoint. This makes it ideal for finding features in moist air masses, especially in severe weather situations. At the surface, by checking the divergence derivative and clicking mixing ratio, you can produce a "moisture convergence" chart useful for forecasting severe thunderstorms. By clicking that and the advection derivative, you can produce "moisture flux convergence" (SMC). In an unstable atmosphere, it takes a few hours for Page 38 Digital Atmosphere SMC to produce convection, so persistant SMC areas must be watched. SMC patterns are more important than the actual values. 9.5.5. Dewpoint temperature The dewpoint is the temperature that the air must be cooled to before saturation begins. It is proportional to the actual quantity of moisture present in the air, so it is often used as a universal indicator of the "moisture" in the air. 9.5.6. Equivalent potential temperature Equivalent temperature indicates the potential temperature of a parcel of air whose latent heat had been completely released. Physically, it's what the parcel's temperature would be if it were forced upwards to about 200 mb then forced downwards to 1000 mb. In any given atmosphere, higher values of surface or low-level theta-e will always yield higher instability values (it's a better indicator than dewpoint or temperature), so thetae is useful for seeing where an inversion or cap is about to break. 9.6. Pressure/height menu 9.6.1. Height Geopotential height (usually called simply "height") is the height of a given pressure surface (such as 300 mb) in meters. It is widely used in upper-air analysis 9.6.2. Pressure tendency Plots the pressure tendency as obtained from the 5xxxx group in SYNOP reports and the 3-hourly pressure groups on METAR reports. 9.6.3. Altimeter setting The altimeter setting, measured in inches, is what the surface pressure would be if it were reduced to sea level, however it takes into account no temperature corrections. Unlike the sea-level pressure, if the temperature outside varies drastically, the altimeter setting will fluctuate. Altimeter setting is typically what is used by the National Weather Service to report pressure readings to the public. It is somewhat more commonly available than sea level pressure, so it finds use in day-to-day mesoscale analysis. 9.6.4. Sea level pressure The sea level pressure is the atmospheric pressure at the surface in millibars reduced to sea level, taking into account temperature patterns over the previous 12 hours. It is similar to altimeter setting, but not the same. Its biggest use is for comparing patterns over a broad area, as in synoptic analysis. Page 39 Digital Atmosphere 9.6.5. Isentropic level (mb) If a 3-D analysis has been created and the active level is "Isentropic (3-D", this option will allow the user to map out the height of an isentropic surface in millibars. 9.7. Wind menu 9.7.1. Wind analysis choices Wind field Plots a staggered 31 x 31 grid of wind barbs or vectors, depending on the setting on the Analysis Toolbar. Barbs are calibrated in knots, while vectors are an arbitrary length that is proportional to speed. Streamlines Plots streamlines for the wind field at the active level. Streamlines are lines always drawn parallel with the wind flow. They are a function of wind direction and not velocity, however they are not drawn through regions where the analyzed wind speeds are 1 kt or less. Wind speed This is the speed of the air movement, usually measured in knots (nautical miles per hour, or 1.15 mph). 9.8. Precipitation menu 9.8.1. Precipitation Plots the precipitation total as obtained from the 6xxxx group of SYNOP reports and the precipitation group of METAR reports. 9.9. Sea menu 9.9.1. Brief introduction Sea data is provided by WMO FM 13 format ship synoptic observations. These are usually carried in any data source that provides synoptic observations. Sea data is not provided in METAR, upper air, or other formats! 9.9.2. Sea surface temperature Analyzes the sea surface temperature using units specified in File > Preferences > Meteorological > Units. Page 40 Digital Atmosphere 9.9.3. Height All units for heights are in units specified in File > Preferences > Meteorological > Units. Wind wave Height of wind waves. This is usually the best choice for an overall look at oceanographic conditions. Primary swell Height of primary swell waves. Secondary swell Height of secondary swell waves. Instrument Height of waves obtained by instrumental methods. 9.9.4. Period Wind wave Period of wind waves. This is usually the best choice for an overall look at oceanographic conditions. Primary swell Period of primary swell waves. Secondary swell Period of secondary swell waves. Instrument Period of waves obtained by instrumental methods. 9.9.5. Direction Although swell direction vectors equal the direction from which the waves are originating, they are also given an arbitrary magnitude that is equivalent to the wind wave height. This helps give added emphasis to high seas. Primary swell Direction from which primary swell waves are originating. Secondary swell Direction from which secondary swell waves are originating. Page 41 Digital Atmosphere 9.10. 3-D fields 9.10.1. 3-D mode Causes Digital Atmosphere to generate a three-dimensional analysis that correlates to the workchart being displayed. Upper air radiosonde data is needed for this module to work correctly. The analysis is a gridpoint model with a resolution of 31 x 31 x 31 (29791 data points). How is it constructed? A 3-D grid is defined which corresponds to the current workchart. All upper air data is looked at, including significant level data (TTBB) and AIREPs and assigned to the closest horizontal gridpoint. At each horizontal gridpoint, vertical gridpoints are individually checked to see if they fall between two valid upper air data points. If so, the data is interpolated and fitted to the gridpoint. Once this is completed at all horizontal gridpoints, they are smoothed horizontally at all levels to blend the data together. The result is a 3-D analysis. Once prepared, there are four ways that a 3-D analysis can be used. Isentropic analysis. The "Isentropic (3-D)" option is chosen under Level on the speed toolbar. When an analysis is chosen, you will be asked for an isentropic surface level in deg K. Digital Atmosphere will examine the 3-D grid, determine the lowest level that the isentropic surface exists at, and analyze the data at this level. Commonly chosen analysis options for isentropic analysis are Isentropic Height (mb), Wind Field, and Relative Humidity. The basic premise of isentropic analysis is that air moves three-dimensionally, and it does NOT stay confined at constant pressure levels. As expressed by isentropic advocate Dr. James Moore, "Pressure coordinates bad! Isentropic coordinates good!" Constant pressure coordinates have been used for decades because of their simplicity, but computational power now allows forecasters to become familiar with isentropic coordinates. Most airflow moves along isentropic surfaces (surfaces of constant potential temperature), which are shaped according to large-scale thermal structures. By using isentropic maps, we can assume upward motion is occurring wherever wind is blowing air from higher to lower pressure levels (lower to higher altitudes). Since isentropic analysis is based on adiabatic assumptions, it will not work reliably where air is saturated, in convective situations, or near the ground. It will also not work well when a weather system is moving rapidly. For more information see http://www.eas.slu.edu/People/JTMoore/isenbasics/index.htm . Override level. This is simply a way to "roll your own" heights to analyze, rather than being forced to use standard levels like 500 mb, 300 mb, etc. The "Override (3-D)" option is chosen under Level on the speed toolbar. When an analysis is chosen, you will be asked for a height in millibars. Digital Atmosphere will examine the 3-D grid and analyze the data at this height. The power of an override is that it lets you visualize the height at any millibar level (434, 570, 883 mb, etc), and it makes use of all available data, including TTBB significant level data, to accurately represent data at those levels. Roaming sounding. To enable this option you simply choose Analysis > Roaming sounding. A blank sounding will appear. As you move the mouse across the workchart, a sounding valid for that location will appear on the sounding chart. This is an impressive way to visualize soundings across a wide region without having to call up individual soundings and figure their relationship to the weather patterns. For more information see Roaming Sounding. Cross section. Simply drag across the workchart to define a geographical line, and choose Analysis > Cross Section. A cross section window will pop up. You can then choose to visualize various meteorological parameters along this segment. For more information see Cross Section. Page 42 Digital Atmosphere 9.10.2. Roaming sounding Causes a sounding to appear. When you move the mouse over the horizontal area workchart, the sounding plot will change accordingly to indicate the sounding appearance at that particular location. When you are finished, click Close on the sounding window to stop roaming mode. 9.10.3. Cross section If the mouse has been dragged across the horizontal workchart to define a geographical line and a 3-D analysis has been generated, this will allow you to display atmospheric cross sections for the given line. When you are finished, click Close on the window to close it. 9.11. MVFR/IFR weather Plots areas of MVFR or IFR conditions. 9.12. Custom data field Analyzes a custom data set from your CUSTOM.DAT file (see the appendix on Custom Data for full details). The contour base and interval are automatically determined. 9.13. Export last analysis [This item has been discontinued. Digital Atmosphere always outputs its analysis to GRID.TXT in the Digital Atmosphere directory. For more information please see the Appendix under Using Exported Analysis Grids]. 9.14. Wind field Computes an observed wind grid, as reported in the weather data. The "arrow" of the feather or vector points towards where the wind is going. 9.15. Geostrophic wind Computes a wind grid based on the pressure or geopotential height field. Geostrophic wind is based on the pressure gradient and the Coriolis effect, and due to the effects of friction, it is always higher than the observed wind speed. Geostrophic winds are useful for getting an idea of how strong the winds will be later in the morning when air flow is being suppressed by radiational inversions. Page 43 Digital Atmosphere 9.16. Ageostrophic wind This is the vector difference between the actual wind vector and the geostrophic wind vector. Ageostrophic wind is stronger when the pressure and wind fields are out of balance. Much of the vertical motion in the atmosphere can be attributed to ageostrophic flow. 9.17. Q-vector The omega equation is a diagnostic for the total time derivative of pressure. It allows synoptic-scale vertical motion to be accurately estimated by analyzing temperature and wind fields above the boundary layer. The omega equation is defined as shown here, where the term on the left side of the equation indicates vertical motion. On the right side, the left term is proportional to differential vorticity advection, while the right term solves for thickness advection. So positive differential vorticity advection plus warm thickness advection equals upward vertical motion. A Q-vector roughly depicts the ageostrophic horizontal wind that develops in order to maintain the thermal wind balance in a developing synoptic system. Q-vector convergence implies synoptic-scale upward vertical motion, and Q-vector divergence implies downward vertical motion. This can be interpreted either by looking at the Q-vectors or running a derivative convergence field together with Q-vectors. Also, where 850 mb Q-vectors cross the 850 mb isotherms, moving towards warmer air, frontogenesis is indicated. Q-vectors crossing into colder temperatures indicate frontolysis. This quality is known as the "geostrophic frontogenesis function" (use 700 mb levels in mountainous areas). Avoid using the advection derivative to forecast Q-vector movement, since the field is constantly changing and may not be representative after a few hours. 9.18. Flow modifiers If any of these items are checkmarked, it is a flag to Digital Atmosphere that it must compute divergence or vorticity and show you these results instead. If a flow derivative is flagged and you pick a primary field that is a vector (observed wind, geostrophic wind, ageostrophic wind, or Q-vectors), the results will be valid for that particular vector field. If a flow derivative option is selected and you pick a scalar variable (temperature, etc) as your primary field, only the observed winds are used in the equation, and the result is multiplied by the scalar field that you select. The end result is a scalar variable which can be displayed verbatim or analyzed further with the advection modifier. Some useful examples of using flow modifiers are: Moisture convergence: Check "Divergence" and click on "Mixing Ratio". 500 mb vorticity: Check "Vorticity" and click on "Observed Wind" or "Geostrophic Wind". Thermal advection: Check the "Advection" selection, then click on "Potential Temperature". 500 mb vorticity advection: Check "Advection" and "Absolute Vorticity", then click on "Wind Grid". Moisture flux convergence: Check "Advection" and "Divergence", then click on "Mixing Ratio". Divergence Divergence is a measure of the amount of stretching of a parcel of air, or the relative rate of increase of a material surface. Divergence is defined by the following, where u and v are the x and y components of wind, respectively. Page 44 Digital Atmosphere Relative Vorticity Relative vorticity is a measure of curl of the air. Geometrically, vorticity is twice the angular speed of rotation of a parcel that moves with the flow. It is a relatively simple expression of the flow of air, and is most often used to examine the wind field within the boundary layer. Relative vorticity is defined by the following, where u and v are the x and y components of wind, respectively: Absolute Vorticity Absolute vorticity is the same as relative vorticity, however, the Coriolis effect is added into the equation (absolute vorticity equals relative vorticity at the Equator). Absolute vorticity of the wind is used most frequently in upper-air analysis. Advection When this item is checked, Digital Atmosphere will use the results of the next analysis (together with the flow modifier) to calculate advection. All computations of advection, including Q-vectors, are based off of the real wind. Advection measures the transport of an atmospheric property (such as temperature or precipitation) by the wind. 9.19. Isentropic analysis [This section has not been completed] Page 45 Digital Atmosphere 10. Internet Menu Commands 10.1. Introduction Before you use any of these commands, you will need to open a connection to the Internet (using your Dial Up Networking or Remote Access Services to connect to your Internet service provider). If you are new to using the Internet and need some basic information, see the section on getting data at the end of this manual. We've provided some pointers for you. 10.2. Retrieve data This module retrieves alphanumeric data through the Internet and saves it to your hard drive. When the data download is completely finished, Digital Atmosphere will import the data for you. This means you can immediately begin plotting and analyzing. To use Retrieve Data, you must first open a connection to the Internet through your service provider before this command will work. Note that you must have a standard Winsock Internet connection. Firewalls or unusual configurations could cause problems. If you have a proxy server, you may want to enter your proxy host information in Preferences > Misc. When you select Retrieve data, you will be presented with a dialog box containing a list where you can check off the items you want to download (see illustration) from a product list. Once you press Retrieve, the chosen products will be downloaded and stored in your data directory. Then you can use File, Import Directory to see the results. Since Internet sites often change, you can fully edit the list of products and data directly from this dialog box by highlighting the item you wish to change and clicking the Edit Site button or the Delete Site button. You can also add a new site by clicking the Add Site button. You will then be prompted to enter the site name and URL for the data. Many sites, especially for surface and upper air data, have a filename that is dependent on the Greenwich Mean time of the observation. To support this, Digital Atmosphere lets you insert time tokens into a filename. For example, if you entered a product that had a URL address of http://www.weatherdata.com/@Hdata.txt, Digital Atmosphere would automatically substitute the current UTC (GMT) hour in place of the @H. So if it was 9 pm EST (02Z), Digital Atmosphere would retrieve http://www.weatherdata.com/02data.txt. Here is a complete list of all the UTC time token combinations you can use: Character 1 - mode @ This hour $ Last hour Character 2 - time M Month Page 46 Digital Atmosphere D H X S I F Day Hour Rawinsonde hour (rounds down to 00 or 12) Main synoptic hour (rounds down to 00, 06, 12, or 18) Intermed synop hour (rounds to 00/03/06/09/12/15/18/21) Frontal hour (for ASUS1 KWBC frontal position bulletin) (rounds to 01/04/07/10/13/16/19/22) *** note that some servers do not produce a ASUS1 at 22Z *** Although Digital Atmosphere automatically figures the current time tokens before you retrieve data, you may want to override them. This is handy if you want to see data for an earlier hour. All you have to do is change the numbers that are displayed in the time token panel. Solving incorrect time problems. If the time tokens always show a slightly incorrect hour, check your Preferences menu under the General tab and make sure the "Daylight Saving" checkbox is marked in accordance with whether daylight savings time is in effect. If the hours are significantly off, go to your Windows control panel, look under Date/Time, and make sure your computer is set to the correct time zone. Then make sure your system clock is set to a current time which is valid for that time zone. For example, if you live in New York and typically have your computer clock set to Greenwich Mean Time, you will have to set the Windows time zone to "GMT" rather than Eastern Time. Solving access problems. Digital Atmosphere must have access to a true Winsock Internet connection in order to retrieve data. It may not work with proprietary systems such as AOL and MSN. If for some reason you can't retrieve data through Digital Atmosphere, all is not lost. You can still use your Internet browser to get products, then save them to your Digital Atmosphere data directory, which is most users have had to do up until 1997! Technical tip. Do you want to swap data product lists with other users? No problem; we've made it easy. Simply give them a copy of your DIGATMOS.SLZ file (it's in your Digital Atmosphere directory). If they replace their DIGATMOS.SLZ file with yours, they'll get your list of data products. We sometimes offer updated DIGATMOS.SLZ files on our web site to give you the latest set of data products. Page 47 Digital Atmosphere 11. EMWIN Menu Commands 11.1. Introduction This menu is provided for users who have access to the EMWIN system of data retrieval. EMWIN is an excellent, low cost solution for users who want 24 hour automatic access to current weather data. If you do not have EMWIN and are interested in obtaining it, please visit http://www.weathergraphics.com/ for more information. There is also a description of the EMWIN system near the end of this manual. 11.2. Get EMWIN bulletin This option provides an easy method to access and display bulletins stored by the EMWIN datastream. Each one of the bulletins currently stored on your hard drive is presented in a tree format by region, then by product, then by issuing office. Simply double-click on any product to view it, and it will appear in the panel at the right. You can resize the window to read the bulletins better by dragging a corner of the window. If you do not see any entries, you are not using the EMWIN datastream or are saving data in a different directory (see your Digital Atmosphere preferences panel). You can also directly access a bulletin by typing its filename in the "expert access" box (such as NOWOUNOK to retrieve NOWOUNOK.TXT, the nowcast from Norman, Oklahoma). When you press Enter, the bulletin will be displayed. Technical tip. If a region abbreviation in the tree shows an incorrect or blank full-length breakout, you can fix it by editing the file DIGATMOS.EMR in your Digital Atmosphere directory. Likewise, incorrect or missing product breakouts can be edited in DIGATMOS.EMP. Having missing or incorrect breakouts has no impact on the functionality of Digital Atmosphere. 11.3. Display image Displays any graphic image in the EMWIN data directory, as specified by File > Preferences > General > EMWIN Data Directory. Page 48 Digital Atmosphere 12. Climatology Menu Commands 12.1. Extract data If you want to plot or analyze climatological data, this is where to start. Extract Data will allow you to select a category and timeframe of climatological data. Digital Atmosphere will then create a custom data field, saving it into CUSTOM.DAT in your Digital Atmosphere directory. This can then be immediately plotted (with Graphics, Plot, Custom Data) or analyzed (with Analyze, Custom Data Field). You can even import the data into a spreadsheet or database program. 12.2. Graph This option will let you graph the climatology for any of 2,000 stations around the world. Simply enter a partial word or country digraph to search for a station, or choose from the drop-down list. What you'll see is a graph of average high and low temperatures for each month, as well as extreme high and low temperatures for each month. They will be indicated in either degrees Fahrenheit or Celsius, depending on your choice of units in File, Preferences. At the bottom, you'll see average monthly precipitation totals (United States) or precipitation days (elsewhere). The total height of a precipitation day bar is the total precipitation days during a given month. The part in gray is how many of those days are composed of snow days, and the part in red is how many are composed of thunderstorm days. 12.3. Introduction Digital Atmosphere maintains a database of numerous monthly weather parameters for over 2,000 weather stations across the world. Most of this archive spans a 30-year time period. This data can be viewed on a graph or plotted on your maps. Keep in mind that, as with most other meteorological data, the results may be affected by the observing station's elevation or proximity to the ocean. This is why you may see significant variations in temperature along a coastal region, among other effects. Page 49 Digital Atmosphere 13. Window Commands 13.1. Add/remove toolbars You can add or remove toolbars as needed to make more space on your workchart. 13.2. Remove last product Removes the last data overlay from the screen. Page 50 Digital Atmosphere 14. Help Commands 14.1. Register The Help > Register dialog allows a user to "unlock" an unregistered version of Digital Atmosphere. It usually only needs to be done once. The trial version will be converted to a fully registered version, even if it has already expired. A key number is only available from Weather Graphics Technologies, and can be given only in accordance with our registration guidelines. Furthermore, the key number can be computed only if the serial number is provided. The serial number is unique to each computer, and we can't predict what it will be. If you don't supply it, there will be a delay because we will have to ask you for it. For most users, the unlocking procedure only needs to be done once. However if your company or organization specifically needs a pre-unlocked version of Digital Atmosphere (without the serial/key procedure), we offer Digital Atmosphere 2000 Professional Version. It is supplied on CD-ROM. Click the registration guidelines link above for more info. If you have any questions, please E-mail [email protected] or call us at toll-free (888) 3880070. Thanks! Page 51 Digital Atmosphere 15. Preferences 15.1. Preferences introduction Here's where you set your preferences for how the program will operate. Any changes you make are used only for the duration of the program's execution, unless you place a check mark at the bottom of the page, in the box named "Save as default settings". If you check this box, the entire set of preferences is saved to your system. Technically inclined users will note that the registry that is affected is HKEY_CURRENT_USER\Software\Digital Atmosphere . This key can be deleted with Windows Regedit if a "factory reset" of preferences is desired. The preferences menus are divided up into several sections, each of which may be accessed by clicking once on the tabs at the top of the dialog box. Just click on the tab corresponding to the settings you want to change to switch between preference pages. Each tab will now be introduced individually. General preferences Meteorological preferences Map preferences Station plots preferences Analysis preferences Fonts preferences Contours preferences Miscellaneous preferences 15.2. General 15.2.1. General preferences settings Also see the special topics on Default data time selection, Directories, Files, and the Scheduler. Ignore system interrupts This setting has been temporarily disabled in Digital Atmosphere. Provide information messages Page 52 Digital Atmosphere You can use this to "turn off" informational dialog windows (dialogs that give you information but have no bearing on how the program is executed). One example where informational dialog boxes are used is when a climatological dataset is generated and you are given a tip on how to plot the data. By unchecking this setting, you can choose not to see these messages. This will also help prevent lost data when running Digital Atmosphere unattended with its scheduler going. Adjust for daylight time Check this box if your time zone is currently observing daylight saving time. This has an effect on what filenames are downloaded through the Internet when retrieving raw data. 15.2.2. Default data time selection Determines which data time selection mode will be enabled on the Time Toolbar each time Digital Atmosphere starts up. Normally you will want this at "Automatic". 15.2.3. Directories Digital Atmosphere always expects its data to be found in the subdirectory called [digitalatmospheredirectory]\data . To keep Digital Atmosphere running smoothly, never place any binary or unrelated files in this directory. With that in mind, there are a couple of exceptions where Digital Atmosphere will interact with other directories: EMWIN data directory This is the directory where all standard EMWIN bulletins on your system are stored. Ignore it if you don't have EMWIN reception. Its default setting is the Weathernode default of c:\weather\wxdata\rxfiles\ and should not be changed unless EMWIN data is stored elsewhere on your system. EMWIN warning Directory This is the directory where all EMWIN warnings on your system are stored. Ignore it if you don't have EMWIN reception. Its default setting is the Weathernode default of c:\weather\wxdata\rxfiles\ and should not be changed unless EMWIN data is stored elsewhere on your system. Page 53 Digital Atmosphere Archives and imagewrites This is the directory where all output data (automatic archives and imagewrites) are stored. Its default setting is [digitalatmospheredirectory]\archive\ and may be freely changed as long as it corresponds to an existing directory and filename. 15.2.4. Files Files — EMWIN Surface Data The EMWIN system stores all surface data in sahourly.txt but it is always possible at some point in the future this may be changed. This option allows you to change the filename. Ignore this if you do not have an EMWIN system. Files — EMWIN RCM Data The EMWIN system stores all RCM radar data in sarcmus.txt but it is always possible at some point in the future this may be changed. This option allows you to change the filename. Ignore this if you do not have an EMWIN system. Files — Imagewrite file The EMWIN system stores all imagewrites (automatically-saved images when in scheduler mode) to this filename. If you choose "autoname imagewrites" (under "Scheduler") this entry will only be used to determine what type of graphic file to write. Page 54 Digital Atmosphere 15.2.5. Scheduler Scheduler — Off This is the default setting. Digital Atmosphere operates in manual mode and does not look for any incoming weather data. Scheduler — EMWIN If selected, Digital Atmosphere will look in your EMWIN directory every 60 seconds and check for new data. If a new file is detected, it will be imported immediately and all charts will be refreshed. Digital Atmosphere examines data in the EMWIN Data Directory with the EMWIN Surface Data filename and the EMWIN RCM Data filename, and all warnings in the EMWIN Warning Directory (TOR*.*, SVR*.*, FFW*.*, etc). Scheduler — Internet If selected, Digital Atmosphere will be tasked to periodically retrieve data off the Internet and refresh its workcharts. The interval is determined by the value specified in "retrieve data every ___ minutes". So that the host servers don't get overloaded, we have designed this scheduler so that downloads cannot be made more than once every 15 minutes. Scheduler — Archive data When the scheduler receives new data, it examines this setting. If this field is checked, Digital Atmosphere will archive the data automatically. The file will be placed in the Archive/Export Directory and will have the filename YYMMDD.HHZ (i.e. Oct 7 1999 at 1600Z will be placed in 991016.06Z). The filetime equals the current system UTC time (Universal Coordinated Time), not the valid time of the data, and the conversion from your system clock to UTC is based on whatever time zone settings are in effect in your Windows Control Panel under Date/Time. Scheduler — Enable imagewrites When the scheduler receives new data, it automatically refreshes the workchart. Would you like this workchart to be saved to disk each time? If unchecked, this will not occur. If checked, the workchart will be automatically exported (imagewritten) to disk using the settings provided in "Archive/Export Directory", "Imagewrites File", and "Autoname imagewrites". Scheduler — Autoname imagewrites When the scheduler receives new data and Enable Imagewrites is checked, this determines what the imagewrite Page 55 Digital Atmosphere filename will be. If unchecked, the graphic image will be automatically written to the "Archives and Imagewrites Directory" using the name given in "Imagewrite File" (this is a fixed name; the old file is overwritten each time). If checked, Digital Atmosphere will automatically write the image to the "Archives and Imagewrites Directory" using the name format YYMMDDHH.ext, where "ext" is the filetype obtained from the "Imagewrite File" entry (jpg, pcx, tif, bmp, or png), and YYMMDDHH is the UTC year, month, date, and hour (i.e. a new filename is generated every hour). TECH TIP: EMWIN Scheduler Although the EMWIN Scheduler was designed for those receiving the EMWIN datastream, advanced users can use these settings for automatically importing files gathered by their own applications. Simply make sure the files are automatically imported into the above directories and filenames. TECH TIP: Dialup Internet Connections The Internet Scheduler is designed mainly for those who have dedicated Internet connections (office networks, cable modems, and network servers). If you use a dialup connection and you use the Internet Scheduler, it is possible that your provider may "kick you offline" at some point, especially if there is a period of inactivity. You can usually fix this by leaving your E-mail program running and have it automatically check E-mail every few minutes. If you are booted offline, Digital Atmosphere cannot renegotiate the connection. However when it tries to get more data, it will send a signal to your Dialup Networking (Remote Access Services in NT) asking to reach the network. What happens from there is determined by the settings in Dialup Networking or Remote Access Services. Once the connection is re-established, data transfer will resume. Windows NT will usually renegotiate lost connections automatically. However if you don't have this capability or it's not enough, consider shareware programs such as "Connect Pal" from http://www.connectpal.com/ . Please note that if you are connected continuously to an Internet dialup server, your provider may find that you are spending too much time online and may ask that you purchase a dedicated connection at a higher fee. 15.3. Meteorological 15.3.1. General Meteorological Preferences Also see the special topics on Units, FOUS data level, Parcel lift calculations, and Physical constants. Geopotential heights in full meters only The geopotential height on upper-level charts are commonly plotted in decameters (dam). When this box is checked, contour labels and upper plot models will appear in full meters. When it is unchecked, the labels and plot models will switch to conventional shortening typically used by meteorologists (see table below). The Page 56 Digital Atmosphere default setting is unchecked. Level 100 to 500 mb 501 to 1000 mb Three-digit conventional shortening Hundreds, tens, and units of decameters Hundreds, tens, and units of meters Round synoptic reports to nearest 3 hours when importing You have two options when importing synoptic (SYNOP) data — you can either round the reports to the nearest 3 hours (making maximum use of off-hour data) or use no rounding (ensuring sampling of the atmosphere at an exact moment). It is generally best to use no rounding when possible. View NEXRAD RCM rather than RAREP radar data This prevents two different radar formats from being mixed when you use Data > Radar > Echoes. Check this box whenever you use NEXRAD RCM data (such as that transmitted over EMWIN). If you use the old SD RAREP code, uncheck this box. Round AIREP reports within __ mb of a standard level Forecasters like to see AIREP reports on upper-air charts, but AIREPs are rarely at an exact standard constantpressure level. When this box is checked, it allows AIREPs within a certain range of the active pressure level to be included on the map. Usually 25 mb is a good value. When it is unchecked, no AIREPs will be used unless they are at the exact pressure level that's active. Omit highs and lows when plotting ASUS1 frontal bulletin This should usually be left checked. When you produce a pressure analysis, Digital Atmosphere will automatically plot highs and lows. When you use Data > Frontal depiction (ASUS1 KWBC), it will plot its own sets of highs and lows, which clashes with Digital Atmosphere's depiction. Since the ASUS1's fields are coarser and may differ from the isopleth fields, you should generally leave this checked unless you have no surface data and want to see the ASUS1 output of highs and lows. 15.3.2. Units Picks whether temperatures displayed will be in Celsius or Fahrenheit. When Celsius is selected, Digital Atmosphere will use Celsius units where possible (please notify the author of any program segments where this setting is ignored). Modifying the units for station plots is done in the Station Plots panel, not here. Page 57 Digital Atmosphere Picks whether precipitation totals will be plotted/contoured in units of millimeters (mm) or inches (in). 15.3.3. FOUS data level Whenever you plot model (ETA/NGM) data, the temperature and moisture variables are determined according to this setting. Normally the first button (T1/R1) is selected to give you surface data, but by choosing another button you can plot or analyze temperature or moisture aloft (calculating derived values such as dewpoint should be done with caution, though, since T3 is not the same level as R2). Here are the meanings of the different levels. Level T1 T3 T5 R1 R2 R3 Equivalent Surface About 100 mb above the surface (1 km) About 215 mb above the surface (2 km) Surface to about 35 mb above the surface (lowest 1000 ft) About 35 mb above the surface to 500 mb 500 mb to the tropopause 15.3.4. Parcel lift calculations Parcel lift calculations This setting is consulted by the analysis module when CAPE and other instability parameters are calculated. Valid settings are as follows. Page 58 Digital Atmosphere • Surface-based parcel. A parcel is lifted from the surface. • Lowest 100 mb. A parcel takes on the average mixing ratio and potential temperature within the lowest 100 mb before being lifted (most representative of a convective atmosphere at the time of the sounding). • Lowest 150 mb. A parcel takes on the average mixing ratio and potential temperature within the lowest 150 mb before being lifted. • Best layer. A parcel takes on the highest theta-E (the level where mixing ratio and potential temperature are the highest) within the lowest 150 mb of the atmosphere. 15.3.5. Physical constants Lowest possible METAR pressure The METAR surface observation code format only allows the tens, units, and tenths place to be encoded, which means that Digital Atmosphere has to determine whether the final millibar value is 9xx.x or 10xx.x. The default value for lowest METAR pressure is 960 mb, which means that if a value such as 584 is found, Digital Atmosphere will assume it is 1058.4 mb, not 958.4 mb. Normally there is no need to change this, but if you're looking at exceptionally low pressure areas and the sea level pressure contours aren't plotting correctly, you'll want to decrease this value. Likewise, if you're looking at very high pressure and the sea level pressure contours aren't plotting correctly, you'll want to increase this value. Earth's rotation constant Specifies the earth's rotation in radians per second, which is normally set at 0.000007292. Naturally, there is no need to change this unless you want to tinker and see the results. The earth's rotation constant is used in the Coriolis parameter equations, which are used for geostrophic wind calculations and calculation of absolute vorticity. Hitting reset replaces any entered value with the Earth's rotation constant. Gravity constant Specifies the gravity on the Earth's surface, which is normally set at 9.806 m/s-2. There's no need to change this unless you want to tinker and see the results. Gravity is only used in the calculation of geostrophic wind based solely on height contours. Hitting the reset button replaces any entered value with the Earth's gravity constant. Page 59 Digital Atmosphere 15.4. Maps 15.4.1. General Maps Preferences Also see the special topics on JPEG image compression, Lat/Long grid, Grid interval, Default size, and Map element settings. Make coastlines double wide By checking this box, any maps that you generate will look more professional due to thicker coastlines. However you may have trouble reading data in coastal locations because of the thicker lines. This setting will not take effect until the next time you generate a map. Plot ocean fill crosshairs If checked, a small cross is plotted at each location where Digital Atmosphere tries to fill the ocean or space with a solid color. This is strictly a diagnostic tool which you can use if you want to add or delete points in the ocean fill file (Digital Atmosphere\GEO\FILL.GEO). It must be used in conjunction with an enabled ocean fill color. This setting will not take effect until the next time you generate a map. Topography: use avg elev rather than max This controls what source of data is used when you select Map > Make Topography. When it is checked, average elevation data is used. When it is unchecked, the maximum elevation data is used. Fill outer space When the map is zoomed out to where you can see the disc of the Earth, the area outside the disc (the outer space area) will be filled with the general plot color if this option is selected. Label latitude/longitude lines When checked, and the Lat/Long grids are checked and active, latitude/longitude labels will be placed at the left and bottom of the map consistent with the Grid Interval setting. The font color will be the same as the lat/long grids and the attributes will be those specified in the Fonts preferences under "station plots". Page 60 Digital Atmosphere 15.4.2. JPEG Image Compression If you choose Map, Export and choose JPEG as an image type, the image will be compressed according to the settings you specify here. JPEG is a lossy compression scheme, which means that higher compression values result in degradation of the image. As the user, you select the tradeoff that you think is most acceptable. For a typical 640 x 480 image, a setting of 0% (loose) will result in a high-quality image with a filesize of 225K. A setting of 100% (tight) will result in a very coarse image with a filesize of 11K. 15.4.3. Lat/Long Grid Digital Atmosphere can overlay a latitude/longitude grid, and here you can control how it will be displayed. You will see the lat/long grids only if the "lat/long grids" setting in the "map element table" is checked and only when you re-generate a new map. Note that the grid interval is controlled by the "grid interval" setting and the color is controlled by the grid color listed in the "map element settings" color table. * Line. Plots latitude/longitude as a series of lines. * Mixed. Same as "line" above, but also adds dots for every integer degree of latitude and longitude. The size and interval of the dots is fixed and cannot be controlled. * Cross. Plots a cross at each latitude/longitude intersection. * Dash. Plots latitude/longitude as a series of dashed lines. * Dotted. Plots latitude/longitude as a series of dotted lines. Page 61 Digital Atmosphere 15.4.4. Grid Interval If a latitude/longitude map is plotted, this value controls what interval will be used (in degrees) to plot the grid. A value of 1, 5, 10, or 15 should normally be used. So that the grid wraps uniformly around the globe, the value you select should divide evenly into 360. 15.4.5. Default Size When you use quick mapmaking commands such as Generate Map on the speed button toolbar, this determines what the map size will be in pixels. 15.4.6. Map element settings Use this table to set which geographical features you want displayed and in what color. Remember that these will not take effect until the next time you generate a map. Page 62 Digital Atmosphere 15.5. Station plots 15.5.1. Station plots tab Also see the special topics on Surface plot models, Upper air plot models, and Station filtering. Plot radar status labels Whenever Overlay, Radar is chosen, this determines whether symbols are plotted at each radar location together with the radar echoes. By unchecking this box, only radar echoes will be plotted. 15.5.2. Surface plot model These settings only apply when the active level is the surface level and Overlay, Data is selected. • Plot wind barb. If checked, Digital Atmosphere will plot a wind barb at each station plot when it is reporting valid wind data. If unchecked, no wind barb is plotted on any report. • Filter ASOS reports. If checked, Digital Atmosphere will plot human observations first, with automated (ASOS, AMOS, automated synoptic, etc) as last priority. If unchecked, no priority is assigned to any observation. • Smart visibility plot. If checked, Digital Atmosphere will omit plotting surface visibility when no significant weather is occurring. If unchecked, surface visibility is always plotted. • Color code IFR/MVFR plots. If checked, when stations are reporting IFR conditions (visibility less than 3 miles and/or ceiling less than 1000 ft), the OKTAS (sky cover) plot symbol is colored red; when MVFR conditions (visibility less than 5 miles and/or ceiling less than 3000 ft), the OKTAS (sky cover) plot symbol is colored blue. If unchecked, the standard draw color is used to paint the sky cover plot symbol. Page 63 Digital Atmosphere Plot model configuration A "grid" of combo boxes are set up in a way that represents the various data positions around a given station plot. You can use these combo boxes to adjust the kinds of data that are plotted in the different positions. A "Save Plot Model" and a "Load Plot Model" option are provided so that you can make quick, on-the-fly changes to the desired plot model. Load plot model Loads a predefined plot model configuration from disk. Save plot model Saves the current plot model configuration to disk. Valid plot elements Units marked "C or F" or "ft or m" or "sm or m" are in metric or English according to File > Preferences > Meteorological > Units unless otherwise specified here. (blank) Nothing will be plotted in this space TEMP Air temperature in whole degrees (C or F) TEMP(10) Air temperature in tenths (C or F) DWPT Dewpoint in whole degrees (C or F) DWPT(10) Dewpoint in tenths (C or F) GUST Wind gust (kt) RH Relative humidity (%) MXR Mixing ratio (g/kg) THETA Potential temperature (deg K) THETAE Equivalent potential temperature (theta-e) (deg K) WINDCHILL Wind chill HEATINDEX Heat index SLP Sea level pressure (mb) (plots tens, units, and tenths) ALSTG Altimeter setting (in Hg) (plots units, tenths, and hundredths) WX Pictogram of current weather type VIS Prevailing visibility (sm or m) ELEV Elevation (ft or m) CIG Ceiling (lowest layer occupying more than half of sky) (hundreds of feet) OKTAS Cloud cover in oktas (eighths) ID(ICAO) Station identifier (4-letter ICAO) ID(WMO) Station identifier (5-digit WMO) PCP01 Precipitation during past 1 hour PCP06 Precipitation during past 6 hours PCP12 Precipitation during past 12 hours PCP18 Precipitation during past 18 hours PCP24 Precipitation during past 24 hours PTEND Pictogram of pressure tendency during past 3 hours CLD/L Pictogram of low cloud type CLD/M Pictogram of middle cloud type Page 64 Digital Atmosphere CLD/H CLDHGT CLDAMT SHIPDIR SHIPSPD SEATEMP TEMPTYPE WAVEPD WAVEHGT SEAINSTHGT WINDPD WINDHGT SWELL1DIR SWELL2DIR SWELL1PD SWELL1HGT SWELL2PD SWELL2HGT MINTEMP MAXTEMP GRNDSTATE Pictogram of high cloud type Cloud height code (synoptic only) (see chart below) Cloud amount code (synoptic only) (see chart below) Pictogram of direction of ship movement Speed of ship movement (kt) Sea-surface temperature (C or F) Type of temperature measurement device Period of ocean waves (sec) Height of ocean waves (ft or m) Instrument-measured height of ocean waves (ft or m) Ocean wind wave period (sec) Ocean wind wave height (ft or m) Direction of primary ocean swells (deg) Direction of secondary ocean swells (deg) Primary ocean swell period (sec) Primary ocean swell height (ft or m) Secondary ocean swell period (sec) Secondary ocean swell height (ft or m) Minimum temperature (C or F) Maximum temperature (C or F) Ground state code (see below) Ground state codes 0 Surface of ground dry (without cracks and no appreciable amount of dust or loose sand) 1 Surface of ground moist 2 Surface of ground wet 3 Flooded 4 Surface of ground frozen 5 Glaze on ground 6 Loose dry dust or sand not covering ground completely 7 Thin cover of loose dry dust or sand covering ground completely 8 Moderate or thick cover of loose dry dust or sand covering ground completely 9 Extremely dry with cracks 10 Ground predominantly covered by ice 11 Compact or wet snow (with or without ice) covering less than half of ground 12 Compact or wet snow (with or without ice) covering half to less than entire ground 13 Even layer of compact or wet snow covering ground completely 14 Uneven layer of compact or wet snow covering ground completely 15 Loose dry snow covering less than half of ground 16 Loose dry snow covering at least half of ground but ground not completely covered 17 Even layer of loose dry snow covering ground completely 18 Uneven layer of loose dry snow covering ground completely 19 Snow covering ground completely; deep drifts Synoptic cloud amount codes (CLDAMT) (Nh) Page 65 Digital Atmosphere This category is defined as Nh; the amount of all the low cloud present, or, if no low cloud is present, the amount of all the middle clouds present. The figure is always in oktas (eighths). 9 is reserved for sky obscured by fog and/or other meteorological phenomena, and / is reserved for cloud cover being indiscernable for reasons other than fog or other meteorological phenomena, or observation is not made Synoptic cloud height codes (CLDHGT) (h) "h" is reserved for the height of the surface of the base of the lowest cloud seen. They are as follows (below). If the total sky cover is greater than 4/8ths, this figure is also transposed into the CIG slot, where they are plotted as "L" ("low cloud") followed by a loose translation of the table below in hundreds of feet. This "L" differentiates it from true ceilings where "C", "E", or "M" is prefixed. 0 0 to 50 m 1 50 to 100 m 2 100 to 200 m 3 200 to 300 m 4 300 to 600 m 5 600 to 1000 m 6 1000 to 1500 m 7 1500 to 2000 m 8 2000 to 2500 m 9 2500 m or more, or no clouds / Height of base of cloud not known, or base of clouds at a level lower and tops at a level higher than that of the station 15.5.3. Upper air plot model These settings only apply when the active level is an upper level and Overlay, Data is selected. • Plot wind barb. If checked, Digital Atmosphere will plot a wind barb at each station plot when it is reporting valid wind data. If unchecked, no wind barb is plotted on any report. • Fill dewpoint depression circle. If checked, Digital Atmosphere will "shade in" the station plot of each upper level station whenever the dewpoint depression is 5 deg C or less. If unchecked, all station plots are left unfilled. Plot model configuration. Page 66 Digital Atmosphere A "grid" of combo boxes are set up in a way that represents the various data positions around a given station plot. You can use these combo boxes to adjust the kinds of data that are plotted in the different positions. A "Save Plot Model" and a "Load Plot Model" option are not provided for upper air plot models since most users will stick to a single configuration. Load Loads a predefined upper air plot model configuration. Save Saves the upper air plot model configuration for later use. 15.5.4. Station filtering The station filtering panel is a handy tool for increasing or decreasing the clutter (plot density) of station plots on the map. Users may want to increase the setting to show more useful weather data, or decrease it to make a more presentable map. Plot all stations When checked, Digital Atmosphere will plot every single station that reported a valid meteorological report within the desired timeframe when you choose Overlay, Data or Overlay, Custom Data. This may result in a very cluttered map, but can give you an idea of the extent of the data. When unchecked, Digital Atmosphere will consult the "Station Plot Density" slider bar to determine how many stations to plot and how many to ignore. Station plot density This slider bar is only enabled when "Plot All Stations" is unchecked. By adjusting the position of this slider bar, you can change the density (clutter) of station plots whenever you choose Overlay, Data or Overlay, Custom Data. 15.6. Analysis 15.6.1. Analysis tab Also see the special topics on Analysis type and Analysis parameters. Page 67 Digital Atmosphere Thick contour lines If checked, this gives all contour lines a width of 2 instead of 1. Show gridpoint values If checked, scalar field values are plotted at each analysis gridpoint. This is used mainly for diagnostic purposes. This should normally be left in the unchecked position. Perform isopleth If checked, scalar fields are drawn using isopleths (lines connecting equal values). This is the normal setting and should normally be left checked. Perform gradient fill If checked and a scalar analysis is selected, the entire screen is painted in hot or cold shades depending on whether the analysis value is high or low, respectively. You cannot modify the colors that are painted, and you should use plain maps without topography for best results. It is advised to leave both "Perform Isopleth" and "Show Gridpoint Values" unchecked if you select this option. Note that gradient fills only work with scalar fields, not vector fields. Automatic smoothing If checked, Digital Atmosphere will automatically determine the surface and upper air surface radius based on existing data for the Weighted, Cressman, and Barnes analyses. Figure geostrophic heights When analyzing upper-level heights, Digital Atmosphere will calculate the height field by computing contour gradients at each station (derived from the wind direction, speed, and existing height). This takes longer but yields much more accurate results. You may uncheck this if you wish to perform only a very quick, rough height analysis. Page 68 Digital Atmosphere 500 mb heights WITHOUT geostrophic heights. Note that the wind directions are largely ignored, and the analysis looks coarser. 500 mb heights WITH geostrophic heights. Wind directions are used to estimate the geostrophic height field, yielding a better looking map. 15.6.2. Isopleths Page 69 Digital Atmosphere This option simply controls what size and type of fonts are used to label contour lines on analysis charts. "Transparent" controls whether the map below bleeds through the font. A sample analysis with "small fonts" checked and "negative fonts" checked: The same thing, except with "small fonts" unchecked and "negative fonts" unchecked. This is an example of the font above, except with "transparent" unchecked. A background color is used to backdrop the font. If "transparent" is checked, then the map below would bleed through under the font. 15.6.3. Highs and lows Use NMC font. When checked this will allow Digital Atmosphere to use "NMC fonts", which are the fonts used on various DIFAX products. They are easily recognized by most experienced meteorologists. Leaving it unchecked will allow Digital Atmosphere to use the font specified by "Annotations" in File > Preferences > Fonts. Regular Digital Atmosphere font. Page 70 Digital Atmosphere NMC font. 15.6.4. Analysis type Specifies which mathematical algorithm is to be used to analyze the data field. • Nearest neighbor — This is by far the quickest, and most users will use this setting. Values are mapped to the closest gridpoint, then are mathematically expanded to neighboring unfilled gridpoints in a cyclical manner. Afterwards, a selective smoothing operator smooths gridpoints, performing more smoothing iterations performed on gridpoints that are further from representative data areas and less or no smoothing passes where data is close to a gridpoint. Strengths: It's fast and always works. Weaknesses: Data void border areas look linear, and data void interior areas can look pie-shaped. • Weighted — Digital Atmosphere looks at the neighboring stations around a gridpoint, giving it an average of those values around it with more emphasis on the values at closer stations. • Barnes — The Barnes method, the cornerstone of the MCIDAS and GEMPAK weather workstations, has a number of advantages: versatility, simplicity, and speed. Each gridpoint is assigned a meteorological value which is the result of a Gaussian distance-dependent weighting function. A difference field is calculated, which determines how far off from reality the analysis field appears to be, then a difference correction is applied to the analysis field. This takes a relatively long time to compute, but is one of the more accurate analysis algorithms. • Cressman — Each gridpoint is assigned a meteorological value which is the result of a distance-dependent weighting function. The Cressman analysis method is similar to the Barnes technique, however it makes successive corrections using a smaller and smaller radius of influence to eliminate all errors. It takes more time, but the results are good. In data-sparse areas, it is common for there to be erroneous contours, especially if Digital Atmosphere is tasked to determine the best station spacing. Strengths: It's sophisticated and flexible, and it may retain more mesoscale structure. Weaknesses: It can't resolve short-wavelength components, it can require a large amount of time, and it can fail with extreme data distribution. Page 71 Digital Atmosphere 15.6.5. Analysis parameters Smoothing coefficient Sets the mathematical value of "s" for the smoothing equation. This affects what kind of wavelengths will be filtered in the analysis grid. Smoothing passes Determines how many times a smoothing operator will operate whenever it is called. With this, you can set how "smoothed" the maps will look when the analysis is complete. This should be set to "1" or to a low nonzero value. Surface radius Determines a radius of influence used in the Weighted, Cressman, and Barnes analysis method for surface data. This value should approximate the average spacing between surface stations. Upper radius Determines a radius of influence used in the Weighted, Cressman, and Barnes analysis method for upper air data. This value should approximate the average spacing between upper air stations. Gamma Determines a gamma used in the Barnes analysis method for upper air data. Reduction Determines a reduction value used in the Cressman analysis method for upper air data. Page 72 Digital Atmosphere 15.7. Fonts 15.7.1. Fonts tab Press any of the buttons to make changes to the fonts that are used on Digital Atmosphere workcharts. Page 73 Digital Atmosphere 15.8. Contours 15.8.1. Contours tab This tab is where changes are made to contours that are produced under the "Analysis" dropdown menu. Code This is an internal code. It cannot be modified. Contour type Indicates the purpose of this contour. It cannot be modified. Unit Proper entries are as follows. Do not mixmatch units or the program will ignore the setting and use a default unit. Units marked with * cannot be changed. Temperature . . . . . . . Moisture . . . . . . . . Relative Humidity . . . . Horizontal Velocity . . . Vertical Velocity . . . . Height . . . . . . . . . Pressure . . . . . . . . Precipitation Totals . . deg f, deg c, deg k g/kg percent knots, mph, m/s ub/s (microbars per second) meters mb, hpa, kpa, inches inches, mm Base Determines the base value that the intervals are based off of. For example, if you use an interval of 5 degrees, a base of zero will give 0, 5, 10, 15, 20, 25.. degrees. If you use a base of 2 degrees, you'll get 2, 7, 12, 27, etc. Page 74 Digital Atmosphere Always reduce the base to the lowest common denominator (as close to zero as possible). Interval Represents the contour step interval (the numerical difference between each contour). AI Automated interval. If y is entered, Digital Atmosphere will override the base and interval settings and choose the ones that will give the clearest view of the data field. Style Indicates the linestyle that will be used to draw the contour. Acceptable values are solid, dash, or dot. Radar echoes must be either solid, clear, bdiag, fdiag, cross, crdiag, horiz, or vert. Color Indicates the color of the contour. Here are the acceptable color settings you can use. black maroon green yellow olive navy purple fuchsia teal gray silver aqua red lime blue white 15.9. Miscellaneous 15.9.1. Misc tab Advanced internet settings. If you use a proxy host, enter the name and port here. If you do not know the proxy settings, you will need to contact your ISP. Our tech support personnel cannot guess these settings or Page 75 Digital Atmosphere look them up for you. For example, users of Alphalink in Melbourne, Australia will notice on their Alphalink support pages that they would need to enter proxy.alphalink.com.au in "Proxy host" and 8080 in "Proxy port". Photorealistic topography. This preference setting is only used in the full-blown version. • Smooth final image. Applies a smoothing function to the photoreal map. • Reoverlay geography. Plots the basemap on top of the photoreal map. Checked by default. Color gradient fills. This section lets you define how gradient fills will look. It is designed mostly for experienced users and will require some basic mathematical knowledge. The colors are defined according to the plotted Value for the particular point on the map, which will always be in the range 0..1, where 0 is the lowest possible reading and 1 is the highest possible reading. This Value is fitted to a sine wave according to user defined parameters to determine the Red, Green, and Blue component of its color. First the value (0 for minimum possible and 1 for maximum possible) is fitted to the sine wave to determine what the amplitude will be. Amplitude will always be in the range -1 to 1. Amplitude is determined by ph1 and ph2, which are in degrees. A greater difference between ph1 and ph2 will result in a more curved function, while a smaller difference will produce a flatter function. For basic users, the sine responses are as follows: sin(0)=0, sin(90)=90, sin(180)=0, sin(270)=-1 . Amplitude = sin( [(ph2-ph1) * Value] + ph1 ) Finally the amplitude is modified according to the user-defined scale and offset values to determine ColorValue, which must always be in the range 0..1 (0 is dark, 1 is bright). This means if an Amplitude value is negative, it must be offset so that it falls into the range 0..1. An out of bounds ColorValue is always rounded up or down so that it equals 0 or 1. ColorValue = (Amplitude * Scale) + Offset Example: For a basic scale where cold temperatures are black and hot temperatures are bright red, set Red's Ph1=0, Ph2=90, Scale=1, and Offset=0. Set the Green and Blue Scale to 0 and Offset to 0, which will always provide a value of 0 for these components. Illustration of basic concepts of Ph1, Ph2, Scale, and Offset. Page 76 Digital Atmosphere Page 77 Digital Atmosphere 16. Troubleshooting 16.1. How to solve a problem If you are having trouble with Digital Atmosphere, the best thing to do is consult our online FAQ, located on our web site at www.weathergraphics.com under "FAQ". This troubleshooting list is kept up-to-date and has numerous issues that tend to come up. If this doesn't work, you can obtain support at the following locations. E-mail is usually preferred since this gives us time to research your problem. We always appreciate feedback and notification when users find bugs, since we are committed to producing the best possible product. E-mail Mailing list Telephone Fax Mail Page 78 [email protected] http://www.listhost.net:81/guest/RemoteListSummary/wx_software (888) 388-0070 (405) 329-5275 Weather Graphics Technologies, P.O. Box 450211, Garland TX 75045 Digital Atmosphere 17. Appendix 17.1. Terminology If you want to be an expert with other Digital Atmosphere users and with tech support, here's the definitions of some of the terms that we use. Active level. At any given moment, Digital Atmosphere will only perform analysis or plotting operations for a certain type of data or height/level (such as surface, 300 mb, NGM model output, etc). Active level describes which one is the current one. You change it using the Level setting on the Time Toolbar. Analysis. See objective analysis. Derivative field. The vorticity, divergence, or advection of a selected primary field. Dialog box. Any box (window) that pops up on the screen temporarily asking you to enter or click something. Formatted binary data file. The end results of File, Import, where tables of raw data are stored on disk and made available to the plotting or analysis routines. These files consist of compressed data and can only be modified using the File, Quality Control function. Importing. The process of "crunching" raw data. This is how you feed new data into Digital Atmosphere. The data is stored in formatted data files. Isoplething. The process of Digital Atmosphere drawing contours, or lines, on the screen, as the result of an objective analysis. Isopleths are not "plotted"; they are "drawn". Map attribute file. A small file (36 bytes) that is paired with a geographical bitmap file to provide mathematical mapping information about that image. A map attribute file has the file extension "ATR". Map generation. Forcing Digital Atmosphere to draw a customized map based on latitude, longitude, and zoom settings that the user selects. Objective analysis. The process that Digital Atmosphere undergoes before it can show a contour or isopleth. It consists of looking at data at randomly-spaced points, mapping it to a grid, and running smoothers on the grid. In the context of this user's guide, I will refer to objective analysis as simply "analysis", and refer to human analysis as "hand analysis", etc. Ocean fill. The blue color that Digital Atmosphere usually draws in oceans and lakes. Plot. See station plot. Primary field. An atmospheric property that the user chooses to analyze. The user may also force Digital Atmosphere to calculate a derivative field of the primary field. Page 79 Digital Atmosphere Raw data file. The original weather data from online services, the Internet, etc, that is fed into Digital Atmosphere when the user selects File, Import. First, the file is copied and filtered to produce a clean data file (C:\DIGATM\DATA.USR), and then data is imported, producing a formatted data file. Station plot. A small grouping of numbers and symbols that depicts the observed weather at a given location. Plots are not "drawn"; they are "plotted". Status panel. The window that shows the clock, the active level, data display options, and import filters. Sterilized data file. A temporary file containing original raw data that is produced whenever the user imports data. It contains no control codes or extraneous characters. The sole purpose of a clean data file is for the File, View Raw Data command and for Digital Atmosphere functions where English-language bulletins are drawn on the screen (such as tornado watches, convective outlooks, etc). Weather data plots and analyses do not come from this file, but from the formatted data file. Topography. The multicolor shades that can be manually drawn on landmasses to represent terrain. Upper air. Involving any level besides the surface. 17.2. Map attribute file structure (For technically inclined users only) This file, ending with the file extension *.ATR, is associated with each map which is saved to disk. The attribute file is structured as follows: Number real real real integer integer integer integer integer integer integer integer Purpose Central latitude (degrees) Central longitude (degrees) Zoom setting (3963/z where z=map width in miles) Not used Not used Not used Not used Map height (pixels) Map width (pixels) Offset x direction (pixels) Offset y direction (pixels Real types have the range 2.9 x 10-39 .. 1.7 x 1038 with 11-12 significant bits and a length of 6 bytes. Integer types have the range -2147483648..2147483647 and are signed 32-bit (4 byte) little endian. Page 80 Digital Atmosphere 17.3. Scripting Scripting is a powerful function that allows Digital Atmosphere to do various tasks while unattended. You can have it download data every half hour and always have the latest map displayed, or send charts to the printer automatically. The possibilities are up to you. SCRIPTING BASICS To run a single script command Simply type in the script command in the "command" line on the scripts toolbar. Hit return or click "Enter" and it will be processed. Note that this does not run a script; it just runs a script command. A list of commands is below. To write a script Use any text editor or click on Create Script on the scripts toolbar and you can begin typing your script. Note that scripts should use the file extension .dsf in order to be properly recognized in Digital Atmosphere. To "comment out" a line of code simply place a semicolon at the beginning of the line. Commands are generally not case-sensitive. To run a script in run-time Go to the scripts toolbar and select the Run Script button. To run a script at startup Advanced users can run scripts on Digital Atmosphere startup by using standard command-line parameters. A space and the full name of the script file is simply appended after the filename at the command prompt or in the shortcut property for Digital Atmosphere. To use the scheduler Go to the scripts toolbar and select the Scheduler button (it will say "Scheduler on..." or "Scheduler off..."). This will bring up a configuration window (see below) where the scheduler will coordinate which script files run at which time. • You must set "Enable scheduler" for the scheduler to take effect. • When the scheduler is no longer wanted, bring up this window again and unset "Enable scheduler". • To specify the execution time for each script, write the execution time in 4-digit UTC time in hhmm format (i.e. 7:45 am is 0745 and 2:15 pm is 1415), followed by a space, and the name of the file (including its .dsf extension). • Be sure to specify the full pathname of the file, otherwise Digital Atmosphere will assume it is located in your Digital Atmosphere directory. • There can be an unlimited number of scripts and execution times in this list. • Advanced users: You can edit or swap out this schedule list if you wish; it's located in the Digital Atmosphere directory under digatmos.sft . Page 81 Digital Atmosphere VALID SCRIPT COMMANDS SET,keywordnumber,keyword Sets a specified keyword (1 through 9) to a certain value. You can then use this keyword later on in the same script simply by placing the token $$x anywhere in the code, where x is the keywordnumber. This is useful for managing large scripts. Example: SET 1 500 Sets keyword 1 to "500" PRODUCT $$1 HGT $$1 indicates "500", so here 500 mb heights are plotted PRODUCT $$1 TMP $$1 indicates "500", so here 500 mb temperatures are plotted TIMERON Enables the script timer. It will adhere to the current timer script schedule. TIMEROFF Turns off the script timer. SLEEP,seconds Causes Digital Atmosphere to pause for the specified number of seconds. An hourglass cursor will be displayed during this time. PRODUCT,type,level,title Overlays a meteorological product on the map. The appropriate data must have already been imported. Valid type parameters are documented at the end of this section. Levels are specified as follows: for surface data, the level is 0 (zero); for millibar levels the level equals the millibar level (500, etc); and for FT height levels the level equals the ten-thousands and thousands digits multiplied by -1 (so 34,000 ft equals -34). The title parameter is optional and contains a text title that will be placed in the legend. Derived fields are not supported at this time. MAKE,lat,long,zoom,width,height Makes a map using the given coordinates. Lat is negative in the southern hemisphere. Long is negative in Page 82 Digital Atmosphere the western hemisphere. Zoom is a value equal to 3964/x, where x is the width of the map in statute miles. Width and height are the map sizes in pixels. GENERATE,location Makes a map centered on a given location. The location, which is not case-sensitive, must be a valid entry in the Generate Map dropdown menu on the speed buttons toolbar. This in turn gets its valid entries and lat/long/zoom data from the DIGATMOS.MSE, which you can edit if a map does not appear right, and map size settings are from File > Preferences > Maps > Default Size. CENTER,station,zoom,width,height Makes a map with the chosen station in the center of the screen. Zoom is a value equal to 3964/x, where x is the width of the map in statute miles. Width and height are the map sizes in pixels. DOWNLOAD,url,filename Downloads a product from an Internet source. The url is the fully qualified, RFC 1738 standard URL (including filename), and filename is the full local name where the file will be stored. Example: download,ftp://userid:[email protected]/anonftp/pub/out.jpg,c:\da20\bin\map\in.jpg UPLOAD,url,filename Uploads a product to an Internet source. The url is the fully qualified, RFC 1738 standard URL (including filename), and filename is the full local name of the file to be uploaded. Example: upload,ftp://userid:[email protected]/anonftp/pub/out.jpg,c:\da20\bin\map\out.jpg ARCHIVE,cddriveletter,yymm,yymmddhh Accesses data from the Weather Graphics Technologies Surface Archives or Upper Archives CD-ROM. The cddriveletter parameter is the drive letter, while yymm is the year and month (full four digits) and yymmddhh is the year, month, date, and hour (full eight digits). LOAD,filename Loads a map. The filename parameter is the fully qualified filename without the extension (i.e. without .bmp). SAVE,filename Saves a map. The filename parameter is the fully qualified filename without the extension (i.e. without .bmp). EXPORT,filename Exports a map (i.e. saves it to a variety of formats and without the accompanying .atr file). The filename parameter is the fully qualified filename with a valid extension (may be bmp, gif, jpg, png, pcx, or tif). Compressed TIFF saving is not available. GRADIENT,on|off Turns on or turns off the File > Preferences > Contours > Gradient Fill option. GRADIENTCOLOR,red|blue|green,ph1|ph2|scale|offset,value Sets one of the File > Preferences > Misc > Gradient Color settings to a particular value. This allows the script to change a contour gradient scheme on the fly. SFCPLOTMODEL,filename Loads a particular surface plot model. Filename must be the fully qualified filename with path and extension (*.sps). ISOPLETH,on|off Page 83 Digital Atmosphere Turns on or turns off the File > Preferences > Contours > Perform Isopleth option. STAMP Imprints a timestamp at the top of the map that says "GENERATED (date) (time)". ERASE Erases all of the overlays on the map. MINIMIZE The Digital Atmosphere application window is minimized. MAXIMIZE The Digital Atmosphere application window is maximized. NORMAL The Digital Atmosphere application window is neither minimized nor maximized. QUIT Quits the program IMPORT,filename Imports the specified data file (filename is a fully qualified file name). PRINT Prints the map to the default printer using default settings. BLANK Erases the overlays as well as the basemap. CLIP Copies the map to the clipboard. TOPO Makes a topographic underlay on the map (takes some time). BASEMAP Plots the basemap. CITY Plots cities. COOUT Plots county outlines. CONAME Plots county names HIGHWAY Plots Interstate highways (U.S. only). ROAD Plots major roads (U.S. only). Page 84 Digital Atmosphere CUSTOM Plots custom overlays. REMOVE Removes the last product from the display. VALID PRODUCT TYPES pla plf plc tdy rad wgr tmf tmc pot wcx hix dwf dwc rhu mxr eqp slp alt wsp cig hgt thk wrx p01 p06 p12 p18 p24 rst rhl rms rtv reh rem wxp ste pdw htw hti pdd htd di1 di2 pd1 ht1 ACARS plots Standard data plots Custom data plot Television-style data plots Radar plots Wind grid Temperature (deg F) Temperature (deg C) Potential temperature (deg K) Wind chill factor Heat index Dewpoint (deg F) Dewpoint (deg C) Relative humidity Mixing ratio Equivalent potential temperature (theta-e) Sea level pressure Altimeter setting (QNH) Wind speed Ceiling Geopotential height Thickness (1000-500 mb) Warning overlays 1-hour precipitation 6-hour precipitation 12-hour precipitation 18-hour precipitation 24-hour precipitation RCM radar storm centroids RCM radar hail signatures RCM centroid movement and speed RCM tornado TVS signature RCM echo height signatures RCM echo movement ASUS1 KWBC frontal depiction bulletin Sea surface temperature Wave period Wave height Wave instrument-measured height Wind wave period Wind wave height Primary swell direction Secondary swell direction Primary swell period Primary swell height Page 85 Digital Atmosphere pd2 ht2 cig dy1 dy2 06k lcl be+ becxx hux iht zb+ prt Secondary swell period Secondary swell height MVFR/IFR weather SPC Convective Outlook Day 1 SPC Convective Outlook Day 2 Surface-6000 ft shear [not completed] Lifted condensation level [not completed] CAPE [not completed] CIN [not completed] [not used] [not used] [not used] [not used] [not used] SAMPLE SCRIPTS This script downloads synoptic data from Albany, imports it, displays plots and sea level pressure, and outputs it to a file. Note that this will probably not work on your computer without changes, and is only intended to demonstrate the appearance of script commands. download,http://www.atmos.albany.edu/weather/data1/surface/syn/@Y@M@D@S_syn.wmo,c:\digatm\data\t est.dat import,c:\digatm\data\*.* product,plf,0,Test plot product,slp,0,Test plot export,d:\da20\bin\map\out.jpg This script plots a series of upper air charts for 1200 UTC August 27, 1990 from our Upper Archives CDROM and saves the completed charts for 250 mb, 500 mb, 700 mb, and 850 mb to individual files (1990082712250.gif, etc). Again this may not work on your computer without some changes. set,1,9008 set,2,90082712 archive,f,$$1,$$2 product,plf,250,PLOT export,d:\da20\bin\shannon\19$$2250.gif erase product,plf,500,PLOT export,d:\da20\bin\shannon\19$$2500.gif erase product,plf,700,PLOT export,d:\da20\bin\shannon\19$$2700.gif erase product,plf,850,PLOT export,d:\da20\bin\shannon\19$$2850.gif 17.4. Using tabular weather data Digital Atmosphere is capable of importing observations from a comma-delimited database listing. This is excellent for weather observations exported out of a database or a spreadsheet. If recognized as shown below, Page 86 Digital Atmosphere the data will be imported and available for viewing as long as it is imported as usual from the data directory or from a specified file. The rules for this data are: • Comma-delimited data only! • Each line must correspond to one observation • No extraneous commas are permitted (even within quote marks) • The observation must contain the station's latitude and longitude. To take advantage of this capability, you need to open the DIGATMOS.FMT file with a text editor and define the start sequence and the parameters that apply to that type of data. Start sequence You define the start sequence by placing a "start sequence" between brackets in the DIGATMOS.FMT file; for example if your database starts out with "Joe's Data" you should start out with this: [Joe's Data] No database entries are read in until the start sequence is found. Parameter list To actually read the data, you will need to create a parameter list, such as this: TMP=4 DWP=6 Each entry must be on its own line, and the list ends when the end of the file is reached or another start sequence is found. The example above indicates that the temperature can be found in column 4 and the dewpoint can be found in column 6. Sample listing Here is a sample of an entry in DIGATMOS.FMT which is used for Australian Bureau of Meteorology AXF data. [synopData] ICA=3 WMO=1 LAT=6 LON=7 ELE=9 TIM=5 DAT=4 TMP=22 DWP=23 WND=11 WNM=12 SKY=10 CIG=26 WXX=14 Page 87 Digital Atmosphere VIS=13 Valid parameters ICA=xxx ICAO of the station (for display purposes only) WMO=xxx WMO number of the station (for display purposes only) LAT=xxx Latitude, in hundreds of degrees (negative is southern hemisphere) LON=xxx Longitude, in hundreds of degrees (negative is western hemisphere) LAX=xxx Latitude, in regular format (negative is southern hemisphere) LOX=xxx Longitude, in regular format (negative is western hemisphere) ELE=xxx Elevation in meters (used only for potential temperature calculations) TIM=xxx Time in UTC (expressed as 450 for 4h50m and 1629 for 16h29m) DAT=xxx Day of month (expressed as "16" for September 16) TMP=xxx Temperature in degrees Celsius DWP=xxx Dewpoint in degrees Celsius WND=xxx Wind direction in degrees true WNS=xxx Wind speed in knots WNM=xxx Wind speed in meters/second SKY=xxx Total sky cover in oktas (9=obscured, 10=not available) CIG=xxx Ceiling in hundreds of feet WXX=xxx Weather code; first and second digit equals ww weather code (e.g. 61 is light rain) VIS=xxx Visibility in meters PCP=xxx Precipitation total in millimeters PCT=xxx Precipitation time period in hours PTR=x Pressure trend (equals a in app group) PTN=xxx Pressure tendency (in tens of millibars) SNO=xxx Snow depth in centimeters CLL=x Low cloud code CLM=x Middle cloud code CLH=x High cloud code MAX=xxx Maximum temperature, in degrees Celsius MIN=xxx Minimum temperature, in degrees Celsius 17.5. Using exported analysis grids Whenever an Analysis is performed on any data (scalar, isoplethed fields only), Digital Atmosphere always exports its output to GRID.TXT. The output can then be imported into spreadsheets or analyzed further by other methods. The output consists of 900 points (30 by 30) representing the value at each point of X and Y in the geographic area shown in the workchart window. The X-axis is left-right in the window, pointing right, while the Y-axis is up-down in the window, pointing down. This means that the highest values of X and Y are found east and south, respectively. The latitude/longitude of each X and Y point in decimal format is shown, followed by the analyzed value at that point. Page 88 Digital Atmosphere Here is a sample of output from GRID.TXT. X 0 0 0 0 17.6. Y 0 1 2 3 LATITUDE 42.435 42.471 42.505 42.537 LONGITUDE -107.721 -107.141 -106.560 -105.979 VALUE 1012.79998779 1012.84558105 1012.92547607 1013.08880615 EMWIN EMWIN (Emergency Management Weather Information Network) was introduced in 1996 to give economically-strapped government agencies and volunteer civil defense groups a smart way of receiving weather data with no recurring costs. The dividend for this effort is that anyone can receive the data, not just government agencies. EMWIN is an outstanding source of free data that is just now beginning to mature. Using either a police scanner or a 3' or 5' satellite dish with cheap commercially-available hardware and software, you can tap into a tremendous amount of basic weather data and bulletins, free of cost, without tying up a phone line. We recommend that all amateurs look into this method of receiving data! For value-added products (such as radar imagery, detailed upper-level data, and so forth), EMWIN will be of little help, and you will need to set up a separate dial-up or Internet account with a commercial data provider. What it offers The EMWIN system contains many categories of weather data products, with over 6,500 unique products. Altogether, your PC will have about 5 megs of weather data at any given time. The current EMWIN datastream contains all generally available public products from the NWS Telecommunications Gateway, including the following product categories: Analyses (Environmental/Air Pollution, Hydrological/Marine, Surface, etc), Climatic Products (Daily Surface, Monthly Surface, etc), Forecasts (Aerodrome, Aviation Area, Extended, Flash Flood Guidance, Headwater Guidance, Hydrological, Iceberg, Local/Area, Public, Recreation/Travelers, River, Shipping Area, etc), Graphics (AFOS charts and map overlays), Images (GOES satellite), Misc (Civil Emergency Messages, Public Weather Statements), Reports (Radar, Seismic, Synoptic, Hydrological River, Drifting Buoy, Ice Severe Weather Warnings, Summaries, Statements, Advisories), Warnings (Tsunami/Tide, Tornado, River Flood, Lakeshore/Marine, Typhoon/Hurricane, Marine/Coastal Flood, Severe Thunderstorm). There are also graphics which include stills of hurricanes and tornadoes, scanned charts of weather symbols and tutorials, weather screen examples found on the Internet, and so forth. Surface METAR data for the entire United States is transmitted hourly (for which Digital Atmosphere 2.0 is already adapted), and there are plans to broadcast upper-level rawinsonde data shortly. When this occurs, a Digital Atmosphere patch will be released to help accommodate it. Transmission of raw data for broad international regions is being planned. OPTION #1 OF 2 — Satellite based reception. Satellite broadcast is the main method used for disseminating the EMWIN datastream. The data originates from the National Weather Service, is uplinked from Wallops Island, Virginia, and you receive it with your satellite dish. This allows hemispheric coverage using the GOES 8 and GOES 9 weather satellites. GOES 8 is geostationary at subpoint 75 deg W, and GOES 9 is at 135 deg W. Page 89 Digital Atmosphere THE SCOOP. The 9600-baud signal transmits at 1690.725 MHz, converting to 137.225 MHz, while the weaker 1200-baud signal transmits at 1690.6 MHz, converting to 137.1 MHz. (The EMWIN data is also currently uplinked to the Galaxy 4 satellite by Spacecom Systems of Tulsa, OK as a public service, at 99 deg W: Ku-band, Transponder 4, FM-FM, DFSK, 0.5425 MHz subcarrier). Due to the success of the 9600-baud transmission, which is already being received successfully on small 3-foot dishes, the 1200 baud EMWIN signal on GOES 8 and 9 will be cancelled on May 31, 1998 and the 9600-baud signal will go to an even higher power level. WHAT YOU NEED. Geostationary satellite signals are weak, so you'll need at least a 3-foot dish, a lownoise adapter, a downconverter, and a radio. All of this is an investment of about $500 to $1000. Zephyrus Electronics of Tulsa sells a special EMWIN receiver that basically acts as a "black box" for all of the radio elements; you just hook one end to the satellite dish, the other to your PC COM port, and plug it in. WHAT'S IN IT FOR YOU. You can receive the broadcast from almost anywhere in the western hemisphere, whether you're in an igloo in Greenland or in the swamps of Louisiana. You're directly linked to the EMWIN datastream and are receiving it at the full 9600 baud, meaning you get all products. And there is no fee for receiving the data. THE PITFALLS. The cost of the equipment is the only pitfall. Furthermore, the requirement for a satellite dish may be a problem for apartment dwellers. OPTION #2 OF 2 — Rebroadcast reception. Some local government agencies, mostly in the south United States, may have an EMWIN rebroadcast in your area. THE SCOOP. A rebroadcast station receives the EMWIN datastream via satellite and transmits selected text, graphics, and imagery products as an audio signal on a dedicated VHF or UHF radio frequency. Some stations also insert products such as school closings, road conditions, and so forth. Users need to be within 30-60 miles of the station. If you're within range, EMWIN software on your PC (usually Maryland Radio Center's Weathernode), running under Windows, receives the signal from the demodulator, stores the received weather products onto disk, and allows you to display this information. WHAT YOU NEED. All you need is a cheap police scanner (even a handheld one), a $100 DM-201B demodulator plug, and a personal computer with a spare COM port. WHAT'S IN IT FOR YOU. Since this is a standard radio broadcast, hardware requirements are minimal and will save you money. A small antenna is all that is needed, meaning that many apartment dwellers won't need any outdoor antenna. As with the satellite broadcast, there are no fees to get the data. THE PITFALLS. Aside from private and local government efforts, the only federally-funded rebroadcasts are in the Washington, DC and Norman, OK areas. No plans are in effect to implement government-funded EMWIN rebroadcasts nationwide. All other rebroadcasts that exist are the result of cooperative efforts by public and private agencies, downlinking from the various satellites and then rebroadcasting the datastream. Another drawback is that the datastream is usually a slow 1200 baud, reducing the number of products you can receive. Some of these broadcasts are possibly experimental, and could be withdrawn or discontinued at any time. Where to get equipment and software Maryland Radio Center, Inc., 3394 Laurel - Ft. Meade Road, Laurel, MD 20724, (301) 725-1212, http://www.weathernode.com. Offers the very popular WeatherNode software and demodulator, satellite downlink equipment for GOES, and so on Zephyrus Electronics, Ltd, 171 S. 122 E. Avenue, Tulsa, OK 74128-2405, (918) 437-3333, http://www.big- Page 90 Digital Atmosphere z.com. Contact Ed Covington for radio and satellite downlink equipment and packages, including the WX-1 VHF radio receiver and WeatherNode software, WX-11 system and software for GOES 8/9, with antenna, WX-21 system and software for Galaxy-4, with antenna, WX-31 SCA radio receiver and WeatherNode software, and WX-41 Demodulator and WeatherNode software SkyWalker Data Systems, Inc., 7303 West 35th Str., Tulsa, OK 74107, (918) 445-1488, www.skywin.com. Sells software and demodulators, satellite downlink equipment for GOES, and EMWIN rebroadcast equipment. They also have a nice web site dedicated to EMWIN efforts. Swagur Enterprises, P.O. Box 620035, Middleton, WI 53562-0035, (608) 592-7409, http://www.execpc.com/~swagur. Offers satellite downlink equipment for GOES, along with Maryland Radio Center merchandise Wilmanco, 5350 Kazuko Court, Moorpark, CA 93021, (805) 523-2390. Contact Deke Williams for EMWIN product information, satellite downlink equipment for GOES, etc. Handie-Base and More Inc., 27270 E 75th St S, Broken Arrow, OK 74104, (918) 357-2139. Sells Zephyrus "Weather Info Net Receivers" hardware and software and amateur radio gear Digitronics Inc., P.O. Box 937, Round Rock, TX 78680-0937, (512) 255-0664. Sells software, demodulators, radios, Ku and GOES satellite equipment Weather Affirmation, L.I.C., P.O. Box 13057, Oklahoma City, OK 73113-1057, (405) 478-3590. Sells software, demodulators, radios, GOES satellite equipment, alphanumeric paging service and equipment W.A.T.C.H., Weather At The Current Hour, P.O. Box 16861, 10501 East 63rd Street, Raytown, MO 641330961, (816) 356-5151, http://members.aol.com/kcwx/watch.html. Offers Maryland Radio Center WeatherNode software and demodulator, GOES Satellite Receiving System and WeatherNode Software, and radio receivers DuMond R/C Service Company, 2626 Valley View, Suite #4, Farmers Branch, TX 75234 (near Dallas), (972) 241-8492, http://www.weathernode.com/dumond/index.htm. Carries software, demodulators, radios, R/C service, and is the national distributor for WeatherNode resellers OnFireVB Software, (714) 831-5324, http://www.weathernode.com/onfirevb/index.htm. Offers software to add faxing and paging capabilities to WeatherNode WeatherTech Systems, 412 Wooded Trail, Longview, TX 75605, (903) 663-4939, http://www.tornadowarning.com. Weather Technologies, 2812 North 9th Str., Canon City, CO 81212, (719) 275-0485. Sister companies that offer the Maryland Radio Center WeatherNode Software, demodulator, GOES satellite downlink equipment, retransmission equipment, and weather station equipment (wireless) Ft. Worth Weather Products (Electronic Service Solutions), 3821 Del Rio Drive, Ft. Worth, TX 76133, (817) 292-6579, (888) 837-2831, (817) 292-8836 (fax), http://www.ftwtexas.com/ftwp. Sells Maryland Radio Center WeatherNode packages, demodulators, computer equipment, rebuilt laptops for field use, VHF receiving and transmitting equipment Page 91 Digital Atmosphere Weather Warning Systems, 1213 James St., Buffalo, MO 65622, (417) 345-2917, http://www.jtronics.com. Offers software, demodulators, radio equipment, GOES satellite equipment, and retransmission transmitter and equipment Tigertronics, 400 Daily Lane, P.O. Box 5210, Grants Pass, Oregon 97527, (541) 474-6700, (541) 474-6703 (fax), http://www.tigertronics.com. Sells EMWIN modulators and demodulators (1200, 2400, and 9600 baud) Affinity Computer, 197 North 20th St, Battle Creek, MI 49015, (616) 962-3740, (616) 962-3711 (fax), http://www.battle-creek.com/affinity. Sells EMWIN equipment More details The National Weather Service coordinator for the EMWIN project is Kenneth Bashford, NWS EMWIN Project Coordinator, National Weather Service, W/OSO13, 1325 East-West Highway, SSMC2, #16358, Silver Spring, Maryland 20910, (301) 713-0386 x191, [email protected]. Full details about EMWIN can be found at this web site: http://www.nws.noaa.gov/oso/oso1/oso12/document/emwin.htm EMWIN Rebroadcast Frequency List Individuals should only be called for site information, not for general technical assistance. State AL AR FL FL IL KS MD MD MI MI MI MI MI MO MO MO ND ND ND NE OK OK OK OK OK OK OK OK OK Page 92 City Mobile Fayetteville Orlando St. Petersburg Wheaton Wichita Laurel Silver Spring Battle Creek Coldwater Jackson Kalamazoo Sturgis Buffalo Kansas City St. Louis Bismarck Fargo Grand Forks Wilber Atoka Durant Enid Guymon Kiamichi Mtn McAlester Miami Norman Oklahoma City Freq (MHz) 148.375/142.375 148.050 156.105 139.2125 148.6375 (1) 142.925 400.175 150.500 150.500 150.500 150.500 150.500 139.2125 139.2125 460.425 143.150 143.150 143.150 156.105 153.950 150.750 142.950 150.750 142.950 148.775 150.750 169.025 150.750 Point of contact Don Arnold/Michael Redd, (601) 762-1812 Dan Puckett, (501) 575-2905 Terry Schenk, (407) 323-2500 Jack Belich, (727) 893-8652 Rich Jirsa, (630) 682-7925 John Crosby, (316) 383-7546 Maryland Radio Center, (301) 725-1212 Ken Bashford, (301) 713-0326 x 191 Jim Zoss, (616) 966-3550 Jim Zoss, (616) 966-3550 Jim Zoss, (616) 966-3550 Jim Zoss, (616) 966-3550 Jim Zoss, (616) 966-3550 Terry James, (417) 345-7330 Larry Gonnello, Sr., (816) 274-1806 Mike Redman, (314) 889-2362 Unknown Unknown Jim Belles, (701) 795-5659 B.J. Fictum, (402) 826-2147 Eddie Cooke, (405) 889-7321 Johnny Shepard, (405) 924-3661 Mike Honigsberg, (405) 249-5969 Bill Wyatt Keith Butterfield, (918) 669-7388 Ralph Suter, (918) 426-0141 Terry Durborow, (918) 542-7133 Ken Brown, (405) 366-6587 Ron Hill, (405) 521-2481 Digital Atmosphere OK OK OK OK OK SC TN TX TX TX TX TX TX TX TX TX TX TX WY Ponca City Poteau Stillwater Tulsa Woodward Moncks Corner Memphis Austin College Station Corpus Christi Dallas Houston LaFeria Longview Port Lavaca Temple Victoria Burkburnett Cheyenne 150.750 150.750 148.775 165.015 150.750 141.500 (2) 150.435 (3) 150.435 150.435 150.435 150.435 150.435 150.435 150.435 150.435 150.435 141.300 Tom Montgomery, (405) 763-8019 Jim Conley, (501) 788-1833 Mike Veldman, (405) 744-8392 Jack Long, (918) 445-1488 Suzanne Ellenberger, (405) 254-6728 Wes Blanchard, (803) 719-4167 Steve Terry, (901) 725-8833 Larry Jentry, (512) 424-2208/2422 Lance Parr, (409) 775-7014/779-5367 Henry Wood, South Texas Electric Coop. Fred Varian, (214) 464-6084 Jim Robinson, (713) 957-7498 Mike Partusch Jim Cox, (903) 663-4939 Billy Zwerschke, EMC Calhoun County Gerald Moore, (254) 773-1101 South Texas Electric Coop. Dave Spitler, (940) 569-4179 Ward Noakes, (307) 777-4445 _______________________________________________ (1) - Off-air due to interference. (2) - Broadcasts on 67 kHz subcarrier on 89.3 MHz. Requires subcarrier (SCA) receiver. (3) - Broadcasts on 67 kHz subcarrier on 89.1 MHz. Requires subcarrier (SCA) receiver. 17.7. About weather data Every day, nearly ten thousand weather stations across the world disseminate weather observations. These observations are taken according to standards and formats laid out by the World Meteorological Organization (WMO), a United Nations organization based in Geneva that facilitates international cooperation in meteorology and hydrology. In 1961 the WMO developed the concept of the World Weather Watch (WWW), whose goal is to keep the entire atmosphere under continuous surveillance. The nuts and bolts of the WWW are laid out in its Global Observation System (GOS), and data is used, reprocessed, and shared according to the WWW Global Data Processing System (GDPS). However the technical breakthrough that makes this all possible is the Global Telecommunications System (GTS). This is a permanent communications network that facilitates the flow of global weather information. The GTS's main link is the Main Telecommunications Network (MTN), which links Melbourne, Moscow, and Washington. Connected to the MTN is a series of regional networks, known as Regional Meteorological Telecommunications Networks (RMTNs), located at Algiers, Beijing, Bracknell, Brasilia, Buenos Aires, Cairo, Dakar, Jeddah, Maracay (Venezuela), Nairobi, New Delhi, Norrkoping (Sweden), Offenbach, Prague, Rome, Sofia, Tokyo, Toulouse (France), and Wellington. Within each country is its own National Meteorological Telecommunications Network (NMTN). There are also specialized networks connected to the GTS, such as the U.S. Air Force's Global Weather Intercept Program, which uses powerful receivers to collect and share weather data from politically and economically isolated regions. The weather data is shared among WMO member states, who in turn set policy and procedures for sharing data with the private sector. In the United States, the data is distributed to the public through the National Weather Service's NOAAPORT and FOS data feeds. Much of this data reaches the Internet and is available free of charge. This puts affordable forecasting in the hands of millions of American citizens and business owners, boosting economic productivity and earnings on a national scale. Unfortunately in Europe, Asia, Page 93 Digital Atmosphere South America, and even Canada, long-standing ultra-conservative government policies make the data available only to pilots, mariners, and big spenders (i.e. large corporations). The Internet is the ultimate GTS, though, and its presence has done much to break down these economic barriers. Surface weather data is transmitted in one of two main formats: METAR and SYNOP. The METAR format is used primarily at airports, and has an hourly observation cycle. It gives us the best picture of weather conditions in North America, Europe, and the Pacific Rim. The METAR format is fairly readable and uses station identifiers prescribed by the International Civil Aeronautical Organization (ICAO). The SYNOP format is more detailed and uses extensive numerical coding, using numerical station identifiers prescribed by the WMO, and typically has a 6-hour cycle. It gives us the best picture of weather in South America, Africa, Asia, Australia, and Antarctica, where "meteorological observatories" tend to be bona fide weather offices rather than control towers or flight service stations. Upper air data from balloon launches is taken worldwide twice a day. It is transmitted in TEMP format, also known as "TTAA", "TTBB", "PPBB format", and "radiosonde format". This format uses extensive numerical coding. Availability of upper air data is fairly good across much of the northern hemisphere, but is seriously lacking in the southern hemisphere where satellite-based sensors are widely used to initialize computer model forecasts. Since much of this data is freely available from a variety of sources, Digital Atmosphere gives users a flexible tool for graphically importing and displaying all of the different weather data formats provided by the GTS. 17.8. Raw data samples Listed here are some examples of what kinds of data will be imported by Digital Atmosphere, depending on your checkmarks on the status panel. You can refer to these examples if you have any trouble getting Digital Atmosphere to read something or are unsure of what a particular product or bulletin should look like. Airways (SAO) data This is the backbone of weather observation code in the United States and Canada. It is issued hourly from thousands of weather stations. A sample report will look like this: JFK SA 1150 250 SCT 7 113/44/21/2513/989= SD RAREP radar reports Also called hourly radar reports, RAREPS, and SD reports. Early versions of Digital Atmosphere do not import this type of data. Radar reports come from about 100 stations around the country. A few years ago, they were typed up by humans, but most of them are now centrally generated by computer based on images from NEXRAD radar sites around the country. This is what a radar report looks like: MCI 0225 CELLS TRW/NEW 250/195 D10 C2330 MT 300 Page 94 Digital Atmosphere ^OI22 FD winds aloft data This is not an analysis of real conditions; rather it is numerical output from the National Centers for Environmental Prediction (formerly NMC) in Washington, DC. It is used primarily for aviation forecasting purposes, consisting of a coded wind and temperature forecast at 12 and 24 hours into the future. Nevertheless, it makes excellent forecasting charts in Digital Atmosphere. ID 2XG For Use Z 09-18 Hours From Now 00-09 3000 6000 9000 12000 18000 24000 3613 2911+06 2520+02 2430-03 2342-15 2462-26 Rawinsonde data Also called TTAA data. This is the backbone of upper-air observation reports, sent twice daily from hundreds of stations worldwide (several dozen in the United States alone). It is a highly numerical, coded set of data that is used extensively in meteorological operations and is used as input into the numerical forecast models. Here's an example of what it looks like: 72558 TTAA 69121 72558 99973 00821 30002 00130 ///// ///// 92762 01611 03014 85444 01850 00521 70993 04159 30025 50559 etc.. Weather watches Also called SELS watches, watch boxes, or even WWUS9 KMKC. This is an English bulletin produced by forecasters at the Storm Prediction Center (formerly NSSFC, the National Severe Storms Forecast Center). WWUS9 KMKC 141239 SEL7 MKC WW 141239 KSZ000-142000BULLETIN - IMMEDIATE BROADCAST REQUESTED SEVERE THUNDERSTORM WATCH NUMBER 77 NATIONAL WEATHER SERVICE KANSAS CITY MO 639 AM CST THU MAR 14 1996 .A..THE STORM PREDICTION CENTER HAS ISSUED A SEVERE THUNDERSTORM WATCH FOR PARTS OF EAST-CENTRAL AND SOUTHEASTERN KANSAS EFFECTIVE THIS THURSDAY MORNING AND AFTERNOON UNTIL 200 PM CST. LARGE HAIL...DANGEROUS LIGHTNING AND DAMAGING THUNDERSTORM WINDS ARE POSSIBLE IN THESE AREAS. THE SEVERE THUNDERSTORM WATCH AREA IS ALONG AND 45 STATUTE MILES NORTH AND SOUTH OF A LINE FROM 45 MILES WEST OF EMPORIA KANSAS TO 45 MILES EAST OF CHANUTE KANSAS. Convective outlook The convective outlook is a bulletin produced by forecasters at the Storm Page 95 Digital Atmosphere Prediction Center (formerly NSSFC, the National Severe Storms Forecast Center), and intended for use by other National Weather Service meteorologists. Two are produced; one for the "today" time frame (Day 1), and another for the "tomorrow" time frame (Day 2). It is one of the best sources of forecast information on the potential for severe thunderstorms. ACUS1 KMKC 141441 SWODY1 MKC AC 141441 CONVECTIVE OUTLOOK...REF AFOS NMCGPH94O. VALID 141500Z - 151200Z REF WW NUMBER 0077...VALID TIL 2000Z THERE IS A SLGT RISK OF SVR TSTMS TO THE RIGHT OF A LINE FROM PGO OKC 30 NNE P28 35 ESE SLN OJC JEF MVN EVV BWG BNA MEM PBF PGO. GEN TSTMS ARE FCST TO THE RIGHT OF A LINE FROM OXR FAT TPH ELY 15 NW PUC CAG LIC HLC FNB PIA FWA YNG DUJ DCA 25 W RIC RDU AND CBM TXK FSI 60 NNE AMA RTN 10 SE ABQ 30 SSW DMN. Model output data These are numerical output bulletins from the National Center for Environmental Prediction (NCEP, formerly known as NMC), which describe forecast parameters at different locations around the country. These bulletins are available on most weather databases. For those who want the "real thing" from the supercomputers, full-fledged model output is in a binary format known as GRIB; these files are huge, hard to obtain, and are not importable into Digital Atmosphere at this time. 652 FOUS72 KWBC OUTPUT FROM TTPTTR1R2R3 SEA//928157 06021947750 12010957438 18006957340 24005977941 30010967941 36005856037 42000794430 48000783339 17.9. 201200 ETA 12Z JAN 20 96 VVVLI PSDDFF HHT1T3T5 03005 131714 30989795 05304 021921 34009996 -1802 992315 30019995 01501 992612 30019995 02601 012517 28019995 01201 042819 27019894 -0202 102814 26019894 -0906 152811 25019793 -0510 182710 27009792 TTPTTR1R2R3 GEG//894554 06000877354 12014928044 18000957342 24011957646 30000957544 36004938141 42003837138 48000614637 VVVLI 03407 02207 03104 02502 02502 01001 01501 00703 00007 PSDDFF 152312 101416 021809 012208 022516 042513 072607 123009 173109 HHT1T3T5 25969490 29979693 32999795 30999895 29999794 27009894 27009794 26009693 24999491 Version change summaries VERSION 2000 - V1.0a maintenance (4/16/01) • Added "mixed" grid option in Preferences > Maps. • Adds revised station tables. VERSION 2000 - V1.0a (1/20/01) • Eliminates problem reported in V1.0 with left third of screen occasionally being blotted out at random. Page 96 Digital Atmosphere • Analysis > Export Last Analysis has been removed and in its place the text output is always written to GRID.TXT. • Added SLEEP command to Scripting (see Appendix / Scripting section). • Corrected program so that a timer script will only execute ONCE per scheduled time interval. The previous version would keep re-executing the script as long as the current time was the scheduled execution time. • Added rule file (DIGATMOS.RUL) with rules for importing observations. • Minor enhancements to tracking of metric vs. English units for purposes of product labelling • Added COM4 to COM8 in EMWIN Ingest • Allows up to 1000 stations in DIGATMOS.PRI priority table • Adds Map > Import command to allow satellite photos, etc, to be "underlaid" • Map > Generate By Lat/Lon now allows latitude, longitude, and zoom to be numerically tweaked and advanced settings to be "reset" with one button click. • Enhanced fills for Australia • Script timer has been renamed to "Scheduler". • Scheduler now allows multiple script names along with the usual multiple execution times; documentation has been added in this manual under Appendix / Scripting. • Digital Atmosphere now caches a map as soon as it is created so that it will be available on reloading Digital Atmosphere (this applies both in Generate by Lat/Long and Generate dropdown menu). • Vorticity and divergence now color appropriately as in earlier versions (with inverted shades for negative divergence). A solid zero-line has also been added. • Divergence and vorticity have now been added to the Analysis > Wind menu for more convenient access. • Divergence has been recalibrated and plots in 10**-6 m-2 • A bug in the scripting which prevented wind analysis (grids and streamlines) from plotting is now fixed. • BETA 1/21/01 FIXES • Problem with Map > Save in 1/20/01 release fixed • Conflict with Alt- shortcut keys for main menu fixed • Added script command SFCPLOTMODEL for loading surface plot models (see Appendix / Scripting) • Script commands for convective outlooks and MVFR/IFR depiction (dy1, dy2, cig) added to documentation. • Printing capabilities have been fully restored and diagnostic gridboxes on printouts are eliminated. Print button has been fixed. VERSION 2000 - V1.0 (12/3/00): • • • • Option added to File > Preferences > Analysis to allow transparent fonts Slight changes made to remove plotting of extra pixel line at bottom of NMC fonts Errors under Win 98 with File > Get Archived Data and EMWIN ZIS extraction fixed EMWIN ingest capabilities improved with regards to extraction of ZIS files (previous versions were errorprone) • Map > Generate by Station fixed • Option for 1000-500 mb thickness added in File > Preferences > Contours • MVFR/IFR contour labels were invisible with certain contour font combinations; this is fixed VERSION 2000 beta 3 (12/2/00): • NEW FEATURES . . . . . Page 97 Digital Atmosphere • • • • • • • • • • • • • • • • • • • • • • • • • • • • • • • • • • • • Added EMWIN ingest engine (in EMWIN > Ingest) EMWIN upper air (upr*.*) added to File > Import EMWIN data Added command to clear out data directory (File > Clear data directory) Frontal workchart toolbox added (in Data > Frontal bulletins and right-click menu) 1000-500 mb thickness added (in Analysis > Temperature > Thickness); upper air data is required Calculator now allows station pressure, wind chill, and heat index calculations entirely in metric Replaced .CXN, .CXP county name label file with editable .CXT file Moved county name label for Ventura County (California) westward slightly Added aspect ratio to Map > Generate Map Color palettes in Preferences > Colors are now saved and loaded with maps (with .ATP file) Added more information in help file Added Dutch weather station corrections in DIGATMOS.STN Drop a file from Windows explorer onto a running copy of Digital Atmosphere to import that file When a convective outlook indicates "NO TSTMS" this is plotted on the map Print capability re-enabled (was disabled during beta tests) ERROR FIXES Error: File not found error in File > Get Archive Data / FIXED Error: Old links for UNCA in DIGATMOS.SLZ Internet retrieval table / FIXED Error: Altimeter setting H/L values round to nearest inch / FIXED Error: Map > Generate Map "offset settings may produce bad results / FIXED Error: If edge of Earth is seen in a generated map, ocean fills do not work correctly / FIXED Error: DRSN (drifting snow) in METAR not properly recognized by Dig Atm / FIXED Error: Help does not work for Map > Information button / FIXED Error: Map > Information produces some bad results / FIXED Error: QC rubberband keeps appearing erratically / FIXED; NOW DISAPPEARS ON RELEASE OF MOUSECLICK Error: When cancelling in Map > Generate map, corrupt results occur / FIXED COULD NOT DUPLICATE . . . Fronts are inconsistently erased / COULD NOT DUPLICATE Climatology contour of Europe January mean high temperature erratic / COULD NOT DUPLICATE Problem: Pressure tendency shows labels only for positive numbers / COULD NOT DUPLICATE COULD NOT FIX YET . . . WILL ADDRESS IN UPCOMING VERSIONS . . . Problem: Timer does not work when a screensaver gets focus / NO SOLUTION Problem: Europe army weather server causes DA to hang / NO SOLUTION YET Problems with importing radar when it appears after surface data in raw data file / NO SOLUTION YET Problems with 333 group SYNOP rainfall when a 111 6xxxx group is present / NO SOLUTION YET Some problems that have been reported with plotting of warnings / NO SOLUTION YET VERSION 2000 beta 2 (11/25/00): • • • • Sea data now nullified in METAR reports so garbage doesn't appear in station plots with sea elements Beta bug with Analysis > Wind > Wind Speed not working is fixed Celsius/English beta problems fixed (in plotting and climatology extract) Beta testers need to check their station plot elements and change TEMP/DWPT/VIS to match valid choices • Elevation can now be plotted in meters or feet according to English/metric preferences Page 98 Digital Atmosphere • Climatology > Extract Data now gives option of plotting the data or analyzing it • Additional options in File > Preferences > Analysis to let users specify isopleth fonts as "small" and/or "negative" • Added remaining font files as well as font preferences • Fixed problem with streamline thicknesses changing "randomly" • Added option in File > Preferences > Meteorological > "Geopotential height in full meters only" • Geostrophic height contouring algorithms improved to eliminate irregularities along margins • Added upper highs/lows • Added tutorial directory with tutorial files • Re-instated and improved serial/key routines VERSION 2000 beta 1 (11/11/00): • • • • • • • • • • • • • • • • • • • • • • • • • • • • Added photorealistic topography Fixed zoom bar on map settings panel not working Added file drag and drop capability from Windows Explorer Fixed outer space fill Fixed "Quit Searching" in Climatology graph Added NCEP legacy fonts to isoplething routines for labelling of lines Added "Thick Contours" option in File > Preferences > Analysis (makes isopleths twice as wide) Added easter egg (Shift-Ctrl-F7) Changed FTP timeout from 1000 to 15 seconds, so a quicker response occurs if a connection is hung Vastly improved isentropic analysis (in "Level" dropdown on toolbar) Added freeform horizontal analysis (in "Level" dropdown on toolbar) Corrected and improved 3-D atmosphere build (in Analysis menu) Reinstated and improved roaming sounding Satellite wind observation import provided Slight bug in contouring fixed (prevented random charts from drawing any contour lines) Changed "Wind Speed" analysis so that it uses a gridded x/y wind field for better accuracy Documentation provided in dual formats: context-sensitive Windows Help and PDF format. Numerous additions, edits, and improvements to help documentation. Added capability for user to modify Gradient Fills in analysis (in File > Preferences > Misc). Added capability to import and plot SATOB observations (NOAA/NESDIS format). Added scripting commands for ISOPLETH and GRADIENT Added extra surface station plot element which is available to user (in extreme lower left of plot) Added import of sea surface data from SYNOP reports Changes have been made to allow saving and loading of upper plot models Added capability to plot h and Nh code forms from SYNOP; corresponding additions in Preferences Changed temperature and precipitation units to a single "English or metric" choice Added streamlines Added capability to plot fronts, highs, and lows from ASUS1 KWBC bulletin VERSION 2.3.3 (MAINTENANCE RELEASE) — BUILD #1015 (10/1/99): Quality control was improved to change point/point clicking to mouse dragging. A distance meter enhanced Page 99 Digital Atmosphere this capability. VERSION 2.3.2 (MAINTENANCE RELEASE) — BUILD #989 (9/23/99): The main purpose of this release was to get rid of a memory violation reported by six users (which consisted of various forms of "Invalid pointer" and "Access violation" errors when Digital Atmosphere was started). This was finally traced to coding errors in the creation of new maps. In addition to a fix for the problem, this release has some additional enhancements. * "Invalid pointer" and "access violation" errors eliminated. * Status bar can be made visible or non-visible (View > Status Bar). * The data directory is now *always* the "data" subdirectory under Digital Atmosphere. Any data should always be placed in here unless it is being received by EMWIN or is a single file to be chosen manually by the user. * In the synoptic decoder, dewpoints are now omitted if they exceed the temperature. * File > Retrieve Data used to not process warning data, while File > Import EMWIN Directory, File > Import File, and the schedulers did. This has been fixed. * The number of importable files during one pass has been increased from 100 to 150 files. * METAR reports without times but times in FOS headers are now parsed properly. * Font face/sizes in EMWIN Bulletins and View Raw Data can now be specified in Preferences > Fonts. * A new feature, Map > Information, provides detailed information about the map projection currently shown. * Another new feature, "Show distance", allows users to determine the distance between two points on the map. Identify each of the two points by right-clicking and choosing "Set point", then choose "Show distance". The distance will be shown in nm, sm, and km. * Under the View menu, the selections for Speed Buttons, Time Toolbar, Wind Toolbar, and Status Bar are saved when the user exits the program, then restored when the program is started again. VERSION 2.3.1 (MAINTENANCE RELEASE) — BUILD #930 (8/29/99): * Fixed problem where 24-hr precipitation data in METAR reports wasn't recognized. * Readme file updated with new information. * Error message during Emwin Scheduler when no warning files are found has been eliminated. * Map tiles have been consolidated from 365 down to 25 files, saving 10 MB of disk space when installed (fewer wasted blocks in the file allocation tables). Some users may see a slight slowdown when generating new maps. The new tiles are binary and cannot be edited. Users who need to add map information should use the more convenient Custom Overlay files (see the Data chapter under Overlay Custom Overlay). VERSION 2.3 FINAL — BUILD #918 (8/20/99): * Added two binary files required for program operation (DIGATMOS.GCI and OUTPUT.WRQ). * Adjusted effects of "smart visibility plot" to only take effect when left-center slot contains visibility data, weather symbols, or a blank entry. This way other data (dewpoints, etc) residing in this slot does not get blanked out when no weather is present. The user may still have to adjust the contents of the far left slot for optimum appearance. * File > Quality Control now allows editing of pressure tendency, pressure trend, precipitation amount and period, cloud codes, and mb and ft levels. * Inability of File > Preferences > Contours settings to save has been rectified; settings will always be saved Page 100 Digital Atmosphere whenever "Ok" is clicked. * Fixed a problem with inability to do station plots of FD data; and inability to plot 24 hour FD contours/grids. * Added code that prevents "stack overflow error" and execution of warning import when OUTPUT.WRQ is missing. * Precipitation contours are now indicated in the legend, along with the units of measure (inches or mm). * In Internet > Retrieve Data, an "Uncheck All" button has been added. BUILD #907 (8/18/99): * AIREP reports have been enabled. These are usually found in upper air files and can help fill in wind patterns across oceanic regions. * "Round AIREP reports within xxx mb of a standard level" has been added. When checked, and the user produces a constant pressure map, Digital Atmosphere will include all AIREP reports that are within the specified number of millibars of the constant pressure level being used (i.e. an AIREP at 278 mb will be included in a 300 mb plot/contour if the box is checked and the value is 22 mb or greater). If unchecked, then all reports have to be exactly equal to the constant pressure level being used (i.e. an AIREP at 492 mb would not be included in a 500 mb chart). This will help users control the quality and variety of data being included in upper air charts. * "Data > View Sounding" and map popup menu item "Show Sounding" have been re-enabled. * About 25 new EMWIN text products added to the DIGATMOS.EMP EMWIN product lookup list. This will add many new product descriptions to "EMWIN > Get EMWIN Bulletin". * Digital Atmosphere now recognizes "SN" intermediate synoptic header in addition to "SA" and "SM" when determining times for synoptic reports. (Thanks to Hans-Stefan Lichius) * Preferences > Meteorological option for "Round synoptic reports to nearest 6 hours when importing" has been corrected to "round to nearest 3 hours". Rounding operations have always been to nearest 3 hours. * Data > Warnings has been adjusted to import warning datasets correctly. EMWIN users who keep seeing outdated warnings on their maps should change the purge intervals in their EMWIN reception software. * The option "Default data time selection" in File > Preferences > General is now functional again. BUILD #885 (8/16/99): * If main window is maximized, the window is no longer resized when a new chart is loaded. * Emwin Scheduler -- on receipt of new EMWIN data, the map did not erase; this has been fixed. * MVFR/IFR contour analysis has been fixed. * An "Access Violation" that popped up during import of some RCM (NEXRAD) datasets was fixed by adding code to quality-check incoming data. (Thanks in part to Wayne Cotterly * Some problems with precipitation contouring in synoptic reports was fixed; additional code was written so that Digital Atmosphere could differentiate missing reports from zero and zero from nonzero amounts. (Thanks to Hans-Stefan Lichius) * In an effort to consolidate internal data processing, upper air split files (OUTPUT.H00, H85, F18, etc) are no longer used. This will solve QC problems where RAOB reports can't be deleted. Users with slow computers will notice delays when plotting rawinsonde reports (due to the large size of the upper air output file). Since the code has been rewritten slightly there is a slight chance this fix could introduce errors, so testers should note any plots or contours that "don't seem to do anything". (Thanks to Phil Rider) * Rawinsonde data elements with solidii encoded anywhere in the element (rather than just the first position) are thrown out. For example, Katmandu was encoding heights like "5085/", corrupting upper air contours. * Scalars (temperature, wind speed, etc) could not be contoured with FD data due to an unwanted line of test Page 101 Digital Atmosphere code. This has been removed. (Thanks to Phil Rider) * Various buoys, such as those in the Arctic ocean, omit the wind (0ddff) group, confusing Digital Atmosphere and making it plot erroneous winds and sky condition. This has been fixed. * EMWIN imagewrites were saving to the DA directory, not the directory specified in Preferences. Fixed. (Thanks to Jesse Ferrell) * Scheduled internet retrieval was not making its panel appear during retrieval; this has been fixed. (Thanks to Wayne Cotterly) * Derived fields (vorticity and convergence) are now functional. * Radar status annotations now work with RCM data. (Thanks to Jesse Ferrell) * TVS signature will always be plotted in red. (Thanks to Jesse Ferrell) * A "Preferences" speed button has been added. (Thanks to George Sobala) * On the wind toolbar, wind vectors (as opposed to just barbs) now work again. (Thanks to George Sobala) * When any map is loaded, all settings (not just lat/long/zoom) are transferred to the Generate Map panel in case the user wants to tweak the map. Also fixed the inverted transferred latitude. (Thanks to George Phillips) * Menu item "View > Remove last product" has been added so that you can delete the last contour or plot. * I could not duplicate the "Invalid filename" on "save station plot" in Preferences. For users that continue to have problems, please go to the Preferences > Misc tab and check "Diagnostic -- Show filename when loading/saving station plots". Then when you save or load the station plot, report the message that it shows. * SPECIAL NOTES: Users may mistake station plot minus signs as decimal points, particularly with pressure tendency. BUILD # 864 (8/08/99): * Added a "Generate Map" dropdown box on the Speed Button toolbar. Clicking on any of these entries causes a map for the area to be generated, using the default map width/height specified in File/Preferences/Map. The entries for the "Generate Map" dropdown box come from a new file called DIGATMOS.MSE. Users may freely modify this file. Column 1-3 is for the latitude (south hemisphere negative). Column 5-8 is for the longitude (west hemisphere negative). Column 10-14 is for the zoom width in miles. Column 15-65 is for the descriptive name. Users may add saved maps to this list by simply leaving the first 3 columns blank, then for a descriptive name use an asterisk followed by the filename (without any dot or extensions), for example, *mymap . * Added a Preferences entry under the Map tab for Default Width and Default Height. This specifies default image size settings for new maps that will be generated. * Reworked the Preferences/Station Plot/"Save" segment, as some users have reported that the plot model is incorrectly saved. Could not duplicate this problem but made adjustments to code. * Eliminated problems with importing FD and Model data (this was a consequence of improvements made to the data import algorithms in Build #849. * Build number now shown on splash screen. * PROBLEMS REMAINING: Internet links except for Retrieve Data are dead; locks up using data retrieval window with FSU SAO ticked. * SUMMARY: New files required to run this build: DIGATMOS.MSE BUILD # 849 (8/6/99): * Synoptic and buoy recognition module reworked. You should see a greater number of synoptic observations, and especially buoy (ZZYY) observations that now work. Please let me know if you see any problems. * Eliminated "Access Violation" during View Raw Data/Find. Corrected code to link in a missing component. Page 102 Digital Atmosphere (Thanks to John Glaveskas, Trevor Cousens, Geert Vandebrande) * Legend was not cleared when generating a new chart; this has been fixed. (Thanks to Geert Vandebrande) * Eliminated problems with Digital Atmosphere resolving FD data times. Corrected code to properly evaluate FD forecast hours. (Thanks to John Souza) * Quality control has been fixed. Some stations would not get QC'd, and this was due to a problem in the mouse coordinate variables and has been fixed. (Thanks to Michael Welch and Trevor Cousens) * Relative humidity in station plots produced an invalid floating point operation; this was fixed. (Thanks to Michael Welch) * Television plot city font size was not set correctly; this has been fixed but not verified. (Thanks to Jesse Ferrell) * The location to set Television font colors was not obvious. A note has been placed in "Preferences" under "Fonts" and in the User Manual to indicate where this is done. (Thanks to Robert Dale) * Television plots are now centered horizontally. Also a bug where observation times were being ignored in television plots, leading to blank maps, has been fixed. (Thanks to Robert Dale) * Removed "Status window on top" menu item, which is obsolete. (Thanks to Robert Dale). * An error was found in the synoptic cloud code import; this was fixed. (Thanks to Michael Welch) * Stations without sky condition report plotted without a center symbol; a plus is now plotted at the observation location. The newest (8/05/99 or later) version of DIGATMOS.SYI is required. * Topography now works. (Thanks to Hendricus Lulofs and Trevor Cousens) * At the end of a File/RecompileTables operation it seems that Windows locks up. This is because Digital Atmosphere is sorting the Warnings table. A progress message has been added, and the status window no longer truncates long progress messages. The ICAO/WMO sorting algorithm has also been speeded up. (Thanks to John Glaveskas) * Large maps were not framed correctly when loading such as at startup. This has been fixed by forcing the image object width to equal the bitmap width. (Thanks to Hendricus Lulofs and Geert Vandebrande) * Internet retrieval list (DIGATMOS.SLZ) enhancements: Added UCAR upper air (thanks to Robert Schmidt), added Albany buoy. * Digital Atmosphere now parses the RCM file when the EMWIN Scheduler is running. (Thanks to Robert Dale) * User must specify the EMWIN directory for warnings; this allows compatibility with software such as RealEMWIN. This option is in File/Preferences/General. (Thanks to Robert Dale) * Speed button toolbar can now be hidden or unhidden (see View menu item). (Thanks to Robert Schmidt). * All fonts used in contouring operations are now set in Preferences, Fonts under "Annotations". Only the font type is used; the size is ignored. (Thanks to Robert Schmidt) * Internet sites which don't report the filesize in some headers (such as IWIN and FSU) no longer produce unusual progress results during download; program now reports "unknown". (Thanks to Verna Young and Mark Hayes) * Digital Atmosphere no longer tries to resize itself after generating a new map when maximized. (Thanks to Robert Dale) * VARIOUS ISSUES STILL TO BE RESOLVED: "Bitmap image not valid" will still appear when viewing EMWIN products -- this is because the functionality has been temporarily disabled; geostrophic wind field feathers not available; SKEW-T, CAPE and other extended analysis stuff has not been restored yet; will not import a V2.2 map; Data/Warning causes "Illegal function" error; hidden toolbars reappear at startup (this is not a bug but an item suggested and will be evaluated); unusually high heights (above 580 dam) such as with what we are seeing this summer are inverted to 480+ dam. * OTHER NOTES. I am on the lookout for errors where a data directory, data product, or error message shows a path with two solidii, for example, c:\program_files\digatm\data\\ or c:\digatm\data\\infile.txt. This has Page 103 Digital Atmosphere cropped up a couple of times but I haven't found the source of it. It will cause non-found datafile errors and so forth. CHANGES FOR V2.2 to V2.3 BETA INITIAL (JUNE 1999) * Multiple chart forms eliminated. This was performed to simplify numerous algorithms within Digital Atmosphere, reduce the complexity of our source code, and enable further development of other key areas of the program. The vast majority of users indicated that they preferred one map at a time. * Status panel deleted and toolbars added. It was decided that the status panel, which has always been a part of Digital Atmosphere, was too awkward, cluttered, and frequently got in the way. It has been replaced by two toolbars: a time toolbar and a wind toolbar. They can be hidden or displayed in the "View" dropdown menu. * Tab ordering improved. The tabbing order of controls in the map customization screens were improved so that navigation without the mouse would be much easier. * Automated version numbering. This is mostly an internal change that isn't of interest to most users. Version and build numbers listed on the Splash Screen and About Screen are now extracted directly from the application file. This is the same data seen when you choose "Properties" and "Version" from Windows Explorer. * A new registration authentication scheme has been enabled. To register your copy, you will need to go to Help, Register to find out their individual serial number, then contact us for a key number. Note that this keying scheme is subject to change. * RCM NEXRAD radar parsing has been vastly improved. The algorithms were edited, tested, and tweaked to give a high level of competency in parsing NEXRAD RCM data. Furthermore the algorithms extract cell, mesocyclone, TVS, hail, and wind data from the datasets. RCM data is not available at most weather data servers, but it can be found in the SAORCMUS.TXT file regularly transmitted by EMWIN (this is also available at http://emwin.cira.colostate.edu/rxfiles/SAORCMUS.TXT, which has been placed in the new Internet data retrieval panel). * New NEXRAD site codes added to the station tables. About 40 new RCM station codes have been added. This fills in many radar gaps that existed in earlier Digital Atmosphere versions. * NEXRAD VAD/VWP wind parsing has been added. Simply import an RCM file and plot using "Analysis" for time and a valid FL for level. These reports can then be plotted or analyzed. Although this is an incredible tool for filling in gaps between rawinsonde stations and rawinsonde times, NEXRAD winds are usually missing where there are no droplets, dust, insects, or birds to yield a velocity measurement (such as high aloft or in dry regions). * The level selector can contain FD winds, RCM winds, or both. This is chosen with the "R", "F", and "All" buttons next to the level selector. Use it when, for example, you want to look at NEXRAD VAD/VWP winds aloft and don't want to accidentally click on an FD wind level. You would simply hit the "R" button to pare down the list. * Major improvements in the Internet data retrieval panel. The panel now uses true HTTP binary transfer to connect with weather data sites, delivering much swifter, more reliable data downloads than in previous Digital Atmosphere versions. It also allows FTP sites to be accessed. For those few users who need to specify a port number and/or user ID & password, you must append the User ID, Password, and Port to the end, all separated with "$$". Example: ftp://ftp.mysite.com/pub/data.txt$$myusername$$mypassword$$port ). If you decide to specify a port number, you must specify a username and ID. * New formats added to "Export map". In earlier versions you could save your map as a BMP or a JPG. In addition to those, you can now save PCX, PNG, and TIF (uncompressed and packbits) formats. The Page 104 Digital Atmosphere packbits TIF format generally offers the best format for desktop publishing purposes. The GIF and LZW TIF formats were not included because they are proprietary technologies and require licensing from Unisys. * Map can be copied to the clipboard. This can be found in the menu under "Map" and "Copy to Clipboard". When the map is in the clipboard it can be pasted into other Windows applications. * Fonts in Preferences improved. The interface has been changed slightly, and we have added the ability to let you set "annotations" fonts, which are seen when you plot custom map points and city overlays, and county name fonts. * County name overlays added. You can now add county names on your map. The county name text will be truncated automatically according to the map scale (to see more of each county name, make a more-zoomed in map). The font color is controlled by the "county overlay" setting in Preferences/Map and the font name/size is controlled by the "county name" setting in Preferences/Fonts. * Custom geography added. This is done in the WeatherGraphix style, with custom geography residing in DIGATMOS.PLR. Edit this file to make changes. Note that longitude in the west hemisphere is negative; files imported from WeatherGraphix will need to have the longitude signs inverted. The color of the line is controlled by the "roads and custom lines" setting in Preferences/Map. * Contour labelling algorithm improved. Previous versions of Digital Atmosphere plotted isopleth labels only at the chart edges, making closed contours difficult to interpret. Digital Atmosphere will now plot labels in many closed contour patterns. * Data tables now produced. These are stored in OUTPUT.SFC (surface) and OUTPUT.UPR (upper) every time you import data. These tables can be parsed using your own applications or can be brought into spreadsheets and databases. * Precipitation data now available. Data from the synoptic 6xxxx group is now imported into Digital Atmosphere and can be plotted or contoured. Note that most U.S. and Canada stations report 6-hour precipitation. * Precipitation inches/millimeters choice added in Preferences/Meteorological. This applies to precipitation plots and contours. * Pressure tendency, and low, middle, and high cloud symbols have been added. These can be plotted if they are part of the surface plot in Preferences/Station Plots. The pressure tendency can be analyzed and contoured. * Maps can be automatically exported when the program is in automatic mode. You simply specify the target file in Preferences/General under Autosave (a complete directory and filename is required), and check the Autosave box. The graphics type is determined by the extension of your filename (BMP, JPG, PNG, PCX, or TIF). Every time the map is refreshed automatically, the completed map will be exported to your target file. * Previous versions of Digital Atmosphere had trouble identifying some warnings. This occurred when warning bulletins did not end with the "NNNN" termination sequence (this recently began appearing on EMWIN); therefore warnings piled up in the first warning text slot. This has been fixed; a new header now can substitute for an "NNNN" termination sequence. CHANGES FOR V2.1C BETA to V2.2 (FEBRUARY 1999) * Preferences buttons for the FOUS level have been added. This is located in Preferences, Meteorological. This allows a level aloft (such as the T3 and T5, and R2 and R3 levels) to be plotted or analyzed. Note that since the T3/R2 and T5/R3 levels aren't exactly the same, you should avoid calculations which cause the temperature and relative humidity to be combined (for example, dewpoint analyses). * Preferences buttons for the default time select have been added. It is located in Preferences, General. Using these buttons you can pick something else besides "Automatic" time select to appear on the status panel Page 105 Digital Atmosphere when Digital Atmosphere is started. * Cursor lat/long can be determined by right-clicking the map. Using the pop-up menu simply choose "Cursor location" and an information box will appear. * Nondiscrimination between ETA and NGM data during contour operations has been fixed. Earlier versions did not discriminate between ETA and NGM data (according to the status panel) during contour operations. * Appropriate labelling is now applied to charts when a contour of model data is done. * The registration information box contained within the program for new users has been updated to reflect a new E-mail address and minor changes in sales policies. * Default color preferences have been fine-tuned to get rid of contour line colors that match the background. CHANGES FOR V2.1A BETA to V2.1B BETA (FEBRUARY 1999) * The lat/long grid interval can now be controlled. This is done in "Preferences", "Maps". * A range check error that occurs during analysis of rawinsonde data has been fixed. * The File, Print option has been fixed. The diagnostics window in the beta version has been disabled. The "inverse print" option had to be deleted due to an inability to make it work successfully without considerable programming. Many PostScript drivers allow you to force the printer to make negative printouts. * Wind feathers are reversed in the South Hemisphere to meet standard convention. One note, however -in the Analyze, Wind Grid section, the routines have to make the feathers a uniform style, so the center position of the background map is what determines the style rather than each gridpoint location. * The status panel now uses "Automatic" for default time selection. It's assumed that most people will only want to use "Show Contents First" in special cases. * A Data Check interval has been added in Preferences in the General tab. In earlier versions, Digital Atmosphere checked for new data every 20 seconds. This is now user-specifiable. * During find operations in "View Raw Data", the cursor is now an hourglass. * New station tables are now packaged with the upgrade. This consists of DIGATMOS.RIX, DIGATMOS.STI, DIGATMOS.STW, DIGATMOS.SXI, and DIGATMOS.SXW. This fixes some persistent "range check" errors with surface data that were present in the beta version. * The Internet alphanumeric product retrival list (DIGATMOS.SLZ) has been updated slightly. * Soundings have been reinstated. The sounding window contains a box where you can enter the desired station and easily view consecutive stations. * Background maps now plot after a gradient analysis. * You can now overlay the base map without erasing the graphics, thanks to the new Map command "Add basemap". * The status bar at the bottom of the screen has been restructured. It now holds a progress bar detailing all ongoing operations, the task progress, and the ingest mode currently in use. Additional status notifications have been added throughout the analysis module and other processes. CHANGES FOR V2.1B BETA to V2.1C BETA (FEBRUARY 1999) * Isentropic analysis has been reinstated. The isentropic level can be selected from the Status Panel under "active level". You will be prompted for a level in whole Kelvin degrees. While this level is active, all analysis operations will pertain to parameters on that particular isentropic surface. The two most useful parameters under Analysis are "isentropic height" and "wind grid". Page 106 Digital Atmosphere * Isentropic height has been added as an Analysis option. This analyzes the height of datapoints in mb at the Active Level. Therefore its only suggested use is when an isentropic level has been entered into the Status Panel. Its color scheme currently follows the 500 mb contour scheme. * A Composed CAPE option has been added in Analysis. This "builds" a 3-dimensional representation of the atmosphere based on existing observations and calculates CAPE at each gridpoint, rather than calculating CAPE at each station. * CAPE, LCL, and 0-6 km mean wind are now functional and can be accessed under the Analysis menu. * A bug has been fixed where the toolbar Print button had no effect. * A bug has been fixed where analysis gradient fills with no isopleths produced no background map. CHANGES FOR V2.1 to V2.1A BETA (JANUARY 1999) * Documentation is now contained entirely in an Adobe Acrobat document. The manual was extensively rewritten and updated. * Lat/long grid usage is now controlled by the Preferences, Color checkbox. The "none" radio button under lat/long grid has been removed. * New time tokens for Internet data products have been introduced. They allow you to specify the latest synoptic or intermediate synoptic time. You can also specify the previous hour as a base token. * You can easily override the time settings used in Internet time tokens to gain access to data files for different hours. The variables that will be used are now shown in the Internet Data Retrieval window. * Contour color and attribute settings are now in Preferences — "Contour", for easy access. Advanced users only — if you delete DIGATMOS.CGZ, Digital Atmosphere will automatically make a new one when you open the Preferences window by importing your older DIGATMOS.CCL settings file. This is how you can preserve your color schemes when you upgrade. * You can pick a range of hours to analyze or plot, rather than just a specific one, when manually selecting an observation time. This is great for data-sparse areas. * View EMWIN bulletins using a nested tree structure similar to File Explorer, rather than the older series of dropdown menus. These bulletins also show the plain-English description of each region, as well as a more complete description of each product, so you can easily see what product you'll be getting. * Extensive changes have been made in the station tables, DIGATMOS.STN. Three-letter ISO-3166 country code identifiers are now being used, and the time zone entries have been reformatted and filled to support upcoming capabilities. Absolutely no attempt should be made to import station tables using the old format without converting them to the new format. Various stations have also been added worldwide. * There are no longer overflow problems with the View Raw Data window. Imported data greater than 64K in size used to generate a "text exceeds memo capacity" error when the user viewed it through File, View Raw Data. The viewer has been replaced with a new 32-bit component which does away with the error. * Sporadic range check errors during data imports have been eliminated. The error was caused when erratic WMO numbers in synoptic data were looked up in a station table. * An import is automatically done after retrieving Internet data. This eliminates an extra step that the user had to do in the past. * It is now impossible for a station plot to appear at the intersection of the equator and the prime meridian. Occasionally when a report can't be processed correctly, Digital Atmosphere is forced to assume it has a latitude and longitude of zero. * You can now adjust the lowest possible METAR pressure, under the Preferences, Meteorological tab, to change how the hundreds place of a coded METAR sea level pressure is determined. This is useful when contouring very low or very high pressure. Page 107 Digital Atmosphere * Model output thicknesses between 4800 m and 4999 m are now handled correctly. Since they are coded as hundreds and tens, earlier Digital Atmosphere versions simply assumed the thousands place was "5". * You can now specify to create a map centered on a particular station. This is similar to how maps are created in WeatherGraphix. Maps can still be generated using lat and long. Page 108