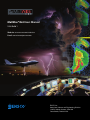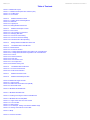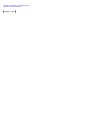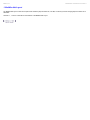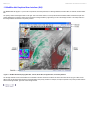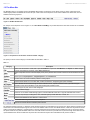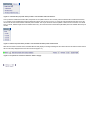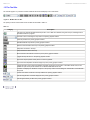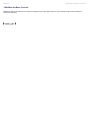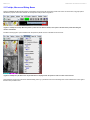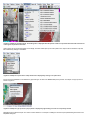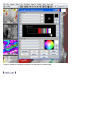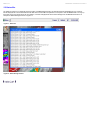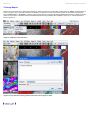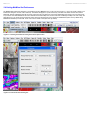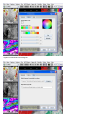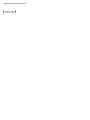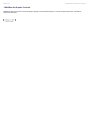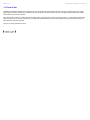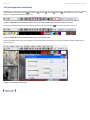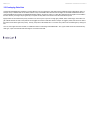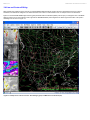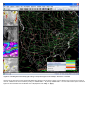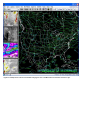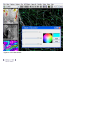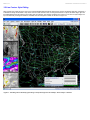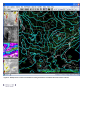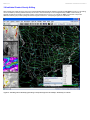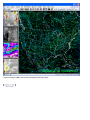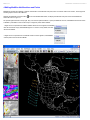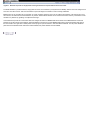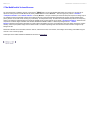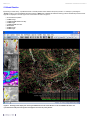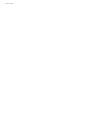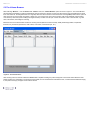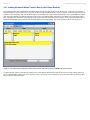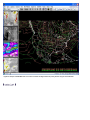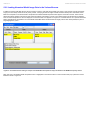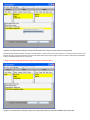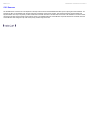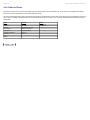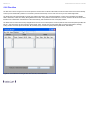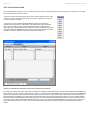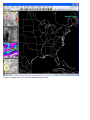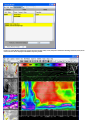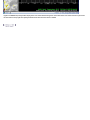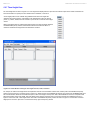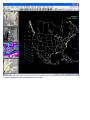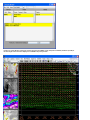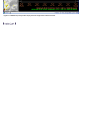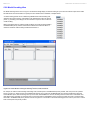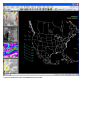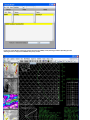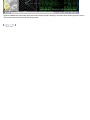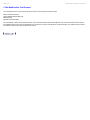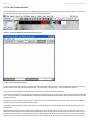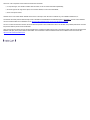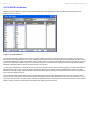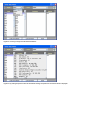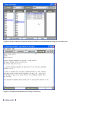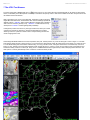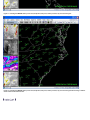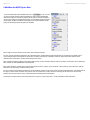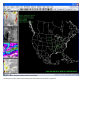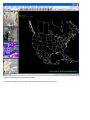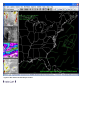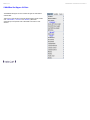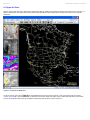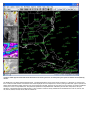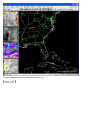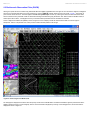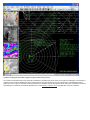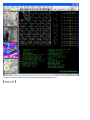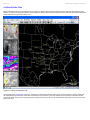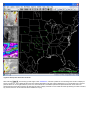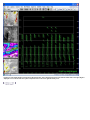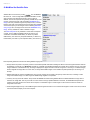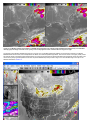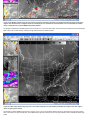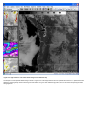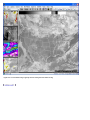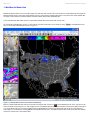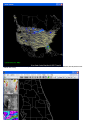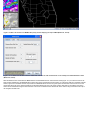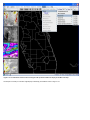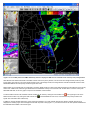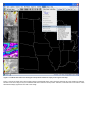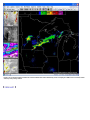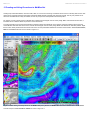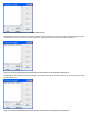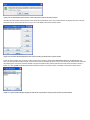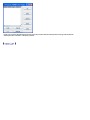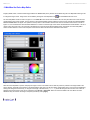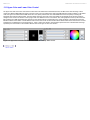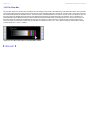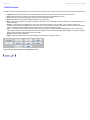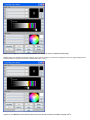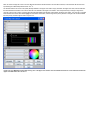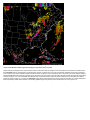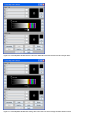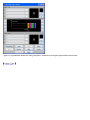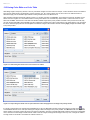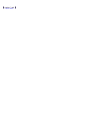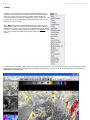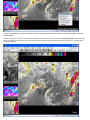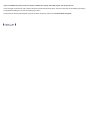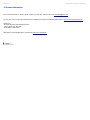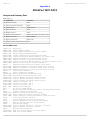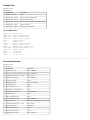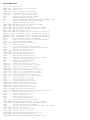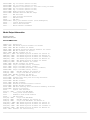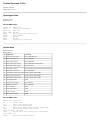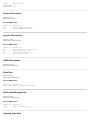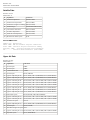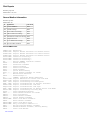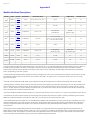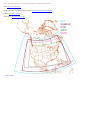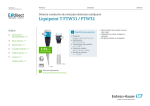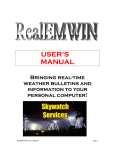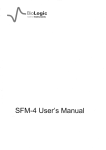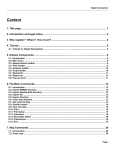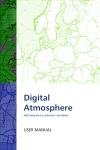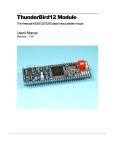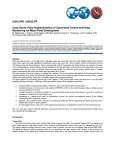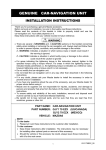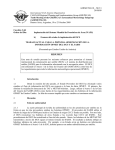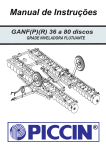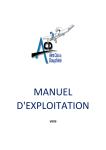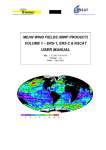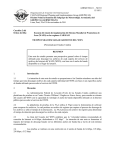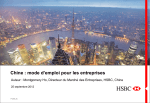Download ENSCO, Inc. MetWise Net Users Manual V4.6 Build 1
Transcript
® MetWise® Net Users Manual V4.6 Build 1 Website: www.ensco.com/metwise Email: [email protected] ENSCO, Inc. Aerospace Sciences and Engineering Division 1980 N. Atlantic Avenue, Suite 830 Cocoa Beach, Florida 32931 ENSCO, Inc. MetWise Net Users Manual V4.6 Build 1 Table of Contents Section 1. MetWise Net Layout Section 1.1. MetWise Net Graphical User Interface (GUI) Section 1.2. The Menu Bar Section 1.3. The Tool Bar Section 2. MetWise Net Basic Controls Section 2.1. Tooltips, Menus and Dialog Boxes Section 2.2. Status Bar Section 2.3. Image Export Section 2.4. Setting MetWise Preferences Section 3. MetWise Net Graphic Controls Section 3.1. Zoom In/Out Section 3.2. Loop Properties Control Panel Section 3.3. Overlaying Data Sets Section 3.4. Line Contour Color Editing Section 3.5. Line Contour Thickness Editing Section 3.6. Individual Product Density Editing Section 4. Editing MetWise Net Baselines and Points Section 5. The MetWise Net Volume Browser Section 5.1. Model Families Section 5.2. The Volume Browser Section 5.2.1. Loading Numerical Model Contour Data in the Volume Browser Section 5.2.2. Loading Numerical Model Image Data in the Volume Browser Section 5.2.3. Sources Section 5.2.4. Fields and Planes Section 5.2.5. Plan View Section 5.2.6. Cross Section View Section 5.2.7. Time Height View Section 5.2.8. Model Sounding View Section 6. The MetWise Net Text Browser Section 6.1. The Text Product Browser Section 6.2. The AFOS Text Browser Section 7. MetWise Net Surface Data Section 8. MetWise Net NCEP/Hydro Data Section 9. MetWise Net Upper Air Data Section 9.1. Upper Air Plots Section 9.2. Radiosonde Observation Plots (RAOB) Section 9.3. Wind Profiler Plots Section 10. MetWise Net Satellite Data Section 11. MetWise Net Radar Data Section 12. Creating and Using Procedures in MetWise Net Section 13. MetWise Net Color Map Editor Section 13.1. Upper Color and Lower Color Control Section 13.2. The Color Bar Section 13.3. Edit Controls Section 13.4. An Example - Editing an IR Window Satellite Image Section 13.5. Saving Color Edits as a Color Table Section 14. Maps Section 15. Contact Information Appendix A. NOAAPort Text Data Description Appendix B. Model Descriptions ENSCO, Inc. MetWise Net Users Manual V4.6 Build 1 1. MetWise Net Layout The MetWise Net layout consists of a Graphical User Interface (GUI) with Menu bar, Tool Bar, one Primary and four Storage graphics windows and a Status Bar. Sections 1.1, 1.2 and 1.3 describe all of the features of the MetWise Net Layout. return to contents ENSCO, Inc. MetWise Net Users Manual V4.6 Build 1 1.1 MetWise Net Graphical User Interface (GUI) The MetWise Net GUI (Figure 1.1) has 5 main components; the Primary Window, four Storage Windows, the Menu Bar, the Tool Bar, and the Status Bar. The primary window is the large window on the right. This is the active window, in which products are downloaded, edited, viewed and looped. The product displayed in the primary window can be moved to a storage window by right-clicking on one of the storage windows. This swaps what is in the storage window with what is in the primary window. Figure 1.1. MetWise Net GUI displaying Menu Bar, Tool Bar, Status Bar, Storage Windows, and Primary Window. The storage windows are the small windows on the left side of the GUI. These four windows are used to save four sets of any type of data, so the data is ready to view again without having to reload the data in the primary window. For example, to swap the product in the primary window with the bottom left storage window, right-click on the storage window. return to contents ENSCO, Inc. MetWise Net Users Manual V4.6 Build 1 1.2 The Menu Bar The Menu Bar (Figure 1.2) provides access to all MetWise Net functions via drop-down menus. When an item is clicked, a drop-down list of meteorological products or MetWise Net controls will open. Most entries on the drop-down menus will be available if the text is black, and not available if the text is grayed-out. Figure 1.2. MetWise Net Menu Bar. For example, in the drop-down menu in Figure 1.3, the “10km Radar Coded Msg” may be selected, but the other radar choices are not available. Figure 1.3. Drop-down list of selections under the “Radar” category. The primary functions of each category in the Menu Bar are described in Table 1.1. Table 1.1 Category Description Opens a list with choices to create, edit or open “Procedures”, to open the “Text Browser”, to “Export” or “Print” images from the current frame or all frames, and to “Exit” MetWise Net. Opens a drop-down menu to control the display in the primary window. Most of these controls are also all located on the Tool Bar. Used to open “Loop Properties”, “Image Properties” and “Preferences”. Provides access to numerical weather prediction model graphics. Accesses observations such as surface data, maritime observations, and lightning plots (when activated). Opens datasets that are issued through the Storm Prediction Center, Tropical Prediction Center, Hydrometeorological Prediction Center, Marine Prediction Center and Climatological Prediction Center. Accesses upper air plots, skew-T's and hodographs. Accesses satellite imagery. Access the 10 km Radar Coded Message graphic, individual WSR-88D radar sites or regional WSR-88D radar mosaics. A menu of map overlays, including lakes, cities, interstate highways, WSR-88D sites, counties, etc. Accesses this MetWise Net User Manual in a web browser. Loads model data using the model valid time sequence. Sets the time interval between automatic product reloads. The Valid Time Sequence (Figure 1.4) loads the current valid time sequence of model data from the Volume menu. When selecting a model from the Volume menu, the Valid Time Sequence gives users control over different model run times. The default selection, Valid Time Seq, loads the chosen model in all the frames needed for a complete model run forecast. Sometimes the first model times are loaded at the end, just to fill up the frames. The option Latest Run only loads the latest model run for the model chosen. Previous Run just loads the run previous through to the latest run to fill up the available frames. Previous Valid Time Seq is the same as Valid Time Seq but uses model data from the previous model run. Figure 1.4. Valid Time Seq drop-down menu provides a user-selectable model time selection. Once a product is loaded from the Menu Bar, that product will not update unless the user manually clicks the Reload button as described in Section 1.3 or invokes an auto reload/refresh using the Refresh drop-down menu as shown in Figure 1.5. If the user click the Refresh drop-down menu, they can then set the time interval between automatic product reloads. This may be useful for continual updates of radar volume scans which occur about every 5 minutes, satellite images which are available about every 15 minutes and surface observations (METARS) which are available about every 60 minutes. Figure 1.5. Refresh drop-down menu provides a user-selectable automatic product refresh/reload. When the user selects a refresh interval, the Status Bar will briefly display a message indicating the auto-refresh has been set and the refresh interval will be continuously displayed to the left of the current time (Figure 1.5). Figure 1.5. Drop-down list of selections under the “Radar” category. return to contents ENSCO, Inc. MetWise Net Users Manual V4.6 Build 1 1.3 The Tool Bar The Tool Bar (Figure 1.4) consists of a series of buttons that control the display in the current frame. Figure 1.4. MetWise Net Tool Bar. The primary functions of each button in the Tool Bar are described in Table 1.2. Table 1.2 Category Description The globe icon indicates the data download process. Once a data set is selected, the globe will spin, indicating that the download of data is in progress. Pull down menu for selecting the map scale in the primary graphics window. Clears all products from primary graphics window. Reloads/refreshes all products in primary graphics window. Returns to the first frame in the loop in the primary graphics window. Steps back one frame in the loop. Steps forward one frame in the loop. Moves forward to the last frame in the loop in the primary graphics window. Toggles the loop off and on in the primary graphics window. Opens the Loop Properties control panel to control loop speeds. Opens the Color Map Editor to edit the image loop in the primary graphics window. Toggles the view in the current frame between the radar chooser and normal views. In the radar chooser view, a new window will open which permits selection of an individual WSR-88D site to view. Activates and displays the baselines and points in the primary window. Allows editing the characteristics of the baselines and points. Controls the number of frames in the loop loaded in the primary graphics window. Sets the magnification of the text displayed in the primary graphics window. Sets the global density of data in the primary graphics window. return to contents ENSCO, Inc. MetWise Net Users Manual V4.6 Build 1 2 MetWise Net Basic Controls MetWise Net offers many different tools to assist with navigation. Each is described in Section 2, and an example image of each is available to augment the description. return to contents ENSCO, Inc. MetWise Net Users Manual V4.6 Build 1 2.1 Tooltips, Menus and Dialog Boxes Tooltips in MetWise Net describe the function of the buttons on the tool bar. By moving the pointer over an item on the tool bar, a tag pops open to describe the purpose of the button selected. An example of a tooltip is shown in Figure 2.1. Figure 2.1. Example of a tooltip. When the pointer is placed over the "Reload" button, a box opens at the base of the pointer describing the function of the button. Pull-down menus (Figure 2.2) are activated when the pointer is placed over one of the titles on the menu bar. Figure 2.2. Example of a pull-down menu. A pull-down menu is displayed when the pointer is held over a title on the menu bar. Some pull-down menus have sub-menus called cascading menus (). A pull-down menu has a cascading menu if it has a black arrow on the right of the item in the pull-down menu. Figure 2.3. Example of cascading menus. A cascading menu is displayed when the pointer is held over a pull-down menu item with a black arrow to the right of the pull-down menu item. Option menus are the menus that appear as a rectangle, and when clicked open up into a drop down menu. Option menus include the map view, frame and density settings on the toolbar. Figure 2.4. Example of an option menu. A drop-down menu is displayed by clicking on an option menu. Pop-up menus are available in most situations by right-clicking on an item or the MetWise Net primary window. An example of a pop-up menu is shown in Figure 2.5. Figure 2.5. Example of a pop-up menu. A pop-up menu is displayed by right clicking on an item or in the primary window. Dialog Boxes are windows that open via a menu or toolbar selection. An example of a dialog box are the Loop Properties dialog box and the Color Map Editor dialog box. Figure 2.6. Example of a dialog box showing the color map editor for a satellite image. return to contents ENSCO, Inc. MetWise Net Users Manual V4.6 Build 1 2.2 Status Bar The status bar (Figure 2.7) is displayed across the bottom of the MetWise Net window, and indicates the status of MetWise Net , the number of frames displayed, the current refresh state and the date and the current GMT time (based on the computer’s clock that MetWise Net is running on). By clicking on the arrow to the right of the word "Status", a window is displayed with all the status messages from the MetWise Net session. An example of a Status Message is shown in Figure 2.8. Figure 2.7. Status Bar Figure 2.8. Status Message window. return to contents ENSCO, Inc. MetWise Net Users Manual V4.6 Build 1 2.3 Image Export Images can be exported as GIF or JPEG files by selecting the “File” drop-down from the Menu Bar and then select the “Export” cascading menu as shown in Figure 2.9. The Current Frame in the Primary Window or All Frames in the loop of the Primary Window can be exported. After selecting either “Current Frame” or “All Frames”, a dialog box opens and prompts for a name for the image(s) (MetWise Net gives them a default name) and location on the hard drive. The default location where MetWise Net saves them (if MetWise Net is installed on drive C) is C:\ metwisenet\export as shown in Figure 2.10. Figure 2.9. Image Export drop-down menu. Figure 2.10. Drop-down menu showing default location where export images are saved. return to contents ENSCO, Inc. MetWise Net Users Manual V4.6 Build 1 2.4 Setting MetWise Net Preferences The MetWise Net Preferences dialog box is accessed through the “Options” menu on the menu bar (Figure 2.11). There are 3 tabs to select in the Preferences dialog box: General, Colors and Help. The General tab (Figure 2.12) sets the Primary View Port Size, Radar Chooser Size, Default Radar Site, Number of Baselines, Number of Points, Cache Recycle Time, Maximum num Frames and Default num Frames. The Color tab (Figure 2.13) sets the colors that MetWise Net will use as defaults for the Default Map Color, Product Color Set and Background Map Color Set. Finally, the Help tab (Figure 2.14) shows which web browser will be used when accessing this user manual from MetWise Net (this is done by default during MetWise Net installation) and the URL of this user manual in HTML format (also done by default). Figure 2.11. Selecting the Preferences dialog box from the Options menu. Figure 2.12. Preferences General dialog box. Figure 2.13. Preferences Colors dialog box. Figure 2.14. Preferences Help dialog box. return to contents ENSCO, Inc. MetWise Net Users Manual V4.6 Build 1 3 MetWise Net Graphic Controls MetWise Net offers various tools to assist with graphic displays. Each is described in Section 3, and an example image of each is available to augment the description. return to contents ENSCO, Inc. MetWise Net Users Manual V4.6 Build 1 3.1 Zoom In/Out MetWise Net is designed to allow users to easily zoom in and out on data sets. Remember though, when zooming in, detail can be lost on certain types of data. It is best to load data on the smallest map scale possible in the primary window. This way, the highest resolution data will be loaded, and the need to zoom will be minimized. There are two ways to zoom in on data. With a three-button mouse, simply place the cursor over the spot to zoom in on, and middle-click the mouse. With a two-button mouse, hold down the Alt key on the keyboard while left-clicking the mouse. With a laptop computer, hold down the Alt key and either press the touch pad or left-click. To zoom out, simply left-click the mouse. return to contents ENSCO, Inc. MetWise Net Users Manual V4.6 Build 1 3.2 Loop Properties Control Panel MetWise Net can create loops of almost any type of data, as long as more than one frame is selected on the toolbar (Figure 3.1). Loops are controlled with the buttons on the toolbar (first frame , previous frame , next frame , last frame , loop on/off ). The speed of the loop is controlled using the Loop Properties Control Panel (Figure 3.2). Figure 3.1. MetWise Net Toolbar showing the location of the loop controls (purple ellipse) and number of frames (red ellipse). The Loop Properties Control Panel can be accessed by clicking the loop properties button ( ) on the tool bar as shown in Figure 3.2. Figure 3.2. MetWise Net Toolbar showing the location of the Loop Properties button. In the Loop Properties Control Panel, the sliding bars control the speed of the loop and the amount of time it will dwell on the first and last frame as shown in Figure 3.3. Figure 3.3. Loop Properties Control Panel. return to contents ENSCO, Inc. MetWise Net Users Manual V4.6 Build 1 3.3 Overlaying Data Sets One strength of MetWise Net is the ability to overlay data sets. This is a powerful tool, and allows viewing of different types of data side-by-side. For example, a loop of satellite data can be loaded, and then a loop of the NAM model's forecast 500 mb heights can be loaded. MetWise Net will timematch the NAM 500 mb heights to the satellite data already loaded in the primary window. Or, NAM, RUC and GFS 500 mb heights can be loaded in the same window, providing a unique opportunity to compare how they differ or are similar for the same forecast time period. Eight products can be loaded in the primary window at once, and only one may be of an image type (satellite, radar, model image). The window can get cluttered and hard to read, so the products can be toggled on and off to make them easier to analyze. To toggle a product, left-click on the title of the product in the bottom right of the primary. Actually, the product is still loaded, but it is not visible. The product can be viewed again by clicking the title. As a rule, two images cannot be overlaid, i.e. satellite and radar or model image and satellite/radar. Also, upper air data cannot be overlaid with any other type, or plan view forecasts with time height or cross section forecasts. return to contents ENSCO, Inc. MetWise Net Users Manual V4.6 Build 1 3.4 Line and Contour Editing When several types of data using line contours are overlaid, MetWise Net automatically chooses the colors and thickness for the line contours. Sometimes, it is desirable to change the color and/or thickness of the contour to make it easier to see. An example of how to do this follows. Figure 3.3 shows the NAM 500MB Height contours (green) and Mean Sea Level Pressure (MSLP) contours (tan). To change the color of the MSLP height to another color to make it easier to read, right-click the NAM Model MSLP product legend on the bottom right of the window. This opens a cascading menu as shown in Figure 3.4. Figure 3.3. Example of two contours overlaid – 500 mb Height (green) and Mean Sea Level Pressure (tan). Figure 3.4. Cascading menu activated by right clicking on the product legend. In this example, “Set Colors” is selected. Choose cyan by clicking on the color bar and the MSLP lines change to cyan as shown in Figure 3.5. If a desired color is not shown on the pop-up color bar, a different color can be created by clicking on “choose color…”. By clicking “choose color…” the color editor window opens as shown in Figure 3.6. Move the slider bars until desired color is displayed then click “Okay” or “Apply”. Figure 3.5. Example of two contours overlaid after changing the color of the Mean Sea Level Pressure contours to cyan. Figure 3.6. Color editor window. return to contents ENSCO, Inc. MetWise Net Users Manual V4.6 Build 1 3.5 Line Contour Style Editing When several types of data using line contours are overlaid, MetWise Net automatically draws all the contours with identical thickness. Sometimes, it is desirable to change the thickness or style of the contour to make it easier to read. To change the thickness or style of the MSLP height, right-click the NAM Model MSLP product legend on the bottom right of the window. The resulting cascading menu (Figure 3.7) has four line style settings. The top is the default. By choosing the middle line, the MSLP lines are changed to a thicker line as shown in Figure 3.8. Figure 3.7. Cascading menu activated by right clicking on the product legend. In this example, “Set Line Style” is selected. Figure 3.8. Example of two contours overlaid after increasing the thickness of the Mean Sea Level Pressure contours. return to contents ENSCO, Inc. MetWise Net Users Manual V4.6 Build 1 3.6 Individual Product Density Editing When several types of data using line contours are overlaid, MetWise Net automatically defaults to the setting “Use Global” (Figure 3.9). This setting can be overridden by selecting a different density from this menu. The lowest density is 0.33 and highest density is “Max”. Once a density is selected, the data will be redrawn in the primary window. In the example shown in Figure 3.10, a density of “Max” was selected. Compare the difference in MSLP (cyan) contour spacing over the US in Figures 3.9 and 3.10 – the spacing in Figure 3.9 is less dense. Figure 3.9. Cascading menu activated by right clicking on the product legend. In this example, “Set Density” is selected. Figure 3.10. Example of MSLP contours after changing the line density to “Max”. return to contents ENSCO, Inc. MetWise Net Users Manual V4.6 Build 1 4 Editing MetWise Net Baselines and Points MetWise Net provides the capability to edit the characteristics of the baselines and points; which are used to create Cross Section, Time-Height and Sounding maps from the Volume Browser. Selecting the baselines and points button ( window as shown in Figure 4.1. ) on the main MetWise Net toolbar, will display the baselines and points in the main MetWise Net The product legend will load in the top right. Only one of the two (either baselines or points) is editable at one time, and MetWise Net will show which is editable in parentheses. There are two ways to change the product that is editable: 1. Right click on the product that is listed as editable. When the menu appears, the Editable item will be checked. Simply select Editable again to un-check it, and by default, the other will become editable. 2. Right click on the product that is not editable. When the menu appears, select Editable and the product will now become editable. Figure 4.1. Baselines and points are displayed after selecting the baselines and points button from the main toolbar. To edit the baselines or points themselves, simply place the cursor over a baseline or point (whichever is editable), and the cursor will change from an arrow to a cross with 4 arrows. Then click the baseline or point and drag it to the location to use for viewing model data. Baselines are not only movable, but are re-sizable. To re-size a baseline, place the cursor over an endpoint of a baseline, it will change into a cross with 4 arrows, and move the end of the baseline to any location. Notice that the baseline can be moved and re-sized in this way. The baseline can be oriented in any direction by "grabbing" an endpoint and moving it. Once baselines and points are moved and re-sized, the changes are written into MetWise Net and will remain even if MetWise Net is closed and restarted. To get back to the original settings, select the Baseline Tool button on the main MetWise Net toolbar to show the baselines and points in the main window. Then right-click on either product in the top right to open the edit menu, and select Restore Defaults. This will put the baselines/ points back in their default location. Note that to restore defaults, the product selected must be editable. return to contents ENSCO, Inc. MetWise Net Users Manual V4.6 Build 1 5 The MetWise Net Volume Browser The Volume Browser is initiated by clicking on the Volume ( ) button on the main MetWise Net toolbar which results in a pull-down list of options for loading numerical model data into the primary window. The first choice is Browser…, then three groups of products: **Families**, **Comparison Families** and **Surface Families**. Choosing Browser… will open a window (the volume browser) that will permit creating loops of any available numerical model data. Products can be tailored using the Volume Browser allowing flexibility with what the products loaded into the primary window. On the other hand, choosing any model family, for example ETA Family, will load a set of 8 predetermined products into the primary window. This method is easiest but does not provide any flexibility as far as what products can be viewed. **Comparison Families** selections load comparisons of 500mb heights and MSLP from GFSGbl, ECMWF and UKMET models in a World map background view. **Surface Families**selections load 8 surface parameters to include surface precipitation type icons, wind streamlines, dew point, MSLP, temperature, relative humidity, winds and precipitation image from the GFS40 model in a CONUS map background view and from the RUC40 model in a regional map background view. Numerical model data can be animated, zoomed in and out, viewed in Plan View, Cross Section, Time Height, and Sounding; and loaded using line contours or color contours (images). A description of the models available in MetWise Net are shown in Appendix B. return to contents ENSCO, Inc. MetWise Net Users Manual V4.6 Build 1 5.1 Model Familes By selecting a model “family”, a predetermined set of 8 model products will be loaded in the primary window. For example, by selecting the “Volume” button on the main MetWise Net toolbar and then “NAM” family, MetWise Net loads the following products automatically and the Product Legends are displayed in the lower right corner of the window as shown in Figure 5.1: ● ● ● ● ● ● ● ● Accumulated Precipitation 700MB Omega 1000MB-500MB Relative Humidity 700MB Height 1000MB-500MB Thickness Model MSLP 500MB Vorticity 500MB Height Figure 5.1. Resulting product display after selecting the NAM model from the Volume Browser on the main MetWise Net toolbar. The 8 pre-determined model parameter legends are displayed in the lower left primary window. return to contents ENSCO, Inc. MetWise Net Users Manual V4.6 Build 1 5.2 The Volume Browser When selecting “Browser…” from the MetWise Net “Volume” menu, the “Volume Browser” opens as shown in Figure 5.2. The Volume Browser permits tailoring and loading of numerical model data to place into the primary window. The menu bar along the top of the Volume Browser is similar to the main menu bar. Choosing File results in a single drop-down item which will exit the Volume Browser. Choosing Edit provides various options to clear choices of all, sources, fields, and planes or select all or none of the choices. There are two options under Tools: Baselines (used in loading cross sections), and Points (used in loading time-height forecasts). The Plan view will open a menu with choices of how to view the data, e.g. Plan view, Cross Section, Time Height or Sounding. Below the menu bar are three smaller windows for choosing Sources (different numerical models), Fields (500mb height, MSLP, temperature, thickness, etc), and Planes (500mb level, 300K surface, 1500 meters, 1000-500mb layer, etc.). Figure 5.2. The Volume Browser. After choosing a Source, Field and a Plane that MetWise Net is capable of loading, the product will appear in the Product window below the three smaller windows. If a configuration is chosen that can't be loaded, such as a Field that the model doesn't have, or a Plane that the Field doesn't apply to, the product will simply not appear in the Products window. return to contents ENSCO, Inc. MetWise Net Users Manual V4.6 Build 1 5.2.1 Loading Numerical Model Contour Data in the Volume Browser This example will load a loop of GFS40 Mean Sea Level Pressure and 500 mb heights into the primary window. First, choose how many frames to load. Each GFS40 run goes out 240 hours, so 21 frames would be enough to get all 240 hours in 12-hour increments. Chose 21 frames from the main toolbar then make sure that the map scale (CONUS, Regional, N. Hemisphere, etc.) applies to the model selected. On the main MetWise Net toolbar, Click Volume, then Browser. The default is Plan View, which is how to view 500 Mb heights. Click Source, then GFS40 , then under Fields choose Basic, then MSL Press (Surface will be automatically chosen under Planes) then chose Basic again and Height. Finally, under Planes select 500 mb. The GFS40 Surface MSL Press and GFS40 500 mb Height appears in the Product window. The volume browser should now look like Figure 5.3. Figure 5.3. The Volume Browser showing an example of two products ready to be loaded into the MetWise Net primary window. To load the product, click the Load button at the bottom of the Volume Browser window and the product will load in the primary window (Figure 5.4). Once it is finished loading, another loop can be created to overlay in the primary window. Remember only 8 products will load in the primary window, only one being an image product type. Figure 5.4. Example of GFS40 Mean Sea Level Pressure and 500 mb Height loaded into primary window using the Volume Browser. return to contents ENSCO, Inc. MetWise Net Users Manual V4.6 Build 1 5.2.2 Loading Numerical Model Image Data in the Volume Browser In addition to loading model data with the volume browser as contours, most data can be loaded as an image. In this example, load the temperature image (not contour lines) at 500 mb into the primary window, overlaying the 500 mb heights and MSL Pressure already there. Under Fields, select Basic then Temperature. The GFS40 Surface Temperature and GFS40 500 Mb Temperature titles appear in the Product window. This is because GFS40 was already selected under Sources and Surface and 500mb under Planes. Left click on the GFS40 Surface Temperature title to deselect it since the surface temperature is not to be displayed. The volume browser now appears as in Figure 5.5. It indicates there is now 1 product selected for loading: GFS40 500 mb Temperature. Since the GFS40 Surface MSL Press and GFS40 500 mb Height products were already loaded, they are no longer highlighted in yellow. Figure 5.5. The Volume Browser showing an example of the GFS40 500 mb Temperature ready to be loaded into the MetWise Net primary window. Next, right-click on the GFS40 500 Mb Temperature which is highlighted in the Product window to invoke a small window pop up within the Volume Browser as shown in Figure 5.6. Figure 5.6. The Volume Browser showing an example of the drop-down menu to change a contour product to an image product. Now select GFS40 500 Mb Temperature Image the Volume Browser so that the window now looks like Figure 5.7. To load the product, click the Load button at the bottom of the Volume Browser window and the GFS40 500 mb Temperature Image will load in the primary window with the GFS40 MSL Pressure and 500 Mb Height as shown in Figure 5.8. *** Keep in mind that image-type data takes longer to load than contour-type data.*** Figure 5.7. The Volume Browser showing an example of the image product ready to be loaded into the MetWise Net primary window. Figure 5.8. Example of GFS40 500 mb Temperature Image added to the existing GFS40 Mean Sea Level Pressure and 500 mb Height products loaded into primary window using the Volume Browser. return to contents ENSCO, Inc. MetWise Net Users Manual V4.6 Build 1 5.2.3 Sources The available items on the Source menu depends on the map scale chosen from the MetWise Net toolbar prior to opening the Volume Browser. For example, the RUC is not available when the map scale is N. Hemisphere in the primary window. This is because the RUC domain extends just beyond CONUS. The map in the primary window would have to be North American or smaller scale for the RUC to be available. To choose a model, click Source and then choose a model. If the model of choice is not available when the Volume Browser is opened and Source is selected, close the Volume Browser and change the map scale in the primary window using the tool bar. return to contents ENSCO, Inc. MetWise Net Users Manual V4.6 Build 1 5.2.4 Fields and Panes There are four ways to view numerical model data using the volume browser. They include Plan View, Cross Section, Time Height and Sounding. Each one of these will yield different menus under Fields and Planes. The menus under Fields are the same for the top three except for the menu Sfc/2D in the Plan View. The Fields menu for Sounding has only one submenu, Thermo. The Basic, Derived and Other menus remain present for the top 3 views. A list of commonly used products from each of the three is shown below. Basic Height Thickness Pressure MSL Pressure Temperature Potential Temperature Dewpoint Wind Omega return to contents Derived Vorticity Divergence Temperature Advection Moisture Advection Geostrophic Wind Q Vectors Div Q Other Cloud Cover Precipitation ENSCO, Inc. MetWise Net Users Manual V4.6 Build 1 5.2.5 Plan View The Plan View is shown in Figure 5.9.The menus specific to the Plan View are Sfc/2D under Fields, and all four Planes menus. Plan View is basically a bird's-eye view of data that is plotted on a horizontal or pseudo-horizontal map. It is the most common way to view meteorological data. The Sfc/2D menu has extra fields that are usually only plotted at the surface. They include Precipitation, 6 and 24-hour Precipitation, Precipitable Water, Lifted Index, CAPE, CIN, Helicity, Mixing Ratio and Fire Index. If any Field from the Sfc/2D menu is chosen, Surface must also be chosen from the Misc menu under Planes. Sometimes this is done automatically, and sometimes the user must specify Surface. The Planes menus in Plan View are fairly straightforward. The Pres menu contains options at various pressure levels in the atmosphere (250 Mb, 500 Mb, etc.). The Theta menu has various Theta surfaces (300K, 310K). The Hgt menu permits plotting data at a specific height (6000 ft, 2kmAgl). Finally, the Misc menu has options like Surface, BL (boundary layer), and various layered products (1000-500mb, 850-500mb). Figure 5.9. Volume Browser showing the Plan view’s Sources, Fields and Planes. return to contents ENSCO, Inc. MetWise Net Users Manual V4.6 Build 1 5.2.6 Cross Section View The Cross Section View is shown in Figure 5.10. The second choice of views in the Volume Browser is the Cross section. A cross section is a vertical slice of the atmosphere between two points. The menu in the Volume Browser specific to the Cross section is the Planes menu. There is one menu to use to choose baselines for the cross section: Specified. The content of this menu is shown on the right. A cross section can be created using editable Baselines. With Cross section view selected in the volume browser, under Planes in the Specified menu there are several lines, e.g. LineA, LineB, etc. Each of these is a baseline to use to construct a cross section. Before using these baselines for creating cross sections, the baselines and points should be loaded in the MetWise Net primary window, and moved to locations from where the data is of interest to create the cross section as described in Section 4 Figure 5.10. Volume Browser showing the Cross section’s Sources, Fields, and Planes. For example, to create a cross section of temperature contours and a relative humidity image along LineA first, load the baselines in the MetWise Net primary window, and move LineA to a position shown in Figure 5.11. Select 8 frames on the MetWise Net tool bar, then Volume from the MetWise Net menu bar and click Browser. When the Volume Browser opens, select Cross section in the top menu. Next, select ETA from Sources, Temperature and Rel Humidity from the Basic menu under Fields, and under Planes select LineA in the Specified menu. Right click on “ETA LineA Rel Humidity” and choose “ETA LineA Rel Humidity Image” from the pop-up menu. Ensure both products are highlighted as shown in Figure 5.12 and click Load. A loop of temperature contours and a relative humidity image in cross section view loads in the MetWise Net primary window as shown in Figure 5.13. The location of the cross section is shown in plan view in a small inset on the top right of the primary window to show where the cross section is located. Figure 5.11. Editable Baseline “Line A” shown in the MetWise Net primary window. Figure 5.12. Volume Browser showing the selection of the Source (ETA model), Fields (Temperature and Relative Humidity) and Planes (LineA) for the Cross section that will be displayed in the MetWise Net primary window. Figure 5.13. MetWise Net primary window display of the cross section selected along LineA. The location of the cross section is shown in plan view in the small inset on the top right of the primary window to show where the cross section is located. return to contents ENSCO, Inc. MetWise Net Users Manual V4.6 Build 1 5.2.7 Time Height View The Time Height View is shown in Figure 5.14. Time Height views display data for a point over the entire time span of the model. This feature will show the forecast for a specific point over whatever time is available, in one frame. A time height product can be created using editable Points. With Time height view selected in the volume browser, under Planes in the Specified menu there are several points, e.g. TsectA, TsectB, etc. Each of these is a point to use to construct a time height section. Before using these points for creating time height sections, the points should be loaded in the MetWise Net primary window, and moved to locations from where the data is of interest to create the time height section as described in Section 4. Figure 5.14. Volume Browser showing the Time height’s Sources, Fields, and Planes. For example, to create a time height section of temperature contours and a wind barbs at TsectA first, load the points in the MetWise Net primary window, and move point A to a position shown in Figure 5.15. Select 8 frames on the MetWise Net tool bar, then Volume from the MetWise Net menu bar and click Browser. When the Volume Browser opens, select Time height in the top menu. Next, select NAM80 from Sources, Temperature and Wind from the Basic menu under Fields, and under Planes select TsectA in the Points menu. Ensure both products are highlighted as shown in Figure 5.16 and click Load. A time height section view loads in the MetWise Net primary window as shown in Figure 5.17. The location of the time height point A is shown in plan view in a small inset on the top right of the primary window. Figure 5.15. Editable Points shown in the MetWise Net primary window. Figure 5.16. Volume Browser showing the selection of the Source (NAM80), Fields (Temperature and Wind) and Planes (TsectA) for the Time Height section that will be displayed in the MetWise Net primary window. Figure 5.17. MetWise Net primary window display of the time height section selected at TsectA. return to contents ENSCO, Inc. MetWise Net Users Manual V4.6 Build 1 5.2.8 Model Sounding View The Model Sounding View is shown in Figure 5.18. Model soundings display a forecast sounding for a point over the entire time span of the model. This feature will show the forecast for a specific point over whatever time is available, in multiple frames. A model sounding product can be created using editable Points. With Sounding view selected in the volume browser, under Planes in the Specified menu there are several points, e.g. Sounding A, Sounding B, etc. Each of these is a point to use to construct a model sounding. Before using these points for creating model soundings, the points should be loaded in the MetWise Net primary window, and moved to locations from where the data is of interest to create the model sounding as described in Section 4. Figure 5.18. Volume Browser showing the Sounding’s Sources, Fields, and Planes. For example, to create a model sounding at Sounding A first, load the points in the MetWise Net primary window, and move point A to a position shown in Figure 5.19. Select 8 frames on the MetWise Net tool bar, then Volume from the MetWise Net menu bar and click Browser. When the Volume Browser opens, select Sounding in the top menu. Next, select NAM80 from Sources, Sounding from the Thermo menu under Fields, and under Planes select Sounding A in the Points menu. Ensure the product is highlighted as shown in Figure 5.20 and click Load. A model sounding view loads in the MetWise Net primary window as shown in Figure 5.21. The location of the model sounding point A is shown in plan view in a small inset on the top left of the primary window. Figure 5.19. Editable Points shown in the MetWise Net primary window. Figure 5.20. Volume Browser showing the selection of the Source (NAM80), Fields (Sounding) and Planes (Sounding A) for the Sounding that will be displayed in the MetWise Net primary window. Figure 5.21. MetWise Net primary window display of the model sounding selected at Sounding A. The location of the sounding at point A is shown in plan view in the small inset on the top left of the primary window. return to contents ENSCO, Inc. MetWise Net Users Manual V4.6 Build 1 6 The MetWise Net Text Browser The Text Browser allows users to view AFOS text products. Some example text products include: NWS Forecasts/Discussions Severe Weather Watches/Warnings METAR Reports Weather Summaries/Tables The Text Browser consists of two separate windows: The Text Product Browser and the AFOS Browser. First the Text Product Browser is opened from MetWise Net File menu then the AFOS Browser is opened from the Text Product Browser. The AFOS Browser is the interface where products are selected to load into the Text Product Browser window. return to contents ENSCO, Inc. MetWise Net Users Manual V4.6 Build 1 6.1 The Text Product Browser The Text Product Browser is opened from the main MetWise Net window File menu by selecting Text Browser as shown in Figure 6.1. This will open the Text Product Browser (Figure 6.2) where text products will be loaded and viewed. Figure 6.1. Opening the MetWise Net Text Browser from the File menu. Figure 6.2. Text Product Browser window. In order to load text products into the Text Product Browser window, the AFOS Browser must be used. The AFOS Browser can be opened two ways: using the button on the toolbar of the Text Product Browser, or by selecting File → AFOS Browser... from the Text Browser menu bar. In the File menu of the Text Browser, includes selections to Export text to a file and to Close the Text Browser. The contents of the Text Browser can be exported (saved) to a file by selecting Export from the File menu. By default, the file is saved (if MetWise Net is on C: on your computer) in C:\ metwisenet\export. The extension.txt should be appended to the filename to save the data as a text file, or any other compatible file format. The menu bar also has an Options menu, which has one option, to clear or not clear AFOS Browser commands on load. The AFOS Commands can be seen in the bottom left of the Text Product Browser window. On the toolbar, clicking Load History will give a list of the last 15 products that have been loaded, and will permit re-loading them without using the AFOS Browser. WMO Search will search for available products. There are three ways to search: by WMO TTAAii, by CCCC, or by using both. Either code can be entered in the bottom right boxes of the Text Browser and WMO Search can be selected. The TTAAii code would go in the first box, while the CCCC code would go in the far right box. The results of the search of a TTAAii would show all of those type of products from every location; where a WMO Search of a CCCC would show all report types from a specific location. A specific report can be found from a specific location by using both TTAAii and CCCC. The components of the TTAAii are broken down as follows: ● TT is product type, such as AB for weather text summaries, or SA for surface observations (METARs); ● AA is the region of the origin of the report, such as AK for Alaska, or US for the United States; ● and ii is the report number, whereas CCCC is the 4 letter station identifier of the source of the report; such as KACY for Atlantic City, NJ or KMLB for Melbourne, FL. An extensive list of text products referenced by TTAAii is available via the NOAAPort Text Data Description in Appendix A. A list of CCCC identifiers can be found at the NWS CCCC Identifiers List at: http://205.156.54.206/cgi-bin/chg_show.pl?fn=XR-08CCCC-IDs.txt. Accum is a check box that when checked, will accumulate text products in the Text Browser. When not checked, newly loaded products will over-write text products that are present in the Text Browser. Clear will clear all text products from the Text Product Browser, and lastly, the WMO TTAAii CCCC: boxes at the bottom right show the AFOS Product Identifier Label (PIL) of the product that was last loaded. A list of AFOS PIL's and Associated Products from the NWS can be found at this URL: http://205.156.54.206/nwws/listwmo.txt. return to contents ENSCO, Inc. MetWise Net Users Manual V4.6 Build 1 6.2 The AFOS Text Browser After the Text Product Browser is opened, the AFOS Text Browser must be opened to access the data (as described above). The AFOS Text Browser is shown in Figure 6.3. Figure 6.3. The AFOS Text Browser. In the AFOS Text Browser, select the area of interest by selecting a region from the Origin option menu as shown in Figure 6.4. The options are: West, Central, East and International. Once a region is selected, the list of stations from the selected region will load in the Node scroll list on the left. To determine what station a 3-letter code represents, click the question mark icon to the right of the Node title, and a drop down menu will open with a full title of each station that is visible in the scroll menu as shown in Figure 6.5. The question mark to the right of the other three headers (Category, Designator and Display) yields a similar list showing the full title of each product. A product type is selected from the Class option menu. The options for the Class menu are: Public, Aviation, Hydrology, Local Obs., Radar/Upper Air, Watch/Warning, Fire Wx Air Poll., Agriculture, Marine, Administrative, Miscellaneous, National Guidance, Natl/Regl/Aviation, Severe Local Storm, National Obs., Narr/Disc./Codes, Tables/Summaries and Hurricane/Tropical. Once a product type is selected from the Class menu, the product type list will load in the Category scroll list. Once a Node and Category are selected, if there are any available products, they will load in the Designator menu as shown in Figure 6.6. At this point, the product can be loaded in the Text Browser Window by selecting the product under Designator and either click Load and Continue or Load and Close. Load and Continue will load the product and keep the AFOS Browser open, and Load and Close will load the product and close the AFOS Browser. Figure 6.7 shows the resultant Text Product Browser after selecting Load and Continue. Figure 6.4. Choosing an Origin from the AFOS Text Browser. Figure 6.5. By clicking the question mark next to the Node heading, a drop-down list of full station names is displayed. Figure 6.6. AFOS Text Browser showing the Designator based on the selected Node and Category for the Public Class. Figure 6.7. Resultant Text Product Browser showing a text advisory. return to contents ENSCO, Inc. MetWise Net Users Manual V4.6 Build 1 7 The AFOS Text Browser To access surface data in MetWise Net click on on the menu bar. A menu opens with all the surface data that can be plotted. As with all other menus, the availability of the data depends on what map is selected for the primary window. Data that is available will be black. Grayed-out items are not available at the scale selected. Data is grouped by type, most of it is surface data. Exceptions include cloud ceiling height data under Other Plots, and GPS-IPWV data. The blue headings separate the different products. **METAR** data is surface data that is reported from hundreds of sites across the continent, generally hourly, **Maritime** includes data from bouys and ships and **Hazards** includes lightning data (if available). Loading these products is similar to any other type of data. First, select your number of frames from the tool bar. Selecting 1 retrieves the latest data set or analysis. Selecting more than 1 yields the number of sets or analyses starting with the most recent and going back in time. An East Regional METAR Station Plot of wind, temperature, dew point, surface pressure, sky cover and wind gust is shown in Figure 7.1. The data looks sparsely plotted, but this is where zooming in on an area returns a higher density of data. By centering the mouse pointer on a location to zoom in on and either holding down the Alt button and left clicking; or if using a 3 button mouse, clicking the center button. The resultant map is shown in Figure 7.2. Now, instead of only three stations plotted in North Carolina as shown in Figure 7.1, there are many station plots. This illustrates how to increase the density of data on a surface plot. Simply zoom in and MetWise Net shows a higher density of data, called progressive disclosure. The other option is to use the global Density button on toolbar to increase the density of data. Figure 7.1. East Regional METAR station plot of wind, temperature, dew point, surface pressure, sky cover and wind gust. Figure 7.2. East Regional METAR station plot of wind, temperature, dew point, surface pressure, sky cover and wind gust after zooming in with the mouse centered over North Carolina. return to contents ENSCO, Inc. MetWise Net Users Manual V4.6 Build 1 8 MetWise Net NCEP/Hydro Data To access NCEP/Hydro data in MetWise Net click on on the menu bar. A menu opens with real-time and forecast data from several major NOAA/NCEP data centers. Data from the Storm Prediction Center (SPC), the Tropical Prediction Center (TPC), NCEP Central Operations (NCO), the Hydrometeorological Prediction Center (HPC), the Marine Prediction Center (MPC), the Climate Prediction Center (CPC) and Hydrological products (Hydro) are available. SPC includes convective outlooks, threat charts, and fire weather forecasts. The TPC, through international agreement, has responsibility within the World Meteorological Organization to generate and coordinate tropical cyclone analysis and forecast products for twenty-four countries in the Americas, Caribbean, and for the waters of the North Atlantic Ocean, Caribbean Sea, Gulf of Mexico, and the eastern North Pacific Ocean. HPC includes precipitation products, both analyses and forecasts, as well as weather depiction and front positions and forecasts. Also included with HPC products are several NGM MOS forecast datasets. MPC, Marine Guidance, includes many analyses and forecast products, including, but not limited to, surface pressure, fronts and winds, upper-air streamlines, and wave height conditions and forecasts. The CPC products are operational predictions of climate variability, real-time monitoring of climate and the required data bases, and assessments of the origins of major climate anomalies. The products cover time scales from a week to seasons, extending into the future as far as technically feasible, and cover the land, the ocean, and the atmosphere, extending into the stratosphere. An example of an SPC product is the Threat Chart shown in Figure 8.1 which shows the 3-10 day precipitation threat assessment. Figure 8.1. SPC 3-10 day Precipitation Forecast Threat Chart. An example of an HPC product is the Freezing Level and Turbulence chart shown in Figure 8.2. Figure 8.2. HPC Freezing Level and Turbulence Product. An example of an MPC product is the North Atlantic Sea State Analysis chart shown in Figure 8.3. Figure 8.3. MPC Atlantic Sea State Analysis Product. return to contents ENSCO, Inc. 9 MetWise Net Upper Air Data The MetWise Net Upper Air menu includes all upper air observations and forecasts. There are four main sections: UA Plots, Model Graphics & CPC Charts and **PROFILER**, **Aircraft** and **RAOB** (radiosonde observations). Each product area is described in the next four subsections. return to contents MetWise Net Users Manual V4.6 Build 1 ENSCO, Inc. MetWise Net Users Manual V4.6 Build 1 9.1 Upper Air Plots Upper air plots are plan view plots of data that are observed twice daily, at 0000Z and 1200Z, at the North American stations shown in Figure 9.1. A balloon is released from each station with sensors (radiosondes) attached that measure temperature, humidity and wind as it rises through the atmosphere. Figure 9.1. North American RAOB sites. To load an upper air plot, choose from the MetWise Net menu bar and point to UA Plots. A new menu will open with two sections: **NCEP** and **RAOB**. Both have selections for standard pressure levels. NCEP plots display upper-air radiosonde observations (circle station symbol), aircraft reports (square symbol), and satellite measurements (star symbol) as shown in Figure 9.2. Figure 9.2. NCEP Upper Air Plots. Radiosonde observations are shown by the circle, aircraft reports by the square and satellite measurements by the star. The RAOB plots only display radiosonde observations . The latest observations will plot is the number of Frames is 1. Otherwise, by choosing more than 1 Frame, the latest number of observation times will be displayed and can be looped. Also, similar to plotting surface data, upper air plots will not display all the observations initially. Zooming once or twice will show more data. The upper air plot in Figure 9.3 is at 500 mb. It is similar to a METAR surface plot, but has a couple differences. The parameters plotted are wind speed/direction indicated by the wind barb, temperature, dew point depression, geopotential height and height tendency in tens of meters. These are usually available for the standard levels of 150 mb, 200 mb, 250 mb, 300 mb, 400 mb, 500 mb, 700 mb, 850 mb and 925 mb. Figure 9.3. RAOB Upper Air Plots include radiosonde observations only. return to contents ENSCO, Inc. MetWise Net Users Manual V4.6 Build 1 9.2 Radiosonde Observation Plots (RAOB) Other types of plots that can be created using radiosonde data are available on MetWise Net in the upper air menu are skew-T diagrams, hodographs and a list of convective parameters; and can be viewed up by clicking and then selecting a sub-menu under **RAOB**. The location to plot is chosen via the sub-menu. The same applies to RAOBS that applied to Upper Air Plots: by choosing one frame, the latest observation loads, and more frames chosen yields that number of observations starting at the latest and going backward in time. When a station's RAOB is loaded, a window opens with a skew-T, a hodograph and many convective weather parameters that are calculated from the data. A skew-T diagram for Medford, OR (KMFR) is shown in Figure 9.4 and is a display of what the radiosonde recorded as it rose through the atmosphere. There is a temperature trace, a dew point trace and wind barbs plotted on the far right. Figure 9.4. Skew-T diagram from Medford, OR. The hodograph is displayed in the bottom left of the primary window when a RAOB station is selected and loaded. It appears just below the skew-T diagram. Without zooming in on the hodograph, there is minimal information displayed. By zooming on the hodograph twice, all the information is displayed as shown in Figure 9.5. Figure 9.5. Hodograph from the Skew-T display in Figure 9.4 after zooming in twice. The convective parameters based on the radiosonde are displayed in the bottom right of the window, to the right of the hodograph. The information is cropped out of the window by MetWise Net when it initially loads. By zooming on the data once, it will all appear fully in the MetWise Net primary window as shown in Figure 9.6. All these convective parameters are calculated using the data observed by the radiosonde, and plotted on the skew-T and hodograph. For definitions of what these parameters are, see the Glossary of Weather Terms from NWS WFO in Norman, Oklahoma. Figure 9.6. Convective parameters based on the radiosonde observation after zooming in once. return to contents ENSCO, Inc. MetWise Net Users Manual V4.6 Build 1 9.3 Wind Profiler Plots Wind profiler data comes from the profiler sites shown in Figure 9.7. Wind profilers are Doppler radars that point nearly vertical and observe winds based on a measure the energy after reflection due to atmospheric density changes. Upon analyzing this type of radar data, wind speed and direction can be plotted from the ground up to about 11 km. Figure 9.7. Locations of wind profiler sites. Choosing Plots under **PROFILER** results in a cascading menu opening that permits choosing a level of the atmosphere for plotting profiler data. This loads differently than the other profiler data, as the data is hourly and shown in plan view. Selecting one frame results in a display of the last hourly observations, and more than one frame results in a display of that many hours previous, ending with the latest. Figure 9.8 is a plot of the wind profilers at 500 mb. Figure 9.9. Wind profiler observations at 500 mb. When selecting and choosing a profiler region under **PROFILER**, and then a profiler site in a cascading menu results in a display as shown in Figure 9.10. Time is displayed along the x-axis with the oldest data on the right. Height is displayed in km on the left side of the y-axis and pressure level in mb on the right side of the y-axis. Thus, each vertical line of wind barbs represents the speed and direction of the wind in the atmosphere above the profiler at that time. By selecting one frame, a display of the last 12 hours of data will result. By selecting more than one frame, say 3 frames, the last 3 12-hour data sets will be available for looping. Figure 9.10. Time-height display from the Lathrop, MO wind profiler. Time is displayed along the x-axis with the oldest data on the right. Height is displayed in km on the left side of the y-axis and pressure level in mb on the right side of the y-axis. return to contents ENSCO, Inc. MetWise Net Users Manual V4.6 Build 1 10 MetWise Net Satellite Data Satellite data can be viewed by clicking from the MetWise Net menu bar. There are eight different products available. The two sets of products look identical but frequency of the images is different. The first set of products are generally available every 15-30 minutes, and the second set under the heading NH/NA/US every image show every available image as frequently as every 5 minutes. However, this does not preclude the first set if images being available at the same frequency as the images under the heading NH/NA/US every image. Also, the images in the second set, NH/NA/US every image, are only available on scales at CONUS or larger. The 4 Sat Composite is only available on scales of N. Hemisphere or larger. The four different satellite products are made up of a combination of the NOAA GOES East (~75° West Lon), NOAA GOES West (~135° West Lon), European Meteosat (~0° West Lon), Indian INSAT (~83° East Lon) and Japanese GMS (~140° East Lon). Some important guidelines to follow when loading satellite imagery are: ● ● ● ● Always set the map scale in the primary window to the smallest possible scale before loading the data to ensure the highest resolution data will be displayed. For example, if an IR Window is loaded on a CONUS map, MetWise Net displays the image with a resolution of 4 km. If the same image is loaded on a Southeast US map, the image is displayed at a higher resolution as shown in Figure 10.1. Zooming in on satellite imagery tends to degrade the image after one or two clicks, so always load satellite images on the smallest map scale possible prior to zooming in on the map. Satellite data loads as 'images' in MetWise Net. Only one type of image can be loaded in the primary window at a time, so loading a model image and a satellite image, or a radar image and satellite image together is not possible. Load only as many frames as needed. Always check the Frames box before loading satellite data since satellite data takes a longer time to load than non-image data. This may not be as much of an issue for for high-speed broadband connections, but all MetWise Net products are created on the server and then sent to the client computer, so it still takes longer to create images on the server than it does to create nonimage data on the server. Visible images displayed in any of the CONUS regions have the highest resolution at 1 km and take the longest to create on the server, transmit over the Internet and display on the client computer. Figure 10.1. IR Window satellite image loaded on a CONUS map and zoomed to the southeast (left) and IR Window loaded directly on a South East US map (right). The image on the left is more "pixely" since it is displayed at a lower resolution than the image on the right. An example of an IR Window satellite image is shown in Figure 10.2. The emitted infrared (IR) radiation is enhanced and colorized. In the default MetWise Net IR enhancement, warmer temperatures are darker, and colder temperatures get whiter, then become colored. The higher (colder) clouds are generally found in the brighter white shades and then once the color enhancement is reached indicates where the highest clouds are located. This can be seen by studying the temperature scale at the top of the MetWise Net primary window in Figure 10.2. The satellite image color map can be edited as described in Section 14. Figure 10.2. IR Window satellite image. The lower clouds are generally indicated by the darker gray-shaded clouds and the higher clouds by the brighter white shaded clouds. The highest clouds are indicated by the color enhancement. The temperature scale associated with this satellite image is displayed at the top of the MetWise Net primary window. An example of a Water Vapor satellite image is shown in Figure 10.3. It shows the water vapor content of mainly the middle levels of the atmosphere. Water vapor loops are also useful for viewing the large-scale movement of weather systems. Figure 10.3. Water vapor satellite image. Dry areas in the middle atmosphere are represented by the darkest black regions while water vapor is shown as lighter grays and white. An example of a Visible satellite image is shown in Figure 10.4. It is very much like about what the human eye would see (minus the color) looking down on the Earth from about 22,500 miles. The CONUS scale image has a resolution of 4km but higher resolution data is available at smaller map scales. Figure 10.4. Visible satellite image. An example of a high resolution 1 km visible satellite image is shown in Figure 10.5. Visible satellite images displayed in one of the CONUS regional maps are the highest resolution satellite images available in MetWise Net. Figure 10.5. High resolution 1 km visible satellite image on the Northwest map. An example of a multi-spectral satellite image is shown in Figure 10.6. This image subtracts the 3.9µ spectral band from the 11µ spectral band and displays an image typically used for examining low level stratus or fog. It is often called the fog product, and can be used to analyze fog formation during nighttime. Figure 10.6. 11u-3.9u satellite image. Typically used for viewing low-level stratus and fog. return to contents ENSCO, Inc. MetWise Net Users Manual V4.6 Build 1 11 MetWise Net Radar Data MetWise Net displays data in one of two modes: regular view mode and radar chooser mode. In the regular view mode, MetWise Net can display the National Weather Service's 10km radar coded message which is a coarse resolution CONUS radar image. In the radar chooser mode, MetWise Net can display Level III data from all CONUS Weather Surveillance Radar 1988 Doppler (WSR-88D) sites. To view individual WSR-88D radars across the United States, MetWise Net must be in the radar chooser mode. The 10km Radar Coded Message, which is a coarse national composite of radar sites, can be viewed by clicking menu. A 10km Radar Coded Message is shown in Figure 11.1. on the MetWise Net main Figure 11.1. National Weather Service 10 km Radar Coded Message. Data from individual WSR-88D radar sites can be viewed by clicking the radar chooser icon from the MetWise Net main menu. This opens a new window, the Radar Chooser (Figure 11.2), and changes the view in the MetWise Net primary window to Weather Forecast Office (WFO) scale (Figure 11.3), at the default location. In this case, the default location is KMLB (Melbourne, Florida). The default radar site can be set in the Preferences window (Figure 11.4) activated by choosing Options on the MetWise Net main menu. The Radar Chooser window shows all the radar sites available as well as an overlay of the current national radar. Figure 11.2. Radar Chooser window showing all of the WSR-88D radar sites, the default radar site (KMLB, Melbourne, Florida) and the current national radar overlay. Figure 11.3. WFO scale window in the MetWise Net primary window displaying the map for KMLB (Melbourne, Florida). Figure 11.4. The Preferences window allows the default radar site to be set under the General tab. In this example, the Default Radar Site is kmlb (Melbourne, Florida). When the Radar Chooser is activated, the Home selection in the MetWise Net main menu becomes active (Figure 11.5). It contains choices for the radar products available from the WSR-88D site currently set as shown in the Radar Chooser window. To change the radar site in the Radar Chooser window, right-click on the Radar Chooser map closest to the WSR-88D site of interest. The green square with the white cross-hair will move to the closest radar site to the point I clicked and load the corresponding WFO scale map in the primary window. Now data can be loaded in the primary window for the selected site using the Home selection in the menu. The Radar Chooser window will remain active as long as the WFO scale map is not changed to another scale. Figure 11.5. The radar Home selection menu showing the radar products available for display on the WFO scale map. An example of 0.5 Refl (0.5° elevation angle display of reflectivity) from KMLB is shown in Figure 11.6. Figure 11.6. The 0.5 Refl product from KMLB. Reflectivity values are displayed in dBZ and color scaled as shown at the top of the primary window. After data has been loaded and viewed in the Radar Chooser mode in the primary window, it can be moved to a storage window just like any other type of data by right clicking in one of the storage windows. Once in the storage window, the storage window mode becomes Radar Chooser mode, and MetWise Net will return the primary window to regular view mode. Radar images may be overlaid (with non-image data), zoomed or edited just like any other type of data. Remember, that the radar view in the primary window is on a WFO scale, and some types of data will not be available for overlay on such a small scale. Surface data is a common overlay with WSR-88D radar data, as are many types of maps such as interstates, cities and lakes. To exit the Radar Chooser mode, the Radar Chooser window can be closed by clicking the close window icon Radar Chooser window or by clicking the radar chooser icon regular view mode and a blank CONUS map. in the upper-right corner of the from the MetWise Net main menu, which will return the primary window to the In addition to viewing individual radar sites, mosaic images are available in any of the CONUS regional maps. When a CONUS regional map is displayed, the matching region name is displayed in the radar drop-down menu (Figure 11.7). It contains choices for the radar products available from the WSR-88D sites available in the chosen region. Figure 11.7. W Great Lakes radar menu showing the radar products available for display on the regional scale map. Figure 11.8 shows an image of the mosaic 0.5 Refl product for the Northeast region. Users should be cautioned: the mosaic images are created in real-time on the server using as many as 30 individual radar sites to make the mosaic product. Therefore, it make take well over a minute to create, download and display eight frames of a radar mosaic image. Figure 11.8. The mosaic 0.5 Refl product from all of the W Great Lakes radars. Reflectivity values are displayed in dBZ and color scaled as shown at the top of the primary window. return to contents ENSCO, Inc. MetWise Net Users Manual V4.6 Build 1 12 Creating and Using Procedures in MetWise Net Creating loops of data with satellite, numerical model, radar, etc. can be time consuming. Procedures are like macros in that they allow users to save certain groups of products that they have loaded, overlaid and edited and then re-display them whenever required. This way, the products do not have to be recreated each time they are needed, the user can just open the saved procedure to load the product. For example, if a user routinely views a model data loop overlaying 500 mb heights, 500 mb vorticity image, MSLP and 1000-500 mb thickness, a Procedure can be created to reduce the process to a few mouse clicks. To create a procedure, first use the Volume Browser to load the products to be displayed. In this example, select the CONUS map then open the Volume Browser and select ETA as the source, load the 500 mb heights, 500 mb vorticity image, MSLP and 1000-500 mb thickness products, adjust the line colors, density and thickness and choose zoom level. All of the parameters selected will be saved in the Procedure. Select File, Procedures, New from the MetWise Net main menu as shown in Figure 12.1. Figure 12.1. After loading selected products into the MetWise Net primary window, the MetWise Net main menu is used to save a new Procedure. A window will open entitled Procedure: untitled1 as shown in Figure 12.2. Figure 12.2. Procedure window invoked from the MetWise Net main menu. Click Copy In to copy the current products in the primary window into the new procedure. This will save all products displayed including their zoom level and number of frames in the loop. The Procedure window will now display the names of the products as shown in Figure 12.3. Figure 12.3. Procedure window displays the products that will be saved with the new procedure after clicking Copy In. Click Save As as shown in Figure 12.4 and the Input (Figure 12.5) window will open. Enter a descriptive name for the new procedure similar to that as shown in Figure 12.5. Figure 12.4. Procedure window displays the products that will be saved with the new procedure after clicking Save As. Figure 12.5. The Input window allows the user to enter a descriptive name for the new procedure. Click OK in the Input window and the procedure will be saved with the descriptive name. The Procedure window now displays the name of the new procedure at the top of the window as shown in Figure 12.6. Click Close to close the Procedure window. Figure 12.6. Procedure window displays the name of the procedure just saved at the top of the window. To test the new procedure, clear the primary window and open the procedure by selecting File, Procedures, Open from the MetWise Net main menu. The Open Procedure window will open. Click the name of the new procedure as shown in Figure 12.6 and click ok. The Procedure window will open displaying the name of the procedure selected in the Open Procedure window and the products that are part of that procedure as shown in Figure 12.7. Clicking Load will activate the selected procedure and load it in the primary window. Click close to close the Procedure window. Figure 12.7. Open Procedure window displays the name of the new procedure. Clicking ok will open the Procedure window. Figure 12.8. Procedure window displays the name of the new procedure and associated products. Clicking Load activates the selected procedure and loads it in the primary window. return to contents ENSCO, Inc. MetWise Net Users Manual V4.6 Build 1 13 MetWise Net Color Map Editor Images (satellite, radar, numerical model image) loaded in the MetWise Net primary window can be edited using the Color Map Editor allowing a user to change the image's colors. Image colors can be edited by clicking the Color Map Editor icon from the MetWise Net main menu. The Color Map Editor window is shown in Figure 13.1. The Color Bar in the center of the window is the main work place where the colors are set to change images in the primary window. The two sections in the Color Map Editor used for selecting the colors on the Color Bar are called the Upper Color and Lower Color. The Upper Color pertains to the top section of the Color Bar and the Lower Color to the bottom section of the color bar. In Figure 13.1, the arrowhead Color Pointer labeled "NO DATA" is used to control the Upper Color and the arrowhead Color Pointer labeled "-110.0C" is used to control the Lower Color. This Color Bar is the default color image for the IR Window satellite image. The bottom of the Color Map Editor window contains buttons to control various aspects of the Color Bar which are discussed in detail later in this section. Figure 13.1. Color Map Editor window. When the Color Map Editor is opened, it displays the range of colors in the middle color bar that are present or possible in the image loaded in the primary window. The slider arrows that are on top left and bottom right of the color bar are used to change these colors. This can be accomplished by clicking and sliding the arrows directly, or using the small single or double arrows (<, <<, >, >>) to the left and right of the color bar. Then colors are applied to the arrows and the colors can be changed by using Set, Fill or Interpolate. When the colors are edited in the Color Bar to the user's satisfaction they are saved to the image in the primary window by clicking Apply. return to contents ENSCO, Inc. MetWise Net Users Manual V4.6 Build 1 13.1 Upper Color and Lower Color Control The Upper Color and Lower Color controls each contain three color sliders that control the Red, Green, and Blue colors within the image. These controls are called the RGB slider bars which control the colors in the Color Wheel to the right of the RGB slider bars. When the editor is in its default mode, the upper Color Wheel has the RGB values set to zero (black) and the lower color wheel RGB values set to 255 (white). Increasing the brightness value makes the wheel visible. The Color Wheel Centroid (a circle with a dot in the middle) can be dragged around the Color Wheel to change the color in the Color Swatch. To the top right of the Color Wheel box is the Color Swatch. Also, clicking anywhere in the top half of the Color Bar (located in the middle of the dialog box), fills the top Color Swatch with the corresponding color; clicking anywhere in the lower half of the Color Bar fills the bottom Color Swatch. The Set buttons insert a narrow line of color into the current Color Bar at the location of the Color Pointer. The color inserted is the one displayed in the corresponding (i.e., upper or lower) Color Swatch. The Fill buttons replace the colors contained within the range specified by the Color Pointers in the Color Bar with the colors in the upper or lower Color Swatch. Figure 13.2. Upper Color and Lower Color RGB controls within the Color Map Editor window. return to contents ENSCO, Inc. MetWise Net Users Manual V4.6 Build 1 13.2 The Color Bar The Color Bar (Figure 13.3) contains the color table of the current image and is located in the middle of the Color Map Editor window. The arrowhead Color Pointers along the top and bottom halves of the Color Bar can be dragged to delineate a range of the color table; that is, the portion of the Color Bar contained between the top and bottom arrows. The Color Pointers move independently of one another, but they cannot move past each other. As the Color Pointers are dragged along the Color Bar, they display the image values corresponding to the color pointed to. Thus, for example, if an infrared satellite image is displayed, moving the Color Pointer shows the temperature values corresponding to the colors in the Color Bar. Note: As the Color Pointers are moved, they are filled with the color they are pointing to. To either side of the Color Bar are left- and right-pointing arrows. These are used to move the Color Pointers along the Color Bar an increment at a time. The “>” and “<” Buttons move the Color Pointers in smaller increments than the “>>” and “<<” Buttons. Figure 13.3. Color Bar controls within the Color Map Editor window. return to contents ENSCO, Inc. MetWise Net Users Manual V4.6 Build 1 13.3 Edit Controls The Edit controls are located at the bottom of the Color Map Editor window as shown in Figure 13.4. The function of each control is described below. ● ● ● ● ● ● ● ● ● Interpolate: Fills the specified range with an RGB interpolation between the colors in the upper and lower Color Swatches. Undo: Allows the user to successively undo changes made to the color table. (Not available at this time) Redo: Successively redoes the last edit that was undone. (Not available at this time) Revert: Returns the Color Bar (and the displayed image) to its original state. Save: Saves changes made to a color table. If a read-only color table or a color table that is owned by another user is being edited this menu button is disabled. Save As...: Opens the Save As Dialog Box in which a new name cane be entered for the color table. The color table is saved in a file containing the customized color tables for the current user. If the new name of the color table is the same as a name of an existing color table in this file, a dialog box opens and asks the user whether or not to overwrite in existing color table. Load...: Opens the folder with saved color tables; for example if there is a color table saved for IR satellite imagery, the user can open the folder using Load and select the associated color table. The changes are made automatically to the Color Map Editor. To invoke the changes to the image in the primary window, the user must click Apply. Dismiss: Closes the Color Map Editor. Apply: Applies the changes made in the Color Map Editor to the images in the primary window. Figure 13.4. Edit controls within the Color Map Editor window. return to contents ENSCO, Inc. MetWise Net Users Manual V4.6 Build 1 13.4 An Example - Editing an IR Window Satellite Image Start by loading an IR Window satellite image (or loop) into the primary window as shown in Figure 13.5 and let's assume we want to focus on only the colder temperatures, so we will edit out the warmer colors by making them black. Figure 13.5. IR Window satellite image loaded with the MetWise Net default color map. Once the satellite image has loaded in the primary window, select from the MetWise Net Main menu and the Color Map Editor opens as shown in Figure 13.6. The goal of this exercise is to change any shades of gray and white to all black, so that we may just see temperatures less than -29.5oC. Figure 13.6. Color Map Editor window displaying the MetWise Net default color map for an IR Window satellite image. Slide the bottom Color Pointer to the left until it displays -29.5C as shown in Figure 13.7. We will be changing the colors in the region between the two Pointers (between the top Pointer, NO DATA, and the bottom pointer, -29.5C). Figure 13.7. Color Map Editor window after the bottom Color Pointer has been moved to the left where it displays -29.5o C. Next, we need to change the colors in the Color Bar that are between the two Pointers. We will make it all black, so all that will be left are the colors representing the coldest temperatures below -29.5o C. The easiest method is to use the color (black) already selected in the Upper Color editor. Simply click Fill in the Upper Color area, and the editor fills the area between the Pointers in the color bar with the color selected in the Upper Color Swatch. Fill is the quickest way to change a range of the color bar to all one color. Figure 13.8 shows what the Color Map Editor looks like after clicking Fill in the Upper Color editor - the color bar is now filled black between the Pointers. Now select Apply from the bottom of the Editor, and the image in the primary window is changed. The resultant satellite from the primary window image is shown in Figure 13.9. Figure 13.8. Color Map Editor window after clicking "Fill" in the Upper Color window. The area between the Pointers is now solid black because the Upper Color RGB values were all set to 0. Figure 13.9. IR Window satellite image after changing all colors below -29.5o C to black. Another method to change the color map would be to use the Lower Color editor to change the color of the bottom Color Pointer from white to black, then Interpolate. Notice, as the Pointer is moved along the color bar, it changes color. The color of the Pointer represents what color it is pointing to in the color bar. First, move the bottom Pointer to the left (as shown in Figure 13.7) then change the color in the Lower Color Color Swatch to black by sliding the RGB slider bars all the way to the left (so they all read 0). The circle in the Lower Color editor will now be black (like the Upper Color editor) as shown in Figure 13.10. Then select Set, which sets the color of the lower Pointer to black and inserts a black line in the Color Bar at the bottom Pointer as shown in Figure 13.11. Finally click Interpolate, which fills the region between the Pointers of the color bar black, as it is interpolating from black (top Pointer) to black (bottom Pointer). The resulting satellite image in the primary window is identical to the one in Figure 13.9 Figure 13.10. Color Map Editor window after the Lower Color RGB sliders have been moved to the left so they all read 0. Figure 13.11. Color Map Editor window after clicking "Set" in the Lower Color area to change the bottom Pointer to black. Figure 13.12. Color Map Editor window after clicking "Interpolate" in the bottom area to change the region between Pointers to black. return to contents ENSCO, Inc. MetWise Net Users Manual V4.6 Build 1 13.5 Saving Color Edits as a Color Table After editing images in the primary window, a user may save these changes as a Color Table. For example, if a user wanted to use the Color Editor to show only the coldest clouds in an IR Window, as shown in Section 13.4, as a routine product, they can save it as a Color Table and load it on demand and apply it to new satellite images instead of making the edits to the Color Bar each time. After completing and applying the steps outlined in Section 13.4 to edit a color table, click Save As... and a dialog box opens with the folder of Color Tables as shown in Figure 13.13. The default location for saving Color Tables in the in subdirectory called "custom". Choose a file name for Color Table and click Save. The next time a user loads an IR Window satellite image into the primary window and wants to view just the cold clouds, they can open the Color Map Editor and click Load. This opens a dialog box containing the "custom" folder with the Color Tables (Figure 13.14) and allows the user to select the appropriate one and click Open. This loads the changes in the Color Bar and then selecting Apply changes the satellite image in the primary window. Figure 13.13. Save dialog box allows users to save custom Color Tables. Figure 13.14. Open dialog box allows users to open saved Color Tables and apply them to an image in the primary window. It is simple to change back to the original image in MetWise Net . If the Color Map Editor has been closed, open it again by clicking on the icon on the MetWise Net main menu. It will open showing the changes made to the images in the primary window. Click Revert and the Color Map Editor and the images in the primary window will revert to the original configuration. Using the Color Map Editor takes practice to find out how it interpolates colors, and to find out what images it works best with. When colors are changed, it changes all the images in the loop. Also, if changes are made to an image, these can be saved in a Procedure as outlined in Section 12. return to contents ENSCO, Inc. MetWise Net Users Manual V4.6 Build 1 14 Maps In addition to overlaying all types of weather data, MetWise Net has a library of maps that may be used in conjunction with the data for a more detailed analysis. These maps include, but are not limited to, Interstates, Ocean Latitude and Longitude, METAR sites, RAOB sites, WSR-88D sites and many others. One must just look in the menu from the MetWise Net toolbar to find these maps. A sample Maps menu is shown to the right. When is selected from the MetWise Net main menu, a menu opens with similar choices. These maps may be used to help geolocate weather features in MetWise Net . Remember, only 8 products may be loaded into the primary window at one time, and only one of these may be of an image type. This does not include maps, since 8 maps may be loaded into the primary window along with the 8 products. Like the 8 products in the primary window, maps may be toggled on and off. To do this, right-click and hold anywhere in the primary window which will display the pop-up menu shown in the bottom right of the primary window in Figure 14.1. In this figure, the Product Legend is currently displayed as "US IR Sat Sun 17:31Z 01-Oct-06". Figure 14.1. Right-clicking the mouse in the primary window will display a pop-up menu allowing the user to switch between Map Legends and Product Legends. Once the menu is open, move the cursor down, while still holding the right mouse button down, and select Show Map Legends. This will switch the view in the bottom right of the primary window from showing product legends to showing map legends as shown in Figure 14.2. The Map Legend displayed is "CONUS". Figure 14.2. MetWise Net primary window now displays "CONUS" after selecting "Show Map Legends" from the pop-up menu. A user can toggle on and off which map is visible in the primary window just like with products. The colors of the maps can be edited by right-clicking a map legend and editing the color from the resulting pop-up menu. To switch back to view the product legends, right-click and hold in the primary window, and select Show Product Legends. return to contents ENSCO, Inc. MetWise Net Users Manual V4.6 Build 1 15 Contact Information If this Users Manual does not answer specific questions you may have,SOHDVHFontact XVDWPHWZLVHQHW#HQVFRFRP You may also view our Frequently Asked Questions for additional information at the MetWise Net web site at:ZZZHQVFRFRPPHWZLVHQHWIDT ENSCO, Inc. Aerospace Sciences and Engineering Division 1980 N. Atlantic Ave., Suite 30 Cocoa Beach, Florida 32931 Read about our entire MetWise family of products at ZZZHQVFRFRPPHWZLVH. return to contents ENSCO, Inc. MetWise Net Users Manual V4.6 Build 1 Appendix A NOAAPort TEXT DATA Analysis and Summary Data WMO header: A* TT Explanation Code Form AB Weather summaries TEXT AC Convective/Cyclone discussions TEXT AI Ice discussions FM 44 (ICEAN) AO Ozone discussions TEXT AR Radar discussions TEXT AS Surface discussions/analyses FM 45 (IAC), FM 46 (IAC FLEET), TEXT AT Satellite discussions FM 85 (SAREP) AU Upper air discussions FM 45 (IAC) AX Tropical and miscellaneous discussions TEXT Selected WMO Headers TTAAII ABAK01 ABAK02 ABAK32 ABCN01 ABIO10 ABNA26 ABNT20 ABPW10 ABPZ20 ABUS21 ABUS23 ABUS24 ABUS25 ABUS30 ABUS34 ABXX06 ABXX07 ACPA40 ACPN50 ACPW40 ACUS01 ACUS02 ACUS03 ADMN.. AEUS.. AG.... AGUS7. ASHW40 ASHW50 ASUS1 ASUS4. ASUS5. ASUS6. ATHW40 AWUS4. AXNT20 AXPZ20 AXUS4. AXXX01 AXXX02 CCCC PANC PANC PANC KWBC PGTW KWBC KMIA PGTW KMIA .... KWBC KWBC KWBC .... .... KWBC KWBC PHFO PHFO PHFO KWNS KMNS KWNS KWBC .... .... .... PHFO PHFO KWBC .... .... .... .... .... KNHC KNHC .... KBOU KBOU Explanation Alaska Weather Summary Alaska Temperature And Precipitation Summary Alaska Regional Weather Roundup Canadian Temperature and Precipitation Table Significant Tropical Weather Advisory for Indian Ocean Temperature/Weather for International Cities Tropical Atlantic & Caribbean weather outlook Significant Tropical WEather Advisory for Western Pacific Ocean Eastern Pacific tropical weather discussion Temperature And Precipitation Table (twice daily) Temperature/Weather for Western United States (hourly) Temperature/Weather for Eastern United States (hourly) Temperature/Weather for Central United States (hourly) State Weather Summaries Public Information Statement Foreign Temperature And Weather Table Latin American Temp And Weather Table Tropical Weather Discussion Eastern Pacific Tropical Weather Discussion Central Pacific Tropical Weather Discussion Western Pacific Convective Outlook...Day 1 Convective Outlook...Day 2 Convective Outlook...Day 3 Administrative Messages Air Quality Index Reports Marine Interpretation Message, Coastal and Buoy Wind Forecasts Hydrometeorological Discussions Hawaiian Islands Hourly Weather Roundup Hawaii Temperature and Precipitation Summary Surface Analysis, Frontal And Pressure System Locations State Hourly Weather Roundups State Temperature and Precipitation Table Regional Temperature and Precipitation Summary Hawaiian Islands Satellite Interpretation Area Weather Summary Tropical Weather Discussion, Atlantic & Caribbean Tropical Weather Discussion, Pacific Miscellaneous Discussions NOAA Solar and Geophysical Activity Summary NOAA Solar Region Summary Climatic Data Filename: cli.wmo WMO header: C* TT Explanation Code Form CA Climatic anomalies TEXT CE Monthly data - upper air FM 76 (CLIMAT TEMP SHIP) CH Monthly data - surface FM 72 (CLIMAT SHIP) CO Monthly data - ocean areas FM 73 (NACLI, CLINP, SPCLI, CLISA, INCLI) CS Monthly data - surface FM 71 (CLIMAT) CU Monthly data - upper air FM 75 (CLIMAT TEMP) Selected WMO Headers TTAAII CDAK4. CDHW4. CDUS27 CDUS4. CS.... CSUS01 CSUS02 CSUS03 CSXX.. CXAK3. CXUS3. CXUS4. CXUS6. CCCC PA.. PHFO KZ.. .... .... .... .... .... KWBC PA.. .... .... .... Explanation Alaska Climate Report Hawaii Climate Report Climatic Data, DS Data Climatic Report CLIMAT Data Monthly Climatic Summary Daily Climatic Report Miscellaneous Climatic Data Monthly Mean Climatic Data Alaska SCD Data US SCD Data US DSM Data US SCD Data Forecast Information Filename: for.wmo WMO header: F* TT Explanation Code Form FA Aviation forecasts FM 53 (ARFOR) FB Upper level windows and temperatures FM 50 (WINTEM) FC Aerodrome forecasts (VT < 12hr) FM 51 (TAF) FD Radiological trajectory FM 57 (RADOF) FE Extended forecasts TEXT FF Shipping forecasts FM 46 (IAC FLEET) FI Iceberg forecasts TEXT FJ Radio warning service TEXT FM Temperature extreme forecasts TEXT FO Model guidance forecasts Formatted TEXT FP Public forecasts TEXT FQ Other shipping forecasts TEXT FR Aviation route forecasts FM 54 (ROFOR) FS Surface forecasts FM 45 (IAC), FM 46 (IAC FLEET), TEXT FT Aerodrome forecasts (VT > 12hr) FM 51 (TAF) FU Upper air forecasts FM 45 (IAC) FW Winter sports forecasts TEXT FX Miscellaneous forecasts TEXT FZ Shipping area forecasts FM 61 (MAFOR) Selected WMO Headers TTAAII CCCC Explanation FAAK0. PA.. Alaska Aviation Area Forecasts FAAK2. KZAN Alaskan CWA FAHW31 PHFO Hawaii Aviation Area Forecasts FAUS20 KZ.. US Aviation Area Forecasts (MIS) FAUS21 KZ.. US Aviation Area Forecasts (CWA) FAUS5 .... Aviation Synopsis and VFR Clds/Wx FA.... .... International Area Forecasts FB.... .... Upper Air Wind and Temperature Forecasts (WINTEM Coded) FC.... .... Terminal Aerodrome Forecasts (TAF Coded) FD.... .... Winds Aloft Forecasts (Coded) FEAK2. KWNO AVN Based Objective Guidance for Alaska FEAK3. KWNO MRF MOS Guidance for Alaska FECN20 KWBC AVN Statistical Max/Min Guidance for Canada FECN21 KWBC MRF Statistical Max/Min Guidance for Canada FEUS2. KWNO MRF MOS Guidance for US FEXC[4567]. KWBC AVN Based Objective Guidance for Central US FEXE[456]. KWBC AVN Based Objective Guidance for Eastern US FEXS[456]. KWBC AVN Based Objective Guidance for Southern US FEXW[456]. KWBC AVN Based Objective Guidance for Western US FGUS4. .... River Stage Statements and Forecasts FGUS5. .... River Forecasts, Daily River and Lake Summaries FGUS6. .... River Flood Watch Summary FGUS71 KWBC National Hydrological Summary FGUS8. .... River Forecasts FI.... .... Ice, Ice Hazard and Iceberg Forecasts FLUS4. .... Public Area Forecasts, Selected City Forecasts FLUS8. .... Metropolitan Area Forecasts FMCN3. CWAO Canadian City Forecasts FNUS21 KWNS Fire Weather Discussion Day 1 FNUS22 KWNS Fire Weather Discussion Day 2 FNUS5. .... Fire Weather Forecasts for US FNUS6. .... Rangeland and Grassland Fire Danger Statement FNUS7. .... Regional Dispersion Forecasts FNUS8. .... Fire Danger Rating Forecasts FN.... .... General Fire Forecasts FPAK04 PA.. Coded City Forecasts for Alaska FPAK20 PA.. State Forecast Discussion for Alaska FPAK5. PA.. Public Zone Forecasts for Alaska FPAK7. PA.. Short Term Forecasts for Alaska FPAU22 AMRF Interstate Cities Forecast for Australia FPCA4. TJSJ Coded City Forcasts for NE Caribbean FPCA5. TJSJ Public Zone Forecasts for NE Caribbean FPCA6. TJSJ State Forecasts for NE Caribbean FPCA7. TJSJ Short Term Forecasts for NE Caribbean FPCN1. C... Public Forecasts for Canada FPCN2. C... Marine Forecasts for Canada FPCN5. C... Extended Forecasts for Canada FPHW40 PHFO Coded City Forecasts for Hawaii FPHW50 PHFO Public Zone Forecasts for Hawaii FPHW60 PHFO State Forecast for Hawaii FPHW70 PHFO Short Term Forecasts for Hawaii FPUS1[023] KWNH Travelers Forecast Table FPUS2[0123] KWNH Selected Cities Weather Summaries and Forecasts FPUS4. .... Coded City Forecasts for US FPUS5. .... Public Zone Forecasts for US FPUS6. .... State Forecasts for US FPUS7. .... Short Term Forecasts for US FPUS8. .... Miscellaneous Forecasts for US FQAU.. A... High Seas Forecasts for Australia FQGX40 KWBC AVN Storm Surge Forecasts for Gulf of Mexico FQUS2. KWBC NGM Based Storm Surge and Lake Wind Forecasts FRUS4. .... Aviation Route Forecasts (TWEB) FSUS4. .... Quantitative Precipitation Forecasts (QPF- SHEF Format) FVXX20 KWBC Volcanic Ash Forecast FXCN2. CWAO Ultraviolet Index for Canada FXUS01 KWBC 48 Hour Forecast Discussion FXUS02 KWBC Extended Forecast Discussion (3-7 Day) FXUS03 KWNH Day 3 Forecast (Tabular Cities) FXUS04 KWBC Quantitative Precipitation Discussion (Day 1) FXUS04 FXUS05 FXUS06 FXUS06 FXUS07 FXUS10 FXUS11 FXUS5. FXUS6. FXUS7. FXUS8. FXXX04 FZUS5. FZUS6. FZUS7. KWNH KWNH KWBC KWNH KWNH KWNH KWBC .... .... .... .... KBOU .... .... .... Day 4 Forecast (Tabular Cities) Day 5 Forecast (Tabular Cities) Prognostic Discussions for 6-10 and 8-14 Day Outlooks Day 6 Forecast (Tabular Cities) Day 7 Forecast (Tabular Cities) Model Diagnostic Discussion Extended Forecast MRF MOS Temps MVF Forecasts Area Forecast Discussions FWM Forecasts VER Data Daily Space Weather Values (Solar/Geomagnetic) Coastal Marine Forecasts Great Lakes Forecasts Marine Weather Statements Model Output Information Filename: mod.wmo WMO header: FE*, FO* Selected WMO Headers TTAAII CCCC Explanation FEAK2. KWNO AVN Based Objective Guidance for Alaska FEAK3. KWNO MRF MOS Guidance for Alaska FECN2. KWBC AVN Based Statistical Max/Min Guidance for Canada FEPA20 KWNO MRF MOS Guidance for Pacific FEUS2. KWNO MRF MOS Guidance for US FEXC[4567]. KWNO AVN Based Objective Guidance for Central US FEXE[456]. KWNO AVN Based Objective Guidance for Eastern US FEXS[456]. KWNO AVN Based Objective Guidance for Southern US FEXW[456]. KWNO AVN Based Objective Guidance for Western US FOAK2[0-4] KWNO MRF Based Objective Guidance for Alaska FOAK2[5-9] KWNO NGM MOS Guidance for Alaska FOAK3. KWNO AVN MOS Guidance for Alaska FOCA51 KWNO Output from NGM (Cities, Caribbean) FOCN7. KWNO Output from NGM (Cities, Canada) FOGX77 KWNO Output from NGM (Locations, Gulf of Mexico) FOHW50 KWNO Output from NGM (Cities, Hawaii) FOUE[01]. KWNO NGM MOS Guidance for Eastern US FOUE[68]. KWNO Output from NGM for Eastern US FOUM0. KWNO NGM MOS Guidance for Mid US FOUM[678]. KWNO Output from NGM for Mid US FOUS11 KWBC Probabilistic Heavy Snow and Icing Discussion FOUS12 KWNO FTP Forecasts FOUS14 KWNO NGM MOS Guidance FOUS2. KWNO AVN MOS Guidance FOUS30 KWBC Excessive Rainfall Potential Outlook FOUS33 KWNO NGM MOS Max/Min Guidance FOUS4. KWNO ETA FOUS Freezing Level and Relative Humidity Forecasts FOUS50 KWNO Trajectory Forecasts FOUS5. .... Digital Zone Forecasts FOUS[67]. KWNO Output from ETA Model FOUS6. .... County Flash Flood Guidance FOUS7. .... Headwater Flash Flood Guidance FOUS8. .... FTP Forecasts FOUS[89]. KWNO Output from NGM Model FOUW[01]. KWNO NGM MOS Guidance for Western US FOUW[78]. KWNO Output from NGM Model for Western US FOXC[4567]. KWBC MRF Based Objective Guidance for Central US FOXE[456]. KWBC MRF Based Objective Guidance for Eastern US FOXS[456]. KWBC MRF Based Objective Guidance for Southern US FOXW[456]. KWBC MRF Based Objective Guidance for Western US FOXX.. KBOU Geoalert for Solar Activity Terminal Forecasts (TAFs) Filename: term.wmo WMO header: FC*, FT* Hydrological Data Filename: rvr.wmo WMO header: R* Selected WMO Headers TTAAII RWUS4. RRUS2. RRUS.. RRUS4. RRUS5. RRUS6. RRUS7. RRUS8. CCCC .... KZ.. KWOH .... .... .... .... .... Explanation River Flood Statements SHEF Data RRS Data Daily Hydrological Observations River Reports RR6 Data RR7 Data Hydrological Observations Surface Data Filename: sfc.wmo WMO header: S* TT Explanation Code Form SA Aviation routine reports FM 15 (METAR), SAO SB Radar reports (part A) FM 20 (RADOB) SC Radar reports (part B) FM 20 (RADOB) SD Radar reports (parts A & B) FM 20 (RADOB), Formatted TEXT SE Earthquake/Seismic reports Formatted TEXT SF Atmopsheric reports FM 81 (SFAZI), FM 82 (SFLOC), FM 83 (SFAZU) SG Radiological data reports FM 22 (RADREP) SI Intermediate synoptic hour reports FM12 (SYNOP), FM13 (SHIP) SM Main synoptic hour reports FM12 (SYNOP), FM13 (SHIP) SN Nonstandard synoptic reports FM12 (SYNOP), FM13 (SHIP) SO Oceanographic data TEXT SP Special aviation reports FM 16 (SPECI) SR Hydrological reports FM 67 (HYDRA) ST Sea ice reports TEXT SU Snow depth reports TEXT SV Lake ice reports TEXT SX Miscellaneous reports TEXT Selected WMO Headers TTAAII CCCC Explanation SE.... .... Seismic Data SF.... .... Sferic and Lightning Data SHUS4. .... Agricultural Observations SO.... .... Water Level, Tidal Prediction Data (SHEF Coded) SXUS0. .... Agricultural Weather Observations SXUS[2-8] KWOH RRS Data SXUS4. .... Miscellaneous Local Observations, COOP Reports SXUS70 KWAL ???? SXUS8. .... Miscellaenous Marine Reports SXUS99 .... SXXX41 KWAL SXXX90 KWAL Record Events ???? ???? Surface Observations Filename: sao.wmo WMO header: SA*, SP* Selected WMO Headers TTAAII CCCC SA.... .... SP.... .... Explanation Regular METAR Observtions Special METAR Observations Synoptic Observations Filename: syn.wmo WMO header: SI*, SM*, SN*, SS* Selected WMO Headers TTAAII SI.... SM.... SN.... SS.... CCCC .... .... .... .... Explanation Intermediate Hour Synoptic Data Main Hour Synoptic Data Non-standard Syntopic Data Other Synoptic Data CMAN Observations Filename: cman.wmo WMO header: SXUS2[0123] Radar Data Filename: rad.wmo WMO header: SDUS4* KWBC Selected WMO Headers TTAAII CCCC SDUS4. KWBC Explanation Manually Digitized Radar Data Radar Coded Message Data Filename: rad.wmo WMO header: SDUS4* KWBC Selected WMO Headers TTAAII CCCC SDUS4. .... Explanation Radar Coded Message Data Lightning Strike Data Filename: .nldn WMO header: SFUS41 KWBC Satellite Data Filename: sat.wmo WMO header: T* TT Explanation Code Form TB Satellite orbit parameters Formatted TEXT TC Satellite cloud interpretations FM 85 (SAREP) TH Satellite derived upper air soundings FM 86 (SATEM) TI Satellite imagery NOAAPORT Satellite Format TR Clear radiance observations FM 87 (SARAD) TT Sea surface temperatures FM 88 (SATOB) TW Winds and cloud temperatures FM 88 (SATOB) TX TEXT Miscellaneous satellite reports Selected WMO Headers TTAAII CCCC Explanation TBUS0. KWBC APT and Geodetic Subpoint Predictions TCIO1. KWBC Satellite Tropical Disturbance Summary TCUS[456]. KWBC Satellite Derived Cloud Information TW.... .... Satellite Wind Information (YYXX Coded) Upper Air Data Filename: upa.wmo WMO header: U* TT Explanation Code Form UA Aircraft reports AIREP UB Aircraft reports AIREP UC Constant balloon data COLBA UD Aircraft reports FM 42 (AMDAR) UE Upper air temp data (part D) FM 35 (TEMP), FM 36 (TEMP SHIP), FM 38 (TEMP MOBIL) UF Upper air temp data (part C, D) FM 35 (TEMP), FM 36 (TEMP SHIP), FM 38 (TEMP MOBIL) UG Upper air wind data (part B) FM 32 (PILOT), FM 33 (PILOT SHIP), FM 34 (PILOT MOBIL) UH Upper air wind data (part C) FM 32 (PILOT), FM 33 (PILOT SHIP), FM 34 (PILOT MOBIL) UI Upper air wind data (part A, B) FM 32 (PILOT), FM 33 (PILOT SHIP), FM 34 (PILOT MOBIL) UK Upper air temp data (part B) FM 35 (TEMP), FM 36 (TEMP SHIP), FM 38 (TEMP MOBIL) UL Upper air temp data (part C) FM 35 (TEMP), FM 36 (TEMP SHIP), FM 38 (TEMP MOBIL) UM Upper air temp data (part A, B) FM 35 (TEMP), FM 36 (TEMP SHIP), FM 38 (TEMP MOBIL) UN Rocketsonde reports FM 39 (ROCOB), FM 40 (ROCOB SHIP) UP Upper air wind data (part A) FM 32 (PILOT), FM 33 (PILOT SHIP), FM 34 (PILOT MOBIL) UQ Upper air wind data (part D) FM 32 (PILOT), FM 33 (PILOT SHIP), FM 34 (PILOT MOBIL) UR Aircraft recon reports RECCO US Upper air temp data (part A) FM 35 (TEMP), FM 36 (TEMP SHIP), FM 38 (TEMP MOBIL) UT Aircraft reports FM 41 (CODAR) UX Miscellaneous upper air reports TEXT UY Upper air wind data (part C, D) FM 32 (PILOT), FM 33 (PILOT SHIP), FM 34 (PILOT MOBIL) UZ Dropsonde reports FM 37 (TEMP DROP) Pilot Reports Filename: pirep.wmo WMO header: UA*, UB* Severe Weather Information Filename: upa.wmo WMO header: W* TT Explanation Code Form WA Aviation AIRMETs TEXT WF Tornado warnings TEXT WG Flood watches and warnings TEXT WH Marine watches and warnings TEXT WO Miscellaneous watches and warnings TEXT WT Tropical advisories TEXT WU Severe thunderstorm warnings TEXT WW Special weather statements TEXT Selected WMO Headers TTAAII ACPA40 ACPN50 ACPW40 ACUS01 ACUS02 ACUS03 WA.... WFUS5. WGUS4. WGUS5. WGUS6. WGUS7. WHUS5. WOCN.. WO.... WRUS5. WS.... WTIO21 WTJP31 WTPH WTNT.. WTPN31 WTPQ20 WTPZ.. WTSS20 WUUS5. WWCN.. WWUS30 WWUS34 WWUS35 WWUS40 WWUS4. WWUS60 WWUS60 WWUS7. WWUS8. WWUS9. CCCC PHFO PHFO PHFO KWNS KWNS KWNS .... .... .... .... .... .... .... C... .... .... .... PGTW RJTD RPLL KNHC PGTW RJTD KNHC VHHH .... C... .... .... .... KMKC .... KMNS KMKC .... .... .... return to contents Explanation Tropical Weather Discussions for Eastern Pacific Tropical Weather Discussions for Central Pacific Tropical Weather Discussions for Western Pacific Convective Outlook Day 1 Convective Outlook Day 2 Convective Outlook Day 3 Aviation AIRMET, significant weather Tornado Warnings Flood Watch Statement Flash Flood Watch Flash Flood Statement Flood Statement Special Marine Warning Special Weather Statement for Canada Miscellaneous Advisories Flood Warnings ??? SIGMETs, Significant Weather Advisories Tropical Advisories for Indian Ocean from Guam Tropical Storm Warnings from Japan Tropical Storm Warnings from Philippines Tropical Storm Advisories for Atlantic from Miami Tropical Storm Advisories from Guam Tropical Storm Advisories from Japan Tropical Storm Advisories for Eastern Pacific from Miami Tropical Storm Warnings from Hong Kong Severe Thunderstorm Warning Severe Weather Bulletins for Canada Local Storm Reports Severe Weather Statement Special Weather Statement Severe Storm Watch Statements Winter Weather Statement Severe Storm Watch Status Daily Storm Report Summaries ??? Non-precipitating Weather Statement Hazardous Weather Statement, Red Flag Warning Severe Storm Watches ENSCO, Inc. MetWise Net Users Manual V4.6 Build 1 Appendix B MetWise Net Model Descriptions Model Origin Domain Resolution Run Times (UTC) Valid Times Output Freq Vertical Levels 1 ENSCO United States 12 km 00, 03, 06, 09, 12, 15, 18, 21 0h-9h 30 min 63 DGEX 2 NCEP North America 12 km 06, 18 78h-192h 6h 60 NAM 3 NCEP North America 40 km/80 km 00, 06, 12, 18 0-84h (0&12Z) 0-48h (6&18Z) 3h or 6h (depends on grid) 39 RUC4 NCEP North America 40 km/80 km every hour 0, 1, 2, 3, 6, 9, 12h (for 0, 3, 6, 9, 12, 15, 18, 21) and 0, 1, 2, 3h for all other run times 1h 40 NGM5 NCEP North America 91 km 00, 12 0-48h 3h 16 GFS 6 NCEP Global 40 km/80 km 00, 06, 12, 18 0-180h @40 km then 80 km to 384h 6h thru 180h 12h 192h thru 384h 64 UKMET7 UKMO Global 60 km 00, 12 0-144h 6h 38 ECMWF Global 40 km 00, 12 0-168h 12h 60 ARPS ECMWF 8 1 The Advanced Regional Prediction System (ARPS) model is run by ENSCO, Inc. on a 32-node high performance computing platform and is only available via the MetWise family of products. The ARPS is a comprehensive regional to stormscale atmospheric modeling/prediction system. The ARPS was initially developed at the Center for Analysis and Prediction of Storms (CAPS) at the University of Oklahoma, under the support of the National Science Foundation Science and Technology Center (STC) program. 2 The Downscaled GFS with Eta Extension (DGEX) is produced by running the full 12-km, 60 level, Eta model from forecast hour 78 to forecast hour 192 using lateral boundary conditions (LBC) from the previous cycle of the GFS. These LBC’s are applied at every 3 hours between 78 and 174 hr, and every 6 hours between 174 and 192 hrs. 3 The North American Mesoscale (NAM) model was previously the Eta model and in January 2005 was renamed with no changes to the model or output. 4 The Rapid Update Cycle (RUC) provides improved short-range numerical weather guidance for general public forecasting as well as for the special short-term needs of aviation and severe-weather forecasting. The RUC produces new analyses and short-range forecasts on an hourly basis, with forecasts out to 12 h run every 3 h. The RUC forecasts are unique in that they are initialized with very recent data. Thus, usually, the most recent RUC forecast has been initialized with more recent data than other available NCEP model forecasts. 5 The Nested Grid Model (NGM) contains forecast data every 3 hours from forecast hours 0 to 48 on a 91 km 147 x 110 grid covering North and Central America. 6 The Global Forecast System (GFS) incorporates all codes that support the production of the GFS suite of products, including a medium range forecast model (MRF) and a global data assimilation system (GDAS). GFSlr is the "very long" forecast data set valid from 192h - 384h. 7 The United Kingdom Met Office (UKMO) runs a Unified Model called UKMET. The Unified Model is the name given to the suite of atmospheric and oceanic numerical modelling software developed and used at the Met Office. The formulation of the model supports global and regional domains and is applicable to a wide range of temporal and spatial scales that allow it to be used for both numerical weather prediction and climate modelling as well as a variety of related research activities. 8 The European Centre for Medium-Range Weather Forecasts (ECMWF) is an independent international organization supported by 26 European States. Its Member States are: Belgium, Denmark, Germany, Spain, France, Greece, Ireland, Italy, Luxembourg, the Netherlands, Norway, Austria, Portugal, Switzerland, Finland, Sweden, Turkey, United Kingdom. A selection of the most useful products of the Centre's forecasting system is made available to all countries of the world via the Global Telecommunications System, operated by the World Meteorological Organization. Further information on numerical weather prediction models can be found at these locations: NCEP: http://www.ncep.noaa.gov COMET Meteorology Education and Training (MetEd): http://meted.ucar.edu/topics_nwp.php ECMWF: http://www.ecmwf.int/ UK Met Office: http://www.meto.gov.uk/ return to contents