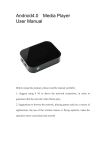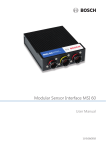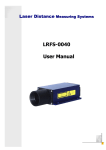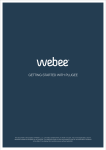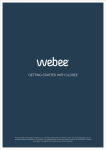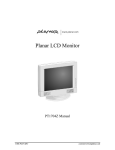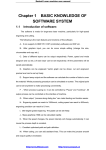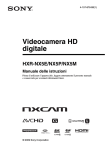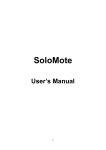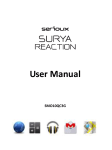Download "user manual"
Transcript
M obile A ndroid D evice This device complies with part 15 of the FCC Rules. Operation is subject to the following two conditions: 1. This device may not cause harmful interference, and 2. This device must accept any interference received, including interference that may cause undesired operation. FCC WARNING This equipment has been tested and found to comply with the limits for a Class B digital device, pursuant to Part 15 of the FCC Rules. These limits are designed to provide reasonable protection against harmful interference in a residential installation. This equipment generates, uses and can radiate radio frequency energy and, if not installed and used in accordance with the instructions, may cause harmful inerference to radio communications. However, there is no guarantee that interference will not occur in a particular installation. If this equipment does cause harmful interference to radio or television reception, which can be determined by turning the equipment off and on, the user is encouraged to try to correct the interference by one or more of the following measures: • Reorient or relocate the receiving antenna. • Increase the separation between the equipment and the receiver. • Connect the equipment into an outlet different from that to which the receiver is connected. • Consult the dealer or an experienced radio/TV technician for help. Caution: To comply with the limits for an FCC Class B computing device, always use the shielded signal cord supplied with this unit. Owner s Manual MAD11 Notes: Any changes to the design and specifications are not recommended and will void warranty. REV 1.0.5.9.13 Section 8: Troubleshooting Contents Section 1: Package Contents --------------------------------------3 This chapter will introduce common problems and solutions for the Android Lynx Section 2: Specifications -------------------------------------------3 8.1 Android Lynx loses power, shuts down, or does not respond to power button Press the power button on the Remote control and hold for 15 seconds, it will power off and the power light will be off and will reset. Section 3: Remote Control -----------------------------------------4 8.2 Section 4: Cable Configuration & Display Settings ------------5 Section 5: Home Screen Introduction ----------------------------6 Section 6: Status Bar and Settings Menu ------------------------7 Section 7: Home Screen Operation -----------------------------12 Section 8: Troubleshooting ---------------------------------------15 2 Android Lynx does not power on or has no screen output Check the following: 1) Check if the light is on, if no light, check if the power is connected properly . 2) Check that the A/V output cables are connected properly. Check that the monitor is set on the correct input (HDMI, video 1,2, etc.) 3) Remove and replace SD Card, removable Hard disc, or USB accessory. 4) Check if any installed third-party software has any conflict and delete software. 8.3 Movie will not play properly 1) Check to insure you have “Google Playstore” installed and that you are using an Android application to access the movie. (Only certain websites will playback without Android such as youtube) 8.4 What to do if there is no internet on the main interface 1) Make sure the signal for wifi is on and the device is in range with a srong signal 2) In the settings menu make sure the wifi is listed and the correct password is entered. 15 7.4 Music Player Introduction From the home screen, go through the Music icon Music will play as in fig 13. , and select the music files. Section 1: Package Contents 1 Android Lynx 1 Remote control, 1 pair AAA batteries 1 Power/Fliter Cable (connects to Android Lynx) 1 AV out cable (connects to Android Lynx) 1 AV extension cable (RCA) 1 user manual asdd Section 2: Specifications Technical Specifications of the Android Lynx: 1 Fig 13 Music can be controlled by onscreen control bar or remote control. Pause Stop Rewind 1 FF Previous Next 14 Repeat --CPU: 1GHz ARM A9 Cortex+Mali-400 3D GPU; --RAM capacity: 1GB DDR3; --Software system: the smart Android 4.0 operating system, APK software can be installed from the internet; -- remote control, full operating --2 host USB port,1 SD port; --HDMI output / CVBS output/1 stereo out --Hardware accelerated, full HD 1080p video formats decode ; -- Built-in wifi -- Built - in browser, support HTML5 site -- Built - in file browser system; -- Built-in HD file playback , support MPEG1/2/4 , divx , H.264 , VC -1, ReaIVideo,etc. encoded video, support video types: mkv,m2ts,ts,wmv,mp4,3gp,avi,dat,rm,ravv,wmv; -- Built-in lossless music playback software, supports APE, FLAC and MP3 music , support synchronous lyrics display ; 3 7.3 Picture Player Section 3: Remote Control 7.3.1 From the home screen, go through the Picture icon Select a file and the picture will be displayed, Fig 12. to select files. 1 2 DEL POWER MUTE 13 VIDEO 1 14 3 2 3 MUSIC 4 5 15 6 PHOTO 7 8 4 16 9 SETUP INFO WEB 0 MENU 5 6 HOME PLAY/PAUSE AUDIO STOP 7 8 RETURN 10 PREV NEXT FR FF OK 9 17 18 19 20 APK + 21 22 23 24 13 25 VOL 26 11 12 Fig 12 Fig 1 1. DELETE 2. POWER 3. NUMBER 4. INFO 5. MENU 6. OK (Enter) 7. UP/DOWN/LEFT/RIGHT 8. RETURN (PREVIOUS SCREEN) 9. APK (Android Apps) 10. VOLUME UP 11. VOLUME DOWN 12. ACTIVATES CURSOR 13. MUTE 4 Pictures can controlled by onscreen bar or remote control. 14. VIDEO/MOVIE FILES 15. MUSIC FILES 16. PHOTO FILES 17. SETTINGS (TOOLBOX) 18. WEB BROWSER 19. HOME SCREEN 20. PLAY/PAUSE 21. STOP 22. PREVIOUS 23. NEXT 24 .BACKWARD 25. FORWARD 26. 7.3.2 tool bar introduction Zoom Icons: To Zoom the picture in and out. To enlarge or reduce the picture Slideshow : Press the left button of the fly mouse, enter the slideshow; Menu: Press the left button of the fly mouse, call out the menu options, as below picture: Share: analyse the browsing pictures ; Delete: delete the browsing photos ; More:View detailed information about the picture, set to trim, left rotate and right rotate 13 7.1.2 Explanation of the home screen file filters The home screen file filter system provides a simple and quick way to locate and play any file according to its file type. This is done by clicking the home screen icons, which are: MOVIE ,PICTURE ,MUSIC , and ANDROID Section 4: Cable Configuration & Display Settings . 7.2 Movie Player From the home screen, go through the Movie icon Select a file and the movie will play as in, Fig 11. to select files. Remote Sensor HDMI Cable (not included) USB AV OUT 1 AV OUT 2 Power/Fliter Cable ACC +12V FILTER +RED AV out cable -BLACK BATT +12V (YELLOW) GROUND POWER POWER HDMI Red Black Yellow RED: +12~24V ACCESSORY YELLOW: +12~24V BATTERY BLACK: GROUND MAD11 Movie can be controlled by onscreen control bar or remote control. Android Box Fig 11 USB Fig 2 4.1 Connect the Android Lynx to any monitor using either an RCA or HDMI cable, as shown in fig 2 above, 12 5 4: . 2 Display Settings (Output Mode) The factory Display Output Mode setting for the Android Lynx is NTSC. Section 7: Home Screen Operation DO NOT CHANGE THIS SETTING UNLESS YOU KNOW THE RESOLUTION REQUIREMENTS OF THE MONITOR YOU ARE USING. For High Definition monitors, use the HDMI output connection with an appropriate cable (not included) and change the Output Mode as follows: 7.1 Filebrowser: All files/ file manager From the Home Screen go to the settings icon or press the setup button on the remote control. The settings menu will appear. Select the Display menu then select output mode and choose 480p up to 1080p. (1080p being the highest resolution) Confirm this setting by choosing YES. If the screen goes blank it will return to it’s original setting after 15 seconds. From the home screen, click the Filebrowser icon ,then fig 10 screen will appear. Section 5: Home Screen Introduction Home Screen Monitor Settings Apps Pictures Web Browser Movies Music File Browser Fig 10 Fig 3 Home Screen Icons labeled in Fig 3 above 7.1.1 Browser Buttons 5.1 Icons Defined File Browser: All flies/ file manager This contains every media file in the Android Lynx system including Music, Movies, Pictures; on SD, USB, and local disk. This is used to load and manage of all media files. Browser Home Previous Page File Select Icon/List View Music: Browse for all of your music here in one folder. Pictures: Browse for all of your pictures here in one folder. Movies: Browse for all of your movies here in one folder. Apps: Browse all of your Android applications and programs in one folder. Settings: System settings. Home Screen Monitor: Displays current icon selection. Edit Menu Help Menu Sort By Search Files 6 11 6.3.2 Web browser input 5.1.1 Remote control function for home screen Left and Right Arrows: Move from icon to icon OK: Makes Selection Video Button: Enters the “Movie” browser Music Button: Enters the “Music” browser Photo Button: Enters the “Picture” browser Web Button: Enters the “Internet” browser APK Button: Enters the “Android” App browser Setup Button: Enters the “Settings” menu Fig 8 Press the curser button as shown in fig 8 on the remote to bring up the pointer Program Toggle Button displays as shown Fig 4 Section 6: Status Bar and Settings Menu 6.1 Status bar Back Home Screen Fig 9 Program Toggle Button. Switches to recently visited programs. (refer to Fig 4) Press and hold the OK (Enter) button on the remote to bring up the onscreen keyboard for typing, as in fig 9. *note: For easier navigation contact dealer to learn about optional Lynx wireless keyboards. 10 7 6.2 Settings Menu The settings menu is displayed as in fig 5 Fig 5 Fig 6 Open to set and manage wireless networks Open to turn on Bluetooth to view and manage Devices 6.3 Web browser Open to set and manage volume adjustments Open to output mode, display position, and Font size adjustments Open to view used vs available storage space Open to view and manage Android Applications PERSONAL tab manages personal account seetings Scrolling down further on this page allows additional personal selection choices as will as System choices. System choices are for setting the date and time as well as viewing important information about the system versions and build number as in fig 6. 6.3.1 Menu Button: Opens this box 8 Fig 7 9