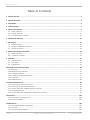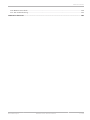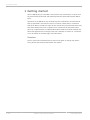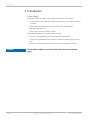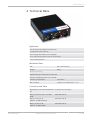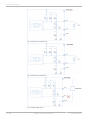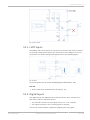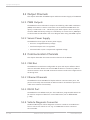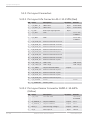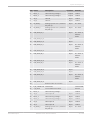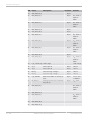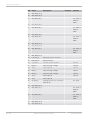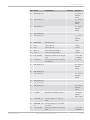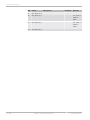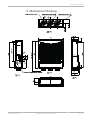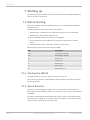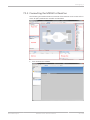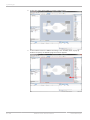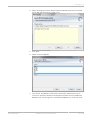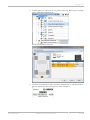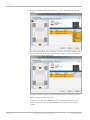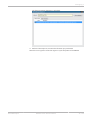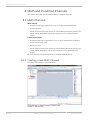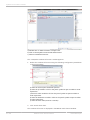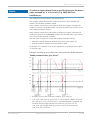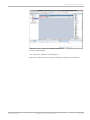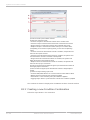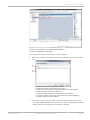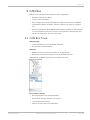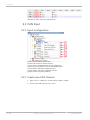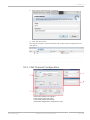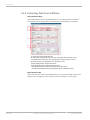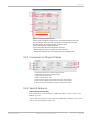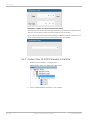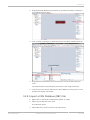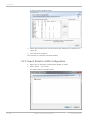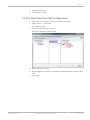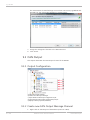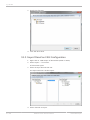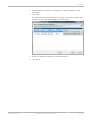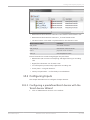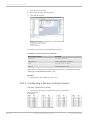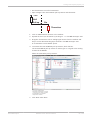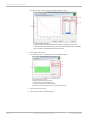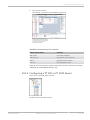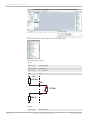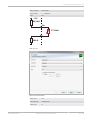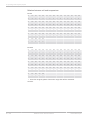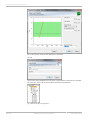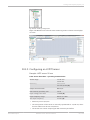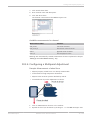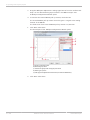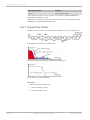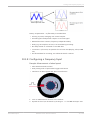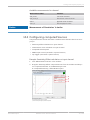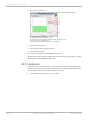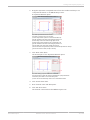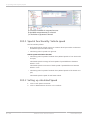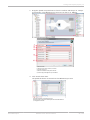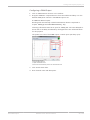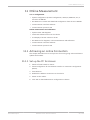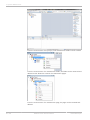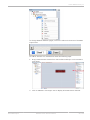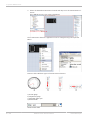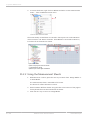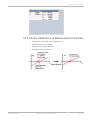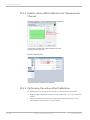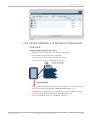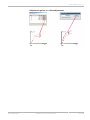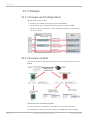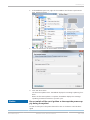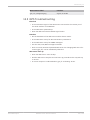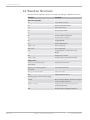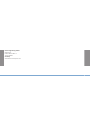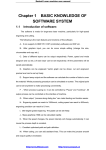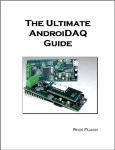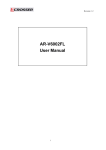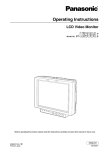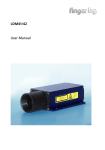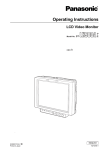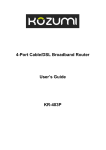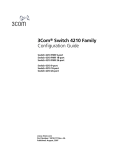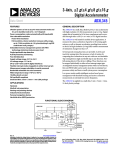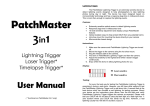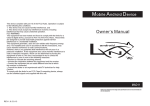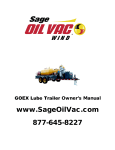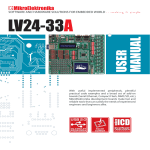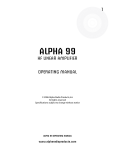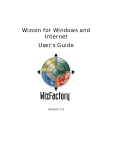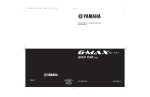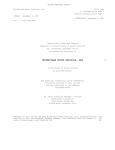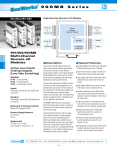Download Modular Sensor Interface MSI 60
Transcript
Modular Sensor Interface MSI 60 User Manual 1.0 5/18/2015 Table of Contents Table of Contents 1 Getting started ..................................................................................................................................................... 4 2 System Overview ................................................................................................................................................. 5 3 Installation ........................................................................................................................................................... 6 4 Technical Data ...................................................................................................................................................... 7 5 Inputs and Outputs ............................................................................................................................................. 9 5.1 Input Channels ................................................................................................................................................................................. 9 5.2 Output Channels ............................................................................................................................................................................ 12 5.3 Communication Channels .......................................................................................................................................................... 12 6 Mechanical Drawing .......................................................................................................................................... 21 7 Starting up ......................................................................................................................................................... 22 7.1 Before Starting ............................................................................................................................................................................... 22 7.2 Assign the Mounting Location ................................................................................................................................................. 26 7.3 Feature Activation ......................................................................................................................................................................... 29 8 Math and Condition Channels .......................................................................................................................... 32 8.1 Math Channels ............................................................................................................................................................................... 32 8.2 Condition Channels ...................................................................................................................................................................... 36 9 CAN Bus .............................................................................................................................................................. 41 9.1 CAN Bus Trivia ............................................................................................................................................................................... 41 9.2 CAN Input ......................................................................................................................................................................................... 42 9.3 CAN Output ..................................................................................................................................................................................... 50 10 Analog and Frequency Inputs .......................................................................................................................... 54 10.1 Features ............................................................................................................................................................................................. 54 10.2 Measurement Channels .............................................................................................................................................................. 54 10.3 Configuring Inputs ........................................................................................................................................................................ 55 10.4 Configuring computed Sources ............................................................................................................................................... 77 10.5 Hysteresis ......................................................................................................................................................................................... 78 10.6 PWM Outputs ................................................................................................................................................................................. 82 11 Online Measurement ......................................................................................................................................... 85 11.1 Achieving an online Connection ............................................................................................................................................. 85 11.2 Setting up an online Measurement ....................................................................................................................................... 87 11.3 Online Calibration of Measurement Channels ................................................................................................................... 93 11.4 Group Adjustment ........................................................................................................................................................................ 95 11.5 Online Calibration of Multipoint Adjustment Channels ................................................................................................. 97 12 Firmware .......................................................................................................................................................... 100 12.1 Firmware and Configuration .................................................................................................................................................. 100 12.2 Firmware Update ........................................................................................................................................................................ 100 13 GPS Sensor ...................................................................................................................................................... 13.1 GPS (Global Positioning System) .......................................................................................................................................... 13.2 Protocol .......................................................................................................................................................................................... 13.3 Sensor Recommendation ........................................................................................................................................................ 2 / 108 Modular Sensor Interface MSI 60 103 103 103 103 Bosch Motorsport Table of Contents 13.4 Measurement Labels ................................................................................................................................................................. 104 13.5 GPS Troubleshooting ................................................................................................................................................................ 105 14 RaceCon Shortcuts ......................................................................................................................................... 106 Bosch Motorsport Modular Sensor Interface MSI 60 3 / 108 1 | Getting started 1 Getting started Use the MSI 60 only as intended in this manual. Any maintenance or repair must be performed by authorized and qualified personnel approved by Bosch Motor‐ sport. Operation of the MSI 60 is only certified with the combinations and accessories that are specified in this manual. The use of variant combinations, accessories and other devices outside the scope of this manual are only permitted when they have been determined to be compliant from a performance and safety stand‐ point by a representative from Bosch Motorsport. Read the manual carefully and follow the application hints step by step. Don’t hesitate to contact us, contact da‐ ta can be found on the back page of this document. Disclaimer Due to continuous enhancements we reserve the rights to change any illustra‐ tions, photos and technical data within this manual. 4 / 108 Modular Sensor Interface MSI 60 Bosch Motorsport System Overview | 2 2 System Overview Bosch Motorsport Modular Sensor Interface MSI 60 5 / 108 3 | Installation 3 Installation Power Supply Please ensure that you have a good ground installation. That means: ▪ A ground that has a solid, low resistance connection to the negative battery terminal. ▪ Connection should be free from dirt, grease, paint, anodizing etc. ▪ Use large diameter wire. ▪ More metal‐to‐metal contact is better! The following notations for power signals are used: ▪ KL 15 is a switched battery rail controlled by the IGN‐switch. ▪ KL 30 is an unswitched battery positive rail (same as battery positive termi‐ nal). ▪ KL 31 is an unswitched ground rail (same as battery negative terminal). Notice 6 / 108 Be careful to observe current limits of wires and connector pins! Modular Sensor Interface MSI 60 Bosch Motorsport Technical Data | 4 4 Technical Data Application AD converters with digital low pass filter Configurable math channels User configurable CAN in/out messages Up to 1,000 Hz acquisition rate for all channels 3‐port network switch Mechanical Data Size 153 x 119 x 38 mm Weight 645 g Aluminum housing High density type motorsport connectors Vibration damped printed circuit boards Operating temperature ‐20 to 85°C Max. vibration 15 g sinus at 1,200 Hz for t < 5 h Connectors and Wires Motorsports connectors double den‐ 2 x 64 pin and 1 x 34 pin sity Bosch Motorsport Mating connector AS‐2‐12‐35PN (Red) F02U 000 443‐01 Mating connector II ASDD‐2‐14‐64PA (Yellow) F02U 003 098‐01 Mating connector III ASDD‐2‐14‐64PN (Red) F02U 000 854‐01 Modular Sensor Interface MSI 60 7 / 108 4 | Technical Data Inputs Analog inputs, 0 to 5 V, 12 bit 8 Switchable pull‐up value, 3.01 kOhm Differential analog inputs ‐5 to +5 V, 32 18 bit, 3 pull‐ups LVDT inputs 8 Rotational inputs 4 Outputs PWM outputs (low side switch 1 A each) 4 Sensor supply 5 V (400 mA each), precision: 0.1 % (up to 300), 0.2 % (max. 300 mA) 2 Sensor supply 5 V/10 V (200 mA each) 2 Sensor supply 12 V (800 mA, non regulated) 1 Electrical Data Supply voltage 7 to 18 V Max. power consumption (w/o sen‐ 15 W sor power supply) Communications Configuration via RaceCon over Ethernet or MSA‐Box II CAN interfaces 2 RS232 for GPS 1 Ethernet 100BaseT 3 Environment Software Upgrade 1 CCP‐Master (ASAP 2 file from ECU manufacturer required) F 02U V01 012‐01 MSI 60 F 02U V01 901‐01 The required software for this device is available on www.bosch‐motorsport.com. 8 / 108 Modular Sensor Interface MSI 60 Bosch Motorsport Inputs and Outputs | 5 5 Inputs and Outputs The following chapter introduces the Input and Output Channels. 5.1 Input Channels The MSI 60 provides diverse analog inputs which allows the direct connection of a multiplicity number of sensors. 5.1.1 Basic Analog Inputs The MSI 60 basic analog inputs accept an input signal of 0 to 5 V. A 3.01 kOhm pull‐up resistor can be activated by software. 5.1.2 Differential Analog Inputs The MSI 60 differential analog inputs offers a wide configurability. The inputs can be switched between single ended or differential mode. In single ended mode input signals of 0 to 5 V are accepted. In differential mode input signals are ac‐ cepted in the range of ‐5 V to +5 V. Three pull‐up resistors can be activated by software. A 3.01 kOhm resistor can be used for evaluation both ntc sensors and switches or push‐buttons. The resistors of 4.99 kOhm and 49.9 kOhm provide the direct connection of PT100 and PT1000 sensors. A selectable amplification of small input signals allows the direct connection of resistive strain gauges. For further wiring details please refer to the given figures. Fig. 1: Differential sensor Bosch Motorsport Modular Sensor Interface MSI 60 9 / 108 5 | Inputs and Outputs Fig. 2: Differential_PT1000 sensor Fig. 3: Differential_PT100 sensor Fig. 4: Single ended sensor 10 / 108 Modular Sensor Interface MSI 60 Bosch Motorsport Inputs and Outputs | 5 Fig. 5: NTC sensor 5.1.3 LVDT Inputs The MSI 60 LVDT inputs allows the connection of various LVDT sensors. Switcha‐ ble exciting voltage and frequency are used for the correct adaption of the ap‐ plied sensor. For further wiring details please refer to the following figure: Fig. 6: LVDT For further details see on chapter Configuring an LVDT Sensor [} 69]. See also 2 Online Calibration of Measurement Channels [} 93] 5.1.4 Digital Inputs The digital inputs of the MSI 60 can be switched for the direct connection of Hall‐effect, inductive and DF11 sensors. ▪ For Hall‐effect sensors an input signal from 0 V to 5 V is accepted. ▪ For inductive sensors a zero‐crossing signal is necessary. Connect the sensor between I_F_REVx and digital ground G_R_DIGx. Bosch Motorsport Modular Sensor Interface MSI 60 11 / 108 5 | Inputs and Outputs 5.2 Output Channels This chapter describes the PWM Output and Sensor Power Supply of the MSI 60. 5.2.1 PWM Outputs The MSI 60 has 4 low side switch outputs controlled by pulse width modulation (PWM). Each switch is rated 1 A maximum current. Maximum PWM switch fre‐ quency is 1 kHz with a 0 % … 100 % duty cycle. Each output is short circuit pro‐ tected to GND and battery voltage. It is mandatory to connect the LS_PWM pins to vehicle GND as indicated in the circuit diagram when using the PWM outputs. 5.2.2 Sensor Power Supply The MSI 60 has three types of sensor power supply: ▪ One 12 V unregulated battery voltage ▪ Two fixed outputs with 5 V regulated ▪ Two switchable 5 V/10 V outputs with regulated voltage 5.3 Communication Channels This chapter describes the Communication Channels of the MSI 60. 5.3.1 CAN Bus The MSI 60 has 2 CAN buses configurable as input and output. Different baud rates are selectable. Please note that the MSI 60 does not contain any CAN ter‐ mination resistors. Thus the CAN termination resistors need to be integrated into the wiring loom. 5.3.2 Ethernet Channels The MSI 60 has three 100 Mbit full duplex Ethernet communication ports. The ports are internally connected with an Ethernet switch. The Ethernet ports have 'cable auto crossover' functionality. 5.3.3 RS232 Port The MSI 60 has one RS232 serial port. The baudrate is programmable which can be used for reception of data from a serial GPS sensor, see on GPS Sensor [} 103]. 5.3.4 Vehicle Diagnosis Connector The Bosch Motorsport vehicle diagnosis connector is used as a standard inter‐ face to connect the vehicle to a PC e.g. via a MSA‐Box II. Loom Connector: AS 0‐12‐35SN. 12 / 108 Modular Sensor Interface MSI 60 Bosch Motorsport Inputs and Outputs | 5 Bosch Motorsport PIN Name Description 1 Terminal 30 Permanent positive + 2 Terminal 15 Switched positive + 3 Terminal 31 GND + 4 CAN High Diagnostic CAN bus 16 CAN Low Diagnostic CAN bus 10 K‐Line ECU diagnosis 8 Ethernet RxD + Ethernet interface + 9 Ethernet RxD ‐ Ethernet interface + 11 Ethernet TxD + Ethernet interface + 12 Ethernet TxD ‐ Ethernet interface + 22 Screen Cable screen + Modular Sensor Interface MSI 60 Used for MSI 60 13 / 108 5 | Inputs and Outputs 5.3.5 Pin Layout Connectors 5.3.5.1 Pin Layout Life Connector AS‐2‐12‐35PN (Red) PIN Name Description Direction Remark 1 V_V_BAT+_A UBATT ECU Input ECU SUPPLY 2 V_V_BAT+_A UBATT ECU Input ECU SUPPLY 3 I_S_T15 KL15 input signal ignition Input 4 G_G_BAT GND not sc safe to UBATT 5 G_G_BAT GND not sc safe to UBATT 6 B_D_ETH0_RX‐ Ethernet Channel1 Rx minus 7 B_D_ETH0_TX‐ Ethernet Channel1 Tx minus 8 B_D_ETH1_TX‐ Ethernet Channel2 Tx minus 9 B_D_ETH1_RX‐ Ethernet Channel2 Rx minus 10 B_D_ETH1_RX+ Ethernet Channel2 Rx plus 11 B_D_ETH2_RX‐ Ethernet Channel3 Rx minus 12 B_D_ETH2_TX‐ Ethernet Channel3 Tx minus 13 B_D_ETH2_TX+ Ethernet Channel3 Tx plus 14 B_D_CAN_L_A CAN A Low CAN A Low 15 B_D_CAN_H_A CAN A High CAN A High 16 O_V_UBAT Output switched UBATT 17 B_D_ETH0_RX+ Ethernet Channel1 Rx plus 18 B_D_ETH0_TX+ Ethernet Channel1 Tx plus 19 B_D_ETH1_TX+ Ethernet Channel2 Tx plus 20 B_D_ETH2_RX+ Ethernet Channel3 Rx plus 21 G_R_SCREEN Screen 22 I_F_TIMESYNC SYNCH_CLKIN Output Screen 5.3.5.2 Pin Layout Sensor Connector ASDD‐2‐14‐64PA (Yellow) 14 / 108 PIN Name Description 1 G_R_LVDT LVDT REF GND 2 LS_SWITCH_2 Output LowSide 2 Output 1.1 A 3 LS_SWITCH_1 Output LowSide 1 Output 1.1 A 4 EXC1_4 LVDT exciting voltage + Output LVDT 4 5 VA_4 LVDT input A Input LVDT 4 Modular Sensor Interface MSI 60 Direction Remark LVDT GND & SCREEN Bosch Motorsport Inputs and Outputs | 5 PIN Name Description Direction Remark 6 EXC1_3 LVDT exciting voltage + Output LVDT 3 7 EXC2_2 LVDT exciting voltage + Output LVDT 2 8 VB_2 LVDT B Input LVDT 2 9 VA_1 LVDT A Input LVDT 1 10 SE_ANA_1 Analog input 0 to 5 V, switcha‐ ble pull‐up Input RPU: 3k01 11 SE_ANA_3 Analog input 0 to 5 V, switcha‐ ble pull‐up Input RPU: 3k01 12 UNI_ANA_16_P Input RPU: 3k01 or 4k99 or 49k9 13 UNI_ANA_15_N Input 14 UNI_ANA_13_N Input 15 UNI_ANA_12_P Input RPU: 3k01 or 4k99 or 49k9 16 UNI_ANA_10_N Input 17 UNI_ANA_08_P Input RPU: 3k01 or 4k99 or 49k9 18 UNI_ANA_07_N Input 19 UNI_ANA_04_P Input RPU: 3k01 or 4k99 or 49k9 20 UNI_ANA_06_N Input 21 UNI_ANA_05_N Input 22 UNI_ANA_02_P Input RPU: 3k01 or 4k99 or 49k9 23 UNI_ANA_01_N 24 Bosch Motorsport Input Reserved. Do not connect. 25 B_D_CAN B Low CAN B Low CAN B LOW 26 G_R_DIG1 Ground Reference DIG1 REV IN 27 EXC2_4 LVDT exciting voltage ‐ LVDT 4 28 VB_4 LVDT input B Input LVDT 4 29 EXC2_3 LVDT exciting voltage ‐ Input LVDT 3 30 EXC1_2 LVDT exciting voltage + Input LVDT 2 31 VA_2 LVDT input A Input LVDT 2 32 VB_1 LVDT input B Input LVDT 1 33 SE_ANA_2 Analog input 0 to 5 V, switcha‐ ble pull‐up Input RPU: 3k01 Modular Sensor Interface MSI 60 15 / 108 5 | Inputs and Outputs PIN Name Description Direction 34 UNI_ANA_16_N Input 35 UNI_ANA_15_P Input Remark RPU: 3k01 or 4k99 or 49k9 36 UNI_ANA_13_P Input RPU: 3k01 or 4k99 or 49k9 37 UNI_ANA_11_N Input 38 UNI_ANA_08_N Input 39 UNI_ANA_07_P Input RPU: 3k01 or 4k99 or 49k9 40 UNI_ANA_06_P Input RPU: 3k01 or 4k99 or 49k9 41 UNI_ANA_03_P Input RPU: 3k01 or 4k99 or 49k9 42 UNI_ANA_02_N Input 43 UNI_ANA_01_P Input RPU: 3k01 or 4k99 or 49k9 44 B_D_CAN B High CAN B High CAN B High 45 VA_3 LVDT input A Input LVDT 3 46 VB_3 LVDT input B Input LVDT 3 47 EXC1_1 LVDT exciting voltage + Input LVDT 1 48 EXC2_1 LVDT exciting voltage ‐ Input LVDT 1 49 G_R_AGND1 Reference GND1 for analog in‐ puts Input not sc save to UBATT 50 SE_ANA_4 Analog input 0 to 5 V, switcha‐ ble pull‐up Input RPU: 3k01 51 UNI_ANA_14_P RPU: 3k01 or 4k99 or 49k9 52 UNI_ANA_12_N 53 UNI_ANA_10_P RPU: 3k01 or 4k99 or 49k9 16 / 108 54 UNI_ANA_04_N 55 UNI_ANA_03_N Modular Sensor Interface MSI 60 Bosch Motorsport Inputs and Outputs | 5 PIN Name 56 Description Direction UNI_ANA_05_P Remark RPU: 3k01 or 4k99 or 49k9 57 I_F_REV1 Revolution/Frequeny input 58 SENSPWR_5V Sensor supply 5 V, 400 mA max. 59 SENSPWR_5V_1 Sensor supply 5 V, 10 V, 200 0V mA max. 60 G_R_AGND2 61 UNI_ANA_14_N Input 62 UNI_ANA_11_P Input Reference GND2 for analog in‐ puts I‐encoder wheel / Hall / DF11 not sc safe to UBATT Input not sc safe to UBATT RPU: 3k01 or 4k99 or 49k9 63 UNI_ANA_09_P Input RPU: 3k01 or 4k99 or 49k9 64 UNI_ANA_09_N Input 5.3.5.3 Pin Layout Sensor Connector ASDD‐2‐14‐64PN (Red) PIN Name Description Direction Remark 1 DGND2 LVDT REF GND LVDT GND & SCREEN 2 LS_SWITCH_4 Output LowSide 4 1.1 A 3 LS_SWITCH_3 Output LowSide 3 1.1 A 4 EXC1_8 LVDT exciting voltage + LVDT 8 5 VA_8 LVDT input A LVDT 8 6 EXC1_7 LVDT exciting voltage + LVDT 7 7 EXC2_6 LVDT exciting voltage ‐ LVDT 6 8 VB_6 LVDT input B LVDT 6 9 VA_5 LVDT input A LVDT 5 10 SE_ANA_5 Analog input 0 to 5 V, switcha‐ ble pull‐up RPU: 3k01 11 SE_ANA_7 Analog input 0 to 5 V, switcha‐ ble pull‐up RPU: 3k01 12 UNI_ANA_32_P RPU: 3k01 or 4k99 or 49k9 Bosch Motorsport Modular Sensor Interface MSI 60 17 / 108 5 | Inputs and Outputs PIN Name 13 UNI_ANA_31_N 14 UNI_ANA_29_N 15 UNI_ANA_28_P Description Direction Remark RPU: 3k01 or 4k99 or 49k9 16 UNI_ANA_26_N 17 UNI_ANA_24_P RPU: 3k01 or 4k99 or 49k9 18 UNI_ANA_23_N 19 UNI_ANA_20_P RPU: 3k01 or 4k99 or 49k9 20 UNI_ANA_22_N 21 UNI_ANA_21_N 22 UNI_ANA_18_P RPU: 3k01 or 4k99 or 49k9 23 UNI_ANA_17_N 24 B_D_PSI5_2 Reserved. Do not connect. 25 RS232A TX RS232 transmit 26 G_R_DIG2 Ground reference DIG2 REV IN 27 EXC2_8 LVDT exciting voltage ‐ LVDT 8 28 VB_8 LVDT input B LVDT 8 29 EXC2_7 LVDT exciting voltage ‐ LVDT 7 30 EXC1_6 LVDT exciting voltage + LVDT 6 31 VA_6 LVDT input A LVDT 6 32 VB_5 LVDT input B 33 SE_ANA_6 Analog input 0 to 5 V, switcha‐ ble pull‐up 34 UNI_ANA_32_N 35 UNI_ANA_31_P RPU: 3k01 RPU: 3k01 or 4k99 or 49k9 36 UNI_ANA_29_P RPU: 3k01 or 4k99 or 49k9 18 / 108 37 UNI_ANA_27_N 38 UNI_ANA_24_N Modular Sensor Interface MSI 60 Bosch Motorsport Inputs and Outputs | 5 PIN Name 39 Description UNI_ANA_23_P Direction Remark RPU: 3k01 or 4k99 or 49k9 40 UNI_ANA_22_P RPU: 3k01 or 4k99 or 49k9 41 UNI_ANA_19_P RPU: 3k01 or 4k99 or 49k9 42 UNI_ANA_18_N 43 UNI_ANA_17_P RPU: 3k01 or 4k99 or 49k9 44 RS232A RX RS232 receive 45 VA_7 LVDT input A LVDT 7 46 VB_7 LVDT input B LVDT 7 47 EXC1_5 LVDT exciting voltage + LVDT 5 48 EXC2_5 LVDT exciting voltage ‐ LVDT 5 49 G_R_AGND3 Reference GND3 for analog in‐ puts not sc safe to UBATT 50 SE_ANA_8 Analog input 0 to 5 V, switcha‐ ble pull‐up RPU: 3k01 51 UNI_ANA_30_P RPU: 3k01 or 4k99 or 49k9 52 UNI_ANA_28_N 53 UNI_ANA_26_P RPU: 3k01 or 4k99 or 49k9 54 UNI_ANA_20_N 55 UNI_ANA_19_N 56 UNI_ANA_21_P RPU: 3k01 or 4k99 or 49k9 Bosch Motorsport 57 I_F_REV2 Revolution/frequency input. 58 SENSPWR_5V Sensor supply 5 V, 400 mA max. 59 SENSPWR_5V_1 Sensor supply 5 V, 10 V, 200 0V mA max. 60 G_R_AGND4 Reference GND4 for analog in‐ puts Modular Sensor Interface MSI 60 I‐encoder wheel / Hall / DF11 not sc safe to UBATT 19 / 108 5 | Inputs and Outputs PIN Name 61 UNI_ANA_30_N 62 UNI_ANA_27_P Description Direction Remark RPU: 3k01 or 4k99 or 49k9 63 UNI_ANA_25_P RPU: 3k01 or 4k99 or 49k9 64 20 / 108 UNI_ANA_25_N Modular Sensor Interface MSI 60 Bosch Motorsport Mechanical Drawing | 6 6 Mechanical Drawing Bosch Motorsport Modular Sensor Interface MSI 60 21 / 108 7 | Starting up 7 Starting up The following chapter explains what you have to do before starting the MSI and how to connect it to RaceCon. 7.1 Before Starting Install the software required for MSI 60 operation. It is developed for Windows 2000/XP/Vista/7. Following software versions are used in this manual: ▪ MSI 60 setup, configuration and calibration: RaceCon V2.5 and following ▪ Measurement data analysis: WinDarab V7 Set up the 100 Mbit Ethernet connection to the MSI 60. ▪ All three Ethernet ports of MSI 60 are internally connected by a network switch. ▪ All Ethernet ports have ‘cable auto crossover’ functionality. Minimum wiring loom of the Life connector (Red): PIN Description 1+2+3 12 V Supply Voltage 4+5 GND Supply Voltage 18 Ethernet Tx+ 7 Ethernet Tx‐ 17 Ethernet Rx+ 6 Ethernet Rx‐ 21 Ethernet Screen 7.1.1 Starting the MSI 60 The MSI 60 powers up by turning on the ignition of the car. The ‘Link LED’ at the PC’s network adapter will illuminate. If the LED is off, check the wiring harness. 7.1.2 About RaceCon RaceCon is an all integrated software tool for configuration and calibration of Bosch Motorsport hardware products. It is used to set up, configure and calibrate the MSI 60. For better understanding, Bosch Motorsport offers a video tutorial that explains many functions of RaceCon. The video tutorial is available in the ‘Software Down‐ load’ section on www.bosch‐motorsport.com. 22 / 108 Modular Sensor Interface MSI 60 Bosch Motorsport Starting up | 7 7.1.3 Connecting the MSI 60 to RaceCon The following screenshot shows an overview of the RaceCon main screen with its areas. All (sub‐)windows are resizable and dockable. 1. Start the RaceCon software. Bosch Motorsport Modular Sensor Interface MSI 60 23 / 108 7 | Starting up 2. In the ‘File’ menu select ‘New’ to create a new project. 3. In the Toolbox select the MSI 60 and drag it into the Main Area. A pop‐up window to specify the MSI 60 program archive appears. 24 / 108 Modular Sensor Interface MSI 60 Bosch Motorsport Starting up | 7 4. Select the program archive delivered with the MSI 60 (.PST file). An informa‐ tion shows that the archive is valid or not. 5. Click ‘Next’. 6. Select location of MSI 60. 7. Click ‘Finish’. The MSI 60 is inserted into the project and RaceCon tries to connect to the device. Repeat the bespoken procedure for every additional MSI 60. If you are starting with a new delivered MSI 60 you once‐only need Bosch Motorsport Modular Sensor Interface MSI 60 25 / 108 7 | Starting up to assign the mountain location(s). Please refer to Assign the Mounting Loca‐ tion [} 26] Assign. 8. RaceCon detects configuration differences between the MSI 60and the Race‐ Con project and asks for permission for data download. 9. Click ‘OK’ to proceed. The download starts and the MSI 60 carries out a reset. After the reset RaceCon reconnects to the MSI 60. Local configuration on both the PC and MSI 60 match (indicated by green background and dot). The MSI 60 is now connected to RaceCon. 7.2 Assign the Mounting Location Because up to eight MSI 60 can be used in one network for I/O expansion, the mounting location is used for determination between the different MSI 60. At delivery no mounting location is set. This is signaled by an orange ‘RUN’ LED on the device. Therefore one must first assign a mounting location to the MSI 60 before it can be used in the project. The mounting location is permanently saved in the MSI 60. If necessary you can at any time reassign a different mounting lo‐ cation following the same procedure. A mounting location must not be used several times in one network, this would disturb the functionality of the respective MSI 60. 26 / 108 Modular Sensor Interface MSI 60 Bosch Motorsport Starting up | 7 1. In the Project Tree, right click on the project name e.g. ‘New Project’ and then select ‘Show discovered devices…’. All connected MSI 60 are listed. 2. Compare the listed device Type, FNumber and SNumber to the identification plate to identify the device you want to make changes to: Bosch Motorsport Modular Sensor Interface MSI 60 27 / 108 7 | Starting up 3. Assign the desired mounting location (e.g. ‘Front’) and confirm by clicking ‘Apply’. The mounting location is now stored in the device. The device will do a reset and the ‘RUN’ LED on the device will change to green. The list will show the new mounting location assignment. It is good practice to physically label the MSI 60 with its mounting location. Now the device is ready to be used. A different coloring of the MSI 60 is used to indicate that the device is al‐ ready configured in the currently loaded RaceCon project or not (white/ orange). 28 / 108 Modular Sensor Interface MSI 60 Bosch Motorsport Starting up | 7 A conflict of several connected MSI 60 using the same location is indicated by red coloring the involved devices: 7.3 Feature Activation ▪ If you have purchased an optional software feature package, it must be acti‐ vated before it becomes operational. ▪ The feature activation status is stored permanently in the device and requires activating once only. ▪ As the activation key is device specific, a key delivered with one MSI 60 does not work on any other MSI 60. ▪ If you have not purchased an option package, the next steps can be skipped. 1. To activate a feature, double‐click on ‘MSI 60’ in the Project Tree and click on the ‘Features info’ tab in the Main Area. a) Double‐click on ‘ MSI 60’. b) Click on ‘Features Info’. The MSI 60 ‘features info’ window appears. Bosch Motorsport Modular Sensor Interface MSI 60 29 / 108 7 | Starting up *Feature status Locked (disabled) **Unlocked (activated) 2. Double‐click on the feature you want to activate. A feature unlock window appears. 3. Enter the activation key you received for this feature on this device and click ‘OK’ when done. 30 / 108 Modular Sensor Interface MSI 60 Bosch Motorsport Starting up | 7 The feature’s status changes to ‘unlocked’. 4. Perform these steps to activate other features you purchased. Switch the car’s ignition off and on again to cycle the power of the MSI 60. Bosch Motorsport Modular Sensor Interface MSI 60 31 / 108 8 | Math and Condition Channels 8 Math and Condition Channels This chapter describes how to create a Math or Condition Channel. 8.1 Math Channels Math channel ▪ Arithmetic and logical operations on up to 4 measurement channel(s) ▪ Numerical result ▪ Result can be used as input source for various display elements (numeric ele‐ ments, alarms, Bargraphs) and further calculations in the whole RaceCon project Conditional function ▪ Arithmetic and logical operations on one or more measurement channel(s) ▪ If‐Else structure with reset ▪ Numerical result ▪ Result can be used as input source for various display elements (numeric ele‐ ments, alarms, Bargraphs) and further calculations in the whole RaceCon project All math channels can be used globally in the whole MSI 60 project. 8.1.1 Creating a new Math Channel Follow the steps shown in the screenshots. a) Double‐click on ‘Math Channels’ in Project Tree. b) Click on ‘Add channel’. 32 / 108 Modular Sensor Interface MSI 60 Bosch Motorsport Math and Condition Channels | 8 The ‘create/edit math channel’ window appears. 1. Define the math channel using the following configuration possibilities: a) Enter the name of the math channel. b) Enter a description of the math channel. c) Enter the formula. d) Select the logical operator. e) Choose a measurement channel. f) Define a value that can be used as a constant in the formula. g) Choose a function. h) Describes the function selected above. Notice To select an input channel from a specific device, put the de‐ vice name enclosed by ´#´ in front of it, e.g. #MSI 60 Left#time_sec 2. Click ‘Finish’ when done. The math channel is displayed in the MSI 60 math channel window. 8.1.2 Creating a new Conditional Function Follow the steps shown in the screenshots. Bosch Motorsport Modular Sensor Interface MSI 60 33 / 108 8 | Math and Condition Channels a) Double‐click on ‘Math Channels’ in Project Tree. b) Click on the dropdown arrow beside ‘Add channel’. c) Choose ‘Conditional Function’. The ‘create/edit conditional function’ window appears. 1. Define the conditional function using the following configuration possibilities in the picture above. a) Enter the name of the conditional function. b) Enter the If‐condition. Click on the pencil symbol to open an editor to enter expressions. c) Enter the Then‐condition. Click on the pencil symbol to open an editor to enter expressions. d) Enter the Otherwise‐condition. Click on the pencil symbol to open an editor to enter expressions. e) Enter the reset value (must be a number). 2. Click ‘Finish’ when done. The conditional function is displayed in the MSI 60 math channel window. 34 / 108 Modular Sensor Interface MSI 60 Bosch Motorsport Math and Condition Channels | 8 Notice To select an input channel from a specific device put the device name enclosed by ´#´ in front of it. E.g. #MSI 60 Front Left#time_sec The conditional function works in the following way: The program always calculates the condition entered in the IF window and checks if the condition is TRUE or FALSE. If the condition entered in the IF window is TRUE, the program calculates the condition entered in the THEN window. The returned value is the content of the new variable (entered in ‘Name’). If the condition entered in the IF window is FALSE, the program calculates the condition entered in the OTHERWISE window. The returned value is the content of the new variable (entered in ‘Name’). The reset value is always set for the new variable (entered in ‘Name’): ▪ before If‐condition becomes TRUE for the first time after power‐up. ▪ when If‐condition changes state from FALSE to TRUE. An example of a condition to set up the maximum front brake pressure is given on the next page. Example: Setting up a condition for maximum front brake pressure. “Brake pressure front ‘p_br_front’” ▪ At power‐up, the reset value (10) is used for ‘p_br_front_mx’. ▪ ‘p_br_front’ rises to 30. As ‘p_br_front’ is > 20 (condition is TRUE), the condi‐ tion ‘max (p_br_front, p_br_front_mx)’ in the THEN window is triggered. The condition sets the bigger value as new value for ‘p_br_front_mx’. As ‘p_br_front’ (30) is bigger than ‘p_br_front_mx’ (10), the new value for ‘p_br_front_mx’ is set to 30. Bosch Motorsport Modular Sensor Interface MSI 60 35 / 108 8 | Math and Condition Channels ▪ Although ‘p_br_front’ falls to 25, the value of ‘p_br_front_mx’ stays 30. This is caused by the THEN‐condition, because p_br_front_mx’ (30) is still bigger than p_br_front’ (25). ▪ As ‘p_br_front’ rises to 40. As ‘p_br_front’ (40) is bigger than ‘p_br_front_mx’ (30), the new value for ‘p_br_front_mx’ is set to 40. ▪ As ‘p_br_front’ falls below 20, the IF‐condition turns to FALSE. Now the OTH‐ ERWISE‐condition is triggered. Because the condition ‘p_br_front_mx’ sets the value of ‘p_br_front_mx’ and the value that is already set to 40 before, noth‐ ing changes. ▪ When ‘p_br_front’ rises to 40, the If‐condition changes to TRUE again and triggers the THEN‐condition. Now the reset value (10) is used for ‘p_br_front_mx’ in the THEN‐condition. ▪ Because 40 is bigger than 10 the new value of ‘p_br_front_mx’ is 40. 8.2 Condition Channels Condition channel ▪ Logical operations on measurement channel(s) ▪ If‐Else structure with reset ▪ Logical result ▪ Result can be used as input source for alarm display elements and further calculations in the whole RaceCon project Condition combination ▪ Combination of several (up to 16) condition channels for more complex cal‐ culations ▪ Logical result All condition channels can be used globally in the whole MSI 60 project. 8.2.1 Creating a new Condition Channel Follow the steps shown in the screenshot. 36 / 108 Modular Sensor Interface MSI 60 Bosch Motorsport Math and Condition Channels | 8 a) Double‐click on ‘Conditional Channels‘ in Project Tree. b) Click on ‘Add condition‘. The ‘create/edit condition’ window appears. Define the condition channel using the following configuration possibilities: Bosch Motorsport Modular Sensor Interface MSI 60 37 / 108 8 | Math and Condition Channels a) Enter the name of the condition channel. b) Select the comparing mode: • Constant: Compare a measurement channel with a constant value. • Channel: Compare a measurement channel with a measurement channel. • Range: Compare a measurement channel with a defined value range. • Multiple: Compare a measurement channel with up to 5 constant values. c) Depending on the chosen comparing mode, you can enter the following values: • Constant: Choose the measurement channel or condition, the operator and enter the value of the constant. • Channel: Choose the measurement channel or condition, the operator and the measurement channel or condition to becompared. • Range: Choose the measurement channel or condition, the operator and define the minimum and maximum value. • Multiple: Choose the measurement channel or condition, the operator and enter the value of up to 5 constants. d) Enter the minimal time to detect the signal of the measurement channel to avoid high‐frequent switchovers. e) Enter the time the signal of the measurement channel is delayed after its ending. f) Choose the output setting of the result. • Constant TRUE/FALSE: Result is as a constant with the value TRUE or FALSE. • Blinking: Result is a blinking if the condition is fulfilled. • Pulse: Result is a short one‐time pulse if the condition is fulfilled. • Toggling output: Result is a pulse that lasts until the next condition is fulfilled. The conditional channel is displayed in the MSI 60 condition channel window. 8.2.2 Creating a new Condition Combination Follow the steps shown in the screenshot. 38 / 108 Modular Sensor Interface MSI 60 Bosch Motorsport Math and Condition Channels | 8 a) Double‐click on ‘Conditional Channels’ in Project Tree. b) Click on the dropdown arrow beside ‘Add condition’. c) Choose ‘Conditional combination’. The ‘create/edit condition combination’ window appears. 1. Define the condition combination using the following configuration possibili‐ ties: a) Enter the name of the condition combination. b) Create the condition combination in the window. • Choose a channel (condition, conditional function, math, measurement channel with binary values) to be compared. • Combine multiple conditions by adding ‘AND’ or ‘OR’ relations. • To negate a condition, right‐click on the condition and select ‘Negation (!)’. • Combine several (up to 16) conditions. 2. Click ‘Next’ to go to the next page. Choose the output setting of the result: ‐ Constant TRUE/FALSE: Result is as a constant with the value TRUE or FALSE. ‐ Blinking: Result is a blinking if the condition is fulfilled. Bosch Motorsport Modular Sensor Interface MSI 60 39 / 108 8 | Math and Condition Channels ‐ Pulse: Result is a short one‐time pulse if the condition is fulfilled. ‐ Toggling output: Result is a pulse that lasts until the next condition is fulfil‐ led. 3. Click ‘Finish’ when done. The conditional combination is displayed in the MSI 60 condition channel win‐ dow. 40 / 108 Modular Sensor Interface MSI 60 Bosch Motorsport CAN Bus | 9 9 CAN Bus MSI 60 has 2 CAN buses. Both buses are fully configurable. ▪ Baudrate (125 kbit to 1 Mbit) ▪ 11 bit or 29 bit identifiers ▪ Input configuration: Read messages from CAN bus and convert to MSI 60 measurement/display variables. CAN bus supports row counter configura‐ tion. ▪ Output configuration: Write MSI 60 measurement variables to CAN messag‐ es, output frequency and row counter are configurable, CAN gateway func‐ tionality (transfer from one bus to the other). 9.1 CAN Bus Trivia CAN message ▪ 11 bit (standard) or 29 bit (extended) identifier ▪ Up to 8 bytes of data payload CAN bus ▪ Needs termination resistors (120 Ohm) in wiring harness ▪ All devices connected to the bus must use identical data rate Configuration of MSI 60 bus data rate in ‘Properties’ menu. Row counter concept ▪ Re‐use (multiplex) of message identifiers ▪ One byte of message contains row counter ▪ 7 bytes payload remaining ▪ Position of row counter is configurable Bosch Motorsport Modular Sensor Interface MSI 60 41 / 108 9 | CAN Bus Message, Id / Row, Counter / Payload Area 9.2 CAN Input 9.2.1 Input Configuration a) Open CAN messages overview window. b) Create new channel to read from CAN bus. c) Import Vector CAN database (DBC) channel configuration. d) Export channel configuration to vector CAN database (DBC). e) Export RaceCon CAN input configuration to file. f) Import RaceCon CAN input configuration from file. g) Display CAN bus properties (baudrate). 9.2.2 Create new CAN Channel 1. Right‐click on ‘CAN Input’ of desired bus (CAN1 or CAN2). 2. Select ‘New CAN Channel’ from menu. 42 / 108 Modular Sensor Interface MSI 60 Bosch Motorsport CAN Bus | 9 3. Insert name and description of channel. 4. Click ‘OK’ when done. The channel is listed in the Data window and a CAN channel configuration win‐ dow opens. 9.2.3 CAN Channel Configuration a) Extraction of data from CAN bus. b) Conversion to physical values. c) Mini CAN analyzer functionalit. d) Automatic assignment to measurement view. Bosch Motorsport Modular Sensor Interface MSI 60 43 / 108 9 | CAN Bus 9.2.4 Extracting Data from CAN Bus Representation: Byte Some CAN devices need to be addressed by a byte represented CAN channel. The address can be assigned in this window and is illustrated by a bargraph. a) Enter name of the CAN channel. b) Enter CAN message ID. Check the box, if extended IDs (29 bit) are used. c) If replacement values are used, specify time‐out period and raw value. d) Check the box, if a multiplexer (row counter) is used. e) Enter data position, length and format. f) The bargraph shows assignment of the bytes. • Red colored fields show the assignment of the data bytes. • Orange colored fields show the assignment of the multiplexer bytes. Representation: Bit Some CAN devices need to be addressed by a bit represented CAN channel. The address can be assigned in this window and is illustrated by a matrix table. 44 / 108 Modular Sensor Interface MSI 60 Bosch Motorsport CAN Bus | 9 a) Enter name of the CAN‐channel. b) Enter CAN message ID. Check the box, if extended IDs (29 bit) are used. c) If replacement values are used, specify time‐out period and raw value. d) Check the box, if a multiplexer (row counter) is used. e) Enter data position, length and format. f) The matrix table shows the assignment of the bits. • Red colored fields show the assignment of the data bits. • Orange colored fields show the assignment of the multiplexer bits. 9.2.5 Conversion to Physical Values a) Enter factor (gain) for conversion to physical value. b) Enter offset for conversion to physical value. c) Select type of physical value. d) Select unit of physical value. e) Enter minimum physical limit of the channel (for manual setup). f) Enter maximum physical limit of the channel (for manual setup). g) Check the box to automatically adjust the limits of the channel. 9.2.6 Special Features CAN analyzer functionality This functionality is only available, if a MSA‐Box (I & II) is used to connect the MSI 60 to the PC. Choose the CAN bus that is connected to the MSA‐Box to display the raw value and the converted physical value here. Bosch Motorsport Modular Sensor Interface MSI 60 45 / 108 9 | CAN Bus Automatic creation of online measurement sheets The CAN channel can be automatically inserted to a measurement sheet. Insert a name for a new sheet or select an existing sheet from the listbox. For an online view of the value measured by the MSI 60, insert the channel in an online measurement sheet which is described in the next chapter. 9.2.7 Online View of CAN Channels in Vehicle 1. Double‐click on ‘Sheet 1’ in Project Tree. Measurement Sheet 1 is displayed in Main Area. 2. Click on ‘Measurement elements’ in the Toolbox. 46 / 108 Modular Sensor Interface MSI 60 Bosch Motorsport CAN Bus | 9 3. Drag the desired Measurement element (e.g. Numeric Indicator) and drop it on the Measurement Sheet. 4. Click on folder ‘CAN Input’ of desired CAN bus to display available channels. 5. Drag desired measurement channel and drop it on the measurement ele‐ ment. The measurement element displays the values of the assigned channel. 6. Connect PC to the vehicle and switch to ‘Race Mode’ by clicking ‘F11’ on the keyboard to display online data. 9.2.8 Import a CAN Database (DBC) File 1. Right‐click on CAN Input of desired bus (CAN1 or CAN2). 2. Select ‘Import DBC file’ from menu. A file browser opens. 3. Select DBC file to import and click ‘OK’ when done. Bosch Motorsport Modular Sensor Interface MSI 60 47 / 108 9 | CAN Bus A channel import window opens. 4. Select desired channels on the left and use the ‘Add’ button to add them to import list. 5. Click ‘OK’ when complete. The channels are inserted in the Data window. 9.2.9 Export RaceCon CAN Configuration 1. Right‐click on CAN Input of desired bus (CAN1 or CAN2). 2. Select ‘Export …’ from menu. An ‘Export Selection’ window opens. 48 / 108 Modular Sensor Interface MSI 60 Bosch Motorsport CAN Bus | 9 3. Specify the filename. 4. Click ‘OK’ when done. 9.2.10 Import RaceCon CAN Configuration 1. Right‐click on CAN Input of desired bus (CAN1 or CAN2). 2. Select ‘Import …’ from menu. A file browser opens. 3. Select the input file and click ‘OK’. An ‘Import Selection’ window opens. 4. Select channels to import. 5. Drag and drop the channel to ‘CAN Input’ of desired CAN bus on right hand side. 6. Click ‘Next’. Bosch Motorsport Modular Sensor Interface MSI 60 49 / 108 9 | CAN Bus If a measurement channel belongs to more than one source (e.g. MSI 60 and ECU MS 5.1), the ‘Solve Label Ambiguity’ window opens. 7. Assign the ambiguous channels to the desired source. 8. Click ‘Finish’. 9.3 CAN Output This chapter describes the CAN Output Channel of the MSI 60. 9.3.1 Output Configuration a) Open CAN output message. b) Create new CAN output message. c) Export RaceCon CAN output configuration to file. d) Import RaceCon CAN output configuration from file. e) Display CAN bus properties (baudrate). 9.3.2 Create new CAN Output Message Channel 1. Right‐click on CAN Output of desired bus (CAN1 or CAN2). 50 / 108 Modular Sensor Interface MSI 60 Bosch Motorsport CAN Bus | 9 2. Select ‘New CAN Message’ from menu. The ‘Create new CAN message’ window opens. 3. Enter name of message, CAN‐Id and Grid (output interval). 4. Optionally, specify a row counter (multiplexer). 5. Click ‘OK’ when done. A CAN message configuration window opens in the Main Area. 6. Click on ‘MSI 60’ in the MSI 60 Project Tree to display all labels. 7. Select the desired measurement channel and drop it on message’s bytes. The measurement channel is assigned to the CAN message. 9.3.3 Set up of Word Length, Byte Order and Quantization Word length and quantization of channel can be adapted if necessary. Byte Order can only be changed if a channel allocates more than one byte. 9.3.4 Export RaceCon CAN Configuration 1. Right‐click on CAN Output of desired bus (CAN1 or CAN2). 2. Select ‘Export …’ from menu. The ‘Export Selection’ window opens. Bosch Motorsport Modular Sensor Interface MSI 60 51 / 108 9 | CAN Bus 3. Specify the filename. 4. Click ‘OK’ when done. 9.3.5 Import RaceCon CAN Configuration 1. Right‐click on ‘CAN Output’ of desired bus (CAN1 or CAN2). 2. Select ‘Import …’ from menu. A file browser opens. 3. Select the input file and click ‘OK’. An ‘Import Selection’ window opens. 4. Select channels to import. 52 / 108 Modular Sensor Interface MSI 60 Bosch Motorsport CAN Bus | 9 5. Drag and drop the channel to ‘CAN Output’ of desired CAN bus on right hand side. 6. Click ‘Next’. If a measurement channel belongs to more than one source (e.g. M 60 and ECU MS 5.1), the ‘Solve Label Ambiguity’ window opens. 7. Assign the ambiguous channels to the desired source. 8. Click ‘Finish’. Bosch Motorsport Modular Sensor Interface MSI 60 53 / 108 10 | Analog and Frequency Inputs 10 Analog and Frequency Inputs This chapter describes the analog and frequency inputs. 10.1 Features 8 standard analog inputs ▪ 0 to 5 V ▪ 12 bit A/D converter ▪ Switchable 3.01 kOhm pull‐up resistor ▪ 10 kHz acquisition rate, up to 1 kHz recording rate ▪ Linear phase digital filter 32 universal analog inputs ▪ Differential ▪ ‐ 5 V to 5 V ▪ Single ended 0 to 5 V ▪ 18 bit A/D converter ▪ Switchable pull‐up resistors for switches, NTC, PT100 or PT1000 sensors ▪ 200 kHz acquisition rate, up to 1 kHz recording rate ▪ Linear phase digital filter 8 Lvdt inputs ▪ Switchable 2.5/5/10 kHz ▪ 3/5/10 VRMS 2 frequency inputs ▪ Switchable Hall/inductive/DF11 ▪ 20 kHz max. frequency ▪ 10 ms measurement window 4 PWM outputs ▪ Low‐side switch ▪ Up to 1 A each ▪ Output frequency selectable 10.2 Measurement Channels For each analog channel, several subchannels are available. 54 / 108 Modular Sensor Interface MSI 60 Bosch Motorsport Analog and Frequency Inputs | 10 ▪ Measurement labels with the characters ‘raw’ show the exact values in mV. ▪ Measurement labels with the characters ‘_fi’ show filtered values. ▪ The word ‘name’ in the table is a placeholder for the channel’s name. Measurement label Function raw_name mV value of sensor raw_name_fi filtered mV value of sensor name physical value of sensor name_fi filtered physical value Filtered channels are routed through digital low pass filters: ▪ MSI 60 uses A/D converter oversampling and digital filtering to recording rate. ▪ Digital filters eliminate ‘out‐of‐band’ noise. ▪ Cut‐off frequency automatically adjusted to recording rate. ▪ Linear phase – no signal distortion. ▪ Latency compensation – no filter delay in recorded data. 10.3 Configuring Inputs This chapter describes how to configure the Input Sensors. 10.3.1 Configuring a predefined Bosch Sensor with the ‘Bosch Sensor Wizard’ 1. Click on ‘Measurement Sources’ in the Toolbox. Bosch Motorsport Modular Sensor Interface MSI 60 55 / 108 10 | Analog and Frequency Inputs 2. Expand the list of ‘I/O Channels’ by clicking on ‘+’ in the MSI 60 Project Tree. 3. Drag the ‘Bosch Wizard’ from the Toolbox and drop it on the desired analog input channel in the MSI 60 Project Tree. 56 / 108 Modular Sensor Interface MSI 60 Bosch Motorsport Analog and Frequency Inputs | 10 The ‘Bosch Sensor Wizard’ opens. a) Choose the sensor’s category. b) Narrow your choice by choosing a type. c) Select the exact type. d) Opens sensor’s datasheet. e) These calibration values will be used. 4. Click ‘Finish’ when done. 5. The ‘Create channel on MSI 60’ window opens. 6. Enter channel name and description. 7. Click ‘Ok’ when done. Bosch Motorsport Modular Sensor Interface MSI 60 57 / 108 10 | Analog and Frequency Inputs 8. The channel is inserted into the MSI 60 Project Tree. a) Channel is linked to ANA05. b) Available measurements for channel. c) Input pin pull‐up resistor is activated. d) Calculation of physical value with characteristic curve. Available measurements for channel Measurement label Function raw_name mV value of sensor raw_name_fi filtered mV value of sensor name physical value of sensor name_fi filtered physical value 10.3.2 Configuring a Generic linear Sensor Example: Acceleration sensor 5 g ▪ From sensor data sheet – operating characteristics: ▪ Sensitivity 400 mV/g, Offset 2,500 mV ▪ The sensor has a linear output signal with sensitivity and offset. 1. Click on ‘Measurement Sources’ in the Toolbox. 2. Expand the list of ‘I/O Channels’ by clicking on ‘+’ in the MSI 60 Project Tree. 58 / 108 Modular Sensor Interface MSI 60 Bosch Motorsport Analog and Frequency Inputs | 10 3. Drag the ‘Sensitivity/Offset’ analog signal source from the Toolbox and drop it on the desired analog input channel in the MSI 60 Project Tree. A ‘Sensitivity/Offset Wizard’ opens. 4. To activate the internal MSI 60 pull‐up resistor, check the box. The internal MSI 60 pull‐up resistor is used to get a 5 V signal at the analog channel of the MSI 60. Select the 3,010 Ohm pull‐up resistor. 5. Click ‘Next’ when done. The second part of the ‘Sensitivity/Offset Wizard’ opens. a) Physical (channel) value. b) Electrical (pin) value. c) Choose unit group and unit of physical value. d) Enter values from sensor datasheet. 6. Click ‘Next’ when done. The third part of the ‘Sensitivity/Offset Wizard’ opens. a) Physical limits of channel. b) Enter physical limits of the sensor. c) Choose datatype of the measurement variable. d) Checkbox to enable online calibration of offset and enter desired physical offset value. e) Enter name to automatically create a new measurement sheet. Bosch Motorsport Modular Sensor Interface MSI 60 59 / 108 10 | Analog and Frequency Inputs 7. Click ‘Finish’ when done. 8. Enter channel name and description. 9. Click ‘OK’ when done. a) Channel is linked to ANA01. b) Available measurements for channel. c) Input pin pull‐up resistor is activated. d) Value for sensor. e) Adjustment is enabled. The channel is inserted into the MSI 60 Project Tree. Available measurements for channel Measurement label Function raw_name mV value of sensor raw_name_fi filtered mV value of sensor name physical value of sensor name_fi filtered physical value Working with automatically created measurement sheets is explained in chapter ‘Setting up an online Measurement [} 87]’. See also 2 Setting up an online Measurement [} 87] 10.3.3 Configuring a Generic nonlinear Sensor Example: Thermistor 5 kOhm ▪ From sensor data sheet: resistance values over temperature ▪ The sensor has a nonlinear behavior. 60 / 108 Modular Sensor Interface MSI 60 Bosch Motorsport Analog and Frequency Inputs | 10 ▪ Use characteristic curve for linearization. ▪ Input voltage is the ratio between pull‐up resistor and thermistor. +5 V 3 kΩ Pull-up Pin Thermistor 1. Click on ‘Measurement Sources’ in the Toolbox. 2. Expand the list of ‘I/O Channels’ by clicking on ‘+’ in the MSI 60 Project Tree. 3. Drag the ‘Characteristic Curve’ analog signal source from the Toolbox and drop it on the desired analog input channel in the MSI 60 Project Tree. A ‘Characteristic Curve Wizard’ opens. 4. To activate the internal MSI 60 pull‐up resistor, check the box. The internal MSI 60 pull‐up resistor is used to get a 5 V signal at the analog channel of the MSI 60. Select the 3,010 Ohm pull‐up resistor. a) Channel is linked to ANA1. b) Available measurements for channel. c) Input pin pull‐up resistor is activated. d) Characterestic curve Properties. e) Adjustment is enabled. 5. Click ‘Next’ when done. Bosch Motorsport Modular Sensor Interface MSI 60 61 / 108 10 | Analog and Frequency Inputs The second part of the ‘Sensitivity/Offset Wizard’ opens. a) Physical (channel) value. b) Choose ‘Ohm’ to enter datasheet values directly and select physical unit. c) Enter resistance/temperature pairs from sensor datasheet here (the 3.01 kOhm pull‐up resistor is automatically taken into account). 6. Click ‘Next’ when done. The third part of the ‘Characteristic Curve Wizard’ opens. a) Physical limits of channel. b) Enter physical limits of the channel. c) Choose data type of the measurement. d) This sensor does not need offset calibration. e) Enter name to automatically create a new measurement sheet. 7. Click ‘Finish’ when done. 8. Enter channel name and description. 62 / 108 Modular Sensor Interface MSI 60 Bosch Motorsport Analog and Frequency Inputs | 10 9. Click ‘OK’ when done. The channel is inserted into the MSI 60 Project Tree. a) Channel is linked to ANA_DIFF02. b) Available measurements for channel. c) Input pin pull‐up resistor is activated. d) Characteristic curve for sensor. e) Adjustment is disabled. Available measurements for channel Measurement label Function raw_name mV value of sensor raw_name_fi filtered mV value of sensor name physical value of sensor name_fi filtered physical value Working with automatically created measurement sheets is explained in chapter ‘Setting up an online Measurement [} 87]’. 10.3.4 Configuring a PT 100 or PT 1000 Sensor Select one of the ANA_DIFF channels. Double click the selected channel. Bosch Motorsport Modular Sensor Interface MSI 60 63 / 108 10 | Analog and Frequency Inputs Select Characteristic Curve and drop it into the Main area. Select all items as bellow. PT100 Signal type Single Ended Pull‐up value 4.99 kOhm Input range 0 … 5,000mV Gain 16x +5 V 4.99 kΩ IN+ PT 100 IN200 Ω PT1000 Signal type 64 / 108 Single Ended Modular Sensor Interface MSI 60 Bosch Motorsport Analog and Frequency Inputs | 10 Pull‐up value 49.9 kOhm Input range 0 … 5,000mV Gain 16x +5 V 49.9 kΩ IN+ PT 1000 IN200 Ω And go next. Select all items bellow. Bosch Motorsport X Axis unit mV Y Axis group temperature Y Axis unit ℃ Modular Sensor Interface MSI 60 65 / 108 10 | Analog and Frequency Inputs Relation between mV and temperature PT 100 mV 1278 1337 1396 1454 1512 1570 1628 1685 1742 1799 1856 1912 1968 2024 ℃ ‐40 ‐30 ‐20 ‐10 0 10 20 30 40 50 60 70 80 90 mV 2080 2135 2190 2245 2299 2354 2408 2462 2515 2569 2622 2675 2727 2780 ℃ 100 110 120 130 140 150 160 170 180 190 200 210 220 230 mV 2832 2884 2936 2987 3038 3089 3140 3191 3241 3291 3341 3391 3440 3489 ℃ 240 250 260 270 280 290 300 310 320 330 340 350 360 370 mV 3538 3587 3636 3684 3732 3780 3827 3875 3922 3969 4016 4062 4109 4155 ℃ 380 390 400 410 420 430 440 450 460 470 480 490 500 510 mV 4201 4246 4292 4337 ℃ 520 530 540 550 PT 1000 mV 1323 1384 1445 1505 1565 1625 1684 1744 1803 1862 1920 1979 2037 2094 ℃ ‐40 ‐30 ‐20 ‐10 0 10 20 30 40 50 60 70 80 90 mV 2152 2209 2266 2323 2379 2435 2491 2547 2602 2657 2712 2767 2822 2876 ℃ 100 110 120 130 140 150 160 170 180 190 200 210 220 230 mV 2930 2983 3037 3090 3143 3196 3248 3300 3352 3404 3456 3507 3558 3609 ℃ 240 250 260 270 280 290 300 310 320 330 340 350 360 370 mV 3659 3710 3760 3810 3859 3909 3958 4007 4055 4104 4152 4200 4248 4295 ℃ 380 390 400 410 420 430 440 450 460 470 480 490 500 510 mV 4343 4390 4437 4484 ℃ 520 530 540 550 ▪ X axis has 16 grids; please choose the range that will be measured. Go Next. 66 / 108 Modular Sensor Interface MSI 60 Bosch Motorsport Analog and Frequency Inputs | 10 Select all items bellow. Limit minimum Expected minimum temperature Limit maximum Expected maximum temperature Output data type 8, 12 or 16 Bit Adjustment value Check it if adjustment value will be used, and input adjust‐ ment value Measurement sheet Input the name of Measurement sheet if needed Go Finish. Bosch Motorsport Modular Sensor Interface MSI 60 67 / 108 10 | Analog and Frequency Inputs Put in the channel name and its description (optional). Go OK After sensor setup, MSI 60 Front left goes orange (different between PC and MSI 60 Front left). Then right click and select Download configuration. Fig. 7: Before sending configuration 68 / 108 Modular Sensor Interface MSI 60 Bosch Motorsport Analog and Frequency Inputs | 10 Fig. 8: After sending configuration Right click MSI 60 Front left and create measuring views. It shows raw and physi‐ cal value. 10.3.5 Configuring an LVDT Sensor Example: LVDT sensor 50 mm From sensor data sheet – operating characteristics: Stroke range ± 1.00 inch ± 25.4 mm Sensitivity 0.8 V/V/inch 31.5 mV/V/mm (C) Output at stroke ends 800 mv/V Non‐linearity (% of FR), max. ± 0.25 Input voltage, sine wave 3 VRMS (B) Input frequency range 400 Hz to 5 kHz Test input frequency 2.5 kHz (A) ▪ Sensitivity 31.5 mV/V/mm ▪ The zero position of the sensor is internally represented as +2,500 mV, there‐ fore the Offset must be set to 2,500 mV. ▪ The sensor has a linear output signal with sensitivity and offset. Bosch Motorsport Modular Sensor Interface MSI 60 69 / 108 10 | Analog and Frequency Inputs 1. Click on ‘Measurement Sources’ in the Toolbox. 2. Expand the list of ‘I/O Channels’ by clicking on ‘+’ in the MSI 60 Project Tree. 3. Drag the ‘Sensitivity/Offset’ analog signal source from the Toolbox and drop it on the desired LVDT input channel in the MSI 60 Project Tree. A ‘Sensitivity/Offset Wizard’ opens. 4. Set the according operation parameter from sensor data sheet for frequency (A) and input voltage (B). 5. Click ‘Next’ when done. The second part of the ‘Sensitivity/Offset Wizard’ opens. a) Physical (channel) value. b) Electrical (pin) value. c) Choose unit group and unit of physical value. d) Enter values from sensor datasheet. 6. Click ‘Next’ when done. The third part of the ‘Sensitivity/Offset Wizard’ opens. a) Physical limits of channel. b) Enter physical limits of the sensor. c) Choose datatype of the measurement variable. d) Checkbox to enable online calibration of offset and enter desired physical offset value. e) Enter name to automatically create a new measurement sheet. 70 / 108 Modular Sensor Interface MSI 60 Bosch Motorsport Analog and Frequency Inputs | 10 7. Click ‘Finish’ when done. 8. Enter channel name and description. 9. Click ‘OK’ when done. The channel is inserted into the MSI 60 Project Tree. a) Channel is linked to LVDT01. b) Available measurements for channel. c) Operating parameters for sensor. d) Sensitivity and offset properties. e) Adjustment is enabled. Available measurements for channel Measurement label Function raw_name mV value of sensor raw_name_fi filtered mV value of sensor name physical value of sensor name_fi filtered physical value Working with automatically created measurement sheets is explained in chapter ‘Setting up an online Measurement [} 87]’. 10.3.6 Configuring a Multipoint Adjustment Example: Measurement of wheel force ▪ Physical property ‘wheel force’ not directly measureable. ▪ Load transfer through suspension kinematics. ▪ Physical value at sensor position defined by vehicle. ▪ Curve definition by online adjustment at vehicle. 1. Click on ‘Measurement Sources’ in the Toolbox. 2. Expand the list of ‘I/O Channels’ by clicking on ‘+’ in the MSI 60 Project Tree. Bosch Motorsport Modular Sensor Interface MSI 60 71 / 108 10 | Analog and Frequency Inputs 3. Drag the ‘Multipoint Adjustment’ analog signal source from the Toolbox and drop it on the desired analog input channel in the MSI 60 Project Tree. A ‘Multipoint Adjustment Wizard’ opens. 4. To activate the internal MSI 60 pull‐up resistor, check the box. The internal MSI 60 pull‐up resistor is used to get a 5 V signal at the analog channel of the MSI 60. The fixed value of the internal MSI 60 pull‐up resistor is 3,010 Ohm. 1. Click ‘Next’ when done. The second part of the ‘Multipoint Adjustment Wizard’ opens. a) Physical (channel) value. b) Electrical (pin) value. c) Choose unit group and unit of physical value. d) Select type of curve. e) Enter physical adjustment values here (can still be edited later). 2. Click ‘Next’ when done. 72 / 108 Modular Sensor Interface MSI 60 Bosch Motorsport Analog and Frequency Inputs | 10 The third part of the ‘Multipoint Adjustment Wizard’ opens. a) Physical (channel) value. b) Electrical (pin) value. c) Enter physical limits of the sensor. d) Choose data type of the measurement variable. e) Enable additonal online calibration. f) Enter name to automatically create a new measurement sheet. 3. Click ‘Finish’ when done. 4. Enter channel name and description. 5. Click ‘OK’ when done. The channel is inserted into the MSI 60 Project Tree. a) Channel is linked to ANA06. b) Available measurements for channel c) Input pin pull‐up resistor is activated. d) Multipoint characteristic curve for sensor e) Adjustment is enabled. Available measurements for channel Bosch Motorsport Measurement label Function raw_name mV value of sensor raw_name_fi filtered mV value of sensor name physical value of sensor Modular Sensor Interface MSI 60 73 / 108 10 | Analog and Frequency Inputs Measurement label Function name_fi filtered physical value Online definition of the curve is covered in the chapter ‘Online Calibration of Measurement Channels [} 93]’. Working with automatically created measurement sheets is explained in chapter ‘Setting up an online Measurement [} 87]’. 10.3.7 Digital Filter Details MSI 60 uses A/D converter oversampling and digital filtering to recording rate. Digital filters eliminate ‘out-of-band’ noise Cut-off frequency automatically adjusted to recording rate Linear phase – no signal distortion Example: ▪ 100 Hz recording rate (10 ms) ▪ < 40 Hz passband (> 99%) ▪ > 50 Hz stopband (< 1%) 74 / 108 Modular Sensor Interface MSI 60 Bosch Motorsport Analog and Frequency Inputs | 10 Latency compensation – no filter delay in recorded data ▪ Filtering is (smart) averaging over several samples. ▪ Filtered signal is delayed with respect to real time signal. ▪ MSI 60 filters have constant, frequency independent delay. ▪ Delay (e.g. 22 samples at 10 ms) is corrected during recording. ▪ No delay filtered vs. unfiltered in recorded data. ▪ Correction is (of course) not possible for real time data (display, online, PWM out). ▪ Use filtered data for recording, use unfiltered data for realtime. 10.3.8 Configuring a Frequency Input Example: Measurement of wheel speed ▪ Pulse wheel attached to wheel ▪ Each passing tooth of pulse wheel triggers Hall sensor ▪ Calculation of wheel speed with wheel circumference 1. Click on ‘Measurement Sources’ in the Toolbox. 2. Expand the list of ‘I/O Channels’ by clicking on ‘+’ in the MSI 60 Project Tree. Bosch Motorsport Modular Sensor Interface MSI 60 75 / 108 10 | Analog and Frequency Inputs 3. Drag the ‘Velocity’ digital signal source from the Toolbox and drop it on the desired ‘REV’ input channel in the MSI 60 Project Tree. The ‘Velocity Wizard’ opens. a) Number of teeth on the pulse wheel. b) Circumference of wheel for speed calculation. c) Choose data type of the measurement variable. d) Choose Limit minimum speed. e) Choose Limit minimum speed. f) Enter name to automatically create a new measurement sheet. 4. Click ‘Finish’ when done. 5. Enter channel name and description. 6. Click ‘OK’ when done. The channel is inserted into the MSI 60 Project Tree. a) Channel is linked to REV01. b) Available measurements for channel. c) Input pin has Hall interface. d) Number of teeth. e) Wheel circumference. 76 / 108 Modular Sensor Interface MSI 60 Bosch Motorsport Analog and Frequency Inputs | 10 Available measurements for channel Notice Measurement label Function raw_name mV value of sensor raw_name_fi filtered mV value of sensor name physical value of sensor name_fi filtered physical value Measurement of ‘Revolution’ is similar. 10.4 Configuring computed Sources Computed sources receive data from a measurement channel rather than an in‐ put pin. ▪ Sensitivity/Offset calculation on input channel ▪ Characteristic curve calculation on input channel ▪ Computed vehicle speed ▪ PWM output control (covered in a special section) ▪ Lap trigger (covered in a special section) Example: Sensitivity/Offset calculation on input channel 1. Click ‘Measurement Sources’ in the Toolbox. 2. Drag the ‘Sensitivity/Offset’ computed source from the Toolbox and drop it on ‘Computed Channels’ in the MSI 60 Project Tree. A ‘Computed Sensitivity / Offset Wizard’ opens. a) Choose input channel. b) Choose unit group and unit of output. c) Enter sensitivity and offset of conversion formula. Bosch Motorsport Modular Sensor Interface MSI 60 77 / 108 10 | Analog and Frequency Inputs 3. Click ‘Next’ when done. The second part of the ‘Computed Sensitivity / Offset Wizard’ opens. a) Enter physical limits of the channel. b) Choose data type of the measurement variable. c) Check the box to force the channel’s quantization if the quantization should be a fixed value in the whole CAN system. d) Enter name to automatically create a new measurement sheet*. 4. Click ‘Finish’ when done. 5. Enter channel name and description. 6. Click ‘OK’ when done. The channel is inserted into the MSI 60 Project Tree. *Working with automatically created measurement sheets is explained in chapter ‘Setting up an online Measurement [} 87]’. 10.5 Hysteresis The hysteresis function avoids the high‐frequent switchover of the measurement channel value. The hysteresis can be adjusted for each input measurement chan‐ nel individually and can be used for further processing. 1. Click ‘Measurement Sources’ in the Toolbox. 78 / 108 Modular Sensor Interface MSI 60 Bosch Motorsport Analog and Frequency Inputs | 10 2. Drag the ‘Hysteresis’ computed source from the Toolbox and drop it on ‘Computed Channels’ in the MSI 60 Project Tree. A ‘Hysteresis Wizard’ opens. a) Choose input measurement channel. b) Choose unit group and unit of output. c) Enter output value of state A in the unit selected in b). d) Enter threshold value when state changes from A to B. e) Enter delay time when state changes from A to B. f) Enter output value of state B in the unit selected in b). g) Enter threshold value when state changes from B to A. h) Enter delay time when state changes from B to A. i) Enter time when the hysteresis function is activated after vehicle’s startup. j) Enter the channel’s state (A or B) at startup. 3. Click ‘Next’ when done. The second part of the ‘Hysteresis Wizard’ opens. a) Choose data type of the measurement variable. b) Check the box to force the channel’s quantization if the quantization should be a fixed value in the whole CAN system. c) Enter name to automatically create a new measurement sheet. 4. Click ‘Finish’ when done. 5. Enter channel name and description. 6. Click ‘OK’ when done. The channel is inserted into the MSI 60 Project Tree. Bosch Motorsport Modular Sensor Interface MSI 60 79 / 108 10 | Analog and Frequency Inputs a) Channels available in computed sources. b) Available measurements for channel. c) Calculation of hysteresis channel. 10.5.1 Special Functionality: Vehicle speed This functionality allows: ▪ High performance vehicle owners to measure wheel spin under acceleration and wheel slip/lock under braking. ▪ Calculating vehicle ‘speed over ground’. Vehicle speed calculation function ▪ Calculating vehicle speed of 2 wheel drive: (Wheel speeds of non‐driven axle as input). Calculated speed is average of both speeds if speed difference between wheels < limit. Calculated speed is maximum of both speeds if speed difference between wheels > limit. ▪ Calculating vehicle speed of 4 wheel drive: (Wheel speeds of all wheels as in‐ put). Calculated speed is speed of 2nd fastest wheel. 10.5.2 Setting up calculated Speed 1. Click on tab ‘System Overview’. 2. Click on ‘Measurement Sources’ in the Toolbox. 80 / 108 Modular Sensor Interface MSI 60 Bosch Motorsport Analog and Frequency Inputs | 10 3. Drag the ‘Speed’ computed source from the Toolbox and drop it on ‘Compu‐ ted Channels’ in the MSI 60 Project Tree. Do not drop it on ‘MSI 60’! A ‘Calculated Speed Wizard’ opens. a) Choose device. b) Choose input source (internal / external). c) Choose driven axle. d) Choose individual wheel speed channels. e) Set limit for speed difference for calculation. 4. Click ‘Finish’ when done. The speed calculation is inserted into the MSI 60 Project Tree. a) Speed calculation in MSI 60 Project Tree. b) Measurement channels calculated speed and calculated distance. c) Configuration window. Bosch Motorsport Modular Sensor Interface MSI 60 81 / 108 10 | Analog and Frequency Inputs 10.6 PWM Outputs PWM ▪ Pulse Width Modulation ▪ Output frequency is constant. ▪ ‘On time’ (duty cycle) controlled by input channel. MSI 60 has 4 PWM outputs: ▪ Low‐side switch ▪ Up to 1 A each ▪ Selectable output frequency ▪ Duty cycle controlled by characteristic curve. 82 / 108 Modular Sensor Interface MSI 60 Bosch Motorsport Analog and Frequency Inputs | 10 Configuring a PWM Output 1. Click on ‘Measurement Sources’ in the Toolbox. 2. Drag the ‘PWM Out’ computed source from the Toolbox and drop it on the desired ‘PWM_OUT’ channel in the MSI 60 Project Tree. A ‘PWM Out Wizard’ opens. Working with automatically created measurement sheets is explained in chapter ‘Setting up an online Measurement [} 87]’. Choosing a filtered channel as an input for ‘PWM_OUT’ will cause delayed re‐ action due to the delay introduced by the digital filter. Use unfiltered values for this purpose. The ‘power‐on’ state of the PWM output is ‘switch open’ (0% duty cycle). a) Choose input channel. b) Choose output frequency. c) Define characteristic curve. d) Enter name to automatically create a new measurement sheet. 3. Click ‘Finish’ when done. 4. Enter channel name and description. Bosch Motorsport Modular Sensor Interface MSI 60 83 / 108 10 | Analog and Frequency Inputs 5. Click ‘OK’ when done. The channel is inserted into the MSI 60 Project Tree. a) Channel is linked to ‘PWM_OUT01’. b) Measurement channels. c) Characteristic curve. d) Output frequency. Diagnostic channels Notice Measurement label Function pwm_err_ls_out_01_OL PWM output 1 error open load pwm_err_ls_out_01_OT PWM output 1 error over temperature pwm_err_ls_out_01_SCB PWM output 1 error short circuit to battery pwm_err_ls_out_01_SCG PWM output 1 error short circuit to GND The diagnosis of PWM output 2 to 4 is similar. See also 2 Setting up an online Measurement [} 87] 84 / 108 Modular Sensor Interface MSI 60 Bosch Motorsport Online Measurement | 11 11 Online Measurement MSI 60 configuration ▪ System configuration (channel configuration, CAN I/O, PWM Out, etc.) is stored in the MSI 60. ▪ Use RaceCon to create and download configuration from the PC to MSI 60 ▪ Communication interface: Ethernet ▪ Communication protocol: XCP Online measurement and calibration ▪ System status and diagnosis ▪ Check and calibrate sensors in the vehicle. ▪ Live display of sensor values on the PC ▪ Use RaceCon for diagnosis, online measurement and calibration. ▪ Communication interface: Ethernet ▪ Communication protocol: XCP 11.1 Achieving an online Connection This chapter describes how to set up the PC for access, going online and how to update the firmware. 11.1.1 Set up the PC for Access 1. Switch off local firewall on the PC. 2. Set IP Configuration for the Ethernet interface to ‘automatic configuration’ (DHCP). 3. Start RaceCon. 4. Establish the Ethernet connection to the vehicle. 5. Power on the vehicle. 6. Click ‘OK’ to download RaceCon configuration to device. Bosch Motorsport Modular Sensor Interface MSI 60 85 / 108 11 | Online Measurement Yellow dot indicates live connection to the device, but local RaceCon configura‐ tion does not match the MSI 60’s configuration. 11.1.2 Going online Click ‘OK’ to download RaceCon configuration to MSI 60. The download starts. A green dot and background on the device in the project view and the MSI 60 Project Tree indicate a successful download and system consistency. If the system’s configuration in RaceCon has been changed, the dot and back‐ ground becomes yellow and a configuration download is necessary. 11.1.3 Configuration Download 1. Right‐click on MSI 60 in the MSI 60 Project Tree. 86 / 108 Modular Sensor Interface MSI 60 Bosch Motorsport Online Measurement | 11 2. Select ‘Download configuration’. The configuration download starts. A green dot and background indicate a successful download. 11.2 Setting up an online Measurement MSI 60 supports online measurement of sensor values and diagnostic variables. Expand ‘Measurement Container’ and ‘Measurement Folder 1’ in the Project Tree and double‐click on ‘Sheet1’. The ‘Sheet 1’ is opened in the Main Area. Bosch Motorsport Modular Sensor Interface MSI 60 87 / 108 11 | Online Measurement From the context menu of the project, new measurement folders can be created. From the context menu of a measurement folder, the folder can be renamed and deleted. It also allows the creation of measurement pages. From the context menu of a measurement page, the page can be renamed and deleted. 88 / 108 Modular Sensor Interface MSI 60 Bosch Motorsport Online Measurement | 11 To change between different pages, click on the tabs on the bottom of the Main Project Area. To add an element to a measurement sheet do following steps: 1. Drag a measurement element from the Toolbox and drop it on the measure‐ ment sheet. 2. Click on ‘MSI 60’ in the Project Tree to display all measurement channels. Bosch Motorsport Modular Sensor Interface MSI 60 89 / 108 11 | Online Measurement 3. Select the desired measurement channel and drop it on the measurement el‐ ement. If the MSI 60 is online, the value is displayed. The measurement element’s appearance can be changed using the Properties Menu. RaceCon offers different types of measurement elements: a) Circular gauge b) Temperature gauge c) Vertical Bar graph style d) Horizontal Bar Measurement label 90 / 108 Modular Sensor Interface MSI 60 Bosch Motorsport Online Measurement | 11 Numeric indicator Oscilloscope (Chart) 11.2.1 Automatic Creation of Measurement Sheets RaceCon can create measurement sheets automatically. You can create and use measurement sheets with the MSI 60 as well as with all other devices connected to RaceCon. 1. During the configuration of a measurement channel, select a measurement sheet from the list box or enter a name for a new measurement sheet. a) Select existing sheet from list or enter name of new sheet. Bosch Motorsport Modular Sensor Interface MSI 60 91 / 108 11 | Online Measurement 2. To create the sheets, right‐click on ‘MSI 60 and select ‘Create measurement views …’ from the MSI 60 context menu. a) Click to create measurement sheets. The automatically created sheet is inserted in the Project Tree under ‘Measure‐ ment Container’ and ‘Device Channels’. If the MSI 60 is connected to RaceCon, live values of the channels are shown. a) Access to sheet b) Raw and physical channel values c) Characteristic values d) Button for online offset calibration 11.2.2 Using the Measurement Sheets 1. When RaceCon is online, press the ‘F11’ key to switch from ‘Design Mode’ in‐ to ‘Race Mode’. The measurement sheet is extended to full screen. The button for offset calibration is active. 2. Switch between different sheets using the tabs at the bottom of the page or the keyboard shortcuts associated with the sheets. 3. Press the ‘Esc’ key to return to ‘Design Mode’. 92 / 108 Modular Sensor Interface MSI 60 Bosch Motorsport Online Measurement | 11 11.3 Online Calibration of Measurement Channels ▪ Analog sensors drift with age, temperature, etc. ▪ Manual calibration is necessary ▪ Solution: online offset calibration ▪ Example: acceleration sensor Bosch Motorsport Modular Sensor Interface MSI 60 93 / 108 11 | Online Measurement 11.3.1 Enable online offset Calibration for Measurement Channel During creation of the measurement channel a) Check box to enable online offset calibration and enter desired physical target value. In the channel view a) Activate switch to enable online calibration. 11.3.2 Performing the online offset Calibration 1. MSI 60 has to be connected to RaceCon to calibrate the sensor’s offset. 2. Apply the desired physical condition to the sensor (e.g. 1 G to an acceleration sensor). 3. Open the measurement channel’s online page by double‐clicking on the measurement channel name in the Data Area. 94 / 108 Modular Sensor Interface MSI 60 Bosch Motorsport Online Measurement | 11 4. Enter the physical target value (e.g. 1 G) and press the ‘Calibrate’ button. a) Calibration target value b) Initiate calibration The sensor’s offset is now calibrated. 11.4 Group Adjustment Group adjustment is the simultaneous online calibration of several channels. This is useful e.g. to set all wheel forces and damper positions to ‘0’ when the vehicle is positioned on a flat patch. To setup a group adjustment, right‐click on ‘Group adjustments’ in the project tree and select ‘Add group adjustment’. Group adjustment window is opened in the Main area with all adjustable config‐ ured channels listed. Bosch Motorsport Modular Sensor Interface MSI 60 95 / 108 11 | Online Measurement a) Click to select a trigger channel. b) Click to select activation condition. c) Check box to add channel to group adjustment. d) If device is online, click to test adjustment. Select or create a trigger channel, set the trigger edge and assign the channels to be adjusted by this trigger condition. Add a further group by right‐click on ‘Group adjustments’ in the project tree and select ‘Add group adjustment’. From the context menu it is possible to rename the group. Select the trigger channel, trigger edge and assign the channels to be adjusted. 96 / 108 Modular Sensor Interface MSI 60 Bosch Motorsport Online Measurement | 11 11.5 Online Calibration of Multipoint Adjustment Channels Example: Measurement of wheel force ▪ Physical property ‘wheel force’ not directly measureable ▪ Load transfer through suspension kinematics ▪ Physical value at sensor position defined by vehicle ▪ Curve definition by online adjustment at vehicle 1. Create a multipoint adjustment measurement channel. To create a multipoint channel, see chapter ‘Configuring a Multipoint Adjustment [} 71]‘. 2. Download the configuration on the MSI 60. To connect the MSI 60 to Race‐ Con, see chapter ‘Connecting the MSI 60 to RaceCon [} 23]’. 3. Click on the desired channel in the MSI 60 Project Tree. Bosch Motorsport Modular Sensor Interface MSI 60 97 / 108 11 | Online Measurement 4. Double‐click on a measurement channel in the Data Area to open the online view. a) Click to open measurement channels in data view. b) Double‐click to open online view. c) Click to open calibration window. d) Analog and physical value. 5. Click on ‘Calibrate adjustment points’ to open calibration window. 6. Apply the desired physical condition to the sensor (e.g. by applying a force on the wheel). 7. Enter the physical value in the value column of the desired calibration point (e.g. 745 N). 8. Press the ‘Calibrate’ button of the desired calibration point. 9. Repeat for all curve points. 10. Click ‘Close’ when done. The calibration curve is displayed in the online view. 98 / 108 Modular Sensor Interface MSI 60 Bosch Motorsport Online Measurement | 11 Adjustment points vs. offset adjustment Bosch Motorsport Modular Sensor Interface MSI 60 99 / 108 12 | Firmware 12 Firmware 12.1 Firmware and Configuration MSI 60 holds 3 types of data: ▪ Firmware: the software (PST program file) of the MSI 60 ▪ Configuration: the configuration of Input channels, CAN I/O, PWM ▪ Calibration data: Characteristic curves and offsets created by online calibra‐ tion at the vehicle. 12.2 Firmware Update The scheme shows the process during each connection between RaceCon and MSI 60. Performing the Firmware Update Firmware update is only possible if the MSI 60 is connected to RaceCon. The configuration of input channels, CAN I/O and PWM will not be changed. 100 / 108 Modular Sensor Interface MSI 60 Bosch Motorsport Firmware | 12 1. In the MSI 60 Project Tree, right‐click on ‘MSI 60’ and choose ‘Synchronize’ then ‘Update firmware …’. 1. Select the destination of the firmware archive (PST). 2. Click ‘OK’ when done. The firmware update starts. The MSI 60 displays the message ‘Updating firm‐ ware’. When the firmware update is complete, the MSI 60 displays the message ‘Updating firmware finished. Do a power cycle.’ Notice Do not switch off the car’s ignition or interrupt the power sup‐ ply during the update! In case of interruption the power data will be lost or the device could be dam‐ aged. Bosch Motorsport Modular Sensor Interface MSI 60 101 / 108 12 | Firmware 3. Switch the car’s ignition off and on again to cycle the power of the MSI 60. 102 / 108 Modular Sensor Interface MSI 60 Bosch Motorsport GPS Sensor | 13 13 GPS Sensor 13.1 GPS (Global Positioning System) ▪ Space‐based global navigation satellite system. ▪ GPS provides positioning, navigation, and timing services to worldwide users. ▪ GPS receiver (sensor) gives digital information about position (longitude, lati‐ tude, height), ground speed, course, and status. Two types of GPS receivers: ▪ CAN output ‐> Read in messages via CAN Input of MSI 60 (not covered here). ▪ Serial output ‐> Read in messages via RS232 Interface of MSI 60. Serial Interface Characterization ▪ Voltage levels: RS232 is standard (+/‐12 V), UART (0 V/ 5 V) needs level shift‐ er. ▪ Baud rate: 9,600 is standard for GPS, MSI 60 supports 1,200 to 115,200 baud. GPS Rx interface baud rate must match the device baud rate. MSI 60 baud rate can be set with the ‘GPS_BAUDRATE’ characteristic. ▪ Data format: MSI 60 expects 8 data bits, no parity bit, 1 stop bit (8N1). 13.2 Protocol MSI 60 expects NMEA Protocol (ASCII). The following messages are decoded: Message Function GGA GPS fix information GSA Overall satellite data GSV Detailed satellite data RMC Recommended minimum data for GPS VTG Vector track and speed over the ground On most GPS sensors, these messages are activated in the default configuration. 13.3 Sensor Recommendation The system has been tested with a Navilock NL 403P serial GPS receiver. This sensor is based on an UBlox5 chipset and is fully configurable with UCenter SW. Bosch Motorsport Modular Sensor Interface MSI 60 103 / 108 13 | GPS Sensor 13.4 Measurement Labels The decoded NMEA messages are copied to these MSI 60 measurement labels. Measurement label Function gps_PDOP Position Dilution Of Precision gps_HDOP Horizontal Dilution Of Precision gps_VDOP Vertical Dilution Of Precision gps_lat Latitude in NDEG ‐ +/‐[degree][min]. [sec/60] gps_long Longitude in NDEG ‐ +/‐[degree][min]. [sec/60] gps_elv Antenna altitude above/below mean sea level (geoid) in meters gps_speed Speed over the ground in kilometers/ hour gps_direction Track angle in degrees gps_declination Magnetic variation degrees (Easterly var. subtracts from true course) gps_year Years since 1900 gps_mon Months since January ‐ [0,11] gps_day Day of the month ‐ [1,31] gps_hour Hours since midnight ‐ [0,23] gps_min Minutes after the hour ‐ [0,59] gps_sec Seconds after the minute ‐ [0,59] gps_hsec Hundredth part of second ‐ [0,99] gps_smask Mask specifying types of packages from which data has been obtained gps_sig GPS quality indicator (0 = Invalid; 1 = Fix; 2 = Differential, 3 = Sensitive) gps_fix Operating mode, used for navigation (1 = Fix not available; 2 = 2D; 3 = 3D) These measurement labels are arrays, where the indexed element points to the same satellite (E.g. gps_info_satsigstrength[3] tells the receiving signal strength of satellite 3. Satellite 3 has the SAT‐ID given in gps_info_satid[3]). 104 / 108 Measurement label Function gps_info_satid[ ] Satellite PRN number gps_info_satinuse[ ] Used in position fix gps_info_satelevation[ ] Elevation in degrees, 90 maximum gps_info_satazimuth[ ] Azimuth, degrees from true north, 000 to 359 Modular Sensor Interface MSI 60 Bosch Motorsport GPS Sensor | 13 Measurement label Function gps_info_satsigstrength[ ] Signal, 00‐99 dB 13.5 GPS Troubleshooting Electrical ▪ Is the transmitter signal of the GPS sensor connected to the receiver pin of the serial interface of the MSI 60? ▪ Is the GPS sensor powered up? ▪ Does the GPS sensor deliver RS232 signal levels? Interface ▪ Do the baudrates of the GPS sensor and the device match? ▪ Is the GPS sensor set up for 8N1 transmission parameters? ▪ Is the GPS sensor set up for NMEA messages? ▪ Are the GGA, VTG, RMC messages activated? ▪ With a correctly wired and powered GPS sensor the changing GPS time infor‐ mation (gps_sec) can be immediately observed. GPS sensor start‐up ▪ Does the GPS sensor ‘view’ the sky? ▪ Did the GPS sensor complete its initial start‐up procedure? This may take up to 20 min. ▪ A correct reception is indicated when ‘gps_fix’ is showing ‘3D Fix’. Bosch Motorsport Modular Sensor Interface MSI 60 105 / 108 14 | RaceCon Shortcuts 14 RaceCon Shortcuts The table shows important shortcuts simplify controlling the MSI 60 in RaceCon. Shortcut Function General navigation F1 Open RaceCon help F2 Rename selected object F3 Select Data Area F4 Select Project Tree F5 ‐ F6 Start the data comparison F7 Start dataset manager F8 Toggle WP/RP F9 Start measurement CTRL + F9 Start recording F10 or Alt Go to menu bar F11 Toggle display to fullscreen ‘Race Mode’ F12 Enlarge main screen CTRL + Tab Switch between opened windows Project Tree Plus (+) at numeric pad or right cursor Expand selected node Minus (‐) at numeric pad or left cursor Close selected node Star (*) at numeric pad Open all nodes DEL Delete selected object Display page, measurement page 106 / 108 Cursor Move selected display element one grid unit in chosen direction SHIFT + cursor Enlarge/reduce selected display ele‐ ment one grid unit Tab Switch between display elements Modular Sensor Interface MSI 60 Bosch Motorsport Bosch Engineering GmbH Motorsport Robert-Bosch-Allee 1 74232 Abstatt Germany www.bosch-motorsport.com