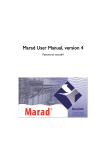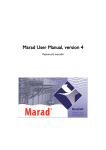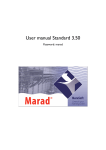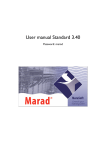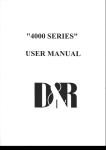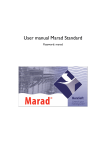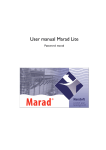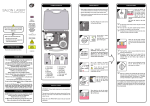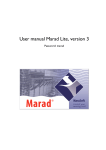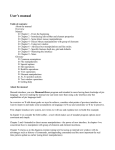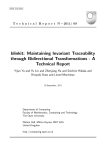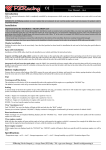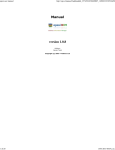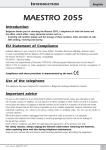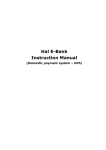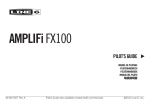Download Marad User Manual, version 4
Transcript
Marad User Manual, version 4 Password: marad4 Contents Preface ............................................................................................................................................ 3 Installation ...................................................................................................................................... 4 System requirements ........................................................................................................................................ 4 Installation procedure ...................................................................................................................................... 4 Login ................................................................................................................................................ 6 Change password .............................................................................................................................................. 6 Menu bar, top ................................................................................................................................ 7 Logout .................................................................................................................................................................. 7 Export & Import ................................................................................................................................................ 7 Marad Data Synchronisation (MDS).............................................................................................................. 8 Settings............................................................................................................................................................... 10 Menu bar, bottom ...................................................................................................................... 11 Shipdata.............................................................................................................................................................. 11 History ............................................................................................................................................................... 11 Exit ...................................................................................................................................................................... 11 Work lists ......................................................................................................................................................... 11 Print .................................................................................................................................................................... 12 Runninghours.................................................................................................................................................... 12 Security ......................................................................................................................................... 14 Administrator ................................................................................................................................................... 14 Marad Maintenance .................................................................................................................... 15 Groups and subgroups ................................................................................................................................... 15 Maintenance points ......................................................................................................................................... 17 Data chart ......................................................................................................................................................... 19 Parts.................................................................................................................................................................... 21 Summary ............................................................................................................................................................ 24 Marad Inventory ......................................................................................................................... 24 Marad Purchase .......................................................................................................................... 26 Purchase requests ........................................................................................................................................... 27 Export & Import .............................................................................................................................................. 28 Purchase order / Request for quotation .................................................................................................... 29 Marad Certificates ...................................................................................................................... 30 Groups ............................................................................................................................................................... 30 Adding a certificate ......................................................................................................................................... 30 Actions on a certificate .................................................................................................................................. 31 Marad Safety ................................................................................................................................ 33 Add a new item................................................................................................................................................ 33 Mark an item as done ..................................................................................................................................... 34 Marad Ships administration ...................................................................................................... 35 Marad Short cuts ........................................................................................................................ 35 Change the name of the module button .................................................................................................... 35 Add a document or program to te shortcut list ...................................................................................... 35 Licence agreement ..................................................................................................................... 36 Marad User Manual, version 4.19 2 Preface Congratulated with the purchase of the Marad maintenance system Marad Standard. Marad has been developed in close consultation with its users and that is the reason why it excels in operational convenience. A manual is normally not necessary. However as Marad is always developing further, improvements and new functions are documented in a solid reference-book. We hope this manual will match your expectations. We keep us wholeheartedly recommended for comments and recommendations towards this guidebook or one of our applications Important! The use of an application available from the enclosed disks/ cdrom and/or installed on the computer, is subject to the terms and conditions of the licence agreement that is incorporated in this manual. Read the licence agreement before you start using the software. By using this software you implicitly accept the terms and conditions of the licence agreement. Marad User Manual, version 4.19 3 Installation System requirements Make sure that your computer fulfils the minimal system requirements which are mentioned below before installing Marad. Component Minimum rewuirements Processor Pentium® of gelijkwaardig Operating system Windows NT4/2000/ME/XP/Vista/Windows 7 Hard drive 75 MB Memory 32 MB Graphics 256 kleuren / resolutie 1024 x 768, 1280 x 960 optimaal Installation procedure 1. Close all applications. 2. Put the cd-rom from the Marad box into the cd-rom station. This is a cd-rom that runs automatically, which means that Windows finds the cd-rom and starts the auto run file of Marad. If not, start your Windows Explorer and double click at Setup.exe from the CD. 3. When the auto screen of Marad appears, click on the button “Install” to start the application. Follow the instructions on the screen to complete the installation. 4. When the installation has been completed, take the cd-rom from the station and put it away in a safe place. In stead of answering the questions during the installation by clicking with the mouse, you also can confirm the questions by clicking at the button Enter. Marad then will take the most logical decisions and that will accelerate the installation. Marad User Manual, version 4.19 4 Marad installing on a network Install Marad on the server. After that, a Marad-folder is created with the specific folder of your ship, i.e. G:\Marad\Demoship. A shortcut is placed on the desktop to activate Marad. For client computers within the network, Marad Client Setup has to be installed on each client. This setupfile can be downloaded from the website www.marasoft.nl by ‘Downloads’. After installing of Marad Client Setup, you can make a shortcut on the desktop of the client computer to the file Marad.exe on the server. The Marad folder on the server must be shared to enable users of client computers to use Marad on the server. A shared folder has an icon as shown here. Path to the application / folder structure During the installation you will be asked where you want to put the application. If you do not enter any specific location, press “Enter” and the application will automatically be placed in the folder Marad, on the C disk. Of course you also can choose a folder yourself or make a folder in which you want to put the program. The installation procedure will automatically create a folder “Marad” with a sub folder with the name of the ship, in this example: Debora. The ship folder is divided in six sub-folders: Archives At the start of a new year, Marad will put the maintenance of the last year in this folder. In this way the summary will not become too long and so the application will not slow down. Backup From the menu Export & Import you back-up your data here. Documents In this folder you can store any type of files, which can be linked to a job card of a maintenance point. Pictures This is the folder for pictures. Purchase In this folder requests for quotations and purchase orders are stored. ShipsAdmin See page 34. Marad User Manual, version 4.19 5 Login Marad opens with a log in window Using your own user name has two advantages: Your data is protected against unwarranted acces It is always possible to identify who and when somebody has started up Marad. Follow these steps to login: Select the username from the list Type the corresponding password If the user has no password Marad will start automatically after the choice of the user. Click the blue arrow button or press [Enter] When Marad is started up for the first time, only the user PvU, without password, is present. Via the menu Settings you can add new users. The default administrator password is marad4, it is recommed that you change this password! Change password To change a user’s password, follow the steps below: In the login window, select the user for which the password has tob e changed. Click A new window will open. Type the current password Type the new password Retupe the new password Click Save to save the new password Teh pasword for the selected user has now been changed. Marad User Manual, version 4.19 6 Menu bar, top The Maintenance, Purchase, Certificates, Safety, Ship’s administration and Shortcuts modules are activated by clicking the relevant button on the left-hand side of the menu bar. There are three buttons on the right-hand side of the menu bar, which can be used to configure certain functions which apply to all the modules. Logout The user can log out of the program without having to close Marad. The same login window as is displayed when Marad starts will be displayed. Export & Import With this function you copy the data (Backup) from the computer to a specified location or vice versa. Data can be exported from: - Ship to office - Office to ship Users can work in Marad in the office and on board at the same time without one system overwriting the other during data transport. The ship always exports all data to a file and sends it to the office or to an external storage medium. This export is a compressed file named marad4.toc. It contains all information from all Marad modules, along with the contents of any Marad sub folders if desired. Office can also export all data to a file, but if that file is imported onboard, it will overwrite all the data there. All changes (alterations) made at the office in the Marad system are stored in separate files. When exporting alterations, the changed data will be sent to a compressed file, named marad4.tac so that it can be sent to the ship. From the ship Once you click on Export & Import on the menu, you will see a pop-up screen like the one here on the left. You can choose from: ‘’All data’’ or ‘’Office alterations’’ The next page explains the “All data” option. After you select“All data” you will be asked to choose “Export” or “Import”. In most cases, the ship exports its data. Therefore, we will first select Export. The dates of the most recent export and import are displayed here. Marad User Manual, version 4.19 7 After selecting “Export” you will have a number of choices: - Marad Update Server > see previous slide - Choose whether to include subfolders in the file to be sent. The file will almost always be too large if you are sending the file via email. Therefore, you can choose to only send new files. Location the data is to be sent to, in this case choose Email. To complete the action, click on the “Export data” button to place the data, in this case, in the Outbox of your email software. After selecting “Import”, you will choose where to import the data from:: - USB key - Back-up location - Email After clicking on the “Import data” button, the data will be imported into the system. Note: If you choose Import All data when you are on the ship, all existing data in the system will be overwritten! The On/Off setting is protected via Settings/Users/Permissions /General /Edit General Settings When selecting ‘’Office alterations’’ the Export & Import menu will automatically change to Import since the ship obviously cannot create any office alterations, the ship can only import them. The date of the most recent import is displayed again. You can now choose where the office alterations must come from. Click on the “Import data” button to process the changes. From Office: Data transport from the office functions exactly the same as from the ship, just the other way round. Upon choosing ‘’All data’’ you will first be asked whether you wish to Export or Import a file. If you choose Export, Marad will ask whether to include the subfolders or whether to only send new files. If you choose ‘’Office alterations’’ the menu will automatically change to the Export function. Why copy data? It is recommended to make a backup to avoid the loss of data for whatever reason, such as damage to the hard disk. It is also useful in case a maintenance system has been set up onshore. The data can then be copied on-board. It is also possible to copy the data from the on-board computer to a quayside or shipping company computer. You will then have all the data available in a number of locations and it will be possible to keep the system up to date from these locations. Marad User Manual, version 4.19 8 Marad Data Synchronisation (MDS) The Marad Data Synchronisation service (MDS) automates the import and export of Marad data on board and in the office. An additional subscription is payable for the MDS service. In order to optimise synchronisation speed and to keep data streams as small as possible, MDS only synchronises Marad data. Documents in the subfolders of the Marad vessel folder are not included. On/Off This allows you to switch automatic data synchronisation on or off. Proxy server The name or IP address of a proxy server can be input here, if the internet connection goes via a proxy server. Save This saves the On/Off status and the proxy server (if any). Operation: On board: If MDS is "On", then a check will be carried out on start-up to see if any new office alterations (file marad4.tac) are ready on the MDS server. Where this is the case, MDS will download this data first following log-in. Marad will then continue with the start-up sequence. If Marad has been closed on board and on-board alterations have been carried out, then MDS will send the complete Marad data file (marad4.toc file) to the MDS server. In the office: If MDS is "On", then a check will be carried out on start-up to see if any new vessel data (file marad4.toc) is ready on the MDS server. Where that is the case MDS will download this data, and Marad will then continue with the start-up sequence. If Marad is closed down at the office then MDS will send any office alterations (marad4.tac) to the MDS server so that they can be downloaded by the vessel using MDS. Sync now Activating this function sends an immediate command to send the Marad data at that instant, and to look on the MDS server to see if new data is available. This is intended particularly for vessels which do not have a permanent connection and wish to synchronise their data on command. Clear log This empties the log file history. Initial synchronisation Ensure that the On board/On office setting is correct (Settings menu). It is not necessarily required, but in order to make a clean start it is recommended that "Office alterations" should be emptied. The "Export and Import" menu should be opened for this purpose. Click three times on the text "Transfer Data", and then on the red line "Delete office alterations". MDS is then ready for use. Marad User Manual, version 4.19 9 Settings The Settings menu contains a number of functions: Users You can add new users and assign them certain rights. See “Safety” for more information. Datacheck This button activates a function which checks the databases, makes alterations to the databases after an update, compresses the databases and, if necessary, repairs the databases. This function can be run as often as desired. Language This button is used to select the language you wish all the buttons and the information fields to be displayed in. The text that you enter yourself (e.g. maintenance points) will obviously not change language. I am on board Only uncheck the check box at the office so that the sending of orders back and forth and any adjustments to the orders are correctly processed. Autom. Data mailing By ticking this box Marad automatically shows the export screen at the start of the week in order to send the data to the office. Subgroup codes On You can specify whether you wish to have the subgroup codes displayed in the maintenance modules or not. Last group secured You can specify whether the last group in the maintenance module must be protected with the administrator password for, for example, ISM and ISPS issues. Administrator pasword You can enter or alter the administrator password. The default password is "marad”. Info Click ‘Info’ to display the program’s start window, which contains all our address information. The program's version number will also be displayed. Clicking the window will make it disappear. Cancel This closes the Settings menu. Save This saves the altered settings. Marad User Manual, version 4.19 10 Menu bar, bottom Shipdata You can enter general information, such as the ships’ call sign, dimensions, etc. History This is used to request an overview of the maintenance which has been carried out. The maintenance history can be filtered according to the year, the group, the subgroup and the maintenance point. This overview also contains a search function. See page 20 for more information. Exit This closes the program. Work lists The function ‘’Work lists’’ offers an overview of open tasks which are arranged in different categories. As a standard Marad is set at Weeklist. The week list shows what maintenance has been planned for a certain week in an overview. This is shown by orange lamps for the maintenance points. The overdue maintenance is marked in red. On the left an overview of the status of the groups and subgroups is given. Here the week number can be selected. Marad User Manual, version 4.19 Choice to not show carried out maintenance, or only show overdue maintenance or work list with details. 11 Work list filter The work lists can be filtered per group, so that only the points of one or several groups can be shown and printed. While you are in the work list, click on the lamp of the group(s) to be shown or click on a line in the centre overview screen if you only want to view and print the work list of this group/those groups, Print This prints the week list. Runninghours Marad must know the actual running time in hours for the engines/machines for the benefit of the maintenance points which are based on the number of running hours. Marad wants to know at least once a week what the running hours are. The ‘Running hours’ light for a certain machine will remain red for as long as the running hours have not been specified. The light will turn green once all the running hours have been entered. The window shown opposite is displayed by clicking the ‘Runninghours’ button. In the ‘Actual run hours’ field, enter the running hours as given on the engine’s/machine’s meter. The running hours will be displayed in yellow. Marad User Manual, version 4.19 12 With this button you can add a new engine/machine for which a record of the running hours must be kept. Confirm the name by pressing the Enter key. Overview of all saved running hours wit posibillity to copy the mto ‘Clipboard’. The date on which the actual running hours are entered can be altered by placing the cursor in the field concerned and pressing the arrow buttons on the keyboard. The running hours can be printed and taken with you when checking the readings on the engines/machines. With this button you close the running hours screen. Click the ‘Save’ button to save the running hours. The hours will then be displayed in green. You can enter the running hours of all the machines at once or separately at different times. In time, Marad will calculate the average running hours. It is possible to automatically link the running hours to Marad from the ship system. Contact MaraSoft for more information. Further information is also available in the ‘Documents’ folder where the ‘Protocol Marad Draaiuren.pdf’ file is located. Marad User Manual, version 4.19 13 Security General information You must log in when starting Marad. Select the user from the list. If you have specified a password, it must be entered and then confirmed with the Enter key. The login window which is displayed when starting Marad. New users can be added by clicking the ‘Gebruikers’ button in the top righthand corner the Settings menu window. Every user can enter and alter their own password. The user can also specify a number of personal settings, such as which module is to be opened when starting Marad. Button for opening the User menu. Button for changing the administrator password. Administrator The administrator can assign users certain rights. The administrator can alter his own password in the Settings menu. The default password is “marad4”. It is recommended to change this password! After clicking the ‘Gebruikers’ button in the Settings menu, it is possible to switch between the user settings and the permissions, which the administrator can assign to the users. Settings and Permissions tabs The administrator can assign general rights and rights per module to every user in the menu shown opposite. The administrator must enter his own password before entering and saving the user rights. Fast Login Select ’Fastlogin’ to decide which user is logged in automatically when Marad is started. This is useful if Marad is often used by a single person, such as in an office. Marad User Manual, version 4.19 14 Marad Maintenance Groups and subgroups You can set up a maintenance system by clicking on the icon from a group on the left side of the screen. Groups You can right-click on a group to display a sub menu, where you can change the name or number of one of the 25 groups. Confirm the new name by pressing the Enter key on your keyboard. A group can also be disabled so that the group can be split into a group for the machine room and another group for the deck for example. It can also be marked with a divider that can be set in this menu. A group can be moved up or down in order to change the way the groups are categorised without having to re-enter all the data. Example of categorisation using a divider line Examples of a subcategory by a group that has been deactivated. Subgroepen Subgroups are entered within a group. This is the equipment that maintenance and spare parts will be linked to later. Subgroups can be tools or equipment, but they can also be systems or tanks etc. MaraSoft includes categorisation. a sample subgroup Click on the ‘Ad. Subgr.’ subgroup to add a new subgroup. You can make changes to the subgroup via the ‘Data Chart’ tab, which displays the same screen that appears when creating a new subgroup. Marad User Manual, version 4.19 15 Right-mouse button function If you right-mouse click on a subgroup, a submenu will appear where you can change the name of the subgroup. Confirm the new name by pressing the Enter button on your keyboard. A complete subgroup can also be disabled. The subgroups can be split just like the main groups. A subgroup can also be moved up or down. A failure can be submitted, whereby a new “maintenance time” repair with the specified defect will appear on the job chart. Refer to the description below. A subgroup can also be deleted by right-clicking on it. A subgroup can be set to critical via the menu. Press the Escape key to exit without saving any changes. Example of a blank row between subgroups Example of a subgroup that has been deactivated Defect / Repair The following screen will be displayed if you right-click on a subgroup and choose Defect. Enter the reason for the defect on this screen. This will create a new “Repair” time for maintenance. The lamp for the time is blue. You can request a complete repair list via the weekly list. Marad User Manual, version 4.19 16 Maintenance points When you activate a subgroup, Marad first displays the maintenance points for the subgroup. The tabs can be used to complete the data chart, add parts and view history The tab ‘’Add Part’’ will bring up the following menu, which you can use to add a maintenance item. Description; In the white field you briefly describe the maintenance point, for example 'Refresh oil' or you select a previously entered point with the black arrow selection button. Type of point: Here you can choose whether it concerns a normal maintenance point with an interval, a repair point, maintenance point for the next docking or a once-only maintenance point. Downtime: here you can fill in how long the work usually takes. Fixed: A maintenance point can be fixed, which means that a maintenance point always starts to calculate again from its starting date/due date when it is checked off. Therefore checking off too early or too late does not have any consequences for the number of times that the maintenance point is reported by Marad. Due period: here you set how long a point may stay ‘’orange’’ before it is reported as overdue (Red). Set Interval: here you enter when the maintenance point has to be carried out (for example, every minute, every hour etc.). When ticking the running hours you must select the machine to which the interval must be linked. Startdate or Duedate: With Startdate you notify once when the maintenance has been carried out for the last time. You position the mouse in the field of the date, week or possibly the number of running hours and change the date and/or number of running hours with the scroll arrow on the keyboard. This is done in steps of 25 hours. When you press the Shift-key steps of 250 hours are taken. Click on the name Startdate to set it on the current date. Memo By ticking Memo you can set how much time in advance the maintenance must be reported. It is hereby also possible to show a text. Max. interv: A maintenance point can always be entered according to time (weeks/months) or according to running hours. However, there is also a possibility to let the interval run according to running hours and according to time. For this tick the field ‘’Max. interv’’ and set the maximum time with the scroll arrows of the keyboard. Saves the new maintenance point Leaving the menu without saving the maintenance point. Marad User Manual, version 4.19 17 Change maintenance interval for existing maintenance time To change the interval for an existing maintenance time, click on the corresponding maintenance time. This will bring up the same menu that is used for adding a maintenance time, where all information can be changed. Right-mouse button function If you click on a maintenance time with your right mouse button, you will see a submenu where you can change the name. Confirm the new name by pressing the Enter key on your keyboard. A maintenance time can be moved up or down afterwards to change the way the times are grouped. The right mouse button can also be used to delete a maintenance time. Marad first asks for confirmation before the time is removed. Job chart Information can be linked to a maintenance time that specifies how the maintenance is to be performed, which tools are necessary and which safety measures must be taken, etc. A document can also be added to the job chart. There are 4 icon links: Nothing has been linked, the job chart is empty. Only text has been entered. A file has been linked that might contain free form text. A photo has been linked with possible free form text. Parts use You can specify which parts are to be used for this maintenance. These parts will be deducted from current stock automatically upon checking off the maintenance. Marad User Manual, version 4.19 18 Data chart When you activate the ‘Add. Subgr’ button or click on the ‘Data Chart’ tab of an existing subgroup, the following screen will appear. Use this screen to enter the main information of a subgroup/tool, link documents and/or images, add remarks and determine the index order of the Subgroups column. Main information Enter the subgroup / machine name including any code you have chosen for the code system, for example SFI code. You can place a checkmark next to the subgroup / machine to mark it critical as recommended in the ISM system. The manufacturer and the Supplier can be selected again using the arrow keys under these fields once they have been entered. The type number and serial number are entered in the last two fields. Use the tab key on your keyboard to move to the “Remarks” field, where you can fill in additional information such as power, voltage and frequency. Linking documents and/or images A maximum of 5 documents and/or images can be linked to each subgroup/tool. Look up document/image. Open the linked document If an image is linked (.jpg / .bmp / .gif) the first linked image will be displayed automatically on the bottom right side of the screen. If you click on the image, it will be displayed in a larger size. MaraSoft recommends that you place the documents to be linked in the Documents and/or Pictures folder that was specially created for this purpose. These folders are located in the folder where the software is installed. If you save the documents and images to the designated folders, they can be included easily in a backup using the Export & Import menu. If there are a lot of images and/or documents to be linked, we recommend creating subfolders: for example, a Certificates folder in the Documents folder and a subfolder for main engine job charts, etc. Marad User Manual, version 4.19 19 Data chart menubar At the bottom of the Data Chart screen you will see a number of buttons for the following functions and definitions: Date and login name of person who most recently updated the data chart Print complete data chart Cancel to exit the menu without saving the data chart. Save the data you entered Marad User Manual, version 4.19 20 Parts The screen below appears upon activating the Parts of a selected subgroup. Use this screen to enter the information for all spare parts that belong to that subgroup/machine. The menubar of the Parts tab contains the following functions: Display list of all parts for the selected subgroup that contain shortages (red sprockets) Search function. List all parts that have been marked as critical Display number of parts entered for the selected subgroup. Add part Show the two buttons below ----------------------------------------------------------------------------------------------------------------------------------- Function used to import version 3, see user manual appendix. Function to modify data field settings. After clicking this button, a list will appear with all the data fields to be entered for a part. See the next page. If you right-click on a field in the list, a submenu like the one here on the right will be displayed. You can use this to activate or deactivate a field, to set the standard width and to allocate a field to a different location. Click “Save” after completing any changes. The settings apply to all groups and subgroups! Marad User Manual, version 4.19 21 Entering parts After clicking on the button Or clicking on a data row for a spare part the following screen will be displayed. All data fields are visible on the screen as default. Page 4 tells you how you can deactivate the data fields that are not important to you. The fields that show a down arrow at the bottom right, contain information that was entered previously which can be selected easily. The menu bar for the parts screen contains the following functions: Delete all information for the selected part. Order part Print label for part using Dymo printer Print all information for part using standard printer Cancel entry. You can also use the Escape key! Save the information you entered. The same parts If you wish to enter a bearing that you have already entered in a different subgroup, enter the same item number (or select from the blue list that appears as soon as you start typing). Marad recognises that and copies the part number because the item number is unique. The specifications of the bearing are displayed, but they cannot be changed. You must go to the source part to make any changes. Order Use the left mouse button to select a part and choose “Order”. Change the quantity and unit if desired and select “Urgent” if necessary. Then click on “Enter”. Marad User Manual, version 4.19 22 Data fields to be entered Item nr. Name Critical Part nr. Serial nr. ROB - min - max Unit Price Curr. Manufact Supplier Delivery time Category Storage Box Barcode Size Drawing nr. Link Cost code Remarks Index Date User User can enter his own part number, for example, a number based on an SFI code or a code based on his own company’s system. Part name Yes or No input field Part number as specified in the instruction book Unique part number, important for NOX record Remaining on board, how many parts are still on board this item Minimum number of parts of this item that should be on board. Maximum number of parts of this item that should be on board. Unit of measure: for example: each, litres, sets, dozens, etc. Price Euros / US Dollars Manufacturer of part Supplier or distributor of part Delivery time Groups to be created, such as filters, bearings, V-belts and others that can be used as a filter Place where part is stored Container in which part is stored Barcode Measurement description Drawing number Link to drawing or photo Cost centre number Text field for remarks about the part. Sequence number for part in the list. Date part was last changed. User who made the last changes to the part. Marad User Manual, version 4.19 23 Summary You can click on the history tab to display the screen below, which you can use to request maintenance summaries. Select the year for which you would like to see a summary. Search function where you can use the black arrow to select a maintenance time. You can also enter a search word. The lists can be sorted by clicking on the column heading of the column you would like to sort, alphabetically or by date. Marad User Manual, version 4.19 Click on this button to copy the summary into your computer’s internal memory (clipboard). Now you can paste it into any desired document or application. 24 Marad Inventory The inventory module is where all the parts that have been entered separately in the maintenance module come together. However, (standby) spare parts can also be entered in the inventory module. Besides the parts linked to a group/part from the maintenance module, there is also an additional “Free Parts” group. This is where you can enter parts that are not allocated to any other category, such as tools or food items. There is a parts look-up feature with comprehensive filter lists in the inventory module. Parts can also be placed on the purchase request list in this module, just like in the maintenance module. In addition, the inventory module contains a comprehensive list of suppliers with their addresses and points of contact. The different modules can be linked to this supplier information. Function to add new part Function to display all parts entered Search field Selection list of parts. All shortages, critical parts and group or free parts. List of suppliers Function to filter all parts entered. Columns can also be filtered from A to Z or vice versa by clicking on the column. Change Use the left mouse button to select a part. This will bring up the same screen that appears when entering a new part. You can change the part and save it. Delete Use the left mouse button to select a part. This will bring up the same screen that appears when entering a new part. You can also delete a part here. Another method is to select the part by right-clicking on it, which will bring up a selection menu. Click on Delete to remove the part. Order Use the left mouse button to select a part and choose “Order”. Change the quantity and unit if desired and select “Urgent” if necessary. Then click on “Enter”. Copy Line(s) of parts can be selected and copied to another program, such as Excel, by right-clicking on the part. Press the Shift key to copy a series of parts. Press the Ctrl key to select different parts. Marad User Manual, version 4.19 25 Marad Purchase The purchase order module is where all the purchase requests from the maintenance or inventory module are combined into a purchase order. You can use the purchase order module to send all purchase requests to the office. The office can then send a response to the request back to the ship. The purchase order module is also where received parts are entered. Purchase order number. Is automatically assigned a sequential number by Marad. Once the purchase order has been sent, a new order will be created automatically. List of parts from selected purchase request Free remarks field for a purchase request for a ship Free remarks field for a purchase request for the office The ordering information for this part can be changed here upon selecting a part from the purchase request. Marad User Manual, version 4.19 Buttons for sending and importing purchse requests to Marad program on office or directly via Excel document to supplier All shortages will be added to the current purchase request. 26 Purchase requests Archiving. Any closed purchase requests from prior years will be archived. Function to browse purchase requests Current purchase requests with different statuses. A purchase request passes through the following stages: Open This is the current purchase request list where ordered parts are listed. Parts in this list can still be changed or deleted. Parts cannot be changed or deleted once the list has been sent. Sent The purchase request is sent to the office; therefore the status for all the parts on the list is automatically changed to “Sent”. This occurs at “Export” / “to office”. However, if the status does not change, you can check the box next to “Sent” to change the status to “Sent”. You may have to do this if the order list is printed and faxed to the office. Receiving Once the status of a part on the order list has changed to “Ordered” (by the office) or “Received”, the status of the corresponding order request will change to “Receiving”. Closed Once the status of all parts has changed to “Received”, “Cancelled” or “Not Avail”, the status of the purchase request will change to “Closed”. Additional information Filter function to filter purchase requests by supplier. Allows office to review added or changed information for a purchase request. Expand purchase orderr list to display all information on an order list. Marad User Manual, version 4.19 27 Parts information If you click on a part in the order list, a blue bar will appear at the bottom of the order list, which allows you to change information about the part and request the status. Part information that can be changed here Status of part The order for a part can be marked as urgent. If a part cannot be delivered. A part can also be canceled due to other reasons. A part on the purchase order list can have the following status: On List Part is on the order list Sent Part has been sent with order list Ordered The office has ordered the part Received The part has been received and entered into inventory on board Quick link to list of suppliers Print parts information to the Dymo printer Exit the menu without saving any changes Save changes Export & Import Purchase order information can be sent to the office or to the ship from the purchase order module. When information is sent from the ship to the office, the purchase order information is packaged at the other Marad location, which has been sent via the same method or via the standard Export & Import menu (marad4.toc) When (change) order information is sent from the office to the ship, only the change order information is sent from the office to the ship. Marad User Manual, version 4.19 28 Purchase order / Request for quotation The Order module allows you to send part or all of a Purchase Request (PR) to a supplier for a request for quotation (RFQ) or directly as a Purchase Order (PO). In all cases Marad will create an Excel document based on the RFQ or PO, which will be stored in the Purchase subdirectory. There is an option to create only the Excel document or an email with the Excel document as an appendix. If you have opened a PR in the Order module and then click on Export to Office or to Supplier, the following screen will appear, allowing you to create and despatch a PO or RFQ. Select a Purchase Order or a Request For Quotation Shipping company name, to be filled in by user. Supplier details. Completed automatically when selecting a supplier, but can also be done manually. Order number. Marad will automatically insert the number of the Purchase Request, but this can be amended. From and Delivery addresses, to be filled in by user. These fields are automatically filled in if a component is selected for a supplier. These fields allow you to determine the format of the order yourself. Field for remarks included on the order. The "Show" button allows only those columns selected for the PO to be shown in the list. This button allows you to switch between the previous remarks in this PO, those for the ship and those for the office. ! Email geeft status verandering ! Printen in twee stappen ! Blanco keuze is die kolom niet zichtbaar ! Geel / Groen status ‘’datakaart’’ ! Keuze supplier vinkje alle openstaande parts ! Archiveren > Recieved, Canceld, Not aviable Marad User Manual, version 4.19 29 Marad Certificates After clicking the module Certificates screen opens after selecting the tab “Certificates”. An unlimited number of certificates can be entered in to six different groups. Select page one (first three groups) or page two (last three groups). Groups The names of the groups can be changed by the user. Click on the group name, a drop-down menu appears. Select “ Rename”. Save the changes with the “Enter” key. In the group name you can see how many certificates are in that group. The total number of certificates in the system is shown in the left hand side lower corner of the screen. On pages 1 and 2, the groups are shown but not all certificates that may be in the group are visible. To see all the certificates of a group, click on the arrow on the right of the group name. The group then unfolds to full screen size. Return to page 1 or 2 by means of the left hand side arrow. When the arrows behind the group name get the colour blue it means that there are more pages with certificates. Note: MaraSoft advises you to consider the names you will give the groups carefully. MaraSoft has named the groups as follows: Statutory, Class, and Others. The order of importance is the underlying idea here. Of course you can change the names at your own convenience. MaraSoft recommends you to enter the certificates in the groups according to their importance. The certificate you put in first will be placed at the top of the list. Certificates with for instance an unlimited lifetime can be put in last. Adding a certificate To add a certificate to a group, click on the group, and a drop-down menu will appear. Then click on ‘Add Cert.‘ After that the dialogue screen below will appear. Enter the name of the new certificate in the white field. By Surveys of certificate you indicate what kind of surveys have to be done under this certificate; annual, intermediate or none. Marad automatically shows at the second or third annual that it has to be an Intermediate. The grey fields are optional. You can store your own information here. Note: Certificates without expiry date: set Renewal after: to 0 With the button ‘Attach Doc.’ a document can be linked to a certificate. In that case an icon will appear in front of that certificate, just as in the Maintenance-module. The dates can quikly changed wit your arrow keys on your key board. Marad User Manual, version 4.19 30 Explanation ‘Surveys of certificate’ (Annual, Intermediate and None) Marad will give a notification before the end of each certificate, whether it is an Annual, Intermediate or None. For Annual and Intermediate this warning the 3 months before expiry (legally), and for None you can enter it yourselves. Annual A certificate has an expiry date, but when this is more than one year the certificate has be endorsed and, upon expiry, renewed. The window for the surveys is from 3 months before till 3 months after the due date; a window of 6 months. Intermediate Halfway through the lifespan of a certificate there has to be an intermediate survey. This may be done as from 6 months before until 6 months after the due date; a window of 12 months. None A certificate does have a certain lifespan, but an intermediate visitation is not required. Marad just gives a warning that the expiry date of the certificate is reached. Actions on a certificate Click on the name of a certificate and the following menu will appear Endorse Certificate The name of the certificate appears in the white field. In the field Signed: add the name of the person who performed the survey. Select whether it concerns Flag state or Class. In the field Place: fill in the place where the survey was done. Select whether it was an Annual or an Intermediate. Date: Here you enter the date of visitation. Note: You can change the date quickly by means of the vertical arrow keys on your keyboard. Remark: you can enter comment. Save you store the data. NB The menu for endorsing a certificate is also avaible by clicking on the orange or red light. Marad User Manual, version 4.19 31 Additional survey The menu which appears here is the same as for an endorsement. Fill in the required data, and Marad will store that in the history. History With this you call for the history of the selected certificate. Edit Here you can alter the data of a certificate. It is the same menu as for adding a certificate. Remove With this you remove a certificate, together with its history. Renew a certificate When a certificate is at the end of its term, you click the orange light and a similar menu will appear. Here you can register the Renewal, so it is not necessary to remove the old one. Move / Move down A certificate can post to be moved up or down to change the position of the certificates in a group without having to enter everything again. Explanation of the different buttons With this button you get a survey from the state of affairs of the certificates on that moment. With this button you can make a print screen. Door te klikken op deze knop krijgt u een scherm met de uitgevoerde taken aan de By clicking this button you can see the performed tasks to certificates from the past. With this button you shut down the program. Marad User Manual, version 4.19 32 Marad Safety The Safety module in Marad is used to keep a record on the safety drills but also can be used to record the work permits which are created on board. Starting Marad Safety, The window below appears. The vertical red line indicates the actual date. The length of the horizontal coloured lines indicate the length of the interval of an item. The colours of the lines indicate the status of the items. Green = due, orange = must be done this month, red = overdue, yellow = no interval. Add a new item By clicking on the button ‘Add item’ you will see a screen like the one below with which you can add a new safety item. In the white square you have to fill in the paraphrase of the safety item. Below 'Interval' you input the frequence of executing the item. By Startdate or Duedate you fill in the last date of wich the item is done or you make clear what’s the duedate. Use the arrow keys of your keyboard to change the date or week. A safety item can be fixed. See maintenance part. You can change the template in the yellow field. With the button ‘Save’ the maintenance point will be saved. With the button cancel you leave the menu without saving a new item. With this button you can save the evaluation template as default one. Fix a safety item A safety item is normally fixed. This means that the system always starts to count from its Start date or last due date when it is checked off. When you check off the item too early or too late, this has no consequences for the number of times Marad notifies the safety item. Marad User Manual, version 4.19 33 Mark an item as done 1 Mark the white square before the safety item 2 Fill in the evaluation form 4 Perhaps change the date. 5 Click on the button Save. Delete a safety item To remove a safety item click with the right mouse button behind the safety item and after that on the red mark. Edit a safety item Click on a particular interval line to change afterwards the name of an item, the same menu like the one that appears if you want to add a new safety item for first time appears after which all data can be changed and saved. Attach a document and extra information Via the Description chart before the safety item you can add data to the item, in the same way as for the maintenance points in the maintenance module. You can also link a document to a safety item. The linked document will be shown on the left side of the item. By clicking on the name of a document, it will be opened. Tip: With the button Esc on your keyboard you turn one menu backwards in the module! Opens a list with the upcoming drills of that particular month. Opens a summary of the safety items done. You can filter on each entered type of item and year. Here also, you can call for the evaluation of the item and print the complete item evaluation. When the button print is pressed a print screen of the items is print on paper. Closes the complete program Marad User Manual, version 4.19 34 Marad Ships administration The module Ship’s Administration is nothing more than a short-cut to a particular folder made by Marad during the installation. The button Ship’s adm. launches the Windows Explorer which refers to the map ShipsAdmin. This map is located below the folder with the name of your ship (in this example: Debora) which is normally located in C:\Marad. This folder is possibly subdivided (as shown below). Subdividing happens not via Marad, but via Windows. Creating additional folders in ShipsAdmin. Go to File Choose New Choose Folder Change the name “new folder”” into any name you wish Repeat this procedure to make more maps. When you put all documents into a main folder you can easily transfer all documents to a USB stick . The Import & Export facility of Marad only copies the links to the documents. Marad Short cuts With this module you can link external documents and programs to Marad and open them here. Change the name of the module button The name ‘’’Short cuts’’ of thisi module can be easilly changed. Click with your right mouse button on the module name, this becomes yellow. Change the module name and confirm it with the enter button on your keyboard. Add a document or program to te shortcut list To add a document or program to the list click on the sign. After this you will see a screen where you can add a document or program with a link to the location of the document or program. Marad User Manual, version 4.19 35 Licence agreement This is a lawful agreement between you and MaraSoft B.V. By installing and/or using this software you agree that you are bound to the terms and conditions of this agreement. If you don’t agree with the terms and conditions of this agreement, don’t use this software. Return the complete pack immediately to MaraSoft B.V. and Marasoft will refund you Extension of licence. MaraSoft B.V. gives you a non-exclusive right for the use of this application (from now called the ‘software’) in agreement with the terms and conditions of this agreement. Upgrades. When you obtained this Software as an upgrade of an earlier version, this agreement replaces all former agreements. Ownership of the Software. The Software and all the written materials remain the intellectual property of MaraSoft B.V. at all times. Copies: You are allowed to make one copy of the Software, only as backup. You have to obtain the copyright mention at the spare copy.??? Each other form of copying isn’t allowed. You are not allowed to give copies of the Software or of the included written material to others. Transfer. You are not allowed to transfer your licence of the Software to another person. You are not allowed to transfer the Software against payment. You are not allowed to transfer, to give up, to rent, to lease, to sell or otherwise dispose of something under any circumstances. Ending. This agreement is valid until this will be ended. This agreement will be ended automatically without notification by MaraSoft B.V. in case you breach the terms and conditions of this agreement. After ending the agreement you have to destroy all the written materials and all copies of the Software including possibly existing altered copies. Limited guarantee. MaraSoft B.V. guarantees that the data carriers on which the software is supplied, are free of defects in material and finishing , for normal use for a period of 90 days following the date on which the Software is supplied to you. Should any defects be found, MaraSoft B.V. will only replace the defective data carriers or (2) refund of the purchase price, at its own discretion. To obtain replacement or refund, please return the software to MaraSoft B.V. with the invoice, during the guarantee period of 90 days. Disclaimer: MaraSoft B.V. rejects all remaining expressly or tacit guarantees under which all tacit guarantees with the saleability ,suitability for a particular purpose and non-violation. Remaining barred guarantees. MaraSoft B.V. cannot be held liable for any direct or indirect losses, consequential damages, moral or incidental losses or high compensations arising from any circumstances even when MaraSoft B.V. is aware of the possibility of similar losses. MaraSoft is in no way responsible for sums that exceed the purchase price. If there exists any other guarantee, then it is limited in duration to (90) days following the day on which the Software is supplied to you. Marad User Manual, version 4.19 36