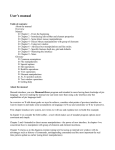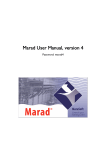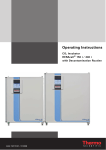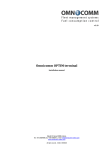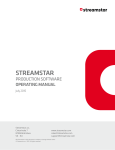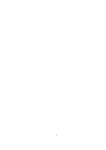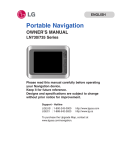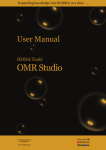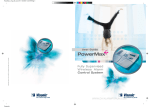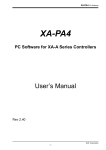Download epesi user manual
Transcript
epesi user manual
1 of 20
http://epe.si/manual/#addandedit_35742934536690807_14908333192336498
Authors:
Janusz Tylek
Copyright (c) 2010 • Telaxus LLC
15/01/2015 04:07 p.m.
epesi user manual
2 of 20
http://epe.si/manual/#addandedit_35742934536690807_14908333192336498
epesiBIM, epesi framework and this manual is released under the MIT License
Copyright © 2010 Telaxus LLC
Permission is hereby granted, free of charge, to any person obtaining a copy of this software and associated documentation files (the "Software"), to
deal in the Software without restriction, including without limitation the rights to use, copy, modify, merge, publish, distribute, sublicense, and/or sell
copies of the Software, and to permit persons to whom the Software is furnished to do so, subject to the following conditions:
The above copyright notice and this permission notice shall be included in all copies or substantial portions of the Software.
THE SOFTWARE IS PROVIDED "AS IS", WITHOUT WARRANTY OF ANY KIND, EXPRESS OR IMPLIED, INCLUDING BUT NOT LIMITED TO THE
WARRANTIES OF MERCHANTABILITY, FITNESS FOR A PARTICULAR PURPOSE AND NONINFRINGEMENT. IN NO EVENT SHALL THE AUTHORS OR
COPYRIGHT HOLDERS BE LIABLE FOR ANY CLAIM, DAMAGES OR OTHER LIABILITY, WHETHER IN AN ACTION OF CONTRACT, TORT OR OTHERWISE,
ARISING FROM, OUT OF OR IN CONNECTION WITH THE SOFTWARE OR THE USE OR OTHER DEALINGS INTHE SOFTWARE.
15/01/2015 04:07 p.m.
epesi user manual
3 of 20
http://epe.si/manual/#addandedit_35742934536690807_14908333192336498
Table of Contents:
1. Getting started
A. Login
A. Changing password
B. Recover Password
2. epesiBIM Overview
A. Dashboard
A. Menu Bar
B. Action Bar
C. Launchpad
D. Set Home Page
E. Applets
3. Calendar
A. Displaying schedules
B. Agenda
C. Grid views
A. Event frame
B. Day View
C. Week View
D. Month View
D. Year View
E. Options
F. Displaying event's details
G. Event Tooltip
H. View Event interface
I. Event's attributes
A. Access
B. Priority
C. Color
D. Status
J. Recurrence
K. Adding and editing events
A. Adding
B. Editing
C. Cloning
D. Filling data form
L. Moving
M. Closing / cancelling
N. Deleting events
O. Interface details
A. Actions
B. Deletion area
C. Time panel
D. Small calendar
4. Administrator's Guide
A. Creating New Users
B. Deleting a User
C. Changing Logo
Getting started
This section of the user manual is intended for end users. For setup and configuration please see Administrator's Guide.
You should have by now a login information sent to you automatically as an e-mail message from epesi when your system administrator created you
as a user in the application. This e-mail should include:
login name (for example: jdoe)
password (for eample: X6yRG65)
link to the application (for example: http://crm.yourcompany.com)
The password is randomly generated unless the administrator specified it manually. In any case you should login to epesi and change your password
as soon as possible.
Login
Please enter your login info (username), and password. If you are using a computer that is your personal work or home workstation you can click on
Remember me box. This box allows you to login to epesi automatically. Don't select this box if you are using a public computer or a computer that
you share with someone.
15/01/2015 04:07 p.m.
epesi user manual
4 of 20
http://epe.si/manual/#addandedit_35742934536690807_14908333192336498
Changing password
After successful login go to Menu -> My Settings -> Control Panel
This will open Control Panel where you can adjust various settings in the application. Those settings apply to the way the application behaves for
you only. Global changes have to be made by administrator.
Click on Account button. You need to specify new password (twice), an e-mail address will default to what is stored in the application already, but
you can change it here as well, and the old password is required.
15/01/2015 04:07 p.m.
epesi user manual
5 of 20
http://epe.si/manual/#addandedit_35742934536690807_14908333192336498
Finally click on Save button.
Recover Password
In case you forgot your password click on Recover password link right on the main login page. You will need to specify a username and e-mail address
associated with your account. Click on OK and the password will be e-mailed to you.
If you don't remember your username and/or e-mail account please contact your administrator.
epesiBIM Overview
epesiBIM is a web based application meaning that it does not have to be installed on your computer. All you need to use it is a computer with
Internet access and modern browser. Firefox, Opera, Chrome or Safari are supported. It works on computers with Windows, Linux and Mac OS X
operating systems. Currently we do not support Internet Explorer due to compatibility problems.
epesiBIM stands for epesi Business Information Manager. It is an application that stores in a very sophisticated database many types of records,
like:
Companies
Contacts
Calendar events
To do list
Phone Calls
Notes
It is a multiuser, real-time collaboration software that allows linking of records to employees and customers. All data and application scripts are kept
on the web server. We designed this application in such a way that once information is stored it remains there forever. Even deleted records are kept
as hidden from users' view but never deleted from the database.
epesiBIM is offered as FREE and Open Source software. It has modular architecture and the functionality can be extended with additional modules. All
modules are written using epesi framework. Please visit http://www.epesibim.comand http://www.epesi.org for more info.
Dashboard
If you logged in to epesi for the first time you will probably see a screen like this:
15/01/2015 04:07 p.m.
epesi user manual
6 of 20
http://epe.si/manual/#addandedit_35742934536690807_14908333192336498
This screen is called a Dashboard and it is a special module to display applets. Applets can have many different functions, but generally are used to
display some predefined information from other modules in an easy to digest fashion.
Menu Bar
The top of the screen has a menu bar that contains:
- hide Action Bar button.
- Menu to access all installed epesiBIM modules.
Note that Administrator section is visible only to administrators.
- About section showing current version of the application.
- Module Indicator - it shows in what module you are in and what action you are performing. It will
show if you are browsing records, viewing or editing a single record in full view.
Right under the menu bar there is a section containing:
- Logo. This logo can be changed by the administrator. Because 'refresh' button in your's browser will refresh whole
Epesi, this is button which refresh actual page inside Epesi.
15/01/2015 04:07 p.m.
epesi user manual
7 of 20
http://epe.si/manual/#addandedit_35742934536690807_14908333192336498
- Action Bar - See section about Action Bar below.
- Global Search and Filter box. Here there are the following elements:
- indicator showing user logged on.
- Button to logout from the application. Normally you can just close the browser. If you click on Logout button the cookie stored by
your browser will be deleted and opening the application next time will require the user to login again by providing username and password. It
removes the cookie stored by "Remember me" option from the login screen. Logout button should be used when using a public computer to prevent
someone else from accessing your data.
- This is a global search option. The search engine will try to find a word or a phrase in all records:
Contacts, Companies, Notes, etc.
- CRM Filter. Some modules use this feature to filter records that belong to a particular user. When it is
gray it means that it is inactive. Please see the section about CRM Filters for more details.
Action Bar
Action Bar is an area where the module displays buttons to perform different operations, like editing, saving, deleting or creating new records,
accessing different modules, etc. As in any database application a user can perform the following basic functions on records (called CRUD):
Create
Read
Update
Delete
We enhanced this functionality by adding ability to Clone the record and preserving entire editing history, plus as we noted earlier - no record is
permanently deleted and can be restored at any time by administrator.
The Action Bar changes depending on the module you are in. This action bar shown above is a default one for a Dashboard. Two buttons are the same
in every module however:
- Home button. Opens your home page.
- Launchpad button. Opens Launchpad which is a quick way to open a particular module. See the section below for a detailed description.
Launchpad
Opens Launchpad which is a quick way to open a particular module. The Launchpad can be customized by the user. Menu shows always all modules
accessible to the user. The Launchpad can show only frequently used modules.
Set Home Page
- Home button. Opens your home page. By default this is your Dashboard. You can change Home page by opening any module and
selecting from Main Menu -> My Settings -> Set home page.
15/01/2015 04:07 p.m.
epesi user manual
8 of 20
http://epe.si/manual/#addandedit_35742934536690807_14908333192336498
Applets
Calendar
Calendar is one of the CRM modules. Using this tool you can create, change and view events. You can use it as a planner, organizer and reminder.
1. Displaying schedules
1. Agenda
2. Grid views
1. Event frame
2. Day View
3. Week View
4. Month View
3. Year View
4. Options
2. Displaying event's details
1. Event Tooltip
2. View Event interface
3. Event's attributes
4. Recurrence
3. Adding and editing events
1. Adding
2. Editing
3. Cloning
4. Filling data form
5. Moving
6. Closing / cancelling
4. Deleting events
5. Interface details
Displaying schedules
Calendar can display events in a few different ways. These are: Agenda, Day View, Week View, Month View and Year View. You can switch between
them by clicking on the respective tabs while in Calendar module.
Agenda
Agenda puts events in a list, one under another. It gives you posibillity to view events in a few useful orders, for example chronologically.
15/01/2015 04:07 p.m.
epesi user manual
9 of 20
http://epe.si/manual/#addandedit_35742934536690807_14908333192336498
1. This panel determines time range for which events are displayed. You can set this range by determinig From and To dates. To do this write the
proper dates in fields "From" and "To" or choose them using "Select date" buttons. After that click "Show" button and the right events will be
displayed.
2. This bar, apart from obvious informational usage, serves as the sorting tool. All fields here, except "Actions", work as sorting buttons. When you
click them, you choose the value by which the events are sorted and also toggle ascending/descending order.
3. This icon idicates, that the event is repeatable. Such an event can occur with one of the few different frequencies, for instance once a week on
Monday.
4. These buttons serve as shortcuts to the common actions you might want to perform on the events.
Grid views
Day View, Week View and Month View display events by showing them on time grids. Day View and Week View focus on showing the starting dates,
duration and overlaping of events. Month View is more general and display events on the right days, without further details, but in a larger scope.
Event frame
In all grid views events are displayed as a small, color frames. In Day View and Week View their size depends on their
duration as well as the precision of the times on grid. In the Month View the size is fixed. You can see here some basic
in the top
information, like the starting time of the event and usually shortened version of event's title. There is a small icon
left corner of the frame. When you hover mouse over it, details of the event will be displayed. When you click on this icon,
on the event frame. It means that the event is
then menu with actions will be displayed. There can be sometimes this icon
repeatable.
Day View
Day View displays all events of the selected day.
15/01/2015 04:07 p.m.
epesi user manual
10 of 20
http://epe.si/manual/#addandedit_35742934536690807_14908333192336498
1. This panel helps you navigate through the dates, either by going through consecutive days ("Previous day" and "Next day") or by skipping right
to the day of your interest ("Select date").
2. This space is used to delete events. More...
3. This header gives information, what day is displayed. In addition, signs of month and year serve as buttons to corresponding Month View and
Year View.
4. This panel contain labels that inform about exact time the cells stand for. More...
5. A cell is a basic component of the day grid. Double click on it will start a creation of a new event.
6. This is an event. It is displayed in a form of event frame.
Week View
Week View is similar to Day View. There are, however, two differences - events from seven, not only one, consecutive days are displayed and the
navigating panel is slightly different, as it allows also navigating with the week leaps.
1. Navigating panel helps you navigate through days nad weeks. You can move by one day ("Previous day", "Next day") or week ("Previous
week","Next week"). There is always possibility to move right to the week of some other date ("Select date").
15/01/2015 04:07 p.m.
epesi user manual
11 of 20
http://epe.si/manual/#addandedit_35742934536690807_14908333192336498
2. An easy way to delete events. More...
3. This time header informs about the month and year of the displayed week. There might be two such headers, when the week is at the edge of
two months. The two labels - of month and year, both serve as buttons to Month View and Year View.
4. Day headers mark consecutive days of the week. All events in the column beneath this header are of the same day. It also serves as a button to
a Day View.
5. Time panel marks rows with times they refer to. More...
6. A single event, displayed as event frame.
7. Cell - basic component of the grid. Double click on it will start the process of adding new event with starting date and time same as these of the
cell.
Month View
Month View displays events from selected month. It shows more events, but with fewer details.
1. Buttons in this panel serve as tools to navigate through months and years, either one after the other ("Previous mont", "Next month" and
"Previous year","Next year") or directly to the month of interest ("Select month").
2. This area is used to delete events. More...
3. Header of the month. The sign of year serves also as a button redirecting to Year View.
4. Numbers on this panel refer to weeks. Each of these labels redirects to proper Week View.
5. The events in this view are also represented by event frames, however all of them have the same size.
6. A day cell - basic component of Month View's grid. Double click on it will add a new event.
7. A day label. Redirects to the Day View.
Year View
Year View is not that much precise as the prior views. It focuses on showing the days that have some events planned in the context of the whole year.
You can use it also as navigating tool, as it has buttons which direct to all kinds of grid views.
15/01/2015 04:07 p.m.
epesi user manual
12 of 20
http://epe.si/manual/#addandedit_35742934536690807_14908333192336498
1. Navigating panel, when you want to go through consecutive years ("Previous year" and "Next year" button) or just skip to another year ("Select
year").
2. A month header. It works as a button redirecting to the Month View of the chosen month.
3. Headers of the weeks. Each of them, when pressed, redirects to Week View of the chosen week.
4. A cell of a day without any events. Stil can be used to redirect to Day View of this day.
5. A cell of a day with some events planned (the font is bold and the background color is the same as the one of the first event of this day). It also
redirects to Day View.
Options
There are a few options that can be changed here. You can access them by Menu -> My settings -> Control panel and then choosing Calendar. Click
button "Save" on ActionBar to save chosen settings.
1. The day of the week you want to be displayed as the first one. This option is used not only in Week View and
Month View, but also in Year View.
2. The view that will be displayed, when you access calendar.
3. The hour at which you start your day. The earlier hours will be displayed all in one row. This applies to Day
View and Week View.
4. The ending hour of your day. The time after that till the end of the day will be seen in one row. This applies to
Day View and Week View.
5. The precision, with wchich the grid will be displayed. The interval determines the duration that corresponds
with each row. It is used in Day View and Week View.
6. The color of frames of events that have "Default" color chosen as the one to be displayed. More...
Displaying event's details
All events have a variety of settings and additional information that isn't shown while displaying schedules. You can access these details in two ways by View Event interface or by Event Tooltip.
Event Tooltip
15/01/2015 04:07 p.m.
epesi user manual
13 of 20
http://epe.si/manual/#addandedit_35742934536690807_14908333192336498
This tooltip is visible when you hover mouse over the
icon on event frame in any of grid views.
Date - the day the event is scheduled for
Time - the exact hours of the start and the end of the event
Duration - the amount of time between starting and ending hour of the event
Event - the title of the event; an outline
Description - more information about the event (text)
Assigned to - people from your company directly involved in the event progress
Contacts - customers, contractors or other people who take part in the event or are interested in it.
Status - informs about the stage in which event is. More...
Access - how and by whom the event might be accessed. More...
Priority - tells how important the event is. More...
Notes - the number of notes that are attached to this event
Created by - the date and time of event's creation
Created on - person who created the event
View Event interface
You can access this interface in a few ways. From Agenda - by clicking on the title of the event's title. From grid views - by using event frame, either
by clicking on the time panel or by choosing "view" from actions.
1.
2.
3.
4.
5.
6.
7.
8.
9.
This panel contains a few usefull actions.
Title - an outline of an event, its definition.
Description - contains more detailed information about the event.
Employees - people who are directly and actively involved in the event from the side of company.
Timeless - gives information whether event is timeless or not.
Access - the way the event can be accessed across the system. More...
Priority - tells how important the event is. More...
Color - the color connected with the event. This color is used to display event frame in grid views. More...
Status - the information about in which state the event is (More... ). This interface allows changing of status by simply clicking on it. Clicking on
"Open" will change it to "In Progress" and clicking on "In Progress" will change it to "Closed" or "Canceled" (depending on user's choice).
10. Customers - the list of people who are conected with the event, but don't take active role in it or are from outside of the company.
11. Recurrence - informs whether event is repeatable. On the picture above - it is not. More...
12. Notes and Alerts.
Event's attributes
There are a few attributes of events that require detailed description. These are: Access, Priority, Color and Status.
Access
Access indicates the type of permission to view and change the event. There are a few options possible:
"Public" - everyone may see the event, read and change the event's details.
"Public, Read-Only" - everyone may see event and it's details, but only users assigned to the event may change it.
"Private" - only users assigned to the event may see or change it.
Priority
This attribute says how important the event is. The priority might be set to three different values:
Low
Medium
High
Color
Color is a basic attribute of every event. Is is used mainly by grid views while displaying event frame. It also influences the color of the day in Year
15/01/2015 04:07 p.m.
epesi user manual
14 of 20
http://epe.si/manual/#addandedit_35742934536690807_14908333192336498
View. You can use it as a tool to mark different types of events. Recuring events have the same color for every ocurrence.
There is a variety of colors the event can take: green, yellow, red, blue, gray, cyan and magenta. Event can also have "default" color chosen.
"Default" color is set per user (this can be set in Options). All events that have "default" as a color will be displayed for you with the color you choose
as your "default".
Status
This attribute informs about the progress of the event. There are four possible stages:
"Open" - the event hasn't started yet
"In Progress" - the event has already started and is still running
"Closed" - the event has ended
"Canceled" - the event has been canceled
Recurrence
This icon displayed on an event frame or near the event's title in Agenda means that the event is repeatable. It is scheduled to recur
once in some certain time, for example - on Mondays or every 14th day of the month.
In the View Event interface you can find more detailed information about the recurrence of particular event.
1. This field displays the information whether event is recurring or not.
2. The recurrence interval. Possible options are:
everyday
every second/third/fourth/fifth/sith day
once every week
few times every week (for example on Mondays, Tuesdays and Thursdays)
every two weeks
every month
every year
3. Indicates if there is an end date for this recurring event
4. The end date for the recurrence.
Adding and editing events
Adding
To add a new event you can simply click "Add event" button (on the picture) and then fill the data.
Other way of starting event creation is by using Grid Views. Double clicking on a cell in Day View or Week View will direct you to
filling form with date and time filled with the data based on the time and date of the cell. Clicking on a cell in the Month View will
give simillar effect - the date of the new event will be the same as the one of the cell.
Editing
To edit an event you need to access the filling form and change there the fields of interest. There are a few ways to access this
form:
From Agenda - choose the "Edit" option from actions available for the event.
From Grid Views - click
icon on the right event frame, and choose "Edit" from available actions.
From View Event interface - while viewing the event use "Edit" button from Action Bar (on the picture)
Cloning
If you want to create an event very similar to the one that already exists, you can use cloning function. To do this, enter a view of
the event you want to copy, and click "Clone" button from Action Bar (on the picture). It will redirect you to a form filled with the
cloned event's data. To proceed enter and save the changes.
Note: the original event won't be changed during cloning.
Filling data form
15/01/2015 04:07 p.m.
epesi user manual
15 of 20
1.
2.
3.
4.
5.
http://epe.si/manual/#addandedit_35742934536690807_14908333192336498
The name of the event, may contain a short information regarding the event.
Description of the event, containing more detailed information, for example a short list or agenda.
List of people directly involved in the event, in a form of multiselect.
Recurrence options. *TO DO LATER*
Time options. Here you set detailed information about the event start, end or duration.
In the first part you choose the start date and time. You can set the
date by filling the field to the left or by clicking "Select date" button
and displaying small calendar. On the right side you can change the
start time, by selecting right options from three selects (or two, if you use 24 hour time display).
In the second part you choose duration or end time of the event. To
set a duration, choose one of the options available in select to the left
(5, 15, 30 or 45 minutes; 1, 2, 4 or 8 hours). If you want to
determine the end time instead of duration, clicking "Toggle" will let you do so.
To determine end time, choose the desired options from three selects
available to the right (or two, if you use 24 hour time display). If you
want to go back to setting duration from this point, click "Toggle"
button.
If you don't want to determine the exact time of the event you are creating or editing, check "Timeless" option for it.
6. Here you can set event's attributes: access, priority, color and status. More detailed information about these fields you will find here.
7. Customers' selection. Here you can choose all customers that are connected with the event by using auto-multi.
8. Setting alerts. More...
When you fill the data you can see two buttons on the Action Bar: Save and Back.
If you want to save the changes you've made (or the new event), click "Save" button to confirm them.
If you want to abandon the changes you've made (or the new event), click "Back" to reverse them.
Moving
If the only thing you want to change in the event is its time or date (but not duration), you can do this by moving the event. You can do this from any
Grid View.
In a Day View you can change only the start time of the event. To do this, drag and drop the event frame on the right cell.
In a Week View you can change both start time and date of the event. However it has its limitations - you can choose only the date from the
same week event already is. To do this, drag and drop the event frame on the right cell.
In a Month View you can change only the date of the event and only if it is in the same month the event already is in. To do this, drag and drop
the event frame on the right cell.
15/01/2015 04:07 p.m.
epesi user manual
16 of 20
http://epe.si/manual/#addandedit_35742934536690807_14908333192336498
Closing / cancelling
When the event is over and you finished working on it, you may want to mark this event as "closed". If the event didn't happen or was called off, you
may want this event marked as "canceled". Both these status changes you can do in a few similar ways:
icon on the chosen event frame then click on the action button "close" ( ). This will direct you to a
While in a one of Grid Views - click on the
leightbox (described below).
From the View Event interface. To change the status from "Open" to "Closed" or "Canceled", first change the status to "In Progress" by clicking
"Open" sign in "Status" field. To change status from "In Progress" to "Closed" or "Canceled", click "In Progress" sign in "Status" field. This will
result in displaying a leightbox (described below).
By editing the event - change value of "Status" field to "Closed" or "Canceled" (choose the right option from the select).
First two methods described above are using a leightbox for the final phase of changing the status.
1. Status selection - here you choose whether you want to close or cancel the event.
2. Note - here you can write some comments.
3. Follow ups - in order to continue you have to click one ot these. The default value is "No follow up" - click this button if you only want to
close/cancel the event. Other options allow you creation of a new event, task or phone call using the data of the event being closed/canceled.
Deleting events
To delete an event you need first to display it, either in Agenda or in one of the Grid Views and then:
icon form the "Actions" field corresponding with the event.
From Agenda - click
From any of Grid Views - click
icon on the event frame, then click .
After that you will see a confirmation box. Click "OK" to succesfully finish deleting process.
Interface details
Actions
Actions are as follows:
View event's details
Edit event's details
Delete event
Change the date of the event - clicking on this will display a small calendar, where you can choose any date.
Close event - you can use this to mark that the event has ended or was cancelled.
/ These icons indicate whether or not the event is subscribed, i.e. whether you will be noticed if the event is changed. Green one means,
that you subscribe the event and clicking on it will unsubscribe the event. Opposite, gray one says that event isn't subsribed and clicking on it
will start subscription.
This is an information icon. By hovering mouse over it you will see additional information about the event, like time of creation and last
edition and who created and edited it.
Adding a new event - follow up to the displayed one.
Creation of a new task - follow up to the displayed event. Appears only if the "Tasks" module is installed.
Creation of a new phone call - follow up to the displayed event. Appears only if the "Phone Call" module is installed.
Deletion area
This area, marked with the icon of dust bin, serves as a simple method of deleting events. It is used in all views with event frames:
Day View, Week View and Month View. To delete particular event, just drag and drop event frame on this spot.
Time panel
15/01/2015 04:07 p.m.
epesi user manual
17 of 20
http://epe.si/manual/#addandedit_35742934536690807_14908333192336498
This panel contains labels that indicate the time of the day which is represented by the cells next to them. It is used in Day View and
Week View. There are several types of labels here, each of them should be interpreted in a slightly different manner.
This label marks that events in the same row are "timeless". This means that there is not specific time of their start
and end. It appears only once for one time panel, always on top of it.
This label, which is always right after "Timeless", marks the row that contains all the events that happen before the
"start of the day". The time of this start may be changed in Options. There is always only one such label for a time
panel. It is placed between "timeless" label and the standard ones.
This is typical label of time panel. All of them have the same time span. Here it is one hour, but this can be changed
to different values in Options. The duration of the event might be, of course, longer than the duration of one of such
labels. Event frame is then situated in more than one cell.
This label is next to the row, which contains all the events that happen after the "end of the day". Exact time of this
"end" can be set in Options. This label is always at the end of time panel. There could be only one such label in one
time panel.
Small calendar
This tool is very usefull when selecting date, month or year, which is not near the current or currently displayed one.
This is view of the month. It is used to choose the day. From here you can select the date, by clicking on a proper
number. You can also choose a day from another month. To do so, you need to change view to the month of
interest. Simply navigate with the arrows located in the to right and top left corner of the small calendar frame.
There is also another method - using view of the year you can directly choose the month from the displayed year. To
go to that view - click on the name of the month.
The view of the year serves to select months. To do so, click on the name of the right month. If you need month
from another year, you can navigate through years by using arrows located in top left and top right corner. You can
also display wider range of the years to choose from by clicking on the name of the year. It will redirect you to view
of decade.
View of the decade shows ten consecutive years. You can choose a year by clicking on the proper number. If the
year of interest is not in the displayed decade, you can navigate to next and previous decades by using arrows from
the top panel.
Administrator's Guide
Creating New Users
A user is a contact that belongs to the Main Company and has login rights. Only administrators have rights to create new users.
The simplest way to create new contact login is to:
1. Open Main Company with listing of all contacts: Menu -> My Settings -> Main Company
15/01/2015 04:07 p.m.
epesi user manual
18 of 20
http://epe.si/manual/#addandedit_35742934536690807_14908333192336498
2. Under Contacts Tab click on '+' sign - Add new record (new contact).
If the person is already listed as a contact just edit it:
3. If creating new contact you can save some time filling out the form with "Paste Company Info" button located on the top. This will pre-fill
address, phone number, etc. from data stored under Main Company record. Later you can modify fields as needed. Make sure that you will provide
a correct e-mail address.
4. Finally enter Last Name, First Name and desired login. If editing an existing contact just click on "login" checkbox and provide desired login.
Once the checkbox "login" is selected the login field becomes a text field. A common practice is to use the first letter initial and last name as login, in
this case for Joe Doe we create a login 'jdoe'. Finally click Save. A contact and the epesi user was created in one step. Please note, that the
password is randomly generated and an e-mail is automatically sent to that contact with login information.
15/01/2015 04:07 p.m.
epesi user manual
19 of 20
http://epe.si/manual/#addandedit_35742934536690807_14908333192336498
5. After saving the record you will be redirected back to the Main Company page with listing of Contacts. Open this contact again by clicking on the
Last Name link (or view action icon):
6. Now in the Contacts module viewing this person record click on the Login link to adjust proper access rights:
7. Here you will specify access level by assigning this user to a group. The default group for all newly created users is just 'User'. For all employees
the minimum access level should be "Employee" group. While this may seem not very logical, it is necessary to verify and/or adjust access level to
avoid access to unauthorized data in the system.
A user can belong to multiple groups - for example: Employee and Administrator. To assign multiple groups hold CTRL key on the keyboard while
making a selection with the mouse.
Finally click on Save.
If needed you can specify a password here, however an e-mail with the login information and link to the site was already generated by the system
and you will need to notify the user about the new password.
Note: epesiBIM allows to have a user (login) without the associated contact. This option may be useful for someone who acts as an outside consultant
or an administrator, but is not considered an employee of the Main Company. A user with just a login but no associated contact will see a warning in
applets: "Your user doesn't have contact, please assign one"
15/01/2015 04:07 p.m.
epesi user manual
20 of 20
http://epe.si/manual/#addandedit_35742934536690807_14908333192336498
Deleting a User
Changing Logo
15/01/2015 04:07 p.m.