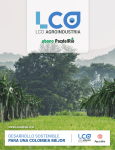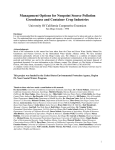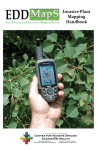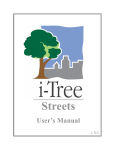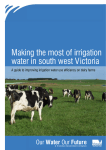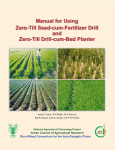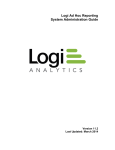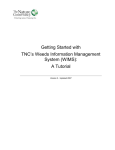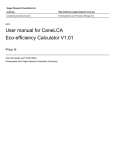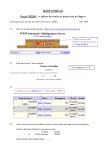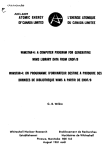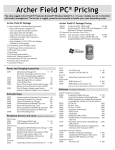Download WIMS 3 User`s Manual
Transcript
TNC’s Weeds Information Management System (WIMS) User’s Manual The Nature Conservancy’s Global Invasive Species Team, Oregon & Idaho Field Offices TNC Weed Information Management System (WIMS) – User’s Manual, version 3 http://tncweeds.ucdavis.edu/wims.html Version 3 1 TNC Weed Information Management System (WIMS) - Version 3 User’s Manual WIMS Desktop Database programming: Barry Lavine WIMS Pocket PC programming: Barry Lavine & Jason Karl User’s Manual, authored by: Mandy Tu & Matt Gordon User’s Manual, edited by: Nathan Rudd & Barry Lavine Other reviewers & contributors: Barry Lavine, Steve Buttrick, Leslie Nelson, Jim Evans Project managed & conceived by: Steve Buttrick Original weed database template: Danielle Bruno Funding provided by: The Nature Conservancy’s Oregon Field Office, Idaho Field Office, Northwest Division and Global Invasive Species Team, Bureau of Land Management – Idaho, US Fish & Wildlife Service, National Wildlife Refuge Association, US Geological Survey-National Institute of Invasive Species Science, US Fish & Wildlife Service Region 1, and a generous donation from an anonymous donor in Washington State. Legal Disclaimer: The Nature Conservancy (TNC) is not responsible for the collection, maintenance, or storage of your weed-related data. WIMS is made available to the general public for free, and TNC is not liable for any loss of data. Further, TNC does not endorse the use of any specific product or brand mentioned in this User’s Manual. If any specific product is mentioned in this Manual, it is thought to be representative of the group of products. TNC accepts no responsibility for the use, maintenance, or breakdown of any equipment associated with WIMS. Updated: November 2007 TNC Weed Information Management System (WIMS) – User’s Manual, version 3 http://tncweeds.ucdavis.edu/wims.html 2 Table of Contents Contents Introductory Materials Cover Page Table of Contents Introduction to WIMS, Purpose of WIMS & Monitoring Weeds within an Adaptive Mgmt Framework, WIMS Required Hardware and Software, Housing of Weed-Related Data Page 1 3 5 Chapter 1. The WIMS Desktop Database 11 1.10 WIMS - A General Overview of Features & Organization 1.11 Quick Overview on How to use the WIMS Desktop Database 1.12 How is the WIMS Access database organized? 1.13 An Overview of the WIMS Desktop Database components 1.14 Getting started with WIMS & Exiting 1.15 Upgrading from a previous version of WIMS 1.20 Making WIMS Specific to your Project: Creating Areas & Updating Support Tables 1.21 Creating a New Area Record 1.22 Updating Support Tables to your project specifications 1.30 Entering Data into the WIMS Desktop Database 1.31 Creating a New Weed Occurrence Record 1.32 Creating an Assessment Record 1.33 Creating a Treatment Record 1.40 How to Find Existing Data (or, how to find a specific record) 1.41 Find an existing Area record 1.42 Find an existing Occurrence record 1.43 Find an existing Assessment record 1.44 Find an existing Treatment record 1.50 Exporting Data from WIMS 1.51 How to Export your data into an Excel Spreadsheet 1.52 How to Export your data in NAWMA standards 1.53 How to export your data into a GIS program (GIS Export) 1.54 To export your data to a Handheld Computer for field use 1.55 To export your data to be viewed and/or edited in a GIS program 1.60 Importing Data into WIMS 1.61 Excel Import 1.62 How to import GIS shapefile data into WIMS 1.70 Producing Reports from WIMS 1.80 Clone/Reassign Function 1.90 Administrative Functions 1 11 12 15 16 16 17 TNC Weed Information Management System (WIMS) – User’s Manual, version 3 http://tncweeds.ucdavis.edu/wims.html 17 20 29 29 33 37 42 42 43 44 45 47 47 49 50 54 54 55 55 56 57 63 65 3 Chapter 2. Using WIMS on a Handheld Computer with ArcPad 66 2.10 Data Management when using WIMS with a Handheld Unit 67 2.20 How to Use WIMS with a Handheld Computer (Quick Overview) 68 2.21 Background Imagery for the Handheld Computer – A Few Notes 69 2.30 GIS Export: Data transfer from the WIMS Desktop Database into 71 ArcPad-Handheld Unit or into a GIS Shapefile 2.40 Using WIMS in ArcPad-Handheld Unit 76 2.41 Tool Overview of WIMS in ArcPad-Handheld Unit 76 2.42 Handheld Computer & ArcPad User Options 78 2.43 Starting ArcPad and Viewing an Image on the Handheld Unit 81 2.44 Creating an Occurrence Record 83 2.45 Creating an Assessment and/or Treatment Record 88 2.46 Viewing, editing and delecting existing data in ArcPad-Handheld Unit 104 2.47 Deleting an existing Occurrence, Assessment or Treatment Record 104 2.50 GIS Import: Data Transfer from the Handheld Unit (or an existing 105 shapefile) into the WIMS Desktop Database 2.60 Best practices summary for using WIMS in the field on a handheld unit 108 Appendix Appendix 1: WIMS Glossary Appendix 2a: Occurrence Record Paper Field Form Appendix 2b: Assessment Record Paper Field Form Appendix 2c: Chemical Treatment Record Paper Field Form Appendix 2d: Mechanical, Fire, Grazing & BioAgent Record Paper Field Form Appendix 3: Troubleshooting the Pharos GPS unit TNC Weed Information Management System (WIMS) – User’s Manual, version 3 http://tncweeds.ucdavis.edu/wims.html 109 115 116 118 120 122 4 TNC Weed Information Management System (WIMS), Version 3 User’s Manual Using the User’s Manual as a Supplement to the WIMS Tutorial Guide To begin using WIMS, we highly recommend that you read-through and use the associated “Using WIMS – A Tutorial” document. This tutorial guides you through the actual use of WIMS. The materials presented here in the User’s Manual is a thorough detailing of data fields and everything mentioned in the tutorial document, and should be used primarily as a reference document. Introduction Invasive non-native plant species (weeds) are one of the biggest threats to the successful management of our natural resources. Not only do weeds negatively impact our native species, communities, and ecosystems, but keeping track of weed data, such as the location, range and extent, and any management treatment actions taken can be challenging as well. In many instances, weed invasions can be reversed, halted or slowed, and in certain situations, even badly infested areas can be restored to healthy systems dominated by native species. Good record keeping of the location and extent of the weeds and the steps and processes used to manage and restore these sites are therefore essential in determining the pathway(s) of success and/or failure. The purpose of a having a weeds information management system therefore, is to keep track of the presence, location, and extent of your weed populations over time, and any management treatments applied, so that you will be able to have them instantly mapped in GIS software (inventory), be able to more-easily prioritize and plan your weeds for management activities (weed management plan), and to assess your progress in weed management (monitoring within an adaptive management context). By keeping track of all of your weed management activities, you can be accountable for your management activities and make better-informed management decisions. Purpose of the TNC Weed Information Management System The TNC Weeds Information Management System (WIMS) is an integrated system of hardware and software that works to simplify the collection and management of weed data. The central piece of WIMS is the relational MS Access database that works to keep track of all weed occurrences, assessments (monitoring), and all management treatments, for all weeds in a defined area. This database can be used in combination with handheld personal digital assistants (PDAs) with attached GPS units to facilitate field data collection. We (TNC) developed this database for our own use at the preserve/site-level, but decided that the larger natural resources community may want to utilize similar tools. We offer our version of a weed database, to encourage all natural resource managers to work to manage their current weeds and to prevent future invasions. TNC Weed Information Management System (WIMS) – User’s Manual, version 3 http://tncweeds.ucdavis.edu/wims.html 5 This database was designed with the preserve/site manager in mind, although it can be used at larger scales with multiple partners (such as by a Cooperative Weed Management Area or a local watershed group). WIMS is designed to be housed at a local desktop or laptop computer workstation, but multiple users can send and exchange data in an Excel worksheet or GIS format. WIMS, therefore, can be used at a larger state or regional scale (with n users sending in data to a central repository). WIMS can be used as a stand-alone Desktop Database application, to: - Keep track of all weed occurrences - Keep track of all weed assessments - Keep track of all weed treatments - Produce mapped locations of weeds, via import of data into ArcView - Produce reports (hours worked, weeds per area, treatments applied, etc.) - Share/combine data with other users WIMS does NOT: - Instruct you on how and where to inventory and monitor for weeds - Instruct you on which weeds to look for - Instruct you on how to prioritize your weed management activities - Instruct you on the use of GPS and/or GIS - Recommend any specific control treatments Additionally, by the use of a handheld computer unit (with attached GPS unit) in the field, WIMS can: - Have records on-hand of previously recorded data - Facilitate data collection in the field - Directly map locations/occurrences of weeds - Directly map the extent/size of weed infestations - Keep track of all treatments completed in the field Why Survey and Monitor Weeds? Surveying and monitoring weed populations over time are a very important component in natural areas management, not simply to track and kill those weeds, but because weeds interfere directly with overall management goals. Having a visual map of weed locations is necessary to help you identify and to prioritize those weeds or weed infestations for management action. Keeping track of problematic species is therefore necessary for: 1. Prevention & early detection of weeds By far, the most effective and efficient weed management is prevention of the problem in the first place. If you can prevent weeds from establishing (by not planting invasive plants, by thoroughly cleaning equipment, etc.) in your managed area or nearby, you can effective prevent that weed from ever becoming a problem. Surveying for new invasions yearly or several times a year can detect new problems, so that you can rapidly respond, treat, and eradicate those problem weeds and/or infestations. TNC Weed Information Management System (WIMS) – User’s Manual, version 3 http://tncweeds.ucdavis.edu/wims.html 6 2. Tracking weed population changes over time Tracking weed populations over time, such as its range and extent, and/or impact of those weeds on your target management objectives, can help you prioritize those species and infestations for management treatment. Not all non-native species have large ecological impacts, and time and other resources are often limited, so good monitoring data is necessary to help assess which species and infestations are most problematic, and need to be treated. 3. Tracking weed treatment efforts and assessing impact of those treatments By keeping track of all weed treatment activities and monitoring the impact of those efforts on the target weeds, you can evaluate how many resources are being spent in each area for weed management, and also to see if you are accomplishing your weed management goals, and if those goals need to be modified. Survey & Monitoring within an Adaptive Weed Management Framework Before embarking on a weed management program, it is important to develop a straightforward rationale for the actions you plan to take. This is best accomplished using an adaptive management approach as follows: (1) establish management goals and objectives for the site; (2) determine which plant species and/or specific populations block or have the potential to block attainment of those management goals and objectives; (3) determine which methods are available to control the weed(s); (4) develop and implement a management and monitoring plan designed to move conditions toward management goals and objectives; (5) monitor and assess the impacts of management actions in terms of their effectiveness in moving conditions toward these goals and objectives; and (6) reevaluate, modify, and start the cycle again. Note that control activities are not begun until the first three steps have been taken. A weed control program is best viewed as part of an overall restoration program, so focus on what you want in place of the weed, rather than simply eliminating the weed. When selecting control methods, keep in mind that the ultimate purpose of the work is to preserve native species, communities, and/or functioning ecosystems. 1. Establish conservation targets and goals 6. Review and modify 5. Monitor and assess impact of management actions 2. Identify and prioritize species/infestations that threaten targets and goals Adaptive Weed 3. Assess control techniques 4. Develop and implement weed management and monitoring plan TNC Weed Information Management System (WIMS) – User’s Manual, version 3 http://tncweeds.ucdavis.edu/wims.html 7 Where to Survey for Weeds? As a natural resources manager, you may already have a good idea of where to look specifically for weeds. If you manage a small area, you may be able to keep track of, map, and manage your entire property for weeds. If you manage a large area, you may not have the adequate resources available to survey the entire area for weeds. Although it is important to survey even isolated areas occasionally to prevent any new infestations, the most common places to monitor for weeds are: travel corridors (along roads, trails, rivers and creeks) and disturbed areas (campsites, recently grazed areas, overgrazed areas, recently burned areas). This guide does not provide information on how much, or what type of surveying and monitoring is best for your weed/situation, but WIMS can assist in keeping track where weeds are located and areas that have been surveyed for weeds. Which Weeds? It is generally not necessary or practical to map and manage all non-native plants, since not all non-native plants have large negative impacts in natural areas (for example, dandelions are generally not a problem in wildlands), so it is not necessary to manage those weeds. So which weeds do you look for and actively manage? Noxious weed lists for your state (usually produced by your State Department of Agriculture) are a good place to start, but be aware that most states do not always use the same criteria in developing their lists, nor do they always include species which cause harm in natural areas. Noxious weeds are usually only those species that negatively impact agriculture, livestock or directly impact human health, and many states do not include natural area weeds. Your local/regional Exotic Pest Plant Council or similar group may have developed a list of natural area weeds. Prioritization of Weed Management Activities Prioritization of all weed management activities, within an overall weed management plan, is necessary since almost all natural areas managers have limited resources to manage weeds. To focus management efforts, priorities must be based on your conservation goals and objectives for the site (for instance, the species and communities we seek to protect at the site and the environmental processes that sustain them). The overall goal in setting priorities is to direct resources in a way that will minimize the long-term damage caused by non-native species, and to also minimize the overall workload necessary to achieve this. Species-Based approach vs. Site-Based approach Based on our experience and the best practices of other conservation managers, in particular the New Zealand Department of Conservation, we believe that the best method to prioritize weed management activities takes into account and balances two approaches. On the one hand, there is the Species-Based (or Weed-Based) approach, which assigns high priority to those invasive species that are especially damaging, spread quickly and/or have just gotten established and can be eliminated or contained with minimal effort. Simultaneously take this approach with the Site-Based (or locationbased) approach, which assigns high priority to specific sites (e.g. small preserves or portions of larger preserves), especially those with highly valued species and TNC Weed Information Management System (WIMS) – User’s Manual, version 3 http://tncweeds.ucdavis.edu/wims.html 8 communities. At a given site, therefore, we may give high priority to the control of one or two species everywhere they occur, and to keeping several specific locations free of a larger suite of damaging invaders. The Species-Based Approach takes into account: 1. Current and potential impacts of the species on native species, communities and ecosystem processes (conservation targets) 2. Likelihood of spreading to currently uninfested areas 3. Difficulty of control 4. Current extent of the species on or near the site. 5. Value of the habitats/areas that the species infests or may infest The Site-Based Approach takes into account: 1. Focus on large blocks of uninvaded area to keep them uninvaded. 2. Unfragment boundaries of the un-invaded area. 3. Reverse the invasion; expand the uninvaded area outward. 4. For riparian species and other invaders that commonly disperse long distances it may be best to use a strategy of controlling upstream to downstream and/or of tackling large 'source' populations first. 5. Keep attention on conservation targets (desired species, communities, systems); restoration may be necessary. 6. Roads, trails and watercourses are likely corridors for invasion; keep a watch on them to catch new invaders. WIMS Required and Optional Hardware and Software To run the MS Access WIMS files, the only requirement is that you have a PCcompatible desktop or laptop computer that can run at least MS Access 2000. If you will be collecting field data, having a cheap GPS unit is necessary to keep track of weed locations and treatment information. You can use this GPS unit with paper forms. To use WIMS with an (optional) handheld computer unit, the software program ArcPad produced by ESRI is needed. WIMS 3 can use either ArcPad 6.0.3 or ArcPad 7.0.1, and your handheld must be able to run ArcPad using Microsoft Windows Mobile Operating System (not Palm-OS). Handheld units produced by HP, Compaq, Dell, or integrated units by Trimble, Thales, and some Garmin Pocket PCs can all run WIMS. TNC Weed Information Management System (WIMS) – User’s Manual, version 3 http://tncweeds.ucdavis.edu/wims.html 9 Approximate Cost to Use WIMS (assuming that you already have MS Access) Using WIMS on the desktop, with only a GPS unit and paper forms WIMS MS Access files Free (download) GPS unit with paper forms $100+ Using WIMS with an Optional Handheld Unit: ArcPad software Handheld computer w/ GPS unit or integrated unit Optional: Waterproof pack Travel kit (car recharger, etc.) GIS software to analyze data $500 $400-3,500 $20+ $20+ varies Housing of Weed Data Lastly, TNC is not a central repository for weed data (so don’t send us your weed data!), except in those instances where we are involved locally (such as part of a Cooperative Weed Management Area or in other joint-management projects). Statewide, regional, or national-level weed data may be compiled by federal- or state-level agencies or other organizations (depending on the state) in the near future, but not by TNC. Last Comments WIMS is a tool that can be used to help you manage your weed data, specifically those data that pertain to weed locations, assessments, and treatments. WIMS does not, however, directly keep track of if you are achieving or making progress towards your overall conservation goals and targets. To be of most benefit, all weed management activities should be accounted for within the confines of a Weed Management Plan. To develop your own plan, we have a few weed management plans as well as a Template Plan online to assist you at http://tncweeds.ucdavis.edu/products.html. To assess the characteristics of each weed species, there are a number of species-specific documents available at http://tncweeds.ucdavis.edu/esadocs.html, and TNC’s Weed Control Methods Handbook at http://tncweeds.ucdavis.edu/handbook.html can introduce you to those tools and techniques most frequently used in weed management. Good luck! Note: This User’s Guide as well as the WIMS application is updated periodically. If you have comments regarding the content of this guide or WIMS, please contact Mandy Tu ([email protected]) of The Nature Conservancy’s Global Invasive Species Team. Unfortunately, we do not have the resources to provide any technical assistance for the normal operation of WIMS (unless you are TNC staff), so if you have any technical difficulties, try contacting your own local information technology officer. TNC Weed Information Management System (WIMS) – User’s Manual, version 3 http://tncweeds.ucdavis.edu/wims.html 10 Chapter 1. The WIMS Desktop Database TNC’s Weeds Information Management System (WIMS) is an integrated system of hardware and software that works to simplify the management and collection of weed related data. The Microsoft Access database is the central part of this management system, which stores information on weed locations and occurrences, monitoring of those weed occurrences and infestations over time (assessments), and any management treatments taken on those occurrences. The MS Access database application can be used by itself (housed on a desktop or laptop computer), or in combination with a handheld computer unit (which is used to view and/or to collect data in the field). This chapter describes the use of the Access “Desktop Database.” Information regarding the use of the handheld units is discussed in Chapter 2. 1.10 WIMS – A General Overview of Features & Organization In this first section of Chapter 1, general information about how WIMS can be used and its overall organization is summarized. If you will be using WIMS with a handheld unit, be sure to read the “Using WIMS – A Tutorial” document. This User’s Manual provides much more detail than is generally necessary for the use of WIMS. 1.11 A Quick Overview on How to Use the WIMS Desktop Database The WIMS Desktop Database is designed to keep track of all of your weed-related data (weed locations, status of those weed patches, and any management treatments) in one easily-accessible location. After you have installed WIMS onto your desktop or laptop computer, you can begin to use WIMS by: How WIMS is Used – Data Flow & Exchange 1. Customize WIMS for your project: Plant List, herbicide list, Areas, etc. WIMS Access Desktop Database (PC desktop or laptop) 2. Enter data manually (paper forms) or collect field data on a handheld unit 3. View/edit data 4. Share data! Import Data: - Excel - other shapefiles Export Data: - Excel spreadsheet - NAWMA output - Reports GIS Export to create shapefiles, to be opened in ArcMap or ArcView TNC Weed Information Management System (WIMS) – User’s Manual, version 3 http://tncweeds.ucdavis.edu/wims.html 11 1. Customizing WIMS to your project Do this by creating several Area records and updating your Support Lists, which are all of your pull-down menus (including the Plant List, State/County, Herbicide List, etc.) in the WIMS database. 2. Entering data directly into the WIMS Desktop Database Do this by typing-in your weed-related data into the Access database, into the weed Occurrence, Assessment, and/or Treatment records. If you will be using a handheld computer with WIMS, collect data on your handheld in the field, then download that data into the WIMS Access database. 3. View, edit and updating your data as necessary View and edit your data in the WIMS Desktop Database by navigating to each record, then updating as necessary. 4. Print-out reports, create GIS maps, and share data with others! Finally, you can easily communicate and easily share your data in a variety of formats. From the WIMS Desktop Database, you can create Reports in Word or Excel formats, create maps using GIS Export to create shapefiles that contain all of your weed-related data, or you can Export your data in Excel format. 1.12 How is the Access database organized? WIMS is a fully relational database, which is based on four units of information: the weed Occurrence, Assessment, Treatment, and Area. The basic unit that ties together all other components in the database is the weed Occurrence. All Assessments are tied directly to one and only one Occurrence, and Treatments may encompass one to many Occurrences. Each weed Occurrence may be placed within one or multiple Area(s). Each of these units is described in detail below. Treatment (mechanical) Treatment (grazing) Weed Occurrence Weed Occurrence Weed Occurrence Weed Occurrence Weed Occurrence Assessment 1 Assessment 2 Assessment 3 Assessment n Assessment 1 Relationship of the weed Occurrence, Assessment and Treatment records to each other. Area 1 Area 2 Weed Occurrence records must be directly linked to at least one Area, but can be associated with multiple (nested) Areas. TNC Weed Information Management System (WIMS) – User’s Manual, version 3 http://tncweeds.ucdavis.edu/wims.html 12 Occurrences The weed Occurrence is the basic unit of mapping and assessing a singular weed or weed population/infestation within WIMS. Each Occurrence defines a single species and is recorded at a specified location. The minimum information needed to create an Occurrence record in the system is: 1. Species (scientific weed name), 2. Location (recorded in latitude and longitude or UTM units), 3. Occurrence code name and/or description of its location, and 4. The specified Area(s) in which the Occurrence is found. The Occurrence location is stored as a point, although each Occurrence may be a patch or population of plants, covering an extensive area. Depending on your management and monitoring objectives, large extensive infestations may be recorded as either one Occurrence or as several smaller Occurrences. After a particular Occurrence has been recorded, the WIMS database can be used to track changes in the population size or its spatial extent over time (Assessments), its treatment history (Treatments), and results following those treatments (follow-up Assessments). Assessments In the WIMS database, survey and monitoring of individual weeds and weed populations are recorded as individual Assessments. An Assessment therefore, is a measurement or set of measurements taken over time, recorded for a specified weed Occurrence. Each Assessment relates to one specific Occurrence, while each Occurrence can accrue a series of Assessments over time. An Assessment for each Occurrence can be recorded as either polygon or a linear polygon. Assessments can be used to create a weed inventory for your entire managed Area or a subset of that Area, or Assessments over time can be used to determine if weed populations are increasing or decreasing. Assessments over time can also be used to determine if Treatments are having the desired effects. Treatments A Treatment is any weed management activity or management intervention that occurs at a specific time over a defined geographical area. One Treatment may affect one or more Occurrences (of one or several species) over one or more Areas. The WIMS database tracks all types of weed control methods, including: Manual and mechanical methods, prescribed fire, grazing, biological control, and any chemical treatments. The database also keeps track of how much staff and/or volunteer time has been spent controlling weeds (per Area or by species). Areas An Area is a uniquely named parcel of land that may have either legally-defined boundaries or locally-derived place names (although WIMS does not keep track of your Area boundary). An Area can often be thought of as a particular management unit. TNC Weed Information Management System (WIMS) – User’s Manual, version 3 http://tncweeds.ucdavis.edu/wims.html 13 Using Areas to describe the location and directly link to each weed Occurrence is a convenient way to stratify and organize your data, and can facilitate the searching, sorting, and reporting of your weed Occurrences, Assessments, and/or Treatments applied. One Area may contain several smaller Areas (Areas can be nested), or an Area may overlap other Areas. WIMS does not recognize this nesting or hierarchy of Areas automatically, so you must create this direct link from each weed Occurrence to one or several Areas. An Area can have any number of Occurrences, Assessments, and Treatments associated with it. When an Area is first defined in the database, it can be classified as one of four types: Conservation Area, Managed Area, Legal Tract, or Weed Management Area. If you are managing any other type of Area, you can add and define other types later (see section 1.21 Creating New Area Records for how to do this). “Sandhill Crane Preserve” Field A Cell 1 Areas are generally thought of as “management units” and you should create an Area record for any unit of land that you are interested in obtaining compiled information. For instance, in this example (at left) showing the extent of the Sandhill Crane Preserve, it is important for the land manager to also know what weeds exist in each of the delineated parcels. Therefore, Area records should be created not only for the entire “Sandhill Crane Preserve” but also for “Field A” “Cell 1” “Cell 2” and for “Pasture 5.” Cell 2 Pasture 5 Oregon Additionally, if you are interested in compiling your weed-related data for multiple sites across larger scales, you might want to consider creating an Area record for “SW Oregon Preserves.” Note: Areas can only be created on the Desktop Database, and cannot be created using handheld units in the field. Table Rock Preserve Agate Desert Preserve Eight Dollar Mtn Preserve Popcorn Swale Preserve “SW Oregon Preserves” TNC Weed Information Management System (WIMS) – User’s Manual, version 3 http://tncweeds.ucdavis.edu/wims.html 14 1.13 An Overview of the WIMS Desktop Database Components When the Access database is opened, the Main Menu page is displayed. This page is the portal to all of the functions available in WIMS. All data and functions, as shown from the Main Menu, are described in one of the following three sections, and are described in detail below: 1. Edit/Display Data This section is where you can enter, display, edit, and find your weed Occurrence, Assessment, or Treatment data. All Assessments are linked to an Occurrence from the Main Menu. You can also create new Areas or display all your data per Area, as well as produce Reports. 2. Inputs/Outputs The buttons in this section will guide you through the necessary steps when importing or exporting data. From this section in the Main Menu, you can exchange data between the Desktop Database and handheld units (to use in the field or to download data recorded while in the field), share data between multiple users or import existing data (in Excel format) into the database, export or send data in NAWMA (North American Weed Mapping Association) standards in an Excel spreadsheet, or exchange shapefiles into any GIS software program. Window Title Main Menu of the WIMS Desktop Database, displaying the three sections: 1. Edit/Display Data 2. Inputs/Outputs 3. Miscellaneous Functions 3. Miscellaneous Functions In addition to housing the functions where a programmer might want to tinker with the database, this section also includes the ArcPad Set-Up button (where you will need to use this once while installing WIMS onto your handheld unit) and most importantly, houses all of the Support Tables for your database. These Support Tables include lists such as: States, Counties, Plant List, Herbicides, etc. How to update your Support Tables to make it specific to your project, are described in the next section. TNC Weed Information Management System (WIMS) – User’s Manual, version 3 http://tncweeds.ucdavis.edu/wims.html 15 1.14 Getting Started with WIMS & Exiting Once installed on your computer, you can start-up the WIMS Desktop Database by either using the Start menu, Windows Explorer, or by double-clicking on your WIMS shortcut icon. To Exit the Desktop Database, you can either choose <Exit Access> from the Main Menu, or close down Access using the window (“X”) button. 1.15 Upgrading from a previous version of WIMS If you are a previous WIMS user, you may notice that we occasionally release updated versions of WIMS to accommodate user requests or to fix small programming bugs. To upgrade to the newest and latest version of WIMS, follow the download and installation instructions supplied in the “WIMS Installation Guide.” Specifically, once you have downloaded the latest version of WIMS, from the Main Menu select the select the <Upgrade to this Version> button. Point the browser to where you have stored your prior version of the WIMS database (perhaps stored in C:/WIMS), then follow the directions presented. WIMS will automatically transfer the data from your prior version into the new version. Note: You should save your prior version of the database (but not in the same directory where you are running the new version) as a backup copy. If you created a ‘Shortcut’ to the old version, you should delete it and create a new shortcut to the new version. TNC Weed Information Management System (WIMS) – User’s Manual, version 3 http://tncweeds.ucdavis.edu/wims.html 16 1.20 Making WIMS Specific to your Project: Creating Areas & Support Tables Before you can create or enter any weed Occurrence and related data, you must first make WIMS specific to your project by creating suitable pull-down lists (at least the Plant List) and defining at least one Area for your surveys. You can tailor all of WIMS’ pull-down menus and associated components to show only the states, counties, plant species, grazing animals, herbicides, etc. that are used in your project. Additionally, you can always create additional new Areas and add additional Plants to your Plants List (or edit them) later, but you will need to first create at least one new Area and Plant Name to begin entering data. Note: Many data fields in WIMS use pull-down menus to facilitate data entry. Most fields, even those with pull-down menus, can be accidentally overwritten by simply typing into the blank field. In order for your new entry to be saved, you must enter-in information into these pull-down menus using the Support Tables. 1.21 Creating a New Area Record Note: New Areas can only be created on the Desktop Database (not on handheld units). If using WIMS with a handheld unit, Areas should first be created on the Desktop, as described below, then exported into the handheld (using the GIS Export process) before going out in the field. An Excel spreadsheet of Areas can also be directly imported into WIMS by using the Mass Import function (under Administrative Functions), but it is much easier to just enter each Area individually. To create a new Area, open the Area Definition form by Main Menu > Find/Create Areas > New Area TNC Weed Information Management System (WIMS) – User’s Manual, version 3 http://tncweeds.ucdavis.edu/wims.html 17 Fill-out the Area form as completely and accurately as possible, since this data is critical to filtering your Occurrences, Assessments and Treatments by your defined Areas (for instance, if you wanted to view all weed Occurrences by preserve or county, or if you want to view all Treatments implemented for a particular site). The fields for the “Area Definition” form are described below: Area Name: Enter a unique name for the Area. Areas can be used to name a singular area, or can be used to indicate a larger area with multiple units nested within it. WIMS does not recognize Areas as being nested, but depending on how much information on Areas you enter, you can pull-out data for each unit Area separately. Regardless of the size or the Area, or if the Area is nested within another Area, each Area must be created as a “New Area.” Example “Areas” Primary Area: Cosumnes River Preserve, which represents the entire project area. Secondary (smaller) Areas within the Primary Area, which may be under different ownerships: - Howard Ranch - MW Tract - Staten Island Tertiary Areas (not represented in this figure), to be more site-specific: - Barn Pond - Grazing Pasture 1 - Willow Slough Trail Area Type: Enter the Area Type using the pull-down menu. The types of Areas already included in WIMS from the menu are: - CWMA (Cooperative Weed Management Area), - MA (Managed Area), - Conservation Area - Tract, or - Unknown. If MA is selected as the Area Type, there will be a MA Type line with a pull-down list below the ownership line. Make a selection from the list, if relevant. To add a new Area Type, select the button beside the Area Type line. This opens a table listing the current Area Types. In this window you can either edit one of the existing Area Types or add a new one. Once a change or addition is made to the Area TNC Weed Information Management System (WIMS) – User’s Manual, version 3 http://tncweeds.ucdavis.edu/wims.html 18 Type table, press F9 when you return to the database form and this will update the database and the form with the new Area Type. Country, State/Province, County: Enter the Country, State/Province, and County for the Area. For the Export function to work correctly, it is essential to enter at least the State and County for each Area. Restrictions: Enter any restrictions on activities that might influence the management of the Area. For example, no pesticides, no bioagents, no motorized vehicles, etc. Example of a completed New Area record. Hint: If you are using a handheld unit, create several “Unknown” areas, that you can edit when you return from the field! Ownership: Use the pull-down menu or enter the information, to indicate the ownership of the Area. Additional information can also be added through the Support Tables function. Owner, Coordinator, Manager: For all Area Types except Conservation Areas, the bottom line of the form asks for the Owner, Coordinator, or Manager for the Area. Enter the name from the dropdown menu. If it is necessary to enter a new name, press the “New” button beside this line. The “Manager/Owner Information” form opens up. Enter the name of the Owner, Manager or Coordinator, the Owner Type, and the contact information. Click on the “Save Record” button. The Manager/Owner Information form will close, and you will be returned to the Area Definition form. The new owner has been added to the database and will now appear in the appropriate dropdown menu. To Save & Close: When you have filled-out the Area Definition form, click on the “Save and Close” button at the top of the form. The new Area will be added to the database and the Area name will appear in the appropriate pull-down menus. TNC Weed Information Management System (WIMS) – User’s Manual, version 3 http://tncweeds.ucdavis.edu/wims.html 19 1.22 Updating Support Tables to your Project Specifications WIMS houses several Support Tables which provide all of the options/items in the pulldown menus on both the WIMS desktop and on the handheld unit. Each Support Table can be customized to suit your project. Note: Changes and updates to the Support Tables can only be done from the Desktop Database, and not on handheld units. When WIMS is first installed, some of the shorter pull-down menus are already preinstalled (for instance, Managed Area types, Disturbance Factors, etc.). Most of the larger, site-specific pull-down menus however, will need to be entered into WIMS. By following the WIMS installation instructions, you have likely already installed some baseline data, specifically: a. Baseline Herbicides Adjuvants BioAgents, and b. State Counties for your state. To modify (add, delete, edit) these Support Tables/lists, you can either: A. Enter or cut-and-paste each item into the appropriate Support Table (the preferred method, especially if only making small changes/edits), or B. Import an Excel spreadsheet into your Support Table data in the correct format (using one of the supplied Excel baseline data spreadsheets). Importing an Excel spreadsheet into WIMS is covered in more detail in “Importing Data into WIMS” (section 1.61), but is generally not recommended unless you have a lot of pre-existing data. It is usually much simpler to simply enter or edit each item individually in the appropriate Support Table. The remainder of this section is dedicated to entering and editing content within each Support Table. Support Table Formats Some Tables are displayed in the “table view,” which is structured much like an Excel spreadsheet. Changes to these tables can be made directly on the table view display. For example, a new weed would be entered on the last line (which is blank) of the Plants Table. Some Tables are displayed in a “form view.” These views have a “New” button at the top of the page, and selecting this button opens a sub-form that allows the entry of a new item. If there is no “New” button, a new entry is made on the last line of the form, which is always blank. Support Table Content and Maintenance To begin viewing and editing Support Tables, start from the Main Menu: Main Menu > Support Tables (in the Misc. Functions section) From this Support Tables form, all tables can be opened and edited as needed. TNC Weed Information Management System (WIMS) – User’s Manual, version 3 http://tncweeds.ucdavis.edu/wims.html 20 Plant/Species List The Plant (or Species) List is a complete list of all weeds that you want to keep track of for your project area. This list may also include a few species that you are on the lookout for (and may be nearby), so that you can immediately record survey and monitoring data, should you find that new invader. Recommendation: If you are using a handheld unit in the field, when creating your Plant List, be sure to include several “Unknown Species” entries! There are 2 ways to create and to edit your Plant List. You can do this through either the: a. Plants (summary), or b. Plants (table view). TNC Weed Information Management System (WIMS) – User’s Manual, version 3 http://tncweeds.ucdavis.edu/wims.html 21 Plants (summary) To edit or modify your Plant List, select the species that you want to edit by selecting the button at left of each plant entry, or choose <New> to add a new plant to your list. When the Plant Description form appears, enter in all pertinent information. You must enter at least the Plant Scientific Name. We also recommend that you enter a Common Name. All other data fields for the Plant Description are optional. When you are finished, <Save and Close> to exit. Plants (table view) To edit or delete entries from this list, highlight and type over your selection, as you would in an Excel spreadsheet. To make additions, simply type-in the information into the last row, which should be empty, then close the window [X] when done. Disturbance Factors When creating a weed Occurrence, one of the fields used to describe the characteristics of that Occurrence, is the Main Disturbance factor associated with that Occurrence. WIMS already provides a choice of eight Disturbances, but you can add more sitespecific Disturbances by simply typing-in additional Disturbances into the bottom line of the form, then <Save and Close>. TNC Weed Information Management System (WIMS) – User’s Manual, version 3 http://tncweeds.ucdavis.edu/wims.html 22 Frequency Measurements The list of Frequency Measurements (above, right) is used when completing a weed Assessment. Essentially, this list will help estimate the minimum number of sample replicates necessary to produce a robust dataset. To add another item to this list, simply type-in additional Measurements into the bottom line of the form, then <Save and Close>. Vegetation In the Occurrence record, you can make a reference to what type of Vegetation the weed Occurrence is present. To add another Vegetation type to this list, simply type-in each type into the bottom line of the form (where the asterisk or arrow is located), then Tab to enter in another entry. When you are finished, <Save and Close>. All Areas The Areas Support Table lists in spreadsheet format, all Areas entered into WIMS. Individual Areas can be edited from this table (but it is best to do so through the individual Area Definitions from the Main Menu), and all additions to this list must be completed using the Create a New Area function (section 1.31 above). This Areas Support Table is used primarily just for informational purposes only. To update this Areas Support Table with a group of new Areas, you can either enter each new Area individually, or you can import and entire spreadsheet of new Areas. To do this, you must complete a Mass Import of New Areas (detailed in section 1.82). It is recommended to add new Areas individually. Note: The AreaKey is created by combining the Date and Time Modified with 4 random numbers, so that each Area has a unique number associated with it. TNC Weed Information Management System (WIMS) – User’s Manual, version 3 http://tncweeds.ucdavis.edu/wims.html 23 Managed Area Types Managed Areas are any federal, state, or private land, which has some kind of specific management designation assigned to it. These Managed Areas are classified by type, and these types are generally maintained by a state heritage program, often used in creating GIS layers. To add a new type of Managed Area, scroll to the bottom line of this form, and type-in additional Managed Areas, then <Save and Close>. Owners/Managers/Contacts The Owners/Managers/Contacts Support Table lists all of the landowners and managers and their contact information, as referenced in the Area Definition. To make a new entry, choose <New>, then fill-in the necessary information. Townships/Ranges The list of Townships and Ranges should not need to be changed. Each USGS quadrangle map lists the Townships and Ranges, and entering this data can be a useful way to precisely locate each weed Occurrence. If you need to make any additions, type-in the any supplementary information into the bottom line of this Table. TNC Weed Information Management System (WIMS) – User’s Manual, version 3 http://tncweeds.ucdavis.edu/wims.html 24 States/Counties In WIMS it is required that you list the State and County for each Area. Depending on the scope of your project, you may elect to include all counties for your state or for several states. To add new States and Counties to this list, you can use the Excel Import to bring-in those new state and counties (included in the download materials), or you can either scroll to the bottom and type-in each new State and County, or cut-andpaste this list from another Excel spreadsheet into this Table. This Table can also be used to keep track of the County Municipality, who is the Weed Coordinator for that county, their contact information, and a FIPS (Federal Information Processing Standard) code. Herbicides Herbicides are those pesticides that work specifically to kill plants. When first installed, WIMS provides a set of herbicides that are often used in natural areas. To make an addition to this list, choose <New> and type-in as much information as possible into the Herbicide Description form, then <Save and Close>. Be sure to enter-in the % chemical of the active ingredient, since this is used to calculate the total amount of chemical used per Area, County, Treatment, etc. (in the summary Reports). To make changes or to delete a herbicide from this list, choose the button on the left of your selection, which will open that Herbicide Description form, then either <Delete Me> or make your changes and <Save and Close>. TNC Weed Information Management System (WIMS) – User’s Manual, version 3 http://tncweeds.ucdavis.edu/wims.html 25 Adjuvants Adjuvants are any product that is added into a herbicide formulation, to assist in the application or effectiveness of that herbicide. When first installed, WIMS provides a small set of adjuvant products that are sometimes used in natural areas. To make an addition to this list, choose <New> and type-in as much information as possible into the Adjuvant Description form, then <Save and Close>. To make changes or to delete an Adjuvant from this list, choose the button on the left of your selection, which will open that Adjuvant Description form, then either <Delete Me> or make your changes and <Save and Close>. Applicators WIMS can keep track of all licensed Herbicide Applicators, which are referenced in the Chemical Treatment section of a weed Treatment. To add a new Applicator to the list, simply type-in additional applicator name, license number, and license type into the bottom line of the Herbicide Applicators form, then <Save and Close>. TNC Weed Information Management System (WIMS) – User’s Manual, version 3 http://tncweeds.ucdavis.edu/wims.html 26 BioAgents Bioagents are those biological control agents (animals, fungi, other microbes, etc.) that work to control weeds by feeding, parasitizing, or otherwise interfering with them. WIMS maintains a short list of available biocontrol agents, which are referenced in the BioAgent Treatment section of a weed Treatment. To make an addition to this list, choose <New> and type-in as much information as possible into the BioAgent Definition form, then <Save and Close>. To make changes or to delete a BioAgent from this list, choose the button on the left of your selection, which will open that BioAgent Definition form, then either <Delete Me> or make your changes and <Save and Close>. Grazing Animals Grazing animals are often used to either keep weed populations in check, or as part of an overall integrated pest management program. WIMS provides a short list of available Grazing Animals which are often used in weed management. To add another Grazing Animal to this list, simply type-in the new entry into the bottom line of this form, then <Save and Close>. TNC Weed Information Management System (WIMS) – User’s Manual, version 3 http://tncweeds.ucdavis.edu/wims.html 27 Mechanical Methods This list of manual and mechanical methods is available in the pull-down menu when completing a Manual Mechanical Treatment record. To add another entry to this list, simply type-in the new entry into the bottom line of this form, then <X> on the window to close it. TNC Weed Information Management System (WIMS) – User’s Manual, version 3 http://tncweeds.ucdavis.edu/wims.html 28 1.30 Entering Data into the WIMS Desktop Database This section details how to manually enter-in, view, and edit data into the WIMS Desktop Database. This assumes that you have previously collected data available on paper forms, and that you are simply transcribing that data into the WIMS database. If you will be using a handheld computer with WIMS, go to the next chapter. • If you have previously collected data in a spreadsheet format, unfortunately at this time there is no good way to immediately bring or import that data into WIMS. If you have a programmer that is competent with MS Access, you can create your own program to bring that data into WIMS. • If you have your weed data in a GIS format however, you can bring that data into the WIMS database using the GIS Import process. See the “GIS Import” section for details on how to do this. 1.31 Creating a New Weed Occurrence The weed Occurrence is the basic unit of mapping and assessing a singular weed or weed population/infestation within WIMS. Each Occurrence defines a single species and is recorded as a point feature at a specified location. To create a new Occurrence record, open the Weed Occurrence form by Main Menu > Find/Create Weed Occurrences > New Weed Occurrence… Required information TNC Weed Information Management System (WIMS) – User’s Manual, version 3 http://tncweeds.ucdavis.edu/wims.html Optional information 29 Enter as much information as you can into the Weed Occurrence form. The minimum information that must be filled-out is highlighted in yellow and on the left-side of the Weed Occurrence form. Required fields are: the plant name, its location (latitude and longitude, or in UTM units) and accuracy of your GPS unit, an Area name (or several nested Area names) for where that weed occurs, and a Location/Landmark description. Information on the right-side of the form is all optional, but will assist in data management and organization. The following describes the fields in the Weed Occurrence form: Plant Name The Plant Name identifies the weed that you tracking. The Plant Name will be displayed as the scientific name (genus and species) in the database, although in the pull-down menu you will also be able to view the species by common name. Enter a plant name from the pull-down menu. If the name already exists in the database, you can also enter the name by typing in the first few letters of the genus name. See details about that plant (the Plant Description) by clicking on the button just to the right of the Plant Name. If a plant species you want to create a record for is not in the database, you must first enter the plant name through the Support Table section in either the “Plants (summary)” or the “Plants (table view)” forms (see the Support Tables for how to do this). Latitude and Longitude Latitude and longitude information is required information, to locate and map your weed Occurrences. The required format is in WGS84 decimal degrees. If your data is in another format (such as in UTM units), use the “input UTM” button to transform your data into the required format. You can also test your geodetic conversions by choosing “test conversions.” If you choose to test your conversions first, you will have to copy and paste each coordinate into your Weed Occurrence form. TNC Weed Information Management System (WIMS) – User’s Manual, version 3 http://tncweeds.ucdavis.edu/wims.html 30 Accuracy The Accuracy code indicates how close to the true geographic location on the ground a GIS entity has been recorded. Three types of tools or sources are recognized: GPS, MANuscripting onto a map or photo, and legal descriptions using Township, Range and Section. The accuracy levels that can recorded in WIMS are: GPS1 = accurate within 3 feet GPS2 = accurate within 30 feet GPS3 = accurate within 300 feet MAN1 = accurate to within 150 feet of the actual location MAN2 = accurate within 300 feet MAN3 = accurate within one-eighth mile (660 feet) Area Each weed Occurrence must be associated with at least one Area. If you have nested Areas, select the coarsest/overarching Area as your Primary Area. To select an Area for your Occurrence, choose the “Edit” button and then select the Area from the pull-down menu. This pull-down menu of Areas can be shortened, by specifying the Area Type in the “Show only” line at the bottom of the box. Clicking the “Show All” button to the left of the “Show only” line restores the full list of Areas to the Area pull-down menu. If the Area is not on the pull-down list, you have to create it, by either: a. Selecting the “Add Area…” button at the top of the Weed Occurrence form, which opens the Area Definition form, then “Save and Close” when complete, or by b. First closing the Weed Occurrence form, then “Creating a New Area” (as described in section 1.21). If you close the Weed Occurrence form, your data will not be saved. As you fill-in the Area, another text entry line will appear for a secondary Area. If you have multiple-tiered (nested) Areas, you can select a secondary or even a tertiary Area to further specify the Area where the weed occurs. Be sure to specify your Primary area by checking the “Primary Area” checkbox. The “Primary Area” is used to specify TNC Weed Information Management System (WIMS) – User’s Manual, version 3 http://tncweeds.ucdavis.edu/wims.html 31 the general, or the largest Area (the coarsest filter). The “Primary Area” is usually the only Area used in producing reports. The more detailed Areas are generally used for mapping/location purposes only. Location/Landmarks This text box allows you to give this Occurrence a specific code name (ex. Patch A, Rivermile 3, etc.) and/or write-in a short verbal description of the location of the weed Occurrence. The purpose of this description is so you can easily distinguish it from all other (nearby) Occurrences when you create your Assessment and/or Treatment record. Unaudited check-box If you are entering Occurrence data directly into the WIMS Desktop Database, you can ignore this check-box. If you transfer Occurrence data into the WIMS Desktop Database from another source (such as when using the GIS Import function), this box will remain Unaudited (checked) until you look over that data (from the field) for any corrections or additions. Once that data has been reviewed, you should check-off the Unaudited box, indicating that the Occurrence data has been reviewed. Data Recorder Enter the name of the data recorder for your records. At this point, all required data for the Occurrence has been entered. You may add optional information as described below, or to exit the Occurrence click on “Save and Close” to save your Occurrence and return to the “Find Weed Occurrences” form, then “Close” to return to the Main Menu. If you will be continuing with entering an Assessment or Treatment, click on the “New” buttons below. Optional Information: On the right-side of the Weed Occurrence form are two tabs, specifying “Location Info” and “Characteristics” of that weed Occurrence. TNC Weed Information Management System (WIMS) – User’s Manual, version 3 http://tncweeds.ucdavis.edu/wims.html 32 Location Info tab “Location Info” provides additional details that may be useful in identifying Occurrence location(s) using specific types of maps, or depending on how you (or your agency, company, etc.) elect to collect your data. All fields that have pull-down menus can be edited by going through the Support Tables (section 1.22), or by overwriting the field. The following fields are located on this tab: - Meridian - Township - Range - Section - QSec = Quartersection - State/Prov = State or Province - County - HUC = Hydrologic Unit - Surf. Mgt Map = Surface Management Map - Quad = Quadrangle Status/Goal tab The “Status/Goal” tab collects additional information regarding management of that weed Occurrence. When the weed is first entered into the database, the “Active” box should be checked, indicating that the weed is an “Active” management concern (whether it will be treated or not). When the Occurrence has been eradicated, the box can be unchecked. This tab also gives you the opportunity to indicate if a management plan has been completed/updated for this weed Occurrence, to indicate its distance from water, what its main disturbance is, vegetation type, and to outline your (measurable and timeframe) goal, and any other additional comments about the Occurrence. 1.32 Creating an Assessment Record In the WIMS database, survey and monitoring of individual weeds and weed populations are recorded as individual Assessments, which are captured as polygon features. An Assessment therefore, is a measurement or set of measurements taken over time, recorded for a specified weed Occurrence. Each Assessment relates to one and only one specific Occurrence, while each Occurrence can accrue a series of Assessments over time. To Create an Assessment, you must first find the weed Occurrence that is associated with the Assessment you want to enter. Do this by: TNC Weed Information Management System (WIMS) – User’s Manual, version 3 http://tncweeds.ucdavis.edu/wims.html 33 Main Menu > Find/Create Occurrences (as shown in section 1.31) > New Assessment One the new Assessment form appears, you will see that it is already partially populated with some data carried-over from the Occurrence record. There is no other required information that is necessary to enter for the Assessment record, but we highly recommend that you enter-in some information regarding the size and measurements of the Assessment, and some lat/lon points. The lower part of the form has three tabs associated with that Assessment: indicating the Status, Measurements, and Lat/Long of that Occurrence. Status tab The Status of the Assessment details the situation of the Occurrence, specifically, its distribution (isolated, linear, monoculture, satellite, uniform, or other), and changes of that Occurrence over time, in both the short-term and the long-term (increasing, decreasing, stable, unknown). How much time (both staff and volunteer time) was spent doing this Assessment is also recorded on this form. Enter the start time and end time of the Assessment, or the total number of hours spent. If only the start time and end time are entered, WIMS will calculate the total number of hours spent. WIMS will also calculate the number of hours worked for each category of worker, however, if the start time, end time, or number of hours worked is changed after they have been entered, the program will not recalculate the hours worked per category. (To obtain the correct number in the Person/Hours box after you have changed one of the times in the upper boxes, you must first delete the old entry. Hitting the tab key will then cause a newly calculated Person/Hours entry to appear.) Any hours entered manually in the Person/Hours boxes will override the program calculations. TNC Weed Information Management System (WIMS) – User’s Manual, version 3 http://tncweeds.ucdavis.edu/wims.html 34 Measurements tab This tab contains the form where the Assessment measurements are entered into the database. To obtain a general measurement of the weed Occurrence, enter the approximate (or actual) length and width of the infestation, with the appropriate units. Enter the approximate vegetation Percent Cover of the Occurrence, then hit the Compute Area button. WIMS will calculate both the Gross Area and the Infested Area. Gross Area = Entire area of that Assessment, infested more or less by that weed. Infested Area = A subset of the Gross Area, the Infested Area is only that area which directly has that weed (without the interstitial spaces). The Infested Area is a measurement of the Gross Area x % Cover of that weed. If you select a Cover Class from the pull-down menu instead of entering a % Cover value, the Infested Area will be a measure of the Gross Area x the midpoint of the selected Cover Class. Other Measurements: WIMS also provides several other options for how you can collect your data. How you collect your data will depend on your site management and monitoring goals and objectives. WIMS gives you the options of collecting your Assessments as %cover (either as a straight percentage, or in cover classes), density, biomass, or frequency in different-sized plots. TNC Weed Information Management System (WIMS) – User’s Manual, version 3 http://tncweeds.ucdavis.edu/wims.html 35 Lat/Long tab This tab is used to enter the specific location data for the Occurrence being assessed. All weed Occurrences are recorded as point data, but Assessments can be recorded as a point, a line, or as a variously-shaped polygon. If you are collecting Assessment data on a handheld unit, Assessments are recorded as polygons (or linear polygons). All data should be entered as WGS84 decimal degrees. If you are interested in producing GIS shapefiles showing your weed Assessments, you must have polygon data entered here. To manually enter Assessment locations in the Desktop Database, click on the “New” button, and WIMS will then ask if you prefer to generate the first point using the Lat/Long of the existing Occurrence. Clicking “Yes” enters the latitude and longitude of the Occurrence in Box A, of a series of 18 boxes. Choose if you will enter your Assessment as a Point, Line, or Polygon from the Type dropdown menu. Point – This requires just one lat/long data point that should (optimally) be taken at the center of an infestation area. The extent of a point Assessment is inferred from this center point and the Assessment length and width. Line – This type of Assessment requires at least 2 points that describe a linear figure with 2 distinct endpoints. Collecting Assessments as a Line is especially useful along roads or streams. TNC Weed Information Management System (WIMS) – User’s Manual, version 3 http://tncweeds.ucdavis.edu/wims.html 36 Polygon – This requires at least 3 points (or up to 18) that define the perimeter of an infested area. WIMS will assume that the points are entered in a clockwise or counterclockwise order, and that the first and last points connect to form a closed polygon. “Save and Close” to save your new Assessment data. 1.33 Creating a Treatment Record A Treatment is any weed management activity or management intervention that occurs at a specific time over a defined geographical area. In WIMS, each Treatment can be: 1. Directly tied to one to several weed Occurrences, and can also be 2. Associated with one to several Areas. To create a Treatment which is directly tied to an Occurrence, first go to that weed Occurrence form, then select the “New” Treatment button at the bottom of this form, and the Weed Treatment form with all of the associated Occurrence information will already be entered. Alternatively, you can create a new Treatment for several Occurrences or Areas by simply: Main Menu > Find Treatments > New Treatment... Top half of a Weed Treatment form. This top half will remain the same, regardless of the Treatment Type. Depending on the Treatment Type you select, the bottom half of this form will change to collect the appropriate data. TNC Weed Information Management System (WIMS) – User’s Manual, version 3 http://tncweeds.ucdavis.edu/wims.html 37 Enter as much data as possible into the Weed Treatment data fields: Date – Today’s date is always entered automatically, but this entry can be overwritten. Treatment Type – Select the Treatment type from the pull-down menu (Bioagent, chemical, fire, grazing, manual, mechanical). The data collected on the bottom part of this form with change depending on the Treatment Type selected. Crew/Data Recorder/Notes – Identify the crew, who recorded the data, and add any notes in the text box. Affected Areas – To record the Area(s) where you treated weeds, click on the “Edit” button, and a text entry line will appear with a dropdown menu of Areas. To limit the number of selections in the dropdown menu, select an Area Type in the “show only” dropdown menu in the lower part of the Affected Area box. A new text entry line will appear below the first, if you are treating weeds in more than one Area. A total of three Areas can be entered, if necessary. Areas Treated – Enter the acres treated per Area. This number may be larger than the acres treated in the selected Area if the treatment went beyond the boundaries of the Area. Basic Info tab Treatment Time – To keep track of time spent on treatments, enter either the total hours spent on the treatment, or the start and stop times, and WIMS can calculate how much total time was spent. Enter the number of staff and volunteers involved as well. As long as the start and end time or total hours have been entered, WIMS will calculate the number of hours worked for each category of worker. All entries can be overwritten, if a long break (or other event) was taken. Weeds Affected If your Treatment is tied to specific Occurrence, your weed of interest should already be entered in this section. If your Treatment is not tied directly to one Occurrence, you will have to enter which species was treated into WIMS here. Click on the “Add Weeds” button, and select from the pull-down menu which weed is being/was treated. Sometimes, you will be treating more than one weed during a Treatment, for instance, if you are spraying a suite of weeds. Add additional species to the Weeds Affected using the “Add Weeds” button as desired. Be sure to enter the phenology of the weed and the % affected by this Treatment. Lat/Lon tab This tab keeps track of the location and extent of your Treatment area. Fill-in this tab as you did for the Weed Assessment form (section 1.33), especially if your Treatment area covers an area different from only the recorded weed Occurrences. If you will be TNC Weed Information Management System (WIMS) – User’s Manual, version 3 http://tncweeds.ucdavis.edu/wims.html 38 creating a GIS shapefile (using the GIS Export function) for your Treatment area, you must have this data entered here using WGS84 decimal degrees. Specific Information on each Treatment The information required on the bottom of each Treatment form depends on the Treatment Type selected above. For further information regarding each Treatment Type (methodology, etc.), see TNC’s Weed Control Methods Handbook at http://tncweeds.ucdavis.edu/handbook.html. If you will be referencing an item that is not already on a dropdown list, for example a new herbicide or a new bioagent, you must first add that item to the corresponding Support Table using the Support Tables function (section 1.81). After the item has been added, then return to this form and select the item using the dropdown list. BioAgent Biological control agents (BioAgents for short) work to control unwanted vegetation by feeding on the seeds, flowers, leaves, buds, stems, or roots of the weed. Fill-in this BioAgent Treatment form as much as possible to keep good records of your collections and releases. On the handheld PDA interface, only the BioAgent ‘Release’ data is recorded in the field, since the rest of the BioAgent Treatment record should have been created (and determined) long before the actual time of release. Aceria malherbae Bindweed gall mite Agapeta zoegana Yellow-winged knapweed Agrilus hyperici St. Johnswort borer Aphthona abdominalis Minute spurge flea beetle Aphthona cyparissiae Brown dot leafy spurge flea Leaf feeder Root feeder Seed feeder Stem feeder Flower feeder Egg Larvae Pupae Adult TNC Weed Information Management System (WIMS) – User’s Manual, version 3 http://tncweeds.ucdavis.edu/wims.html 39 Chemical Keeping good records of chemical treatments is necessary not only to help you evaluate why a treatment is successful or why it failed, but good records can also track the method of application and the total quantity of herbicide(s) used (for pesticide use reports, mandatory state reporting, etc.). Fill-in as much information as possible into the Chemical Treatment form. ‘NEW’ feature in WIMS 3! -- You can now enter-in either: a) The total amount of undiluted (concentrated) herbicide used per treatment, or b) The total amount of Tank Mix used with your dilution (% solution) per treatment. If you elect to enter-in b) the amount of Tank Mix (and unit of measure) and the % Solution used, WIMS can automatically calculate the total Undiluted Qty used for your records. Simply enter-in %Sol and Tank Mix Used (and UOM), then press the “pencil” that appears on the left. This will calculate your Undiluted Qty used. The concentration (% Solution) of your Tank Mix The total amount of Tank Mix used in this Treatment. Backpack/spot sprayer Herbicide wand/brush/wick Boom sprayer Hack-squirt/girdle-frill Cut-stump, squirt Injection Aerial Product Name Active Ingredient Aquamaster Glyphosate Escort Metsulfuron methyl Garlon 4 Triclopyr ester Plateau Imazapic Rodeo Glyphosate RoundUp Pro Glyphosate Product Name Hi Light Insight R-11 Silwet L-77 Type____________ Spray Indicator Spray Indicator Spreader/Activator Silicon Wetter Note: After one chemical treatment is entered, fields will appear that allow the entry of another chemical treatment. Use these fields to capture the information on additional chemicals in treatments where multiple chemicals are used. TNC Weed Information Management System (WIMS) – User’s Manual, version 3 http://tncweeds.ucdavis.edu/wims.html 40 Prescribed Fire When carrying-out a prescribed burn, there are already a number of records that you must prepare and keep. This information in WIMS only records that most basic fire information, just so that you can relate your fire treatment to weed management. Grazing Although grazing by itself rarely eradicates problem weeds, grazing can keep many weeds in check, and can be an important component of an integrated weed management program. Fill-out this Grazing Treatment form to keep track of your grazing management practices. Burros Cattle Goats Horses Pigs Sheep Mechanical There are a variety of Manual and Mechanical methods available to control weeds. Use this Mechanical Treatment form to keep track of your weed management activities. Pulling Cutting Digging Mowing Ploughing TNC Weed Information Management System (WIMS) – User’s Manual, version 3 http://tncweeds.ucdavis.edu/wims.html 41 1.40 How to Find Existing Data (or, how to find a specific record) To find a specific record that has already been entered into WIMS, first determine what type of record you are interested in retrieving (an Area, Occurrence, Assessment, or Treatment record), then start from the Main Menu. When finding a specific record, each text entry line works as a filter, narrowing the number of records depending on the fields that you specify. 1.41 Finding an existing Area record Main Menu > Find/Create Areas > enter-in one or more fields to limit your search > View Area Definition or Find Areas… If you want a list of all Areas by Area Type, MA Type, Ownership, etc., type-in your Search Criteria, then <Find Areas>. To view all Area records individually, click <No> above, then to see each one sequentially, press <Next> on the Area Definition form. To view your Areas as a list, click <Yes> above. If you already know the name of the Area, you can go directly to that Area Definition by specifying it on the pulldown menu of Choose Area Name. Select which Area record you want to view, then click on the button on the left to display that record. TNC Weed Information Management System (WIMS) – User’s Manual, version 3 http://tncweeds.ucdavis.edu/wims.html 42 1.42 Finding an existing Occurrence record Main Menu > Find/Create Occurrences > enter-in one or more fields to limit your search > Find Weed Occurrences… If you want a list of all Occurrences by Weed Name, Area Name, MA Type, Ownership, etc., type-in your Search Criteria, then <Find Weed Occurrences…> If you already know the Occurrence ID number/key*, you can go directly to that Weed Occurrence by specifying it on the pull-down menu of Occurrence key, then <Find Occurrence by record key…> Select which Occurrence record you want to view, then click on the button on the left to display that record. (*Occurrence Key = Each Occurrence, Assessment, Treatment, and Area has an automatically-generated identifier number that is created from the date, time, and 4 random numbers when the entry is first recorded.) TNC Weed Information Management System (WIMS) – User’s Manual, version 3 http://tncweeds.ucdavis.edu/wims.html 43 1.43 Finding an existing Assessment record Remember that all Assessments are tied to a specific Occurrence, so to find a specific Assessment record, you first need to find the Occurrence record that relates to that Assessment. From the Occurrence record (as outlined above in 1.42) > List Assessments or Detail Assessments Alternatively, you can also find a specific Assessment record by entering the Assessment key at the bottom of the Find Weed Occurrences form, also outlined in section 1.42. If you want a list of all Assessments linked to this Occurrence, choose <List> in the Assessment box. If you want to see each Assessment record individually, choose <Details> to view the record, then <Next> to move between Assessment records. Select which Assessment record you want to view, then click on the button on the left to display that record. TNC Weed Information Management System (WIMS) – User’s Manual, version 3 http://tncweeds.ucdavis.edu/wims.html 44 1.44 Finding an existing Treatment record Because Treatments can be associated with one to several Occurrences, or with multiple Areas, there are several ways to access to specific Treatment record. To find a Treatment that encompasses several Occurrences or a Treatment that takes place over an entire Area, start directly from the Main Menu. (You can also find a specific Treatment record by directly entering the Treatment key number, as discussed in section 1.42). Main Menu > Find Treatments > enter-in one or more fields to limit your search > Find Treatments… TNC Weed Information Management System (WIMS) – User’s Manual, version 3 http://tncweeds.ucdavis.edu/wims.html 45 To find a Treatment that is tied directly to a specific weed Occurrence, you first need to find that Occurrence record that relates to that Treatment. From the Occurrence record (as outlined above in 1.42) > List Treatments or Detail Treatments TNC Weed Information Management System (WIMS) – User’s Manual, version 3 http://tncweeds.ucdavis.edu/wims.html 46 1.50 Exporting Data from WIMS Weed data within WIMS can be exported in a variety of formats and for a number of reasons. Exporting data is primarily used for: - Data sharing between multiple WIMS Desktop users, using Excel - To transfer data into an Excel spreadsheet, for further data analysis - To transfer data in NAWMA standards, on an Excel spreadsheet - To transfer data into a GIS software program (such as ArcView) - To transfer data onto a handheld unit, for field-use Extremely important NOTE: Make sure BEFORE any Export or Import of Data (or when entering data), that the date and time on each user’s Desktop Database is correct, or data may be overwritten and lost! The Excel Export and Excel Import functions are often paired together, especially when sharing data or when updating to a new WIMS version. For instance, when sharing data between multiple WIMS users, data is first Exported from a Desktop Database user (transferring the resulting Excel file to a different user), then Imported into the second user’s Desktop Database. WIMS can therefore be used to obtain an entire dataset, or may be used to update data within a dataset. 1.51 How to Export your data into an Excel spreadsheet To Export data from the WIMS Desktop Database in an Excel spreadsheet format, Main Menu > Excel Export TNC Weed Information Management System (WIMS) – User’s Manual, version 3 http://tncweeds.ucdavis.edu/wims.html 47 At the top of the Excel Export form, you are asked if you want to Export the entire database (all data entered), or only changes in the database since a certain date (updating the database with new data collected). Select one of these alternatives, select the types of data you want to have exported, then <Do Export>. Note: This Excel workbook is a highly-structured file, and is specifically formatted to be processed by the “Excel Import” process. Therefore, it should not be considered as an all-purpose data export tool. A ‘Confirm Export Request’ window will pop-up, indicating your selection parameters. Press <Yes> if everything is correct, and an Excel workbook (comprised of 13 spreadsheets) will be created with your requested data. To save this Excel workbook, use File > Save As... > and enter the name and destination for this file. TNC Weed Information Management System (WIMS) – User’s Manual, version 3 http://tncweeds.ucdavis.edu/wims.html 48 1.52 How to Export your data in NAWMA standards NAWMA, the North American Weed Mapping Association, has developed a set of minimum standards, which they recommend that anyone who does weed management collect at least these types of data (www.nawma.org). WIMS can Export your data to an Excel spreadsheet with these NAWMA standards represented in each column. To do a NAWMA Export: Main Menu > NAWMA Export > Create NAWMA file To delimit your Export you can choose to restrict your Export to include data from only certain States, Counties, or Species, or you can choose to Export all data for your entire dataset. To save this spreadsheet: File > Save As... TNC Weed Information Management System (WIMS) – User’s Manual, version 3 http://tncweeds.ucdavis.edu/wims.html 49 1.53 How to Export your data into a GIS program (GIS Export) The GIS Export function in WIMS creates ESRI shapefiles that can be read by any GIS software program such as ArcView, ArcMap or ArcPad. GIS Export is also used to create shapefiles on a handheld unit (which is discussed in section 2.30). To Export your data into GIS shapefiles on your desktop: 1. Select GIS Export Press the <GIS Export> from the WIMS Desktop Database Main Menu to begin the GIS Export process. WIMS Desktop Database Main Menu > GIS Export > then press <Proceed> 2. Choose Area From the scroll-down list, choose the Area for which you would like data Exported > Continue… TNC Weed Information Management System (WIMS) – User’s Manual, version 3 http://tncweeds.ucdavis.edu/wims.html 50 3. Specify Weed Species Select only one or all weed species, for which you would like data records to be transferred. If you do not select one species, all species for which records exist for that particular Area will be transferred. Then press <Continue…>. You can elect to transfer Occurrence records for all or only one species. 4. Choose Data to be Transferred & Datum/Projection Select the types of data records you want to be Exported. You can elect to transfer only weed Occurrence, Assessment, or Treatment data, or any combination (or all) of these data record types. If you are transferring data into shapefiles to be viewed in ArcView or ArcMap, selecting all three data types will allow you to view any weed Occurrences as points and any weed Assessments and Treatments as polygons. You must have entered location information (lat/long) in order to create these shapefiles. Next, be sure to select your preferred coordinate datum/projection format. If you are mapping in the UTM projection, WIMS gives you the choice of “Compute Zone” or “Force Zone.” The first time that you use WIMS for a new site or Area (with no Occurrence records), you must select “Force Zone” to provide WIMS with the UTM zone for your site. This allows WIMS to create PRJ (projection) files that coincide with the UTM projection for your map imagery. Once Occurrence records are associated with an Area, you may select “Compute Zone” to have WIMS automatically calculate the UTM zone. If you are close to a UTM zone border and have imagery for only one zone, you may want to always select “Force Zone” to avoid creating PRJ files with the wrong UTM zone. TNC Weed Information Management System (WIMS) – User’s Manual, version 3 http://tncweeds.ucdavis.edu/wims.html 51 Choose which data you want to have transferred. Identify the datum format you prefer. 5. Data Types Options Next, specify if you want all Occurrence, Assessment, and/or Treatment data records to be transferred for that specified Area(s), or only a subset of those data records. Select data type options, for your data to be transferred. Active Occurrences are those weed Occurrences, which have been checked as being active; i.e. those weed populations are under some type of management or in a TNC Weed Information Management System (WIMS) – User’s Manual, version 3 http://tncweeds.ucdavis.edu/wims.html 52 management plan. Also, these “active” occurrences are still present (versus those occurrences which have been eradicated, and are therefore not “active”). The Current Assessment for each Occurrence is only the most recent (by date) Assessment record for each Occurrence. You can also select only certain management Treatment types to be transferred, or all Treatment types. 6. Specify Date Range If there is a specific range of dates for which you would like data to be transferred (for instance, if you only wanted to view data collected during one field season), you can specify that here. If you want to view all records that have been collected, specify a Start Dates that precede the date when you started collecting data for that Area, and an End Date of today. Then <Continue…>. You can limit which data you have transferred by specifying specific Start and End Dates. 7. Review Export Criteria and Specify where data is to be Transferred To Finally, you will be shown your selected Export Criteria. If you wish to modify any part of these criteria, press <Modify these Criteria> to bring-up each of those screens again from Steps #2 to #6. When you have verified your criteria, be sure to specify where you want your data to be Exported, either to a handheld unit or into a GIS shapefile (to be viewed in your desktop GIS application). TNC Weed Information Management System (WIMS) – User’s Manual, version 3 http://tncweeds.ucdavis.edu/wims.html 53 1.54 To Export your data to a Handheld Computer (Pocket PC) for Field Use To get your WIMS data onto a handheld unit, be sure that the “Export shapefiles to my ArcPad handheld PDA” checkbox is checked. Next, press the “Create Shapefile” button, verify that you do want to do this (and that ActiveSync is on, and that you have exited ArcPad on the handheld unit), and your files should be automatically transferred. 1.55 To Export your data to be viewed and/or edited in a GIS program If you want this data to be transferred as a GIS shapefile into a desired output directory, make sure that the “Export Shapefiles to my ArcPad…” box is unchecked, and specify a Directory where you would like that shapefile to be created and stored. You can use the <Change Directory> button to browse to a directory directly. Review your Export criteria Select where you want these data to be transferred. Note: Make sure this box is NOT checked if you are creating a GIS shapefile to view on your desktop!! When done reviewing your Export criteria and determining where you want your data to be transferred, click the <Create Shapefile…> button. When the shapefile has been created, a “Processing Complete” message will appear. To view and edit your shapefile in a GIS application (such as ArcMap), close WIMS, start your GIS application, then open that new shapefile from within that application program from your output directory (browse to C:\WIMS\ArcPad\). TNC Weed Information Management System (WIMS) – User’s Manual, version 3 http://tncweeds.ucdavis.edu/wims.html 54 1.60 Importing Data into WIMS Data can be imported into the WIMS Access database by using either the Excel Import or the GIS Import function. Unfortunately, there is no other easy way to bring-in preexisting weed data in Excel, since the Excel Import function requires a specific format with many table relationships already embedded. However, if you have your weed data in GIS, you can create links between your data and a WIMS attribute table to import your data directly into WIMS. Be sure to always have a backup copy of your WIMS Desktop Database before importing new data. 1.61 Excel Import The Excel Import function can only be used to import data previously created by the Excel Export function into WIMS, or to bring-in the appropriately formatted baseline data (plant list, herbicide list, state/counties, etc.). You can therefore easily share data with other WIMS users using the Excel Export and Excel Import functions. To Import data from an existing Excel spreadsheet, Main Menu > Excel Import > “Browse” to find the Excel file you want to Import > Open > Do Import TNC Weed Information Management System (WIMS) – User’s Manual, version 3 http://tncweeds.ucdavis.edu/wims.html 55 After <Do Import...> a confirmation button will pop-up, and if the information is correct, select <Yes>. WIMS will show that it is working on your Import request. Finally, a window will appear showing the changes/updates that were made to WIMS in the Import process. Click on the “OK” button to close it. When Import is completed, close the window. 1.62 How to Import GIS shapefile data into WIMS GIS Import can be used to import any existing GIS shapefile into WIMS. This can be accomplished by either: 1. Importing shapefiles from ArcPad, such as from a Pocket PC handheld unit, or 2. Importing a file that was exported from a GIS program (such as ArcView). To Import GIS shapefiles, Main Menu > GIS Import > select your Import Option > Next... When you have decided your Import option, follow the directions to complete the Import of data. TNC Weed Information Management System (WIMS) – User’s Manual, version 3 http://tncweeds.ucdavis.edu/wims.html 56 1.70 Producing Reports from WIMS Reports can display a summary of data, and allows you to present these summaries in a standard format. Several different types of Reports can be automatically produced from WIMS, and each type is described in detail below. To produce reports: Main Menu > Reports > choose a Report (from the pull-down list) > refine your Report query if desired (by defining the weed, dates, area, etc. using the drop-down menus) > Run Report _____Weeds/Weed History_____ Weed Inventory, by Area (report) Weed Inventory, by Area (Excel) Weed Inventory, by County Current Assessments, Short Term Trends Current Assessments, Long Term Trends Assessments/Treatments, by Area Assessment GPS data (Excel) _____Infestation Reporting_____ Infested Acres, by Area Infested Acres, by County Infested Acres, by Weed _____Person/Hours Reporting_____ Assessment Person/Hours, by County Assessment Person/Hours, by Weed Treatment Acres/Hours, by Type Assess/Treatment Person/Hours (charts) _____Herbicide Reporting_____ Acres Treated, by Herbicide (report) Acres Treated, by Herbicide (chart) Pesticide Use Report (PUR) Pesticide Use, by Active Ingredient Pesticide Use, by Herbicide Pesticide Use, by Area/Herbicide Pesticide Use, by Area/Date Pesticide User, by Weed/Herbicide _____Other Reporting_____ Herbicides, by Active Ingredient BioAgents, by Target Weed The Report will then appear within the WIMS window (in Access). The Report then (depending on the report format) can be saved as either a MS Word or MS Excel file. Most Reports can be saved as a MS Word file by choosing the “Word” icon on the toolbar at the top of the page. This creates a RTF (rich text format) of the report, which can be “Saved As…” a Word file. If you have created a Report that is a chart, the report is created in an Excel spreadsheet. To return to the Main Menu, choose the “Close” button on the toolbar at the top of page, and “Close” in the Report Menu. TNC Weed Information Management System (WIMS) – User’s Manual, version 3 http://tncweeds.ucdavis.edu/wims.html 57 Reports Available in WIMS Weeds/Weed History Weed Inventory, by Area (report & Excel) This Report gives a full account of all weed Occurrences and Assessments over time, arranged alphabetically by species for each unit Area. This Report can also be produced in an Excel format, for easy data viewing and sharing. Weed Inventory, by County This Report exhibits the same information as the Weed Inventory by Area, except that all Occurrences and Assessments are organized by species (alphabetically) into Counties. Current Assessments, Short Term Trends & Long Term Trends This Report produces an Excel spreadsheet of all weed Assessments by species in each Area, and display how many Assessments per Area are changing, both in the short-term and in the long-term (as in, are these populations increasing, decreasing, stable, or are unknown). Assessments/Treatments, by Area This Report displays all weed Assessments and Treatments that have taken place for each species in each Area. If you want to see what the impact of your management efforts are, and to display how each Treatment may be affecting your weed populations, this is the Report to produce. TNC Weed Information Management System (WIMS) – User’s Manual, version 3 http://tncweeds.ucdavis.edu/wims.html 58 Is your management Treatment effective on your target weed population? Use this Report to see Assessments over time coupled with what Treatment(s) you used. Assessment GPS data (Excel) This Report summarizes all of your Assessment data (including Lat/Long data) in an Excel spreadsheet format. Infestation Reporting Infested Acres, by Area This Report provides a simple summary of the number of Occurrences of each weed by Area, as well as the total number of acres infested, the average size (in acres) of each Occurrence, and the minimum and maximum size of these Occurrences. Infested Acres, by County This Report provides the same information as Infested Acres, by Area, except that it is organized and displayed by County. Infested Acres, by Weed This Report displays the same information as the Infested Acres by County, except that it arranges the Occurrences alphabetically by species. TNC Weed Information Management System (WIMS) – User’s Manual, version 3 http://tncweeds.ucdavis.edu/wims.html 59 Person/Hours Reporting Assessment Person/Hours, by County This Report details how many staff and volunteer hours have been spent collecting Assessment data by weed species, arranged by County (and State). Assessment Person/Hours, by Weed This Report provides the number of staff and volunteer hours spent collecting Assessment data by species. TNC Weed Information Management System (WIMS) – User’s Manual, version 3 http://tncweeds.ucdavis.edu/wims.html 60 Treatment Acres/Hours, by Type This Report displays the number of acres treated as well as the total number of staff and volunteer hours spent per Treatment type. Assess/Treatment Person/Hours (charts) This Report illustrates in an Excel spreadsheet and in graphical form (using bar-charts), how many staff and volunteer hours have been spent collecting Assessment data and have been spent doing weed Treatments by Area, by Weed, and by State/County. The raw data and each chart are displayed in different pages in the Excel workbook. How many staff and volunteer hours have you spent doing Assessments and Treatments? Use this Report to find out! Herbicide Reporting Acres Treated, by Herbicide (report) This Report shows how many acres were treated by Area with each herbicide, the application method used, and the quantity of herbicide concentrate used. Acres Treated, by Herbicide (chart) This Report is actually just a figure (pie-chart) that exhibits the proportions of each herbicide used. TNC Weed Information Management System (WIMS) – User’s Manual, version 3 http://tncweeds.ucdavis.edu/wims.html 61 Pesticide Use Report (PUR) The Pesticide Use Report exhibits all the necessary pesticide reporting information that is required by some states (such as Oregon, California, Washington, etc.). This Report summarizes information such as the Area and acres treated, herbicide and quantity of herbicide used, method of application, current environmental conditions, etc. Pesticide Use, by Active Ingredient, Herbicide, Area/Herbicide, Area/Date, Weed/Herbicide These Reports list those herbicides used, organized and displayed by Active Ingredient, Herbicide (brand name), Area/Herbicide, Area/Date, or listed by Weed/Herbicide. These Reports simply provide several ways in which to show and display your data. Other Reporting Herbicides, by Active Ingredient This Report displays the list of herbicides and their active ingredient, product name, and production companies that are entered in WIMS. BioAgents, by Target Weed This Report displays the list of Biocontrol Agents that are available for each weed species (that have been entered into WIMS), as well as each agent’s mode of action and dispersal. TNC Weed Information Management System (WIMS) – User’s Manual, version 3 http://tncweeds.ucdavis.edu/wims.html 62 1.80 Clone/Reassign Function – for Occurrences and Assessments The purpose of the Clone/Reassign Function is to enable the copying, renaming and/or reassignment of specific Occurrence and Assessment records, such as is needed if one weed patch divides into two or more patches, or when several weed patches grow larger in size and merge together over time. Using this function, you can also reassign the lat/long GPS points and/or polygon data to other existing Occurrence or Assessment records. Occurrence A Assessment X Occurrence A Assessment Y Occurrence B Assessment Z One weed patch dividing into 2 separate patches over time. The Occurrence record should stay the same for one of the new patches, and new Assessment records should be taken at this new time. Occurrence A Assessment Y Occurrence A or B Assessment Q Occurrence B Assessment Z Two weed patches merging into one larger patch. At this new survey time, you can choose either Occurrence record to associate with your new Assessment record. To access the Clone/Reassign function, WIMS Main Menu > Find/Create Occurrences > Find Weed Occurrences > then from the list of Occurrences, Clone/Reassign button We recommend that you try to reduce your list of Occurrence records that are currently on the screen (by using the one or more of the ‘query’ functions in Find/Create Occurrences), so that it is much simpler to navigate. TNC Weed Information Management System (WIMS) – User’s Manual, version 3 http://tncweeds.ucdavis.edu/wims.html 63 To clone a specific Occurrence or Assessment record: Note: You can see all of the Assessment records associated to each Occurrence by double-clicking on each Occurrence record, under the Source section. From the Clone/Reassign screen > Highlight the Occurrence or Assessment record (by clicking on it) under the Source section of the window > Clone Selected This should immediately result in another record within that window with the exact same name. For a cloned Occurrence record, open that record by double clicking on it, then changing the Location/Landmarks text and any other desired information, then <Save and Close> when finished. To clone an Assessment record, use the same steps as detailed above. This will also result in another Assessment record within the same window with the exact same information. Open that record by double clicking on it, then changing any desired information, then <Save and Close> when finished. Click once on the Occurrence record to reveal any associated Assessment records, or doubleclick to open that record for viewing/editing. Similarly, click once on the Assessment record to reveal any associated Lat/Lon data, or double-click to open that record. If you will be reassigning an Assessment record to a different Occurrence, or reassigning any Lat/Lon data to a different record, be sure to specify your Target record here. To reassign a specific Assessment record to a different Occurrence record: Highlight the specific Assessment record that you wish to reassign from the upper Source section of the screen > Highlight the corresponding Occurrence record in the Target section of the screen (that you want to reassign that record or lat/long data to) > Reassign to Target Occurrence To reassign Lat/Long data from one Assessment to a different Assessment: Highlight the specific Lat/Long data that you wish to reassign from the upper Source section of the screen > Highlight the corresponding Assessment record in the Target section of the screen (that you want to reassign that lat/long data to) > Copy to Target Assessment TNC Weed Information Management System (WIMS) – User’s Manual, version 3 http://tncweeds.ucdavis.edu/wims.html 64 1.90 Administrative Functions Administrative Functions allows several specific procedures to take place, which do not need to occur regularly. Specifically, the Administrative Functions allows: - The import of entire Excel spreadsheets of new Areas into WIMS, - The import of entire Excel spreadsheets of new Occurrences into WIMS, - The mass deletion all Areas (except “unknown” Areas), - The mass deletion of Occurrence, Assessment, and Treatment data - The changing of Area Keys, - The generation of point (Lat/Long) data, - The merging of data between two areas, and - Displays those data that are not complete (identifies orphan data). To do any of these Administrative Functions, we highly recommend that you make a good back-up copy of your WIMS data, and emphasize that you will be doing these functions at your own risk. Some of these Administrative Functions should only be attempted by the data manager and/or an MS Access programmer. To access each Administrative Function, Main Menu > Administrative Functions > select the function button of your choice. For a short explanation of each function, choose <What’s the issue here?> for a short description of what will happen if you follow-through with each procedure. Several of these functions, particularly the “Maintain Application Constants” and the “Mass Delete of Support Files” will generally only be used by programmers. Further, since most of these Administrative Functions are only to be undertaken at your own risk, there will be no further explanation of these functions in this User’s Manual. TNC Weed Information Management System (WIMS) – User’s Manual, version 3 http://tncweeds.ucdavis.edu/wims.html 65 Chapter 2. Using WIMS on a Handheld Computer with ArcPad As mentioned in Chapter 1, WIMS can be used as a stand-alone MS Access database application to be used on your desktop or laptop computer. If desired however, WIMS can also be used in combination with a handheld computer to facilitate data collection and weed mapping in the field. Any personal digital assistant (PDA) unit or field computer that is Pocket PC-based (uses Microsoft Windows Mobile Operating System, not Palm-OS) can be used in combination with the WIMS Desktop Database to view or to enter any weed Occurrence, Assessment, and/or Treatment data in the field. Handheld computers manufactured by Trimble, Thales, Garmin (handheld computer + GPS combinations) or Pocket PCs by HP, Compaq or Dell with a GPS added-on, may all work to run WIMS. These handheld computers can also be used to store and run other programs such as personal calendar planners, expense books, address books, etc. All of these programs are constructed in a way that the data stored on the handheld computer can be automatically transferred (uploaded or downloaded) to a desktop application (for instance, the WIMS Desktop Database) when the Microsoft “ActiveSync” process is running. On these handheld computers, WIMS runs using the GIS mapping software program ArcPad (available from ESRI). Using ArcPad, weed data can be spatially mapped in the field, directly imported into the WIMS Access Desktop Database, then transferred into a GIS desktop mapping program. WIMS 3 can be used with either ArcPad 6.0.3 or 7.0.1. This chapter of the WIMS User’s Guide: - Describes how data can be managed between the WIMS Desktop and handheld unit, then details this data transfer process - Illustrates how to view existing data on your handheld unit - Demonstrates how to enter new weed data into your handheld unit This User’s Guide does not: - Introduce you to the general Pocket PC interface - Instruct you on how to install and use the Pocket PC, how to add and/or remove programs to the Pocket PC, nor how to make the ActiveSync process operational - Instruct you on graffiti writing, application buttons, or how the Pocket PC works ingeneral Instructions for how to install, operate, and connect your handheld computer with your desktop computer using ActiveSync should be included in your handheld purchase materials. Be sure to read and follow the directions included in the “WIMS Installation Guide” for how to properly install and update WIMS onto a handheld computer. TNC Weed Information Management System (WIMS) – User’s Manual, version 3 http://tncweeds.ucdavis.edu/wims.html 66 2.10 Data Management when using WIMS with a Handheld Unit The main database that stores all of the WIMS data on a PC computer is a Microsoft Access database (the WIMS Desktop Database). On the handheld units, all weed data are collected in the field directly as features imbedded into shapefiles using ArcPad, a mapping software program, so there is no separate database application. In fact, all records and fields on the handheld unit completely mirror those of the Desktop Database, and will therefore not be detailed in this chapter. The only difference between using WIMS on the Desktop Database and on the handheld unit is that on the handheld, existing data are not listed in tables but are shown spatially as different layers on an image. Additionally, when using the handheld computer: - Each weed Occurrence may be associated with up to 4 Areas, with one designated as the ‘Primary’ Area, - Each Treatment may be associated with up to 9 Occurrences and 4 Areas, and - Each Chemical Treatment may describe up to 2 Herbicide and Adjuvant tank mixes. To transfer and synchronize data records and baseline data between the Desktop Database and the handheld, Microsoft ActiveSync needs to be active in order to automatically transfer the data back and forth, and you must be exited out of ArcPad on the handheld. Imagery such as maps is transferred between the Desktop and handheld by manually copying those imagery files onto the handheld using Windows Explorer, also while MS ActiveSync is active. Data Flow & Exchange between WIMS Desktop and Handheld Unit 1. Customize WIMS for your project: Plant List, herbicide list, Areas, etc. 2. Transfer background imagery from Desktop to Handheld 3. GIS Export pull-down lists and data from Desktop to Handheld 4. Collect field data on Handheld WIMS Desktop 6. View, edit & share data! 5. GIS Import data from Handheld into WIMS Desktop Note: For steps 2,3 and 5, MS ActiveSync must be running and ArcPad closed in order to transfer data TNC Weed Information Management System (WIMS) – User’s Manual, version 3 http://tncweeds.ucdavis.edu/wims.html 67 2.20 How to Use WIMS with a Handheld Computer – Overview Following the installation of hardware and software, be sure to read the “WIMS Tutorial Guide” to step you through the process of actually using WIMS with a handheld unit. Also, make sure that you have already completed the “ArcPad Set-Up” process (as described in the Installation Guide). This section in the User’s Manual will provide more detail than the steps included in the Tutorial Guide. 1. Customizing WIMS to your project Customize all of the WIMS pull-down menus in the WIMS Desktop, as described in section 1.22 Updating Support Tables to your Project Specifications. Remember that you cannot add or edit these pull-down lists (such as your Area or Plant Lists) in the field on the handheld computer, so you must have completed all of these additions in the office using the WIMS Desktop. We recommend that you create a few extra “Unknown” Areas and “Unknown” Plants, so that if you come across something new in the field, you can still record that information, add-in some text in one of the comment text boxes, then edit that data later in the Desktop. 2. Transfer Images to handheld Using ArcPad allows you to view background imagery on your handheld unit while you are in the field. This imagery may be topo maps, satellite imagery, or aerial photography, as long as it is properly formatted (in either WGS84 or NAD83 datum, and in either MrSID or .jpg format). See more details below and the “Creating Imagery” document for additional information. 3. GIS Export Prior to using WIMS in the field on the handheld unit, you must complete a GIS Export to transfer your pull-down lists and any desired previously-recorded data from the WIMS Desktop onto the handheld unit. If you have made any edits to your data while using the desktop, you should also do a GIS Export prior to returning to the field to update that information on your handheld. 4. Collect data on handheld Follow the directions provided below and in the “WIMS Tutorial Guide” to step you through the process for how to collect field data on the handheld unit. 5. GIS Import data into the WIMS Desktop Database When you return from the field, GIS Import your data (from the handheld into the WIMS Desktop Database) to transfer that field data into the WIMS Desktop. We recommend that you do a GIS Import every time that you return from the field, so that you always have a good back-up of your collected field data. 6. View and edit data View and edit your data in the WIMS Desktop Database by navigating to each record, then updating as necessary. Be sure to uncheck the “audit” checkbox when you are done. TNC Weed Information Management System (WIMS) – User’s Manual, version 3 http://tncweeds.ucdavis.edu/wims.html 68 7. Print-out reports, create GIS maps, and share data with others! Finally, you can easily communicate and easily share your data in a variety of formats. From the WIMS Desktop Database, you can create Reports in Word or Excel formats, create maps using GIS Export to create shapefiles that contain all of your weed-related data to be viewed in a GIS desktop application (such as ArcMap or ArcView), or you can Export your data in Excel format. 2.21 Background Imagery for the Handheld Computer – A Few Notes To facilitate mapping weeds using ArcPad and a GPS unit, you can load georeferenced, digital topographic maps or aerial photos onto the handheld computer. This allows you to view your specific location in the field on a map or photo. Before loading image files onto the handheld, first make sure the maps are in the correct format (datum and projection). Imagery Formats While a number of different formats and datums may be used in ArcPad, to record field data in WIMS, your image files must be in either the WGS84 or NAD83 (not NAD27) datum and in the decimal degree or UTM projection. Although WIMS exports shapefiles only in the WGS84 datum, NAD83 is essentially equivalent to WGS84. Additionally, your imagery can be in a variety of formats (.sid, .gif, .jpg, .jp2, .png, .tif, .bmp; see ESRI’s ArcPad Manual for details), but we highly recommend that your imagery be in either .sid or .jpg format. This is because the smaller your imagery, the faster it takes your handheld to redraw, saving you considerable time in the field. Therefore, choose the smallest size imagery that will work for your purposes. You can also “clip” small pieces of imagery to be used on the handheld unit. Note: The GIS Export utility of WIMS creates projection (PRJ) files for weed shapefiles with the WGS84 datum (decimal degrees or UTM). Thus, projection files for images (and any other non-WIMS data layers that you use for mapping) must be in same format, even if the real datum is NAD83. To make correct PRJ files for imagery and other layers, copy and rename the PRJ files created by WIMS for each of your other layers. The WIMS PRJ files are written to the ArcPad folder that resides under the folder with your Access WIMS database. Also, note that SDW (MrSid World) files must be copied over to the handheld with the SID and PRJ files. Transfer images to the WIMS directory on your Handheld Unit Once you have created your imagery file, transfer those images (with PRJ and SDW files) to your handheld unit by connecting your handheld to the sync cradle, and while MS ActiveSync is running (and ArcPad is closed), use Windows Explorer to manually copy and transfer the images onto the handheld unit. Since most image files are relatively large files, store these on your memory storage card (either Secure Digital or Compact Flash) to save RAM. TNC Weed Information Management System (WIMS) – User’s Manual, version 3 http://tncweeds.ucdavis.edu/wims.html 69 To transfer the image: a. Make sure that your handheld is plugged into your desktop, and that ActiveSync is on and that you have exited ArcPad, b. From the ActiveSync window, using the Explore button to navigate to where you would like to store your imagery files on the handheld (we recommend the SD card) ActiveSync > Explore button > Mobile Device > My Pocket PC > SD Data folder c. Next, while leaving the ActiveSync window open, separately open another window and navigate to where you have stored your imagery files on your desktop d. Copy-and-paste those imagery files (or drag-and-drop) from your desktop onto the handheld unit (which is the open ActiveSync window) e. Finally, you may be asked if you wish to have your imagery converted for the handheld. Select <Yes> and your files will automatically be transferred in the correct format onto your handheld unit. TNC Weed Information Management System (WIMS) – User’s Manual, version 3 http://tncweeds.ucdavis.edu/wims.html 70 2.30 GIS Export: Data transfer from the WIMS Desktop Database into ArcPadHandheld Unit or into a GIS Shapefile In the GIS Export process, data from the WIMS Desktop Database is used to: 1. Create a shapefile in the appropriate directory for use in ArcMap or other GIS software program, or to 2. Transfer shapefiles and other weed data records onto a handheld computer unit for viewing and data collection in the field. The GIS Export process should always be done prior to a new field session to specify which data you want to have transferred to the handheld unit. In summary, you are first asked to specify the Area whose data you want to have transferred to the PDA. You are then given the option of transferring Occurrence, Assessment, and/or Treatment layers (all need to be transferred to ArcPad), and which specific records (date and species limited) you want to transfer. Then, you select if this data will be transferred to the Pocket PC or to create a shapefile into a desired desktop directory. Each step is given in more detail below. Always be sure that the date and time on both the handheld unit and on the PC are correct prior to any data transfer, or data may be lost! GIS Export User specifies AREA to be transferred User specifies the species to be transferred Confirm export criteria and specify output directory User selects data layers (OCCUR, ASSESS, TREAT) to be transferred User specifies date range User specifies datum/projection format User specifies data types Export to output directory Establish ActiveSync connection Create datalayers in ArcPad on the PPC Do Export to create shapefile into desired directory Open that shapefile in ArcView or other GIS program How to Complete a GIS Export 1. Select GIS Export Press <GIS Export> from the WIMS Desktop Database Main Menu to begin the GIS Export process. Place your Pocket PC unit into the cradle, and make sure that MS ActiveSync is running. WIMS Desktop Database Main Menu > GIS Export > then press <Proceed> TNC Weed Information Management System (WIMS) – User’s Manual, version 3 http://tncweeds.ucdavis.edu/wims.html 71 2. Choose Area From the scroll-down list, choose the Area for which you would like data Exported > Continue… You can elect to transfer Occurrence records for all or only one species. 3. Specify Weed Species Select only one or all weed species, for which you would like data records to be transferred. If you do not select one species, all species for which records exist for that particular Area will be transferred. Then press <Continue…>. 4. Choose Data to be Transferred & Datum/Projection Select the types of data records you want to have Exported. You can elect to transfer only weed Occurrence, Assessment, or Treatment data, or any combination (or all) of these data record types. If you are transferring data into shapefiles to be viewed in ArcMap, selecting all three data types will allow you to view any weed Occurrences as points and any weed Assessments and Treatments as polygons. You must have location information (lat/long) in order to create shapefiles. If you are transferring data to be used on the handheld unit, you must select all three data types so they can be viewed in the field. (Note: If no items qualify for any of the three data types, an ‘empty’ shapefile will be generated.) Next, be sure to select your preferred coordinate datum/projection format. If you are mapping in the UTM projection, WIMS gives you the choice of “Compute Zone” or “Force Zone.” The first time that you use WIMS for a new site or Area (with no TNC Weed Information Management System (WIMS) – User’s Manual, version 3 http://tncweeds.ucdavis.edu/wims.html 72 Occurrence records), you must select “Force Zone” to provide WIMS with the UTM zone for your site. This allows WIMS to create PRJ (projection) files that coincide with the UTM projection for your map imagery. Once Occurrence records are associated with an Area, you may select “Compute Zone” to have WIMS automatically calculate the UTM zone. If you are close to a UTM zone border and have imagery for only one zone, you may want to always select “Force Zone” to avoid creating PRJ files with the wrong UTM zone. Choose which data you want to have transferred. Identify the datum format you prefer. See the maps below to identify your UTM zone! Note: If you are Exporting data to a handheld unit for the first time, you must “Force Zone” and enter-in the correct UTM zone. UTM Zone Map from http://erg.usgs.gov/isb/pubs/factsheets/fs07701.html From http://www.dmap.co.uk/utmworld.htm TNC Weed Information Management System (WIMS) – User’s Manual, version 3 http://tncweeds.ucdavis.edu/wims.html 73 5. Data Types Options Next, specify if you want all Occurrence, Assessment, and/or Treatment data records to be transferred for that specified Area(s), or only a subset of those data records. Select data type options, for your data to be transferred. Active Occurrences are those weed Occurrences, which have been checked as being active; i.e. those weed populations are under some type of management or in a management plan. Also, these “active” occurrences are still present (versus those occurrences which have been eradicated, and are therefore not “active”). The Current Assessment for each Occurrence is only the most recent (by date) Assessment record for each Occurrence. You can also select only certain management Treatment types to be transferred, or all Treatment types. 6. Specify Date Range If there is a specific range of dates for which you would like data to be transferred (for instance, if you only wanted to view data collected during one field season), you can specify that here. If you want to view all records that have been collected, specify a Start Dates that precede the date when you started collecting data for that Area, and an End Date of today. Then <Continue…>. You can limit which data you have transferred by specifying specific Start and End Dates. TNC Weed Information Management System (WIMS) – User’s Manual, version 3 http://tncweeds.ucdavis.edu/wims.html 74 7. Review Export Criteria and Specify where data is to be Transferred To Finally, you will be shown your selected Export Criteria. If you wish to modify any part of these criteria, press <Modify these Criteria> to bring-up each of those screens again from Steps #2 to #6. When you have verified your criteria, be sure to specify where you want your data to be Exported, either to the Pocket PC handheld or into a GIS shapefile. A. If you want this data to be transferred as a GIS shapefile into a desired output directory, do not check the box, but be sure to specify a Directory where you would like that shapefile to be created and stored. You can use the <Change Directory> button to browse to a directory directly. Or, B. If you want this data to be transferred to the PPC handheld unit, check the box indicating “Export these data to my ArcPad handheld PDA.” Review your Export criteria Specify where you want these data to be transferred. Note: When exporting data onto the handheld unit, remember that ArcPad must NOT be running at the time of the export process. You must formally ‘Exit’ ArcPad (File > Exit), not just close its window, and ActiveSync must be running. When done reviewing your Export criteria and determining where you want your data to be transferred, click the <Create Shapefile…> button. When the shapefile has been created, a “Processing Complete” message will appear. A. To view your shapefile in a GIS application (such as ArcMap), close WIMS, start your GIS application, then open that new shapefile from within that application program from your output directory. B. If you elected to have your data transferred to a Pocket PC handheld, your handheld is now ready to use in the field. You have now completed the GIS Export process! Press <OK>, then the <Close> button on the GIS Export window to return to the Main Menu of the WIMS Desktop Database. TNC Weed Information Management System (WIMS) – User’s Manual, version 3 http://tncweeds.ucdavis.edu/wims.html 75 2.40 Using WIMS in ArcPad-Handheld Unit In this section of the User’s Manual, the use of WIMS on a handheld unit running ArcPad will be detailed. First, a quick overview of the different buttons or “tools” available in ArcPad that can be used while mapping weeds in the field are presented. Next, based on our experience using WIMS in ArcPad in the field, several of our preferred handheld and ArcPad user options will be shown. Finally, we will step-by-step detail how to use and enter-in field data into your handheld unit, and download that data into the WIMS Desktop Database. As mentioned before, be sure to read the associated “Using WIMS - A Tutorial Guide.” 2.41 Tool Overview of WIMS in ArcPad-Pocket PC On handheld computer units running ArcPad, all weed data is collected in reference to a map or an aerial photograph. Weed Occurrences are displayed as points and Assessments and Treatments are displayed spatially as polygons (or linear polygons), and are saved as separate map layers. All associated weed data (each individual record) is kept track of from within the ArcPad application. When you have completed collected data in the field, use the GIS Import function to bring your data into the WIMS Desktop Database. Main toolbar Browse toolbar Edit/Draw toolbar WIMS toolbar This User’s Guide will not delve into the details of how to use ArcPad, but the following will give a brief overview of how to use WIMS in ArcPad. For your convenience, we have compiled a short summary “cheat-sheet” for using WIMS on the handheld in the field. This is Appendix 3. QuickSteps to using ArcPad-Pocket PC. For specific questions about ArcPad, refer to the ESRI ArcPad User’s Manual (included with the ArcPad software application materials). TNC Weed Information Management System (WIMS) – User’s Manual, version 3 http://tncweeds.ucdavis.edu/wims.html 76 Main Toolbar “Open Map” “Tools” “Exit ArcPad” “Save Map” “Layers” “Add layer” “Help” “GPS tools” Browse Toolbar “Zoom” “Undo” “Zoom full extent” Edit/Draw Toolbar “Select” “Find” “Get Info” “Refresh” Note: If the WIMS toolbar does not initially appear on your ArcPad screen, you can add this toolbar by choosing Tools > Toolbars > WIMS. “Start/Stop Editing” “Add GPS vertices continuously” The Edit/Draw Toolbar does not appear on the screen until the WIMS toolbar is activated by choosing one of the WIMS function buttons. “Show Feature Properties” “Capture point, line or “Capture polygon” Point using GPS” “Capture Line or Polygon using GPS” “Treatment polygon & line” WIMS Toolbar Bottom Toolbar “Proceed” “WIMS Key” “Occurrence” “Toggle pen active for capture” “Assessment polygon & line” “Lock/unlock ArcPad”” TNC Weed Information Management System (WIMS) – User’s Manual, version 3 http://tncweeds.ucdavis.edu/wims.html “Commit geometry changes”” “Undo” 77 “Cancel feature edits” 2.42 Handheld & ArcPad User Options (that we prefer) Handheld units vary not only in their make, model and design, but also in how long the battery lasts, and a variety of other ways. Here we simply present our operating preferences for the handheld unit, primarily concerning the power-use options for ease of viewing and to prolong battery-use in the field. Adjusting Screen Brightness on the Handheld Unit Handheld Unit Start Menu > Settings > System tab > Brightness Brightness tab – Adjust the option for “On Battery Power” to the brightest setting Battery Power tab – Adjust dim if device is idle for more than “5 minutes.” This will allow you to pause (for more than a few minutes) before the screen dims. Adjusting Power/Battery Settings on the Handheld Unit Handheld Unit Start Menu > Settings > System tab > Power This allows you to view how much remaining battery you have. Be sure to always have a fully-charged main battery before going out in the field, and that you always have a fully-charged back-up battery (sometimes the back-up battery does not show how much battery life is left). In most cases with the handheld units, the back-up battery will operate once the main battery is discharged, but if the back-up battery dies, you will not lose your data (which should be backed-up onto the Secure Digital card or other backup device), but you may lose the application programs (such as ArcPad and WIMS) which will require that you reinstall these programs. Best to avoid a fully-discharged battery. Advanced tab – Changed the “On Battery” option to turn off device if not used for 5 minutes. This will allow you to move from site to site without having to turn the unit on and off repeatedly. TNC Weed Information Management System (WIMS) – User’s Manual, version 3 http://tncweeds.ucdavis.edu/wims.html 78 ArcPad Options In most cases, we prefer to use the default settings that are available in ArcPad. However, there are a few optional settings that we have found useful when running WIMS in ArcPad. To access Options in ArcPad, Launch ArcPad > press the pull-down arrow next to the “GPS tools” button > select “GPS Preferences” The default GPS Preferences will then appear on the screen. Navigate between the tabs to change these preferences. We prefer the following changes to the ArcPad set defaults: Note: Make sure on this tab, that you have set the correct COM Port. This is how your GPS (if you have a separate GPS unit) communicates with your handheld computer. Most GPS units use either COM 1, 4 or 5. Note: Enable averaging, so that when you are collecting GPS points and/or vertices, it will average several GPS fixes to get your one point. Be sure to stay in place during averaging, so that the location will be as accurate as possible! You can select 10 (or more or less) positions to average, if you wish. The Streaming Position Interval indicates how often fixes are collected when you are using the Streaming Vertices option to collect polygon data. The Streaming Distance Interval shows the minimal capture distance from your previously captured vertex. Specifying a distance interval slightly greater than your GPS accuracy will help eliminate spikes when moving at low speeds or when standing still. TNC Weed Information Management System (WIMS) – User’s Manual, version 3 http://tncweeds.ucdavis.edu/wims.html 79 Note: The PDOP is the current GPS positional dilution of precision – meaning that it is a measure of GPS accuracy. Given the limitations of our GPS units ($100-$400), set a PDOP to 6. Also, enable 3D Mode Only, unless you have DGPS (differential GPS) available. Note: We have elected to disable the “No current position fix” alert, since it gets annoying when the alert comes up every time the GPS unit is working to obtain a fix. Finally, make sure that the Paths are set correctly, to find your imagery and data shapefile layers. Remember that we placed these files on the Secure Digital card, so that if we lose all battery power, no data will be lost. From ArcPad > press the pull-down arrow next to the “Tools” button > Options > Paths TNC Weed Information Management System (WIMS) – User’s Manual, version 3 http://tncweeds.ucdavis.edu/wims.html 80 2.43 Starting ArcPad and Viewing an Image on the Handheld Unit Using ArcPad on the handheld unit, you can view either aerial photo or topographic map images. To view your image (which has already been loaded onto the handheld unit): 1. Open the ArcPad application From the Pocket PC Start Menu > Start > Programs > ArcPad (or, use the shortcut from the Start Menu) Press the MS flag and select the ArcPad icon Main toolbar Browse toolbar WIMS toolbar to launch ArcPad. Blank ArcPad screen 2. Add image file(s) and shapefile layers Do this by pressing the “Add-layers” button on the Main Toolbar, then checkingoff your imagery and layers, then <OK>. It is usually easiest to do this one at a time. It may take the PPC several minutes to load the image and shapefiles. Do not touch the screen again, until it is done loading. Once they are loaded, you should see your image file on the screen. Remember that you created a WIMS folder on the SD card on your handheld unit. This should be where your imagery and shapefile layers are located. Check them off, then <OK> to load them. TNC Weed Information Management System (WIMS) – User’s Manual, version 3 http://tncweeds.ucdavis.edu/wims.html 81 Note: You can increase or decrease your mapview by using the “Zoom” button then tapping or dragging your stylus in the area that you want magnified. If you do not see you image file, try pressing the “Zoom to full extent” button which should reveal the entire image file. 3. Activate GPS Turn-on your GPS unit by tapping the “GPS tools” button, then tapping the “GPS Active” button. This will turn-on the GPS unit, and you can also tap on the “GPS Position Window” to follow your progress in obtaining satellite fixes. Once you obtain a GPS fix, you will be able to see your location on the map with the symbol. Now you can create an Occurrence Record by first obtaining a GPS point. Note: When collecting data in the field, you can turn-off the handheld unit between data collection sites to preserve the battery. However, you must make the GPS unit inactive before turning-off the Pocket PC (or the Pocket PC may crash). When you are ready to collect data again, simply make the GPS Active once again. If your Pocket PC unit gets stuck (crashed), do a soft reset to restart ArcPad. TNC Weed Information Management System (WIMS) – User’s Manual, version 3 http://tncweeds.ucdavis.edu/wims.html 82 2.43 Creating an Occurrence Record When you have located your weed (patch), optimally, stand in the middle of it and: 1. Press the WIMS “Key” on the WIMS Toolbar to activate the 5 buttons to the right, 2. Press the “O” button (for Occurrence) to expose the Edit/Draw toolbar, and then either: A. <Capture point using GPS> button to mark the Lat/Lon location (while the GPS is turned on), or B. Press the “point” button, the place your stylus where the Occurrence is on the screen map (by eye, or by where the GPS shows you are on the map). If you do this, make sure that you have zoomed-in very close (so that the screen shows just a few meters across instead of hundreds of meters or kilometers), so that you can accurately place that point. If you are at the exact weed location, press the <Capture point using GPS> button to open an empty Weed Occurrence Record form. Alternatively, if you want to draw-in your point, you can press the “point” button, then place your stylus in the appropriate spot on the image. TNC Weed Information Management System (WIMS) – User’s Manual, version 3 http://tncweeds.ucdavis.edu/wims.html Each tab collects different data fields in each record. Use the arrows to maneuver between the tabs. 83 3. Once you have marked your weed Occurrence point, an empty Occurrence record form will automatically appear. Fill-out as much of the form as possible, using the tabs to move through the form, then press <OK> when done. You will then see that Occurrence as a red dot on your image. Each tab and field of the Weed Occurrence record is detailed below. Occurrence Record Tabs and Fields On the handheld, all Occurrence data is collected as data associated with the Occurrence shapefile layer in ArcPad. These data records are collected as individual Occurrence records, and all of that information is truncated and split onto several “tabs” on the screen that you maneuver between each tab by tapping the tab. An Occurrence record is composed of the following tabs, which will each be described in detail below: - Basic tab - Areas tab - Description tab - TRS tab - Attributes tab - Geography tab All of the information that is typically used and entered into an Occurrence record in the Desktop Database is mirrored here on the handheld unit. Tap each “tab” to display and proceed through all of the information needed for an Occurrence Record. Note: Remember, the only information that is absolutely required for each Occurrence Record is the Weed Name, Location, and associated Area (the first two tabs). All other information is optional, but may be useful in assisting in data management and in producing Reports. Basic Tab This tab includes the basic information about the weed Occurrence, including the Weed name (scientific name and associated common name), a written Location description (or code name for that patch), who has recorded this data, the level of accuracy of the GPS unit, and Latitude/Longitude for that Occurrence. Weed Identify the Weed species that you are recording information, by tapping the pull-down menu on the right for a species list. Choose the scientific Weed name (by tapping it TNC Weed Information Management System (WIMS) – User’s Manual, version 3 http://tncweeds.ucdavis.edu/wims.html 84 with your stylus) from this list. If you have entered a common name into the database, that common name will also appear below. Unfortunately, you must first have all weed species already entered into the database through the Desktop Database. If you come across a species that you have not entered into the database, you can call it something else for now or you may name it “Unknown A” and change it after you have returned to the Desktop Database. (If you do not have any “Unknown X” on this pull-down list, you should go back to the WIMS Desktop Database and enter a few “unknowns” onto your plant list.) Location In this text field, either enter a name or code (that you’ve devised), and/or enter a short written description of the Occurrence location. This Location Info is necessary to help you distinguish and to identifying this Occurrence from all other (nearby) Occurrences. You Enter or use the pull-down list to enter the name of the person creating this weed Occurrence Record. Accuracy Use this short pull-down list to indicate the level of GPS accuracy your GPS unit is capable of acquiring. Accuracy levels that can recorded in WIMS represent: GPS1 = accurate within 3 feet GPS2 = accurate within 30 feet GPS3 = accurate within 300 feet MAN1 = accurate to within 150 feet of the actual location MAN2 = accurate within 300 feet MAN3 = accurate within one-eighth mile (660 feet) Latitude & Longitude To obtain location information, it is necessary to use some type of GPS unit in combination with your handheld unit. You can choose to either use a GPS unit that physically attaches to the handheld unit (for example, a Pharos or Holux GPS attachment (the preferred method)), or you can use a stand-alone GPS unit (Garmin, eTrex, etc.) connected to your handheld unit via a cable. TNC Weed Information Management System (WIMS) – User’s Manual, version 3 http://tncweeds.ucdavis.edu/wims.html 85 Since WIMS is run on ArcPad on the PPC, you have already determined where to place your weed Occurrence point on your map/aerial photo. Where you have captured your GPS point (or the place where you have tapped your stylus on the PPC) should then automatically appear as a point with both the latitude and longitude degrees already inserted. Note: Where to obtain a location point? Move to the spot that you want to enter as the location of the weed Occurrence. Ideally this will be the center of the infestation. Only one location point will be taken for each Occurrence, no matter how large the infestation it is. The measurements (size, density) of the weed Occurrence is entered in more detail in the Assessment record. Areas Tab Each weed Occurrence must be directly correlated with at least one Area. A short discussion of the Areas and the difference between Primary, Secondary, and Tertiary Areas are in sections 1.00 and 1.31. To link your weed Occurrence to a Primary Area, tap the pull-down to the right of Area 1 to expose a list of Areas. Tap on the appropriate Area to select it. Also be sure to indicate if this Area is the Primary Area. If desired, also select a Secondary, Tertiary and Quaternary Area (Areas 2, 3 and 4) to further specify the location of your Occurrence. It is often useful to link each Occurrence with more than one Area, so that you can instantly produce a report (in the future) specifying which weeds are in a certain pasture, or in an entire Preserve. Note: It is not possible to add new Areas while in the field on the PPC unit. All Areas to be used in the field must first be entered into the WIMS Desktop Database, then transferred onto the PPC using the GIS Export process. If you are creating an Occurrence in the field and you need an Area that is not currently not on the Area list, select "unknown" from the list and then replace that "unknown" Area with a new Area name once you have returned to your Desktop. TNC Weed Information Management System (WIMS) – User’s Manual, version 3 http://tncweeds.ucdavis.edu/wims.html 86 Optional Information: Description Tab This tab provides a quick description regarding the weed Occurrence, and what the goal is/will be for that Occurrence. Vegetation type is now a pulldown menu Active box Check this box if this is a new Occurrence, indicating that this is an existing weed Occurrence. When the Occurrence is eradicated, uncheck this box. Discovery Year Enter the year of the discovery of this weed Occurrence. Vegetation Use the pull-down menu (set-up beforehand in the Support Tables) to describe the Vegetation type. Goal If you have a management goal for the weed Occurrence, enter it on this line. An example would be to “contain” or “eradicate” that Occurrence, and perhaps also a date by which you wish to reach that goal. Disturbance Use the pull-down menu to specify the main type of disturbance in the area of the weed Occurrence. TRS Tab Use this tab to enter the Township, Range, and Section of the weed Occurrence, if desired. The location to the fourth quarter section can also be added by using the pull-down menus. TNC Weed Information Management System (WIMS) – User’s Manual, version 3 http://tncweeds.ucdavis.edu/wims.html 87 Attributes Tab This tab summarizes all of the information that has been entered into this Occurrence Record, and is used just for reference. When you have completed entering information, <OK> to save data and to move-on. Geography Tab Latitude/longitude data should automatically be entered into these fields, when you first created the Occurrence point. This tab is just for reference. 2.45 Creating a New Assessment and/or Treatment Record Assessment and Treatment records are both captured in the field as polygons (or linear polygons) in ArcPad, and are created in the same way. There are 3 ways to create these polygons: A. Streaming (continuous) GPS capture while walking around the patch, B. Walking around the patch and capturing points along the way, or C. Drawing-in the infestation using your stylus. Using WIMS to map weed Occurrences as points, and Assessments (extent of the infestation) as polygons. TNC Weed Information Management System (WIMS) – User’s Manual, version 3 http://tncweeds.ucdavis.edu/wims.html 88 To Create an Assessment or Treatment Record, After you have created your Occurrence Record, move to the perimeter of your weed patch, and i. Make sure that your GPS unit is active ii. Make sure that the WIMS “Key” is still depressed iii. Press the “Assessment” or “Treatment” button or Next, select one of the 4 following methods to capture your polygon: A. Walking around a patch and capturing points along the way Follow steps i to iii above, then iv. Press the “Polygon” button then the “Add GPS Vertex” button. This will then launch a GPS point capture, and will do so every time you press the “Add GPS Vertex” button again (when you change directions). Each time you add a GPS location, it will take about 20 seconds to capture that vertex. When you have completed walking around the perimeter of your weed patch, v. Press the “Proceed” button to open a blank Assessment or Treatment form. vi. Fill-in the record, then “OK” to save. Note: This method is recommended for documented the boundaries of large patches. B. Streaming (continuous) GPS capture while walking around a patch iv. Press the “Polygon” button then the “Add GPS Vertices Continuously” button. This will automatically start capturing GPS points every few seconds. When you have completed walking around the perimeter of your weed patch, v. Press the “Proceed” button to open a blank Assessment or Treatment form. vi. Fill-in the record, then “OK” to save. TNC Weed Information Management System (WIMS) – User’s Manual, version 3 http://tncweeds.ucdavis.edu/wims.html 89 Note: This method works well for small infestations, but is not recommended for large weed patches that take longer than 5 minutes to walk around. This is because the GPS unit is capturing and averaging GPS points every few seconds (depending on your selected options), and will compile hundreds or thousands of points per large polygon. Capturing this many points per polygon may eventually limit how much data can be stored in the Access database. C. Walking a line and capturing a point at start and finish Follow steps i and ii above, then iii. Press the “Assessment Line” or “Treatment Line” button iv. Press the “Polyline” button, then “Add GPS Vertex” button at the start and finish of your line. When you have completed walking from the start to the end of your line, v. Press the “Proceed” button to open a blank Assessment or Treatment form. vi. Fill-in the record, then “OK” to save. or D. Drawing-in the infestation using your stylus To use this method, your GPS unit does not need to be active. However, you might find that having your GPS unit on is useful when you are in the field to determine your exact location on your image. Also, when using this method, zoom-in on your image as much as possible so that you can draw-in your infestation as accurately as possible. i. Make sure that the WIMS “Key” is still depressed ii. Press the “Assessment” or “Treatment” (or the Assessment or Treatment Line) button iii. Press the “Polygon” button. iv. Next, use your stylus to outline the infestation perimeter on your screen. Do this by tapping out the perimeter of your weed patch on the screen. When you have completed drawing-in the perimeter of your weed patch, v. Press the “Proceed” button to open a blank Assessment or Treatment form. TNC Weed Information Management System (WIMS) – User’s Manual, version 3 http://tncweeds.ucdavis.edu/wims.html 90 vi. Fill-in the record, then “OK” to save. Note: This method can be used in hard-to-access places (for instance, if you see a weed patch high up on a cliff or across a river), or when there are clear landscape boundaries (for example, if you are creating an Assessment or Treatment record for a rectangular pasture or along a ditch). If you use this method, it is recommended to zoom-in on your image as much as possible first, so that your drawn-in polygon will be relatively accurate. You can see the scale of your image on the bottom of the Pocket PC screen. Each tab and field of the Weed Assessment and Treatment record is detailed below. Assessment Record Tabs and Fields Location Tab This tab includes all of the fields relating to the location specifics of the weed Assessment. Choose Occurrence Remember that all Assessments are directly linked to one and only one weed Occurrence. Use the pull-down menu (with written Location info) to specify which weed Occurrence this Assessment is to be linked with. Once you have chosen the Occurrence, the Weed (species) and Crew (identifying who recorded that Occurrence) will automatically be entered below the Occurrence field. If there is only one Occurrence recorded for the Assessment polygon, choose the lowermost option to select the correct Occurrence. Notes Enter any additional notes about this Assessment by tapping that field with your stylus, and using graffiti-writing or the keypad. TNC Weed Information Management System (WIMS) – User’s Manual, version 3 http://tncweeds.ucdavis.edu/wims.html 91 You Enter or use the pull-down list to enter the name of the person creating this weed Assessment Record. Date Use the pull-down menu to enter the date that this Assessment was recorded. Size Tab The fields on this tab are used to determine the level of infestation and the overall size of the weed Occurrence. Length & Width You can check the “Calculate size from shape” checkbox to automatically calculate the approximate area of the infestation. This is the most accurate method for large infestations. Alternatively, for small patches you can numerically enter the Length and Width of the infestation, including the unit of measure (UOM) Note: If you select the “Calculate size from shape” checkbox, this value will automatically be imported into WIMS as the number of Gross Areas, as well as copied into the Area (in acres) field. You can measure the actual size of your weed infestation, or let WIMS calculate it automatically based on the size of the polygon shapefile. Area Area (in acres) on this tab indicates the number of “Gross Acres” infested. This represents the total entire area of the weed Occurrence, infested more or less by that weed, and is calculated by the length x width of the infestation. You can decide to leave this line blank and WIMS will calculate the Gross Area for you (from either the Length x Width or by calculating the infestation size by the shape), or you can choose to override the program with your own estimate. However, if you selected the “Calculate size from shape” checkbox, the Area will automatically be calculated. Note: WIMS keeps track of the difference between Gross Area and Infested Area. The “Infested Area” is a subset of the Gross Area, and represents only that area which directly has that weed (without the interstitial spaces). It is calculated by the Gross Area TNC Weed Information Management System (WIMS) – User’s Manual, version 3 http://tncweeds.ucdavis.edu/wims.html 92 x % Cover of the Occurrence. If you select a Cover Class instead of a % Cover value, the Infested Area = Gross Area x midpoint of the Cover Class. Note: On the PPC, there is not a field to capture the Infested Area information, but this is kept track of in the WIMS Desktop Database. Cover/Density Tab Note: Using WIMS, you are given several options for how you want to collect your Assessment data, including %cover, density, biomass, or frequency measurements. Which option you choose will depend on your site management and monitoring objectives. On the PPC, only the %cover and density fields are available. If you have collected biomass or frequency data, these can be entered into WIMS in the Desktop Database. ‘Cover’ Info Percent vegetative cover is one of the most common methods for collecting weed Assessment data. On this tab, you are given the option of collecting %cover data as either a straight percentage or as a cover class. Percent Enter a visual estimate of the % Cover of the weed for the area of the Assessment. This number will be used later to calculate the number of Infested Acres for the given area. Class If you choose to use cover classes versus a straight percentage value, use the pulldown menu to select the appropriate cover class. If you use cover classes, remember that WIMS will use the midpoint of the cover class to calculate Infested Area. Use the WIMS Desktop Database if you wish to change these cover class values. ‘Density’ Changes in weed or stem density over time can sometimes be the best measurement for assessing whether management actions are achieving your goals. Use this tab to enter any weed Density measurements for your weed Occurrence. TNC Weed Information Management System (WIMS) – User’s Manual, version 3 http://tncweeds.ucdavis.edu/wims.html 93 Density & Unit Area Enter either the average or actual density of the weed or stem per Unit Area in the Density field, then make sure to select the Unit Area for that Density from the pull-down menu. Count This field indicates whether you are counting entire plants, only stems (for rhizomatous or clumping species), only flowering stems, and if you are including seedlings in your density measurement. Use the pull-down menu to select the plant unit measured. Stats Tab The Stats tab provides the fields to describe the status of that weed Occurrence over time (with each Assessment record providing information). Comments Use this field to add any additional comments regarding the status of the weed Occurrence. Use the keyboard or graffiti writing to enter any desired comments. Phenology Use the pull-down menu to the right to select the appropriate phenology of the weed. ST Trend and LT Trend Use the pull-down menus on the right to select the Short Term and Long Term Trends in the population of that weed Occurrence. If the trend is not known, select “unknown.” Distribution Use the pull-down menu to select the appropriate distribution of the weed Occurrence. Choose from an Isolated, Linear, Monoculture, Satellite, Uniform, or Other type of weed population distribution pattern. Time Tab Use the fields on this tab to keep track of how much time was spent collecting data for this Assessment record. You must use the correct format for entering time, or your Assessment data will not import into the WIMS Desktop properly. TNC Weed Information Management System (WIMS) – User’s Manual, version 3 http://tncweeds.ucdavis.edu/wims.html 94 Start & End Times Enter the Start and End Times of this Assessment by tapping each field with your stylus and entering those times in 24-hour format (for example, 0930 for 9:30am) without any colons. Alternatively, you can choose to leave the Start and End Times blank and only enter the Total Time (total number of hours) spent. Total Time In this line, enter the total numbers of hours worked to collect this Assessment data. Any number entered here will override the time calculations from the Start & End Times. This is especially useful if you took a prolonged break between your Start and End times of this Assessment. If you choose to leave this line blank, WIMS will automatically calculate the time spent from the Start & End Times. # Staff Enter the number of staff who worked to complete this Assessment. # Vols Enter the number of volunteers who worked to complete this Assessment. Attributes Tab This tab summarizes all of the information that has been entered into this Assessment Record, and is only used for reference. When you have completed reviewing this information, click <OK> to save that data and to move-on. Geography Tab Latitude/longitude data should automatically be entered into these fields when you first created the Assessment polygon. There is no need to do anything further on this tab. TNC Weed Information Management System (WIMS) – User’s Manual, version 3 http://tncweeds.ucdavis.edu/wims.html 95 Treatment Record Tabs and Fields Basic Tab This tab contains the basic information about this management Treatment, including the Treatment Type, the date of the Treatment, who did the Treatment, and any other notes. Treatment Type Use the pull-down menu to the right to select your Treatment Type, selecting from mechanical (and manual), chemical (herbicide), fire (prescribed fire), grazing, or bioagent (biological control agents) methods. Selecting one of these Treatment Types is required in order to enter data into those appropriate fields on the later tabs. Date Use the pull-down menu to identify the date that this Treatment was carried-out. You Enter or use the pull-down list to enter the name of the person who recorded this Treatment Record. Crew Enter the name(s) or initial(s) of the people who did this management Treatment. Notes Enter any additional notes about this Treatment using the keypad or graffiti-writing. Areas Tab The Areas Tab details what specific Area, how many acres, and the phenology and species of the weed treated in this instance. Area Treated Use the pull-down on the right to indicate the specific Area being treated. If the Area being treated is not present on this list, you must either add a New Area into WIMS TNC Weed Information Management System (WIMS) – User’s Manual, version 3 http://tncweeds.ucdavis.edu/wims.html 96 through the Desktop Database or select “unknown” from this list for the present time. The new Area can then be subsequently added in the Desktop Database when you are reviewing your newly imported data. Acres Treated Enter the total number of acres treated in this instance. You can also automatically calculate how many acres were treated by checking the box for “Calculate Acres from Shape” button at the bottom of the screen. Weeds 1/2 Tab Use the pull-down list to determine the specific weed Occurrence which is affected by this Treatment. Once you have selected that particular Occurrence, the weed Name will automatically appear in the field below. Since a single Treatment can involve more than one weed Occurrence, this Treatment Record allows you to link a Treatment with up to three specific weed Occurrences. You can list one weed Occurrence on this tab, then two more (if needed) on the next tab (Weeds 2/3). In the WIMS Desktop Database, you can have an unlimited number of weed Occurrences per Treatment. Name The weed Name is automatically entered once you have chosen the specific weed Occurrence. Phenology Use the pull-down menu to select the appropriate phenological stage of the weed Occurrence at the time of Treatment. %Treated Enter the approximate or actual percentage of the weed Occurrence that is being/has been treated in this Treatment. Weeds 3/4 and 5/6 Tabs If this Treatment is being done to manage multiple weeds, this tab provides space to capture data for two more weeds. Fill-out the additional three lines for a second or third weed Occurrence, as described in the instructions above (for Weeds 1/2). TNC Weed Information Management System (WIMS) – User’s Manual, version 3 http://tncweeds.ucdavis.edu/wims.html 97 Time Tab Use the fields on this tab to keep track of how much time was spent completing this Treatment. To fill-out the tab, follow the directions described in the Time tab in the Assessment record (section 2.80). Again, you must use the correct format for entering time, or your Treatment data will not import into the WIMS Desktop properly. Specific Information for each Treatment Type The rest of the tabs in this Treatment Record are required data for each specific Treatment Type. Enter the following information on the appropriate tab(s) for each Treatment type. Using WIMS, you are given the option of tracking your Treatments using manual or mechanical methods, chemicals (herbicides), prescribed fire, grazing, or biological control agents. Each of the fields on each of these tabs are described in more detail in the Creating a Treatment section of the Desktop Database (section 1.34). If you cannot enter Treatment information for a particular Treatment Type, be sure that you have specified the correct Treatment Type on the Basic Tab (the first tab in the Treatment Record). Mechanical Tab This tab collects the necessary information for both manual and mechanical treatment methods. Method Use the pull-down list to identify the manual or mechanical method used to control weeds in this Treatment. Notes Enter any additional notes about this Treatment using PDA keyboard or graffiti writing. TNC Weed Information Management System (WIMS) – User’s Manual, version 3 http://tncweeds.ucdavis.edu/wims.html 98 Chemical Tab The Chemical tab keeps track of the environmental conditions, applicator information, and any notes about this Treatment. WindSp & WindDir Enter the wind speed and direction of wind (using the pull-down menu) at the time of herbicide application. Temp (F) Enter the current temperature (in degrees Fahrenheit) at the time of herbicide application. Time Enter the time of day when the application occurred. Applicator 1 Enter the name of the licensed pesticide applicator. Applicator 2 If there is a second herbicide applicator, enter the name of the second applicator here. Notes Enter any additional notes about this Treatment using the keyboard or graffiti writing. Herbicide 1 Tab This tab keeps track of the specifics of your herbicide application, including how much herbicide and adjuvant product was used, rates of application, how the chemical was applied, and who the supplier is/was. On the PPC, you can record up to 2 herbicide and adjuvant mixes for a particular Treatment. If you need to keep track of more, you must enter this information on the desktop. TNC Weed Information Management System (WIMS) – User’s Manual, version 3 http://tncweeds.ucdavis.edu/wims.html 99 Herbicide 1 Use the pull-down menu on the right to select the exact name of the herbicide product that you are using for this Treatment. Modifications can be made to this list only through the Desktop Database. Supplier Enter the name of the herbicide supplier. Tank Mix Used & UOM Enter-in the total amount of tank mix (chemical mixed with water, usually) that you used in this treatment event. Or, if you know it, you can also enter-in the total amount of undiluted chemical used below. % Sol and Qty & UOM WIMS now give you the option of entering-in the total undiluted quantity (herbicide concentrate) of herbicide and adjuvant used, or you can enter in the %Solution (this is the concentration of your tank mix, also sometimes referred to as your application rate) and total Tank Mix used. Adjuvant If you are using an adjuvant in your tank mix, use the pull-down menu on the right to specify the exact name of the adjuvant product that you are using for this Treatment. Modifications can be made to this list only through the Desktop Database. New feature in WIMS 3!! By entering in how much Tank Mix and %Solution (concentration) of your tank mix, WIMS can calculate how much total undiluated project you have used! Compute Qty from Tank Mix and %Solution <NEW> This “NEW” feature in WIMS 3 allow you to only enter-in the information for the amount of Tank Mix used and %Solution of your tank mix, then by simply pressing this “Compute” button, WIMS will automatically calculate the quantity of undiluted product (herbicide and adjuvant) used, and populate those data fields for Qty and UOM. TNC Weed Information Management System (WIMS) – User’s Manual, version 3 http://tncweeds.ucdavis.edu/wims.html 100 Method Use the pull-down menu to identify the herbicide application method used in this Treatment. Herbicide 2 Tab If your tank mix included more than one herbicide and/or adjuvant product, use this second herbicide tab to keep track of that information. When you are done, tap <OK> to close and save this Treatment Record. Fire Tab If you are using Prescribed Fire to manage your weed populations, enter the following information to keep track of fire Treatments. PIC Enter the name of the person in charge, the Incident Commander. Flame Length Enter the average flame length (in meters) of the prescribed burn. Rate Spread Enter the average rate of spread. Model Enter the general fuel model type. Notes Enter any additional notes about this Treatment using the keyboard or graffiti writing. When you are done, tap <OK> to close and save this Treatment Record. Grazing Tab Keep track of your grazing management practices and their impacts on your weed Occurrences by filling-out the fields on this tab. Animal Use the pull-down menu and select the grazing animal used in this Treatment. # of Animals Enter the number of grazing animals used in this Treatment. TNC Weed Information Management System (WIMS) – User’s Manual, version 3 http://tncweeds.ucdavis.edu/wims.html 101 EndDate WIMS assumes that your grazing Treatment will start today (when you created this Treatment record). Enter the proposed end date of this grazing treatment. Notes Enter any additional notes about this grazing Treatment using the keyboard or graffiti writing. When you are done, tap <OK> to close and save this Treatment Record. Biological Control Tab This tab keeps track of what agent was released, methods of release, environmental conditions at the time of release, and other details regarding the biological control agent which has been released for weed control in this Treatment. BioAgent Use the pull-down menu on the right to select the exact name of the biological control agent used in this Treatment. Rel Method Enter the release method used when releasing this biocontrol agent into the weed Occurrence. TNC Weed Information Management System (WIMS) – User’s Manual, version 3 http://tncweeds.ucdavis.edu/wims.html 102 Who Enter the name(s) of the person who released the agents. Stage Use the pull-down menu to select the life stage of the biocontrol control agent at the time of release. # Rel Enter the number of biocontrol agents released in this Treatment. Temp (F) Enter the current temperature at the time of biocontrol agent release. WindSpd Enter the wind speed at the time of biocontrol agent release. %Clouds Enter the approximate percent cloud cover present at the time of agent release. Other Present Check this box, if there are other biological control agents present on the weed Occurrence at the time of biocontrol agent release. Notes Enter any additional notes about this Treatment using the keyboard or graffiti writing. When you are done, tap <OK> to close and save this Treatment Record. Attributes Tab This tab summarizes all of the information that has been entered into this Treatment Record, and is used only for reference purposes. When you have completed entering information, click <OK> to save that data and proceed. Geography Tab Latitude/longitude data should automatically be entered into these fields, when you first created this Treatment polygon. There is no need to do anything further on this tab. TNC Weed Information Management System (WIMS) – User’s Manual, version 3 http://tncweeds.ucdavis.edu/wims.html 103 2.46 Viewing, Editing & Deleting Existing Data in ArcPad-Handheld Unit Once data has been entered into the handheld computer, it is automatically saved. To view and/or edit data that has already been entered: 1. Press the “down arrow” next to the “Start/Stop Editing” button (from the Browse toolbar), and select what type of Record you want to edit, 2. Next, press your stylus on the exact feature record on the screen that you want to edit. That record will become a bright blue color, and you will also see a faint blackdashed box outlining your choice). 3. To open that record, then press the “Show Feature Properties” button. 4. Make any changes to that record, then press <OK> when done editing. It will automatically save your edits. Select your Feature/Record to Edit on the screen Make edits Note: There is no method to edit points or vertices in ArcPad once you have created them. If you have made a mistake in the field when collecting GPS points, you can either: A. Complete the polygon then delete it and start over, or B. Make a note of your error in one of the text fields, then edit your vertices in a GIS program such as ArcMap when you return from the field. 2.47 Deleting an Existing Occurrence, Assessment, or Treatment Record Deleting an existing data record is accomplished the same way as Editing an existing record (see above), except that instead of just pressing the “Show Feature Properties” button (in Step 3), press the down-arrow next to the “Properties” button and select “Delete.” TNC Weed Information Management System (WIMS) – User’s Manual, version 3 http://tncweeds.ucdavis.edu/wims.html 104 2.50 GIS Import: Data Transfer from the Handheld Unit (or an existing shapefile) into the Desktop Database In the GIS Import process, data can be brought into the WIMS Desktop Database from either: 1. Shapefiles and other weed data records that were recorded in the field on PPC handheld units, or 2. From another desktop source (ArcView or other GIS software program) as shapefiles. Always be sure that the date and time on both the PDA unit and on the PC are correct prior to any data transfer, or data may be lost! A GIS Import should always be done when returning from a field session to update your WIMS Desktop Database with any new data. When using the GIS Import process, field mapping data is collected as points or polygons on the map or aerial photo, and any associated weed data (data records) are recorded in ArcPad. Once you return to your desktop, any new mapping or Occurrence, Assessment, and Treatment data is transferred into the WIMS Desktop Database using the GIS Import function. The figure below which outlines the GIS Import process, and each step is described in detail below. GIS Import Specify source of data to be imported Data from ArcPad-PPC Data from other GIS source Identify source of ArcPad data and select data types to be imported Identify source and attribute format of shapefile data Do Import of data into WIMS How to Complete a GIS Import 1. Select GIS Import Press the <GIS Import> button from the WIMS Desktop Database Main Menu to begin the GIS Import process. Place your PPC unit into the PPC cradle, and make sure that MS ActiveSync is running. WIMS Desktop Database Main Menu > GIS Import TNC Weed Information Management System (WIMS) – User’s Manual, version 3 http://tncweeds.ucdavis.edu/wims.html 105 2. Select Source of Data To be Imported Select if the data to be Imported is coming from: A. The Pocket PC-ArcPad version of WIMS, or B. Another GIS data source (such as from ArcView). When you have selected the source of your data, press <Next> to continue. 3A. ArcPad Import If you are Importing data directly from a PPC handheld unit, select “Retrieve data directly from my Pocket PC/ArcPad unit.” In this screen, also specify if you want only weed Occurrence, Assessment, or Treatment data, or all of these data records transferred from ArcPad into the WIMS Desktop Database. When you have chosen your options, click <Import ArcPad Data>. Both the handheld unit and the Desktop will cycle through the transfer process, then you will eventually see the message “Import operation complete.” <OK> then <Close> on the ArcPad Import screen to return to the WIMS Desktop Database Main Menu. TNC Weed Information Management System (WIMS) – User’s Manual, version 3 http://tncweeds.ucdavis.edu/wims.html 106 3B. Data Transfer from another GIS data source If you are Importing data into WIMS from another GIS data source (such as from ArcView or from another user), you must now find that shapefile data that you want transferred. Use the <Browse> button to find the directory where that shapefile is stored. Be sure to specify what format that shapefile data is, then click <Next> to proceed. TNC Weed Information Management System (WIMS) – User’s Manual, version 3 http://tncweeds.ucdavis.edu/wims.html 107 2.60 Best Practices Summary for Using WIMS in the Field on a Handheld Unit Before going out in the field… a. Load any new images (aerial photos or topographic maps) into the WIMS directory on memory card on the handheld unit, b. Update/edit any support tables or other data on the Desktop, c. Connect handheld to the desktop and make sure MS ActiveSync is running and you have exited ArcPad, and d. GIS Export to the handheld (if using the handheld for the first time in a new area, be sure to Force the UTM Zone) to send blank shapefiles to the handheld. Collect field data on Pocket PC! When Return from the Field… a. Make sure you have exited (not just closed) ArcPad on the handheld unit, b. Connect the handheld unit to your desktop computer and make sure ActiveSync is running, c. GIS Import from the handheld to Desktop, and d. Audit/review new records in WIMS Desktop. To create and view GIS maps from data… a. GIS Export from WIMS Desktop to create shapefiles b. Launch GIS application to open and view new shapefiles Note: It is recommended to complete a GIS Import after each field session to download and backup your data. It is, however, not necessary to complete a GIS Export prior to each field session, especially if you will only be continuing mapping in the same project area since you will simply be overwriting your shapefiles each time you complete a GIS Export. TNC Weed Information Management System (WIMS) – User’s Manual, version 3 http://tncweeds.ucdavis.edu/wims.html 108 Appendix 1: WIMS Glossary Access - The database software program that WIMS runs on. Also called MS Access or Microsoft Access. Accuracy - The level of GPS accuracy that your GPS unit is capable of acquiring. Active box – This box can be checked or left unchecked, to indicate whether a weed occurrence currently exists in your managed area. When the weed occurrence is eradicated, uncheck the box. ActiveSync – Also called MS ActiveSync or Microsoft ActiveSync. A program which needs to be running in order to exchange data between your Desktop PC and your Pocket PC unit. Adjuvant - Any product that is added into the herbicide tank mix to assist in the application or effectiveness of that herbicide. Administrative Functions – Those functions which allow several specific procedures to take place within WIMS, which the data manager might want to utilize. These procedures usually do not need to occur regularly. ArcPad – The GIS mapping software program (by ESRI) which can be used to run WIMS on a Pocket PC handheld unit. ArcPad-Pocket PC – Using ArcPad on a Pocket PC unit allows the direct mapping of weed locations, assessments and treatments on a georeferenced map (as compared to using the PPC Forms format). Also called ArcPad-PPC. Area - A uniquely named parcel of land that may have either legally-defined boundaries or locally-derived place names. A defined “area” can refer to a singular site (of any size or shape), or the “area” named can be used to indicate a larger site with multiple smaller sites/areas/units nested within it. Area Type – This is used to identify what type of management is currently occurring on the specified area. Area types currently available in WIMS include: CWMA (Cooperative Weed Management Area), MA (Managed Area), Conservation Area, Tract, or Unknown. Acres Treated – This indicates the actual number of acres treated per treatment event. Assessment – When used in the context of WIMS, a qualitative or quantitative measure of the status of a particular weed occurrence (infestation size, cover, density, etc.). Several assessments (assessment records) can be compiled over time for a particular occurrence. Taken together, also called monitoring. TNC Weed Information Management System (WIMS) – User’s Manual, version 3 http://tncweeds.ucdavis.edu/wims.html 109 Baseline data – Those data that are included in the WIMS download as an Excel workbook. These data are used in the initial installation of WIMS onto your PC, to populate those necessary fields and pull-down menus with some data. Bioagent – Those species (animals, fungi, other microbes, etc.) that work to control weeds by feeding, parasitizing, or otherwise interfering with them. Also called biological control agents or biocontrol agents. Biomass – A measure of plant weight, which can be used to assess the degree or status of a weed infestation on a per area basis. Cover – A measure of visually-estimated vegetative cover, which is often used to assess the degree or status of a weed infestation on a per area basis. In WIMS, you are given the option of collecting cover data as an straight percentage (% cover) or in cover classes. Density - A measure of the degree or status of a weed infestation on a per area basis. This is usually assessed by counting the number of plants or stems per unit area. Desktop Database – The WIMS Access database, which is housed on a designated desktop or laptop computer. Also called the WIMS Desktop Database. Excel Export – The process used to transfer data from within the WIMS Access Desktop Database into an Excel spreadsheet or workbook, for reporting or further data analysis. Also used when exchanging data between WIMS users. Excel Import – The process used to transfer data into the WIMS Access Desktop Database. Data can be brought into WIMS from another user or from another source, as long as that data is formatted in the correct Excel specifications. Field – A place in a database record where data can be entered, to insert specific information regarding each occurrence, assessment, or treatment record. GIS – Geographic Information System GIS Data layer – These data can be either a set of raster data that represents a particular geographic area such as an aerial photograph or a remotely sensed image, or may be a set of vector data organized by subject matter (such as roads, rivers, etc.). Vector layers can act as digital transparencies that can be laid atop one another for viewing or spatial analysis. GIS Export – The process used to transfer data from the WIMS Access Desktop Database to either a shapefile in some other directory on your PC, or to transfer shapefiles and other weed data records onto the Pocket PC handheld unit. TNC Weed Information Management System (WIMS) – User’s Manual, version 3 http://tncweeds.ucdavis.edu/wims.html 110 GIS Import - The process used to transfer data into the WIMS Access Desktop Database from either a Pocket PC handheld unit or from another desktop source. GPS – Global Positioning System. Using a GPS unit (receiver) with WIMS allows the user to calculate its own location on earth. Grazing – A management action or the treatment type, where animals are specifically used to keep weed populations in check, or as part of an overall integrated pest management program. Gross Area – A measure of the extent of a weed infestation over an entire area, which is infested more or less by a particular weed. This measure includes all interstitial spaces between individual plants. Herbicide – A management treatment type, where chemicals that work to specifically to kill plants are applied to the target weed. HUC - Hydrologic Unit Code Infested Area – A measure of the extent of a weed infestation for a particular unit area, which directly has a particular weed on it (without the interstitial spaces). The “infested area” is a subset of the “gross area,” and can be calculated by the Gross Area x %Cover of that weed. Latitude and Longitude – A commonly used spherical reference system for location positions on the earth. Latitude measures angles in a north-south direction, and longitude measures angles in an east-west direction. Also called Lat/Lon or Lat/Long. Line – In WIMS, one of two types of data that can be used to describe the spatial extent of a weed infestation (the other is a polygon). A “line” requires at least 2 points that describe a linear figure with 2 distinct endpoints. Collecting assessment data as a line is especially useful along roads or streams, where the geographic features are too narrow to be displayed as an area at the given scale. Location – In WIMS, the location is a short verbal description of the actual site of the weed occurrence. Main Menu – In WIMS, the Main Menu generally refers to the front (entry) page of the WIMS Desktop Database. The PDA Main Menu refers to the front page of the PalmPDA screen. Managed Area - Managed Areas are any federal, state, or private land, which has some kind of specific management designation assigned to it. Manual – A management action or the treatment type, where human labor and handtools (such as shovels, weed wrenches, etc.) are used to control and manage weed populations. TNC Weed Information Management System (WIMS) – User’s Manual, version 3 http://tncweeds.ucdavis.edu/wims.html 111 Mechanical – A management action or the treatment type, where powered tools (such as mowers, tillers, brush-cutters, bulldozers, etc.) are used to control and manage weed populations. Monitoring – The collection and analysis of repeated observations or measurements, to evaluate changes in condition over time and/or progress towards meeting a management objective. MS Access – The database software program that WIMS runs on. Also called Microsoft Access or Access. NAWMA Standards – The North American Weed Management Association (NAWMA) has created a set of minimum standards for collecting weed data. Data collected using WIMS is at least NAWMA standards. For more information, visit http://www.nawma.org. Occurrence – In WIMS, the basic unit for mapping and assessing a singular weed or weed population/infestation. Each “occurrence” defines a single species and is recorded at a specified location. Phenology – The developmental stage of a plant. Timing of the development of these stages is heavily influenced by environmental conditions, and careful timing of management treatments to the correct plant phenology is often necessary to effectively kill weeds. Plant Name – In WIMS, this identifies the weed that you tracking, and is generally displayed as the scientific name (genus and species), Pocket PC – One of the two types of handheld unit available which can run WIMS (the other being a Palm unit). Also called PPC or Windows CE unit. Point – In WIMS, a “point” is used to record the exact location of a weed occurrence. This requires just one lat/long data point that should (optimally) be taken at the center of the infested area. Polygon – In WIMS, one of two types of data that can be used to describe the spatial extent of a weed infestation (the other is a line). A “polygon” can be of any shape, but requires at least 3 points (or up to 18) that define the perimeter of an infested area. WIMS assumes that the recorded data points are entered in a clockwise or counterclockwise order, and that the first and last points connect to form a closed polygon. Prescribed Fire - A management action or the treatment type, where fire is used control and manage weed populations, or as part of an overall integrated pest management program. It may also be carried-out with the purpose of fuels-reduction or for some other purpose. Also called prescribed burn, Rx fire, or fire. TNC Weed Information Management System (WIMS) – User’s Manual, version 3 http://tncweeds.ucdavis.edu/wims.html 112 Primary Area – This represents the largest area (the coarsest filter) of your entire project area. Within this “primary area,” you may choose to include smaller management units (secondary or tertiary areas) to keep better track of your weed locations and management activities. The “primary area” is the only area that is used when producing reports. Quad – Quandrangle map. Record – A portion of the WIMS database that contains grouped information. For example, each weed location is documented as one weed occurrence “record” with each occurrence record containing all of the collected data (species, location, area description, etc.) for that one plant or population. Reports – WIMS can automatically produce a number of reports, which provide a standardized summary of weed data. Restrictions – Any type of (management) action or activity that is not allowed for a particular area. For example, certain sites may have limitations on pesticide use, bioagent use, use of motorized vehicles, etc. Shapefile – In GIS, a file of vector data that stores the location (lat/long), spatial extent (shape) and attributes of geographic features. In ArcPad-PPC, WIMS shapefiles also store all of the data associated with weed occurrences, assessments and treatments. Support Tables – In WIMS, all of the options/items/data that are available in the pulldown menus or associated reference lists. Treatment - Any management activity that occurs at a specific time over a defined geographical area, with the purpose of controlling and managing weed populations, or as part of an overall integrated weed management program. Types of treatments that are available in WIMS include: bioagent, chemical, fire, grazing, and manual and mechanical methods. Unaudited check-box – In WIMS, this check-box allows a reviewer to inspect any newly entered data (from either the Desktop Database or new field data from a PDA unit) for errors, corrections or comments. Once that data has been examined, the reviewer can then check-off this box. Undiluted Quantity – This indicates the total amount of herbicide concentrate (from the bottle) used per treatment event. UTM – Universal Transverse Mercator, a commonly-used projected coordinate system. Weed – An undesired plant in your managed area. TNC Weed Information Management System (WIMS) – User’s Manual, version 3 http://tncweeds.ucdavis.edu/wims.html 113 Weed Definitions – A spreadsheet/list of all of the weed species entered into WIMS. Each species can be described by scientific and common name, family, and identified by other codes (USDA NRCS, Weed Society, etc.), if desired. Weed Plan – Do you have a management strategy for a particular site or weed species? In WIMS, you can indicate in the weed occurrence record if a weed plan exists for each specific weed occurrence. For more information on how to create a “weed plan” see http://tncweeds.ucdavis.edu/products.html. WIMS - TNC’s Weed Information Management System, which is a Microsoft Access database application program. WIMS Desktop Database – The WIMS Access database, which is housed and run on a designated desktop or laptop computer. WIMS Main Menu - The front (entry) page of the WIMS Desktop Database. Also called Main Menu. TNC Weed Information Management System (WIMS) – User’s Manual, version 3 http://tncweeds.ucdavis.edu/wims.html 114 WIMS Field Form: Weed Occurrence Basic Information Notes An arbitrary code, for connecting with Assessments and Treatments ID code: Date: Enter date Weed Name: Scientific name Location description: Directions to Occurrence, Landmarks, etc. Your Name Data Recorder: Preferred: WGS84 decimal degrees (Leave blank when using map) Latitude: Longitude: ___GPS1 (within 3 feet) Accuracy: ___GPS2 (within 30 feet) ___Man1 (within 150 feet) ___Man2 (within 300 feet) ___GPS3 (within 300 feet) ___Man3 (within 660 feet) Comments: Location Information Notes Primary Area: required nd optional rd optional 2 Area: 3 Area: State/County: TRS: _____ Township _____ Range _____ Section _____ QQQQ _____ QQ _____ QQQ _____ Q Features/Descriptions Active: Yes ___ No____ Discovery Year: Disturbances: ___Construction ___Cultivation ___Fire ___Flood ___Grazing ___Other ___Recreation Area ___Roads Vegetation: Goal: TNC Weed Information Management System (WIMS) – User’s Manual, version 3 http://tncweeds.ucdavis.edu/wims.html 115 WIMS Field Form: Weed Assessment Basic Information Occurrence ID code: Assessment Date: Weed Name: Notes Related Occurrence arbitrary ID required Scientific or Common name Data Recorder: Your Name Crew: Crew members Notes: Location Information Notes Primary Area: required nd optional optional 2 Area: rd 3 Area: Location Description: Status Information Phenology: Short Term Trend (1 year): Long Term Trend (5 years): Distribution: ___Bolting ___Mature ___Bud ___Rosette ___Dead/Skeleton ___Seed Set ___Flowering ___Seedling ___Increasing ___Decreasing ___Stable ___Unknown ___Increasing ___Decreasing ___Stable ___Unknown ___Isolated ___Linear ___Monoculture ___Satellite ___Uniform ___Other Comments: Time Information Start Time: End Time: Total Hours: # Staff: # Volunteers: Notes Enter EITHER Total Hours OR Start/End Times, as hh:mm (3:00 pm = 15:00) Access will compute Staff/Vol hours Size Notes Length: Width: Unit of Measure: Access will compute Area ___Meters ___KM ___Feet ___Miles Cover/Density Information Cover Percent: Cover Class: ___< 1% ___1 - 10% ___11 - 25% ___26 - 50% ___51 - 100% Density: Unit Area: ___Sq. ft ___Sq. meters ___Acres ___Hectares ___Infested Area TNC Weed Information Management System (WIMS) – User’s Manual, version 3 http://tncweeds.ucdavis.edu/wims.html 116 Count: ___All plants, w/o seedlings ___All plants w/ seedlings ___Only flowering plants ___All stems w/o seedlings ___All stems w/ seedlings ___Only flowering stems Basic Information Notes Assessment ID information: GIS Type: ___Point ___Line ___GPS1 (within 3 feet) ___Polygon ___GPS2 (within 30 feet) ___GPS3 (within 300 feet) Accuracy: ___Man1 (within 150 feet) ___Man2 (within 300 feet) ___Man3 (within 660 feet) You may record up to 15 coordinate pairs for this Assessment or Treatment. Use the optional ‘Sequence number’ field, if readings are not taken in the correct order. When keying the data into Access, use those ‘Sequence numbers’ to manually place pairs in the correct order. GIS Information (WGS84 decimal degrees) Latitude: Point A: Point B: Point C: Point D: Point E: Point F: Point G: Longitude: Latitude: Point I: Longitude: Seq. #: Seq. #: Latitude: Latitude: Longitude: Point J: Longitude: Seq. #: Seq. #: Latitude: Latitude: Longitude: Point K: Longitude: Seq. #: Seq. #: Latitude: Latitude: Longitude: Point L: Longitude: Seq. #: Seq. #: Latitude: Latitude: Longitude: Point M: Longitude: Seq. #: Seq. #: Latitude: Latitude: Longitude: Point N: Longitude: Seq. #: Seq. #: Latitude: Latitude: Longitude: Seq. #: Point O: Longitude: Seq. #: TNC Weed Information Management System (WIMS) – User’s Manual, version 3 http://tncweeds.ucdavis.edu/wims.html 117 WIMS Field Form: Chemical Treatment Basic Information Treatment Date: Data Recorder: Crew: Notes required Your Name Notes: Weed Occurrences % Treated: Weed Treated/ID code 1: Phenology 1: ___Bolting ___Mature ___Bud ___Rosette ___Dead/Skeleton ___Seed Set ___Bolting ___Mature ___Bud ___Rosette ___Dead/Skeleton ___Seed Set ___Bolting ___Mature ___Bud ___Rosette ___Dead/Skeleton ___Seed Set Weed Treated/ID code 2: Phenology 2: % Treated: Weed Treated/ID code 3: Phenology 3: ___Flowering ___Seedling ___Flowering ___Seedling % Treated: Acreage/Area Information ___Flowering ___Seedling Notes Total Acres treated: TOTAL affected by this Treatment Area 1: Acres Treated in Area 1: Area 2: Acres Treated in Area 2: Location Description: Time Information Notes Enter EITHER Total Hours OR Start/End Times, as hh:mm (3:00 pm = 15:00) Start Time: End Time: Total Hours: # Staff: # Volunteers: Access will compute Staff/Vol hours Chemical Treatment Wind Speed: Wind Direction: ___N to S ___NW to SE Temperature (F): Time of Temperature: ___S to N ___SE to NW ___E to W ___NE to SW ___W to E ___SW to NE Applicator 1: Applicator 2: Herbicide/Adjuvant 1 Application Method: Herbicide Name: ___backpack/spot sprayer ___hack-squirt/girdle-frill ___herbicide wand/brush/wick ___boom sprayer ___cut-stump, squirt ___injection ___aerial Undiluted Quantity: Supplier: Adjuvant Name: Supplier: Undiluted Quantity: ___oz ___lb ___pt ___qt ___gal ___oz ___lb ___pt ___qt ___gal Application Rate: Application Rate: TNC Weed Information Management System (WIMS) – User’s Manual, version 3 http://tncweeds.ucdavis.edu/wims.html ___% solution ___oz, lb, pt, qt, gal / Acre ___oz, lb, pt, qt, gal ai / Acre ___oz, lb, pt, qt, gal ae / Acre ___% solution ___oz, lb, pt, qt, gal / Acre ___oz, lb, pt, qt, gal ai / Acre ___oz, lb, pt, qt, gal ae / Acre 118 Basic Information Notes Treatment ID information: GIS Type: ___Point ___Line ___GPS1 (within 3 feet) ___Polygon ___GPS2 (within 30 feet) ___GPS3 (within 300 feet) Accuracy: ___Man1 (within 150 feet) ___Man2 (within 300 feet) ___Man3 (within 660 feet) You may record up to 15 coordinate pairs for this Assessment or Treatment. Use the optional ‘Sequence number’ field, if readings are not taken in the correct order. When keying the data into Access, use those ‘Sequence numbers’ to manually place pairs in the correct order. GIS Information (WGS84 decimal degrees) Latitude: Point A: Point B: Point C: Point D: Point E: Point F: Point G: Longitude: Latitude: Point I: Longitude: Seq. #: Seq. #: Latitude: Latitude: Longitude: Point J: Longitude: Seq. #: Seq. #: Latitude: Latitude: Longitude: Point K: Longitude: Seq. #: Seq. #: Latitude: Latitude: Longitude: Point L: Longitude: Seq. #: Seq. #: Latitude: Latitude: Longitude: Point M: Longitude: Seq. #: Seq. #: Latitude: Latitude: Longitude: Point N: Longitude: Seq. #: Seq. #: Latitude: Latitude: Longitude: Seq. #: Point O: Longitude: Seq. #: Latitude: Point H: Longitude: Seq. #: TNC Weed Information Management System (WIMS) – User’s Manual, version 3 http://tncweeds.ucdavis.edu/wims.html 119 WIMS Field Form: Treatment – Mechanical, Fire, Grazing & BioAgent Basic Information Treatment Type: Treatment Date: Data Recorder: Crew: Notes ___Mechanical ___ Fire ___Grazing ___BioAgent Release required Your Name Notes: Weed Occurrences % Treated: Weed Treated/ID code 1: Phenology 1: ___Bolting ___Mature ___Bud ___Rosette ___Dead/Skeleton ___Seed Set Weed Treated/ID code 2: Phenology 2: % Treated: ___Bolting ___Mature ___Bud ___Rosette ___Dead/Skeleton ___Seed Set ___Bolting ___Mature ___Bud ___Rosette ___Dead/Skeleton ___Seed Set Weed Treated/ID code 3: Phenology 3: ___Flowering ___Seedling ___Flowering ___Seedling % Treated: Acreage/Area Information ___Flowering ___Seedling Notes Total Acres treated: TOTAL affected by this Treatment Area 1: Acres Treated in Area 1: Area 2: Acres Treated in Area 2: Location Description: Time Information Notes Enter EITHER Total Hours OR Start/End Times, as hh:mm (3:00 pm = 15:00) Start Time: End Time: Total Hours: # Staff: # Volunteers: Manual/Mechanical Method: Grazing Animal Type: # Animals: End Date: ___ Pulling ___ Mowing ___ Cutting ___ Plowing ___ Digging BioAgent Release BioAgent name: Release Method: Stage: # released: Wind Speed: Access will compute Staff/Vol hours Prescribed Fire Person in charge: Flame Length (m): Rate Of Spread (m/sec): Fuel Model: Released by: ___egg ___larvae Assessment of a Prior BioAgent Release BioAgent name: Assessment Date/Time: Data Recorder: ___pupae ___adult Temperature (F): % Cloud cover: Release Date: TNC Weed Information Management System (WIMS) – User’s Manual, version 3 http://tncweeds.ucdavis.edu/wims.html 120 Temperature (F): Method: Count: ___swipe ___sq. meter ___sq. foot Basic Information Notes Treatment ID information: GIS Type: ___Point ___Line ___GPS1 (within 3 feet) ___Polygon ___GPS2 (within 30 feet) ___GPS3 (within 300 feet) Accuracy: ___Man1 (within 150 feet) ___Man2 (within 300 feet) ___Man3 (within 660 feet) You may record up to 15 coordinate pairs for this Assessment or Treatment. Use the optional ‘Sequence number’ field, if readings are not taken in the correct order. When keying the data into Access, use those ‘Sequence numbers’ to manually place pairs in the correct order. GIS Information (WGS84 decimal degrees) Latitude: Point A: Point B: Point C: Point D: Point E: Point F: Point G: Longitude: Latitude: Point I: Longitude: Seq. #: Seq. #: Latitude: Latitude: Longitude: Point J: Longitude: Seq. #: Seq. #: Latitude: Latitude: Longitude: Point K: Longitude: Seq. #: Seq. #: Latitude: Latitude: Longitude: Point L: Longitude: Seq. #: Seq. #: Latitude: Latitude: Longitude: Point M: Longitude: Seq. #: Seq. #: Latitude: Latitude: Longitude: Point N: Longitude: Seq. #: Seq. #: Latitude: Latitude: Longitude: Seq. #: Point O: Longitude: Seq. #: Latitude: Point H: Longitude: Seq. #: TNC Weed Information Management System (WIMS) – User’s Manual, version 3 http://tncweeds.ucdavis.edu/wims.html 121 Appendix 3. Troubleshooting the Pharos GPS Unit 1. The Dell Axim 'froze' when the Dell automatically turned off and then was re-started (all with the GPS unit activated). This is a documented problem with the operating system on the Dell Axim X5 running Pocket PC 2003. Be sure to deactivate the GPS unit in ArcPad before turning off the Dell. Change the power settings (Start, Settings, System, Power, Advanced) so that the unit will not automatically turn off. 2. A GPS fix ("+" in the circle) would suddenly be lost ("/" in the circle). Deactivating and re-activating the GPS didn't immediately restore a fix. Follow the steps below if you start receiving error messages in ArcPad about losing the connection with the GPS unit or if you suddenly lose a fix and don't regain it within 60 seconds. A. First, de-activate the GPS unit, remove the unit and replace it, then reactivate it. If you don't get a fix, or get an error message about losing the connection, try the next step. B. Choose the 'tools' icon and then FindGPS. This will search all of the COM ports for the GPS unit and find the correct settings for communicating with it. When the correct COM port is found, a window will appear and you will be asked whether to force parity to none (check this box) and whether you want to save the new values in ArcPad (select Yes). C. If you still do not get a fix, deactivate the GPS unit, remove the unit and replace it, then activate it. D. If there is still no fix, deactivate the GPS, exit ArcPad, and do a soft reset (press the Reset 'button' on the side of the Dell, see the manual for details). Open ArcPad, load the shapefiles and images and activate the GPS. If you still don't get a fix, deactivate and re-activate the GPS unit a few more times Also look at the FAQ for the iGPS-CF at http://www.pharosgps.com/support/faq-ht3.htm. If the GPS consistently fails to find a fix within 60 seconds, download the Pharos GPS JumpStart program from http://registry.pharosgps.net/freedownloads.asp. This utility is used as an aid if the iGPS-CF receiver is taking extended amounts of time to acquire a GPS satellite signal lock on your position. If you encounter frequent problems with maintaining a GPS fix within the next few days, you should contact Dell about getting a replacement (800-234-9999). TNC Weed Information Management System (WIMS) – User’s Manual, version 3 http://tncweeds.ucdavis.edu/wims.html 122